Page 1
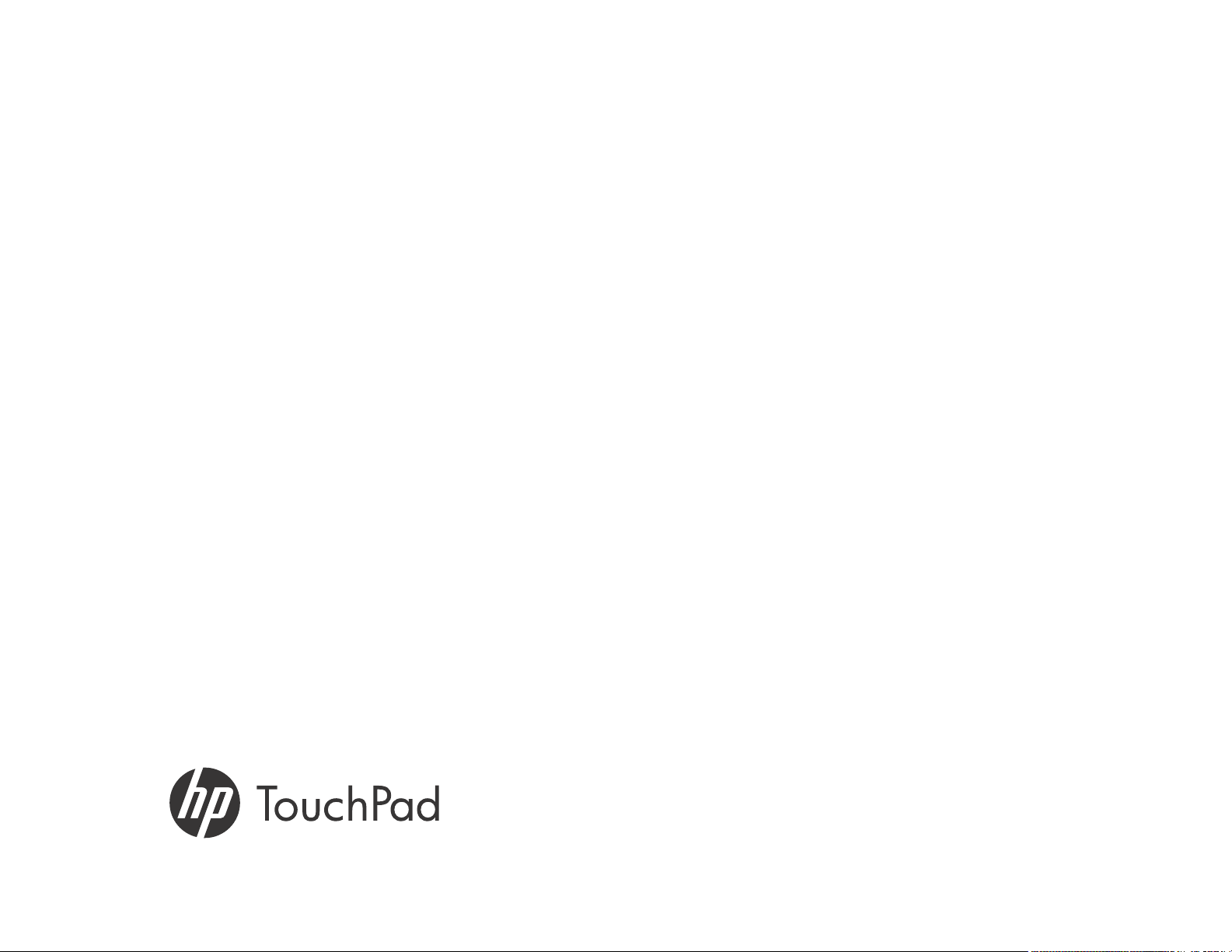
GUÍA DEL USUARIO
Page 2

Avisos sobre la propiedad intelectual
© 2011 Hewlett-Packard Development Company, L.P. La información aquí contenida está
sujeta a cambios sin previo aviso. Adobe, Adobe Acrobat y el logotipo de Adobe Acrobat
son marcas comerciales de Adobe Systems Incorporated. Amazon y Kindle son marcas
comerciales de Amazon.com, Inc. o sus filiales. Bluetooth es una marca comercial de su
propietario y Hewlett-Packard Company la utiliza con licencia. Facebook es una marca
registrada de Facebook, Inc. Google, Gmail y YouTube son marcas comerciales de Google,
Inc. LinkedIn y el logotipo de LinkedIn son marcas comerciales registradas de LinkedIn
Corporation en Estados Unidos u otros países. Microsoft, ActiveSync, Excel, Outlook,
PowerPoint, Windows y Windows Vista son marcas comerciales del grupo de compañías de
Microsoft. Quickoffice es una marca registrada de Quickoffice, Inc. Yahoo! y Yahoo! Mail
son marcas registradas de Yahoo! Inc. Todas las demás marcas y nombres de productos
son o pueden ser marcas comerciales de sus respectivos propietarios. Todas las capturas de
pantalla son simuladas.
Descargo y limitación de responsabilidad legal
Hewlett-Packard Company y sus proveedores no asumen responsabilidad alguna ante
cualquier daño o pérdida resultantes del uso de esta guía. Hewlett-Packard Company y sus
proveedores renuncian a cualquier tipo de responsabilidad ante pérdidas o reclamaciones
por parte de terceros que puedan derivarse de la utilización de este software.
Hewlett-Packard Company y sus proveedores no asumen ninguna responsabilidad por
ningún daño o pérdida que se produzca por la eliminación de datos como resultado de
averías, agotamiento de la batería o reparaciones. Deben realizarse copias de seguridad
de todos los datos importantes en otros medios con el fin de evitar pérdidas de información.
Pendiente de patente. Este producto también tiene licencia bajo la patente 6.058.304 de
los Estados Unidos.
• Otra distribución Linux: la ubicación de la unidad puede variar según el sistema.
Una vez abierta la unidad, haz doble clic en el archivo Open Source Information.pdf.
Reciclaje y eliminación de desechos
Este símbolo significa que no debe desecharse el producto junto con los residuos
domésticos. Para proteger la salud y el medio ambiente, debe depositarse el
equipo al punto de recogida dispuesto para tal fin; el servicio de recogida de
basuras puede facilitar esta información.?
HP recomienda a los clientes que reciclen el hardware de dispositivos electrónicos, los
cartuchos de impresión originales de HP y las baterías recargables usados. Puede
obtenerse más información sobre los programas de reciclaje en www.hp.com/recycle.?
v. 1.0
Para la configuración y activación se requiere una dirección de correo electrónico, un
número de teléfono e información relacionada. Es posible que las velocidades varíen. Los
servicios de datos requeridos se venden por separado; se recomienda un plan ilimitado y
podría incluso ser necesario. Es posible que todo el contenido Web no esté disponible.
Información de la licencia de código abierto
Es posible ver los términos de la licencia de código abierto en el dispositivo. Toca el botón
del centro y, a continuación, toca el icono del Lanzador. Toca Adobe Reader . Toca
Open Source Information.pdf.
También es posible ver el archivo en el ordenador. Conecta el dispositivo al ordenador con
el cable USB. En el dispositivo, toca Unidad USB. En el ordenador, localiza y haz doble clic
en el nombre de la unidad extraíble de tu dispositivo. Para localizar la unidad, haz lo
siguiente según tu sistema operativo:
• Windows Vista/Windows 7: abre Equipo.
• Windows XP: abre Mi PC.
• Mac: abre Finder.
• Linux (Ubuntu): la unidad se muestra en el escritorio.
Page 3

Contenido
Capítulo 1 Bienvenido
7 Tu HP TouchPad
8 ¿Qué se incluye en la caja?
9 ¿Dónde puedo encontrar más información?
Capítulo 2 Conceptos básicos
11 Cómo funciona el dispositivo
13 Carga de la batería
14 Configuración del dispositivo
16 Encendido/apagado del dispositivo
18 Uso de gestos: tocar, deslizar el dedo, arrastrar,
tocar ligeramente y pellizcar
21 Actualización del sistema operativo HP webOS
Capítulo 3 Escribe y listo
23 Descripción general de Escribe y listo
23 Búsqueda de un contacto
24 Búsqueda de información en una aplicación del
dispositivo
25 Búsqueda en la Web
26 Creación de un nuevo elemento como mensaje,
evento de calendario o nota
26 Apertura de una aplicación
27 Repetición de una búsqueda reciente
27 Personalización de Escribe y listo
Capítulo 4 Trabajo con aplicaciones
29 Apertura de aplicaciones
30 Cambiar el tamaño de los paneles/mostrar u
ocultar niveles en una aplicación
31 Uso de los menús
33 Introducir y guardar información
38 Cierre de una aplicación o de la pantalla de una
aplicación
38 Eliminación de una aplicación
38 Administración de aplicaciones en la vista Carta
40 Personalización de la vista de aplicación en el
Lanzador e Inicio rápido
41 Administración de cuentas en línea
44 Visualización y trabajo con notificaciones
45 Creación y trabajo con favoritos
Capítulo 5 Copia de archivos y sincronización de datos
personales
47 Copia de archivos entre el dispositivo y el
ordenador
48 Descripción general: cómo incluir tu información
personal en el dispositivo
50 Transferencia de datos desde una cuenta de HP
webOS existente
51 Obtención de datos desde una cuenta en línea en
la nube
51 Sincronización del organizador de escritorio y el
dispositivo
53 Exportación de datos desde un organizador de
escritorio en el ordenador
Contenido 3
Page 4

Capítulo 6 correo electrónico, texto, multimedia y
mensajería instantánea
55 Correo electrónico
67 Mensajería: Todos los mensajes en una aplicación
70 Mensajería: mensajería instantánea
74 Mensajería: mensajes de texto
Capítulo 7 Fotos, vídeos y música
77 Fotos y vídeos
82 HP Movie Store
82 YouTube
82 Música
Capítulo 8 Web
89 Web
94 Mapas
Capítulo 9 Contactos, Calendario y otra información
personal
97 Contactos
105 Calendario
112 Notas
113 Facebook
129 Uso del HP TouchPad con un smartphone HP
webOS conectado
134 Escucha de mensajes de buzón de voz
134 Visualización del historial de llamadas
135 Trabajo con favoritos
136 Guardado de un número de teléfono en Contactos
137 Uso de los auriculares del teléfono
138 Personalización de la configuración de Llamadas
y videollamadas
Capítulo 12 HP webOS App Catalog y Administrador de
software
141 Exploración de aplicaciones en HP webOS App
Catalog
142 Descarga de una aplicación gratuita
143 Compra de una aplicación
144 Reinstalación de una aplicación eliminada
144 Configuración de una cuenta de facturación
145 Establecer las preferencias de la cuenta de
facturación
145 Actualización o eliminación de una cuenta de
facturación
146 Administración de aplicaciones con el
Administrador de software
146 Actualización de una aplicación descargada
desde una notificación
146 Comprobación manual de actualizaciones de
aplicaciones
Capítulo 10 Documentos y libros electrónicos
115 Quickoffice
118 Adobe Reader
121 Amazon Kindle
Capítulo 11 Llamadas y videollamadas
123 ¿Cómo puedo realizar y recibir llamadas con el
HP TouchPad?
123 Uso de las llamadas y videollamadas de Skype
4Contenido
Capítulo 13 Preferencias
149 Copia de seguridad
155 Fecha y hora
155 Información del dispositivo
158 Exposición
160 Configuración regional
161 Pantalla y bloqueo
163 Sonidos y tonos
Page 5
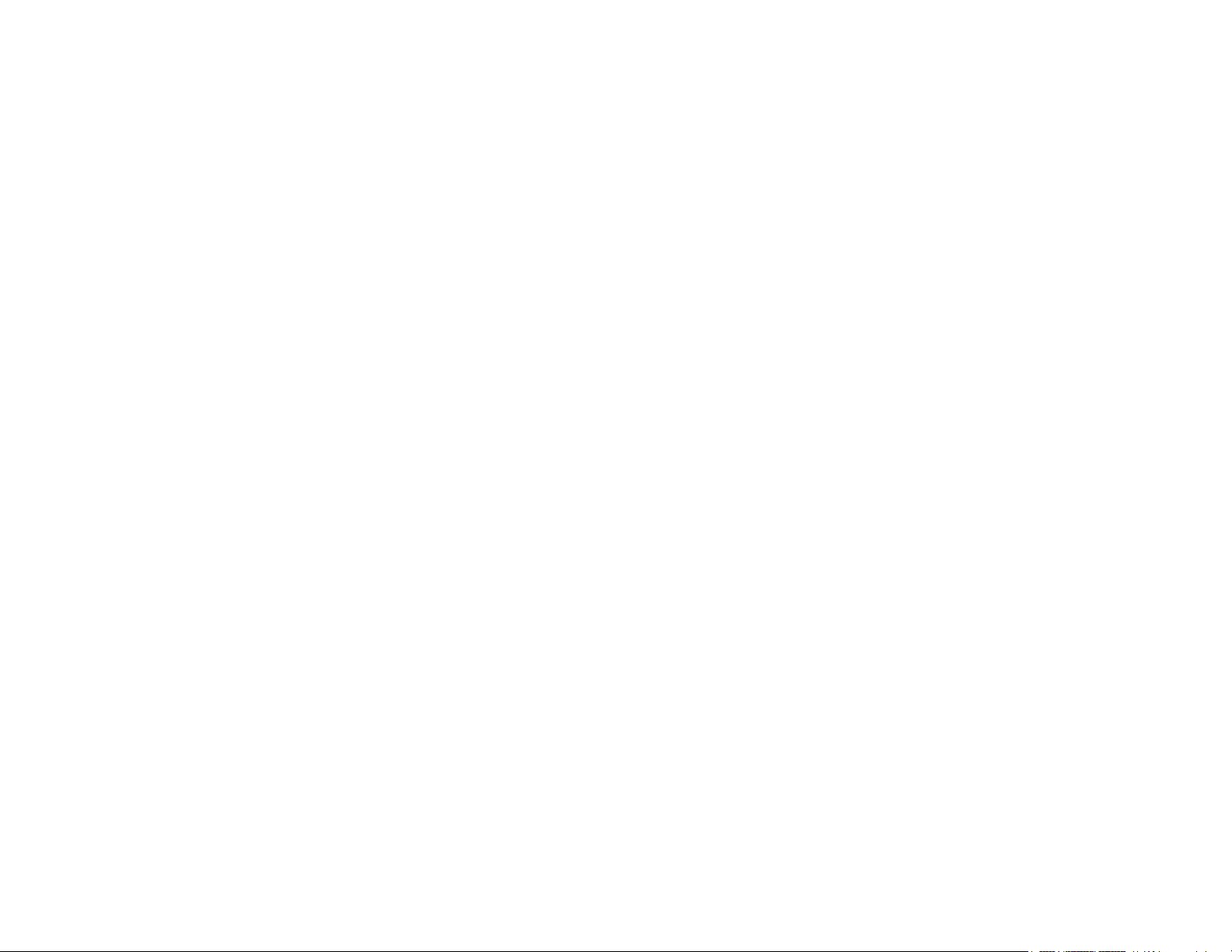
Capítulo 14 Conexiones inalámbricas
D Información importante legal y de seguridad
167 Wi-Fi
170 Administrador de impresión
171 VPN
173 Servicios de ubicación
174 Tecnología inalámbrica Bluetooth
176 Tocar para compartir
Capítulo 15 Solución de problemas
179 5Ts: Técnicas para que tu HP TouchPad vuelva a
funcionar
181 Cuenta de HP webOS
184 Batería
185 Pantalla y rendimiento
187 Sincronización
188 Correo electrónico
190 Mensajería
191 Wi-Fi
192 Web
192 Calendario y Contactos
196 Fotos, vídeos y música
197 Administrador de impresión
197 HP webOS App Catalog
200 Uso de HP TouchPad con un smartphone HP
webOS
201 Transferencia de información desde y al
ordenador
201 Copia de seguridad y restauración de datos
202 Actualizaciones del sistema
203 Dispositivos manos libres
204 Liberación de espacio en el dispositivo
E Uso de la herramienta de búsqueda de Adobe
®
ATérminos
B Cuentas en línea disponibles para dispositivos
webOS
C Especificaciones
Contenido 5
Page 6
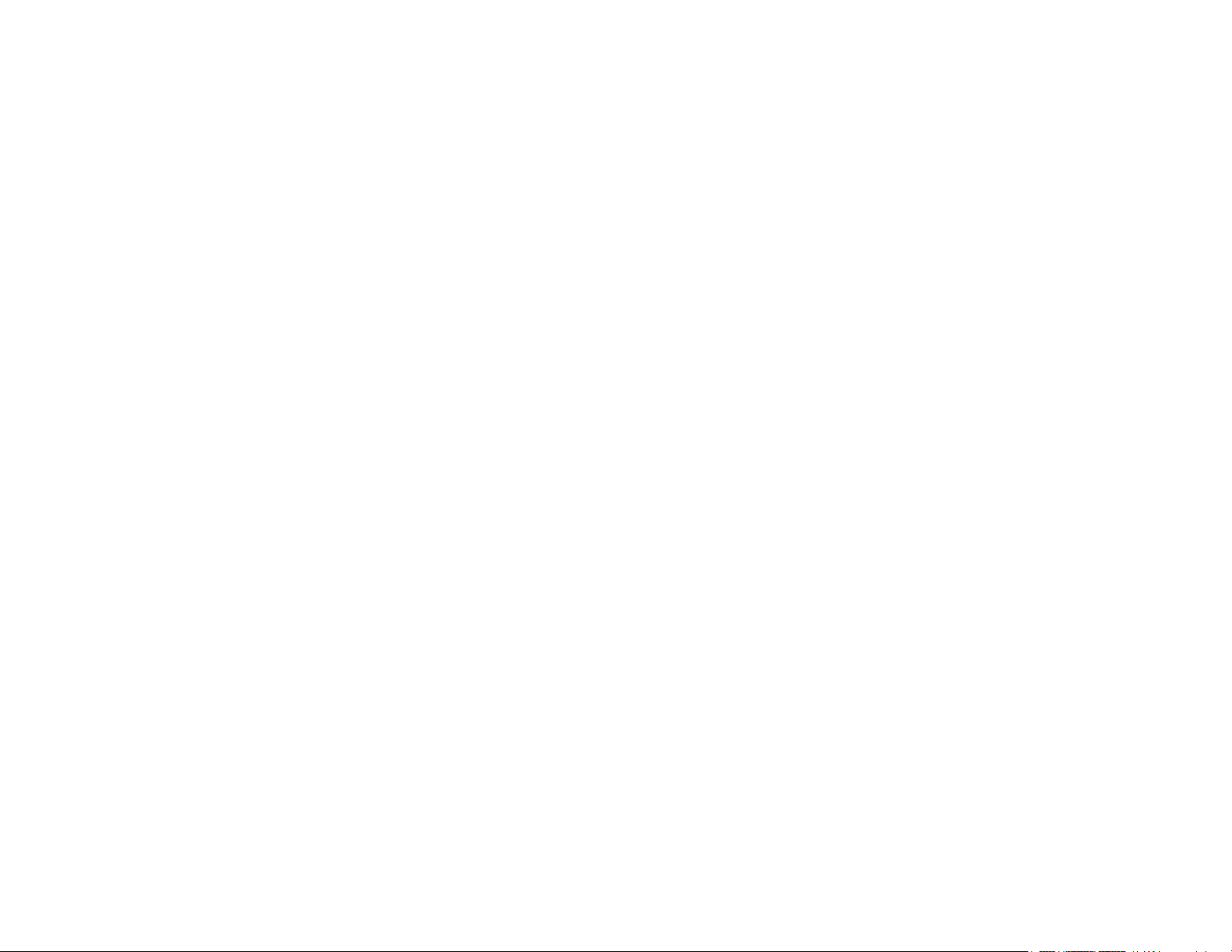
6Contenido
Page 7
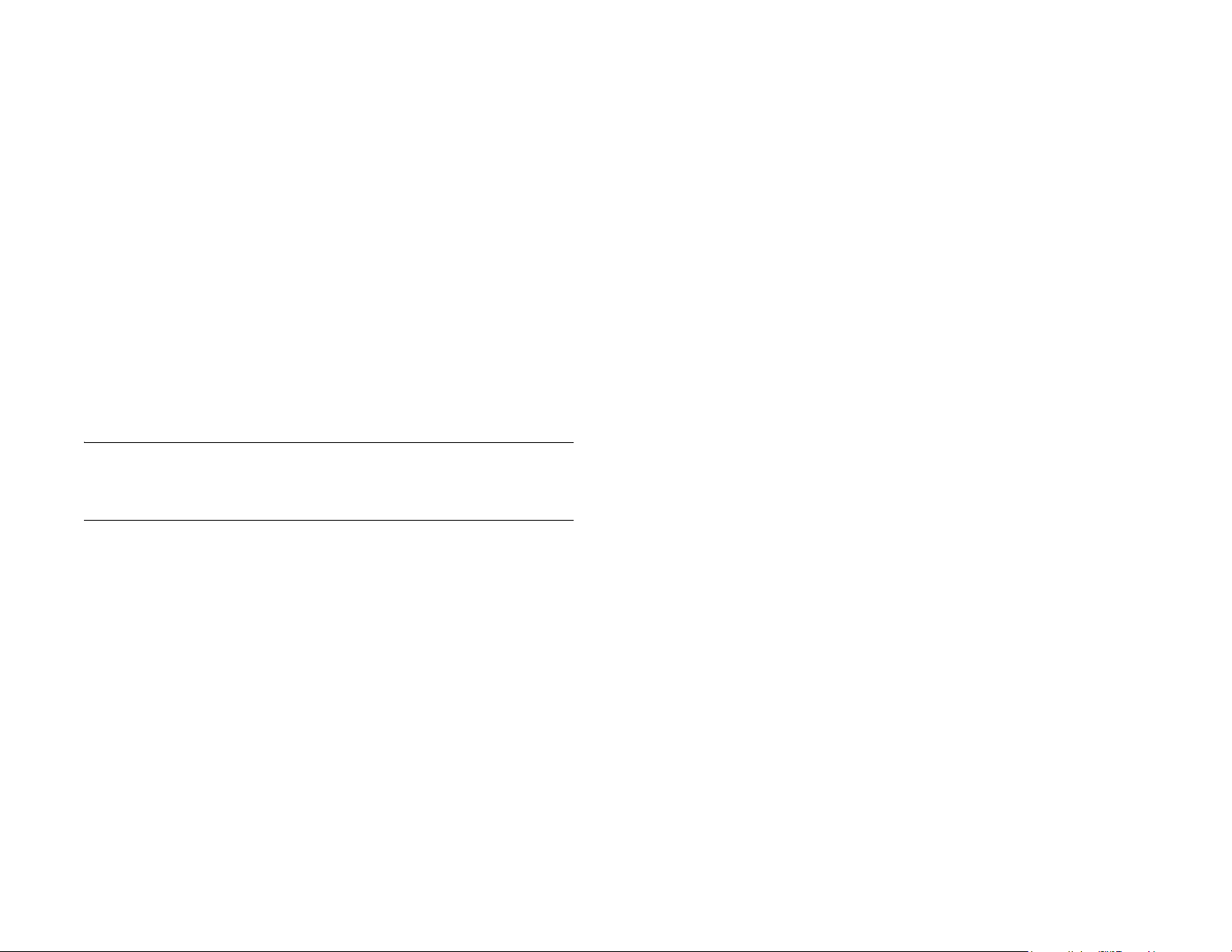
1 Bienvenido
7Tu HP TouchPad
8 ¿Qué se incluye en la caja?
9 ¿Dónde puedo encontrar más información?
Tu HP TouchPad
NOTA Al hacer referencia a la compañía que fabrica tu HP TouchPad, este
documento utiliza los términos HP y Palm. HP y Palm son la misma compañía; el
uso de ambos términos refleja la terminología de la compañía.
En un dispositivo compacto e indispensable tienes ahora todo esto:
• Un dispositivo inalámbrico avanzado con la plataforma HP webOS
• Una amplia pantalla de 9,7 pulgadas (246,3 mm) para disfrutar de
forma sencilla y a todo color de todos tus vídeos, fotos, páginas Web,
mensajes de correo electrónico y mucho más
• Un conjunto completo de aplicaciones de organización: Contactos,
Calendario, Notas y Tareas
• Funcionalidad Wi-Fi
• Una cámara frontal para videollamadas
• Funcionalidad GPS
• Aplicaciones para ver y gestionar archivos de Microsoft Office y Adobe
PDF
• HP webOS App Catalog, donde podrás descargar aplicaciones
diseñadas para el dispositivo y seleccionar entre una lista de
aplicaciones que se amplía constantemente
• Perfecta interoperabilidad con muchos smartphones HP webOS, que
permite incluso gestionar llamadas directamente desde tu HP
TouchPad.
El HP TouchPad incorpora el sistema operativo multitarea basado en
gestos HP webOS en un dispositivo fino y atractivo, con un teclado virtual
que puedes abrir siempre que lo necesites. A continuación se indica lo
más destacado del nuevo dispositivo.
Gestos: en tu HP TouchPad gestionas y te mueves por las aplicaciones y
la información con sencillos gestos sobre la pantalla táctil. Si deseas más
información, consulta Uso de gestos: tocar, deslizar el dedo, arrastrar,
tocar ligeramente y pellizcar. Si consultas con frecuencia la Guía de
navegación (incluida en la caja junto al HP TouchPad) pronto aprenderás
los gestos más importantes.
Multitarea: puedes tener muchas aplicaciones abiertas al mismo tiempo y
desplazarte fácilmente entre ellas. Dirígete al Lanzador para abrir las
aplicaciones. Observa las aplicaciones que tienes abiertas en la vista
Carta. Toca una aplicación para llevarla a primer plano y utilizarla. Si
deseas más información, consulta Apertura de aplicaciones.
Escribe y listo: ¿necesitas el número de Eva? Ve a la vista Carta, toca
Escribe y listo e introduce eva. Si se encuentra en la lista de Contactos,
sus números estarán en los resultados de la búsqueda. Escribe y listo
resulta igual de rápido cuando necesitas buscar en la Web, encontrar
información en un aplicación del dispositivo, iniciar una acción, como
crear un mensaje de correo electrónico o una nota, o actualizar tu estado
en una red social como Facebook o Twitter. Si deseas más información,
consulta Escribe y listo.
Función HP Synergy: la función Función HP Synergy trabaja en segundo
plano recopilando información de varias fuentes en línea en las que se
Capítulo 1 : Bienvenido 7
Page 8

guarda para después mostrarla en una vista única en el dispositivo.
Puedes acceder a la información con rapidez sin tener que recordar
dónde la guardaste.
recibir llamadas, y enviar y recibir mensajes de texto con el HP TouchPad
(consulta Tocar para compartir).
Por ejemplo, supongamos que tienes una cuenta de Google para el
correo electrónico, los contactos y los eventos del calendario personales,
y una cuenta de Exchange para el correo electrónico, los contactos y los
eventos de trabajo. Las aplicaciones Correo electrónico, Contactos y
Calendario del HP TouchPad proporcionan una vista en la que se puede
ver información de ambas cuentas en un solo lugar. Sin embargo,
aunque la información se muestra en una vista, sus fuentes se mantienen
independientes. Si deseas más información, lee acerca de los contactos
vinculados, los calendarios superpuestos y la bandeja de entrada única
del correo electrónico en Contactos, Calendario y Correo electrónico.
NOTA Consulta Cuentas en línea disponibles para dispositivos webOS para
ver la lista de cuentas en línea que puedes configurar en el dispositivo y para
obtener información sobre el comportamiento de estas cuentas.
Sincronización: el HP TouchPad ofrece sincronización sin cable. Puedes
sincronizar con servicios en línea para poder guardar y sincronizar
información en cuentas en línea. Si deseas más información, consulta
Obtención de datos desde una cuenta en línea en la nube.
Cuenta de HP webOS: al configurar el dispositivo, creas una cuenta de
HP webOS Account introduciendo una dirección de correo electrónico
válida. Utiliza esta cuenta para crear y guardar contactos y eventos del
calendario. La cuenta de HP webOS te permite además acceder a
diversos servicios, como actualizaciones automáticas y copias de
seguridad automáticas frecuentes de cualquier información almacenada
en el dispositivo y que no se sincronice con una cuenta en línea (consulta
¿De qué información se realiza copia de seguridad?).
ADVERTENCIA Consulta Información importante legal y de seguridad para
obtener información que te ayude a utilizar el dispositivo de forma segura. Si
no se leen y siguen las instrucciones sobre información de seguridad
importante de esta guía, podrían producirse graves daños personales o
materiales.
¿Qué se incluye en la caja?
La caja del dispositivo contiene todos los elementos siguientes.
Hardware
Tocar para compartir: si tienes una página abierta en el HP TouchPad o
en un smartphone webOS, solo tienes que poner ambos dispositivos en
contacto para transferir la página de uno a otro. Si el smartphone y el HP
TouchPad utilizan la misma cuenta de HP webOS, también puedes
colocar un dispositivo sobre otro para vincularlos a través de Bluetooth.
Una vez que los dispositivos estén vinculados, no solo puedes ponerlos
en contacto para compartir páginas Web, también puedes realizar y
8 Capítulo 1 : Bienvenido
• HP TouchPad
• Cable USB (cable de carga y de transferencia de datos)
• Cargador de CA
• Paño de limpieza de la pantalla
• Batería de iones de litio estándar (incorporada y no extraíble)
Page 9
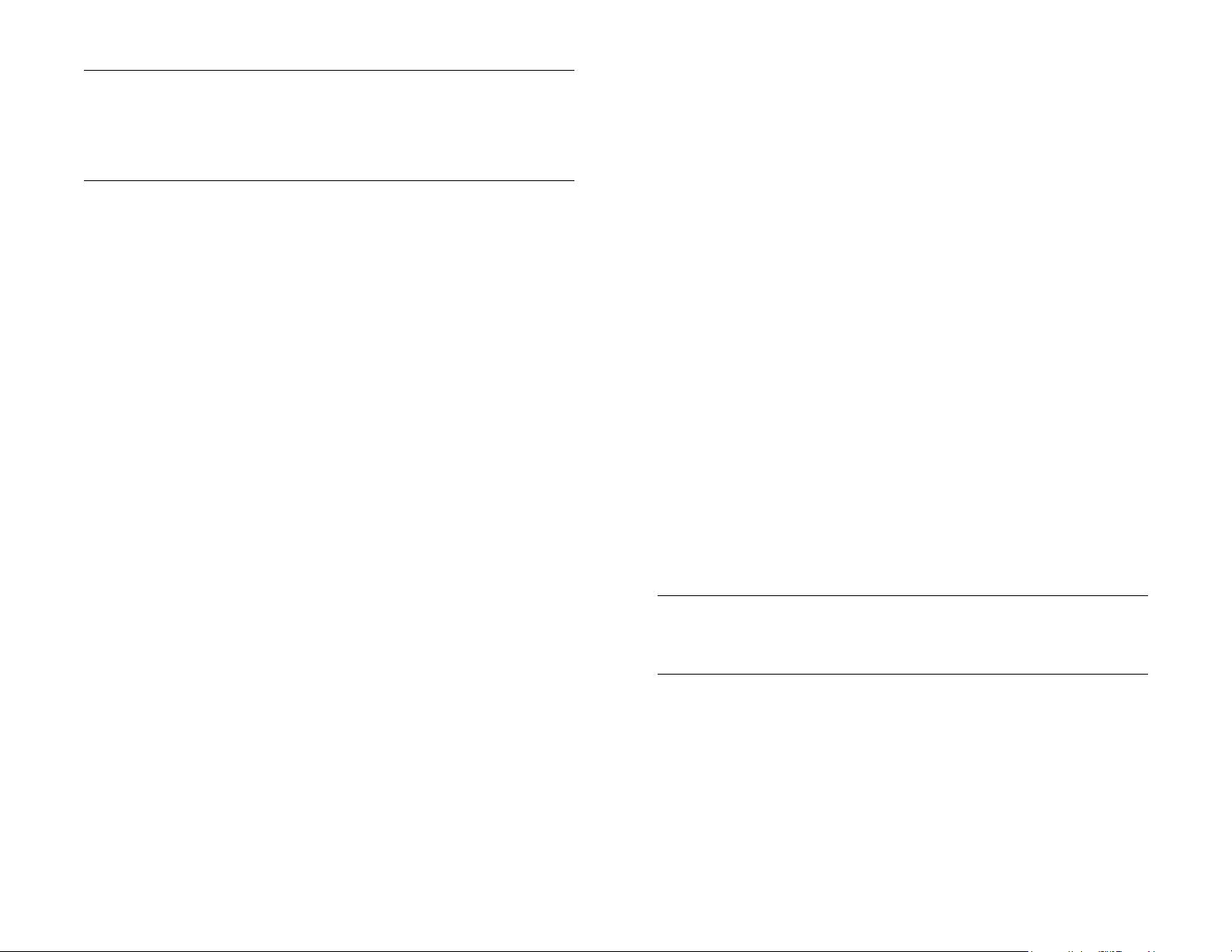
¿SABÍA QUE…? El cable USB incluido con el dispositivo se utiliza tanto para
cargar la batería del dispositivo (consulta Carga de la batería) como para
conectar el dispositivo al ordenador como una unidad USB (consulta Copia de
archivos entre el dispositivo y el ordenador). Para simplificar la carga, puedes
comprar una base HP Touchstone (se vende por separado).
Material impreso
• Guía de introducción
• Guía de navegación
• Garantía limitada
• Guía del usuario general: Información legal y de seguridad importante
¿Dónde puedo encontrar más información?
• Ayuda en el dispositivo: consulta breves instrucciones y ve animaciones
en tu nuevo dispositivo.
• Para ver toda la Ayuda: Abre Ayuda .
• Para ver los temas de ayuda de una sola aplicación: abre la
aplicación, abre el menú de aplicación y toca Ayuda.
• Herramientas disponibles para la asistencia en línea: visita
hpwebos.com/support para acceder a la Guía del usuario de más de
200 páginas, que detalla cada aspecto del dispositivo. En el sitio de
asistencia puedes además editar la configuración de tu cuenta de HP
webOS y ver animaciones sobre el uso.
SUGERENCIA Si estás utilizando un ordenador, te recomendamos que uses la
Guía del usuario para obtener información acerca del dispositivo. Si estás
utilizando el HP TouchPad, utiliza la ayuda incluida en el propio dispositivo.
• Asistencia de igual a igual: visita forums.hpwebos.com para compartir
tus experiencias y obtener ayuda y consejos de otros usuarios.
• Guías de formación a tu ritmo: visita learning.hpwebos.com para
realizar un tutorial gratuito en línea sobre tu nuevo dispositivo.
Disponible solo en inglés.
Capítulo 1 : Bienvenido 9
Page 10
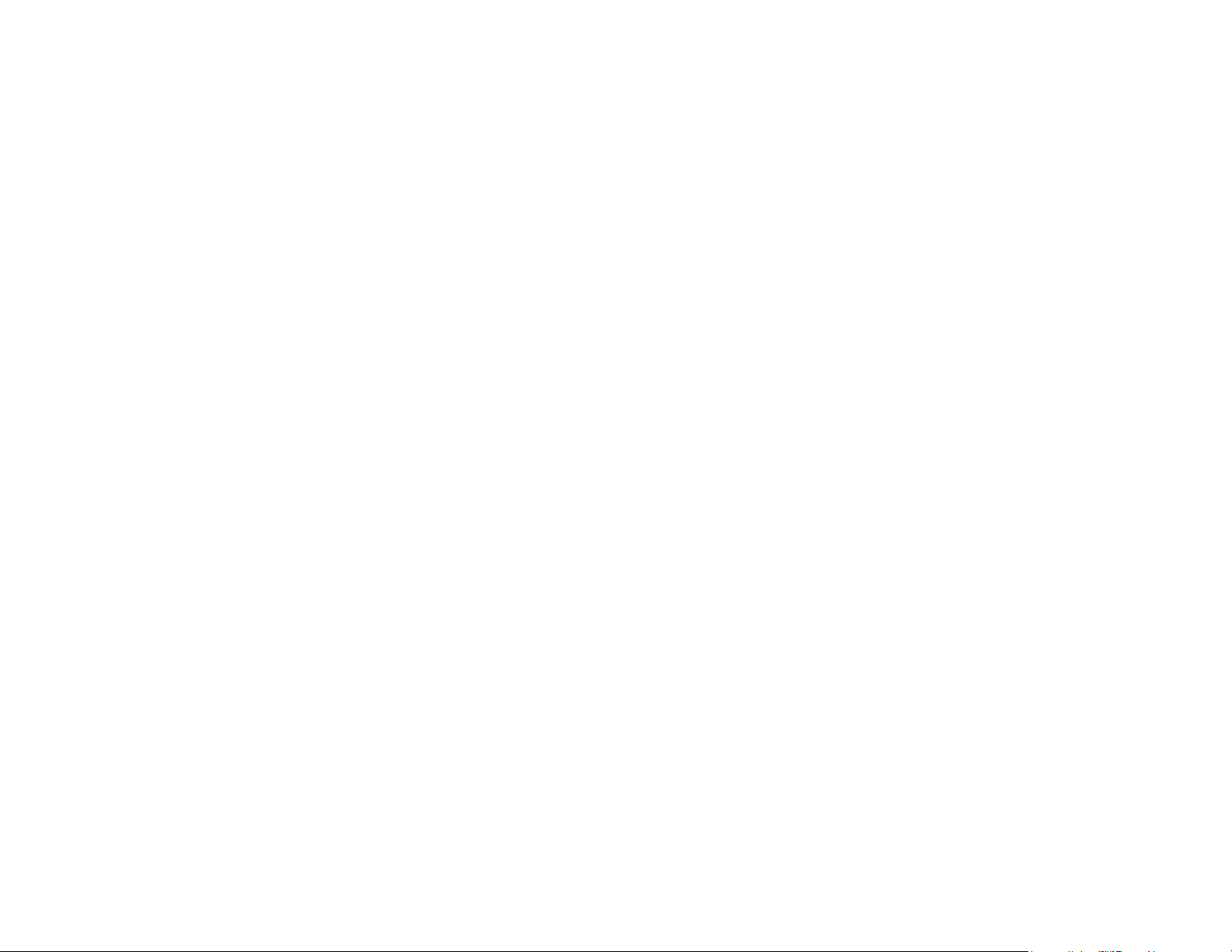
10 Capítulo 1 : Bienvenido
Page 11
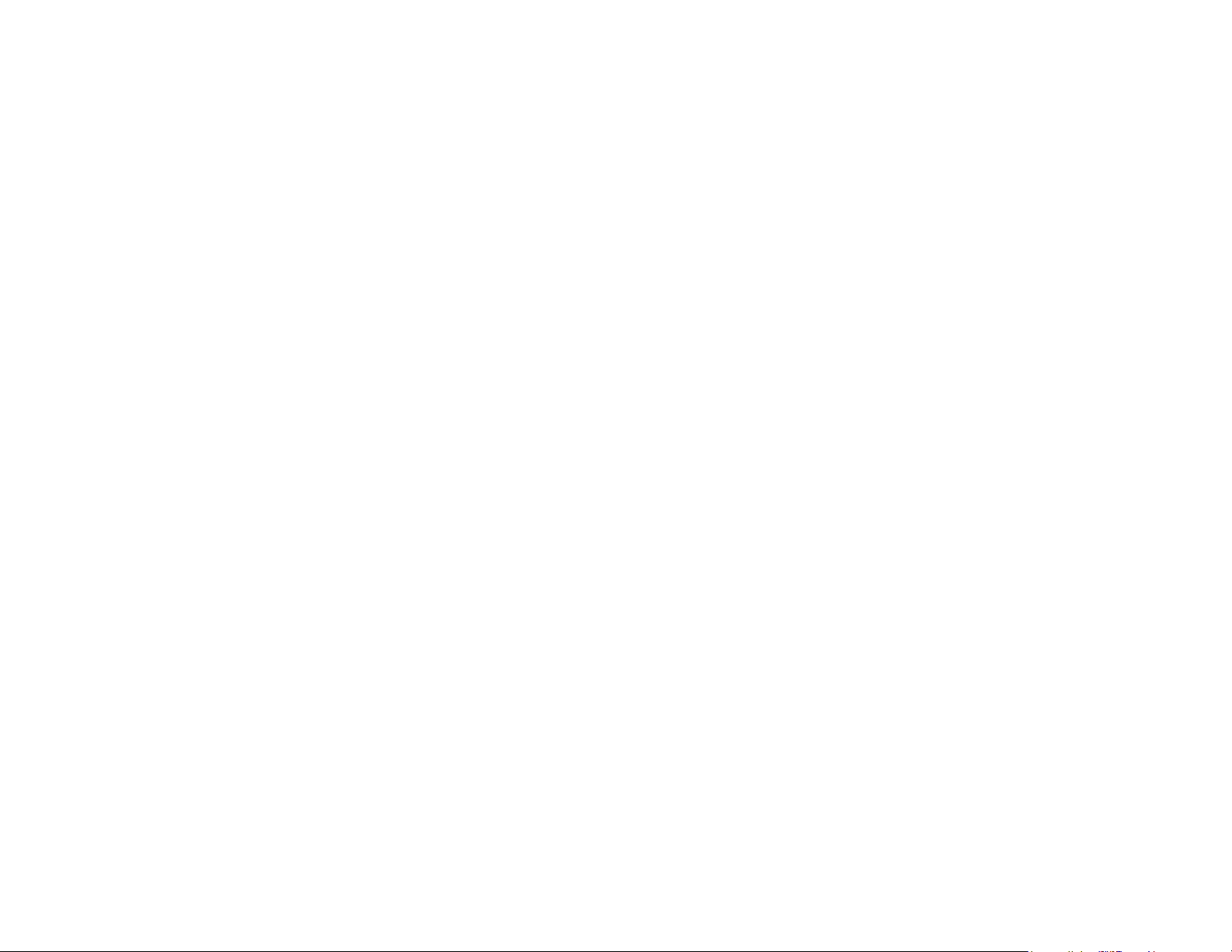
2 Conceptos básicos
11 Cómo funciona el dispositivo
14 Configuración del dispositivo
13 Carga de la batería
16 Encendido/apagado del dispositivo
18 Uso de gestos: tocar, deslizar el dedo, arrastrar, tocar ligeramente
y pellizcar
21 Actualización del sistema operativo HP webOS
Cómo funciona el dispositivo
Vista frontal
1 Altavoces estéreo
2 Cámara frontal
3 Volumen
4 Pantalla táctil: toca y realiza otros gestos directamente en la pantalla.Consulta Pantalla
táctil.
5 Botón del centro: púlsalo para mostrar la vista Carta (consulta Administración de
aplicaciones en la vista Carta).
6 Cargador/conector microUSB: conecta el extremo pequeño del cable USB para cargar
la dispositivo batería (consulta Carga de la batería) o copiar archivos (consulta Copia
de archivos entre el dispositivo y el ordenador).
Capítulo 2 : Conceptos básicos 11
Page 12
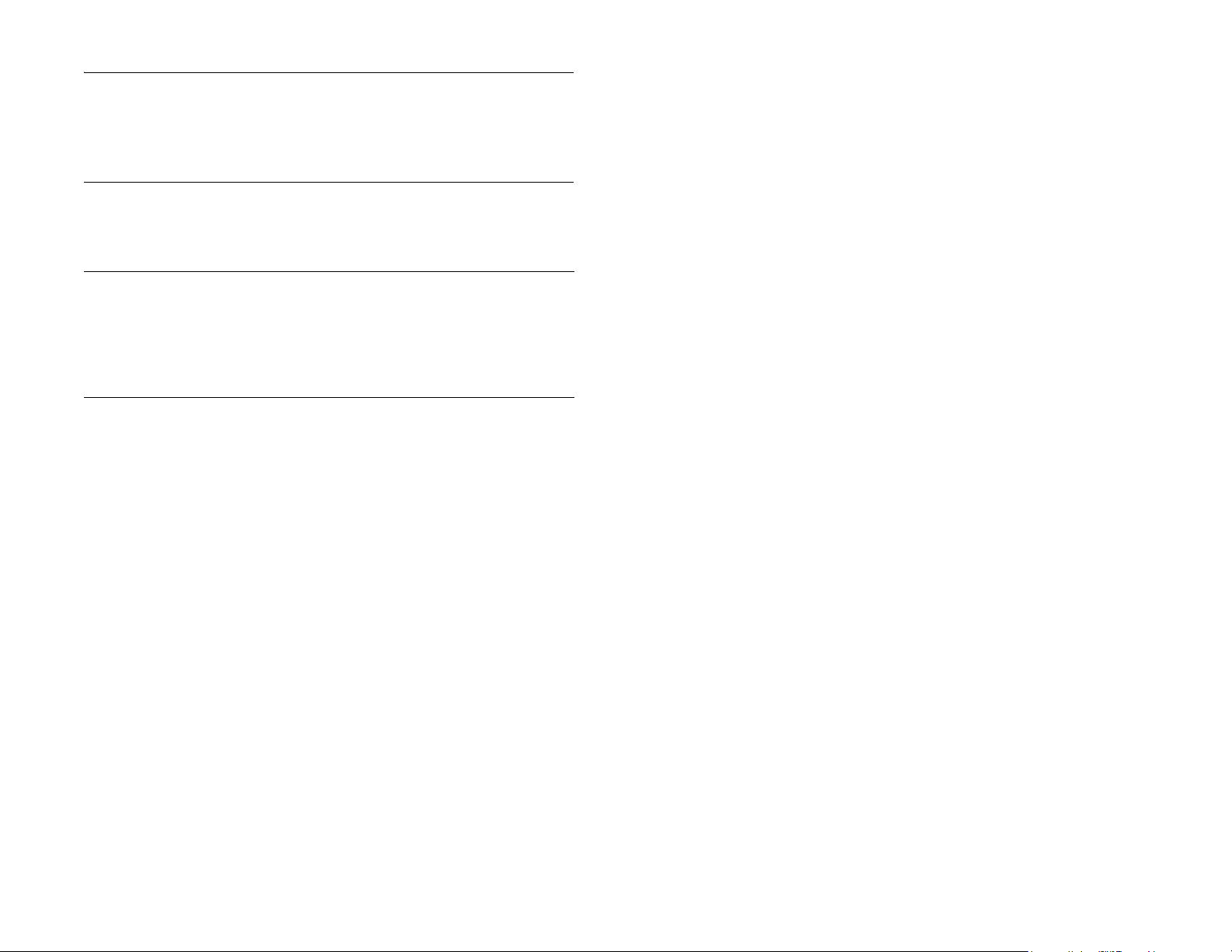
NOTA El volumen que estableces para cada componente de audio individual
se guarda automáticamente, tanto si se trata de unos auriculares con cables
que utilizan la tecnología inalámbrica Bluetooth
®
, los altavoces estéreo
incorporados, etc. Al volver a utilizar un componente de audio, el sonido se
reproduce con el mismo volumen que tenía la última vez que se utilizó.
Pantalla táctil
SUGERENCIA Ten cuidado de no rayar, aplastar ni aplicar demasiada presión
sobre la pantalla táctil. No guardes el dispositivo en un lugar donde pueda
resultar dañado. No utilices productos químicos fuertes, disolventes de limpieza
o aerosoles para limpiar el dispositivo o sus accesorios. No expongas el
dispositivo a temperaturas extremas de frío o calor (consulta Especificaciones
para ver información sobre la temperatura).
Vista Carta
3 Inicio rápido: barra que contiene hasta cinco iconos de las aplicaciones que utilizas con
más frecuencia, además de un icono que abre el Lanzador. Puedes personalizar las
aplicaciones de Inicio rápido. Consulta Abrir una aplicación en Inicio rápido y
Alineación de las aplicaciones favoritas en Inicio rápido.
El Lanzador
1 Campo Escribe y listo: toca el campo y escribe el texto que quieras buscar, crear o
utilizar información en el dispositivo, sin necesidad de acceder a un aplicación
específica. Consulta Escribe y listo.
2 Imagen de fondo: la imagen de fondo en la vista Carta. Puedes personalizar la imagen
de fondo. Consulta Cambio de la imagen de fondo.
12 Capítulo 2 : Conceptos básicos
1 Nombre de la aplicación: muestra el nombre de la aplicación abierta en ese momento.
Arrastra hacia abajo o toca el nombre de la aplicación para abrir el menú de
aplicación.
2 Nombre de la página: toca un nombre para saltar a otra página.
3 Lanzador: consulta Abrir una aplicación en el Lanzador.
4 Inicio rápido: barra que contiene hasta cinco iconos de las aplicaciones que utilizas con
más frecuencia, además de un icono que abre el Lanzador. Puedes personalizar las
aplicaciones de Inicio rápido. Consulta Abrir una aplicación en Inicio rápido y
Alineación de las aplicaciones favoritas en Inicio rápido.
5 Iconos del sistema: muestran el estado de las conexiones de servicios inalámbricos, la
carga de la batería y otras funciones del sistema (consulta Iconos de la barra de título).
Arrastra hacia abajo o toca los iconos para abrir el menú del sistema.
6 Iconos de notificación: muestra nuevos mensajes de correo electrónico, alarmas, etc.
Arrastra hacia abajo o toca los iconos para ver los detalles de la notificación. Consulta
Visualización y trabajo con notificaciones.
Page 13
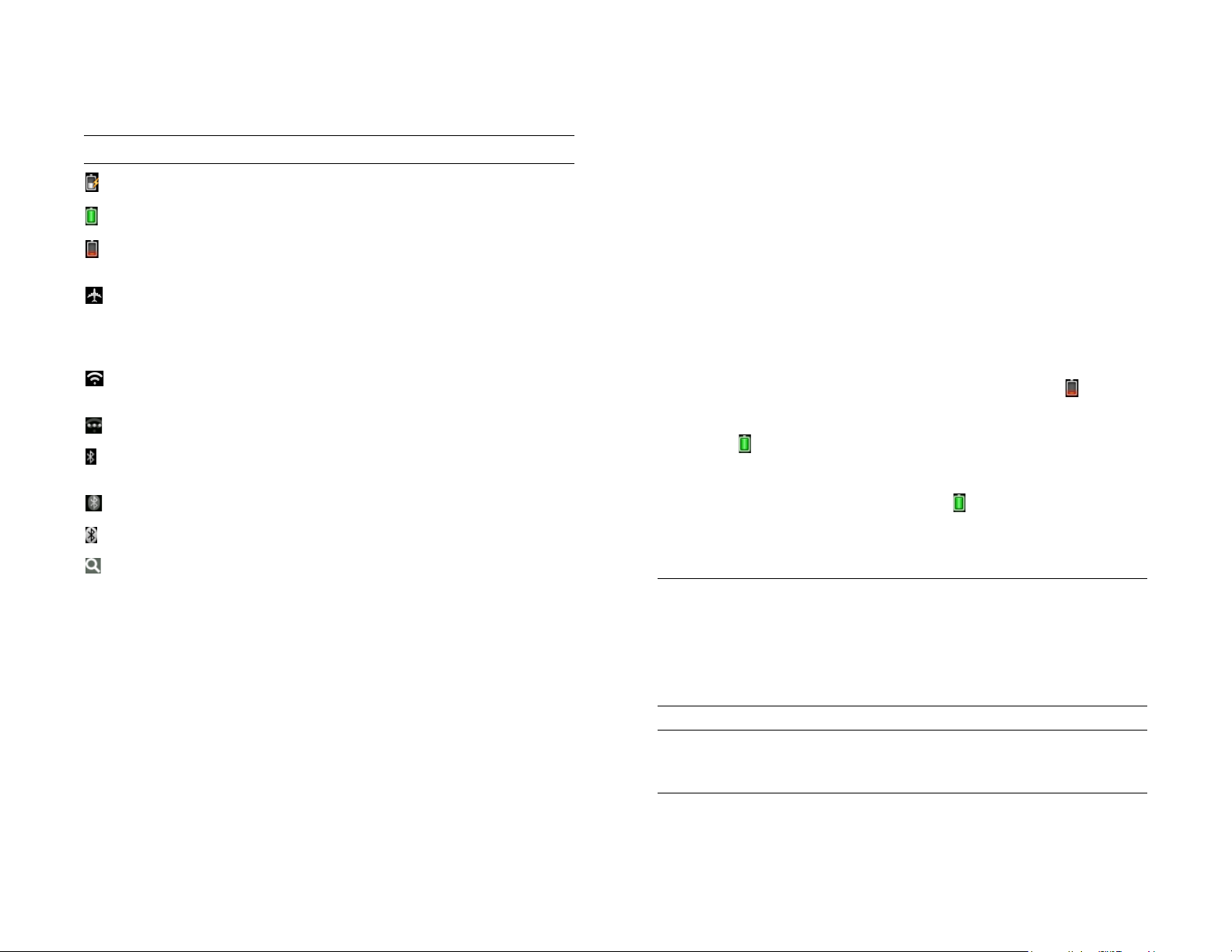
Iconos de la barra de título Vista superior
Tabla 1. Iconos de la barra de título y descripción
Artículo Descripción
La batería se está cargando.
1 Enchufe de auriculares de 3,5 mm
La batería está totalmente cargada.
La batería tiene poca carga. Consulta Carga de la
batería.
El modo Vuelo está activado. Esto significa que las
funciones Wi-Fi, VPN y la tecnología inalámbrica
Bluetooth
®
están desactivadas. Consulta Desactivación
de los servicios inalámbricos (modo Vuelo).
2 Micrófono
3 Botón de encendido: púlsalo para encender o apagar la pantalla. Mantén presionado
para activar y desactivar los servicios inalámbricos o apagar por completo el dispositivo.
Carga de la batería
Wi-Fi está activado. El número de barras rellenas
indica la intensidad de la señal. Consulta Wi-Fi.
El dispositivo está buscando una red Wi-Fi.
La tecnología inalámbrica Bluetooth
®
está activada.
Consulta Tecnología inalámbrica Bluetooth®.
Hay una conexión Bluetooth en curso.
Se ha establecido una conexión Bluetooth.
El dispositivo está realizando una búsqueda de los
caracteres introducidos. Si accedes a Escribe y listo
desde la vista Carta, el dispositivo realiza una
búsqueda global en el dispositivo (consulta Escribe y
listo). Si estás en una aplicación como Contactos o
Notas, el dispositivo busca elementos dentro de la
aplicación que coincidan con el término de búsqueda
introducido.
El bloqueo de la rotación está activado (consulta Uso
del menú del sistema).
Los sonidos del sistema están desactivados (consulta
Uso del menú del sistema).
Cuando la batería tiene poca carga, el icono de la batería en la
esquina superior derecha de la pantalla cambia a color rojo. Cuando la
batería está completamente cargada, el icono aparece lleno y cambia a
color verde .
Antes de empezar el proceso de configuración, se recomienda cargar el
dispositivo hasta que el icono de la batería en la esquina superior
derecha de la pantalla esté lleno para asegurarse de que la batería está
completamente cargada.
ADVERTENCIA Utiliza solo cargadores aprobados por HP con el dispositivo. La
utilización de una batería o cargador no aprobado por HP podría aumentar el
riesgo de que el dispositivo se sobrecaliente, se incendie o explote, lo que
podría provocar daños personales o materiales. La utilización de accesorios de
suministro de alimentación no aprobados podría dañar el dispositivo y anular
la garantía limitada del producto.
ADVERTENCIA No retires nunca la carcasa trasera del HP TouchPad. La
batería está incorporada en el dispositivo y no puede extraerse.
Consulta Prolongación de la vida útil de la batería para obtener
sugerencias sobre cómo prolongar la vida útil de la batería.
Capítulo 2 : Conceptos básicos 13
Page 14

1 Conecta el extremo más pequeño del cable USB al conector
microUSB/cargador. El círculo plateado del cable está de cara a la
parte frontal del dispositivo.
2 Conecta el otro extremo del cable USB al cargador de CA.
• Reduce el brillo de la pantalla (consulta Activación o desactivación de
la atenuación automática).
• Recuerda que el uso frecuente de la mensajería instantánea (IM) puede
reducir la vida útil de la batería. Cierra la sesión de tu cuenta de IM
cuando no la estés utilizando (consulta Finalización de sesión en una
cuenta de IM).
• Apaga el dispositivo por completo si no vas a utilizarlo durante un
periodo de tiempo prolongado (consulta Apagado del dispositivo).
SUGERENCIA Si piensas que es necesario sustituir la batería, consulta Necesito
reemplazar la batería para obtener instrucciones.
3 Enchufa el cargador de CA a una toma de corriente.
Prolongación de la vida útil de la batería
La batería del dispositivo no puede extraerse.
La vida útil de la batería depende del uso que se haga del dispositivo.
Puedes prolongar la vida de la batería siguiendo unas directrices
sencillas:
• Carga el dispositivo siempre que puedas. Cárgalo por la noche.
• Configura la pantalla para que se apague automáticamente después
de un breve periodo de inactividad (consulta Configuración del
intervalo para que la pantalla se apague automáticamente).
• Mantén la batería alejada de la luz solar directa y de otras fuentes de
calor. Las temperaturas que sobrepasan los 40 grados centígrados
(104 grados Fahrenheit) pueden reducir permanentemente el tiempo de
autonomía y la vida útil de las baterías de iones de litio.
• Si configuras una cuenta de correo electrónico en la aplicación de
correo electrónico, establece el intervalo para descargar
automáticamente el correo electrónico cada dos horas o con menos
frecuencia (consulta Introducción de la configuración avanzada de
cuenta).
Configuración del dispositivo
ANTES DE EMPEZAR Comprueba que la batería esté totalmente cargada
(consulta Carga de la batería).
1 Mantén presionado el botón de encendido, situado en la esquina
superior derecha del dispositivo, hasta que aparezca un logotipo en
la pantalla (aproximadamente cinco segundos).
2 Sigue las instrucciones en pantalla para realizar la configuración. Si
necesitas comenzar de nuevo el proceso de configuración, toca
Reiniciar en la esquina inferior izquierda de cualquier pantalla.
NOTA Al comenzar el proceso de configuración, deberás seleccionar un
idioma para el dispositivo. Este idioma establece los formatos predeterminados
de moneda, fecha y hora, etc. Si no se muestra tu país o si deseas utilizar un
formato distinto, completa el proceso de configuración y, a continuación, lleva
a cabo lo siguiente: Abre Configuración regional. Toca Formatos y selecciona
tu región. Si deseas más información, consulta Cambio de los formatos de
presentación.
3 Cuando aparezca la lista de redes Wi-Fi disponibles, toca la red
que deseas. Si se te solicita, introduce el nombre de usuario de la
red y/o la contraseña y toca Iniciar sesión. Si no aparece el nombre
14 Capítulo 2 : Conceptos básicos
Page 15

de la red, consulta Conexión a una nueva red segura para ver
instrucciones sobre la conexión a una red oculta.
4 Cuando aparezca la pantalla de la cuenta de HP webOS, realiza
una de las siguientes acciones:
• Si eres un usuario nuevo: toca Crear nueva cuenta. Para crear una
cuenta de HP webOS, introduce una dirección de correo
electrónico activa, crea una contraseña para la cuenta y
selecciona y responde a una pregunta de seguridad.
IMPORTANTE Debes introducir una dirección de correo electrónico válida para
acceder a todas las funciones disponibles en el dispositivo. Ten en cuenta que
la introducción de una dirección de correo electrónico aquí no configura el
dispositivo para enviar y recibir mensajes desde esa cuenta de correo
electrónico; deberás hacerlo por separado (consulta Correo electrónico).
Si creas una nueva cuenta de HP webOS, anota la dirección de
correo electrónico y la contraseña que introduzcas, pues las
necesitarás más adelante. Después, busca un mensaje de correo
electrónico en la dirección que utilizaste para crear la cuenta de HP
webOS. Haz clic en el enlace del mensaje de correo para verificar
la cuenta de HP webOS.
• Si tienes una cuenta de HP webOS que utilizas con otro
dispositivo HP webOS y quieres usarla en el HP TouchPad:
introduce la dirección de correo electrónico y la contraseña para
la cuenta existente y toca Iniciar sesión.
6 Si ves una notificación sobre la disponibilidad de una actualización,
toca Instalar ahora para instalarla. HP envía periódicamente
actualizaciones para las aplicaciones y funciones del dispositivo. El
proceso de instalación puede durar hasta 20 minutos.
Ya puedes utilizar el dispositivo.
¿Qué es una cuenta de HP webOS?
La cuenta de HP webOS ofrece las siguientes ventajas:
• Se envían actualizaciones automáticas del sistema y del software a tu
dispositivo.
• Una cuenta de HP webOS se crea automáticamente en el dispositivo.
En esta cuenta puedes almacenar información de Contactos y
Calendario que no almacenes en cuentas en línea como Google o
Exchange.
5 Si decides iniciar sesión en una cuenta de HP webOS existente: si se
te solicita, selecciona si quieres realizar una transferencia única de
los datos guardados en la cuenta de HP webOS existente del nuevo
HP TouchPad. Si tienes más de un dispositivo que ya está asociado
con esa cuenta, selecciona el dispositivo que deseas utilizar como
fuente para la transferencia.
NOTA Si utilizas la misma cuenta de HP webOS con dos dispositivos, tras la
transferencia de una sola vez, la información que introduzcas en la cuenta de
HP webOS en un dispositivo no se sincroniza entre dispositivos. Es necesario
introducir la información en ambas ubicaciones.
NOTA No puedes acceder a los datos de la cuenta de HP webOS en el sitio
Web de la cuenta. Solo puedes acceder a tus datos en el dispositivo.
• Se realiza una copia de seguridad automática de la información
almacenada en la cuenta de HP webOS, así como de la información
que tengas en las aplicaciones del dispositivo (como Notas), en los
servidores webOS.
• Si el dispositivo se pierde o lo roban, abre el navegador Web en el
ordenador, inicia sesión en la cuenta de HP webOS en hpwebos.com/
account y realiza un borrado remoto de la información del dispositivo.
Capítulo 2 : Conceptos básicos 15
Page 16
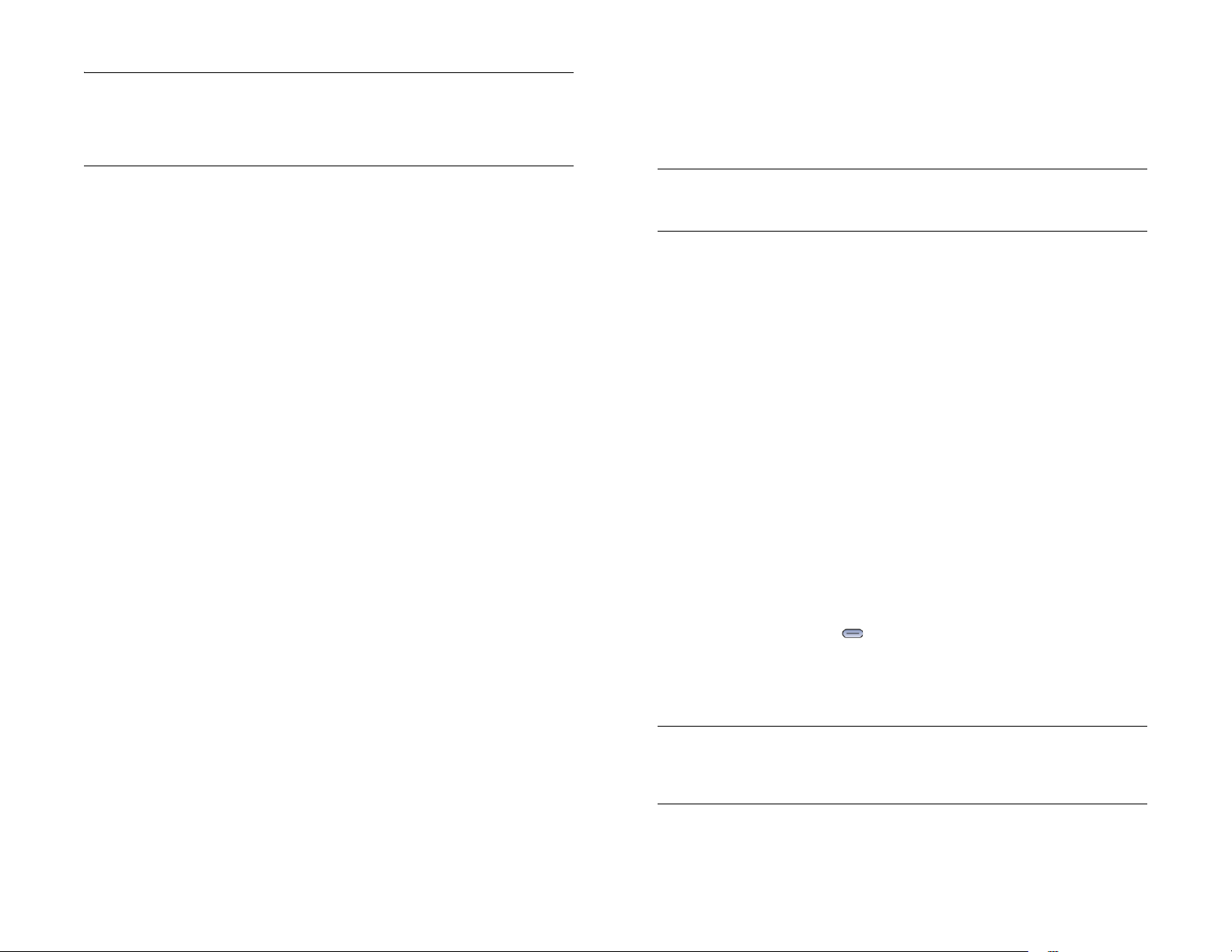
NOTA Si deseas borrar los datos del dispositivo mientras aún lo tienes, por
ejemplo, antes de dárselo a alguien, no realices un borrado remoto. En
cambio, realiza un borrado parcial o completo desde el propio dispositivo
(consulta Borrado de datos y restablecimiento del dispositivo).
de ahorro de energía. Solo tienes que tocar la pantalla para iluminarla.
A continuación, si el dispositivo sigue inactivo durante todo el intervalo
configurado, la pantalla se apaga por sí misma. Pulsa el botón de
encendido para volver a encender la pantalla.
Para obtener información detallada acerca de la cuenta de HP webOS,
consulta Copia de seguridad.
Aunque se crea una cuenta de HP webOS introduciendo una dirección
de correo electrónico válida, configurar una cuenta de HP webOS no es
igual que configurar el correo electrónico en el dispositivo. Para
configurar el correo electrónico, consulta Configuración del correo
electrónico. Para cambiar la información de la cuenta de HP webOS
después de haberla configurado, consulta Actualización de la
configuración de la cuenta de HP webOS.
Encendido/apagado del dispositivo
La pantalla del dispositivo se puede activar y desactivar con
independencia de los servicios inalámbricos (que son las aplicaciones
Wi-Fi , Bluetooth
la pantalla para usar solo las funciones del organizador del dispositivo
(Calendario, Notas, etc.) sin activar las funciones inalámbricas. Además,
cuando la pantalla está desactivada, los servicios inalámbricos pueden
estar activados.
Por qué la pantalla se oscurece
®
y VPN ). Esto significa que se puedes activar
NOTA Si no puedes volver a encender la pantalla, consulta La pantalla
aparece en blanco para obtener instrucciones.
Encendido/apagado de la pantalla
Para encender la pantalla, realiza una de las siguientes acciones:
• Pulsa el botón de encendido. Arrastra hacia arriba para
desbloquear la pantalla.
* Encendido
• Pulsa el botón del centro . Arrastra hacia arriba para
desbloquear la pantalla.
Para apagar la pantalla, pulsa el botón de encendido.
Cuando el dispositivo está encendido e inactivo, la pantalla primero se
atenúa y, a continuación, se apaga. Esto es normal y se debe al intervalo
de apagado automático. Puedes ajustar este intervalo de apagado
automático para que tenga una duración de hasta 10 minutos (consulta
Configuración del intervalo para que la pantalla se apague
automáticamente). En primer lugar, la pantalla se atenúa, como medida
16 Capítulo 2 : Conceptos básicos
NOTA Puedes apagar la pantalla mediante el botón de encendido, incluso
cuando el dispositivo está colocado sobre una base Touchstone (se vende por
separado).
Page 17

Desactivación de los servicios inalámbricos (modo Vuelo)
El modo Vuelo desactiva los servicios inalámbricos del dispositivo (que
son la aplicación Wi-Fi , la aplicación VPN y la aplicación
Bluetooth
en cualquier lugar donde necesites desactivar todos los servicios
inalámbricos. No puedes navegar por la Web, pero puedes seguir
utilizando aplicaciones como Calendario, Contactos, Fotos y vídeos,
Música, el software de oficina móvil Quickoffice
Realiza una de las siguientes acciones:
• Toca en la esquina superior derecha de cualquier pantalla para abrir el
menú del sistema. Toca Activar modo Vuelo.
• Mantén presionado el botón de encendido y toca Modo Vuelo.
Cuando el dispositivo está en modo Vuelo, aparece el icono de modo de
vuelo en la parte superior de cada pantalla y aparece Modo Vuelo
en la esquina superior izquierda de la pantalla en la vista Carta.
* Estos indican que los servicios inalámbricos están desactivados (modo Vuelo).
®
). Utiliza el modo Vuelo cuando te encuentres en un avión o
®
y Adobe Reader.
Cuando el dispositivo está en modo Vuelo, puedes activar las funciones
Wi-Fi, VPN y Bluetooth por separado (consulta Activación/desactivación
de la función Wi-Fi, VPN y Activación/desactivación de la función
Bluetooth). Ten en cuenta que, para realizar una conexión VPN mientras
el dispositivo se encuentra en modo Vuelo, antes debes conectarte a una
red Wi-Fi.
Cuando los servicios inalámbricos están activados, HP webOS aparece
en la parte superior izquierda de la pantalla en la vista Carta. Si Wi-Fi
está activado, el icono de Wi-Fi también aparece.
Apagado del dispositivo
Por lo general, apagar el dispositivo o ponerlo en modo Vuelo es
suficiente para periodos normales en los que lleves el dispositivo contigo
aunque no lo utilices. En raras ocasiones pondrás el dispositivo en
desactivación completa porque no vayas a utilizarlo durante un periodo
de tiempo prolongado. En esos casos, apaga la pantalla y los servicios
inalámbricos completamente mediante una de las siguientes opciones:
Activación de los servicios inalámbricos
Al desactivar el modo Vuelo, cualquier servicio inalámbrico que estuviera
activo anteriormente vuelve a activarse automáticamente.
• Para desactivar el modo Vuelo, toca en la esquina superior derecha de
cualquier pantalla para abrir el menú del sistema y toca Desactivar
modo Vuelo.
• Mantén presionado el botón de encendido y toca Desactivar modo
Vuelo.
• Abre Información del dispositivo y toca Opciones restabl. teléfono.
Toca Apagar y Apagar de nuevo.
• Mantén presionado el botón de encendido y toca Apagar.
Capítulo 2 : Conceptos básicos 17
Page 18

NOTA Al desactivarlo todo, las alarmas y las notificaciones del dispositivo
también se desactivan.
Para volver a encender la pantalla y activar los servicios inalámbricos,
mantén presionado el botón de encendido hasta que aparezca un
logotipo en la pantalla.
Deslizar
Un deslizamiento es un gesto horizontal, de derecha a izquierda o de
izquierda a derecha. Hazlo rápida y ligeramente. En un deslizamiento, la
yema del dedo solo roza la superficie de la pantalla táctil.
Arrastrar
Uso de gestos: tocar, deslizar el dedo, arrastrar, tocar ligeramente y pellizcar
Los gestos son una parte importante y básica del dispositivo. Son fáciles
de aprender y aceleran el manejo del dispositivo. La mayoría de los
gestos se hacen con un dedo. Para algunos, se necesitan dos. Realiza los
gestos con la yema del dedo. No utilices las uñas. No ejerzas presión.
Los gestos se realizan sobre la pantalla táctil.
Tocar
Toca con la yema del dedo, no con la uña. Toca rápidamente y con
firmeza y, a continuación, levanta inmediatamente el dedo de la
pantalla. No ejerzas presión sobre lo que estás tocando. No esperes
una respuesta; ésta se producirá cuando levantes el dedo. No prolongues
el gesto; se tarda medio segundo en realizar un toque.
Arrastrar es el gesto que realizas para desplazarte lentamente hacia
arriba y hacia abajo, por ejemplo, en una lista, documento o página
Web. Desliza la yema del dedo lentamente por la superficie (no es
necesario presionar).
Arrastrar y soltar: toca y mantén el elemento. Espera hasta que obtengas
una indicación visual de que el elemento está listo para arrastrarlo y
arrástralo. Levanta el dedo para soltarlo. Por ejemplo, una carta en la
vista Carta está lista para arrastrarla cuando se vuelve transparente; un
icono del Lanzador está listo para arrastrarlo cuando aparece un borde a
su alrededor.
Tocar ligeramente
18 Capítulo 2 : Conceptos básicos
Se trata de un gesto rápido, perfecto para desplazarse por listas largas,
documentos o páginas. Hazlo de forma rápida y ligera; como ocurre al
deslizar el dedo, la yema solo roza la superficie. Cuanto más
rápidamente realices este gesto, con más rapidez y a más distancia te
desplazarás hacia arriba y hacia abajo por la lista.
Page 19

Cerrar la pantalla de una aplicación: para cerrar la pantalla de una
aplicación en la vista Carta, toca la carga ligeramente hacia la parte
superior de la pantalla táctil. Esto se llama tirar la carta por la parte
superior de la pantalla.
Eliminar un elemento de lista: en algunas aplicaciones, como Correo
electrónico, Mensajería, Música y Bluetooth, puedes tirar un elemento de
lista por el lateral de la pantalla para eliminarlo.
Tira el elemento por el lateral de la pantalla. Si se te solicita, toca
Eliminar para confirmar la eliminación.
SUGERENCIA Para eliminar varios elementos de lista, tira cada uno de ellos
fuera de la pantalla. Si se muestra la solicitud de confirmación de eliminación
después de tirar el primer elemento, no tienes que tocarlo, tan solo tira el
segundo elemento y la eliminación del primero se confirma de forma
automática.
SUGERENCIA En algunas aplicaciones, como Correo electrónico, puedes
establecer una preferencia para mostrar una pantalla de confirmación al
eliminar un elemento de lista.
Pellizcar (gestos de zoom)
Acercar/pellizcar hacia fuera para aumentar el tamaño de los elementos
de la pantalla (en aplicaciones como, por ejemplo, Correo electrónico,
Web, Fotos y vídeos, el software de oficina móvil Quickoffice
Reader y Mapas): coloca dos dedos en la pantalla y sepáralos
lentamente sin levantarlos.
®
, Adobe
Si no puedes eliminar un elemento de lista tirándolo, ábrelo y busca un
comando de eliminación en el menú de aplicación.
Alejar/pellizcar hacia dentro para disminuir el tamaño de los elementos
de la pantalla (en aplicaciones como, por ejemplo, Correo electrónico,
®
Web, Fotos y vídeos, el software de oficina móvil Quickoffice
Capítulo 2 : Conceptos básicos 19
, Adobe
Page 20

Reader y Mapas): coloca dos dedos en la pantalla y únelos lentamente
sin levantarlos.
Deslizar rápidamente: toca ligeramente la pantalla en la dirección
deseada.
Acercar o alejar una cantidad fija (en aplicaciones como, por ejemplo,
Web, Fotos y vídeos y Adobe Reader): toca la pantalla dos veces
seguidas.
Gestos de desplazamiento
Deslizar lentamente: arrastra la pantalla en la dirección deseada.
Detener desplazamiento: toca o arrastra la pantalla durante el
desplazamiento.
Gestos de selección de texto
Para obtener información sobre qué se puede hacer con el texto después
de seleccionarlo, consulta Corte, copia y pegado de información.
20 Capítulo 2 : Conceptos básicos
Page 21

Insertar el cursor en un campo de texto: toca la ubicación.
Seleccionar texto: toca y mantén el texto. Toca Seleccionar o Seleccionar
todo. Consulta Corte, copia y pegado de información para obtener más
información.
Respuesta a una notificación de software del sistema
Cuando recibas una notificación sobre la disponibilidad de una
actualización del sistema, realiza una de las siguientes acciones:
• Toca Instalar ahora dos veces. Cuando la instalación haya terminado y
se haya reiniciado el dispositivo, toca Aceptar. El tiempo de instalación
varía, dependiendo del tamaño de la actualización. No se puede
utilizar el dispositivo mientras se están instalando actualizaciones.
• Toca Instalar después. La próxima vez que cargues el dispositivo,
recibirás otra notificación de actualización. De nuevo puedes decidir si
instalar la actualización ahora o más tarde. Si no tocas Instalar
después antes de que transcurran 10 minutos desde la recepción de la
notificación, la instalación comienza automáticamente.
A continuación se incluye información adicional sobre las actualizaciones
del sistema:
Actualización del sistema operativo HP webOS
HP proporciona actualizaciones para el sistema operativo del dispositivo.
Las notificaciones de actualización se envían al dispositivo
automáticamente cuando hay una actualización del sistema disponible
(consulta Respuesta a una notificación de software del sistema). Al
actualizar el sistema operativo del dispositivo, la información personal y
los archivos no resultan afectados. Además de recibir notificaciones de
actualización, puedes buscar manualmente actualizaciones del sistema
operativo en cualquier momento (consulta Comprobación manual de
actualizaciones del sistema).
Es más, tanto HP como muchos desarrolladores de aplicaciones ponen a
disposición de los usuarios actualizaciones para las aplicaciones que ya
tienes instaladas en el dispositivo. Puedes buscar actualizaciones de
aplicaciones en el administrador de software en cualquier momento
(consulta Actualización de una aplicación descargada desde una
notificación y Comprobación manual de actualizaciones de
aplicaciones).
• Si tienes la funcionalidad Wi-Fi activada y la batería tiene suficiente
carga, el dispositivo descarga automáticamente una actualización del
sistema si hay alguna disponible (no tienes que hacer nada). Si la
funcionalidad Wi-Fi no está activada cuando la actualización está
disponible, los servidores de webOS continúan comprobando la
disponibilidad de la función Wi-Fi en el dispositivo.
• Si la batería no tiene suficiente carga, debes cargarla para poder
descargar o instalar una actualización.
• Si no instalas una actualización inmediatamente después de
descargarla, se te pedirá que la instales la próxima vez que cargues el
dispositivo. Puedes decidir si instalar la actualización ahora o más
tarde. Tienes diez minutos para tomar una decisión; de lo contrario, la
actualización se instala automáticamente.
Comprobación manual de actualizaciones del sistema
1 Abre Actualizaciones del sistema .
2 Si aparece un mensaje que indica que hay una actualización del
sistema disponible, haz lo siguiente:
• Si se te solicita, toca Descargar ahora.
Capítulo 2 : Conceptos básicos 21
Page 22
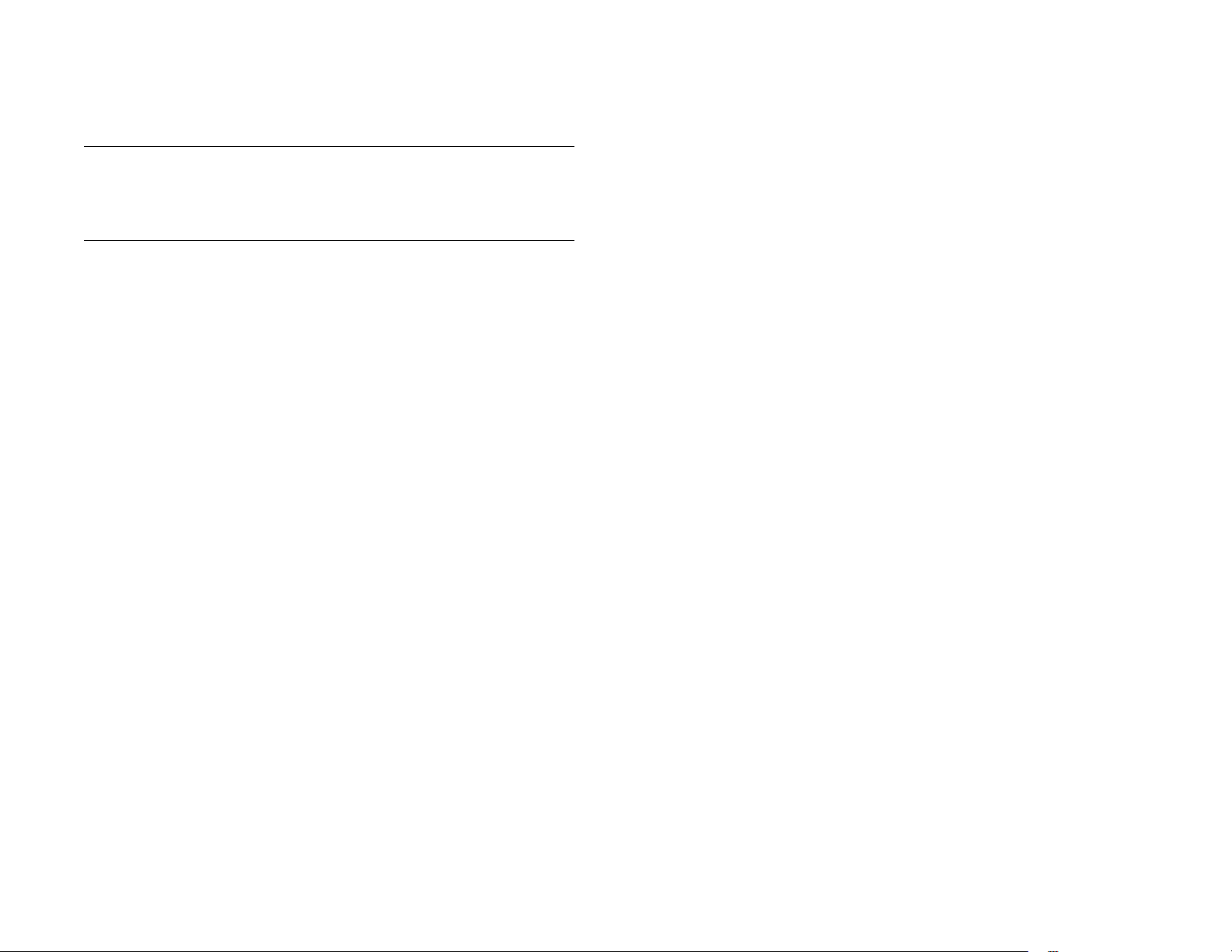
• Cuando se te solicite, toca Instalar ahora.
• Cuando la instalación haya terminado y se haya reiniciado el
dispositivo, toca Aceptar.
SUGERENCIA Si no deseas instalar la actualización en este momento, cierra
Actualizaciones del sistema tirando la carta de la aplicación por la parte
superior de la pantalla (consulta Cierre de una aplicación o de la pantalla de
una aplicación).
22 Capítulo 2 : Conceptos básicos
Page 23
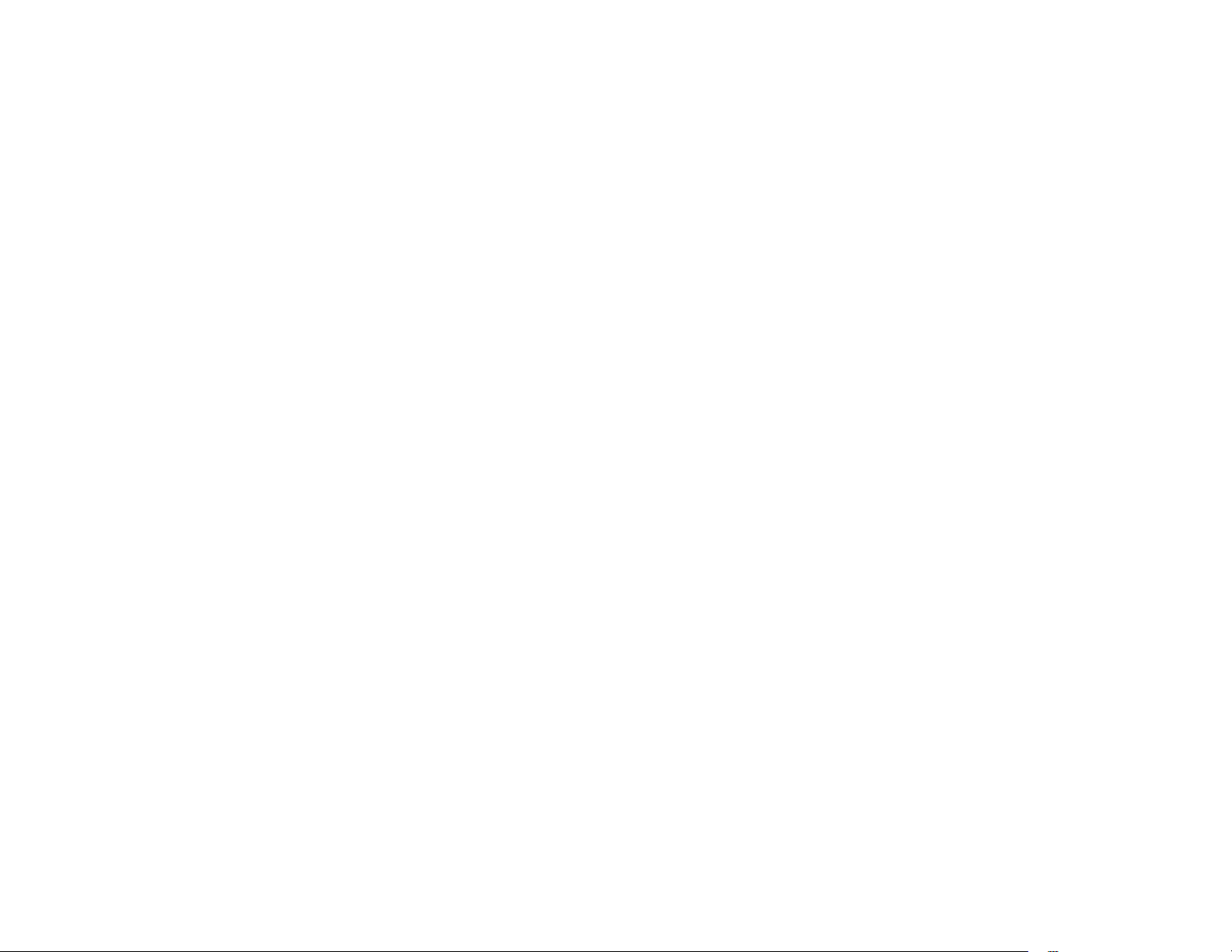
3 Escribe y listo
23 Descripción general de Escribe y listo
23 Búsqueda de un contacto
24 Búsqueda de información en una aplicación del dispositivo
25 Búsqueda en la Web
26 Creación de un nuevo elemento como mensaje, evento de
calendario o nota
26 Apertura de una aplicación
27 Repetición de una búsqueda reciente
27 Personalización de Escribe y listo
Descripción general de Escribe y listo
La función Escribe y listo te permite hacer prácticamente todo lo que
deseas en el dispositivo, sin necesidad de tener que abrir una aplicación
específica. En el momento que te surja la necesidad de hacer una
búsqueda, escribir una nota o cualquier otra cosa, solo tienes que escribir
para poner tu pensamiento en práctica.
Puedes acceder a Escribe y listo desde la vista Carta tocando el campo
Escribe y listo. A continuación, con solo escribir, puedes empezar
cualquiera de las siguientes tareas:
• Buscar mensajes de correo electrónico, favoritos Web, vídeos, etc.
(consulta Búsqueda de información en una aplicación del dispositivo)
• Localizar una ubicación (consulta Búsqueda de información en una
aplicación del dispositivo)
• Crear un nuevo mensaje, nota u otro elemento (consulta Creación de
un nuevo elemento como mensaje, evento de calendario o nota)
• Actualizar el estado de Facebook o Twitter (consulta Creación de un
nuevo elemento como mensaje, evento de calendario o nota)
• Abrir una aplicación (consulta Apertura de una aplicación)
También puedes iniciar una búsqueda copiando texto en otra aplicación,
abriendo Escribe y listo, y pegando el texto en el campo Escribe y listo
(consulta Corte, copia y pegado de información).
Búsqueda de un contacto
1 Abre la vista Carta (consulta Administración de aplicaciones en la
vista Carta) y toca Escribe y listo.
• Buscar un contacto (consulta Búsqueda de un contacto)
• Buscar en la Web (consulta Búsqueda en la Web)
Capítulo 3 : Escribe y listo 23
Page 24

2 Comienza a escribir la inicial del nombre y el apellido (sin espacio),
el nombre o el apellido, el número de teléfono o la dirección de
correo electrónico del contacto.
Búsqueda de información en una aplicación del dispositivo
Puedes buscar mensajes de correo electrónico, música, favoritos Web,
así como sitios Web que hayas visitado (historial del navegador) en el
dispositivo. También puedes buscar aplicaciones en HP webOS App
Catalog.
Si el término de búsqueda no muestra resultados para una aplicación
determinada, puede que tengas que activar una preferencia para incluir
esa aplicación en una búsqueda de Escribe y listo (consulta
Personalización de Escribe y listo).
1 Abre la vista Carta (consulta Administración de aplicaciones en la
vista Carta) y toca Escribe y listo.
3 (Optativo) Para filtrar los resultados de la búsqueda para que se
muestren solo los contactos coincidentes, toca la ficha Contactos.
4 Cuando aparezca el nombre del contacto, realiza una de las
siguientes acciones. Si solo aparece el nombre del contacto, toca el
nombre para ver las formas de ponerte en contacto con él.
• Toca el nombre para abrir la información de contacto de la
persona.
• Toca una dirección de correo electrónico para enviar un mensaje.
SUGERENCIA Si estás utilizando Exchange con un servidor de la empresa,
puedes buscar un contacto en la Lista de direcciones global (GAL) de tu
empresa, tocando Búsqueda de dirección en los resultados de búsqueda de
Escribe y listo. Puedes configurar una preferencia para que se realice la
búsqueda en la lista GAL de forma automática, o bien seleccionar manualmente
si se busca en la lista GAL (consulta Personalización de Escribe y listo).
SUGERENCIA Si vinculas el HP TouchPad con un smartphone HP webOS,
también puedes realizar una llamada o enviar un mensaje de texto a un
contacto desde los resultados de la búsqueda de Escribe y listo. (consulta Uso
del HP TouchPad con un smartphone HP webOS conectado).
2 Empieza a escribir la información que deseas buscar. En función de
la aplicación en la que desees buscar, dicha información podría ser
el asunto de un mensaje de correo electrónico, un cantante, el
nombre de un favorito o cualquier otro término.
3 (Optativo) Para filtrar los resultados de la búsqueda para que se
muestre sólo información del dispositivo, toca la ficha Contenido.
4 En función de la aplicación en la que desees buscar, toca una de
las siguientes opciones:
Artistas: el dispositivo muestra las canciones de aquellos artistas
cuyo nombre incluye el término de búsqueda. Toca Artistas para
visualizar la lista de canciones. Toca una canción para reproducirla.
24 Capítulo 3 : Escribe y listo
Page 25
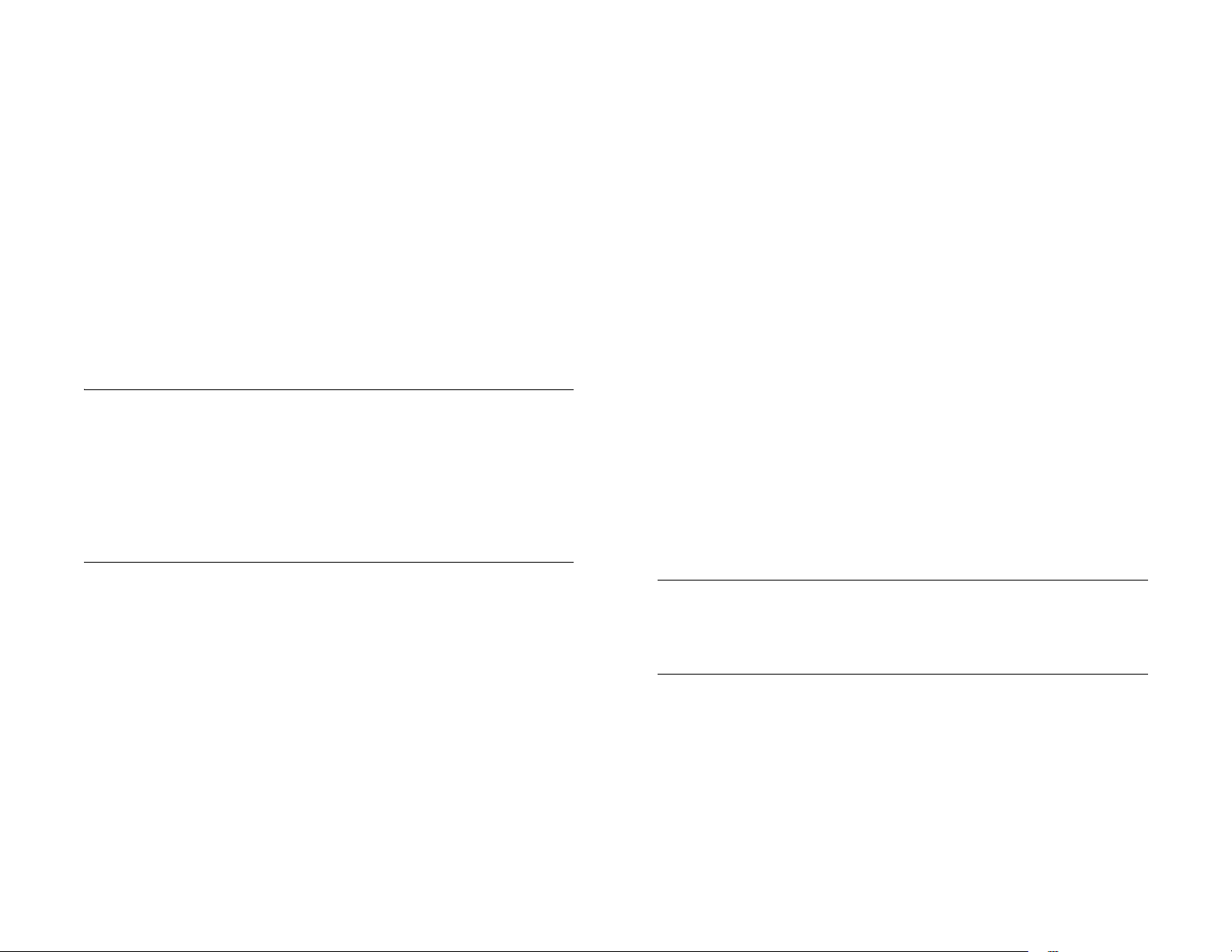
Eventos del calendario: el dispositivo muestra los eventos del
calendario cuyo nombre incluye el término de búsqueda. Toca
Eventos del calendario para visualizar la lista de eventos. Toca un
evento para abrirlo.
Favoritos e historial: el dispositivo muestra el número de sitios Web
de tu lista de favoritos y del historial de navegación cuyo nombre
contiene el término de búsqueda introducido. Toca Favoritos e
historial para ver una lista de sitios Web. Toca una entrada para ir
al sitio Web.
Correo electrónico: el dispositivo muestra el número de mensajes de
correo electrónico que incluyen el término de búsqueda en el
nombre del remitente o en el asunto. Toca Correo electrónico para
mostrar la lista de todos los correos electrónicos coincidentes. Toca
un mensaje para verlo.
NOTA Además de Escribe y listo, otras aplicaciones como Contactos, Correo
electrónico, Notas y Adobe Reader también ofrecen la posibilidad de buscar
en la aplicación entradas o archivos. Cuando estés en una de esas
aplicaciones, desde la vista de lista, introduce el nombre del archivo, algunas
palabras de una nota, o el nombre, las iniciales, la dirección o el número de un
contacto. Consulta las secciones individuales de la aplicación para obtener
más información. También puedes introducir un término de búsqueda en la
aplicación Ayuda para buscar contenido de la ayuda relacionado con el
término.
2 Comienza a escribir el término de búsqueda.
3 (Optativo) Para filtrar los resultados de la búsqueda con el fin de
que incluyan únicamente las acciones coincidentes (opciones de
búsqueda en la Web y Acciones rápidas), toca la pestaña
Acciones.
4 Realiza una de las siguientes acciones:
• Para buscar en la Web mediante el motor de búsqueda
predeterminado: toca Buscar [nombre del motor de búsqueda].
• Para ir directamente a un sitio Web: introduce la dirección Web,
por ejemplo, hp.com. Cuando aparezca la dirección en la parte
superior de los resultados de la búsqueda, toca Ir al sitio Web.
Búsqueda en la Web
Dispones de varias opciones para utilizar Escribe y listo para hacer
búsquedas en la Web.
1 Abre la vista Carta (consulta Administración de aplicaciones en la
vista Carta) y toca Escribe y listo.
SUGERENCIA También puedes buscar en la Web mediante el motor de
búsqueda predeterminado introduciendo el término de búsqueda y tocando
Intro en el teclado en pantalla. O bien, accede directamente a un sitio Web
escribiendo la dirección del mismo y tocando Intro.
• Para ver términos de búsqueda sugeridos desde el motor de
búsqueda predeterminado según los caracteres que has
introducido: toca Sugerir a la derecha del nombre del motor de
búsqueda predeterminado. Toca una sugerencia para buscar ese
término. Si no se encuentran contactos, aplicaciones u otros
elementos en el dispositivo para los caracteres que has
introducido, se muestran sugerencias automáticamente. Toca una
de ellas para buscar.
Capítulo 3 : Escribe y listo 25
Page 26
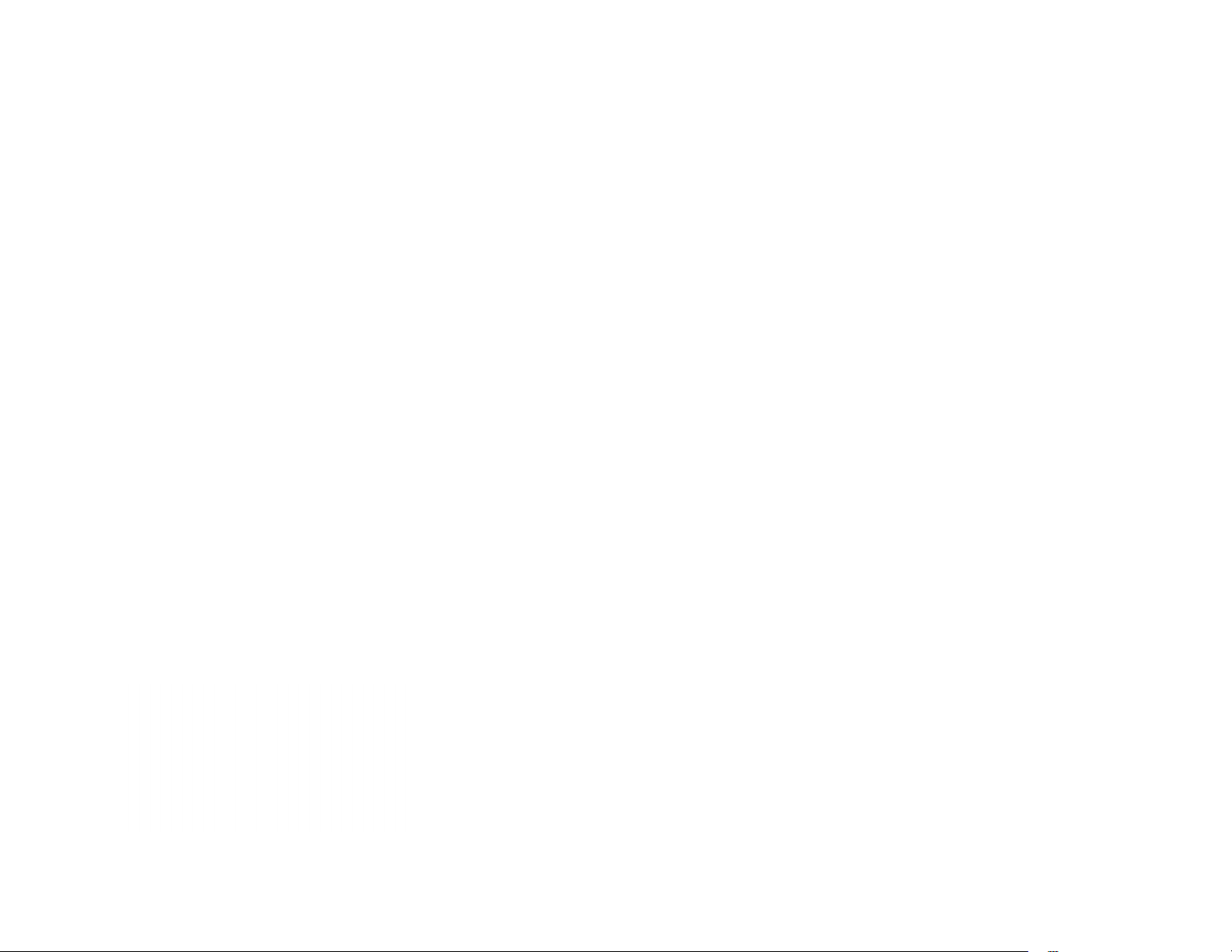
• Para buscar en la Web con un motor de búsqueda diferente: en
Buscar con, toca el nombre de un motor de búsqueda.Si el motor
de búsqueda es para un sitio Web específico, como Wikipedia,
el dispositivo busca solo en ese sitio.
• Para visualizar el término de búsqueda en un mapa: en Buscar
con, toca Mapas.
• Para buscar en HP webOS App Catalog aplicaciones que
coincidan con el término de búsqueda, toca HP webOS App
Catalog.
Creación de un nuevo elemento como mensaje, evento de calendario o nota
3 (Optativo) Para filtrar los resultados de la búsqueda con el fin de
que incluyan únicamente las acciones coincidentes (opciones de
búsqueda en la Web y Acciones rápidas), toca la pestaña
Acciones.
4 En Acciones rápidas, toca Nuevo [tipo de elemento]. La aplicación
correspondiente se abre y muestra el texto como parte de un
elemento nuevo. Éstos son algunos ejemplos:
• Para crear un nuevo mensaje de correo electrónico: toca Correo
nuevo. Se abre un nuevo mensaje, con el texto introducido como
texto del mensaje.
• Para crear un evento del calendario, toca Crear nuevo evento. Se
abre un nuevo evento, que contiene el texto introducido.
Puedes utilizar Escribe y listo para crear un nuevo elemento, como un
mensaje de correo electrónico o una nota, introduciendo todo o parte del
texto del elemento. Estos elementos se agrupan en la sección Acciones
rápidas de los resultados de la búsqueda.
Para algunas Acciones rápidas, debes activar una preferencia para crear
ese tipo de elemento desde los resultados de la búsqueda (consulta
Personalización de Escribe y listo).
1 Abre la vista Carta (consulta Administración de aplicaciones en la
vista Carta) y toca Escribe y listo.
2 Escribe todo o parte del texto del elemento, como el texto del
mensaje de correo electrónico o el texto de la nota.
Apertura de una aplicación
1 Abre la vista Carta (consulta Administración de aplicaciones en la
vista Carta) y toca Escribe y listo.
2 Comienza a escribir el nombre de la aplicación o una palabra
relacionada. Consulta Uso de palabras clave de la aplicación para
ver una lista.
26 Capítulo 3 : Escribe y listo
3 Cuando aparezca la aplicación, tócala.
Page 27
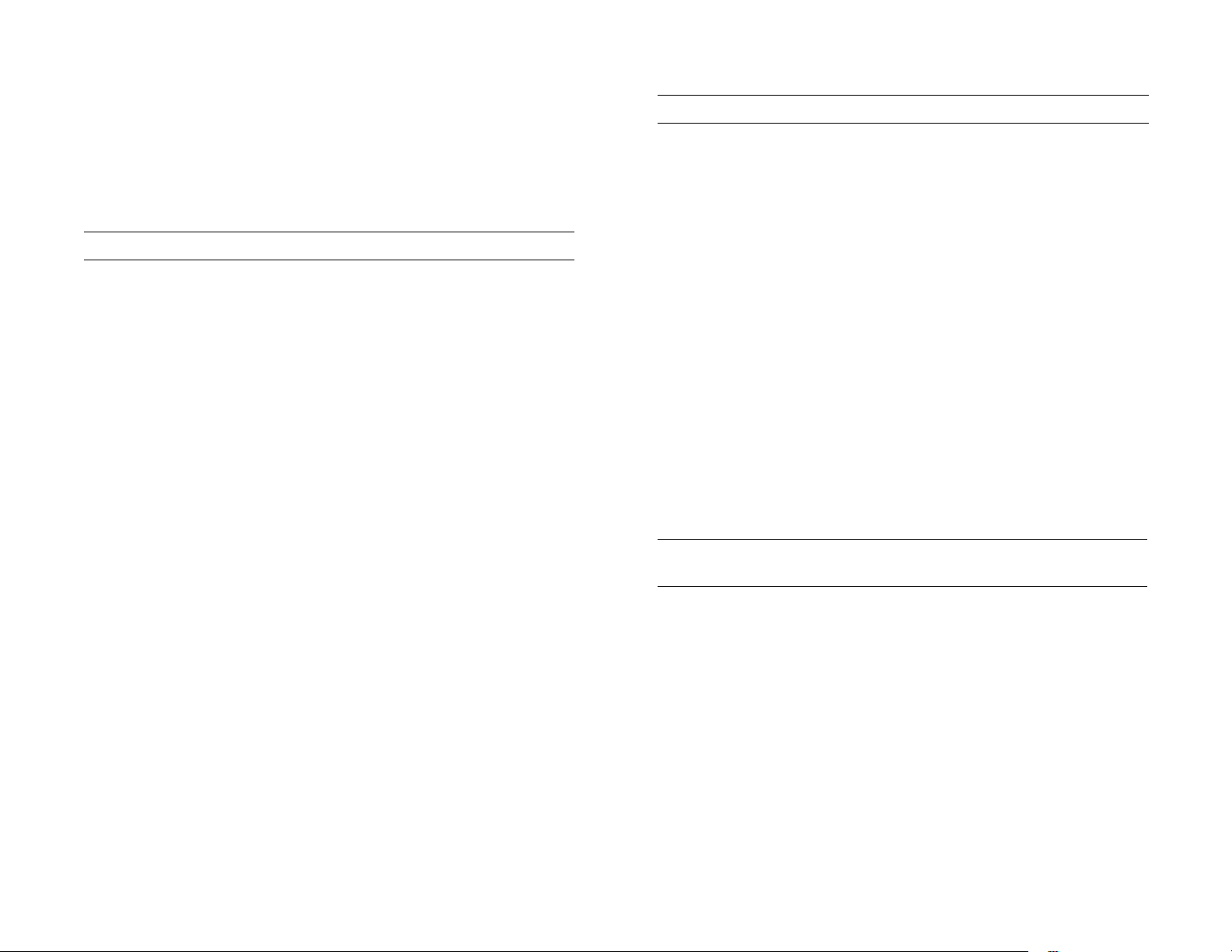
Uso de palabras clave de la aplicación
Tabla 1. Palabras clave de la aplicación
Si no sabes el nombre de la aplicación que vas a buscar, puedes
introducir una palabra clave asociada a la aplicación. Esta tabla
muestra las palabras clave que puedes utilizar para buscar una
aplicación en el dispositivo.
Tabla 1. Palabras clave de la aplicación
Nombre de la aplicación Palabras clave
Copia de seguridad Configuración, Preferencias
Bluetooth Configuración, Preferencias, Inalámbrico
Calendario Agenda, Reuniones, Eventos
Fecha y hora Reloj, Configuración, Preferencias, Hora
Información del
dispositivo
Exposición Preferencias
HP webOS App Catalog Tienda
Servicios de ubicación Servicios de ubicación
Notas Notas, Notas adhesivas, Bloc de notas
Mensajería Texto, SMS, MMS, IM, Chat instantáneo
Configuración, Preferencias, Restablecer
Configuración, Preferencias
Nombre de la aplicación Palabras clave
Actualizaciones del
sistema
VPN Configuración, Preferencias, Inalámbrico
Web Navegador, Blazer, Internet
Wi-Fi Configuración, Preferencias, Inalámbrico
Preferencias
Repetición de una búsqueda reciente
Para buscar un término que has introducido recientemente, no es
necesario volverlo a introducir.
1 Abre la vista Carta (consulta Administración de aplicaciones en la
vista Carta) y toca Escribe y listo.
2 Se muestran las búsquedas recientes. Toca un término de búsqueda
para repetirla.
SUGERENCIA Para borrar el historial de búsquedas recientes, toca Borrar.
Llamadas y
videollamadas
Fotos y vídeos Imágenes
Administrador de
impresión
Configuración regional Configuración, Preferencias
Pantalla y bloqueo Imagen de fondo, Seguridad, Escritorio,
Sonidos y tonos Audio, Música, Volumen, Vibrar, Silencioso,
Marcar
Administrador de impresión
Preferencias
Brillo, Desbloquear, Gestos, Configuración,
Preferencias
Configuración, Preferencias
Personalización de Escribe y listo
Puedes seleccionar los tipos de información que se incluirán en la
búsqueda. Para los contactos, también puedes activar o desactivar la
Búsqueda global de dirección. Puedes elegir las opciones de búsqueda
en la Web que se mostrarán en los resultados de la búsqueda y añadir
nuevos motores de búsqueda a la lista. Puedes seleccionar las
aplicaciones que se podrán iniciar directamente desde los resultados de
la búsqueda.
Capítulo 3 : Escribe y listo 27
Page 28

1 Abre Escribe y listo .
o desactiva la casilla situada a la izquierda del nombre de cada
aplicación.
SUGERENCIA De forma alternativa, puedes tocar el campo Escribe y listo, en la
vista Carta, abrir el menú de aplicación y tocar Preferencias.
2 Selecciona cualquiera de las siguientes opciones:
Aplicaciones: de forma predeterminada, Escribe y listo muestra
cualquier aplicación del dispositivo que coincida con el término de
búsqueda introducido. Si no deseas incluir aplicaciones en las
búsquedas de Escribe y listo, toca Activo para cambiar este ajuste
de Activo a Inactivo.
Contactos: de forma predeterminada, Escribe y listo muestra
cualquier contacto del dispositivo cuyo nombre, número de teléfono
o dirección de correo electrónico coincida con el término de
búsqueda que has introducido. Si no deseas incluir contactos en las
búsquedas de Escribe y listo, toca Activo para cambiar este ajuste
de Activo a Inactivo. Si tienes una cuenta de Exchange configurada
en el dispositivo, marca la casilla Iniciar automáticamente la
búsqueda global de direcciones para que las búsquedas de
contactos incluyan siempre la lista global de direcciones (GAL) de la
empresa. Si desmarcas la casilla, los resultados de la búsqueda de
Escribe y listo incluirán una opción para realizar una búsqueda
global de dirección.
Motor de búsqueda predeterminado: es el motor de búsqueda que
utiliza el dispositivo para buscar en la Web al introducir un término
de búsqueda. Si no deseas Escribe y listo muestre el motor de
búsqueda predeterminado, toca Activo para cambiar este ajuste de
Activo a Inactivo. Para cambiar el motor de búsqueda, toca el
motor que se muestre en ese momento y, a continuación, toca el que
desees usar. La lista contiene dos tipos de motores de búsqueda:
motores que buscan en toda la Web, como Google, y motores que
buscan solo en un sitio Web específico, como Wikipedia.
Contenido: de forma predeterminada, Escribe y listo muestra
entradas de ciertas aplicaciones del dispositivo que coinciden con el
término de búsqueda introducido. Si no deseas incluir entradas de
aplicaciones en las búsquedas de Escribe y listo, toca Activo para
cambiar este ajuste de Activo a Inactivo. Para personalizar las
entradas de aplicaciones que se incluirán en las búsquedas, activa
Buscar con: de forma predeterminada, Escribe y listo permite buscar
en la Web con otros motores de búsqueda o buscar utilizando otras
aplicaciones en el dispositivo. Si no quieres que estos motores
alternativos y estas aplicaciones se muestren en las búsquedas de
Escribe y listo, toca Activo para cambiar este ajuste de Activo a
Inactivo. Para personalizar los otros motores de búsqueda en la
Web y las aplicaciones disponibles para las búsquedas de Escribe
y listo, marca o desmarca la casilla a la izquierda de cada entrada.
Los motores de búsqueda se indican mediante Web. Puedes activar
cualquier motor de búsqueda de la lista como motor de búsqueda
predeterminado. Las aplicaciones incluidas en las búsquedas se
indican mediante App.
Acciones: de forma predeterminada Escribe y listo te permite crear
un elemento o iniciar una acción en base a un término de
búsqueda. Si no deseas incluir estas Acciones rápidas en las
búsquedas de Escribe y listo, toca Activo para cambiar este ajuste
de Activo a Inactivo. Para personalizar las acciones rápidas
incluidas en las búsquedas de Escribe y listo, marca o desmarca la
casilla a la izquierda de cada entrada.
Buscar más: esta opción te permite buscar en App Catalog
aplicaciones y servicios de terceros que puedes utilizar para realizar
cualquiera de las siguientes funciones de Escribe y listo: búsqueda
en la Web, búsqueda de aplicaciones o creación de un nuevo
elemento (Acción rápida). Por ejemplo, puedes utilizar Buscar más
para descargar un nuevo motor de búsqueda en la Web. Para
utilizar esta función, toca Buscar más y, a continuación, descarga
una aplicación de la lista que se muestra en App Catalog (consulta
Descarga de una aplicación gratuita o Compra de una aplicación).
SUGERENCIA Existe otra forma de añadir un motor de búsqueda a Escribe y
listo. Si abres una página Web y hay un motor de búsqueda adicional
disponible, aparece una notificación que informa de la posibilidad de añadir el
motor de búsqueda. Si añades el motor de búsqueda, éste aparece como
opción en Escribe y listo.
28 Capítulo 3 : Escribe y listo
Page 29
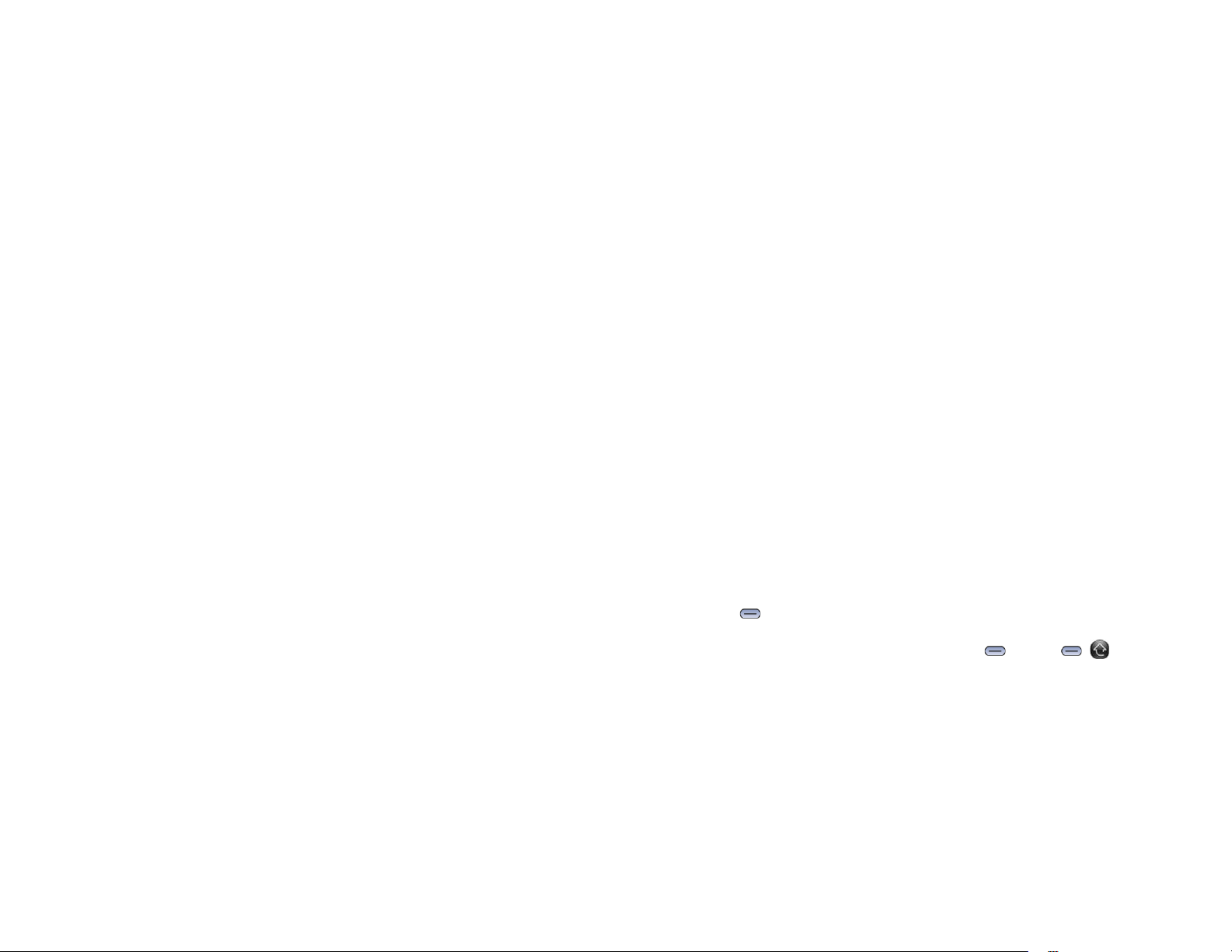
4 Trabajo con aplicaciones
29 Apertura de aplicaciones
30 Cambiar el tamaño de los paneles/mostrar u ocultar niveles en
una aplicación
31 Uso d e lo s m en ús
33 Introducir y guardar información
38 Cierre de una aplicación o de la pantalla de una aplicación
38 Eliminación de una aplicación
38 Administración de aplicaciones en la vista Carta
40 Personalización de la vista de aplicación en el Lanzador e Inicio
rápido
41 Administración de cuentas en línea
44 Visualización y trabajo con notificaciones
45 Creación y trabajo con favoritos
Apertura de aplicaciones
Puedes tener abiertas al mismo tiempo todas las aplicaciones que desees;
solo te limitará la cantidad de memoria disponible en el dispositivo en
ese momento.
1 Abre la vista Carta (consulta Administración de aplicaciones en la
vista Carta) y toca Escribe y listo.
2 Comienza a escribir el nombre de la aplicación o una de sus
palabras clave (consulta Uso de palabras clave de la aplicación).
3 Cuando el icono de la aplicación aparezca en los resultados de la
búsqueda, tócalo.
Abrir una aplicación en el Lanzador
El Lanzador incluye páginas que muestran iconos para todas la
aplicaciones. Puedes organizar los iconos del Lanzador con el fin de
agrupar las aplicaciones como desees (consulta Reorganización de los
iconos del Lanzador).
1 Cuando estés trabajando en una aplicación, pulsa el botón del
centro para ver la vista Carta.
2 En la vista Carta, pulsa el botón del centro o toca .
Apertura de una aplicación mediante Escribe y listo
Para obtener información detallada acerca de la función Escribe y listo,
consulta Escribe y listo.
Capítulo 4 : Trabajo con aplicaciones 29
Page 30

3 Para buscar la aplicación que desees, desliza el dedo hacia arriba
o hacia abajo para ver todos los iconos en una página. Para ver
otras páginas, desliza el dedo hacia la derecha o hacia la
izquierda o bien, toca el nombre de la página en la parte superior
de la pantalla.
* Nombres de páginas del Lanzador. Toca para ir a una página diferente.
4 Toca el icono de la aplicación.
Para cerrar el Lanzador, pulsa el botón del centro o toca .
Puedes personalizar Inicio rápido con los iconos de las aplicaciones que
utilizas con más frecuencia. Para abrir una aplicación desde Inicio
rápido, solo tienes que tocar el icono.
* Inicio rápido
SUGERENCIA Si los gestos avanzados están activados, puedes realizar el gesto
arriba para abrir y cerrar el Lanzador. Si estás en una aplicación, desliza el
dedo desde la parte inferior de la pantalla hacia arriba para que se muestre la
vista Carta. A continuación, vuelve a deslizar el dedo para abrir el Lanzador. Si
se muestra la vista Carta, basta con que deslices el dedo hacia arriba una sola
vez. Cuando el Lanzador esté abierto y desees cerrarlo, deberás realizar el
gesto arriba (consulta Activación/desactivación de los gestos avanzados).
Abrir una aplicación en Inicio rápido
Inicio rápido es la barra de seis iconos que se muestra siempre en la
parte inferior de la vista Carta y el Lanzador.
30 Capítulo 4 : Trabajo con aplicaciones
Inicio rápido no puede mostrar más de seis iconos. De forma
predeterminada, muestra, de izquierda a derecha, Web, Correo
electrónico, Calendario, Mensajería, Fotos y vídeos, y el Lanzador.
Puedes cambiar el orden de los iconos (excepto el icono del Lanzador) en
Inicio rápido (consulta Reorganización de los iconos de Inicio rápido) o
cambiar las aplicaciones que desees (consulta Alineación de las
aplicaciones favoritas en Inicio rápido).
Cambiar el tamaño de los paneles/mostrar u ocultar niveles en una aplicación
La mayoría de las aplicaciones te permiten mostrar los diferentes niveles
de una aplicación como paneles. Por ejemplo, en la aplicación Correo
electrónico puedes mostrar paneles para tres niveles de la aplicación: la
lista de cuentas, la bandeja de entrada de una cuenta específica y un
mensaje de dicha bandeja de entrada. Puedes cambiar el tamaño de los
Page 31

paneles para obtener una vista ampliada de cualquiera de los niveles o
bien, para mostrar más niveles.
En todas las aplicaciones puedes cambiar el tamaño de los paneles
deslizando el dedo en la pantalla. Algunas aplicaciones, como Correo
electrónico y Fotos y vídeos, te permiten también cambiar el tamaño de
los paneles con el icono de los controladores .
Para mostrar un panel a pantalla completa realiza una de las siguientes
operaciones:
• Desliza el dedo hacia la izquierda en la pantalla.
• Si se muestra el icono de los controladores , arrástralo a la
izquierda.
Por ejemplo, si se muestra un mensaje de correo electrónico a pantalla
completa, puedes cambiar su tamaño para ver la bandeja de entrada
que incluye el mensaje.
SUGERENCIA En algunas aplicaciones que lo muestran, puedes tocar o deslizar
el icono de los controladores para cambiar el tamaño de un panel.
Uso de los menús
La mayoría de las aplicaciones tienen un menú de aplicación oculto en la
esquina superior izquierda que proporciona acceso a funciones
adicionales. También hay un menú del sistema oculto en la esquina
superior derecha, que proporciona acceso a funciones del sistema, como
los servicios inalámbricos.
Para aprovechar al máximo el dispositivo, se recomienda que te
familiarices con las características adicionales disponibles a través de los
menús de las distintas aplicaciones.
Para reducir el tamaño de pantalla completa de un panel con el fin de
poder ver más niveles en una aplicación realiza una de las siguientes
operaciones:
• Desliza el dedo hacia la derecha en la pantalla.
• Si se muestra el icono de los controladores , arrástralo a la derecha.
Uso del menú de la aplicación
El menú de la aplicación incluye elementos para la aplicación con la que
estás trabajando, como Preferencias, Ayuda y otros elementos de menú
específicos de la aplicación. Dentro de una aplicación, los elementos del
menú pueden ser distintos según la pantalla; por ejemplo, los elementos
del menú de la aplicación de Correo electrónico son diferentes en la
Bandeja de entrada que los de un mensaje de correo electrónico abierto.
La función de ayuda se encuentra disponible en el menú de la aplicación
de todas las aplicaciones.
En aquellas aplicaciones que contengan material imprimible (como
mensajes, páginas Web, fotos o documentos), el menú de la aplicación
contiene el comando de impresión.
Capítulo 4 : Trabajo con aplicaciones 31
Page 32

1 En una aplicación, realiza una de las siguientes acciones:
Uso del menú del sistema
• Arrastra hacia abajo desde la esquina superior izquierda del
dispositivo (sobre la pantalla) hacia la pantalla.
• Toca el nombre de la aplicación en la esquina superior izquierda
de la pantalla.
El menú del sistema te permite controlar las funciones del sistema, como
el brillo de la pantalla y los sonidos del sistema. También te permite
administrar servicios inalámbricos: Wi-Fi, VPN y la tecnología
®
inalámbrica Bluetooth
¿SABÍA QUE…? El menú del sistema también muestra la fecha y hora actuales,
así como el nivel de carga de la batería.
.
1 Realiza una de las siguientes acciones:
• Arrastra hacia abajo desde la esquina superior derecha del
dispositivo (sobre la pantalla) hacia la pantalla.
2 Toca un elemento de menú para abrirlo. Si un elemento de menú
muestra una flecha apuntando a la derecha , toca el elemento
para mostrar su submenú. Si ves una flecha que apunta hacia abajo
en la parte inferior del menú, desplázate hacia abajo para ver
elementos de menú adicionales.
3 Para cerrar un menú sin seleccionar un elemento, repite una de las
opciones del paso 1.
32 Capítulo 4 : Trabajo con aplicaciones
• Toca la esquina superior derecha de la pantalla.
Page 33

2 Realiza una de las siguientes acciones:
• Para ajustar el brillo de la pantalla, arrastra el control deslizante.
• Para utilizar una característica inalámbrica (Wi-Fi, VPN,
Bluetooth), toca un elemento de menú para que se muestre una
lista de elementos de menú para esa característica (consulta
Desactivación de los servicios inalámbricos (modo Vuelo)). Si ves
una flecha que apunta hacia abajo en la parte inferior del
menú, desplázate hacia abajo para ver elementos de menú
adicionales.
• Para activar o desactivar todos los servicios inalámbricos: toca
Activar modo Vuelo o Desactivar modo Vuelo (consulta
Desactivación de los servicios inalámbricos (modo Vuelo)).
• Para bloquear o desbloquear la rotación de la pantalla: toca
Activar bloqueo de la rotación o Desactivar bloqueo de la
rotación. Al activarse el bloqueo de la rotación, la orientación de
la pantalla (vertical y horizontal) no cambiará aunque gires el
dispositivo.
• Para activar o desactivar los sonidos del sistema: toca Silenciar
sonido o Activar sonido.
SUGERENCIA También puedes activar los sonidos del sistema mediante la
preferencia de Sonidos y tonos (consulta Definición de las opciones de sonido).
3 Para cerrar un menú sin seleccionar un elemento, repite una de las
opciones del paso 1.
Introducir y guardar información
Uso del teclado en pantalla
1 Siguiente/Anterior/Tabulador toca esta tecla para moverte por los distintos campos. El
nombre de la tecla cambia en función de la aplicación que estés utilizando (consulta
Introducción de información en un campo).
2 Distribución de teclado: tócala para alternar entre el teclado alfanumérico y el de
símbolos (consulta Introducción de símbolos y caracteres alternos).
3 Intro: tócala para introducir un salto de línea (por ejemplo, en una nota o en un mensaje
de correo electrónico que estés redactando) o para aceptar información introducida en
un campo (consulta Introducción de información en un campo).
4 Cerrar/cambiar el tamaño del teclado: tócala para cerrar el teclado. Para cambiar el
tamaño de las teclas, mantén presionada una de las siguientes teclas: XS (extra
pequeña), S (pequeña), M (mediana) o L (grande).
5 Espacio
SUGERENCIA Puedes configurar y utilizar varios idiomas y distribuciones para el
teclado en pantalla (consulta Configurar y alternar entre varios diseños de
teclado en pantalla e idiomas).
Introducción de letras en mayúsculas
De forma predeterminada, la primera letra de cada frase o campo está
en mayúsculas y el resto del texto que introduzcas en minúsculas. Para
Capítulo 4 : Trabajo con aplicaciones 33
Page 34

introducir otras letras en mayúsculas, realiza una de las siguientes
acciones:
• Toca Mayúsculas y la tecla de letra. La tecla Mayúsculas cambia a
. No tienes que mantener presionada Mayúsculas mientras tocas la
tecla de letra.
• Activar el bloqueo de mayúsculas: toca Mayúsculas dos veces
rápidamente. La tecla Mayúsculas cambia a .
• Desactivar el bloqueo de mayúsculas: toca Mayúsculas .
Introducción de contraseñas
Puedes ver cada carácter de una contraseña solo cuando lo introduces,
así que ten cuidado. Asegúrate de que el bloqueo de mayúsculas está
desactivado a menos que lo necesites. Para obtener información sobre la
introducción de caracteres, consulta Introducción de letras en mayúsculas
e Introducción de símbolos y caracteres alternos.
Símbolos y caracteres acentuados
Introducción de símbolos y caracteres alternos
Existen diversas formas de introducir signos de puntuación y otros
símbolos. Realiza una de las siguientes acciones:
• Para introducir un símbolo que aparezca en una tecla numérica: toca
Mayúsculas y la tecla. No es necesario mantener presionada
Mayúsculas mientras tocas la tecla numérica.
• Para introducir un símbolo del teclado de símbolos: toca para
mostrar el teclado de símbolos y, a continuación, toca una tecla de
símbolo. Toca para volver al teclado alfanumérico.
• Para introducir otros símbolos o caracteres de teclado alternos: mantén
presionada cualquier tecla numérica o de letra para ver los símbolos o
caracteres asociados a dicha tecla. Toca un símbolo. Consulta
Símbolos y caracteres acentuados para obtener una lista de los
símbolos y caracteres que puedes utilizar manteniendo pulsada las
teclas.
SUGERENCIA Los símbolos y caracteres acentuados se agrupan según su
similitud con la tecla correspondiente. Por ejemplo, para introducir é, mantén
presionada la tecla e. En el caso de las teclas numéricas, los símbolos se
relacionan con el número o el símbolo mostrado en la tecla. Por ejemplo, para
escribir € o el símbolo de cualquier otra moneda, mantén presionada la tecla 4.
¿Por qué? Porque el símbolo de la tecla 4 es $.
SUGERENCIA Todas las teclas no contienen caracteres alternos o símbolos. Al
mantener presionada una tecla, verás ... en la parte inferior de la mayoría de
ellas. Los tres puntos (...) indican que hay caracteres alternos o símbolos
disponibles para esas teclas. Si una clave no muestra ..., significa que no tiene
caracteres alternos o símbolos. Igualmente, las teclas del teclado de símbolos
no contienen caracteres alternos o símbolos.
Tabla 1. Símbolos y caracteres acentuados
Mantén presionada... para seleccionar…
a à á â ã ä å æ ª
A À Á Â Ã Å Ä Æ ª
cç ć? © ¢
CÇ Ć? © ¢
d δ † ‡
DÐ † ‡
e è é ê ë ę ē
E È É Ê Ë Ę Ē
g ğ
G Ğ
i ì í î ï İ ı
I Ì Í Î Ï İ ı
L ł
L Ł
m μ
M Μ
nñ ń
NÑ Ń
o ò ó ô õ ö ø ő œ º ω
34 Capítulo 4 : Trabajo con aplicaciones
Page 35

Tabla 1. Símbolos y caracteres acentuados
Introducción de información en un campo
Mantén presionada... para seleccionar…
O Ò Ó Ô Õ Ö Ø Ő Œ º Ω
p§ π
P§ Π
r o R ®
sš ş ß σ
SŠ Ş ß Σ
t™ þ
T™ Þ
u ù ú û ü ű
U Ù Ú Û Ü Ű
yý ÿ
YÝ Ÿ
zž ź ż
ZŽ Ź Ż
, o / \
. o ? • … ¿
‘ o “ ` ‘ ’ “ ”« »
Puedes introducir información en un campo escribiendo o pegando
información copiada anteriormente (consulta Corte, copia y pegado de
información). La función Asistente para texto funciona en todos los
campos de texto (consulta Trabajo con la función Asistente para texto).
Para aceptar la información introducida, realiza una de las siguientes
acciones:
• Toca fuera del campo.
• Toca Intro.
• Toca Siguiente, Anterior o Tabulador en la esquina inferior izquierda
del teclado en pantalla. De este modo, se acepta la información del
campo actual y se desplaza el cursor al campo siguiente o anterior. El
nombre de la tecla cambia en función de la aplicación que estés
utilizando.
Trabajo con la función Asistente para texto
Asistente para texto, la función de entrada de texto asistida, funciona en
cualquier pantalla en la que pueda introducirse texto, como correo
electrónico y mensajes instantáneos, notas, contactos, entradas de
calendario, etc. Asistente para texto incluye funciones de autocorrección,
asignación automática de mayúsculas y métodos abreviados.
- o _ ± ¬
1 o ! ¹ ¼ ½ ¡
2 o @ ²
3 o # ³ ¾
4 o $ € £ ¥ ¢ ¤
5 o % ‰
9 o ( [ {
0 o ) ] }
NOTA Si una función de Asistente para texto no funciona, asegúrate de que la
función está activada (consulta Personalización de la configuración de Asistente
para texto).
• Si Asistente para texto reconoce un error ortográfico común, lo corrige
automáticamente. La palabra aparece subrayada en gris para indicar
que se ha corregido. Si los sonidos del sistema están activados,
también se reproduce un sonido.
• Si la función de autocorrección no reconoce una palabra, la subraya
con una línea naranja. Toca la palabra para mostrar una lista de
coincidencias aproximadas y, a continuación, toca la palabra correcta.
Si la palabra está escrita correctamente, tócala y, a continuación, toca
+ para añadirla al diccionario de autocorrección.
Capítulo 4 : Trabajo con aplicaciones 35
Page 36

• La función de autocorrección inserta elementos de puntuación, como
apóstrofos y contracciones. De este modo, si escribes a el, aparecerá
correctamente como al.
• La asignación automática de mayúsculas pone en mayúsculas la
primera palabra de una frase y otras letras que irían en mayúscula
normalmente, como la letra i en inglés por sí misma.
• La función de método abreviado reconoce y amplía las expresiones
abreviadas habituales. Por ejemplo, en inglés sustituye u por you o r
por are.
• Para cancelar una corrección automática, asignación automática de
mayúsculas o método abreviado ampliado, toca Retroceso . Para
cancelar la autocorrección de una palabra mal escrita, también puedes
tocar la palabra y tocar la palabra que se escribió en principio.
SUGERENCIA Supongamos que el idioma configurado en el dispositivo es el
español y necesitas escribir un correo electrónico en francés. Para evitar que
Asistente para texto intente corregir todo lo que escribas, puedes desactivar
temporalmente la autocorrección (consulta Personalización de la configuración
de Asistente para texto).
Personalización de la configuración de Asistente para texto
2 Realiza una de las siguientes acciones:
• Para activar o desactivar la asignación automática de
mayúsculas, los métodos abreviados o la autocorrección: toca
Inactivo o Activo para esa entrada.
• Para cambiar si se reproduce un tono, que el dispositivo vibre o
que no suceda ninguno de estos dos casos cuando tiene lugar
una autocorrección: en Alerta, toca la opción mostrada en ese
momento y, a continuación, Sonido del sistema, Vibrar o
Silenciar. La opción Alerta solo está disponible si la
autocorrección está activada.
Puedes personalizar las funciones de Asistente para texto de forma
individual: autocorrección, asignación automática de mayúsculas y
métodos abreviados. Para personalizar el diccionario del usuario,
consulta Adición de palabras y métodos abreviados.
1 Abre Asistente para texto .
36 Capítulo 4 : Trabajo con aplicaciones
Adición de palabras y métodos abreviados
1 Abre Asistente para texto .
2 Toca Editar diccionario del usuario.
3 Para editar el diccionario de autocorrección, toca Aprendidas y
realiza una de las siguientes acciones:
• Para añadir una palabra: toca , introduce la palabra nueva y,
a continuación, toca Añadir.
• Para cambiar la ortografía de una palabra: toca la palabra y, a
continuación, toca la corrección a la misma. Toca Aceptar.
• Para eliminar una palabra: tira la palabra por el lateral de la
pantalla. Toca Eliminar para confirmar.
Page 37

4 Para editar la lista de métodos abreviados, toca Métodos
abreviados y realiza una de las siguientes acciones:
• Para añadir un método abreviado: toca , introduce el nuevo
método abreviado y el texto de sustitución y toca Añadir.
• Para cambiar un método abreviado o su texto de sustitución: toca
el método abreviado que quieres cambiar. Toca el campo Método
abreviado o el campo Cambiar a y, a continuación, introduce el
nuevo método abreviado o texto de sustitución. Toca Aceptar.
• Para eliminar un método abreviado: lánzalo por el lateral de la
pantalla. Toca Eliminar para confirmar.
SUGERENCIA También puedes eliminar un método abreviado escribiéndolo y
tocando, a continuación, Eliminar.
Corte, copia y pegado de información
4 Toca Cortar o Copiar. Si el texto aparece resaltado en amarillo
inmediatamente después de mantenerlo pulsado, solamente estará
disponible la opción Copiar.
5 Abre la aplicación en la que quieras pegar el texto.
6 Mantén presionado el punto de inserción en el que quieras pegar el
texto.
7 Toca Pegar.
SUGERENCIA En aquellas pantallas en las que no sea posible mantener pulsado
el texto para seleccionarlo, cortarlo, copiarlo o pegarlo, es posible que el menú
de la aplicación contenga elementos para llevar a cabo estas tareas. Para
comprobarlo, abre el menú de aplicación y busca el elemento Editar. Si se
muestra Editar, tócalo para abrir el submenú de opciones: Seleccionar todo,
Cortar, Copiar y/o Pegar. Toca un elemento para llevar a cabo esa acción.
Puedes copiar cualquier texto que se pueda seleccionar y puedes cortar
cualquier texto que hayas introducido, por ejemplo, en una nota o
mensaje de correo electrónico que hayas escrito.
1 Mantén presionado el texto que desees cortar o copiar.
2 Si el texto aparece resaltado en amarillo, significará que la
selección está lista para copiarse. Para ampliar la selección,
arrastra las flechas situadas al principio y al final del texto
seleccionado.
Si aparecen las opciones Seleccionar y Seleccionar todo, lleva a
cabo una de las siguientes acciones:
• Para seleccionar todo el texto, por ejemplo una nota o mensaje
completo: toca Seleccionar todo.
• Para seleccionar una porción de texto: toca Seleccionar. Para
ampliar la selección, arrastra las flechas situadas al principio y al
final del texto seleccionado.
3 Si no se muestran las opciones Cortar y Copiar, toca el texto
resaltado para que se muestren.
Selección de elementos en una lista
Las listas permiten seleccionar una serie de opciones. Las listas son
diferentes de los menús (consulta Uso de los menús), que proporcionan
acceso a características adicionales.
Las listas están ocultas hasta que se toca la opción mostrada en ese
momento para esa lista.
1 Toca la opción mostrada actualmente para abrir la lista. Por
ejemplo, al crear un nuevo evento en Calendario, toca 15 minutos
antes para visualizar la lista de opciones de recordatorio.
Capítulo 4 : Trabajo con aplicaciones 37
Page 38

2 Toca el elemento que desees de la lista.
Guardar información
La información se guarda automáticamente a medida que se introduce.
Cuando cierras una aplicación o una pantalla, se conserva la
información nueva o modificada.
parte superior de la pantalla. Si las cartas están apiladas (consulta
Trabajo con cartas apiladas), sólo puedes tirarlas una por una.
Si tienes más de una carta abierta para una aplicación y tiras una de
ella por la parte superior de la pantalla, puede que la aplicación se
cierre completamente o que se cierre solo esa pantalla. Por ejemplo,
imaginemos que tienes una carta abierta para la pantalla de la
aplicación Correo electrónico (la que muestra la lista de cuentas) y otra
para un solo mensaje de correo electrónico. Si tiras la carta del mensaje
por la parte superior de la pantalla, no se cierra la aplicación Correo
electrónico. No obstante, si cierras la carta principal de la aplicación,
ésta se cerrará, incluido el mensaje que habías abierto.
Eliminación de una aplicación
Cierre de una aplicación o de la pantalla de una aplicación
• Si trabajas en una pantalla con un botón Atrás o Aceptar, para salir de
la pantalla, pero permanecer en la aplicación, toca Atrás o Aceptar.
• Para cerrar una aplicación o una pantalla, en la vista Carta (consulta
Administración de aplicaciones en la vista Carta), tira la carta por la
38 Capítulo 4 : Trabajo con aplicaciones
Utiliza el Administrador de software para eliminar aplicaciones que
hayas instalado en el dispositivo. Consulta Administración de
aplicaciones con el Administrador de software.
Administración de aplicaciones en la vista Carta
La vista Carta muestra las aplicaciones abiertas como pequeñas cartas,
de forma que puedes desplazarte fácilmente por ellas y arrastrarlas para
cambiar su orden.
Page 39

Si no tienes aplicaciones abiertas, el dispositivo muestra la vista Carta de
forma automática. No tienes que hacer nada más para abrir la vista
Carta. Cuando no haya ninguna carta abierta, la vista Carta muestra
solo el campo Escribe y listo (consulta Escribe y listo), tu imagen de fondo
(consulta Cambio de la imagen de fondo) e Inicio rápido (consulta Abrir
una aplicación en Inicio rápido).
1 Campo Escribe y listo
2 Imagen de fondo
3 Inicio rápido
SUGERENCIA Si los gestos avanzados están activados, puedes realizar el gesto
arriba para que se muestre la vista Carta. Si estás en una aplicación, desliza el
dedo desde la parte inferior de la pantalla hacia arriba para que se muestre la
vista Carta (consulta Activación/desactivación de los gestos avanzados).
Trabajo con cartas apiladas
Mientras trabajas en una aplicación, si realizas una acción que abre una
nueva pantalla o inicia una segunda aplicación (por ejemplo, redactar
un nuevo mensaje de correo electrónico desde la bandeja de entrada), el
dispositivo trata las pantallas de aplicaciones como si fueran un grupo. Si
minimizas una de las pantallas, esa pantalla y todas las pantallas
asociadas a ella aparecen como un conjunto de cartas apiladas en la
vista Carta.
También puedes apilar y barajar cartas manualmente.
Desplazamiento por cartas y pilas
1 En la vista Carta (consulta Administración de aplicaciones en la
vista Carta), desliza el dedo hacia la izquierda o hacia la derecha
en la pantalla para ver otras aplicaciones abiertas.
Cuando una aplicación ocupe toda la pantalla y desees ir a la vista
Carta, pulsa el botón del centro .
2 Toca una carta para maximizar la aplicación.
Capítulo 4 : Trabajo con aplicaciones 39
Page 40

Apilar cartas
Personalización de la vista de aplicación en
1 En la vista Carta (consulta Administración de aplicaciones en la
vista Carta), mantén presionada una carta.
2 Una vez que la carta se vuelva transparente, arrástrala sobre otra
carta. Suéltala cuando las cartas estén colocadas para apilarse.
Cambiar el orden de las cartas o desapilarlas
1 En la vista Carta (consulta Administración de aplicaciones en la
vista Carta) mantén presionada la carta que desees mover. Ésta
puede ser una carta individual o una carta dentro de una pila.
el Lanzador e Inicio rápido
Reorganización de los iconos del Lanzador
1 En el Lanzador (consulta Abrir una aplicación en el Lanzador),
mantén presionado un icono y espera a que aparezca la indicación
visual de que el icono está listo para arrastrarse.
2 Arrastra el icono a una nueva ubicación de cualquier página. Para
arrastrar el icono a una página diferente, arrástralo al borde de la
página actual y espera a que aparezca la siguiente página.
2 Cuando la carta se vuelva transparente, arrástrala a otra posición.
Puedes arrastrar una carta apilada a otra posición dentro de la pila
o bien, arrastrarla hacia fuera para desapilarla.
40 Capítulo 4 : Trabajo con aplicaciones
3 Toca Aceptar.
SUGERENCIA También puedes añadir tus sitios Web favoritos al Lanzador
(consulta Adición de una página Web al Lanzador).
Alineación de las aplicaciones favoritas en Inicio rápido
Inicio rápido es una cómoda presentación de tus aplicaciones favoritas.
Contiene un máximo de cinco aplicaciones, más el Lanzador. Puedes
sustituir cualquier icono de Inicio rápido (excepto el Lanzador) por otro.
De esta forma siempre podrás acceder rápidamente a las aplicaciones
que utilices con más frecuencia.
Page 41

Si Inicio rápido alcanza el límite máximo de seis iconos, deberás
eliminar uno de ellos antes de arrastrar uno nuevo. Al arrastrar el icono
de una aplicación a Inicio rápido no lo eliminas del Lanzador, sino que
puedes acceder a él desde dos lugares.
1 Abre el Lanzador (consulta Abrir una aplicación en el Lanzador).
2 Desplázate hasta la página que contiene el icono de la aplicación
que quieras mover a Inicio rápido.
3 Si Inicio rápido contiene seis iconos, mantén presionado un icono
de Inicio rápido, espera a que aparezca la indicación visual de que
el icono está listo para arrastrarse y, a continuación, arrástralo fuera
de la barra de Inicio rápido. El icono sigue disponible en el
Lanzador.
4 Mantén presionado el icono que desees añadir a Inicio rápido,
espera a que aparezca la indicación visual de que el icono está
listo para arrastrarse y, a continuación, arrástralo a cualquier
posición de la barra de Inicio rápido.
NOTA Si Inicio rápido tiene menos de seis iconos, puedes arrastrar el icono de
la aplicación desde el Lanzador y soltarlo entre dos iconos de Inicio rápido, en
el espacio vacío. Si solo quieres eliminar un icono de Inicio rápido sin
sustituirlo, mantén presionado un icono de Inicio rápido y arrástralo fuera de la
barra. El único icono que no puedes eliminar es el icono del Lanzador.
2 Espera a que aparezca la indicación visual y, a continuación,
arrastra el icono a otra ubicación de la barra de Inicio rápido.
Administración de cuentas en línea
Puedes configurar cuentas en línea en la aplicación Cuentas o en las
aplicaciones individuales en el dispositivo. Para la mayoría de los tipos
de cuenta, la cuenta en línea debe configurarse en la Web o en el
servidor antes de poder añadirla al dispositivo.
La excepción es la cuenta de Skype. Tienes la opción de iniciar sesión en
una cuenta de Skype que hayas configurado previamente en la Web o
bien, puedes crear una nueva directamente en el dispositivo.
Reorganización de los iconos de Inicio rápido
Puedes cambiar la ubicación de cualquier icono de Inicio rápido excepto
el icono del Lanzador.
1 En la vista Carta (consulta Administración de aplicaciones en la
vista Carta) o en el Lanzador (consulta Abrir una aplicación en el
Lanzador), mantén presionado un icono de Inicio rápido.
TÉRMINO CLAVE Cuenta en líneaUna cuenta en línea es una ubicación basada
en Web o en servidor, como Google, Yahoo! o Exchange, donde se guarda
información sobre los contactos y/o el calendario. Estas cuentas disponen, por
lo general, de un componente de correo electrónico. Dichas cuentas basadas
en Web o en servidor también se conocen como cuentas que están "en nube".
La función HP Synergy se ejecuta en segundo plano para obtener datos de una
cuenta en línea en el dispositivo. Después de configurar una de estas cuentas en
el dispositivo, podrás acceder a los datos desde esa cuenta en línea. Para
algunos tipos de cuentas, también se pueden añadir y cambiar datos en el
dispositivo, que se sincroniza con la cuenta en línea en nube.
Capítulo 4 : Trabajo con aplicaciones 41
Page 42

El proceso es el mismo tanto si decides configurar la cuenta en línea en la
aplicación Cuentas o desde una aplicación individual. Puedes especificar
qué aplicaciones deben obtener datos de la cuenta en línea. Por ejemplo,
puedes configurar la cuenta de Google para que el dispositivo muestre
tus contactos de Google, los mensajes instantáneos de Google Talk y los
mensajes de Gmail, pero no los eventos de calendario de Google.
• Para configurar una cuenta en línea en la aplicación Cuentas: consulta
Uso de la aplicación Cuentas para configurar una cuenta en línea para
obtener más información.
• Configuración de una cuenta en una aplicación individual: la primera
vez que abres Correo electrónico, Contactos, Calendario o
Mensajería, tienes la opción de introducir la configuración para una o
más cuentas en línea. Consulta Configuración del correo electrónico,
Uso de Contactos por primera vez Uso de Calendario por primera vez
o Configuración de una cuenta de Mensajería Instantánea (IM).
• Para crear una nueva cuenta de Skype, consulta Creación de una
cuenta de Skype en Cuentas, Creación de una cuenta de Skype en
Mensajería o Creación de una cuenta de Skype en Llamadas y
videollamadas.
• Para iniciar sesión en una cuenta de Skype existente, consulta Inicio de
sesión en una cuenta de Skype en Cuentas, Configuración de una
cuenta de Mensajería Instantánea (IM) o Inicio de sesión en una cuenta
de Skype en Llamadas y videollamadas.
Puedes añadir más cuentas en cualquier momento mediante la aplicación
Cuentas o mediante las preferencias de cualquiera de las aplicaciones
mencionadas anteriormente. Consulta Configuración de las preferencias
de correo electrónico, Personalización de Contactos Personalización de
Calendario o Configuración de una cuenta de Mensajería Instantánea
(IM).
También puedes configurar el dispositivo para publicar fotos en cuentas
en línea, como Facebook o Snapfish. Consulta Configuración de una
cuenta de fotos o vídeos en línea en el dispositivo.
Consulta Cuentas en línea disponibles para dispositivos webOS para ver
la lista actual de las cuentas en línea predeterminadas que sincronizan tu
información y las que realizan una transferencia unidireccional de
información de la Web al dispositivo o del dispositivo a la Web.
NOTA En caso de que estés configurando el dispositivo por primera vez y
descargues un gran número de contactos o eventos de calendario de una
cuenta en línea al dispositivo, puede que no aparezcan todos los datos en el
dispositivo de forma inmediata. Algunos proveedores de cuentas en línea,
como Google, establecen restricciones en cuanto al volumen de datos que un
usuario puede importar en un marco de tiempo dado. Además, si tienes datos
importantes que has acumulado durante años, o miles de entradas en una
cuenta en línea, puede que quieras revisar los datos y reducir el número de
entradas antes de configurar la cuenta en el dispositivo. Si llenas la memoria
del dispositivo con un gran número de entradas de cuenta, el rendimiento
puede verse afectado.
Uso de la aplicación Cuentas para configurar una cuenta en línea
1 Abre Cuentas .
2 Toca Añadir una cuenta.
3 Realiza una de las siguientes acciones:
• Para añadir una de las cuentas que aparecen en la lista: toca el
nombre de la cuenta.
• Para buscar otras cuentas: toca Buscar más. De esta forma se
muestra una lista de cuentas en línea disponibles. Toca la cuenta
que desees descargar e instálala.
4 Introduce tu nombre de usuario o dirección de correo electrónico y
toca Iniciar sesión.
42 Capítulo 4 : Trabajo con aplicaciones
Page 43

5 Según la cuenta, es posible que se te proporcionen opciones para
las cuales las aplicaciones deban descargar datos de esa cuenta.
Para cada aplicación, toca Activo o Inactivo y, a continuación, toca
Crear cuenta.
Uso de la aplicación Cuentas para editar o eliminar una cuenta en línea
Si cambias el nombre de usuario, la dirección de correo electrónico o la
contraseña de una cuenta en línea, deberás introducir la información
nueva en la configuración de la cuenta del dispositivo. Puedes hacerlo
desde una de las aplicaciones asociadas con esa cuenta o desde la
aplicación Cuentas.
1 Abre Cuentas .
2 Toca el nombre de la cuenta.
3 Realiza una de las siguientes acciones:
• Para cambiar el nombre de presentación de la cuenta: en Nombre
de cuenta, toca el nombre actual para resaltarlo e introduce el
nombre nuevo.
• Para cambiar las aplicaciones asociadas a la cuenta: para cada
aplicación que aparece, toca Activo o Inactivo.
• Para editar la información de la cuenta: toca Cambiar
configuración, introduce el nuevo nombre de usuario o dirección
de correo electrónico y la contraseña, y toca Iniciar sesión.
• Para eliminar la cuenta: toca Eliminar cuenta. Toca Eliminar
cuenta de nuevo para confirmar.
IMPORTANTE Si eliminas una cuenta del dispositivo mediante la aplicación
Cuentas, todos los datos se eliminan de todas las aplicaciones del dispositivo
asociadas con la cuenta. La cuenta en sí aún existe en línea. Por ejemplo, si
eliminas una cuenta de Exchange mediante la aplicación Cuentas, todos tus
datos de Exchange se eliminan de Correo electrónico, Contactos, Calendario y
Tareas. Si solo deseas eliminar datos de una aplicación de la cuenta (por
ejemplo, si deseas eliminar los eventos del calendario pero mantener los
contactos), simplemente desactiva esa aplicación para esa cuenta.
Capítulo 4 : Trabajo con aplicaciones 43
Page 44

Creación de una cuenta de Skype en Cuentas
Inicio de sesión en una cuenta de Skype en Cuentas
Si no dispones de cuenta de Skype, puedes crear una directamente
desde el dispositivo en la aplicación Llamadas y videollamadas. También
puedes crear una cuenta de Skype en Cuentas (consulta Uso de la
aplicación Cuentas para configurar una cuenta en línea), Contactos
(consulta Creación de una cuenta de Skype en Contactos) y Mensajería
(consulta Creación de una cuenta de Skype en Mensajería).
Al crear una cuenta de Skype, permanecerás conectado a la misma y la
podrás utilizar en cualquier momento. Para cerrar sesión en una cuenta
de Skype, elimínala del dispositivo (consulta Edición o eliminación de
una cuenta de Skype).
1 Abre Cuentas .
2 Toca Añadir una cuenta.
3 Toca Skype.
4 Toca Crear cuenta.
5 Si se te solicita, toca Aceptar para aceptar los términos y
condiciones.
6 Para cuentas de Skype, introduce los siguientes datos:
• Nombre completo: introduce el nombre completo.
• Nombre de usuario de Skype: introduce un nombre para
identificarte ante otros usuarios de Skype.
• Contraseña: introduce una contraseña y, a continuación, vuelve a
introducirla.
• Dirección de correo electrónico: introduce tu dirección de correo
electrónico y, a continuación, vuelve a introducirla.
Para otras cuentas de videollamada, introduce los datos necesarios.
7 Toca Crear cuenta. En la siguiente pantalla, vuelve a tocar Crear
cuenta.
Si dispones de una cuenta de Skype, pero aún no las has configurado en
el dispositivo, no es necesario que vuelvas a crear la cuenta en el
dispositivo. Sólo tienes que iniciar sesión en la cuenta para comenzar a
utilizar Skype en el dispositivo.
También puedes iniciar sesión en una cuenta de Skype desde Cuentas
(consulta Uso de la aplicación Cuentas para configurar una cuenta en
línea), Contactos (consulta Creación de una cuenta de Skype en
Contactos) y Mensajería (consulta Creación de una cuenta de Skype en
Mensajería).
Una vez que hayas iniciado sesión en una cuenta de Skype,
permanecerás conectado a la misma y la podrás utilizar en cualquier
momento. Para cerrar sesión en una cuenta de Skype, elimínala del
dispositivo (consulta Edición o eliminación de una cuenta de Skype).
1 Abre Cuentas .
2 Toca Añadir una cuenta.
3 Toca Skype.
4 Introduce tu nombre y contraseña de Skype y toca Iniciar sesión.
5 Toca Crear cuenta.
Visualización y trabajo con notificaciones
Las notificaciones se muestran en la parte superior de la pantalla para
avisarte de que tienes mensajes nuevos, próximas citas, actualizaciones
de aplicaciones y mucho más. Algunas notificaciones también muestran
controles de aplicaciones, como los controles de reproducción de música,
cuando no estás trabajando con la aplicación en sí.
8 Toca Aceptar.
44 Capítulo 4 : Trabajo con aplicaciones
Page 45

Existen diversos tipos de notificación:
Alerta de banner: este tipo de notificación aparece en forma de banda
pequeña en la parte superior de la pantalla. Algunas alertas de banner
aparecen como confirmación de alguna acción: por ejemplo, de que la
batería se está cargando. Otras te avisan de un elemento que permite
realizar acciones como respuesta. Es el caso, por ejemplo, de los
mensajes de correo electrónico entrantes. Para este tipo de notificación, si
no la tocas transcurridos unos segundos, se transforma en un icono en la
parte superior derecha de la pantalla. Toca la parte superior de la
pantalla o arrastra hacia abajo sobre los iconos parar mostrar las alertas
como elementos del panel de información.
Notificación emergente: se trata de una notificación mayor para la que
podrás realizar una acción como respuesta de forma inmediata. Las
notificaciones de citas de calendario y las alarmas son ejemplos de este
tipo de notificación.
Elemento del panel de información: el panel de información proporciona
una vista ampliada de todas las notificaciones para las que puedes
responder con una acción. Por ejemplo, puedes tocar una notificación de
actualización de aplicaciones para abrir el Administrador de software.
Si junto al elemento del panel de información aparece un número, éste
indica cuántos elementos incluye la notificación (cuántos mensajes de
correo electrónico tienes, etc.).
Algunos elementos del panel de información te permiten realizar varias
acciones. Por ejemplo:
• En un elemento del panel de información de calendario, toca el icono
de calendario para abrir Calendario en la vista Día mostrando el
evento, o toca el nombre del evento para abrir la página de detalles
del evento.
• En caso de que se muestre un número en el icono de un elemento, toca
el icono para abrir la aplicación asociada en la vista de lista (por
ejemplo, la bandeja de entrada de correo electrónico) o toca el propio
elemento para abrir dicho elemento individual (por ejemplo, un
mensaje de correo electrónico).
Para eliminar un elemento del panel de información, desliza el dedo de
izquierda a derecha para tirarlo por un lateral de la pantalla. En caso de
que las notificaciones se encuentren apiladas, desliza el dedo desde la
notificación situada en el extremo izquierdo ("parte inferior") para
descartarlas todas, o bien desliza el dedo sobre una sola notificación
para descartar solo esa y mostrar la siguiente de la pila.
NOTA Si llega una alerta de banner o notificación emergente mientras la
pantalla está apagada, el botón del centro se ilumina de forma
predeterminada. Puedes desactivar esta función (consulta Recepción de
notificaciones cuando la pantalla está bloqueada).
Controles de aplicaciones: si estás escuchando alguna canción en
Música y sales de la aplicación, los controles de reproducción de la
música seguirán mostrándose en la parte superior de la pantalla. Esta
característica te permite continuar gestionando la reproducción de la
música sin necesidad de volver a la aplicación.
Creación y trabajo con favoritos
Puedes ver a tus contactos preferidos y comunicarte con ellos de forma
rápida, designándolos como favoritos. Si designas un contacto como
favorito, podrás ver y ponerte en contacto con él con tan solo unos
toques.
Puedes crear y gestionar favoritos en Contactos (consulta Creación de un
favorito) y en Llamadas y videollamadas (consulta Creación de un
favorito).
Capítulo 4 : Trabajo con aplicaciones 45
Page 46

Puedes ver favoritos en las aplicaciones siguientes:
Llamadas y videollamadas: para ver todos los favoritos, toca Favoritos,
en la parte superior de la pantalla. En la lista del historial de llamadas,
las llamadas de y a tus favoritos están marcadas con una estrella. Si
introduces el nombre de un contacto para llamarlo, los favoritos
coincidentes aparecen en la parte superior de la lista de resultados de la
búsqueda marcados con una estrella.
Contactos: consulta todos tus favoritos tocando Favoritos en la pantalla
de lista de contactos. En tu lista completa de contactos, los favoritos
aparecen marcados con una estrella.
Escribe y listo: cuando introduces un término de búsqueda, los favoritos
coincidentes aparecerán en la parte superior de resultados de la
búsqueda de contactos y están marcados con una estrella.
Correo electrónico y Mensajería: cuando empiezas a escribir el nombre
de un contacto para enviarle un mensaje, los favoritos coincidentes
aparecen agrupados en la parte superior de la lista de resultados de la
búsqueda y están marcados con una estrella.
46 Capítulo 4 : Trabajo con aplicaciones
Page 47

5 Copia de archivos y sincronización de datos personales
47 Copia de archivos entre el dispositivo y el ordenador
48 Descripción general: cómo incluir tu información personal en el
dispositivo
50 Transferencia de datos desde una cuenta de HP webOS existente
51 Obtención de datos desde una cuenta en línea en la nube
51 Sincronización del organizador de escritorio y el dispositivo
53 Exportación de datos desde un organizador de escritorio en el
ordenador
Copia de archivos entre el dispositivo y el ordenador
IMPORTANTE No se realiza una copia de seguridad de todos los archivos que
almacenes en la unidad USB del dispositivo en tu cuenta de HP webOS y no se
pueden sincronizar con ninguna de las cuentas en línea. Por lo tanto, asegúrate
de mantener una copia de todos los archivos en otro lugar que no sea el
dispositivo por si pierdes el dispositivo o debes realizar un borrado completo
de la información del mismo.
DE EMPEZAR Antes de copiar los archivos del ordenador, asegúrate
ANTES
de que tienes suficiente espacio de almacenamiento en el dispositivo.
Abre Información del dispositivo y mira el campo Disponible en
Dispositivo.
Cuando el dispositivo está en modo Unidad USB, no es posible utilizar
ninguna aplicación.
1 Conecta el dispositivo al ordenador con el cable USB.
Copia de archivos y carpetas mediante el modo Unidad USB
Para copiar cualquier tipo de archivo de un ordenador al dispositivo y
del dispositivo al ordenador, pon el dispositivo en modo Unidad USB. En
este modo, el dispositivo aparece como un disco duro extraíble en el
escritorio del ordenador. Para obtener información acerca de los
requisitos del sistema para utilizar el modo Unidad USB, visita
hpwebos.com/webos-usbmode-en.
Después de copiar un archivo en el dispositivo, puedes abrirlo si el
dispositivo tiene una aplicación que admita el tipo de archivo. Puedes
abrir muchos formatos de archivo para fotos, vídeos y música, archivos
de Microsoft Office y archivos PDF. También puedes copiar tonos que
descargues a través del navegador Web de tu ordenador.
2 En el dispositivo, toca Unidad USB. En el ordenador, el dispositivo
aparece como una unidad extraíble.
3 En un ordenador Windows, si se abre el Asistente para hardware
nuevo encontrado, haz clic en Cancelar para cerrarlo.
4 Abre Mi PC (Windows XP), Equipo (Windows Vista/Windows 7) o
Finder (Mac), haz doble clic en la unidad que representa el
dispositivo y arrastra y suelta los archivos en el dispositivo. La
unidad muestra carpetas que puedes utilizar para organizar los
archivos que copies. También puedes crear tus propias carpetas.
Capítulo 5 : Copia de archivos y sincronización de datos personales 47
Page 48

5 Finaliza la conexión de forma segura. Si no lo expulsas de forma
segura, el dispositivo se reinicia y es posible que se pierdan datos al
desconectar el cable USB:
6 Desconecta el cable USB del ordenador y el dispositivo cuando no
se muestre la pantalla Unidad USB en el dispositivo.
• En un ordenador Windows, haz clic con el botón derecho en la
unidad que representa el dispositivo y haz clic en Expulsar.
• En un ordenador Mac, desde el escritorio, arrastra la unidad que
representa el dispositivo a la Papelera. Papelera se convierte en
Expulsar.
6 Desconecta el cable USB del ordenador cuando no se muestre la
pantalla de unidad USB en el dispositivo.
Eliminación de archivos y carpetas mediante el modo Unidad USB
Cuando el dispositivo está en modo Unidad USB, no es posible utilizar
ninguna aplicación.
1 Conecta el dispositivo al ordenador con el cable USB.
2 En el dispositivo, toca Unidad USB. En el ordenador, el dispositivo
aparece como una unidad extraíble.
3 En un ordenador Windows, si se abre el Asistente para hardware
nuevo encontrado, haz clic en Cancelar para cerrarlo.
Sincronización del dispositivo con HP Play en el ordenador
Si tienes HP Play instalado en el ordenador, puedes sincronizar el
dispositivo con el ordenador para copiar archivos de música desde la
biblioteca de HP Play a la aplicación Música del dispositivo. Consulta
Uso de HP Play para sincronizar música del ordenador con el dispositivo.
Copia de música, fotos y vídeos con software de terceros
Además de utilizar el modo Unidad USB para copiar fotos, vídeos y
música no protegida por DRM desde el ordenador al dispositivo,
también puedes utilizar soluciones disponibles de desarrolladores de
software de terceros (se venden por separado) que faciliten la
transferencia de archivos multimedia al dispositivo. Para obtener más
información, abre el navegador del ordenador y visita hpwebos.com/
sync-solutions para comprobar si hay aplicaciones de terceros que te
permitan sincronizar el dispositivo con el ordenador.
TÉRMINO CLAVE Libre de DRM: Describe un archivo que no está protegido por
la gestión digital de derechos. Los archivos libres de DRM se pueden copiar
todas las veces que desees y se pueden reproducir en el HP TouchPad.
4 Abre Mi PC (Windows XP), Equipo (Windows Vista/Windows 7) o
Finder (Mac), haz doble clic en la unidad que representa el
dispositivo y elimina los archivos o carpetas.
5 Finaliza la conexión de forma segura. Si no lo expulsas de forma
segura, el dispositivo se reinicia y es posible que se pierdan datos al
desconectar el cable USB:
• En un ordenador Windows, haz clic con el botón derecho en la
unidad que representa el dispositivo y haz clic en Expulsar.
• En un ordenador Mac, desde el escritorio, arrastra la unidad que
representa el dispositivo a la Papelera. Papelera se convierte en
Expulsar.
48 Capítulo 5 : Copia de archivos y sincronización de datos personales
Descripción general: cómo incluir tu información personal en el dispositivo
Tu información personal se compone de lo siguiente:
• La lista de contactos (nombres, números de teléfono, direcciones
postales y de correo electrónico)
• Los eventos del calendario
• Las notas
Page 49

En el ordenador, normalmente guardas ese tipo de datos personales en
software de organización, como Microsoft Outlook, Palm Desktop de
ACCESS o la libreta de direcciones e iCal de Mac.
También es posible que guardes datos personales en cuentas que hayas
creado en la Web. Se trata de cuentas en línea. En ocasiones
escucharás el término "en la nube" al hablar de datos guardados en
cuentas en línea. Se trata de otra forma de decir que los datos se
guardan en un servidor al que se accede a través de Internet. Por
ejemplo, si tienes una cuenta de Google/Gmail o Yahoo!, tienes una
lista de contactos guardada en la nube. Puedes incluso utilizar los
calendarios de estas cuentas para organizar tu agenda, por lo que
también tendrías eventos del calendario guardados en la nube.
Solo en el dispositivo: guarda y crea información de contactos y
calendario en la cuenta de HP webOS. Se realiza una copia de
seguridad en tu cuenta de HP webOS en la nube. No puedes crear,
modificar ni ver tu cuenta de HP webOS si no es en el dispositivo.
NOTA Solo es posible acceder a los datos guardados en la cuenta de HP
webOS desde el dispositivo. Se realiza una copia de seguridad diaria de los
datos de la cuenta de HP webOS. Nadie, ni siquiera tú, puede ver esos datos.
Para ver más información sobre la obtención de datos personales en el
dispositivo, consulta hpwebos.com/migrate-webOS.
Por último, puedes tener datos guardados en una cuenta de HP webOS
que utilizas con un smartphone webOS.
Lo que necesitas es poder acceder a todos estos datos en el dispositivo.
Esta sección explica cómo hacerlo. El procedimiento para obtener los
datos personales en el dispositivo es bastante sencillo. Pero antes de dar
ese paso, sugerimos que dediques algo de tiempo a pensar sobre el
lugar en el que quieres que se guarden tus datos y cómo quieres acceder
a ellos.
En el dispositivo y en la nube: puedes establecer una relación de
sincronización entre el dispositivo y una cuenta en línea en la nube. Esto
te permite crear y modificar datos en un lugar (en el dispositivo o en la
cuenta en línea) y que se muestren en ambos lugares.
En el dispositivo y en el ordenador: puede que sea posible establecer
una relación de sincronización entre el dispositivo y determinados
organizadores de escritorio. Hay diferentes tipos de relaciones de
sincronización posibles mediante soluciones de terceros (si están
disponibles). Esta relaciones te permiten crear y modificar datos en un
lugar (en el dispositivo o en el organizador de escritorio) y que se
muestren en ambos lugares.
¿Qué recomendamos? Sugerimos que configures una cuenta de Google
y muevas tus datos de contacto y calendario a la nube. De ese modo,
puedes acceder, crear y modificar tus datos en el dispositivo, en tu
cuenta en línea de Google y, si tienes uno, en un smartphone webOS.
Del resto de datos personales que crees en el dispositivo (notas) se
realiza una copia de seguridad como parte de tu cuenta de HP webOS.
Utiliza la siguiente tabla para comprobar tus opciones. A continuación,
haz clic en el enlace para saber cómo completar la solución que elijas
para tus datos personales.
Estas soluciones no son mutuamente excluyentes. Haz lo que mejor se
adapte a tu situación. Potencialmente puedes utilizar todas estas
soluciones. Puedes, por ejemplo, sincronizar varias cuentas en línea,
incluidas las cuentas de Exchange; sincronizar datos con un organizador
de escritorio mediante una solución de terceros; o guardar y crear nuevos
datos en tu cuenta de HP webOS.
Capítulo 5 : Copia de archivos y sincronización de datos personales 49
Page 50

Tabla 1. Soluciones de transferencia de datos y sincronización para dispositivos HP webOS
Mis datos personales están aquí Quiero acceder a los datos aquí Haz esto Consulta cómo aquí
Cuenta en línea (Google, Yahoo!,
Facebook, etc.)
Cuenta Exchange corporativa Mi dispositivo y Outlook/otra
Software de organizador de
escritorio (quiero seguir usándolo)
Software de organizador de
escritorio (quiero dejar de usarlo)
Una cuenta de HP webOS existente
que utilizo en un smartphone webOS
En ningún lugar, solo quiero los datos
en el dispositivo
Mi dispositivo y mi cuenta en línea Configura la cuenta en línea en el
aplicación de correo corporativo en
el ordenador
Mi dispositivo y mi organizador de
escritorio
Mi dispositivo y puede que algún otro
sitio
Mi dispositivo y mi smartphone
webOS
Mi dispositivo Crea contactos y eventos del
dispositivo
Configura una cuenta en línea para
Exchange en el dispositivo
Configura una relación de
sincronización entre el dispositivo y el
organizador de escritorio mediante
una solución de terceros (si está
disponible)
Exporta los datos personales a
archivos del ordenador y, desde ahí,
los importa a una cuenta de Yahoo! o
de Google. A continuación,
configura la cuenta en línea en el
dispositivo.
Al configurar el dispositivo, en lugar
de crear una nueva cuenta de HP
webOS, inicia sesión en la que ya
tienes.
calendario nuevos en la cuenta de HP
webOS
Consulta Administración de cuentas
en línea
Consulta Administración de cuentas
en línea
Consulta Sincronización del
organizador de escritorio y el
dispositivo
Consulta Exportación de datos desde
un organizador de escritorio en el
ordenador
Consulta Transferencia de datos
desde una cuenta de HP webOS
existente
Consulta Copia de seguridad
Transferencia de datos desde una cuenta de HP webOS existente
Al configurar el dispositivo, puedes elegir iniciar sesión en una cuenta de
HP webOS existente que puede que ya estés utilizando con un
smartphone webOS (consulta ¿Qué es una cuenta de HP webOS?). Si
decides iniciar sesión en una cuenta existente, puedes seleccionar si
50 Capítulo 5 : Copia de archivos y sincronización de datos personales
quieres realizar una transferencia única de los datos guardados en la
cuenta de HP webOS existente al dispositivo.
NOTA Si utilizas la misma cuenta de HP webOS con dos dispositivos, tras la
transferencia de una sola vez, la información que introduzcas en la cuenta de
HP webOS en un dispositivo no se sincroniza entre dispositivos. Es necesario
introducir la información en ambas ubicaciones.
Page 51

Obtención de datos desde una cuenta en línea en la nube
Si ya utilizas Google, Facebook, Yahoo!, LinkedIn, y/o Exchange para
gestionar tu calendario y tus contactos, todo lo que necesitas para
sincronizar los datos con el dispositivo es configurar una o varias de estas
cuentas en el dispositivo. Los datos se sincronizan automáticamente.
Consulta Administración de cuentas en línea para obtener información
sobre cómo crear una cuenta en línea en el dispositivo.
NOTA Los cambios que realices en tu cuenta de Yahoo!, Facebook o LinkedIn
en la Web se mostrarán en el dispositivo. Tu no tienes que hacer nada. Puedes
editar los contactos y eventos de calendario de Yahoo! o Facebook, así como
los contactos de LinkedIn en el dispositivo. No obstante, todos los cambios
realizados o los datos nuevos que añadas no se sincronizarán con la cuenta en
la Web.
Sincronización del organizador de escritorio y el dispositivo
Si deseas seguir utilizando un organizador de escritorio para almacenar
los contactos y los eventos del calendario (iCal y la libreta de direcciones
en Mac, Outlook
y si existen soluciones de terceros disponibles para el dispositivo), tienes
dos opciones:
• Sincronización directa con el organizador de escritorio, evitando la
Web por completo.
• Sincronización del organizador de escritorio con Google en la Web y
después de Google con el dispositivo.
®
de escritorio o Palm Desktop de ACCESS en Windows
Tabla 2. Tabla de sincronización de cuentas en línea
Configura el HP TouchPad para
realizar la sincronización con...
Google Contactos y eventos del
Exchange Contactos y eventos del
Yahoo! Contactos y eventos del
Facebook Contactos y eventos del
LinkedIn Contactos
Para sincronizar estos datos...
calendario
calendario
calendario
calendario
Ambas opciones precisan del uso de una solución de terceros (se vende
por separado). Visita hpwebos.com/sync-solutions para comprobar si
existen soluciones de terceros disponibles para el dispositivo. Si no
existen soluciones disponibles para el dispositivo, comprueba si los
desarrolladores de aplicaciones de sincronización para otros dispositivos
webOS están desarrollando una solución para el tuyo.
Capítulo 5 : Copia de archivos y sincronización de datos personales 51
Page 52

Sincronización directa con el organizador de escritorio
Si prefieres sincronizar el HP TouchPad directamente con el ordenador sin
utilizar la Web, a través de Wi-Fi, tecnología Bluetooth o el cable USB
del dispositivo, es posible que puedas descargar una aplicación de
terceros (se vende por separado) que permite la sincronización del
dispositivo directamente con el escritorio.
1 Visita hpwebos.com/sync-solutions para comprobar si existen
aplicaciones de terceros que te permitan sincronizar el dispositivo
con el ordenador.
2 Sigue las instrucciones proporcionadas por el proveedor de terceros
para instalar la aplicación en el ordenador.
Sincronización del organizador de escritorio con Google y con el dispositivo
Es posible que tengas la opción de descargar e instalar una aplicación
de terceros (se vende por separado) que te permita sincronizar tu
aplicación de escritorio con Google. La aplicación de escritorio se
sincroniza con la cuenta de Google y el dispositivo también se sincroniza
con Google.
1 En el ordenador, configura una cuenta en el sitio Web de Google si
aún no tienes una (visita gmail.com).
2 Configura la cuenta de Google en el dispositivo. Consulta
Administración de cuentas en línea.
NOTA Es posible que tengas que instalar otro componente de la aplicación en
tu dispositivo. Sigue las instrucciones del proveedor de terceros.
52 Capítulo 5 : Copia de archivos y sincronización de datos personales
3 Instala una aplicación de terceros en el ordenador que te permita
realizar la sincronización con Google. Visita hpwebos.com/
sync-solutions para comprobar si existen soluciones de
sincronización de terceros disponibles para el dispositivo.
4 Sigue las instrucciones proporcionadas por el proveedor de terceros
para sincronizar los datos de tu aplicación de escritorio con
Google. La próxima vez que Google se sincronice con el
dispositivo, tu información aparecerá en el dispositivo.
Page 53

Exportación de datos desde un organizador de escritorio en el ordenador
Puedes utilizar el Asistente de exportación de datos para llevar a cabo
una única exportación de datos unidireccional desde Palm Desktop o
Microsoft Outlook a archivos del ordenador. A continuación, puedes
importar estos archivos a una cuenta en línea de Yahoo! o de Google
haciendo uso de las opciones de importación que ofrecen estas cuentas
en la Web. Cuando se añade la cuenta en línea al dispositivo, los datos
personales estarán disponibles en dicho lugar.
Tabla 3. Tabla de exportación de datos del Asistente de exportación de
datos
Exportar estos datos desde un
organizador de escritorio...
Contactos y/o eventos del
calendario
Contactos y/o eventos del
calendario
Para descargar el Asistente de exportación de datos y obtener más
información, visita hpwebos.com/dew.
Para importarlos a esta cuenta...
Google
Yahoo!
Capítulo 5 : Copia de archivos y sincronización de datos personales 53
Page 54

54 Capítulo 5 : Copia de archivos y sincronización de datos personales
Page 55

6 correo electrónico, texto, multimedia y mensajería instantánea
55 Correo electrónico
67 Mensajería: Todos los mensajes en una aplicación
70 Mensajería: mensajería instantánea
74 Mensajería: mensajes de texto
Correo electrónico
¿Cómo puedo enviar y recibir correo electrónico en el dispositivo?
Utiliza la aplicación Correo electrónico del dispositivo para acceder a
todas las cuentas de correo electrónico que tengas: de empresa (como
Exchange), del proveedor de servicios de Internet (como EarthLink o
Comcast) y basadas en Web (como Gmail). Debes crear una cuenta en
línea antes de configurarla en el dispositivo.
Puedes configurar tus cuentas de correo electrónico en cualquiera de
estas ubicaciones. El procedimiento es el mismo para ambas
ubicaciones.
• La aplicación Cuentas (consulta Uso de la aplicación Cuentas para
configurar una cuenta en línea)
• La aplicación Correo electrónico
de aplicaciones que puedan mostrar datos de la cuenta. Para obtener
información acerca del funcionamiento de Synergy para la lista actual de
cuentas en línea, consulta .
Por ejemplo, imagina que quieres configurar tu cuenta de Gmail en el
dispositivo. El último paso de la configuración consiste en seleccionar
todas las aplicaciones que quieres que reciban datos de tu cuenta de
Google (además de Correo electrónico puedes incluir Contactos,
Mensajería, Calendario y Documentos). Tras finalizar la configuración, el
dispositivo comienza a descargar el correo electrónico y todos los datos
para otras aplicaciones que hayas seleccionado para la sincronización.
También puedes utilizar el navegador Web del dispositivo para consultar
el correo basado en Web; solo tendrás que ir al sitio Web del proveedor
de correo electrónico.
Buzones combinados en Correo electrónico
Se pueden configurar varias cuentas de correo electrónico en el
dispositivo. Al abrir la aplicación Correo electrónico, verás todas tus
cuentas en una sola vista en el panel de Lista de cuentas. Desde aquí,
puedes abrir la bandeja de entrada de una cuenta individual o la
carpeta inteligente Todas las bandejas de entrada y ver los mensajes de
todas las bandejas de entrada en una única vista combinada.
La función HP Synergy (consulta Tu HP TouchPad) ofrece otra ventaja:
durante el mismo proceso que debe seguirse para configurar una cuenta
de correo electrónico, también configuras la misma cuenta para el resto
Capítulo 6 : correo electrónico, texto, multimedia y mensajería instantánea 55
Page 56

1 El número que aparece a la derecha de Todas las bandejas de entrada muestra el
número total de mensajes de correo electrónico sin leer en tus cuentas de correo
electrónico.
2 El número que aparece a la derecha de un nombre de carpeta individual muestra el
número de mensajes sin leer de esa carpeta.
Si se responde a un mensaje cuando se está trabajando en Todas las
bandejas de entrada, el mensaje se envía desde la misma cuenta en que
se recibió. Para responder desde una cuenta diferente, toca el campo De
y, a continuación, toca una cuenta diferente desde la que enviar el correo
electrónico.
Si se crea un nuevo mensaje cuando se está trabajando en Todas las
bandejas de entrada, el mensaje se envía mediante la cuenta que hayas
establecido como predeterminada (consulta Configuración de las
preferencias de correo electrónico).
Configuración del correo electrónico
2 Realiza una de las siguientes acciones:
• Si no has configurado una cuenta en otra aplicación que utilice la
función Synergy, toca un tipo de cuenta o toca Cuenta de correo y
ve al paso 3; o toca Buscar más para buscar una aplicación para
un tipo de cuenta que no esté en la lista y sigue las instrucciones
en pantalla.
• Si ya has configurado una cuenta que haga uso de la función
Synergy y quieres configurar otra, toca Añadir cuenta y, a
continuación, toca un tipo de cuenta o toca Cuenta de correo.
• En cualquier otra ocasión que abras Correo electrónico, abre el
menú de aplicación, toca Preferencias y cuentas, toca Añadir
cuenta y, a continuación, toca un tipo de cuenta o Cuenta de
correo electrónico.
• Si ya has configurado una cuenta que haga uso de la función
Synergy y quieres utilizar esa cuenta, toca Ir. Has terminado.
3 Introduce la dirección de correo electrónico y la contraseña, y toca
Iniciar sesión.
4 Según la cuenta, es posible que se te proporcionen opciones para
las cuales las aplicaciones deban descargar datos de esa cuenta.
Para cada aplicación, toca Activo o Inactivo y, a continuación, toca
Crear cuenta.
5 Toca Ir.
NOTA Si la configuración automática de tu cuenta de correo electrónico falla,
aparece un mensaje de error. Toca Configuración manual o Buscar un servicio
de Synergy, obtén la información de configuración necesaria e introduce la
configuración de la cuenta (consulta Configuración del correo electrónico
cuando la configuración automática falla).
Sigue este procedimiento si cuentas con un proveedor de correo
electrónico habitual, como por ejemplo AOL, EarthLink o Yahoo!. Si estás
configurando la aplicación Correo electrónico para que funcione con tu
cuenta de correo electrónico de la empresa, que utiliza Microsoft
Exchange ActiveSync o Lotus Notes, consulta Configuración del correo
electrónico: Microsoft Exchange y Lotus Notes.
1 Abre Correo electrónico .
56 Capítulo 6 : correo electrónico, texto, multimedia y mensajería instantánea
Configuración del correo electrónico: Microsoft Exchange y Lotus Notes
Sigue este procedimiento para obtener correo electrónico de las cuentas
de Microsoft Exchange y Lotus Notes.
Page 57

ANTES
DE EMPEZAR Obtén la siguiente información de tu proveedor de
correo electrónico o del administrador del sistema:
• Nombre del servidor de correo o dirección IP para recibir correo
• Nombre de dominio del servidor
• Nombre de usuario y contraseña
6 Es posible que se te proporcionen opciones para las cuales las
aplicaciones deban descargar datos de esa cuenta. Para cada
aplicación, toca Activo o Inactivo y, a continuación, toca Crear
cuenta.
7 Toca Ir.
NOTA Si tu sistema Exchange de empresa utiliza políticas como las de
borrado remoto y protección de contraseña (donde se incluyen parámetros
como la longitud mínima o el número máximo de intentos, y otros más), estas
políticas son compatibles con la cuenta de Exchange de tu dispositivo. Ponte en
contacto con el administrador del sistema para obtener más detalles.
1 Abre Correo electrónico .
2 Realiza una de las siguientes acciones:
• Si no has configurado una cuenta en otra aplicación que utilice la
función Synergy, toca Microsoft Exchange.
• Si ya has configurado una cuenta que haga uso de la Función
Synergy y quieres configurar otra, toca Añadir cuenta y, a
continuación, Microsoft Exchange.
• En cualquier otro momento que abras Correo electrónico, abre el
menú de aplicación, toca Preferencias y cuentas, Añadir cuenta y,
a continuación, Microsoft Exchange.
3 Introduce la dirección de correo electrónico y la contraseña, y toca
Configuración manual.
4 Introduce la información del servidor de correo entrante, de acuerdo
con la información del servidor que te proporcionó el proveedor de
correo electrónico o el administrador del sistema. Introduce el
nombre del servidor o la dirección IP en el campo del Dominio del
Servidor de correo entrante.
5 Toca en Iniciar sesión.
Para mantener segura la cuenta de Exchange, es posible que se te
solicite establecer una contraseña o PIN, que será necesario para
desbloquear el dispositivo. Toca Establecer Pin o Establecer
contraseña. Introduce un PIN o contraseña y toca Aceptar.
Configuración del correo electrónico cuando la configuración automática falla
Sigue estos pasos si la configuración automática (consulta Configuración
del correo electrónico) falla con tu cuenta de correo electrónico.
ANTES DE EMPEZAR Obtén la siguiente información de tu proveedor de
correo electrónico o del administrador del sistema:
• Tipo de cuenta (POP o IMAP)
• Nombres de los servidores de correo entrante y saliente
• Nombre de usuario y contraseña del servidor de correo entrante
• Números de los puertos del servidor de correo entrante y saliente
• Requisitos de SSL para el correo entrante y saliente
• Requisitos de autenticación (ESMTP) para el correo saliente
• Carpeta raíz (solo para cuentas IMAP)
1 Si ya has comenzado la configuración de la cuenta y aparece el
mensaje "No se puede iniciar sesión", toca Configuración manual y
ve al paso 6. De lo contrario, comienza en el paso 2.
2 Abre Correo electrónico .
3 Realiza una de las siguientes acciones:
• Si no has configurado una cuenta en otra aplicación que utilice la
función Synergy, toca Cuenta de correo.
• Si ya has configurado una cuenta que haga uso de la Función
Synergy y quieres configurar otra, toca Añadir cuenta y, a
continuación, Cuenta de correo.
• En cualquier otro momento que abras Correo electrónico, abre el
menú de aplicación, toca Preferencias y cuentas, Añadir cuenta y,
a continuación, Cuenta de correo electrónico.
Capítulo 6 : correo electrónico, texto, multimedia y mensajería instantánea 57
Page 58

4 Introduce la dirección de correo electrónico y la contraseña, y toca
Configuración manual.
5 Toca el campo Tipo de cuenta y tu tipo de cuenta.
6 Introduce la información del servidor de correo entrante y saliente,
de acuerdo con la información del servidor que te proporcionó el
administrador del sistema.
7 Toca en Iniciar sesión.
8 Según la cuenta, es posible que se te proporcionen opciones para
las cuales las aplicaciones deban descargar datos de esa cuenta.
Para cada aplicación, toca Activo o Inactivo y, a continuación, toca
Crear cuenta.
Alerta: cuando está activado Mostrar icono, indica si suena un
sonido al recibir un mensaje nuevo (consulta Activación/
desactivación de notificaciones de correo electrónico nuevo).
Firma: toca aquí para crear una firma que se añadirá a los
mensajes salientes (consulta Adición de una firma a los mensajes
salientes).
Dirección de respuesta: introduce la dirección que deseas que vean
los destinatarios y a la que deseas que respondan en tus mensajes
salientes (si es diferente de la dirección desde la que enviaste el
mensaje).
Mostrar correo: indica el número de días de antigüedad de los
mensajes que se recuperan del servidor.
9 Toca Ir.
Introducción de la configuración avanzada de cuenta
Esta configuración se aplica solo a la cuenta que hayas seleccionado en
el paso 3.
1 Abre Correo electrónico .
2 Abre el menú de aplicación y toca Preferencias y cuentas.
3 Toca el nombre de la cuenta.
4 Configura cualquiera de las siguientes preferencias:
Nombre de cuenta: introduce el nombre que aparece en la lista de
cuentas.
Nombre completo: introduce el nombre que deseas que aparezca
en el campo De de los mensajes que envíes.
Mostrar icono: indica si deseas que aparezca un icono de
notificación en pantalla cuando llegue un mensaje nuevo.
Recibir correo: indica la frecuencia con la que se sincroniza el
correo electrónico de esta cuenta.
Sincronizar correos eliminados (solo cuentas POP): indica si los
mensajes se deben eliminar del servidor cuando los elimines del
dispositivo.
Sincronizar servidor con dispositivo (solo para cuentas POP): indica
si los mensajes se eliminarán del dispositivo al eliminarlos del
servidor.
Carpetas predeterminadas (solo para cuentas IMAP): indica la
carpeta donde se guardan los mensajes que envías, guardas como
borradores o eliminas.
Cambiar configuración: consulta Cambio de la configuración de
inicio de sesión.
Eliminar de aplicación: consulta Eliminación de una cuenta de
correo electrónico.
5 Toca Aceptar y, a continuación, vuelve a tocar Aceptar para salir de
Preferencias y cuentas.
58 Capítulo 6 : correo electrónico, texto, multimedia y mensajería instantánea
Page 59

Activación/desactivación de notificaciones de correo electrónico nuevo
La configuración que selecciones aquí se aplicará a las cuentas de correo
electrónico individuales. Puedes aplicar una configuración diferente a
cada cuenta de correo electrónico.
1 Abre Correo electrónico .
2 Abre el menú de aplicación y toca Preferencias y cuentas.
3 Toca una cuenta en Cuentas.
4 En Mostrar icono, toca Activo o Inactivo.
5 Toca Alerta y una de las siguientes opciones:
Vibrar: el dispositivo vibra y no se reproduce ningún sonido.
Sonido del sistema: se reproduce el sonido del sistema.
4 Toca Cambiar configuración y toca los campos correspondientes
para cambiar la información de la cuenta.
Cambio del nombre de una cuenta
Puedes cambiar el nombre que aparece en la lista de cuentas.
1 Abre Correo electrónico .
2 Abre el menú de aplicación y toca Preferencias y cuentas.
3 Toca el nombre de la cuenta.
4 Toca Nombre de cuenta e introduce un nombre nuevo.
5 Toca Aceptar y, a continuación, vuelve a tocar Aceptar para salir de
Preferencias y cuentas.
Tono: toca Seleccionar tono y, a continuación, uno de los tonos.
Para escuchar el tono toca a la derecha de su nombre. Para
añadir una canción como tono, toca , toca la canción una vez y,
a continuación, vuelve a tocarla.
Silenciar: no se reproduce ningún sonido y el dispositivo no vibra.
Cambio de la configuración de inicio de sesión
Si cambias la contraseña de una cuenta de correo electrónico en línea,
recuerda realizar el cambio en la configuración de la cuenta del
dispositivo.
1 Abre Correo electrónico .
2 Abre el menú de aplicación y toca Preferencias y cuentas.
3 Toca el nombre de la cuenta.
Eliminación de una cuenta de correo electrónico
Si eliminas una cuenta de correo electrónico desde el dispositivo, solo se
elimina la información de la cuenta en el dispositivo. No afecta a tu
cuenta con el proveedor de correo electrónico.
1 Abre Correo electrónico .
2 Abre el menú de aplicación y toca Preferencias y cuentas.
3 Toca el nombre de la cuenta.
4 Toca Eliminar de la aplicación.
Trabajo con paneles en Correo electrónico
Al abrir la aplicación Correo electrónico, podrás ver tres paneles en la
pantalla. Para obtener información sobre cómo ocultar y cambiar el
tamaño de estos paneles, consulta Cambiar el tamaño de los paneles/
mostrar u ocultar niveles en una aplicación.
Capítulo 6 : correo electrónico, texto, multimedia y mensajería instantánea 59
Page 60

Creación y envío de un mensaje de correo electrónico
6 (Optativo) Repite los pasos 4 y 5 para introducir otras direcciones.
1 Abre Correo electrónico .
2 Toca en la parte inferior del panel de la lista de mensajes.
SUGERENCIA Si has configurado una cuenta de correo electrónico, también
puedes comenzar a escribir un mensaje de correo electrónico desde la vista
Carta. Toca Escribe y listo y empieza a escribir un mensaje. Desplázate por la
lista de opciones de búsqueda y toca Correo nuevo. La aplicación Correo
electrónico se abre en un nuevo mensaje de correo electrónico, con el texto que
has introducido en el cuerpo del mensaje.
3 (Optativo) Toca el campo De para cambiar la cuenta de correo
electrónico que utilizarás para enviar el mensaje. Esta opción solo
aparece si tienes más de una cuenta de correo electrónico
configurada en el dispositivo.
4 Toca el campo A y realiza una de las siguientes acciones para
añadir el destinatario del mensaje:
• Introduce el nombre, las iniciales o la dirección de correo
electrónico de un contacto. Toca la dirección de correo
electrónico cuando aparezca. Al introducir el nombre de un
contacto, los favoritos aparecen en la parte superior de los
resultados de la búsqueda (consulta Creación de un favorito).
• Toca para abrir la lista completa de contactos. Toca el
contacto que desees o introduce un nombre o una dirección para
reducir la lista.
• Introduce la dirección de correo electrónico completa para un
destinatario que no esté incluido en la lista de contactos.
7 Toca el campo Asunto, introduce el asunto y, a continuación, toca
Intro. Introduce el texto del cuerpo del mensaje.
8 (Optativo) Para establecer la prioridad del mensaje, toca y, a
continuación, toca un nivel de prioridad.
9 (Optativo) Para desechar un mensaje: toca y, a continuación,
toca Desechar mensaje.
10 Toca Enviar.
Adición de archivos adjuntos a un mensaje
1 Mientras redactas un mensaje, toca .
2 Toca Fotos, Música o Documentos.
3 Si se requiere, toca para navegar hasta un archivo.
4 Toca el nombre del archivo o la miniatura y, a continuación, toca
Aceptar.
5 Repite los pasos del 1 al 4 para adjuntar otros archivos.
SUGERENCIA Para eliminar un archivo adjunto de un correo electrónico: tira el
archivo adjunto por un lateral de la pantalla y toca Eliminar para confirmar la
acción.
SUGERENCIA Para añadir el destinatario de un mensaje de correo electrónico
directamente desde la vista Carta, toca Escribe y listo y comienza a escribir la
dirección de correo electrónico. Si la dirección de correo electrónico ya está
asociada con un contacto, se muestra el contacto. Toca la dirección de correo
electrónico. Se abre un nuevo mensaje de correo electrónico, con la dirección
en el campo Para.
5 (Optativo) Toca Para para abrir los campos Cc y Cco. Toca
cualquiera de estos campos e introduce una dirección.
60 Capítulo 6 : correo electrónico, texto, multimedia y mensajería instantánea
Guardado de un mensaje como borrador
Mientras redactas un mensaje, toca y, a continuación, toca Guardar
como borrador.
Page 61

Recepción y lectura de mensajes de correo electrónico
La aplicación Correo electrónico sincroniza los mensajes cuando abres
una carpeta de correo. También sincroniza mensajes de acuerdo con una
programación automática. El intervalo predeterminado depende del tipo
de cuenta que tengas (consulta Introducción de la configuración
avanzada de cuenta si deseas obtener información sobre cómo cambiar
el intervalo).
• Para copiar texto del cuerpo de un correo electrónico, de forma
que puedas pegarlo en una nota u otro documento: mantén
presionado el texto del mensaje. Para ampliar la selección,
arrastra las flechas situadas al principio y al final del texto
seleccionado. Toca Copiar.
Impresión de un correo electrónico
Sigue estos pasos para recuperar mensajes de forma manual.
1 Abre Correo electrónico .
2 Si las carpetas de la cuenta que deseas están ocultas, toca el
nombre de la cuenta en el panel de la izquierda para mostrar las
carpetas.
3 Toca la carpeta cuyos mensajes desees consultar. Si no se inicia la
sincronización, toca .
¿Cómo puedo saber si se está realizando la sincronización?
Localiza una animación con forma de círculo alrededor del número
de mensajes, en la parte superior derecha del panel del centro.
4 Toca un mensaje en el panel del centro para abrirlo (consulta
Trabajo con paneles en Correo electrónico).
5 (Optativo) Si el mensaje incluye enlaces, números de teléfono u
otras direcciones de correo electrónico, puedes hacer lo siguiente:
• Para llamar a un número: toca el número y toca para llamar.
Esta función está disponible únicamente si el dispositivo está
conectado a un smartphone HP webOS compatible o si tienes
una cuenta de videollamada configurada en el dispositivo
(consulta ¿Cómo puedo realizar y recibir llamadas con el HP
TouchPad?).
• Para enviar un mensaje de correo electrónico: toca la dirección
de correo electrónico, introduce el mensaje y toca Enviar.
• Para acceder a una dirección Web: tócala.
• Para copiar un enlace en un sitio Web: mantén presionada la
dirección Web y toca Copiar URL.
ANTES DE EMPEZAR El dispositivo admite la impresión a través de cualquier
impresora HP de red compatible con el lenguaje de descripción de
páginas (PDL) en la LAN local. Estas impresoras incluyen las nuevas
impresoras HP compatibles con ePrint (Photosmart, Officejet y LaserJet)
así como las impresoras con una antigüedad de 5 años o menos.
Asegúrate de que la impresora está encendida y de que tanto el
dispositivo como la impresora están conectados a la red inalámbrica de
la empresa. En el caso de impresoras personales, consulta las
instrucciones que se incluyen con la impresora para averiguar cómo
configurarla en una red inalámbrica.
1 Abre el correo que deseas imprimir.
2 Toca en la parte superior del panel derecho, o bien abre el
menú de aplicación y toca Imprimir.
Se muestran las impresoras disponibles en tu red inalámbrica
actual.
3 Realiza una de las siguientes acciones:
• Si es la primera vez que usas una impresora en esta red: si se
muestra una lista de impresoras, toca una.
• Si ya has usado una impresora en esta red: el sistema recuerda la
última que usaste y ya está seleccionada. Si deseas seleccionar
otra impresora, desplázate hacia abajo y toca Seleccionar otra
impresora.
• Para configurar una impresora de forma manual o en una red de
empresa: desplázate hacia abajo por la lista de impresoras y toca
Añadir una impresora. Toca Introducir una dirección IP e
introduce la dirección IP de la impresora. (Optativo) Toca Poner
nombre a esta impresora e introduce un nombre que la
identifique. Toca Aceptar.
Capítulo 6 : correo electrónico, texto, multimedia y mensajería instantánea 61
Page 62

4 (Optativo) En función de la impresora que estés usando, puedes
configurar los siguientes atributos:
Número de copias: toca 1 y luego el número de copias que quieras
imprimir.
Impresión en color: toca Activo para cambiar esta opción de activa
a inactiva.
• Para reproducir un archivo MP3 adjunto: toca el nombre del archivo
para descargarlo. Una vez que finalice la descarga del archivo
adjunto, toca el nombre del archivo adjunto para reproducirlo. Toca el
indicador de progreso para poner en pausa la reproducción y vuélvelo
a tocar para reanudar la reproducción. Los archivos MP3 que
descargues de Correo electrónico no se guardarán en la unidad de
almacenamiento USB y no aparecerán en Música.
5 Toca Imprimir.
Para cancelar un trabajo de impresión, toca Cancelar mientras la
impresora se prepara para imprimir o, si ya ha empezado la
impresión, toca en la parte superior de la página, toca la
notificación y toca el trabajo de impresión en la Cola de impresión.
Abrir archivos adjuntos de correo electrónico
Puedes recibir cualquier tipo de archivo que se te envíe por correo
electrónico, pero solo puedes abrir un archivo adjunto si el dispositivo
tiene una aplicación que pueda abrir el tipo de archivo.
• Para abrir un solo archivo adjunto: toca el nombre del archivo adjunto
para descargarlo. Si el adjunto es un tipo de archivo compatible (PDF,
DOC, DOCX, XLS, XLSX, PPT, PPTX, TXT, GIF, PNG, BMP, o JPG), se
abrirá automáticamente.
• Para abrir varios archivos adjuntos: toca la lista de nombres de archivos
adjuntos para ver los archivos y toca un solo nombre de archivo
adjunto para abrirlo.
Guardado de archivos adjuntos
Al abrir archivos adjuntos de determinados tipos de archivos, puedes
guardarlos en el dispositivo y verlos posteriormente en una de las
aplicaciones del dispositivo.
1 Abre el archivo adjunto (consulta Abrir archivos adjuntos de correo
electrónico).
2 Realiza una de las siguientes acciones:
• Para imágenes en formato JPG, BMP o PNG: toca Copiar en
Fotos.
• Para otros tipos de archivos, abre el menú de aplicación y toca
Guardar como. Si el elemento del menú Guardar como no está
disponible, no puedes guardar el archivo adjunto. Para guardar
archivos de Microsoft Word, Excel
configurada una cuenta de Quickoffice (consulta Quickoffice).
3 Para abrir un archivo adjunto guardado en el dispositivo, abre la
aplicación que puede mostrar el archivo adjunto. El archivo adjunto
aparece en la lista de archivos disponibles. Toca el archivo para
abrirlo.
®
o PowerPoint®, debes tener
62 Capítulo 6 : correo electrónico, texto, multimedia y mensajería instantánea
Guardar imágenes en línea
Si un mensaje contiene una imagen en línea (una imagen insertada
dentro del texto del cuerpo en formato JPG, GIF, BMP o PNG), también
puedes guardarla y verla en la aplicación Fotos y vídeos.
Page 63

Realiza una de las siguientes acciones:
• Para copiar una imagen en Fotos y vídeos: toca y mantén el nombre
del archivo de imagen y, a continuación, toca Copiar en Fotos (si está
disponible).
Adición de un contacto desde un mensaje de correo electrónico
entrada del contacto. Toca Editar contacto para editar el contacto en
Contactos. Toca Aceptar para guardar los cambios.
Búsqueda de un mensaje de correo electrónico
Puedes buscar mensajes en cualquier carpeta. Los mensajes entrantes
deben estar descargados completamente en el dispositivo para que se
muestren en los resultados de la búsqueda.
Puedes añadir el nombre o la dirección de correo electrónico de un
contacto a la lista de Contactos directamente desde el encabezado o
desde los campos Para o Cc de un mensaje de correo electrónico
entrante. Puedes crear un nuevo contacto o añadir la información a un
contacto existente.
1 Realiza una de las siguientes acciones en un mensaje recibido:
• Para añadir un contacto desde el encabezado del mensaje: toca
el nombre o la dirección de correo electrónico en el encabezado.
• Para añadir un contacto desde los campos Para o Cc: toca Para y,
a continuación, toca una dirección de correo electrónico de la
lista de destinatarios.
2 Toca Añadir a Contactos.
3 Toca una de las siguientes opciones:
Añadir nuevo contacto: crea un contacto nuevo para el nombre o la
dirección.
Añadir a existentes: toca el contacto al que desees añadir el
nombre o la dirección.
Realiza una de las siguientes acciones:
• En la vista Carta, toca Escribe y listo y, a continuación, escribe algunos
caracteres del nombre, dirección de correo electrónico o asunto de un
correo electrónico. Toca Correo electrónico, desplázate para buscar el
correo electrónico que deseas y toca para abrirlo.
• Abre Correo electrónico y, a continuación, abre la carpeta que
contiene el mensaje. Toca Buscar, escribe un nombre, la dirección de
correo electrónico o la línea del asunto de un mensaje que estés
buscando y, a continuación, toca .
Respuesta a un mensaje
1 Abrir un mensaje.
2 Toca una de las siguientes opciones:
: para responder solo al remitente.
: para responder al remitente y al resto de destinatarios.
3 Introduce el texto del mensaje de respuesta y toca Enviar.
Visualización y edición de un contacto desde un mensaje de correo electrónico
• En un mensaje recibido de alguien incluido en la lista de la aplicación
Contactos, toca el nombre en el encabezado del mensaje para abrir la
Reenvío de un mensaje
1 Abre un mensaje y toca .
2 Introduce la dirección a la que deseas reenviar el mensaje (consulta
Creación y envío de un mensaje de correo electrónico).
Capítulo 6 : correo electrónico, texto, multimedia y mensajería instantánea 63
Page 64

3 Introduce el texto del mensaje que deseas reenviar y toca Enviar.
2 Toca Marcar como leído/no leído.
Visualización u ocultamiento de destinatarios del mensaje
Puedes mostrar todos los destinatarios en los campos Para o Cc de un
mensaje de correo electrónico recibido.
1 Abrir un mensaje.
2 Toca el campo Para para mostrar todos los destinatarios.
Copia de mensajes
Puedes copiar el texto del cuerpo de un mensaje.
1 Abre un mensaje y mantén presionado el texto del mismo.
2 Para ampliar la selección, arrastra las flechas situadas al principio y
al final del texto seleccionado.
3 Toca Copiar.
Desplazamiento de un mensaje a otra carpeta
Realiza una de las siguientes acciones:
• Para mover un solo mensaje: abre el mensaje, toca y toca la
carpeta que desees.
• Para mover más de un mensaje: toca en la parte inferior del panel
de la lista de mensajes, toca los mensajes que desees mover o toca
Seleccionar todo. Toca y la carpeta que deseas.
Marcado de un mensaje como leído o no leído
Marcar todos los mensajes de una carpeta como leídos
1 Abre una carpeta.
2 Abre el menú de aplicación, toca Marcar todos como leídos.
Marcar o eliminar la marca de un mensaje
Cuando marcas un mensaje, aparece junto al mensaje en la lista de
mensajes. Puedes marcar un mensaje para destacarlo como algo a lo
que tendrás que volver en la vista de la lista de cuentas.
Realiza una de las siguientes acciones:
• Para marcar solo un mensaje: abre el mensaje y toca .
• Para marcar más de un mensaje: toca en la parte inferior del panel
de lista de mensajes, toca los mensajes que desees marcar o toca
Seleccionar todo y toca .
Para eliminar una marca, abre el mensaje y toca .
SUGERENCIA Puedes establecer una preferencia para mostrar todos los correos
marcados en una carpeta llamada Todos los marcados, que se encuentra en la
parte superior del panel de la lista de cuentas (consulta Configuración de las
preferencias de correo electrónico).
Eliminación de un mensaje
Al eliminar un mensaje, se mueve a la carpeta de elementos eliminados,
así que permanece en el dispositivo. En función de la cuenta de correo
electrónico, esta carpeta se denomina Elementos borrados, Eliminados,
Basura o algo similar.
1 Abrir un mensaje.
64 Capítulo 6 : correo electrónico, texto, multimedia y mensajería instantánea
Page 65

Realiza una de las siguientes acciones:
Mostrar u ocultar carpetas en el panel Lista de cuentas
• En la lista de mensajes: tira los mensajes por el lateral de la pantalla y
toca Eliminar.
• En un mensaje abierto: toca y toca Eliminar.
Para evitar eliminar un mensaje por accidente, puedes activar la
preferencia Confirmación de eliminación (consulta Configuración de las
preferencias de correo electrónico). Si eliminas un mensaje
accidentalmente, puedes devolverlo a la carpeta original (consulta
Desplazamiento de un mensaje a otra carpeta). Para eliminar un
mensaje permanentemente del dispositivo, elimínalo de la carpeta de
elementos eliminados. Para eliminar todos los mensajes de la carpeta de
elementos eliminados, abre el menú de aplicación mientras estás en la
carpeta, toca Vaciar papelera y, a continuación, vuelve a tocar Vaciar
papelera.
SUGERENCIA Si cambias la carpeta donde se guardan los mensajes eliminados
de una cuenta IMAP (consulta Introducción de la configuración avanzada de
cuenta), al eliminar los mensajes de esa carpeta se eliminan también del
dispositivo.
Adición de una firma a los mensajes salientes
El panel Lista de cuentas contiene carpetas expansibles para Favoritos y
para cada una de las cuentas de correo electrónico. La carpeta Favoritos
proporciona una forma rápida de acceder a la bandeja de entrada de
cada una de las cuentas. De forma predeterminada, también incluye una
carpeta llamada Todas las bandejas de entrada, que contiene una vista
combinada de todos los buzones de entrada. También puedes establecer
una preferencia para añadir una carpeta llamada Todos los marcados en
Favoritos para que se muestren todos los mensajes marcados en una sola
carpeta. Para añadir o eliminar las carpetas Todas las bandejas de
entrada y Todos los marcados de Favoritos, consulta Configuración de las
preferencias de correo electrónico. Para añadir cualquier otra carpeta de
correo electrónico a Favoritos, consulta Añadir una carpeta de correo
electrónico como favorita.
1 Abre Correo electrónico .
2 Toca a la derecha de Favoritos o el nombre de una cuenta.
3 Toca el nombre de la carpeta que deseas abrir.
4 (Optativo) Abre el menú de aplicación y toca Acerca de esta
carpeta para ver información como la última sincronización y el
número de mensajes.
Una firma incluye información que deseas añadir al final de todos tus
mensajes salientes, por ejemplo, tu nombre, dirección y números de
teléfono, tu sitio Web o un lema personal. Puedes utilizar una firma
distinta con cada cuenta de correo electrónico.
1 Abre Correo electrónico .
2 Abre el menú de aplicación y toca Preferencias y cuentas.
3 Toca la cuenta que desees.
4 Toca el campo Firma e introduce el texto de la firma.
5 Toca Aceptar y, a continuación, de nuevo Aceptar.
5 Toca para ocultar las carpetas de Favoritos o el nombre de una
cuenta.
Añadir una carpeta de correo electrónico como favorita
Favoritos aparece en la parte superior del panel Lista de cuentas.
1 Abre Correo electrónico .
Capítulo 6 : correo electrónico, texto, multimedia y mensajería instantánea 65
Page 66

2 Si la carpeta que buscas no se muestra, toca a la derecha del
nombre de la cuenta de correo electrónico para mostrar la carpeta.
3 Toca a la derecha del nombre de la carpeta.
Para eliminar una carpeta como favorita, repite los pasos 1 y 2, y toca
a la derecha del nombre de la carpeta.
Respuesta a invitaciones a reuniones
Recibes las invitaciones a reuniones en el dispositivo de la misma forma
que recibes mensajes de correo electrónico. No puedes crear invitaciones
a reuniones en el dispositivo.
Toca para aceptar, aceptar provisionalmente o rechazar una invitación.
Configuración de las preferencias de correo electrónico
1 Abre Correo electrónico .
2 Abre el menú de aplicación y toca Preferencias y cuentas.
3 Configura cualquiera de las siguientes preferencias:
Carpetas inteligentes: indica si deseas incluir los mensajes de Todas
las bandejas de entrada y Todos los marcados como favoritos en la
parte superior del panel Lista de cuentas.
Confirmación de eliminación: toca para activar o desactivar esta
opción. Cuando está activada la opción Confirmación de
eliminación, se te pedirá que confirmes la eliminación de los
mensajes de correo electrónico.
Cuentas: toca el nombre de una cuenta para introducir
configuración avanzada o para cambiar la configuración de
sincronización para el correo electrónico, los contactos o los eventos
del calendario (consulta Introducción de la configuración avanzada
de cuenta y Cambio del nombre de una cuenta).
Añadir cuenta: consulta Configuración del correo electrónico.
Cuenta predeterminada: toca la cuenta que se muestra y, a
continuación, toca la cuenta que deseas establecer como la nueva
cuenta predeterminada. La cuenta predeterminada se utiliza para
enviar un mensaje si creas un mensaje nuevo en el panel Lista de
cuentas o en una carpeta combinadas, como Todas las bandejas de
entrada o Todos los marcados.
Éstas son algunas de las características clave de las invitaciones a
reuniones:
• Las invitaciones a reuniones se muestran en el dispositivo en la
aplicación Correo electrónico, no en la aplicación Calendario.
• En la aplicación Correo electrónico puedes aceptar, rechazar o
aceptar provisionalmente una invitación a una reunión.
• Si aceptas o aceptas provisionalmente una invitación, aparece como
un evento en Calendario.
• Puedes responder y reenviar invitaciones a reuniones de la misma
forma que con los mensajes de correo electrónico.
SUGERENCIA Si recibes una invitación actualizada a una reunión, de nuevo
puedes elegir entre aceptarla, rechazarla o aceptarla provisionalmente. Si
recibes una cancelación de reunión, abre el mensaje y toca Eliminar del
calendario para eliminar la reunión del calendario.
Envío de mensajes de correo electrónico desde otra aplicación
Utiliza la función de compartir en cualquier aplicación que la admita
para enviar un elemento como archivo adjunto a un mensaje de correo
electrónico. Esta función está disponible en las aplicaciones Adobe
Reader y Notas, entre otras. Dependiendo de la aplicación, puede
accederse a esta función desde un menú que podría llamarse Compartir,
Enviar o Correo electrónico, o bien podría accederse a través de un
icono. Si deseas obtener más información, consulta la sección dedicada
a la aplicación que estés utilizando.
4 Toca Aceptar.
66 Capítulo 6 : correo electrónico, texto, multimedia y mensajería instantánea
Page 67

Mensajería: Todos los mensajes en una
1 Abre Mensajería .
aplicación
¿Qué tipos de mensajes puedo enviar y recibir?
Puedes utilizar la aplicación Mensajería para enviar y recibir los
siguientes tipos de mensajes:
• Mensajes instantáneos para una cuenta de IM que ya has configurado
en línea (consulta Configuración de una cuenta de Mensajería
Instantánea (IM)). La mensajería instantánea solo está disponible si el
dispositivo está conectado a una red Wi-Fi (consulta Conexión a una
nueva red abierta o Conexión a una nueva red segura).
• Mensajes de texto (consulta Creación y envío de un mensaje de texto).
Esta función solo está disponible si el dispositivo está conectado a un
smartphone HP webOS (consulta Conexión del dispositivo a un
smartphone webOS).
La Función Synergy permite a la aplicación Mensajería reunir todos los
mensajes de texto de y para el mismo contacto en una sola conversación
(en ocasiones denominada tema). De ese modo, puedes ver todo el
historial de mensajes con una persona, con independencia de los
distintos métodos que hayas usado para comunicarte con ella (consulta
Trabajo con conversaciones). Puedes incluso alternar entre las cuentas (y,
si el dispositivo está conectado a un smartphone webOS compatible,
entre IM y mensajería de texto). Solo tienes que seleccionar la cuenta de
mensajería que es más posible que te mantenga en contacto sin
interrupciones con la persona con la que estás hablando.
2 Realiza una de las siguientes acciones:
• Inicia una nueva conversación: crea un mensaje (consulta Envío y
recepción de mensajes de IM o Creación y envío de un mensaje
de texto), o toca un mensaje y respóndelo.
• Continúa una conversación existente: toca la conversación.
3 Introduce el mensaje.
4 Toca Intro.
SUGERENCIA Puedes copiar el contenido de una conversación como texto sin
formato y pegarlo en una nota, un mensaje de correo electrónico, etc. (consulta
Copia de mensajes).
SUGERENCIA Si el dispositivo está conectado a un smartphone webOS
compatible, una única conversación puede incluir mensajes de texto e IM
(consulta Conexión del dispositivo a un smartphone webOS).
Cambio entre las listas Conversaciones, Amigos y Favoritos
La lista de conversaciones muestra todas tus conversaciones de
Mensajería, la lista de amigos muestra todos tus amigos de IM y la lista
de favoritos muestra todos los contactos que has añadido a Favoritos.
1 Abre Mensajería .
Trabajo con conversaciones
Al intercambiar más de un mensaje con una persona, los mensajes se
agrupan en una conversación. Si se inicia o continúa una conversación,
en la parte superior de la vista Conversaciones se muestran todos los
mensajes intercambiados con esa persona y en la parte inferior se ofrece
un espacio para introducir el siguiente mensaje.
Se pueden mantener varias conversaciones al mismo tiempo.
2 Realiza una de las siguientes acciones:
• Para ver tu lista de conversaciones: toca .
• Para ver tu lista de amigos: toca .
• Para ver tu lista de favoritos: toca .
Capítulo 6 : correo electrónico, texto, multimedia y mensajería instantánea 67
Page 68

Búsqueda de conversaciones o amigos
1 Abre Mensajería .
2 Realiza una de las siguientes acciones:
SUGERENCIA Puedes configurar una preferencia para que se muestren todos tus
amigos, tanto si están en línea como si están desconectados, o para ocultar los
amigos desconectados. Abre el menú de aplicación y toca Mostrar amigos no
conect./Ocultar amigos no conectados.
Cambio entre cuentas de mensajería en una conversación
En una conversación única, puedes cambiar entre mensajería de texto y
una cuenta de IM. De este modo, si mantienes un chat de IM con alguien
y esta persona se desconecta, puedes enviarle un mensaje de texto para
finalizar la conversación. La mensajería de texto solo está disponible si el
dispositivo está conectado a un smartphone HP webOS (consulta
Conexión del dispositivo a un smartphone webOS).
1 En Mensajería, inicia una nueva conversación o abre una que
aparezca en la vista Conversaciones.
2 Toca el botón de la esquina superior derecha de la pantalla. Este
botón podría etiquetarse como Texto, Móvil o con el nombre de una
cuenta de IM. Si corresponde, los otros métodos disponibles para
comunicarte con el contacto aparecen en una lista. Toca la cuenta o
el número de teléfono que desees utilizar.
• Para buscar conversaciones: toca , toca Buscar y comienza a
introducir el nombre de contacto, la dirección de IM o el número
de teléfono de la persona con la que mantuviste la conversación.
• Para buscar amigos: toca , toca Buscar y comienza a
introducir el nombre del amigo.
Agregar un favorito
1 Abre Mensajería .
2 Toca y Añadir favorito.
3 Toca un contacto o toca Buscar, comienza a escribir un nombre de
contacto y, a continuación, toca el nombre del contacto.
4 Toca un contacto.
5 (Optativo) Toca el nombre del contacto para editar sus detalles en
Contactos.
Uso de emoticonos en un mensaje
68 Capítulo 6 : correo electrónico, texto, multimedia y mensajería instantánea
Para incluir un emoticono en un mensaje, toca para mostrar el
teclado de símbolos y, a continuación, toca la tecla del emoticono. Toca
para volver al teclado alfanumérico. Si el emoticono que quieres
no está disponible en el teclado, utiliza la siguiente tabla para añadir
combinaciones de caracteres en el teclado para otros emoticonos. Para
ver información sobre cómo introducir símbolos y caracteres alternos,
consulta Introducción de símbolos y caracteres alternos. La mayoría de
emoticonos pueden crearse con más de una combinación. Después de
enviar el mensaje, la imagen del emoticono aparece en la conversación
en tu dispositivo y en el dispositivo del destinatario, siempre que la
aplicación de IM de recepción sea compatible con la imagen.
Page 69

Esta tabla muestra los emoticonos que son compatibles con tu dispositivo.
Tabla 1. Emoticonos compatibles
NOTA Las combinaciones de emoticonos que utilizan palabras, como :cool o
:cry, no son compatibles con la mayoría de aplicaciones de mensajería. Los
emoticonos creados mediante estas combinaciones puede que no aparezcan
correctamente en el dispositivo del destinatario.
Tabla 1. Emoticonos compatibles
Para mostrar este
emoticono...
Introduce cualquiera de estas combinaciones de
caracteres en el teclado...
>:o >:-o >:O >:-O >:( >:-( :angry :mad
o_O :confused
8) 8-) B) B-) :cool
:’( =’( :cry
:[ :-[ =[ =-[ :redface
:S :-S :s :-s %-( %( X-( X( :eww :gross
:! :-! :eek
Para mostrar este
emoticono...
Introduce cualquiera de estas combinaciones de
caracteres en el teclado...
:| :-| :neutral :meh
:-&:&=&=-&:-@:@=@=-@:sick
:) :-) =) =-) :smile
:/ :-/ :\ :-\ =/ =-/ =\ =-\ :doh
;) ;-) :wink
:P :-P :p :-p :b :-b =p =P
=b =-b =-p =-P :yuck :razz
Reenvío de un mensaje
1 Abre Mensajería .
2 En una conversación, toca un mensaje.
3 Realiza una de las siguientes acciones:
:(:-(=(=-(:sad
:O :-O :o :-o =O =-O =o =-o :surprise
d:shock:omg
^^ ^_^ ^-^ :grin :biggrin
<3 :heart
O:)O:-)o:)o:-):innocent:angel
:-*:*=*=-*:kiss
:-D :D =D =-D :laugh :lol
>:-) >:) >:-> >:> :evil :twisted
• Para reenviar el mensaje a través de Mensajería: toca Reenviar,
toca el campo Para e introduce en él el nombre o dirección de IM
del destinatario, o bien, toca para buscar un contacto.
• Para reenviar el mensaje a través de un correo electrónico: toca
Reenviar por correo electrónico e introduce el nombre o la
dirección de correo electrónico del destinatario en el campo Para
o bien, toca para buscar un contacto.
4 (Optativo) Toca el texto del mensaje y edita el texto.
5 Toca Intro para enviar un mensaje, o toca Enviar para enviar un
mensaje de correo electrónico.
Capítulo 6 : correo electrónico, texto, multimedia y mensajería instantánea 69
Page 70

Copia de mensajes
Puedes copiar un mensaje individual como texto sin formato.
1 Abre Mensajería .
2 Toca una conversación.
2 Toca Enviar otra vez. Toca Cancelar para cerrar el mensaje de error.
Eliminación de un mensaje
1 Toca para abrir la vista Conversaciones y toca una
conversación.
3 Toca el mensaje y toca Copiar texto.
Personalización de notificaciones de mensajería
Puedes configurar el dispositivo para que se muestre una notificación y/o
se reproduzca un sonido cuando llegue un mensaje nuevo. Esta
configuración se aplica a todas tus cuentas de Mensajería.
1 Abre Mensajería .
2 Abre el menú de aplicación y toca Preferencias y cuentas.
3 En Mostrar avisos, toca Activo o Inactivo.
4 Cuando la opción Mostrar avisos está activa, toca Alerta y
cualquiera de las siguientes preferencias:
Vibrar: el dispositivo vibra y no se reproduce ningún sonido.
Sonido del sistema: se reproduce el sonido del sistema.
Silenciar: no se reproduce ningún sonido y el dispositivo no vibra.
Reenvío de un mensaje fallido
2 Toca un mensaje y toca Eliminar.
Eliminación de una conversación
1 Toca para abrir la vista Conversaciones y toca una
conversación.
2 Si el botón Eliminar conversación no está visible en el panel de la
derecha, toca hacia abajo en el panel para desplazarte hasta el
inicio de la conversación.
3 Toca Eliminar conversación.
Mensajería: mensajería instantánea
Configuración de una cuenta de Mensajería Instantánea (IM)
El dispositivo admite la mensajería instantánea a través de los servicios
de IM en línea más populares, tales como Google Talk y AIM. Si ya
dispones de una cuenta de IM, puedes iniciar sesión a través de la
aplicación Mensajería o Cuentas (consulta Uso de la aplicación Cuentas
para configurar una cuenta en línea).
Un mensaje podría no enviarse si el dispositivo no está conectado a una
red Wi-Fi (para IM) o a un smartphone webOS (para mensajes de texto),
o bien por problemas técnicos. Cuando se produce un error al enviar un
mensaje, aparece junto al mensaje.
1 Toca el certificado y, a continuación, toca Ver error.
70 Capítulo 6 : correo electrónico, texto, multimedia y mensajería instantánea
La función HP Synergy (consulta Tu HP TouchPad) ofrece otra ventaja:
durante el mismo proceso que debe seguirse para configurar una cuenta
de mensajería, también configuras la misma cuenta para el resto de
aplicaciones que puedan mostrar datos de la cuenta. Para obtener
información acerca del funcionamiento de Synergy para la lista actual de
Page 71

cuentas en línea, consulta Cuentas en línea disponibles para dispositivos
webOS.
Por ejemplo, imagina que quieres configurar tu cuenta de Google Talk en
el dispositivo. El último paso de la configuración consiste en seleccionar
todas las aplicaciones que quieres que reciban datos de tu cuenta de
Google (además de Mensajería puedes incluir Contactos, Calendario,
Correo electrónico y Documentos). Tras finalizar la configuración, el
dispositivo comienza a descargar los mensajes y todos los datos para
otras aplicaciones que hayas seleccionado para la sincronización.
Creación de una cuenta de Skype en Mensajería
No es necesario tener una cuenta de Skype configurada antes de utilizar
Skype en Mensajería; puedes configurarla directamente desde
Mensajería. También puedes crear una cuenta de Skype en Cuentas
(consulta Uso de la aplicación Cuentas para configurar una cuenta en
línea), Contactos (consulta Creación de una cuenta de Skype en
Contactos) y Llamadas y videollamadas.
1 Abre Mensajería .
1 Abre Mensajería .
2 Realiza una de las siguientes acciones:
• Si no has configurado una cuenta en otra aplicación que utilice la
función Synergy: toca un tipo de cuenta y ve al paso 3; o toca
Buscar más para buscar una aplicación para un tipo de cuenta
que no esté en la lista y sigue las instrucciones en pantalla.
• Si ya has configurado una cuenta que haga uso de la función
Synergy y quieres configurar otra: toca Añadir una cuenta.
• En cualquier otro momento: abre el menú de aplicación y toca
Preferencias y cuentas. Toca Añadir una cuenta.
• Si ya has configurado una cuenta que haga uso de la función
Synergy y quieres utilizar esa cuenta: toca Ir. Has terminado.
3 Si estás configurando una cuenta de Skype, toca Iniciar sesión.
4 Introduce tu nombre de usuario y contraseña.
5 Toca en Iniciar sesión.
6 Según la cuenta, es posible que se te proporcionen opciones para
las cuales las aplicaciones deban descargar datos de esa cuenta.
Para cada aplicación, toca Activo o Inactivo y, a continuación, toca
Crear.
7 Toca Aceptar.
2 Realiza una de las siguientes acciones:
• Si no has configurado una cuenta en otra aplicación que utilice la
función Synergy: toca Skype.
• Si ya has configurado una cuenta que haga uso de la función
Synergy y quieres configurar otra: toca Añadir una cuenta y
Skype.
• En cualquier otro momento: abre el menú de aplicación y toca
Preferencias y cuentas. Toca Añadir una cuenta y Skype.
3 Toca Crear cuenta.
4 Toca Aceptar para aceptar los términos y condiciones de Skype.
5 Introduce los siguientes detalles:
• Nombre completo: introduce el nombre completo.
• Nombre de usuario de Skype: introduce un nombre para
identificarte ante otros usuarios de Skype.
• Contraseña: introduce una contraseña y, a continuación, vuelve a
introducirla.
• Dirección de correo electrónico: introduce tu dirección de correo
electrónico y, a continuación, vuelve a introducirla.
6 Toca Crear cuenta y, a continuación, toca Crear cuenta.
7 Toca Aceptar.
Capítulo 6 : correo electrónico, texto, multimedia y mensajería instantánea 71
Page 72

Inicio de sesión en una cuenta de IM
1 Abre Mensajería .
• Toca y, a continuación, toca Nueva conversación. Toca Para,
introduce una dirección de IM y toca Intro o bien, toca para
buscar un contacto.
3 Toca Introduce el mensaje aquí, introduce el texto del mensaje y
toca Intro.
SUGERENCIA Puedes incluir emoticonos en el mensaje (consulta Uso de
emoticonos en un mensaje).
2 Toca a la izquierda del texto Desconectado y toca Disponible.
Finalización de sesión en una cuenta de IM
1 Abre Mensajería .
2 Toca el icono de estado a la izquierda de tu estado en línea
(Disponible u Ocupado) y toca Desconectado.
Envío y recepción de mensajes de IM
ANTES DE EMPEZAR Asegúrate de que dispositivo está conectado a una
red Wi-Fi (consulta Conexión a una nueva red abierta o Conexión a una
nueva red segura).
1 Abre Mensajería .
2 Realiza una de las siguientes acciones para iniciar o continuar una
conversación:
• Toca para ver tus amigos y, a continuación, toca el nombre
de un amigo. Si hay más de una cuenta para ese amigo, se
abrirá la cuenta de IM utilizada más recientemente. Para cambiar
a otra cuenta de IM, toca el nombre de la cuenta de IM en la
esquina superior derecha y, a continuación, toca una dirección de
IM.
• Toca para ver tus favoritos y, a continuación, toca un favorito.
• Toca para ver tus conversaciones y, a continuación, toca una
conversación.
4 Cuando el destinatario del mensaje responda, la respuesta se
mostrará debajo de tu mensaje en la conversación. Repite el paso 3
para responder a esa persona.
5 (Optativo) Si el mensaje incluye enlaces, números de teléfono u
otras direcciones de correo electrónico, puedes hacer lo siguiente:
• Para llamar a un número: toca el número y . Esta función está
disponible únicamente si el dispositivo está conectado a un
smartphone HP webOS compatible o si tienes una cuenta de
videollamada configurada en el dispositivo (consulta ¿Cómo
puedo realizar y recibir llamadas con el HP TouchPad?).
• Para añadir un número a Contactos: toca el número y, a
continuación, toca Añadir a Contactos.
• Para enviar un mensaje de correo electrónico: toca la dirección
de correo electrónico.
• Para acceder a una dirección Web: tócala.
Adición de un amigo
Para añadir un amigo a una cuenta de IM, debes enviar una solicitud de
amistad y que el invitado te acepte como amigo.
Para enviar una solicitud de amistad:
1 Abre Mensajería .
2 Toca y Añadir amigo.
72 Capítulo 6 : correo electrónico, texto, multimedia y mensajería instantánea
Page 73

3 Toca el campo Servicio de IM y la cuenta a la que deseas añadir al
amigo.
4 Realiza una de las siguientes acciones:
• Para añadir un amigo de Skype: toca el campo Nombre de
amigo, toca Buscar en todo Skype, introduce el nombre o nombre
en pantalla del amigo que deseas añadir y toca . Toca el
nombre del amigo.
• Para añadir un amigo en cualquier otra cuenta de IM: toca el
campo Nombre de amigo e introduce los detalles del amigo
requeridos por la cuenta, por ejemplo, una dirección de correo
electrónico o dirección de IM.
Sin embargo, no puedes bloquear a una persona si se encuentra en tu
lista de amigos de IM. Para bloquear a un amigo de IM, primero tienes
que eliminarlo de la lista de amigos (consulta Eliminación de un amigo).
1 Abre Mensajería .
2 Toca una conversación con la persona que quieres bloquear y toca
Bloquear remitente.
3 Toca Bloquear remitente.
Eliminación de un amigo
5 (Optativo, si está disponible) Toca el campo Mensaje de invitación e
introduce un mensaje para el amigo invitado.
6 Toca Añadir amigo.
Recepción de una solicitud de amistad
1 Abre Mensajería .
2 Toca la conversación que contiene la invitación.
3 Realiza una de las siguientes acciones:
• Para aceptar una solicitud de amistad: toca .
• Para rechazar una solicitud de amistad: toca y, a
continuación, Eliminar.
Bloqueo del remitente de un mensaje
Puedes bloquear a una persona para que no pueda ponerse en contacto
contigo por mensaje de texto o IM si no deseas recibir más mensajes de
ella.
1 Abre Mensajería .
2 Toca y lanza el nombre del amigo por un lateral de la pantalla.
3 Toca Eliminar.
Cambio del estado en línea
1 Abre Mensajería .
2 Toca el icono de estado a la izquierda de tu descripción de estado
(Disponible, Ocupado o Desconectado) y toca tu nuevo estado.
Cambio del mensaje personalizado
Tus amigos de IM verán el mensaje personalizado. Aparece junto a tu
nombre en pantalla y estado de IM. Puede contener el texto que desees.
1 Abre Mensajería .
2 Realiza una de las siguientes acciones:
• Si ya dispones de un mensaje personalizado, toca el mensaje
actual e introduce el texto del nuevo mensaje.
Capítulo 6 : correo electrónico, texto, multimedia y mensajería instantánea 73
Page 74

• Si es la primera vez que creas un mensaje personalizado, toca el
texto del estado (Disponible u Ocupado) e introduce el texto del
mensaje personalizado.
3 Toca .
Cambio del nombre de usuario o la contraseña de una cuenta de IM
Si cambias el nombre de usuario o la contraseña de tu cuenta de IM en
línea, deberás introducir la información actualizada de la cuenta en el
dispositivo.
1 Abre Mensajería .
2 Abre el menú de aplicación y toca Preferencias y cuentas.
3 Toca el nombre de la cuenta.
4 Toca un campo para introducir información nueva y toca Iniciar
sesión.
Eliminación de una cuenta de IM
1 Abre Mensajería .
2 Abre el menú de aplicación y toca Preferencias y cuentas.
Mensajería: mensajes de texto
IMPORTANTE Puedes ver, responder y enviar mensajes de texto en el HP
TouchPad solo si el dispositivo está conectado a un smartphone HP webOS
compatible. Consulta Conexión del dispositivo a un smartphone webOS para
obtener información.
Conexión del dispositivo a un smartphone webOS
Para enviar y recibir mensajes de texto en el dispositivo, debes utilizar
Bluetooth para vincular y conectar el dispositivo y un smartphone
webOS. Puedes hacerlo de forma manual desde la aplicación Bluetooth
(consulta Realización de una solicitud de vinculación con otro dispositivo
y Conexión a un dispositivo vinculado) o, si el dispositivo y el smartphone
comparten la misma cuenta de HP webOS, puedes utilizar Tocar para
compartir para crear una conexión Bluetooth (consulta Vinculación con
un smartphone HP webOS mediante Tocar para compartir).
También puedes realizar la solicitud de vinculación o la conexión desde
la aplicación Mensajería.
ANTES DE EMPEZAR El smartphone webOS con el que realizas la conexión
debe ser detectable. Consulta la documentación incluida con el
smartphone para obtener información sobre cómo configurarlo como
detectable.
3 Toca el nombre de la cuenta.
4 Toca Eliminar cuenta.
74 Capítulo 6 : correo electrónico, texto, multimedia y mensajería instantánea
1 Abre Mensajería .
2 Abre el menú de aplicación y toca Preferencias y cuentas.
3 Toca Conectar teléfono y realiza una de las siguientes acciones:
• Si el smartphone al que quieres conectarte está incluido en la lista
Dispositivos, tócalo.
• Si el smartphone al que quieres conectarte no está incluido en la
lista Dispositivos, toca Añadir dispositivo, toca el campo Tipo y, a
continuación, toca Teléfono webOS. Cuando se encuentre el
smartphone al que quieres conectarte, tócalo.
Page 75

Creación y envío de un mensaje de texto
ANTES DE EMPEZAR
• Conecta el dispositivo a un smartphone webOS (consulta Conexión del
dispositivo a un smartphone webOS).
• Antes de utilizar el dispositivo para enviar o recibir mensajes de texto,
consulta el plan de servicios de tu smartphone para conocer las tarifas
y la disponibilidad de los servicios de mensajería de texto.
• Asegúrate de que el smartphone al que está conectado el dispositivo
está encendido y que te encuentras dentro de un área de cobertura.
Consulta la documentación incluida con el smartphone para obtener
información sobre cómo activar los servicios inalámbricos.
SUGERENCIA También puedes utilizar Escribe y listo para escribir un mensaje
de texto desde la vista Carta. Toca Escribe y listo y empieza a escribir un
mensaje. En Acciones rápidas, toca Mensaje nuevo. La aplicación Mensajería
se abre en un nuevo mensaje, con el texto que has introducido en el cuerpo del
mensaje.
1 Abre Mensajería .
2 Toca Nueva conversación. Toca el campo Para y realiza una de las
siguientes acciones para añadir el destinatario del mensaje:
• Introduce el nombre o el apellido, o las iniciales de un contacto, el
nombre en pantalla, el número de teléfono o la dirección de
correo electrónico. Al introducir el nombre de un contacto, los
favoritos aparecen en la parte superior de los resultados de la
búsqueda (consulta Creación de un favorito). Toca el número de
teléfono, el nombre de la cuenta de IM o la dirección de correo
electrónico que desees utilizar para enviar el mensaje cuando
aparezca.
• Toca para abrir la lista completa de contactos. Toca el
contacto que desees.
• Introduce un número de teléfono para un destinatario que no sea
un contacto.
• ¿Necesitas introducir un código corto que contenga letras, por
ejemplo, para enviar por mensaje de texto una entrada aun
concurso de TV o hacer un donativo? Utiliza el teclado para
introducirlo; toca las teclas de letras y toca el código que aparece
en Código corto. Esto no es lo mismo que marcar un número
expresado en letras, por ejemplo (555) 256 TALK. Para marcar un
número como éste, debes utilizar el teclado numérico de la
aplicación Teléfono y tocar los números que se corresponden con
las letras T, A, L, K, que son 8255.
3 (Optativo) Toca el campo Para y repite el paso 2 para introducir
otros destinatarios.
4 Toca Introduce el mensaje aquí, introduce el texto del mensaje y
toca Intro.
SUGERENCIA Puedes incluir emoticonos en el mensaje (consulta Uso de
emoticonos en un mensaje).
Recepción y visualización de mensajes de texto
1 Abre Mensajería .
2 Toca una conversación para ver los mensajes.
3 (Optativo) Realiza una de las siguientes acciones desde el cuerpo
del mensaje:
• Para llamar a un número: toca el número y . Esta función está
disponible únicamente si el dispositivo está conectado a un
smartphone HP webOS compatible o si tienes una cuenta de
videollamada configurada en el dispositivo (consulta ¿Cómo
puedo realizar y recibir llamadas con el HP TouchPad?).
• Para añadir un número a Contactos: toca el número y, a
continuación, toca Añadir a Contactos.
• Para enviar un mensaje de correo electrónico: toca la dirección
de correo electrónico.
• Para acceder a una dirección Web: tócala.
Capítulo 6 : correo electrónico, texto, multimedia y mensajería instantánea 75
Page 76

Adición de un contacto desde un mensaje de texto
Para añadir al emisor de un mensaje como contacto:
1 En la vista Conversaciones, toca una conversación con alguien que
no sea un contacto.
2 Toca el encabezado de la parte superior de la pantalla.
3 Toca Añadir a contactos.
4 Toca una de las siguientes opciones:
Añadir nuevo contacto: crea un nuevo contacto para el número.
Añadir a existente: toca el contacto al que desees añadir el número.
Visualización de la información de un contacto desde un mensaje
• En una conversación, toca el encabezado de un mensaje recibido de
un contacto para abrir la entrada del contacto.
76 Capítulo 6 : correo electrónico, texto, multimedia y mensajería instantánea
Page 77

7 Fotos, vídeos y música
77 Fotos y vídeos
82 HP Movie Store
82 YouTube
82 Música
Fotos y vídeos
Primer uso de Fotos y vídeos
1 Abre Fotos y vídeos .
2 Realiza una de las siguientes acciones:
• Para configurar una cuenta en línea para que se sincronice: para
configurar una cuenta que aparezca en la lista, toca el tipo de
cuenta y avanza hasta el paso 3. Para configurar un tipo de
cuenta que no aparezca en la lista, toca Buscar más para buscar
una aplicación y sigue las instrucciones que aparecen en
pantalla.
• Para utilizar Fotos y vídeos sin crear una cuenta en línea: toca
Aceptar.
3 Introduce la información de la cuenta y, a continuación, toca Iniciar
sesión.
Según la cuenta, es posible que se te proporcionen opciones para
las cuales las aplicaciones deban descargar datos de esa cuenta.
Para cada aplicación, toca Activo o Inactivo y, a continuación, toca
Crear cuenta.
4 Toca Ir.
Trabajo con paneles en Fotos y vídeos
Al abrir la aplicación Fotos y vídeos, podrás ver dos paneles en la
pantalla. Para obtener información sobre cómo ocultar y cambiar el
tamaño de estos paneles, consulta Cambiar el tamaño de los paneles/
mostrar u ocultar niveles en una aplicación.
Visualización de fotos
Para disponer de fotos en el dispositivo, puedes realizar una de las
siguientes acciones:
• Copia fotos del ordenador (consulta Copia de archivos entre el
dispositivo y el ordenador).
• Recibe fotos como archivos adjuntos de correo electrónico (consulta
Abrir archivos adjuntos de correo electrónico).
• Visualización de fotos descargadas de una cuenta en línea (consulta
Configuración de una cuenta de fotos o vídeos en línea en el
dispositivo).
• Copia una foto de una página Web (consulta Trabajo con imágenes
en una página Web).
Capítulo 7 : Fotos, vídeos y música 77
Page 78

La siguiente tabla muestra los formatos de fotos que puedes ver en el
dispositivo y las aplicaciones en las que puedes verlos.
Para disponer de vídeos en el dispositivo, puedes realizar una de las
siguientes acciones:
Tabla 1. Formatos de fotos disponibles compatibles con el dispositivo
Formato de foto Ver en Fotos y vídeos Descargar de correo
electrónico
BMP √√
GIF √ (ver Nota)
JPG √√
PNG √√
NOTA Puedes descargar y ver imágenes GIF en Correo electrónico y se
guardan en la unidad de almacenamiento USB; sin embargo, no puedes ver
imágenes GIF en Fotos y vídeos ni utilizarlas como fondo.
También puedes ver fotos de la Web directamente en el navegador
(consulta Web).
1 Abre Fotos y vídeos .
2 Toca el álbum que contiene la foto y, a continuación, toca la
miniatura de la foto.
• Copia vídeos del ordenador (consulta Copia de archivos entre el
dispositivo y el ordenador).
• Recibe vídeos como archivos adjuntos de correo electrónico (consulta
Abrir archivos adjuntos de correo electrónico).
Puedes ver los vídeos libres de DRM que recibas como archivos adjuntos
de correo electrónico o que copies del ordenador en los formatos
MPEG-4, H.263 y H.264. Los vídeos se visualizan en el dispositivo con
orientación horizontal.
TÉRMINO CLAVE Libre de DRM: Describe un archivo que no está protegido por
la gestión digital de derechos. Los archivos de vídeo libre de DRM se pueden
copiar todas las veces que desees y se pueden reproducir en el HP TouchPad.
1 Abre Fotos y vídeos .
2 Toca un álbum.
3 Toca la miniatura del vídeo que deseas ver. Las miniaturas de vídeo
se identifican con el icono .
Utiliza YouTube para ver vídeos de YouTube (consulta YouTube).
3 Desliza el dedo hacia la izquierda o hacia la derecha en la pantalla
para ver otras fotos del álbum.
4 Para volver al álbum, toca [nombre del álbum]. Toca la pantalla si
no aparece el botón del nombre del álbum.
Visualización de un vídeo
ANTES DE EMPEZAR Antes de copiar los vídeos en el dispositivo, asegúrate
de que tienes suficiente espacio de almacenamiento en el dispositivo
para el archivo. Abre Información del dispositivo y mira el campo
Disponible en Dispositivo.
78 Capítulo 7 : Fotos, vídeos y música
Uso de controles de reproducción de vídeo
• Toca el vídeo para visualizar o cerrar los controles de reproducción de
vídeo manualmente.
Tabla 2. Controles de reproducción de vídeo
Control Función
Reproducción.
Pausa.
Page 79

Tabla 2. Controles de reproducción de vídeo
Tabla 3. Ubicaciones de las fotos y vídeos
Control Función
Desplazamiento hacia delante o hacia atrás (toca y
mantén presionado el control deslizante y, a
continuación, arrástralo hacia la derecha para
avanzar o hacia la izquierda para retroceder).
Cambio entre la vista de pantalla completa y el
tamaño original.
Utiliza el botón de volumen situado en el lateral del dispositivo para
controlar el nivel de sonido.
Organización de las fotos y los vídeos en álbumes
La aplicación Fotos y vídeos organiza las fotos y los vídeos que añades al
dispositivo en bibliotecas y álbumes predefinidos. Existen dos bibliotecas,
Todas las fotos y vídeos y Mi TouchPad, y cada una de ellas contiene
numerosos álbumes. La biblioteca Todas las fotos y vídeos contiene todos
los álbumes del dispositivo, incluidos los que has descargado de cuentas
en línea. La biblioteca Mi TouchPad contiene únicamente aquellos
álbumes que contienen fotos y vídeos almacenados en el dispositivo. La
siguiente tabla indica dónde se encuentran las fotos y los vídeos tanto en
la aplicación Fotos y vídeos como en la unidad de almacenamiento USB
del dispositivo.
Tabla 3. Ubicaciones de las fotos y vídeos
Origen de las fotos o
los vídeos
Correo electrónico Descargas descargas
Álbum de Fotos y
vídeos
Carpeta de la unidad
de almacenamiento
USB
Origen de las fotos o
los vídeos
Copiados de un
álbum diferente de
Fotos y vídeos
Copiados de
cualquier otro sitio
Puedes utilizar como fondo cualquier foto almacenada en el dispositivo
(consulta Cambio de la imagen de fondo). La foto no tiene que estar en
el álbum Imágenes de fondo.
Puedes asignar cualquiera de las fotos o de los vídeos del dispositivo a
estos álbumes o a un álbum que crees tú mismo.
Álbum de Fotos y
vídeos
Álbum creado por ti
en Fotos y vídeos
[Carpeta creada por
ti en el
almacenamiento USB]
Carpeta de la unidad
de almacenamiento
USB
Álbum creado por ti
en Fotos y vídeos
[Carpeta creada por
ti que contenga al
menos un archivo
BMP, JPG, PNG o
MP4]
Creación de un álbum
1 Abre Fotos y vídeos .
2 Toca Nuevo álbum.
3 Introduce el nombre del álbum y toca Crear álbum.
Los nuevos álbumes que crees se añadirán a la biblioteca Todas las
fotos y vídeos, y Mi TouchPad.
Copiados del
ordenador
Dispositivo Capturas de pantalla capturas de pantalla
Dispositivo Imágenes de fondo imágenes de fondo
Cuenta en línea Carpeta descargada
Varios Nivel raíz del
almacenamiento USB
No disponible en el
de la cuenta en línea
almacenamiento USB
Copia de fotos o vídeos en un álbum
1 Abre Fotos y vídeos .
2 Toca el álbum que contiene las fotos o los vídeos.
Capítulo 7 : Fotos, vídeos y música 79
Page 80

3 Realiza una de las siguientes acciones:
• Para copiar más de una foto o un vídeo: toca y, a
continuación, toca Seleccionar todo para seleccionar todas las
fotos o vídeos de un álbum. Para eliminar un archivo de una
selección, tócalo.
• Para copiar una sola foto o vídeo: toca su miniatura.
4 Toca . Toca la pantalla si no aparece .
5 Realiza una de las siguientes acciones:
páginas (PDL) en la LAN local. Estas impresoras incluyen las nuevas
impresoras HP compatibles con ePrint (Photosmart, Officejet y LaserJet)
así como las impresoras con una antigüedad de 5 años o menos.
Asegúrate de que la impresora está encendida y de que tanto el
dispositivo como la impresora están conectados a la red inalámbrica de
la empresa. En el caso de impresoras personales, consulta las
instrucciones que se incluyen con la impresora para averiguar cómo
configurarla en una red inalámbrica.
Para obtener más información acerca del uso de las impresoras, consulta
Administrador de impresión.
• Para crear un nuevo álbum: toca Crear álbum nuevo, introduce el
nombre del álbum y toca Crear álbum.
• Para seleccionar un álbum existente: toca un álbum.
Visualización de fotos en una presentación de diapositivas
Puedes ver las fotos de cualquier álbum como una presentación de
diapositivas.
1 Abre Fotos y vídeos .
2 Toca el álbum que deseas ver como una presentación de
diapositivas.
3 Realiza una de las siguientes acciones:
• Para comenzar con la primera foto del álbum: toca .
• Para seleccionar un punto de inicio diferente: toca la foto en la
que desees que comience la presentación de diapositivas y toca
.
4 Para salir de la presentación de diapositivas, toca una foto.
Impresión de fotografías
ANTES DE EMPEZAR El dispositivo admite la impresión a través de cualquier
impresora HP de red compatible con el lenguaje de descripción de
1 Abre Fotos y vídeos .
2 Toca el álbum que contiene las fotos.
3 Realiza una de las siguientes acciones:
• Para imprimir una sola foto: toca su miniatura.
• Para imprimir más de una foto: toca y, a continuación, toca
Seleccionar todo para seleccionar todas las fotos de un álbum.
Para eliminar un archivo de una selección, tócalo.
4 Toca . Toca la pantalla si no aparece .
Se muestran las impresoras disponibles en tu red inalámbrica
actual.
5 Realiza una de las siguientes acciones:
• Si es la primera vez que usas una impresora en esta red: si se
muestra una lista de impresoras, toca una.
• Si ya has usado una impresora en esta red: el sistema recuerda la
última que usaste y ya está seleccionada. Si deseas seleccionar
otra impresora, desplázate hacia abajo y toca Seleccionar otra
impresora.
• Para configurar una impresora de forma manual o en una red de
empresa: desplázate hacia abajo por la lista de impresoras y toca
Añadir una impresora. Toca Introducir una dirección IP e
introduce la dirección IP de la impresora. (Optativo) Toca Poner
nombre a esta impresora e introduce un nombre que la
identifique. Toca Aceptar.
80 Capítulo 7 : Fotos, vídeos y música
Page 81

6 (Optativo) En función de la impresora que estés usando, puedes
configurar los siguientes atributos:
Configuración de una cuenta de fotos o vídeos en línea en el dispositivo
Número de copias: toca 1 y luego el número de copias que quieras
imprimir.
Tamaño: toca el tamaño actual y toca para seleccionar un tamaño
distinto. Los tamaños que se muestran son los compatibles con tu
impresora.
Impresión en color: toca Activo para cambiar esta opción de activa
a inactiva.
7 Toca Imprimir.
Para cancelar un trabajo de impresión, toca Cancelar mientras la
impresora se prepara para imprimir o, si ya ha empezado la
impresión, toca en la parte superior de la página, toca la
notificación y toca el trabajo de impresión en la Cola de impresión.
Adición de un comentario a una foto o vídeo de una cuenta en línea
Puedes añadir comentarios a fotos que hayas descargado de una cuenta
en línea. Asimismo, podrás visualizar los comentarios que hayan
realizado otros usuarios acerca de dichas fotos.
Para poder cargar fotos a una cuenta que tengas con un servicio Web
como Facebook o Snapfish, antes debes configurar la cuenta en el
dispositivo.
¿SABÍA QUE…? Si configuras una cuenta de Facebook en la aplicación Fotos y
vídeos y dejas la opción "Usar cuenta con" Calendario y Contactos activada al
configurar la cuenta, los contactos y los eventos del calendario de Facebook
aparecerán también en la aplicación Contactos y Calendario del dispositivo.
Del mismo modo, si configuras una cuenta de Facebook en Contactos y aceptas
las opciones predeterminadas al configurar esa cuenta, ya está configurada en
Fotos y vídeos. Consulta para obtener información acerca del comportamiento
de Facebook, Snapfish y otras cuentas en línea en el dispositivo.
1 Abre Fotos y vídeos .
2 Abre el menú de aplicación y toca Preferencias y cuentas.
3 Toca Añadir una cuenta y, a continuación, toca el tipo de cuenta
que desees añadir. Para configurar un tipo de cuenta que no
aparezca en la lista, toca Buscar más para buscar una aplicación y
sigue las instrucciones que aparecen en pantalla.
4 Introduce el nombre de usuario y la contraseña de la cuenta y, a
continuación, toca Iniciar sesión.
1 Abre Fotos y vídeos .
2 Toca el álbum que contiene la foto o el vídeo y, a continuación, toca
su miniatura.
3 Toca . Toca la pantalla si no aparece .
4 Toca el campo de comentarios e introduce un comentario.
5 Toca para subir el comentario. Toca para cerrar el cuadro
de comentarios.
5 Según la cuenta, es posible que se te proporcionen opciones para
las cuales las aplicaciones deban descargar datos de esa cuenta.
Para cada aplicación, toca Activo o Inactivo y, a continuación, toca
Crear cuenta.
Eliminación de una cuenta de fotos o vídeos en línea
1 Abre Fotos y vídeos .
2 Abre el menú de aplicación y toca Preferencias y cuentas.
3 Toca el nombre de la cuenta.
Capítulo 7 : Fotos, vídeos y música 81
Page 82

4 Toca Eliminar cuenta y toca Eliminar cuenta de nuevo para
confirmar.
2 Toca Buscar y escribe HP Movie Store en el campo de búsqueda.
3 Toca Gratis junto a la aplicación HP Movie Store.
Eliminación de fotos o vídeos
Puedes eliminar fotos y vídeos guardados en el dispositivo. Se muestran
en la biblioteca de Mi TouchPad. Las fotos y vídeos que se descargan de
una cuenta en línea no pueden eliminarse del dispositivo. Para
eliminarlos, debes iniciar sesión en la cuenta en línea y eliminarlos allí.
1 Abre Fotos y vídeos .
2 Toca el álbum que contiene las fotos o los vídeos.
3 Toca y realiza una de las siguientes acciones:
• Para eliminar más de un archivo: toca Seleccionar todo para
seleccionar todas las fotos o vídeos del álbum. Para quitar
archivos que no quieres eliminar de la selección, toca sus
miniaturas.
• Para eliminar un solo archivo: toca una miniatura.
4 Toca .
5 Toca Eliminar para confirmar.
HP Movie Store se añade a la página de descargas en el Lanzador.
4 (Optativo) Toca Lanzar.
YouTube
Visualización de un vídeo de YouTube
El icono de YouTube del dispositivo te permite acceder al sitio Web de
YouTube, donde puedes ver vídeos que están disponibles en línea.
1 Abre YouTube .
2 Introduce un término de búsqueda para un vídeo y toca Intro, o
bien navega hasta un vídeo.
3 Toca la miniatura del vídeo para reproducirlo.
4 Utiliza los controles de reproducción de YouTube para interactuar
con el vídeo.
HP Movie Store
HP Movie Store te permite comprar y alquilar las últimas películas y
programas de televisión en alta definición. Los programas se descargan
directamente en el dispositivo y, una vez allí, puedes disfrutar de ellos sin
necesidad de estar conectado a Internet.
Instalación de HP Movie Store
1 Abre HP webOS App Catalog .
82 Capítulo 7 : Fotos, vídeos y música
Música
Puedes añadir y escuchar archivos de música libres de DRM en el
dispositivo. Puedes escuchar música a través de los altavoces estéreo del
dispositivo (consulta Vista frontal) o con unos auriculares (se venden por
separado). Si tienes altavoces o auriculares estéreo (ambos se venden
por separado) equipados con tecnología inalámbrica Bluetooth
también puedes utilizarlos para escuchar música. También puedes
®
,
Page 83

escuchar música reproducida directamente desde la Web en el
navegador Web (consulta Web).
TÉRMINO CLAVE Libre de DRM: Describe un archivo que no está protegido por
la gestión digital de derechos. Los archivos de música libre de DRM se pueden
copiar todas las veces que desees y se pueden reproducir en el HP TouchPad.
Obtención de música en el dispositivo
Para disponer de música en el dispositivo, puedes realizar una de las
siguientes acciones:
Tabla 4. Formatos compatibles con dispositivos webOS
Formato de archivo Reproducir en Música/
Copiar a USB
Descargar de correo
electrónico
QCELP √ (ver Nota)
WAV √√ (ver Nota)
NOTA Puedes descargar y escuchar todos los tipos de archivos de la lista en
Correo electrónico. No obstante, aquellos archivos que descargues de Correo
electrónico no se guardan en el almacenamiento USB. La aplicación Música no
admite los archivos QCELP ni AMR.
• Copia archivos de música del ordenador (consulta Copia de archivos
entre el dispositivo y el ordenador). Puedes copiar archivos de música
a cualquier carpeta de la unidad USB del dispositivo. Sin embargo,
para facilitar la búsqueda y gestión de archivos, es aconsejable crear
una carpeta llamada "Música" y copiar allí los archivos.
• Utiliza las soluciones de software de terceros disponibles (se venden
por separado) para facilitar la transferencia de archivos de música al
dispositivo. Para obtener más información acerca de las soluciones de
terceros, abre el navegador en el ordenador y visita hpwebos.com/
sync-solutions.
• Escucha archivos de música recibidos como adjuntos a un mensaje de
correo electrónico (consulta Abrir archivos adjuntos de correo
electrónico).
• Sincroniza con HP Play en el ordenador (consulta Uso de HP Play para
sincronizar música del ordenador con el dispositivo).
Tabla 4. Formatos compatibles con dispositivos webOS
Formato de archivo Reproducir en Música/
Copiar a USB
Descargar de correo
electrónico
AAC √ (ver Nota) √ (ver Nota)
AAC+ √√ (ver Nota)
eAAC+ √√ (ver Nota)
AMR √ (ver Nota)
TM
MP3
√√ (ver Nota)
Mostrar/ocultar la biblioteca o las listas de reproducción
La aplicación Música organiza el contenido de audio que añades al
dispositivo en dos secciones principales: Biblioteca y Listas de
reproducción. En la Biblioteca se organiza el contenido de audio en
cuatro categorías predefinidas: Canciones, Artistas, Álbumes y Géneros.
Toca una categoría para ver el contenido organizado en esa categoría.
La lista de Listas de reproducción contiene todas las listas de
reproducción que has creado en el dispositivo y las que has importado
de otras fuentes, por ejemplo, desde HP Play.
• Para mostrar la Biblioteca o la lista de Listas de reproducción: toca .
Para ocultarlas, toca .
De forma predeterminada, los elementos de una categoría de la
Biblioteca o las listas de reproducción se muestran en una lista en el
panel de la derecha. Para ver la carátula del álbum en lugar de la lista,
toca . Para volver a la lista, toca .
Escuchar música
Cuando comienzas a reproducir música, ésta se sigue reproduciendo si
cambias a otra aplicación, apagas la pantalla. Si estás conectado a un
smartphone webOS mediante una conexión Bluetooth y recibes una
llamada, la reproducción se detiene automáticamente y se reanuda
cuando cuelgas o ignoras la llamada.
Capítulo 7 : Fotos, vídeos y música 83
Page 84

Si pones la aplicación Música en segundo plano mientras estás
trabajando en otra aplicación, aparece un icono de notificación de
música en la parte superior de la pantalla. Toca el icono para mostrar los
controles de reproducción de música. Puedes utilizar los controles incluso
cuando la pantalla está bloqueada.
1 Añade archivos de música al dispositivo. Consulta Obtención de
música en el dispositivo.
Uso de controles de reproducción de música
Utiliza el botón de volumen (consulta Cómo funciona el dispositivo) para
controlar el nivel de sonido.
Tabla 5. Controles de reproducción de música
Control Función
2 Abre Música .
3 Realiza una de las siguientes acciones:
• Para escuchar todas las canciones del dispositivo: toca Canciones.
Toca la primera canción.
• Para escuchar una canción concreta: toca Canciones, Artistas,
Álbumes, Géneros o una lista de reproducción que hayas creado
para buscar en esa categoría. Sigue haciendo selecciones hasta
que aparezca la canción que desees. Toca el nombre de la
canción.
• Para escuchar todas las canciones de un artista: toca Artistas y, a
continuación, toca el nombre del artista. Toca la primera canción.
• Para escuchar un álbum: toca Álbumes y, a continuación, toca el
nombre del álbum. Toca la primera canción.
• Para escucha todas las canciones de un género: toca Géneros y,
a continuación, toca el nombre del género. Toca la primera
canción.
4 (Optativo) Las canciones se reproducen en el orden en el que se
muestran en la pantalla. Para escucharlas en orden aleatorio: toca
.
5 Para finalizar la reproducción: cierra la aplicación Música.
Reproducción.
Pausa.
Retroceso.
Avance rápido.
Mezclar lista de reproducción actual.
Reproducir en el orden de la lista.
Avanzar o retroceder en una canción. Toca y mantén
presionado el control deslizante y, a continuación,
arrástralo hacia la derecha para desplazarte hacia
adelante o a la izquierda para desplazarte hacia
atrás.
Creación de una lista de reproducción
1 Abre Música .
2 Toca Añadir lista de reproducción.
3 Introduce un nombre para la lista de reproducción.
84 Capítulo 7 : Fotos, vídeos y música
4 Toca Crear.
Añadir música a una lista de reproducción
1 Abre Música .
Page 85

2 Mantén presionada una canción o álbum, espera a que aparezca
una indicación visual y, a continuación, arrastra la canción o el
álbum a la lista de reproducción.
1 Abre Música .
2 Toca el nombre de la lista de reproducción y toca .
3 Toca junto a las canciones que quieras eliminar.
Ordenar todas las canciones o una lista de reproducción
1 Abre Música .
2 Toca Canciones o una lista de reproducción que hayas creado para
realizar una de las siguientes opciones:
• Para ordenar por canción: toca Canción.
• Para ordenar por artista: toca Artista.
• Para ordenar por álbum: toca Álbum.
Edición del nombre de una lista de reproducción
1 Abre Música .
2 Toca el nombre de la lista de reproducción y toca .
3 Toca el campo del nombre de la lista de reproducción e introduce
un nuevo nombre.
4 Toca Aceptar.
4 Toca Aceptar.
Búsqueda de Canciones, Artistas, Álbumes, Géneros o listas de reproducción
Tabla 6. Búsqueda de música
Para... Haz lo siguiente...
Buscar una canción Toca Canciones, toca y comienza a
introducir el nombre de la canción.
Buscar un artista Toca Artistas, toca y comienza a introducir
el nombre del artista.
Buscar un álbum Toca Álbumes, toca y comienza a introducir
el nombre del álbum.
Buscar un género Toca Géneros, toca y comienza a introducir
el nombre del género.
Para cerrar el campo de búsqueda, toca .
NOTA Si sincronizas con HP Play, los nombres de las listas de reproducción
que hayas creado en HP Play en el ordenador no pueden cambiarse en el
dispositivo.
Eliminación de canciones de una lista de reproducción
Puedes eliminar canciones de listas de reproducción que hayas creado.
Las canciones que elimines de una lista de reproducción no se eliminan
de la aplicación Música. Aún podrás acceder a ellas desde la Biblioteca
y desde cualquier lista de reproducción en la que estén incluidas.
Eliminación de una lista de reproducción
1 Abre Música .
2 Toca el nombre de la lista de reproducción y toca .
3 Toca Eliminar lista de reproducción.
Capítulo 7 : Fotos, vídeos y música 85
Page 86

Eliminación de una canción del dispositivo
Para eliminar una canción del dispositivo, debes poner el dispositivo en
modo Unidad USB y eliminarla mediante el ordenador.
copia a HP Play cuando lo instalas en el ordenador (consulta Instalación
de HP Play) y, a continuación, puedes sincronizar toda tu música de
iTunes con el dispositivo desde HP Play. La música que añadas a iTunes
después de instalar HP Play se copia automáticamente a HP Play.
1 Conecta el dispositivo y el ordenador con el cable USB.
2 En el dispositivo, toca Unidad USB. Si se te solicita, toca Aceptar. En
el ordenador, el dispositivo aparece como una unidad extraíble.
Para ver los requisitos del sistema del ordenador para utilizar el
modo Unidad USB, visita hpwebos.com/webos-usbmode-en.
3 En un ordenador Windows, si se abre el Asistente para hardware
nuevo encontrado, haz clic en Cancelar para cerrarlo.
4 Abre Mi PC (Windows XP), Equipo (Windows Vista/Windows 7) o
el Finder (Mac) y haz doble clic en la unidad que representa el
dispositivo.
5 Elimina la canción mediante los controles del ordenador.
6 Finaliza la conexión de forma segura. Si no lo expulsas de forma
segura, el dispositivo se reinicia y es posible que se pierdan datos al
desconectar el cable USB:
En un ordenador Windows, haz clic con el botón derecho en la
unidad que representa el dispositivo y haz clic en Expulsar.
Puedes configurar HP Play para que se sincronice automáticamente con
el dispositivo cada vez que lo conectes al ordenador (consulta
Configuración de HP Play para que se sincronice con el dispositivo) o, si
decides no sincronizar automáticamente, puedes sincronizar de forma
manual HP Play con el dispositivo en cualquier otro momento (consulta
Sincronización manual de música desde HP Play al dispositivo). Las listas
de reproducción se sincronizan en una única dirección, desde HP Play en
el ordenador a tu dispositivo. Las listas de reproducción sincronizadas
desde HP Play no pueden modificarse en el dispositivo.
Instalación de HP Play
En un ordenador Windows:
1 Abre el navegador del ordenador y ve a hpplay.com.
2 Haz clic en Download the installer and double click to install
(Descarga el instalador y haz doble clic para instalarlo) y, a
continuación, haz clic en Ejecutar.
3 Si aparece un mensaje de "fabricante desconocido", haz clic en
Ejecutar para continuar.
En un ordenador Mac, arrastra la unidad que representa el
dispositivo a la Papelera. El icono de Papelera cambia a Expulsar.
7 Desconecta el cable USB del ordenador cuando no se muestre la
pantalla Unidad USB en el dispositivo.
Uso de HP Play para sincronizar música del ordenador con el dispositivo
Si tienes música en la biblioteca HP Play del ordenador, puedes
sincronizar las canciones de esta biblioteca con la aplicación Música del
dispositivo. Si tienes música en una biblioteca de iTunes, su contenido se
86 Capítulo 7 : Fotos, vídeos y música
4 Haz clic en Instalar, (optativo) desactiva la casilla Lanzar HP Play
para que HP Play no se abra inmediatamente y, a continuación, haz
clic en Finalizar.
Si seleccionaste que HP Play se abra inmediatamente, consulta
Configuración de HP Play para que se sincronice con el dispositivo.
En un Mac:
1 Abre el navegador del ordenador y ve a hpplay.com.
2 Haz clic en Download the MAC installer (Descargar el instalador de
MAC).
Page 87

3 Si se requiere, haz clic en Aceptar.
4 Cuando HP Play haya terminado la descarga, arrastra el icono de
HP Play a la carpeta de aplicaciones.
Configuración de HP Play para que se sincronice con el dispositivo
8 El dispositivo aparece en Dispositivos en el panel izquierdo de HP
Play. Haz clic en el nombre del dispositivo y lleva a cabo una de las
siguientes acciones:
• Para configurar la sincronización manual: haz clic en Manual y, a
continuación, en Aplicar. Has terminado. Consulta Sincronización
manual de música desde HP Play al dispositivo.
• Para configurar la sincronización automática: haz clic en
Automática y continúa con el paso 9.
ANTES DE EMPEZAR Te recomendamos que copies todos los archivos de
música desde el dispositivo al ordenador, a modo de copia de
seguridad, antes de comenzar el proceso de sincronización con HP Play
(consulta Copia de archivos y carpetas mediante el modo Unidad USB).
Si lo deseas, puedes añadir estos archivos a HP Play en el ordenador y
sincronizarlos desde allí de nuevo para pasarlos al dispositivo.
1 Si HP Play no se abre automáticamente tras la instalación, realiza
una de las siguientes acciones en el ordenador para abrirlo:
• En un ordenador Windows: abre HP Play desde el menú de Inicio
o haz doble clic en .
• En un Mac: abre la carpeta Aplicaciones y haz doble clic en .
2 Conecta el dispositivo y el ordenador con el cable USB.
Para ver los requisitos del sistema del ordenador para utilizar el
modo Unidad USB, visita hpwebos.com/webos-usbmode-en.
3 En el dispositivo, toca Unidad USB. Si se te solicita, toca Aceptar.
4 En un ordenador Windows, si se abre el Asistente para hardware
nuevo encontrado, haz clic en Cancelar para cerrarlo.
5 En el cuadro de diálogo Configuración del dispositivo, haz clic en el
campo Nombre e introduce un nombre para tu dispositivo.
6 (Optativo) Para sincronizar música con el smartphone de forma
automática cuando se conecte al ordenador, activa Sincronizar
música automáticamente con este dispositivo.
9 Selecciona una de las siguientes opciones de sincronización:
Sincronizar música automáticamente: si has seleccionado la opción
de sincronización automática en el paso 6, esta opción ya está
seleccionada. Quita la marca de esta casilla para desactivar la
sincronización automática.
Sincronizar toda la música y listas de reproducción: solo está
disponible cuando está activada la opción Sincronizar música
automáticamente. Sincroniza toda la música y las listas de
reproducción de HP Play con el dispositivo.
Sincronizar las listas de reproducción seleccionadas: solo está
disponible cuando está activada la opción Sincronizar música
automáticamente. Permite seleccionar cuál de las listas de selección
se va a sincronizar.
10 Si has realizado cambios en la configuración de sincronización
predeterminada, haz clic en Aplicar y, a continuación, en
Sincronizar. Si no has hecho cambios, haz clic en Sincronizar.
11 Es posible que aparezca una advertencia que te avisa de que el
contenido de la aplicación Música del dispositivo se borrará y se
sustituirá por los archivos que estás sincronizando desde HP Play.
Haz clic en Continuar si quieres seguir adelante.
12 Cuando HP Play termina de sincronizar, desconecta el dispositivo
del ordenador con seguridad. Si no lo expulsas de forma segura, el
dispositivo se reinicia y es posible que se pierdan datos al
desconectar el cable USB:
7 Haz clic en Aceptar.
Capítulo 7 : Fotos, vídeos y música 87
Page 88

En un ordenador Windows, en el Explorador de Windows, haz clic
con el botón derecho en la unidad que representa el smartphone y
haz clic en Expulsar.
En un ordenador Mac, arrastra la unidad que representa el
smartphone a la Papelera. El icono de Papelera cambia a Expulsar.
13 Desconecta el cable USB del ordenador cuando no se muestre la
pantalla Unidad USB en el smartphone.
Sincronización manual de música desde HP Play al dispositivo
1 Abre HP Play en el ordenador.
2 Conecta el dispositivo y el ordenador con el cable USB.
3 En el dispositivo, toca Unidad USB. Si se te solicita, toca Aceptar.
Para ver los requisitos del sistema del ordenador para utilizar el
modo Unidad USB, visita hpwebos.com/webos-usbmode-en.
4 En un ordenador Windows, si se abre el Asistente para hardware
nuevo encontrado, haz clic en Cancelar para cerrarlo.
En un ordenador Mac, arrastra la unidad que representa el
dispositivo a la Papelera. El icono de Papelera cambia a Expulsar.
7 Desconecta el cable USB del ordenador cuando no se muestre la
pantalla Unidad USB en el dispositivo.
El dispositivo aparece en Dispositivos en el panel izquierdo de HP
Play.
5 Haz clic en una canción o lista de reproducción y arrástrala sobre el
nombre del dispositivo. Repite la operación para el resto de
canciones o listas de reproducción.
6 Cuando HP Play termina de sincronizar, desconecta el dispositivo
del ordenador con seguridad. Si no lo expulsas de forma segura, el
dispositivo se reinicia y es posible que se pierdan datos al
desconectar el cable USB:
En un ordenador Windows, en Windows Explorer, haz clic con el
botón derecho en la unidad que representa el dispositivo y haz clic
en Expulsar.
88 Capítulo 7 : Fotos, vídeos y música
Page 89

8 Web
89 Web
94 Mapas
Web
Visita de un sitio Web
El navegador Web del dispositivo puede mostrar la mayoría del
contenido Web. El navegador es compatible con HTML5 y Adobe Flash.
1 Realiza una de las siguientes acciones:
• En la vista Carta, toca Escribe y listo, escribe la dirección del sitio
(por ejemplo, hp.com) y toca Ir a sitio Web.
• Abre Web e introduce la dirección del sitio Web. Si la página
aparece en la lista de historial, tócala para ir de nuevo a la
página. Si no aparece, toca Introducir.
Al introducir la dirección de un sitio Web (URL), no tienes que
escribir "http://www."
¿SABÍA QUE…? Si navegas a una página Web segura, el icono de candado
aparece cerrado en la línea de dirección.
Búsqueda en la Web
Realiza una de las siguientes acciones:
• En la vista Carta, toca Escribe y listo, introduce un término de
búsqueda y, a continuación, toca un motor de búsqueda (por ejemplo,
Google).
• Abre Web , introduce el término de búsqueda y toca Introducir.
Navegación por una página Web
Tabla 1. Navegación por páginas Web
Para... Haz lo siguiente...
Desplazarse hacia atrás por
páginas visitadas previamente
Desplazarse hacia delante por
páginas visitadas previamente
Actualizar Toca .
Toca .
Toca .
2 Si deseas cancelar una página mientras se está cargando, toca .
Desplazarse Arrastra o desliza el dedo hacia
arriba o hacia abajo en la
pantalla.
Capítulo 8 : Web 89
Page 90

Tabla 1. Navegación por páginas Web
Impresión de una página Web
Para... Haz lo siguiente...
Ver en posición horizontal Gira el dispositivo sobre un
lateral.
Acercar/alejar la vista en una
página
Acercar en una columna Toca dos veces la columna para
Girar Toca, mantén presionada y
Introducir información en un
formulario
Compartir una dirección Web
como enlace en un mensaje de
correo electrónico
Pellizca hacia fuera para
agrandar elementos en la
pantalla. Pellizca hacia dentro
para reducir el tamaño de
elementos en la pantalla. Toca la
pantalla dos veces para acercar o
alejar una cantidad determinada.
centrarla y aumentar su tamaño.
Toca dos veces de nuevo para
alejar y volver a ver la página
completa.
arrastra la página.
Toca el campo del formulario.
Introduce o selecciona información
y toca Intro.
Toca y, a continuación, Enviar
enlace. Crea el mensaje de correo
electrónico.
Apertura de otro navegador
Si estás viendo una página Web y necesitas consultar algo en otra, solo
tienes que abrir otro navegador.
1 Toca .
ANTES DE EMPEZAR El dispositivo admite la impresión a través de cualquier
impresora HP de red compatible con el lenguaje de descripción de
páginas (PDL) en la LAN local. Estas impresoras incluyen las nuevas
impresoras HP compatibles con ePrint (Photosmart, Officejet y LaserJet)
así como las impresoras con una antigüedad de 5 años o menos.
Asegúrate de que la impresora está encendida y de que tanto el
dispositivo como la impresora están conectados a la red inalámbrica de
la empresa. En el caso de impresoras personales, consulta las
instrucciones que se incluyen con la impresora para averiguar cómo
configurarla en una red inalámbrica.
1 Abre la página Web que quieras imprimir y espera a que la barra
de progreso azul se llene por completo de izquierda a derecha en
la parte superior de la pantalla y desaparezca.
2 Abre el menú de aplicación y toca Imprimir.
Se muestran las impresoras disponibles en tu red inalámbrica
actual.
3 Realiza una de las siguientes acciones:
• Si es la primera vez que usas una impresora en esta red: si se
muestra una lista de impresoras, toca una.
• Si ya has usado una impresora en esta red: el sistema recuerda la
última que usaste y ya está seleccionada. Si deseas seleccionar
otra impresora, desplázate hacia abajo y toca Seleccionar otra
impresora.
• Para configurar una impresora de forma manual o en una red de
empresa: desplázate hacia abajo por la lista de impresoras y toca
Añadir una impresora. Toca Introducir una dirección IP e
introduce la dirección IP de la impresora. (Optativo) Toca Poner
nombre a esta impresora e introduce un nombre que la
identifique. Toca Aceptar.
2 Introduce la dirección o el término de búsqueda para el segundo
navegador.
3 Para desplazarte entre las dos páginas, pulsa el botón del centro
para mostrar la vista Carta. Las páginas Web se muestran
apiladas. Toca la que desees.
90 Capítulo 8 : Web
4 En función de la impresora que estés usando, puedes configurar los
siguientes atributos:
Número de copias: toca 1 y luego el número de copias que quieras
imprimir.
Page 91

Impresión en color: toca Activo para cambiar esta opción de activa
a inactiva.
5 Toca Imprimir.
Para cancelar un trabajo de impresión, toca Cancelar mientras la
impresora se prepara para imprimir o, si ya ha empezado la
impresión, toca en la parte superior de la página, toca la
notificación y toca el trabajo de impresión en la Cola de impresión.
permita reasignar las teclas, no podrás jugar a ese juego en el
dispositivo.
• Movimientos de ratón sobre contenido Flash.
• Algunos métodos de transmisión de vídeo.
Adición de una página Web al Lanzador
Añade cualquier página Web que visites con frecuencia al Lanzador
para poder acceder a ella con solo unos toques.
Uso de contenido Flash
El contenido Flash se reproduce tan pronto como abres un sitio Web.
Realiza una de las siguientes acciones:
• Para utilizar los controles de reproducción con contenido Flash e
interactuar con otras áreas activas: toca el contenido Flash.
• Para ampliar contenido Flash: pellizca hacia fuera para agrandar
elementos en la pantalla.
• Para reducir contenido Flash: pellizca hacia dentro para reducir
elementos en la pantalla.
• Para salir del modo de pantalla completa mientras se ve contenido
Flash: pulsa el botón del centro .
La capacidad de utilizar contenido Flash está activada de manera
predeterminada. Para desactivarla: abre el menú de aplicación y toca
Preferencias. En Activar Flash, toca Activo para cambiar de activo a
inactivo. También puedes desactivar la carga automática de Flash. Si la
desactivas, cuando abras una página Web, el contenido Flash de la
misma aparecerá con un botón de reproducción . Para reproducir el
contenido Flash, toca . Para desactivar la carga automática: abre el
menú de aplicación y toca Preferencias. En Activar Flash, toca Activo
para cambiar de activo a inactivo.
1 Abre la página que desees añadir al Lanzador.
2 Toca y toca Añadir al Lanzador.
3 Realiza una de las siguientes acciones:
Para editar el título: tócalo. Consulta Gestos de selección de texto
para conocer gestos útiles si deseas editar el título de la página.
Para editar la URL: tócala e introduce o edita la URL de la página.
Por ejemplo, cambia la URL a la página de inicio de un sitio en
lugar de una página detallada dentro de éste.
4 Toca Añadir al Lanzador.
En tu dispositivo, Flash no admite lo siguiente:
• Juegos que requieren teclas de flechas como controles. El teclado del
dispositivo no tiene teclas de flecha, por lo que, a menos que un juego
La página aparece ahora como un icono en la página de favoritos del
Lanzador. Toca el icono para abrir la página. Para eliminar la página
desde el Lanzador, consulta Eliminación de una aplicación.
Capítulo 8 : Web 91
Page 92

Creación de un favorito
3 Realiza una de las siguientes acciones:
1 Abre la página que deseas marcar.
2 Toca y toca en la ficha favoritos.
Si la ficha Favoritos no está abierta, toca .
3 Toca para cerrar el panel de Favoritos.
NOTA Los favoritos Web forman parte de los datos de los que se realiza una
copia de seguridad en la cuenta de HP webOS.
Apertura de una página marcada
Realiza una de las siguientes acciones:
• Para editar: toca a la derecha del nombre del favorito.
Cambie el título o URL y toca Guardar favorito.
• Para eliminar: tira el favorito por un lateral de la pantalla y toca
Eliminar.
Consulta de páginas Web vistas anteriormente
Realiza una de las siguientes acciones:
• En la vista Carta, toca Escribe y listo, introduce algunos caracteres de
una palabra clave relacionada con la página que estás buscando y
toca Favoritos e historial. Desplázate para buscar la página que
deseas y toca para abrirla.
• Abre Web , toca y, a continuación toca . Desplázate hasta el
nombre de la página y toca la página.
• Abre Web e introduce un término o una dirección en la barra de
direcciones que coincida con la dirección o el nombre de la página.
• Para borrar el historial del navegador: Abre Web , abre el menú de
aplicación, toca Preferencias y, a continuación, toca Borrar historial.
Uso de enlaces en una página Web
• En la vista Carta, toca Escribe y listo, introduce algunos caracteres del
título guardado como favorito y, a continuación; toca Favoritos e
historial. Desplázate para buscar el favorito que deseas y toca para
abrirlo.
• Para abrir un favorito que no se encuentra en la página de inicio, o tras
desplazarse de la página de inicio: toca y toca el favorito en la
ficha Favoritos. Si la ficha Favoritos no está abierta, toca .
Edición o eliminación de un marcador
1 Abre Web .
2 Toca .
92 Capítulo 8 : Web
Tabla 2. Uso de enlaces en una página Web
Para... Haz lo siguiente...
Ir a otra página Toca el enlace.
Abrir un enlace en otro
navegador
Compartir por correo Toca y, a continuación, Enviar
Copiar la URL Mantén presionado el enlace. Toca
Mantén presionado el enlace. Toca Abrir
en carta nueva.
enlace.
Copiar URL.
Page 93

Trabajo con imágenes en una página Web
Adición de un motor de búsqueda Web
Tabla 3. Trabajo con imágenes en una página Web
Para... Haz lo siguiente...
Copiar una imagen en
Fotos y vídeos
Enviar una imagen por
correo electrónico
Usar una imagen como
fondo
Mantén presionada la imagen. Toca
Copiar en Fotos. Las fotos que copias de
la Web se almacenan en el álbum Varios
de Fotos y vídeos.
Mantén presionada la imagen. Toca
Enviar imagen.
Mantén presionada la imagen, toca Usar
como imagen de fondo y toca Aceptar.
Descarga de archivos de la Web
1 Abre Web .
2 Visita la página Web del archivo que deseas descargar.
3 Toca el nombre del archivo.
4 Si una aplicación del dispositivo es compatible con el tipo de
archivo, el nombre de archivo se muestra en el panel Descargas.
Toca Abrir.
Al navegar por algunos sitios Web que tienen funcionalidad de
búsqueda, como dictionary.com, puede que veas la notificación Motor
de búsqueda Web disponible. Esto significa que puedes añadir ese sitio
Web a la lista de motores de búsqueda que el dispositivo utiliza cuando
usas Escribe y listo para introducir un término de búsqueda mientras estás
en la vista Carta.
1 Toca en la parte superior de la pantalla y toca la notificación
Añadir como motor de búsqueda.
2 Activa la casilla a la izquierda del nombre del sitio Web en la
sección Buscar de las preferencias de Escribe y listo para añadir
este sitio Web como opción de búsqueda en Escribe y listo.
Personalización de la configuración del navegador Web
1 Abre Web .
2 Abre el menú de aplicación y toca Preferencias.
3 Configura cualquiera de las siguientes preferencias:
Motor de búsqueda Web predeterminado: selecciona el motor de
búsqueda predeterminado.
Todos los archivos se descargan en la unidad de almacenamiento
USB del dispositivo. Si una aplicación del dispositivo es compatible
con el tipo de archivo, también puedes buscar el archivo en esa
aplicación. Por ejemplo, si es un archivo PDF, búscalo en Adobe
Reader y, si es un archivo MP3, búscalo en Música.
Bloquear ventanas emergentes: impide a los sitios Web abrir
nuevas ventanas del navegador. Toca Activo para cambiar la
opción Bloquear ventanas emergentes de activa a inactiva.
Aceptar cookies: permite las cookies de cualquier sitio Web que
visites, incluso si otro sitio Web te ha redirigido al mismo. Toca
Activo para cambiar la opción Aceptar cookies de activa a inactiva.
Activar JavaScript: toca Activo para cambiar JavaScript activo a
inactivo. Si se desactiva Javascript, es posible que algunos sitios
Web no funcionen correctamente.
Capítulo 8 : Web 93
Page 94

Activar Flash: toca Activo para cambiar de activo a inactivo. La
desactivación del contenido Flash impide que se muestre este tipo
de contenido.
Cargar Flash automáticamente: permite reproducir contenido Flash
inmediatamente al abrir un sitio Web. Toca Inactivo para cambiar
de inactivo a activo.
Borrar favoritos: toca para eliminar los favoritos.
• Para encontrar una dirección buscada recientemente: toca ,
toca Recientes y toca una ubicación.
4 (Opcional) Para guardar la ubicación, toca , toca y toca
Guardar.
5 (Opcional) Para obtener indicaciones hasta la ubicación, toca y
toca .
Borrar historial: toca para eliminar el historial de navegación.
Borrar cookies: toca para eliminar las cookies utilizadas por
algunos sitios Web para recordar el historial de visitas y la
configuración de usuario.
Borrar memoria caché: toca para eliminar cualquier contenido de
páginas Web que se haya almacenado en la memoria caché local.
Así se garantiza que estás viendo el contenido más reciente cuando
visitas un sitio Web.
4 Toca Aceptar.
Mapas
Búsqueda de una ubicación
1 Abre Mapas .
2 Si se te solicita, toca Permitir una vez para activar Servicios de
ubicación en esta sesión.
3 Realiza una de las siguientes acciones:
• Para buscar una nueva dirección: toca el campo Buscar o
Dirección, escribe una dirección y toca Intro.
• Para encontrar una dirección guardada: toca , toca Guardada
y toca una ubicación.
NOTA La aplicación Mapas no puede determinar tu ubicación y, por tanto, no
puede funcionar correctamente a menos que esté activado un servicio de
ubicación (consulta Activación/desactivación de los servicios de Google).
SUGERENCIA Puedes buscar una ubicación en Mapas directamente desde la
vista Carta. Toca Escribe y listo, empieza a escribir la dirección o el nombre de
la ubicación y, en Buscar mapas, toca Mapas. Si se te solicita, toca Permitir una
vez para activar Servicios de ubicación en esta sesión. La aplicación Mapas se
abre con la mayor coincidencia para el término de búsqueda que se muestra en
el encabezado del mapa.
Obtención de indicaciones
1 Abre Mapas .
2 Si se te solicita, toca Permitir una vez para activar Servicios de
ubicación en esta sesión.
3 Toca .
4 Si se requiere, toca Aceptar para activar tu ubicación.
5 Si quieres empezar en una ubicación que no sea la actual, toca
Ubicación actual e introduce una nueva ubicación de inicio o toca
una que hayas visto recientemente.
6 Toca el campo de dirección a la derecha de Ubicación actual,
introduce una nueva ubicación inicial y toca Intro o toca una
ubicación que hayas visto recientemente. Para obtener indicaciones
hasta una dirección guardada, toca y toca Guardada. Toca una
ubicación y toca Indicaciones hasta aquí.
94 Capítulo 8 : Web
Page 95

7 Realiza una de las siguientes acciones:
• Para obtener indicaciones de conducción: toca .
• Para obtener indicaciones de transporte: toca .
• Para obtener indicaciones a pie: toca .
8 Para ver la ruta por escrito, toca . Toca los iconos del modo de
tránsito en la parte superior del panel para ver rutas de conducción,
en transporte público o a pie. Toca para cerrar el panel de
indicaciones.
9 Toca Iniciar para ver indicaciones paso a paso en el mapa. Toca
para ir al paso siguiente y para ir al anterior.
NOTA La aplicación Mapas no puede determinar tu ubicación y, por tanto, no
puede funcionar correctamente a menos que esté activado un servicio de
ubicación (consulta Activación/desactivación de los servicios de Google).
Trabajo con ubicaciones guardadas
1 Abre Mapas .
2 Si se te solicita, toca Permitir una vez para activar Servicios de
ubicación en esta sesión.
3 Realiza una de las siguientes acciones:
• Para ver una ubicación guardada: toca , toca , toca
Guardada y toca una ubicación.
• Para obtener indicaciones hasta una ubicación guardada desde
tu ubicación actual: toca , toca y toca Guardada. Toca
una ubicación y toca Indicaciones hasta aquí.
• Para obtener indicaciones desde una ubicación guardada hasta
tu ubicación actual: toca , toca y toca Guardada. Toca
una ubicación y toca Indicaciones desde aquí.
• Para obtener indicaciones para desplazarse entre dos ubicaciones
guardadas: toca , toca y toca Guardada. Toca una
ubicación y toca Indicaciones desde aquí. Toca , toca
Guardada, toca una ubicación y toca Indicaciones hasta aquí.
• Para eliminar una ubicación guardada: toca , toca Guardada,
tira la ubicación por un lateral de la pantalla y toca Eliminar para
confirmar la acción.
Trabajo con ubicaciones vistas recientemente
1 Abre Mapas .
2 Si se te solicita, toca Permitir una vez para activar Servicios de
ubicación en esta sesión.
3 Realiza una de las siguientes acciones:
• Para ver una ubicación vista recientemente: toca , toca ,
toca Recientes y toca una ubicación.
• Para obtener indicaciones hasta una ubicación vista recientemente
desde tu ubicación actual: toca , toca y toca Recientes.
Toca una ubicación y toca Indicaciones hasta aquí.
• Para obtener indicaciones desde una ubicación vista
recientemente hasta tu ubicación actual: toca , toca y toca
Recientes. Toca una ubicación y toca Indicaciones desde aquí.
• Para guardar una ubicación vista recientemente: toca , toca
, toca Recientes y toca una ubicación. Toca , toca y
toca Guardar.
• Para obtener indicaciones para desplazarse entre dos ubicaciones
vistas recientemente: toca , toca y toca Recientes. Toca una
ubicación y toca Indicaciones desde aquí. Toca , toca
Recientes, toca una ubicación y toca Indicaciones hasta aquí.
• Para eliminar una ubicación: toca , toca Recientes, tira la
ubicación por un lateral de la pantalla y toca Eliminar.
• Para eliminar todas las ubicaciones vistas recientemente: toca ,
toca Recientes y toca Borrar.
Visualización de la ubicación actual
Si estás viendo el mapa en una ubicación alejada de aquella en la que
te encuentras, puedes recolocar el mapa para que se muestre tu
ubicación actual.
Capítulo 8 : Web 95
Page 96

Realiza una de las siguientes acciones:
• Si tienes activados los servicios de ubicación: toca .
• Si no tienes activados los servicios de ubicación: toca y toca
Lanzar. Abre los servicios de ubicación menú de aplicación, toca
Ubicarme mediante y toca Servicios de Google. Pulsa el botón del
centro y toca la aplicación Mapas en la vista Carta. Toca Permitir
una vez para permitir que la aplicación Mapas utilice tu ubicación sólo
por esta sesión.
de colores abarca el verde (tráfico fluido), amarillo, rojo y, por
último, gris (tráfico lento).
Colocar marcador: te permite poner un marcador en un mapa para
obtener indicaciones para esa ubicación o añadirla a las
ubicaciones guardadas. Toca Colocar marcador para poner un
marcador en el mapa. Mantén presionado y arrastra el marcador a
una dirección. Retira el dedo del marcador y toca para obtener
indicaciones o toca y Guardar para guardar la ubicación. Para
eliminar un marcador de un mapa, toca y, a continuación, toca
Colocar marcador.
Desplazamiento y acercamiento/alejamiento en un mapa
Realiza una de las siguientes acciones:
• Para moverte por un mapa: mantenlo presionado y arrástralo.
• Para ampliar o reducir un mapa: pellizca hacia fuera para agrandar
elementos en la pantalla. Pellizca hacia dentro para reducir el tamaño
de elementos en la pantalla.
Personalización de la vista de mapa
1 Abre Mapas .
2 Si se te solicita, toca Permitir una vez para activar Servicios de
ubicación en esta sesión.
3 Toca y una de las siguientes opciones:
Carretera: muestra una vista bidimensional con carreteras y lugares
destacados.
Satélite: muestra una imagen de satélite.
Borrar mapa: borra la vista de mapa actual.
4 Toca para cerrar el panel de preferencias del mapa.
Vista aérea: muestra un mapa compuesto por imágenes tomadas
desde el aire.
Mostrar tráfico: muestra con colores las carreteras principales y las
vías auxiliares para indicar la situación actual del tráfico. La escala
96 Capítulo 8 : Web
Page 97

9 Contactos, Calendario y otra información personal
97 Contactos
105 Calendario
11 2 N o t a s
11 3 F a c e b o o k
Contactos
¿Cómo puedo añadir nombres y otra información a Contactos?
Tienes varias opciones para introducir información en Contactos.
Conéctate a una libreta de direcciones en línea: si tienes una libreta de
direcciones en una cuenta en línea que es compatible con la Función HP
Synergy (consulta Tu HP TouchPad), por ejemplo Google o Microsoft
Exchange, puedes configurar Contactos en el dispositivo para que se
sincronice y muestre los contactos que almacenas en la libreta de
direcciones en línea. Tras configurar la conexión a la libreta de
direcciones en línea, los contactos que introduces en línea se muestran
automáticamente en Contactos y los contactos que introduces en el
dispositivo se sincronizan con la cuenta en línea, siempre y cuando la
cuenta permita la escritura desde el dispositivo a la cuenta en línea.
Puedes configurar tus cuentas de contactos electrónico en cualquiera de
estas ubicaciones.
• La aplicación Cuentas (consulta Uso de la aplicación Cuentas para
configurar una cuenta en línea)
• La aplicación Contactos (consulta Uso de Contactos por primera vez,
Configuración de una cuenta en línea en Contactos y Personalización
de Contactos)
La función Synergy ofrece otra ventaja: durante el mismo proceso que
debe seguirse para configurar una cuenta de contactos, también
configuras la misma cuenta para el resto de aplicaciones que puedan
mostrar datos de la cuenta. Para obtener información acerca del
funcionamiento de Synergy para la lista actual de cuentas en línea,
consulta .
Por ejemplo, imagina que quieres configurar tus contactos de Google en
el dispositivo. El último paso de la configuración consiste en seleccionar
todas las aplicaciones que quieres que reciban datos de tu cuenta de
Google (además de Contactos puedes incluir Mensajería, Calendario,
Correo electrónico y Documentos). Tras finalizar la configuración, el
dispositivo comienza a descargar los contactos y todos los datos para
otras aplicaciones que hayas seleccionado para la sincronización.
NOTA En el Lanzador, toca Cuentas y Añadir cuenta para ver la lista actual de
cuentas en línea que puedes configurar en el dispositivo y desde las que
puedes acceder a la información de contacto. Consulta para ver cómo las
principales cuentas en línea sincronizan datos entre la cuenta basada en Web
y el dispositivo.
Introduce un contacto directamente en Contactos: consulta Creación de
un contacto para obtener instrucciones. Puedes asignar el contacto a una
de las libretas de direcciones en línea. Si lo haces, se sincronizará con
esa libreta de direcciones. También puedes crear el contacto en la cuenta
de HP webOS, lo que significa que solo aparecerá en el dispositivo. Los
contactos de la cuenta de HP webOS se incluyen en la copia de
Capítulo 9 : Contactos, Calendario y otra información personal 97
Page 98

seguridad diaria que se realiza de la información de la cuenta de HP
webOS, por lo que puedes restaurarlos si se borran accidentalmente.
NOTA Con algunas cuentas en línea, como Facebook o Yahoo!, los datos que
introduces en el dispositivo no se sincronizan con la cuenta en línea.
Utiliza una solución de terceros (si está disponible): si deseas utilizar una
aplicación de escritorio para almacenar los contactos, puedes utilizar
una solución de terceros (se venden por separado) para sincronizar los
contactos directamente con el ordenador (consulta Sincronización del
organizador de escritorio y el dispositivo o visita hpwebos.com/
sync-solutions para ver qué soluciones de terceros están disponibles para
tu dispositivo. Si no existen soluciones disponibles para tu dispositivo,
comprueba si los desarrolladores de aplicaciones de sincronización para
otros dispositivos webOS están desarrollando una solución para el tuyo).
Transfiere contactos desde una cuenta de HP webOS existente: al
configurar el dispositivo, puedes seleccionar iniciar sesión en una cuenta
de HP webOS existente que quizá ya estés utilizando con un smartphone
webOS. Si decides iniciar sesión en una cuenta existente: puedes
seleccionar si quieres realizar una transferencia única de los datos,
incluidos los contactos, guardados en la cuenta de HP webOS existente
al dispositivo.
Descarga información de vCard en Contactos: una vCard es un tipo de
archivo creado especialmente para la información de contactos. Una
vCard puede incluir una o más entradas de contactos. Una vCard puede
adjuntarse a un mensaje de correo electrónico y puedes descargar la
información de una vCard en la aplicación Contactos. Consulta
Recepción de vCard.
se creó; simplemente se recopila en una vista en el dispositivo para
mayor comodidad.
¿Cómo puedo saber si un contacto está vinculado? Mira la esquina
superior derecha del panel del contacto. Si ves un número junto al icono
de foto, eso significa que estás viendo un contacto vinculado, con
información combinada de contactos que almacenas en diferentes
cuentas.
1 Toca [número] perfiles vinculados para ver los contactos que están vinculados.
2 Steven es un contacto de tu cuenta de HP webOS Account y tu cuenta en línea de
Google.
3 Se muestra su información combinada.
Puedes desvincular los contactos vinculados, así como vincularlos
manualmente (consulta Desvinculación de un contacto o Vinculación de
un contacto).
Contactos vinculados
La Función Synergy vincula automáticamente los contactos de diferentes
cuentas si encuentra datos en común entre ellas. Si tienes un contacto en
Exchange y en Google para la misma persona, el dispositivo vincula los
contactos de modo que toda la información se muestre en una única
pantalla. Solo tendrás que abrir una vista para ver toda la información.
La información permanece separada en las diferentes cuentas en las que
98 Capítulo 9 : Contactos, Calendario y otra información personal
Uso de Contactos por primera vez
1 Abre Contactos .
2 Realiza una de las siguientes acciones:
• Para configurar una cuenta en línea para que se sincronice: para
configurar una cuenta que aparezca en la lista, toca el tipo de
Page 99

cuenta y avanza hasta el paso 3. Para configurar un tipo de
cuenta que no aparezca en la lista, toca Buscar más para buscar
una aplicación y sigue las instrucciones que aparecen en
pantalla.
• Para utilizar cuentas que ya has configurado en otra aplicación:
toca Ir. De este modo se abre la cuenta de HP webOS y cualquier
otra cuenta en línea y puedes empezar a crear contactos en esas
cuentas.
• Para utilizar Contactos sin crear una cuenta en línea: toca el
nombre de tu cuenta de HP webOS. Ya puedes empezar a crear
contactos en tu cuenta de HP webOS.
3 Si estás configurando una cuenta de Skype, toca Iniciar sesión.
4 Introduce la información de la cuenta y, a continuación, toca Iniciar
sesión.
Configuración de una cuenta en línea en Contactos
1 Abre Contactos .
2 Realiza una de las siguientes acciones:
• Para configurar una cuenta en línea la primera vez que utilizas
Contactos: consulta Uso de Contactos por primera vez.
• Para configurar una cuenta en línea en cualquier otro momento:
abre el menú de aplicación, toca Preferencias y cuentas, toca
Añadir una cuenta, toca un tipo de cuenta y ve al paso 3. Para
configurar un tipo de cuenta que no aparezca en la lista, toca
Buscar más para buscar una aplicación y sigue las instrucciones
que aparecen en pantalla.
3 Si estás configurando una cuenta de Skype, toca Iniciar sesión.
5 Si estás configurando una cuenta de Exchange, podrías ver un
mensaje que te indica que debes establecer un PIN o una
contraseña para el dispositivo la próxima vez que actives la
pantalla. Toca Aceptar para continuar con la creación de la cuenta.
La próxima vez que actives la pantalla, toca Establecer PIN o
Establecer contraseña. Introduce un PIN o contraseña y toca
Aceptar. Si tienes problemas al configurar una cuenta de Exchange,
consulta Configuración del correo electrónico: Microsoft Exchange y
Lotus Notes para obtener información sobre la configuración de una
cuenta manualmente.
6 Según la cuenta, es posible que se te proporcionen opciones para
las cuales las aplicaciones deban descargar datos de esa cuenta.
Para cada aplicación, toca Activo o Inactivo y, a continuación, toca
Crear cuenta.
NOTA Si añades tu cuenta de Facebook o LinkedIn a Contactos, la dirección
de correo electrónico de tus amigos en Facebook y LinkedIn aparece en
Contactos. No puedes cambiar la información de Facebook o LinkedIn desde
la aplicación Contactos del dispositivo. Tampoco puedes añadir amigos a la
cuenta de Facebook o LinkedIn desde Contactos. Para trabajar directamente
con las aplicaciones Facebook o LinkedIn desde App Catalog (consulta
Descarga de una aplicación gratuita y Facebook) o visita facebook.com o
linkedin.com en la aplicación Web (consulta Web).
4 Introduce la información de la cuenta y, a continuación, toca Iniciar
sesión.
5 Si estás configurando una cuenta de Exchange, podrías ver un
mensaje que te indica que debes establecer un PIN o una
contraseña para el dispositivo la próxima vez que actives la
pantalla. Toca Aceptar para continuar con la creación de la cuenta.
La próxima vez que actives la pantalla, toca Establecer PIN o
Establecer contraseña. Introduce un PIN o contraseña y toca
Aceptar. Si tienes problemas al configurar una cuenta de Exchange,
consulta Configuración del correo electrónico: Microsoft Exchange y
Lotus Notes para obtener información sobre la configuración de una
cuenta manualmente.
6 Según la cuenta, es posible que se te proporcionen opciones para
las cuales las aplicaciones deban descargar datos de esa cuenta.
Para cada aplicación, toca Activo o Inactivo y, a continuación, toca
Crear cuenta.
Creación de una cuenta de Skype en Contactos
No es necesario tener una cuenta de Skype configurada antes de utilizar
Skype en Contactos; puedes configurarla directamente desde Contactos.
También puedes crear una cuenta de Skype en Cuentas (consulta Uso de
Capítulo 9 : Contactos, Calendario y otra información personal 99
Page 100

la aplicación Cuentas para configurar una cuenta en línea), Mensajería
(consulta Creación de una cuenta de Skype en Mensajería) y Teléfono
(consulta Creación de una cuenta de Skype en Llamadas y
videollamadas).
1 Abre Contactos .
2 Realiza una de las siguientes acciones:
• Si no has configurado una cuenta en otra aplicación que utilice la
función Synergy: toca Skype.
• Si ya has configurado una cuenta que haga uso de la función
Synergy y quieres configurar otra: toca Añadir una cuenta y
Skype.
• En cualquier otro momento: abre el menú de aplicación y toca
Preferencias y cuentas. Toca Añadir una cuenta y Skype.
3 Toca Crear cuenta.
4 Toca Aceptar para aceptar los términos y condiciones de Skype.
5 Introduce los siguientes detalles:
Cuando utilices Contactos por primera vez, verás diversos pasos para
añadir o acceder a los contactos del dispositivo (consulta Uso de
Contactos por primera vez). Sigue estos pasos para añadir contactos
directamente en el dispositivo después de utilizar Contactos por primera
vez.
1 Abre Contactos .
2 Toca Añadir contacto.
3 (Optativo) Toca el icono de la cuenta en la esquina superior
derecha para cambiar la cuenta a la que se añadirá el nuevo
contacto.
• Nombre completo: introduce el nombre completo.
• Nombre de usuario de Skype: introduce un nombre para
identificarte ante otros usuarios de Skype.
• Contraseña: introduce una contraseña y, a continuación, vuelve a
introducirla.
• Dirección de correo electrónico: introduce tu dirección de correo
electrónico y, a continuación, vuelve a introducirla.
6 Toca Crear cuenta y, a continuación, toca de nuevo Crear cuenta.
7 Toca Aceptar.
Creación de un contacto
Puedes añadir un contacto a una cuenta. Si no especificas la cuenta, el
nuevo contacto se añadirá a la cuenta predeterminada.
100 Capítulo 9 : Contactos, Calendario y otra información personal
* icono de cuenta, mostrar cuenta de HP webOS
NOTA Si no aparece un contacto en la lista, no puedes añadir datos a esa
cuenta desde el dispositivo.
4 Toca Nombre para introducir el nombre del contacto.
5 Para añadir a un nombre información detallada, como el prefijo, el
sufijo o el segundo apellido, toca un nombre, toca junto al
campo Nombre.
6 Toca los campos para introducir los detalles del contacto.
En algunos campos, como Teléfono, se muestra un botón de
etiqueta a la derecha. Toca el botón para cambiar la etiqueta de la
entrada, por ejemplo, para identificar un número como teléfono
móvil o del trabajo.
 Loading...
Loading...