Page 1
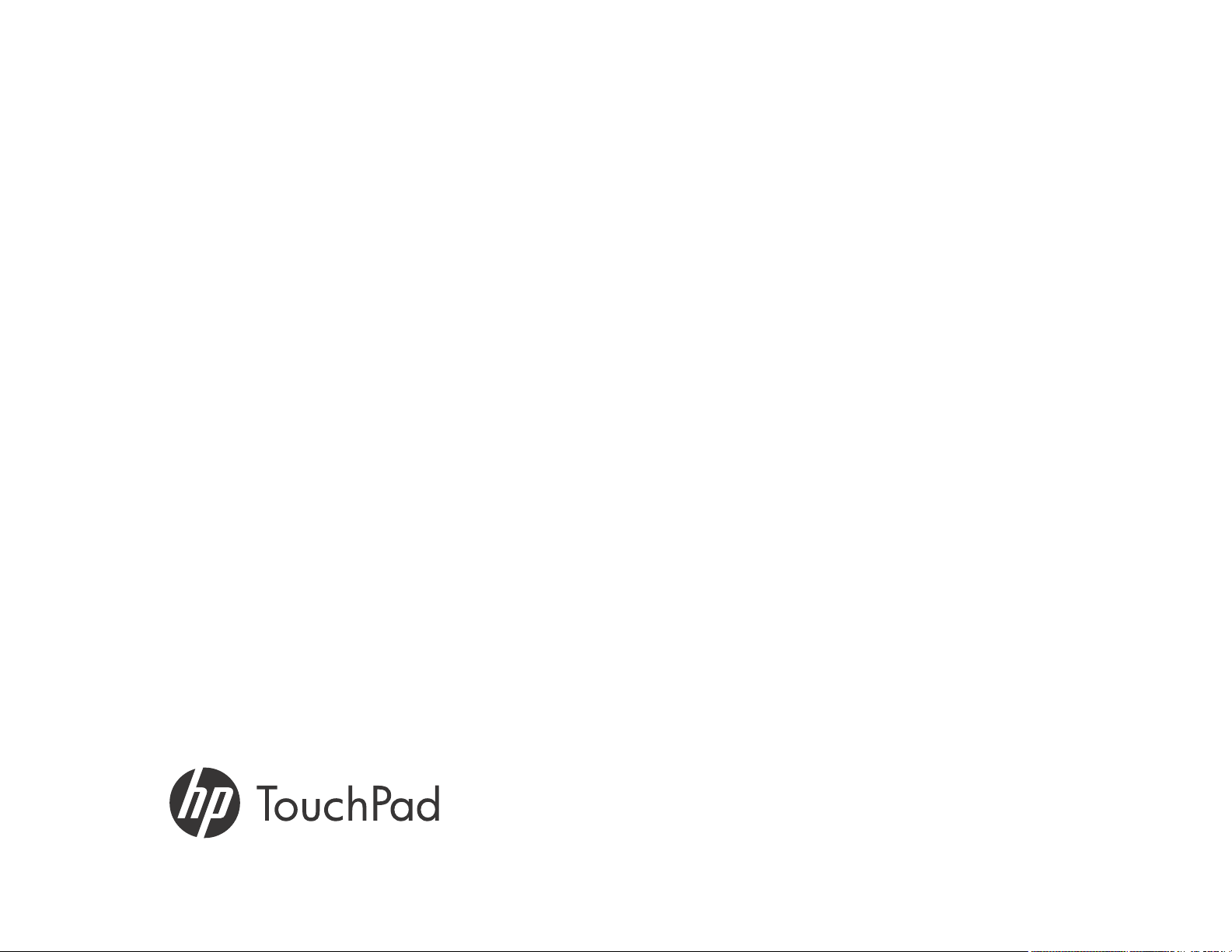
GUIDE D'UTILISATION
Page 2

Avis sur la propriété intellectuelle
© 2011 Hewlett-Packard Development Company, L.P. Ces informations peuvent être
modifiées sans préavis. Adobe, Adobe Acrobat et le logo Adobe Acrobat sont des marques
commerciales d'Adobe Systems Incorporated. Amazon et Kindle sont des marques
commerciales d'Amazon.com, Inc. ou de ses filiales. Bluetooth est une marque qui
appartient à son propriétaire et qui est utilisée par Hewlett-Packard Company sous licence.
Facebook est une marque déposée de Facebook, Inc. Google, Gmail, Google Maps et
YouTube sont des marques déposées de Google, Inc. LinkedIn et le logo LinkedIn sont des
marques déposées de LinkedIn Corporation aux États-Unis et/ou dans d'autres pays.
Microsoft, ActiveSync, Excel, Outlook, PowerPoint, Windows et Windows Vista sont des
marques commerciales du groupe de sociétés Microsoft. Quickoffice est une marque
déposée de Quickoffice, Inc. Yahoo! et Yahoo! Mail sont des marques déposées de Yahoo!
Inc. Tous les autres noms de produits et marques sont ou peuvent être des marques déposées
de leurs propriétaires respectifs. Tous les écrans sont simulés.
• Linux (Ubuntu) : le lecteur s'affiche sur le bureau.
• Autre distribution Linux : l'emplacement du lecteur peut varier selon le système utilisé.
Après avoir ouvert le lecteur, cliquez deux fois sur le fichier Open Source Information.pdf.
Recyclage et mise au rebut
Ce symbole signifie que ce produit ne doit pas être jeté avec les autres ordures
ménagères. Vous devez à la place protéger la santé des personnes et
l'environnement en recyclant votre équipement usagé dans des collectes prévues à
cet effet ; contactez votre service de recyclage d'ordures ménagères.?
HP encourage ses clients à recycler le matériel électronique obsolète, les cartouches
d'impression HP d'origine et les batteries rechargeables. Pour plus d'informations sur les
programmes de recyclage, consultez le site www.hp.com/recycle.?
Clause de non-responsabilité
Hewlett-Packard Company et ses fournisseurs déclinent toute responsabilité en cas de
dommage ou de perte résultant de l'utilisation de ce guide. Hewlett-Packard Company et ses
fournisseurs déclinent toute responsabilité en cas de perte ou de plainte de tiers pouvant
résulter de l'utilisation de ce logiciel. Hewlett-Packard Company et ses fournisseurs déclinent
toute responsabilité en cas de dommage ou de perte faisant suite à un effacement des
données dû à une défaillance technique, à l'usure de la batterie ou à des réparations.
Veillez à effectuer des copies de sauvegarde de l'intégralité des données importantes sur
d'autres supports, afin qu'elles ne soient pas perdues.
Brevet en instance. Ce produit est également concédé sous licence d'après le brevet
américain 6 058 304.
Une adresse e-mail, un numéro de téléphone portable et d’autres informations sont
nécessaires à la création et l’activation d’un compte. La vitesse réelle peut varier. Nécessite
un abonnement aux services de données, vendu séparément ; forfait illimité recommandé,
voire requis. Des restrictions d'accès à certains contenus Web peuvent s'appliquer.
Informations sur la licence libre
Vous pouvez consulter les Conditions de la licence libre sur votre appareil. Appuyez sur le
bouton central , puis sur l'icône de l'écran de lancement. Appuyez sur Adobe Reader
. Appuyez sur Open Source Information.pdf.
Vous pouvez également consulter le fichier depuis votre ordinateur. Connectez votre
appareilà votre ordinateur à l'aide du câble USB. Sur votre appareil, appuyez sur Lecteur
USB. Sur votre ordinateur, localisez le nom du disque amovible correspondant à votre
appareil et cliquez deux fois dessus. Pour localiser le lecteur, effectuez les opérations
suivantes selon votre système d'exploitation :
v. 1.0
• Windows Vista/Windows 7 : Ouvrez Poste de travail.
• Windows XP : Ouvrez Poste de travail.
• Mac : ouvrez le Finder.
Page 3

Contenu
Chapitre 1 Bienvenue
7Votre HP TouchPad
8 Que contient le coffret ?
9 Où puis-je obtenir d'autres informations ?
Chapitre 2 Premiers pas
11 Découverte du appareil
13 Charge de la batterie
14 Configuration de votre appareil
16 Activation/désactivation du appareil
18 Utilisation des gestes : pression, défilement,
glissement, pichenette, pincement
21 Mise à jour du système d'exploitation HP webOS
Chapitre 3 Tapez maintenant
23 Présentation de Tapez maintenant
23 Recherche d'un contact
24 Vous n'arrivez pas à trouver une application sur
votre appareil ?
25 Recherche sur le Web
26 Création d'un élément tel qu'un message, un
événement de calendrier ou une note
26 Ouverture d'une application
27 Répéter une recherche récente
27 Personnalisation de Tapez maintenant
Chapitre 4 Utilisation des applications
29 Ouverture d'applications
31 Redimensionnement des panneaux/affichage ou
masquage des niveaux d'une application
31 Utilisation des menus
33 Saisie et enregistrement des informations
38 Fermeture d'une application ou de l'écran d'une
application
38 Suppression d'une application
39 Gestion des applications en vue Cartes
40 Personnalisation de l'affichage des applications
dans l'écran de lancement et la barre de
lancement rapide
42 Gestion des comptes en ligne
45 Affichage et utilisation des notifications
46 Création et utilisation des favoris
Chapitre 5 Copie de fichiers et synchronisation de vos
données personnelles
47 Copie de fichiers entre votre appareil et votre
ordinateur
49 Aperçu : transfert de vos données personnelles sur
votre appareil
50 Transférez des données à partir d'un compte HP
webOS existant.
51 Récupération de données depuis un compte en
ligne
51 Synchronisation de votre organiseur de bureau et
de votre appareil
Contenu 3
Page 4

53 Exportation de données d'un organiseur de
bureau sur votre ordinateur
Chapitre 6 Messages email, SMS, MMS et instantané
55 Email
67 Messagerie : tous vos messages en une seule
application
71 Messagerie : messagerie instantanée
74 Messagerie : messagerie SMS
Chapitre 7 Photos, vidéos et musique
77 Photos & vidéos
82 HP Movie Store
82 YouTube
83 Musique
Chapitre 11 Appels téléphoniques et vidéo
127 Comment passer et recevoir des appels avec mon
HP TouchPad ?
127 Utilisation des appels vocaux et vidéo Skype
133 Utilisation de votre HP TouchPad avec un
smartphone HP webOS connecté
138 Écoute des messages vocaux
138 Affichage de l'historique des appels
139 Utilisation de favoris
140 Enregistrement d'un numéro de téléphone dans
Contacts
141 Utilisation d'un casque
142 Personnalisation des paramètres Appels
téléphoniques et vidéo
Chapitre 12 App Catalog de HP webOS et Gestionnaire de
logiciels
Chapitre 8 Web
89 Web
94 Cartes
Chapitre 9 Contacts, Calendrier et autres informations
personnelles
99 Contacts
108 Calendrier
115 Notes
116 Facebook
Chapitre 10 Documents et eBooks
119 Quickoffice
122 Adobe Reader
125 Amazon Kindle
145 Navigation dans les applications de l'App
Catalog de HP webOS
146 Téléchargement d'une application gratuite
147 Achat d'une application
148 Réinstallation d'une application supprimée
149 Configuration d'un compte de facturation
149 Définition des préférences du compte de
facturation
149 Mise à jour ou suppression d'un compte de
facturation
150 Gestion des applications dans le Gestionnaire de
logiciels
150 Mise à jour d'une application téléchargée à partir
d'une notification
151 Vérification manuelle des mises à jour des
applications
Chapitre 13 Préférences
153 Sauvegarde
158 Date et heure
159 Infos appareil
4Contenu
Page 5

162 Exposition
164 Paramètres régionaux
165 Écran et verrouillage
167 Sons et sonneries
B Comptes en ligne disponibles pour les
appareils webOS
C Spécifications
Chapitre 14 Connexions sans fil
171 Wi-Fi
174 Gestionnaire d’impression
175 VPN
177 Services de positionnement
178 Technologie sans fil Bluetooth
180 Toucher-partager
Chapitre 15 Dépannage
183 Les 5 M : cinq méthodes pour rétablir le
fonctionnement de votre HP TouchPad
185 Compte HP webOS
188 Batterie
189 Écran et performances
191 Synchronisation
192 Email
194 Messagerie
195 Wi-Fi
196 Web
197 Calendrier et Contacts
200 Photos & vidéos et musique
201 Gestionnaire d’impression
201 App Catalog de HP webOS
204 Utilisation de votre HP TouchPad avec un
smartphone HP webOS
205 Transfert d'informations depuis et vers un
ordinateur
206 Sauvegarde et restauration des données
207 Mises à jour du système
207 Appareils mains libres
208 Comment libérer de l'espace sur le appareil
DInformations importantes relatives à la
réglementation et à la sécurité
E Utilisation de la recherche Adobe
®
ATermes
Contenu 5
Page 6

6Contenu
Page 7

1 Bienvenue
7Votre HP TouchPad
8 Que contient le coffret ?
9 Où puis-je obtenir d'autres informations ?
Votre HP TouchPad
REMARQUE Pour faire référence au fabricant de votre HP TouchPad, ce
document utilise les termes HP et Palm. HP et Palm constituent la même
entreprise ; l'utilisation de ces termes reflète la terminologie de l'entreprise.
En un seul appareil compact et indispensable, vous disposez maintenant
de toutes les fonctionnalités suivantes :
• Un appareil sans fil perfectionné fonctionnant sous la plate-forme HP
webOS.
• Un grand écran de 246,3 mm permettant d'afficher en toute simplicité
et en couleur vos photos et vidéos, pages Web, emails, etc.
• Une suite complète d'applications personnelles : Contacts, Calendrier,
Notes et Tâches
• Fonctionnalité Wi-Fi
• Une caméra frontale permettant de passer des appels vidéo
• Fonctionnalité GPS
• Applications d'affichage et de gestion de fichiers Microsoft Office et
Adobe PDF.
• App Catalog de HP webOS, un catalogue dans lequel vous pouvez
télécharger des applications conçues pour votre appareil. Faites votre
choix dans une liste qui s'accroît de jour en jour.
• Interopérabilité transparente avec de nombreux smartphones HP
webOS, y compris la gestion des appels depuis votre HP TouchPad.
Votre HP TouchPad inclut HP webOS (système d'exploitation multitâches
basé sur les gestes) dans un appareil compact et élégant, doté d'un
clavier virtuel auquel vous pouvez accéder à tout moment. Voici
quelques-uns des points forts de votre nouveau appareil.
Gestes : votre HP TouchPad vous permet de naviguer dans l'interface et
de gérer vos applications et informations en quelques gestes simples
directement sur l'écran tactile. Pour plus d’informations, voir Utilisation
des gestes : pression, défilement, glissement, pichenette, pincement.
Emmenez le Guide de navigation (inclus dans le coffret de votre HP
TouchPad) partout avec vous afin de vous familiariser rapidement avec les
gestes principaux.
Plate-forme multitâche : vous pouvez ouvrir un grand nombre
d'applications en même temps sur votre téléphone et passer de l'une à
l'autre est un véritable jeu d'enfant. Pour ouvrir les applications de votre
choix, accédez à l'écran de lancement. La vue Carte vous permet
d'afficher la liste de toutes vos applications ouvertes. Pour afficher une
application et commencer à l'utiliser, il vous suffit de la sélectionner en
appuyant dessus. Pour plus d'informations, voir Ouverture d'applications.
Tapez maintenant : Need to look up Ed’s work number? Il vous suffit
d'accéder à la vue Cartes, d'appuyer sur Tapez maintenant, puis sur Ed.
Si son nom figure dans votre liste de contacts, ses numéros de téléphone
s'afficheront dans les résultats de la recherche. Tapez maintenant
fonctionne tout aussi rapidement lorsque vous souhaitez effectuer une
recherche sur le Web, dans une application de votre appareil ou lorsque
vous démarrez une action comme la création d'un email ou d'une note,
ou mettez votre statut à jour sur les sites de réseaux sociaux tels que
Facebook ou Twitter. Pour plus d'informations, voir Tapez maintenant.
Chapitre 1 : Bienvenue 7
Page 8

Fonction HP Synergy : la Fonction HP Synergy fonctionne en arrière-plan
pour rassembler les informations des différentes sources en ligne dans
lesquelles elles sont enregistrées et affiche ensuite ces informations dans
une vue unique de votre appareil. Vous pouvez accéder rapidement à vos
informations sans devoir vous rappeler l'emplacement dans lequel vous
les avez enregistrées.
également les mettre en contact dans le but de créer un couplage
Bluetooth entre les deux appareils. Une fois vos deux appareils couplés,
vous pouvez non seulement les toucher pour partager des pages Web,
mais également passer et recevoir des appels et envoyer/recevoir des
SMS directement sur votre HP TouchPad (voirToucher-partager).
Admettons par exemple que vous disposez d'un compte de messagerie
Google pour vos emails, contacts et événements de calendrier personnels
et d'un compte Exchange pour vos emails, contacts et événements
professionnels. Les applications Email, Contacts et Calendrier de votre HP
TouchPad vous permettent toutes de consulter les informations issues de
ces deux comptes en un seul endroit. Même si les informations sont
visibles dans une vue, les sources de ces informations sont tenues à
l'écart. Pour en savoir plus à ce sujet, reportez-vous aux paragraphes
consacrés aux contacts liés, aux calendriers superposés et à la boîte de
réception unique des emails aux sections Contacts, Calendrier et Email,
respectivement.
REMARQUE Voir Comptes en ligne disponibles pour les appareils webOS pour
obtenir la liste à jour des comptes en ligne que vous pouvez configurer sur votre
appareil et pour plus d'informations sur le comportement de ces comptes.
Synchronisation : le HP TouchPad est doté d'une fonctionnalité de
synchronisation sans câble. Vous pouvez effectuer une synchronisation
avec des services en ligne, d'où la possibilité de stocker et synchroniser
vos informations sur des comptes en ligne. Pour plus d'informations, voir
Récupération de données depuis un compte en ligne.
Votre compte HP webOS : lorsque vous configurez votre appareil, vous
créez un compte HP webOS à l'aide d'une adresse email valable.
Utilisez ce compte pour créer et stocker les contacts et les événements de
calendrier. Votre compte HP webOS vous permet également d'accéder à
des services de mise à jour et de sauvegarde automatiques et fréquentes
de toutes les informations stockées sur votre appareil et non synchronisées
avec un compte en ligne (voir Quelles sont les données sauvegardées ?).
AVERTISSEMENT Reportez-vous à la section Informations importantes relatives à
la réglementation et à la sécurité pour en savoir plus sur les consignes de
sécurité à respecter lorsque vous utilisez votre appareil. Le non-respect des
consignes de sécurité importantes communiquées dans le présent guide peut
occasionner des blessures graves ou mortelles ou provoquer d'importants
dégâts matériels.
Que contient le coffret ?
Le coffret du appareil contient les éléments suivants :
Matériel
Toucher-partager : si une page Web est ouverte sur votreHP TouchPadou
sur un smartphone webOS, il vous suffit de toucher les deux appareils
pour transférer la page d'un appareil à l'autre. Si votre smartphone et
votre HP TouchPad utilisent le même compte HP webOS, vous pouvez
8 Chapitre 1 : Bienvenue
• HP TouchPad
• Câble USB (câble de charge et de transfert de données)
Page 9

• Chargeur CA
• Chiffon de nettoyage de l'écran
• Batterie lithium-ion standard (installée et inamovible)
LE SAVIEZ-VOUS ? Le câble USB fourni avec votre appareil permet à la fois de
charger la batterie de votre appareil (voir Charge de la batterie) et de connecter
votre appareil à votre ordinateur en tant que lecteur USB amovible (voir Copie
de fichiers entre votre appareil et votre ordinateur). Pour faciliter la charge, vous
pouvez vous procurer une station de charge HP Touchstone (vendue
séparément).
Documentation imprimée
• Guide de prise en main
• Guide de navigation
• Garantie limitée
• Guide de l'utilisateur général : informations importantes concernant la
juridiction et la sécurité
• Pour afficher toutes les rubriques de l'Aide d'une application
spécifique : ouvrez l'application concernée et le menu
Application, puis appuyez sur Aide.
Où puis-je obtenir d'autres informations ?
• Aide de l'appareil : contient des instructions d'utilisation rapides et vous
permet de visionner des animations illustrant le mode d'emploi de votre
nouveau appareil.
• Pour afficher toutes les rubriques d'aide : Ouvrez Aide .
• Outils disponibles auprès de l'assistance en ligne : Visitez le site
palm.com/support pour accéder au Guide d'utilisation qui détaille, sur
plus de 200 pages, chaque facette de votre appareil. Le site
d'assistance vous permet également de modifier les paramètres de
votre compte HP webOS et d'accéder à des tutoriels.
CONSEIL Si vous utilisez un ordinateur, nous vous recommandons d'utiliser le
Guide d'utilisation pour obtenir des informations concernant votre appareil. Si
vous travaillez sur votre HP TouchPad, consultez l'aide de l'appareil.
• Entraide des utilisateurs : visitez forums.hpwebos.com pour partager
vos expériences et obtenir de l'aide et des conseils venant d'autres
clients.
• Guides d'apprentissage : visitez learning.hpwebos.com pour voir un
didacticiel en ligne gratuit sur votre nouvel appareil. Disponibles en
anglais uniquement.
Chapitre 1 : Bienvenue 9
Page 10
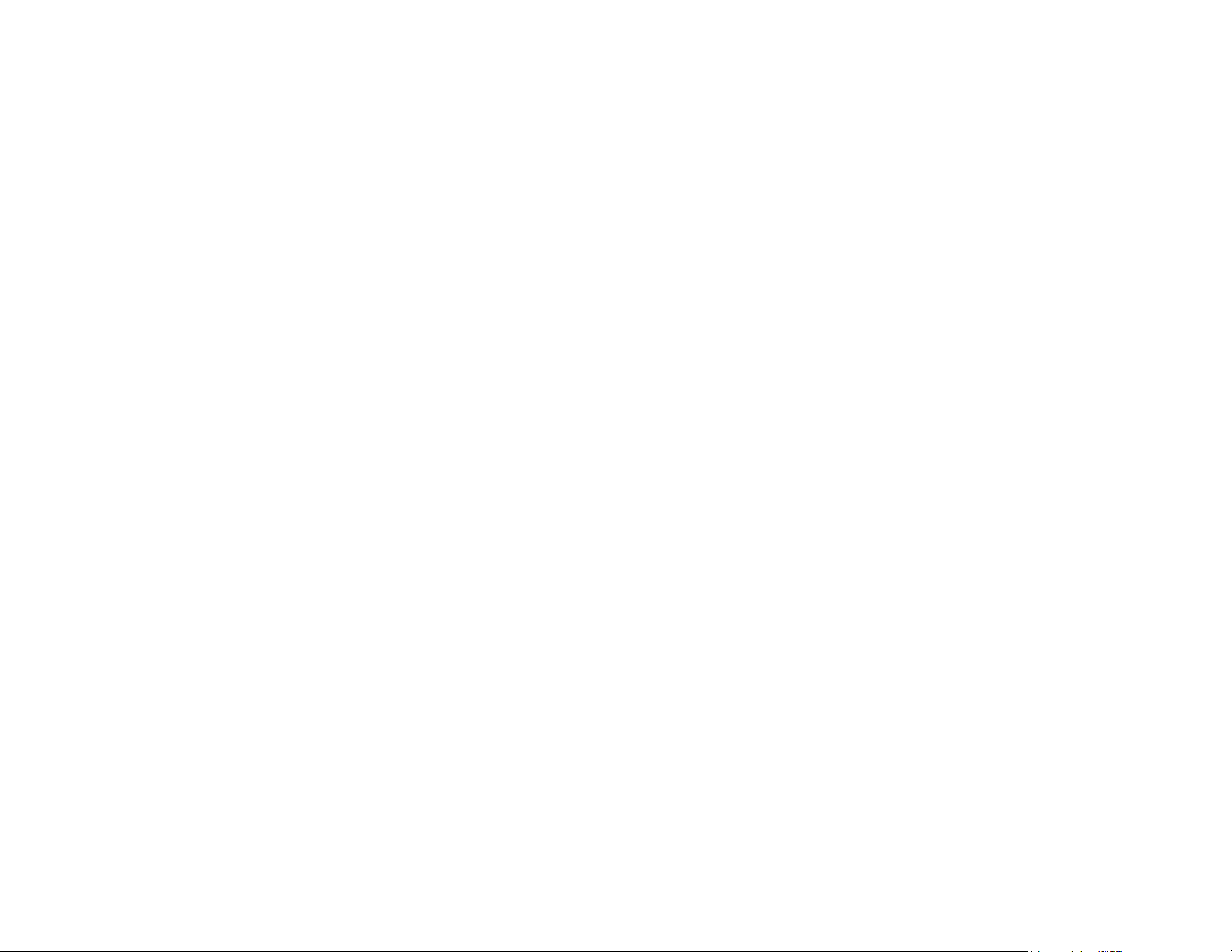
10 Chapitre 1 : Bienvenue
Page 11
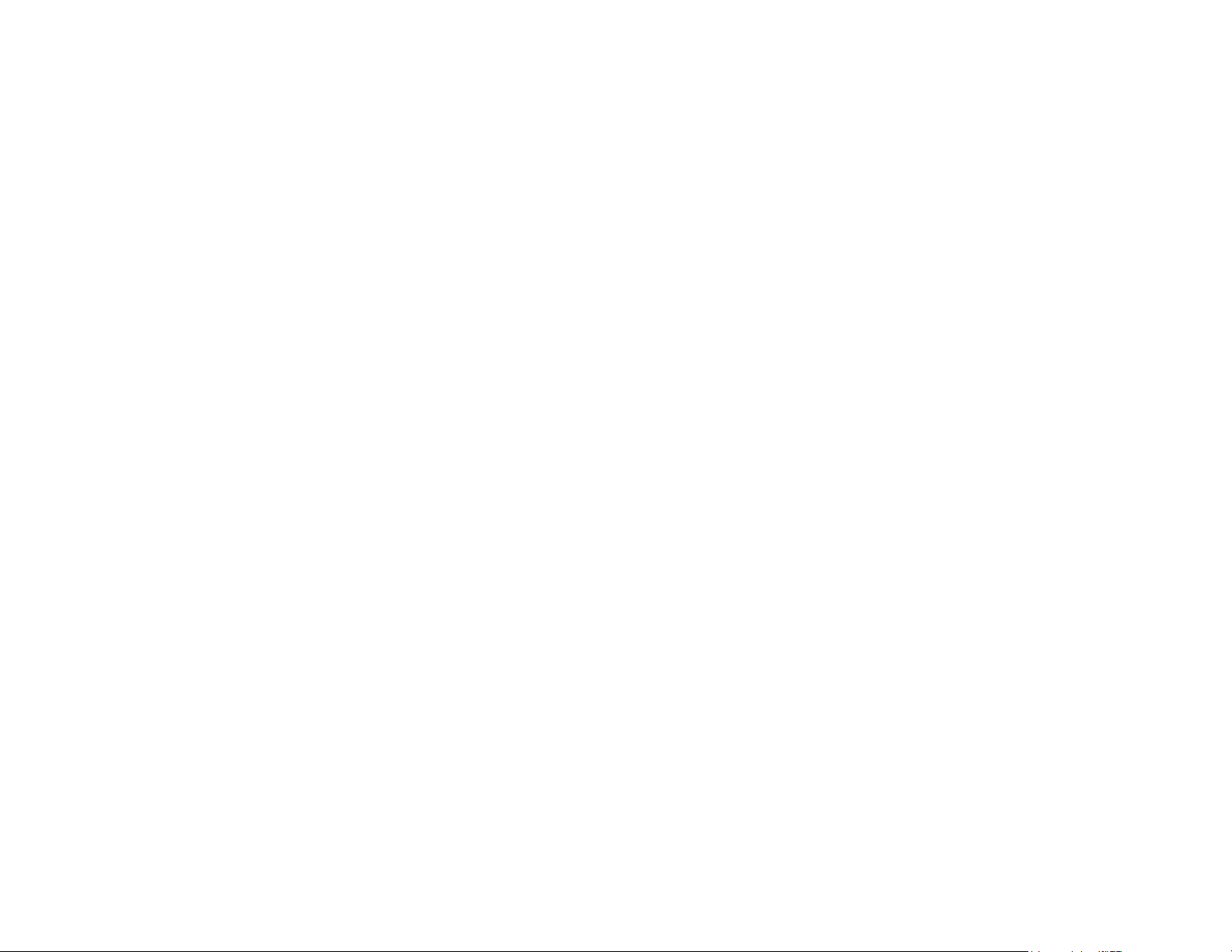
2 Premiers pas
11 Découverte du appareil
14 Configuration de votre appareil
13 Charge de la batterie
16 Activation/désactivation du appareil
18 Utilisation des gestes : pression, défilement, glissement, pichenette,
pincement
21 Mise à jour du système d'exploitation HP webOS
Découverte du appareil
Vue avant
1 Haut-parleurs stéréo
2 Caméra frontale
3 Volume
4 Écran tactile : appuyez et effectuez les gestes directement sur l'écran. Voir Écran tactile.
5 Bouton central : appuyez dessus pour afficher la vue Cartes (voir Gestion des
applications en vue Cartes).
6 Chargeur/connecteur micro-USB : connectez la petite extrémité du câble USB pour
charger la batterie de votre appareil (voir Charge de la batterie) ou copier des fichiers
(voir Copie de fichiers entre votre appareil et votre ordinateur).
Chapitre 2 : Premiers pas 11
Page 12

REMARQUE Le volume défini pour chacun des composants audio est enregistré
automatiquement, qu'il s'agisse d'un casque filaire, d'un casque sans fil doté
de la technologie Bluetooth
®
, de haut-parleurs stéréo intégrés, etc. Lorsque
vous réutilisez un composant audio, le volume reste le même que la dernière
fois que vous l'avez utilisé.
Écran tactile
CONSEIL Prenez soin de ne pas rayer l'écran tactile ni d'exercer une pression
trop forte sur ce dernier. Ne conservez pas votre appareil dans un endroit où il
risque d'être abîmé par d'autres objets. N'utilisez pas de produits chimiques
corrosifs, d'aérosols ou de solvants pour nettoyer le appareil ou ses accessoires.
N'exposez pas votre appareil à des températures extrêmes (aussi bien chaudes
que froides) (voir Spécifications pour plus d'informations sur les températures).
vue Cartes
3 Barre de lancement rapide : barre contenant jusqu'à cinq icônes pour les applications
les plus utilisées, ainsi qu'une icône pour ouvrir l'écran de lancement. Vous pouvez
personnaliser les applications qui s'affichent dans la barre de lancement rapide.
Reportez-vous à Ouverture d'applications à l'aide de la barre de lancement rapide et
Alignement de vos applications favorites dans la barre de lancement rapide.
L'écran de lancement
1 Champ Tapez maintenant : appuyez ici et saisissez du texte pour lancer une recherche,
créer des informations ou y accéder de votre appareil, sans avoir à ouvrir une
application spécifique. Voir Tapez maintenant.
2 Fond d'écran : image d'arrière-plan dans la vue Cartes. Vous pouvez personnaliser votre
fond d'écran. Voir Changement de fond d’écran.
12 Chapitre 2 : Premiers pas
1 Nom de l'application en cours : cette zone affiche le nom de l'application actuellement
ouverte sur le téléphone. Faites glisser vers le bas ou appuyez sur le nom de l'application
pour ouvrir le menu Application.
2 Nom de page : appuyez sur un nom pour accéder à une autre page.
3 Écran de lancement : voir Ouverture d'applications à partir de l'écran de lancement.
4 Barre de lancement rapide : barre contenant jusqu'à cinq icônes pour les applications
les plus utilisées, ainsi qu'une icône pour ouvrir l'écran de lancement. Vous pouvez
personnaliser les applications qui s'affichent dans la barre de lancement rapide.
Reportez-vous à Ouverture d'applications à l'aide de la barre de lancement rapide et
Alignement de vos applications favorites dans la barre de lancement rapide.
5 Icônes système : indiquent l'état des connexions des services sans fil, le niveau de charge
restant de la batterie, ainsi que d'autres fonctions système (voir Icônes dans la barre de
titre). Faites glisser vers le bas ou appuyez sur les icônes pour ouvrir le .menu système
6 Icônes de notification : indiquent l'arrivée de nouveaux emails, les alarmes, etc. Faites
glisser vers le bas ou appuyez sur les icônes pour afficher les détails des notifications.
Voir Affichage et utilisation des notifications.
Page 13

Icônes dans la barre de titre Vue de dessus
Table 1. Icônes et descriptions de la barre de titre
Élément Description
La batterie est en charge.
1 Prise casque 3,5 mm
La batterie est totalement chargée.
La batterie est faible. Voir Charge de la batterie.
Le mode avion est activé. Ceci signifie que les fonctions
des technologies sans fil Wi-Fi, VPN et Bluetooth
®
sont
désactivées. Voir Désactivation des services sans fil
(mode avion).
Le service Wi-Fi est activé. Le nombre de barrettes
visibles indique la puissance du signal. Voir Wi-Fi.
2 Microphone
3 Bouton Marche/Arrêt : appuyez sur ce bouton pour réactiver ou désactiver l'écran.
Appuyez et maintenez enfoncé pour activer et désactiver les services sans fil, ou activer
et désactiver entièrement votre appareil.
Charge de la batterie
Le appareil cherche à se connecter à un réseau Wi-Fi.
®
La technologie sans fil Bluetooth
est activée. Voir
Technologie sans fil Bluetooth®.
L'établissement d'une connexion Bluetooth est en cours.
Une connexion Bluetooth a été établie.
Votre appareil effectue actuellement une recherche sur
les caractères saisis. Si vous avez accédé à Tapez
maintenant à partir de la vue Cartes, votre appareil
effectue une recherche globale sur votre appareil (voir
Tapez maintenant). Lorsqu'une application telle que
Contacts ou Notes est ouverte, le appareil recherche
dans l'application les éléments correspondant au terme
de recherche saisi.
Le verrouillage de la rotation est activé (voir Utilisation du
menu système).
Les sons système sont désactivés (voir Utilisation du menu
système).
Lorsque le niveau de charge de la batterie est très faible, l'icône de
batterie affichée dans l'angle supérieur droit de l'écran, change de
couleur et devient rouge. Lorsque le niveau de charge de la batterie
atteint son maximum, cette icône est remplie et s'affiche en vert .
Avant de procéder à la configuration, nous vous recommandons de
charger votre appareil jusqu'à ce que l'icône de batterie située dans
l'angle supérieur droit de l'écran soit pleine afin de vous assurer que la
batterie est entièrement chargée.
AVERTISSEMENT N'utilisez que des chargeurs agréés par HP pour votre
appareil. Ne pas utiliser un chargeur agréé par HP peut non seulement
multiplier les risques de surchauffe, d'incendie ou d'explosion de votre appareil,
mais également avoir de graves conséquences : blessures graves, décès ou
importants dégâts matériels. Utiliser des accessoires d'alimentation tiers non
homologués peut endommager l'appareil et annuler sa Garantie limitée.
AVERTISSEMENT Ne retirez pas la coque arrière de votre HP TouchPad. La
batterie est intégrée à votre appareil et n'est pas amovible.
La section Optimisation de la durée de vie de la batterie contient des
conseils qui vous permettront d'économiser votre batterie.
Chapitre 2 : Premiers pas 13
Page 14

1 Raccordez la petite extrémité du câble USB à la prise du chargeur/
au connecteur micro-USB. Le cercle argenté sur le câble est orienté
vers l'avant du appareil.
2 Raccordez l'autre extrémité du câble USB au chargeur CA.
• Réduisez la luminosité de l'écran (voir Activation et désactivation de la
réduction automatique de l'éclairage).
• Notez que l'utilisation intensive de la messagerie instantanée (IM)
risque de réduire l'autonomie de la batterie. Déconnectez-vous de votre
compte de messagerie instantanée lorsque vous ne l'utilisez pas (voir
Déconnexion d'un compte de messagerie instantanée).
• Arrêtez complètement le appareil lorsque vous ne l'utilisez pas pendant
une période prolongée (voir Éteindre votre appareil).
CONSEIL Si vous pensez que la batterie doit être remplacée, consultez la
rubrique Je dois remplacer la batterie pour obtenir des instructions.
3 Raccordez enfin le chargeur à une prise murale.
Optimisation de la durée de vie de la batterie
La batterie de votre appareil ne peut pas être retirée.
La durée de vie de la batterie dépend de l'utilisation que vous faites de
votre appareil. Vous pouvez optimiser la durée de vie de la batterie en
suivant quelques conseils simples :
• Chargez votre appareil dès que vous en avez la possibilité. Chargez-le
la nuit.
• Réduisez le délai d'inactivité au bout duquel l'écran du téléphone se
désactive automatiquement (voir Définition de l'intervalle de
désactivation automatique de l'écran).
• Ne placez pas votre batterie en plein soleil ni à proximité d'une source
de chaleur. Des températures supérieures à 40 °C peuvent réduire de
manière irréversible la capacité et la durée de vie de la batterie
lithium-ion.
• Lorsqu'un compte email est configuré sur votre téléphone, définissez
l'intervalle de téléchargement automatique des emails sur une
fréquence inférieure ou égale à toutes les deux heures (voir Saisie de
paramètres de compte avancés).
Configuration de votre appareil
AVANT DE COMMENCER Assurez-vous que la batterie est entièrement
chargée (voir Charge de la batterie).
1 Appuyez sur le bouton de marche/arrêt situé en haut, à droite de
votre appareil, et maintenez-le enfoncé (pendant environ cinq
secondes) jusqu'à l'apparition d'un logo à l'écran.
2 Suivez les instructions affichées à l'écran pour procéder à la
configuration. S'il vous faut redémarrer la configuration, appuyez
sur Recommencer dans l'angle inférieur gauche de n'importe quel
écran.
REMARQUE Au début du processus de configuration, il vous faut sélectionner
une langue pour votre appareil. La langue choisie définit les formats par défaut
de date et heure, devise et autres paramètres. Si votre pays ne figure pas dans
la liste, ou si vous souhaitez utiliser un format différent, terminez la
configuration et effectuez l'opération suivante : Ouvrez Paramètres régionaux.
Appuyez sur Formats et sélectionnez votre région. Pour plus d'informations, voir
Modification des formats d'affichage.
3 Lorsque la liste des réseaux Wi-Fi disponibles s'affiche, appuyez sur
le réseau requis. Si vous êtes invité, saisissez le nom d'utilisateur
réseau et/ou le mot de passe, puis tapez Connexion. Si le nom du
14 Chapitre 2 : Premiers pas
Page 15
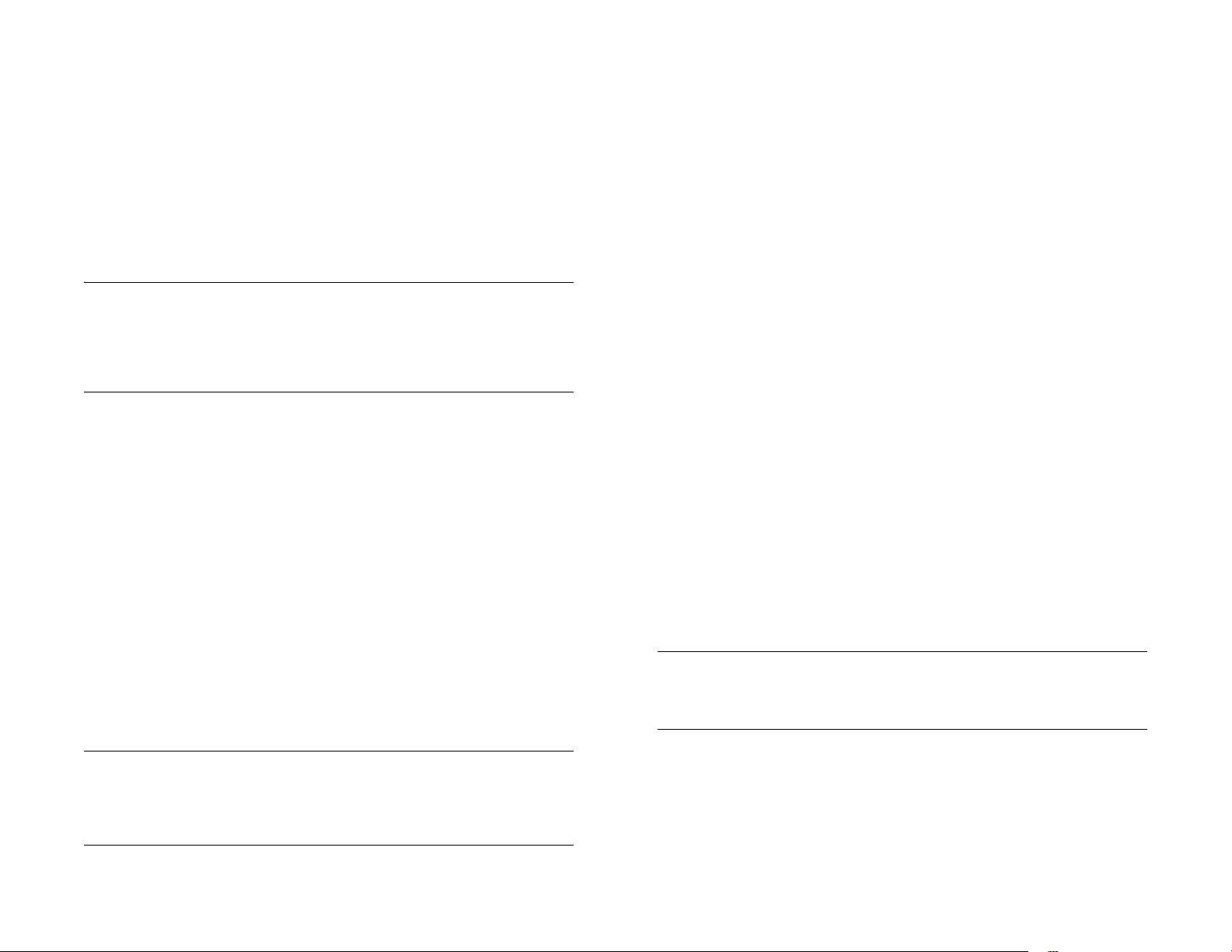
réseau ne s'affiche pas, reportez-vous à Connexion à un nouveau
réseau sécurisé pour la procédure de connexion à un réseau
masqué.
4 À l'affichage de l'écran du compte HP webOS, effectuez l'une des
opérations suivantes :
6 Lorsque vous recevez des notifications vous indiquant que de
nouvelles mises à jour sont disponibles, appuyez sur Installer
maintenant pour installer ces mises à jour. HP envoie des mises à
jour périodiques sur les applications et les fonctionnalités de votre
appareil. Le processus d'installation peut prendre jusqu'à
20 minutes.
• Si vous êtes un nouvel utilisateur : appuyez sur Créer un compte.
Pour créer un compte HP webOS, saisissez une adresse email
valable, attribuez un mot de passe à votre compte et sélectionnez
une question de sécurité en indiquant la réponse correspondante.
IMPORTANT Vous devez entrer une adresse email valable pour accéder à
toutes les fonctions disponibles sur votre appareil. Notez que cette saisie
d'adresse email ne configure pas votreappareil pour l'envoi et la réception de
messages à partir de ce compte de messagerie ; cette opération s'effectue
séparément (voir Email).
Si vous créez un compte HP webOS, notez l'adresse email et le mot
de passe que vous saisissez ; vous en aurez besoin par la suite.
Ouvrez ensuite l'e-mail envoyé à l'adresse indiquée lors de la
création de votre compte HP webOS. Cliquez sur le lien de l'email
pour valider votre compte HP webOS.
• Si vous vous servez déjà d'un compte HP webOS avec un autre
appareil HP webOS et si vous souhaitez l'utiliser sur votre HP
TouchPad : saisissez le nom d'utilisateur et le mot de passe du
compte existant, puis appuyez sur Me connecter.
5 Si vous décidez de vous connecter à un compte HP webOS
existant : Si vous y êtes invité, indiquez si vous souhaitez effectuer
un transfert unique vers le nouvel HP TouchPad des données stockées
dans le compte HP webOS. Si plusieurs appareils sont déjà associés
à ce compte, sélectionnez l'appareil à utiliser comme source du
transfert.
Votre appareil est à présent prêt à être utilisé.
Compte HP webOS. De quoi s'agit-il ?
Votre compte HP webOS vous apporte les avantages suivants :
• Les mises à jour automatiques du système et du logiciel sont envoyées à
votre appareil.
• Un compte HP webOS est automatiquement créé sur votre appareil.
Dans ce compte, vous pouvez stocker des informations sur les Contacts
et le Calendrier que vous ne stockez pas dans des comptes en ligne tels
que Google ou Exchange.
REMARQUE Il est impossible d'accéder aux données d'un compte HP webOS
sur le site Web du compte. Vous pouvez accéder aux données uniquement à
partir de votre appareil.
REMARQUE Si vous utilisez le même compte HP webOS pour deux appareils,
après le transfert unique des données, les informations saisies sur un appareil
dans le compte HP webOS ne sont pas synchronisées d'un appareil à l'autre.
Vous devrez saisir ces informations sur chaque appareil.
• Les informations stockées sur votre compte HP webOS, ainsi que celles
stockées dans les applications de votre appareil (notamment
l'application Mémos), sont automatiquement sauvegardées sur les
serveurs webOS.
• En cas de perte ou de vol de votre appareil, ouvrez le navigateur Web
sur votre ordinateur, connectez-vous à votre compte HP webOS à
Chapitre 2 : Premiers pas 15
Page 16

l'adresse hpwebos.com/account, puis effacez les informations à
distance sur le appareil.
REMARQUE Pour effacer les données de votre appareil alors que vous êtes
toujours en possession du appareil, par exemple, avant de le donner à
quelqu'un, n'effectuez pas une suppression à distance. Effectuez plutôt un
effacement partiel ou intégral du appareil lui-même (voir Effacement des
données et réinitialisation de votre appareil).
Pour de plus amples informations sur votre compte HP webOS, voir
Sauvegarde.
mesure d'économie. Il vous suffit d'appuyer sur l'écran pour l'activer. Si
votre appareil reste ensuite inactif pendant toute la durée de l'intervalle
défini, l'écran s'éteint. Appuyez sur le bouton marche/arrêt pour rallumer
l'écran.
REMARQUE Dans le cas où vous ne parvenez pas à rallumer l'écran, voir Rien
n'apparaît sur l'écran pour obtenir des instructions.
Activation et désactivation de l'écran
Bien que la création d'un compte HP webOS requiert la saisie d'une
adresse de messagerie valable, la configuration d'un compte HP webOS
diffère de la configuration d'un compte de messagerie sur votre appareil.
Pour configurer une messagerie électronique, voir Configuration de
l'application Email. Pour modifier les informations de votre compte HP
webOS après l'avoir configuré, voir Mise à jour des paramètres de votre
compte HP webOS.
Activation/désactivation du appareil
L'écran de votre appareil peut être activé ou désactivé indépendamment
de ses services sans fil (applications Wi-Fi , Bluetooth
). Vous pouvez ainsi activer l'écran et utiliser uniquement les
fonctionnalités de l'organiseur de votre appareil (Calendrier, Contacts,
Mémos, etc.) sans avoir à activer les fonctions sans fil. Par ailleurs,
lorsque l'écran est désactivé, les services sans fil peuvent eux être activés.
Pourquoi l'écran s'assombrit
Lorsque le appareil est allumé et inactif, l'écran commence par
s'assombrir, puis s'éteint. Ce comportement est également normal et
dépend de l'intervalle de désactivation automatique. Vous pouvez
paramétrer un intervalle de désactivation automatique d'une durée
maximale de 10 minutes (voir Définition de l'intervalle de désactivation
automatique de l'écran). Dans un premier temps, l'écran s'assombrit par
®
et VPN
Pour allumer l'écran, effectuez l'une des opérations suivantes :
• Appuyez sur le bouton marche/arrêt. Faites glisser vers le haut
pour déverrouiller l'écran.
* Marche/Arrêt
• Appuyez sur le bouton central . Faites glisser vers le haut pour
déverrouiller l'écran.
Pour éteindre l'écran, appuyez sur le bouton de marche/arrêt.
REMARQUE Vous pouvez également appuyez sur le bouton de marche/arrêt
pour éteindre l'écran lorsque votre appareil se trouve sur une station de charge
Touchstone (vendue séparément).
16 Chapitre 2 : Premiers pas
Page 17

Désactivation des services sans fil (mode avion)
Le mode avion désactive les services sans fil de votre appareil
(applications Wi-Fi , VPN et Bluetooth
utilisé à chaque fois que vous vous trouvez à bord d'un avion ou que les
services sans fil de votre téléphone nécessitent d'être désactivés. Vous ne
pouvez pas naviguer sur Internet, mais vous pouvez néanmoins utiliser
des applications telles que Calendrier, Contacts, Photos & vidéos,
Musique, le logiciel bureautique pour téléphone mobile Quickoffice
Adobe Reader.
Effectuez l'une des opérations suivantes :
• Appuyez dans l'angle supérieur droit d'un écran pour ouvrir le menu
système. Appuyez sur Activer le mode avion.
• Appuyez sur le bouton de marche-arrêt, maintenez-le enfoncé et
appuyez sur Mode avion.
®
). Ce mode doit être
®
et
Lorsque votre appareil est en mode avion, vous pouvez activer
séparément les fonctions Wi-Fi, VPN et Bluetooth (voir Activation et
désactivation du mode Wi-Fi, VPN et Activation et désactivation de la
fonction Bluetooth). Notez que pour établir une connexion VPN lorsque
votre appareil est en mode avion, vous devez d'abord être connecté à un
réseau Wi-Fi.
Lorsque les services sans fil sont activés, HP webOS apparaît dans le coin
supérieur gauche de l'écran en vue Cartes. Si le Wi-Fi est activé, l'icône
Wi-Fi apparaît également.
Lorsque votreappareil est en mode avion, l'icône correspondante
s'affiche en haut de tous les écrans. Par ailleurs, la mention « Mode
avion » s'affiche dans l'angle supérieur gauche de l'écran de la vue
Cartes.
* Ces éléments indiquent que les services sans fil sont désactivé (mode avion).
Activation des services sans fil
Lorsque vous désactivez le mode avion, tout service sans fil
précédemment activé est automatiquement réactivé.
• Pour désactiver le mode avion, appuyez dans l'angle supérieur droit
d'un écran, puis sur Désactiver le mode avion.
• Appuyez sur le bouton marche/arrêt, maintenez-le enfoncé et appuyez
sur Désactiver le mode avion.
Éteindre votre appareil
Normalement, il est suffisant d'éteindre votre appareil et/ou de le passer
en mode avion pour les périodes ordinaires pendant lesquelles vous avez
votre appareil avec vous mais vous ne l'utilisez pas. Dans certains cas
rares, cependant, vous souhaiterez peut-être placer votre appareil en
veille prolongée car vous n'avez pas l'intention de l'utiliser pendant une
longue période. Si tel est le cas, éteignez complètement l'écran et les
services mobiles en effectuant l'une des opérations suivantes :
• Ouvrez Infos appareil et appuyez sur Options de réinitialisation.
Appuyez sur Fermer, puis de nouveau sur Arrêter.
• Appuyez sur le bouton de marche/arrêt, maintenez-le enfoncé et
appuyez sur Arrêter.
Chapitre 2 : Premiers pas 17
Page 18
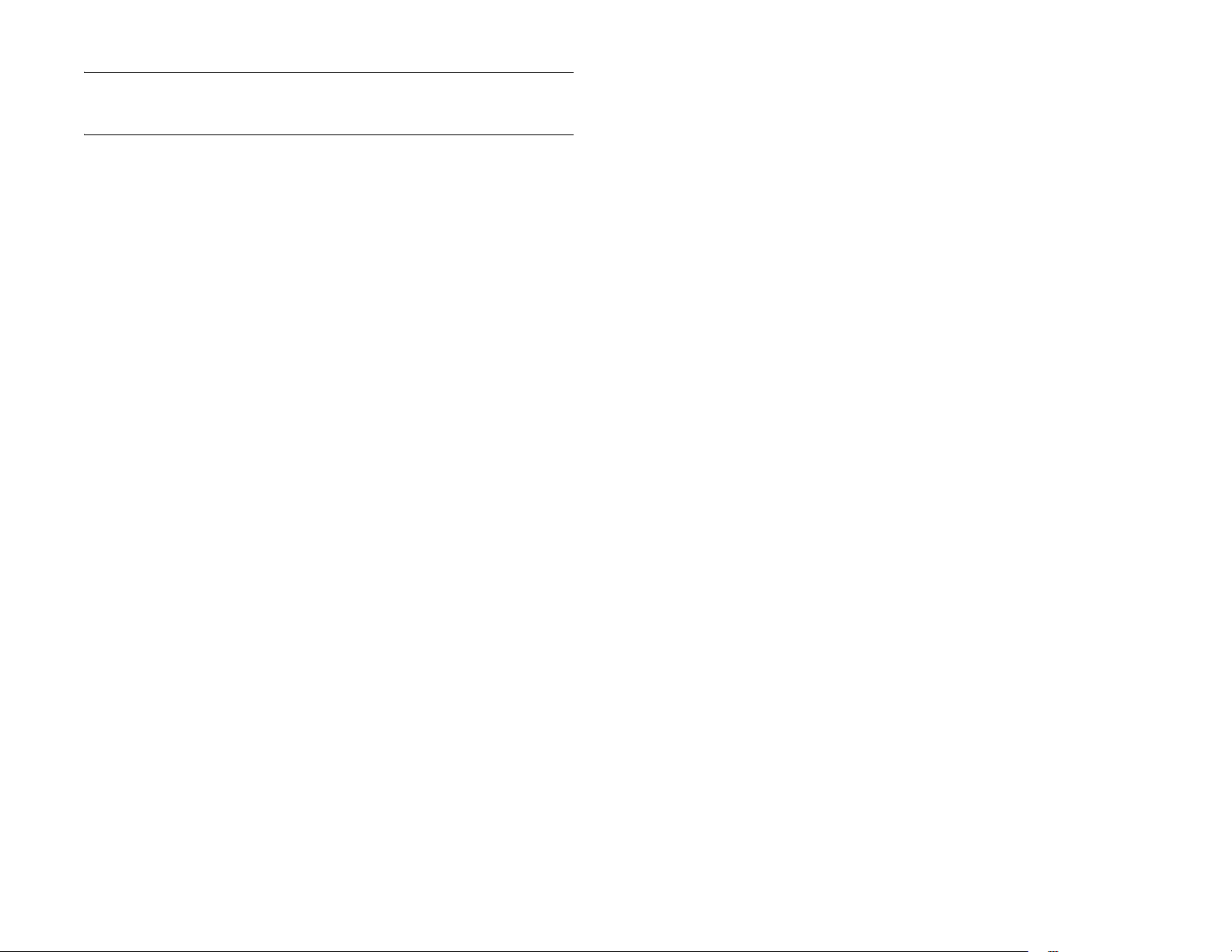
REMARQUE Lorsque vous éteignez tout, les alarmes et les notifications de
l'appareil sont également désactivées.
Pour réactiver simultanément l'écran et les services mobiles, appuyez sur
le bouton de marche/arrêt jusqu'à l'affichage d'un logo à l'écran.
Utilisation des gestes : pression, défilement, glissement, pichenette, pincement
Les gestes forment une part à la fois essentielle et élémentaire du
fonctionnement de votre appareil. Faciles à maîtriser, ils accélèrent la
prise en main du appareil . La plupart de ces gestes s'effectuent à l'aide
d'un seul doigt. Pour certains d'entre d'eux, vous devez cependant en
utiliser deux. Faites des gestes de la pointe du doigt. N'utilisez pas vos
ongles. N'appuyez pas trop fort.
Les gestes doivent être réalisés sur l'écran tactile.
Pression
Appuyez du bout du doigt, et non pas avec vos ongles. Touchez
rapidement et fermement l'écran, puis retirez votre doigt presque aussitôt.
Prenez soin de ne pas appuyer trop fort. N'attendez pas que l'écran
réagisse pour retirer votre doigt ; celui-ci réagit uniquement une fois votre
doigt retiré. Ce geste ne prend pas plus d'une demi-seconde pour être
effectif, inutile donc de maintenir l'extrémité de votre doigt appuyée
indéfiniment sur l'écran.
Défilement
Un défilement est un mouvement horizontal qui s'effectue latéralement. Il
doit être effectué rapidement, sans forcer. Lorsque vous effectuez ce geste,
votre doigt ne doit qu'effleurer la surface de l'écran tactile.
Glissement
Le glissement est le geste que vous faites pour défiler lentement vers le
haut ou vers le bas, par exemple dans une liste, un document ou une
page Web. Pour effectuer ce geste, il vous suffit de faire glisser lentement
l'extrémité de votre doigt à la surface de l'écran tactile ou de la zone des
gestes : inutile d'appuyer trop fort.
Glisser/déposer : appuyez sur l'élément en maintenant la pression.
Attendez qu'un marqueur visuel indique que l'élément peut être déplacé,
puis faites-le glisser. Retirez votre doigt pour le déposer. Par exemple, une
carte figurant dans la vue Cartes est prête à être glissée lorsqu'elle est
18 Chapitre 2 : Premiers pas
Page 19

transparente ; une icône de l'écran de lancement est prête à être glissée
lorsqu'une bordure apparaît autour de celle-ci.
Pichenette
Geste rapide , très pratique pour faire défiler des listes, documents ou
pages d'une longueur significative. Ce geste doit s'effectuer rapidement,
sans forcer, en effleurant du bout du doigt la surface de l'écran tactile ou
de la zone des gestes. Plus vous effectuez ce geste rapidement, plus la
liste en cours de consultation défile rapidement également.
Fermeture de l'écran d'une application : pour fermer l'écran d'une
application alors que vous vous trouvez dans la vue Cartes, envoyez
d'une pichenette la carte correspondante vers le haut de l'écran tactile.
Cette opération est baptisée « jeter la carte vers le sommet de l'écran ».
Jetez l'élément à gauche ou à droite de l'écran. Appuyez sur Supprimer
pour confirmer la suppression dans l'invite qui s'affiche, le cas échéant.
Lorsque vous ne parvenez pas à supprimer un élément de la liste en le
jetant, ouvrez cet élément, puis le menu Application pour afficher
l'élément de menu Supprimer.
CONSEIL Pour supprimer plusieurs éléments de liste, jetez chacun des éléments
à supprimer à gauche ou à droite de l'écran. Lorsqu'une invite de confirmation
de la suppression s'affiche alors que vous venez de jeter le premier élément à
supprimer, inutile d'appuyer sur l'option de suppression pour confirmer : la
suppression du premier élément est automatiquement confirmée à la suppression
du deuxième élément selon le même procédé.
CONSEIL Dans certaines applications telles qu'Email, vous pouvez définir une
préférence pour afficher un écran de confirmation lors de la suppression d'un
élément de liste.
Suppression d'un élément de liste : dans certaines applications telles
qu'Email, Messagerie, Musique et Bluetooth, vous pouvez supprimer un
élément de liste en le jetant à droite ou à gauche de l'écran.
Pincer (gestes de zoom)
Zoom avant (Geste pincer/ouvrir) afin d'augmenter la taille des éléments
à l'écran (dans Email, Navigateur, Photos & vidéos, le logiciel de
Chapitre 2 : Premiers pas 19
Page 20

bureautique Quickoffice®, Adobe Reader et Cartes, par exemple) :
placez deux doigts sur l'écran et écartez-les ensuite lentement.
Zoom arrière (Geste pincer/fermer) afin de réduire la taille des éléments
à l'écran (dans Email, Navigateur, Photos & vidéos, le logiciel de
®
bureautique Quickoffice
, Adobe Reader et Cartes, par exemple) :
placez deux doigts sur l'écran et rapprochez-les.
Gestes de défilement
Défilement lent : effectuez un glissement sur l'écran dans le sens souhaité.
Défilement rapide : effectuez une pichenette sur l'écran dans le sens
souhaité.
Zoom avant ou arrière délimité (dans Browser, Photos & vidéos, le logiciel
de bureautique Quickoffice et Adobe Reader, par exemple) : appuyez
deux fois sur l'écran.
20 Chapitre 2 : Premiers pas
Arrêt du défilement : appuyez sur l'écran ou faites-le glisser tandis qu'il
est en cours de défilement.
Page 21
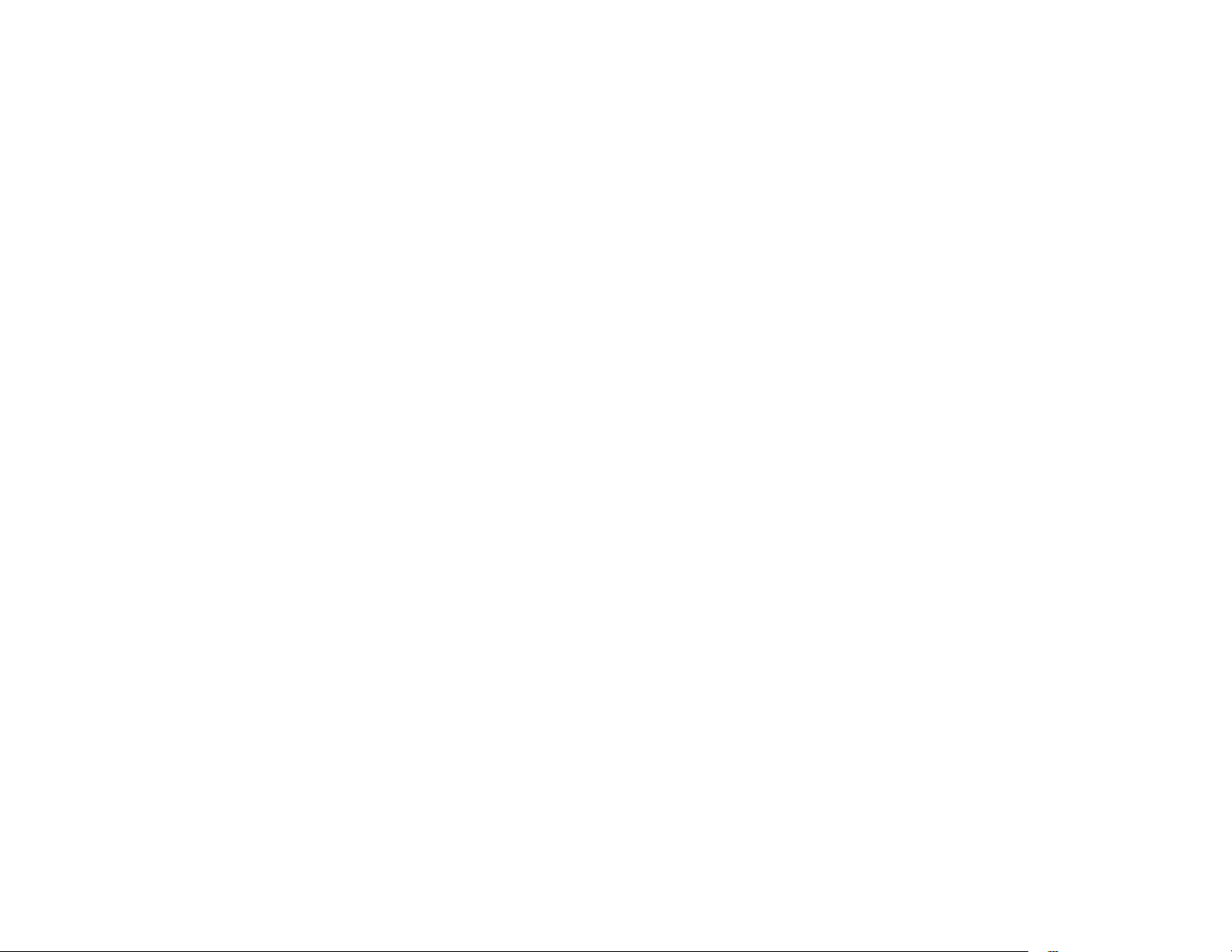
Gestes de sélection de texte
Pour plus d'informations sur la manipulation du texte après sa sélection,
voir Couper-coller et copier-coller d'informations .
jour des applications dans le Gestionnaire de logiciels (voir Mise à jour
d'une application téléchargée à partir d'une notification et Vérification
manuelle des mises à jour des applications).
Positionnement du curseur dans un champ de texte : appuyez sur
l'emplacement.
Sélection de texte : appuyez sur le texte en maintenant la pression.
Appuyez sur Sélectionner ou Tout sélectionner. Voir Couper-coller et
copier-coller d'informations pour plus d'informations.
Mise à jour du système d'exploitation HP webOS
HP propose régulièrement des mises à jour destinées au système
d'exploitation de votre appareil. Dès qu'une nouvelle mise à jour système
est disponible, votre appareil reçoit automatiquement une notification l'en
avertissant (voir Réponse aux notifications relatives aux logiciels système).
Les mises à jour du système d'exploitation de votre appareil n'altèrent pas
vos données et fichiers personnels existants. Vous pouvez également
vérifier manuellement à tout moment la disponibilité éventuelle de
nouvelles mises à jour (voir Vérification manuelle des mises à jour
disponibles).
Les applications installées sur votre appareil font également l'objet de
nombreuses mises à jour élaborées aussi bien par HP que par d'autres
développeurs. Vous pouvez à tout moment vérifier l'existence de mises à
Réponse aux notifications relatives aux logiciels système
À réception d'une notification vous informant qu'une mise à jour système
est disponible, effectuez l'une des opérations suivantes :
• Appuyez deux fois sur Installer maintenant. Au terme de l'installation et
lorsque le appareil se réinitialise, appuyez sur le bouton Terminé. Le
temps d'installation varie selon la taille de la mise à jour. Vous ne
pouvez pas utiliser votre appareil pendant l'installation d'une mise à
jour.
• Appuyez sur Installer plus tard. Dans ce cas, une nouvelle notification
de mise à jour vous sera envoyée au prochain chargement de votre
appareil. Là encore, vous pourrez choisir d'installer la nouvelle mise à
jour disponible immédiatement ou plus tard. Si vous n'appuyez pas sur
Installer plus tard dans un délai de 10 minutes après avoir reçu la
notification, l'installation commence automatiquement.
La rubrique ci-dessous contient des informations supplémentaires sur les
mises à jour système :
• Lorsque la fonction Wi-Fi est activée et que la batterie est suffisamment
chargée, votre appareil télécharge automatiquement les mises à jour
éventuelles du système sans que vous n'ayez à intervenir. En revanche,
si la fonction Wi-Fi n'est pas activée lorsque de nouvelles mises à jour
sont disponibles, les serveurs webOS continuent de vérifier si la
fonction Wi-Fi est activée sur votre appareil.
• Si le niveau de charge de la batterie de votre téléphone est insuffisant,
vous devez d'abord charger la batterie avant de pouvoir télécharger ou
installer une mise à jour.
• Si vous n'installez pas une mise à jour immédiatement après l'avoir
téléchargée, vous serez invité à le faire la prochaine fois que vous
chargerez votre appareil. Là encore, vous pourrez choisir d'installer la
nouvelle mise à jour disponible immédiatement ou plus tard. Vous
disposez de dix minutes pour vous décider ; dans le cas contraire, la
mise à jour s'installe automatiquement.
Chapitre 2 : Premiers pas 21
Page 22
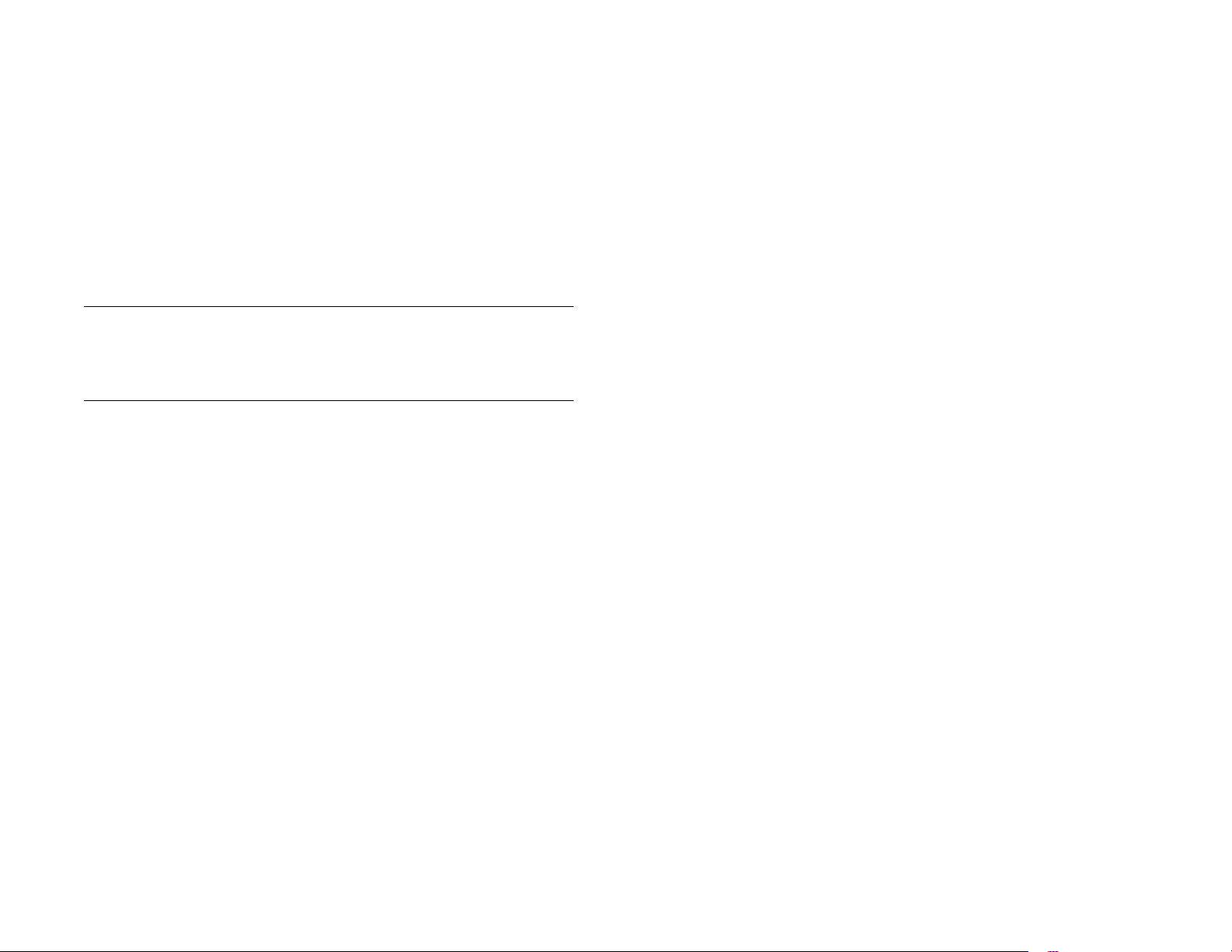
Vérification manuelle des mises à jour disponibles
1 Ouvrez Mises à jour système .
2 À réception d'un message vous informant qu'une mise à jour
système est disponible, procédez comme suit :
• Si on vous y invite, appuyez sur Télécharger maintenant.
• À l'invite, appuyez sur Installer maintenant.
• Au terme de l'installation et lorsque le appareil se réinitialise,
appuyez sur le bouton Terminé.
CONSEIL Si vous ne souhaitez pas installer la mise à jour immédiatement,
fermez l'application Mises à jour système en jetant sa carte d'application en
haut de l'écran (voir Fermeture d'une application ou de l'écran d'une
application).
22 Chapitre 2 : Premiers pas
Page 23

3 Tapez maintenant
23 Présentation de Tapez maintenant
23 Recherche d'un contact
24 Vous n'arrivez pas à trouver une application sur votre appareil ?
25 Recherche sur le Web
26 Création d'un élément tel qu'un message, un événement de
calendrier ou une note
26 Ouverture d'une application
27 Répéter une recherche récente
27 Personnalisation de Tapez maintenant
Présentation de Tapez maintenant
La fonction Tapez maintenant permet de faire ce que vous souhaitez sur
votre appareil, sans avoir à accéder à une application spécifique.
Lorsque vous souhaitez effectuer une recherche, une action ou noter
quelque chose, il suffit de taper le texte pour convertir votre idée en
action.
Pour accéder à Tapez maintenant, appuyez sur le champ Tapez
maintenant à partir de la vue Cartes. Ensuite, en saisissant tout
simplement du texte, vous pouvez commencer les opérations suivantes :
• Rechercher des emails, des signets Web, des vidéos, et bien plus
encore (voir Vous n'arrivez pas à trouver une application sur votre
appareil ?)
• Localiser un endroit (voir Vous n'arrivez pas à trouver une application
sur votre appareil ?)
• Créer un nouveau message, une note ou autre (voir Création d'un
élément tel qu'un message, un événement de calendrier ou une note)
• Mettre à jour votre statut Facebook ou Twitter (voir Création d'un
élément tel qu'un message, un événement de calendrier ou une note)
• Ouvrir une application (voir Ouverture d'une application)
Vous pouvez également lancer une recherche en copiant du texte dans
n'importe quelle application, en ouvrant Tapez maintenant et en collant
ensuite le texte dans le champ Tapez maintenant (voir Couper-coller et
copier-coller d'informations).
Recherche d'un contact
1 Ouvrez la vue Cartes (voir Gestion des applications en vue Cartes),
puis appuyez sur Tapez maintenant.
• Rechercher un contact (voir Recherche d'un contact)
• Effectuer une recherche sur le Web (voir Recherche sur le Web)
Chapitre 3 : Tapez maintenant 23
Page 24

2 Commencez à saisir les initiales du contact (sans espace), ses nom
et prénom, son numéro de téléphone ou son adresse email.
3 (Facultatif) Pour filtrer les résultats de la recherche afin de n'afficher
que les contacts correspondants, appuyez sur l'onglet Contacts.
4 Lorsque le nom du contact s'affiche, effectuez l'une des opérations
suivantes. Lorsque seul le nom du contact sélectionné s'affiche,
appuyez sur le nom de ce contact pour afficher des informations
permettant de prendre contact avec lui.
Vous n'arrivez pas à trouver une application sur votre appareil ?
Sur votre appareil, vous pouvez rechercher des emails, de la musique,
des signets Web et des sites Web que vous avez visités (historique de
navigation). Vous pouvez également rechercher des applications dans
l'App Catalog HP webOS.
Si aucun résultat de recherche n'apparaît pour une certaine application,
vous devrez peut-être activer une préférence pour inclure cette application
dans une recherche avec la fonction Tapez maintenant (voir
Personnalisation de Tapez maintenant).
1 Ouvrez la vue Cartes (voir Gestion des applications en vue Cartes),
puis appuyez sur Tapez maintenant.
2 Commencez la saisie des informations que vous recherchez. En
fonction de l'application dans laquelle vous souhaitez effectuer une
recherche, ces informations peuvent être les suivantes : objet d'un
email, nom d'un artiste, nom d'un signet ou autre.
• Appuyez sur le nom du contact pour afficher ses coordonnées.
• Appuyez sur une adresse email pour envoyer un message.
CONSEIL Si vous utilisez Exchange avec un serveur d'entreprise, vous pouvez
rechercher un contact dans la liste d'adresses globale de votre entreprise en
appuyant sur Recherche d’adresses dans les résultats de recherche de la
fonction Tapez maintenant. Vous pouvez définir une préférence pour que la
recherche s'effectue automatiquement dans la liste d'adresses globale ou pour
vous laisser le choix de décider manuellement d'effectuer ou non la recherche
dans cette liste (voir Personnalisation de Tapez maintenant).
CONSEIL Si vous couplez votre HP TouchPad avec un smartphone HP webOS,
vous pouvez également passer un appel ou envoyer un message à un contact à
partir des résultats de la recherche de Tapez maintenant (voir Utilisation de votre
HP TouchPad avec un smartphone HP webOS connecté).
24 Chapitre 3 : Tapez maintenant
3 (Facultatif) Pour filtrer les résultats de la recherche afin d'afficher
uniquement les informations sur votre appareil, appuyez sur l'onglet
Contenu.
4 En fonction de l'application dans laquelle vous souhaitez effectuer
une recherche, procédez comme suit :
Artistes : votre appareil affiche le nombre de chansons dont le nom
de l'artiste contient le terme recherché. Appuyez sur Artistes pour
afficher la liste des chansons. Appuyez sur une chanson pour la lire.
Page 25

Événements de calendrier : votre appareil affiche le nombre
d'événements de calendrier dont le nom contient le terme de
recherche, appuyez sur Événements de calendrier pour afficher la
liste des événements. Appuyez sur un événement pour l'ouvrir.
Signets et historique : votre appareil affiche le nombre de sites Web
dans votre liste des signets et votre historique de navigation dont le
nom contient le terme recherché. Appuyez sur Signets et historique
pour voir une liste des sites Web. Appuyez sur une entrée pour vous
rendre sur le site Web concerné.
Email : votre appareil affiche le nombre d'emails dont le nom de
l'expéditeur ou l'objet contient le terme recherché. Appuyez sur
Email pour afficher la liste des messages correspondants. Appuyez
sur un message pour l'afficher.
REMARQUE En plus de Tapez maintenant, les applications telles que Contacts,
Email, Notes et Adobe Reader permettent également de lancer des recherches
d'entrées ou de fichiers. Lorsque vous êtes dans l'une de ces applications, dans
la vue Liste, saisissez un nom de fichier, quelques mots d'une note, le nom d'un
contact, des initiales, une adresse ou un numéro pour lancer une recherche sur
ces éléments. Voir les sections consacrées aux applications individuelles pour
plus de détails. Pour obtenir de l'aide sur les termes à rechercher, vous pouvez
également saisir ces termes dans l'application Aide de votre téléphone.
2 Commencez par taper le terme recherché.
3 (Facultatif) Pour filtrer les résultats de la recherche afin d'afficher
uniquement les actions correspondantes (options de recherche sur le
Web et Actions rapides), appuyez sur l'onglet Actions.
4 Effectuez l'une des opérations suivantes :
• Pour effectuer une recherche sur le Web à l'aide de votre moteur
de recherche par défaut, appuyez sur Rechercher [nom du moteur
de recherche].
• Pour accéder directement à un site Web : saisissez l'adresse du
site Web (par exemple : hp.com). Lorsque l'adresse s'affiche en
haut des résultats de recherche, appuyez sur Aller au site Web.
Recherche sur le Web
Plusieurs options s'offrent à vous si vous souhaitez utiliser la fonction
Tapez maintenant pour effectuer des recherches sur le Web.
1 Ouvrez la vue Cartes (voir Gestion des applications en vue Cartes),
puis appuyez sur Tapez maintenant.
CONSEIL Vous pouvez également effectuer une recherche sur le Web à l'aide
du moteur de recherche par défaut en saisissant le terme de recherche et en
appuyant sur Entrée sur le clavier virtuel ou accédez directement à un site Web
en saisissant l'adresse du site Web et en appuyant sur Entrée.
• Pour afficher les termes de recherche proposés dans votre moteur
de recherche par défaut à partir des caractères saisis, appuyez
sur l'option Suggestion figurant à droite du nom de votre moteur
de recherche par défaut. Appuyez sur une suggestion pour
effectuer une recherche sur ce terme. Si aucun contact, aucune
application ou aucun élément correspondant aux caractères saisis
n'apparaît sur votre appareil, des suggestions s'affichent
automatiquement. Appuyez sur l'une des suggestions pour la
rechercher.
Chapitre 3 : Tapez maintenant 25
Page 26

• Pour effectuer une recherche Web à l'aide d'un autre moteur de
recherche : sous Rechercher en utilisant, appuyez sur le nom d'un
moteur de recherche. Si le moteur de recherche est destiné à un
site Web spécifique, tel que Wikipédia, votre appareil effectue les
recherches uniquement sur ce site.
• Pour voir le terme recherché sur une carte, appuyez sur Cartes,
sous Rechercher en utilisant.
• App Catalog : pour rechercher des applications correspondant au
terme de recherche dans l'App Catalog, appuyez sur App
Catalog HP.
Création d'un élément tel qu'un message, un événement de calendrier ou une note
Vous pouvez créer un élément tel qu'un email ou une note à l'aide de
Tapez maintenant en saisissant une partie ou la totalité du texte de
l'élément. Ces éléments sont regroupés dans la section Actions rapides
des résultats de recherche.
Pour certaines Actions rapides, vous devez activer une préférence pour
créer ce type d'élément à partir de vos résultats de recherche (voir
Personnalisation de Tapez maintenant).
3 (Facultatif) Pour filtrer les résultats de la recherche afin d'afficher
uniquement les actions correspondantes (options de recherche sur le
Web et Actions rapides), appuyez sur l'onglet Actions.
4 Sous Actions rapides, appuyez sur Nouveau/Nouvelle [type
d'élément]. L'application appropriée s'ouvre et affiche votre texte en
tant que nouvel élément. Voici quelques exemples :
• Pour créer un email : appuyez sur Nouvel email. Un nouveau
message contenant le texte que vous avez saisi s'ouvre.
• Pour créer un événement de calendrier : appuyez sur Nouvel
événement du calendrier. Un nouvel événement contenant le texte
saisi s'ouvre.
Ouverture d'une application
1 Ouvrez la vue Cartes (voir Gestion des applications en vue Cartes),
puis appuyez sur Tapez maintenant.
2 Commencez à saisir le nom de l'application ou un mot clé afférent.
Voir Utilisez des mots clés relatifs à l'application pour obtenir une
liste.
1 Ouvrez la vue Cartes (voir Gestion des applications en vue Cartes),
puis appuyez sur Tapez maintenant.
2 Saisissez une partie ou la totalité du texte de l'élément, par exemple
le texte du message email ou de la note.
26 Chapitre 3 : Tapez maintenant
3 Lorsque l'application souhaitée s'affiche, appuyez dessus.
Page 27

Utilisez des mots clés relatifs à l'application
Table 1. Mots clés de l'application
Si vous ne connaissez pas le nom de l'application que vous recherchez,
vous pouvez saisir un mot clé associé à l'application. Ce tableau
présente les mots clés que vous pouvez utiliser pour trouver une
application sur votre appareil.
Table 1. Mots clés de l'application
Nom de l'application Mots clés
Sauvegarde Paramètres, Préférences
Bluetooth Paramètres, Préférences, Sans fil
Calendrier Carnet de rendez-vous, Réunions, Événements
Date et heure Réveil, Préférences, Paramètres, Heure
Infos appareil Paramètres, Préférences, Réinitialisation
Exposition Préférences
App Catalog HP Magasin
Services de
positionnement
Notes Notes, Post-it, Bloc-notes
Messagerie Texte, SMS, MMS, IM, Messagerie
Appels téléphoniques
et vidéo
Paramètres, Préférences
instantanée, chat
Comp.
Nom de l'application Mots clés
Mises à jour du
système
VPN Paramètres, Préférences, Sans fil
Web Navigateur, Blazer, Internet
Wi-Fi Paramètres, Préférences, Sans fil
Préférences
Répéter une recherche récente
Pour rechercher un terme récemment saisi, il n'est pas nécessaire de le
saisir une nouvelle fois.
1 Ouvrez la vue Cartes (voir Gestion des applications en vue Cartes),
puis appuyez sur Tapez maintenant.
2 Vos recherches récentes s'affichent. Appuyez sur le terme de la
recherche à répéter.
CONSEIL Pour supprimer votre historique de recherches récent, appuyez sur
Effacer.
Photos & vidéos Images
Gestionnaire
d’impression
Paramètres régionaux Paramètres, Préférences
Écran et verrouillage Papier peint, Sécurité, Bureau, Luminosité,
Sons et sonneries Audio, Musique, Volume, Vibreur, Silencieux,
Préférences
Déverrouillage, Gestes, Paramètres,
Préférences
Paramètres, Préférences
Personnalisation de Tapez maintenant
Vous pouvez sélectionner les types d'information à inclure dans une
recherche. Pour les contacts, vous pouvez également activer ou désactiver
la Recherche d'adresses globale. Vous pouvez choisir quelles options de
recherche Web afficher dans les résultats de recherche et ajouter de
nouveaux moteurs de recherche à la liste. Vous pouvez sélectionner les
applications à lancer directement dans les résultats de recherche.
Chapitre 3 : Tapez maintenant 27
Page 28
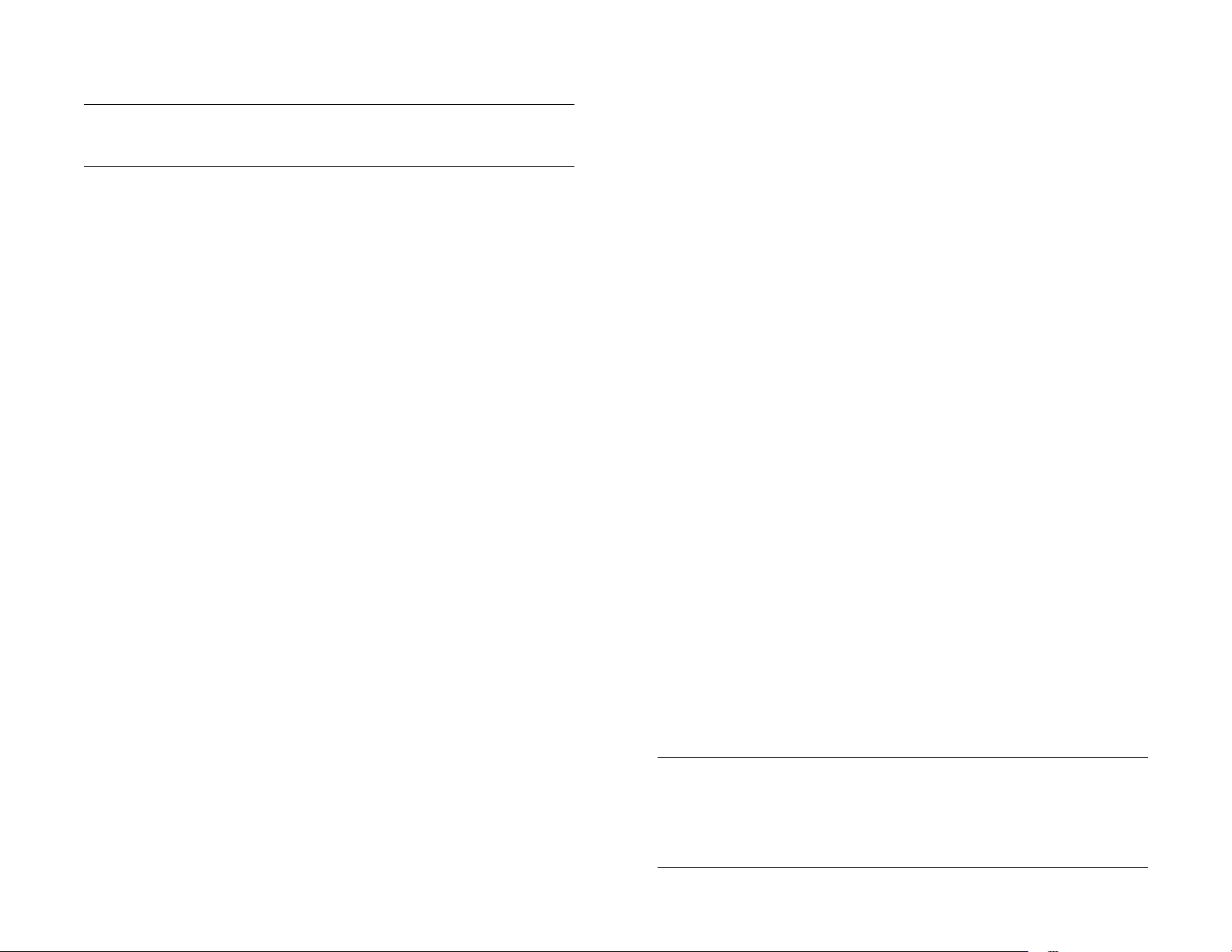
1 OuvrezTapez maintenant .
CONSEIL Dans la vue Cartes, vous pouvez également appuyer sur le champ
Tapez maintenant, ouvrir le menu Application et appuyer sur Préférences.
2 Sélectionnez l'une des options ci-après :
Applications : par défaut, Tapez maintenant renvoie toute
application installée sur votre appareil dont le nom correspond au
terme saisi dans la recherche. Si vous ne voulez pas inclure les
applications dans les recherches Tapez maintenant, appuyez sur
Activé pour remplacer la valeur Activé par la valeur Désactivé.
Contacts : par défaut, Tapez maintenant renvoie tout contact figurant
sur votre appareil dont le nom, le numéro de téléphone ou l'adresse
email correspond au terme de recherche saisi. Si vous ne voulez pas
inclure les contacts dans les recherches Tapez maintenant, appuyez
sur Activé pour remplacer la valeur Activé par la valeur Désactivé.
Si un compte Exchange est configuré sur votre appareil, cochez la
case Démarrer automatiquement la recherche globale d'adresse de
façon à ce que les recherches de contact incluent toujours votre liste
d'adresses globale (GAL). Lorsque cette case n'est pas cochée, les
résultats de recherches Tapez maintenant proposent une option
permettant d'effectuer une recherche d'adresses globale.
Moteur de recherche par défaut : il s'agit du moteur de recherche
utilisé par votre appareil pour effectuer des recherches sur le Web
lorsque vous entrez un terme à rechercher. Si vous ne voulez pas
que Tapez maintenant affiche un moteur de recherche par défaut,
appuyez sur Désactivé pour remplacer la valeur Activé par la valeur
Désactivé. Pour changer le moteur de recherche, appuyez sur le
moteur actuellement affiché, puis appuyez sur le moteur souhaité.
Cette liste contient deux types de moteurs de recherche : des
moteurs effectuant des recherches sur le Web, tels que Google, et
des moteurs effectuant des recherches sur des sites Web spécifiques,
tels que Wikipédia.
Contenu : par défaut, Tapez maintenant renvoie toute application
installée sur votre appareil dont le nom correspond au terme saisi
dans la recherche. Si vous ne voulez pas inclure les contacts dans
les recherches Tapez maintenant, appuyez sur Activé pour
remplacer la valeur Activé par la valeur Désactivé. Pour
personnaliser la liste des entrées d'applications incluses dans les
recherches, sélectionnez ou désélectionnez la case située à gauche
du nom des applications.
Rechercher en utilisant : par défaut, Tapez maintenant vous permet
d'effectuer des recherches sur le Web à l'aide d'autres moteurs de
recherche ou d'effectuer des recherches à l'aide d'autres
applications installées sur votre appareil. Si vous ne voulez pas que
ces autres moteurs de recherche et applications s'affichent dans les
recherches Tapez maintenant, appuyez sur Activé pour remplacer la
valeur Activé par Désactivé. Pour personnaliser les autres moteurs de
recherche Web et applications disponibles pour les recherches
Tapez maintenant, cochez les cases requises situées à gauche de
chaque entrée. Les moteurs de recherche sont désignés par
Recherche Web ; tous les moteurs de recherche répertoriés peuvent
être utilisés en tant que moteur de recherche par défaut. Les
applications incluses dans vos recherches sont désignées par
recherche d'applications.
Actions : par défaut, Tapez maintenant vous permet de créer un
élément ou de démarrer une action en fonction du terme recherché.
Si vous ne voulez pas inclure ces actions rapides dans les
recherches Tapez maintenant, appuyez sur Activé pour désactiver ce
paramètre. Pour personnaliser les actions rapides incluses dans les
recherches Tapez maintenant, cochez les cases requises situées à
gauche de chaque entrée.
Plus : cette option vous permet de rechercher des applications et
services tiers dans l'App Catalog pour exécuter l'une des fonctions
suivantes de Tapez maintenant : recherche Web, recherche
d'application ou création d'un élément (Action rapide). Rechercher
autres peut vous permettre par exemple de télécharger un nouveau
moteur de recherche Web. Pour utiliser cette fonctionnalité,
appuyez sur .Rechercher autres, puis téléchargez une application
dans la liste affichée dans l'App Catalog (voir Téléchargement
d'une application gratuiteouAchat d'une application).
CONSEIL Il existe un autre moyen d'ajouter un moteur de recherche à la fonction
Tapez maintenant. Si vous ouvrez une page Web et qu'un moteur de recherche
supplémentaire est disponible, une notification s'affiche pour vous avertir que
vous pouvez ajouter le moteur de recherche. Si vous ajoutez le moteur de
recherche, il apparaît en option dans la fonction Tapez maintenant.
28 Chapitre 3 : Tapez maintenant
Page 29

4 Utilisation des applications
29 Ouverture d'applications
31 Redimensionnement des panneaux/affichage ou masquage des
niveaux d'une application
31 Utilisation des menus
33 Saisie et enregistrement des informations
38 Fermeture d'une application ou de l'écran d'une application
38 Suppression d'une application
39 Gestion des applications en vue Cartes
40 Personnalisation de l'affichage des applications dans l'écran de
lancement et la barre de lancement rapide
42 Gestion des comptes en ligne
45 Affichage et utilisation des notifications
46 Création et utilisation des favoris
Ouverture d'applications
Vous pouvez ouvrir simultanément autant d'applications que vous le
souhaitez ; vous n'êtes limité que par la quantité de mémoire disponible
sur votre appareil.
1 Ouvrez la vue Cartes (voir Gestion des applications en vue Cartes),
puis appuyez sur Tapez maintenant.
2 Commencez à saisir le nom de l'application ou l'un de ses mots clés
(voir Utilisez des mots clés relatifs à l'application).
3 Lorsque l'icône correspondant à l'application recherchée s'affiche
dans les résultats de la recherche, appuyez dessus.
Ouverture d'applications à partir de l'écran de lancement
L'écran de lancement contient des pages dans lesquelles figurent les
icônes de toutes vos applications. Vous pouvez organiser les icônes de
l'écran de lancement de manière à regrouper les applications comme il
vous convient (voir Réorganisation des icônes affichées sur l'écran de
lancement).
1 Si vous êtes dans une application, appuyez sur le bouton central
pour afficher la vue Cartes.
2 Dans la vue Cartes, appuyez sur le bouton central ou sur .
Ouverture d'une application à l'aide de la fonction Tapez maintenant
Pour plus d'informations sur la fonction Tapez maintenant, voir Tapez
maintenant.
Chapitre 4 : Utilisation des applications 29
Page 30

3 Pour trouver l'application recherchée, effectuez une pichenette vers
le haut ou vers le bas sur la page pour afficher toutes les icônes
qu'elle contient. Pour voir d'autres pages, faites défiler l'écran vers
la gauche ou la droite, ou appuyez sur le nom d'une page en haut
de l'écran.
* Noms de l'écran de lancement. Appuyez pour accéder à une autre page.
4 Appuyez sur l'icône de l'application.
Pour fermer l'écran de lancement, appuyez sur le bouton central ou
sur .
Vous pouvez personnaliser la barre de lancement rapide pour qu'elle
contienne les applications que vous utilisez le plus souvent. Pour ouvrir
une application à l'aide de la barre de lancement rapide, appuyez sur
l'icône correspondant à l'application.
* Barre de lancement rapide
CONSEIL Si les gestes avancés sont activés, vous pouvez effectuer le geste haut
pour ouvrir et fermer l'écran de lancement. Si vous êtes dans une application,
une seule pichenette en-dessous de l'écran vers l'écran suffit pour afficher la Vue
Cartes, puis cliquez de nouveau pour ouvrir l'écran de lancement. Si la Vue
Cartes est affichée, une seule pichenette suffit. Quand l'écran de lancement est
ouvert, effectuez le geste haut pour le fermer (voir Activation et désactivation des
gestes avancés).
Ouverture d'applications à l'aide de la barre de lancement rapide
La barre de lancement rapide est la barre de six icônes qui s'affiche
systématiquement au bas de la vue Cartes et de l'écran de lancement.
30 Chapitre 4 : Utilisation des applications
La barre de lancement rapide peut contenir au maximum six icônes. Par
défaut, elle affiche de gauche à droite les applications Web, Email,
Calendrier, Messagerie, Photos & vidéos, ainsi que l'écran de lancement.
Si vous le souhaitez, vous pouvez modifier l'ordre dans lequel sont
affichées ces icônes, à l'exception de l'icône de l'écran de lancement,
(voir Réorganisation des icônes affichées dans la barre de lancement
rapide) ou les remplacer par des icônes correspondant à d'autres
applications (voir Alignement de vos applications favorites dans la barre
de lancement rapide).
Page 31

Redimensionnement des panneaux/affichage ou masquage des niveaux d'une application
La plupart des applications peuvent afficher différents niveaux sous forme
de panneaux. Par exemple, dans l'application Email, vous pouvez
afficher les panneaux de trois de ses niveaux : la liste des comptes, la
boîte de réception d'un compte donné et un message figurant dans cette
boîte de réception. Vous pouvez redimensionner les panneaux afin
d'agrandir la vue d'un niveau ou d'afficher plus de niveaux.
Dans toutes les applications, vous pouvez redimensionner les panneaux
en les faisant glisser sur l'écran. Certaines applications, comme Email et
Photos & Vidéos, vous permettent également de redimensionner les
panneaux à l'aide de l'icône des poignées .
Pour afficher un panneau en plein écran : effectuez l'une des opérations
suivantes :
Pour afficher un panneau en plein écran afin d'afficher plus de niveaux
d'une application : effectuez l'une des opérations suivantes :
• Faites défiler vers la droite.
• Si l'icône des poignées est affichée, faites-la glisser vers la droite.
Par exemple, si un email est affiché en plein écran, vous pouvez
redimensionner le message de façon à pouvoir afficher la boîte de
réception contenant le message.
• Faites défiler vers la gauche.
• Si l'icône des poignées est affichée, faites-la glisser vers la gauche.
CONSEIL Dans certaines applications qui affichent l'icône des poignées, vous
pouvez appuyer sur l'icône ou la faire glisser pour redimensionner un panneau.
Utilisation des menus
La plupart des applications comportent, en haut, à gauche, un menu
d'application masqué qui permet d'accéder à des fonctionnalités
supplémentaires. Un menu système masqué dans l'angle supérieur droit
permet également d'accéder à des fonctions du système, notamment aux
services sans fil.
Pour tirer pleinement parti de votre appareil, nous vous conseillons de
vous familiariser avec les fonctionnalités supplémentaires disponibles
dans les menus des différentes applications.
Chapitre 4 : Utilisation des applications 31
Page 32

Utilisation du menu d'application
Le menu d'application contient des éléments liés à l'application que vous
utilisez, tels que Préférences, Aide et d'autres éléments spécifiques à
l'application. Dans une application, les options du menu d'application
peuvent différer d'un écran à l'autre. Par exemple, les options disponibles
dans une boîte de réception dans Email sont différentes de celles
disponibles dans un email. L'Aide se trouve dans le menu de chaque
application.
Dans les applications contenant des documents pouvant être imprimés
(notamment des messages, pages Web, photos ou supports papier), le
menu de l'application contient la commande Imprimer.
1 Dans une application, effectuez l'une des opérations suivantes :
• Glissez vers le bas à partir de l'angle supérieur gauche du
appareil (au-dessus de l'écran) sur l'écran.
2 Pour ouvrir un élément de menu, appuyez sur cet élément.
Lorsqu'une flèche pointant vers la droite figure en regard d'un
élément de menu ,vous pouvez appuyer sur l'élément pour
afficher son sous-menu. Si vous voyez une flèche pointée vers le bas
au bas du menu, défilez pour afficher des éléments de menu
supplémentaires.
3 Pour fermer le menu sans sélectionner un élément, répétez l'une des
options de l'étape 1.
Utilisation du menu système
Le menu système vous permet de contrôler au niveau du système les
fonctions telles que la luminosité de l'écran et les sons système. Il vous
permet également de gérer les services sans fil : technologies sans fil
Wi-Fi, VPN et Bluetooth
LE SAVIEZ-VOUS ? Le menu système affiche également la date et le niveau de
charge de la batterie.
1 Effectuez l'une des opérations suivantes :
®
.
• En haut à gauche de l'écran, appuyez sur le nom de l'application.
32 Chapitre 4 : Utilisation des applications
• Glissez vers le bas à partir de l'angle supérieur droit du appareil
(au-dessus de l'écran) sur l'écran.
Page 33

• Appuyez sur la partie supérieure droite de l'écran.
2 Effectuez l'une des opérations suivantes :
• Pour régler la luminosité de l'écran : Faites glisser le curseur.
• Pour utiliser une fonction sans fil (Wi-Fi, VPN, Bluetooth) :
Appuyez sur un élément de menu pour afficher la liste des
éléments de menu de cette fonction (voir Désactivation des
services sans fil (mode avion)). Si vous voyez une flèche pointée
vers le bas au bas du menu, défilez pour afficher des éléments
de menu supplémentaires.
• Pour activer ou désactiver l'ensemble des services sans fil :
Appuyez sur Activer le mode avion ou Désactiver le mode avion
(voir Désactivation des services sans fil (mode avion)).
• Pour verrouiller ou déverrouiller la rotation de l'écran : Appuyez
sur Activer le verrouillage de la rotation ou Désactiver le
verrouillage de la rotation. Lorsque le verrouillage de la rotation
est activé, l'orientation de l'écran (portrait ou paysage) ne change
pas même lorsque vous faites pivoter l'appareil.
• Pour activer ou désactiver les sons système : Appuyez sur Activer
le son ou Désactiver le son.
CONSEIL Vous pouvez également activer ou désactiver les sons système à l'aide
de la préférence Sons et sonneries (voir Définition des options audio).
Saisie et enregistrement des informations
Utilisation du clavier logiciel
1 Suivant/Précédent/Tabulation : Appuyez sur cette touche pour passer d'un champ à
l'autre. Le nom de la touche change en fonction de l'application utilisée (voir Saisie
d'informations dans un champ).
2 Configuration : Appuyez sur cette touche pour basculer du clavier alphanumérique au
clavier de symboles (voir Saisie de symboles et d'autres caractères).
3 Entrée : Appuyez sur cette touche pour insérer un retour chariot (par exemple, dans une
note ou un email que vous composez) ou pour accepter les informations que vous avez
saisies dans un champ (voir Saisie d'informations dans un champ).
4 Ignorer/redimensionner le clavier : Appuyez sur cette touche pour ignorer le clavier.
Pour redimensionner les touches, appuyez de façon prolongée et appuyez ensuite sur XS
(très petit), S (petit), M (moyen) ou L (grand).
5 Espace
CONSEIL Vous pouvez configurer et utiliser plusieurs langues et configurations
pour le clavier virtuel (voir Définissez plusieurs configurations et langues pour le
clavier virtuel.).
3 Pour fermer le menu sans sélectionner un élément, appliquez l'une
des options de l'étape 1.
Chapitre 4 : Utilisation des applications 33
Page 34

Saisie de lettres en majuscules
Par défaut, la première lettre de chaque phrase ou champ est mise en
majuscule tandis que le reste du texte est laissé en minuscules. Pour saisir
d'autres lettres majuscules, procédez comme suit :
• Appuyez sur Maj , puis sur la touche de la lettre requise. La touche
Maj est remplacée par . Il est inutile de maintenir la touche Maj
enfoncée tandis que vous appuyez sur la seconde touche.
• Activation du verrouillage des majuscules : Appuyez rapidement à deux
reprises sur Maj . La touche Maj est remplacée par .
• Désactivation du verrouillage des majuscules : appuyez de nouveau sur
la touche Maj .
Saisie de symboles et d'autres caractères
CONSEIL Les symboles et caractères accentués sont regroupés en fonction de
leur degré de similitude par rapport à une touche particulière. Par exemple,
pour saisir é, appuyez sur la touche e tout en la maintenant enfoncée. Quant
aux touches numériques, les symboles sont associés au chiffre ou au symbole
affiché sur la touche. Par exemple, pour saisir le symbole € ou tout autre
symbole de devise, appuyez sur la touche 4 tout en la maintenant enfoncée.
Pourquoi ? Parce que le symbole figurant sur la touche 4 est $.
CONSEIL Les touches ne proposent pas toutes des caractères ou symboles
supplémentaires. Lorsque vous appuyez sur une touche tout en la maintenant
enfoncée, des points de suspension (...) s'affichent en bas dans la plupart des
cas. Les points de suspension (...) indiquent la présence de caractères/symboles
supplémentaires sur la touche en question. Lorsqu'une touche n'affiche pas de
points de suspension (...), elle n'offre pas de caractères ni de symboles
supplémentaires . De même, les touches du clavier de symboles n'offrent pas de
caractères ni de symboles supplémentaires.
Les signes de ponctuation et autres symboles peuvent être saisis de
diverses manières. Effectuez l'une des opérations suivantes :
• Pour saisir un symbole figurant sur une touche numérique : Appuyez sur
Maj , puis sur la touche en question. Il n'est pas nécessaire de
maintenir la touche Maj enfoncée lorsque vous appuyez sur la touche
numérique.
• Pour saisir un symbole figurant sur le clavier de symboles : appuyez sur
pour afficher le clavier de symboles, puis appuyez sur la touche
du symbole en question. Appuyez sur pour revenir au clavier
alphanumérique.
• Pour saisir d'autres symboles ou d'autres caractères du clavier :
Appuyez sur la touche d'une lettre ou d'un chiffre tout en la maintenant
enfoncée afin d'afficher les symboles ou caractères qui lui sont
associés. Appuyez sur un symbole. Voir Symboles et caractères
accentués pour une liste des symboles et caractères accentués
disponibles par la méthode Appuyer et maintenir enfoncé.
Saisie de mots de passe
Les caractères qui composent les mots de passe sont uniquement visibles
au moment de leur saisie, nous vous recommandons donc la plus grande
vigilance. Assurez-vous que le verrouillage des majuscules est désactivé
(sauf en cas de besoin). Pour obtenir des informations sur la saisie des
caractères, voir Saisie de lettres en majuscules et Saisie de symboles et
d'autres caractères.
Symboles et caractères accentués
Table 1. Symboles et caractères accentués
Appuyer et maintenir
enfoncé...
a à á â ã ä å æ ª
A À Á Â Ã Å Ä Æ ª
cç ć? © ¢
Cç ć? © ¢
d δ † ‡
pour sélectionner…
34 Chapitre 4 : Utilisation des applications
DÐ † ‡
Page 35

Table 1. Symboles et caractères accentués
Table 1. Symboles et caractères accentués
Appuyer et maintenir
enfoncé...
e è é ê ë ę ē
E È É Ê Ë Ę Ē
g ğ
G Ğ
i ì í î ï İ ı
I Ì Í Î Ï İ ı
l ł
L Ł
m μ
M Μ
nñ ń
NÑ Ń
o ò ó ô õ ö ø ő œ º ω
O Ò Ó Ô Õ Ö Ø Ő Œ º Ω
P§ π
P§ Π
r ou R ®
sš ş ß σ
pour sélectionner…
Appuyer et maintenir
enfoncé...
ZŽ Ź Ż
, ou / \
. ou ? • … ¿
‘ or “ ` ‘ ’ “ ”« »
- ou _ ± ¬
1 ou ! ¹ ¼ ½ ¡
2 ou @ ²
3 ou # ³ ¾
4 ou $ € £ ¥ ¢ ¤
5 ou % 5 ou %
9 ou ( 9 ou (
0 ou ) 0 ou )
pour sélectionner…
Saisie d'informations dans un champ
Pour saisir des informations dans un champ particulier, vous pouvez les
taper directement ou les coller après les avoir copiées (voir Couper-coller
et copier-coller d'informations). L'assistance textuelle fonctionne sur tous
les champs de texte (voir Utilisation de la fonction Assistance textuelle).
SŠ Ş ß Σ
t™ þ
T™ Þ
u ù ú û ü ű
U Ù Ú Û Ü Ű
yý ÿ
YÝ Ÿ
zž ź ż
Pour confirmer la saisie des informations, effectuez l'une des opérations
suivantes :
• Appuyez dans une zone quelconque située à l'extérieur du champ.
• Appuyez sur Entrée.
• Appuyez sur Suivant, Précédent ou Tabulation dans l'angle inférieur
gauche du clavier virtuel. Cette opération confirme la saisie des
informations dans le champ actuel et déplace le curseur dans le champ
Précédent ou Suivant. Le nom de la touche change en fonction de
l'application utilisée.
Chapitre 4 : Utilisation des applications 35
Page 36

Utilisation de la fonction Assistance textuelle
Assistance textuelle, la fonction d'assistance à la saisie, fonctionne sur
tous les écrans depuis lesquels vous pouvez saisir du texte. Elle est ainsi
disponible pour les emails, les messages instantanés, les notes, les
contacts, les entrées de calendrier et bien plus encore. L'assistance
textuelle contient une fonction de correction et de mise en majuscules
automatique, ainsi que des raccourcis.
REMARQUE Si une fonction de l'assistance textuelle ne semble pas fonctionner,
vérifiez que cette fonction est bien activée (voir Personnalisation des paramètres
de la fonction Assistance textuelle).
• Si l'assistance textuelle détecte une faute d'orthographe courante, elle
corrige automatiquement le mot. Le mot s'affiche surligné en gris pour
indiquer qu'il a été corrigé. Si les sons système sont activés, vous
entendez également un son.
• Si la fonction de correction automatique ne reconnaît pas une
orthographe, elle surligne le mot en orange. Appuyez sur le mot pour
afficher une liste de mots s'approchant de cette orthographe et
appuyez sur le bon mot. Si le mot que vous saisissez est correctement
orthographié, appuyez dessus et sur + pour ajouter le mot au
dictionnaire de correction automatique.
• La fonction de correction automatique ajoute des signes de ponctuation
comme les apostrophes pour les mots élidés. Vous pouvez donc saisir
rapidement le mot léquipe, et ce dernier sera corrigé comme suit :
l'équipe.
• La fonction de mise en majuscules automatique écrit automatiquement
en majuscule le premier mot d'une phrase et les lettres qui sont
généralement écrites en majuscule, comme la lettre i dans le mot
irlande
• La fonction de raccourcis reconnaît et développe les expressions
raccourcies les plus répandues, comme le remplacement de vs par vous
ou de g par j'ai.
• Pour annuler une correction automatique, une capitalisation
automatique ou un développement de raccourci, appuyez sur Retour
arrière . Pour annuler la correction automatique d'un mot mal
orthographié, vous pouvez également appuyer sur le mot, puis sur
l'orthographe d'origine.
CONSEIL C'est le cas si la langue de votre appareil est l'anglais, par exemple,
et si vous souhaitez rédiger un email en français. Pour éviter que l'assistance
textuelle corrige toutes vos entrées, désactivez temporairement la correction
automatique (voir Personnalisation des paramètres de la fonction Assistance
textuelle).
Personnalisation des paramètres de la fonction Assistance textuelle
Vous pouvez personnaliser les fonctions de l'assistance textuelle telles que
la correction automatique, la mise en majuscules automatique et les
raccourcis. Pour personnaliser le dictionnaire de l'utilisateur, voir Ajout de
vos propres mots et raccourcis.
1 Ouvrez Assistance textuelle
2 Procédez de l'une des façons suivantes :
• Pour activer ou désactiver la mise en majuscules automatique, les
raccourcis ou la correction automatique : Appuyez sur Activé ou
Désactivé pour l'entrée correspondante.
• Pour changer la tonalité, faire vibrer l'appareil ou activer la
sourdine lors d'une correction automatique : Dans Alerte,
appuyez sur l'option affichée, puis sur Son système, Vibreur ou
Muet. L'option Alerte est disponible uniquement si la correction
automatique est activée.
36 Chapitre 4 : Utilisation des applications
Page 37

Ajout de vos propres mots et raccourcis
1 Ouvrez Assistance textuelle
2 Si le texte apparaît en surbrillance jaune, cela signifie que la
sélection est prête à être copiée. Pour étendre la sélection, faites
glisser les flèches au début et à la fin du texte sélectionné.
2 Appuyez sur Modifier le dict. de l'utilisateur.
3 Pour modifier le dictionnaire de correction automatique, appuyez sur
Mots appris et effectuez l'une des opérations suivantes :
• Pour ajouter un mot : appuyez sur , saisissez un nouveau mot,
puis appuyez sur Ajouter.
• Pour modifier l'orthographe d'un mot : appuyez sur le mot, puis
apportez la modification voulue. Appuyez sur Terminé.
• Pour supprimer un mot : jetez-le à gauche ou à droite de l'écran.
Appuyez sur Supprimer pour confirmer.
4 Pour modifier la liste des raccourcis, appuyez sur Raccourcis et
procédez de l'une des façons suivantes :
• Pour ajouter un raccourci, appuyez sur , saisissez le nouveau
raccourci et le texte de remplacement, et appuyez sur Ajouter.
• Pour modifier un raccourci et/ou son texte de remplacement,
appuyez sur le raccourci à modifier. Appuyez sur le champ
Raccourci ou Remplacer par et saisissez ensuite le nouveau
raccourci ou le nouveau texte de remplacement. Appuyez sur
Terminé.
• Pour supprimer un raccourci, jetez-le sur le côté de l'écran.
Appuyez sur Supprimer pour confirmer.
CONSEIL Vous pouvez également supprimer un raccourci en appuyant sur le
raccourci, puis sur Supprimer.
Si les options Sélectionner et Tout sélectionner apparaissent,
effectuez l'une des opérations suivantes :
• Pour sélectionner tout le texte, l'intégralité d'une note ou d'un
message par exemple, appuyez sur Tout sélectionner.
• Pour sélectionner une partie du texte, appuyez sur Sélectionner.
Pour étendre la sélection, faites glisser les flèches au début et à la
fin du texte sélectionné.
3 Si les options Couper et Copier ne sont pas affichées, appuyez sur
le texte en surbrillance pour afficher les options.
4 Appuyez sur Couper ou Copier. Si le texte apparaît en surbrillance
jaune immédiatement après que vous avez appuyé dessus de façon
prolongée, cela signifie que seule l'option Copier est disponible.
5 Ouvrez l'application dans laquelle vous souhaitez coller le texte.
6 Appuyez et maintenez le point d'insertion enfoncé à l'endroit où
vous souhaitez coller le texte.
7 Appuyez sur Coller.
CONSEIL Pour les écrans sur lesquels vous ne pouvez pas appuyer en
maintenant la pression pour sélectionner, couper, copier ou coller, le menu
d'application peut comporter des éléments pour ces tâches. Pour le vérifier,
ouvrez le menu Application et cherchez un élément Modifier. Si l'élément
s'affiche, appuyez dessus pour ouvrir un sous-menu d'options : Tout
sélectionner, Couper, Copier et/où Coller. Appuyez sur un élément pour
effectuer l'action.
Couper-coller et copier-coller d'informations
Vous pouvez copier tout texte sélectionnable et couper le texte que vous
avez saisi, par exemple dans une note ou un email que vous avez
composé.
1 Appuyez sur le texte à couper ou copier en maintenant la pression.
Sélection des éléments d'une liste
Les listes vous donnent le choix entre différentes options. Elles se
distinguent des menus (voir Utilisation des menus), lesquels vous
permettent d'accéder à des fonctionnalités supplémentaires.
Chapitre 4 : Utilisation des applications 37
Page 38

Elles restent masquées tant que vous n'appuyez pas sur l'option
actuellement affichée leur correspondant.
1 Pour ouvrir la liste, appuyez sur l'option actuellement affichée. Par
exemple, lorsque vous définissez un nouvel événement dans
Calendrier, appuyez sur 15 minutes avant pour afficher la liste des
options de rappel.
Fermeture d'une application ou de l'écran d'une application
• Si vous utilisez un écran avec un bouton Précédent ou Terminé, pour
quitter l'écran sans quitter l'application, appuyez sur Retour ou
Terminé.
• Pour fermer une application ou un écran, en vue Cartes (voir Gestion
des applications en vue Cartes), jetez la carte vers le haut de l'écran. Si
les cartes sont situées dans une pile (voir Utilisation de cartes empilées),
vous pouvez jeter une seule carte à la fois.
Si plusieurs cartes d'une même application sont ouvertes, jeter une des
cartes vers le haut de l'écran ferme parfois toute l'application et parfois
uniquement l'écran en question. Par exemple, supposons qu'une carte soit
ouverte pour l'écran principal de l'application (la carte affichant la liste
des comptes) et qu'une autre carte soit ouverte pour un email. Si vous
jetez la carte de l'email vers le haut de l'écran, l'application Email n'est
pas fermée. Si vous jetez par contre la carte principale de l'application
Email vers le haut de l'écran, l'application, ainsi que l'email ouvert se
ferment.
2 Appuyez sur l'option de liste souhaitée.
Sauvegarde d'informations
Les informations sont enregistrées automatiquement à mesure que vous les
saisissez. Lorsque vous fermez une application ou un écran, toute
information nouvelle ou modifiée est conservée.
38 Chapitre 4 : Utilisation des applications
Suppression d'une application
Utilisez le Gestionnaire de logiciels pour supprimer des applications
installées sur votre appareil. Voir Gestion des applications dans le
Gestionnaire de logiciels.
Page 39

Gestion des applications en vue Cartes
La vue Cartes affiche l'ensemble des applications ouvertes sous la forme
de petites cartes faciles à faire défiler pour passer de l'une à l'autre et
faciles à faire glisser pour modifier leur ordre d'affichage.
Lorsqu'aucune application n'est ouverte sur votre appareil, la vue Cartes
s'affiche automatiquement. Aucune action n'est requise pour ouvrir la vue
Cartes. Lorsqu'aucune carte n'est ouverte, la vue Cartes affiche
uniquement le champ Tapez maintenant (voir Tapez maintenant), votre
fond d'écran (voir Changement de fond d’écran), et la barre de
lancement rapide (voir Ouverture d'applications à l'aide de la barre de
lancement rapide).
Lorsqu'une application occupe tout l'écran et que vous souhaitez accéder
à la vue Carte, appuyez sur le bouton central .
CONSEIL Si les gestes avancés sont activés, vous pouvez effectuer le geste haut
pour afficher la Vue Cartes. Si vous êtes dans une application, une seule
pichenette en dessous de l'écran vers l'écran suffit pour afficher la Vue Cartes
(voir Activation et désactivation des gestes avancés).
Utilisation de cartes empilées
Si vous travaillez dans une application et effectuez une opération qui
ouvre un nouvel écran ou lance une deuxième application (par exemple,
la rédaction d'un nouvel email à partir de votre boîte de réception), votre
appareil traite les écrans de l'application en tant que groupe. Si vous
réduisez l'un des écrans, ce dernier et tous les écrans qui lui sont associés
s'affichent sous forme de série de piles superposées dans la vue Cartes.
1 Champ Tapez maintenant
2 Fond d’écran
3 Barre de lancement rapide
Les cartes peuvent être regroupées et dégroupées manuellement.
Chapitre 4 : Utilisation des applications 39
Page 40

Navigation entre les cartes et les piles
1 En vue Cartes (voir Gestion des applications en vue Cartes), pour
afficher les autres applications ouvertes, faites défiler l'écran vers la
gauche ou vers la droite.
2 Pour ouvrir l'application de votre choix à son maximum, appuyez sur
la carte correspondant à celle-ci.
Empilement de cartes
1 Dans la vue Cartes (voir Gestion des applications en vue Cartes),
appuyez sur une carte et maintenez la pression.
2 Lorsque la carte devient transparente, faites-la glisser vers un autre
emplacement. Vous pouvez faire glisser une carte empilée à un
autre endroit de la pile ou la faire glisser en dehors de la pile pour
la retirer de la pile.
2 Une fois la carte transparente, faites-la glisser sur une autre carte.
Relâchez-la lorsque les cartes sont positionnées de façon à être
empilées.
Modification de l'ordre des cartes ou dégroupage de cartes
1 Dans la vue Cartes (voir Gestion des applications en vue Cartes),
maintenez votre doigt appuyé sur la carte que vous souhaitez
déplacer. Il peut s'agir d'une carte individuelle ou d'une carte tirée
d'une pile.
40 Chapitre 4 : Utilisation des applications
Personnalisation de l'affichage des applications dans l'écran de lancement et la barre de lancement rapide
Réorganisation des icônes affichées sur l'écran de lancement
1 Dans l'écran de lancement (voir Ouverture d'applications à partir de
l'écran de lancement), appuyez de façon prolongée sur l'icône et
attendez la confirmation visuelle indiquant que vous pouvez faire
glisser l'icône vers un autre emplacement.
Page 41

2 Faites glisser l'icône vers un nouvel emplacement sur une autre
page. Pour faire glisser l'icône sur une autre page, faites-la glisser
au bord de la page actuelle et patientez jusqu'à l'affichage de la
page suivante.
2 Faites défiler l'affichage jusqu'à la page contenant l'icône de
l'application que vous souhaitez déplacer dans la barre de
lancement rapide.
3 Si la barre de lancement rapide contient six icônes, appuyez sur une
icône de lancement rapide en maintenant la pression, attendez la
confirmation visuelle indiquant qu'elle est prête à être glissée, puis
faites-la glisser hors de la barre de lancement. L'icône reste
disponible dans l'écran de lancement.
4 Appuyez sur l'icône à ajouter à la barre de lancement rapide tout
en maintenant la pression, attendez la confirmation visuelle
indiquant qu'elle est prête à être glissée, puis faites-la glisser à un
endroit quelconque de la barre de lancement rapide.
3 Appuyez sur Terminé.
CONSEIL Vous pouvez également ajouter vos sites Web préférés à l'écran de
lancement (voir Ajout d'une page Web à l'écran de lancement).
Alignement de vos applications favorites dans la barre de lancement rapide
La barre de lancement rapide permet de regrouper facilement vos
applications favorites. Elle peut contenir jusqu'à cinq applications, en plus
de l'écran de lancement. Vous pouvez remplacer les icônes de lancement
rapide (à l'exception de l'écran de lancement) par d'autres afin d'avoir
toujours rapidement accès aux applications que vous utilisez le plus.
Si la barre de lancement rapide contient le nombre maximum d'icônes
(six), vous devez supprimer une icône avant d'en faire glisser une
nouvelle. Lorsque vous faites glisser une icône d'application sur la barre
de lancement rapide, vous ne la supprimez pas de l'écran de lancement.
Vous pouvez y accéder à partir des deux emplacements.
1 Ouvrez l'écran de lancement (voir Ouverture d'applications à partir
de l'écran de lancement).
REMARQUE Lorsque la barre de lancement rapide contient moins de six icônes,
vous pouvez faire glisser l'icône d'application de l'écran de lancement entre
deux icônes de la barre de lancement rapide dans un espace vide. Si vous
souhaitez simplement supprimer une icône de la barre de lancement rapide
sans la remplacer, appuyez et maintenez enfoncée l'icône de la barre de
lancement rapide, puis faites-la glisser en-dehors de la barre. La seule icône
que vous ne pouvez pas supprimer est celle de l'écran de lancement.
Réorganisation des icônes affichées dans la barre de lancement rapide
L'emplacement de toutes les icônes figurant dans la barre de lancement
rapide peut être modifié, à l'exception de celui de l'icône correspondant
à l'écran de lancement.
1 Dans la vue Cartes (voir Gestion des applications en vue Cartes) ou
l'écran de lancement (voir Ouverture d'applications à partir de
l'écran de lancement), appuyez et maintenez enfoncée une icône
de lancement rapide.
Chapitre 4 : Utilisation des applications 41
Page 42

2 Attendez la confirmation visuelle, puis faites glisser l'icône vers un
autre emplacement de la barre de lancement rapide.
Gestion des comptes en ligne
Vous pouvez configurer des comptes en ligne dans l'application Comptes
ou dans les applications individuelles de votre appareil. Pour la plupart
des types de comptes, le compte en ligne doit déjà être configuré sur
Internet ou sur le serveur pour que vous puissiez l'ajouter à votre appareil.
Les comptes Skype font exception. Vous pouvez vous connecter à un
compte Skype que vous avez déjà configuré sur le Web, ou vous pouvez
créer un nouveau compte Skype directement sur votre appareil.
TERME CLÉ Compte en ligneUn compte en ligne correspond à un compte se
trouvant sur un serveur ou sur le Web, comme un compte Google, Yahoo! ou
Exchange, dans lequel vous conservez les informations de vos contacts et/ou de
votre calendrier. Ces comptes possèdent souvent un composant de messagerie.
De tels comptes basés sur le Web ou sur un serveur sont quelquefois décrits
comment étant organisés "en nuage".
La fonction Synergy HP s'exécute en arrière-plan et vous permet de recevoir sur
votre appareil des données d'un compte en ligne. Après avoir configuré l'un de
ces comptes sur votre appareil, vous pouvez accéder aux données de ce compte
en ligne. Pour certains types de compte, vous pouvez également ajouter et
échanger des données se trouvant sur votre appareil. Ces données sont ensuite
synchronisées sur le compte en ligne.
Que vous décidiez de configurer vos comptes en ligne dans l'application
Comptes ou dans une application individuelle, la procédure est identique.
Vous pouvez spécifier les applications pouvant être amenées à
télécharger des données du compte. Vous pouvez par exemple configurer
votre compte Google de sorte que votre appareil affiche vos infos de
contact, les messages instantanés Google Talk et les messages Gmail,
mais pas les événements du calendrier Google.
• Pour configurer un compte en ligne dans l'application Comptes :
reportez-vous à la section Définition d'un compte en ligne dans
l'application Comptes pour obtenir des informations détaillées.
• Pour configurer un compte dans une application individuelle : la
première fois que vous ouvrez l'application Email, Contacts, Calendrier
ou Messagerie, une option vous permet de définir les paramètres d'un
ou de plusieurs comptes en ligne. Voir Configuration de l'application
Email, Première utilisation de l'application Contacts, Première utilisation
de l'application Calendrier, ou Configuration d'un compte de
messagerie instantanée.
• Pour créer un nouveau compte Skype, voir Création d'un compte Skype
dans Comptes., Création d'un compte Skype dans Messagerie, ou
Création d'un compte Skype dans Appels téléphoniques et vidéo..
• Pour vous connecter à un compte Skype existant, voir Connection à un
compte Skype dans Comptes, Configuration d'un compte de
messagerie instantanée, ou Connexion à un compte Skype dans Appels
téléphoniques et vidéo.
Vous pouvez à tout moment ajouter des comptes supplémentaires à l'aide
de l'application Comptes ou des préférences de n'importe laquelle de ces
applications. Voir Définition des préférences d'email, Personnalisation de
l'application Contacts, Personnalisation de Calendrier, ou Configuration
d'un compte de messagerie instantanée.
Vous pouvez également configurer votre appareil de façon à publier des
photos sur vos comptes en ligne comme Facebook ou Snapfish. Voir
Configuration d'un compte de photos ou de vidéos en ligne sur votre
appareil.
Voir Comptes en ligne disponibles pour les appareils webOS pour
obtenir la liste des comptes en ligne par défaut qui synchronisent vos
informations et de ceux qui effectuent un transfert unilatéral d'informations
depuis le Web vers votre appareil, ou depuis votre appareil vers le Web.
42 Chapitre 4 : Utilisation des applications
Page 43

REMARQUE Si vous configurez votre appareil pour la première fois et
téléchargez une grande quantité de contacts ou d'événements de calendrier
depuis un compte en ligne vers votre appareil, il se peut que vous ne voyiez pas
immédiatement toutes vos données sur le appareil. Certains fournisseurs de
comptes en ligne, tels que Google, imposent des limites à la quantité de
données qu'un utilisateur peut importer dans un laps de temps donné. En outre,
si vous collectez des données depuis plusieurs années ou possédez des milliers
d'entrées sur un compte en ligne, il peut être utile de réviser les données et d'en
réduire le volume avant de configurer le compte sur votre appareil. Si vous
remplissez la mémoire du appareil à l'aide d'un grand nombre d'entrées, les
performances de l'appareil peuvent être affectées.
Définition d'un compte en ligne dans l'application Comptes
1 Ouvrez Comptes .
2 Appuyez sur Ajouter un Compte.
3 Effectuez l'une des opérations suivantes :
• Pour ajouter l'un des comptes répertoriés : appuyez sur le nom du
compte.
• Pour rechercher d'autres comptes : appuyez sur Rechercher
autres. Une liste des comptes en ligne disponibles s'affiche.
Appuyez sur le compte à télécharger et installez-le.
4 Entrez votre nom d'utilisateur ou votre adresse email et votre mot de
passe, puis appuyez sur Me connecter.
5 Selon le compte, vous pouvez être invité à sélectionner les
applications téléchargeant des données depuis ce compte. Pour
chaque application, appuyez sur Oui ou Non, puis sur Créer un
compte.
Modification ou suppression d'un compte en ligne dans l'application Comptes
Si vous modifiez le nom d'utilisateur, l'adresse email ou le mot de passe
d'un compte en ligne utilisé, vous devez saisir les nouvelles informations
dans les paramètres du compte de votre appareil. Pour ce faire, vous
devez ouvrir l'application associée à ce compte ou l'application
Comptes.
1 Ouvrez Comptes .
Chapitre 4 : Utilisation des applications 43
Page 44

2 Appuyez sur le nom du compte.
3 Effectuez l'une des opérations suivantes :
• Pour modifier l'affichage du nom du compte : sous Nom du
compte, appuyez sur le nom du compte pour le mettre en
surbrillance et saisissez le nouveau nom.
• Pour modifier les applications associées au compte : pour chaque
application répertoriée, appuyez sur Oui ou Non.
• Pour modifier les informations du compte : appuyez sur Modifier
config. ouv. session, entrez le nouveau nom d'utilisateur ou la
nouvelle adresse email et le nouveau mot de passe, puis appuyez
sur Me connecter.
• Pour supprimer le compte, appuyez sur Supprimer le compte.
Appuyez de nouveau sur Supprimer le compte pour confirmer.
IMPORTANT Si vous supprimez un compte de votre appareil à l'aide de
l'application Comptes, toutes les données sont supprimées de toutes les
applications de votre appareil associées à ce compte. Le compte existe toujours
en ligne. Par exemple, si vous supprimez un compte Exchange à l'aide de
l'application Comptes, toutes vos données Exchange sont supprimées des
applications Email, Contacts, Calendrier et Tâches. Si vous souhaitez supprimer
des données uniquement dans une application alimentée par ce compte (par
exemple, si vous voulez supprimer les événements d'un calendrier mais
conserver les contacts), il vous suffit de désactiver cette application pour ce
compte.
Création d'un compte Skype dans Comptes.
Si vous n'avez pas de compte Skype, vous pouvez en créer un
directement sur votre appareil dans l'application Téléphone & Vidéos.
Vous pouvez également créer un compte Skype sous Comptes (voir
Définition d'un compte en ligne dans l'application Comptes), Contacts
(voir Création d'un compte Skype dans Contacts) et Messagerie (voir
Création d'un compte Skype dans Messagerie).
Une fois que vous avez créé un compte Skype, votre connexion au
compte demeure active et vous pouvez l'utiliser à tout moment. Pour vous
déconnecter d'un compte Skype, supprimez Skype de votre appareil (voir
Modification ou suppression d'un compte Skype).
1 Ouvrez Comptes .
2 Appuyez sur Ajouter un Compte.
3 Appuyez sur Skype.
4 Appuyez sur Créer un compte.
5 Si vous êtes invité à le faire, appuyez sur Accepter pour accepter les
conditions générales du compte.
6 Pour les comptes Skype, saisissez les informations suivantes :
• Nom complet : saisissez votre nom complet.
• Pseudo Skype : saisissez un nom que vous utiliserez pour vous
identifier auprès des autres utilisateurs Skype.
• Mot de passe : saisissez un mot de passe à deux reprises.
• Adresse email : saisissez deux fois votre adresse email.
Pour un autre compte d'appels vidéo, saisissez les informations
requises.
7 Appuyez sur Créer un compte. Dans l'écran suivant, appuyez de
nouveau sur Créer un compte.
8 Appuyez sur Terminé.
44 Chapitre 4 : Utilisation des applications
Page 45

Connection à un compte Skype dans Comptes
Si vous disposez d'un compte Skype mais ne l'avez pas encore configuré
sur votre appareil, vous n'avez plus besoin de créer un compte sur votre
appareil. Connectez-vous simplement au compte afin de commencer à
utiliser Skype sur votre appareil.
Vous pouvez également vous connecter à un compte Skype sous Comptes
(voir Définition d'un compte en ligne dans l'application Comptes),
Contacts (voir Création d'un compte Skype dans Contacts) et Messagerie
(voir Création d'un compte Skype dans Messagerie).
Une fois que vous vous êtes connecté à un compte Skype, votre connexion
au compte demeure active et vous pouvez l'utiliser à tout moment. Pour
vous déconnecter d'un compte Skype, supprimez Skype de votre appareil
(voir Modification ou suppression d'un compte Skype).
Bannière d'alerte : cette notification apparaît dans un fin bandeau en
haut de l'écran. Certaines bannières d'alerte s'affichent pour confirmer
une action, par exemple la charge de la batterie. D'autres vous informent
d'un élément à traiter, par exemple, la réception d'un email. Si vous
n'ouvrez pas les alertes après quelques secondes, elles sont réduites sous
forme d'icône dans la partie supérieure droite de l'écran. Appuyez en
haut de l'écran ou faites glisser votre doigt vers le bas sur les icônes pour
afficher les alertes sous forme d'éléments du tableau de bord.
Élément du tableau de bord : le tableau de bord fournit une vue étendue
de toutes les notifications appelant une action de votre part. Par exemple,
vous pouvez appuyer sur une notification de mise à jour d'application
pour ouvrir le Gestionnaire de logiciels.
Si un nombre s'affiche en regard de l'élément du tableau de bord, il
indique le nombre d'éléments (nouveaux emails, etc.) contenus dans les
notifications correspondantes.
1 Ouvrez Comptes .
2 Appuyez sur Ajouter un Compte.
3 Appuyez sur Skype.
4 Saisissez votre pseudo Skype et votre mot de passe, puis appuyez
sur Me connecter.
5 Appuyez sur Créer un compte.
Affichage et utilisation des notifications
Les notifications s'affichent en haut de l'écran pour vous avertir de la
réception de nouveaux messages, de rendez-vous à venir, de la mise à
jour des applications, etc. Certaines notifications affichent également des
commandes d'application, telles que les commandes de lecture de
musique, lorsque vous ne vous trouvez pas directement dans l'application.
Les notifications sont de plusieurs types :
Certains éléments de tableau de bord vous permettent d'effectuer
plusieurs actions. Exemple :
• Sur un élément de tableau de bord du calendrier, appuyez sur l'icône
Calendrier pour ouvrir la Vue quotidienne avec l'affichage de
l'événement ou appuyez sur le nom de l'événement pour ouvrir l'écran
d'informations sur l'événement.
• Appuyez sur l'icône pour ouvrir l'application associée dans la vue liste
(telle qu'une boîte de réception) ou appuyez sur l'élément pour l'ouvrir
individuellement (tel qu'un email).
Pour supprimer un élément du tableau de bord, faites-le défiler de la
gauche vers la droite pour le jeter à droite de l'écran. Si les notifications
sont empilées, faites défiler la notification la plus à gauche (bas de la
pile) pour ignorer toutes les notifications, ou faites défiler votre doigt sur
une notification pour ignorer uniquement cette notification et afficher la
prochaine sur une carte de la pile.
Chapitre 4 : Utilisation des applications 45
Page 46

Notification contextuelle : ce type de notification plus visible vous permet
de réagir immédiatement. Il s'agit par exemple de notifications et
d'alarmes de rendez-vous du calendrier.
sont signalés par une étoile dans l'historique de vos appels. Si vous
saisissez le nom d'un contact pour l'appeler, les favoris correspondants
s'affichent en premier parmi la liste des résultats de la recherche et sont
signalés par une étoile.
REMARQUE Par défaut, si une bannière d'alerte ou une notification contextuelle
s'affiche alors que l'écran est éteint, le bouton central clignote. Vous pouvez
désactiver cette fonction (voir Obtention de notifications quand l'écran est
verrouillé).
Commandes d'application : si vous quittez l'application alors que vous
écoutez un morceau dans l'application Musique, les commandes de
lecture de la musique restent affichées en haut de l'écran. Cela vous
permet de continuer à gérer la lecture de la musique sans devoir retourner
dans l'application.
Création et utilisation des favoris
Vous pouvez rapidement afficher et accéder à vos contacts les plus
proches en les configurant en tant que favoris. La création d'un favori à
partir d'un contact vous permet de voir et de joindre ce contact en
seulement quelques gestes.
Vous pouvez créer et gérer vos favoris dans les applications Contacts (voir
Création d'un favori) et Appels téléphoniques et vidéo (voir Création d'un
favori).
Contacts : affichez tous vos favoris en appuyant sur Favoris dans l'écran
de la liste des contacts. Dans la liste de tous vos contacts, les favoris sont
signalés par une étoile.
Tapez maintenant : lorsque vous saisissez un terme de rechercher, les
favoris correspondants s'affichent en premier parmi les résultats de la
recherche et sont indiqués par une étoile.
Email et Messagerie : lorsque vous commencez à saisir le nom d'un
contact pour envoyer un message, les favoris correspondants sont
regroupés en premier dans la liste des résultats de la recherche et sont
indiqués par une étoile.
Vous pouvez afficher vos favoris dans les applications suivantes :
Appels téléphoniques et vidéo : pour afficher tous vos favoris, appuyez
sur Favoris en haut de l'écran. Les appels passés et reçus de vos favoris
46 Chapitre 4 : Utilisation des applications
Page 47

5 Copie de fichiers et synchronisation de vos données
personnelles
47 Copie de fichiers entre votre appareil et votre ordinateur
49 Aperçu : transfert de vos données personnelles sur votre appareil
50 Transférez des données à partir d'un compte HP webOS existant.
51 Récupération de données depuis un compte en ligne
51 Synchronisation de votre organiseur de bureau et de votre appareil
53 Exportation de données d'un organiseur de bureau sur votre
ordinateur
Copie de fichiers entre votre appareil et votre ordinateur
Copie de fichiers et de dossiers à l'aide du mode Lecteur USB
Vous pouvez copier d'autres types de fichiers d'un ordinateur à votre
appareil, puis de votre appareil vers votre ordinateur, en plaçant votre
appareil en mode Lecteur USB. Dans ce mode, votre appareil apparaît
comme un disque dur amovible sur votre poste de travail. Pour connaître
la configuration système requise pour l'utilisation du mode Lecteur USB,
rendez-vous sur le site hpwebos.com/webos-usbmode-en.
Une fois les fichiers copiés sur votre appareil, vous pouvez les ouvrir sur
votre appareil, à condition, toutefois, que ce dernier prenne en charge
leur format. Votre téléphone prend en charge de nombreux formats de
fichier : photos, vidéos et musique, fichiers Microsoft Office et fichiers PDF.
Vous pouvez aussi copier des sonneries téléchargées à partir du
navigateur Web de votre ordinateur.
IMPORTANT Tous les fichiers stockés sur le lecteur USB de votre appareil ne
sont pas sauvegardés dans votre compte HP webOS et ne sont pas synchronisés
avec vos comptes en ligne. Veillez donc à conserver une copie de ces fichiers
ailleurs que sur votre appareil au cas où vous perdriez votre appareil ou si vous
étiez amené à effacer intégralement les informations figurant sur votre appareil.
DE COMMENCER Avant de copier des fichiers depuis votre
AVANT
ordinateur, vérifiez que vous disposez de suffisamment d'espace de
stockage sur votre appareil. Ouvrez Infos appareil et examinez le
champ Disponible sous Appareil.
Vous ne pouvez pas utiliser les applications de votre appareil lorsqu'il se
trouve en mode Lecteur USB.
1 Connectez votre appareil à votre ordinateur à l'aide du câble USB.
2 Sur votre appareil, appuyez sur Lecteur USB. Sur votre ordinateur,
votre appareil apparaît sous la forme d'un lecteur amovible.
3 Ordinateur Windows : si l'assistant ajout de nouveau matériel
détecté s'ouvre, cliquez sur Annuler pour fermer l'assistant.
4 Ouvrez Poste de travail (Windows XP), Ordinateur (Windows Vista/
Windows 7) ou Finder (Mac), cliquez deux fois sur le lecteur
représentant votre appareil, puis faites glisser les fichiers et
Chapitre 5 : Copie de fichiers et synchronisation de vos données personnelles 47
Page 48

déposez-les dans votre appareil. Le lecteur contient des dossiers
permettant d'organiser les fichiers copiés. Vous pouvez également
créer vos propres dossiers.
5 Interrompez la connexion en toute sécurité. Si vous n'éjectez pas
votre appareil en toute sécurité, celui-ci se réinitialise et vous pouvez
perdre des données lorsque vous déconnectez le câble USB.
5 Interrompez la connexion en toute sécurité. Si vous n'éjectez pas
votre appareil en toute sécurité, celui-ci se réinitialise et vous pouvez
perdre des données lorsque vous déconnectez le câble USB.
• Sur un ordinateur Windows, cliquez avec le bouton droit de la
souris sur le lecteur correspondant à votre appareil, puis cliquez
sur Éjecter.
• Sur un ordinateur Mac, à partir du bureau, faites glisser le lecteur
représentant votre appareil jusqu'à la Corbeille. Le symbole de la
corbeille se transforme en symbole Éjecter.
6 Débranchez le câble USB de l'ordinateur lorsque l'écran Lecteur USB
n'apparaît plus sur votre appareil.
Suppression de fichiers et de dossiers à l'aide du mode Lecteur USB
Vous ne pouvez pas utiliser les applications de votre appareil lorsqu'il se
trouve en mode Lecteur USB.
1 Connectez votre appareil à votre ordinateur à l'aide du câble USB.
• Sur un ordinateur Windows, cliquez avec le bouton droit de la
souris sur le lecteur correspondant à votre appareil, puis cliquez
sur Éjecter.
• Sur un ordinateur Mac, à partir du bureau, faites glisser le lecteur
représentant votre appareil jusqu'à la Corbeille. Le symbole de la
corbeille se transforme en symbole Éjecter.
6 Débranchez le câble USB de l'ordinateur et de votre appareil
lorsque l'écran Lecteur USB n'apparaît plus sur votre appareil.
Synchronisation de votre appareil avec HP Play
Si HP Play est installé sur votre ordinateur, vous pouvez synchroniser votre
appareil avec votre ordinateur de façon à copier les fichiers de musique
de la bibliothèque HP Play sur votre ordinateur vers l'application Musique
de votre appareil. Voir Utilisation de HP Play pour synchroniser les fichiers
musicaux de votre ordinateur vers votre appareil.
Copie de musique, de photos et de vidéos à l'aide d'un logiciel tiers
2 Sur votre appareil, appuyez sur Lecteur USB. Sur votre ordinateur,
votre appareil apparaît sous la forme d'un lecteur amovible.
3 Ordinateur Windows : si l'assistant ajout de nouveau matériel
détecté s'ouvre, cliquez sur Annuler pour fermer l'assistant.
4 Ouvrez Poste de travail (Windows XP), Ordinateur (Windows Vista/
Windows 7) ou Finder (Mac), cliquez deux fois sur le lecteur
représentant votre appareil et supprimez les fichiers et les dossiers.
48 Chapitre 5 : Copie de fichiers et synchronisation de vos données personnelles
Outre l'utilisation du mode Lecteur USB pour copier vos photos, vidéos et
musique sans DRM à partir de votre ordinateur vers votre appareil, vous
pouvez aussi utiliser les solutions disponibles auprès de développeurs de
logiciels tiers (vendues séparément) et qui facilitent le transfert de fichiers
multimédia sur votre appareil. Pour en savoir plus, ouvrez le navigateur
sur votre ordinateur et rendez-vous sur le site hpwebos.com/sync-solutions
pour savoir s'il existe des applications tierces pouvant vous permettre de
synchroniser votre appareil avec votre ordinateur.
TERME CLÉ Sans DRM : Décrit un fichier qui n'est pas protégé par le format
Digital Rights Management. Les fichiers musicaux sans DRM peuvent être copiés
autant de fois que vous le souhaitez et lus sur votre HP TouchPad.
Page 49

Aperçu : transfert de vos données personnelles sur votre appareil
Vos données personnelles comprennent les informations suivantes :
• Votre liste de contacts (noms, numéros de téléphone, rue et adresses
email)
• Vos événements de calendrier
• Vos notes
Sur votre ordinateur, ces données personnelles sont généralement
stockées dans un organiseur de bureau tel que Microsoft Outlook, Palm
Desktop by ACCESS, ou les logiciels iCal et Address Book de Mac.
Il se peut également que vous stockiez des données personnelles dans
des comptes créés sur le Web. Ces comptes sont qualifiés de comptes en
ligne. Vous pourrez parfois entendre dire que des données enregistrées
dans des comptes en ligne sont stockées « sur le nuage » ; il s'agit d'une
expression qui signifie que vos données sont stockées sur un serveur
accessible via Internet. Si vous disposez par exemple d'un compte
Google/Gmail ou Yahoo!, vous avez une liste de contacts stockée sur le
nuage. Il se peut même que vous utilisiez les calendriers disponibles sur
ces comptes pour gérer votre agenda, auquel cas vous disposez
également d'événements de calendrier stockés sur le nuage.
Enfin, vous avez peut-être stocké des données dans un compte HP webOS
que vous utilisez avec un smartphone webOS.
Vous voulez pouvoir accéder à toutes ces données sur votre appareil.
Cette section vous explique comment faire. Les explications proprement
dites concernant le transfert de vos données personnelles sur votre
appareil sont relativement simples. Cependant, avant de commencer,
nous vous recommandons de réfléchir un instant à l'endroit où vous
voulez que vos données soient stockées et comment vous voulez y
accéder.
Sur votre appareil et en ligne : vous pouvez établir une relation de
synchronisation entre votre appareil et un compte en ligne. Ceci vous
permet de créer et de modifier des données à un endroit, c'est-à-dire soit
sur votre appareil ou soit dans le compte en ligne, et de les voir
apparaître aux deux emplacements.
Sur votre appareil et votre ordinateur : vous pouvez avoir la possibilité
d'établir une relation de synchronisation entre votre appareil et certaines
applications de bureau. Différents types de relations de synchronisation
sont possibles en utilisant des solutions tierces (si disponibles). Cela vous
permet de créer et de modifier des données à un endroit, c'est-à-dire sur
votre appareil ou dans l'organiseur de bureau, et de les voir apparaître
aux deux emplacements.
Sur votre appareil uniquement : stockez et créez des données de contact
et de calendrier dans votre compte HP webOS. Ces données sont
sauvegardées dans le nuage de votre compte HP webOS. Vous ne
pouvez créer, modifier ou consulter les données de votre compte HP
webOS qu'à partir de votre appareil.
REMARQUE Les données que vous stockez dans votre compte HP webOS sont
uniquement accessibles à partir de votre appareil. Les données de votre compte
HP webOS sont sauvegardées quotidiennement. Personne, pas même vous, ne
peut voir ces données.
Pour de plus amples informations sur le transfert de vos données
personnelles vers votre appareil, voir palm.com/migrate-webOS.
Quelles sont les recommandations de Palm ? Nous vous recommandons
de créer un compte Google et de mettre en ligne vos données de contact
et de calendrier. De cette façon, vous pouvez accéder, créer et modifier
les données stockées sur votre appareil, dans votre compte en ligne
Google et le cas échéant, sur un smartphone webOS. Les autres données
personnelles que vous créez sur votre appareil (notes) sont
automatiquement sauvegardées dans votre compte HP webOS.
Reportez-vous au tableau suivant pour vérifier vos options. Cliquez ensuite
sur le lien pour savoir comment mettre en place la solution choisie pour
vos données personnelles.
Ces solutions ne s'excluent pas mutuellement. Procédez de la manière la
plus adaptée à votre situation. Vous avez la possibilité d'utiliser toutes ces
solutions. Vous pouvez par exemple synchroniser plusieurs comptes en
ligne, y compris un compte Exchange, synchroniser des données avec un
organiseur de bureau à l'aide d'une solution tierce et, stocker et créer de
nouvelles données dans votre compte HP webOS.
Chapitre 5 : Copie de fichiers et synchronisation de vos données personnelles 49
Page 50

Table 1. Transfert de données et solutions de synchronisation pour les appareils HP webOS
Mes données personnelles sont ici Je souhaite accéder aux données ici Procédez comme suit Cliquez ici pour savoir comment
procéder.
Compte en ligne (Google, Yahoo!,
Facebook, etc.)
Compte Exchange de l'entreprise Mon appareil et Outlook/autre
Organiseur de bureau (que je
souhaite continuer à utiliser)
Organiseur de bureau (que je ne
souhaite plus utiliser)
Un compte HP webOS existant que
j'utilise sur un smartphone webOS
Nulle part, je souhaite que mes
données personnelles soient
uniquement sur mon appareil
Mon appareil et mon compte en ligne Configurez le compte en ligne sur
application de messagerie
d'entreprise sur mon ordinateur
Mon appareil et mon organiseur de
bureau
Mon appareil et peut-être ailleurs Exportez vos données personnelles
Mon appareil et mon smartphone
webOS
Mon appareil Créez des contacts et des événements
votre appareil.
Configurez un compte en ligne pour
Exchange sur votre appareil.
Créez une relation de synchronisation
entre le appareil et votre organiseur
de bureau à l'aide d'une solution
tierce (si disponible).
vers des fichiers de votre ordinateur et
importez les données à partir de cet
emplacement vers un compte Yahoo!.
ou Google. Configurez ensuite le
compte en ligne sur votre appareil.
Lorsque vous configurez votre
appareil, plutôt que de créer un
nouveau compte HP webOS,
connectez-vous à celui que vous
possédez déjà.
de calendrier dans votre compte HP
webOS.
Consultez Gestion des comptes en
ligne
Consultez Gestion des comptes en
ligne
Consultez Synchronisation de votre
organiseur de bureau et de votre
appareil
Consultez Exportation de données
d'un organiseur de bureau sur votre
ordinateur
Consultez Transférez des données à
partir d'un compte HP webOS
existant.
Consultez Sauvegarde
Transférez des données à partir d'un compte HP webOS existant.
Pour configurer votre appareil, vous pouvez vous connecter à un compte
HP webOS existant dont vous vous servez peut-être déjà avec un
smartphone webOS (voir Compte HP webOS. De quoi s'agit-il ?). Si vous
50 Chapitre 5 : Copie de fichiers et synchronisation de vos données personnelles
décidez de vous connecter à un compte existant , vous pouvez transférer
les données stockées sur ce compte sur votre appareil en une seule fois.
REMARQUE Si vous utilisez le même compte HP webOS pour deux appareils,
après le transfert unique des données, les informations saisies sur un appareil
dans le compte HP webOS ne sont pas synchronisées d'un appareil à l'autre.
Vous devrez saisir ces informations sur chaque appareil.
Page 51

Récupération de données depuis un compte en ligne
REMARQUE Les modifications apportées à votre compte Facebook ou LinkedIn
sur le Web sont répercutées sur votre appareil. Vous n'avez pas à intervenir.
Toutefois, vous ne pouvez pas modifier les contacts ou événements du
calendrier Yahoo! ou Facebook, ni les contacts LinkedIn sur votre appareil, mais
les modifications que vous apportez ou les données ajoutées ne sont pas
synchronisées avec le compte sur Internet.
Synchronisation de votre organiseur de bureau et de votre appareil
Si vous utilisez déjà Google, Facebook, Yahoo!, LinkedIn et/ou Exchange
pour gérer votre calendrier et vos contacts, il vous suffit de configurer un
ou plusieurs des comptes suivants sur votre appareil pour synchroniser les
données avec votre appareil. Les données sont automatiquement
synchronisées. Voir Gestion des comptes en ligne pour plus
d'informations sur la création d'un compte en ligne sur votre appareil.
Table 2. Tableau de synchronisation des comptes en ligne
Configurez la synchronisation de
votre HP TouchPad avec...
Google Contacts et événements de
Exchange Contacts et événements de
Yahoo! Contacts et événements de
Facebook Contacts et événements de
Pour synchroniser les données
suivantes...
calendrier
calendrier
calendrier
calendrier
Si vous voulez continuer à utiliser un organiseur de bureau, tel qu'iCal et
Address Book sur Mac, le système Outlook
ACCESS sur Windows et si des solutions tierces sont disponibles pour
votre appareil, vous pouvez avoir le choix entre deux options :
• Synchronisez votre téléphone directement avec votre organiseur de
bureau, en évitant complètement le Web.
• Synchronisez votre organiseur de bureau avec Google sur le Web, puis
synchronisez Google avec votre appareil.
Les deux options impliquent que vous utilisiez une solution tierce (vendue
séparément). Accédez au site hpwebos.com/sync-solutions pour vérifier si
des solutions tierces sont disponibles pour votre appareil. Si aucune
solution n'est disponible pour votre appareil, consultez les développeurs
de logiciels de synchronisation existants pour d'autres appareils webOS
pour savoir s'ils développent une solution pour votre appareil.
®
ou Palm Desktop par
LinkedIn Contacts
Chapitre 5 : Copie de fichiers et synchronisation de vos données personnelles 51
Page 52

Synchronisation de votre téléphone directement avec votre organiseur de bureau
Si vous préférez synchroniser votre HP TouchPad directement avec votre
ordinateur sans passer par le Web, en utilisant le Wi-Fi, la technologie
Bluetooth ou le câble USB de votre appareil, vous pouvez télécharger une
application tierce (vendue séparément) pour synchroniser directement
votre appareil et votre bureau.
Synchronisation de l'organiseur de bureau avec Google, et de Google avec appareil
Vous pouvez télécharger et installer une application tierce (vendue
séparément) capable de synchroniser votre application de bureau avec
Google. Votre application de bureau se synchronise avec votre compte
Google et votre appareil se synchronise également avec Google.
1 Rendez-vous sur palm.com/sync-solutions pour vérifier s'il existe des
applications tierces permettant de synchroniser votre appareil avec
votre ordinateur.
2 Suivez les instructions du fournisseur tiers pour installer l'application
sur votre ordinateur.
REMARQUE Un autre composant de l'application doit parfois être installé sur
votre appareil. Suivez les instructions du fournisseur tiers.
52 Chapitre 5 : Copie de fichiers et synchronisation de vos données personnelles
1 Sur votre ordinateur, créez un compte sur le site Web de Google si
vous n'en avez pas encore un (accédez à gmail.com).
2 Configurez votre compte Google sur votre appareil. Voir Gestion
des comptes en ligne.
3 Installez une application tierce sur votre ordinateur vous permettant
d'effectuer une synchronisation avec Google. Rendez-vous sur
palm.com/sync-solutions pour vérifier si des solutions de
synchronisation tierces sont disponibles pour votre appareil.
4 Suivez les instructions fournies par l'éditeur tiers pour synchroniser
les données de votre application de bureau avec Google. Lors de la
prochaine synchronisation de Google avec votre appareil, vos
données apparaissent sur votre appareil.
Page 53

Exportation de données d'un organiseur de bureau sur votre ordinateur
L'assistant d'exportation des données (DEW, Data Export Wizard) vous
permet d'effectuer une exportation unique et unilatérale de données à
partir de Palm Desktop ou Microsoft Outlook sur votre ordinateur. Vous
pouvez ensuite importer ces fichiers vers un compte Yahoo! ou Google en
ligne à l'aide des options d'importation disponibles dans ces comptes sur
le Web. Une fois le compte en ligne ajouté à votre appareil, vos données
personnelles y sont disponibles.
Table 3. Tableau d'exportation des données DEW
Exportation de données d'un
organiseur de bureau...
Contacts et/ou événements de
calendrier
Contacts et/ou événements de
calendrier
Pour plus d'informations et pour télécharger DEW, rendez-vous sur
hpwebos.com/dew.
Pour importer dans ce compte...
Google
Yahoo!
Chapitre 5 : Copie de fichiers et synchronisation de vos données personnelles 53
Page 54

54 Chapitre 5 : Copie de fichiers et synchronisation de vos données personnelles
Page 55

6 Messages email, SMS, MMS et instantané
55 Email
67 Messagerie : tous vos messages en une seule application
71 Messagerie : messagerie instantanée
74 Messagerie : messagerie SMS
Comment faire pour envoyer et recevoir des emails sur mon appareil ?
L'application Email de votre appareil permet d'accéder à vos nombreux
comptes de messagerie : société (comme Exchange), FAI (comme
EarthLink ou Comcast) et Web (comme Gmail). Vous devez créer le
compte en ligne avant de pouvoir le configurer sur votre appareil.
Vous pouvez configurer vos comptes de messagerie dans ces différents
emplacements. La procédure reste la même.
• L'application Comptes (voirDéfinition d'un compte en ligne dans
l'application Comptes )
• L'application Email
La fonction HP Synergy (voir Votre HP TouchPad) offre un autre
avantage : durant la procédure de configuration d'un compte de
messagerie, vous pouvez également configurer le même compte pour
toutes les autres applications pouvant afficher des données à partir de ce
compte. Pour plus d'informations sur le fonctionnement de Synergy avec
la liste actuelle des comptes en ligne, voir Comptes en ligne disponibles
pour les appareils webOS.
Par exemple, supposons que vous vouliez configurer votre compte Gmail
sur votre appareil. La dernière étape de la configuration consiste à
sélectionner toutes les autres applications pour lesquelles vous souhaitez
recevoir des données de votre compte Google (outre l'application Email,
vous pouvez inclure Contacts, Messagerie, Calendrier et Documents).
Une fois la configuration terminée, votre appareil commence à
télécharger vos messages et les données des autres applications
sélectionnées pour la synchronisation.
Si vous le souhaitez, vous pouvez également utiliser le navigateur Web
de votre appareil pour consulter votre messagerie Web simplement en
accédant au site Web du fournisseur de messagerie.
Boîtes de réception fusionnées dans l'application Email
Vous pouvez configurer plusieurs comptes email sur votre appareil.
Lorsque vous ouvrez l'application Email, tous vos comptes s'affichent dans
la même vue : la vue Liste des comptes. À partir de cette vue, vous
pouvez ouvrir la boîte de réception d'un compte de messagerie ou vous
pouvez ouvrir le dossier intelligent Toutes les boîtes et visualiser tous les
messages de toutes les boîtes de réception dans une vue fusionnée.
Chapitre 6 : Messages email, SMS, MMS et instantané 55
Page 56

1 Le nombre affiché à droite de la vue Toutes les boîtes indique le nombre total d'emails
non lus dans l'ensemble de vos comptes de messagerie.
2 Le nombre affiché à droite de chaque nom de dossier indique combien de messages non
lus se trouvent dans chacun d'entre eux.
Lorsque vous répondez à un message à partir de la vue Toutes les boîtes,
le message de réponse est envoyé à partir du compte dans lequel ce
premier a été reçu. Pour répondre à ce message à partir d'un autre
compte, appuyez sur le champ De, puis sur un autre compte à partir
duquel envoyer l'email.
2 Effectuez l'une des opérations suivantes :
• Si vous n'avez pas encore configuré de compte dans une autre
application compatible avec la fonction Synergy, appuyez sur un
type de compte ou appuyez sur Compte email et passez à
l'étape 3, ou appuyez sur Rechercher autres pour rechercher un
type de compte ne faisant pas partie de la liste et suivez les
instructions à l'écran.
• Si c'est la première fois que vous ouvrez Email mais que vous avez
déjà configuré un compte compatible avec la fonction Synergy et
que vous souhaitez en configurer un autre, appuyez sur Ajouter
un compte, puis sur un type de compte ou sur Compte email.
• Lorsque vous ouvrez désormais l'application Email, ouvrez le
menu Application, appuyez sur Préférences et comptes et sur
Ajouter un compte, puis sur un type de compte, ou appuyez sur
Compte email.
• Si vous avez déjà configuré un compte compatible avec la
fonction Synergy et si vous souhaitez l'utiliser, appuyez sur Aller.
Et c'est terminé !
3 Entrez vos adresse email et mot de passe, puis appuyez sur Me
connecter.
Si vous rédigez un nouveau message à partir de la vue Boîtes de
réception, ce message est envoyé à partir du compte défini comme
compte par défaut (voir Définition des préférences d'email).
Configuration de l'application Email
Procédez comme indiqué ci-dessous si vous disposez d'un compte chez
l'un des fournisseurs de services de messagerie les plus connus, tels
qu'AOL, EarthLink ou Yahoo!. Si vous configurez l'application Email pour
votre compte de messagerie d'entreprise utilisant Microsoft Exchange
ActiveSync ou Lotus Notes, consultez Configuration de l'application
Email : Microsoft Exchange et Lotus Notes.
1 Ouvrez Email .
56 Chapitre 6 : Messages email, SMS, MMS et instantané
4 Selon le compte, vous pouvez être invité à sélectionner les
applications téléchargeant des données depuis ce compte. Pour
chaque application, appuyez sur Activé ou Désactivé, puis sur Créer
un compte.
5 Appuyez sur Aller.
REMARQUE Si la configuration automatique échoue pour votre compte de
messagerie, un message d'erreur apparaît. Appuyez sur Configuration
manuelle ou sur Rechercher un service Synergy, rassemblez les informations de
configuration nécessaires et saisissez les paramètres du compte (voir
Configuration d'un compte d'email en cas d'échec de la configuration
automatique).
Page 57

Configuration de l'application Email : Microsoft Exchange et Lotus Notes
système. Vous pouvez saisir le nom du serveur ou l'adresse IP dans
le champ Serveur de courrier entrant.
Suivez cette procédure pour récupérer les emails de comptes Microsoft
Exchange et Lotus Notes.
AVANT DE COMMENCER Contactez votre fournisseur de messagerie ou votre
administrateur système pour obtenir les informations suivantes :
• Adresse IP ou nom du serveur de courrier pour la réception du courrier
• Nom du domaine du serveur
• Votre nom d'utilisateur et votre mot de passe
REMARQUE Si le système Exchange de votre entreprise applique certaines
règles telles que l'effacement à distance et l'utilisation obligatoire de mots de
passe (y compris une longueur minimale des mots de passe, un nombre limité
de tentatives de saisie et d'autres paramètres), ces règles sont prises en charge
dans le compte Exchange de votre appareil. Contactez l’administrateur système
pour plus d'informations.
1 Ouvrez Email .
2 Effectuez l'une des opérations suivantes :
• Si vous n'avez pas configuré de compte dans une autre
application compatible avec la fonction Synergy, appuyez sur
Microsoft Exchange.
• Si vous avez déjà configuré un compte utilisant la fonction
Fonction Synergy et si vous souhaitez en configurer un autre,
appuyez sur Ajouter un compte, puis sur Microsoft Exchange.
• Désormais, lorsque vous ouvrez l'application Email, ouvrez le
menu Application, appuyez sur Préférences et comptes, puis sur
Ajouter un compte et sur Microsoft Exchange.
3 Entrez votre adresse email et votre mot de passe, puis appuyez sur
Configuration manuelle.
4 Saisissez les informations du serveur de messagerie entrante, en
fonction des informations de serveur que vous avez obtenues auprès
de votre fournisseur de messagerie ou de votre administrateur
5 Appuyez sur Me connecter.
Pour garantir la sécurité de votre compte Exchange, vous pouvez
être invité à définir un mot de passe ou un code PIN qui sera
nécessaire pour déverrouiller le appareil. Appuyez sur Définir le
code de sécurité ou Définir le mot de passe. Saisissez le code de
sécurité et le mot de passe, puis appuyez sur Terminé.
6 Vous pouvez être invité à sélectionner les applications téléchargeant
des données depuis ce compte. Pour chaque application, appuyez
sur Activé ou Désactivé, puis sur Créer un compte.
7 Appuyez sur Aller.
Configuration d'un compte d'email en cas d'échec de la configuration automatique
Suivez cette méthode si la configuration automatique (voir Configuration
de l'application Email) ne fonctionne pas pour votre compte d'email.
AVANT DE COMMENCER Contactez votre fournisseur de messagerie ou votre
administrateur système pour obtenir les informations suivantes :
• Type de compte (POP ou IMAP)
• Noms des serveurs de courrier entrant et sortant
• Nom d'utilisateur et mot de passe sur le serveur de courrier entrant
• Numéros de ports du serveur pour le courrier entrant et le courrier
sortant
• Toute information requise pour SSL, pour le courrier entrant et/ou
sortant
• Toute information requise en matière d'authentification (ESMTP), pour
le courrier sortant
• Dossier racine (comptes IMAP uniquement)
1 Si vous n'avez pas encore commencé la configuration du compte et
que le message « Connexion impossible » apparaît, appuyez sur
Chapitre 6 : Messages email, SMS, MMS et instantané 57
Page 58

Configuration manuelle et passez à l'étape 6. Dans le cas contraire,
commencez à l'étape 2.
2 Ouvrez Email .
3 Effectuez l'une des opérations suivantes :
• Si vous n'avez pas configuré de compte dans une autre
application compatible avec la fonction Synergy, appuyez sur
Compte email.
• Si vous avez déjà configuré un compte utilisant la fonction
Fonction Synergy et si vous souhaitez en configurer un autre,
appuyez sur Ajouter un compte et sur Compte email.
• Lorsque vous ouvrez désormais l'application Email, ouvrez le
menu Application, appuyez sur Préférences et comptes, puis sur
Ajouter un compte et sur Compte de messagerie.
1 Ouvrez Email .
2 Ouvrez le menu Application et appuyez sur Préférences et comptes.
3 Appuyez sur le nom du compte.
4 Configurez les options de votre choix :
Nom du compte : saisissez le nom qui apparaît dans la liste de
comptes.
Nom complet : saisissez le nom que vous voulez voir apparaître
dans le champ De des messages que vous envoyez.
Afficher l'icône : déterminez si une icône de notification doit
s'afficher à l'arrivée d'un nouveau message.
4 Entrez votre adresse email et votre mot de passe, puis appuyez sur
Configuration manuelle.
5 Appuyez sur le champ Type de compte, puis appuyez sur le type
correspondant à votre compte.
6 Saisissez les informations du serveur de messagerie entrante, en
fonction des informations du serveur que vous avez obtenues auprès
de votre administrateur système.
7 Appuyez sur Me connecter.
8 Selon le compte, vous pouvez être invité à sélectionner les
applications téléchargeant des données depuis ce compte. Pour
chaque application, appuyez sur Activé ou Désactivé, puis sur Créer
un compte.
9 Appuyez sur Aller.
Saisie de paramètres de compte avancés
Ces paramètres s'appliquent uniquement au compte sélectionné à
l'étape 3.
Alerte : lorsque l'option Afficher l'icône est activée, choisissez la
lecture éventuelle d'un son à l'arrivée des nouveaux messages (voir
Activation/désactivation des notifications de messagerie).
Signature : appuyez sur cette option pour créer une signature à
ajouter aux messages sortants (voir Ajout d'une signature aux
messages sortants).
Adresse pour réponse : entrez l'adresse que les destinataires verront
sur vos messages sortants et à laquelle ils répondront, si elle est
différente de l'adresse email que vous utilisez pour l'envoi des
messages.
Afficher : déterminez combien de jours de messages doivent être
récupérés sur le serveur.
Récupérer : indiquez la fréquence de synchronisation des emails
pour ce compte.
Synchroniser les emails supprimés (comptes POP uniquement) :
déterminez si les messages doivent être supprimés du serveur
lorsque vous les supprimez sur votre appareil.
Synchroniser le serveur avec l'appareil (comptes POP uniquement) :
indiquez si les messages doivent être supprimés sur votre appareil
lorsqu'ils sont supprimés sur le serveur.
58 Chapitre 6 : Messages email, SMS, MMS et instantané
Page 59

Dossiers par défaut (comptes IMAP uniquement) : indiquez dans
quel dossier les messages que vous envoyez, sauvegardez en tant
que brouillons ou supprimez sont stockés.
Modifier config. ouv. session : voir Modification de la configuration
d'ouverture de session.
Modification de la configuration d'ouverture de session
Lorsque vous changez le mot de passe d'un compte de messagerie en
ligne, pensez à effectuer également cette modification dans les
paramètres du compte sur votre appareil.
Supprimer de l'application : voir Suppression d'un compte d'email.
5 Appuyez sur Terminé, puis de nouveau sur Terminé pour quitter
Préférences et comptes.
Activation/désactivation des notifications de messagerie
Les paramètres sélectionnés ici s'appliquent à tous les comptes de
messagerie. Vous pouvez appliquer des paramètres différents à chaque
compte de messagerie.
1 Ouvrez Email .
2 Ouvrez le menu Application et appuyez sur Préférences et comptes.
3 Appuyez sur un compte dans Comptes.
4 Dans Afficher l’icône, appuyez sur Activé ou Désactivé.
5 Appuyez sur Alerte, puis sur l'une des options ci-après :
Vibreur : le appareil vibre silencieusement.
1 Ouvrez Email .
2 Ouvrez le menu Application et appuyez sur Préférences et comptes.
3 Appuyez sur le nom du compte.
4 Appuyez sur Modifier config. ouv. session et appuyez ensuite sur les
champs appropriés pour modifier les informations sur le compte.
Changement du nom d'un compte
Vous pouvez changer le nom qui s'affiche dans la liste des comptes.
1 Ouvrez Email .
2 Ouvrez le menu Application et appuyez sur Préférences et comptes.
3 Appuyez sur le nom du compte.
4 Appuyez sur Nom du compte et entrez un nouveau nom.
5 Appuyez sur Terminé, puis de nouveau sur Terminé pour quitter
Préférences et comptes.
Son système : les sons du système sont lus.
Sonnerie : appuyez sur Sonnerie, puis sur le nom de la sonnerie.
Pour écouter la sonnerie, appuyez sur à droite du nom. Pour
ajouter une chanson en tant que sonnerie, appuyez sur , puis
appuyez sur la chanson à deux reprises.
Muet : aucun son n'est lu et le appareil ne vibre pas.
Suppression d'un compte d'email
Lorsque vous supprimez un compte de messagerie de votre appareil, les
informations de ce compte ne sont supprimées que sur votre appareil.
Cela n'affecte pas le compte au niveau du fournisseur de messagerie.
1 Ouvrez Email .
2 Ouvrez le menu Application et appuyez sur Préférences et comptes.
Chapitre 6 : Messages email, SMS, MMS et instantané 59
Page 60

3 Appuyez sur le nom du compte.
4 Appuyez sur Supprimer de l'application.
Utilisation des panneaux dans Email
CONSEIL Pour envoyer un email directement à partir de la vue Cartes, appuyez
sur la fonction Tapez maintenant et commencez à saisir l'adresse email. Si
l'adresse email est déjà associée à un contact, il s'affiche automatiquement.
Appuyez sur l'adresse email. Un nouvel email s'ouvre et l'adresse apparaît dans
le champ À.
Trois panneaux sont visibles à l'écran à l'ouverture de l'application Email.
Pour savoir comment masquer et redimensionner ces panneaux, voir
Redimensionnement des panneaux/affichage ou masquage des niveaux
d'une application.
Création et envoi d'un email
1 Ouvrez Email .
2 Appuyez sur en bas du panneau Liste de messages.
CONSEIL Si vous avez configuré un compte de messagerie, vous pouvez aussi
commencer à rédiger un email à partir de la vue Cartes. Appuyez sur Tapez
maintenant, puis saisissez un message. Faites défiler la liste d'options de
recherche, puis appuyez sur Nouvel email. L'application Email ouvre un nouvel
email avec le texte que vous avez entré dans le corps du message.
3 (Facultatif) Appuyez sur le champ De pour changer le compte utilisé
pour envoyer le message. Cette option s'affiche uniquement si vous
avez configuré plusieurs comptes email sur votre appareil.
5 (Facultatif) Appuyez sur À pour ouvrir les champs Cc et Bcc.
Appuyez sur l'un de ces champs et saisissez une adresse.
6 (Facultatif) Répétez les étapes 4 et 5 pour entrer des adresses
supplémentaires.
7 Appuyez sur le champ Objet, saisissez l'objet, puis appuyez sur
Entrée. Saisissez le texte du message.
8 (Facultatif) Pour définir la priorité du message, appuyez sur ,
puis sur un niveau de priorité.
9 (Facultatif) Pour supprimer un message : appuyez sur puis
Supprimer le message.
10 Appuyez sur Envoyer.
Ajout de pièces jointes à un message
1 Pendant la composition du message, appuyez sur .
2 Appuyez sur Photos, Musique ou Documents.
4 Sélectionnez le champ À et procédez de l'une des façons suivantes
pour choisir le destinataire du message :
• Entrez un nom de contact, des initiales ou une adresse email.
Appuyez sur l'adresse email lorsqu'elle s'affiche. Lorsque vous
entrez le nom d'un contact, les favoris s'affichent dans la partie
supérieure des résultats de la recherche (voir Création d'un favori).
• Appuyez sur pour ouvrir la liste complète des contacts.
Appuyez sur le contact voulu, ou saisissez un nom ou une adresse
pour restreindre la recherche.
• Si le destinataire n'est pas un contact, entrez son adresse email
intégrale.
60 Chapitre 6 : Messages email, SMS, MMS et instantané
3 Le cas échéant, appuyez pour naviguer jusqu'au fichier requis.
4 Appuyez sur le nom du fichier ou la miniature, puis sur OK.
5 Répétez les étapes 1 à 4 pour joindre d'autres fichiers.
CONSEIL Pour supprimer une pièce jointe que vous avez ajoutée à un email,
jetez la pièce jointe à gauche ou à droite de l'écran et appuyez sur Supprimer
pour confirmer.
Page 61

Enregistrement d'un message comme brouillon
Pendant la composition du message, appuyez sur , puis sur
Enregistrer comme brouillon.
Réception et lecture des emails
L'application Email synchronise les messages chaque fois que vous ouvrez
un dossier de courrier. Elle synchronise également les messages
automatiquement à une fréquence définie. L'intervalle par défaut dépend
du type de compte dont vous disposez (voir Saisie de paramètres de
compte avancés pour obtenir des informations sur la modification de cet
intervalle).
Procédez comme suit pour récupérer manuellement des messages.
1 Ouvrez Email .
2 Si les dossiers du compte requis sont masqués, appuyez sur le nom
du compte dans le volet de gauche pour les afficher.
3 Appuyez sur le dossier dont vous voulez vérifier les messages . Si la
synchronisation ne démarre pas, appuyez sur .
• Pour envoyer un email, appuyez sur l'adresse email, saisissez
votre message, puis appuyez sur Envoyer.
• Pour vous rendre sur une adresse Web : appuyez dessus.
• Pour copier un lien vers un site Web : appuyez de façon
prolongée sur l'adresse Web et appuyez sur Copier l'URL.
• Pour copier du texte dans le corps d'un email en vue de le coller
dans un mémo ou un autre document : appuyez sur le texte du
message en maintenant la pression. Pour étendre la sélection,
faites glisser les flèches au début et à la fin du texte sélectionné.
Appuyez sur Copier.
Impression d'un email
AVANT DE COMMENCER Votre appareil prend en charge l'impression sur
toutes les imprimantes réseau HP gérant le langage de description de
page PCL sur le réseau local. Celles-ci sont les nouvelles imprimantes HP
compatibles avec la technologie ePrint (Photosmart, Officejet et LaserJet)
ainsi que les imprimantes HP de moins de 5 ans environ. Veillez à ce que
l'imprimante soit sous tension et à ce que votre appareil et l'imprimante
soient connectés à votre réseau sans fil local ou d'entreprise. Dans le cas
d'une imprimante personnelle, reportez-vous aux instructions fournies
avec l'imprimante pour en savoir plus sur la configuration de l'imprimante
sur un réseau sans fil.
Comment savoir si la synchronisation est en cours ? L'icône affichée
dans l'angle supérieur droit du volet central et indiquant le nombre
de messages doit effectuer un mouvement circulaire.
4 Appuyez sur un message dans le panneau central pour l'afficher
(voir Utilisation des panneaux dans Email).
5 (Facultatif) Si l'email contient des liens, des numéros de téléphone
ou d'autres adresses email, vous pouvez effectuer les opérations
suivantes :
• Pour composer un numéro, saisissez-le et appuyez sur pour
effectuer l'appel. Cette fonction est disponible uniquement si votre
appareil est connecté à un smartphone HP webOS ou si vous
disposez d'un compte d'appels vidéo sur votre appareil (voir
Comment passer et recevoir des appels avec mon HP TouchPad ?).
1 Ouvrez l'email à imprimer.
2 Appuyez sur en bas du panneau de droite, ou ouvrez le menu
Application et appuyez sur Imprimer.
Les imprimantes disponibles actuellement sur votre réseau sans fil
s'affichent alors.
3 Effectuez l'une des opérations suivantes :
• Si vous utilisez une imprimante pour la première fois sur ce
réseau : dans le cas où une liste d'imprimantes s'affiche, appuyez
sur l'imprimante désirée.
• Si vous avez déjà utilisé une imprimante sur ce réseau : la
dernière imprimante que vous avez utilisée est mémorisée et
sélectionnée. Si vous souhaitez sélectionner une autre imprimante,
Chapitre 6 : Messages email, SMS, MMS et instantané 61
Page 62
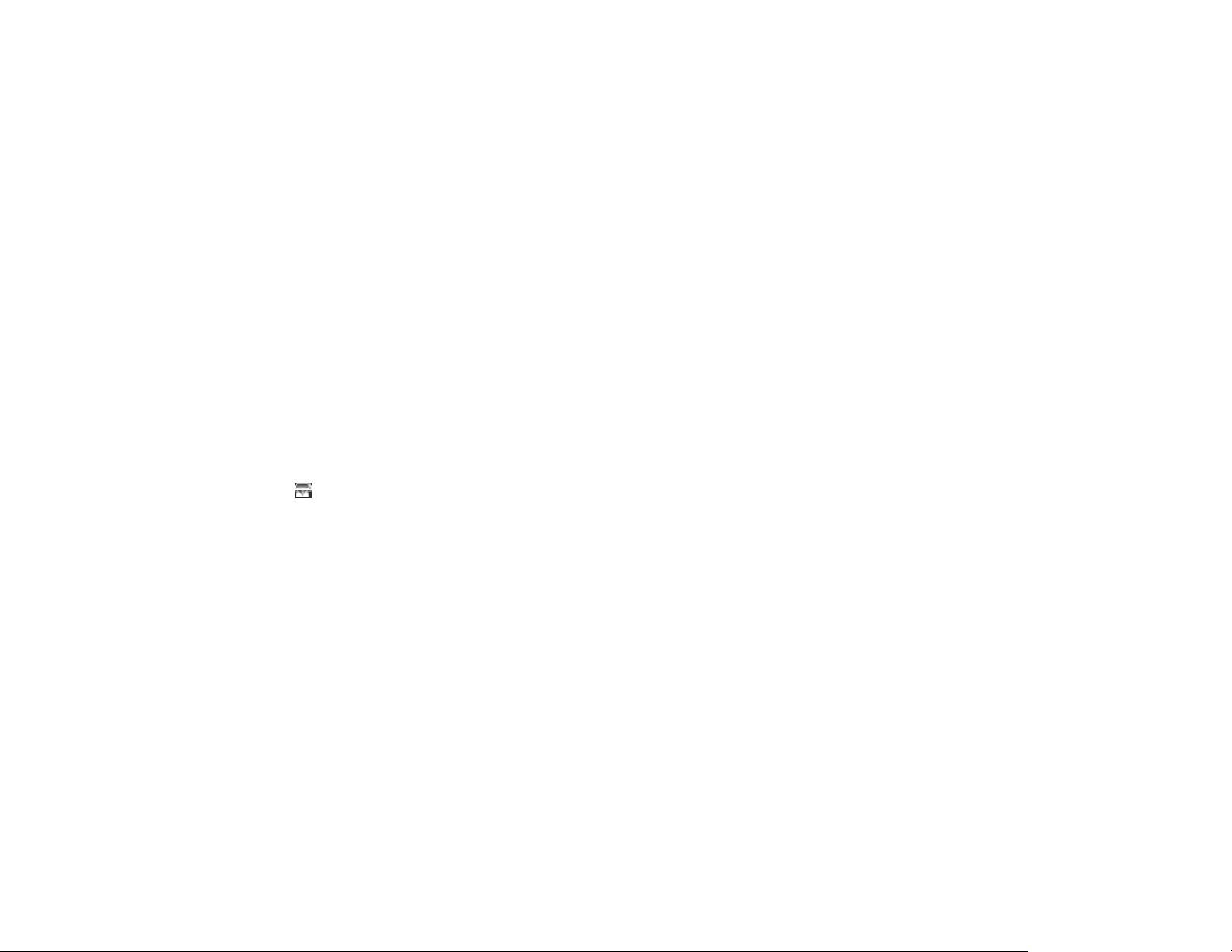
faites défiler l'écran vers le bas et appuyez sur Sélectionner une
autre imprimante.
• Pour configurer une imprimante manuellement ou sur un réseau
d'entreprise : faites défiler la liste des imprimantes et appuyez sur
Ajouter une imprimante. Appuyez sur Entrer une adresse IP, puis
saisissez l'adresse IP de l'imprimante. (Facultatif) Appuyez sur
Nommer cette imprimante et donnez un nom à l'imprimante pour
l'identifier. Appuyez sur Terminé.
4 (Facultatif) En fonction de l'imprimante utilisée, vous pouvez définir
les attributs d'imprimante suivants :
Nombre de copies : appuyez sur 1, puis sur le nombre de copies
que vous voulez imprimer.
Impression couleur : appuyez sur Activé pour activer l'impression
couleur.
5 Appuyez sur Imprimer.
Pour annuler une tâche d'impression, appuyez sur Annuler au cours
de la préparation de l'impression du fichier, voire même au cours de
l'impression, appuyez sur en haut de la page, puis sur la
notification et enfin sur la tâche d'impression dans la File d'attente à
l'impression.
• Pour ouvrir plusieurs pièces jointes : appuyez sur la liste des noms des
pièces jointes pour afficher les pièces jointes, puis appuyez sur le nom
d'une pièce jointe spécifique pour l'ouvrir.
• Pour lire une pièce jointe MP3 : Appuyez sur le nom de la pièce jointe
pour la télécharger. Lorsque le téléchargement de la pièce jointe est
terminé, appuyez sur le nom de la pièce jointe pour la lire. Appuyez
sur l'indicateur d'état d'avancement pour arrêter la lecture, pus retapez
dessus pour reprendre la lecture. Les fichiers MP3 que vous téléchargez
depuis Email ne sont pas enregistrés dans le stockage USB, ni
répertoriés dans Musique.
Enregistrement des pièces jointes
Ouverture de pièces jointes à un email
Vous pouvez recevoir un fichier de n'importe quel type joint à un email,
mais vous ne pourrez ouvrir la pièce jointe que si votre appareil est
équipé d'une application permettant d'ouvrir le fichier.
• Pour ouvrir une seule pièce jointe : appuyez sur le nom de la pièce
jointe pour la télécharger. Si la pièce jointe est dans un format de
fichier pris en charge (PDF, DOC, DOCX, XLS, XLSX, PPT, PPTX, TXT,
GIF, PNG, BMP ou JPG), elle s'ouvre automatiquement.
62 Chapitre 6 : Messages email, SMS, MMS et instantané
Lorsque vous ouvrez des pièces jointes de certains types, vous pouvez les
enregistrer sur votre appareil afin de pouvoir les afficher plus tard dans
l'une des applications de votre appareil.
1 Ouvrez la pièce jointe (voir Ouverture de pièces jointes à un email).
2 Effectuez l'une des opérations suivantes :
• Pour les images au format JPG, BMP ou PNG : appuyez sur
Copier dans Photos.
• Pour d'autres types de fichiers : alors que le fichier est ouvert,
ouvrez le menu Application et appuyez sur Enregistrer sous. Si
l'élément de menu Enregistrer sous n'est pas disponible, vous ne
pouvez pas enregistrer la pièce jointe. Pour enregistrer les fichiers
®
au format Microsoft Word, Excel
ou PowerPoint®, vous devez
avoir configuré un compte Quickoffice (voir Quickoffice).
Page 63
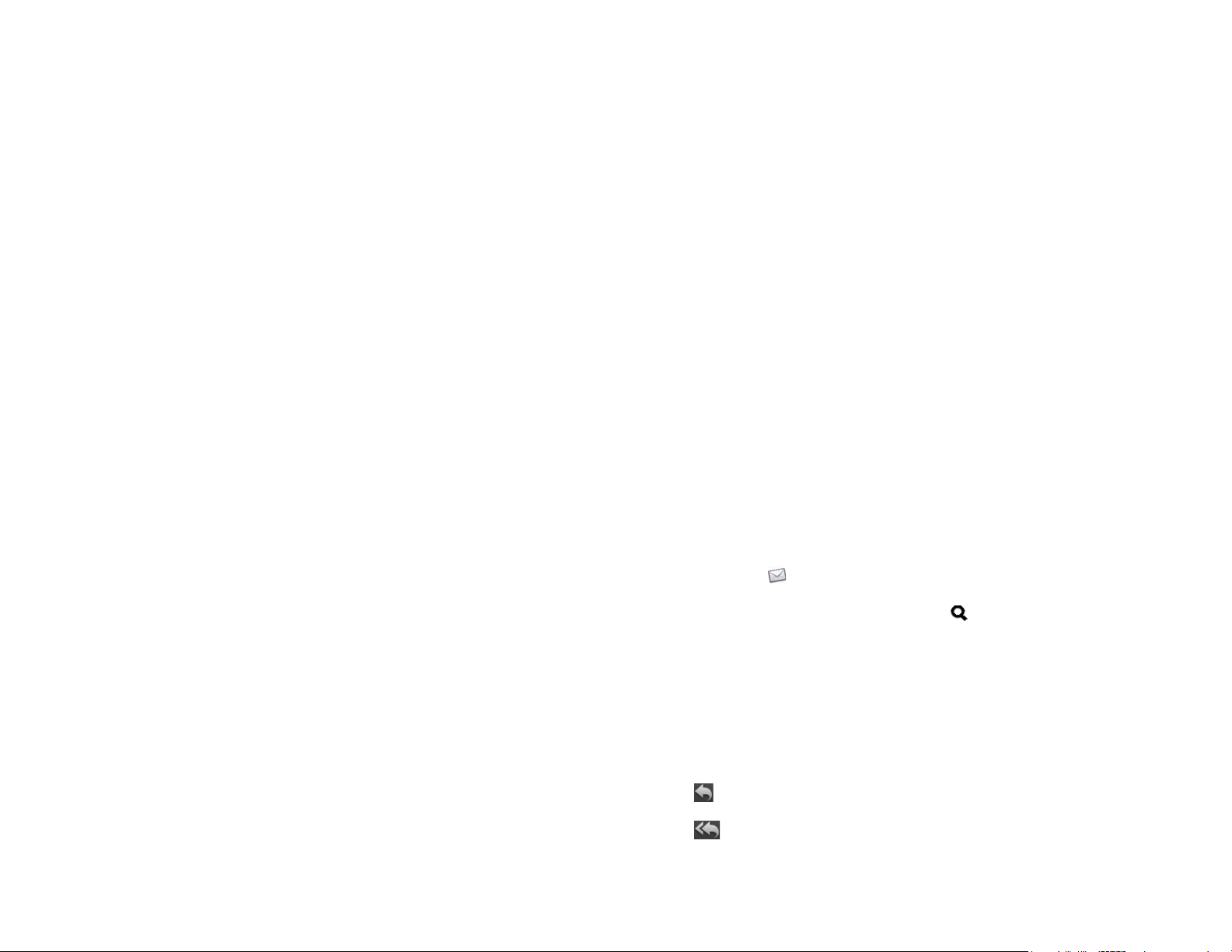
3 Pour ouvrir une pièce jointe enregistrée sur votre appareil, ouvrez
l'application qui peut afficher la pièce jointe. La pièce jointe
s'affiche dans la liste des fichiers disponibles. Sélectionnez le fichier
pour l'ouvrir.
Ajouter aux éléments existants : appuyez sur le contact auquel vous
voulez ajouter le nom ou l'adresse.
Affichage et édition d'un contact à partir d'un email
Enregistrer une image provenant
Si un message contient une image provenant (une image insérée dans le
corps du texte) au format JPG, GIF, BMP ou PNG, vous pouvez également
l'enregistrer et la visualiser dans l'application Photos & vidéos
Effectuez l'une des opérations suivantes :
• Pour copier une image dans Photos & vidéos, appuyez de manière
prolongée sur le fichier de l'image, puis sur Copier dans Photos, le cas
échéant.
Ajout d'un contact à partir d'un email
Vous pouvez ajouter un nom de contact ou une adresse email à votre liste
de contacts directement depuis les champs À ou Cc d'un message. Vous
avez la possibilité de créer un contact ou d'ajouter des informations à un
contact existant.
1 Procédez de l'une des façons suivantes dans un message reçu :
• Pour ajouter un contact à partir de l'en-tête du message, appuyez
sur le nom ou l'adresse email dans l'en-tête.
• Pour ajouter un contact à partir du champ À ou Cc : appuyez sur
le champ À, puis sur l'une des adresses email de la liste des
destinataires.
• Dans un message envoyé par une personne répertoriée dans
l'application Contacts, appuyez sur le nom figurant dans l'en-tête du
message pour ouvrir l'entrée du contact. Appuyez sur Modifier le
contact pour modifier le contact dans Contacts. Appuyez sur Terminé
pour enregistrer vos modifications.
Rechercher un message email
Vous pouvez rechercher un message dans n'importe quel dossier
d'emails. Les messages entrants doivent être entièrement téléchargés sur
votre appareil pour apparaître dans les résultats de la recherche.
Effectuez l'une des opérations suivantes :
• Dans la vue Cartes, appuyez sur Tapez maintenant, puis saisissez les
premiers caractères d'un nom, d'une adresse email ou d'un objet
d'email. Appuyez sur Email, faites défiler les emails pour trouver celui
que vous recherchez et appuyez sur ce dernier pour l'ouvrir.
• Ouvrez Email et le dossier contenant le message. Appuyez sur
Rechercher, saisissez le nom, l'adresse électronique ou la ligne d'objet
du message recherché, puis appuyez sur .
Envoi d'une réponse à un message
1 Ouvrez un message.
2 Appuyez sur Ajouter dans Contacts.
3 Appuyez sur l'une des options suivantes :
Ajouter nouveau contact : créez un nouveau contact pour le nom ou
l'adresse.
2 Appuyez sur l'une des options suivantes :
: répondre uniquement à l'expéditeur.
: répondre à l'expéditeur et à tous les autres destinataires.
3 Entrez le texte de la réponse et appuyez sur Envoyer.
Chapitre 6 : Messages email, SMS, MMS et instantané 63
Page 64

Transfert d'un message
1 Ouvrez un message et appuyez sur .
2 Entrez l'adresse du message transféré (voir Création et envoi d'un
email).
• Pour déplacer plusieurs messages, appuyez sur en bas du panneau
Liste des messages que vous venez de déplacer ou appuyez sur Tout
sélectionner. Appuyez sur , puis sur le dossier requis.
Marquage d'un message comme lu ou non lu
3 Saisissez le texte du message transféré, puis appuyez sur Envoyer.
Affichage ou masquage des destinataires d'un message
Vous pouvez afficher tous les destinataires figurant dans les champs À ou
Cc d'un message reçu.
1 Ouvrez un message.
2 Appuyez sur le champ À pour afficher tous les destinataires.
Copie de messages
Vous pouvez copier le corps d'un message.
1 Ouvrez un message et appuyez sur le texte du message en
maintenant la pression.
2 Pour étendre la sélection, faites glisser les flèches au début et à la fin
du texte sélectionné.
3 Appuyez sur Copier.
Déplacement d'un message vers un autre dossier
Effectuez l'une des opérations suivantes :
1 Ouvrez un message.
2 Appuyez sur Marquer comme lu/non lu.
Marquage de tous les messages d'un dossier comme lus
1 Ouvrez un dossier.
2 Ouvrez le menu Application, appuyez sur Marquer tous comme lus.
Ajout ou suppression d'un drapeau
Lorsque vous marquez un message, un apparaît en regard du
message dans la liste des messages. Vous pouvez marquer un message
pour le sélectionner comme un élément auquel vous devrez revenir en
haut de la vue Liste des comptes.
Effectuez l'une des opérations suivantes :
• Pour marquer un message spécifique, ouvrez un message et appuyez
sur .
• Pour marquer plusieurs messages, appuyez sur en bas du panneau
Liste des messages que vous venez de marquer ou appuyez sur Tout
sélectionner puis sur .
Pour supprimer un drapeau, ouvrez un message et appuyez sur .
• Pour déplacer un message spécifique, ouvrez un message, appuyez sur
puis sur le dossier souhaité.
64 Chapitre 6 : Messages email, SMS, MMS et instantané
CONSEIL Vous pouvez définir une préférence permettant d'afficher tous les
emails marqués dans un seul dossier, appelé Tous avec drapeau, en haut du
panneau Liste des comptes (voir Définition des préférences d'email).
Page 65

Suppression d'un message
3 Appuyez sur le compte à utiliser.
Lorsqu'un message est supprimé, il est déplacé vers le dossier des
éléments supprimés ; il est donc toujours sur votre appareil. Selon le
compte d'email que vous utilisez, ce dossier s'appelle Éléments
supprimés, Messages supprimés, Corbeille ou autre.
Effectuez l'une des opérations suivantes :
• Dans la liste des messages : Jetez le message à gauche ou à droite de
l'écran, puis appuyez sur Supprimer.
• Dans un message ouvert, appuyez sur puis sur Supprimer.
Pour éviter de supprimer un message par erreur, vous pouvez activer la
préférence Confirmation de la suppression (voir Définition des
préférences d'email). Si vous supprimez accidentellement un message,
vous pouvez le restaurer dans le dossier d'origine (voir Déplacement d'un
message vers un autre dossier). Pour supprimer définitivement un
message de votre appareil, effacez-le dans le dossier des éléments
supprimés. Pour supprimer tous les messages du dossier des éléments
supprimés, ouvrez le menu Application dans le dossier, appuyez sur
Vider la corbeille et appuyez de nouveau sur Vider la corbeille.
CONSEIL Si vous changez le dossier dans lequel vous stockez les messages
supprimés pour un compte IMAP (voir Saisie de paramètres de compte
avancés), le fait de supprimer les messages de ce dossier les supprime de votre
appareil.
4 Appuyez sur le champ Signature et entrez le texte de la signature.
5 Appuyez sur Terminé, puis appuyez de nouveau sur Terminé.
Affichage ou masquage de dossiers dans le panneau Liste des comptes
Le panneau Liste des comptes contient des dossiers pouvant être
développés correspondant aux Favoris, ainsi que vos comptes de
messagerie. Le dossier Favoris offre un accès rapide à la boîte de
réception de chacun de vos comptes. Par défaut, il contient également un
dossier appelé Toutes les boîtes, lequel contient une vue fusionnée de
toutes vos boîtes de réception. Vous pouvez également définir une
préférence permettant d'ajouter un dossier appelé Tous avec drapeau
sous Favoris et de réunir tous les messages marqués dans un seul dossier.
Pour ajouter ou supprimer les dossiers Toutes les boîtes ou Tous avec
drapeau des favoris, voir Définition des préférences d'email. Pour ajouter
un autre dossier de messagerie aux favoris, voir Ajouter un dossier
d'email en tant que favori.
1 Ouvrez Email .
2 Appuyez sur à droite de Favoris ou du nom d'un compte.
3 Appuyez sur le dossier que vous voulez ouvrir.
Ajout d'une signature aux messages sortants
Une signature comprend les informations que vous souhaitez ajouter à la
fin de vos messages sortants, par exemple votre nom, votre adresse et vos
numéros de téléphone, votre site Web ou encore une devise personnelle.
Vous pouvez utiliser une signature différente pour chaque compte email.
1 Ouvrez Email .
2 Ouvrez le menu Application et appuyez sur Préférences et comptes.
4 (Facultatif) Ouvrez le menu Application, puis appuyez sur À propos
de ce dossier pour afficher des informations, notamment la date de
la dernière synchronisation et le nombre de messages.
5 Appuyez sur pour masquer les dossiers situés sous Favoris ou
sous le nom d'un compte.
Chapitre 6 : Messages email, SMS, MMS et instantané 65
Page 66

Ajouter un dossier d'email en tant que favori
Les favoris s'affichent en haut de la liste des comptes.
défaut. Le compte par défaut permet d'envoyer un nouveau message
créé dans le panneau Liste des comptes ou une vue de dossiers
fusionnés comme Toutes les boîtes de réception ou Tous avec
drapeau.
1 Ouvrez Email .
2 Si le dossier requis ne s'affiche pas, appuyez sur à droite du
nom du compte de messagerie pour afficher le dossier.
3 Appuyez sur à droite du nom du dossier.
Pour supprimer un dossier des favoris, répétez les étapes 1 et 2, puis
appuyez sur à droite du nom du dossier.
Définition des préférences d'email
1 Ouvrez Email .
2 Ouvrez le menu Application et appuyez sur Préférences et comptes.
3 Configurez les options de votre choix :
Dossiers intelligents : indiquez si les messages dans Toutes les
boîtes de réception et/ou les messages dans Tous avec drapeau
doivent être ajoutés aux favoris dans la partie supérieure de la liste
des comptes.
4 Appuyez sur Terminé.
Réponse aux invitations à des réunions
Vous pouvez recevoir des invitations à des réunions sur votre appareil de
la même manière que vous recevez des emails. Vous ne pouvez pas créer
d'invitations à des réunions sur votre appareil.
Indiquez si vous acceptez, acceptez sous réserve ou refusez l'invitation en
appuyant sur l'option correspondante.
Voici les principales caractéristiques des invitations aux réunions :
• Les invitations à des réunions apparaissent sur votre appareil dans
l'application Email et non dans l'application Calendrier.
• Dans l'application Email, vous pouvez accepter, refuser ou accepter
sous réserve une invitation à une réunion.
• Si vous acceptez une invitation, ou que vous l'acceptez sous réserve,
celle-ci apparaît en tant qu'événement dans Calendrier.
• Vous pouvez répondre à des invitations à des réunions et transférer
celles-ci de la même manière que des emails.
Confirmation de la suppression : appuyez pour activer/désactiver
ce paramètre. Lorsque Confirmation de la suppression est activé,
vous êtes invité à confirmer la suppression des emails.
Comptes : appuyez sur le nom d'un compte pour entrer les
paramètres avancés ou modifier les paramètres de synchronisation
des emails, des contacts ou des événements de calendrier (voir
Saisie de paramètres de compte avancés et Changement du nom
d'un compte).
Ajouter un compte : voir Configuration de l'application Email.
Compte par défaut : appuyez sur le compte affiché, puis sur le
compte que vous souhaitez définir comme le nouveau compte par
66 Chapitre 6 : Messages email, SMS, MMS et instantané
CONSEIL Si vous recevez une invitation mise à jour, vous pouvez de nouveau
l'accepter, la refuser ou l'accepter sous réserve. Si vous recevez une annulation
de réunion, ouvrez le message et appuyez sur Supprimer du calendrier pour
supprimer la réunion de votre calendrier.
Envoi d'emails à partir d'une autre application
Servez-vous de l'option Partager dans toute application prenant en
charge cette fonction pour envoyer des éléments en tant que pièces
jointes à un email. Cette fonction est, entre autres, disponible dans les
applications Adobe Reader et Notes. En fonction de l'application, le nom
Page 67

de l'option peut être Partager, Envoyer ou Email ou l'option peut être
représentée par une icône. Pour plus d'informations, consultez la section
de ce guide consacrée à l'application spécifique.
Messagerie : tous vos messages en une seule application
Utilisation des conversations
Lorsque vous échangez plusieurs messages avec un interlocuteur, ils sont
regroupés dans une conversation. Lorsque vous commencez ou continuez
une conversation, la partie supérieure de la vue Conversations contient
tous les messages que vous avez échangés avec votre interlocuteur alors
que la partie inférieure constitue la zone de saisie du prochain message.
Vous pouvez entretenir plusieurs conversations simultanément.
Quels types de messages puis-je envoyer et recevoir ?
Vous pouvez utiliser l'application Messagerie pour envoyer et recevoir les
types de messages suivants :
• les messages instantanés pour un compte de messagerie instantanée
déjà configuré en ligne (voir Configuration d'un compte de messagerie
instantanée). L'utilisation des messages instantanés est uniquement
accessible lorsque votre appareil est connecté à un réseau Wi-Fi (voir
Connexion à un nouveau réseau ouvert ou Connexion à un nouveau
réseau sécurisé).
• les messages SMS (voir Création et envoi d'un SMS) ; Cette fonction est
disponible uniquement si votre appareil est connecté à un smartphone
HP webOS compatible (voir Connectez votre appareil à un smartphone
webOS).
La fonction Fonction Synergy permet à l'application Messagerie de réunir
tous vos messages en provenance ou à destination du même contact dans
une même conversation (parfois appelée « fil de discussion »). Vous
pouvez ainsi consulter l'intégralité de l'historique des messages avec une
personne même si vous avez utilisé plusieurs méthodes pour
communiquer avec elle (voir Utilisation des conversations). Vous pouvez
même passer d'un compte à un autre (et, si votre appareil est connecté à
un smartphone webOS, de la messagerie instantanée à la messagerie
SMS) sans perdre le fil de vos conversations (voir Changement de compte
de messagerie au cours d'une conversation). Il suffit de choisir le compte
de messagerie qui vous assure un contact ininterrompu avec la personne
avec laquelle vous discutez.
1 Ouvrez Messagerie .
2 Effectuez l'une des opérations suivantes :
• Démarrez une nouvelle conversation : créez un message (voir
Envoi et réception de messages instantanés ou Création et envoi
d'un message SMS) ou appuyez sur un message pour y répondre.
• Poursuivre une conversation existante : appuyez sur la
conversation.
3 Saisissez votre message.
4 Appuyez sur Entrée.
CONSEIL Vous pouvez copier le contenu d'une conversation en texte brut, puis
le coller dans un mémo, un message email, etc. (voir Copie de messages).
CONSEIL Si votre appareil est connecté à un smartphone webOS, une même
conversation peut contenir des messages SMS et instantanés. (voir Connectez
votre appareil à un smartphone webOS).
Basculez entre les listes Conversations, Amis et Favoris.
La liste des conversations affiche toutes les conversations de messagerie,
celle des amis affiche tous vos amis de messagerie instantanée et celle
des favoris affiche tous les contacts que vous avez ajoutés aux Favoris.
1 Ouvrez Messagerie .
Chapitre 6 : Messages email, SMS, MMS et instantané 67
Page 68

2 Effectuez l'une des opérations suivantes :
• Pour afficher votre liste de conversations, appuyez sur .
• Pour afficher votre liste d'amis appuyez sur .
• Pour afficher votre liste de favoris appuyez sur .
méthodes de communication avec ce contact s'affichent dans une
liste. Appuyez sur le compte ou le numéro de téléphone à utiliser.
CONSEIL Vous pouvez définir une préférence pour afficher tous vos amis, qu'ils
soient en ligne ou hors ligne, ou pour masquer les amis hors ligne. Ouvrez le
menu Application, puis appuyez sur Afficher/Masquer les amis hors ligne.
Changement de compte de messagerie en cours de conversation
Lors d'une même conversation, vous pouvez passer d'un compte de
messagerie SMS à un compte de messagerie instantanée. Si vous
discutiez avec un interlocuteur lors d'une conversation instantanée et que
celui-ci se déconnecte, vous pouvez lui envoyer un SMS pour terminer la
conversation. Cette fonction est disponible uniquement si votre appareil
est connecté à un smartphone HP webOS compatible (voir Connectez
votre appareil à un smartphone webOS).
1 Dans l'application Messagerie, lancez une nouvelle conversation ou
ouvrez une conversation figurant dans la vue Conversations.
2 Appuyez sur le bouton situé dans le coin supérieur droit de l'écran.
Ce bouton peut être intitulé SMS, Mobile, ou comporter le nom d'un
compte de messagerie instantanée. Le cas échéant, les autres
Recherche de conversations ou d'amis
1 Ouvrez Messagerie .
2 Effectuez l'une des opérations suivantes :
• Pour rechercher des conversations, appuyez sur , puis sur
Rechercher et saisissez le nom du contact, l'adresse de
messagerie instantanée ou le numéro de téléphone de la personne
participant à la conversation.
• Pour rechercher des amis, appuyez sur , puis sur Rechercher et
saisissez le nom de l'ami.
Ajout d'un favori
1 Ouvrez Messagerie .
2 Appuyez sur , puis sur Ajouter un favori.
3 Appuyez sur un contact ou appuyez sur Rechercher et saisissez le
nom d'un contact, puis appuyez sur le nom du contact.
68 Chapitre 6 : Messages email, SMS, MMS et instantané
4 Appuyez sur un contact.
5 (Facultatif) Appuyez sur le nom du contact pour modifier les
coordonnées du contact dans Contacts.
Page 69

Utilisation des émoticônes dans un message
Table 1. Emoticônes prises en charge
Pour inclure une émoticône dans un message, appuyez sur pour
afficher le clavier des symboles, puis appuyez sur l'émoticône en
question. Appuyez sur pour revenir au clavier alphanumérique. Si
l'émoticône souhaitée n'est pas disponible dans le clavier, utilisez le
tableau ci-dessous pour ajouter les combinaisons de caractères
correspondant à d'autres émoticônes. Pour saisir des symboles et des
caractères spéciaux, voir Saisie de symboles et d'autres caractères. La
plupart des émoticônes peuvent être créées par le biais de plusieurs
combinaisons de touches. Une fois le message envoyé, l'émoticône
s'affiche dans la conversation sur votre appareil et sur le appareil du
destinataire, à condition que l'application de messagerie instantanée
utilisée pour la réception prenne en charge l'image.
Le tableau suivant répertorie les émoticônes prises en charge par votre
appareil.
REMARQUE Les combinaisons d'émoticônes utilisant des mots, telles que :cool
ou :cry, ne sont pas prises en charge dans la plupart des applications de
messagerie. Les émoticônes créées à l'aide de ces combinaisons ne s'affichent
parfois pas correctement sur l'appareil du destinataire.
Table 1. Emoticônes prises en charge
Pour afficher cette
émoticône...
Saisissez l'une des combinaisons de caractères
suivants...
:( :-( =( =-( :sad
:O :-O :o :-o =O =-O =o =-o :surprise
d :shock :omg
^^ ^_^ ^-^ :grin :biggrin
<3 :heart
O:)O:-)o:)o:-):innocent:angel
:-*:*=*=-*:kiss
:-D:D=D=-D:laugh:lol
>:-) >:) >:-> >:> :evil :twisted
:| :-| :neutral :meh
:-&:&=&=-&:-@:@=@=-@:sick
:) :-) =) =-) :smile
Pour afficher cette
émoticône...
Saisissez l'une des combinaisons de caractères
suivants...
>:o >:-o >:O >:-O >:( >:-( :angry :mad
o_O :confused
8) 8-) B) B-) :cool
:’( =’( :cry
:[ :-[ =[ =-[ :redface
:S :-S :s :-s %-( %( X-( X( :eww :gross
: ! :-! :eek
:/ :-/ :\ :-\ =/ =-/ =\ =-\ :doh
;) ;-) :wink
:P :-P :p :-p :b :-b =p =P
=b =-b =-p =-P :yuck :razz
Transfert d'un message
1 Ouvrez Messagerie .
2 Dans une conversation, appuyez sur un message.
Chapitre 6 : Messages email, SMS, MMS et instantané 69
Page 70

3 Effectuez l'une des opérations suivantes :
• Pour transférer le message via Messagerie, appuyez sur
Transférer, appuyez sur le champ À, puis saisissez l'adresse de
messagerie instantanée ou le numéro du destinataire, ou appuyez
sur pour rechercher un contact.
• Pour transférer un message dans un email : Appuyez sur
Transférer par email, puis saisissez le numéro ou l'adresse email
du destinataire dans le champ À, ou appuyez sur pour
rechercher un contact.
4 (Facultatif) Appuyez sur le texte du message, puis modifiez le texte.
5 Appuyez sur Entrée pour envoyer un message ou sur Envoyer pour
envoyer un email.
Copie de messages
Vous pouvez copier un message individuel sous forme de texte ordinaire.
1 Ouvrez Messagerie .
2 Appuyez sur une conversation.
3 Appuyez sur le message et appuyez sur Copier texte.
Personnalisation des notifications de messagerie
Vous pouvez configurer votre appareil pour qu'il affiche une notification
et/ou joue un son lorsqu'un nouveau message arrive. Cette configuration
s'applique à tous vos comptes de messagerie.
4 Quand l'affichage des notifications est activé, appuyez sur Alerte,
puis sur l'une des options suivantes :
Vibreur : le appareil vibre silencieusement.
Son système : les sons du système sont lus.
Muet : aucun son n'est lu et le appareil ne vibre pas.
Renvoi d'un message dont la remise a échoué
L'envoi d'un message peut échouer si votre appareil n'est pas connecté à
un réseau Wi-Fi (pour la messagerie instantanée) ou à un smartphone
webOS (pour les SMS), ou encore si votre appareil rencontre des
difficultés techniques. Lorsque l'envoi d'un message échoue, l'icône
s'affiche en regard du message.
1 Appuyez sur le message, puis sur Afficher l’erreur.
2 Appuyez sur Envoyer de nouveau. Cliquez sur Annuler pour fermer
le message d'erreur.
Suppression d'un message
1 Appuyez sur pour ouvrir la vue Conversations et appuyez sur
une conversation.
2 Appuyez sur un message et appuyez sur Supprimer.
Suppression d'une conversation
1 Ouvrez Messagerie .
2 Ouvrez le menu Application et appuyez sur Préférences et comptes.
3 Dans Afficher les notifications, appuyez sur Oui ou sur Non.
70 Chapitre 6 : Messages email, SMS, MMS et instantané
1 Appuyez sur pour ouvrir la vue Conversations et appuyez sur
une conversation.
2 Si le bouton Supprimer la conversation n'est pas visible dans le
panneau de droite, effectuez une pichenette vers le bas dans ce
panneau pour afficher le début de la conversation.
Page 71

3 Appuyez sur Supprimer la conversation.
Messagerie : messagerie instantanée
Configuration d'un compte de messagerie instantanée
Votre appareil prend en charge les messageries de la plupart des services
de messagerie instantanée en ligne tels que Google Talk et AIM. Si vous
disposez déjà d'un compte de messagerie instantanée, vous pouvez vous
y connecter à l'aide de l'application Messagerie ou Comptes (voir
Définition d'un compte en ligne dans l'application Comptes).
La fonction HP Synergy (voir Votre HP TouchPad) offre un autre
avantage : durant la procédure de configuration d'un compte de
messagerie, vous pouvez également configurer le même compte pour
toutes les autres applications pouvant afficher des données à partir de ce
compte. Pour plus d'informations sur le fonctionnement de Synergy avec
la liste actuelle des comptes en ligne, voir Comptes en ligne disponibles
pour les appareils webOS.
Par exemple, supposons que vous vouliez configurer votre compte Google
Talk sur votre appareil. La dernière étape de la configuration consiste à
sélectionner toutes les autres applications pour lesquelles vous souhaitez
recevoir des données de votre compte Google (outre l'application
Messagerie vous pouvez inclure Contacts, Calendrier, Email et
Documents). Une fois la configuration terminée, votre appareil commence
à télécharger vos messages et les données des autres applications
sélectionnées pour la synchronisation.
1 Ouvrez Messagerie .
2 Effectuez l'une des opérations suivantes :
• Si vous n'avez pas encore configuré de compte dans une autre
application compatible avec la fonction Synergy, appuyez sur un
type de compte ou appuyez sur Rechercher autres pour
rechercher un type de compte ne faisant pas partie de la liste et
suivez les instructions à l'écran.
• Si vous avez déjà configuré un compte avec Synergy et souhaitez
en configurer un autre, appuyez sur Ajouter un compte.
• Vous pouvez à tout moment ouvrir le menu Application et appuyer
sur Préférences et comptes. Appuyez sur Ajouter un Compte.
• Si vous avez déjà configuré un compte compatible avec la
fonction Synergy et si vous souhaitez l'utiliser, appuyez sur Aller.
Et c'est terminé !
3 Si vous configurez un compte Skype, appuyez sur Me connecter.
4 Entrez votre nom d'utilisateur et votre mot de passe.
5 Appuyez sur Me connecter.
6 Selon le compte, vous pouvez être invité à sélectionner les
applications téléchargeant des données depuis ce compte. Pour
chaque application, appuyez sur Activé ou Désactivé, puis sur
Créer.
7 Appuyez sur Terminé.
Création d'un compte Skype dans Messagerie
Il n'est pas nécessaire d'avoir un compte Skype configuré avant d'utiliser
Skype dans Messagerie. Vous pouvez en configurer un directement dans
Messagerie. Vous pouvez également créer un compte Skype dans
Comptes (voir Définition d'un compte en ligne dans l'application
Comptes), Contacts (voir Création d'un compte Skype dans Contacts) et
Appels téléphoniques et vidéo.
1 Ouvrez Messagerie .
2 Effectuez l'une des opérations suivantes :
• Si vous n'avez pas configuré de compte dans une autre
application compatible avec la fonction Synergy, appuyez sur
Skype.
• Si vous avez déjà configuré un compte avec Synergy et souhaitez
en configurer un autre, appuyez sur Ajouter un compte puis sur
Skype.
Chapitre 6 : Messages email, SMS, MMS et instantané 71
Page 72

• Vous pouvez à tout moment ouvrir le menu Application et appuyer
sur Préférences et comptes. Appuyez sur Ajouter un compte, puis
sur Skype.
3 Appuyez sur Créer un compte.
Envoi et réception de messages instantanés
AVANT DE COMMENCER Vérifiez que votre appareil est connecté à un
réseau Wi-Fi (voir Connexion à un nouveau réseau ouvert ou Connexion
à un nouveau réseau sécurisé).
4 Appuyez sur Accepter pour accepter les conditions générales de
Skype.
5 Entrez les informations suivantes :
• Nom complet : saisissez votre nom complet.
• Pseudo Skype : saisissez un nom que vous utiliserez pour vous
identifier auprès des autres utilisateurs Skype.
• Mot de passe : saisissez un mot de passe à deux reprises.
• Adresse email : saisissez deux fois votre adresse email.
6 Appuyez sur Créer un compte, puis appuyez de nouveau sur Créer
un compte.
7 Appuyez sur Terminé.
Connexion à un compte de messagerie instantanée
1 Ouvrez Messagerie .
1 Ouvrez Messagerie .
2 Pour commencer ou poursuivre une conversation, effectuez l'une des
opérations suivantes :
• Appuyez sur pour afficher la liste de vos amis, puis appuyez
sur le nom d'un ami. Si plusieurs comptes correspondent à cet
ami, le compte de messagerie instantanée utilisé le plus
récemment s'ouvre. Pour basculer sur un autre compte de
messagerie instantanée, appuyez sur le nom de compte de
messagerie instantanée dans l'angle supérieur droit, puis appuyez
sur une adresse de messagerie instantanée.
• Appuyez sur pour afficher vos favoris, puis appuyez sur un
favori.
• Appuyez sur pour afficher vos conversations, puis appuyez
sur une conversation.
• Appuyez sur , puis sur Nouvelle conversation. Appuyez sur À,
saisissez une adresse de messagerie instantanée, puis appuyez
sur Entrée, ou appuyez sur pour rechercher un contact.
3 Appuyez sur Tapez le message ici, saisissez le texte du message et
appuyez sur Entrée.
2 Appuyez sur à gauche de Hors ligne, puis appuyez sur
Disponible.
Déconnexion d'un compte de messagerie instantanée
1 Ouvrez Messagerie .
2 Appuyez sur l'icône d'état située à gauche de votre état en ligne
(Disponible ou Occupé) et appuyez sur Hors ligne.
72 Chapitre 6 : Messages email, SMS, MMS et instantané
CONSEIL Vous pouvez insérer des émoticônes dans le message (voir Utilisation
des émoticônes dans un message).
4 Lorsque le destinataire du message répond, sa réponse s'affiche
sous votre message dans la conversation. Répétez l'étape 3 pour
répondre à cette personne.
Page 73

5 (Facultatif) Si le message contient des liens, des numéros de
téléphone ou d'autres adresses email, vous pouvez effectuer les
opérations suivantes :
5 (Facultatif, si disponible) Appuyez sur le champ Message
d'invitation et entrez un message à l'attention de l'ami que vous
invitez.
• Pour appeler un numéro, appuyez dessus, puis sur . Cette
fonction est disponible uniquement si votre appareil est connecté à
un smartphone HP webOS ou si vous disposez d'un compte
d'appels vidéo sur votre appareil (voir Comment passer et recevoir
des appels avec mon HP TouchPad ?).
• Pour ajouter un numéro de téléphone à vos contacts, appuyez sur
le numéro, puis sur Ajouter aux contacts.
• Pour envoyer un email : appuyez sur l'adresse email.
• Pour vous rendre sur une adresse Web : appuyez dessus.
Ajout d'un ami
Pour ajouter un ami à un compte de messagerie instantanée, vous devez
envoyer une demande, qui doit être acceptée par la personne concernée.
Pour envoyer une demande d'amitié :
1 Ouvrez Messagerie .
2 Appuyez sur , puis sur Ajouter un ami.
3 Appuyez sur le champ Service IM et sur le compte dans lequel vous
souhaitez ajouter votre ami.
4 Effectuez l'une des opérations suivantes :
6 Appuyez sur Ajouter un ami.
Réception d'une invitation à devenir ami
1 Ouvrez Messagerie .
2 Appuyez sur la conversation contenant l'invitation.
3 Effectuez l'une des opérations suivantes :
• Pour accepter une invitation à devenir ami, appuyez sur .
• Pour refuser une demande d'amitié, appuyez sur et sur
Supprimer.
Blocage d'un expéditeur de message
Vous pouvez bloquer une personne pour l'empêcher de vous contacter
par SMS ou messagerie instantanée si vous ne voulez plus recevoir de
messages de sa part.
Toutefois, vous ne pouvez pas bloquer une personne qui se trouve sur
votre liste d'amis de messagerie instantanée. Pour bloquer un ami de
messagerie instantanée, vous devez préalablement le supprimer de votre
liste d'amis (voir Suppression d'un ami).
• Pour ajouter un ami Skype : appuyez sur le champ Nom de l'ami,
sur Recherchez tout Skype, saisissez le nom ou le pseudo de l'ami
à ajouter, puis appuyez sur . Appuyez sur le nom de l'ami.
• Pour ajouter un ami dans tout autre compte de messagerie
instantanée : appuyez sur le champ Nom de l'ami et saisissez les
informations requises par le compte, par exemple, une adresse
e-mail ou une adresse de messagerie instantanée.
1 Ouvrez Messagerie .
2 Appuyez sur une conversation avec la personne à bloquer et
appuyez sur Bloquer l'expéditeur.
3 Appuyez sur Bloquer l'expéditeur.
Chapitre 6 : Messages email, SMS, MMS et instantané 73
Page 74

Suppression d'un ami
1 Ouvrez Messagerie .
2 Appuyez sur et jetez le nom de l'ami à gauche ou à droite de
l'écran.
Modification du nom d'utilisateur et du mot de passe d'un compte de messagerie instantanée
Si vous changez le nom d'utilisateur ou le mot de passe de votre compte
de messagerie instantanée en ligne, vous devez entrer ces informations
de compte mises à jour sur votre appareil.
3 Appuyez sur Supprimer.
Modification de l'état en ligne
1 Ouvrez Messagerie .
2 Appuyez sur l'icône d'état figurant à gauche de la description de
l'état (Disponible, Occupé ou Hors ligne), puis appuyez sur votre
nouvel état.
Modification du message personnalisé
Votre message personnalisé est vu par vos amis de messagerie
instantanée. Il s'affiche près de votre pseudo de messagerie instantanée
et de votre état. Il peut contenir n'importe quel texte.
1 Ouvrez Messagerie .
2 Effectuez l'une des opérations suivantes :
• Si vous avez déjà défini un message personnalisé : appuyez sur
le message actuel et saisissez le texte du nouveau message.
• Si vous créez un message personnalisé pour la première fois :
appuyez sur la description de l'état (Disponible ou Occupé) et
saisissez le texte du message personnalisé.
3 Appuyez sur .
1 Ouvrez Messagerie .
2 Ouvrez le menu Application et appuyez sur Préférences et comptes.
3 Appuyez sur le nom du compte.
4 Appuyez sur un champ, entrez les nouvelles informations et appuyez
sur Me connecter.
Suppression d'un compte de messagerie instantanée
1 Ouvrez Messagerie .
2 Ouvrez le menu Application et appuyez sur Préférences et comptes.
3 Appuyez sur le nom du compte.
4 Appuyez sur Supprimer le compte.
Messagerie : messagerie SMS
IMPORTANT Vous pouvez afficher, envoyer et répondre à des messages SMS
sur votre HP TouchPad seulement si l'appareil est connecté à un smartphone HP
webOS compatible. Voir la section Connectez votre appareil à un smartphone
webOS pour de plus amples informations.
74 Chapitre 6 : Messages email, SMS, MMS et instantané
Page 75

Connectez votre appareil à un smartphone webOS
Pour envoyer et recevoir des messages SMS sur votre appareil, vous
devez utilisez le Bluetooth pour coupler et connecter votre appareil à un
smartphone webOS. Vous pouvez effectuer l'opération manuellement à
partir de l'application Bluetooth (voir Envoi d'une demande de couplage
à un autre appareil et Connexion à un appareil couplé) ou, si votre
appareil et votre smartphone partagent le même compte HP webOS, vous
pouvez utiliser la fonction Toucher-partager pour créer une connexion
Bluetooth (voir Couplage avec un smartphone HP webOS à l'aide de
Toucher-partager).
Vous pouvez également effectuer la demande de couplage ou de
connexion à partir de l'application Messagerie.
• Avant d'envoyer ou de recevoir des messages SMS à l'aide de votre
appareil, consultez le contrat du forfait de votre smartphone pour
connaître le coût et la disponibilité de ce service.
• Assurez-vous que le smartphone auquel votre appareil est connecté est
allumé et que vous vous trouvez dans une zone de couverture. Voir la
documentation fournie avec votre smartphone pour savoir comment
activer les services mobiles.
CONSEIL Vous pouvez également utiliser la fonction Tapez maintenant pour
rédiger un message dans la vue Cartes. Appuyez sur Tapez maintenant, puis
saisissez un message. Sous Actions rapides, appuyez sur Nouveau message.
L'application de messagerie s'ouvre et affiche le texte que vous avez saisi
comme corps d'un nouveau message.
AVANT DE COMMENCER Le smartphone webOS que vous souhaitez
connecter doit être détectable. Consultez la documentation fournie avec
votre smartphone pour obtenir des informations sur la façon de le rendre
détectable.
1 Ouvrez Messagerie .
2 Ouvrez le menu Application et appuyez sur Préférences et comptes.
3 Appuyez sur Connecter le téléphone puis effectuez l'une des
opérations suivantes :
• Si le smartphone auquel vous souhaitez vous connecter apparaît
dans la liste Appareils, appuyez dessus.
• Si le smartphone auquel vous souhaitez vous connecter n'apparaît
pas dans la liste Appareils, appuyez sur Ajouter un appareil, puis
sur le champ Type et sur Téléphone webOS. Lorsque le
smartphone auquel vous souhaitez vous connecter apparaît,
appuyez dessus.
Création et envoi d'un SMS
AVANT DE COMMENCER
• Connectez votre appareil à votre smartphone webOS (voir Connectez
votre appareil à un smartphone webOS).
1 Ouvrez Messagerie .
2 Appuyez sur Nouvelle conversation. Sélectionnez le champ À et
procédez de l'une des façons suivantes pour choisir le destinataire
du message :
• Entrez le prénom, le nom de famille ou les initiales d'un contact, le
pseudonyme (nom d'écran), le numéro de téléphone ou l'adresse
email. Lorsque vous entrez le nom d'un contact, les favoris
s'affichent dans la partie supérieure des résultats de la recherche
(voir Création d'un favori). Appuyez sur le numéro de téléphone,
sur le nom du compte de l'adresse de messagerie instantanée ou
sur l'adresse à utiliser pour envoyer le message lorsque ce dernier
s'affiche.
• Appuyez sur pour ouvrir la liste complète des contacts.
Appuyez sur le contact souhaité.
• Si le destinataire n'est pas un contact, entrez son numéro de
téléphone.
• Souhaitez-vous saisir un code abrégé contenant des lettres, par
exemple, pour envoyer un vote par SMS à un sondage télévisé ou
pour faire un don à une œuvre caritative ? Saisissez-le à l'aide du
clavier ; appuyez simplement sur les lettres, puis sur le code qui
s'affiche sous Code abrégé. Cette opération est différente de celle
qui consiste à composer un numéro contenant des lettres, par
exemple : (555) 256 TALK. Pour composer un numéro de ce type,
vous devez utiliser l'application de clavier numérique du
téléphone et appuyer sur les chiffres correspondant aux lettres T,
A, L, K, à savoir 8255.
Chapitre 6 : Messages email, SMS, MMS et instantané 75
Page 76

3 (Facultatif) Appuyez sur le champ À et répétez l'étape 2 pour entrer
d'autres destinataires.
4 Appuyez sur Tapez le message ici, saisissez le texte du message et
appuyez sur Entrée.
CONSEIL Vous pouvez insérer des émoticônes dans le message (voir Utilisation
des émoticônes dans un message).
Réception et affichage de messages
1 Ouvrez Messagerie .
2 Appuyez sur une conversation pour afficher ses messages.
3 (Facultatif) Procédez de l'une des façons suivantes dans le corps
d'un message :
• Pour appeler un numéro, appuyez dessus, puis sur . Cette
fonction est disponible uniquement si votre appareil est connecté à
un smartphone HP webOS ou si vous disposez d'un compte
d'appels vidéo sur votre appareil (voir Comment passer et recevoir
des appels avec mon HP TouchPad ?).
• Pour ajouter un numéro de téléphone à vos contacts, appuyez sur
le numéro, puis sur Ajouter aux contacts.
• Pour envoyer un email : appuyez sur l'adresse email.
• Pour vous rendre sur une adresse Web : appuyez dessus.
4 Appuyez sur l'une des options suivantes :
Ajouter un nouveau contact : cette option vous permet de créer un
contact contenant le numéro de téléphone.
Ajouter aux éléments existants : appuyez sur le contact auquel
ajouter le numéro.
Affichage des coordonnées d'un contact à partir d'un message
• Dans une conversation, appuyez sur l'en-tête d'un message envoyé par
un contact pour ouvrir l'entrée du contact.
Ajout d'un contact provenant d'un message SMS
Pour ajouter l'expéditeur d'un message en tant que contact :
1 Dans la vue Conversations, appuyez sur une conversation avec une
personne ne faisant pas partie de vos contacts.
2 Appuyez sur l'en-tête en haut de l'écran.
3 Appuyez sur Ajouter aux contacts.
76 Chapitre 6 : Messages email, SMS, MMS et instantané
Page 77

7 Photos, vidéos et musique
77 Photos & vidéos
82 HP Movie Store
82 YouTube
83 Musique
Photos & vidéos
Première utilisation de Photos & vidéos
1 Ouvrez Photos & vidéos .
2 Effectuez l'une des opérations suivantes :
• Pour configurer un compte en ligne à synchroniser : pour
configurer un compte figurant dans la liste, appuyez sur le type de
compte et passez à l'étape 3. Pour configurer un type de compte
non répertorié, appuyez sur Rechercher autres, puis sur une
application et suivez ensuite les instructions à l'écran.
• Pour utiliser Photos & vidéos sans créer de compte en ligne :
appuyez sur Terminé.
3 Saisissez les informations relatives au compte et appuyez ensuite sur
Me connecter.
Selon le compte, vous pouvez être invité à sélectionner les
applications téléchargeant des données depuis ce compte. Pour
chaque application, appuyez sur Activé ou Désactivé, puis sur Créer
un compte.
4 Appuyez sur Aller.
Utilisation des panneaux dans Photos & vidéos
Deux panneaux sont visibles à l'écran à l'ouverture de l'application
Photos & vidéos. Pour savoir comment masquer et redimensionner ces
panneaux, voir Redimensionnement des panneaux/affichage ou
masquage des niveaux d'une application.
Visionnage de photos
Les photos disponibles sur votre appareil peuvent provenir de diverses
sources. Il peut s'agir de :
• photos copiées à partir de votre ordinateur (voir Copie de fichiers entre
votre appareil et votre ordinateur);
• photos reçues en pièce jointe à des emails (voir Ouverture de pièces
jointes à un email);
• photos téléchargées à partir d'un compte en ligne (voir Configuration
d'un compte de photos ou de vidéos en ligne sur votre appareil);
• photos copiées à partir d'une page Web (voir Utilisation d'images sur
une page Web).
Le tableau suivant indique les formats de photo que vous pouvez afficher
sur votre appareil et les applications dans lesquelles vous pouvez les
visionner.
Chapitre 7 : Photos, vidéos et musique 77
Page 78

Table 1. Formats de photo affichables sur votre appareil
Format de photo Affichage dans Photos
& vidéos
Téléchargement
depuis Email
BMP √√
GIF √ (voir la remarque) √ (voir la remarque)
JPG √√
PNG √√
REMARQUE Vous pouvez télécharger et regarder des images GIF dans
l'application Email, elles sont dans ce cas enregistrées sur le stockage USB,
mais vous ne pouvez pas les visualiser dans l'application Photos & vidéos ou
encore les utiliser comme fond d'écran.
Vous pouvez également regarder vos photos directement sur le Web à
l'aide du navigateur Web de votre téléphone (voir Web).
Les vidéos disponibles sur votre appareil peuvent provenir de diverses
sources. Il peut s'agir de :
• vidéos copiées à partir de votre ordinateur (voir Copie de fichiers entre
votre appareil et votre ordinateur);
• vidéos reçues en pièce jointe à des emails (voir Ouverture de pièces
jointes à un email);
Vous pouvez visualiser des vidéos sans DRM que vous recevez en tant
que pièces jointes à des emails ou que vous copiez depuis votre
ordinateur aux formats MPEG-4, H.263 et H.264. Toutes les vidéos
stockées sur votre appareil sont lues au format paysage.
TERME CLÉ Sans DRM : Fichier non protégé par le format Digital Rights
Management. Les fichiers musicaux sans DRM peuvent être copiés autant de fois
que vous le souhaitez et lus sur votre HP TouchPad.
1 Ouvrez Photos & vidéos .
1 Ouvrez Photos & vidéos .
2 Appuyez sur l'album contenant la photo à ouvrir, puis appuyez sur
la miniature de cette photo.
3 Faites défiler l'écran vers la droite ou vers la gauche pour afficher
les autres photos de l'album.
4 Pour revenir à l'album, appuyez sur [nom de l'album]. Appuyez sur
l'écran si le bouton contenant le nom de l'album n'est pas visible.
Lecture d'une vidéo
AVANT DE COMMENCER Avant de placer des vidéos sur votre appareil,
assurez-vous que vous disposez de suffisamment d'espace de stockage
sur votre appareil pour ces fichiers. Ouvrez Infos appareil et
examinez le champ Disponible sous Appareil.
2 Appuyez sur un album.
3 Appuyez sur la miniature de la vidéo que vous souhaitez
regarder.Les miniatures de vidéo sont identifiées à l'aide d'une
icône .
Pour visionner des vidéos YouTube, utilisez l'application YouTube (voir
YouTube).
78 Chapitre 7 : Photos, vidéos et musique
Page 79
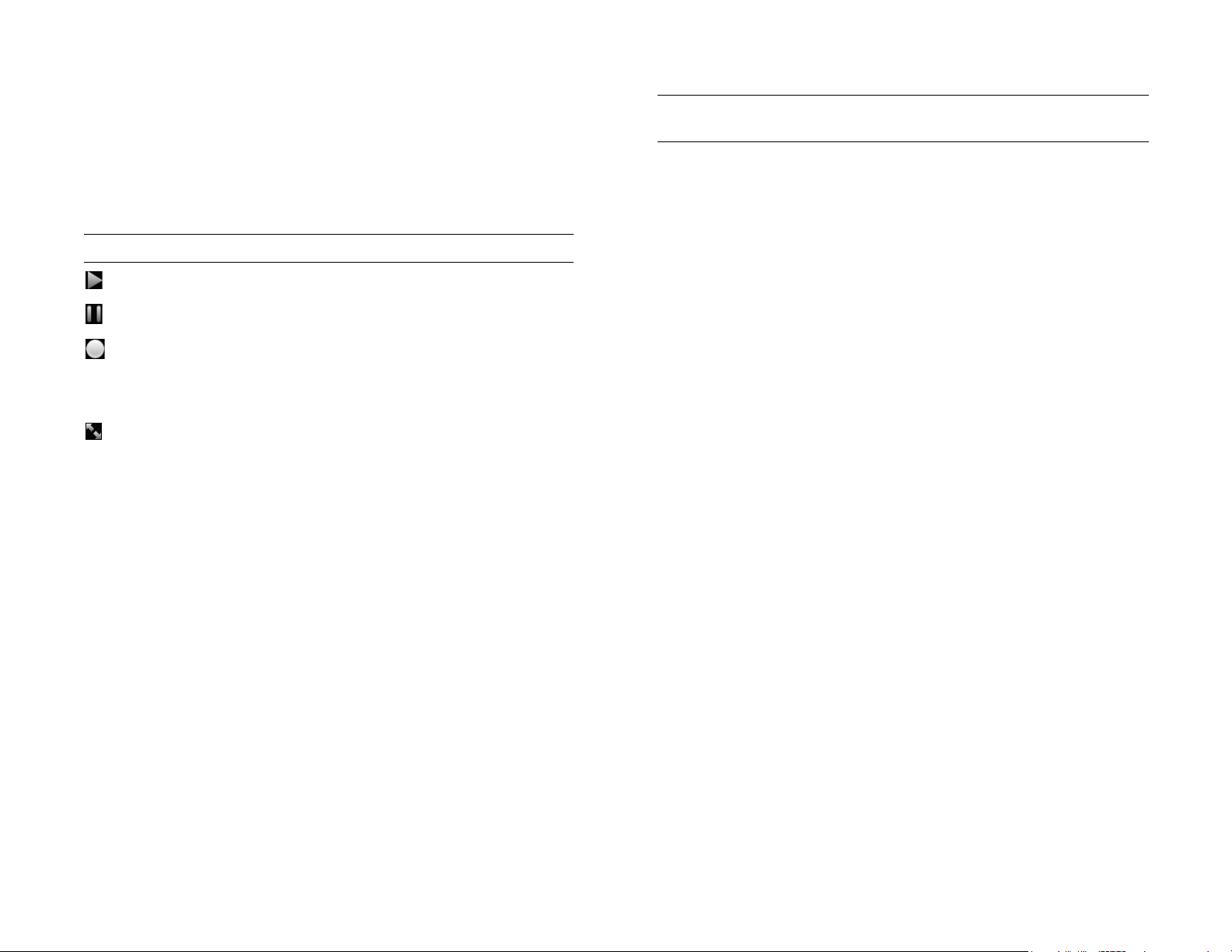
Utilisation des fonctions de lecture des vidéos
Table 3. Emplacements des photos et vidéos
• Appuyez sur la vidéo en cours pour afficher manuellement les
commandes de lecture ou les ignorer.
Table 2. Commandes de lecture vidéo
Commande Fonction
Lecture
Pause
Déplacement vers l'avant ou vers l'arrière (appuyez
sur le curseur et maintenez-le enfoncé, puis faites-le
glisser vers la droite pour progresser vers l'avant ou
vers la gauche pour progresser vers l'arrière).
Basculement entre le mode plein écran et la taille
d'origine.
Utilisez le bouton du volume situé sur le côté de votre appareil pour
contrôler le niveau sonore.
Organisation des images et vidéos en albums
Origine des photos ou
vidéos
Email Téléchargements Téléchargements
Copiés de l'ordinateur Divers Niveau racine du
Appareil Captures d'écran Captures d'écran
Appareil Fonds d’écran Fonds d’écran
Compte en ligne Dossier téléchargé
Copiées depuis un
autre album dans
Photos & vidéos
Copiés d'ailleurs [Dossier que vous
Vous pouvez utiliser comme fond d'écran n'importe quelle photo stockée
sur votre appareil (voir Changement de fond d’écran). Il n'est pas
nécessaire que la photo figure dans l'album Fonds d'écran.
Album de Photos &
vidéos
depuis le compte en
ligne
Album que vous avez
créé dans Photos &
vidéos
avez créé sur le
stockage USB]
Dossier dans le
stockage USB
stockage USB
Non disponible dans
le stockage USB
Album que vous avez
créé dans Photos &
vidéos
[Dossier que vous
avez créé contenant
au moins un fichier
BMP, JPG, PNG ou
MP4]
L'application Photos & vidéos organise les images et vidéos que vous
ajoutez à votre appareil au sein de bibliothèques et d'albums prédéfinis.
Deux bibliothèques sont disponibles, Toutes les photos et vidéos et Mon
TouchPad, chacune contenant plusieurs albums. La bibliothèque Toutes les
photos et vidéos contient tous les albums de votre appareil, y compris
ceux téléchargés à partir de comptes en ligne. La bibliothèque Mon
TouchPad contient uniquement les albums dans lesquels figurent les
photos et vidéos stockées sur votre appareil. Le tableau suivant vous
indique où trouver vos photos et vidéos dans l'application Photos &
vidéos, ainsi que sur le stockage du lecteur USB de votre appareil.
Vous pouvez attribuer toute photo ou vidéo stockée sur votre appareil à
un de ces albums ou à un album que vous créez.
Création d'un album
1 Ouvrez Photos & vidéos .
2 Appuyez sur Nouvel album.
3 Saisissez le nom de l'album, puis appuyez sur Créer un album.
Les albums que vous créez sont ajoutés aux bibliothèques Mon
TouchPad et Toutes les photos et vidéos.
Chapitre 7 : Photos, vidéos et musique 79
Page 80

Copie d'images ou de vidéos dans un album
1 Ouvrez Photos & vidéos .
2 Appuyez sur l'album contenant les images ou vidéos requises.
3 Effectuez l'une des opérations suivantes :
• Pour copier plusieurs images ou vidéos : appuyez sur , puis sur
Tout sélectionner pour sélectionner toutes les images ou vidéos
d'un album. Pour supprimer un fichier de la sélection, appuyez
dessus.
• Pour copier une seule image ou vidéo : appuyez sur la miniature
de l'image ou de la vidéo.
4 Appuyez sur . Appuyez sur l'écran si n'est pas visible.
5 Procédez de l'une des façons suivantes :
4 Pour quitter le diaporama, appuyez sur une photo.
Impression d'images
AVANT DE COMMENCER Votre appareil prend en charge l'impression sur
toutes les imprimantes réseau HP gérant le langage de description de
page PCL sur le réseau local. Il s'agit notamment des nouvelles
imprimantes HP compatibles avec la technologie ePrint (Photosmart,
Officejet et LaserJet) ainsi que des imprimantes HP de moins de 5 ans
environ. Veillez à ce que l'imprimante soit sous tension et à ce que votre
appareil et l'imprimante soient connectés à votre réseau sans fil local ou
d'entreprise. Dans le cas d'une imprimante personnelle, reportez-vous aux
instructions fournies avec l'imprimante pour en savoir plus sur la
configuration de l'imprimante sur un réseau sans fil.
Pour plus d'informations sur l'utilisation d'imprimantes, voir Gestionnaire
d’impression.
• Pour créer un album : appuyez sur Créer un album, saisissez le
nom de l'album, puis appuyez sur Créer un album.
• Pour sélectionner un album existant : appuyez sur un album.
Visionnage de photos dans un diaporama
Vous pouvez visionner les photos de n'importe quel album dans un
diaporama.
1 Ouvrez Photos & vidéos .
2 Appuyez sur l'album que vous souhaitez visionner sous forme de
diaporama.
3 Effectuez l'une des opérations suivantes :
• Pour commencer le diaporama à la première photo de l'album :
appuyez sur .
• Pour sélectionner un autre point de départ : appuyez sur la photo
à partir de laquelle vous voulez faire commencer le diaporama,
puis sur .
1 Ouvrez Photos & vidéos .
2 Appuyez sur l'album contenant les images.
3 Procédez de l'une des façons suivantes :
• Pour imprimer une seule image : appuyez sur la miniature de
l'image.
• Pour imprimer plusieurs images : appuyez sur , puis sur Tout
sélectionner pour sélectionner toutes les images d'un album. Pour
supprimer un fichier de la sélection, appuyez dessus.
4 Appuyez sur . Appuyez sur l'écran si n'est pas visible.
Les imprimantes disponibles actuellement sur votre réseau sans fil
s'affichent alors.
5 Effectuez l'une des opérations suivantes :
• Si vous utilisez une imprimante pour la première fois sur ce
réseau : dans le cas où une liste d'imprimantes s'affiche, appuyez
sur l'imprimante désirée.
80 Chapitre 7 : Photos, vidéos et musique
Page 81

• Si vous avez déjà utilisé une imprimante sur ce réseau : la
dernière imprimante que vous avez utilisée est mémorisée et
sélectionnée. Si vous souhaitez sélectionner une autre imprimante,
faites défiler l'écran vers le bas et appuyez sur Sélectionner une
autre imprimante.
• Pour configurer une imprimante manuellement ou sur un réseau
d'entreprise : faites défiler la liste d'imprimantes vers le bas et
appuyez sur Ajouter une imprimante. Appuyez sur Entrer une
adresse IP, puis saisissez l'adresse IP de l'imprimante. (Facultatif)
Appuyez sur Nommer cette imprimante et donnez un nom à
l'imprimante pour l'identifier. Appuyez sur Terminé.
6 (Facultatif) En fonction de l'imprimante utilisée, vous pouvez définir
les attributs d'imprimante suivants :
2 Appuyez sur l'album contenant l'image ou la vidéo, puis appuyez
sur la miniature de l'image ou de la vidéo.
3 Appuyez sur . Appuyez sur l'écran si n'est pas visible.
4 Appuyez sur la zone de commentaire et saisissez un commentaire.
5 Appuyez sur afin de télécharger votre commentaire. Appuyez
sur de façon à fermer la zone de commentaire.
Configuration d'un compte de photos ou de vidéos en ligne sur votre appareil
Nombre de copies : appuyez sur 1, puis sur le nombre de copies
que vous voulez imprimer.
Taille : appuyez sur la taille actuelle et appuyez ensuite à nouveau
pour sélectionner une autre taille. Les tailles affichées sont celles
disponibles sur votre imprimante.
Impression couleur : appuyez sur Activé pour activer l'impression
couleur.
7 Appuyez sur Imprimer.
Pour annuler une tâche d'impression, appuyez sur Annuler au cours
de la préparation de l'impression du fichier, voire même au cours de
l'impression, appuyez sur en haut de la page, puis sur la
notification et enfin sur la tâche d'impression dans la File d'attente à
l'impression.
Ajout d'un commentaire à une photo ou à une vidéo dans un compte en ligne
Vous avez la possibilité d'ajouter des commentaires aux photos
téléchargées à partir d'un compte en ligne, ainsi que d'afficher les
commentaires ajoutés par d'autres personnes concernant ces photos.
1 Ouvrez Photos & vidéos .
Pour pouvoir charger des photos sur un compte de service Web tel que
Facebook ou Snapfish, ce compte doit être configuré sur votre appareil.
LE SAVIEZ-VOUS ? Si vous configurez un compte Facebook dans l'application
Photos & vidéos et sélectionnez l'option « Utiliser le compte avec » les
applications Calendrier et Contacts lors de la configuration du compte, vos
contacts et événements de calendrier Facebook s'afficheront également dans les
applications Contacts et Calendrier de votre appareil. De la même manière, si
vous configurez un compte Facebook dans l'application Contacts et que vous
avez accepté les options par défaut lors de la configuration de ce compte, votre
compte est alors déjà configuré dans Photos & vidéos. Voir pour plus
d'informations sur le comportement de Facebook, Snapfish et d'autres comptes
en ligne pour votre appareil.
1 Ouvrez Photos & vidéos .
2 Ouvrez le menu Application et appuyez sur Préférences et comptes.
3 Appuyez sur Ajouter un compte, puis sur le type de compte à
ajouter. Pour configurer un type de compte non répertorié, appuyez
sur Rechercher autres, puis sur une application et suivez ensuite les
instructions à l'écran.
4 Entrez les nom d'utilisateur et mot de passe correspondant à ce
compte, puis appuyez sur Me connecter.
5 Selon le compte, vous pouvez être invité à sélectionner les
applications téléchargeant des données depuis ce compte. Pour
Chapitre 7 : Photos, vidéos et musique 81
Page 82

chaque application, appuyez sur Oui ou Non, puis sur Créer un
compte.
HP Movie Store
Suppression d'un compte de photos ou de vidéos en ligne
1 Ouvrez Photos & vidéos .
2 Ouvrez le menu Application et appuyez sur Préférences et comptes.
3 Appuyez sur le nom du compte.
4 Appuyez sur Supprimer le compte, et confirmez en appuyant une
nouvelle fois sur Supprimer le compte.
Suppression d'images ou de vidéos
Vous pouvez supprimer des images et des vidéos stockées sur votre
appareil. Celles-ci sont affichées dans la bibliothèque Mon TouchPad. Les
photos et vidéos téléchargées à partir d'un compte en ligne ne peuvent
être supprimées de votre appareil. Pour les supprimer, vous devez vous
connecter au compte en ligne à partir duquel vous pouvez les supprimer.
1 Ouvrez Photos & vidéos .
2 Appuyez sur l'album contenant les images ou vidéos requises.
HP Movie Store vous permet d'acheter et de louer les derniers films et
séries télévisées en haute définition. Les vidéos sont téléchargées
directement sur votre appareil, et, une fois qu'elles sont téléchargées, vous
pouvez les regarder sans connexion Internet.
Installation de HP Movie Store
1 Ouvrez App Catalog HP .
2 Appuyez sur Rechercher et saisissez ensuite HP Movie Store dans le
champ de recherche.
3 Appuyez sur Gratuit en regard de l'application HP Movie Store.
HP Movie Store est alors ajouté à la page Téléchargements au
niveau de l'écran de lancement.
4 (Facultatif) Appuyez sur Lancer.
YouTube
3 Appuyez sur , puis effectuez l'une des opérations suivantes :
• Pour supprimer plusieurs fichiers : appuyez sur Sélectionner tous
pour sélectionner toutes les photos ou vidéos dans un album. Pour
annuler la sélection de fichiers spécifiques à ne pas supprimer,
appuyez sur les miniatures des fichiers.
• Pour supprimer un seul fichier : appuyez sur la miniature
correspondante.
4 Appuyez sur .
5 Appuyez sur Supprimer pour confirmer.
82 Chapitre 7 : Photos, vidéos et musique
Visionnage d'une vidéo YouTube
L'icône YouTube de votre appareil vous permet d'accéder au site Web
YouTube sur lequel vous pouvez regarder des vidéos disponibles en ligne.
1 Ouvrez YouTube .
2 Saisissez un terme pour rechercher une vidéo et appuyez sur Entrée,
ou accédez à une vidéo.
Page 83

3 Pour visionner une vidéo, appuyez sur la miniature qui lui
correspond.
4 Utilisez les commandes de lecture YouTube pour interagir avec la
vidéo.
disponibles, ouvrez le navigateur Web de votre ordinateur et
rendez-vous sur hpwebos.com/sync-solutions.
• En écoutant des fichiers musicaux reçus en pièce jointe à des emails
(voir Ouverture de pièces jointes à un email).
• En vous synchronisant avec HP Play sur votre ordinateur (voir Utilisation
de HP Play pour synchroniser les fichiers musicaux de votre ordinateur
vers votre appareil).
Musique
Vous pouvez ajouter et écouter des fichiers musicaux sans DRM sur votre
appareil. Vous pouvez écouter de la musique par l'intermédiaire des
haut-parleurs stéréo situés à l'arrière de votre appareil (voir Vue avant) ou
à l'aide d'écouteurs (vendus séparément). Si vous possédez des
haut-parleurs ou un casque stéréo (tous les deux vendus séparément)
équipés de la technologie Bluetooth
utiliser pour écouter de la musique. Vous pouvez également écouter de la
musique en continu à partir du Web directement à l'aide du navigateur
Web installé sur votre téléphone (voir Web ).
TERME CLÉ Sans DRM : Fichier non protégé par le format Digital Rights
Management. Les fichiers musicaux sans DRM peuvent être copiés autant de fois
que vous le souhaitez et lus sur votre HP TouchPad.
Écoute de musique sur votre appareil
Vous pouvez charger de la musique sur votre appareil de diverses
façons :
• En copiant des fichiers musicaux à partir de votre ordinateur (voir
Copie de fichiers entre votre appareil et votre ordinateur). Vous pouvez
copier des fichiers musicaux vers n'importe quel dossier sur le lecteur
USB de votre appareil. Cependant, pour faciliter la localisation et la
gestion des fichiers, vous pouvez créer un dossier Musique et y copier
les fichiers.
• En utilisant des solutions créées par des développeurs de logiciels tiers
(vendues séparément) qui facilitent le transfert de fichiers musicaux vers
votre appareil. Pour plus d'informations sur les solutions tierces
®
sans fil, vous pouvez également les
Table 4. Formats de fichiers musicaux lisibles sur les appareils webOS
Format de fichier Lire dans Musique/
Copier vers stockage
Téléchargement
depuis Email
USB
AAC √√ (voir la remarque)
AAC+ √√ (voir la remarque)
eAAC+ √√ (voir la remarque)
AMR √ (voir la remarque)
TM
MP3
√√ (voir la remarque)
QCELP √ (voir la remarque)
WAV √√ (voir la remarque)
REMARQUE Vous pouvez télécharger et écouter l'ensemble des types de
fichiers répertoriés dans Email, mais les fichiers que vous téléchargez à partir
de l'application Email ne sont pas enregistrés sur le stockage USB. Les fichiers
QCELP et AMR ne sont pas répertoriés dans Musique.
Affichage/Masquage des listes Bibliothèque ou Listes de lecture
L'application Musique organise le contenu audio que vous ajoutez à votre
appareil sous deux rubriques principales : Bibliothèque et Listes de
lecture. La rubrique Bibliothèque organise votre contenu audio selon
quatre catégories prédéfinies : Chansons, Artistes, Albums et Genres.
Appuyez sur l'une des catégories pour afficher le contenu correspondant.
La liste Listes de lecture contient les listes de lecture que vous créez sur le
Chapitre 7 : Photos, vidéos et musique 83
Page 84

appareil ainsi que les listes de lecture importées à partir d'autres sources,
comme HP Play par exemple.
• Pour afficher les listes Bibliothèque ou Listes de lecture : appuyez sur
. Pour les masquer, appuyez sur .
Par défaut, les éléments d'une catégorie Bibliothèque ou d'une liste de
lecture sont affichés dans une liste au niveau du panneau droit. Pour
afficher la pochette d'album à la place de la liste, appuyez sur . Pour
revenir à la liste, appuyez sur .
Écoute de musique
• Pour écouter toutes les chansons d'un même artiste : appuyez sur
Artistes, puis sur le nom de l'artiste souhaité.Appuyez sur la
première chanson.
• Pour écouter toutes les chansons d'un même album : appuyez sur
Albums, puis sur le nom de l'album souhaité. Appuyez sur la
première chanson.
• Pour écouter toutes les chansons d'un même genre : appuyez sur
Genres, puis sur le nom du genre souhaité.Appuyez sur la
première chanson.
4 (Facultatif) Les chansons sont lues dans l'ordre dans lequel elles
apparaissent à l'écran. Pour les écouter dans un ordre aléatoire :
appuyez sur .
Une fois la lecture démarrée, elle continue même si vous changez
d'application ou éteignez l'écran. Si vous êtes connecté à un smartphone
webOS via connexion Bluetooth et que vous recevez un appel, la musique
s'interrompt automatiquement et reprend lorsque vous mettez fin à l'appel
ou si vous ignorez.
Si vous mettez l'application Musique à l'arrière-plan tandis que vous
travaillez dans une autre application, une icône de notification de
musique apparaît en haut de l'écran. Appuyez sur l'icône pour afficher
les commandes de lecture de la musique. Vous pouvez utiliser les
commandes même si l'écran est verrouillé.
1 Ajout de fichiers musicaux à votre appareil. Voir Écoute de musique
sur votre appareil.
2 Ouvrez Musique .
3 Effectuez l'une des opérations suivantes :
• Pour lire la totalité des morceaux enregistrés sur votre appareil :
appuyez sur Chansons. Appuyez sur la première chanson.
• Pour écouter un morceau particulier : appuyez sur Chansons,
Artistes, Albums, Genres ou sur une liste de lecture que vous avez
créée pour lancer une recherche dans la catégorie
correspondante. Poursuivez les sélections jusqu'à ce que vous
trouviez la chanson recherchée. Appuyez enfin sur le nom de la
chanson à écouter.
5 Pour arrêter la lecture : fermez l'application Musique.
Utilisation des commandes de lecture des fichiers musicaux
Le bouton Volume (voir Découverte du appareil) permet de contrôler le
niveau sonore.
Table 5. Commandes de lecture de musique
Commande Fonction
Lecture
Pause
Recul rapide
Avance rapide
Lecture aléatoire de la liste de lecture en cours
Lecture dans l'ordre de la liste.
Avancer ou reculer dans une chanson. Appuyez sur le
curseur et maintenez-le enfoncé, puis faites-le glisser
vers la droite pour progresser vers l'avant ou vers la
gauche pour progresser vers l'arrière.
84 Chapitre 7 : Photos, vidéos et musique
Page 85

Création d'une liste de lecture
4 Appuyez sur Terminé.
1 Ouvrez Musique .
2 Appuyez sur Ajouter une liste de lecture.
3 Entrez un nom pour la liste de lecture.
4 Appuyez sur Créer.
Ajout de musique à une liste de lecture
1 Ouvrez Musique .
2 Appuyez sur une chanson ou un album en maintenant la pression,
attendez l'apparition de la confirmation visuelle et faites ensuite
glisser la chanson ou l'album vers la liste de lecture.
Tri de toutes les chansons ou d'une liste de lecture
1 Ouvrez Musique .
2 Appuyez sur Chansons ou sur une liste de lecture que vous avez
créée, puis effectuez l'une des opérations suivantes :
• Pour effectuer un tri par chanson : appuyez sur Chanson.
• Pour effectuer un tri par artiste : appuyez sur Artiste.
• Pour effectuer un tri par album : appuyez sur Album.
REMARQUE Si vous vous synchronisez avec HP Play, les noms des listes de
lecture créées sur votre ordinateur dans HP Play ne peuvent être modifiés sur le
appareil.
Suppression de chansons d'une liste de lecture
Vous pouvez supprimer des chansons des listes de lecture que vous avez
créées. Les chansons sont uniquement supprimées de la liste de lecture,
elles restent disponibles dans l'application Musique. Vous pouvez ainsi
toujours y accéder dans la Bibliothèque ou dans les autres listes de
lecture dans lesquelles elles peuvent se trouver.
1 Ouvrez Musique .
2 Appuyez sur le nom de la liste de lecture, puis sur .
3 Appuyez sur en regard des chansons à supprimer.
4 Appuyez sur Terminé.
Recherche de chansons, d'artistes, d'albums, de genres ou de listes de lecture
Table 6. Recherche de musique
Pour ce faire... Procédez comme suit...
Modification du nom d'une liste de lecture
1 Ouvrez Musique .
2 Appuyez sur le nom de la liste de lecture, puis sur .
3 Appuyez sur le champ Nom de la liste de lecture et donnez un nom
à la liste de lecture.
Recherche d'une
chanson
Recherche d'un
artiste
Recherche d'un
album
Recherche d'un
genre
Appuyez sur Chansons et sur , et saisissez
ensuite les premières lettres du nom de la chanson.
Appuyez sur Artistes et sur , et saisissez ensuite
les premières lettres du nom de l'artiste.
Appuyez sur Albums et sur , et saisissez ensuite
les premières lettres du nom de l'album.
Appuyez sur Genres et sur , et saisissez ensuite
les premières lettres du nom du genre.
Chapitre 7 : Photos, vidéos et musique 85
Page 86

Appuyez sur pour fermer le champ de recherche.
Sur un ordinateur Windows, cliquez avec le bouton droit de la
souris sur le lecteur correspondant à votre appareil, puis cliquez sur
Éjecter.
Suppression d'une liste de lecture
1 Ouvrez Musique .
2 Appuyez sur le nom de la liste de lecture, puis sur .
3 Appuyez sur Supprimer la liste de lecture.
Suppression d'une chanson de votre appareil
Pour supprimer un fichier musical de votre appareil, vous devez activer le
mode Lecteur USB sur votre appareil, puis supprimer la chanson à l'aide
de votre ordinateur.
1 Connectez votre appareil à votre ordinateur à l'aide du câble USB.
2 Sur votre appareil, appuyez sur Lecteur USB. À l'invite, appuyez sur
OK. Sur votre ordinateur, votre appareil apparaît sous la forme d'un
lecteur amovible.
Pour connaître la configuration système requise pour l'utilisation du
mode Lecteur USB, rendez-vous sur le site hpwebos.com/
webos-usbmode-en.
3 Ordinateur Windows : si l'assistant ajout de nouveau matériel
détecté s'ouvre, cliquez sur Annuler pour fermer l'assistant.
4 Ouvrez Poste de travail (Windows XP), Ordinateur (Windows Vista/
Windows 7) ou Finder (Mac), puis cliquez deux fois sur le lecteur
représentant votre appareil.
Sur un ordinateur Mac, faites glisser le lecteur représentant votre
appareil jusqu'à la Corbeille. L'icône Corbeille prend le nom Éjecter.
7 Débranchez le câble USB de l'ordinateur quand l'écran Lecteur USB
n'apparaît plus sur votre appareil.
Utilisation de HP Play pour synchroniser les fichiers musicaux de votre ordinateur vers votre appareil
Si vous disposez de fichiers musicaux dans la bibliothèque HP Play de
votre ordinateur, vous pouvez synchroniser les morceaux dans votre
bibliothèque HP Play avec l'application Musique sur votre appareil. Si
vous disposez de fichiers musicaux dans une bibliothèque iTunes, le
contenu de cette bibliothèque est copié sur HP Play lorsque vous
l'installez sur votre ordinateur (voir Installation de HP Play) et vous pouvez
ensuite synchroniser tous vos fichiers musicaux iTunes avec votre appareil
depuis HP Play. Les fichiers musicaux que vous ajoutez à iTunes sont
copiés automatiquement dans HP Play, une fois que celui-ci est installé.
Vous pouvez configurer HP Play pour se synchroniser automatiquement
avec votre appareil à chaque fois que vous le connectez à votre
ordinateur (voir Configuration de HP Play pour la synchronisation avec
votre appareil), ou vous pouvez aussi synchroniser HP Play manuellement
avec votre appareil à tout moment (voir Synchronisation manuelle de
fichiers musicaux depuis HP Play vers votre appareil). Les listes de lecture
se synchronisent dans un seul sens, à partir de HP Play sur votre
ordinateur vers votre appareil, et les listes de lecture synchronisées depuis
HP Play ne peuvent être modifiées sur votre appareil.
5 Supprimez la chanson souhaitée à l'aide des fonctions de
suppression de votre ordinateur.
6 Interrompez la connexion en toute sécurité. Si vous n'éjectez pas
votre appareil en toute sécurité, votre appareil se réinitialise et vous
pouvez perdre des données lorsque vous déconnectez le câble USB.
86 Chapitre 7 : Photos, vidéos et musique
Installation de HP Play
Sur un ordinateur Windows :
1 Ouvrez le navigateur de votre ordinateur et rendez-vous sur
hpplay.com.
Page 87

2 Cliquez sur Télécharger le programme d'installation et cliquez deux
fois dessus pour l'installer, puis cliquez sur Exécuter.
• Sur Mac : ouvrez le dossier Applications et cliquez deux fois sur
.
3 Si le message « Éditeur inconnu » s'affiche, cliquez sur Exécuter
pour continuer.
4 Cliquez sur Installer, (facultatif) désélectionnez Lancer HP Play pour
l'empêcher de s'ouvrir immédiatement et cliquez sur Terminer.
Si vous souhaitez que HP Play s'ouvre immédiatement, reportez-vous
à Configuration de HP Play pour la synchronisation avec votre
appareil.
Sur un ordinateur Mac :
1 Ouvrez le navigateur de votre ordinateur et rendez-vous sur
hpplay.com.
2 Cliquez sur Télécharger le programme d'installation pour MAC.
3 Si nécessaire, cliquez sur OK.
4 Une fois le téléchargement de HP Play terminé, faites glisser l'icône
HP Play dans le dossier Applications.
Configuration de HP Play pour la synchronisation avec votre appareil
AVANT DE COMMENCER Nous vous recommandons de sauvegarder
l'ensemble des fichiers musicaux de votre appareil sur votre ordinateur
avant de lancer la synchronisation avec HP Play (voir Copie de fichiers et
de dossiers à l'aide du mode Lecteur USB). (Facultatif) Vous pouvez
ensuite ajouter ces fichiers à HP Play sur votre ordinateur et les
resynchroniser avec votre appareil.
1 Si HP Play ne s'est pas automatiquement ouvert après son
installation, effectuez l'une des opérations suivantes sur votre
ordinateur pour l'ouvrir :
• Sur un ordinateur Windows : ouvrez HP Play dans le menu
Démarrer ou cliquez deux fois sur .
2 Connectez votre appareil à votre ordinateur à l'aide du câble USB.
Pour connaître la configuration système requise pour l'utilisation du
mode Lecteur USB, rendez-vous sur le site hpwebos.com/
webos-usbmode-en.
3 Sur votre appareil, appuyez sur Lecteur USB. À l'invite, appuyez sur
OK.
4 Ordinateur Windows : si l'assistant ajout de nouveau matériel
détecté s'ouvre, cliquez sur Annuler pour fermer l'assistant.
5 Dans la boîte de dialogue Configuration de l'appareil, cliquez dans
le champ Nom et saisissez un nom pour votre appareil.
6 (Facultatif) Pour synchroniser automatiquement votre musique avec
votre smartphone lorsque celui-ci est connecté à l'ordinateur,
sélectionnez Synchroniser automatiquement les fichiers musicaux
sur cet appareil.
7 Cliquez sur OK.
8 Votre appareil apparaît sous Appareils dans le volet gauche de HP
Play. Cliquez sur le nom de l'appareil et effectuez l'une des
opérations suivantes :
• Pour configurer la synchronisation manuelle : cliquez sur
Manuelle, puis sur Appliquer. Et c'est terminé ! Voir
Synchronisation manuelle de fichiers musicaux depuis HP Play vers
votre appareil.
• Pour configurer la synchronisation automatique : cliquez sur
Automatique et passez à l'étape 9.
9 Sélectionnez l’une des options de synchronisation suivantes :
Synchroniser automatiquement les fichiers musicaux : si vous avez
sélectionné l'option de synchronisation automatique à l'étape 6,
cette option est déjà sélectionnée. Décochez cette case pour
désactiver la synchronisation automatique.
Chapitre 7 : Photos, vidéos et musique 87
Page 88

Synchroniser tous les fichiers musicaux et listes de lecture :
disponible uniquement si l'option Synchroniser automatiquement les
fichiers musicaux est activée. Synchronisez tous les fichiers musicaux
et les listes de lecture HP Play vers votre appareil.
2 Connectez votre appareil à votre ordinateur à l'aide du câble USB.
3 Sur votre appareil, appuyez sur Lecteur USB. À l'invite, appuyez sur
OK.
Synchroniser les listes de lecture sélectionnées : disponible
uniquement si l'option Synchroniser automatiquement les fichiers
musicaux est activée. Cette option vous permet de choisir les listes
de lecture que vous souhaitez synchroniser.
10 Si vous avez modifié les paramètres de synchronisation par défaut,
cliquez sur Appliquer, puis sur Synchroniser. Si vous n'avez pas
effectué de changements, cliquez sur Synchroniser.
11 Un message d'avertissement peut apparaître pour vous prévenir que
le contenu de l'application Musique sur votre appareil sera effacé et
remplacé par les fichiers que vous synchronisez depuis HP Play.
Cliquez sur Continuer si vous le souhaitez.
12 Une fois la synchronisation de HP Play effectuée, mettez fin à la
connexion entre votre appareil et l'ordinateur en toute sécurité. Si
vous n'éjectez pas votre appareil en toute sécurité, votre appareil se
réinitialise et vous pouvez perdre des données lorsque vous
déconnectez le câble USB.
Sur un ordinateur Windows, dans l’Explorateur Windows, cliquez
avec le bouton droit de la souris sur le lecteur correspondant à votre
smartphone, puis cliquez sur Éjecter.
Sur un ordinateur Mac, faites glisser le lecteur représentant le
smartphone dans la Corbeille. L'icône Corbeille prend le nom
Éjecter.
13 Débranchez le câble USB de l'ordinateur quand l'écran Lecteur USB
n'apparaît plus sur votre smarphone.
Pour connaître la configuration système requise pour l'utilisation du
mode Lecteur USB, rendez-vous sur le site hpwebos.com/
webos-usbmode-en.
4 Ordinateur Windows : si l'assistant ajout de nouveau matériel
détecté s'ouvre, cliquez sur Annuler pour fermer l'assistant.
Votre appareil apparaît sous Appareils dans le volet gauche de HP
Play.
5 Cliquez sur une chanson ou une liste de lecture et faites glisser votre
sélection sur le nom de votre appareil. Répétez cette action pour les
autres chansons ou listes de lecture à synchroniser.
6 Une fois la synchronisation de HP Play effectuée, mettez fin à la
connexion entre votre appareil et l'ordinateur en toute sécurité. Si
vous n'éjectez pas votre appareil en toute sécurité, votre appareil se
réinitialise et vous pouvez perdre des données lorsque vous
déconnectez le câble USB.
Sur un ordinateur Windows, dans l’Explorateur Windows, cliquez
avec le bouton droit de la souris sur le lecteur correspondant à votre
appareil, puis cliquez sur Éjecter.
Sur un ordinateur Mac, faites glisser le lecteur représentant votre
appareil jusqu'à la Corbeille. L'icône Corbeille prend le nom Éjecter.
7 Débranchez le câble USB de l'ordinateur quand l'écran Lecteur USB
n'apparaît plus sur votre appareil.
Synchronisation manuelle de fichiers musicaux depuis HP Play vers votre appareil
1 Ouvrez HP Play sur votre ordinateur.
88 Chapitre 7 : Photos, vidéos et musique
Page 89

8 Web
89 Web
94 Cartes
Web
Accès aux sites Web
Le navigateur Web de votre appareil peut afficher la plupart des contenus
Web. HTML5 et Adobe Flash sont pris en charge.
1 Effectuez l'une des opérations suivantes :
• Appuyez sur Tapez maintenant dans la vue Cartes, saisissez
l'adresse du site (hp.com par exemple) et appuyez ensuite sur
Aller au site Web.
• Ouvrez Web et saisissez l'adresse du site. Si la page figure
dans la liste des pages consultées, appuyez dessus pour vous y
rendre à nouveau. Dans le cas contraire, appuyez sur Entrer.
Lors de la saisie de l'adresse d'un site Web (URL), il n'est pas
nécessaire de saisir « http://www. ».
LE SAVIEZ-VOUS ? Si vous accédez à une page Web sécurisée, le verrou situé
dans la ligne d'adresse apparaît fermé.
Recherche sur le Web
Effectuez l'une des opérations suivantes :
• Dans la vue Cartes, appuyez sur Tapez maintenant, saisissez un terme
de recherche, puis appuyez sur un moteur de recherche (par exemple,
Google).
• Ouvrez Web , saisissez le terme de recherche et appuyez sur la
touche Entrée.
Navigation dans une page Web
Table 1. Navigation de page Web
Pour ce faire... Procédez comme suit...
Se déplacer en arrière dans des
pages précédemment consultées.
Se déplacer en avant dans des
pages précédemment consultées.
Actualiser Appuyez sur .
Appuyez sur .
Appuyez sur .
2 Pour annuler une page en cours de chargement, appuyez sur .
Défilement Faites défiler ou effectuez une
pichenette vers le haut ou le bas
sur l'écran.
Chapitre 8 : Web 89
Page 90

Table 1. Navigation de page Web
Pour ce faire... Procédez comme suit...
Affichage en mode Paysage Faites pivoter le appareil sur le
côté.
Zoom avant/arrière sur une page Effectuez le geste pincer/ouvrir
pour agrandir les éléments
affichés à l'écran. Effectuez le
geste pincer/fermer pour réduire
la taille des éléments affichés à
l'écran. Appuyez deux fois sur
l'écran pour effectuer un zoom
avant ou arrière d'une taille
définie.
Effectuer un zoom avant sur une
colonne.
Panoramique Appuyez sur la page et faites-la
Saisie d'informations dans un
formulaire
Partager une adresse Web sous
forme de lien dans un email
Appuyez deux fois sur la colonne
pour la centrer et l'agrandir.
Appuyez deux nouvelles fois pour
afficher l'ensemble de la page.
glisser en maintenant la pression.
Appuyez sur le champ du
formulaire. Saisissez ou
sélectionnez les informations, puis
appuyez sur Entrée.
Appuyez sur et ensuite sur
Partager le lien. Rédigez l'email.
3 Pour vous déplacer entre deux pages : appuyez sur le bouton
central afin d'afficher la vue Cartes. Les pages Web s'affichent
sous forme de pile. Appuyez sur le résultat souhaité.
Impression d'une page Web
AVANT DE COMMENCER Votre appareil prend en charge l'impression sur
toutes les imprimantes réseau HP gérant le langage de description de
page PCL sur le réseau local. Il s'agit notamment des nouvelles
imprimantes HP compatibles avec la technologie ePrint (Photosmart,
Officejet et LaserJet) ainsi que des imprimantes HP de moins de 5 ans
environ. Veillez à ce que l'imprimante soit sous tension et à ce que votre
appareil et l'imprimante soient connectés à votre réseau sans fil local ou
d'entreprise. Dans le cas d'une imprimante personnelle, reportez-vous aux
instructions fournies avec l'imprimante pour en savoir plus sur la
configuration de l'imprimante sur un réseau sans fil.
1 Ouvrez la page Web que vous souhaitez imprimer et patientez
jusqu'à ce que la barre de progression bleue en haut de l'écran
disparaisse, après s'être remplie progressivement de la gauche vers
la droite.
2 Ouvrez le menu Application et appuyez sur Imprimer.
Les imprimantes disponibles actuellement sur votre réseau sans fil
s'affichent alors.
3 Effectuez l'une des opérations suivantes :
Ouverture d'un autre navigateur
Si vous consultez une page Web et que vous devez vérifier quelque
chose sur une autre page, ouvrez simplement un autre navigateur.
1 Appuyez sur .
2 Entrez l'adresse ou recherchez le terme de la deuxième instance du
navigateur.
90 Chapitre 8 : Web
• Si vous utilisez une imprimante pour la première fois sur ce
réseau : dans le cas où une liste d'imprimantes s'affiche, appuyez
sur l'imprimante désirée.
• Si vous avez déjà utilisé une imprimante sur ce réseau : la
dernière imprimante que vous avez utilisée est mémorisée et
sélectionnée. Si vous souhaitez sélectionner une autre imprimante,
faites défiler l'écran vers le bas et appuyez sur Sélectionner une
autre imprimante.
• Pour configurer une imprimante manuellement ou sur un réseau
d'entreprise : faites défiler la liste des imprimantes et appuyez sur
Ajouter une imprimante. Appuyez sur Entrer une adresse IP, puis
saisissez l'adresse IP de l'imprimante. (Facultatif) Appuyez sur
Page 91

Nommer cette imprimante et donnez un nom à l'imprimante pour
l'identifier. Appuyez sur Terminé.
4 En fonction de l'imprimante utilisée, vous pouvez définir les attributs
d'imprimante suivants :
page apparaît sous la forme d'un bouton de lecture . Appuyez sur
afin de lire le contenu Flash. Pour désactiver le chargement
automatique : ouvrez le menu Application et appuyez sur Préférences.
Dans Charger Flash automatiquement, appuyez sur Activé pour
désactiver le paramètre.
Nombre de copies : appuyez sur 1, puis sur le nombre de copies
que vous voulez imprimer.
Impression couleur : appuyez sur Activé pour activer l'impression
couleur.
5 Appuyez sur Imprimer.
Pour annuler une tâche d'impression, appuyez sur Annuler au cours
de la préparation de l'impression du fichier, voire même au cours de
l'impression, appuyez sur en haut de la page, puis sur la
notification et enfin sur la tâche d'impression dans la File d'attente à
l'impression.
Utilisation de contenu Flash
Le contenu Flash est lu à l'ouverture du site Web.
Procédez de l'une des façons suivantes :
• Pour utiliser les commandes de lecture avec du contenu Flash et
interagir avec d'autres zones actives : appuyez sur le contenu Flash.
• Pour effectuer un zoom avant sur du contenu Flash : effectuez le geste
pincer/fermer de façon à agrandir les éléments à l'écran.
• Pour effectuer un zoom arrière sur du contenu Flash : effectuez le geste
pincer/ouvrir de façon à réduire la taille des éléments à l'écran.
• Pour quitter le mode plein écran lors de l'utilisation de contenu Flash :
appuyez sur le bouton central .
Le contenu Flash sur votre appareil ne prend pas en charge les fonctions
suivantes :
• Les jeux qui utilisent les touches de direction comme commandes. Le
clavier de votre appareil ne contient pas de touches de direction, ce qui
signifie que si les jeux ne permettent pas de réassigner les touches de
direction, vous ne pourrez pas jouer à ce jeu avec votre appareil.
• Placer le curseur sur du contenu Flash.
• Certaines méthodes de vidéo en flux continu.
Ajout d'une page Web à l'écran de lancement
Ajoutez à l'écran de lancement les pages Web que vous visitez
régulièrement afin de pouvoir y accéder grâce à quelques pressions sur
l'écran.
1 Ouvrez la page que vous voulez ajouter à l'écran de lancement.
2 Appuyez sur , puis sur Ajouter à l'écr. lancement.
La possibilité de visualiser du contenu Flash est activée par défaut. Pour le
désactiver : ouvrez le menu Application et appuyez sur Préférences. Dans
Activer le contenu Flash, appuyez sur Activé pour désactiver le
paramètre. Vous pouvez également désactiver le chargement
automatique du contenu Flash. Si le chargement automatique est
désactivé, lorsque vous ouvrez une page Web, le contenu Flash de la
3 Procédez de l'une des façons suivantes :
Si vous souhaitez modifier le titre, appuyez dessus. Consultez la
section Gestes de sélection de texte pour connaître les gestes utiles
permettant de modifier le titre de la page.
Chapitre 8 : Web 91
Page 92
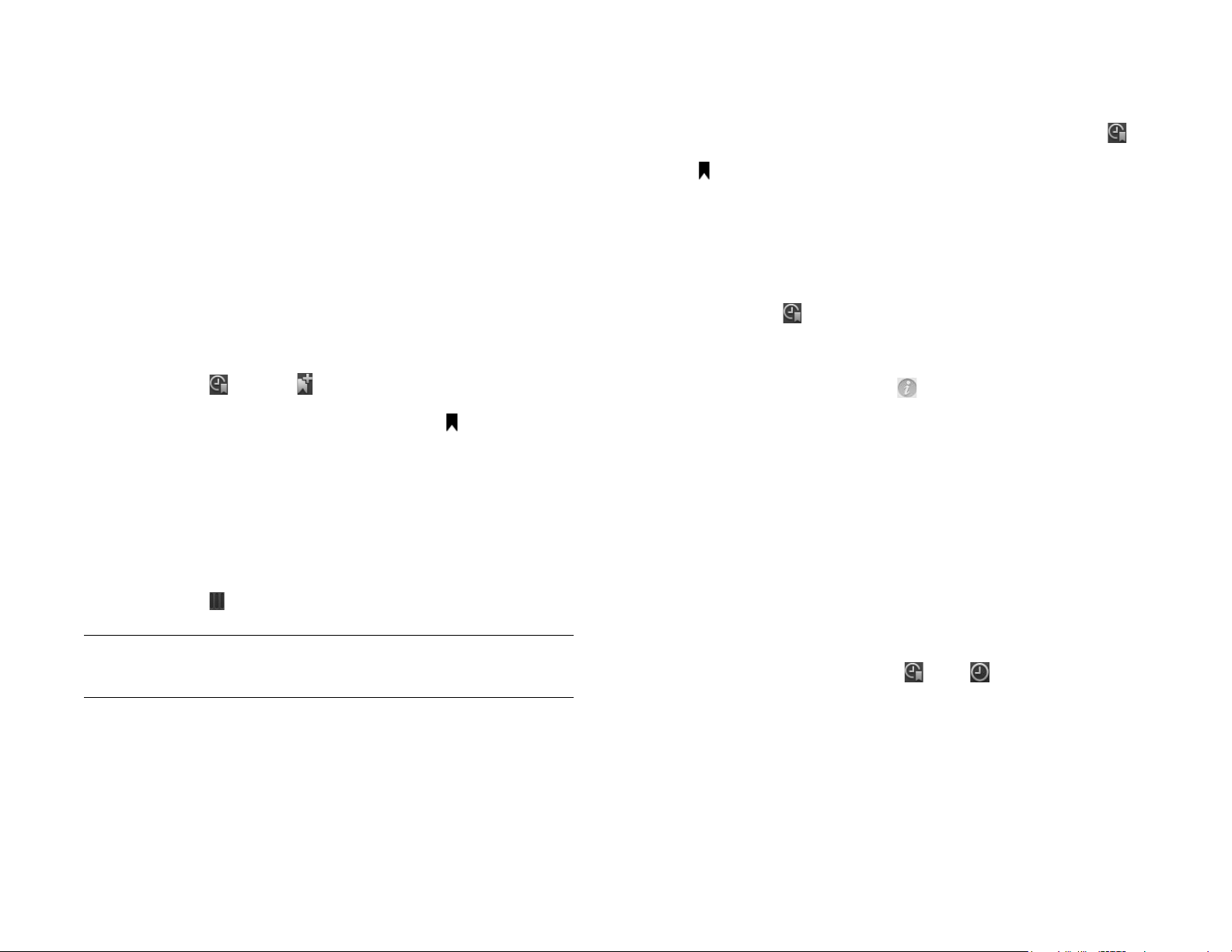
Pour modifier l'URL : appuyez sur l'URL et saisissez ou modifiez
l'URL de la page. Par exemple, choisissez l'URL de la page d'accueil
d'un site au lieu d'une page sous-jacente du site.
4 Appuyez sur Ajouter à l'écr. lancement.
La page apparaît maintenant sous la forme d'une icône sur la page
Favoris de l'écran de lancement. Appuyez sur l'icône pour ouvrir la page.
Pour supprimer la page de l'écran de lancement, voir Suppression d'une
application.
Faites défiler les signets pour rechercher celui que vous voulez et
appuyez sur ce dernier pour l'ouvrir.
• Pour ouvrir un signet qui ne se trouve pas sur la page de démarrage ou
quand vous n'êtes plus sur la page de démarrage : appuyez sur ,
puis sur l'onglet Signets. Si l'onglet Signets n'est pas ouvert, appuyez
sur .
Modification et suppression des signets
1 Ouvrez Web .
Création d'un signet
1 Ouvrez la page pour laquelle vous voulez créer un signet.
2 Appuyez sur , puis sur dans l'onglet Signets.
Si l'onglet Signets n'est pas ouvert, appuyez sur .
3 Appuyez sur pour fermer le volet Signets.
REMARQUE Les signets Web font partie des données sauvegardées sur votre
compte HP webOS.
Ouverture d'une page comportant un signet
Effectuez l'une des opérations suivantes :
2 Appuyez sur .
3 Procédez de l'une des façons suivantes :
• Pour modifier : appuyez sur à droite du nom du signet.
Modifiez le titre ou l'URL, puis appuyez sur Enregistrer le signet.
• Pour supprimer : jetez le signet à gauche ou à droite de l'écran et
appuyez sur Supprimer.
Retour à des pages Web précédemment consultées
Effectuez l'une des opérations suivantes :
• Dans la vue Cartes, appuyez sur Tapez maintenant, saisissez quelques
caractères d'un mot clé relatif à la page recherchée, puis appuyez sur
Signets et historique. Faites défiler les pages pour rechercher celle que
vous voulez et appuyez sur cette dernière pour l'ouvrir.
• Ouvrez Web puis appuyez sur et sur . Faites défiler jusqu'au
nom de la page et appuyez sur cette dernière.
• Ouvrez Web et entrez un terme ou une adresse dans la barre
d'adresse correspondant au nom ou à l'adresse de la page.
• Pour effacer l'historique de navigation : Ouvrez Web , ouvrez le
menu Application, appuyez sur Préférences, puis sur Effacer
l'historique.
• Dans la vue Cartes, appuyez sur Tapez maintenant, saisissez quelques
caractères du titre du signet, puis appuyez sur Signets et historique.
92 Chapitre 8 : Web
Page 93

Utilisation des liens d'une page Web
3 Appuyez sur le nom du fichier.
Table 2. Utilisation des liens d'une page Web
Pour ce faire... Procédez comme suit...
Accéder à une autre page Appuyer sur le lien.
Ouvrez un lien dans un
autre navigateur.
Partager par email Appuyez sur et ensuite sur Partager
Copier l'URL Appuyez sur le lien en maintenant la
Appuyez sur le lien en maintenant la
pression. Appuyez sur Ouvrir dans une
nouvelle carte.
le lien.
pression. Appuyez sur Copier l'URL.
Utilisation d'images sur une page Web
Table 3. Utilisation d'images sur une page Web
Pour ce faire... Procédez comme suit...
Copie d'une image dans
Photos et vidéos
Partage d'une image par
email
Appuyez sur l'image en maintenant la
pression. Appuyez sur Copier dans
Photos. Les images que vous copiez à
partir du Web sont stockées dans l'album
Divers de Photos & vidéos
Appuyez sur l'image en maintenant la
pression. Appuyez sur Partager l'image.
4 Si une application de votre appareil prend en charge le type de
fichier, le nom de fichier s'affiche dans le volet Téléchargements.
Appuyez sur Ouvrir.
Tous les fichiers sont téléchargés dans la mémoire USB du appareil.
Si une application de votre appareil prend en charge ce type de
fichier, vous pouvez également le trouver dans l'application en
question. S'il s'agit par exemple d'un fichier PDF, recherchez-le dans
Adobe Reader ou, dans le cas d'un fichier MP3, recherchez-le dans
Musique.
Ajout d'un moteur de recherche Web
Quand vous naviguez sur des sites Web qui utilisent une fonctionnalité de
recherche, comme dictionary.com, une notification Moteur de recherche
Web disponible peut s'afficher. Ceci signifie que vous pouvez ajouter ce
site Web à la liste des moteurs de recherche utilisée par votreappareil
quand vous avez recours à la fonction Tapez maintenant pour entrer un
terme à rechercher dans la vue Cartes.
Utilisation d'une image
comme fond d'écran
Appuyez sur l'image en maintenant la
pression, puis appuyez sur Choisir comme
fond d'écran et sur OK.
Téléchargement de fichiers sur Internet
1 Ouvrez Web .
2 Accédez à la page Web contenant le fichier à télécharger.
1 Appuyez sur en bas de l'écran, puis sur la notification Ajouter
comme mot. de recherche.
2 Cochez la case située à gauche du nom du site Web dans la section
Rechercher en utilisant des préférences de la fonction Tapez
maintenant de façon à ajouter ce site Web en tant qu'option de
recherche de Tapez maintenant.
Chapitre 8 : Web 93
Page 94

Personnalisation de la configuration du navigateur Web
1 Ouvrez Web .
2 Ouvrez le menu Application, puis appuyez sur Préférences.
Vous êtes ainsi assuré de consulter le contenu le plus à jour lorsque
vous visitez une page Web.
4 Appuyez sur Terminé.
3 Configurez les options de votre choix :
Moteur de recherche Web par défaut : sélectionnez votre moteur de
recherche par défaut.
Bloquer les fenêtres publicitaires : empêche les sites Web d'ouvrir
de nouvelles fenêtres de navigateur. Appuyez sur Activé pour
désactiver Bloquer les fenêtres publicitaires.
Accepter les cookies : autorise les cookies de tous les sites Web que
vous visitez, même si vous êtes redirigé vers un site depuis un autre.
Appuyez sur Activé pour désactiver Accepter les cookies.
Activer JavaScript : appuyez sur Activé pour désactiver JavaScript.
La désactivation de JavaScript peut nuire au bon fonctionnement de
certains sites Web.
Activer le contenu Flash : appuyez sur Activé pour le désactiver. Le
contenu Flash ne s'affiche pas s'il n'est pas activé.
Chargement automatique du contenu Flash : permet au contenu
Flash d'être lu dès l'ouverture du site Web. Appuyez sur Désactivé
pour l'activer.
Effacer les signets : appuyez sur cette option pour supprimer vos
signets.
Effacer l'historique : appuyez sur cette option pour supprimer
l'historique de navigation.
Effacer les cookies : appuyez sur cette option pour supprimer les
cookies utilisés par certains sites Web pour enregistrer l'historique
des visites et les paramètres utilisateur.
Cartes
Recherche de lieux
1 Ouvrez Cartes .
2 Si vous y êtes invité, appuyez sur Autoriser une fois pour activer les
services de positionnement pour cette session.
3 Effectuez l'une des opérations suivantes :
• Pour rechercher une nouvelle adresse : appuyez sur le champ
d'adresse ou de recherche, saisissez une adresse et appuyez
ensuite sur Entrée.
• Pour retrouver une adresse que vous avez enregistrée : appuyez
sur , sur Enregistré(s) et enfin sur un emplacement.
• Pour retrouver une adresse recherchée récemment : appuyez sur
, puis sur Récent et sur l'adresse en question.
4 (Facultatif) Pour enregistrer un emplacement, appuyez sur , puis
sur et Enregistrer.
5 (Facultatif) Pour obtenir l'itinéraire d'accès à l'emplacement,
appuyez sur et .
REMARQUE L'application Cartes ne peut pas déterminer votre positionnement
et ne peut fonctionner correctement que si un service de positionnement est
activé (voir Activation/Désactivation des services Google).
Effacer la mémoire cache : appuyez sur cette option pour supprimer
tout contenu de page Web stocké dans la mémoire cache locale.
94 Chapitre 8 : Web
Page 95

CONSEIL Vous pouvez rechercher un lieu dans Cartes directement à partir de la
vue Cartes. Appuyez sur Tapez maintenant, écrivez les premières lettres de
l'adresse ou du nom du lieu, puis appuyez sur Cartes sous Rechercher dans les
cartes. Si vous y êtes invité, appuyez sur Autoriser une fois pour activer les
services de positionnement pour cette session. L'application Cartes s'ouvre et le
résultat le plus proche de votre recherche s'affiche dans l'en-tête de la carte.
Afficher l’itinéraire
1 Ouvrez Cartes .
pied, par transport public ou routier. Appuyez sur pour fermer le
panneau d'itinéraire.
9 Appuyez sur Démarrer pour afficher l'itinéraire détaillé au niveau
de la carte. Appuyez sur pour passer à l'étape suivante ou sur
pour revenir à l'étape précédente.
REMARQUE L'application Cartes ne peut pas déterminer votre positionnement
et ne peut fonctionner correctement que si un service de positionnement est
activé (voir Activation/Désactivation des services Google).
2 Si vous y êtes invité, appuyez sur Autoriser une fois pour activer les
services de positionnement pour cette session.
3 Appuyez sur .
4 Si vous y êtes invité, appuyez sur OK afin d'activer votre
emplacement.
5 Si vous souhaitez prendre comme point de départ un lieu différent
de votre emplacement actuel, appuyez sur Lieu actuel et saisissez un
nouvel emplacement de départ ou appuyez sur un emplacement
affiché récemment.
6 Appuyez sur le champ d'adresse situé à droite du Lieu actuel, puis
saisissez un nouvel emplacement de départ et appuyez sur Entrée
ou appuyez sur un emplacement affiché récemment. Pour obtenir
l'itinéraire d'accès à une adresse que vous avez enregistrée,
appuyez sur puis sur Enregistré(s). Appuyez sur un lieu et sur
Itinéraire d'accès.
7 Procédez de l'une des façons suivantes :
• Pour obtenir l'itinéraire routier : appuyez sur .
• Pour obtenir l'itinéraire par transport public : appuyez sur .
• Pour obtenir l'itinéraire à pied : appuyez sur .
Utilisation de lieux enregistrés
1 Ouvrez Cartes .
2 Si vous y êtes invité, appuyez sur Autoriser une fois pour activer les
services de positionnement pour cette session.
3 Procédez de l'une des façons suivantes :
• Pour afficher un emplacement enregistré : appuyez sur , puis
sur et Enregistré(s) et appuyez ensuite sur un emplacement.
• Pour obtenir l'itinéraire vers un emplacement enregistré à partir de
votre emplacement actuel : appuyez sur , puis sur et
Enregistré(s). Appuyez sur un lieu et sur Itinéraire d'accès.
• Pour obtenir l'itinéraire à partir d'un emplacement enregistré vers
votre emplacement actuel : appuyez sur , puis sur et
Enregistré(s). Appuyez sur un lieu et sur Itinéraire d'accès.
• Pour obtenir l'itinéraire d'un emplacement enregistré à un autre :
appuyez sur , puis sur et sur Enregistré(s). Appuyez sur un
lieu et sur Itinéraire d'accès. Appuyez sur , puis sur
Enregistré(s) et sur un emplacement et enfin sur Itinéraire d'accès.
• Pour supprimer un lieu enregistré : appuyez sur , puis sur
Enregistré(s) et déplacez le lieu vers la gauche ou la droite de
l'écran, appuyez enfin sur Supprimer pour confirmer.
8 Appuyez sur pour afficher l'itinéraire écrit. Vous pouvez
également appuyer sur les icônes de mode de transit situées dans la
partie supérieure du panneau de façon à afficher les itinéraires à
Chapitre 8 : Web 95
Page 96

Utilisation de lieux affichés récemment
Effectuez l'une des opérations suivantes :
1 Ouvrez Cartes .
2 Si vous y êtes invité, appuyez sur Autoriser une fois pour activer les
services de positionnement pour cette session.
3 Procédez de l'une des façons suivantes :
• Pour afficher un emplacement récemment affiché : appuyez sur
, puis sur , sur Récent et appuyez ensuite sur un
emplacement.
• Pour obtenir l'itinéraire vers un emplacement récemment affiché à
partir de votre emplacement actuel : appuyez sur , puis sur
et Récent. Appuyez sur un lieu et sur Itinéraire d'accès.
• Pour obtenir l'itinéraire à partir d'un emplacement récemment
affiché vers votre emplacement actuel : appuyez sur , puis sur
et Récent. Appuyez sur un lieu et sur Itinéraire d'accès.
• Pour afficher un emplacement récemment affiché : appuyez sur
, puis sur , sur Récent et enfin sur un emplacement.
Appuyez sur , sur et ensuite sur Enregistrer.
• Pour obtenir l'itinéraire d'un emplacement récemment affiché à un
autre : appuyez sur , puis sur et sur Récent. Appuyez sur
un lieu et sur Itinéraire d'accès. Appuyez sur , puis sur Récent,
sur un emplacement et enfin sur Itinéraire d'accès.
• Pour supprimer un lieu : appuyez sur , puis sur Récent et jetez
le lieu vers la gauche ou la droite de l'écran, appuyez enfin sur
Supprimer.
• Pour supprimer tous les lieux récemment affichés : appuyez sur
, sur Récent et enfin sur Effacer.
• Si les Services de positionnement sont activés : appuyez sur .
• Si les Services de positionnement ne sont pas activés : appuyez sur
et sur Lancer. Ouvrez les Services de positionnement menu Application,
appuyez sur Me localiser avec et sur Services Google. Appuyez sur le
bouton central puis sur l'application Cartes dans la vue Cartes.
Appuyez sur Autoriser une fois de façon à autoriser l'application
Cartes à utiliser votre emplacement au cours de cette session.
Navigation et zoom avant/arrière sur une carte
Procédez de l'une des façons suivantes :
• Pour afficher la vue panoramique d'une page : appuyez sur la carte et
faites-la glisser tout en maintenant la pression.
• Pour effectuer un zoom avant ou arrière sur une carte : effectuez le
geste pincer/ouvrir afin d'agrandir les éléments affichés à l'écran.
Effectuez le geste pincer/fermer pour réduire la taille des éléments
affichés à l'écran.
Personnalisation de l'affichage de la carte
1 Ouvrez Cartes .
2 Si vous y êtes invité, appuyez sur Autoriser une fois pour activer les
services de positionnement pour cette session.
3 Appuyez sur , puis sur l'une des options suivantes :
Affichage du lieu actuel
Dans le cas où vous affichez une carte d'un lieu très éloigné de votre
emplacement actuel, vous pouvez repositionner la carte de façon à
afficher votre emplacement actuel.
96 Chapitre 8 : Web
Route : affiche une vue bidimensionnelle des routes et étapes
importantes.
Satellite : affiche une image satellite.
Vol d'oiseau : affiche une carte composée d'images aériennes.
Afficher le trafic : affiche, à l'aide de couleurs, l'état du trafic actuel
sur les principales routes et les itinéraires les plus empruntés.
Page 97

L'échelle de couleur utilisée comprend le vert (qui représente un
trafic fluide), le jaune, le rouge et enfin le gris (signifiant un trafic
ralenti).
Ajouter un repère : vous permet de faire glisser un repère sur un
emplacement de la carte et d'obtenir l'itinéraire en direction de cet
emplacement ou encore d'ajouter l'emplacement à vos lieux
enregistrés. Appuyez sur Ajouter un repère afin d'ajouter un repère
sur la carte. Appuyez, maintenez enfoncé et faites glisser le repère
de façon à marquer une adresse donnée. Retirez votre doigt du
repère et appuyez sur afin d'obtenir l'itinéraire ou appuyez sur
et Enregistrer pour enregistrer l'emplacement. Pour retirer un
repère d'une carte, appuyez sur et ensuite sur Ajouter un
repère.
Effacer la carte : efface la carte actuelle.
4 Appuyez sur de façon à fermer le panneau de préférences de la
carte.
Chapitre 8 : Web 97
Page 98

98 Chapitre 8 : Web
Page 99

9 Contacts, Calendrier et autres informations personnelles
99 Contacts
108 Calendrier
11 5 N o t e s
11 6 F a c e b o o k
Contacts
Comment faire pour ajouter des noms et d'autres informations dans les contacts ?
Plusieurs options permettent d'obtenir des informations dans Contacts.
Se connecter à un carnet d'adresses en ligne : Si vous disposez d'un
carnet d'adresses dans un compte en ligne fonctionnant avec la Fonction
HP Synergy (voir Votre HP TouchPad) par exemple, Google ou Microsoft
Exchange), vous pouvez configurer Contacts sur votre appareil pour qu'il
synchronise et affiche les contacts du carnet d'adresses en ligne. Après
avoir configuré la connexion au carnet d'adresses en ligne, les contacts
que vous saisissez en ligne apparaissent automatiquement dans les
Contacts et les contacts que vous entrez sur votre appareil se
synchronisent avec le compte en ligne, à condition que ce dernier
permette l'écriture à partir du appareil sur le compte en ligne.
• L'application Contacts (voir Première utilisation de l'application
Contacts, Configuration d'un compte en ligne dans Contacts et
Personnalisation de l'application Contacts)
La fonction Synergy offre un autre avantage : durant la procédure de
configuration d'un compte de contacts, vous pouvez également configurer
le même compte pour toutes les autres applications pouvant afficher des
données à partir de ce compte. Pour plus d'informations sur le
fonctionnement de Synergy avec la liste actuelle des comptes en ligne,
voir Comptes en ligne disponibles pour les appareils webOS.
Par exemple, supposons que vous vouliez configurer votre compte de
contacts Google sur votre appareil. La dernière étape de la configuration
consiste à sélectionner toutes les autres applications pour lesquelles vous
souhaitez recevoir des données de votre compte Google (outre
l'application Contacts, vous pouvez inclure Messagerie, Calendrier, Email
et Documents). Une fois la configuration terminée, votre appareil
commence à télécharger vos contacts et toutes les données pour les autres
applications sélectionnées dont la synchronisation est activée.
REMARQUE Depuis l'Écran de lancement, appuyez sur Comptes, puis sur
Ajouter le compte pour obtenir la liste actuelle des comptes en ligne que vous
pouvez configurer sur votre appareil et à partir de laquelle vous pouvez
accéder aux informations de contact. Reportez-vous à la rubrique Comptes en
ligne disponibles pour les appareils webOS pour voir comment les principaux
comptes en ligne synchronisent les données entre votre compte Web et votre
appareil.
Vous pouvez configurer vos comptes de contacts dans ces différents
emplacements.
• L'application Comptes (voirDéfinition d'un compte en ligne dans
l'application Comptes )
Entrer un contact directement dans Contacts : voir Création d'un contact
pour obtenir des instructions. Vous pouvez assigner ce contact à l'un de
vos carnets d'adresses en ligne. Il est alors synchronisé avec le carnet
d'adresses en ligne. Vous pouvez également créer le contact dans votre
Chapitre 9 : Contacts, Calendrier et autres informations personnelles 99
Page 100

compte HP webOS pour qu'il ne s'affiche que sur votre appareil. Les
contacts du compte HP webOS sont inclus dans la sauvegarde journalière
des informations de votre compte HP webOS, ce qui vous permet de les
restaurer en cas de perte accidentelle.
REMARQUE Dans le cas de certains comptes en ligne, comme Facebook ou
Yahoo!, les données que vous saisissez sur votre appareil ne se synchronisent
pas avec le compte en ligne.
Utiliser une solution de synchronisation tierce (le cas échéant) : si vous
souhaitez utiliser une application de bureau pour stocker vos contacts,
vous pouvez utiliser une solution tierce (vendue séparément) pour
synchroniser vos contacts directement avec votre ordinateur (voir
Synchronisation de votre organiseur de bureau et de votre appareil). Vous
pouvez également consulter la page hpwebos.com/sync-solutions pour
savoir si des solutions tierces sont disponibles pour votre appareil. Si
aucune solution n'est disponible pour votre appareil, consultez les sites de
développeurs de logiciels de synchronisation existants pour d'autres
appareils webOS afin de savoir s'ils développent une solution pour votre
appareil.
Transfert de contacts provenant d'un compte HP webOS existant : lors de
la configuration de votre appareil, vous pouvez vous connecter à un
compte HP webOS existant dont vous vous servez déjà avec un
smartphone webOS. Si vous décidez de vous connecter à un compte
existant , vous pouvez transférer les données stockées sur le compte HP
webOS existant de votre appareil en une seule fois, y compris les
contacts.
Téléchargez les informations vCard dans les Contacts : une vCard est un
type de fichier spécialement conçu pour les informations sur le contact.
Une vCard peut contenir une ou plusieurs entrées de contacts. Une vCard
peut être jointe à un email, et vous pouvez télécharger les informations
d'une vCard dans votre application Contacts. Voir Recevoir des vCards.
Contacts liés
Google pour Samuel Théry, votre appareil relie les contacts afin que
toutes les informations relatives à Samuel s'affichent sur un seul et même
écran de contact. Il vous suffit d'ouvrir une seule vue pour consulter toutes
les informations relatives à Samuel. Les données réelles restent séparées
dans les différents comptes sur lesquels vous avez créé les données à
l'origine ; ils sont simplement réunis en une seule vue sur votre appareil
pour plus de facilité.
Comment déterminer si un contact est lié ? Examinez l'angle supérieur
droit du panneau des contacts. Si un numéro s'affiche sous l'icône de
photo, le contact affiché est un contact lié et les informations présentées
sont issues de contacts stockés auprès de différents fournisseurs.
1 Appuyez sur [nombre de] profils liés pour voir les contacts liés.
2 Samuel figure en tant que contact dans votre compte HP webOS et dans votre compte en
ligne Google.
3 Les informations de contact de Samuel sont réunies dans cette vue.
Vous pouvez annuler des liens créés automatiquement entre des contacts,
tout comme vous pouvez lier vous-même des contacts manuellement (voir
Suppression de liens entre les contacts ou Création de liens entre les
contacts).
La fonction Fonction Synergy lie automatiquement les contacts provenant
de différents comptes si elle détecte qu'ils partagent des données
communes. Ainsi, si vous avez un contact dans Exchange et dans
100 Chapitre 9 : Contacts, Calendrier et autres informations personnelles
Première utilisation de l'application Contacts
1 Ouvrez Contacts .
 Loading...
Loading...