Page 1

USER GUIDE
Page 2
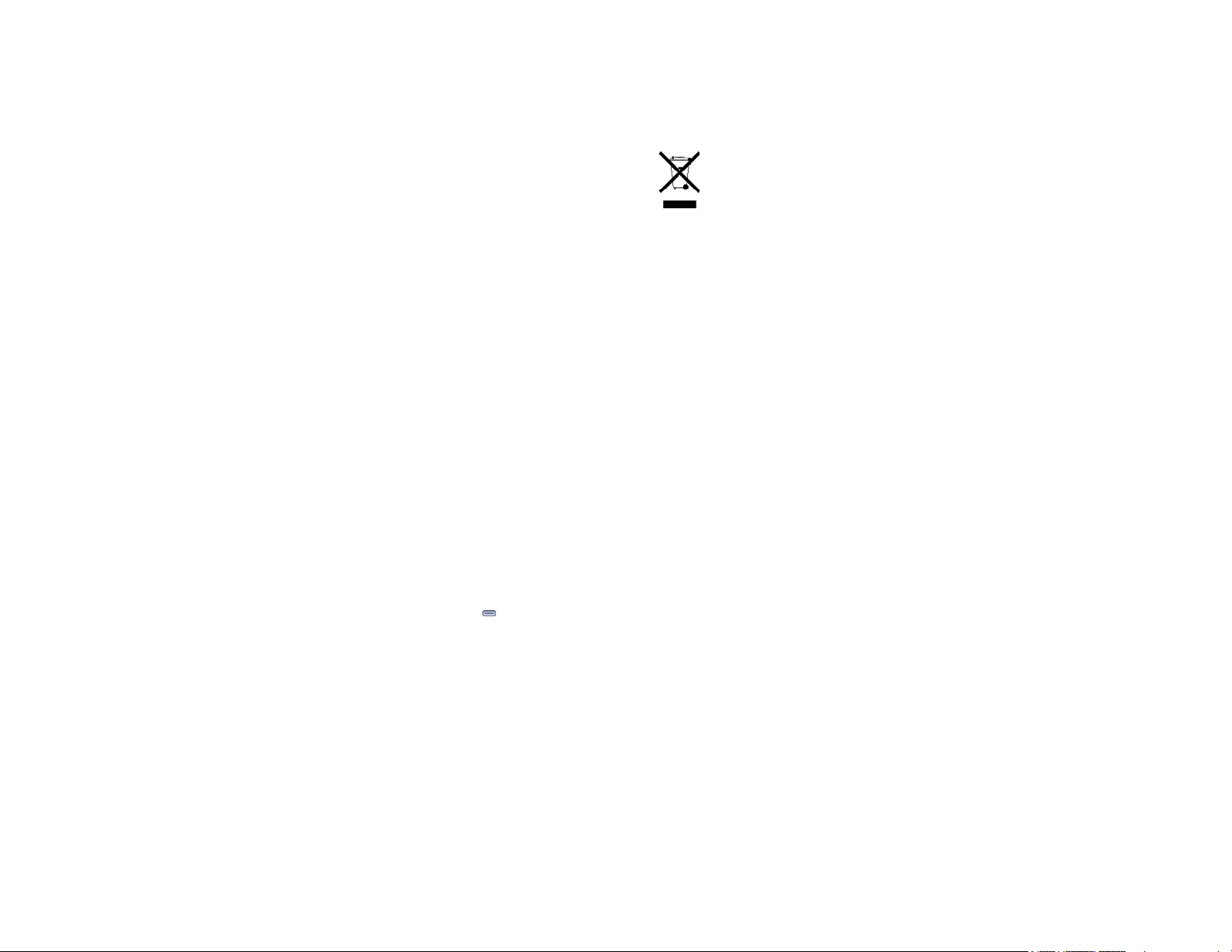
Intellectual property notices
After you open the drive, double-click the file Open Source Information.pdf.
© 2011 Hewlett-Packard Development Company, L.P. The information contained herein is
subject to change without notice. Adobe, Adobe Acrobat, and the Adobe Acrobat logo are
trademarks of Adobe Systems Incorporated. Amazon and Kindle are trademarks of
Amazon.com, Inc. or its affiliates. Bluetooth is a trademark owned by its proprietor and used
by Hewlett-Packard Company under license. Facebook is a registered trademark of
Facebook, Inc. Google, Gmail, and YouTube are trademarks of Google, Inc. LinkedIn and
the LinkedIn logo are registered trademarks of LinkedIn Corporation in the United States
and/or other countries. Microsoft, ActiveSync, Excel, Outlook, PowerPoint, Windows, and
Windows Vista are trademarks of the Microsoft group of companies. Quickoffice is a
registered trademark of Quickoffice, Inc. Skype is a trademark of Skype, Inc. Yahoo! and
Yahoo! Mail are registered trademarks of Yahoo! Inc. All other brand and product names
are or may be trademarks of their respective owners. All screen images simulated.
Disclaimer and limitation of liability
Hewlett-Packard Company and its suppliers assume no responsibility for any damage or loss
resulting from the use of this guide. Hewlett-Packard Company and its suppliers assume no
responsibility for any loss or claims by third parties that may arise through the use of this
software. Hewlett-Packard Company and its suppliers assume no responsibility for any
damage or loss caused by deletion of data as a result of malfunction, dead battery, or
repairs. Be sure to make backup copies of all important data on other media to protect
against data loss.
Patent pending. This product also is licensed under United States patent 6,058,304.
Screen images simulated. Internet access within wireless coverage area only. Wi-Fi within
range of 802.11a/b/g/n Wi-Fi network. Some Wi-Fi hotspots may require fee for usage.
Not all web content may be available. Email and related information required for setup and
activation.
Recycling and disposal
This symbol means do not dispose of your product with your other household
waste. Instead, you should protect human health and the environment by handing
over your waste equipment to designated collection, please contact your
household waste disposal service.
HP encourages customers to recycle used electronic hardware, HP original print cartridges,
and rechargeable batteries. For more information about recycling programs, go to
www.hp.com/recycle.
v. 1.0
Open Source License information
You can view the Open Source License terms on your device. Press Center and then tap
the Launcher icon. Tap Adobe Reader . Tap Open Source Information.pdf.
You can also view the file on your computer. Connect your device to your computer with the
USB cable. On your device, tap USB Drive. On your computer, locate and double-click the
removable drive named for your device. To locate the drive, do the following for your
operating system:
•Windows Vista/Windows 7: Open Computer.
• Windows XP: Open My Computer.
•Mac: Open Finder.
• Linux (Ubuntu): The drive is displayed on the desktop.
• Other Linux distribution: The location of the drive may vary by system.
Page 3
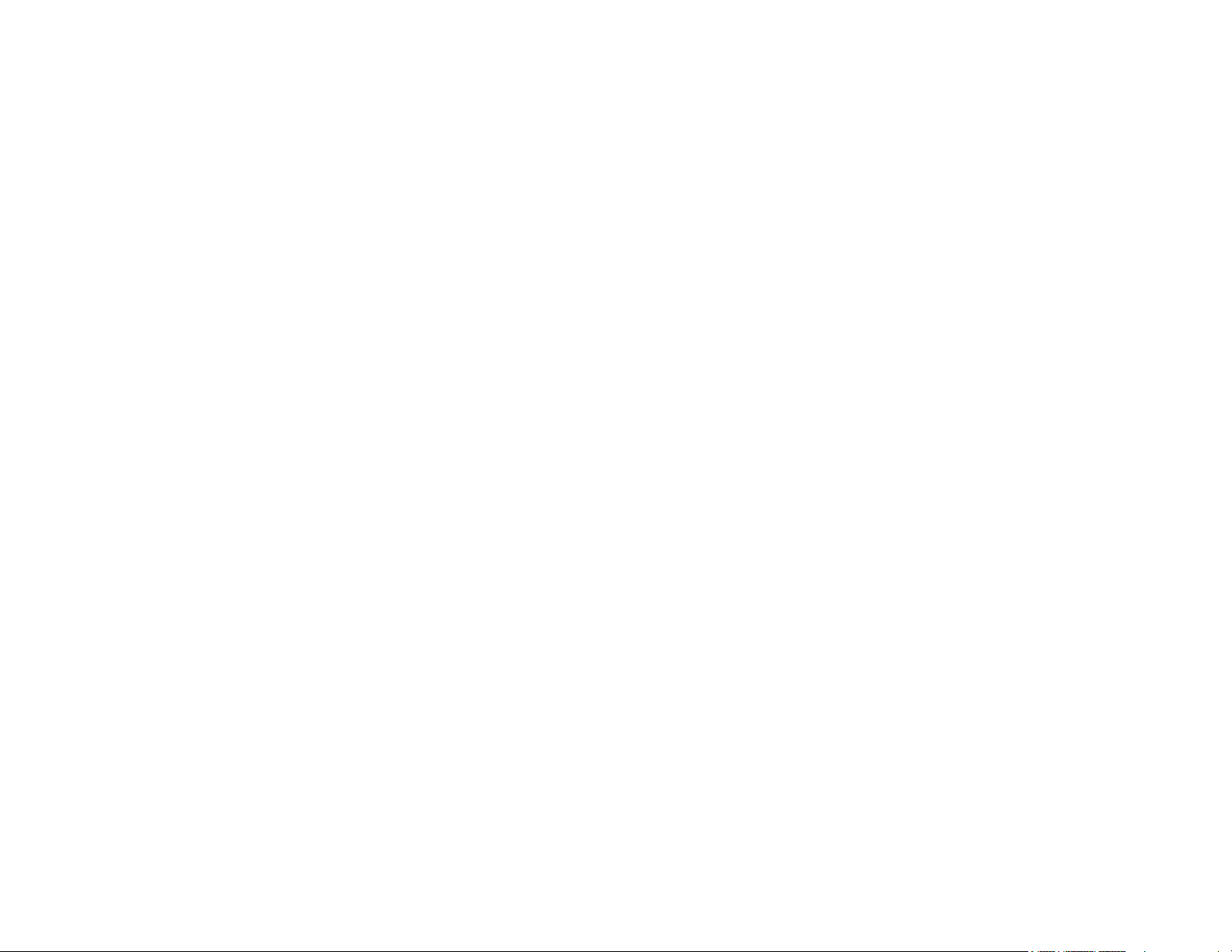
Contents
Chapter 1 Welcome
7 Your HP TouchPad
8 What’s in the box?
9 Where can I learn more?
Chapter 2 Basics
11 Get to know your device
13 Charge the battery
14 Set up your device
16 Turn your device on/off
17 Use gestures: Tap, swipe, drag, flick, pinch
20 Update the HP webOS operating system
Chapter 3 Just Type
23 Just Type overview
23 Look up a contact
24 Find information in an application on your device
25 Search the web
25 Create a new item such as a message, calendar
event, or memo
26 Open an application
27 Repeat a recent search
27 Customize Just Type
Chapter 4 Work with applications
31 Use the menus
33 Enter and save information
37 Close an application or application screen
38 Delete an application
38 Manage applications in Card view
39 Customize the app display in the Launcher and
Quick Launch
41 Manage online accounts
43 View and work with notifications
44 Create and work with favorites
Chapter 5 Copy files and sync your personal data
47 Copy files between your device and your
computer
48 Overview: Get your personal data onto your
device
50 Transfer data from an existing HP webOS Account
50 Get data from an online account in the cloud
51 Sync your desktop organizer and your device
52 Export data from a desktop organizer on your
computer
Chapter 6 Email, text, multimedia, and instant messaging
53 Email
64 Messaging: All messages in one application
67 Messaging: Instant messaging
71 Messaging: Text messaging
29 Open applications
30 Resize panels/display or hide levels in an app
Contents 3
Page 4
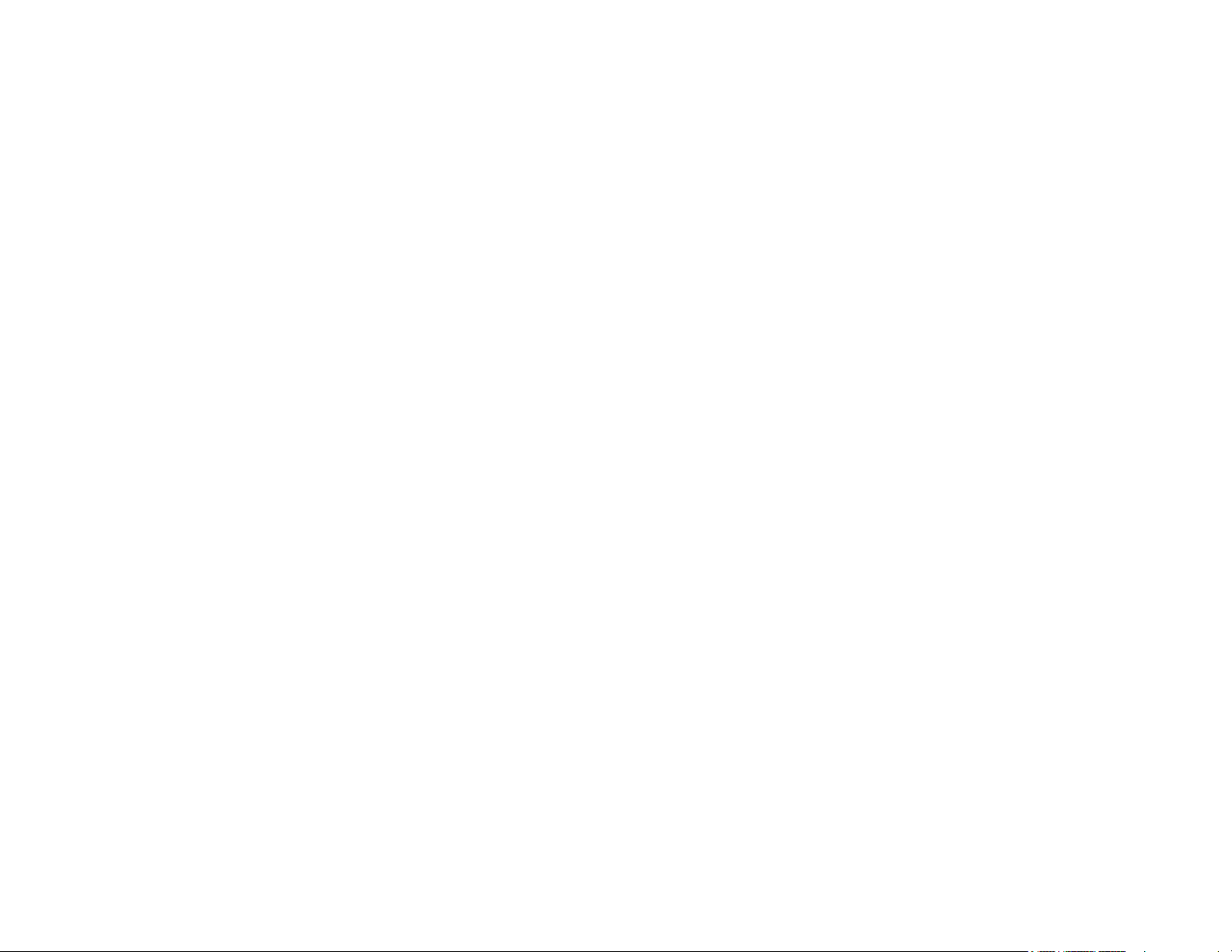
Chapter 7 Photos, videos, and music
73 Photos & Videos
77 HP Movie Store
78 YouTube
78 Music
Chapter 8 Web
85 Web
89 Maps
Chapter 9 Contacts, Calendar, and other personal
information
93 Contacts
101 Calendar
107 Memos
108 Facebook Tablet
Chapter 10 Documents and eBooks
111 Quickoffice
114 Adobe Reader
116 Amazon Kindle
Chapter 12 HP webOS App Catalog and Software
Manager
135 Browse applications in HP webOS App Catalog
136 Download a free application
137 Buy an application
138 Reinstall a deleted application
138 Set up a billing account
139 Set billing account preferences
139 Update or delete a billing account
139 Manage applications with Software Manager
140 Update a downloaded application from a
notification
140 Manually check for application updates
Chapter 13 Preferences
143 Backup
148 Date & Time
148 Device Info
151 Exhibition
153 Regional Settings
154 Screen & Lock
155 Sounds & Ringtones
Chapter 14 Wireless connections
Chapter 11 Phone & Video Calls
119 How can I make and receive calls with my HP
TouchPad?
119 Use Skype voice and video calling
124 Use your HP TouchPad with a connected HP
webOS smartphone
129 Listen to voicemail messages
129 View your call history
130 Work with favorites
131 Save a phone number to Contacts
131 Use a phone headset
133 Customize Phone & Video Calls settings
4Contents
159 Wi-Fi
162 Print Manager
163 VPN
165 Location Services
166 Bluetooth
168 Touch to Share
®
wireless technology
Chapter 15 Troubleshooting
171 5Ts: Ways to get your HP TouchPad working
again
173 HP webOS Account
176 Battery
177 Screen and performance
Page 5

178 Synchronization
179 Email
181 Messaging
181 Wi-Fi
182 Web
183 Calendar and Contacts
186 Photos & Videos, and Music
187 Print Manager
187 HP webOS App Catalog
190 Using your HP TouchPad with an HP webOS
smartphone
191 Transferring information to and from your
computer
191 Backing up and restoring data
192 System Updates
193 Hands-free devices
194 Making room on your device
ATerms
B Online accounts available for webOS devices
C Specifications
D Important safety and legal information
E Use Adobe search
Contents 5
Page 6

6Contents
Page 7
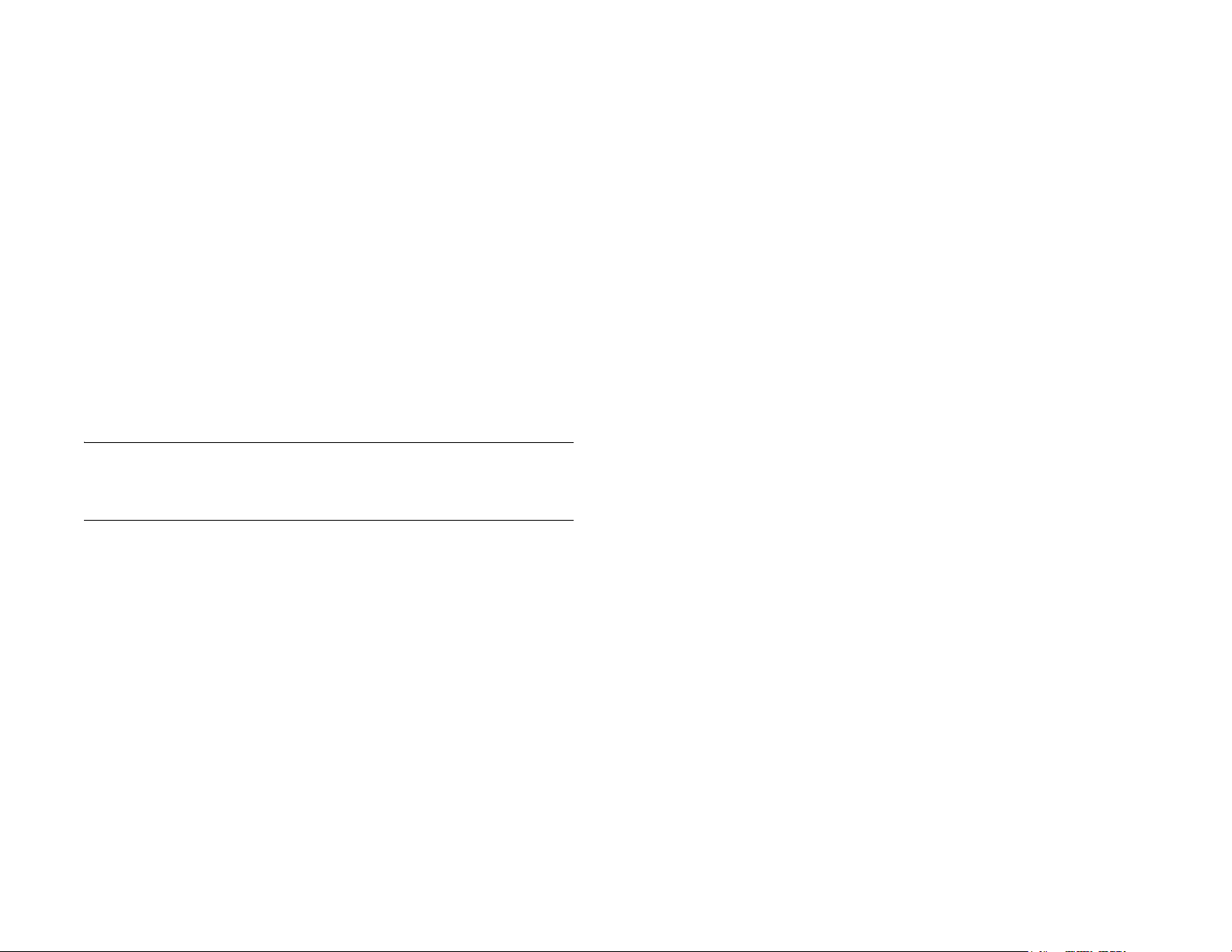
1 Welcome
7Your HP TouchPad
8What’s in the box?
9 Where can I learn more?
Your HP TouchPad
NOTE When referring to the company that makes your HP TouchPad, this
document uses both the terms HP and Palm. HP and Palm are the same
company; the use of both terms reflects company terminology.
In one compact and indispensable device, you now have all of the
following:
• An advanced wireless device running the HP webOS platform
• A large 9.7 inch (246.3mm) screen for easy, full-color viewing of photos
and videos, web pages, email messages, and more
• A full suite of organizer applications, including Contacts, Calendar,
and Memos
• Wi-Fi capability
• A front-facing camera for video calling
• GPS functionality
• Applications to view and manage Microsoft Office and Adobe PDF files
• HP webOS App Catalog, from which you can download applications
designed for your device; select from an ever-expanding list of
applications
• Seamless interoperability with many HP webOS smartphones, including
call management directly from your HP TouchPad.
Your HP TouchPad puts HP webOS—a multitasking, gesture-based
operating system—inside a thin, beautiful device with a virtual keyboard
that you can bring up whenever you need it. Here are a few highlights of
your new device.
Gestures: On your HP TouchPad, you move around and manage your
applications and info by making simple gestures on the touchscreen. For
more information, see Use gestures: Tap, swipe, drag, flick, pinch. Carry
the Navigation Guide (included in the box with your HP TouchPad)
around with you and you’ll soon know the most important gestures by
heart.
Multitasking: You can have many applications open at once and easily
move among them. Go to the Launcher to open apps. See the lineup of
your open apps in Card view. Tap an app to bring it into the foreground
and work with it. For more information, see Open applications.
Just Type: Need to look up Ed’s work number? Just go to Card view, tap
Just type, and type ed. If he’s listed in your Contacts, you can get his
numbers from the search results. Just Type works just as fast when you
need to search the web, find info in an application on your device, start
an action such as creating an email message or memo, or update your
status on social networking sites such as Facebook or Twitter. For more
information, see Just Type.
The HP Synergy feature: The HP Synergy feature works in the background
to gather your information from the various online sources where you keep
it and then display that information in a single view on your device. You
can access your info quickly without having to remember where you
stored it.
Chapter 1 : Welcome 7
Page 8

For example, suppose you have a Google account for personal email,
contacts, and calendar events, and an Exchange account for your
corporate email, contacts, and events. The Email, Contacts, and Calendar
applications on your HP TouchPad all provide a view in which you can
see information from both of those accounts in one place—but even
though the information is brought into one view, the sources of that
information are kept separate. For more information, read about linked
contacts, layered calendars, and the single inbox for your email in
Contacts, Calendar, and Email.
NOTE See Online accounts available for webOS devices for the current list of
online accounts that you can set up on your device and for information about
the behavior of these accounts.
Sync: Your HP TouchPad gives you synchronization without a cable. You
can sync with online services so that you can store and sync your info in
online accounts. For more information, see Get data from an online
account in the cloud.
Your HP webOS Account: When you set up your device, you create an HP
webOS Account by entering a valid email address. Use this account to
create and store contacts and calendar events. Your HP webOS Account
also gives you access to services like automatic updates and automatic,
frequent backups of any of your info that is stored only on your device
and isn’t synchronized with an online account (see What information is
backed up?).
Touch to Share: If you have a web page open on your HP TouchPad or on
a webOS smartphone, simply touch the devices to transfer the page from
one device to the other. If your smartphone and your HP TouchPad use the
same HP webOS Account, you can also touch the two to create a
Bluetooth pairing between them. After the devices are paired, not only
can you touch to share web pages, but you can also make and receive
calls, and send and receive text messages, right on your HP TouchPad
(see Touch to Share).
What’s in the box?
All of the following items are included in the device box.
Hardware
• HP TouchPad
• USB cable (charging and data transfer cable)
• AC charger
• Screen cleaning cloth
• Standard lithium-ion battery (installed and nonremovable)
DID YOU KNOW? The USB cable included with your device is used both to
charge your device battery (see Charge the battery) and to connect your device
to your computer as a removable USB drive (see Copy files between your device
and your computer). To simplify charging, you can purchase an HP Touchstone
(sold separately).
WARNING Please refer to Important safety and legal information for
information that helps you safely use your device. Failure to read and follow the
important safety information in this guide may result in property damage,
serious bodily injury, or death.
8 Chapter 1 : Welcome
Page 9

Print material
• Getting Started guide
• Navigation Guide
• Limited Warranty
• General User Guide: Important Safety and Legal Information
Where can I learn more?
• On-device Help: Read short how-tos and watch animations on your new
device.
• To view all Help: Open Help .
• To view Help topics for a single application: Open the
application, open the application menu, and tap Help. Here is an
example from the Web app:
• Tools available from online support: Visit hpwebos.com/support to
access the 200+ page User Guide (this guide) detailing every facet of
your device. On the support site you can also edit your HP webOS
Account settings and watch how-to animations.
TIP If you’re at a computer, we recommend using the User Guide to get
information about your device. If you’re working on your HP TouchPad, use the
on-device Help.
• Peer-to-peer support: Visit forums.hpwebos.com to share your
experiences and get help and advice from fellow customers.
• Self-paced learning guides: Visit learning.hpwebos.com to take a free
online tutorial about your new device. Available in English only.
Chapter 1 : Welcome 9
Page 10
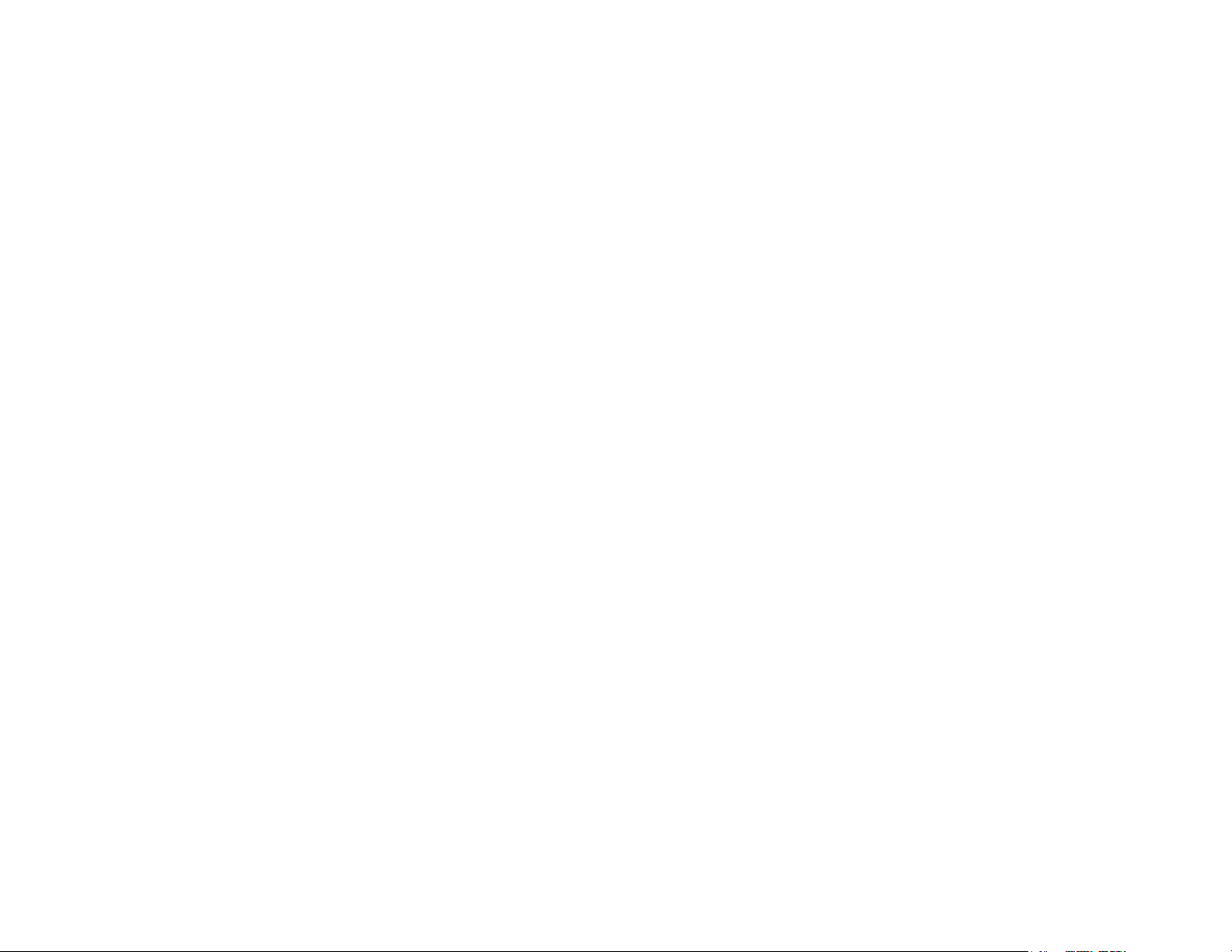
10 Chapter 1 : Welcome
Page 11

2 Basics
11 Get to know your device
13 Charge the battery
14 Set up your device
16 Turn your device on/off
17 Use gestures: Tap, swipe, drag, flick, pinch
20 Update the HP webOS operating system
Get to know your device
Front view
1 Stereo speakers
2 Front-facing camera
3 Volume
4 Touchscreen: Tap and make other gestures directly on the screen. See Touchscreen.
5 Center: Press to display Card view. see Manage applications in Card view.
6 Charger/microUSB connector: Connect the small end of the USB cable to charge your
device battery (see Charge the battery) or copy files (see Copy files between your device
and your computer).
Chapter 2 : Basics 11
Page 12

NOTE The volume you set for each individual audio component is saved
automatically, whether the audio component is a wired headset, a wireless
headset that uses Bluetooth
®
wireless technology, the built-in stereo speakers,
and so on. When you return to using an audio component, the audio plays at
the volume you left it the last time you used that component.
Touchscreen
TIP Be careful not to scratch, crush, or apply too much pressure on the
touchscreen. Do not store your device in a place where other items might
damage it. Do not use harsh chemicals, cleaning solvents, or aerosols to clean
the device or its accessories. Do not expose your device to extreme heat or cold
(see Specifications for temperature info).
Card view
3 Quick Launch: Bar containing up to five icons for the apps you use most, plus an icon to
open the Launcher. You can customize the apps that appear in Quick Launch. See Open
an application in Quick Launch and Line up your favorite applications in Quick Launch.
The Launcher
1 Application name: Displays the name of the currently open application. Drag down over
or tap the app name to open the application menu.
2 Page name: Tap a name to jump to a different page.
3 Launcher: See Open an application in the Launcher.
4 Quick Launch: Bar containing up to five icons for the apps you use most, plus an icon to
open the Launcher. You can customize the apps that appear in Quick Launch. See Open
an application in Quick Launch and Line up your favorite applications in Quick Launch.
5 System icons: Show the status of wireless service connections, battery strength, and other
system functions (see Icons in the title bar). Drag down over or tap the icons to open the
system menu.
6 Notification icons: Show new email messages, alarms, and more. Drag down over or tap
the icons to view notification details. See View and work with notifications.
1 Just Type field: Tap here and then type some text to look for, create, or use information on
your device, without needing to go to a specific app. See Just Type.
2 Wallpaper: The background image in Card view. You can customize your wallpaper. See
Change your wallpaper.
12 Chapter 2 : Basics
Page 13
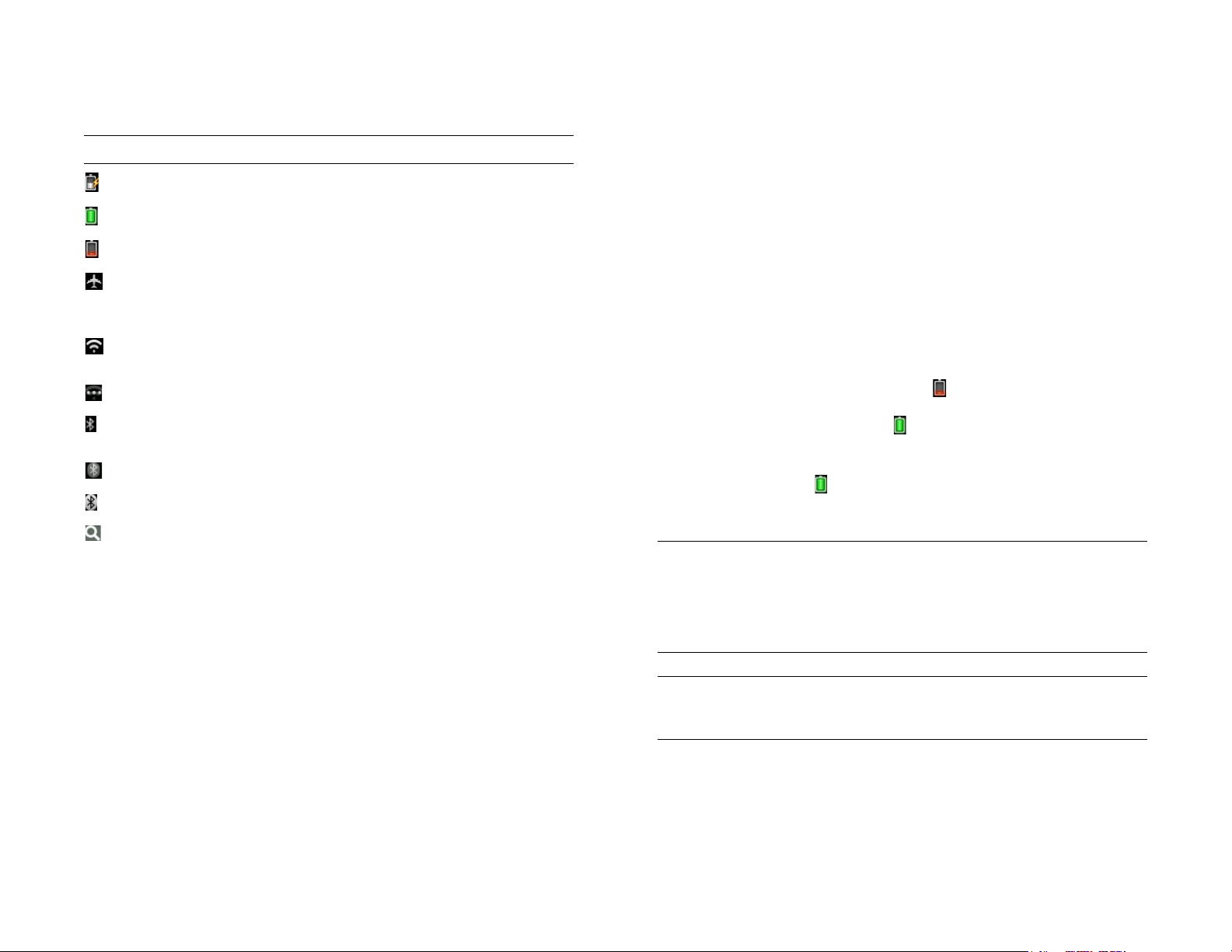
Icons in the title bar Top view
Table 1. Title bar icons and descriptions
Item Description
The battery is being charged.
1 3.5mm headset jack
The battery is fully charged.
The battery is low. See Charge the battery.
2 Power: Press to wake up or turn off the screen. Press and hold to turn wireless services on
and off or turn your device completely on and off.
3 Microphone
Airplane mode is turned on. This means that the Wi-Fi,
VPN, and Bluetooth
®
wireless technology features are off.
See Turn wireless services off (airplane mode).
Wi-Fi is turned on. The number of filled-in bars denotes
signal strength. See Wi-Fi.
The device is searching for a Wi-Fi network.
Bluetooth
®
wireless technology is turned on. See
Bluetooth® wireless technology.
A Bluetooth connection is in progress.
A Bluetooth connection has been made.
Your device is performing a search on the characters you
entered. If you accessed Just Type from Card view, your
device conducts a global search on your device (see Just
Type). If you are in an application such as Contacts or
Memos, your device searches for items within the app that
match the search term you entered.
Rotation lock is turned on (see Use the system menu).
System sounds are turned off (see Use the system menu).
Charge the battery
When the battery is very low, the battery icon in the upper-right corner
of the screen changes to red. When the battery is fully charged, the icon
appears full and changes to green .
Before you begin the setup process, we recommend that you charge your
device until the battery icon in the upper-right corner of the screen is
full to ensure that the battery is fully charged.
WARNING Use only chargers that are approved by HP with your device.
Failure to use a charger approved by HP may increase the risk that your device
will overheat, catch fire, or explode, resulting in property damage, serious
bodily injury, or death. Use of unapproved third-party power supply accessories
may damage the device and void the Limited Warranty for the product.
WARNING Never remove the back cover of your HP TouchPad. The battery is
built in to your device and is not removable.
See Maximizing battery life for tips on making your battery’s power last
longer.
Chapter 2 : Basics 13
Page 14
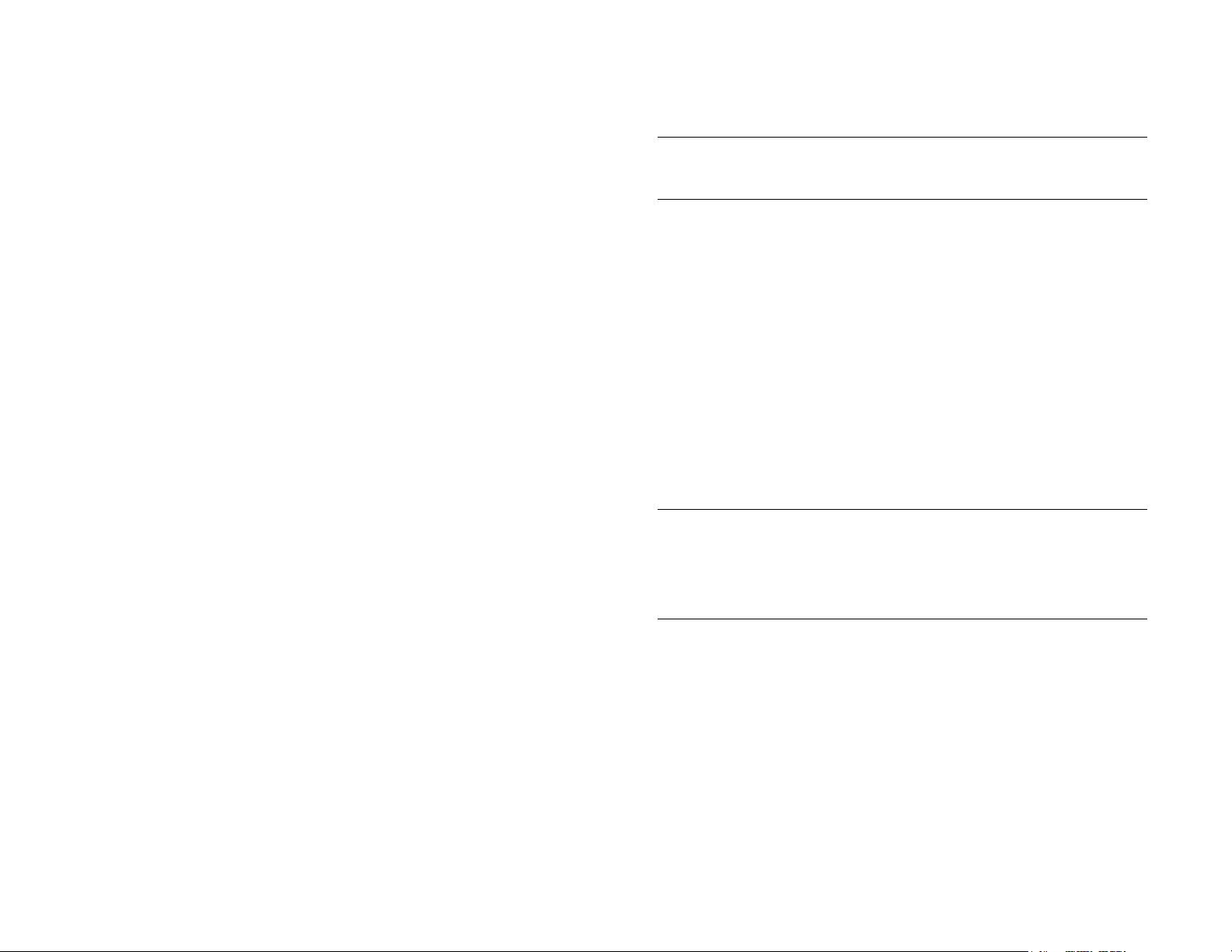
1 Attach the small end of the USB cable to the charger/microUSB
connector. The silver circle on the cable faces the front of the device.
• Shut down the device completely when you won’t be using it for an
extended period of time (see Shut down your device).
TIP If you think that the battery needs to be replaced, see I need to replace the
battery for instructions.
Set up your device
2 Connect the other end of the USB cable to the AC charger.
3Plug the AC charger into a working outlet.
Maximizing battery life
The battery in your device cannot be removed.
Battery life depends on how you use your device. You can maximize the
life of your battery by following a few easy guidelines:
• Charge your device whenever you can. Charge it overnight.
• Set your screen to turn off automatically after a shorter period of
inactivity (see Set the interval for turning the screen off automatically).
• Keep your battery away from direct sunlight and other sources of heat.
Temperatures over 104 degrees Fahrenheit (40 degrees Celsius) can
permanently reduce the capacity and life span of any lithium-ion
battery.
• If you set up an email account in the Email application, set the interval
to automatically download email to every two hours or less frequently
(see Enter advanced account settings).
• Lower the screen brightness (see Turn auto dim on/off).
• Keep in mind that frequent use of instant messaging (IM) can reduce
battery life. Sign out of your IM account when you are not using it (see
Sign out of an IM account).
BEFORE YOU BEGIN Make sure the battery is fully charged (see Charge the
battery).
1 Press and hold the power button on the upper-right corner of your
device until you see a logo on the screen (approximately five
seconds).
2 Follow the onscreen instructions to complete setup. If you need to
start setup over, tap Start Over in the lower-left corner of any screen.
NOTE At the beginning of setup, you select a language for your device. This
language sets the default formats for currency, date and time, and so on. If your
country is not displayed, or you want to use a different format, complete setup
and then do the following: Open Regional Settings. Tap Formats and select
your region. For more information, see Change the display formats.
3 When the list of available Wi-Fi networks appears, tap the network
you want. If prompted, enter the network username and/or
password and tap Sign In. If the network name doesn’t appear, see
Connect to a new secure network for instructions on connecting to a
hidden network.
4 When the HP webOS Account screen appears, do one of the
following:
• If you are a new user: Tap Create New Account. To create an HP
webOS Account, enter a working email address, create a
password for your account, and select and answer a security
question.
14 Chapter 2 : Basics
Page 15

IMPORTANT You must enter a valid email address to access all the features
available on your device. Note that entering an email address here does not set
up your device to send and receive messages from that email account; you must
do that separately (see Email).
If you create a new HP webOS Account, write down the email
address and password that you enter; you will need them later. Later,
look for an email at the address you used to create your HP webOS
Account. Click the link in the email to verify your HP webOS
Account.
What is an HP webOS Account?
• If you have an HP webOS Account that you use with another HP
webOS device, and you want to use it on your HP TouchPad: Enter
the email address and password for your existing account, and
tap Sign In.
5 If you chose to sign in to an existing HP webOS Account: If
prompted, select whether to do a one-time transfer of the data stored
in the existing HP webOS Account to your new HP TouchPad. If you
have more than one device already associated with this account,
select the device you want to use as the source for the transfer.
NOTE If you use the same HP webOS Account with two devices, after the
one-time data transfer, info you enter into the HP webOS Account on one device
is not synchronized between the devices. You need to enter the info in both
places.
6 If you see a notification that an update is available, tap Install Now
to install it. HP periodically sends updates to the applications and
features on your device. The installation process may take up to 20
minutes.
Your device is ready to use.
Your HP webOS Account gives you the following benefits:
• Automatic system and software updates are sent to your device.
• An HP webOS Account is automatically created for you on your device.
In this account you can store Contacts and Calendar info that you don’t
store in online accounts like Google or Exchange.
NOTE You cannot access HP webOS Account data on the account website.
You can access the data on your device only.
• Info stored in your HP webOS Account, as well as info you have in
applications on your device (like Memos), is automatically backed up to
the webOS servers.
• If your device is lost or stolen, open the web browser on your computer,
sign in to your HP webOS Account on hpwebos.com/account, and do
a remote erase of the info on the device.
NOTE If you want to erase data on your device while you are still in possession
of the device—for example, before you give it to someone else—don’t do a
remote erase. Instead, do a partial or full erase of the device itself (see Erase
data and reset your device).
For detailed information about your HP webOS Account, see Backup.
Chapter 2 : Basics 15
Page 16

Although you create an HP webOS Account by entering a valid email
address, setting up an HP webOS Account is different from setting up
email on your device. To set up email, see Set up email. To change your
HP webOS Account information after you set it up, see Update your HP
webOS Account settings.
Turn your device on/off
Turn the screen on/off
To turn the screen on, do one of the following:
• Press the power button. Drag up to unlock the screen.
Your device’s screen can be turned on and off separately from its wireless
®
services (which are the Wi-Fi app, Bluetooth
app, and VPN
app). This means you can wake up the screen to use just the organizer
features of your device (Calendar, Contacts, Memos, and so on) without
turning on the wireless features. Also, when the screen is turned off,
wireless services can be on.
Why the screen goes dark
When the device is on and idle, the screen first dims and then turns off.
This is normal behavior, caused by the auto shut-off interval. You can
adjust this auto shut-off interval to be as long as 10 minutes (see Set the
interval for turning the screen off automatically). At first, the screen dims
as a power-saving measure. Just tap the screen to brighten it. Then, if your
device remains inactive for the full interval you set, the screen turns itself
off. Press the power button to turn the screen back on.
NOTE If you can’t turn the screen back on, see The screen appears blank for
instructions.
* Power
• Press Center . Drag up to unlock the screen.
To turn the screen off, press the power button.
NOTE Pressing the power button to turn the screen off also works when your
device is placed on a Touchstone (sold separately).
Turn wireless services off (airplane mode)
Airplane mode turns off your device’s wireless services (which are the
Wi-Fi app, VPN app, and Bluetooth
mode when you are on a plane or anywhere else you need to turn off all
wireless services. You can’t browse the web, but you can still use apps like
Calendar, Contacts, Photos & Videos, Music, Quickoffice
software, and Adobe Reader.
®
app). Use airplane
®
mobile office
16 Chapter 2 : Basics
Do one of the following:
• Tap the upper-right corner of any screen to open the system menu. Tap
Turn on Airplane Mode.
• Press and hold the power button and tap Airplane Mode.
Page 17

When your device is in airplane mode, the airplane mode icon
appears at the top of every screen, and Airplane Mode appears in the
upper-left corner of the screen in the Card view.
* These indicate that wireless services are off (airplane mode).
Turn wireless services on
When you turn off airplane mode, any wireless services that were on
previously are turned back on automatically.
• To turn off airplane mode, tap the upper-right corner of any screen to
open the system menu, and tap Turn off Airplane Mode.
• Press and hold the power button and tap Turn off Airplane Mode.
Shut down your device
Usually, turning your device off and/or putting it in airplane mode is
sufficient for normal periods when you have the device with you but you’re
not using it. On rare occasions, however, you may want to put your
device into deep sleep because you are not going to use it for an
extended period. At those times, shut down the screen and wireless
services completely by doing one of the following:
• Open Device Info and tap Reset Options. Tap Shut Down, and tap
Shut Down again.
• Press and hold the power button and tap Shut Down.
NOTE When you turn everything off, the device’s alarms and notifications are
also turned off.
When your device is in airplane mode, you can turn the Wi-Fi, VPN, and
Bluetooth features on individually (see Turn Wi-Fi on/off, VPN, and Turn
the Bluetooth feature on/off). Note that to make a VPN connection while
your device is in airplane mode, you must first connect to a Wi-Fi network.
When wireless services are turned on, HP webOS appears in the
upper-left of the screen in Card view. If Wi-Fi is turned on, the Wi-Fi
icon also appears.
* These indicate that data services are on.
To turn both the screen and wireless services back on, press and hold the
power button until a logo appears onscreen.
Use gestures: Tap, swipe, drag, flick, pinch
Gestures are an important, basic part of your device. They’re easy to
learn, and they make working with the device fast. You make most
gestures with one finger. For a few, you need two. Make gestures with the
tip of your finger. Do not use your fingernail. Don’t bear down.
You make gestures on the touchscreen.
Chapter 2 : Basics 17
Page 18
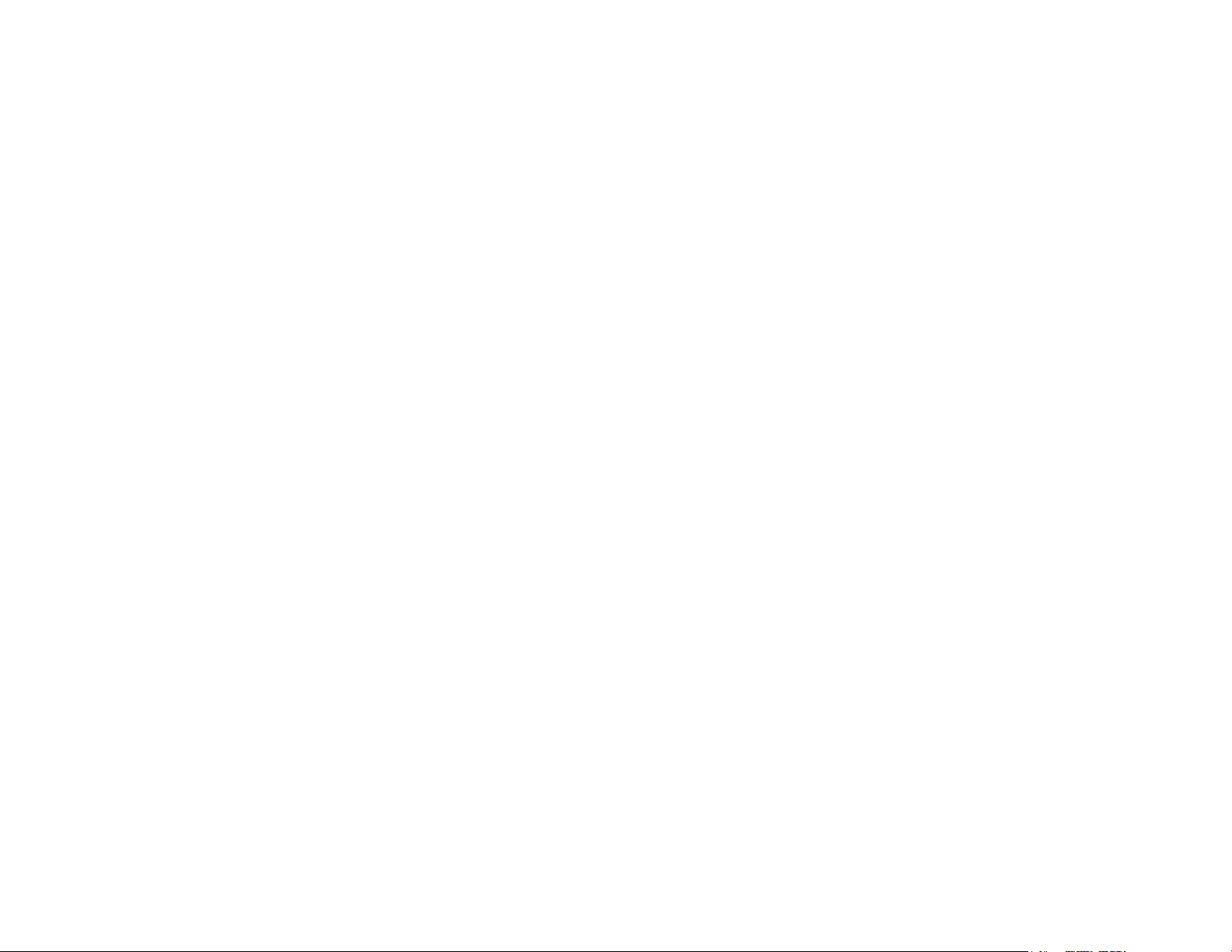
Tap
Tap with the tip of the finger, not the fingernail. Tap fast and firmly, and
then immediately lift your fingertip off the screen. Don’t bear down on
what you’re tapping. Don’t wait for a response; the response comes after
you lift your finger. Don’t linger on the gesture; a tap takes a split second
to do.
Swipe
becomes transparent; an icon in the Launcher is ready to be dragged
when a border appears around it.
Flick
This is a quick gesture, great for scrolling long lists, documents, or pages.
Do it fast, do it lightly; as with a swipe, your fingertip just skims the
surface. The faster you flick, the faster and farther you scroll up or down a
list.
A swipe is a horizontal gesture, from right to left or left to right. Do it fast,
do it lightly. In a swipe, your fingertip just skims the surface of the
touchscreen.
Drag
Drag is the gesture you make for a slow scroll up and down, such as in a
list, in a document, or on a web page. Slide your fingertip slowly along
the surface—no need to bear down.
Drag and drop: Tap and hold the item. Wait until you get a visual cue that
the item is ready to be dragged, and then drag it. Lift your finger to drop
it. For example, a card in Card view is ready to be dragged when it
18 Chapter 2 : Basics
Close an application screen: To close an application screen in Card view,
flick the card up toward the top of the touchscreen. This is called throwing
the card off the top of the screen.
Delete a list item: In some applications, such as Email, Messaging, Music,
and Bluetooth, you can throw a list item off the side of the screen to delete
the item.
Page 19
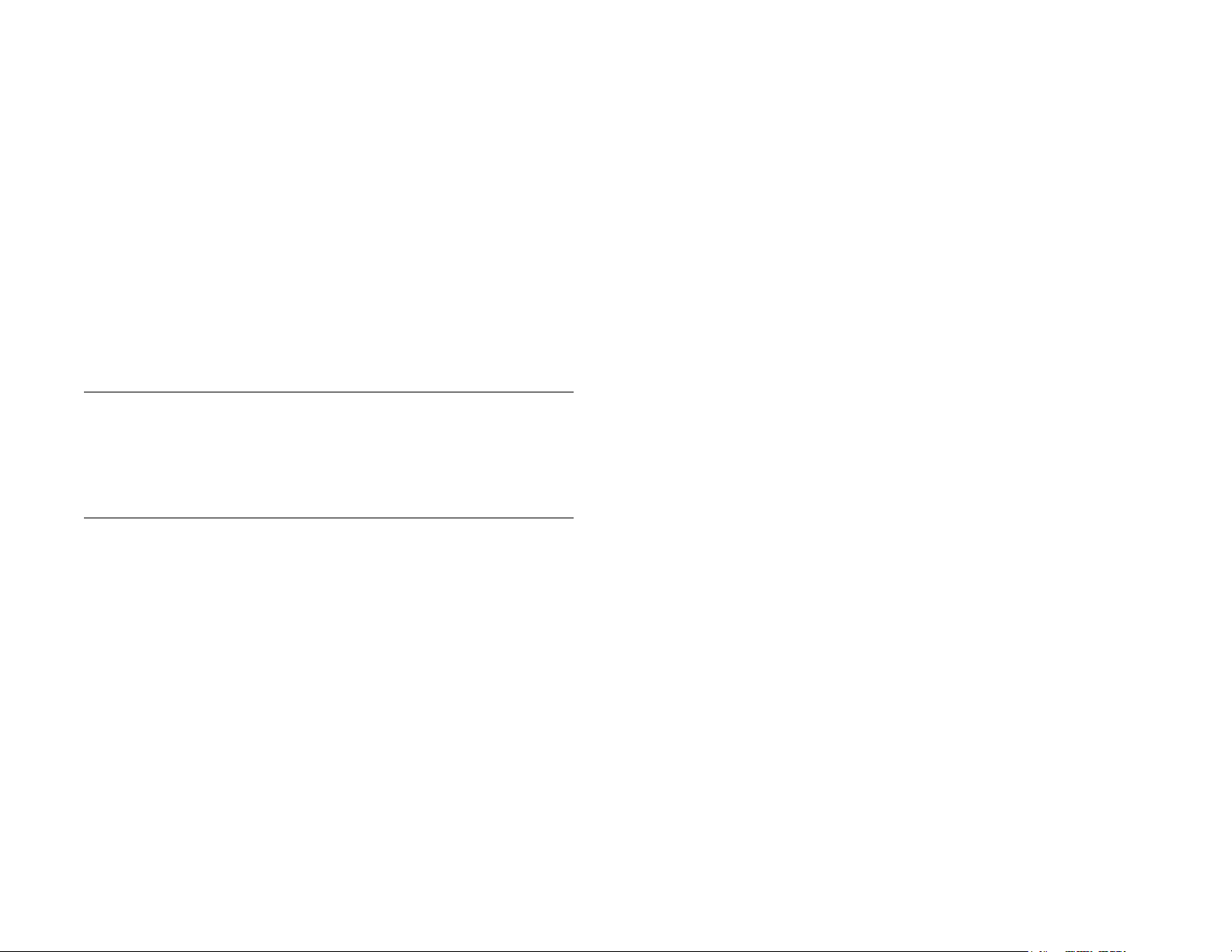
Throw the item off the side of the screen. If prompted, tap Delete to
confirm the deletion.
If you can’t delete a list item by throwing it, open the item and look in the
application menu for a Delete menu item.
TIP To delete multiple list items, throw each one off the screen. If you get the
Delete confirmation prompt after throwing the first item, you don’t need to tap
it—just throw the second item, and the first deletion is confirmed automatically.
TIP In some apps, such as Email, you can set a preference whether to show a
confirmation screen when you delete a list item.
Zoom out/pinch in to decrease the size of items on the screen (for
®
example, in Email, Web, Photos & Videos, Quickoffice
mobile office
software, Adobe Reader, and Maps): Place two fingers on the screen and
bring them together.
Zoom in or out a fixed amount (for example, in Web, Photos & Videos,
and Adobe Reader): Double-tap the screen.
Pinch (zoom gestures)
Zoom in/pinch out to increase the size of items on the screen (for
example, in Email, Web, Photos & Videos, Quickoffice
software, Adobe Reader, and Maps): Place two fingers on the screen and
spread them slowly apart.
®
mobile office
Chapter 2 : Basics 19
Page 20

Scroll gestures
Text selection gestures
Scroll slow: Drag the screen in the desired direction.
Scroll fast: Flick the screen in the desired direction.
Stop scrolling: Tap or drag the screen while scrolling.
For information on working with text after you select it, see Cut, copy, and
paste information.
Insert the cursor in a text field: Tap the location.
Select text: Tap and hold the text. Tap Select or Select All. See Cut, copy,
and paste information for more information.
Update the HP webOS operating system
HP provides updates to your device’s operating system. Update
notifications are sent to your device automatically when a system update
is available (see Respond to a system software notification). When you
update your device’s operating system, your personal information and
files are not affected. In addition to receiving update notifications, you
can manually check for operating system updates at any time (see
Manually check for system updates).
20 Chapter 2 : Basics
What’s more, both HP and many application developers make updates
available for applications you installed on your device. You can check in
Software Manager at any time for application updates (see Update a
downloaded application from a notification and Manually check for
application updates).
Page 21

Respond to a system software notification
When you get a notification that a system update is available, do one of
the following:
• Tap Install Now twice. When installation is complete and the device
resets, tap Done. Installation times vary, depending on the size of the
update. You cannot use your device while an update is being installed.
• Tap Install Later. The next time you charge your device, you receive
another update notification. You can again choose whether to install
the update now or later. If you do not tap Install Later within 10 minutes
of receiving the notification, installation begins automatically.
Here is some additional information about system updates:
• If you have Wi-Fi turned on and the battery has enough charge, your
device automatically downloads a system update if one is available—
you don’t have to do anything. If Wi-Fi is not turned on when the
update becomes available, the webOS servers continue to check your
device for Wi-Fi availability.
• If the battery does not have enough charge, you must charge the
battery before you can download or install an update.
• If you do not install an update immediately after downloading it, you
are prompted to install the update the next time you charge your
device. You can choose whether to install the update now or later. You
have ten minutes to decide; otherwise, the update installs automatically.
2 If a message appears stating that a system update is available, do
the following:
• If prompted, tap Download now.
• When prompted, tap Install Now.
• After installation has finished and the device resets, tap Done.
TIP If you don’t want to install the update at this time, close System Updates by
throwing its app card off the top of the screen (see Close an application or
application screen).
Manually check for system updates
1 Open System Updates .
Chapter 2 : Basics 21
Page 22

22 Chapter 2 : Basics
Page 23

3 Just Type
23 Just Type overview
23 Look up a contact
24 Find information in an application on your device
25 Search the web
25 Create a new item such as a message, calendar event, or memo
26 Open an application
27 Repeat a recent search
27 Customize Just Type
Just Type overview
The Just Type feature lets you do almost anything you want on your
device, without having to go to a specific app. When it crosses your mind
to look up, do, or make note of something, just type to put your thought
into action.
You access Just Type from Card view by tapping the Just type field. Then,
by just typing, you can begin doing any of the following:
• Look up a contact (see Look up a contact)
• Search the web (see Search the web)
• Search for email messages, web bookmarks, videos, and more (see
Find information in an application on your device)
• Map a location (see Find information in an application on your device)
• Create a new message, memo, or other item (see Create a new item
such as a message, calendar event, or memo)
• Update your Facebook or Twitter status (see Create a new item such as
a message, calendar event, or memo)
• Open an app (see Open an application)
You can also start a search by copying text in another application,
opening Just Type, and pasting the text in the Just type field (see Cut,
copy, and paste information).
Look up a contact
1Open Card view (see Manage applications in Card view) and tap
Just type.
2 Begin typing the contact’s first and last initials (no space), first or last
name, phone number, or email address.
3 (Optional) To filter the search results to show just matching contacts,
tap the Contacts tab.
Chapter 3 : Just Type 23
Page 24

4 When the contact name appears, do one of the following. If only the
contact name is displayed, tap the name to display ways to get in
touch.
• Tap the name to open the person’s contact information.
• Tap an email address to send a message.
• If you have set up a Skype account on your device and the contact
is a Skype contact, tap to call the contact.
TIP If you are using Exchange with a corporate server, you can search your
company’s Global Address List (GAL) for a contact by tapping Address Lookup
in the Just Type search results. You can set a preference to have a GAL search
take place automatically, or to manually choose whether to search your GAL
(see Customize Just Type).
TIP If you pair your HP TouchPad with an HP webOS smartphone, you can also
make a call or send a text message to a contact from Just Type search results
(see Use your HP TouchPad with a connected HP webOS smartphone).
Find information in an application on your device
You can search for email messages, music, web bookmarks, and websites
you’ve visited (browsing history) on your device. You can also search for
apps in HP webOS App Catalog.
If your search term does not show results for a certain app, you may need
to turn on a preference to include that app in a Just Type search (see
Customize Just Type).
1Open Card view (see Manage applications in Card view) and tap
Just type.
2 Begin typing the information you want to find. Depending on which
app you want to search, this could be the subject of an email
message, a music artist, a bookmark name, or some other term.
3 (Optional) To filter the search results to show just information on your
device, tap the Content tab.
4 Depending on the app you want to search in, tap one of the
following:
Artists: Your device displays the number of songs whose artist name
contains your search term, Tap Artists to view the list of songs. Tap a
song to play it.
Calendar Events: Your device displays the number of calendar events
whose name contains your search term, Tap Calendar Events to view
the list of events. Tap an event to open it.
Bookmarks & History: Your device displays the number of websites
in your bookmarks list and browsing history list whose name
contains your search term. Tap Bookmarks & History to view a list of
the websites. Tap an entry to go to the website.
Email: Your device displays the number of email messages whose
sender name or subject contains your search term. Tap Email to
display the list of matching messages. Tap a message to view it.
NOTE In addition to Just Type, applications such as Contacts, Email, Memos,
and Adobe Reader also offer the ability to search within the app for entries or
files. When you’re in one of those apps, from the list view, type the file name; a
few words from a memo; or a contact name, initials, address, or number. See
the individual application sections for details. You can also enter a search term
in the Help application to search for help content related to the term.
24 Chapter 3 : Just Type
Page 25

Search the web
You have several options for using Just Type to search the web.
1Open Card view (see Manage applications in Card view) and tap
Just type.
2 Begin typing the search term.
• To search the web using a different search engine: Under Search
Using, tap a search engine name. If the search engine is for a
specific website, such as Wikipedia, your device searches that site
only.
• To view your search term on a map: Under Search Using, tap
Maps.
• To search HP webOS App Catalog for apps that match your
search term, tap HP App Catalog.
Create a new item such as a message, calendar event, or memo
You can use Just Type to create a new item such as an email message or
memo by entering all or part of the item’s text. These items are grouped in
the Quick Actions section of the search results.
3 (Optional) To filter the search results to show just matching actions
(web search options and Quick Actions), tap the Actions tab.
4 Do one of the following:
• To search the web using your default search engine: Tap Search
[search engine name].
• To go directly to a website: Type the website address, such as
hp.com. When the address appears at the top of the search
results, tap Go to website.
TIP You can also search the web using the default search engine by typing the
search term and tapping Enter on the onscreen keyboard. Or go directly to a
website by typing the website address and tapping Enter.
• To view suggested search terms from your default search engine
based on the characters you entered: Tap Suggest to the right of
your default search engine name. Tap a suggestion to search on
that term. If the characters you entered return no contacts,
applications, or other items on your device, suggestions are
displayed automatically. Tap one to search on it.
For some Quick Actions, you need to turn on a preference to create that
type of item from your search results (see Customize Just Type).
1Open Card view (see Manage applications in Card view) and tap
Just type.
2 Type all or part of the item text, such as email message text or memo text.
3 (Optional) To filter the search results to show just matching actions
(web search options and Quick Actions), tap the Actions tab.
Chapter 3 : Just Type 25
Page 26

4Under Quick Actions, tap New [item type]. The relevant application
opens, displaying your text as part of a new item. Here are some
examples:
• To create a new email message: Tap New Email. A new message
opens with the text you entered as the message text.
• To create a calendar event: Tap Create New Event. A new event
opens containing the text you entered.
Use application keywords
If you don’t know the name of the app you are searching for, you can
enter a keyword associated with the app. This table shows the keywords
you can use to find an app on your device.
Table 1. Application keywords
Application Name Keywords
Backup Settings, Preferences
Open an application
1Open Card view (see Manage applications in Card view) and tap
Just type.
2 Begin typing the app name or a related keyword. See Use
application keywords for a list.
3 When the app appears, tap it.
Bluetooth Settings, Preferences, Wireless
Calendar Datebook, Meetings, Events
Date & Time Clock, Settings, Preferences, Time
Device Info Settings, Preferences, Reset
Exhibition Preferences
HP App Catalog Store
Location Services Settings, Preferences
Memos Notes, Stickies, Notepad
Messaging Text, SMS, MMS, IM, Instant, Chat
Phone & Video Calls Dial
Photos & Videos Pictures
Print Manager Preferences
Regional Settings Settings, Preferences
Screen & Lock Wallpaper, Security, Desktop, Brightness,
Unlock, Gestures, Settings, Preferences
Sounds & Ringtones Audio, Music, Volume, Vibrate, Silent,
Settings, Preferences
26 Chapter 3 : Just Type
System Updates Preferences
VPN Settings, Preferences, Wireless
Web Browser, Blazer, Internet
Wi-Fi Settings, Preferences, Wireless
Page 27

Repeat a recent search
To search on a term you recently entered, you don’t need to enter the term
again.
1Open Card view (see Manage applications in Card view) and tap
Just type.
2 Your recent searches are displayed. Tap a search term to repeat the
search.
TIP To clear your recent search history, tap Clear.
Customize Just Type
You can select the types of information that are included in a search. For
contacts, you can also turn Global Address Lookup on or off. You can
choose which web search options to display in the search results, and
add new search engines to the list. You can select the applications that
you can launch directly from search results.
1 Open Just Type .
TIP Alternatively, in Card view, tap the Just type field, open the application
menu, and tap Preferences.
2 Select any of the following options:
Applications: By default, Just Type returns any applications on your
device that match the search term you enter. If you do not want to
include applications in Just Type searches, tap On to switch this
setting from On to Off.
Contacts: By default, Just Type returns any contacts on your device
whose name, phone number, or email address match the search
term you enter. If you do not want to include contacts in Just Type
searches, tap On to switch this setting from On to Off. If you have an
Exchange account set up on your device, check the Start Global
Address Lookup automatically box to have contact searches always
include your corporate Global Address List (GAL). If you uncheck the
box, your Just Type search results include an option to perform a
Global Address Lookup.
Default Search Engine: This is the search engine your device uses to
search the web when you enter a search term. If you do not want Just
Type to display a default search engine, tap On to switch this setting
from On to Off. To change the search engine, tap the currently
displayed engine, and then tap the one you want. The list contains
two types of search engines: Engines that search the entire web,
such as Google, and engines that search within a specific website
only, such as Wikipedia.
Content: By default, Just Type returns entries from certain
applications on your device that match the search term you enter. If
you do not want to include application entries in Just Type searches,
tap On to switch this setting from On to Off. To customize which
application entries are included in searches, check or uncheck the
box to the left of each app name.
Search Using: By default, Just Type lets you search the web using
other search engines, or search using other applications on your
device. If you do not want these alternate search engines and
applications displayed in Just Type searches, tap On to switch this
setting from On to Off. To customize the other web search engines
and applications available for Just Type searches, check or uncheck
the box to the left of each entry. Search engines are designated by
Web—you can make any listed search engine the default search
engine. Applications included in your searches are designated by
App.
Actions: By default, Just Type lets you create an item or start an
action based on your search term. If you do not want to include
these Quick Actions in Just Type searches, tap On to switch this
setting from On to Off. To customize the Quick Actions included in
Just Type searches, check or uncheck the box to the left of each
entry.
Chapter 3 : Just Type 27
Page 28
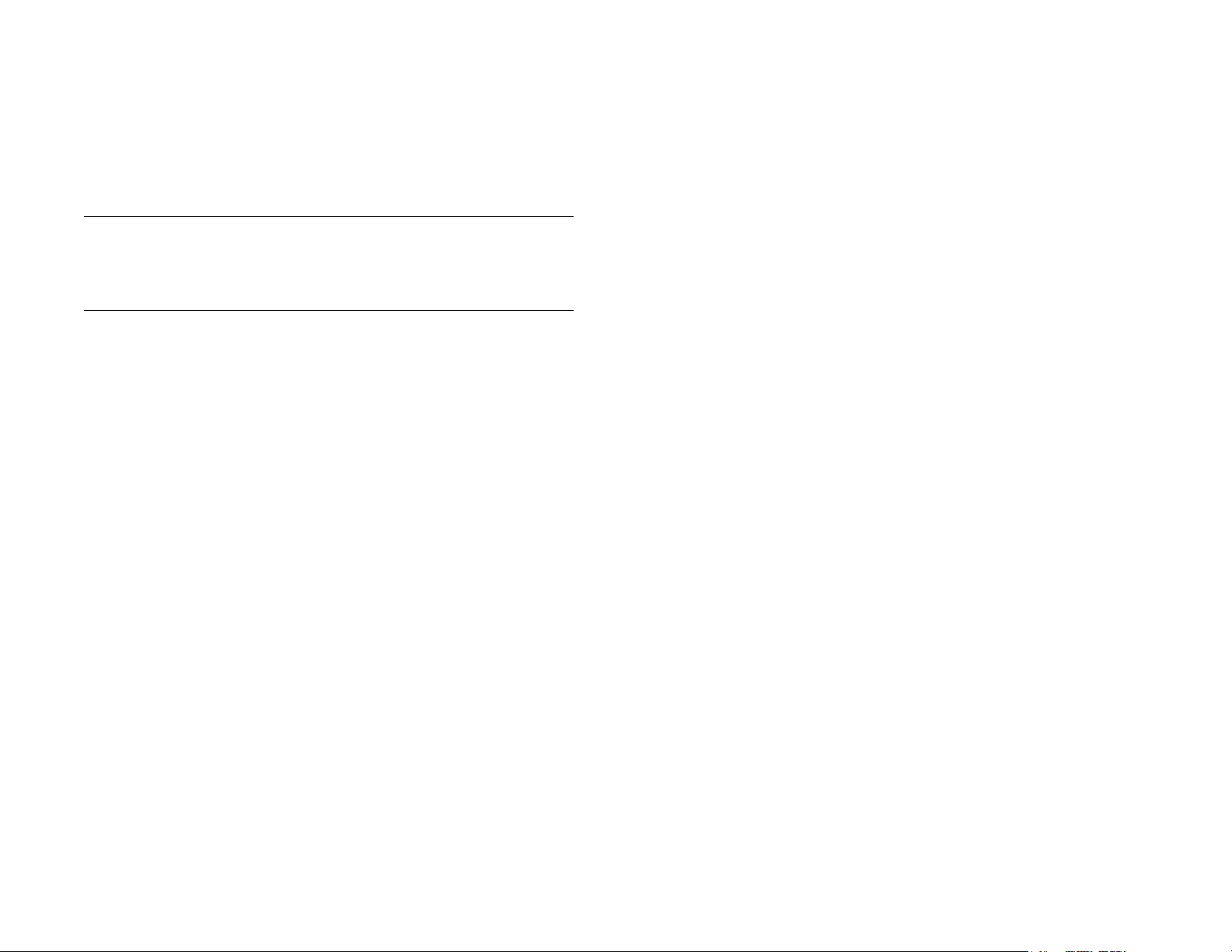
Find More: This option lets you search App Catalog for third-party
applications and services that you can use to perform any of the
following Just Type functions: web search, app search, or creation of
a new item (Quick Action). For example, you can use Find More to
download a new web search engine. To use this feature, tap Find
More, and then download an app from the list displayed in App
Catalog (see Download a free application or Buy an application).
TIP There’s another way to add a search engine to Just Type. If you open a web
page and an additional search engine is available, a notification appears
alerting you that you can add the search engine. If you add the search engine,
it appears as an option in Just Type.
28 Chapter 3 : Just Type
Page 29

4 Work with applications
29 Open applications
30 Resize panels/display or hide levels in an app
31 Use th e m e n u s
33 Enter and save information
37 Close an application or application screen
38 Delete an application
38 Manage applications in Card view
39 Customize the app display in the Launcher and Quick Launch
41 Manage online accounts
43 View and work with notifications
44 Create and work with favorites
Open applications
You can have as many applications open at one time as you like, limited
only by the amount of memory available on your device at the time.
Open an application using Just Type
2 Begin typing the name of the application or one of its keywords (see
Use application keywords).
3 When the application icon appears in the search results, tap it.
Open an application in the Launcher
The Launcher contains pages that display icons for all your applications.
You can organize the Launcher icons to group apps the way you want
(see Reorder Launcher icons).
1 If you’re in an app, press Center to display Card view.
2 In Card view, press Center or tap .
For detailed information on the Just Type feature, see Just Type.
1 Open Card view (see Manage applications in Card view) and tap
Just type.
Chapter 4 : Work with applications 29
Page 30

3 To find the app you want, flick up or down to see all the icons on a
page. To see other pages, swipe right or left on the screen, or tap a
page name at the top of the screen.
* Launcher page names. Tap to go to a different page.
4 Tap the application icon.
To close the Launcher, press Center or tap .
TIP If advanced gestures are turned on, you can make the up gesture to open
and close the Launcher. If you’re in an app, flick up once from below the screen
onto the screen to display Card view, and then flick again to open the Launcher.
If Card view is displayed, just flick up once. When the Launcher is open, make
the up gesture to close it (see Turn advanced gestures on/off).
* Quick Launch
Quick Launch can display no more than six icons. By default it displays,
from left to right, Web, Email, Calendar, Messaging, Photos & Videos,
and the Launcher. You can change the order of icons (except the Launcher
icon) in Quick Launch (see Reorder Quick Launch icons), or swap in
whatever applications you like (see Line up your favorite applications in
Quick Launch).
Open an application in Quick Launch
Quick Launch is the bar of six icons that always appears at the bottom of
Card view and the Launcher.
You can customize Quick Launch to contain the icons for apps you use
most often. To open an application from Quick Launch, just tap the icon.
30 Chapter 4 : Work with applications
Resize panels/display or hide levels in an app
Most applications let you display different levels of the application as
panels. For example, in the Email application you can display panels for
three levels of the app: the list of accounts, the inbox of a specific
account, and a message from that inbox. You can resize panels to get a
larger view of any level, or to display more levels.
In all applications, you can resize panels by swiping on the screen. Some
applications, such as Email and Photos & Videos, also let you resize
panels using the drag handles icon.
Page 31
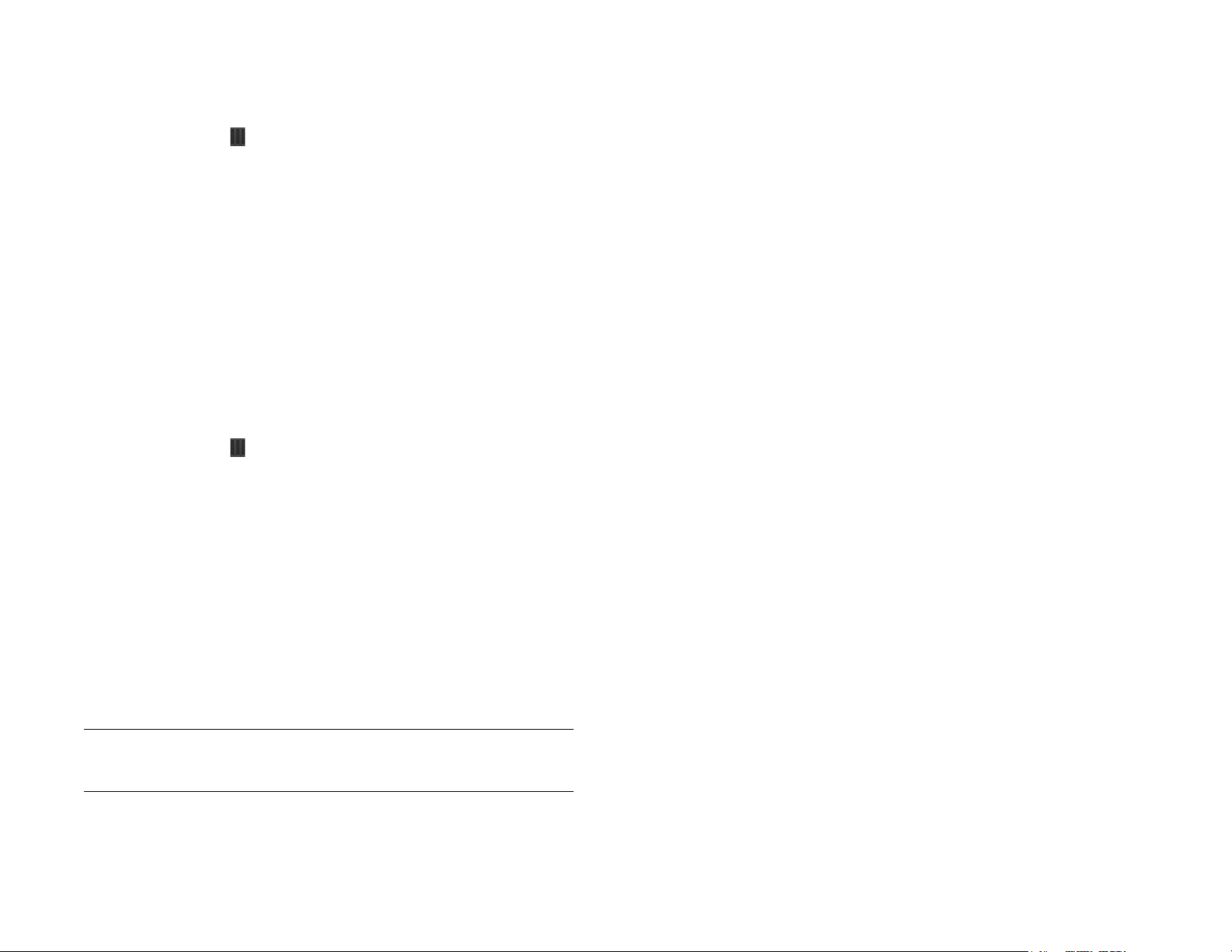
To display a panel full screen: Do one of the following:
• Swipe left on the screen.
• If the drag handles icon is displayed, drag the icon to the left.
To resize a full-screen panel so you can see more levels in an app: Do one
of the following:
• Swipe right on the screen.
• If the drag handles icon is displayed, drag the icon to the right.
Use the menus
Most applications have an application menu hidden in the upper-left
corner, which provides access to additional features. There is also a
system menu hidden in the upper-right corner, which provides access to
systemwide features such as wireless services.
To get the most out of your device, it’s a good idea to familiarize yourself
with the additional features available through the menus in various
applications.
Use the application menu
The application menu contains items for the application you are working
in, such as Preferences, Help, and other application-specific menu items.
Within an app, application menu items may be different for different
screens—for example, the application menu items for an Inbox in Email
are different from the items available for an open email message. Help is
available on the application menu of every application.
In applications containing material you can print (such as messages, web
pages, photos, or documents), the application menu contains the Print
command.
For example, if an email message is displayed full screen, you can resize
the message so you can see the inbox containing the message.
TIP In some apps displaying the drag handles icon, you can tap or swipe the
icon to resize a panel.
1 In an app, do one of the following:
• Drag down from the upper-left corner of the device (above the
screen) onto the screen.
Chapter 4 : Work with applications 31
Page 32

• Tap the application name in the upper-left corner of the screen.
2 Tap a menu item to open it. If a menu item displays a right-pointing
arrow , tap the item to display the submenu for that item. If you
see a downward-pointing arrow at the bottom of the menu, scroll
down to see additional menu items.
3 To close the menu without selecting an item, repeat one of the
options in step 1.
Use the system menu
The system menu lets you control systemwide functions such as screen
brightness and system sounds. It also lets you manage wireless services:
Wi-Fi, VPN, and Bluetooth
®
wireless technology.
1 Do one of the following:
• Drag down from the upper-right corner of the device (above the
screen) onto the screen.
• Tap the upper-right corner of the screen.
2 Do one of the following:
DID YOU KNOW? The system menu also displays the current day and date and
the battery charge level.
32 Chapter 4 : Work with applications
• To adjust the screen brightness: Drag the slider.
• To use a wireless feature (Wi-Fi, VPN, Bluetooth): Tap a menu item
to display a list of menu items for that feature (see Turn wireless
services off (airplane mode)). If you see a downward-pointing
arrow at the bottom of the menu, scroll down to see additional
menu items.
• To turn all wireless services on or off: Tap Turn on Airplane Mode
or Turn off Airplane Mode (see Turn wireless services off (airplane
mode)).
• To lock or unlock the screen rotation: Tap Turn on Rotation Lock or
Turn off Rotation Lock. When rotation lock is turned on, your
screen orientation (portrait or landscape) does not change even if
you turn the device.
Page 33

• To turn system sounds on or off: Tap Mute Sound or Unmute
Sound.
TIP You can also turn system sounds on and off using the Sounds & Ringtones
preference (see Set sound options).
TIP You can set up and use multiple languages and layouts for the onscreen
keyboard (see Set up and switch among multiple onscreen keyboard layouts and
languages).
3 To close the menu without selecting an item, repeat one of the
options in step 1.
Enter and save information
Use the onscreen keyboard
1 Next/Prev/Tab: Tap to move among fields. The name of the key changes depending on
the app you are using (see Enter information in a field).
2 Layout: Tap to change between the alphanumeric keyboard and the symbol keyboard
(see Enter symbols and alternate characters).
3 Enter: Tap to enter a line return (for example, in a memo or in an email message you are
composing) or to accept information you entered in a field (see Enter information in a
field).
4 Dismiss/resize keyboard: Tap to dismiss the keyboard. To resize the keys, tap and hold,
and then tap XS (extra small), S (small), M (medium), or L (large).
5 Space
Enter uppercase letters
By default, the first letter of each sentence or field is capitalized and the
remaining text you enter is lowercase. To enter other uppercase letters, do
one of the following:
• Tap Shift and tap the letter key. The Shift key changes to . You
don’t need to hold Shift while you tap the letter key.
• Turn on Caps Lock: Tap Shift twice quickly. The Shift key changes to
.
• Turn off Caps Lock: Tap Shift .
Enter symbols and alternate characters
There are several ways to enter punctuation marks and other symbols. Do
one of the following:
• To enter a symbol that appears on a number key: Tap Shift and tap
the key. You don’t need to hold Shift while tapping the number key.
• To enter a symbol from the symbol keyboard: Tap to display the
symbol keyboard, and then tap a symbol key. Tap to return to
the alphanumeric keyboard.
• To enter other symbols or alternate keyboard characters: Tap and hold
a letter or number key to see the symbols or characters associated with
that key (not all keys have symbols associated with them). Tap a symbol.
See Symbols and accented characters for a list of the available symbols
and accented characters using the tap-and-hold method.
Chapter 4 : Work with applications 33
Page 34

TIP The symbols and accented characters are grouped according to their
similarity to the corresponding key. For example, to enter an é, tap and hold e.
For the number keys, the symbols are related to either the number or the symbol
shown on the key. For example, to type a € or other currency symbol, tap and
hold the 4 key. Why? Because the symbol on the 4 key is $.
TIP Not all keys contain alternate characters or symbols. When you tap and
hold a key, you see ... at the bottom of most keys. The ... means that alternate
characters/symbols are available for those keys. If a key does not display ..., it
does not have any alternate characters or symbols. Likewise, the keys on the
symbol keyboard do not contain alternate characters or symbols.
Enter passwords
Table 1. Symbols and accented characters
Tap and hold ... to select…
i ì í î ï İ ı
I Ì Í Î Ï İ ı
l ł
L Ł
m μ
M Μ
nñ ń
NÑ Ń
You can see each character of a password only as you enter it, so be
careful. Be sure Caps Lock is off unless you need it. For information on
how to enter characters, see Enter uppercase letters and Enter symbols
and alternate characters.
Symbols and accented characters
Table 1. Symbols and accented characters
Tap and hold ... to select…
a à á â ã ä å æ ª
A À Á Â Ã Å Ä Æ ª
cç ć © ¢
CÇ Ć
d δ † ‡
DÐ † ‡
e è é ê ë ę ē
E È É Ê Ë Ę Ē
g ğ
G Ğ
© ¢
o ò ó ô õ ö ø ő œ º ω
O Ò Ó Ô Õ Ö Ø Ő Œ º Ω
p§ π
P§ Π
r or R ®
sš ş ß σ
SŠ Ş ß Σ
t™ þ
T™ Þ
u ù ú û ü ű
U Ù Ú Û Ü Ű
yý ÿ
YÝ Ÿ
zž ź ż
ZŽ Ź Ż
, or / \
. or ? • … ¿
‘ or “ `
‘ ’ “ ”« »
- or _ ± ¬
34 Chapter 4 : Work with applications
Page 35

Table 1. Symbols and accented characters
Tap and hold ... to select…
1 or ! ¹ ¼ ½ ¡
2 or @ ²
3 or # ³ ¾
4 or $ € £ ¥ ¢ ¤
5 or % ‰
9 or ( [ {
0 or ) ] }
Enter information in a field
You can enter information in a field by typing or by pasting previously
copied information (see Cut, copy, and paste information). The Text Assist
feature works with all text fields (see Work with the Text Assist feature).
To accept the information you entered, do one of the following:
NOTE If a Text Assist feature does not seem to be working, make sure that
feature is turned on (see Customize Text Assist settings).
• If Text Assist recognizes a common misspelling, it auto-corrects the
word. The word appears with a gray underline to indicate it has been
corrected. If system sounds are turned on, a sound is played as well.
• If auto-correction doesn’t recognize a spelling, it highlights the word
with an orange underline. Tap the word to display a list of close
matches, and then tap the correct word. If the word is spelled correctly
as you typed it, tap the word, and then tap + to add the word to the
auto-correction dictionary.
• Auto-correction inserts punctuation such as apostrophes in contractions.
So you can quickly type dont, and it appears correctly as don’t.
• The auto-capitalization feature automatically capitalizes the first word of
a sentence and other letters that would commonly be capitalized, such
as the letter i by itself.
• The shortcut feature recognizes and expands common shorthand
expressions, such as replacing u with you or r with are.
• To cancel an auto-correction, auto-capitalization, or shortcut expansion,
tap Backspace . To cancel auto-correction of a misspelled word, you
can also tap the word and tap the original spelling.
• Tap outside the field.
• Tap Enter.
• Tap Next, Prev, or Tab in the lower-left corner of the onscreen
keyboard. This accepts the information in the current field and moves
the cursor to the next or previous field. The key name changes
depending on the app you are using.
Work with the Text Assist feature
Text Assist, the assisted text entry feature, works on any screen in which
you can enter text, including email and instant messages; memos; contact
and calendar entry screens; and more. Text Assist includes
auto-correction, auto-capitalization, and shortcuts.
TIP Suppose the language on your device is English and you need to write an
email in French. To prevent Text Assist from trying to correct everything you enter,
temporarily turn off auto-correction (see Customize Text Assist settings).
Customize Text Assist settings
You can customize individual Text Assist features: auto-correction,
auto-capitalization, and shortcuts. To customize the user dictionary, see
Add your own words and shortcuts.
1 Open Text Assist .
Chapter 4 : Work with applications 35
Page 36

2 Do any of the following:
• To turn Auto-Capitalization, Shortcuts, or Auto-Correction on or off:
Tap Off or On for that entry.
• To change whether a tone plays, the device vibrates, or neither
happens when an auto-correction takes place: In Alert, tap the
currently displayed option, and then tap System Sound, Vibrate,
or Mute. The Alert option is available only if auto-correction is
turned on.
Add your own words and shortcuts
1 Open Text Assist .
4 To edit the shortcuts list, tap Shortcuts and do any of the following:
• To add a shortcut: Tap , enter the new shortcut and
replacement text, and then tap Add.
• To change a shortcut and/or its replacement text: Tap the shortcut
you want to change. Tap the Shortcut field or the Replace With
field, and then enter the new shortcut or replacement text. Tap
Done.
• To delete a shortcut: Throw the shortcut off the side of the screen.
Tap Delete to confirm.
TIP You can also delete a shortcut by tapping the shortcut and then tapping
Delete.
Cut, copy, and paste information
You can copy any selectable text, and you can cut any selectable text that
you entered, for example, in a memo or an email you composed.
1 Tap and hold the text you want to cut or copy.
2 If the text appears with a yellow highlight, it means the selection is
ready to be copied. To expand the selection, drag the arrows at the
beginning and end of the selected text.
2 Tap Edit User Dictionary.
3 To edit the auto-correction dictionary, tap Learned Words and do
any of the following:
• To add a word: Tap , enter the new word, and then tap Add.
• To change the spelling of a word: Tap the word, and then type the
correction to the word. Tap Done.
• To delete a word: Throw the word off the side of the screen. Tap
Delete to confirm.
36 Chapter 4 : Work with applications
If the Select and Select All options appear, do one of the following:
• To select all text—for example, an entire memo or message: Tap
Select All.
• To select a portion of the text: Tap Select. To expand the selection,
drag the arrows at the beginning and end of the selected text.
3 If the Cut and Copy options are not displayed, tap the highlighted
text to display the options.
Page 37

4 Tap Cut or Copy. If the text appeared with a yellow highlight
immediately after you tapped and held it, only the Copy option is
available.
5 Open the app where you want to paste the text.
6 Tap and hold the insertion point where you want to paste the text.
7 Tap Paste.
TIP On screens where you cannot tap and hold to select, cut, copy, or paste, the
application menu may have items for these tasks. To check, open the application
menu and look for an Edit item. If Edit is displayed, tap it to open a submenu of
options: Select All, Cut, Copy, and/or Paste. Tap an item to perform that action.
Select items in a list
Lists enable you to select from a range of options. Lists are different from
menus (see Use the menus), which give you access to additional features.
Lists are hidden until you tap the currently displayed option for that list.
1 Tap the currently displayed option to open the list. For example,
when creating a new event in Calendar, tap 15 minutes before to
display the list of reminder options.
2 Tap the list item you want.
Save information
You information is saved automatically as you enter it. When you close an
app or a screen, any new or changed info is retained.
Close an application or application screen
• If you are working on a screen with a Back or a Done button, to exit the
screen but stay in the application, tap Back or Done.
• To close an application or a screen, in Card view (see Manage
applications in Card view), throw the card off the top of the screen. If
cards are in a stack (see Work with stacked cards), you can only throw
one card at a time.
Chapter 4 : Work with applications 37
Page 38

If you have more than one card open for an app, throwing one of the
cards off the top of the screen may close the entire app, or it may close
only that screen. For example, say you have a card open for the main
Email app screen—the one showing the list of accounts—and another
card open for a single email message. If you throw the message card off
the top of the screen, it does not close the Email app. But if you throw the
main Email card off the top of the screen, it closes the app, including the
message you had open.
1 Just Type field
2 Wallpaper
3 Quick Launch
Delete an application
Use Software Manager to delete applications that you installed on your
device. See Manage applications with Software Manager.
Manage applications in Card view
Card view displays open applications as small cards so that you can
easily scroll through them and drag them to change their order.
When you have no open applications, your device displays Card view
automatically. You don’t have to do anything to open Card view. When
no cards are open, Card view shows only the Just Type field (see Just
Type), your wallpaper (see Change your wallpaper), and Quick Launch
(see Open an application in Quick Launch).
38 Chapter 4 : Work with applications
When an application fills the screen and you want to go to Card view,
press Center .
TIP If advanced gestures are turned on, you can make the up gesture to display
Card view. If you’re in an app, flick up once from below the screen onto the
screen to display Card view (see Turn advanced gestures on/off).
Page 39

Work with stacked cards
Change card order or unstack cards
If you are working in an application and perform an action that opens a
new screen or launches a second application—for example, composing a
new email from your Inbox—your device treats the app screens as a
group. If you minimize one of the screens, that screen and all screens
associated with it appear as a set of stacked cards in Card view.
You can also manually stack and unstack cards.
Move among cards and stacks
1 In Card view (see Manage applications in Card view), swipe left or
right on the screen to see other open apps.
1 In Card view (see Manage applications in Card view), tap and hold
the card you want to move. This can be a single card or a card
within a stack.
2 After the card becomes transparent, drag it to another position. You
can drag a stacked card to another position within the stack, or
drag it out of the stack to unstack it.
2 Tap a card to maximize the application.
Stack cards
1 In Card view (see Manage applications in Card view), tap and hold
a card.
2 After the card becomes transparent, drag the card on top of another
card. Release when the cards are positioned to be stacked.
Customize the app display in the Launcher and Quick Launch
Reorder Launcher icons
1 In the Launcher (see Open an application in the Launcher), tap and
hold an icon, and wait for the visual cue that the icon is ready to be
dragged.
Chapter 4 : Work with applications 39
Page 40

2 Drag the icon to a new location on any page. To drag the icon to a
different page, drag it to the edge of the current page, and wait for
the next page to appear.
3 Tap Done.
3 If Quick Launch contains six icons, tap and hold a Quick Launch
icon, wait for the visual cue that the icon is ready to be dragged,
and drag the icon off the Quick Launch bar. The icon is still
available in the Launcher.
4 Tap and hold the icon you want to add to Quick Launch, wait for the
visual cue that the icon is ready to be dragged, and drag the icon
onto any position in the Quick Launch bar.
NOTE If Quick Launch contains fewer than six icons, you can drag the app icon
from the Launcher between two Quick Launch icons to drop it into the blank
space. If you simply want to remove an icon from Quick Launch without
replacing it, tap and hold a Quick Launch icon, and drag it off the bar. The only
one you can’t remove is the Launcher icon.
TIP You can also add your favorite websites to the Launcher (see Add a web
page to the Launcher).
Line up your favorite applications in Quick Launch
Quick Launch is a convenient lineup of your favorite apps. It contains a
maximum of five apps, plus the Launcher. You can replace any Quick
Launch icon (except the Launcher) with another one so that you always
have quick access to the apps you use most.
If Quick Launch contains the maximum six icons, you need to remove an
icon before you drag in a new one. When you drag an app icon into
Quick Launch, you don’t remove it from the Launcher; you have access to
the icon in two places.
1 Open the Launcher (see Open an application in the Launcher).
2 Scroll to the page containing the app icon you want to move into
Quick Launch.
Reorder Quick Launch icons
You can change the position of any Quick Launch icon except the
Launcher icon.
1 In Card view (see Manage applications in Card view) or the
Launcher (see Open an application in the Launcher), tap and hold a
Quick Launch icon.
2 Wait for a visual cue, and then drag the icon to another location on
the Quick Launch bar.
40 Chapter 4 : Work with applications
Page 41

Manage online accounts
You can set up online accounts in the Accounts application, or in
individual applications on your device. For most account types, the online
account must already be set up on the web or server before you can add
it to your device.
The exception is Skype accounts. You can sign in to a Skype account you
already have set up on the web, or you can create a new Skype account
directly on your device.
KEY TERM Online account An online account is a web-based or server-based
location, such as Google, Yahoo!, or Exchange, where you keep contacts and/
or calendar information. These accounts often have an email component as
well. Such web-based or server-based accounts are sometimes talked about as
being “in the cloud.”
The HP Synergy feature works in the background to get data from an online
account onto your device. After you set up one of these accounts on your
device, you can access the data from that online account. For some kinds of
accounts, you can also add and change data on your device, which is then
synchronized to the online account in the cloud.
Whether you decide to set up your online accounts in the Accounts app
or from within an individual app, the process is the same. You can specify
which apps should get data from the online account. For example, you
can choose to set up your Google account so that your device displays
your Google contacts, Google Talk instant messages, and Gmail
messages, but not your Google calendar events.
• To create a new Skype account, see Create a Skype account in
Accounts, Create a Skype account in Messaging, or Create a Skype
account in Phone & Video Calls.
• To sign in to an existing Skype account, see Sign in to a Skype account
in Accounts, Set up an instant messaging (IM) account, or Sign in to a
Skype account in Phone & Video Calls.
You can add more accounts at any time using the Accounts app or the
preferences in any of the applications mentioned above. See Set email
preferences, Customize Contacts, Customize Calendar, or Set up an
instant messaging (IM) account.
You can also set up your device to post photos to online accounts such as
Facebook or Snapfish. See Set up an online pictures or videos account on
your device.
See Online accounts available for webOS devices for the current list of
default online accounts that synchronize your info and those that do a
one-way transfer of info either from the web to your device, or from your
device to the web.
NOTE If you are setting up your device for the first time and downloading a
large number of contacts or calendar events from an online account to your
device, you may not see all your data on your device right away. Some online
account providers such as Google set limits on the amount of data that a user
can import in a given time frame. Also, if you have many years’ worth of data
or thousands of entries in an online account, you may want to review the data
and reduce the number of entries before setting up the account on your device.
Filling your device memory with a large number of account entries can affect
performance.
• To set up an online account in the Accounts app: See Use the Accounts
application to set up an online account for details.
• To set up within an individual app: The first time you open Email,
Contacts, Calendar, or Messaging, you are given the option to enter
settings for one or more online accounts. See Set up email, Use
Contacts for the first time, Use Calendar for the first time, or Set up an
instant messaging (IM) account.
Use the Accounts application to set up an online account
1 Open Accounts .
2 Tap Add an Account.
Chapter 4 : Work with applications 41
Page 42
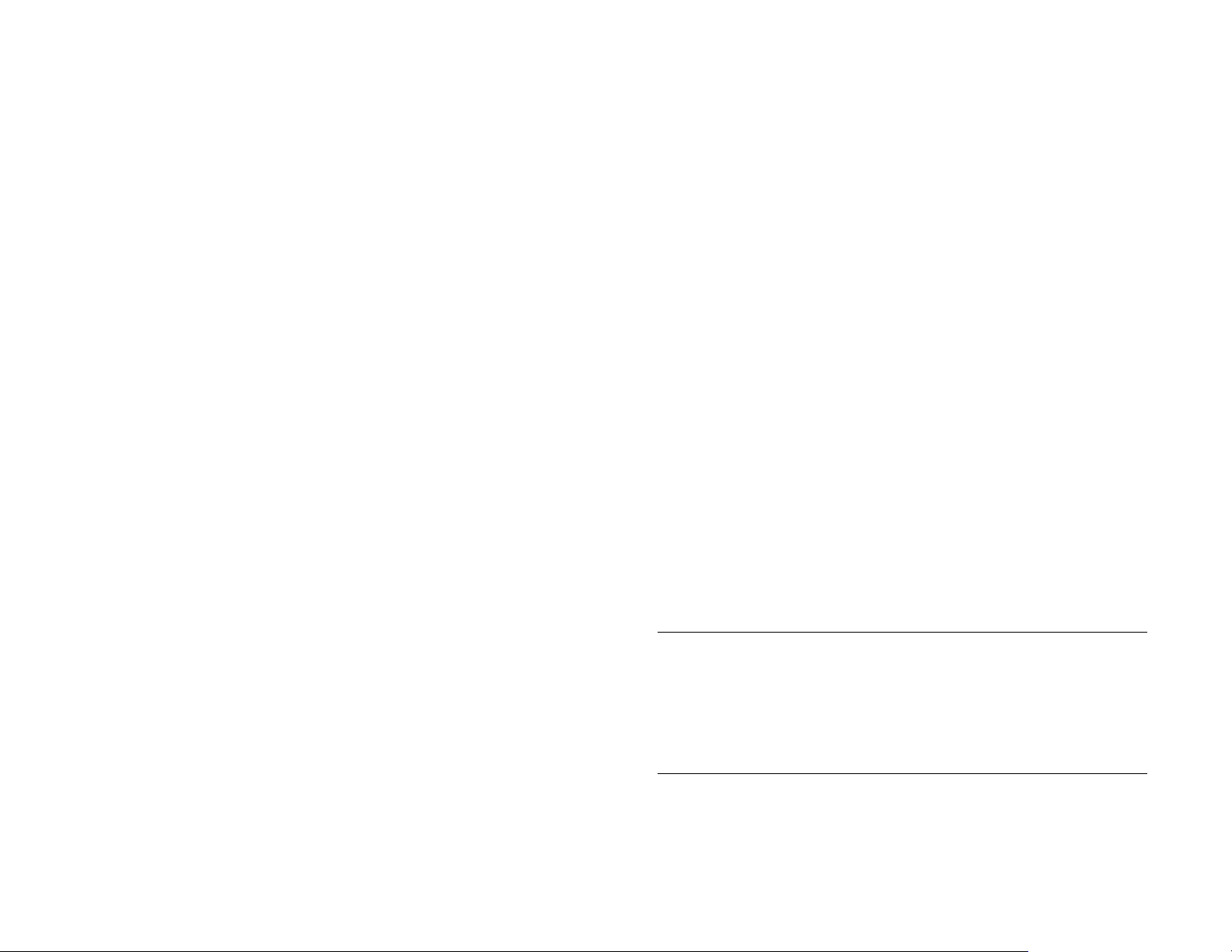
3 Do one of the following:
• To add one of the listed accounts: Tap the account name.
• To search for other accounts: Tap Find More. This displays a list of
available online accounts. Tap the account you want to download
and install it.
4 Enter your username or email address and password, and tap Sign
in.
5 Depending on the account, you may be presented with options for
which apps should download data from that account. For each app,
tap On or Off, and then tap Create Account.
Use the Accounts application to edit or delete an online account
If you change the username, email address, or password you use with an
online account, you need to enter the new information in the account
settings on your device. You can do that from within one of the
applications associated with that account, or from the Accounts app.
2 Tap the account name.
3 Do one of the following:
• To change the account display name: Under Account Name, tap
the current name to highlight it, and enter the new name.
• To change which applications are associated with the account: For
each app listed, tap On or Off.
• To edit the account information: Tap Change Login Settings, enter
the new username or email address and password, and tap Sign
In.
• To delete the account: Tap Remove Account. Tap Remove Account
again to confirm.
IMPORTANT If you delete an account from your device using the Accounts app,
all data is removed from all apps on your device associated with the account.
The account itself still exists online. For example, if you delete an Exchange
account using the Accounts app, all your Exchange data is removed from Email,
Contacts, and Calendar. If you want to delete data only from one app served
by the account—for example, you want to delete the calendar events but keep
the contacts—simply turn that app off for that account.
1 Open Accounts .
42 Chapter 4 : Work with applications
Page 43
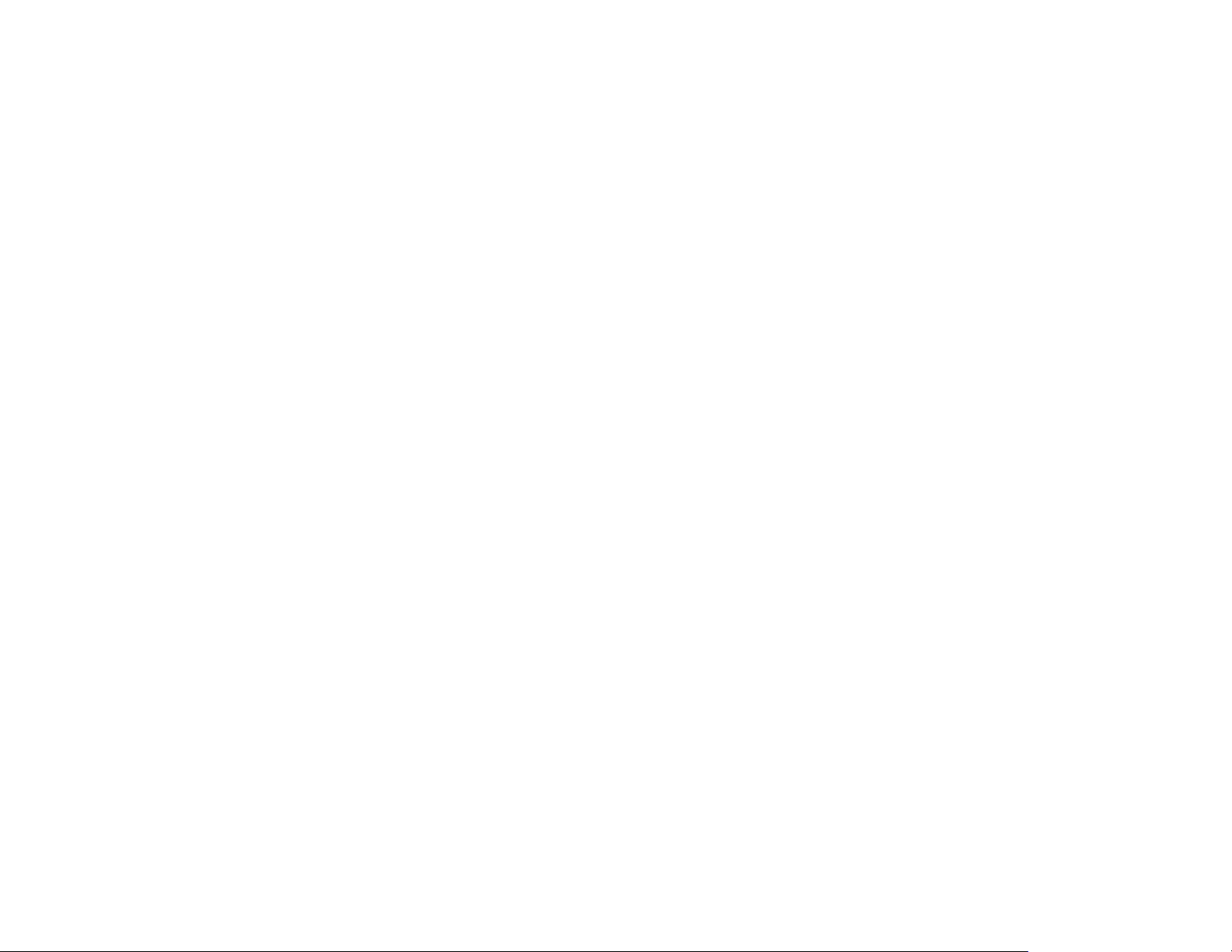
Create a Skype account in Accounts
Sign in to a Skype account in Accounts
If you do not have a Skype account, you can create one right on your
device in the Phone & Videos application. You can also create a Skype
account in Accounts (see Use the Accounts application to set up an online
account), Contacts (see Create a Skype account in Contacts), and
Messaging (see Create a Skype account in Messaging).
After you create a Skype account, you remain signed in to that account
and can use it at any time. To sign out of a Skype account, remove it from
your device (see Edit or delete a Skype account).
1 Open Accounts .
2 Tap Add an Account.
3 Tap Skype.
4 Tap Create Account.
5 If prompted, tap Accept to agree to the account terms and
conditions.
6 Enter the following details:
• Full Name: Enter your full name.
• Skype Name: Enter a name that you will use to identify yourself to
other Skype users.
• Password: Enter a password and then enter it again.
• Email Address: Enter your email address and then enter it again.
7 Tap Create Account. On the next screen tap Create Account again.
8 Tap Done.
If you have a Skype account but have not yet set it up on your device, you
do not need to create the account again on your device. Simply sign in to
the account to start using Skype on your device.
You can also sign in to a Skype account in Accounts (see Use the
Accounts application to set up an online account), Contacts (see Create a
Skype account in Contacts), and Messaging (see Create a Skype account
in Messaging).
After you sign in to a Skype account, you remain signed in and can use it
at any time. To sign out of a Skype account, remove it from your device
(see Edit or delete a Skype account).
1 Open Accounts .
2 Tap Add an Account.
3 Tap Skype.
4 Enter your Skype name and password, and tap Sign In.
5 Tap Create Account.
View and work with notifications
Notifications show up at the top of the screen to notify you of new
messages, upcoming appointments, application updates, and more.
Some notifications also display app controls, such as music playback
controls, when you are not in the app itself.
Chapter 4 : Work with applications 43
Page 44

There are several kinds of notifications:
Banner alert: This is a notification that appears in a small strip at the top
of the screen. Some banner alerts appear as confirmation of an action—
for example, that the battery is charging. Others notify you of an item you
can act on—for example, an incoming email message. For these alerts, if
you do not tap the alert after a few seconds, it becomes an icon in the
upper-right portion of the screen. Tap the top of the screen or drag down
over the icons to display the alerts as dashboard items.
Dashboard item: The dashboard provides an expanded view of all
notifications you can act on. For example, you can tap an app update
notification to open Software Manager.
If the dashboard item has a number next to it, the number indicates how
many items are included in the notification—how many email messages
you have, and so on.
Some dashboard items enable you to perform multiple actions. For
example:
• On a calendar dashboard item, tap the calendar icon to open
Calendar in Day view with the event displayed, or tap the event name
to open the event details screen.
• If an item’s icon displays a number, tap the icon to open the associated
app to the list view (such as an Email inbox), or tap the item itself to
open that individual item (such as an email message).
Pop-up notification: This is a larger notification that you can act on right
away. Examples of pop-up notifications are calendar appointment
notifications, incoming phone calls, and alarms.
NOTE By default, if a banner alert or pop-up notification arrives when the
screen is off, the Center button blinks. You can turn this feature off (see Get
notifications when the screen is locked).
App controls: If you are listening to songs in Music and leave the app, the
music playback controls remain displayed at the top of the screen. This
lets you continue to manage music playback without having to go back
into the app.
Create and work with favorites
You can quickly view and reach your closest contacts by designating them
as favorites. Creating a favorite from a contact lets you view and touch
base with that contact in just a few taps.
You can create and manage favorites in Contacts (see Create a favorite)
and in Phone & Video Calls (see Create a favorite in Phone & Video
Calls).
To delete a dashboard item, swipe from left to right to throw it off the right
side of the screen. If the notifications are stacked, swipe from the leftmost
(“bottom”) notification to dismiss all the notifications, or swipe on a single
notification to dismiss just that one and display the next one in the stack.
44 Chapter 4 : Work with applications
You can view favorites in the following apps:
Phone & Video Calls: To see all your favorites, tap Favorites at the top of
the screen. In your call history list, calls to and from favorites are noted by
Page 45

a star. If you enter a contact name to call a contact, matching favorites
appear at the top of the search results list and are noted by a star.
Contacts: See all your favorites by tapping Favorites on the contacts list
screen. On your complete contacts list, favorites are noted by a star.
Just Type: When you enter a search term, matching favorites appear at
the top of the contacts search results and are noted by a star.
Email and Messaging: When you begin typing a contact name to address
a message, matching favorites appear grouped at the top of the search
results list and are noted by a star.
Chapter 4 : Work with applications 45
Page 46
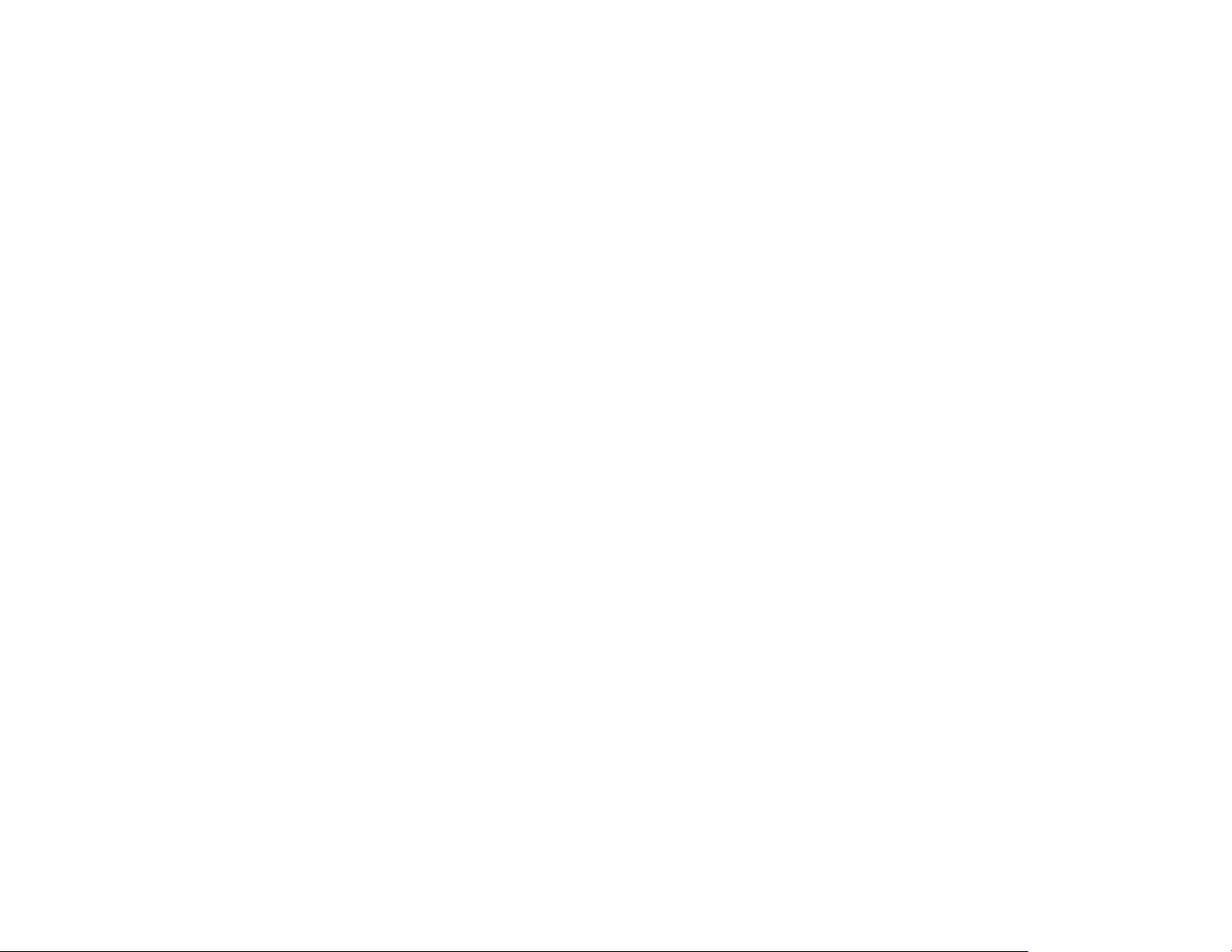
46 Chapter 4 : Work with applications
Page 47
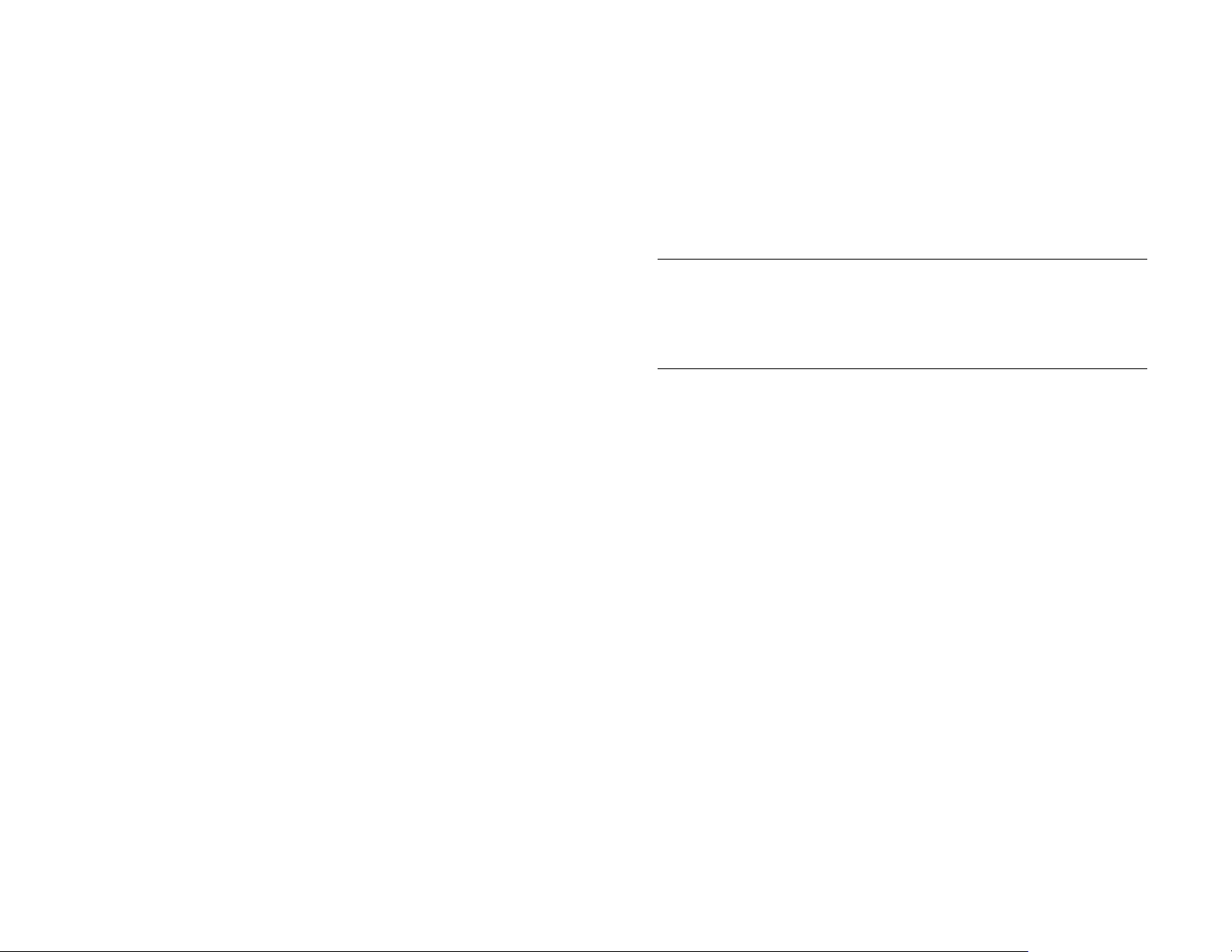
5 Copy files and sync your personal data
47 Copy files between your device and your computer
48 Overview: Get your personal data onto your device
50 Transfer data from an existing HP webOS Account
50 Get data from an online account in the cloud
51 Sync your desktop organizer and your device
52 Export data from a desktop organizer on your computer
Copy files between your device and your computer
Copy files and folders using USB Drive mode
You can copy any type of file from a computer to your device, and from
your device to your computer, by putting your device in USB Drive mode.
In this mode, your device appears as a removable hard drive to your
desktop computer. For computer system requirements for using USB Drive
mode, go to hpwebos.com/webos-usbmode-en.
After you copy a file to your device, you can open the file if your device
has an application that supports the file type. You can open many file
formats for photos, videos, and music; Microsoft Office files; and PDF
files. You can also copy ringtones that you download from your
computer’s web browser.
IMPORTANT All files that you store on the USB drive of your device are not
backed up to your HP webOS Account, and they cannot sync to any of your
online accounts. So be sure to keep a copy of all such files somewhere besides
your device just in case you lose your device or you must do a full erase of the
info on your device.
YOU BEGIN Before you copy files from your computer, make sure
BEFORE
you have enough storage space on your device to fit the files. Open
Device Info and look at the Available field under Device.
You can't use any applications on your device while you are in USB Drive
mode.
1 Connect your device to your computer using the USB cable.
2 On your device, tap USB Drive. On your computer, your device
appears as a removable drive.
3 On a Windows computer, if the Found New Hardware wizard
opens, click Cancel to close the wizard.
4Open My Computer (Windows XP), Computer (Windows Vista/
Windows 7), or the Finder (Mac); double click the drive representing
your device; and drag and drop files to your device. The drive
displays folders that you can use to organize the files you copy. You
can also create your own folders.
Chapter 5 : Copy files and sync your personal data 47
Page 48

5 End the connection safely. If you do not eject safely, your device
resets, and may experience data loss, when you disconnect the USB
cable:
• On a Windows computer, right click the drive representing your
device and click Eject.
• On a Mac computer, from your desktop, drag the drive
representing your device to the Trash. Trash changes to Eject.
Sync your device with HP Play on your computer
If you have HP Play installed on your computer, you can sync your device
with your computer to copy music files from the HP Play library on your
computer to the Music app on your device. See Use HP Play to sync music
from your computer to your device.
6 Disconnect the USB cable from the computer when the USB drive
screen is no longer displayed on your device.
Delete files and folders using USB Drive mode
You can't use any applications on your device while you are in USB Drive
mode.
1 Connect your device to your computer using the USB cable.
2 On your device, tap USB Drive. On your computer, your device
appears as a removable drive.
3 On a Windows computer, if the Found New Hardware wizard
opens, click Cancel to close the wizard.
4Open My Computer (Windows XP), Computer (Windows Vista/
Windows 7), or Finder (Mac); double click the drive representing
your device; and delete the files or folders.
5 End the connection safely. If you do not eject safely, your device
resets, and may experience data loss, when you disconnect the USB
cable:
• On a Windows computer, right click the drive representing your
device and click Eject.
• On a Mac computer, from your desktop, drag the drive
representing your device to the Trash. Trash changes to Eject.
6 Disconnect the USB cable from the computer and the device when
the USB drive screen is no longer displayed on your device.
Copy music, photos, and videos using third-party software
Besides using USB Drive mode to copy your photos, videos, and DRM-free
music between your computer and your device, you may also be able to
use solutions available from third-party software developers (sold
separately) that facilitate the transfer of media files to your device. For
more information, open the browser on your computer and go to
hpwebos.com/sync-solutions to see if there are third-party applications
that enable you to sync your device with your computer.
KEY TERM DRM-free: Describes a file that is not protected by Digital Rights
Management. DRM-free files can be copied as many times as you like and can
be played on your HP TouchPad.
Overview: Get your personal data onto your device
Your personal data consists of the following:
• Your contact list (names, phone numbers, street and email addresses)
• Your calendar events
• Your memos/notes
On your computer, you typically store such personal data in organizer
software like Microsoft Outlook, Palm Desktop by ACCESS, or the Mac’s
iCal and Address Book software.
48 Chapter 5 : Copy files and sync your personal data
Page 49

It’s also likely that you store some personal data in accounts that you
created on the web. These are called online accounts. Sometimes you’ll
hear that data stored in online accounts is stored “in the cloud.” That’s just
another way to say that your data is stored on a server that you access
through the Internet. For example, if you have a Google/Gmail or a
Yahoo! account, you have a contact list stored in the cloud. You may even
use the calendars in these accounts to keep track of your schedule, so you
may also have calendar events stored in the cloud.
NOTE Data that you store in your HP webOS Account cannot be accessed
anywhere but on your device. HP webOS Account data is backed up daily. No
one, not even you, can see that data.
For further information about getting personal data onto your device, see
hpwebos.com/migrate-webOS.
Finally, you may have data stored in an HP webOS Account that you use
with a webOS smartphone.
You want to be able to access all this data on your device. This section
explains how you can do that. The actual how-to part of getting your
personal data on your device is pretty simple. But before you take that
step, we recommend that you spend some time thinking about where you
want your personal data to be stored and how you want to access it.
On your device and in the cloud: You can set up a sync relationship
between your device and an online account in the cloud. This enables
you to create and change data in one place—on your device or in the
online account—and have it show up in both places.
On your device and on your computer: You may be able to set up a sync
relationship between your device and selected desktop organizers.
Different kinds of sync relationships may be possible using third-party
solutions (if available). These would enable you to create and change
data in one place—on your device or in the desktop organizer—and
have it show up in both places.
On your device only: Store and create contact and calendar data in your
HP webOS Account. It’s backed up to your HP webOS Account in the
cloud. You cannot create, change, or look at your HP webOS Account
data except on your device.
What do we recommend? We recommend that you set up a Google
account and move your contacts and calendar data to the cloud. That
way, you can access, create, and change your data on your device; in
your Google online account; and, if you have one, on a webOS
smartphone. The remaining personal data that you create on your
device—memos—are automatically backed up as part of your HP webOS
Account.
Use the following table to review your options. Then click the link to learn
how to complete the solution you choose for your personal data.
These solutions are not mutually exclusive. Do what works best for you.
You could potentially use all these solutions. You could, for example, sync
several online accounts, including an Exchange account; sync data with a
desktop organizer using a third-party solution; and store and create new
data in your HP webOS Account.
Chapter 5 : Copy files and sync your personal data 49
Page 50
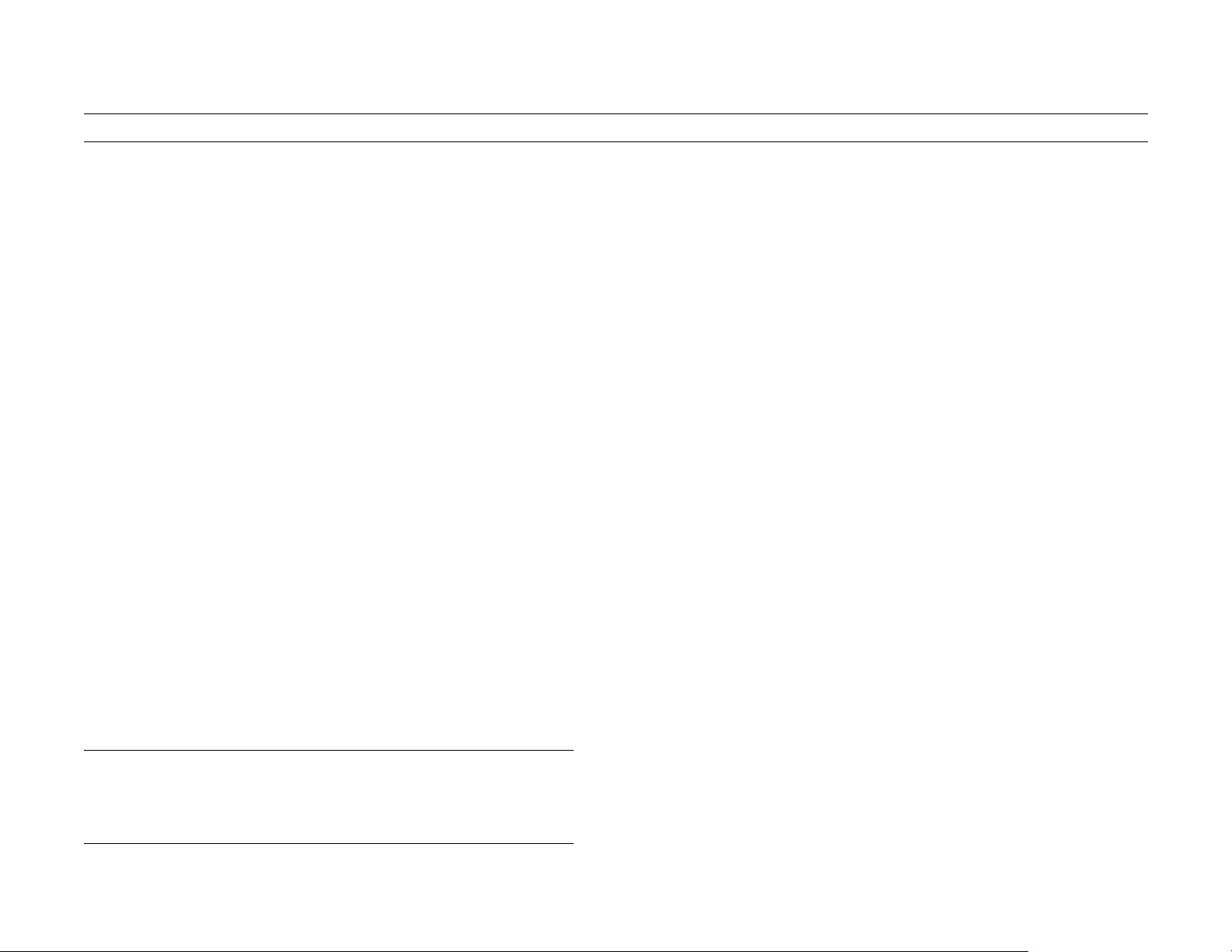
Table 1. Data transfer and synchronization solutions for HP webOS devices
My personal data is here I want to access data here Do this Learn how here
Online account (Google,
Yahoo!, Facebook, and so on)
Corporate Exchange account My device and Outlook/other
Desktop organizer software—
and I want to keep using it
Desktop organizer software and
I want to stop using it
An existing HP webOS Account
that I am using on a webOS
smartphone
Nowhere—I just want personal
data on my device
My device and my online
account
corporate email app on my
computer
My device and my desktop
organizer
My device and maybe
elsewhere
My device and my webOS
smartphone
My device Create new contacts and new calendar events in your HP
Transfer data from an existing HP webOS Account
Set up the online account on your device. See Manage online
accounts
Set up an online account for Exchange on your device. See Manage online
accounts
Set up a sync relationship between the device and your
desktop organizer using a third-party solution (if available).
Export your personal data to files on your computer and
import the data from there to either a Yahoo! or Google
account. Then set up the online account on your device.
When setting up your device, instead of creating a new HP
webOS Account, sign in to your existing one.
webOS Account.
See Sync your desktop
organizer and your device
See Export data from a
desktop organizer on your
computer
See Transfer data from an
existing HP webOS
Account
See Backup
Get data from an online account in the cloud
When setting up your device, you can choose to sign in to an existing HP
webOS Account that you may already be using with a webOS
smartphone (see What is an HP webOS Account?). If you decide to sign
in to an existing account, you can choose to do a one-time transfer of the
data stored in the existing HP webOS Account to your device.
NOTE If you use the same HP webOS Account with two devices, after the
one-time data transfer, info you enter into the HP webOS Account on one device
is not synchronized between the devices. You need to enter the info in both
places.
50 Chapter 5 : Copy files and sync your personal data
Page 51

If you are already using Google, Facebook, Yahoo!, LinkedIn, and/or
Exchange to manage your calendar and contacts, then all you need to do
to sync data to your device is set up one or more of these accounts on
your device. The data syncs automatically. See Manage online accounts
for information on how to create an online account on your device.
Table 2. Online account sync table
Both choices require you to use a third-party solution (sold separately). Go
to hpwebos.com/sync-solutions to see if third--party solutions are
available for your device. If there are no solutions available for your
device, check with the developers of existing sync software for other
webOS devices to see if they are developing a solution for your device.
Set up your HP TouchPad to
To sync this data...
sync with...
Google Contacts and calendar events
Exchange Contacts and calendar events
Yahoo! Contacts and calendar events
Facebook Contacts and calendar events
LinkedIn Contacts
NOTE Changes you make in your Yahoo!, Facebook, or LinkedIn account on
the web show up on your device. There's nothing you have to do. You can
change Yahoo! or Facebook contacts and calendar events, and LinkedIn
contacts, on your device, but the changes you make, or any new data you add,
are not synced to the account on the web.
Sync your desktop organizer and your device
If you want to continue using a desktop organizer to store your contacts
and calendar events—iCal and Address Book on the Mac, or desktop
Outlook
third-party solutions available for your device—you may have two
choices:
®
or Palm Desktop by ACCESS on Windows, and if there are
Sync directly with your desktop organizer
If you prefer to sync your HP TouchPad directly to your computer without
going through the web, using Wi-Fi, Bluetooth technology, or your
device’s USB cable, you may be able to download a third-party
application (sold separately) that enables synchronization of your device
directly to your desktop.
1Go to hpwebos.com/sync-solutions to see if there are third-party
applications that enable you to sync your device with your computer.
2 Follow the instructions given by the third-party vendor to install the
app on your computer.
NOTE You may also have to install another part of the application on your
device. Follow the instructions of the third-party vendor.
• Sync directly with your desktop organizer, avoiding the web completely.
• Sync your desktop organizer with Google on the web, and then sync
Google with your device.
Chapter 5 : Copy files and sync your personal data 51
Page 52

Sync your desktop organizer to Google, and Google to your device
Export data from a desktop organizer on your computer
You can use the Data Export Wizard (DEW) to do a one-time, one-way
export of data from Palm Desktop or Microsoft Outlook to files on your
computer. You can then import these files to a Yahoo! or Google account
online using the import options available in these accounts on the web.
When the online account is added to your device, your personal data is
available there.
Table 3. DEW data export table
You may be able to download and install a third-party application (sold
separately) that can sync your desktop app to Google. Your desktop app
syncs with your Google account, and your device also syncs with Google.
1 On your computer, set up an account on the Google website if you
don't already have one (go to gmail.com).
2 Set up your Google account on your device. See Manage online
accounts.
3 Install a third-party application on your computer that enables you to
sync with Google. Go to hpwebos.com/sync-solutions to see if there
are third-party sync solutions available for your device.
4 Follow the instructions given by the third-party vendor to sync the
data in your desktop app with Google. The next time Google syncs
with your device, your data appears on your device.
Export this data from a desktop
organizer...
Contacts and/or calendar
events
Contacts and/or calendar
events
To download the DEW, and for more information, go to hpwebos.com/
dew.
To import to this account...
Google
Yahoo!
52 Chapter 5 : Copy files and sync your personal data
Page 53
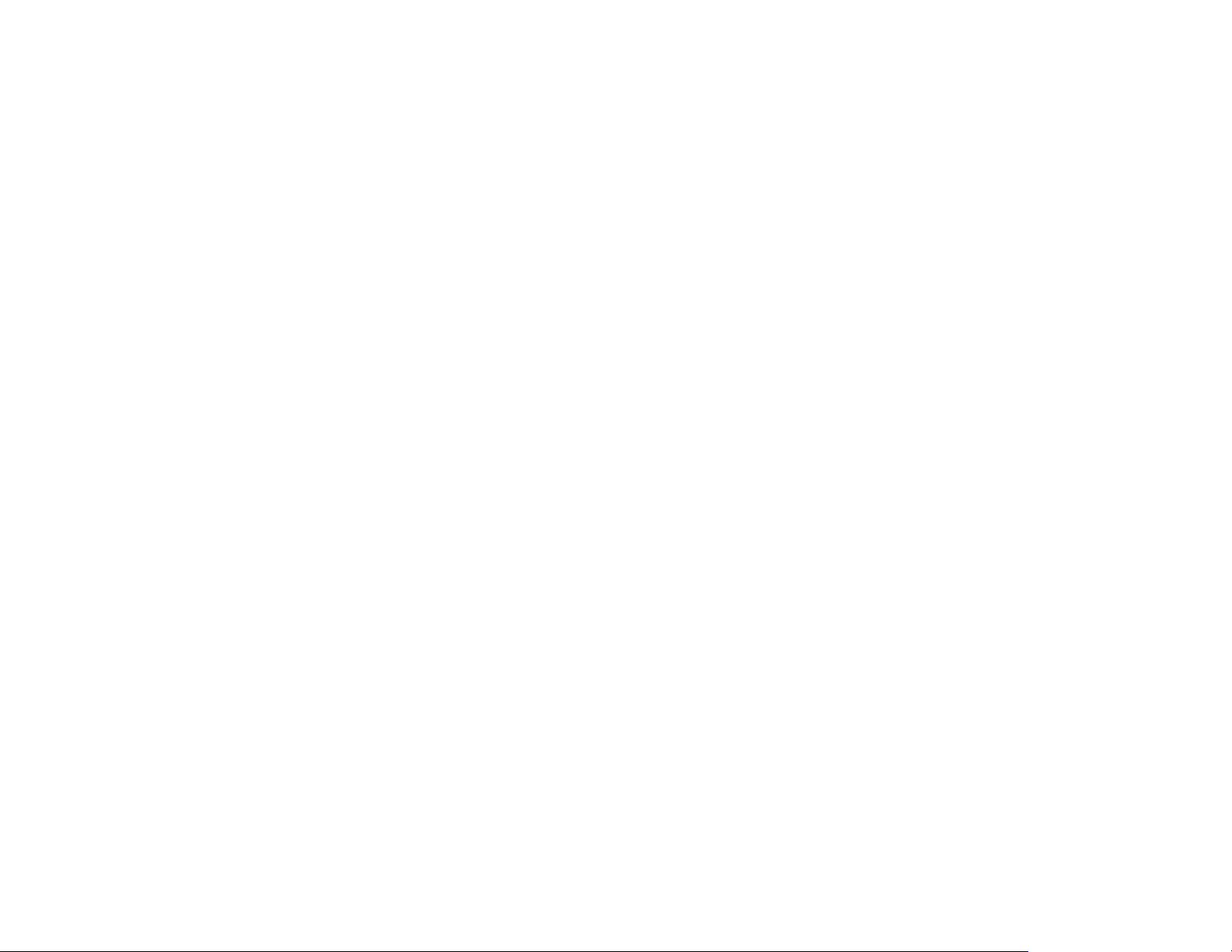
6 Email, text, multimedia, and instant messaging
53 Email
64 Messaging: All messages in one application
67 Messaging: Instant messaging
71 Messaging: Text messaging
How do I send and receive email on my device?
Use the Email application on your device to access the many email
accounts you have: company (like Exchange), ISP (like Earthlink or
Comcast), and web-based (like Gmail). You must create the account
online before you can set it up on your device.
You can set up your email accounts in either of these locations. The
procedure is the same in both locations.
• The Accounts app (see Use the Accounts application to set up an online
account)
• The Email app
The HP Synergy feature (see Your HP TouchPad) provides another
advantage: During the same process you go through to set up an email
account, you also set up the same account for all other applications that
can display data from that account. For details on how Synergy works for
the current list of online accounts, see Online accounts available for
webOS devices.
For example, suppose you want to set up your Gmail account on your
device. The last step in the setup is to select all the other apps that you
want to receive data from your Google account (besides Email, you can
include Contacts, Messaging, Calendar, and Documents). After setup is
complete, your device begins to download your email and all data for all
other apps you selected for synchronization.
If you want, you can also use your device’s web browser to view your
web-based email—just go to the email provider’s website.
Merged inboxes in Email
You can set up multiple email accounts on your device. When you open
Email, you see all your accounts in a single view on the Account List
panel. From there, you can open the inbox of an individual account, or
you can open the All Inboxes smart folder and see all messages from all
your inboxes displayed in a merged view.
Chapter 6 : Email, text, multimedia, and instant messaging 53
Page 54

1 Number to the right of All Inboxes indicates the total number of unread email messages
in all your email accounts.
2 Number to the right of an individual folder name indicates the number of unread
messages in that folder.
If you reply to a message when you’re working in All inboxes, the
message is sent from the same account in which it was received. To reply
from a different account, tap the From field and tap a different account to
send the email from.
Email Account and go to step 3, or tap Find more to find an app
for an account type that is not listed and follow the instructions
onscreen.
• If you have already set up an account that takes advantage of the
Synergy feature and want to set up another one, tap Add account,
and tap an account type or tap Email Account.
• Any other time you open Email, open the application menu, tap
Preferences & Accounts, tap Add Account, and tap an account
type or tap Email Account.
• If you have already set up an account that takes advantage of the
Synergy feature and you want to use that account, tap Go. You are
done!
3 Enter your email address and password, and tap Sign In.
4 Depending on the account, you may be presented with options for
which apps should download data from that account. For each app,
tap On or Off, and then tap Create account.
5Tap Go.
If you create a new message when you’re working in All Inboxes, the
message goes out using the account you set as the default account (see
Set email preferences).
Set up email
Follow this procedure if you have a common email provider, for example,
AOL, EarthLink, or Yahoo!. If you are setting up the Email application to
work with your corporate email account that uses Microsoft Exchange
ActiveSync or Lotus Notes, see Set up email: Microsoft Exchange and
Lotus Notes.
1 Open Email .
2 Do one of the following:
• If you have not set up an account in another app that takes
advantage of the Synergy feature, tap an account type or tap
54 Chapter 6 : Email, text, multimedia, and instant messaging
NOTE If automatic setup fails for your email account, an error message
appears. Tap Manual Setup or Find a Synergy Service, gather the settings info
you need, and enter the account settings (see Set up email when automatic
setup fails).
Set up email: Microsoft Exchange and Lotus Notes
Follow this procedure to get email for Microsoft Exchange and Lotus
Notes accounts.
BEFORE YOU BEGIN Get this info from your email provider or system
administrator:
• Mail server name or IP address for receiving mail
• Server domain name
• Your username and password
Page 55

NOTE If your corporate Exchange system utilizes policies such as remote wipe
and password enforcement (including minimum password length, allowed
number of failed password attempts, and other parameters), those policies are
supported in your Exchange account on your device. Check with your system
administrator for details.
1 Open Email .
2 Do one of the following:
• If you have not set up an account in another app that takes
advantage of the Synergy feature, tap Microsoft Exchange.
• If you have already set up an account that takes advantage of the
Synergy feature and want to set up another one, tap Add account,
and tap Microsoft Exchange.
• Any other time you open Email, open the application menu, tap
Preferences & Accounts, tap Add Account, and then tap Microsoft
Exchange.
3 Enter your email address and password, and tap Manual Setup.
4 Enter info for the incoming mail server as needed, based on the
server information you got from your email provider or system
administrator. You can enter either the server name or IP address in
the Incoming Mail Server Domain field.
5Tap Sign In.
To keep your Exchange account secure, you may be asked to set a
password or PIN that is required to unlock the device. Tap Set Pin or
Set Password. Enter a PIN or password and tap Done.
6 You may be presented with options for which apps should download
data from that account. For each app, tap On or Off, and then tap
Create account.
7Tap Go.
Set up email when automatic setup fails
Follow these steps if automatic setup (see Set up email) does not work for
your email account.
BEFORE YOU BEGIN Get this info from your email provider or system
administrator:
• Account type (POP or IMAP)
• Incoming and outgoing mail server names
• Incoming mail server username and password
• Incoming and outgoing server port numbers
• Any SSL requirements for incoming and/or outgoing mail
• Any authentication (ESMTP) requirements for outgoing mail
• Root folder (IMAP accounts only)
1 If you have already started account setup and an “Unable To Sign
In” message appears, tap Manual Setup, and skip to step 6.
Otherwise, start at step 2.
2 Open Email .
3 Do one of the following:
• If you have not set up an account in another app that takes
advantage of the Synergy feature, tap Email Account.
• If you have already set up an account that takes advantage of the
Synergy feature and want to set up another one, tap Add account,
and then tap Email Account.
• Any other time you open Email, open the application menu, tap
Preferences & Accounts, tap Add Account, and then tap Email
Account.
4 Enter your email address and password, and tap Manual Setup.
5Tap the Account Type field and tap your account type.
6 Enter info for the incoming and outgoing mail server as needed,
based on the server information you got from your system
administrator.
Chapter 6 : Email, text, multimedia, and instant messaging 55
Page 56

7Tap Sign In.
8 Depending on the account, you may be presented with options for
which apps should download data from that account. For each app,
tap On or Off, and then tap Create account.
9Tap Go.
Enter advanced account settings
Sync deleted emails (POP accounts only): Set whether messages
should be deleted on the server when you delete them on your
device.
Sync server to device (POP accounts only): Set whether messages
should be deleted on your device when they are deleted on the
server.
Default Folders (IMAP accounts only): Specify the folder where
messages you send, save as drafts, or delete are stored.
These settings apply only to the account you select in step 3.
1 Open Email .
2Open the application menu and tap Preferences & Accounts.
3 Tap the account name.
4Set any of the following:
Account Name: Enter the name that appears in the account list.
Full Name: Enter the name you want to appear in the From field for
messages you send.
Show Icon: Set whether a notification icon appears onscreen when a
new message arrives.
Alert: When Show Icon is on, set whether a sound plays when a
new message arrives (see Turn new email notifications on/off).
Signature: Tap to create a signature that’s added to outgoing
messages (see Add a signature to outgoing messages).
Change login settings: See Change account login settings.
Remove from App: See Delete an email account.
5Tap Done, and tap Done again to exit Preferences & Accounts.
Turn new email notifications on/off
The settings you select here apply to individual email accounts. You can
apply different settings to each email account.
1 Open Email .
2Open the application menu and tap Preferences & Accounts.
3 Tap an account in Accounts.
4In Show Icon, tap On or Off.
5Tap Alert, and tap any of the following:
Vibrate: The device vibrates with no other sound.
Reply-to Address: Enter the address you want recipients to see and
reply to on your outgoing messages, if this is different from the email
address you send the message from.
Show Email: Set how many days’ worth of messages to retrieve from
the server.
Get Email: Set how frequently to synchronize email for this account.
56 Chapter 6 : Email, text, multimedia, and instant messaging
System Sound: The system sound plays.
Ringtone: Tap Select Ringtone, and tap a ringtone name. To hear the
ringtone, tap to the right of its name. To add a song as a
ringtone, tap , tap the song, and tap the song again.
Mute: No sound plays and the device does not vibrate.
Page 57

Change account login settings
3 Tap the account name.
When you change your password for an online email account, remember
to make the change in the account settings on your device.
1 Open Email .
2Open the application menu and tap Preferences & Accounts.
3 Tap the account name.
4Tap Change login settings and tap the relevant fields to change the
account information.
Rename an account
You can change the name that appears in the account list.
1 Open Email .
2Open the application menu and tap Preferences & Accounts.
3 Tap the account name.
4Tap Account Name and enter a new name.
5Tap Done, and tap Done again to exit Preferences & Accounts.
Delete an email account
When you delete an email account from your device, it removes the
account information from your device only. It does not affect your account
with the email provider.
1 Open Email .
2Open the application menu and tap Preferences & Accounts.
4Tap Remove Account and tap Remove Account again to confirm.
Work with panels in Email
When the Email app opens, there are three panels visible on the screen.
For information about hiding and resizing these panels, see Resize
panels/display or hide levels in an app.
Create and send an email message
1 Open Email .
2 Tap at the bottom of the message list panel.
TIP If you have set up an email account, you can also start writing an email from
Card view. Tap Just type and start typing a message. Scroll down the list of
search options, and tap New Email. The Email application opens at a new
email message, with the text you entered in the body of the message.
3 (Optional) Tap the From field to change the email account you are
using to send the message. This option appears only if you have
more than one email account set up on your device.
4Tap the To field, and do one of the following to address the
message:
• Enter a contact name, initials, or email address. Tap the email
address when it appears. When you enter a contact name,
favorites appear at the top of the search results (see Create a
favorite).
• Tap to open the full contact list. Tap the contact you want, or
enter a name or address to narrow the list.
• Enter the full email address for a recipient who is not a contact.
Chapter 6 : Email, text, multimedia, and instant messaging 57
Page 58
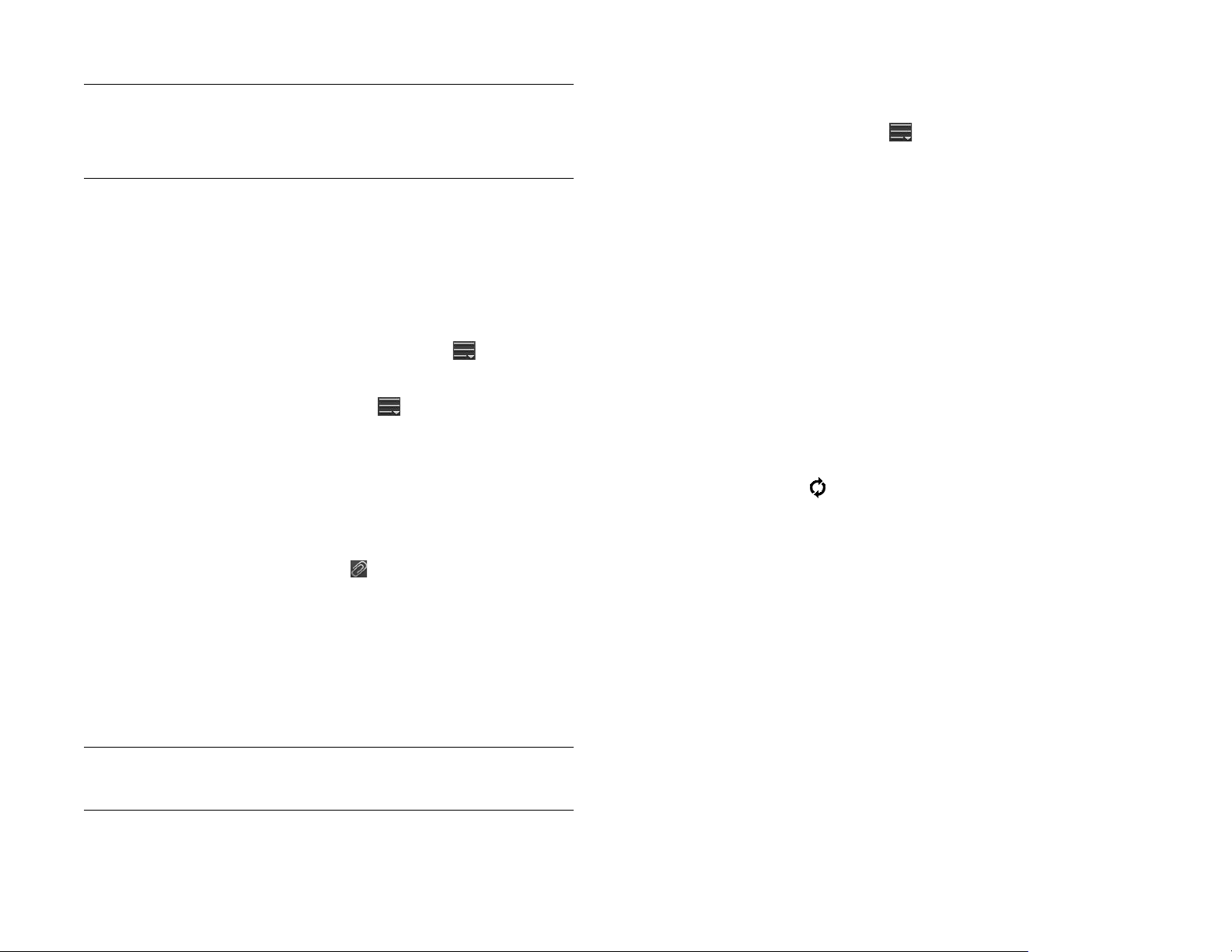
TIP To address an email directly from Card view, tap Just type and begin typing
the email address. If the email address is already associated with a contact, the
contact is displayed. Tap the email address. A new email is opened, with the
address in the To field.
Save a message as a draft
While composing a message, tap , and tap Save As Draft.
5(Optional) Tap To to open the Cc and Bcc fields. Tap any of these
fields and enter an address.
6 (Optional) Repeat steps 4 and 5 to enter additional addresses.
7Tap the Subject field, enter the subject, and tap Enter. Enter the body
text.
8 (Optional) To set the priority for the message, tap , tap Mark as
High Priority/Mark as Normal Priority.
9 (Optional) To discard a message: Tap and tap Discard
Message.
10 Ta p Send.
Add attachments to a message
1 While composing a message, tap .
2Tap Photos, Music, or Documents.
3 If required, tap to browse to a file.
4 Tap the file name or thumbnail and tap OK.
Receive and read email messages
The Email application synchronizes messages anytime you open a mail
folder. It also synchronizes messages on an automatic schedule—the
default interval depends on the type of account you have (see Enter
advanced account settings for information on changing the interval).
Follow these steps to manually retrieve messages.
1 Open Email .
2 If the folders for the account you want are hidden, tap the account
name in the left-hand panel to display the folders.
3 Tap the folder you want to check messages for. If synchronization
doesn’t start, tap .
How can you tell if sync is happening? Look for the animated
circular movement around the number of messages in the upper-right
corner of the middle panel.
4 Tap a message in the middle panel to open it (see Work with panels
in Email).
5 (Optional) If the email contains links, phone numbers, or other email
addresses you can do the following:
5 Repeat steps 1–4 to attach other files.
TIP To remove an attachment you added to an email: Throw the attachment off
the side of the screen and tap Delete to confirm.
58 Chapter 6 : Email, text, multimedia, and instant messaging
• To call a number: Tap the number, and tap to call it. This
feature is available only if your device is connected to a
compatible HP webOS smartphone or you have a video calling
account set up on your device (see How can I make and receive
calls with my HP TouchPad?).
• To send an email: Tap the email address, enter your message, and
tap Send.
• To go to a web address: Tap it.
Page 59
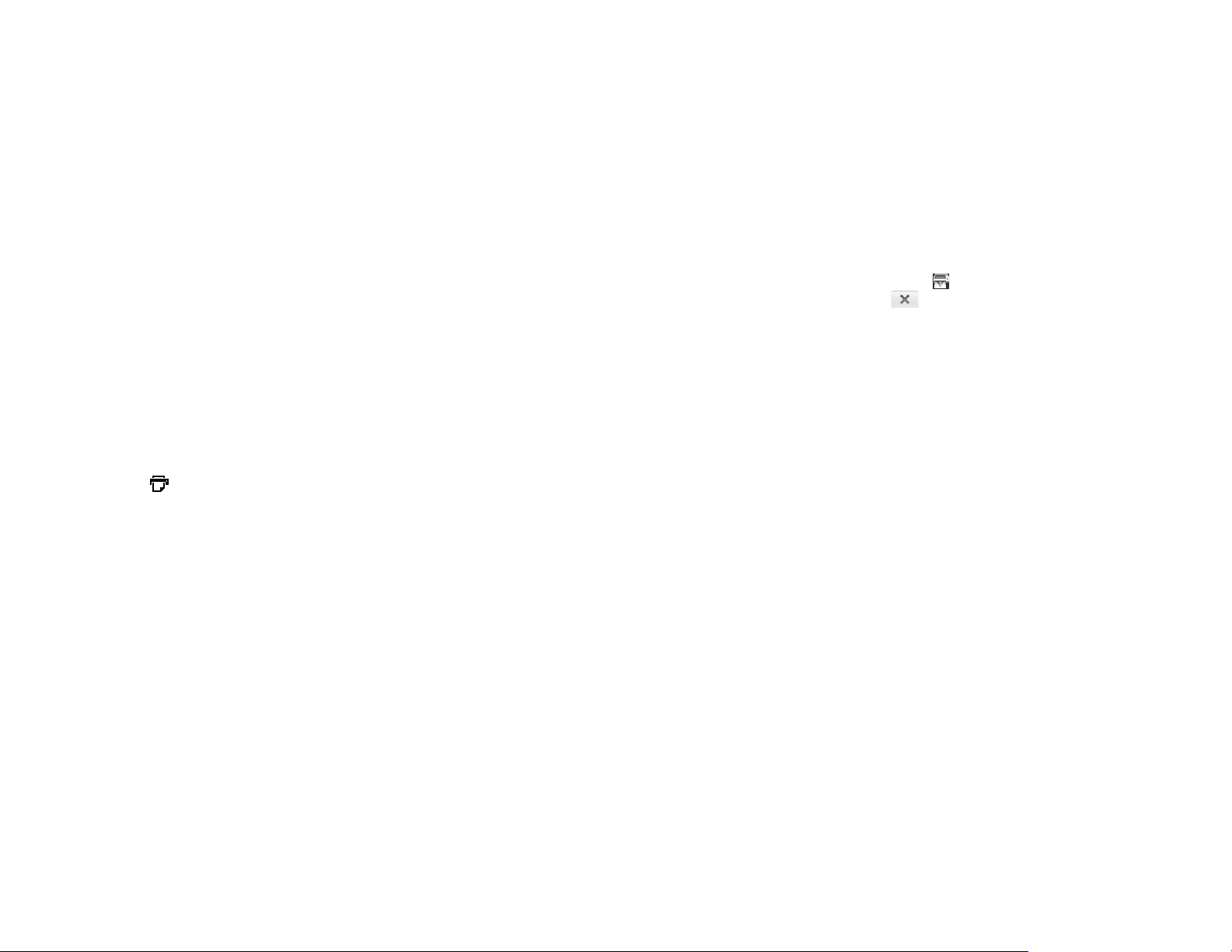
• To copy a link to a web site: Tap and hold the web address, and
tap Copy URL.
• To copy text in the body of an email so you can paste it into a
memo or other document: Tap and hold the message text. To
expand the selection, drag the arrows at the beginning and end of
the selected text. Tap Copy.
4 (Optional) Depending on the printer you are using, you can set the
following printer attributes:
Number of Copies: Tap 1 and tap the number of copies you want to
print.
Color Printing: Tap On to switch color printing from On to Off.
Print an email
BEFORE YOU BEGIN Your device supports printing on all network-capable
HP printers that support PCL page description language in the local LAN.
These printers include new HP ePrint-capable printers–Photosmart,
Officejet, and LaserJet–as well as legacy printers approximately five years
old or newer. Make sure your printer is turned on and that both your
device and the printer are connected to your local or corporate wireless
network. For personal printers, see the instructions that came with your
printer for information about setting up a printer on a wireless network.
1 Open the email that you want to print.
2 Tap at the top of the right-hand panel, or open the application
menu and tap Print.
Printers that are available on your current wireless network are
displayed.
3 Do one of the following:
• If this is your first time using a printer on this network: If a list of
printers is displayed, tap one.
• If you have already used a printer on this network: The last printer
you used is remembered and is selected. If you want to select
another printer, scroll down and tap Select Another Printer.
• To set up a printer manually or on a corporate network: Scroll
down in the list of printers and tap Add a Printer. Tap Enter an IP
address and enter the IP address of the printer. (Optional) Tap
Name this printer and enter a name to identify the printer. Tap
Done.
5Tap Print.
To cancel a print job, tap Cancel while the file is preparing to print,
or while printing is in progress, tap at the top of the screen, tap
the notification, and then tap to the right of the print job in the
Print Queue.
Open email attachments
You can receive any kind of file sent to you in email, but you can open an
attachment only if your device has an application that can open the file
type.
• To open a single attachment: Tap the attachment name to download the
attachment. If the attachment is a supported file type (PDF, DOC,
DOCX, XLS, XLSX, PPT, PPTX, TXT, GIF, PNG, BMP, or JPG), it opens
automatically.
• To open multiple attachments: Tap the list of attachment names to view
the attachments, and tap an attachment name to open the file.
Chapter 6 : Email, text, multimedia, and instant messaging 59
Page 60

• To play an MP3 file attachment: Tap the attachment name to download
the attachment. When the attachment has finished downloading, tap
the attachment name to play. Tap the progress indicator to pause, and
tap it again to resume playing. MP3 files you download from Email are
not saved to USB storage, and they are not listed in Music.
Add a contact from an email message
You can add a contact name or email address to your Contacts list
directly from the header or from the To or Cc field of an incoming email
message. You can either create a new contact or add the information to
an existing contact.
Save attachments
You can save any attachment to your device. If an attachment is
supported by an application on your device, you can view it at any time
from that application.
1 Open the email containing the attachment.
2 Do one of the following:
• If only one file is attached: Tap and hold the attachment file name
and tap Save Attachment.
• If there is more than one attachment and you want to save one of
them: Tap the attachments, tap and hold the attachment you want
to save, and tap Save Attachment.
• If there is more than one attachment and you want to save all of
them: Tap the attachments, tap and hold one of them, and tap
Save All Attachments.
3 To open a saved attachment on your device, open the application
that can display the attachment. The attachment appears in the list of
available files. Tap the file to open it.
1 Do one of the following in a message you’ve received:
• To add a contact from the message header: Tap the name or
email address in the header.
• To add a contact from the To or Cc field: Tap To and tap an email
address in the list of recipients.
2 Tap one of the following:
Add New Contact: Create a new contact for the name or address.
Add to Existing: Tap the contact you want to add the name or
address to.
View and edit a contact from an email message
• In a message you’ve received from someone listed in the Contacts app,
tap the name in the message header to open the contact entry. Tap Edit
Contact to edit the contact in Contacts. Tap Done to save your changes.
Search for an email message
Save an inline image
If a message contains an inline image—an image inserted right into the
body text—in JPG, BMP, or PNG format, you can save it to and view it in
the Photos & Videos app.
• Tap and hold the image file name, and then tap Copy To Photos (if
available).
60 Chapter 6 : Email, text, multimedia, and instant messaging
You can search for messages in any email folder. Incoming messages
must be fully downloaded to your device to show up in search results.
Do one of the following:
• In Card view, tap Just type, and type a few characters of a name, email
address, or subject of an email. Tap Email, scroll to find the email you
want, and tap to open it.
Page 61
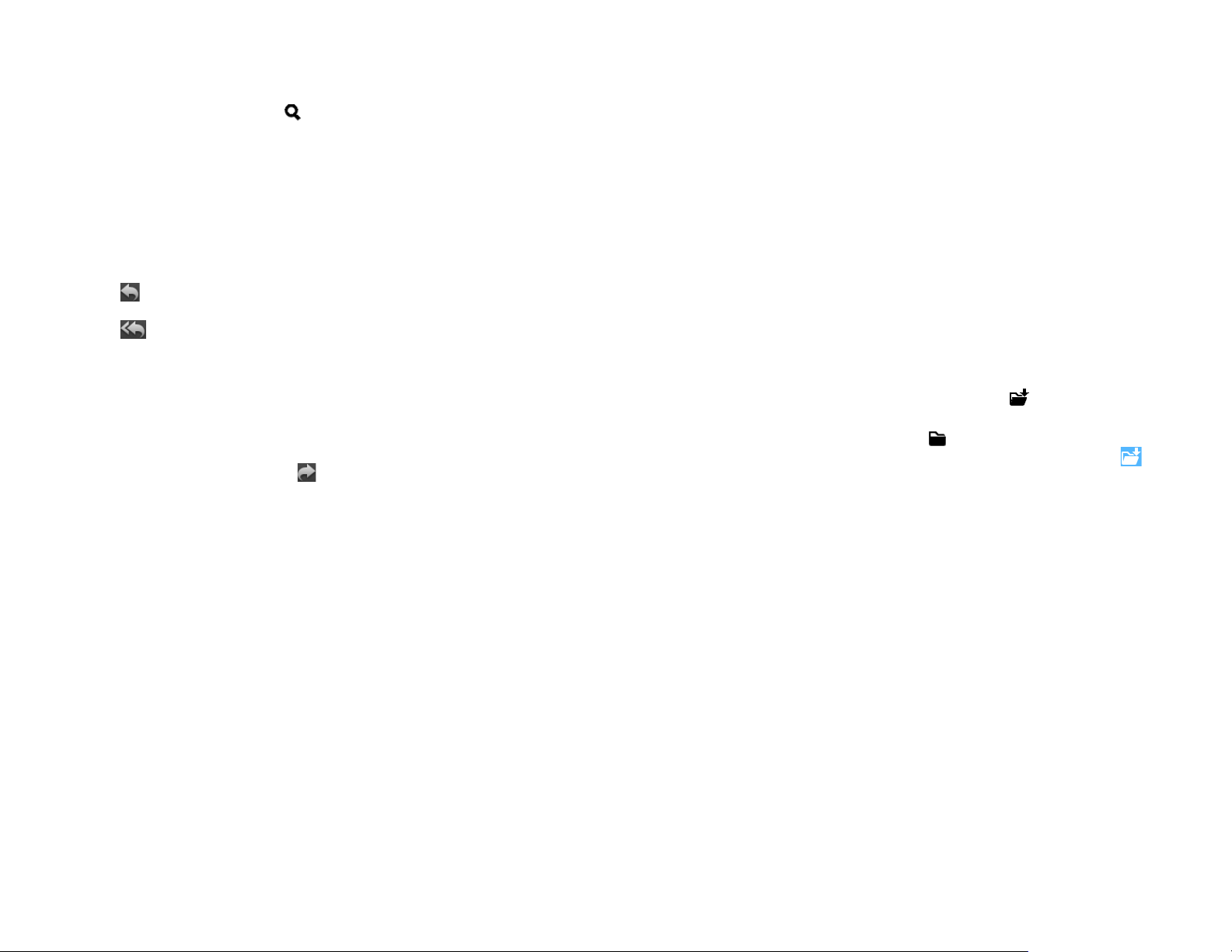
• Open Email , and open the folder containing the message. Tap
Search; type a name, email address, or subject line of a message
you're looking for; and tap .
Reply to a message
1 Open a message.
Copy messages
You can copy the body text of a message.
1 Open a message, and tap and hold the message text.
2 To expand the selection, drag the arrows at the beginning and end
of the selected text.
2Tap one of the following:
: Reply to just the sender.
: Reply to the sender and all other addressees.
3 Enter the reply message text and tap Send.
Forward a message
1 Open a message and tap .
2 Address the forwarded message (see Create and send an email
message).
3 Enter the forwarded message text and tap Send.
Show or hide message recipients
You can show all recipients in the To or Cc fields of an email you
received.
3Tap Copy.
Move a message to another folder
Do one of the following:
• To move a single message: Open a message, tap , and tap the
folder you want.
• To move more than one message: Tap at the bottom of the message
list panel, tap the messages you want to move or tap Select All. Tap
and tap the folder you want.
Mark a message as read or unread
1 Open a message.
2Tap Mark as Read/Unread.
Mark all messages in a folder as read
1 Open a message.
2Tap the To field to show all recipients.
1 Open a folder.
2Open the application menu, tap Mark All As Read.
Chapter 6 : Email, text, multimedia, and instant messaging 61
Page 62
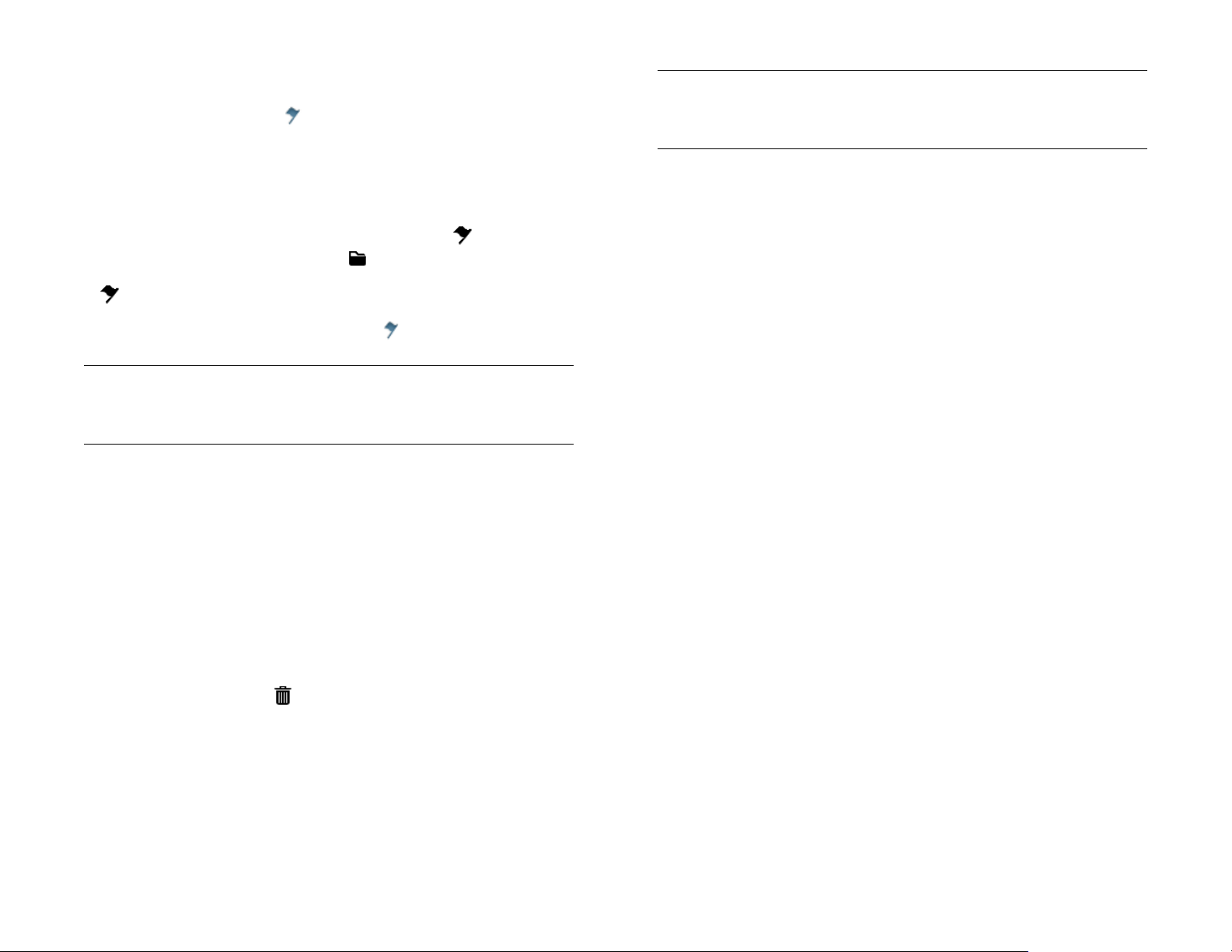
Flag or unflag a message
When you flag a message, a is placed beside the message in the
messages list. You might flag a message to highlight it at the top of
Account List view as something that you need to return to.
TIP If you change the folder where you store deleted messages for an IMAP
account (see Enter advanced account settings), deleting messages from the
folder removes them from your device.
Do one of the following:
• To flag a single message: Open a message and tap .
• To flag more than one message: Tap at the bottom of the message
list panel, tap the messages you want to flag or tap Select All, and tap
.
To remove a flag, open a message, and tap .
TIP You can set a preference to show all flagged emails in a single folder,
called All Flagged, at the top of the Account List panel (see Set email
preferences).
Delete a message
Deleting a message moves it to your deleted items folder, so it’s still on
your device. Depending on your email account, this folder is called
Deleted Items, Deleted, Trash, or something else.
Do one of the following:
• In the message list: Throw the message off the side of the screen and
tap Delete.
• In an open message: Tap and tap Delete.
To avoid deleting a message accidentally, you can turn the Delete
Confirmation preference on (see Set email preferences). If you do
accidentally delete a message, you can move it back to the original folder
(see Move a message to another folder). To remove a message from your
device permanently, delete it from the deleted items folder. To delete all
messages from the deleted items folder, open the application menu while
in the folder, tap Empty Trash, and then tap Empty Trash again.
Add a signature to outgoing messages
A signature includes information you want to add to the closing of all your
outgoing messages—for example, your name, address, and phone
numbers; your website; or a personal motto. You can use a different
signature for each email account.
1 Open Email .
2Open the application menu and tap Preferences & Accounts.
3 Tap the account you want.
4Tap the Signature field and enter the signature text.
5Tap Done, and then tap Done again.
Show or hide folders in the Accounts List panel
The Accounts List panel contains expandable folders for Favorites and
each of your email accounts. The Favorites folder gives you quick access
to the inbox for each of your accounts. By default, it also contains a folder
called All Inboxes, which contains a merged view of all your inboxes. You
can also set a preference to add a folder called All Flagged under
Favorites to display all your flagged messages in a single folder. To add
or remove the All Inboxes or All Flagged folders from Favorites, see Set
email preferences. To add any other email folder to Favorites, see Add an
email folder as a favorite.
1 Open Email .
2 Tap to the right of Favorites or an account name.
3 Tap the folder name you want to open.
62 Chapter 6 : Email, text, multimedia, and instant messaging
Page 63
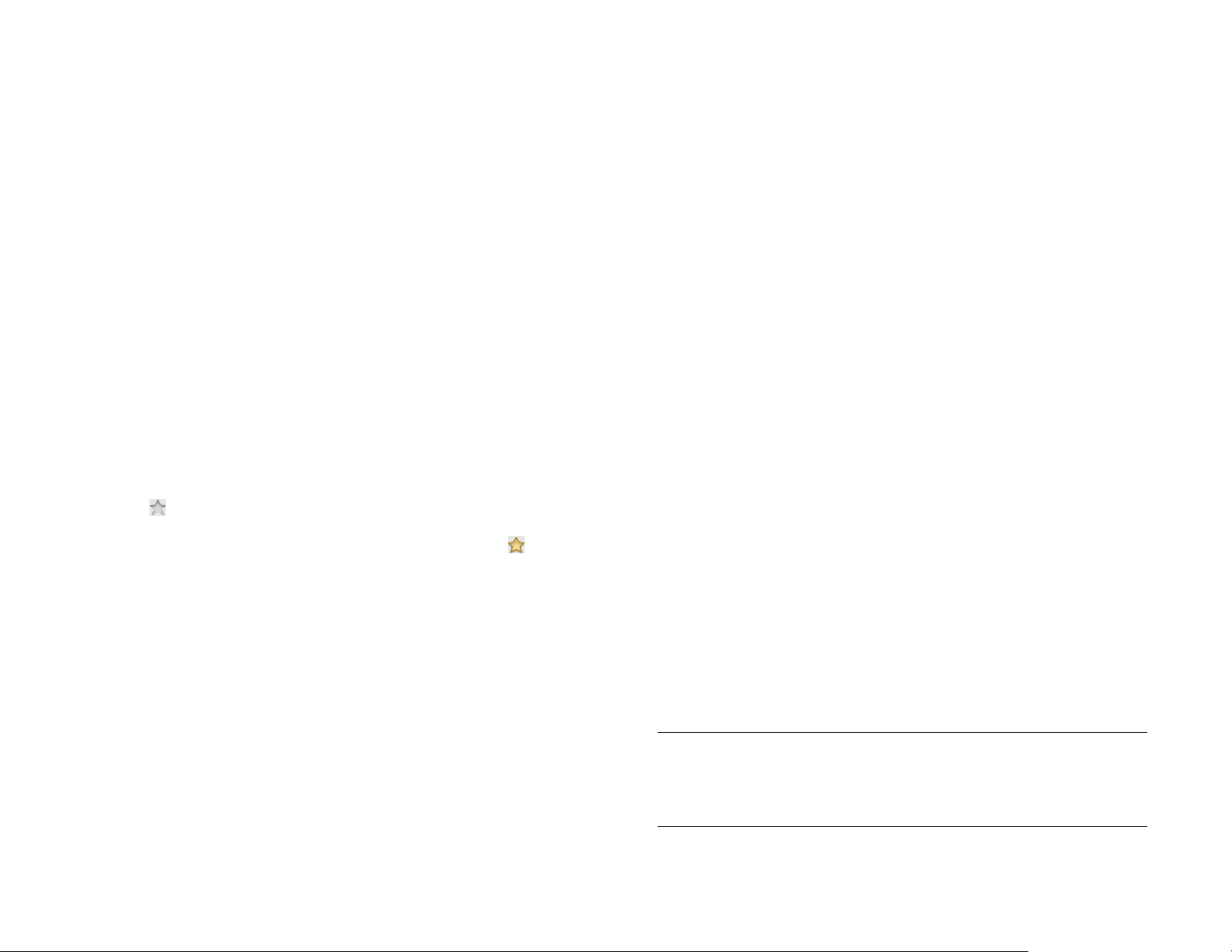
4 (Optional) Open the application menu and tap About This Folder to
view information such as last sync and number of messages.
5 Tap to hide the folders under Favorites or an account name.
Add an email folder as a favorite
Accounts: Tap an account name to enter advanced settings or to
change synchronization settings for email, contacts, or calendar
events (see Enter advanced account settings and Rename an
account).
Add Account: See Set up email.
Default Account: Tap the account shown and then tap the account
you want to set as the new default. The default account is used to
send a message when you create a new message in the Account List
panel or in a merged folder such as All Inboxes or All Flagged.
4Tap Done.
Favorites appear at the top of Account List panel.
1 Open Email .
2 If the folder you want is not displayed, tap to the right of the
email account name to display the folder.
3 Tap to the right of the folder name.
To remove a folder as a favorite, repeat steps 1 and 2 and tap to the
right of the folder name.
Set email preferences
1 Open Email .
2Open the application menu and tap Preferences & Accounts.
3Set any of the following:
Smart Folders: Set whether to include All Inboxes and/or All
Flagged messages as favorites at the top of the Account List panel.
Reply to meeting invitations
You receive meeting invitations on your device in the same way that you
receive email messages. You cannot create meeting invitations on your
device.
Tap to accept, tentatively accept, or decline an invitation.
Here are the key features of meeting invitations:
• Meeting invitations appear on your device in the Email application, not
in the Calendar application.
• From within the Email application, you can accept, decline, or
tentatively accept a meeting invitation.
• If you accept or tentatively accept an invitation, it appears as an event
in Calendar.
• You can reply to and forward meeting invitations in the same way as
email messages.
TIP If you receive an updated meeting invitation, you can again choose to
accept, decline, or tentatively accept. If you receive a meeting cancellation,
open the message and tap Remove From Calendar to delete the meeting from
your calendar.
Delete Confirmation: Tap to turn this setting On/Off. When Delete
Confirmation is on, you are asked to confirm deletion of email
messages.
Chapter 6 : Email, text, multimedia, and instant messaging 63
Page 64

Send email messages from within another application
Work with conversations
Use the share feature in any application that supports this to send an item
as an attachment to an email message. This feature is available in the
Adobe Reader and Memos applications, among others. Depending on
the app, this feature may be accessed from a menu that might be named
Share, Send, or Email, or it might be accessed from an icon. For details,
see the section in this guide on the specific application.
Messaging: All messages in one application
What kinds of messages can I send and receive?
You can use the Messaging application to send and receive the following
types of messages:
• Instant messages for an IM account you already have set up online (see
Set up an instant messaging (IM) account). Instant messaging is
available only when your device is connected to a Wi-Fi network (see
Connect to a new open network or Connect to a new secure network).
• Text messages (see Create and send a text message). This feature is
available only if your device is connected to a compatible HP webOS
smartphone (see Connect your device to a webOS smartphone).
When you exchange more than one message with a person, the
messages are grouped into a conversation. When you start or continue a
conversation, the upper part of Conversations view displays all messages
you’ve exchanged with this person, and the bottom part provides the area
where you type your next message.
You can carry on multiple conversations at the same time.
1 Open Messaging .
2 Do one of the following:
• Start a new conversation: Create a message (see Send and
receive IM messages or Create and send a text message), or tap a
message and reply to it.
• Continue an existing conversation: Tap the conversation.
3 Enter your message.
4Tap Enter.
TIP You can copy the contents of a conversation as plain text, which you can
paste in a memo, email message, and so on (see Copy messages).
The Synergy feature enables the Messaging app to gather all your
messages to and from the same contact into a single conversation
(sometimes called a “thread”). So you can see your entire message
history with someone regardless of the different methods you happened to
use to communicate with that person (see Work with conversations). You
can even switch from account to account (and, if your device is connected
to a compatible webOS smartphone, from IM to text messaging) without
losing the thread of your conversation (see Switch between messaging
accounts in a conversation)—just pick the messaging account that’s most
likely to keep you in unbroken contact with the person you’re talking to.
64 Chapter 6 : Email, text, multimedia, and instant messaging
TIP If your device is connected to a compatible webOS smartphone, a single
conversation can contain text and IM messages (see Connect your device to a
webOS smartphone).
Switch between Conversations, Buddies, and Favorites lists
The conversations list shows all of your Messaging conversations, the
buddies list shows all of your IM buddies, and the favorites list shows all
contacts that you have added to Favorites.
1 Open Messaging .
Page 65
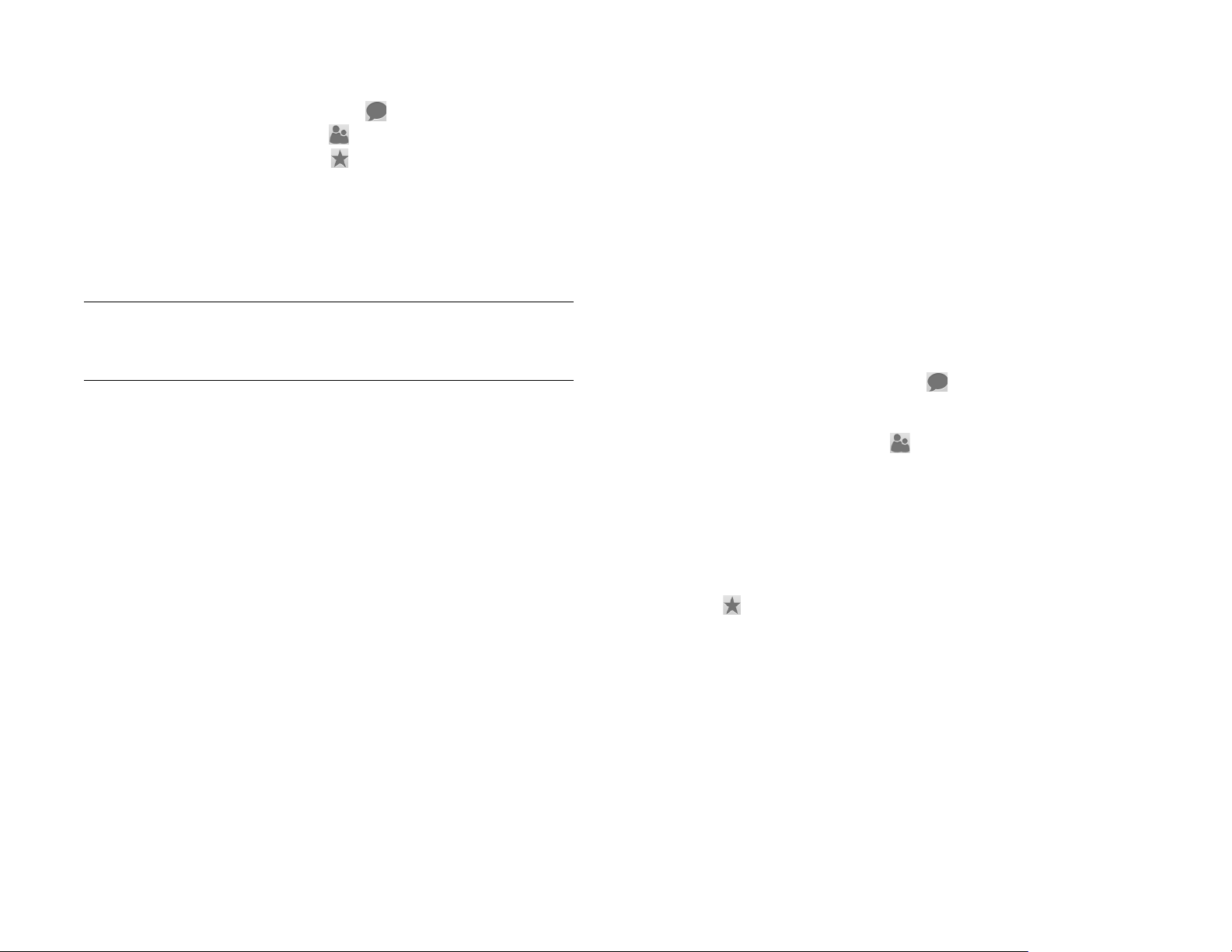
2 Do one of the following:
• To see your conversations list: Tap .
• To see your buddies list: Tap .
• To see your favorites list: Tap .
Search for conversations or buddies
TIP You can set a preference to show all your buddies, whether they are online
or offline, or to hide offline buddies. Open the application menu and tap Show/
Hide Offline Buddies.
Switch between messaging accounts in a conversation
In a single conversation, you can switch between text messaging and an
IM account. So if you are having an IM chat with someone and he or she
goes offline, you can send the person a text message to wrap up the
conversation. Text messaging is available only if your device is connected
to a compatible HP webOS smartphone (see Connect your device to a
webOS smartphone).
1 In Messaging, start a new conversation or open one that’s listed in
Conversations view.
2 Tap the button in the upper-right corner of the screen. This button
could be labeled Text, Mobile, or an IM account name. If available,
the other ways to communicate with this contact appear in a list. Tap
the account or phone number you want to use.
1 Open Messaging .
2 Do one of the following:
• To search for conversations: Tap , tap Search, and begin
entering the contact name, IM address, or phone number of the
person the conversation was with.
• To search for buddies: Tap , tap Search, and begin entering
the buddy name.
Add a favorite
1 Open Messaging .
2 Tap and tap Add Favorite.
3 Tap a contact, or tap Search, begin entering a contact name, and
tap the contact name.
4 Tap a contact.
5 (Optional) Tap the contact name to edit the contact details in
Contacts.
Chapter 6 : Email, text, multimedia, and instant messaging 65
Page 66

Use emoticons in a message
Table 1. Supported emoticons
To include an emoticon in a message, tap to display the symbol
keyboard, and then tap an emoticon key. Tap to return to the
alphanumeric keyboard. If the emoticon you want is not available on the
keyboard, use the table below to add keyboard character combinations
for other emoticons. To learn about entering symbols and alternate
characters, see Enter symbols and alternate characters. Most emoticons
can be created by more than one combination. After you send the
message, the emoticon image appears in the conversation on your device
and on the recipient’s device, as long as the receiving IM application
supports the image.
This table shows the emoticons that are supported on your device.
NOTE Emoticon combinations that use words, such as :cool or :cry, are not
supported in most messaging applications. Emoticons created using these
combinations may not appear correctly on the recipient’s device.
Table 1. Supported emoticons
To display this
Enter any of these keyboard character combinations...
emoticon...
>:o >:-o >:O >:-O >:( >:-( :angry :mad
o_O :confused
To display this
emoticon...
Enter any of these keyboard character combinations...
^^ ^_^ ^-^ :grin :biggrin
<3 :heart
O:) O:-) o:) o:-) :innocent :angel
:-*:*=*=-*:kiss
:-D:D=D=-D:laugh:lol
>:-) >:) >:-> >:> :evil :twisted
:| :-| :neutral :meh
:-&:&=&=-&:-@:@=@=-@:sick
:) :-) =) =-) :smile
:/ :-/ :\ :-\ =/ =-/ =\ =-\ :doh
;) ;-) :wink
:P :-P :p :-p :b :-b =p =P =b =-b =-p
=-P :yuck :razz
8) 8-) B) B-) :cool
:’( =’( :cry
:[ :-[ =[ =-[ :redface
:S :-S :s :-s %-( %( X-( X( :eww :gross
:! :-! :eek
:(:-(=(=-(:sad
:O :-O :o :-o =O =-O =o =-o :surprised
:shock :omg
66 Chapter 6 : Email, text, multimedia, and instant messaging
Forward a message
1 Open Messaging .
2 In a conversation, tap a message.
3 Do one of the following:
• To forward the message through Messaging: Tap Forward, tap the
To field, and enter the recipient’s IM address or number in the To
field, or tap to search for a contact.
Page 67

• To forward the message in an email: Tap Forward Via Email, and
enter the recipient’s name or email address in the To field, or tap
to search for a contact.
4 (Optional) Tap the message text, and edit the text.
5Tap Enter to send a message, or tap Send to send an email.
Resend a failed message
A message might fail to be sent if your device is not connected to a Wi-Fi
network (for IM), or to a webOS smartphone (for text messages), or if it is
experiencing technical problems. When a message fails to be sent, a
is displayed beside it.
1 Tap the message and tap View Error.
Copy messages
You can copy an individual message as plain text.
1 Open Messaging .
2Tap a conversation.
3 Tap the message and tap Copy Text.
Customize messaging notifications
You can set your device to show a notification and/or play a sound when
a new message arrives. These settings apply to all your Messaging
accounts.
1 Open Messaging .
2Open the application menu and tap Preferences & Accounts.
3In Show Notifications, tap On or Off.
4 When Show Notifications is on, tap Alert, and tap any of the
following:
2Tap Send again. Tap Cancel to close the error message.
Delete a message
1 Tap to open Conversations view and tap a conversation.
2 Tap a message and tap Delete.
Delete a conversation
1 Tap to open Conversations view and tap a conversation.
2 If the Delete Conversation button is not visible in the right-hand
panel, flick down on that panel to scroll to the beginning of the
conversation.
3Tap Delete Conversation.
Messaging: Instant messaging
Vibrate: The device vibrates with no other sound.
System Sound: The system sound plays.
Mute: No sound plays and the device does not vibrate.
Set up an instant messaging (IM) account
Your device supports instant messaging through popular online IM
services, such as Google Talk and AIM. If you already have an IM
account, you can sign in through the Messaging app or through the
Accounts app (see Use the Accounts application to set up an online
account).
Chapter 6 : Email, text, multimedia, and instant messaging 67
Page 68

The HP Synergy feature (see Your HP TouchPad) provides another
advantage: During the same process you go through to set up a
messaging account, you also set up the same account for all other
applications that can display data from that account. For details on how
Synergy works for the current list of online accounts, see Online accounts
available for webOS devices.
For example, suppose you want to set up your Google Talk account on
your device. The last step in setup is to select all the other apps that you
want to receive data from your Google account (besides Messaging, you
can include Contacts, Calendar, Email, and Documents). After setup is
complete, your device begins to download your messages and all data
for all other apps you selected for synchronization.
1 Open Messaging .
2 Do one of the following:
• If you have not set up an account in another app that takes
advantage of the Synergy feature: Tap an account type and go to
step 3, or tap Find more to find an app for an account type that is
not listed and follow the instructions onscreen.
• If you have already set up an account that takes advantage of the
Synergy feature and want to set up another one: Tap Add an
Account.
• Any other time: Open the application menu and tap Preferences &
Accounts. Tap Add an Account.
• If you have already set up an account that takes advantage of the
Synergy feature and you want to use that account: Tap Go. You
are done!
3 If you are setting up a Skype account, tap Sign In.
Create a Skype account in Messaging
You do not need to have a Skype account set up before using Skype in
Messaging—you can set one up directly from Messaging. You can also
create a Skype account in Accounts (see Use the Accounts application to
set up an online account), Contacts (see Create a Skype account in
Contacts), and Phone & Video Calls.
1 Open Messaging .
2 Do one of the following:
• If you have not set up an account in another app that takes
advantage of the Synergy feature: Tap Skype.
• If you have already set up an account that takes advantage of the
Synergy feature and want to set up another one: Tap Add an
Account and tap Skype.
• Any other time: Open the application menu and tap Preferences &
Accounts. Tap Add an Account and tap Skype.
3Tap Create Account.
4Tap Accept to agree to Skype’s terms and conditions.
5 Enter the following details:
• Full Name: Enter your full name.
• Skype Name: Enter a name that you will use to identify yourself to
other Skype users.
• Password: Enter a password and then enter it again.
• Email Address: Enter your email address and then enter it again.
4 Enter your username and password.
5Tap Sign In.
6 Depending on the account, you may be presented with options for
which apps should download data from that account. For each app,
tap On or Off, and then tap Create.
7Tap Done.
68 Chapter 6 : Email, text, multimedia, and instant messaging
6Tap Create Account, and then tap Create Account.
7Tap Done.
Page 69

Sign in to an IM account
1 Open Messaging .
2 Tap to the left of the text Offline and tap Available.
Sign out of an IM account
1 Open Messaging .
2 Tap the status icon to the left of your online status (Available or Busy)
and tap Offline.
Send and receive IM messages
TIP You can include emoticons in your message (see Use emoticons in a
message).
4 When the message recipient replies, the reply appears below your
message in the conversation. Repeat step 3 to reply to that person.
5 (Optional) If the message contains links, phone numbers, or other
email addresses you can do the following:
• To call a number: Tap the number, and tap . This feature is
available only if your device is connected to a compatible HP
webOS smartphone or you have a video calling account set up on
your device (see How can I make and receive calls with my HP
TouchPad?).
• To add a number to Contacts: Tap the number, and tap Add to
Contacts.
• To send an email: Tap the email address.
• To go to a web address: Tap it.
BEFORE YOU BEGIN Make sure that the device is connected to a Wi-Fi
network (see Connect to a new open network or Connect to a new secure
network).
1 Open Messaging .
2 Do one of the following to start or continue a conversation:
• Tap to see your buddies and tap a buddy name. If there’s
more than one account for that buddy, the most recently used IM
account is opened. To switch to another IM account, tap the IM
account name in the upper-right, and tap an IM address.
• Tap to see your favorites and tap a favorite.
• Tap to see your conversations and tap a conversation.
• Tap and tap New Conversation. Tap To, enter an IM address,
and tap Enter, or tap to search for a contact.
3Tap Enter message here, enter the message text, and tap Enter.
Add a buddy
To add a buddy to an IM account, you must send a buddy request and be
accepted as a buddy by the invitee.
To send a buddy request:
1 Open Messaging .
2 Tap and tap Add Buddy.
3Tap the IM Service field and tap the account in which you want to
add the buddy.
4 Do one of the following:
• To add a Skype buddy: Tap the Buddy Name field, tap Search All
Skype, enter the name or screen name of the buddy you want to
add, and tap . Tap the buddy name.
Chapter 6 : Email, text, multimedia, and instant messaging 69
Page 70

• To add a buddy in any other IM account: Tap the Buddy Name
field and enter the buddy details required by the account, for
example, an email address or IM address.
Delete a buddy
1 Open Messaging .
5 (Optional, if available) Tap the Invitation Message field and enter a
message for your buddy invitee.
6Tap Add Buddy.
Receive a buddy request
1 Open Messaging .
2 Tap the conversation containing the invitation.
3 Do one of the following:
• To accept a buddy request: Tap .
• To decline a buddy request: Tap , and tap Delete.
Block a message sender
You can block a person from contacting you by text or IM if you don’t
want to receive any further messages from them.
You cannot, however, block a person if they are on your IM buddy list. To
block an IM buddy you first need to delete them from your buddy list (see
Delete a buddy).
2 Tap and throw the buddy’s name off the side of the screen.
3Tap Delete.
Change your online status
1 Open Messaging .
2 Tap the status icon to the left of the status description (Available,
Busy, or Offline), and tap your new status.
Change your custom message
Your custom message is seen by your IM buddies. It appears next to your
IM screen name and status. It can contain any text you want.
1 Open Messaging .
2 Do one of the following:
• If you already have a custom message, tap the current message
and enter the new message text.
• If you’re creating a custom message for the first time, tap the status
text (Available or Busy) and enter the custom message text.
1 Open Messaging .
2 Tap a conversation with the person you want to block and tap Block
Sender.
3Tap Block Sender.
70 Chapter 6 : Email, text, multimedia, and instant messaging
3Tap .
Change your IM account username and password
If you change the username or password for your IM account online, you
need to enter the updated information for the account on your device.
1 Open Messaging .
Page 71

2Open the application menu and tap Preferences & Accounts.
3 Tap the account name.
BEFORE YOU BEGIN The webOS smartphone you are connecting with must
be discoverable. Check the documentation that came with your
smartphone for information on making it discoverable.
4 Tap a field to enter new information and tap Sign In.
Delete an IM account
1 Open Messaging .
2Open the application menu and tap Preferences & Accounts.
3 Tap the account name.
4Tap Remove Account and tap Remove Account again to confirm.
Messaging: Text messaging
IMPORTANT You can view, reply to, and send text messages on your HP
TouchPad only if the device is connected to a compatible HP webOS
smartphone. See Connect your device to a webOS smartphone for information.
Connect your device to a webOS smartphone
To send and receive text messages on your device, you must use Bluetooth
to pair and connect your device and a webOS smartphone. You can do
this manually from the Bluetooth app (see Make a pairing request to
another device and Connect with a paired device) or, if your device and
smartphone share the same HP webOS Account, you can use Touch to
Share to create a Bluetooth connection (see Pair with an HP webOS
smartphone using Touch to Share).
1 Open Messaging .
2Open the application menu and tap Preferences & Accounts.
3Tap Connect Phone and do one of the following:
• If the smartphone you want to connect to is listed in the Devices
list, tap it.
• If the smartphone you want to connect to is not listed in the
Devices list, tap Add Device, tap the Type field, and then tap
webOS Phone. When the smartphone you want to connect to is
found, tap it.
Create and send a text message
BEFORE YOU BEGIN
• Connect your device to a webOS smartphone (see Connect your
device to a webOS smartphone).
• Before you use your device to send or receive text messages, refer to
your smartphone’s service plan for pricing and availability of text
messaging.
• Make sure that the smartphone your device is connected to is on and
that you’re inside a coverage area. See the documentation that came
with your smartphone for information about turning wireless services
on.
TIP You can also use Just Type to write a text message from Card view. Tap Just
type and start typing a message. Under Quick Actions, tap New Message. The
Messaging application opens at a new message, with the text you entered in the
body of the message.
1 Open Messaging .
You can also make the pairing request or connection from the Messaging
app.
Chapter 6 : Email, text, multimedia, and instant messaging 71
Page 72

2Tap New Conversation. Tap the To field and do one of the following
to address the message:
• Enter a contact’s first or last name or initials, screen name, phone
number, or email address. When you enter a contact name,
favorites appear at the top of the search results (see Create a
favorite). Tap the phone number, IM account name, or email
address you want to use to send the message when it appears.
• Tap to open your full contact list. Tap the contact you want.
• Enter a phone number for a recipient who is not a contact.
• Do you need to enter a short code that contains letters—for
example, to text a vote to a TV poll or to make a donation to a
charity? Use the keyboard to enter it; just tap the letter keys and
tap the code that appears under Short Code. This is not the same
as dialing a number that is expressed as letters—for example,
(555) 256 TALK. To dial a number like this, you must use the
Phone app’s dial pad and tap the numbers that correspond to the
letters T,A,L,K— which would be 8255.
3 (Optional) Tap the To field and repeat step 2 to enter additional
recipients.
4Tap Enter message here, enter the message text, and tap Enter.
3 (Optional) Do any of the following from the body of the message:
• To call a number: Tap the number, and tap . This feature is
available only if your device is connected to a compatible HP
webOS smartphone or you have a video calling account set up on
your device (see How can I make and receive calls with my HP
TouchPad?).
• To add a number to Contacts: Tap the number, and tap Add to
Contacts.
• To send an email: Tap the email address.
• To go to a web address: Tap it.
Add a contact from a text message
To add a message sender as a contact:
1 In Conversations view, tap a conversation with someone who is not a
contact.
2 Tap the header at the top of the screen.
3Tap Add to contacts.
TIP You can include emoticons in your message (see Use emoticons in a
message).
Receive and view text messages
NOTE If your device is connected to compatible webOS smartphone and you
receive a message that contains multimedia attachments, such as pictures,
videos, animated GIFs, music files, or vCards, a notification is displayed, saying
“New MMS on your phone”. You must open the message on your smartphone
to view the attachment.
1 Open Messaging .
2 Tap a conversation to view messages.
72 Chapter 6 : Email, text, multimedia, and instant messaging
4 Tap one of the following:
Add New Contact: Create a new contact for the number.
Add To Existing: Tap the contact you want to add the number to.
View a contact’s information from a message
• In a conversation, tap the header of a message received from a contact
to open the contact entry.
Page 73
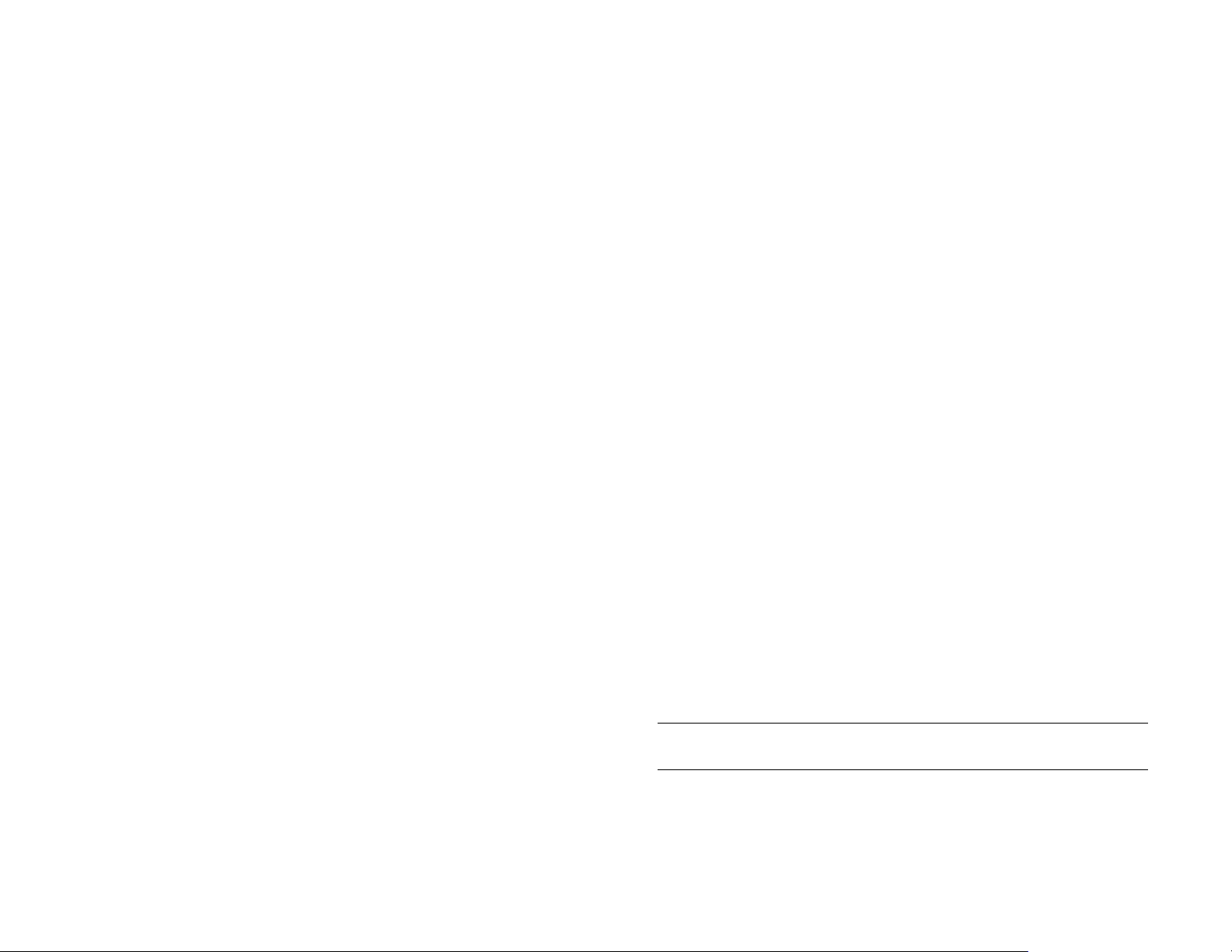
7 Photos, videos, and music
73 Photos & Videos
77 HP Movie Store
78 YouTube
78 Music
Photos & Videos
Use Photos & Videos for the first time
1 Open Photos & Videos .
2 Do one of the following:
• To set up an online account to sync: To set up an account that is
listed, tap the account type, and go to step 3. To set up an
account type that is not listed, tap Find more to find an app and
follow the instructions onscreen.
• To use Photos & Videos without creating an online account: Tap
Done.
3 Enter the account information, and then tap Sign in.
Depending on the account, you may be presented with options for
which apps should download data from that account. For each app,
tap On or Off, and then tap Create Account.
4Tap Go.
Work with panels in Photos & Videos
When the Photos & Videos app opens, there are two panels visible on the
screen. For information about hiding and resizing these panels, see Resize
panels/display or hide levels in an app.
Look at pictures
To get pictures on the device, you can do any of the following:
• Copy pictures from your computer (see Copy files between your device
and your computer).
• Receive pictures as email attachments (see Open email attachments).
• View pictures downloaded from an online account (see Set up an online
pictures or videos account on your device).
• Copy a picture from a web page (see Work with images on a web
page).
The following table shows you the picture formats that you can see on
your device and the apps you can see them in.
Table 1. Picture formats viewable on your device
Picture format View in Photos &
Videos
BMP √√
GIF √ (see Note)
JPG √√
Download from Email
PNG √√
Chapter 7 : Photos, videos, and music 73
Page 74
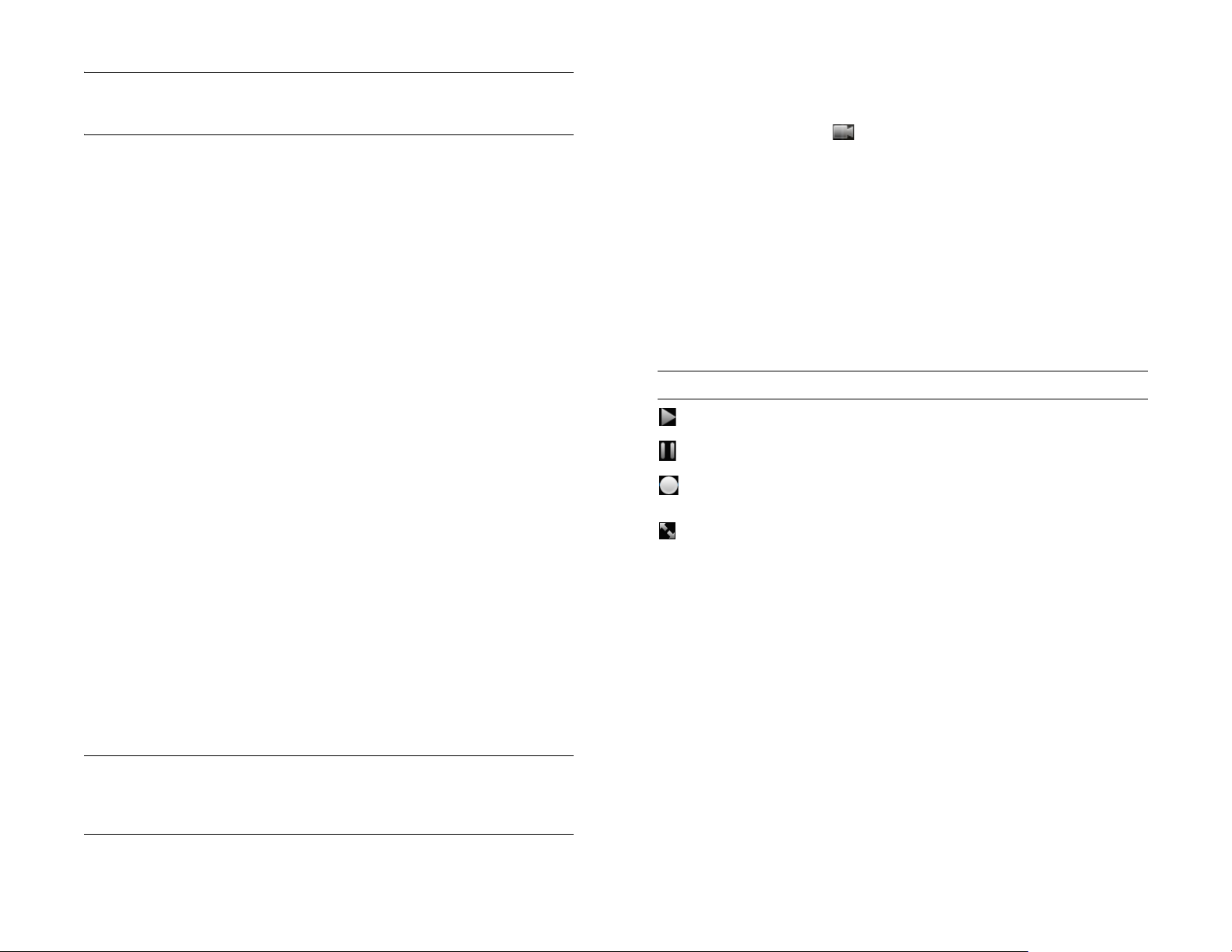
NOTE You can download and look at GIFs in Email, and they are saved to USB
storage, but you can't look at GIFs in Photos & Videos or use one as wallpaper.
2 Tap an album.
3 Tap the thumbnail of the video you want to watch. Video thumbnails
are identified with a icon.
You can also look at pictures on the web directly in the web browser (see
Web).
1 Open Photos & Videos .
2 Tap the album containing the picture, and tap the thumbnail of the
picture.
3 Swipe left or right on the screen to look at other pictures in the
album.
4 To return to the album, tap [album name]. Tap the screen if the
album name button is not visible.
Watch a video
BEFORE YOU BEGIN Before you put videos on your device, make sure you
have enough storage space on your device to fit the file. Open Device
Info and look at the Available field under Device.
To get videos on your device, you can do any of the following:
• Copy videos from your computer (see Copy files between your device
and your computer).
• Receive videos as email attachments (see Open email attachments).
Use YouTube to view YouTube videos (see YouTube).
Use video playback controls
• Tap the video to manually display or dismiss the playback controls.
Table 2. Video playback controls
Control Function
Play.
Pause.
Move forward or backward (tap and hold the slider, and
then drag it right to move forward or left to move backward).
Switch between full-screen view and the original size.
Use the volume button on the side of your device to control the sound
level.
Organize your pictures and videos into albums
You can view DRM-free videos that you receive as email attachments or
that you copy from your computer in the MPEG-4, H.263, and H.264
formats. Videos play on your device in landscape orientation.
KEY TERM DRM-free: A file that is not protected by Digital Rights Management.
DRM-free video files can be copied as many times as you like and can be
played on your HP TouchPad.
1 Open Photos & Videos .
74 Chapter 7 : Photos, videos, and music
The Photos & Videos app organizes the pictures and videos you add to
your device into predefined libraries and albums. There are two libraries,
All Photos & Videos and My TouchPad, each containing several albums.
The All Photos & Videos library contains all albums on your device,
including those downloaded from online accounts. Pictures downloaded
from online accounts are not stored on your device. The My TouchPad
library contains only albums containing pictures and videos that are
stored on your device. The following table tells you where to find your
pictures and videos both in the Photos & Videos app and in your device’s
USB Drive storage.
Page 75
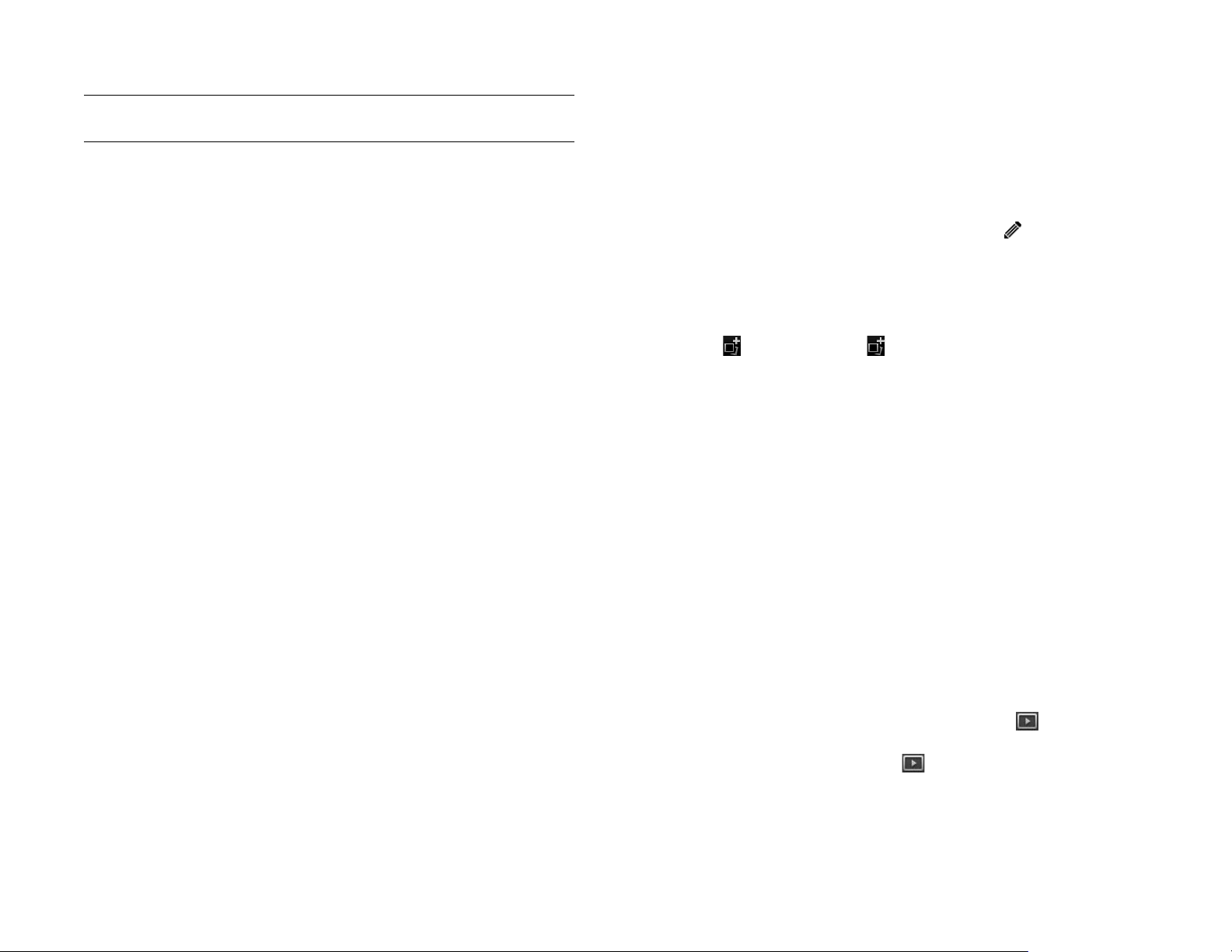
Table 3. Picture and video locations
Copy pictures or videos to an album
Origin of pictures or
videos
Email Downloads downloads
Copied from computer Miscellaneous Root level of USB
Device Screen captures screencaptures
Preinstalled on your
device
Online account Folder downloaded
Copied from another
album in Photos &
Videos
Copied from
elsewhere
You can use any picture that is stored on your device as wallpaper (see
Change your wallpaper). The picture does not have to be in the
Wallpapers album.
Album in Photos &
videos
Wallpapers wallpapers
from the online
account
Album created by you
in Photos & Videos
[Folder created by you
in USB storage]
Folder in USB storage
storage
Not available in USB
storage
Album created by you
in Photos & Videos
[Folder created by you
containing at least
one BMP, JPG, PNG,
or MP4]
1 Open Photos & Videos .
2 Tap the album containing the pictures or videos.
3 Do one of the following:
• To copy more than one picture or video: Tap and tap Select All
to select all pictures or videos in an album. To remove a file from
the selection, tap it.
• To copy a single picture or video: Tap the thumbnail of the picture
or video.
4 Tap . Tap the screen if is not visible.
5 Do either of the following:
• To create a new album: Tap Create New Album, enter the album
name, and tap Create Album.
• To select an existing album: Tap an album.
Look at pictures in a slideshow
You can view the pictures in any album as a slideshow.
You can assign any pictures or videos on your device to one of these
albums or to an album you create.
Create an album
1 Open Photos & Videos .
2Tap New Album.
3 Enter the album name and tap Create Album.
New albums that you create are added to the All Photos & Videos
and My TouchPad libraries.
1 Open Photos & Videos .
2 Tap the album you want to view as a slideshow.
3 Do one of the following:
• To start with the first picture in the album: Tap .
• To select a different starting point: Tap the picture you want the
slideshow to start at and tap .
4 To exit the slideshow, tap a picture.
Chapter 7 : Photos, videos, and music 75
Page 76

Print pictures
BEFORE YOU BEGIN Your device supports printing on all network-capable
HP printers that support PCL page description language in the local LAN.
These printers include new HP ePrint-capable printers–Photosmart,
Officejet, and LaserJet–as well as legacy printers approximately five years
old or newer. Make sure your printer is turned on and that both your
device and the printer are connected to your local or corporate wireless
network. For personal printers, see the instructions that came with your
printer for information about setting up a printer on a wireless network.
6 (Optional) Depending on the printer you are using, you can set the
following printer attributes:
Number of Copies: Tap 1 and tap the number of copies you want to
print.
Size: Tap the current size and tap to select another size. The sizes
displayed are those that are available on your printer.
Color Printing: Tap On to switch color printing from On to Off.
For more information about working with printers, see Print Manager.
1 Open Photos & Videos .
2 Tap the album containing the pictures.
3 Do either of the following:
• To print a single picture: Tap the thumbnail of the picture.
• To print more than one picture: Tap and tap Select All to select
all pictures in an album. To remove a file from the selection, tap it.
4 Tap . Tap the screen if is not visible.
Printers that are available on your current wireless network are
displayed.
5 Do one of the following:
• If this is your first time using a printer on this network: If a list of
printers is displayed, tap one.
• If you have already used a printer on this network: The last printer
you used is remembered and is selected. If you want to select
another printer, scroll down and tap Select Another Printer.
• To set up a printer manually or on a corporate network: Scroll
down in the list of printers and tap Add a Printer. Tap Enter an IP
address and enter the IP address of the printer. (Optional) Tap
Name this printer and enter a name to identify the printer. Tap
Done.
7Tap Print.
To cancel a print job, tap Cancel while the file is preparing to print,
or while printing is in progress, tap at the top of the screen, tap
the notification, and then tap to the right of the print job in the
Print Queue.
Add a comment to a picture or video in an online account
You can add comments to pictures that were downloaded from an online
account, and you can view comments that have been made by others
about those pictures.
1 Open Photos & Videos .
2 Tap the album containing the picture or video, and tap a picture or
video thumbnail.
3 Tap . Tap the screen if is not visible.
4 Tap the comment box and enter a comment.
5 Tap to upload your comment. Tap to close the comment box.
76 Chapter 7 : Photos, videos, and music
Page 77
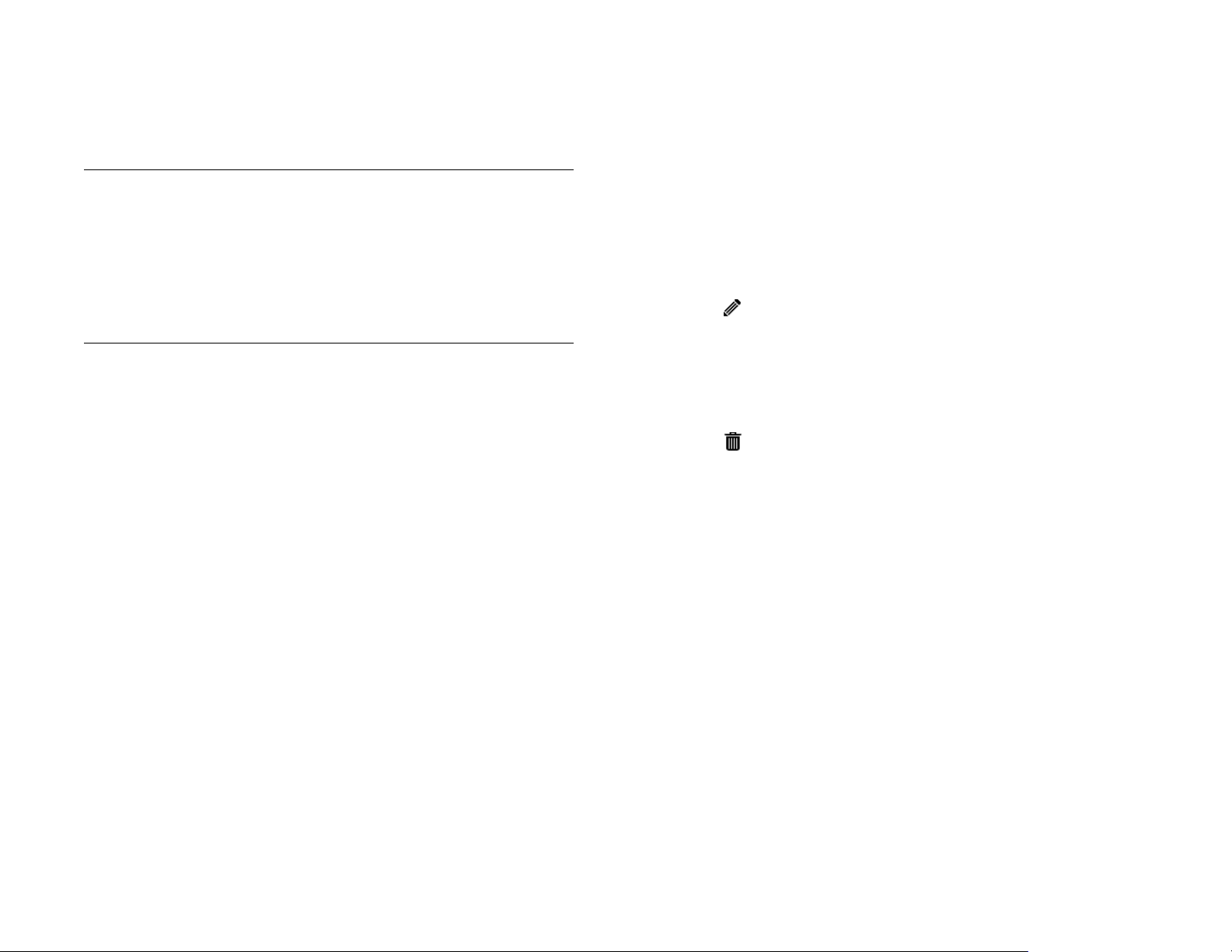
Set up an online pictures or videos account on your device
Delete pictures or videos
To view pictures in an account you have with a web service such as
Facebook or Snapfish, you must set up the account on your device.
DID YOU KNOW? If you set up a Facebook account in the Photos & Videos
application and you leave “Use account with” Calendar and Contacts turned on
when setting up the account, your Facebook contacts and calendar events
appear in the Contacts and Calendar applications on your device also.
Likewise, if you set up a Facebook account in Contacts, and you accept the
default options while setting up that account, the account is already set up in
Photos & Videos. See Online accounts available for webOS devices for
information about the behavior of Facebook, Snapfish, and other online
accounts on your device.
1 Open Photos & Videos .
2Open the application menu and tap Preferences & Accounts.
3Tap Add an Account, and tap the type of account you want to add.
To set up an account type that is not listed, tap Find more to find an
app and follow the instructions onscreen.
4 Enter your account username and password and tap Sign In.
5 Depending on the account, you may be presented with options for
which apps should download data from that account. For each app,
tap On or Off, and then tap Create Account.
Delete an online pictures or videos account
You can delete pictures and videos that are stored on your device. These
are displayed in the My TouchPad library. Pictures and videos that were
downloaded from an online account cannot be deleted from your device.
To delete these, you must log in to the online account and delete them
from there.
1 Open Photos & Videos .
2 Tap the album containing the pictures or videos.
3 Tap and do one of the following:
• To delete more than one file: Tap Select All to select all pictures or
videos in an album. To remove files that you do not want to delete
from the selection, tap the file thumbnails.
• To delete a single file: Tap a thumbnail.
4Tap .
5Tap Delete to confirm.
HP Movie Store
HP Movie Store allows you to buy and rent the latest movies and television
shows in high definition. Shows are downloaded directly to your device,
and, once downloaded, can be enjoyed without an Internet connection.
1 Open Photos & Videos .
2Open the application menu and tap Preferences & Accounts.
3 Tap the account name.
4Tap Remove Account and tap Remove Account again to confirm.
Install HP Movie Store
1 Open HP App Catalog .
2Tap Search, and type HP Movie Store in the search field.
Chapter 7 : Photos, videos, and music 77
Page 78
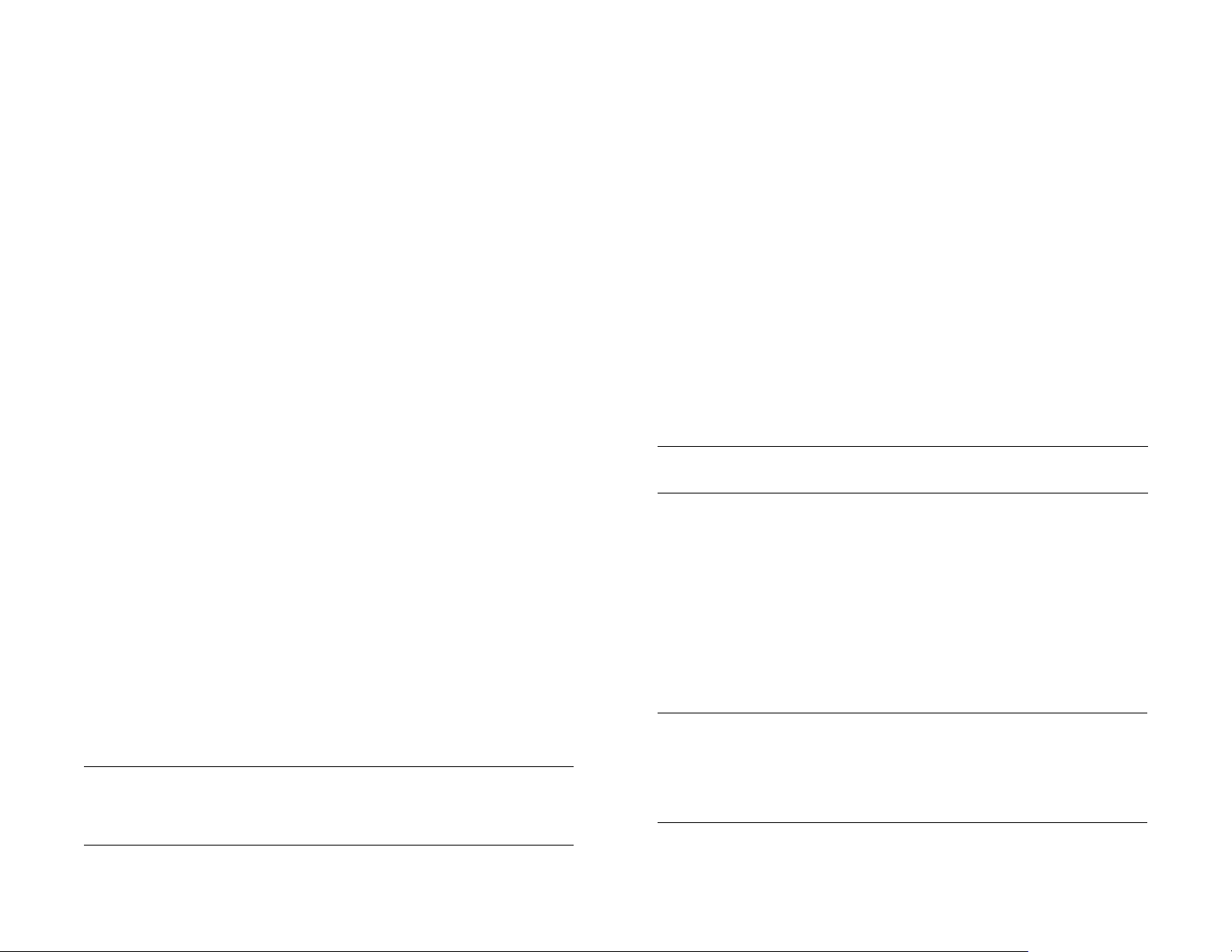
3Tap Free beside the HP Movie Store app.
Get music onto your device
HP Movie Store is added to the Downloads page on the Launcher.
4(Optional) Tap Launch.
YouTube
Watch a YouTube video
The YouTube icon on your device takes you to the YouTube website, where
you can watch videos available online.
1 Open YouTube .
2 Enter a search term for a video and tap Enter, or browse to a video.
3 Tap the video thumbnail to play the video.
4 Use the YouTube playback controls to interact with the video.
Music
You can add and listen to DRM-free music files on your device. You can
listen to music through the stereo speakers on your device (see Front view)
or through headphones (sold separately). If you have speakers or a stereo
headset (both sold separately) that are equipped with Bluetooth
technology, you can also use them to listen to music. You can also listen to
streaming music from the web directly in the web browser (see Web).
KEY TERM DRM-free: A file that is not protected by Digital Rights Management.
DRM-free music files can be copied as many times as you like and can be
played on your HP TouchPad.
®
wireless
To get music onto your device, you can do any of the following:
• Copy music files from your computer (see Copy files between your
device and your computer). You can copy music files to any folder on
your device’s USB drive. However, to make it easy to find and manage
files, consider creating a “Music” folder to store your files.
• Use solutions that may be available from third-party software
developers (sold separately) that facilitate the transfer of music files to
your device. For more information about the availability of third-party
solutions, open the browser on your computer and go to
hpwebos.com/sync-solutions.
• Listen to music files received as email attachments (see Open email
attachments).
• Sync with HP Play on your computer (see Use HP Play to sync music
from your computer to your device).
Table 4. Music formats playable on webOS devices
File format Play in Music/Copy to USB
Download from Email
storage
AAC √√ (see Note)
AAC+ √√ (see Note)
eAAC+ √√ (see Note)
AMR √ (see Note)
TM
MP3
√√ (see Note)
QCELP √ (see Note)
WAV √√ (see Note)
NOTE Depending on how the sender’s email server has configured the
attached music file, you may be able to download and listen to any of the listed
file types in Email, but files you play Email are not saved to USB storage. To
save an attachment to USB storage, tap and hold the attachment name, and tap
Save Attachment. QCELP and AMR files are not listed in Music.
78 Chapter 7 : Photos, videos, and music
Page 79
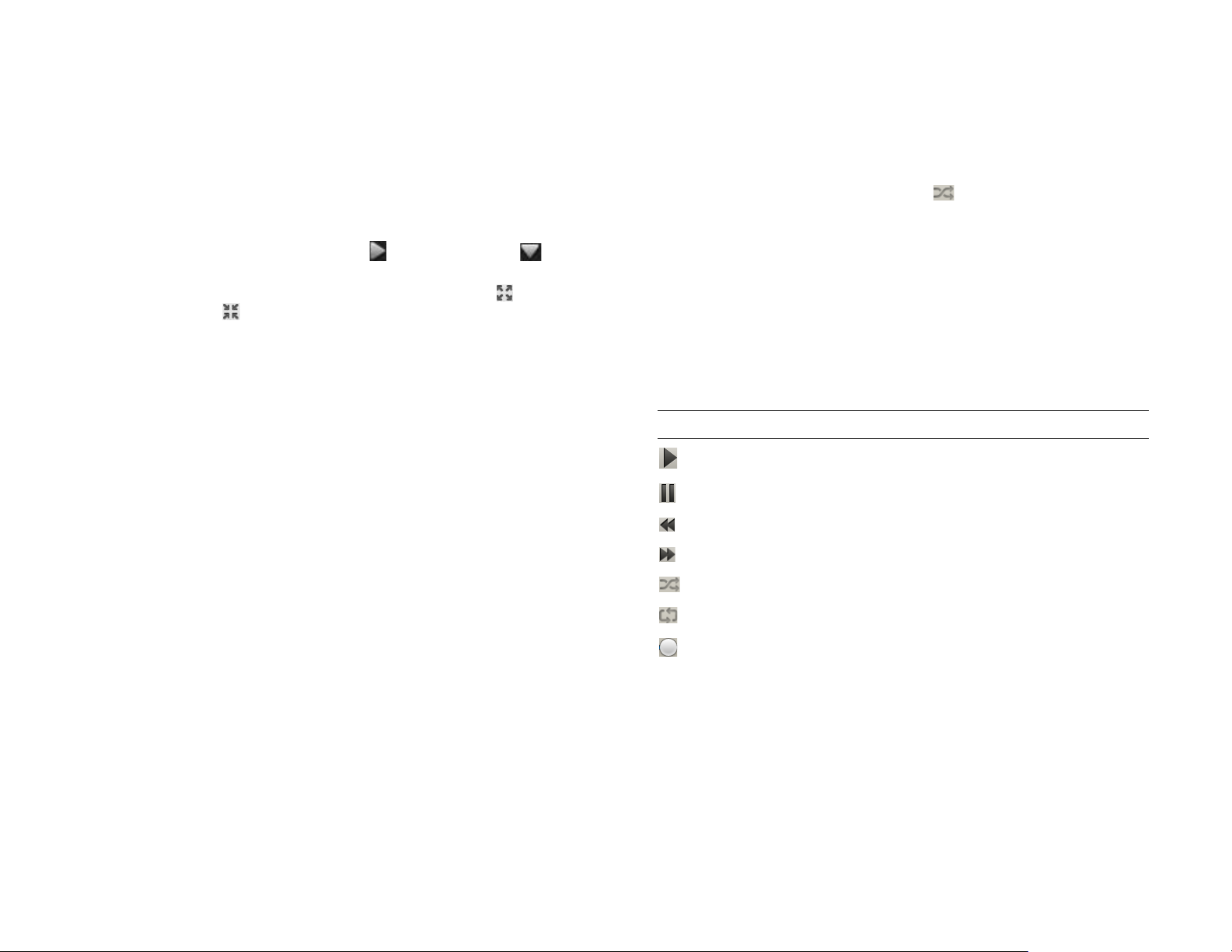
Show/hide the Library or Playlist lists
The Music app organizes the audio content you add to your device under
two main headings: Library and Playlists. The Library heading organizes
your audio content into four predefined categories: Songs, Artists,
Albums, and Genres. Tap a category to see content organized in that
category. The Playlists list contains playlists that you create on the device
and playlists you import from other sources, for example from HP Play.
• To show the Library or Playlists lists: Tap . To hide them, tap .
By default, items in a Library category or playlist are displayed in a list in
the right-hand panel. To see Album Art instead of the list, tap . To
return to the list, tap .
Listen to music
• To listen to an album: Tap Albums and tap the album name. Tap
the first song.
• To listen to all songs in a genre: Tap Genres and tap the genre
name. Tap the first song.
4 (Optional) Songs play in the order they are displayed onscreen. To
listen to them in random order: Tap .
5 To end play, close the Music app.
Use music playback controls
Use the volume button (see Get to know your device) to control the sound
level.
Table 5. Music playback controls
After you begin to play music, music continues to play if you switch to
another application or turn off the screen. If you are connected to a
webOS smartphone using a Bluetooth connection and a call comes in,
music pauses automatically and resumes when you hang up or ignore the
call.
If you put the Music app in the background while you work in another
app, a music notification icon appears at the top of the screen. Tap the
icon to display the music playback controls. You can use the controls even
if the screen is locked.
1 Add music files to your device. See Get music onto your device.
2 Open Music .
3 Do one of the following:
• To listen to all songs on your device: Tap Songs. Tap the first song.
• To listen to a specific song: Tap Songs, Artists, Albums, Genres, or
a playlist you created, to search that category. Continue making
selections until the song you want appears. Tap the song name.
• To listen to all songs from an artist: Tap Artists and tap the artist
name. Tap the first song.
Control Function
Play.
Pause.
Rewind.
Fast forward.
Shuffle current playlist.
Play in list order.
Move forward or backward in a song. Tap and hold the
slider, and then drag it right to move forward or left to
move backward.
Create a playlist
1 Open Music .
2Tap Add Playlist.
Chapter 7 : Photos, videos, and music 79
Page 80

3Enter a name for the playlist.
Delete songs from a playlist
4Tap Create.
Add music to a playlist
1 Open Music .
2 Tap and hold a song or album, wait for the visual cue, and then
drag the song or album to the playlist.
Sort all songs or a playlist
1 Open Music .
2 Tap Songs or a playlist you created and do one of the following:
• To sort by song: Tap Song.
• To sort by artist: Tap Artist.
• To sort by Album: Tap Album.
Edit a playlist name
1 Open Music .
You can delete songs from playlists you created on your device. Songs
you delete from a playlist are not deleted from the Music app. You can still
access them in the Library and any other playlist they are in.
Songs in playlists you synchronized from HP Play cannot be deleted on
your device. To delete a song from a HP Play playlist, you must delete it
from the playlist in HP Play on your computer and then synchronize HP
Play with your device (see Manually sync music from HP Play to your
device).
1 Open Music .
2 Tap the playlist name and tap .
3 Tap beside the songs you want to delete.
4Tap Done.
Search Songs, Artists, Albums, Genres, or playlists
Table 6. Search for music
To do this... Do the following...
Search for a song Tap Songs, tap , and begin entering the song
name.
2 Tap the playlist name and tap .
3 Tap the playlist name field and enter a new name for the playlist.
4Tap Done.
NOTE If you sync with HP Play, playlist names for playlists you created in HP
Play on your computer cannot be changed on the device.
80 Chapter 7 : Photos, videos, and music
Search for an artist Tap Artists, tap , and begin entering the artist
name.
Search for an
album
Search for a genre Tap Genres, tap , and begin entering the genre
To close the search field, tap .
Tap Albums, tap , and begin entering the
album name.
name.
Page 81

Delete a playlist
You can delete playlists you created on your device.
Playlists you synchronized from HP Play cannot be deleted on your device.
To delete a HP Play playlist, you must delete it from HP Play on your
computer and then synchronize HP Play with your device (see Manually
sync music from HP Play to your device).
On a Windows computer, right click the drive representing your
device and click Eject.
On a Mac computer, drag the drive representing your device to the
Trash. The Trash icon changes to Eject.
7 Disconnect the USB cable from the computer when the USB Drive
screen no longer appears on your device.
1 Open Music .
2 Tap the playlist name and tap .
3Tap Delete Playlist.
Delete a song from your device
To delete a song file from your device, you must put your device in USB
Drive mode and delete the song using your computer.
1 Connect your device and your computer using the USB cable.
2 On your device, tap USB Drive. If prompted, tap OK. On your
computer, your device appears as a removable drive.
For computer system requirements for using USB Drive mode, go to
hpwebos.com/webos-usbmode-en.
3 On a Windows computer, if the Found New Hardware wizard
opens, click Cancel to close the wizard.
4Open My Computer (Windows XP), Computer (Windows Vista/
Windows 7), or the Finder (Mac), and double click the drive
representing your device.
5 Delete the song using your computer’s controls.
Use HP Play to sync music from your computer to your device
If you have music in your HP Play library on your computer, you can sync
the songs in your HP Play library to the Music app on your device. If you
have music in an iTunes library, the contents of that library are copied to
HP Play when you install it on your computer (see Install HP Play), and you
can then sync all your iTunes music to your device from HP Play. Music
you add to iTunes after you install HP Play is copied to HP Play
automatically.
You can set up HP Play to sync automatically with your device each time
you connect it to your computer (see Set up HP Play to sync with your
device), or, if you choose not to sync automatically, you can manually
sync HP Play with your device at any time (see Manually sync music from
HP Play to your device). Playlists sync one way, from HP Play on your
computer to your device, and playlists synchronized from HP Play cannot
be changed on your device.
Install HP Play
On a Windows computer:
1 Open your computer’s browser and go to hpplay.com.
2Click Download the installer and double-click to install, and then
click Run.
6 End the connection safely. If you do not eject your device safely, your
device resets, and may experience data loss, when you disconnect
the USB cable:
3 If an “Unknown publisher” message appears, click Run to continue.
4Click Install, (optional) uncheck Launch HP Play to stop HP Play from
opening immediately, and click Finish.
Chapter 7 : Photos, videos, and music 81
Page 82
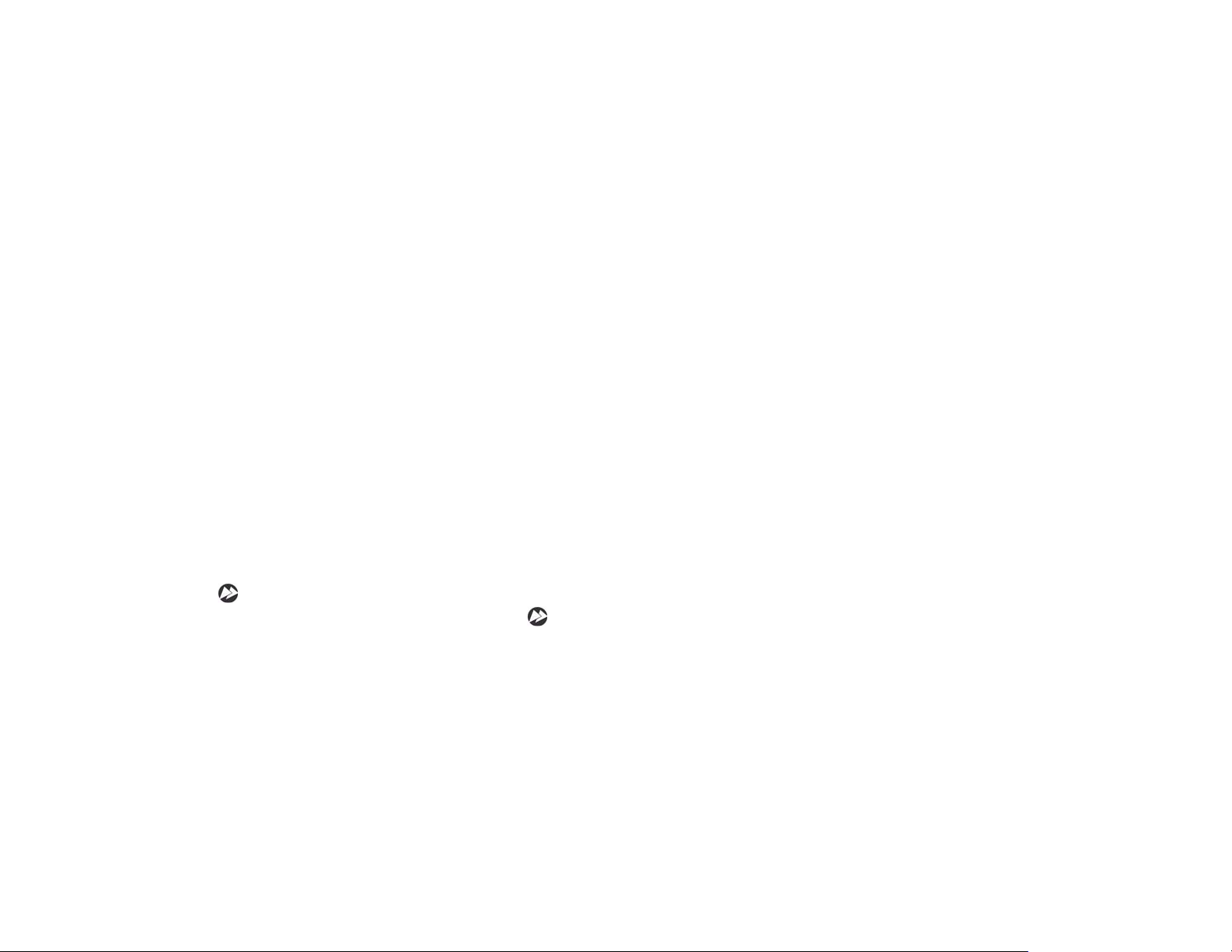
If you chose to open HP Play immediately, see Set up HP Play to sync
with your device.
On a Mac:
1 Open your computer’s browser and go to hpplay.com.
2Click Download the MAC installer.
6 (Optional) To automatically sync music to your smartphone when it is
connected to the computer, check Automatically sync music to this
device.
7Click OK.
8 Your device appears under Devices in the left-hand panel of HP Play.
Click the device name and do either of the following:
3If required, click OK.
4 When HP Play has finished downloading, drag the HP Play icon to
the Applications folder.
Set up HP Play to sync with your device
BEFORE YOU BEGIN We recommend that you copy all of your music files
from your device to your computer as a backup before beginning to sync
with HP Play (see Copy files and folders using USB Drive mode).
Optionally, you can then add these files to HP Play on your computer and
sync them from there back to your device.
1 If HP Play did not open automatically after installing it, do one of the
following on your computer to open it:
• On a Windows computer: Open HP Play from the start menu or
double-click .
• On a Mac: Open the Applications folder and double-click .
2 Connect your device and your computer using the USB cable.
For computer system requirements for using USB Drive mode, go to
hpwebos.com/webos-usbmode-en.
3 On your device, tap USB Drive. If prompted, tap OK.
4 On a Windows computer, if the Found New Hardware wizard
opens, click Cancel to close the wizard.
5 In the Device Setup dialog box, click the Name field and enter a
name for your device.
• To set up manual sync: Click Manual, and then click Apply. You
are done! See Manually sync music from HP Play to your device.
• To set up automatic sync: Click Auto and continue to step 9.
9 Select any of the following sync settings:
Auto Sync Music: If you selected the auto sync option in step 6, this
is already selected. Uncheck this box to turn off auto sync.
Sync all music and playlists: Available only when Auto Sync Music is
turned on. Sync all HP Play music and playlists to your device.
Sync selected playlists: Available only when Auto Sync Music is
turned on. Allows you to choose which of the listed playlists you
want to sync.
10 If you made changes to the default sync settings, click Apply, and
then click Sync. If you did not make changes, click Sync.
11 A warning may appear to tell you that the contents of the Music app
on your device will be erased and replaced with the files you are
syncing from HP Play. Click Continue if you want to proceed.
12 When HP Play finishes synchronizing, end the connection between
your device and the computer safely. If you do not eject your device
safely, your device resets, and may experience data loss, when you
disconnect the USB cable:
On a Windows computer, in Windows Explorer, right-click the drive
representing your smartphone and click Eject.
On a Mac computer, drag the drive representing your smartphone to
the Trash. The Trash icon changes to Eject.
82 Chapter 7 : Photos, videos, and music
Page 83

13 Disconnect the USB cable from the computer when the USB Drive
screen no longer appears on your smartphone.
Manually sync music from HP Play to your device
1 Open HP Play on your computer.
2 Connect your device and your computer using the USB cable.
3 On your device, tap USB Drive. If prompted, tap OK.
For computer system requirements for using USB Drive mode, go to
hpwebos.com/webos-usbmode-en.
4 On a Windows computer, if the Found New Hardware wizard
opens, click Cancel to close the wizard.
Your device appears under Devices in the left-hand panel of HP Play.
5 Do one of the following:
• To add a song or playlist: Click a song or playlist and drag it on
top of your device’s name. Repeat for any other songs or playlists.
• To delete a playlist: Right-click the playlist and click Delete.
• To delete a song from a playlist: Click the playlist name, right-click
the song, and click Remove. Click Remove to confirm.
6 When HP Play finishes syncing, end the connection between your
device and the computer safely. If you do not eject your device
safely, your device resets, and may experience data loss, when you
disconnect the USB cable:
On a Windows computer, in Windows Explorer, right click the drive
representing your device and click Eject.
On a Mac computer, drag the drive representing your device to the
Trash. The Trash icon changes to Eject.
7 Disconnect the USB cable from the computer when the USB Drive
screen no longer appears on your device.
Chapter 7 : Photos, videos, and music 83
Page 84

84 Chapter 7 : Photos, videos, and music
Page 85

8 Web
85 Web
89 Maps
Web
Go to a website
The web browser on your device is capable of displaying most web
content. The browser supports HTML5 and Adobe Flash.
1 Do one of the following:
• In Card view, tap Just type, type the site address (for example,
hp.com), and tap Go to website.
• Open Web and enter the site address. If the page appears in
the history list, tap it to go there again. If not, tap Enter.
When entering a website address (URL), you don’t need to enter
“http://www.”
DID YOU KNOW? If you browse to a secure web page, the lock icon in the
address line appears closed.
Search the web
Do one of the following:
• In Card view, tap Just type, type the search term, and then tap a search
engine (for example, Google).
• Open Web , enter the search term, and tap Enter.
Navigate a web page
Table 1. Web page navigation
To do this... Do the following...
Move back
through previously
viewed pages
Move forward
through previously
viewed pages
Tap .
Tap .
2 To cancel a page while it is loading, tap .
Refresh Tap .
Scroll Drag or flick up/down on the screen.
View in landscape Turn the device on its side.
Chapter 8 : Web 85
Page 86

Table 1. Web page navigation
To do this... Do the following...
Zoom in/out of a
page
Zoom in on a
column
Pan Tap, hold, and drag the page.
Enter information
in a form
Share a web
address as a link
in an email
message
Pinch out to enlarge items onscreen. Pinch in to
decrease the size of items onscreen. Double-tap
the screen to zoom in or out a specified amount.
Double tap the column to center it and enlarge it.
Double tap again to zoom out to see the whole
page again.
Tap the form field. Enter or select information and
tap Enter.
Tap and then tap Share Link. Create the email
message.
Open another browser
If you are looking at one web page and need to check something on a
different one, simply open another browser.
1Tap .
2 Enter the address or search term for the second instance of the
browser.
3 To move between the two pages, press Center to display Card
view. The web pages are displayed in a stack. Tap the one you
want.
old or newer. Make sure your printer is turned on and that both your
device and the printer are connected to your local or corporate wireless
network. For personal printers, see the instructions that came with your
printer for information about setting up a printer on a wireless network.
1 Open the web page that you want to print and wait until the blue
progress bar runs the full way from left to right across the top of the
screen and disappears.
2Open the application menu and tap Print.
Printers that are available on your current wireless network are
displayed.
3 Do one of the following:
• If this is your first time using a printer on this network: If a list of
printers is displayed, tap one.
• If you have already used a printer on this network: The last printer
you used is remembered and is selected. If you want to select
another printer, scroll down and tap Select Another Printer.
• To set up a printer manually or on a corporate network: Scroll
down in the list of printers and tap Add a Printer. Tap Enter an IP
address and enter the IP address of the printer. (Optional) Tap
Name this printer and enter a name to identify the printer. Tap
Done.
4 Depending on the printer you are using, you can set the following
printer attributes:
Number of Copies: Tap 1 and tap the number of copies you want to
print.
Color Printing: Tap On to switch color printing from On to Off.
Print a web page
BEFORE YOU BEGIN Your device supports printing on all network-capable
HP printers that support PCL page description language in the local LAN.
These printers include new HP ePrint-capable printers–Photosmart,
Officejet, and LaserJet–as well as legacy printers approximately five years
86 Chapter 8 : Web
5Tap Print.
To cancel a print job, tap Cancel while the file is preparing to print,
or while printing is in progress, tap at the top of the screen, tap
the notification, and then tap to the right of the print job in the
Print Queue.
Page 87
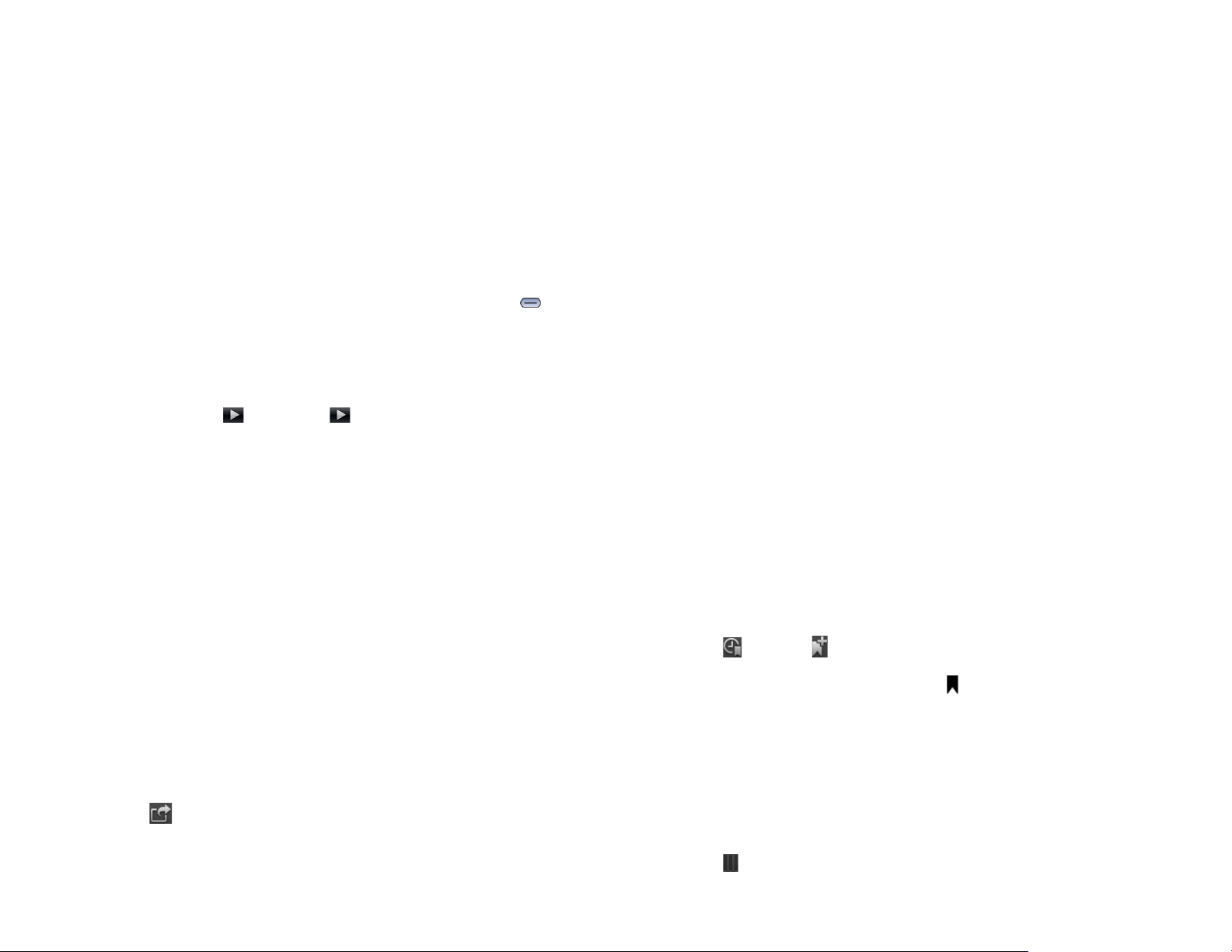
Use Flash content
Flash content plays as soon as you open a website.
Do any of the following:
• To use playback controls with Flash content and interact with other
active areas: Tap the Flash content.
• To zoom in on Flash content: Pinch out to enlarge items onscreen.
• To zoom out on Flash content: Pinch in to decrease the size of items
onscreen.
• To exit full-screen mode while using Flash content: Press Center .
The ability to use Flash content is turned on by default. To turn it off: Open
the application menu and tap Preferences. In Enable Flash, tap On to
switch it from On to Off. You can turn Flash auto-load off also. If auto-load
is turned off, when you open a web page, Flash content on the page
appears with a play button. Tap to play the Flash content. To turn
auto-load off: Open the application menu and tap Preferences. In
Autoload Flash, tap On to switch it from On to Off.
Flash on your device does not support the following:
3 Do any of the following:
To edit the title: Tap the title. See Text selection gestures for useful
gestures if you want to edit the page title.
To edit the URL: Tap the URL and enter or edit the URL for the page.
For example, change the URL to the home page of a site instead of a
drill-down page within the site.
4Tap Add to launcher.
The page now appears as an icon on the Favorites page of the Launcher.
Tap the icon to open the page. To delete the page from the Launcher, see
Delete an application.
• Games that require arrow keys as controls. The device keyboard has no
arrow keys, so unless a game enables the remapping of keys, you
cannot play that game on your device.
• Hover states on Flash content.
• Some video streaming methods.
Add a web page to the Launcher
Add any web pages you visit frequently to the Launcher so you can
access them in a few taps.
1 Open the page you want to add to the Launcher.
2 Tap , and tap Add to Launcher.
Create a bookmark
1 Open the page you want to bookmark.
2 Tap , and tap on the bookmarks tab.
If the bookmarks tab is not open, tap .
3 Tap to close the Bookmarks panel.
Chapter 8 : Web 87
Page 88
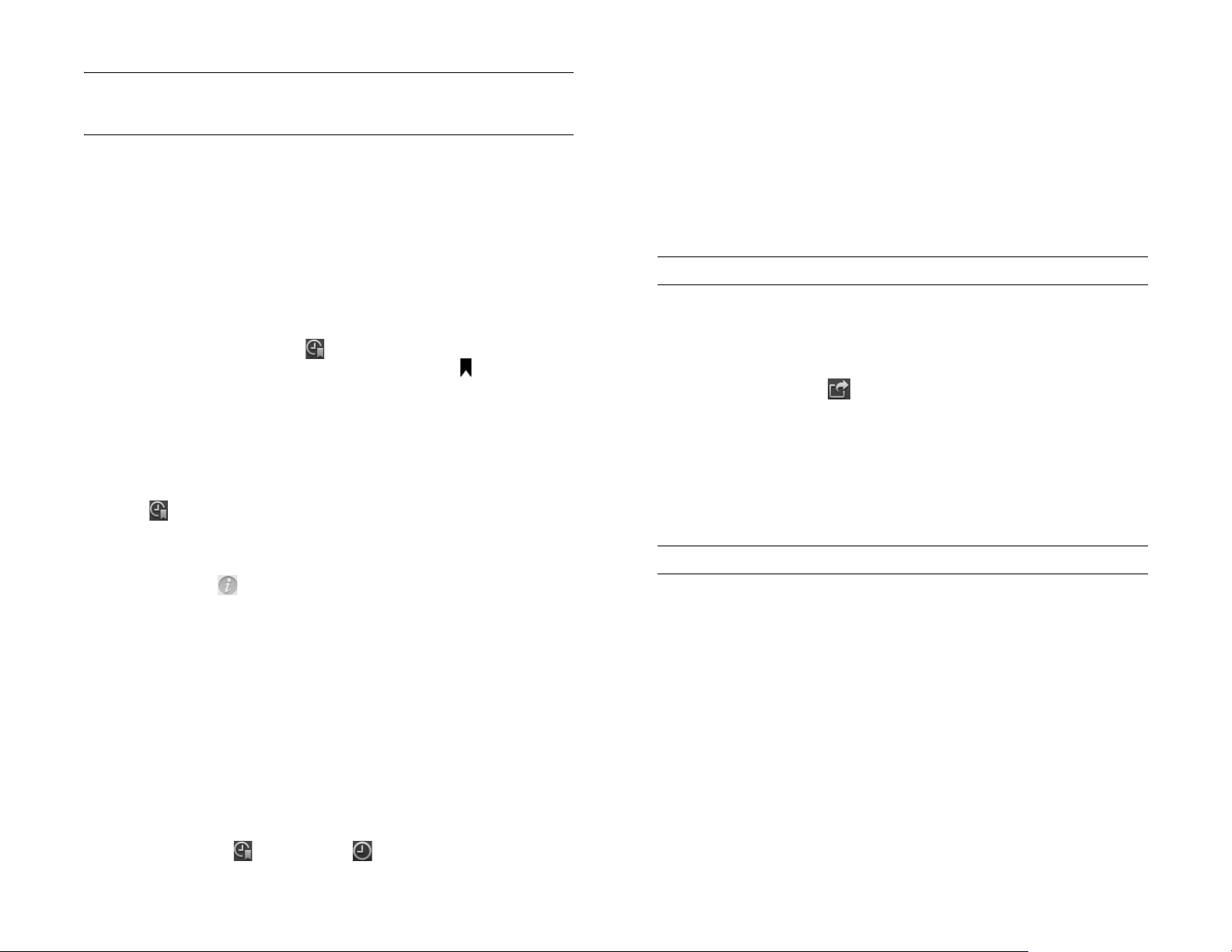
NOTE Web bookmarks are part of the data backed up to your HP webOS
Account.
• Open Web and enter a term or address in the address bar that
matches the page name or address.
• To clear your browsing history: Open Web , open the application
menu, tap Preferences, and then tap Clear History.
Open a bookmarked page
Do one of the following:
• In Card view, tap Just type, type a few characters of the bookmark title,
and then tap Bookmarks & History. Scroll to find the bookmark you
want, and tap to open it.
• To open a bookmark if it’s not on the start page, or after you navigate
away from the start page: Tap , and tap the bookmark on the
Bookmarks tab. If the Bookmarks tab is not open, tap .
Edit or delete a bookmark
1 Open Web .
2Tap .
3 Do either of the following:
• To edit: Tap to the right of the bookmark name. Change the
title or URL and tap Save Bookmark.
• To delete: Throw the bookmark off the side of the screen and tap
Delete.
Use links on a web page
Table 2. Use links on a web page
To do this... Do the following...
Go to another
page
Open a link in
another browser
Share via email Tap , and tap Share Link.
Copy the URL Tap and hold the link. Tap Copy URL.
Tap the link.
Tap and hold the link. Tap Open In New Card.
Work with images on a web page
Table 3. Work with images on a web page
To do this... Do the following...
Copy an image to
Photos & Videos
Share an image
via email
Tap and hold the image. Tap Copy to Photos.
Pictures you copy from the web are stored in the
Miscellaneous album in Photos & Videos.
Tap and hold the image. Tap Share Image.
Return to previously viewed web pages
Do one of the following:
• In Card view, tap Just type, type a few characters of a keyword relating
to the page you are looking for, and then tap Bookmarks & History.
Scroll to find the page you want, and tap to open it.
• Open Web , tap , and then tap . Scroll to the page name and
tap the page.
88 Chapter 8 : Web
Use an image as
wallpaper
Tap and hold the image, tap Set Wallpaper, and
then tap OK.
Download files from the web
1 Open Web .
2 Go to the web page with the file you want to download.
Page 89

3Tap the file name.
3 Set any of the following:
4 If an app on your device supports the file type, the file name is
displayed in the Downloads panel. Tap Open.
All files are downloaded to the device’s USB storage. If an app on
your device supports the file type, you can also find the file in that
app. For example, if it’s a PDF file, find it in Adobe Reader, and if
it’s an MP3 file, find it in Music.
Add a web search engine
When you browse to some websites that use search functionality, such as
dictionary.com, you may see the notification Web Search Engine
Available. This means that you can add this website to the list of search
engines your device uses when you use Just Type to enter a search term
while in Card view.
1 Tap at the top of the screen and then tap the Tap to add as
Search Engine notification.
2 Check the box to the left of the website name in the Search Using
section of the Just Type preferences to add this website as a search
option in Just Type.
Default Web Search Engine: Select your default search engine.
Block Popups: Prevents websites from opening up new browser
windows. Tap On to switch Block Popups from On to Off.
Accept Cookies: Allows cookies from any website you view, even if
you are redirected to a site from another site. Tap On to switch
Accept Cookies from On to Off.
Enable JavaScript: Tap On to switch JavaScript from On to Off.
Turning off JavaScript may prevent some websites from functioning
properly.
Enable Flash: Tap On to switch it from On to Off. Turning off Flash
content prevents Flash content from displaying.
Autoload Flash: Enables Flash content to begin playing as soon as
you open a website. Tap Off to switch it from Off to On.
Clear Bookmarks: Tap to delete your bookmarks.
Clear History: Tap to delete your browsing history.
Clear Cookies: Tap to delete cookies used by some websites to
remember visiting history and user settings.
Clear Cache: Tap to delete any web page content that has been
stored in the local cache. This ensures that you are viewing the most
current content when you visit a web page.
4Tap Done.
Customize web browser settings
1 Open Web .
2Open the application menu and tap Preferences.
Maps
Search for a location
1 Open Maps .
Chapter 8 : Web 89
Page 90
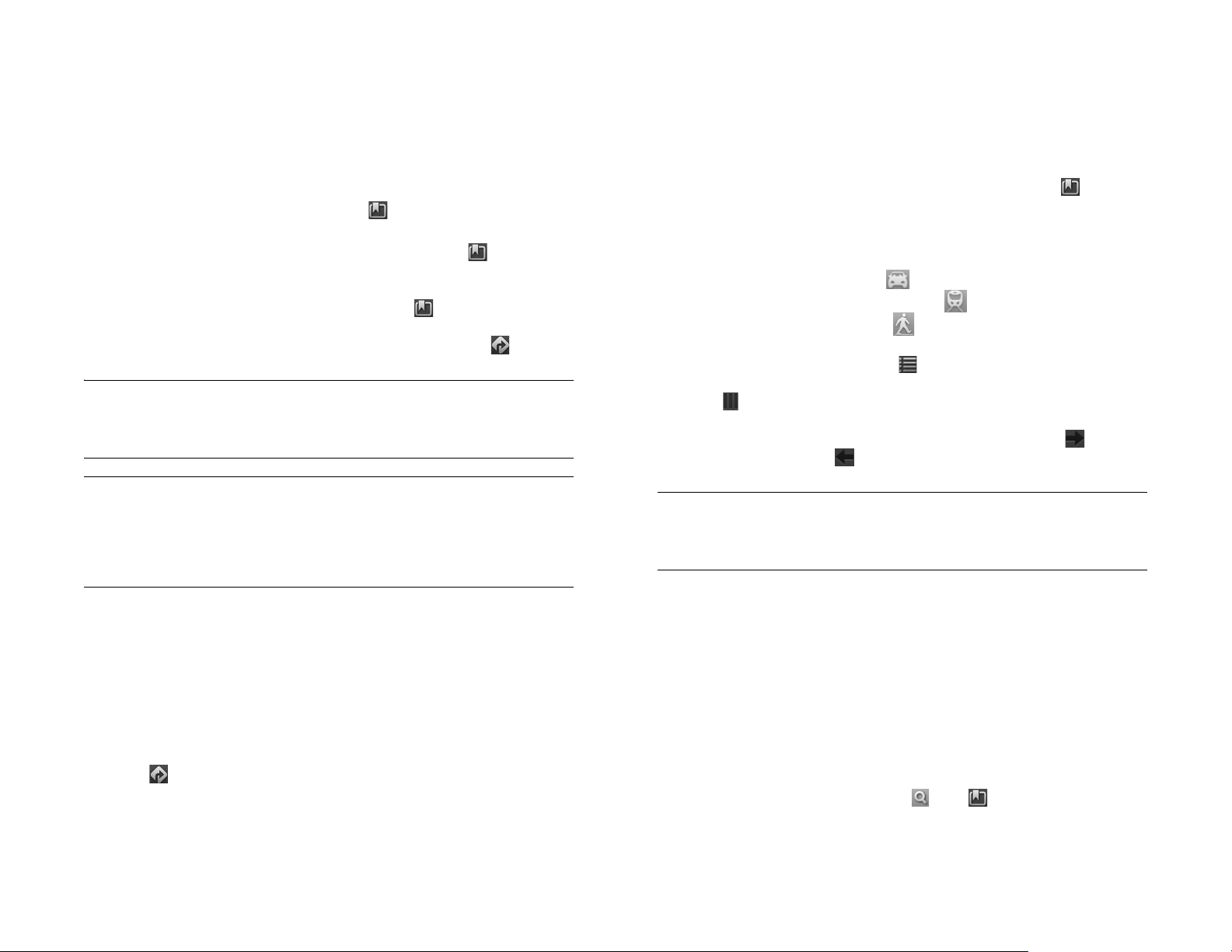
2 If prompted, tap Allow Once to turn on Location Services for this
session.
3 Do one of the following:
• To search for a new address: Tap the Search or Address field,
enter an address, and tap Enter.
• To find an address you saved: Tap , tap Saved, and tap a
location.
• To find an address you searched for recently: Tap , tap
Recents, and tap a location.
4 (Optional) To save the location, tap , tap , and tap Save.
5 (Optional) To get directions to the location, tap , tap .
NOTE The Maps app cannot determine your location and therefore cannot
work properly unless a location service is turned on (see Turn Google Services
on/off).
TIP You can search for a location in Maps directly from Card view. Tap Just
type, start typing the address or location name and, under Search Maps, tap
Maps. If prompted, tap Allow Once to turn on Location Services for this session.
The Maps application opens with the closest match to your search term
displayed in the map header.
5 If you want to start at a location other than your current location, tap
Current Location, and enter a new starting location or tap a location
you viewed recently.
6 Tap the address field to the right of Current Location and enter a new
starting location and tap Enter, or tap a location you viewed
recently. To get directions to an address you saved, tap , and tap
Saved. Tap a location and tap Directions To Here.
7 Do any of the following:
• For driving directions: Tap .
• For public transport directions: Tap .
• For walking directions: Tap .
8 To see the route in writing, tap . Tap the transit mode icons at the
top of the panel to see driving, public transport, or walking routes.
Tap to close the directions panel.
9Tap Start to see step-by-step directions on the map. Tap to move
to the next step, and to go to the previous step.
NOTE The Maps app cannot determine your location and therefore cannot
work properly unless a location service is turned on (see Turn Google Services
on/off).
Get directions
1 Open Maps .
2 If prompted, tap Allow Once to turn on Location Services for this
session.
3Tap .
4If required, tap OK to turn on your location.
90 Chapter 8 : Web
Work with saved locations
1 Open Maps .
2 If prompted, tap Allow Once to turn on Location Services for this
session.
3 Do any of the following:
• To view a saved location: Tap , tap , tap Saved, and then
tap a location.
Page 91

• To get directions to a saved location from your current location:
Tap , tap , and tap Saved. Tap a location and tap
Directions To Here.
• To get directions from a saved location to your current location:
Tap , tap , and tap Saved. Tap a location and tap
Directions From Here.
• To get directions from one saved location to another saved
location: Tap , tap , and tap Saved. Tap a location and tap
Directions From Here. Tap , tap Saved, tap a location, and
then tap Directions To Here.
• To delete a saved location: Tap , tap Saved, throw the location
off the side of the screen and tap Delete to confirm.
Work with locations you viewed recently
1 Open Maps .
2 If prompted, tap Allow Once to turn on Location Services for this
session.
3 Do any of the following:
View your current location
If you are viewing a map of a location far from where you are currently,
you can reposition the map to show your current location.
Do one of the following:
• If you have Location Services turned on: Tap .
• If you do not have Location Services turned on: Tap and tap
Launch. Open the Location Services application menu, tap Locate Me
Using, and tap Google Services. Press Center and tap the Maps
app in Card view. Tap Allow Once to allow the Maps app to use your
location for this session.
Move around and zoom in/out on a map
Do any of the following:
• To pan a map: Tap, hold, and drag the map.
• To zoom in/out on a map: Pinch out to enlarge items onscreen. Pinch in
to decrease the size of items onscreen.
• To view a recently viewed location: Tap , tap , tap Recents,
and then tap a location.
• To get directions to a recently viewed location from your current
location: Tap , tap , and tap Recents. Tap a location and
tap Directions To Here.
• To get directions from a recently viewed location to your current
location: Tap , tap , and tap Recents. Tap a location and
tap Directions From Here.
• To save a recently viewed location: Tap , tap , tap Recents,
and then tap a location. Tap , tap , and then tap Save.
• To get directions from one recently viewed location to another
recently viewed location: Tap , tap , and tap Recents. Tap a
location and tap Directions From Here. Tap , tap Recents, tap a
location, and then tap Directions To Here.
• To delete a location: Tap , tap Recents, throw the location off
the side of the screen, and tap Delete .
• To delete all recently viewed locations: Tap , tap Recents, and
tap Clear.
Customize the map view
1 Open Maps .
2 If prompted, tap Allow Once to turn on Location Services for this
session.
3 Tap and tap any of the following:
Road: Displays a two dimensional view showing roads and
landmarks.
Satellite: Shows a satellite image.
Bird’s Eye: Shows a map made up of images taken from the air.
Chapter 8 : Web 91
Page 92

Show Traffic: Shows major roads and commute paths colored to
indicate their current traffic status. The color scale runs from green
(meaning free-flowing traffic), through yellow, red, and finally gray
(meaning slow traffic).
Drop a pin: Allows you to drag a pin to a map location and get
directions to that location or add the location to your saved
locations. Tap Drop a pin to drop a pin on the map. Tap, hold, and
drag the pin to an address. Remove your finger from the pin and
tap to get directions or tap and tap Save to save the
location. To remove a pin from a map, tap , and then tap Drop a
pin.
Clear Map: Clear the current map view.
4 Tap to close the map preferences panel.
92 Chapter 8 : Web
Page 93
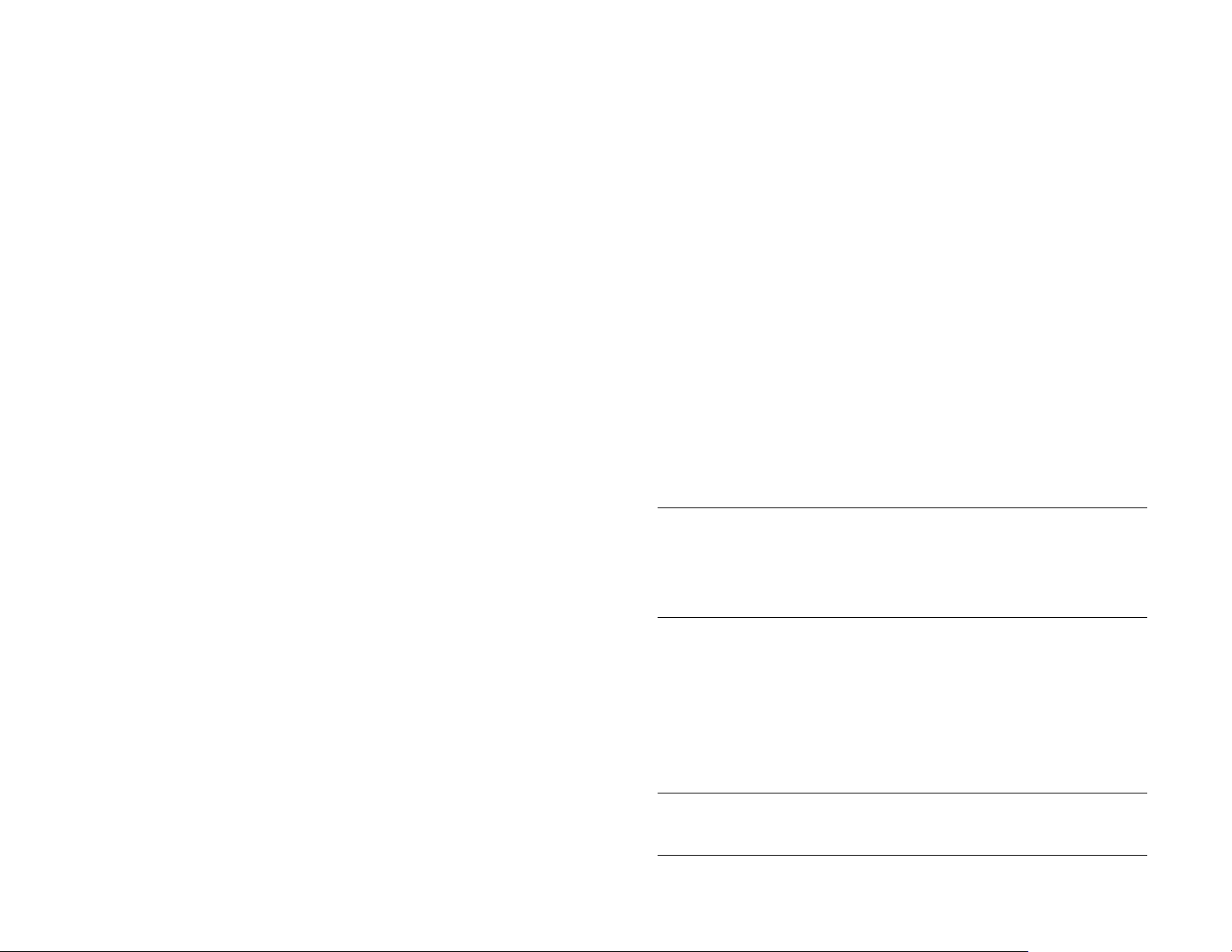
9 Contacts, Calendar, and other personal information
93 Contacts
101 C al end ar
107 M emo s
108 Fa ceboo k Tab let
Contacts
How do I add names and other info into Contacts?
You have a few options for getting info into Contacts.
Connect to an online address book: If you have an address book in an
online account that works with the HP Synergy feature (see Your HP
TouchPad), for example, Google or Microsoft Exchange, you can set up
Contacts on your device to synchronize and display contacts that you
store in the online address book. After you set up the connection to the
online address book, contacts you enter online show up automatically in
Contacts, and contacts you enter on your device sync to the online
account, provided the account allows writing from the device to the online
account.
You can set up your contacts accounts in either of these locations.
The Synergy feature provides another advantage: During the same
process you go through to set up a contacts account, you also set up the
same account for all other applications that can display data from that
account. For details on how Synergy works for the current list of online
accounts, see Online accounts available for webOS devices.
For example, suppose you want to set up your Google contacts account
on your device. The last step in setup is to select all the other apps that
you want to receive data from your Google account (besides Contacts,
you can include Messaging, Calendar, Email, and Documents). After
setup is complete, your device begins to download your contacts and all
data for all other apps you selected for synchronization.
NOTE In the Launcher, tap Accounts and then tap Add Account to see the
current list of online accounts you can set up on your device and from which you
can access contact info. See Online accounts available for webOS devices to
see how major online accounts synchronize data between the web-based
account and your device.
Enter a contact directly in Contacts: See Create a contact for instructions.
You can assign the contact to one of your online address books—if you
do, it synchronizes with the online address book. Or you can create the
contact in your HP webOS Account, which means it shows up on your
device only. HP webOS Account contacts are included in the daily
backup of your HP webOS Account information, so you can restore them
if they are accidentally erased.
• The Accounts app (see Use the Accounts application to set up an online
account)
• The Contacts app (see Use Contacts for the first time, Set up an online
account in Contacts, and Customize Contacts)
NOTE With some online accounts, such as Facebook or Yahoo!, data you enter
on your device does not sync to the online account.
Chapter 9 : Contacts, Calendar, and other personal information 93
Page 94
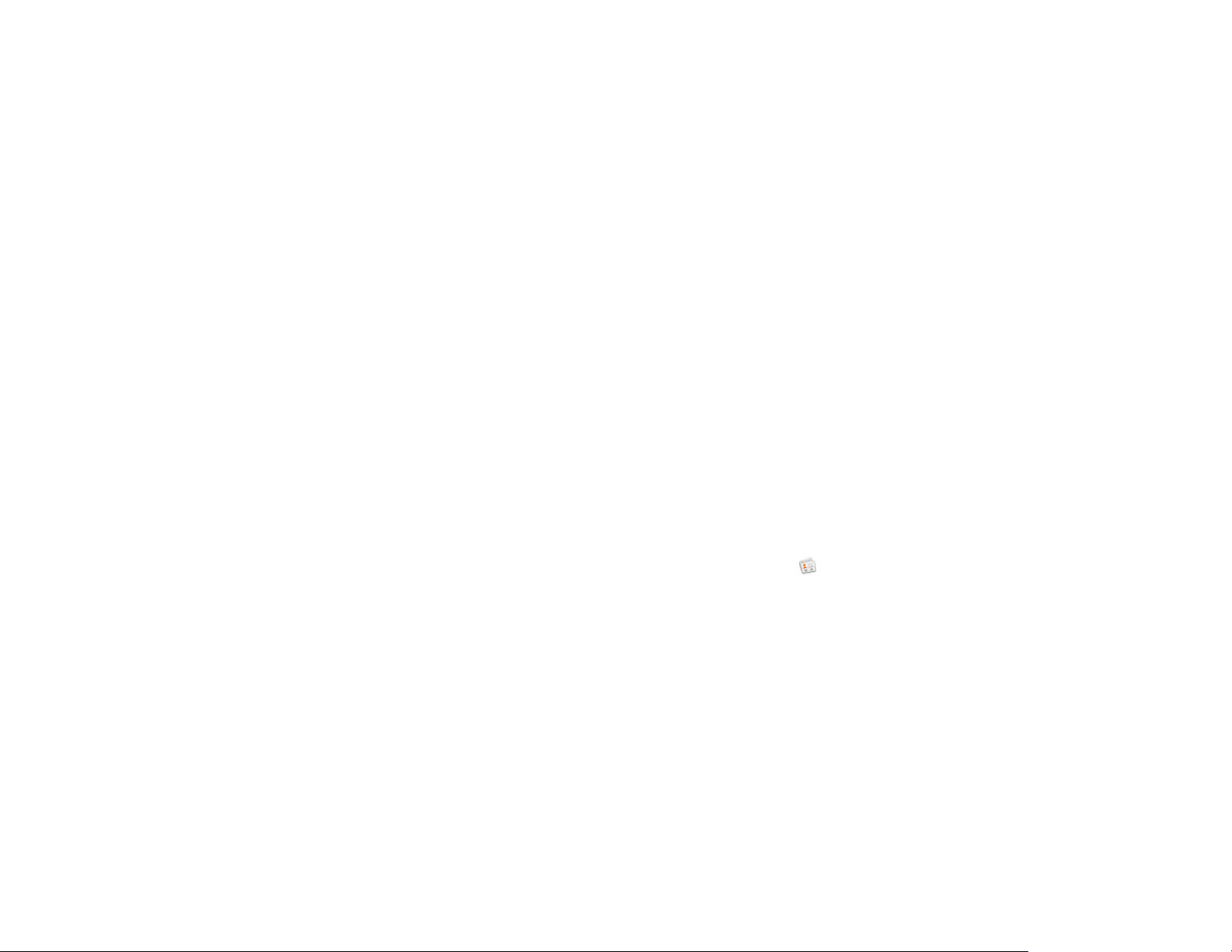
Use a third-party sync solution (if available): If you want to use a desktop
app to store your contacts, you may be able to use a third-party solution
(sold separately) to sync your contacts directly with your computer (see
Sync your desktop organizer and your device or to go hpwebos.com/
sync-solutions to see if third--party solutions are available for your device.
If there are no solutions available for your device, check with the
developers of existing sync software for other webOS devices to see if
they are developing a solution for your device).
Transfer contacts from an existing HP webOS Account: When setting up
your device, you can choose to sign in to an existing HP webOS Account
that you may be using already with a webOS smartphone. If you decide
to sign in to an existing account, you can choose to do a one-time transfer
of the data, including contacts, stored in the existing HP webOS Account
to your device.
Download vCard info to Contacts: A vCard is a file type made especially
for contact info. A vCard may contain one or many contact entries. A
vCard can be attached to an email, and you can download the info in a
vCard to your Contacts app. See Receive vCards.
Linked contacts
The Synergy feature automatically links contacts from different accounts if
it finds data in common between them. For example, if you have a contact
in Exchange and in Google for Steven Grayson, your device links the
contacts so that all of Steven’s info shows up on a single contact screen.
You need to open just one view to see all of Steven’s info. The actual data
remains separate in the various accounts where you originally created the
data; it’s just assembled in one view on your device for your convenience.
How can you tell if a contact is linked? Look in the upper-right corner of
the contact panel. If you see [number of] linked profiles beside the photo
icon, that means that you’re looking at a linked contact, with combined
info from contacts you’re storing in separate accounts.
1 Tap [number of] linked profiles to see the contacts that are linked.
2 Steven is a contact in your HP webOS Account and your Google online account.
3 Steven’s combined contact info is listed.
You can unlink linked contacts, and you can manually link contacts (see
Unlink a contact or Link a contact).
Use Contacts for the first time
1 Open Contacts .
2 Do one of the following:
• To set up an online account to sync: To set up an account that is
listed, tap the account type, and go to step 3. To set up an
account type that is not listed, tap Find more to find an app and
follow the instructions onscreen.
• To use accounts you have set up already in another app: Tap Go.
This opens your HP webOS Account and any online accounts,
and you can start creating contacts in these accounts.
• To use Contacts without creating an online account: Tap your HP
webOS Account name. You can now start creating contacts in
your HP webOS Account.
94 Chapter 9 : Contacts, Calendar, and other personal information
Page 95
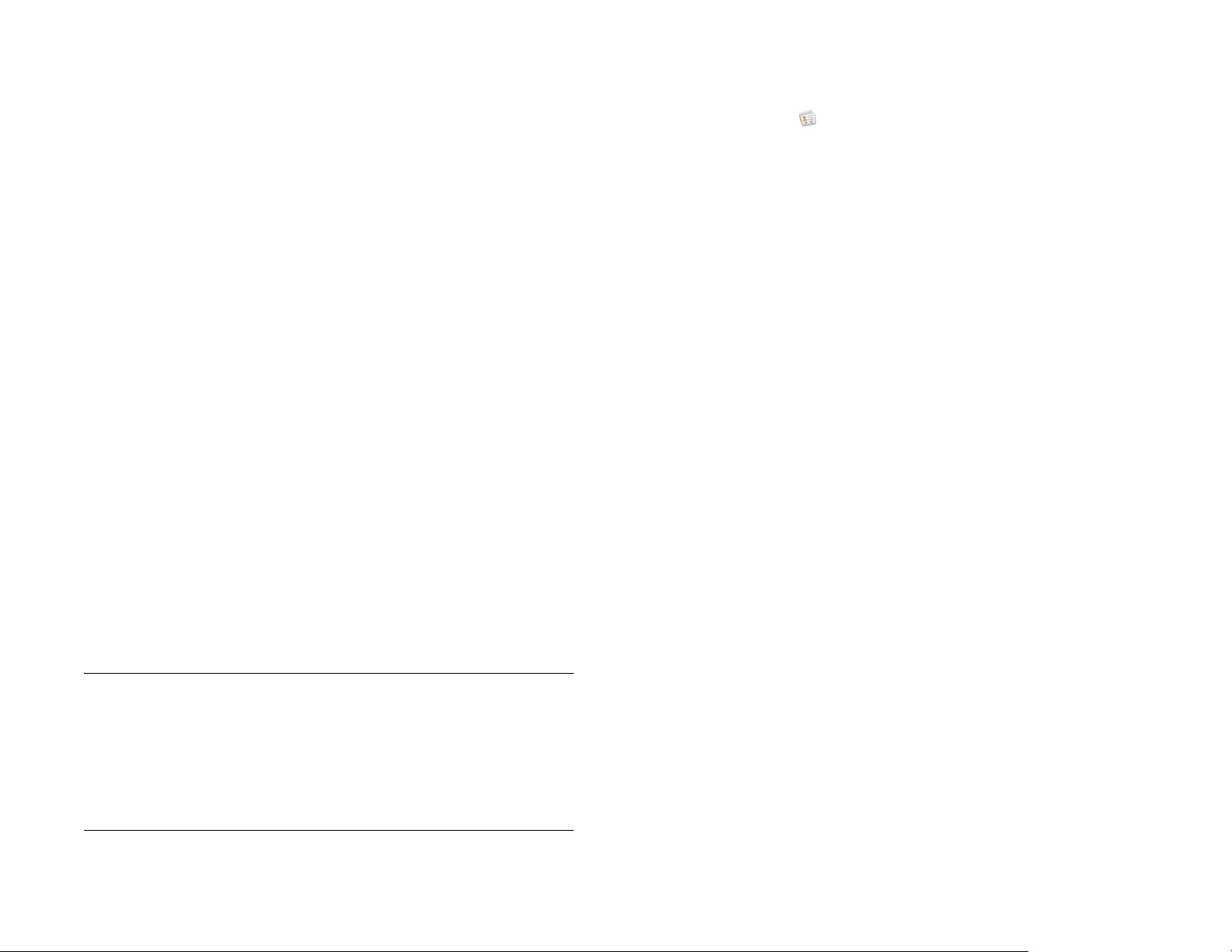
Set up an online account in Contacts
1 Open Contacts .
2 Do one of the following:
• To set up an online account the first time you use Contacts: See
Use Contacts for the first time.
• To set up an online account any other time: Open the application
menu, tap Preferences & Accounts, tap Add an account, tap an
account type, and go to step 3. To set up an account type that is
not listed, tap Find More to find an app and follow the instructions
onscreen.
3 If you are setting up a Skype account, tap Sign In.
4 Enter the account information, and then tap Sign in.
5 If you are setting up an Exchange account, you may see a message
telling you that you must set a PIN or password for the device the
next time you wake up the screen. Tap OK to continue with account
creation. The next time you wake up the screen, tap Set PIN or Set
Password. Enter a PIN or Password and tap Done. If you encounter
problems while setting up an Exchange account, see Set up email:
Microsoft Exchange and Lotus Notes to learn about setting up an
account manually.
6 Depending on the account, you may be presented with options for
which apps should download data from that account. For each app,
tap On or Off, and then tap Create account.
NOTE If you add your Facebook or LinkedIn account to Contacts, your friends’
Facebook and LinkedIn email addresses show up in Contacts. You cannot
change Facebook or LinkedIn info from Contacts on your device. You also
cannot add friends to your Facebook or LinkedIn account from Contacts. To
work directly with Facebook or LinkedIn, download the free Facebook or
LinkedIn application from App Catalog (see Download a free application and
Facebook Tablet), or go to facebook.com or linkedin.com in the Web
application (see Web).
3 If you are setting up a Skype account, tap Sign In.
4 Enter the account information, and then tap Sign in.
5 If you are setting up an Exchange account, you may see a message
telling you that you must set a PIN or password for the device the
next time you wake up the screen. Tap OK to continue with account
creation. The next time you wake up the screen, tap Set PIN or Set
Password. Enter a PIN or Password and tap Done. If you encounter
problems while setting up an Exchange account, see Set up email:
Microsoft Exchange and Lotus Notes to learn about setting up an
account manually.
6 Depending on the account, you may be presented with options for
which apps should download data from that account. For each app,
tap On or Off, and then tap Create account.
Create a Skype account in Contacts
You do not need to have a Skype account set up before using Skype in
Contacts—you can set one up directly from Contacts. You can also create
a Skype account in Accounts (see Use the Accounts application to set up
an online account), Messaging (see Create a Skype account in
Messaging), and Phone (see Create a Skype account in Phone & Video
Calls).
Chapter 9 : Contacts, Calendar, and other personal information 95
Page 96

1 Open Contacts .
2Tap Add Contact.
2 Do one of the following:
• If you have not set up an account in another app that takes
advantage of the Synergy feature: Tap Skype.
• If you have already set up an account that takes advantage of the
Synergy feature and want to set up another one: Tap Add an
Account and tap Skype.
• Any other time: Open the application menu and tap Preferences &
Accounts. Tap Add an account and tap Skype.
3Tap Create Account.
4Tap Accept to agree to Skype’s terms and conditions.
5 Enter the following details:
• Full Name: Enter your full name.
• Skype Name: Enter a name that you will use to identify yourself to
other Skype users.
• Password: Enter a password and then enter it again.
• Email Address: Enter your email address and then enter it again.
6Tap Create Account, and tap Create Account again.
7Tap Done.
3 (Optional) Tap the account icon in the upper-right corner of the
screen to change the account to which the new contact will be
added.
* Account icon, showing HP webOS Account
NOTE If an account doesn’t appear in the list, you can’t add data to that
account from your device.
4Tap Name to enter the contact name.
5 To add detailed name information, such as prefix, suffix, or middle
name, to a name, tap beside the Name field.
6 Tap fields to enter contact details.
Create a contact
You can add a contact to an account. If you don’t specify the account, the
new contact is added to your default account.
If you are using Contacts for the first time, you go through a few different
steps to add or access the contacts on your device (see Use Contacts for
the first time). Follow this procedure to add contacts directly on your
device after the first time you use Contacts.
1 Open Contacts .
96 Chapter 9 : Contacts, Calendar, and other personal information
In some fields, such as Phone Number, a label button is displayed
on the right. Tap the button to change the label for your entry—for
example, to identify a number as a mobile or work phone.
7 (Optional) To assign the contact as a favorite, tap (see Create a
favorite).
8 (Optional) To add a photo to the contact, see Add or change a
contact photo.
9Tap Done.
Page 97

Find a contact
4 Do any of the following:
To find a contact within the Contacts app, use these steps.
1 Open Contacts .
2 Do one of the following:
• Scroll through the list of contacts in the contacts list (left-hand
panel).
• Tap Search and begin typing first, middle, or last name, first and
last initial (with no space between), company, or nickname.
• For more search options, tap Global Address Search. (This option
is available if you are using Microsoft Exchange with a Global
Address List.)
3Tap the contact.
For quick access to the contacts you use regularly, you can create a
favorite in Contacts (see Create a favorite) or in Phone (see Create a
favorite in Phone & Video Calls).
NOTE You can make calls from your device only when it is connected to a
compatible HP webOS smartphone (see Make a pairing request to another
device and Pair with an HP webOS smartphone using Touch to Share).
• To add information: Tap the field and enter the info. For a linked
contact, you can also tap the account icon on the left side of the
field, and then tap the account you want to add the info to (see
Enter information in a field).
• To change information: Tap a field and enter the info (see Enter
information in a field).
NOTE Info that originates from some accounts (like Facebook) can’t be edited
on your device. If you tap a field and nothing happens, this is a field that can't
be edited on the device. To make changes, go to the online account.
• To change a contact picture: Tap beside the current picture. If
required, tap Change Photo. Tap the album containing the picture
and tap the picture thumbnail, or tap Search, enter a file name,
and tap a picture thumbnail. Tap OK.
• To delete a piece of contact information: Throw the item off the
side of the screen and tap Delete.
• To delete a contact picture: Tap beside the current picture and
tap Delete Photo.
• To delete a contact: Tap Delete at the bottom of the screen.
In a linked contact, information from the various accounts is
displayed in a single view. Tap any field to edit information specific
to an account.
View, edit, or delete contact information
1 Open Contacts .
2 Search for a contact (see Find a contact), and tap the contact name.
3 To the contact info, tap .
NOTE The fields that make up the contact header (name, photo, nickname, job
title, company) are unique to each account. You must open a specific account to
edit these fields.
5Tap Done.
Add or change a contact photo
1 While creating (see Create a contact) or editing (see View, edit, or
delete contact information) a contact, tap beside the current
photo.
2 If you are replacing an existing photo, tap Change Photo.
Chapter 9 : Contacts, Calendar, and other personal information 97
Page 98

3 Do one of the following:
1 Open Contacts .
• To browse to a photo: Tap the album containing the picture and
tap the picture thumbnail.
• To search for a photo: Tap Search, enter a photo name, tap the
photo name, and then tap the photo thumbnail.
4Tap OK.
Create a favorite
You can make a contact a favorite, so that it appears at the top of the
search results list when you search using Just Type.
1 Open Contacts .
2 Search for a contact (see Find a contact), and tap the contact name.
3 Tap in the contact details panel.
In the All contacts list, favorites are identified with a .
Remove a contact from favorites
1 Open Contacts .
2 Tap a contact and then tap the contact name again.
3 Tap one of the following:
• To start an IM chat with a buddy: Tap Chat, enter your message,
and tap Enter.
• To make a voice call to a buddy: Tap Voice Call.
• To make a video call to a buddy: Tap Video Call.
Link a contact
When your device recognizes matching information in two or more
contacts—for example, the same name and phone number—it
automatically gathers the info from the two records into a single view that
displays all the contact information. You can also manually link contacts.
The info for your linked contacts appears combined only on your device;
the actual info is kept separate and distinct in the accounts it came from.
IMPORTANT To maintain the integrity of your contact data, it’s important that
you link only one person’s contact info in different accounts. For example, if you
have contact info for Steven Grayson in Google, Facebook, Microsoft
Exchange, and your HP webOS Account, go ahead and link all four contacts
into a linked contact. But don’t link Steven’s contact info with his brother John’s.
2Tap Favorites.
3 Tap a contact and tap .
Call or chat with a Skype contact
When you add or create a Skype account on your device, your Skype
buddies are added to Contacts. From here, you can chat with a buddy, or
make a voice or video call to a buddy.
98 Chapter 9 : Contacts, Calendar, and other personal information
1 Open Contacts .
2Search for a contact (see Find a contact), and tap the contact name.
Page 99

3 In the contact details panel, tap 1 profile or [number of] linked
profiles, and tap Link more profiles.
Get in touch with a contact
1 Open Contacts .
2Search for a contact (see Find a contact), and tap the contact name.
3 Do any of the following:
• To send an email or instant message: Tap the appropriate field.
For example, tap an email address to send an email to the
contact.
• To locate an address on a map: Tap an address field.
• To send a text message: Tap .
• To call that contact: Tap a phone number.
4 Search for the contact (see Find a contact) and tap it to link the two
contacts.
5 (Optional) After you create the link, you can ensure that the linked
contact appears in your Contacts list under the name you’re most
likely to recognize (and not, say, under a person’s IM screen name,
which can be unrelated to their real name). To do this, tap [number
of] linked profiles, tap the contact name you want to appear, and
tap Set as primary profile.
Unlink a contact
1 Open Contacts .
2 Search for a contact (see Find a contact), and tap the contact name.
3Tap [number of] linked profiles, and tap the contact you want to
unlink.
4Tap Unlink this profile.
NOTE You can only make calls and send text messages from your device when
it is connected to a webOS smartphone (see Make a pairing request to another
device and Pair with an HP webOS smartphone using Touch to Share).
Delete a contact
1 Open Contacts .
2Search for a contact (see Find a contact), and tap the contact name.
NOTE Entries that you cannot change on your device, like those from Facebook
and LinkedIn, you also cannot delete from the device. You must delete them from
your account on the web to remove them from your device.
3 Do one of the following:
• To delete only one entry in a linked contact: Tap [number of]
linked profiles. Tap the entry you want and tap Delete this profile.
• To delete an unlinked contact or an entire linked contact: Tap
and then tap Delete. Tap Delete All Profiles to confirm.
Chapter 9 : Contacts, Calendar, and other personal information 99
Page 100

NOTE If you see Delete Other Profiles rather than Delete All Profiles, you have
linked contacts that come from accounts whose info you can't change on your
device (like Facebook and LinkedIn). Tap it. To delete any remaining profiles, go
to the account online using your computer and delete them there.
If you delete a contact that is assigned to an online account, the
contact is deleted in the online account also.
Customize Contacts
1 Open Contacts .
2Open the application menu and tap Preferences & Accounts.
3 Set the following options:
You can also choose to sort by Company & first name or Company
& last name. In these cases, the company name is alphabetized,
and within the company, whichever you choose, the names are still
listed as first name followed by last name.
Default account: Tap the current default account to change the
default to another account. New contacts you create are assigned to
this account unless you specify otherwise.
Accounts: Tap an account to change login settings and sign in using
the new settings.
Add an account: Tap, and then tap an account type. Enter the
account information. Before you can set up an account on your
device, you must already have an account online with the provider.
Sync Now: Tap to manually synchronize your online accounts (see
Manually synchronize Contacts with your online accounts).
List Order: Tap to select the criteria by which the contact list is
sorted. If you select Last name to sort on, the names are
alphabetized by last name, but they still appear in the Contacts list
as first name followed by last name. If you select First name to sort
on, names are alphabetized by first name.
1 Contact list sorted by first name
2 Contact list sorted by last name
4Tap Done.
Manually synchronize Contacts with your online accounts
If you want to get contacts from an online account on your device
immediately, or upload contacts from your device to the online account,
you can do a manual sync. This synchronizes Contacts with all the
accounts you have set up on your device, and it syncs all other apps
associated with all online accounts that you selected for synchronization.
1 Open Contacts .
2Open the application menu and tap Preferences & Accounts.
3Tap Sync Now.
Delete an online account from Contacts
If you synchronize contacts with an online account, deleting the account
from Contacts stops synchronization of contacts only—if you also sync
email or calendar events with that online account, those continue to
100 Chapter 9 : Contacts, Calendar, and other personal information
 Loading...
Loading...