
User Guide
M178-M181
Color LaserJet Pro MFP M178-M181
www.hp.com/support/ljM178MFP


Color LaserJet Pro MFP M178-M181
User Guide

Copyright and License
Trademark Credits
© Copyright 2017 HP Development Company,
L.P.
Reproduction, adaptation, or translation without
prior written permission is prohibited, except as
allowed under the copyright laws.
The information contained herein is subject to
change without notice.
The only warranties for HP products and
services are set forth in the express warranty
statements accompanying such products and
services. Nothing herein should be construed as
constituting an additional warranty. HP shall not
be liable for technical or editorial errors or
omissions contained herein.
Edition 1, 10/2017
Adobe®, Adobe Photoshop®, Acrobat®, and
PostScript
®
are trademarks of Adobe Systems
Incorporated.
Apple and the Apple logo are trademarks of
Apple Inc., registered in the U.S. and other
countries.
OS X is a trademark of Apple Inc., registered in
the U.S. and other countries.
AirPrint is a trademark of Apple Inc., registered in
the U.S. and other countries.
iPad is a trademark of Apple Inc., registered in
the U.S. and other countries.
iPod is a trademark of Apple Inc., registered in
the U.S. and other countries.
iPhone is a trademark of Apple Inc., registered in
the U.S. and other countries.
Microsoft®, Windows®, Windows® XP, and
Windows Vista® are U.S. registered trademarks
of Microsoft Corporation.
UNIX® is a registered trademark of The Open
Group.
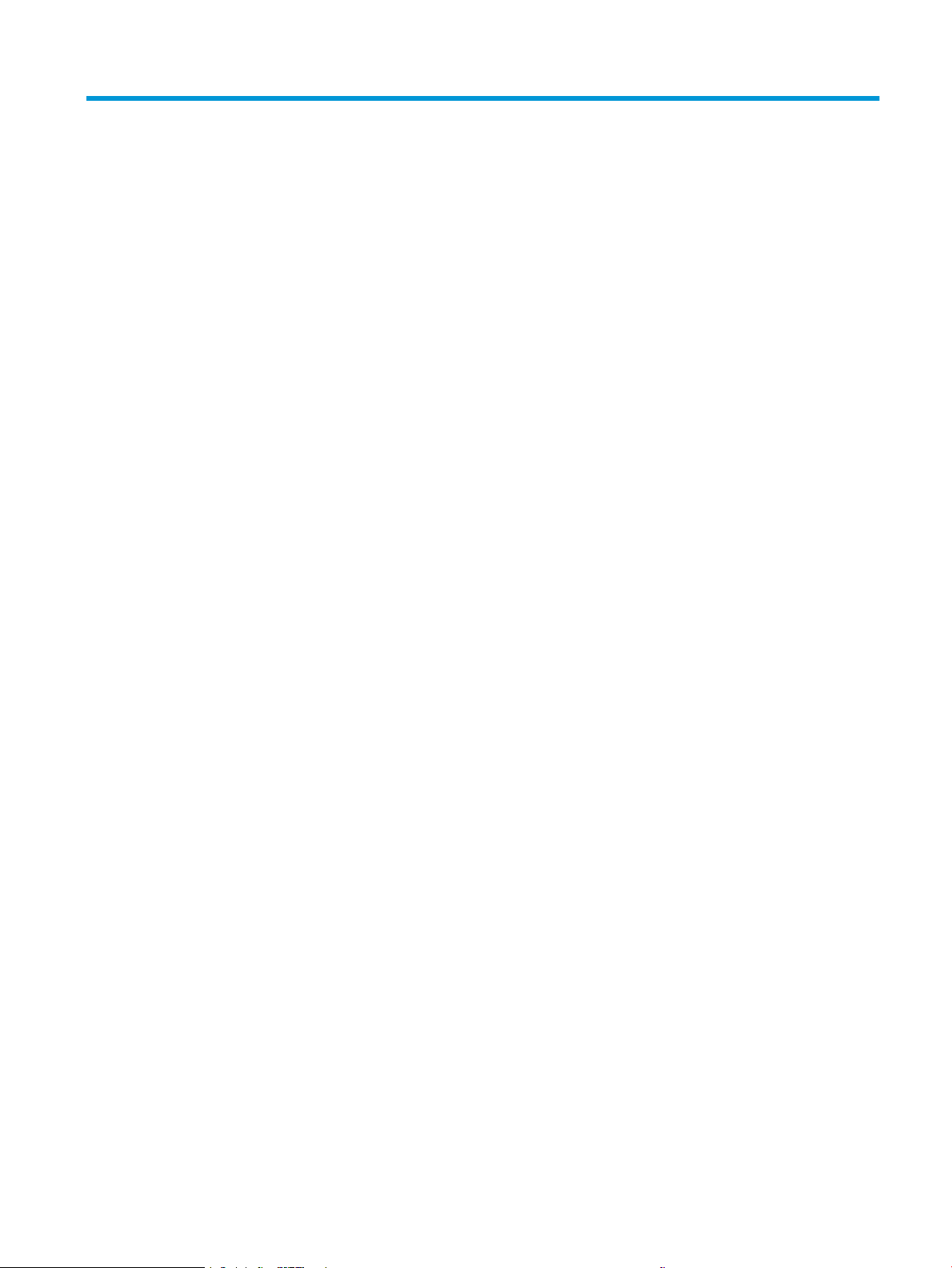
Table of contents
1 Printer overview ........................................................................................................................................................................................ 1
Printer views .............................................................................................................................................................................. 2
Printer front view ................................................................................................................................................. 2
Printer back view .................................................................................................................................................. 3
LED control-panel view ....................................................................................................................................... 4
2-line LCD control-panel view ............................................................................................................................ 5
Printer specications ................................................................................................................................................................ 7
Technical specications ....................................................................................................................................... 7
Supported operating systems ........................................................................................................................... 7
Mobile printing solutions .................................................................................................................................... 9
Printer dimensions ............................................................................................................................................ 10
Power consumption, electrical specications, and acoustic emissions .................................................... 11
Operating environmental range ...................................................................................................................... 11
Printer hardware setup and software installation ............................................................................................................ 12
2 Paper trays .............................................................................................................................................................................................. 13
Introduction ............................................................................................................................................................................. 14
Load Tray 1 ............................................................................................................................................................................. 14
Introduction ........................................................................................................................................................ 14
Tray 1 paper orientation ................................................................................................................................... 17
Load and print envelopes ..................................................................................................................................................... 19
Introduction ........................................................................................................................................................ 19
Print envelopes .................................................................................................................................................. 19
Envelope orientation ......................................................................................................................................... 19
Load and print labels ............................................................................................................................................................. 20
Introduction ........................................................................................................................................................ 20
Manually feed labels ......................................................................................................................................... 20
Label orientation ............................................................................................................................................... 20
3 Supplies, accessories, and parts .......................................................................................................................................................... 21
Order supplies, accessories, and parts ............................................................................................................................... 22
ENWW iii

Ordering .............................................................................................................................................................. 22
Supplies and accessories ................................................................................................................................. 22
Customer self-repair parts ............................................................................................................................... 22
Replace the toner cartridges ................................................................................................................................................ 24
Introduction ........................................................................................................................................................ 24
Remove and replace the toner cartridges ..................................................................................................... 26
4 Print .......................................................................................................................................................................................................... 29
Print tasks (Windows) ............................................................................................................................................................ 30
How to print (Windows) .................................................................................................................................... 30
Manually print on both sides (Windows) ........................................................................................................ 30
Print multiple pages per sheet (Windows) .................................................................................................... 31
Select the paper type (Windows) .................................................................................................................... 31
Print tasks (OS X) .................................................................................................................................................................... 33
How to print (OS X) ............................................................................................................................................ 33
Manually print on both sides (OS X) ................................................................................................................ 33
Print multiple pages per sheet (OS X) ............................................................................................................ 33
Select the paper type (OS X) ............................................................................................................................ 34
Mobile printing ........................................................................................................................................................................ 35
Introduction ........................................................................................................................................................ 35
Wi-Fi Direct (wireless models only) ................................................................................................................ 35
Enable or disable Wi-Fi Direct ..................................................................................................... 36
Change the printer Wi-Fi Direct name ....................................................................................... 37
HP ePrint via email ............................................................................................................................................ 37
HP ePrint software ............................................................................................................................................ 38
AirPrint ................................................................................................................................................................. 38
Android embedded printing ............................................................................................................................. 39
5 Copy .......................................................................................................................................................................................................... 41
Make a copy ............................................................................................................................................................................. 42
Copy on both sides (duplex) ................................................................................................................................................. 43
Copy on both sides manually ........................................................................................................................... 43
6 Scan .......................................................................................................................................................................................................... 45
Scan by using the HP Scan software (Windows) ............................................................................................................... 46
Scan by using the HP Easy Scan Software (OS X) ............................................................................................................. 47
7 Fax ............................................................................................................................................................................................................. 49
Set up to send and receive faxes ......................................................................................................................................... 50
Before starting ................................................................................................................................................... 50
iv ENWW

Step 1: Identify the phone connection type .................................................................................................. 50
Step 2: Set up the fax ........................................................................................................................................ 51
Dedicated phone line .................................................................................................................... 51
Shared voice/fax line .................................................................................................................... 52
Shared voice/fax line with an answering machine .................................................................. 53
Step 3: Congure the fax time, date, and header ......................................................................................... 55
HP Fax Setup Wizard .................................................................................................................... 55
Printer control panel ..................................................................................................................... 55
HP Embedded Web Server (EWS) and HP Device Toolbox (Windows) ................................. 56
Step 4: Run a fax test ........................................................................................................................................ 57
Send a fax ................................................................................................................................................................................ 58
Fax from the atbed scanner .......................................................................................................................... 58
Fax from the document feeder (document feeder models only) .............................................................. 59
Use speed dials and group-dial entries ......................................................................................................... 59
Send a fax from the software .......................................................................................................................... 60
Send a fax from a third-party software program, such as Microsoft Word ............................................. 60
8 Manage the printer ................................................................................................................................................................................. 61
Change the printer connection type (Windows) ................................................................................................................ 62
Advanced conguration with HP Embedded Web Server (EWS) and HP Device Toolbox (Windows) ....................... 63
Congure IP network settings .............................................................................................................................................. 66
Introduction ........................................................................................................................................................ 66
Printer sharing disclaimer ................................................................................................................................ 66
View or change network settings ................................................................................................................... 66
Rename the printer on a network ................................................................................................................... 67
Manually congure IPv4 TCP/IP parameters from the control panel ........................................................ 68
Printer security features ....................................................................................................................................................... 70
Introduction ........................................................................................................................................................ 70
Assign or change the system password using the Embedded Web Server ............................................. 70
Energy-conservation settings .............................................................................................................................................. 72
Introduction ........................................................................................................................................................ 72
Print with EconoMode ....................................................................................................................................... 72
Set the Sleep/Auto O After Inactivity setting .............................................................................................. 72
Set the Shut Down After Inactivity delay and congure the printer to use 1 watt or less of power .... 73
Set the Delay Shut Down setting .................................................................................................................... 75
HP Web Jetadmin ................................................................................................................................................................... 77
Update the rmware .............................................................................................................................................................. 78
Method one: Update the rmware using the control panel (2-line control panels only) ....................... 78
Method two: Update the rmware using the Firmware Update Utility ..................................................... 78
ENWW v

9 Solve problems ....................................................................................................................................................................................... 81
Customer support .................................................................................................................................................................. 82
Interpret control-panel light patterns (LED control panels only) ................................................................................... 83
Restore the factory-set defaults ......................................................................................................................................... 86
A “Cartridge is low” or “Cartridge is very low” message displays on the printer control panel or EWS ................... 87
Change the “Very Low” settings ...................................................................................................................... 87
For printers with fax capability ................................................................................................... 88
Order supplies .................................................................................................................................................... 88
Printer does not pick up paper or misfeeds ....................................................................................................................... 89
Introduction ........................................................................................................................................................ 89
The product does not pick up paper ............................................................................................................... 89
The product picks up multiple sheets of paper ............................................................................................ 89
The document feeder jams, skews, or picks up multiple sheets of paper ............................................... 89
Clear paper jams ..................................................................................................................................................................... 91
Introduction ........................................................................................................................................................ 91
Paper jam locations ........................................................................................................................................... 91
Experiencing frequent or recurring paper jams? .......................................................................................... 92
Clear paper jams in the document feeder (fw models only) ...................................................................... 95
Clear paper jams in Tray 1 ................................................................................................................................ 98
Clear paper jams in the rear door and the fuser area .................................................................................. 99
Clear paper jams in the output bin ............................................................................................................... 101
Improve print quality ........................................................................................................................................................... 103
Introduction ...................................................................................................................................................... 103
Update the printer rmware .......................................................................................................................... 104
Print from a dierent software program .................................................................................................... 104
Check the paper-type setting for the print job ........................................................................................... 104
Check the paper type setting on the printer .......................................................................... 104
Check the paper type setting (Windows) ................................................................................ 104
Check the paper type setting (OS X) ........................................................................................ 104
Check toner-cartridge status ........................................................................................................................ 105
Print a cleaning page ...................................................................................................................................... 106
Visually inspect the toner cartridge or cartridges ...................................................................................... 107
Check paper and the printing environment ................................................................................................ 107
Step one: Use paper that meets HP specications ............................................................... 107
Step two: Check the environment ............................................................................................ 107
Step three: Set the individual tray alignment ........................................................................ 108
Try a dierent print driver .............................................................................................................................. 109
Check the EconoMode settings ..................................................................................................................... 109
Adjust Print Density ........................................................................................................................................ 110
Calibrate the printer to align the colors ....................................................................................................... 111
Adjust color settings (Windows) ................................................................................................................... 112
vi ENWW
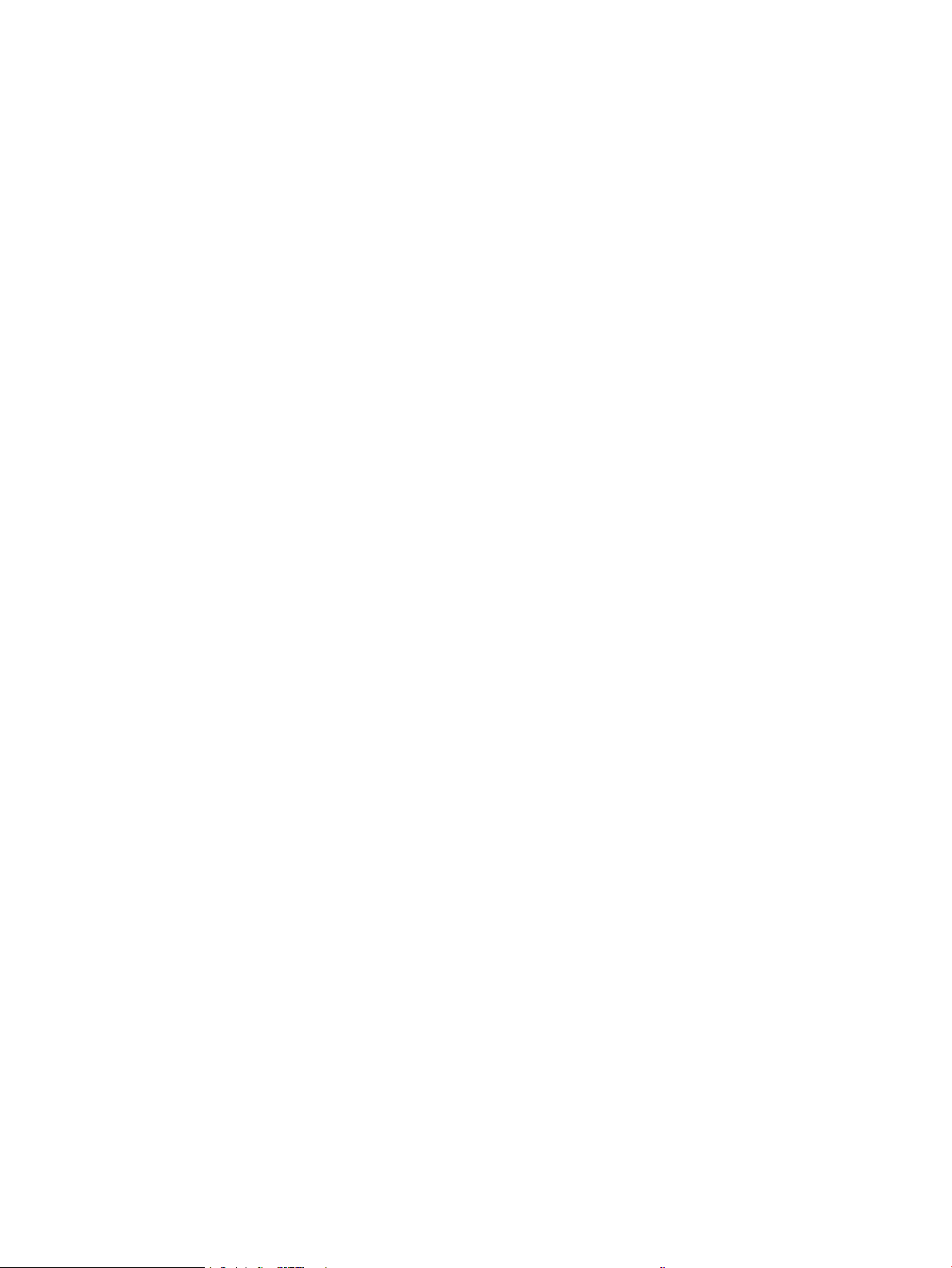
Print and interpret the print quality page ................................................................................................... 113
Resolving print quality problems ...................................................................................................................................... 115
Introduction ...................................................................................................................................................... 115
Troubleshoot print quality problems ........................................................................................................... 115
Improve copy and scan image quality .............................................................................................................................. 123
Introduction ...................................................................................................................................................... 123
Check the scanner glass for dirt and smudges .......................................................................................... 123
Eliminate lines or streaks when using the document feeder .................................................................. 124
Check the paper settings ............................................................................................................................... 124
Check the image adjustment settings ......................................................................................................... 125
Optimize for text or pictures ......................................................................................................................... 127
Check the scanner resolution and color settings on the computer ........................................................ 128
Resolution and color guidelines ............................................................................................... 128
Color .............................................................................................................................................. 129
Edge-to-edge copying .................................................................................................................................... 129
Clean the pickup rollers and separation pad in the document feeder (fw models only) ..................... 130
Improve fax image quality .................................................................................................................................................. 131
Introduction ...................................................................................................................................................... 131
Check the scanner glass for dirt and smudges .......................................................................................... 131
Check the send-fax resolution settings ....................................................................................................... 131
Check the error-correction settings ............................................................................................................. 132
Check the t-to-page setting ........................................................................................................................ 132
Send to a dierent fax machine .................................................................................................................... 132
Check the sender's fax machine ................................................................................................................... 132
Solve wired network problems .......................................................................................................................................... 133
Introduction ...................................................................................................................................................... 133
Poor physical connection ............................................................................................................................... 133
The computer is unable to communicate with the printer ....................................................................... 133
The printer is using incorrect link and duplex settings for the network ................................................. 134
New software programs might be causing compatibility problems ....................................................... 134
The computer or workstation might be set up incorrectly ....................................................................... 134
The printer is disabled, or other network settings are incorrect ............................................................. 134
Solve wireless network problems (wireless models only) ............................................................................................ 135
Introduction ...................................................................................................................................................... 135
Wireless connectivity checklist ...................................................................................................................... 135
The printer does not print after the wireless conguration completes ................................................. 136
The printer does not print, and the computer has a third-party rewall installed ............................... 136
The wireless connection does not work after moving the wireless router or printer .......................... 136
Cannot connect more computers to the wireless printer ......................................................................... 136
The wireless printer loses communication when connected to a VPN ................................................... 137
The network does not appear in the wireless networks list .................................................................... 137
ENWW vii

The wireless network is not functioning ..................................................................................................... 137
Perform a wireless network diagnostic test ............................................................................................... 137
Reduce interference on a wireless network ................................................................................................ 138
Solve fax problems .............................................................................................................................................................. 139
Introduction ...................................................................................................................................................... 139
Fax troubleshooting checklist ....................................................................................................................... 139
Solve general fax problems ........................................................................................................................... 140
Faxes are sending slowly ........................................................................................................... 140
Fax quality is poor ...................................................................................................................... 141
Fax cuts o or prints on two pages ......................................................................................... 141
Index ........................................................................................................................................................................................................... 143
viii ENWW
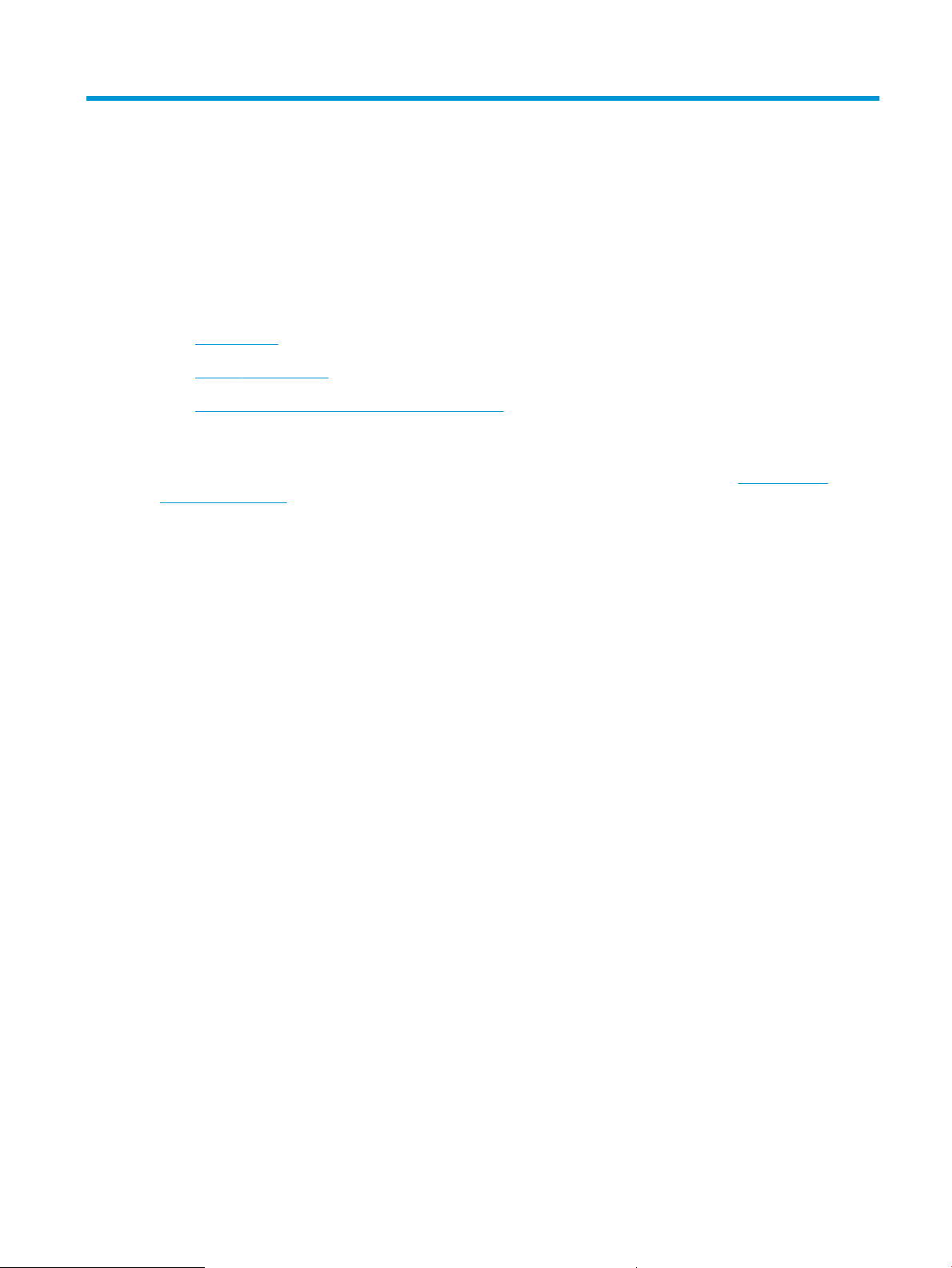
1 Printer overview
●
Printer views
●
Printer specications
●
Printer hardware setup and software installation
For more information:
The following information is correct at the time of publication. For current information, see www.hp.com/
support/ljM178MFP.
HP's all-inclusive help for the printer includes the following information:
●
Install and congure
●
Learn and use
●
Solve problems
●
Download software and rmware updates
●
Join support forums
●
Find warranty and regulatory information
ENWW 1

Printer views
1
3
4
9
8
5
7
6
2
●
Printer front view
●
Printer back view
●
LED control-panel view
●
2-line LCD control-panel view
Printer front view
1 Scanner
2 Control panel (varies by model)
3 Output bin
4 Output bin extension
5 Front door (access to the toner cartridges)
6 Model number
7 Tray 1
8 Power button
9 Document feeder (fw models only)
2 Chapter 1 Printer overview ENWW
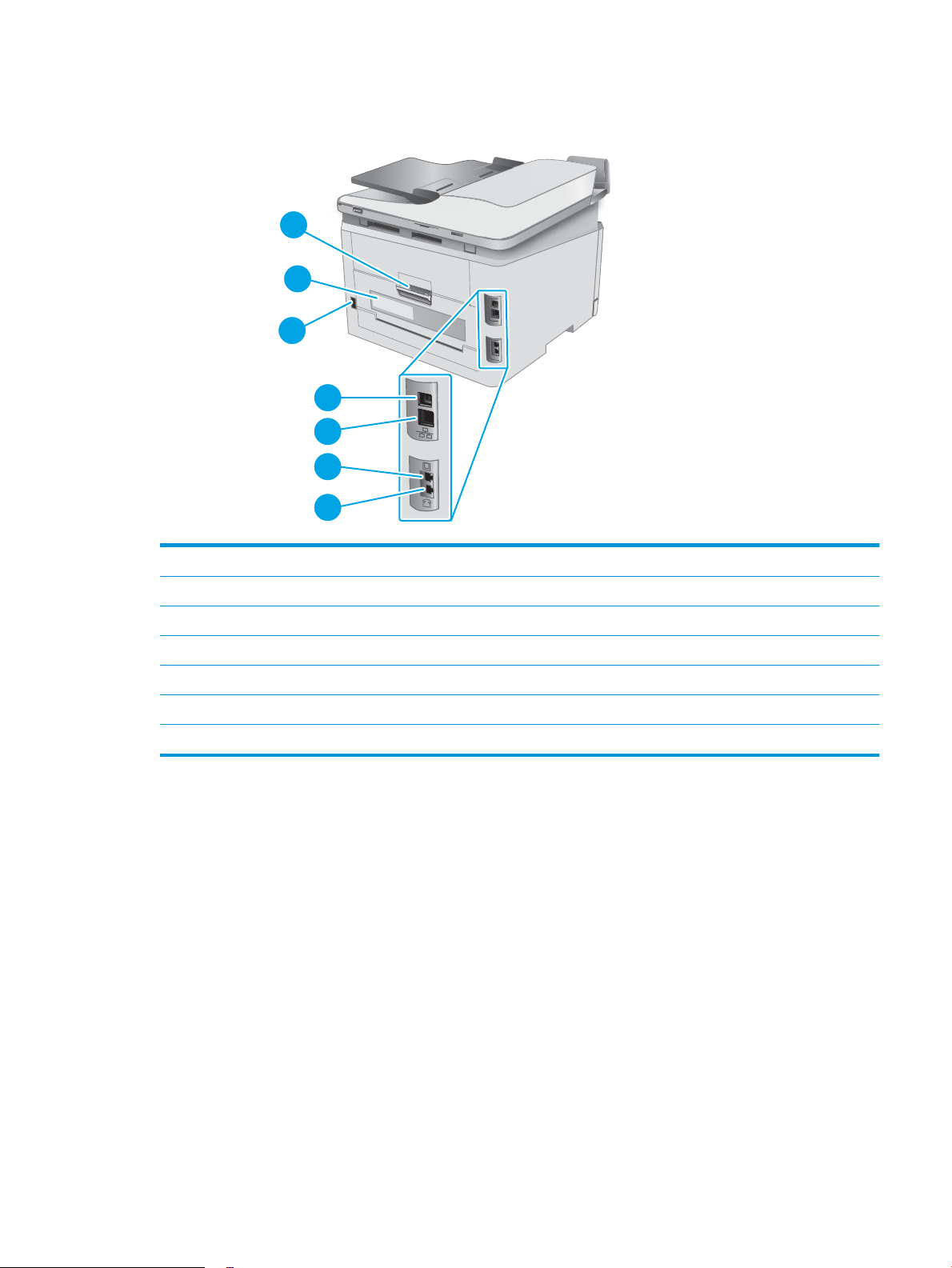
Printer back view
3
5
4
6
7
2
1
1 Rear door (access for clearing jams)
2 Serial number and product number label
3 Power connection
4 USB interface port
5 Ethernet port
6 Fax “line in” port for attaching the fax phone line to the printer (fax models only)
7 Telephone “line out” port for attaching an extension phone, answering machine, or other device (fax models only)
ENWW Printer views 3
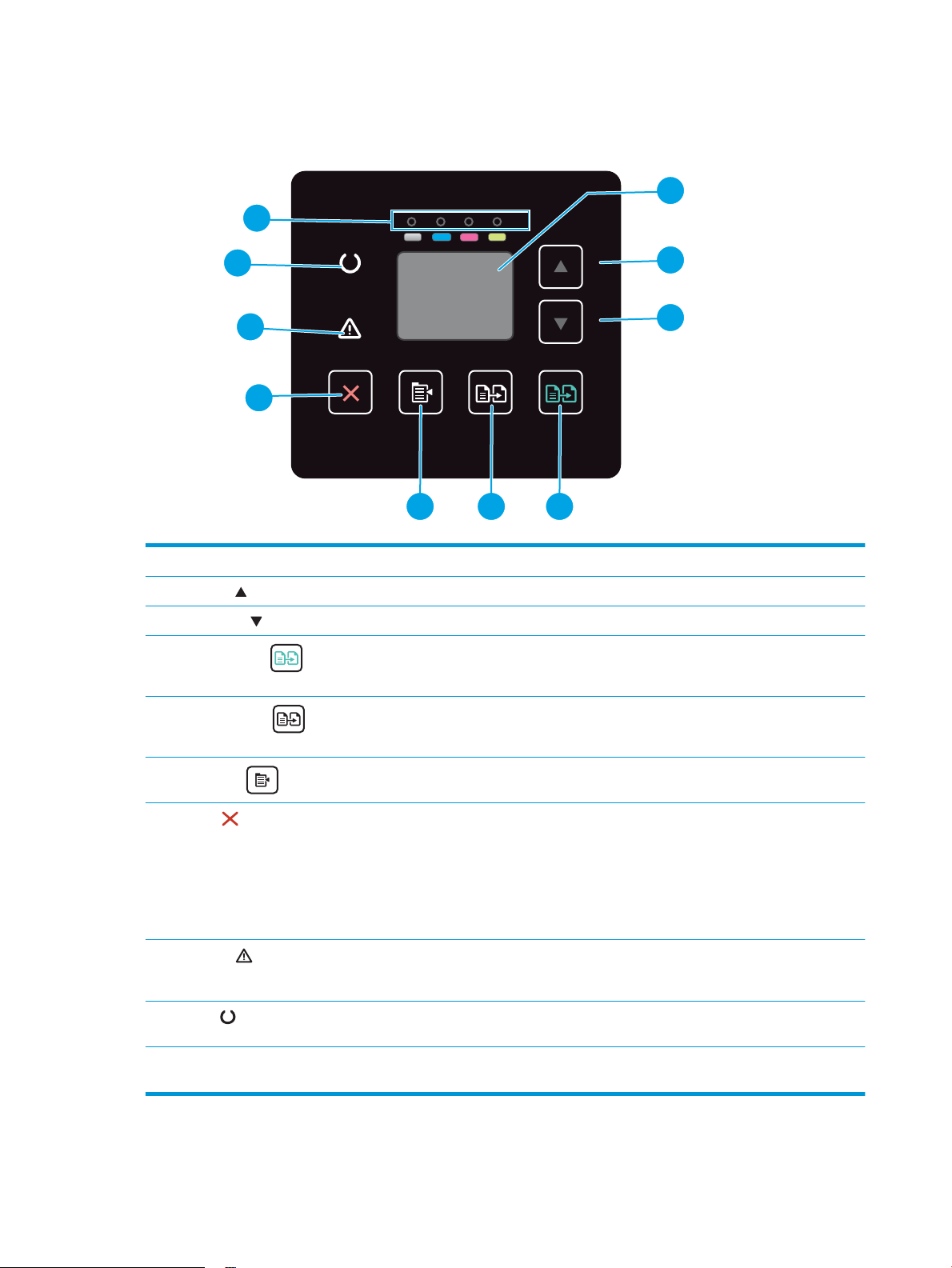
LED control-panel view
1
3
2
5 46
9
7
8
10
1 Control panel LED display This screen displays error codes and numerical information for copy jobs.
2 Up arrow button Use this button to increase the value that appears on the display.
3 Down arrow button Use this button to decrease the value that appears on the display.
4
Start Color Copy
button
5
Start Mono Copy
button
6
Copy Setup button
7
Cancel button
8 Attention LED The Attention light blinks when the printer requires user attention, such as when the printer runs out
9 Ready LED The Ready light glows without blinking when the printer is ready to print. It blinks when the printer is
10 Supplies LEDs A Supplies light blinks when a supply error occurs, and it glows without blinking when the supply is
Press this button to start a color copy job.
Press this button to start a mono copy job.
Use this button to navigate through the Number of Copies, Lighter/Darker, and Reduce/Enlarge
options. The default option is Number of Copies.
Press this button to perform the following actions:
●
Cancel a print job when the printer is printing.
●
Reset the current copy settings to the default values when the printer is idle.
●
Exit Copy Default Setting mode without saving the value when the printer is in Copy Default
Setting mode.
of paper or a toner cartridge needs to be changed. If the light glows without blinking, the printer has
experienced an error.
receiving print data or canceling a print job.
very low and replacement is required.
4 Chapter 1 Printer overview ENWW

2-line LCD control-panel view
1
2
6
5
7
9
10
11
12
15
17
18
16
13
3
4
8
14
1 2-line control panel display This screen displays menus and printer information.
2
Left arrow button
3 OK button Use the OK button for the following actions:
4
Right arrow button
5
Cancel button
Use this button to navigate through the menus or to decrease a value that appears on the display.
●
Open the control-panel menus.
●
Open a submenu displayed on the control-panel display.
●
Select a menu item.
●
Clear some errors.
●
Begin a print job in response to a control-panel prompt (for example, when the message Press
[OK] to continue appears on the control-panel display).
Use this button to navigate through the menus or to increase a value that appears on the display.
Use this button to cancel a print job or to exit the control panel menus.
6
Start Mono Copy
button
7
Start Color Copy
button
8
Number of Copies
button
Use this button to start a mono copy job.
Use this button to start a color copy job.
Use this button to set the number of copies to be produced.
9
Lighter/Darker
button
Use this button to adjust the darkness setting for the current copy job.
ENWW Printer views 5
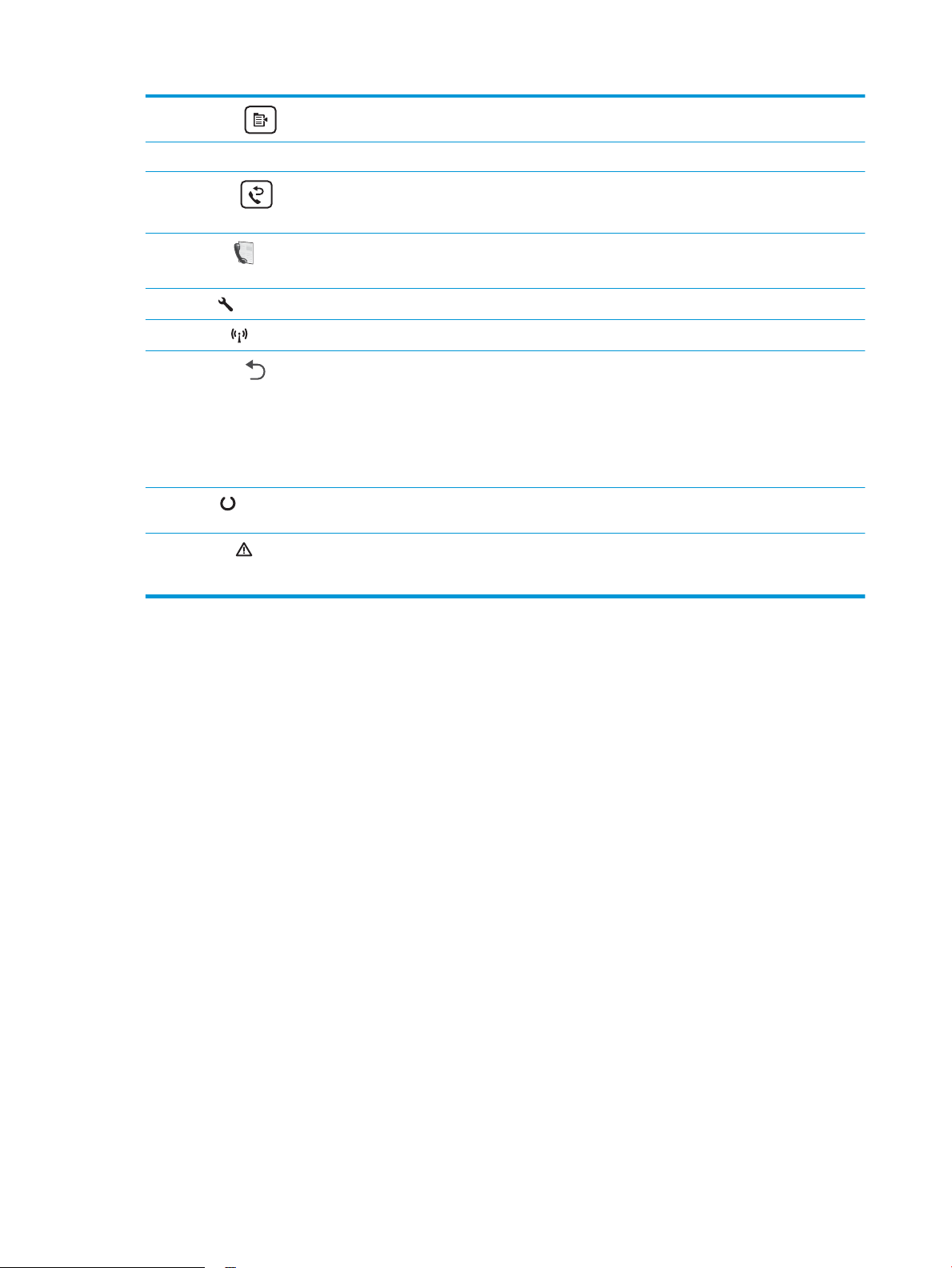
10
Copy Menu button
11 Alphanumeric keypad Use the keypad to provide fax numbers.
Use this button to open the Copy menu.
12
Fax Redial button
(fax models only)
13
Start Fax button (fax
models only)
14
Setup button
15
Wireless button
16
Back arrow button
17 Ready LED The Ready light glows without blinking when the printer is ready to print. It blinks when the printer is
18 Attention LED The Attention light blinks when the printer requires user attention, such as when the printer runs out
Use this button to recall the fax number used for the previous fax job.
Use this button to start a fax job.
Use this button to open the Setup menu.
Use this button to access the wireless menu.
Use this button for the following actions:
●
Exit the control-panel menus.
●
Scroll back to a previous menu in a submenu list.
●
Scroll back to a previous menu item in a submenu list (without saving changes to the menu
item).
receiving print data or canceling a print job.
of paper or a toner cartridge needs to be changed. If the light glows without blinking, the printer has
experienced an error.
6 Chapter 1 Printer overview ENWW

Printer specications
IMPORTANT: The following specications are correct at the time of publication, but they are subject to change.
For current information, see www.hp.com/support/ljM178MFP.
●
Technical specications
●
Supported operating systems
●
Mobile printing solutions
●
Printer dimensions
●
Power consumption, electrical specications, and acoustic emissions
●
Operating environmental range
Technical specications
See www.hp.com/support/ljM178MFP for current information.
Supported operating systems
The following information applies to the printer-specic Windows PCL 6 and HP print drivers for OS X and to the
software installer.
Windows: The HP Software Installer installs the “HP PCL.6” version 3 print driver, the “HP PCL 6” version 3 print
driver, or the “HP PCL-6” version 4 print driver, depending on the Windows operating system, along with optional
software when using the software installer. Download the "HP PCL.6" version 3 print driver, the "HP PCL 6"
version 3 print driver, and the "HP PCL-6" version 4 print driver from the printer-support website for this printer:
www.hp.com/support/ljM178MFP.
OS X: Mac computers are supported with this printer. Download HP Easy Start either from 123.hp.com/LaserJet
or from the Printer Support page, and then use HP Easy Start to install the HP print driver. HP Easy Start is not
included in the HP Software Installer.
1. Go to 123.hp.com/LaserJet.
2. Follow the steps provided to download the printer software.
Linux: For information and print drivers for Linux, go to www.hp.com/go/linuxprinting.
UNIX: For information and print drivers for UNIX®, go to www.hp.com/go/unixmodelscripts.
Table
1-1 Supported operating systems and print drivers
Operating system Print driver installed (from the software on
the web)
Windows® XP SP3, 32-bit
The “HP PCL.6” printer-specic print driver is
installed for this operating system as part of
the software installation.
Notes
Microsoft retired mainstream support for
Windows XP in April 2009. HP will continue
to provide best eort support for the
discontinued XP operating system. Some
features of the print driver are not
supported.
ENWW Printer specications 7

Table 1-1 Supported operating systems and print drivers (continued)
Operating system Print driver installed (from the software on
the web)
Windows Vista®, 32-bit
Windows 7, 32-bit and 64-bit The “HP PCL 6” printer-specic print driver is
Windows 8, 32-bit and 64-bit The “HP PCL 6” printer-specic print driver is
Windows 8.1, 32-bit and 64-bit The “HP PCL-6” V4 printer-specic print
Windows 10, 32-bit and 64-bit The “HP PCL-6” V4 printer-specic print
Windows Server 2008 SP2, 32-bit The “HP PCL.6” printer-specic print driver is
The “HP PCL.6” printer-specic print driver is
installed for this operating system as part of
the software installation.
installed for this operating system as part of
the software installation.
installed for this operating system as part of
the software installation.
driver is installed for this operating system
as part of the software installation.
driver is installed for this operating system
as part of the software installation.
available for download from the printersupport website. Download the driver, and
then use the Microsoft Add Printer tool to
install it.
Notes
Microsoft retired mainstream support for
Windows Vista in April 2012. HP will
continue to provide best eort support for
the discontinued Vista operating system.
Some features of the print driver are not
supported.
Windows 8 RT support is provided through
Microsoft IN OS Version 4, 32- bit driver.
Windows 8.1 RT support is provided through
Microsoft IN OS Version 4, 32- bit driver.
Microsoft retired mainstream support for
Windows Server 2008 in January 2015. HP
will continue to provide best eort support
for the discontinued Server 2008 operating
system. Some features of the print driver
are not supported.
Windows Server 2008 SP2, 64-bit The “HP PCL 6” printer-specic print driver is
available for download from the printersupport website. Download the driver, and
then use the Microsoft Add Printer tool to
install it.
Windows Server 2008 R2, SP 1, 64-bit The “HP PCL 6” printer-specic print driver is
installed for this operating system as part of
the software installation.
Windows Server 2012, 64-bit The “HP PCL 6” printer-specic print driver is
installed for this operating system as part of
the software installation.
Windows Server 2012 R2, 64-bit The “HP PCL-6” printer-specic print driver
is installed for this operating system as part
of the software installation.
Windows 10 server (Server 2016), 32-bit
and 64-bit
OS X 10.10 Yosemite, OS X 10.11 El Capitan,
OS X 10.12 Sierra
The “HP PCL-6” printer-specic print driver
is installed for this operating system as part
of the software installation.
To install the print driver, download HP Easy
Start from 123.hp.com/LaserJet. Follow the
steps provided to install the printer software
and print driver.
Microsoft retired mainstream support for
Windows Server 2008 in January 2015. HP
will continue to provide best eort support
for the discontinued Server 2008 operating
system.
NOTE: For a current list of supported operating systems, go to www.hp.com/support/ljM178MFP for HP's all-
inclusive help for the printer.
8 Chapter 1 Printer overview ENWW

NOTE: For HP UPD driver support for this printer, go to www.hp.com/go/upd. Under Additional information,
click the links.
Table 1-2 Minimum system requirements
Windows OS X
●
CD-ROM drive, DVD drive, or an Internet connection
●
Dedicated USB 1.1 or 2.0 connection or a network connection
●
400 MB of available hard-disk space
●
1 GB RAM (32-bit) or 2 GB RAM (64-bit)
Mobile printing solutions
HP oers multiple mobile and ePrint solutions to enable easy printing to an HP printer from a laptop, tablet,
smartphone, or other mobile device. To see the full list and to determine the best choice, go to www.hp.com/go/
LaserJetMobilePrinting.
NOTE: Update the printer rmware to ensure all mobile printing and ePrint capabilities are supported.
●
Wi-Fi Direct (wireless models only)
●
HP ePrint via email (Requires HP Web Services to be enabled and the printer to be registered with
HP Connected)
●
HP ePrint app (Available for Android, iOS, and Blackberry)
●
HP All-in-One Remote app for iOS and Android devices
●
HP ePrint software
●
Internet connection
●
1.5 GB of available hard-disk space
●
Google Cloud Print
●
AirPrint
●
Android Printing
ENWW Printer specications 9

Printer dimensions
1
3
2
3
2
1
1
1
3
3
2
2
Figure 1-1 Dimensions for the n and nw models
1. Height 292.6 mm (11.5 in) 545 mm (21.5 in)
Printer fully closed Printer fully open
2. Depth 380 mm (15 in) 855 mm (33.7 in)
3. Width 420 mm (16.5 in) 420 mm (16.5 in)
Weight (with cartridges) 15.7 kg (34.6 lb)
Figure 1-2 Dimensions for the fw models
10 Chapter 1 Printer overview ENWW

Printer fully closed Printer fully open
1. Height 341.2 mm (13.4 in) 540 mm (21.3 in)
2. Depth 380 mm (15 in) 855 mm (33.7 in)
3. Width 420 mm (16.5 in) 457 mm (18 in)
Weight (with cartridges) 16.3 kg (35.9 lb)
Power consumption, electrical specications, and acoustic emissions
See www.hp.com/support/ljM178MFP for current information.
CAUTION: Power requirements are based on the country/region where the printer is sold. Do not convert
operating voltages. This will damage the printer and void the printer warranty.
Operating environmental range
Table 1-3 Operating environmental range
Environment Recommended Allowed
Temperature 17° to 25°C (62.6° to 77°F) 15° to 30°C (59° to 86°F)
Relative humidity 30% to 70% relative humidity (RH) 10% to 80% (RH)
Altitude Not applicable 0 to 3048 m (0 to 10,000 ft)
ENWW Printer specications 11
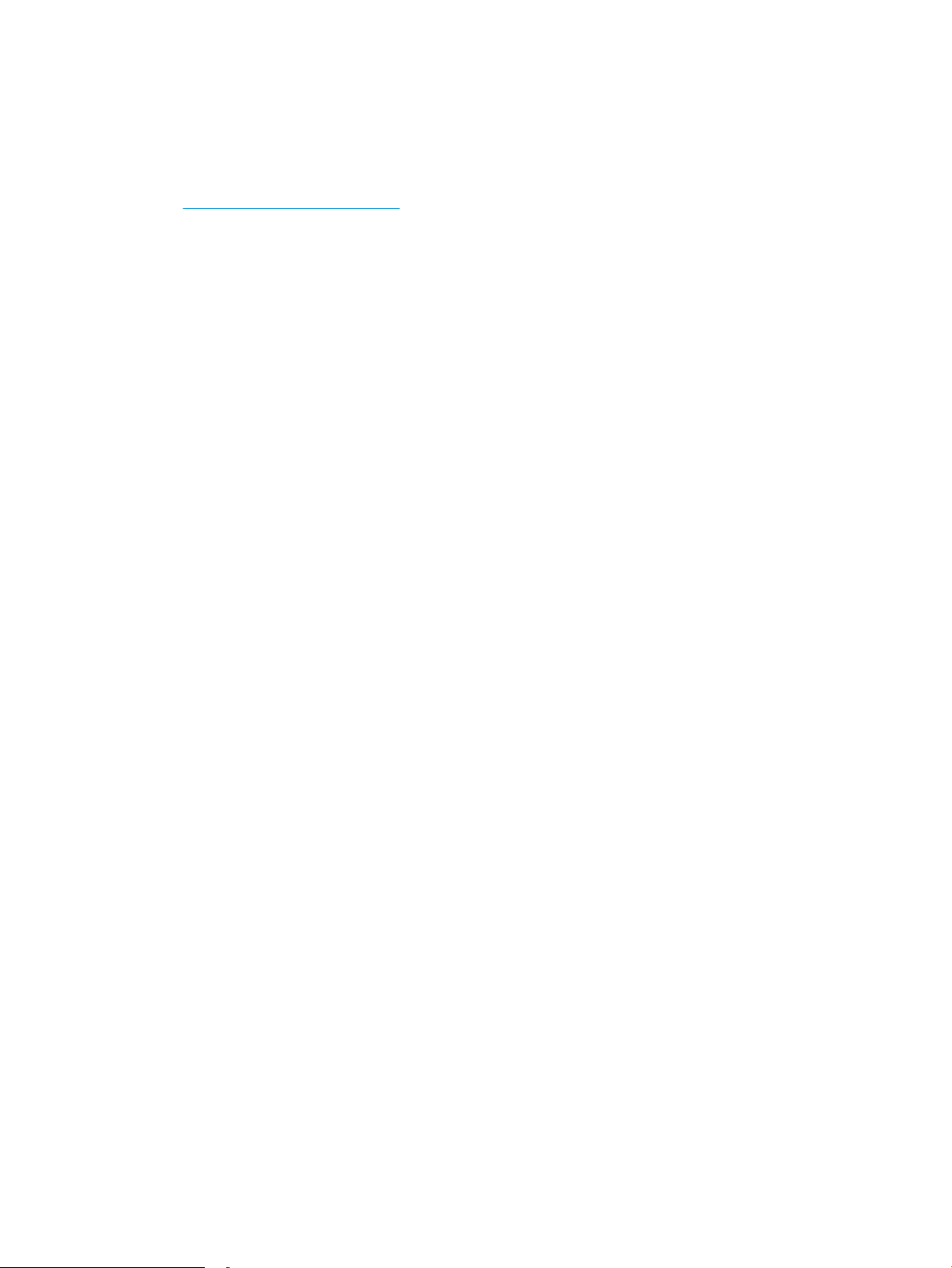
Printer hardware setup and software installation
For basic setup instructions, see the Setup Poster and Getting Started Guide that came with the printer. For
additional instructions, go to HP support on the Web.
Go to www.hp.com/support/ljM178MFP for HP's all-inclusive help for the printer. Find the following support:
●
Install and congure
●
Learn and use
●
Solve problems
●
Download software and rmware updates
●
Join support forums
●
Find warranty and regulatory information
12 Chapter 1 Printer overview ENWW

2 Paper trays
●
Introduction
●
Load Tray 1
●
Load and print envelopes
●
Load and print labels
For more information:
The following information is correct at the time of publication. For current information, see www.hp.com/
support/ljM178MFP.
HP's all-inclusive help for the printer includes the following information:
●
Install and congure
●
Learn and use
●
Solve problems
●
Download software and rmware updates
●
Join support forums
●
Find warranty and regulatory information
ENWW 13
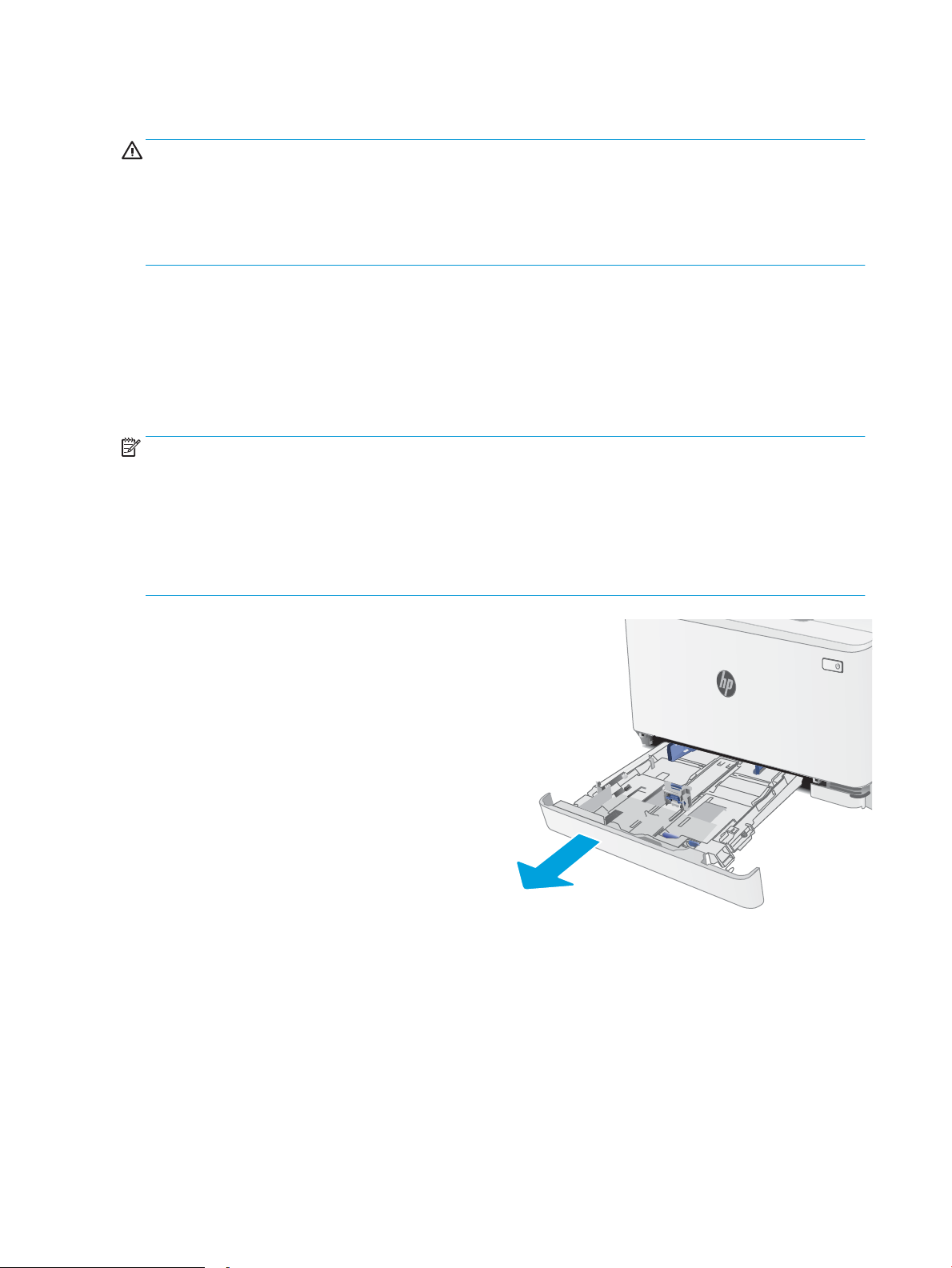
Introduction
CAUTION: Do not extend more than one paper tray at a time.
Do not use paper tray as a step.
Keep hands out of paper trays when closing.
All trays must be closed when moving the printer.
Load Tray 1
Introduction
The following information describes how to load paper into Tray 1. This tray holds up to 150 sheets of 75 g/m
(20 lb) paper.
NOTE: To avoid paper jams:
●
Never add or remove paper from the tray during printing.
●
Before loading the tray, remove all of the paper from the input tray and straighten the stack.
●
When loading the tray, do not fan the paper.
●
Use paper that is not wrinkled, folded, or damaged.
1. Open the tray.
NOTE: Do not open this tray while it is in use.
2
14 Chapter 2 Paper trays ENWW

2. Adjust the paper guides by squeezing the
adjustment latches and sliding the guides to the
size of the paper being used.
NOTE: To load legal-size paper, extend the tray
front by pressing the blue latch and pulling the
front of the tray. When loaded with legal-size
paper, Tray 1 extends from the front of the printer
approximately 57.5 mm (2.2 in).
3. Load the paper into the tray. For information about
how to orient the paper, see Tray 1 paper
orientation on page 17.
ENWW Load Tray 1 15
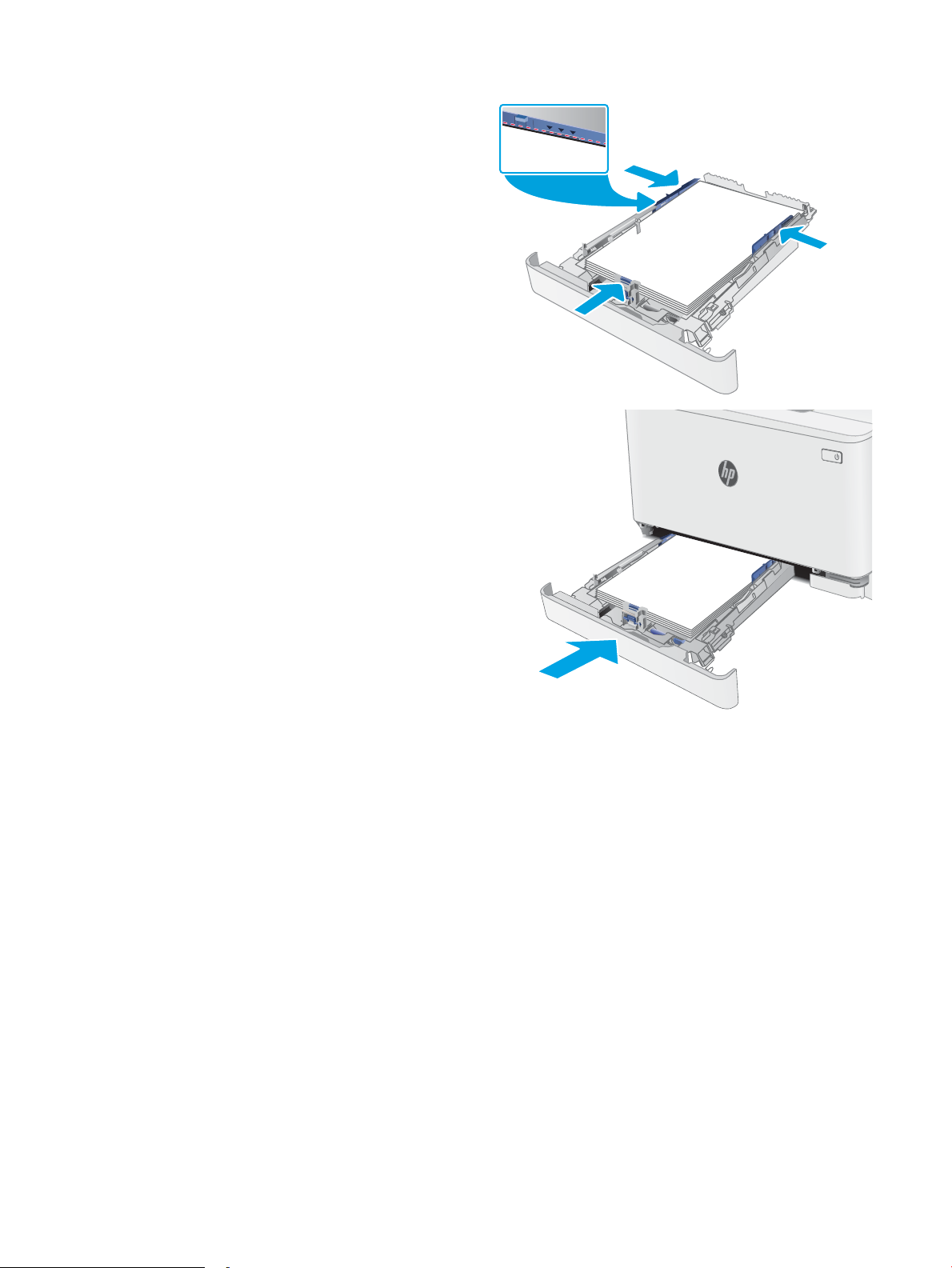
4. Adjust the guides so that they lightly touch the
paper stack, but do not bend it.
NOTE: Do not adjust the paper guides tightly
against the paper stack.
NOTE: To prevent jams, adjust the paper guides
to the correct size and do not overll the tray.
5. Close the tray.
16 Chapter 2 Paper trays ENWW

Tray 1 paper orientation
123
When using paper that requires a specic orientation, load it according to the information in the following table.
Paper type Image orientation Output Paper size How to load paper
Letterhead or
preprinted
Portrait 1-sided printing Letter, Legal, Executive,
Ocio (8.5 x 13), A4, A6, B5 (JIS),
B5 (ISO), Postcard #10, Japanese
Postcard (Postcard (JIS)), Double
Japan Postcard Rotated (Double
Postcard (JIS))
2-sided printing Letter, Legal, Executive,
Ocio (8.5 x 13), A4, A6, B5 (JIS),
B5 (ISO), Postcard #10, Japanese
Postcard (Postcard (JIS)), Double
Japan Postcard Rotated (Double
Postcard (JIS))
Face-up
Top edge toward the back of the
tray
Face-down
Top edge toward the back of the
tray
Landscape 1-sided printing A5 Face-up
Top edge toward the back of the
tray
ENWW Load Tray 1 17
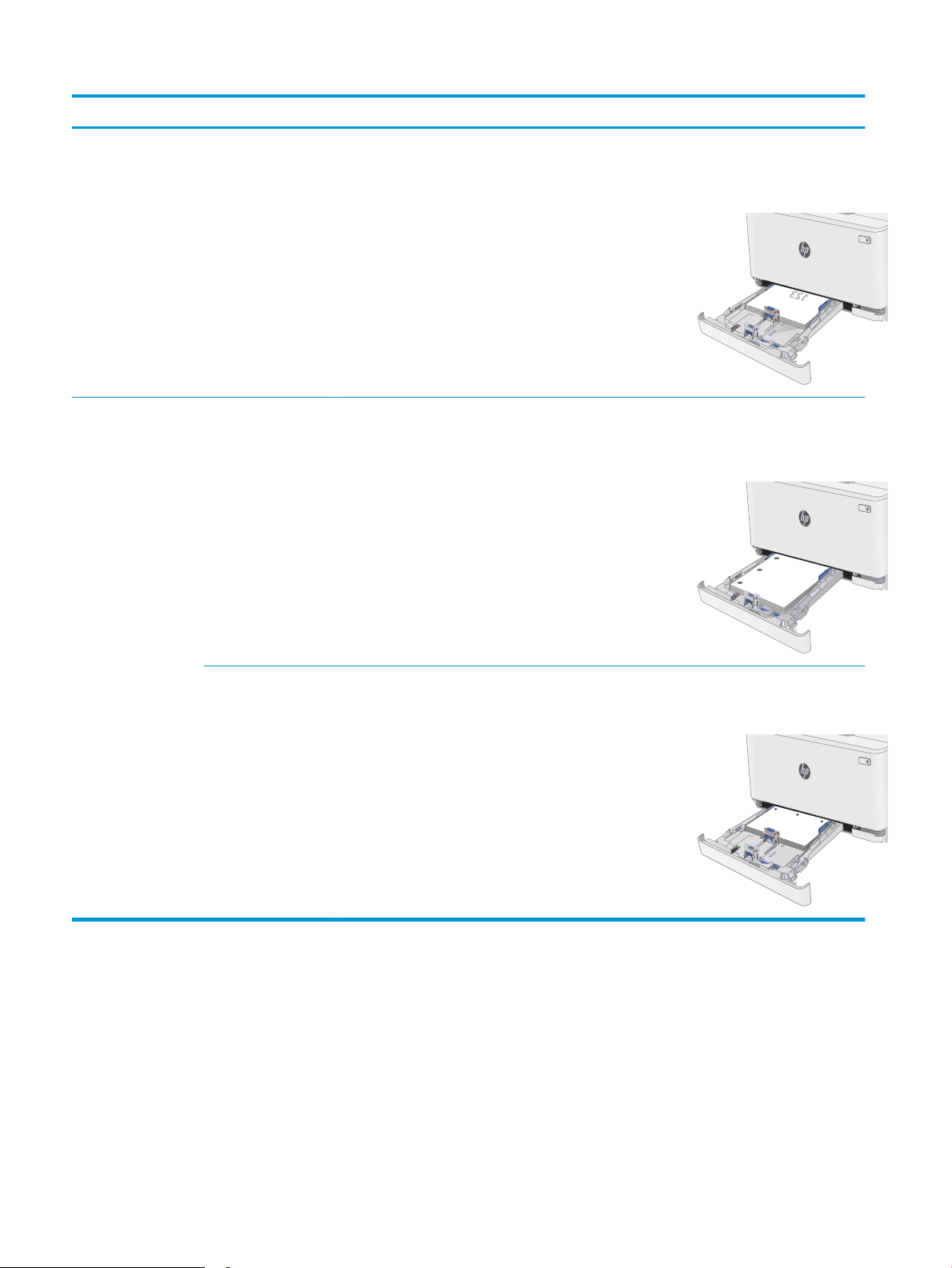
Paper type Image orientation Output Paper size How to load paper
2-sided printing A5 Face-down
Top edge toward the back of the
tray
Prepunched Portrait 1-sided printing or 2-
sided printing
Landscape 1-sided printing or 2-
sided printing
Letter, Legal, Executive,
Ocio (8.5 x 13), A4, A6, B5 (JIS),
B5 (ISO), Postcard #10, Japanese
Postcard (Postcard (JIS)), Double
Japan Postcard Rotated (Double
Postcard (JIS))
A5 Face-up
Face-up
Holes toward the left side of the
tray
Holes toward the front of the tray
18 Chapter 2 Paper trays ENWW

Load and print envelopes
Introduction
The following information describes how to print and load envelopes. Tray 1 holds up to 5 envelopes.
To print envelopes using the manual feed option, follow these steps to select the correct settings in the print
driver, and then load the envelopes into the tray after sending the print job to the printer.
Print envelopes
1. From the software program, select the Print option.
2. Select the printer from the list of printers, and then click or tap the Properties or Preferences button to
open the print driver.
NOTE: The name of the button varies for dierent software programs.
NOTE: To access these features from a Windows 8 or 8.1 Start screen, select Devices, select Print, and
then select the printer.
3. Click or tap the Paper/Quality tab.
4. In the Paper size drop-down list, select the correct size for the envelopes.
5. In the Paper type drop-down list, select Envelope.
6. In the Paper source drop-down list, select Manual feed.
7. Click the OK button to close the Document Properties dialog box.
8. In the Print dialog box, click the OK button to print the job.
Envelope orientation
Tray Envelope size How to load envelopes
Tray 1 Envelope #10, Envelope Monarch,
Face up
Envelope B5, Envelope C5, Envelope DL
Short, postage end toward the back of the
tray
ENWW Load and print envelopes 19

Load and print labels
Introduction
The following information describes how to print and load labels. Tray 1 holds up to 50 sheets of labels.
To print labels using the manual feed option, follow these steps to select the correct settings in the print driver,
and then load the labels into the tray after sending the print job to the printer. When using manual feed, the
printer waits to print the job until it detects that the tray has been opened.
Manually feed labels
1. From the software program, select the Print option.
2. Select the printer from the list of printers, and then click or tap the Properties or Preferences button to
open the print driver.
NOTE: The name of the button varies for dierent software programs.
NOTE: To access these features from a Windows 8 or 8.1 Start screen, select Devices, select Print, and
then select the printer.
3. Click the Paper/Quality tab.
4. In the Paper size drop-down list, select the correct size for the sheets of labels.
5. In the Paper type drop-down list, select Labels.
6. In the Paper source drop-down list, select Manual feed.
7. Click the OK button to close the Document Properties dialog box.
8. In the Print dialog box, click the OK button to print the job.
Label orientation
Tray How to load labels
Tray 1 Face-up
Top edge toward the back of the tray
20 Chapter 2 Paper trays ENWW
 Loading...
Loading...