Hewlett-Packard ProBook x360 11 G1 Guía de Utilización [es]
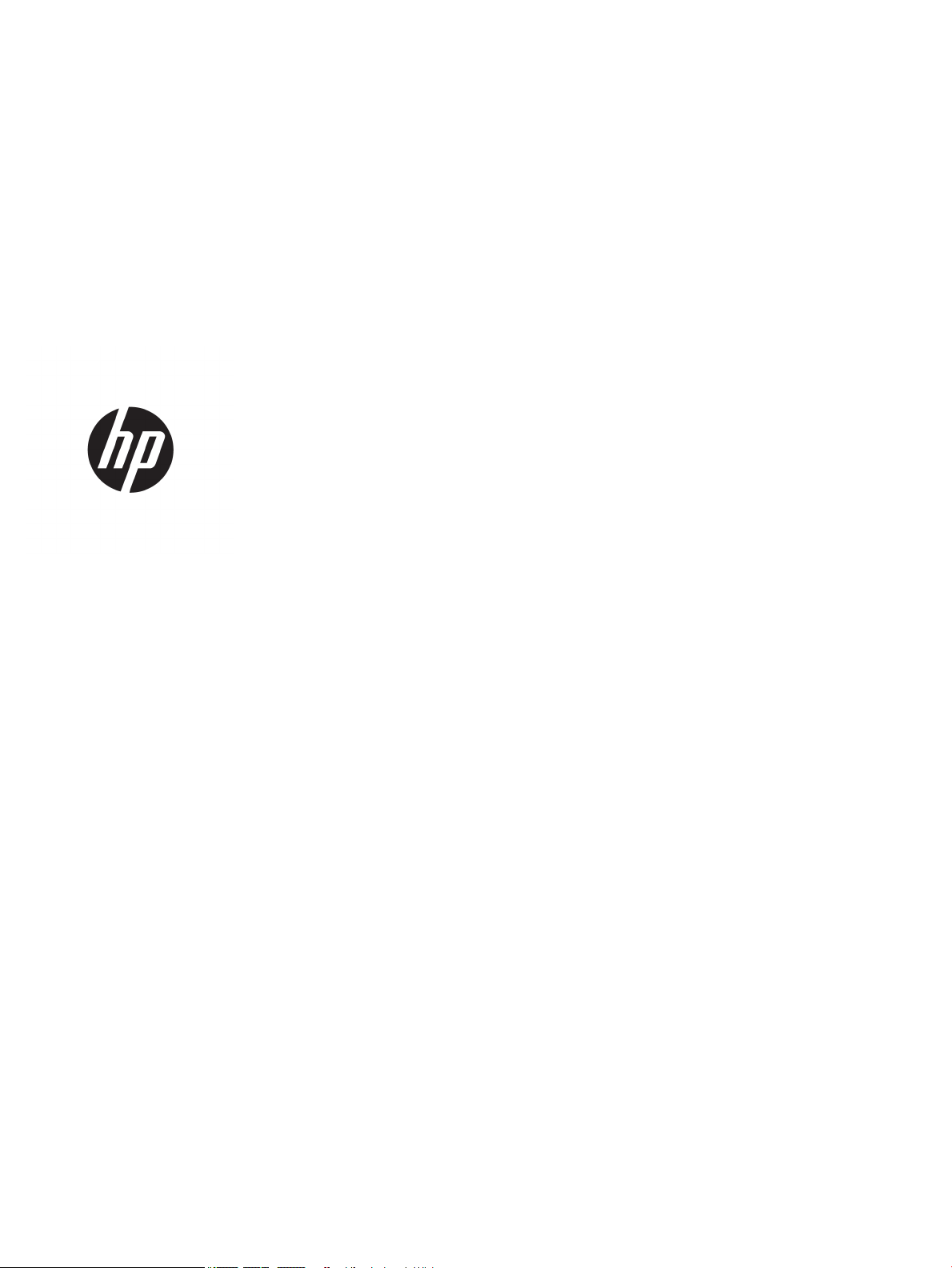
Guía del usuario
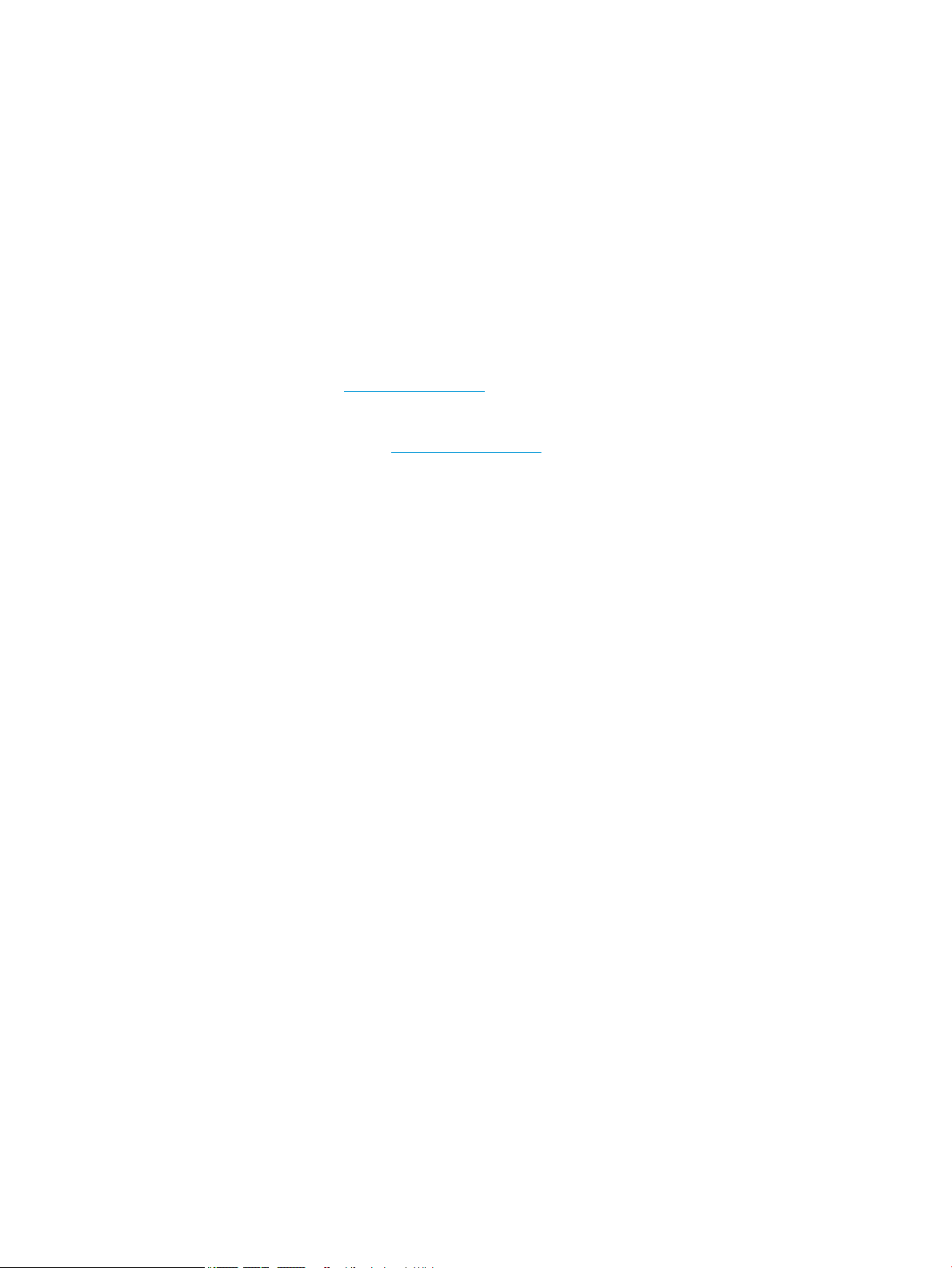
© Copyright 2016 HP Development Company,
L.P.
Bluetooth es una marca comercial de su
propietario utilizada por HP Inc. bajo licencia.
Intel, Celeron, Pentium y Thunderbolt son
marcas comerciales de Intel Corporation en los
EE. UU. y en otros países. Windows es una
marca comercial o una marca comercial
registrada de Microsoft Corporation en los
Estados Unidos y/o en otros países.
La información contenida en el presente
documento está sujeta a cambios sin previo
aviso. Las únicas garantías para los productos
y servicios de HP están estipuladas en las
declaraciones expresas de garantía que
acompañan a dichos productos y servicios. La
información contenida en este documento no
debe interpretarse como una garantía
adicional. HP no se responsabilizará por
errores técnicos o de edición ni por omisiones
contenidas en el presente documento.
Primera edición: octubre de 2016
Número de referencia del documento: 913097E51
Aviso del producto
Esta guía del usuario describe los recursos
comunes a la mayoría de los modelos. Es
posible que algunos recursos no estén
disponibles en su equipo.
No todos los recursos están disponibles en
todas las ediciones o versiones de Windows.
Los sistemas pueden requerir actualizaciones
y/o la adquisición por separado de hardware,
controladores, software o la actualización del
BIOS para aprovechar todas las ventajas de la
funcionalidad de Windows. Windows 10 se
actualiza automáticamente y esta opción
siempre está activada. Pueden aplicarse tarifas
de ISP y requisitos adicionales para las
actualizaciones en el futuro. Consulte
http://www.microsoft.com.
Para acceder a las guías del usuario o
manuales más recientes para su producto,
consulte http://www.hp.com/support.
Seleccione Encuentre su producto y siga las
instrucciones que aparecen en pantalla.
Términos del software
Al instalar, copiar, descargar o utilizar de
cualquier otro modo cualquier producto de
software preinstalado en este equipo, usted
acepta estar obligado por los términos del
Contrato de licencia de usuario nal (CLUF) de
HP. Si no acepta estos términos de licencia, su
único recurso es devolver el producto completo
no utilizado (hardware y software) en un plazo
de 14 días para obtener un reembolso integral
sujeto a la política de reembolsos de su
vendedor.
Si necesita más información o quiere solicitar
un reembolso completo del precio del equipo,
comuníquese con su vendedor.
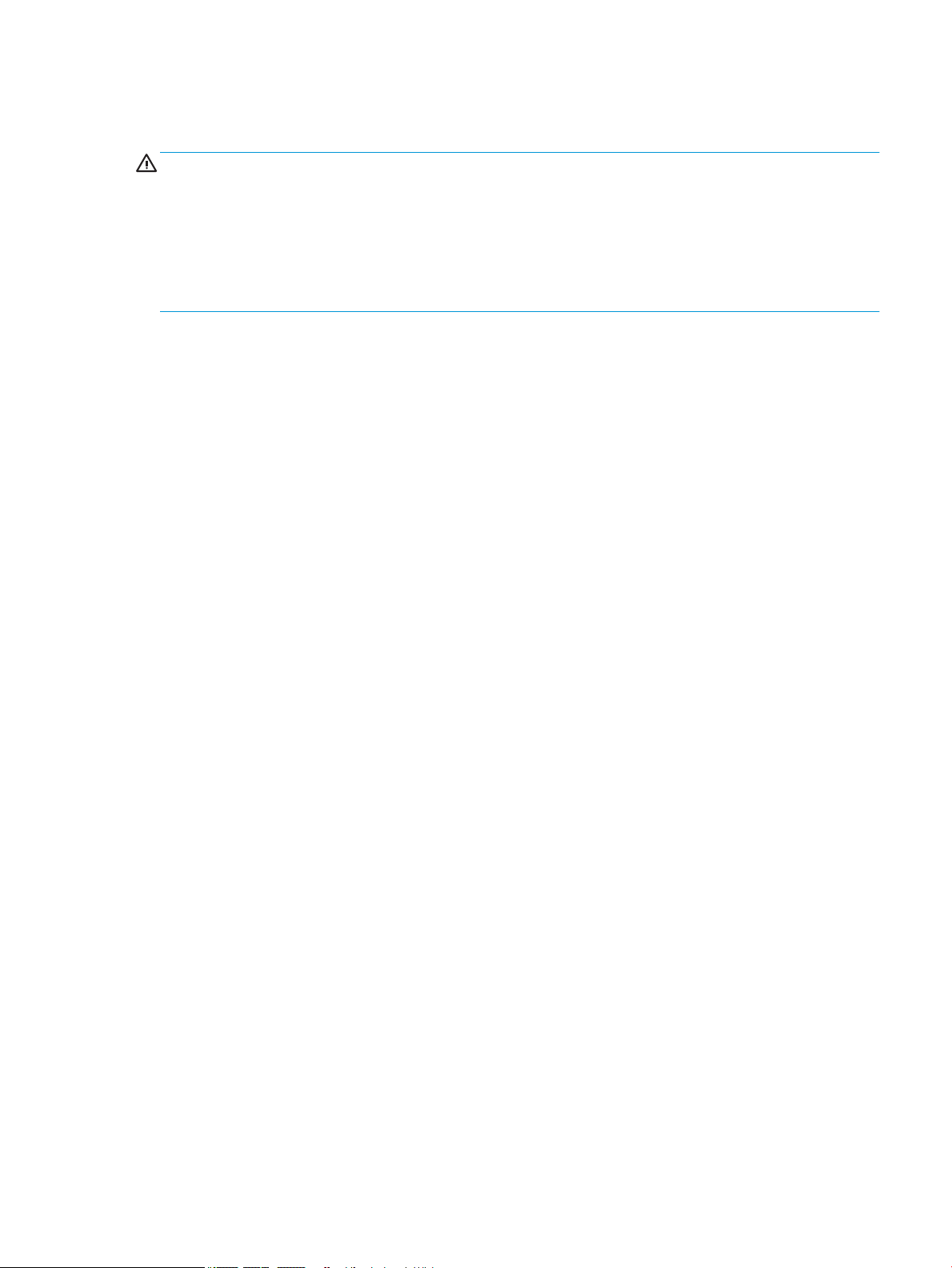
Advertencias de seguridad
¡ADVERTENCIA! Para reducir la posibilidad de lesiones por calor o sobrecalentamiento del equipo, no
coloque el equipo directamente sobre sus piernas ni obstruya los oricios de ventilación. Use el equipo sólo
sobre una supercie plana y rme. No permita que ninguna supercie dura, como una impresora opcional
adyacente, o una supercie blanda, como cojines, alfombras o ropa, bloqueen el ujo de aire. Igualmente, no
permita que el adaptador de CA entre en contacto con la piel o una supercie blanda como cojines, alfombras
o ropa durante el funcionamiento. El equipo y el adaptador de CA cumplen con los límites de temperatura de
supercie accesible por el usuario denidos por el Estándar Internacional para la Seguridad de Tecnología de
la Información (IEC 60950-1).
iii
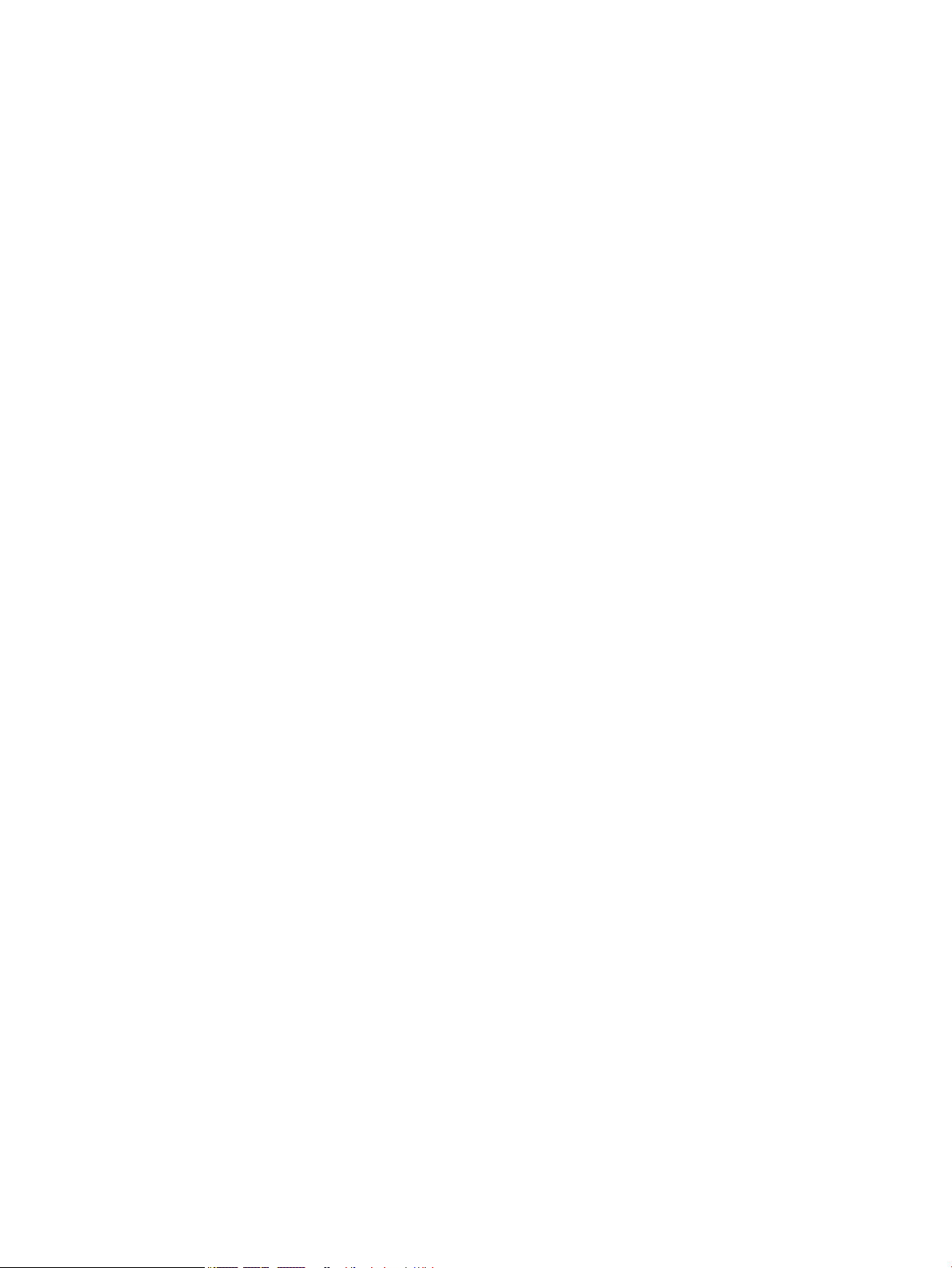
iv Advertencias de seguridad
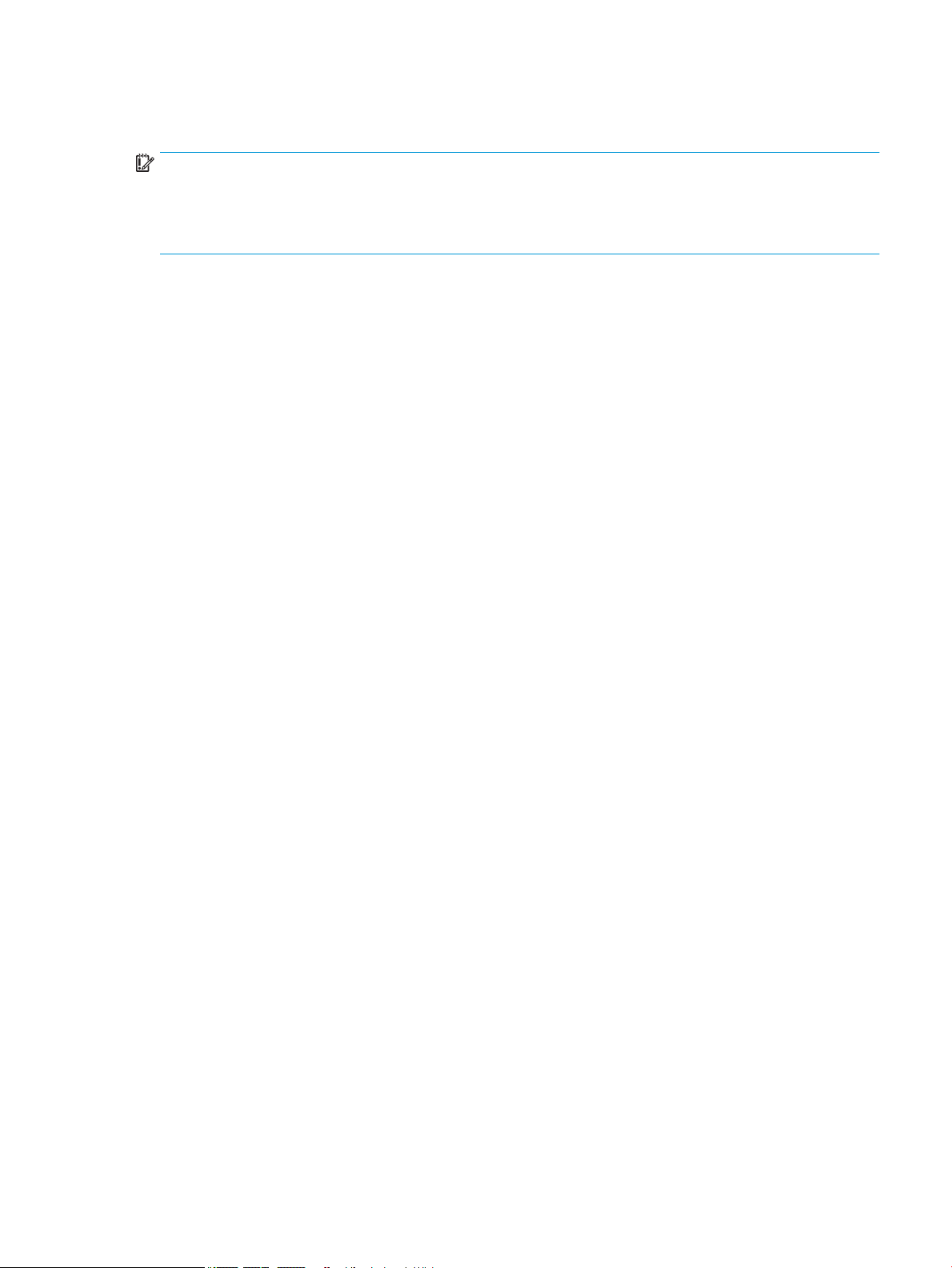
Ajuste de la conguración del procesador (solo en algunos productos)
IMPORTANTE: Algunos productos están congurados con un procesador Intel® Pentium® de las series
N35xx/N37xx o un procesador Celeron® de las series N28xx/N29xx/N30xx/N31xx y un sistema operativo
Windows®. En estos modelos, no cambie el valor de la conguración del procesador en mscong.exe de 4 o
2 procesadores a 1 procesador. Si lo hace, su equipo no reiniciará. Tendrá que realizar un restablecimiento de
la conguración de fábrica para restaurar los parámetros originales.
v
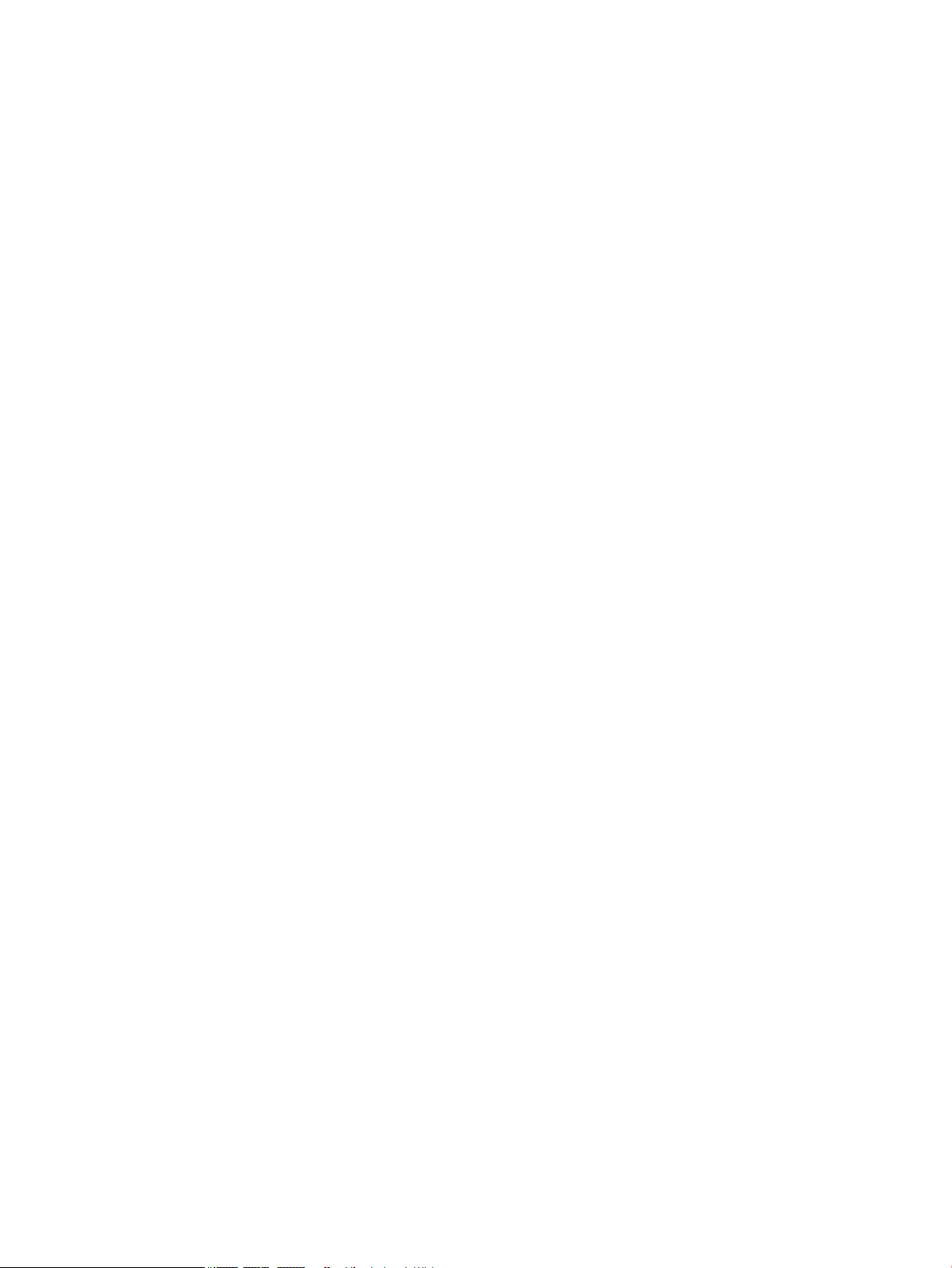
vi Ajuste de la conguración del procesador (solo en algunos productos)
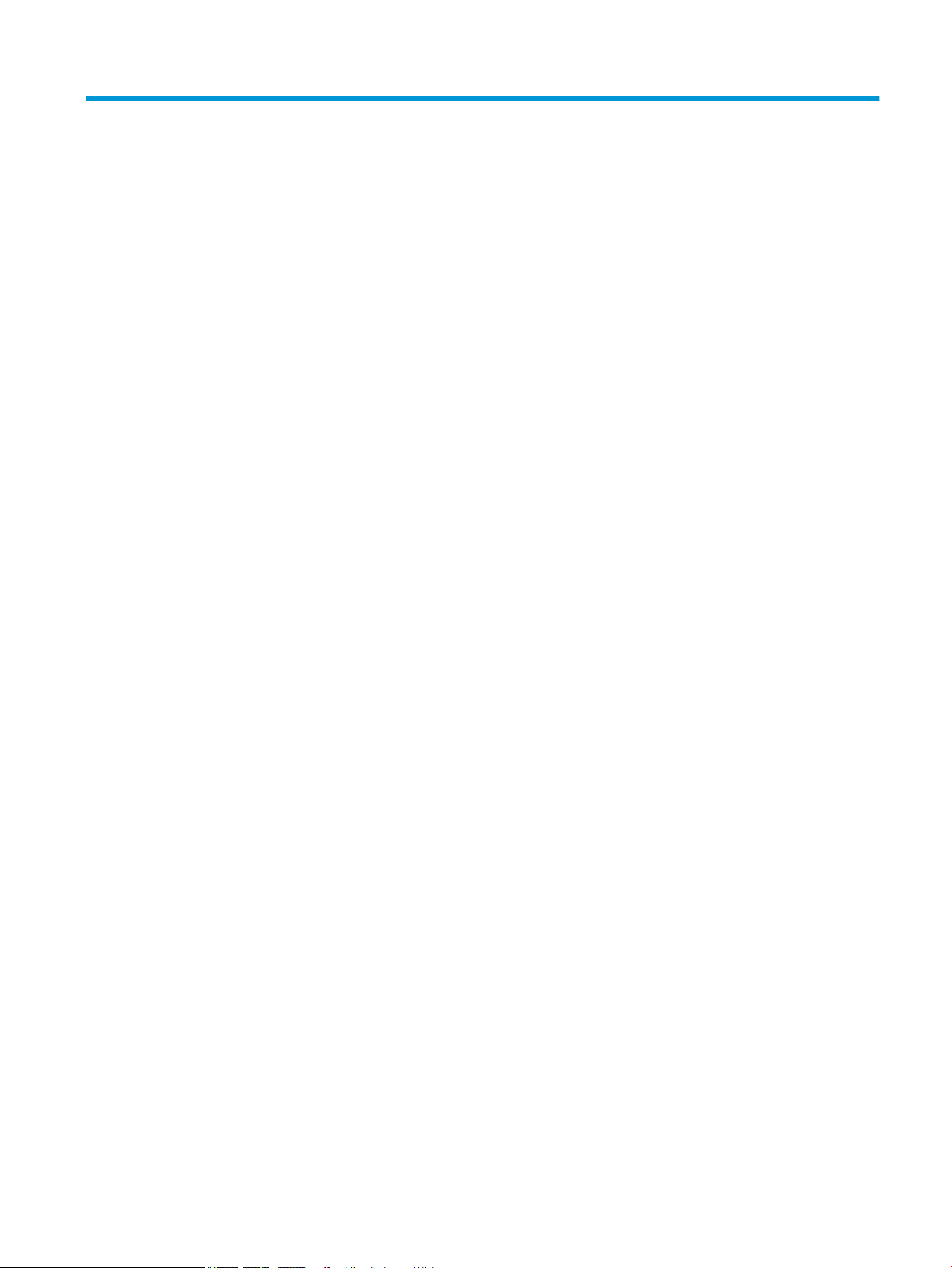
Tabla de contenido
1 Bienvenido .................................................................................................................................................... 1
Búsqueda de información ...................................................................................................................................... 2
2 Componentes ................................................................................................................................................ 4
Ubicación del hardware ......................................................................................................................................... 4
Ubicación de software ........................................................................................................................................... 4
Parte lateral derecha ............................................................................................................................................. 4
Parte lateral izquierda ........................................................................................................................................... 5
Pantalla .................................................................................................................................................................. 7
Área del teclado ..................................................................................................................................................... 8
TouchPad ............................................................................................................................................. 8
Indicadores luminosos ........................................................................................................................ 9
Cámara secundaria (solo para algunos productos) .......................................................................... 10
Teclas especiales ............................................................................................................................... 11
Teclas de acceso rápido ..................................................................................................................... 11
Parte inferior ........................................................................................................................................................ 14
Cubierta ................................................................................................................................................................ 15
Etiquetas .............................................................................................................................................................. 15
3 Conexiones de red ........................................................................................................................................ 17
Conexión a una red inalámbrica .......................................................................................................................... 17
Uso de los controles inalámbricos .................................................................................................... 17
Botón de conexiones inalámbricas ................................................................................. 17
Controles del sistema operativo ..................................................................................... 17
Conexión a una WLAN ........................................................................................................................ 18
Uso de HP Mobile Broadband (solo en algunos productos) .............................................................. 18
Uso de HP Mobile Connect Pro (solo en algunos productos) ............................................................ 19
Uso de GPS (solo en algunos productos) .......................................................................................... 19
Uso de dispositivos inalámbricos Bluetooth (solo en algunos productos) ...................................... 19
Conexión de dispositivos Bluetooth ............................................................................... 20
Conexión a una red con cable .............................................................................................................................. 20
Conexión a una red de área local (LAN) (solo en algunos productos) .............................................. 20
Uso de un módem (solo en algunos productos) ............................................................................... 21
Conexión de un cable de módem .................................................................................... 21
Conexión de un adaptador de cable de módem especíco del país o región ................ 22
vii
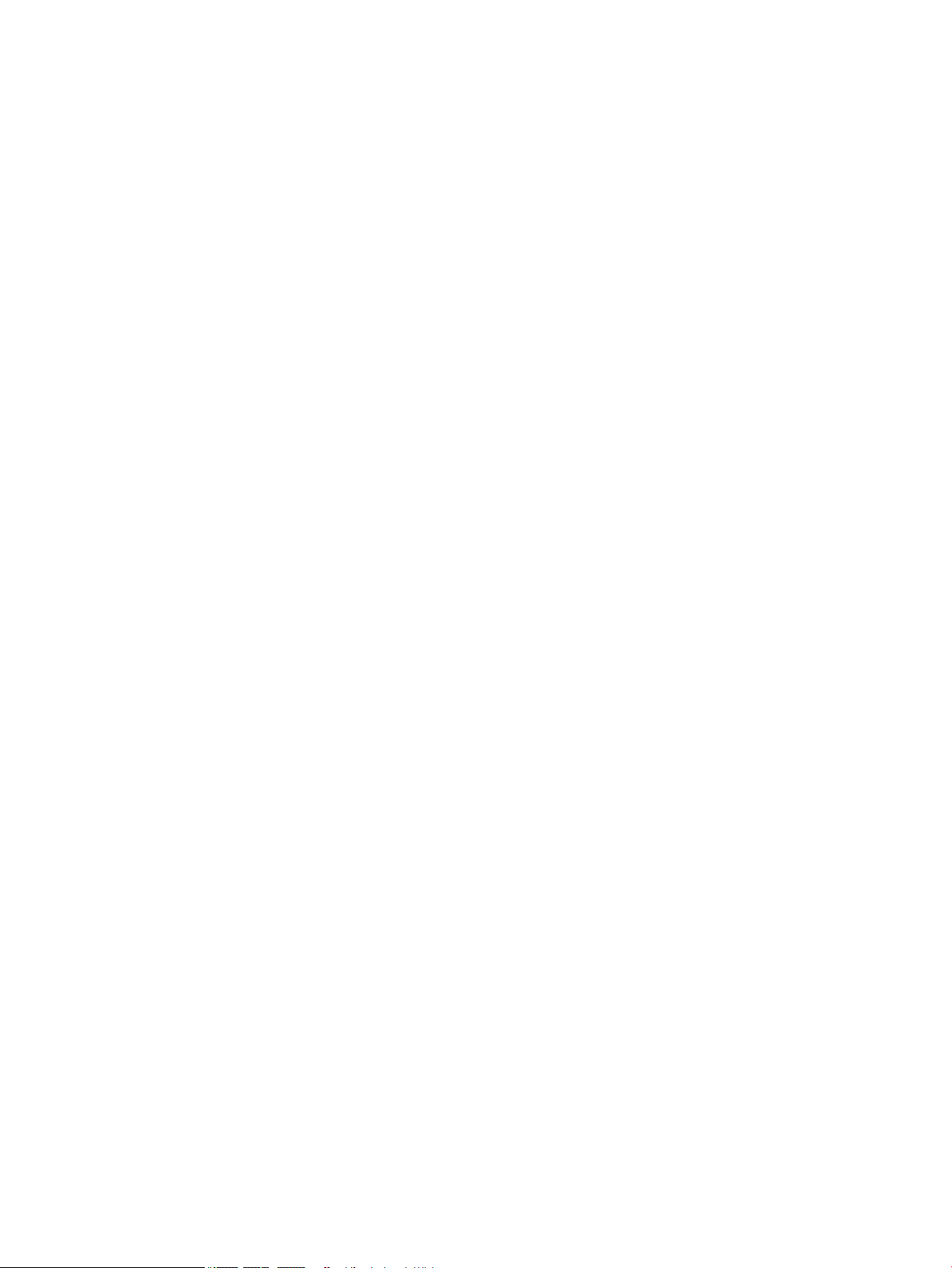
4 Navegación en la pantalla ............................................................................................................................ 23
Uso de gestos táctiles con el TouchPad o la pantalla táctil ................................................................................ 23
Pulsar ................................................................................................................................................. 23
Ampliar o reducir mediante el gesto de pinza con dos dedos .......................................................... 24
Desplazamiento con dos dedos (solo en el TouchPad) ..................................................................... 24
Pulsar con dos dedos (solo en el TouchPad) ..................................................................................... 24
Pulsar con cuatro dedos (solo en el TouchPad) ................................................................................ 25
Deslizamiento con tres dedos (solo en el TouchPad) ....................................................................... 25
Deslizamiento con un dedo (solo en la pantalla táctil) .................................................................... 25
Uso de un teclado y un mouse opcionales .......................................................................................................... 26
Uso del teclado en pantalla ............................................................................................................... 26
5 Recursos de entretenimiento ........................................................................................................................ 27
Uso de la cámara web (solo en algunos productos) ............................................................................................ 27
Uso de audio ........................................................................................................................................................ 27
Conexión de altavoces ....................................................................................................................... 27
Conexión de auriculares .................................................................................................................... 27
Conexión de un set de auriculares y micrófono ................................................................................ 28
Uso de los ajustes de sonido ............................................................................................................. 28
Uso de video ......................................................................................................................................................... 28
Conexión de dispositivos de vídeo usando un cable HDMI ............................................................... 29
Congurar audio HDMI .................................................................................................... 30
6 Administración de energía ............................................................................................................................ 31
Apagado del equipo ............................................................................................................................................. 31
Conguración de opciones de energía ................................................................................................................ 31
Uso de estados de ahorro de energía ............................................................................................... 32
Inicio y salida de la suspensión ....................................................................................... 32
Activación y salida de la hibernación iniciada por el usuario (sólo en algunos
productos) ....................................................................................................................... 32
Uso del medidor de energía y la conguración de energía ............................................ 33
Conguración de protección con contraseña en la reactivación .................................... 33
Uso de alimentación por batería ....................................................................................................... 33
Búsqueda de información adicional de la batería .......................................................... 34
Uso de Vericación de la batería HP ............................................................................... 34
Exhibición de la carga restante de la batería .................................................................. 34
Maximización del tiempo de descarga de la batería ...................................................... 35
Administración de los niveles de batería baja ................................................................ 35
Identicación de niveles de batería bajos .................................................... 35
Resolución de nivel de batería bajo .............................................................. 35
Ahorro de energía de la batería ...................................................................................... 35
viii
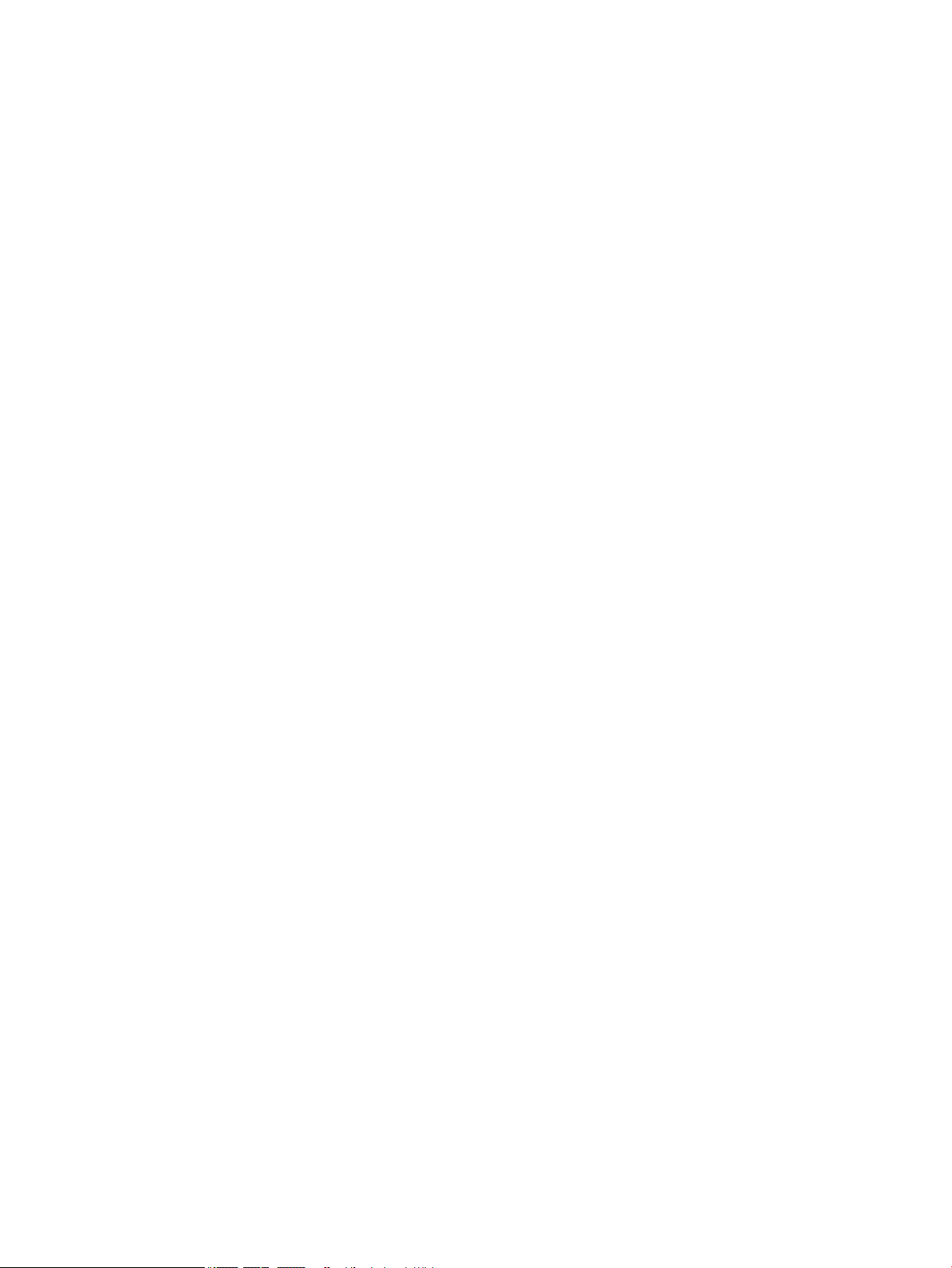
Eliminación de una batería ............................................................................................. 36
Sustitución de una batería .............................................................................................. 36
Uso de alimentación de CA externa .................................................................................................. 37
7 Security (Seguridad) .................................................................................................................................... 38
Protección del equipo .......................................................................................................................................... 38
Uso de contraseñas ............................................................................................................................................. 39
Conguración de contraseñas en Windows ...................................................................................... 39
Denición de contraseñas en la utilidad de conguración del equipo ............................................. 39
Administración de una contraseña de administrador del BIOS ........................................................ 40
Ingreso de una contraseña de administrador del BIOS .................................................. 43
Administración de una contraseña de DriveLock en la utilidad de conguración del equipo
(solo en productos seleccionados) .................................................................................................... 43
Conguración de una contraseña de DriveLock ............................................................. 44
Activación de DriveLock (solo en algunos productos) .................................................... 44
Desactivación de DriveLock (solo en algunos productos) .............................................. 45
Ingreso de una contraseña de DriveLock (solo en algunos productos) ......................... 46
Cambio de una contraseña de DriveLock (solo en algunos productos) ......................... 47
Uso de Automatic DriveLock (solo en algunos productos) ............................................................... 47
Ingreso de una contraseña de Automatic DriveLock (solo en algunos productos) ....... 47
Eliminación de la protección de Automatic DriveLock (solo en algunos productos) ..... 48
Uso de software antivirus .................................................................................................................................... 48
Uso de software de rewall ................................................................................................................................. 48
Instalación de actualizaciones de software ........................................................................................................ 49
Uso de HP Client Security (solo en algunos productos) ...................................................................................... 49
Uso de HP Touchpoint Manager (solo en algunos productos) ............................................................................ 49
Uso de un cable de seguridad opcional (solo en algunos productos) ................................................................. 50
Uso de un lector de huellas digitales (solo en algunos productos) .................................................................... 50
Ubicación del lector de huellas digitales .......................................................................................... 50
8 Mantenimiento ............................................................................................................................................ 51
Mejoramiento del rendimiento ............................................................................................................................ 51
Utilización del Desfragmentador de disco ........................................................................................ 51
Uso del Liberador de espacio en disco .............................................................................................. 51
Uso de HP 3D DriveGuard (sólo en algunos productos) .................................................................... 51
Identicación del estado de HP 3D DriveGuard .............................................................. 52
Actualización de programas y controladores ..................................................................................................... 52
Limpieza de su equipo ......................................................................................................................................... 52
Procedimientos de limpieza .............................................................................................................. 53
Limpieza de la pantalla ................................................................................................... 53
Limpieza de los lados y la cubierta ................................................................................. 53
ix
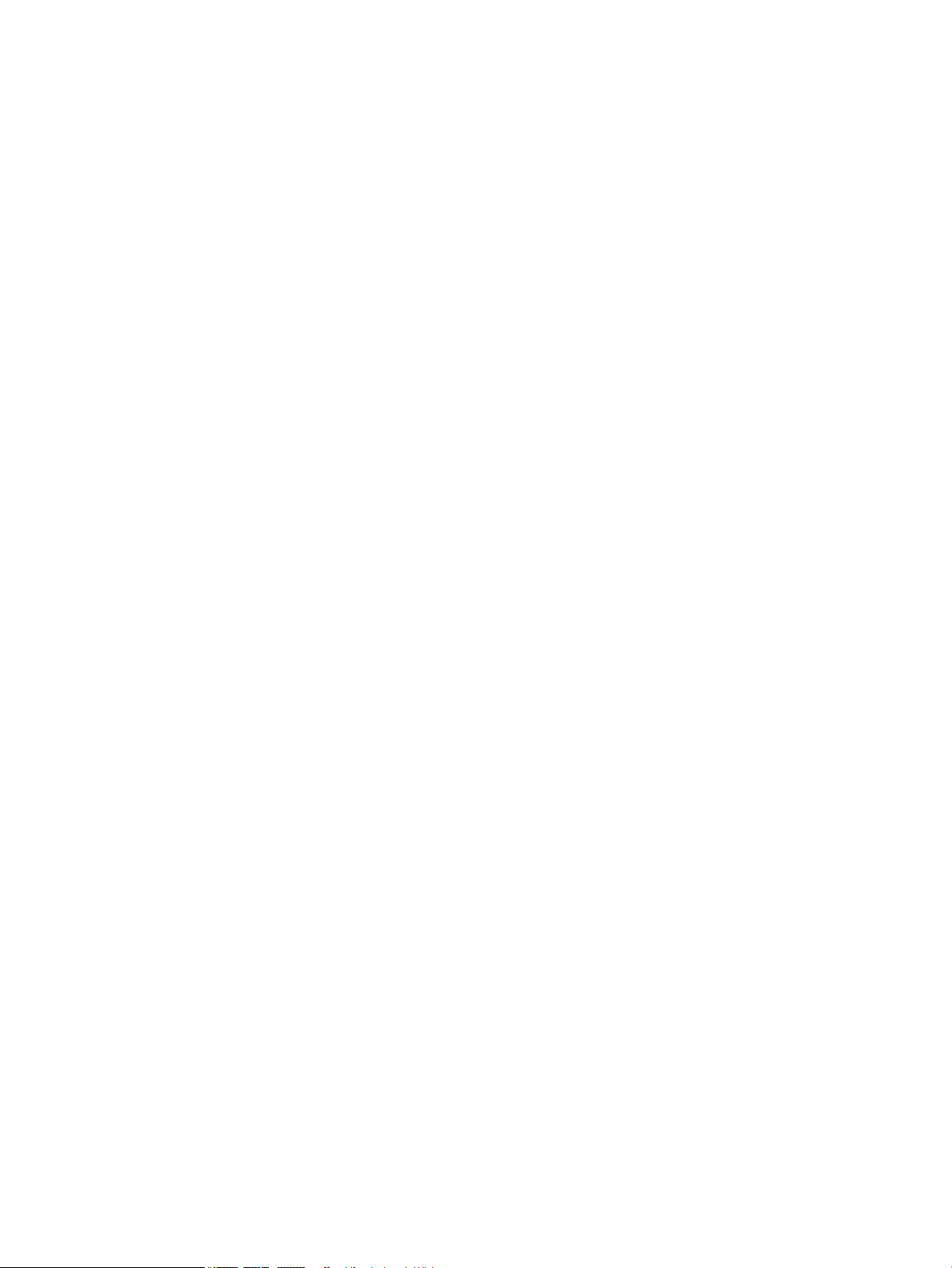
Limpieza del TouchPad, el teclado o el mouse (solo en algunos productos) ................ 53
De viaje con el equipo o envío de este ................................................................................................................. 53
9 Copias de seguridad y recuperación ............................................................................................................... 55
Creación de medios de recuperación y copias de seguridad ............................................................................... 55
Creación de medios de HP Recovery (solo en algunos productos) ................................................... 55
Uso de herramientas de Windows ....................................................................................................................... 57
Copias de seguridad y recuperación .................................................................................................................... 57
Recuperación mediante HP Recovery Manager ................................................................................ 57
Lo que debe saber antes de empezar ............................................................................. 58
Uso de la partición de HP Recovery (solo en algunos productos) .................................. 58
Uso de los medios de HP Recovery para recuperar ........................................................ 59
Cambio del orden de inicio del equipo ............................................................................ 59
Eliminación de la partición de HP Recovery (solo en algunos productos) ..................... 60
10 Utilidad de conguración (BIOS), TPM y HP Sure Start ................................................................................... 61
Uso de la utilidad de conguración ..................................................................................................................... 61
Inicio de la conguración del equipo ................................................................................................ 61
Exploración y selección en la conguración del equipo ................................................................... 61
Restauración de la conguración de fábrica en la conguración del equipo ................................... 61
Actualización del BIOS ....................................................................................................................... 62
Determinación de la versión del BIOS ............................................................................ 62
Descarga de una actualización del BIOS ......................................................................... 63
Cambio del orden de inicio con el comando F9 ................................................................................. 64
Conguración del BIOS del TPM (sólo para algunos productos) ......................................................................... 64
Uso de HP Sure Start (solo en algunos productos) ............................................................................................. 64
11 Uso de HP PC Hardware Diagnostics (UEFI) ................................................................................................... 65
Descarga de HP PC Hardware Diagnostics (UEFI) en un dispositivo USB ............................................................ 65
12 Especicaciones ........................................................................................................................................ 67
Alimentación de entrada ..................................................................................................................................... 67
Entorno operativo ................................................................................................................................................ 67
13 Descarga electrostática .............................................................................................................................. 68
14 Accesibilidad ............................................................................................................................................. 69
Tecnologías de apoyo compatibles ..................................................................................................................... 69
Contacto con soporte técnico .............................................................................................................................. 69
x
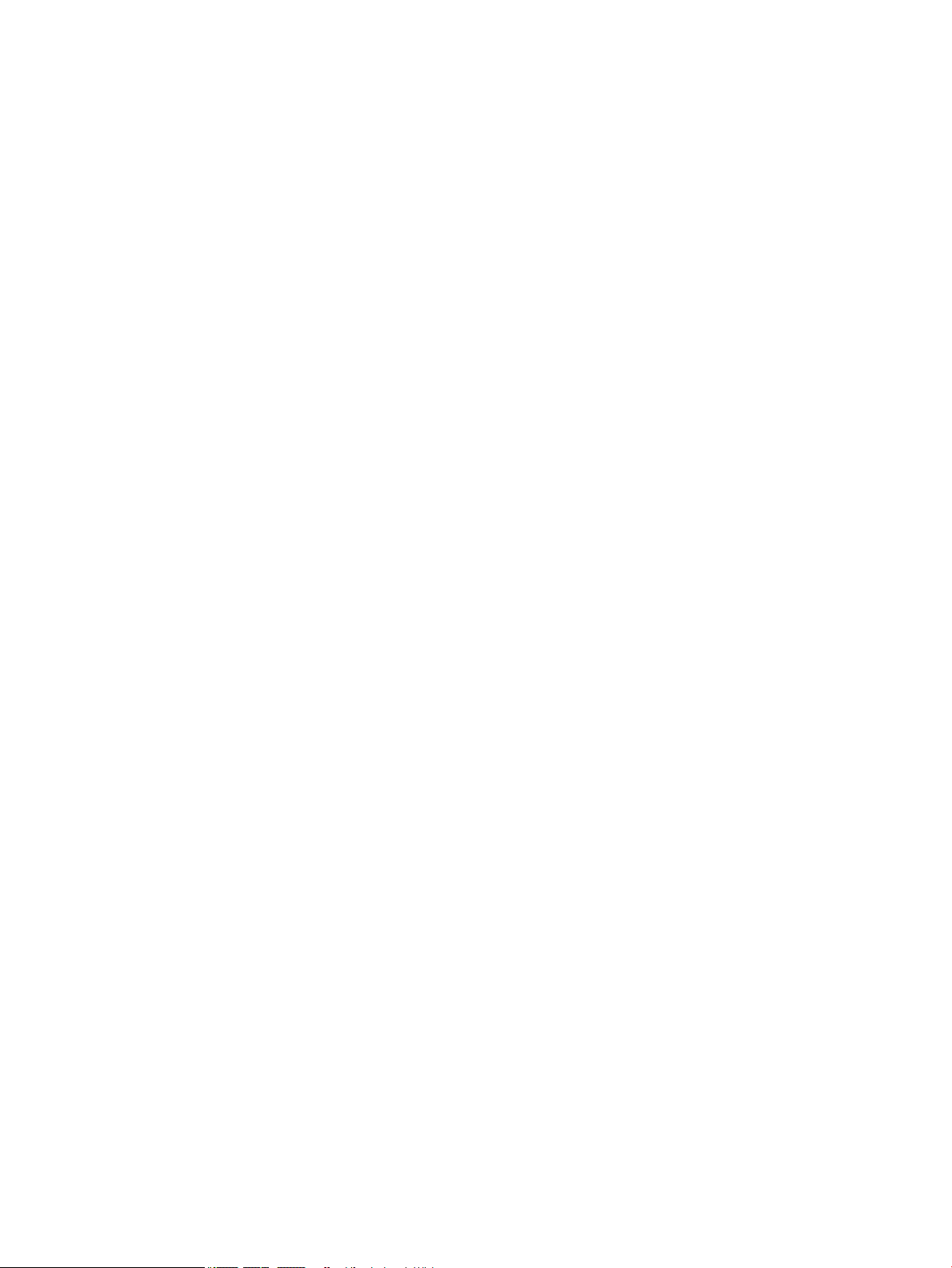
Índice ............................................................................................................................................................. 70
xi
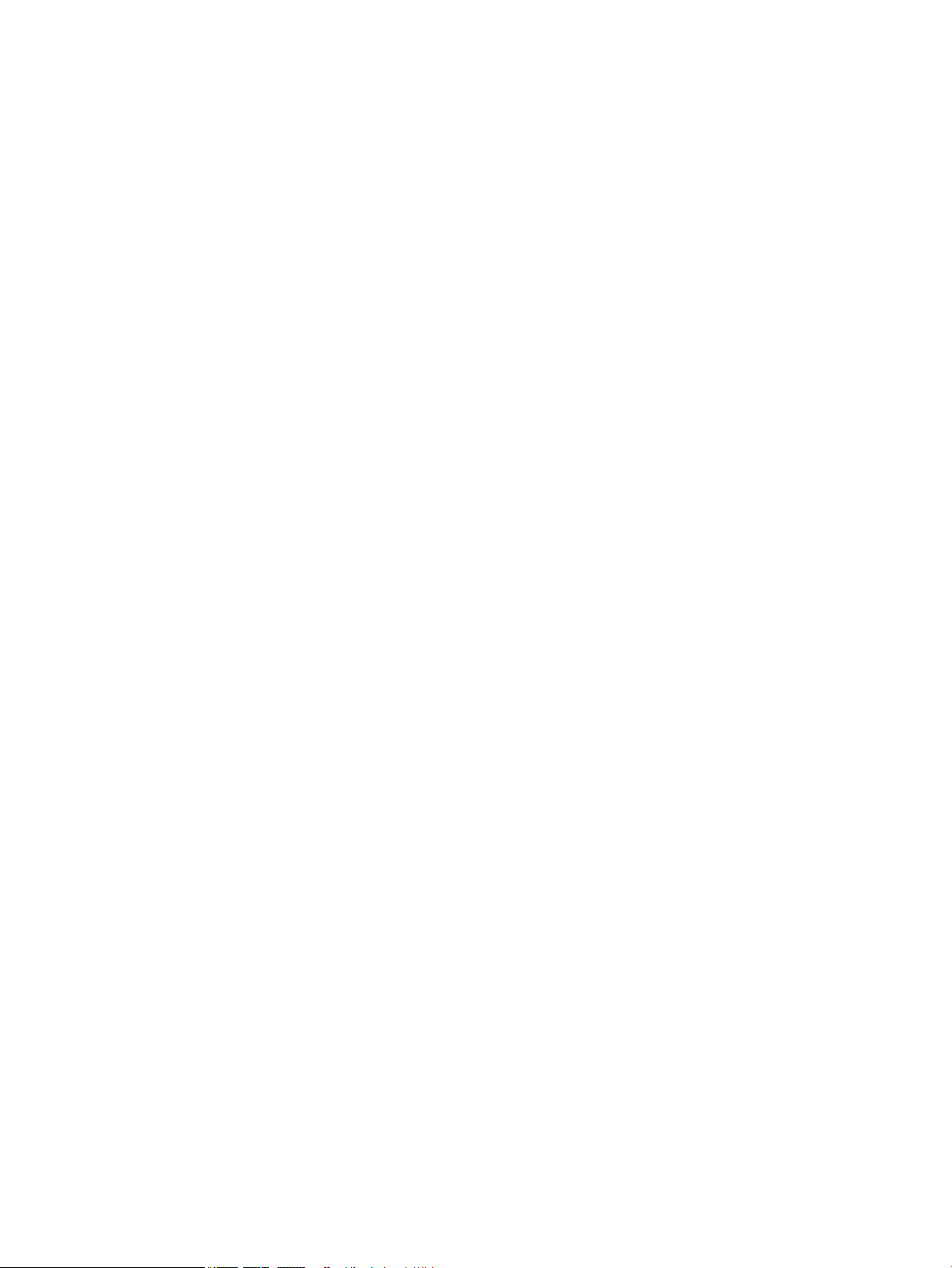
xii
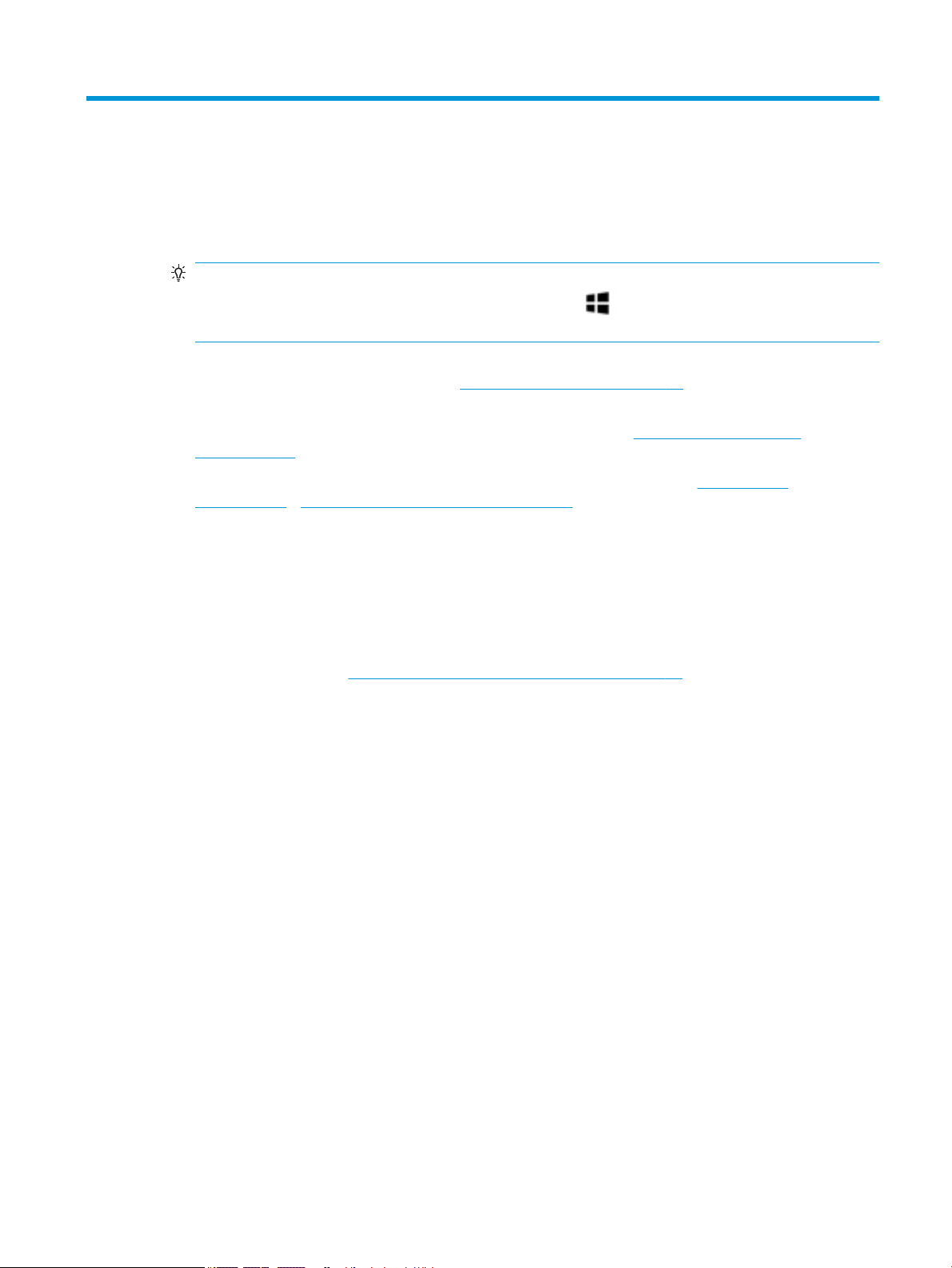
1 Bienvenido
Después de congurar y registrar el equipo, le recomendamos los siguientes pasos para aprovechar al
máximo su inversión inteligente:
●
SUGERENCIA: Para volver rápidamente a la pantalla de Inicio del equipo desde una aplicación abierta o
desde el escritorio de Windows, presione la tecla Windows de su teclado. Al presionar la tecla
Windows nuevamente volverá a la pantalla anterior.
●
Conéctese a Internet: congure su red cableada o red inalámbrica para poder conectarse a Internet.
Para obtener más información, consulte Conexiones de red en la página 17.
●
Actualice su software antivirus: proteja su equipo de daños provocados por virus. El software viene
preinstalado en el equipo. Para obtener más información, consulte Uso de software antivirus
en la página 48.
●
Conozca su equipo: aprenda sobre las características de su equipo. Consulte Componentes
en la página 4 y Navegación en la pantalla en la página 23 para obtener información adicional.
●
Busque el software instalado: acceda a una lista del software previamente instalado en el equipo.
Seleccione el botón de Inicio y, a continuación, seleccione Todas las aplicaciones.
O bien:
Haga clic derecho en el botón de Inicio y luego seleccione Programas y características.
●
Realice una copia de seguridad creando un conjunto de discos de recuperación o una unidad ash de
recuperación. Consulte Copias de seguridad y recuperación en la página 55.
1
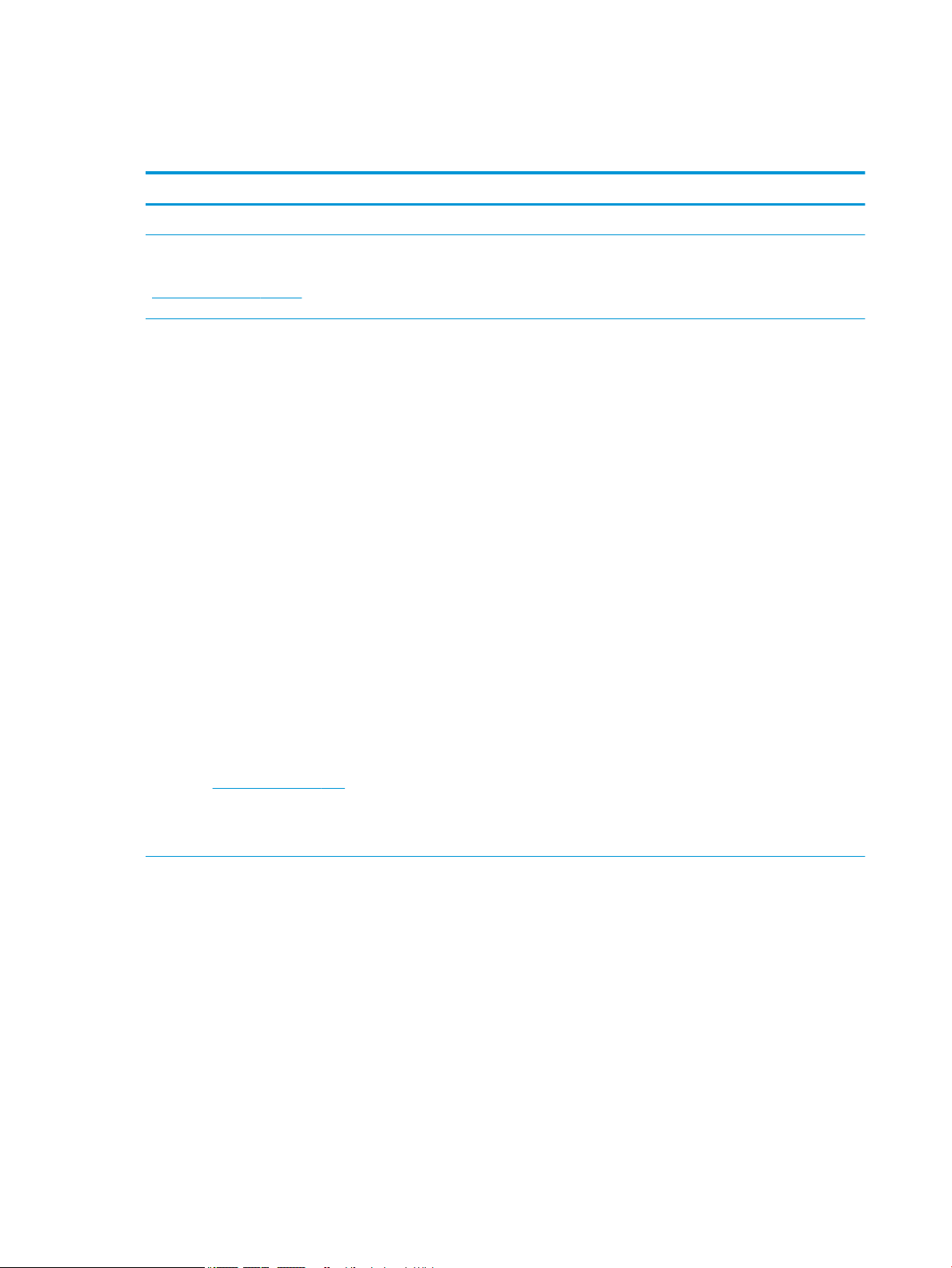
Búsqueda de información
Para encontrar los recursos que brindan detalles del producto, instrucciones y mucho más, utilice esta tabla.
Recurso Contenido
Instrucciones de conguración
Soporte HP
Para obtener soporte técnico de HP, vaya a
http://www.hp.com/support.
Guía de seguridad y ergonomía
Para acceder a esta guía:
▲
Seleccione el botón de Inicio, seleccione Todas las
aplicaciones, seleccione Ayuda y soporte técnico HP
y luego seleccione Documentación de HP.
O bien:
▲
Seleccione el botón de Inicio, seleccione Todas las
aplicaciones, seleccione HP y luego seleccione
Documentación de HP.
O bien:
▲
Escriba support en el cuadro de búsqueda de la
barra de tareas y luego seleccione la aplicación HP
Support Assistant. Seleccione Mi PC, seleccione la
cha de Especicaciones y luego seleccione Guías
del usuario.
O bien:
▲
Haga clic en el icono del signo de interrogación en la
barra de tareas. Seleccione Mi PC, seleccione la cha
de Especicaciones y luego seleccione Guías del
usuario.
O bien:
▲
Visite http://www.hp.com/ergo.
IMPORTANTE: Debe estar conectado a Internet
para acceder a la versión más reciente de la guía del
usuario.
●
Descripción general de la conguración y las funciones del equipo
●
Chat en línea con un técnico de HP
●
Números de teléfono de soporte técnico
●
Ubicación de los centros de servicios de HP
●
Organización adecuada de la estación de trabajo
●
Pautas sobre postura y hábitos de trabajo que aumentan su
comodidad y disminuyen el riesgo de lesiones
●
Información de seguridad eléctrica y mecánica
Avisos normativos, de seguridad y medioambientales
Para acceder a este documento:
▲
Seleccione el botón de Inicio, seleccione Todas las
aplicaciones, seleccione Ayuda y soporte técnico HP
y luego seleccione Documentación de HP.
O bien:
▲
Seleccione el botón de Inicio, seleccione Todas las
aplicaciones, seleccione HP y luego seleccione
Documentación de HP.
O bien:
▲
Escriba support en el cuadro de búsqueda de la
barra de tareas y luego seleccione la aplicación HP
Support Assistant. Seleccione Mi PC, seleccione la
2 Capítulo 1 Bienvenido
●
Avisos normativos importantes, que incluyen información
adecuada sobre la eliminación de la batería, si es necesario.
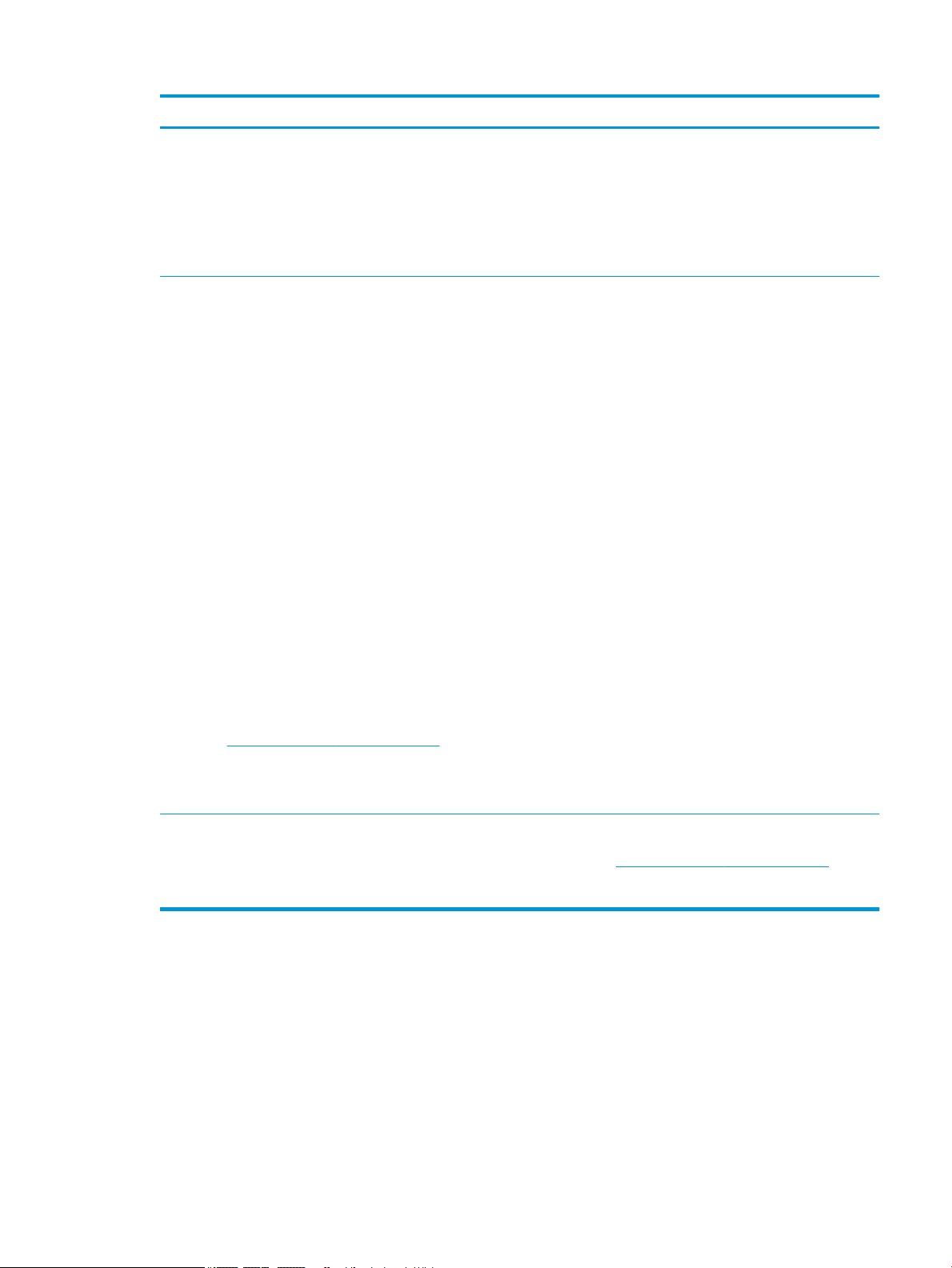
Recurso Contenido
cha de Especicaciones y luego seleccione Guías
del usuario.
O bien:
▲
Haga clic en el icono del signo de interrogación en la
barra de tareas. Seleccione Mi PC, seleccione la cha
de Especicaciones y luego seleccione Guías del
usuario.
Garantía limitada*
Para acceder a este documento:
▲
Seleccione el botón de Inicio, seleccione Todas las
aplicaciones, seleccione Ayuda y soporte técnico HP
y luego seleccione Documentación de HP.
O bien:
▲
Seleccione el botón de Inicio, seleccione Todas las
aplicaciones, seleccione HP y luego seleccione
Documentación de HP.
O bien:
▲
Escriba support en el cuadro de búsqueda de la
barra de tareas y luego seleccione la aplicación HP
Support Assistant. Seleccione Mi PC, seleccione la
cha de Especicaciones y luego seleccione Guías
del usuario.
O bien:
▲
Haga clic en el icono del signo de interrogación en la
barra de tareas. Seleccione Mi PC, seleccione la cha
de Especicaciones y luego seleccione Guías del
usuario.
O bien:
▲
Visite http://www.hp.com/go/orderdocuments.
IMPORTANTE: Debe estar conectado a Internet
para acceder a la versión más reciente de la guía del
usuario.
●
Información de la garantía especíca de este equipo
*Puede encontrar la Garantía limitada de HP provista expresamente con las guías del usuario del producto y/o en el CD/DVD que viene
en la caja. En algunos países/regiones, HP puede ofrecer una garantía impresa dentro de la caja. En el caso de los países o regiones
donde la garantía no se proporciona en formato impreso, puede solicitar una copia en http://www.hp.com/go/orderdocuments. En el
caso de productos adquiridos en la región Asia-Pacíco, puede escribir a HP a la siguiente dirección: POD, PO Box 161, Kitchener Road
Post Oice, Singapore 912006. No se olvide de incluir el nombre del producto, su nombre, número de teléfono y dirección.
Búsqueda de información 3
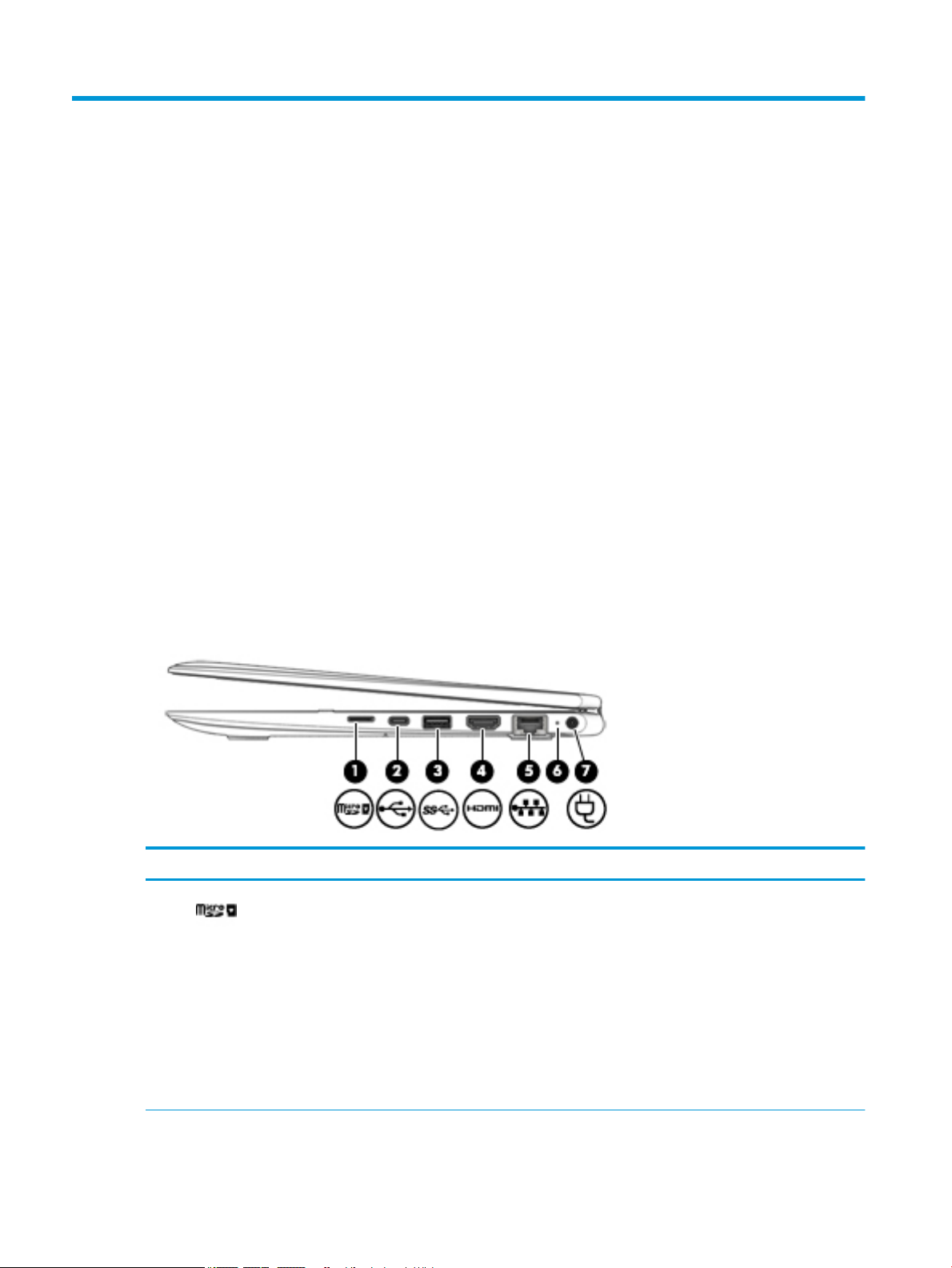
2 Componentes
Ubicación del hardware
Para ver una lista del hardware instalado en el equipo:
▲
Escriba administrador de dispositivos en el cuadro de búsqueda de la barra de
herramientas y, a continuación, seleccione la aplicación
Una lista mostrará todos los dispositivos instalados en su equipo.
Para obtener información acerca de los componentes de hardware del sistema y el número de versión del
BIOS del sistema, presione fn+esc (solo en algunos productos).
Ubicación de software
Para ver una lista del software instalado en el equipo:
▲
Seleccione el botón de Inicio.
- o –
Haga clic derecho en el botón de Inicio y luego seleccione Programas y características.
Administrador de dispositivos.
Parte lateral derecha
Componente Descripción
(1) Lector de tarjetas de memoria microSD Lee tarjetas de memoria opcionales que almacenan,
administran, comparten o acceden a información.
Para insertar una tarjeta:
●
Sostenga la tarjeta con la etiqueta hacia arriba y los
conectores frente al equipo.
●
Inserte la tarjeta en el lector de tarjetas de memoria y
luego empújela hasta que encaje rmemente.
Para extraer una tarjeta:
●
Presione la tarjeta hacia dentro y luego retírela del lector
de tarjeta de memoria.
4 Capítulo 2 Componentes
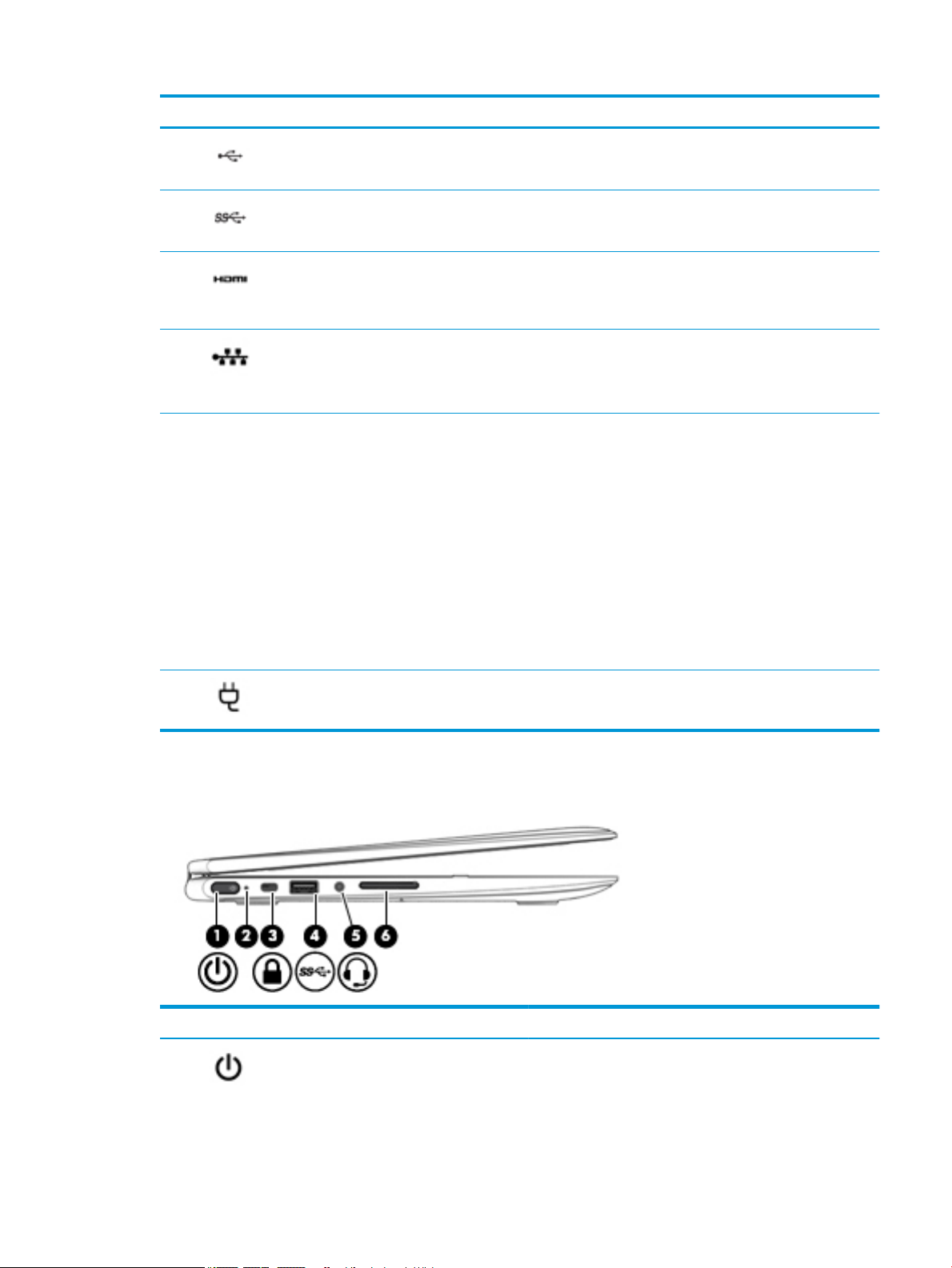
Componente Descripción
(2) Puerto USB-C Conecta un dispositivo USB Type-C, como un teléfono celular,
una cámara, un monitor de actividades o un reloj inteligente y
brinda transferencia de datos de alta velocidad.
(3) Puerto USB 3.x Conecta un dispositivo USB, como un teléfono celular, una
cámara, un monitor de actividades o un reloj inteligente y brinda
transferencia de datos de alta velocidad.
(4) Puerto HDMI Conecta un dispositivo opcional de vídeo o audio, como una
televisión de alta denición, cualquier componente digital o de
audio compatible o un dispositivo HDMI (Interfaz multimedia de
alta denición) de alta velocidad.
(5) Conector RJ-45 (red)/ indicadores luminosos
de estado
(6) Indicador luminoso de la batería El cable de alimentación de CA está conectado:
(7) Conector de alimentación Permite conectar un adaptador de CA.
Parte lateral izquierda
Permite conectar un cable de red.
●
Verde (derecha): El equipo está conectado a la red.
●
Ámbar (izquierda): Hay actividad en la red.
●
Blanco: la carga de la batería es superior al 90 por ciento.
●
Ámbar: la carga de la batería es del 0 al 90 por ciento.
●
Apagado: no se está cargando la batería.
Cuando la alimentación de CA está desconectada (la batería no
se está cargando):
●
Ámbar intermitente: la batería ha alcanzado un nivel bajo
de carga. Cuando la batería alcanza un nivel de batería
crítico, el indicador luminoso de la batería comienza a
parpadear rápidamente.
●
Apagado: no se está cargando la batería.
Componente Descripción
(1) Botón de Inicio/apagado
●
Cuando el equipo esté apagado, presione el botón para
encender el equipo.
●
Cuando el equipo esté encendido, presione brevemente el
botón para iniciar la suspensión.
Parte lateral izquierda 5
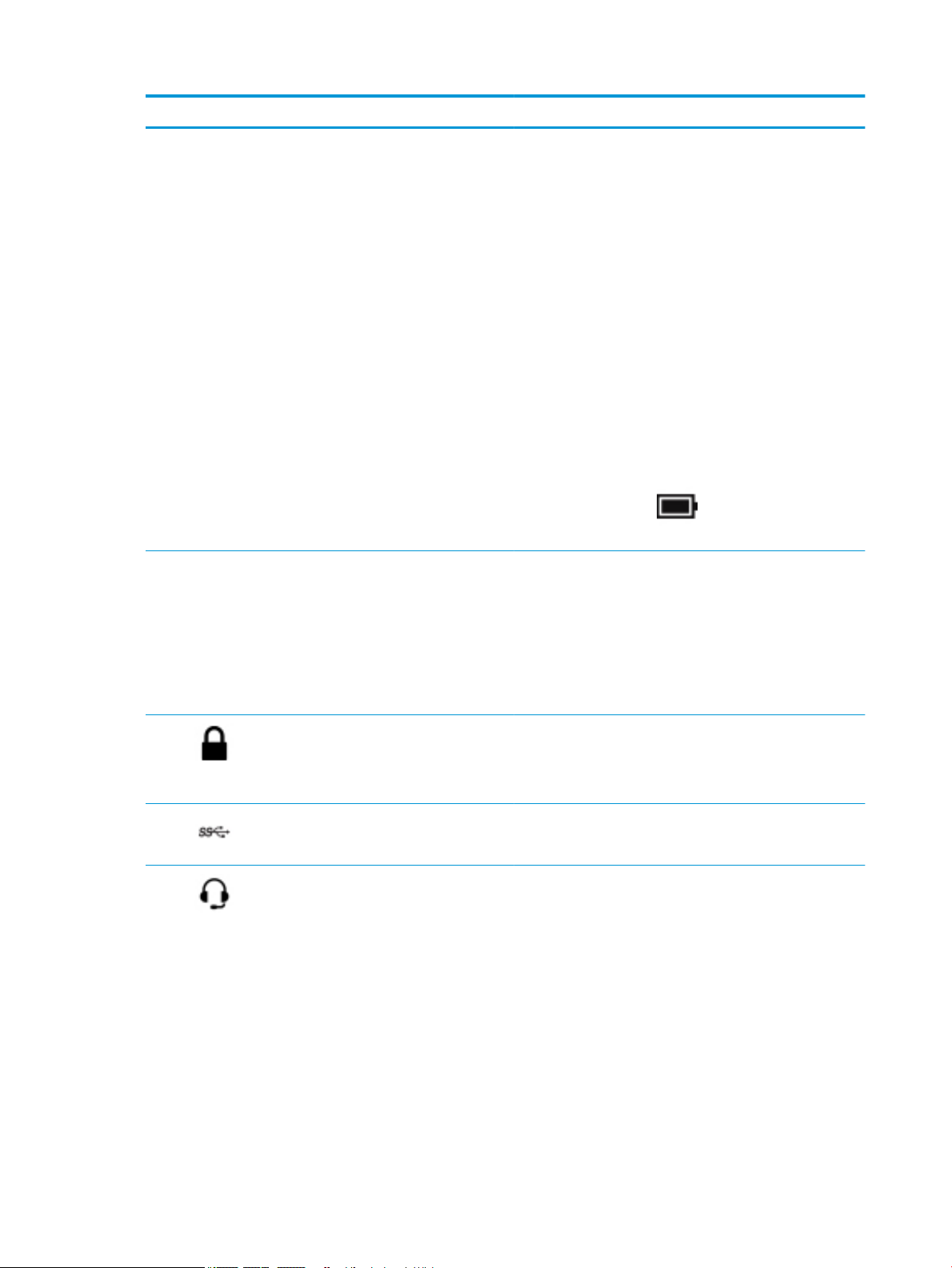
Componente Descripción
●
Cuando el equipo esté en estado de suspensión, presione
brevemente el botón para salir de la suspensión.
●
Cuando el equipo esté en hibernación, presione
brevemente el botón para salir de la hibernación.
PRECAUCIÓN: Si mantiene presionado el botón de inicio/
apagado se perderá la información que no haya guardado.
Si el equipo ha dejado de responder y los procedimientos de
apagado no funcionan, mantenga presionado el botón de
alimentación durante por lo menos 5 segundos para apagar el
equipo.
Para obtener más información sobre sus conguraciones de
energía, consulte sus opciones de energía.
▲
Escriba opciones de energía en el cuadro de
búsqueda de la barra de tareas y luego seleccione
Opciones de energía.
- o –
Haga clic con el botón derecho del mouse en el icono del
medidor de energía y luego seleccione Opciones
de energía.
(2) Indicador luminoso de inicio/apagado
(3) Ranura para cable de seguridad Permite conectar un cable de seguridad opcional al equipo.
(4) Puerto USB 3.x Conecta un dispositivo USB, como un teléfono celular, una
(5) Conector combinado de salida de audio
(auriculares)/entrada de audio (micrófono)
●
Encendido: El equipo está encendido.
●
Intermitente: El equipo está en estado de suspensión, que
es un modo de ahorro de energía. En este estado, el equipo
interrumpe la alimentación de la pantalla y de otros
componentes innecesarios.
●
Apagado: El equipo está apagado o en hibernación. La
hibernación es un estado de ahorro de energía que utiliza
la mínima cantidad de energía posible.
NOTA: El cable de seguridad actúa como una medida
disuasoria, pero es posible que no pueda evitar el robo o la
manipulación no deseada del equipo.
cámara, un monitor de actividades o un reloj inteligente y brinda
transferencia de datos.
Permite conectar altavoces estéreo con alimentación,
auriculares, auriculares de botón, un set de auriculares y
micrófono o un cable de audio de televisión opcionales. También
permite conectar un set de auriculares y micrófono opcional.
Este conector no es compatible con micrófonos autónomos
opcionales.
6 Capítulo 2 Componentes
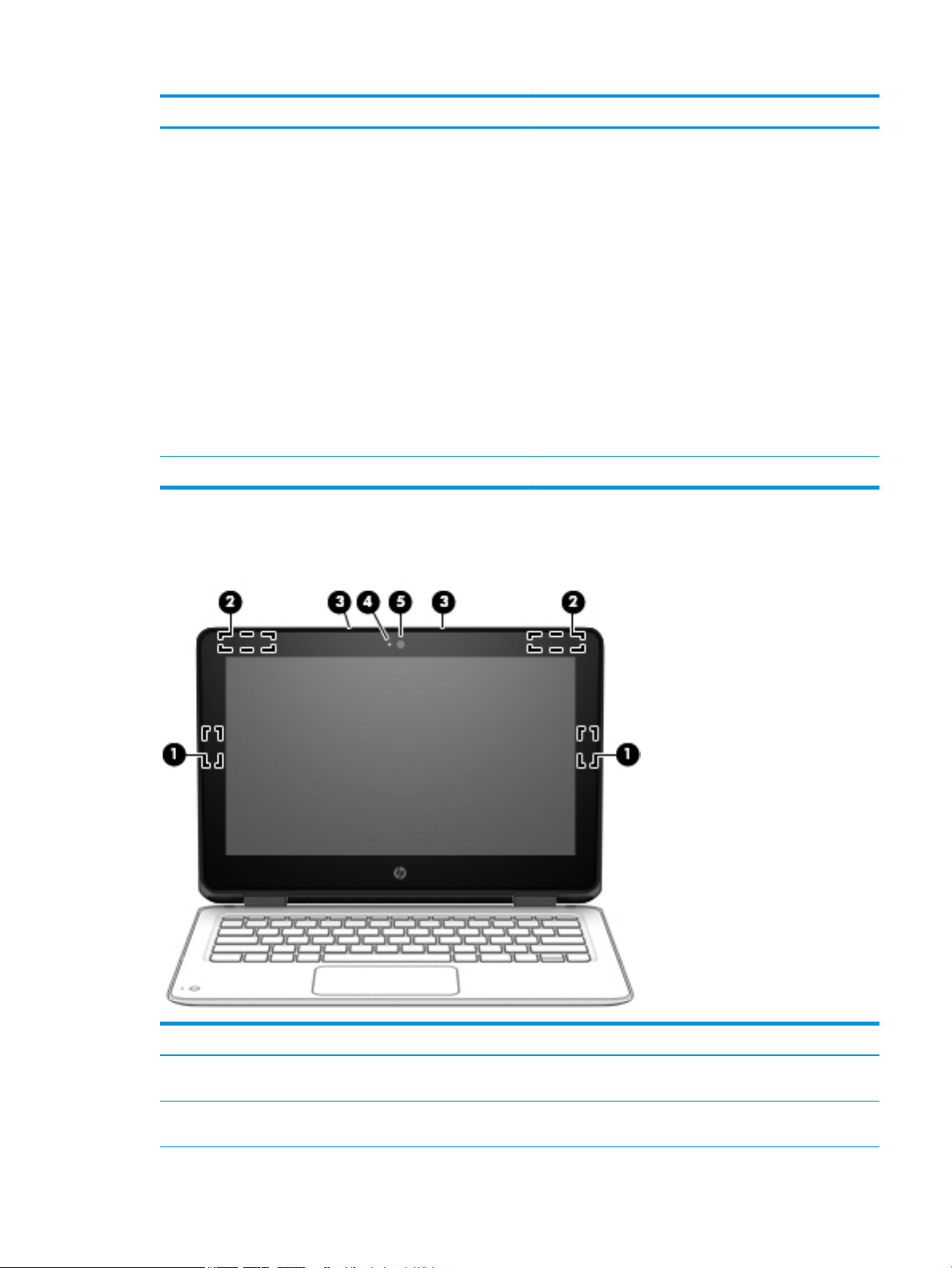
Componente Descripción
(6) Botón de volumen Controlan el volumen del altavoz en el equipo.
Pantalla
¡ADVERTENCIA! Para reducir el riesgo de lesiones personales,
ajuste el volumen antes de utilizar auriculares, auriculares de
botón o un set de auriculares y micrófono. Para obtener
información de seguridad adicional, consulte Avisos normativos,
de seguridad y medioambientales.
Para acceder a esta guía:
1. Escriba support en el cuadro de búsqueda de la barra de
tareas y luego seleccione la aplicación HP Support
Assistant.
- o –
Haga clic en el icono del signo de interrogación en la barra
de tareas.
2. Seleccione Mi PC, seleccione la cha de Especicaciones y
luego seleccione Guías del usuario.
NOTA: Cuando se conecta un dispositivo al conector, se
desactivan los altavoces del equipo.
Componente Descripción
(1) Antenas WWAN* (solo en algunos modelos) Envían y reciben señales inalámbricas para comunicarse con redes de
área amplia inalámbricas (WWAN).
(2) Antenas WLAN Envían y reciben señales de dispositivos inalámbricos para
comunicarse con redes de área local inalámbrica (WLAN).
Pantalla 7
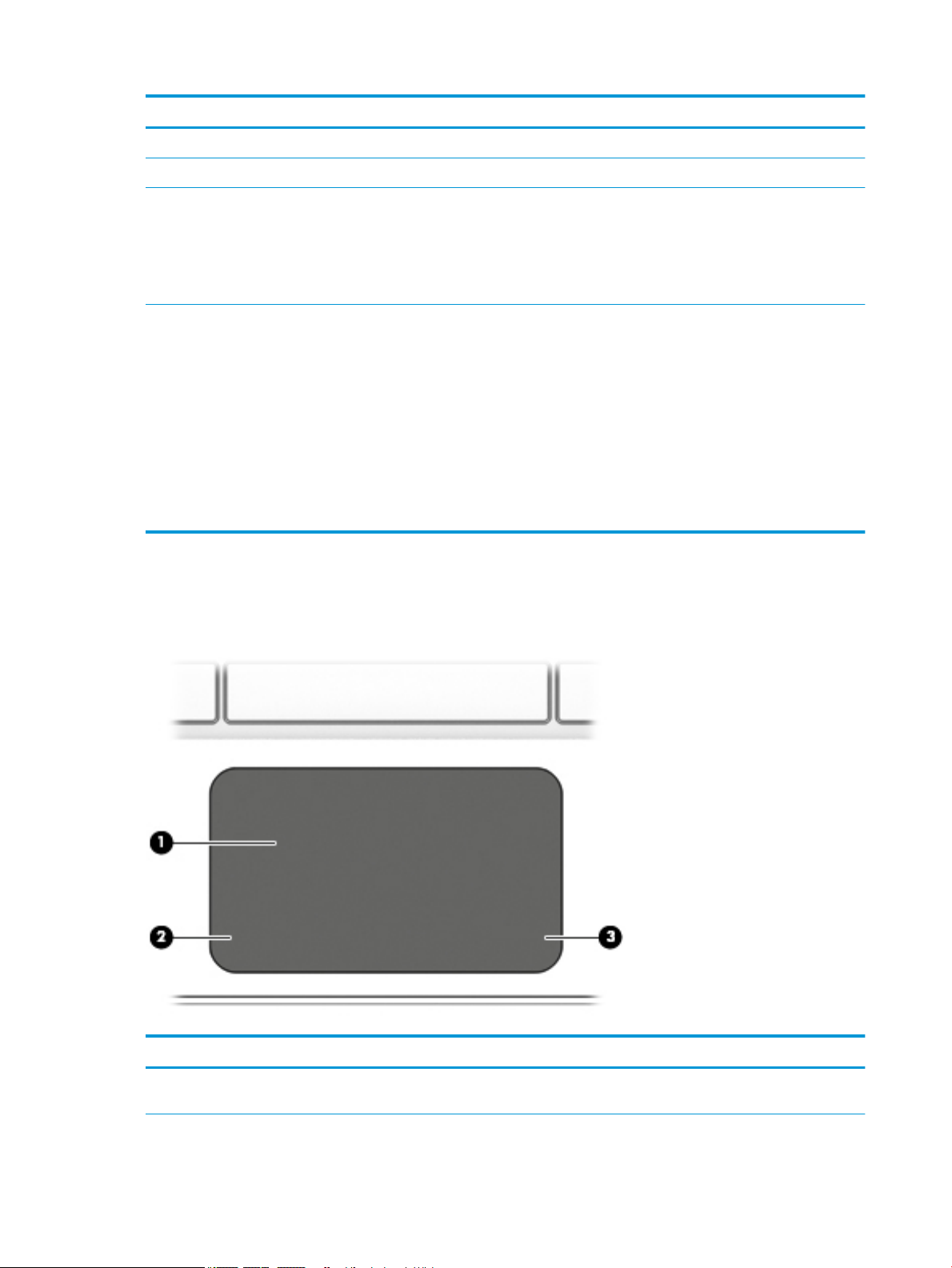
Componente Descripción
(3) Micrófonos internos Graban sonido.
(4) Indicador luminoso de la cámara web Encendido: La cámara web está en uso.
(5) Cámara web Graba video y captura fotos. Algunos modelos le permiten disfrutar
de videoconferencias y chats en línea mediante transmisión de video.
Para usar la cámara web:
▲
Escriba cámara en el cuadro de búsqueda de la barra de tareas
y luego seleccione Cámara en la lista de aplicaciones.
*Las antenas no son visibles desde el exterior del equipo. Para lograr una transmisión óptima, mantenga el entorno de las antenas
libre de obstrucciones.
Para obtener información sobre los avisos normativos de conexiones inalámbricas, consulte la sección de Avisos normativos, de
seguridad y medioambientales que se aplica a su país o región.
Para acceder a esta guía:
1. Escriba support en el cuadro de búsqueda de la barra de tareas y luego seleccione la aplicación HP Support Assistant.
- o –
Haga clic en el icono del signo de interrogación en la barra de tareas.
2. Seleccione Mi PC, seleccione la cha de Especicaciones y luego seleccione Guías del usuario.
Área del teclado
TouchPad
Componente Descripción
(1) Área del TouchPad Lee sus gestos táctiles para mover el puntero o habilitar los
8 Capítulo 2 Componentes
elementos de la pantalla.
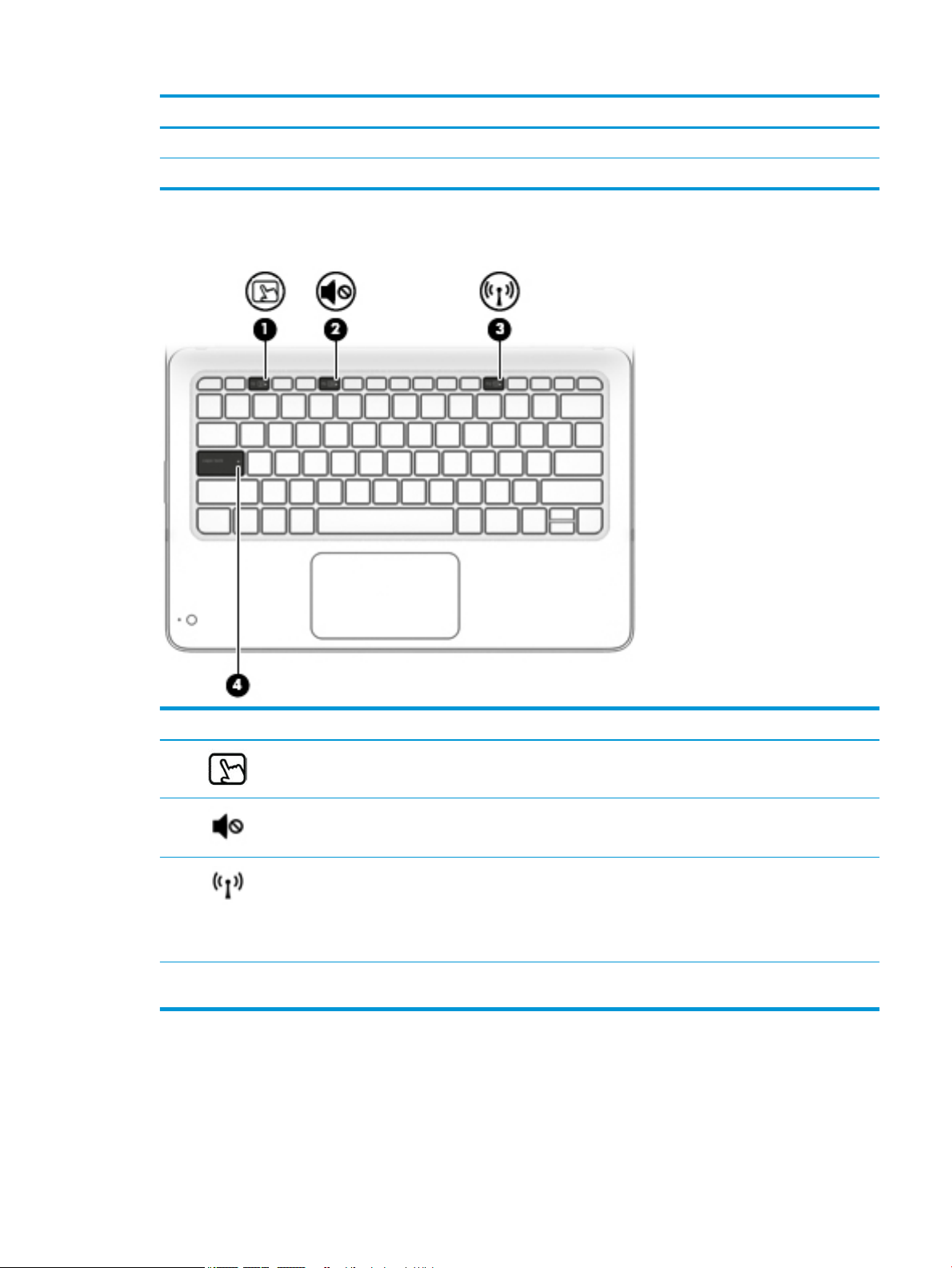
Componente Descripción
(2) Botón izquierdo del TouchPad Funciona igual que el botón izquierdo de un mouse externo.
(3) Botón derecho del TouchPad Funciona igual que el botón derecho de un mouse externo.
Indicadores luminosos
Componente Descripción
(1) Indicador luminoso del TouchPad
(2) Indicador luminoso de silencio
(3) Indicador luminoso de conexiones inalámbricas
(4) Indicador luminoso de bloq mayús Encendido: la función bloq mayús, que cambia la entrada de
●
Apagado: El TouchPad está desactivado.
●
Encendido: El TouchPad está activado.
●
Encendido: El sonido del equipo está apagado.
●
Apagado: El sonido del equipo está encendido.
●
Apagado: Un dispositivo inalámbrico integrado, como un
dispositivo de red de área local inalámbrica (WLAN) y/o un
dispositivo Bluetooth®, está encendido.
●
Encendido: Todos los dispositivos inalámbricos están
desactivados.
teclas a mayúsculas, está activada.
Área del teclado 9
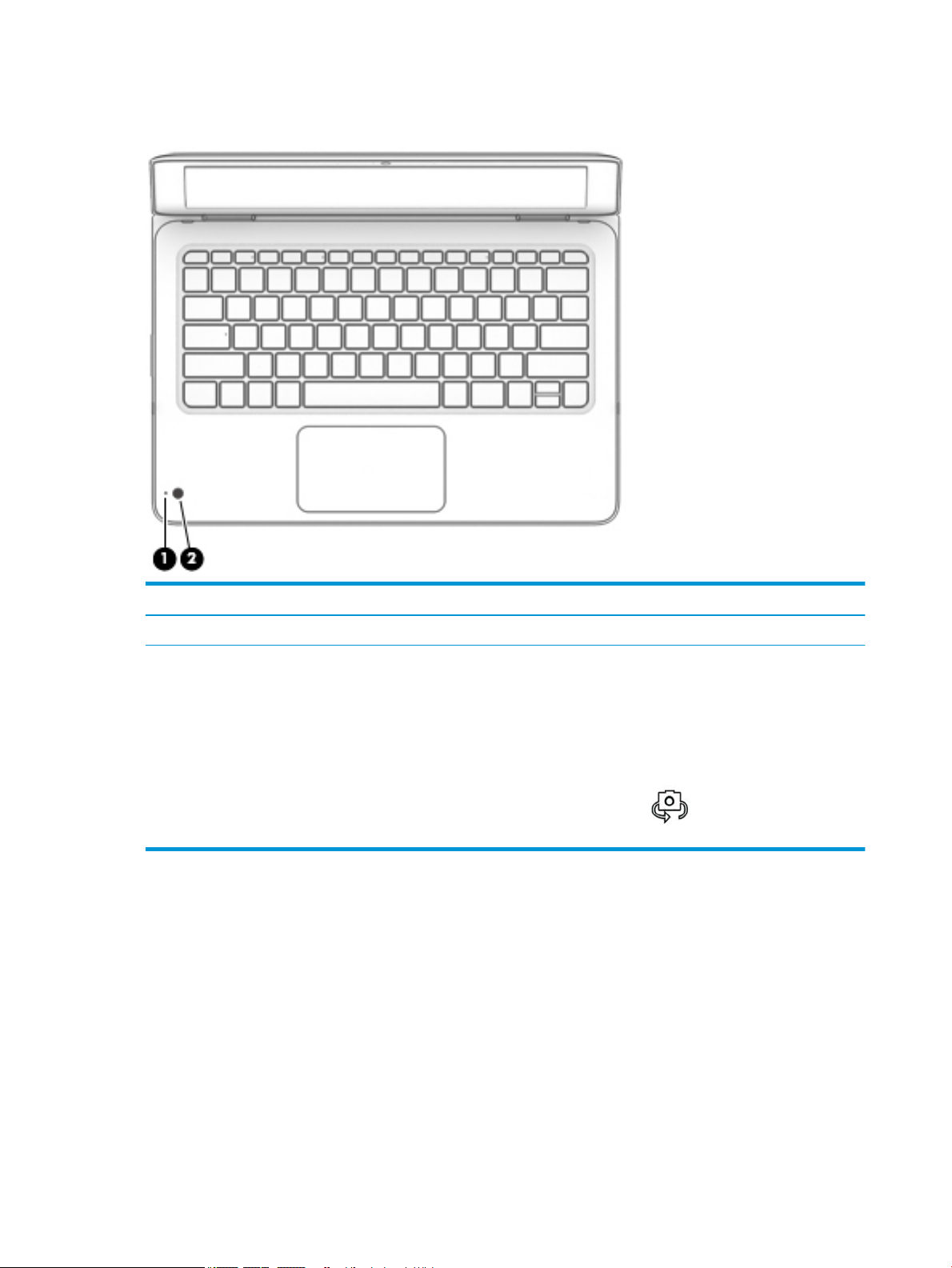
Cámara secundaria (solo para algunos productos)
Componente Descripción
(1) Indicador luminoso de la cámara secundaria Encendido: La cámara está en uso.
(2) Cámara secundaria Graba vídeo y captura fotos. Algunos modelos le permiten
disfrutar de videoconferencias y chats en línea mediante la
función de retransmisión de vídeo.
Para usar la cámara:
1. Escriba cámara en el cuadro de búsqueda de la barra de
tareas y luego seleccione Cámara en la lista de aplicaciones.
2.
Haga clic en el icono en la aplicación de la cámara
para alternar entre cámaras.
10 Capítulo 2 Componentes
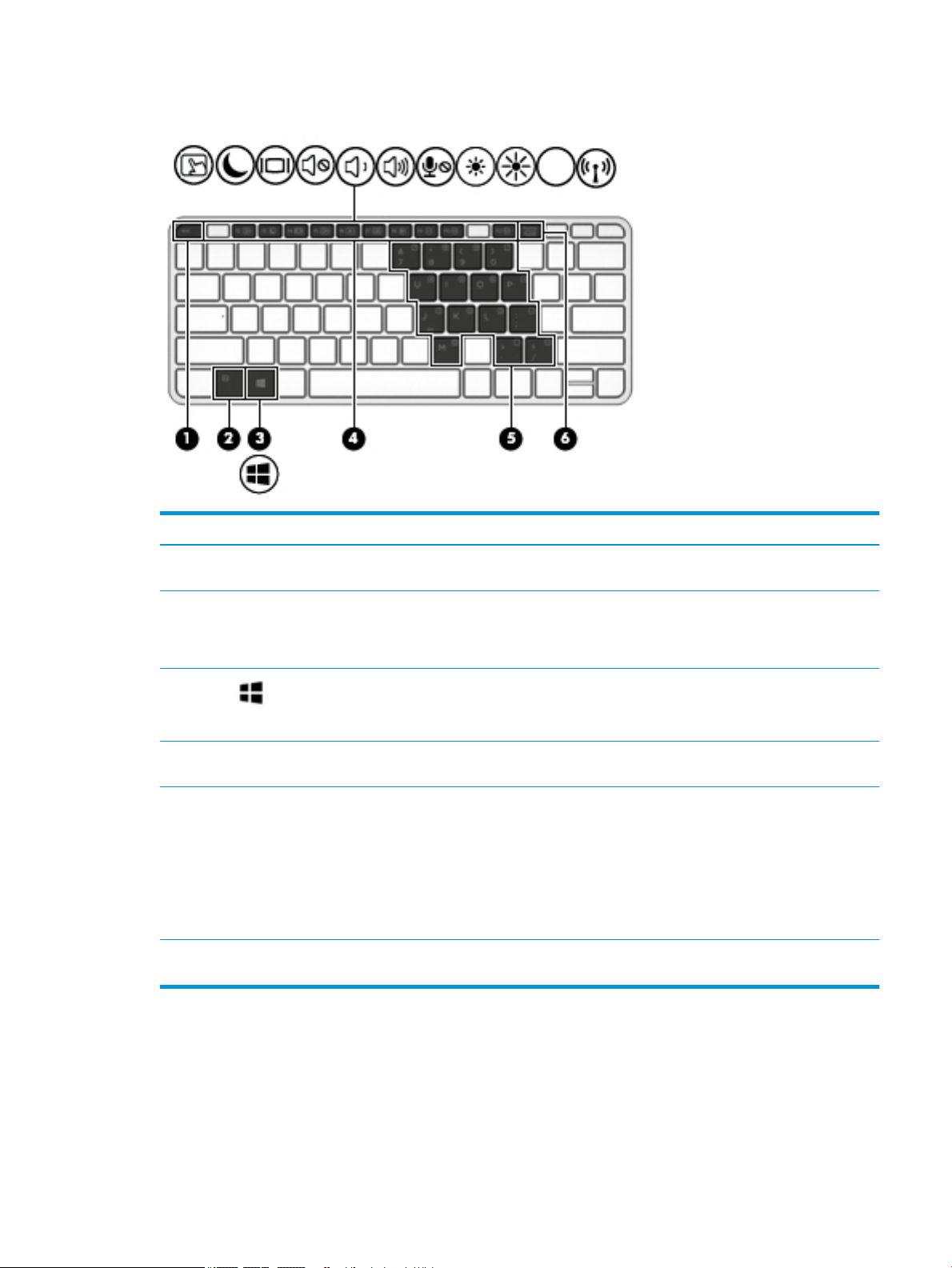
Teclas especiales
Componente Descripción
(1) Tecla esc Muestra información del sistema cuando se presiona en
combinación con la tecla fn.
(2) Tecla fn Ejecuta las funciones del sistema frecuentemente utilizadas
(3) Tecla de Windows Abre el menú de Inicio.
(4) Teclas de función Ejecutan las funciones del sistema frecuentemente utilizadas
(5) Teclado numérico incorporado Un teclado numérico superpuesto en las teclas alfabéticas del
(6) Tecla bloq num Activa y desactiva el teclado numérico incorporado cuando se
Teclas de acceso rápido
al presionarla junto con una tecla de función, la tecla bloq
num, la tecla esc u otra tecla. Esta combinación se conoce
como tecla de acceso rápido.
NOTA: Si presiona la tecla Windows nuevamente se cerrará
el menú de Inicio.
al presionarlas junto con la tecla fn.
teclado. Cuando presiona fn + bloq num, el teclado se puede
usar como teclado numérico externo. Cada tecla del teclado
realiza la función indicada con el icono en la esquina superior
derecha de la tecla.
NOTA: Si la función del teclado numérico está activa cuando
se apaga el equipo, esa función se restablece cuando el
equipo vuelve a encenderse.
presiona en combinación con la tecla fn.
Una tecla de acceso rápido es una combinación de la tecla fn y otra tecla.
Para usar una tecla de acceso rápido:
▲
Presione la tecla fn y luego presione una de las teclas que se enumeran en la siguiente tabla.
Área del teclado 11
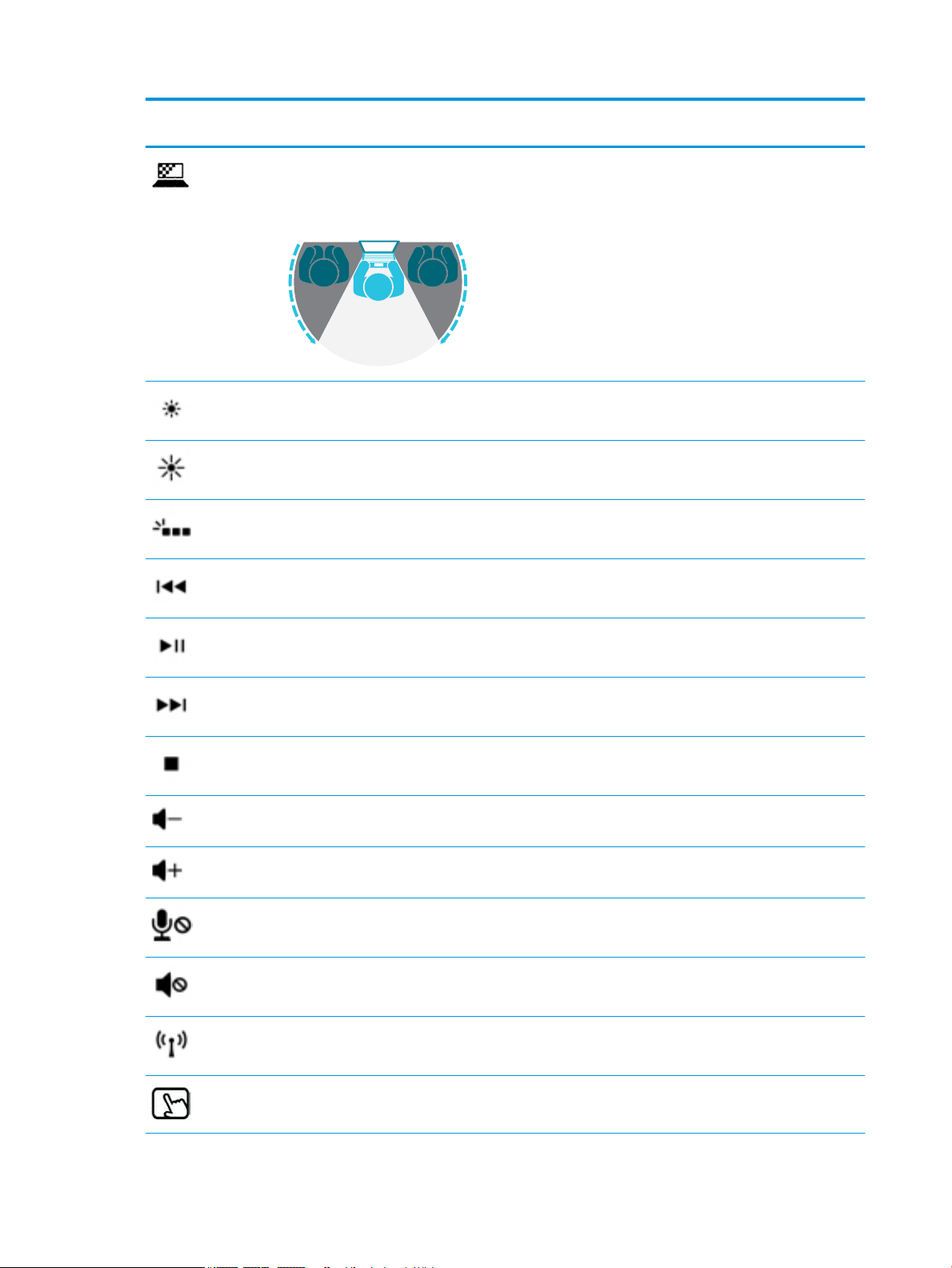
Presione fn+ tecla de
función
Descripción
Le ayuda a evitar que personas curiosas puedan ver la pantalla desde ángulos laterales. Si es necesario,
disminuya o aumente el brillo para entornos bien iluminados o más oscuros. Presione la tecla de acceso
rápido nuevamente para desactivar la pantalla de privacidad.
NOTA: Para activar rápidamente la conguración más alta de privacidad, pulse fn+p.
Al mantener presionada la tecla, el brillo de la pantalla se reduce de forma gradual.
Al mantener presionada la tecla, el brillo de la pantalla aumenta de forma gradual.
Enciende o apaga la luz de fondo del teclado.
NOTA: Para ahorrar la energía de la batería, desactive este recurso.
Reproduce la pista anterior de un CD de audio o la sección anterior de un DVD o un Blu-ray Disc (BD).
Inicia, pausa o reanuda la reproducción de un CD de audio, un DVD o un BD.
Reproduce la pista siguiente de un CD de audio o la sección siguiente de un DVD o BD.
Detiene la reproducción del audio o vídeo de un CD, un DVD o un BD.
Reduce el volumen de los altavoces de forma gradual mientras presiona la tecla.
Aumenta el volumen de los altavoces de forma gradual mientras presiona la tecla.
Suprime el micrófono.
Silencia o restaura el volumen de los altavoces.
Activa y desactiva el recurso de conexiones inalámbricas.
NOTA: Se debe congurar una red inalámbrica para que sea posible efectuar una conexión inalámbrica.
Activa y desactiva el TouchPad y el indicador luminoso del TouchPad.
12 Capítulo 2 Componentes
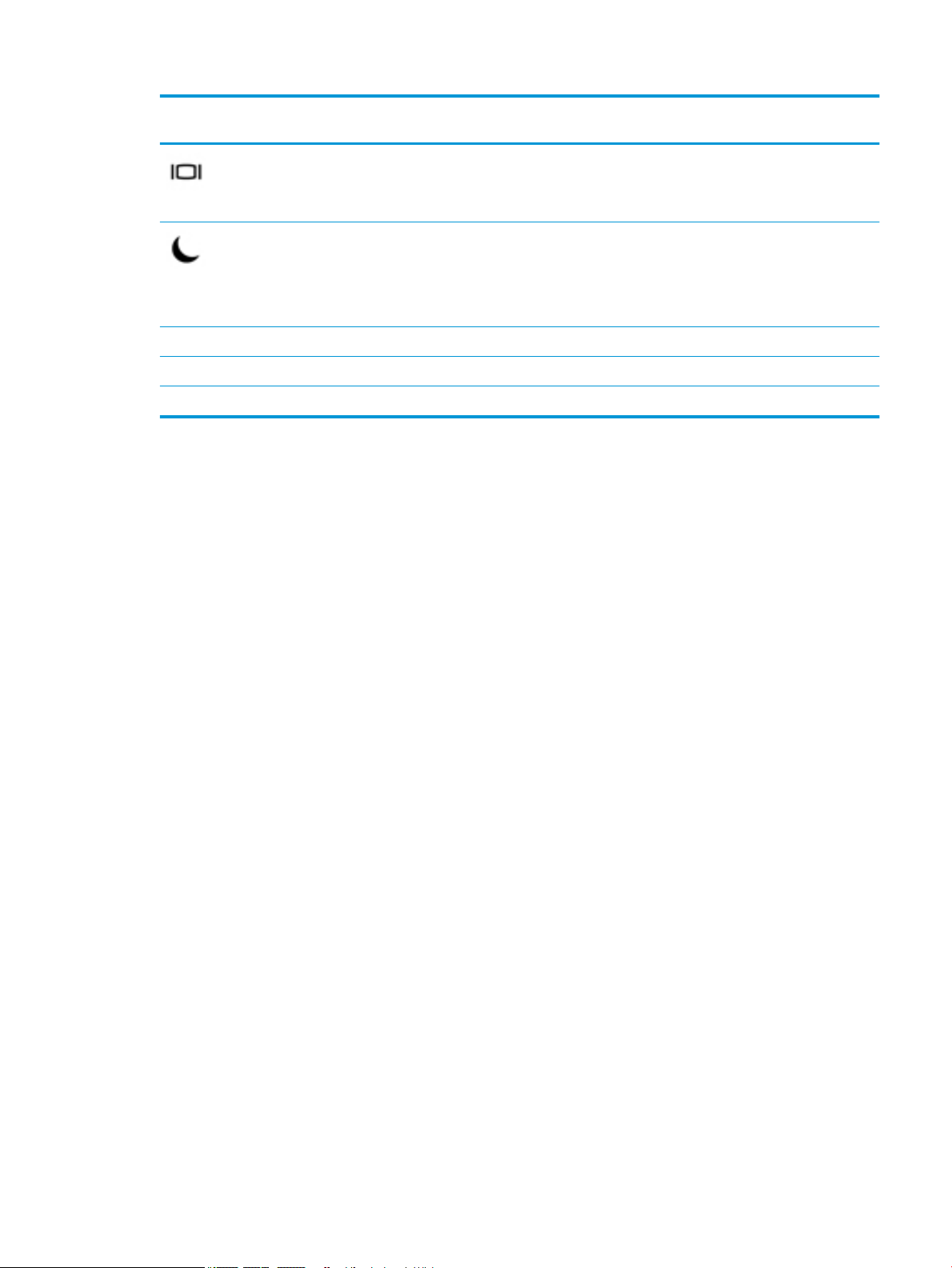
Presione fn+ tecla de
función
R Pausa o interrumpe una operación.
C Bloquea una celda.
S Envía una consulta de programación.
Descripción
Alterna la imagen de la pantalla entre dispositivos de visualización conectados al sistema. Por ejemplo, si un
monitor está conectado al equipo, al presionar la tecla de acceso rápido repetidamente se alterna entre la
exhibición de la imagen en la pantalla del equipo, en la pantalla del monitor y la exhibición simultánea en el
equipo y el monitor.
Inicia la suspensión, que guarda su información en la memoria del sistema. Se apagan la pantalla y otros
componentes del sistema y se ahorra energía. Para salir de la suspensión, presione brevemente el botón de
inicio/apagado.
PRECAUCIÓN: Para reducir el riesgo de pérdida de información, guarde su trabajo antes de iniciar la
suspensión.
Área del teclado 13
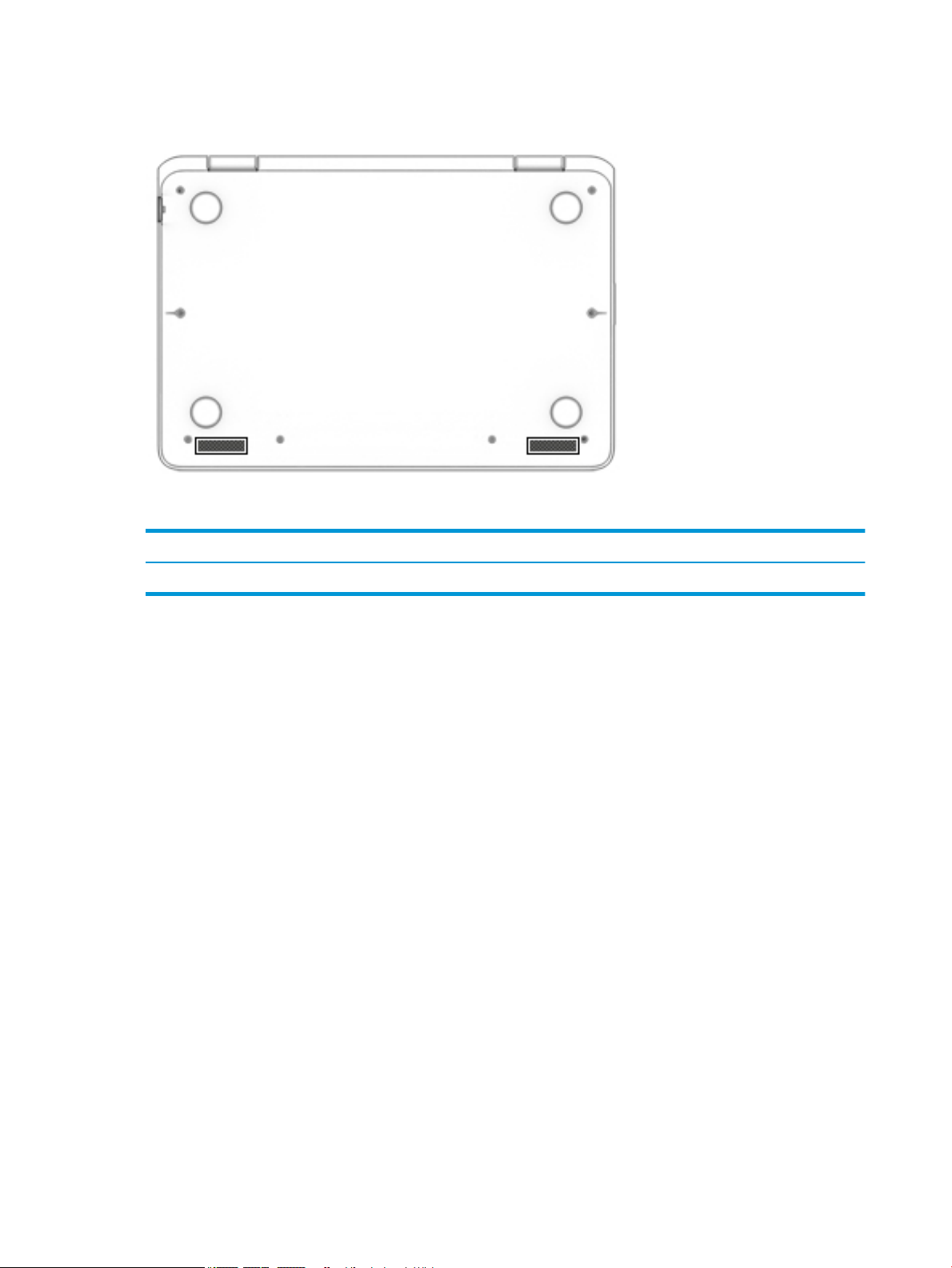
Parte inferior
Componente Descripción
Altavoces Producen sonido.
14 Capítulo 2 Componentes
 Loading...
Loading...