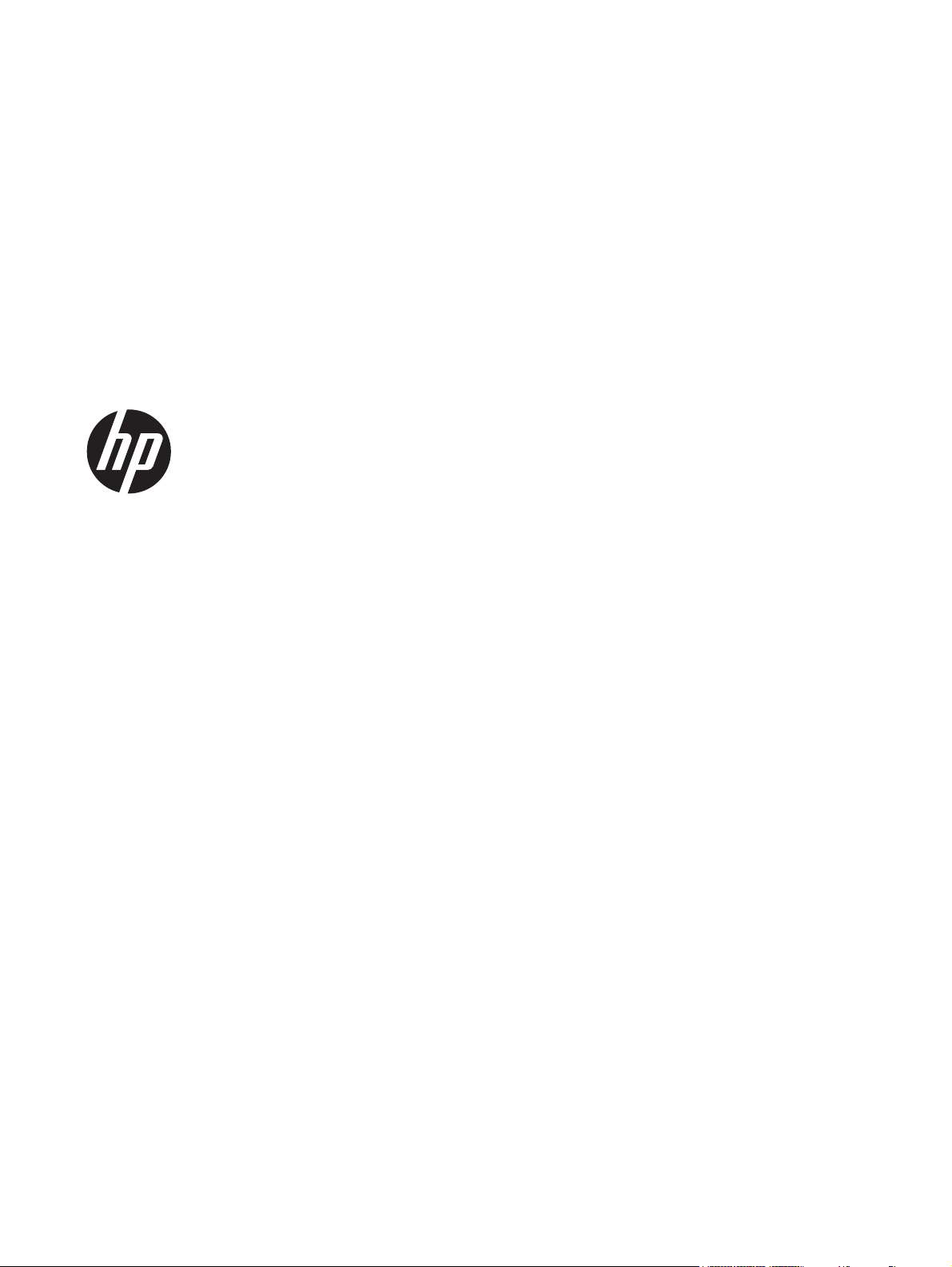
User Guide
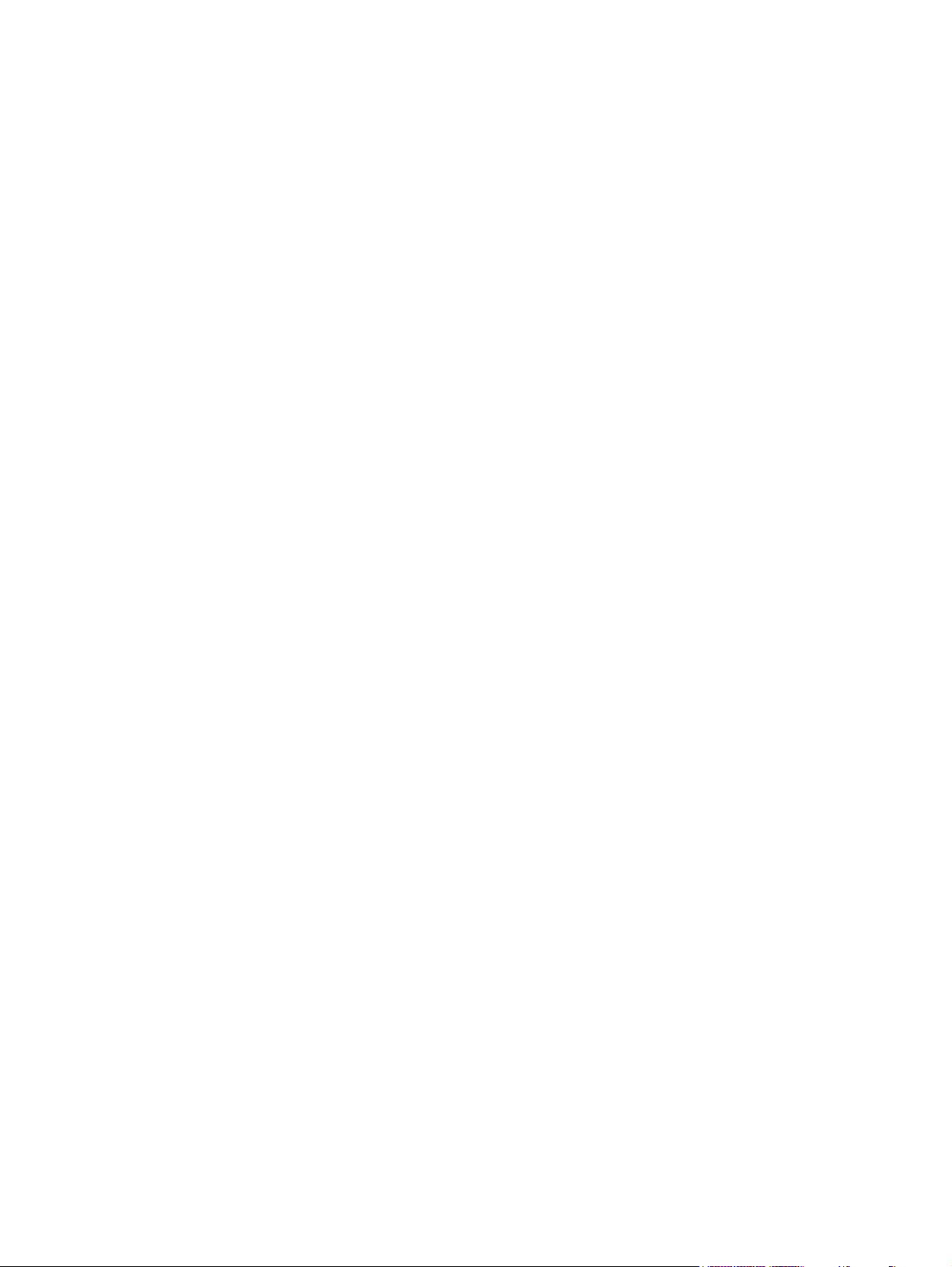
© 2014, 2012 Hewlett-Packard
Development Company, L.P. The information
contained herein is subject to change
without notice.
The only warranties for HP products and
services are set forth in the express warranty
statements accompanying such products and
services. Nothing herein should be
construed as constituting an additional
warranty. HP shall not be liable for technical
or editorial errors or omissions contained
herein.
This document contains proprietary
information that is protected by copyright.
No part of this document may be
photocopied, reproduced, or translated to
another language without the prior written
consent of Hewlett-Packard Company.
®
Microsoft
, Windows®, and Windows
Vista™ are either trademarks or registered
trademarks of Microsoft Corporation in the
United States and/or other countries.
Second Edition (January 2015)
Document Part Number: 658943-002
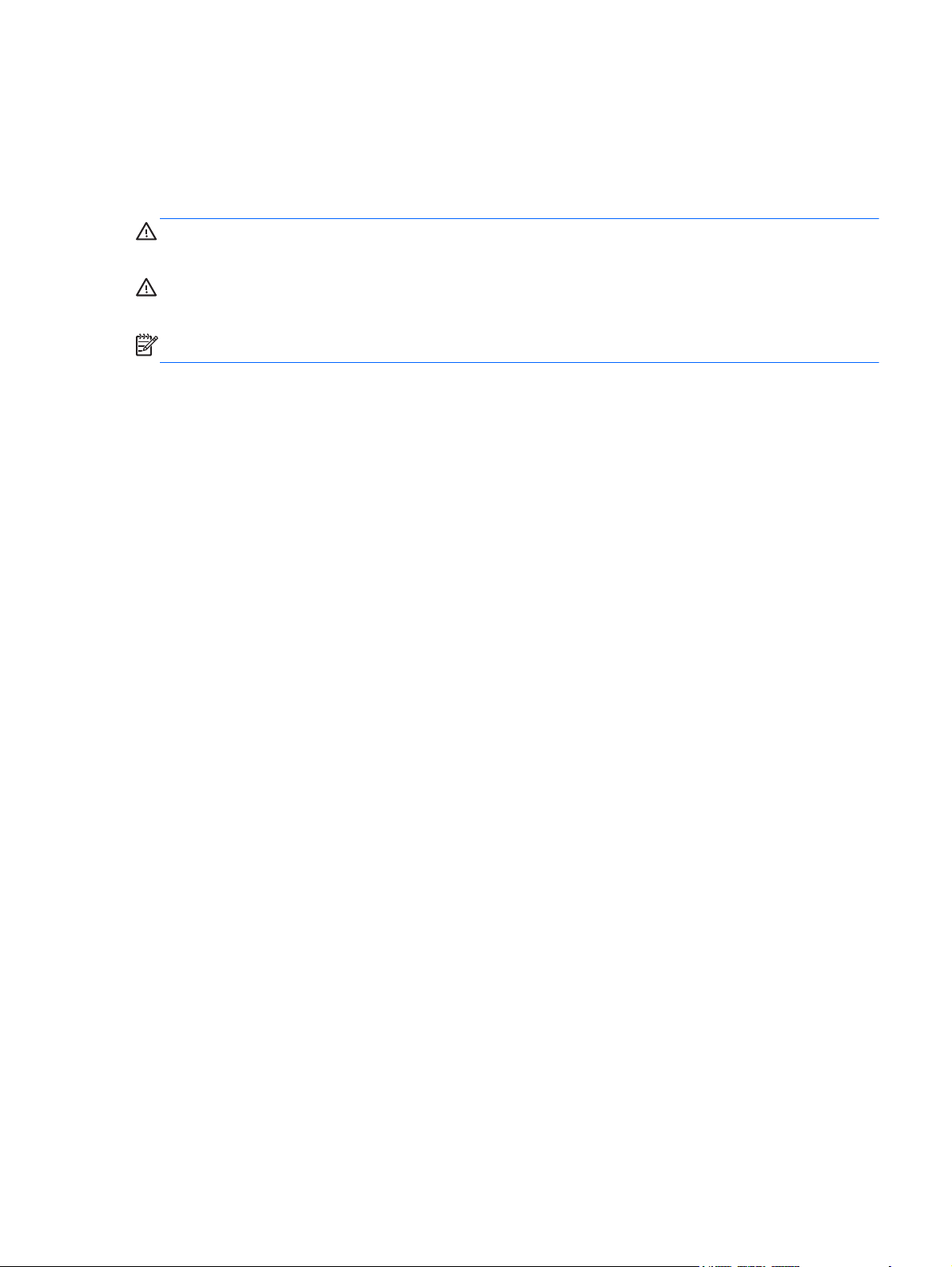
About this guide
This guide provides information on setting up the display, installing drivers, using the On-Screen
Display menu, troubleshooting, and technical specifications.
WARNING! Text set off in this manner indicates that failure to follow directions could result in bodily
harm or loss of life.
CAUTION: Text set off in this manner indicates that failure to follow directions could result in damage
to equipment or loss of information.
NOTE: Text set off in this manner provides important supplemental information.
iii
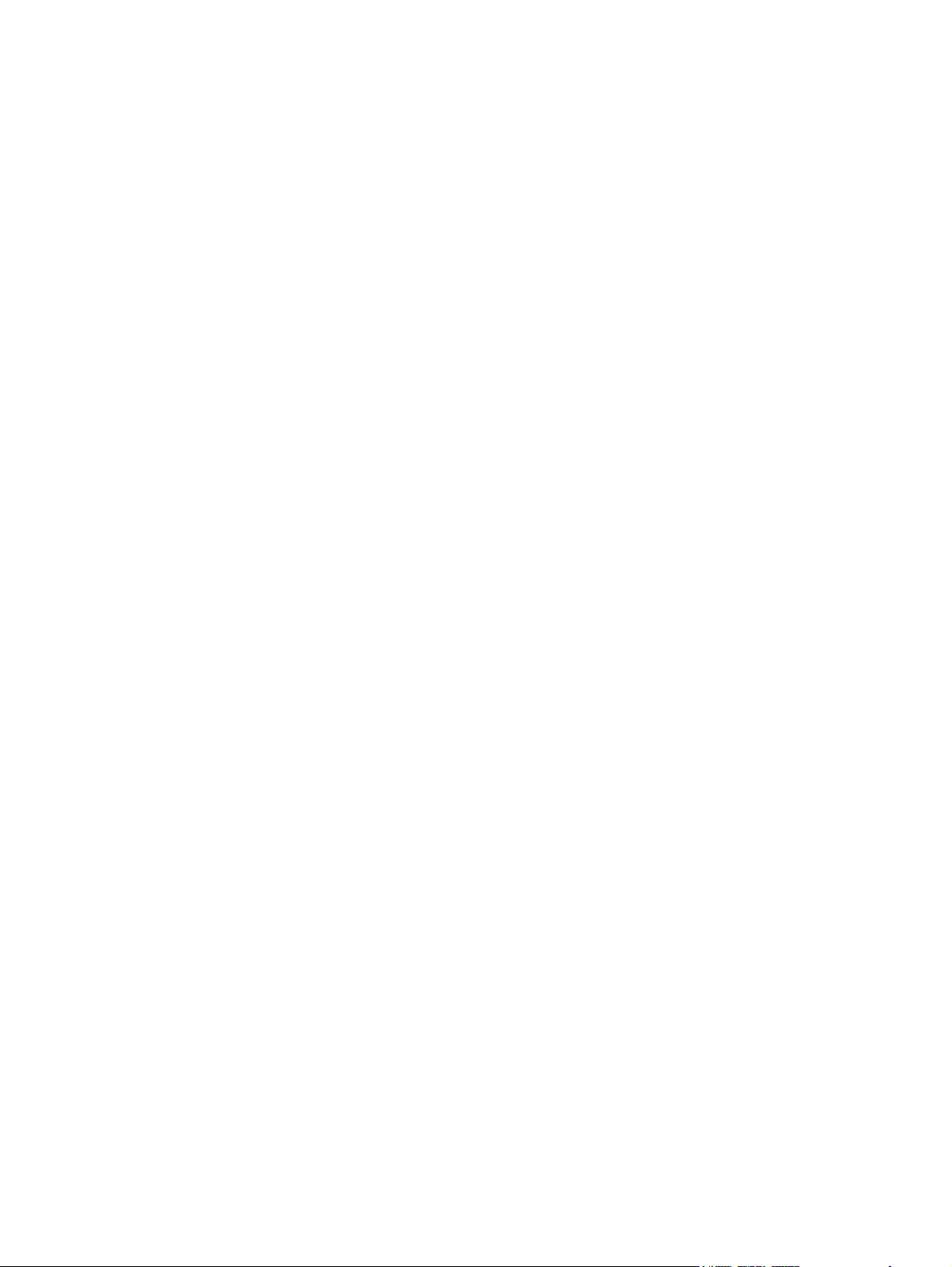
iv About this guide
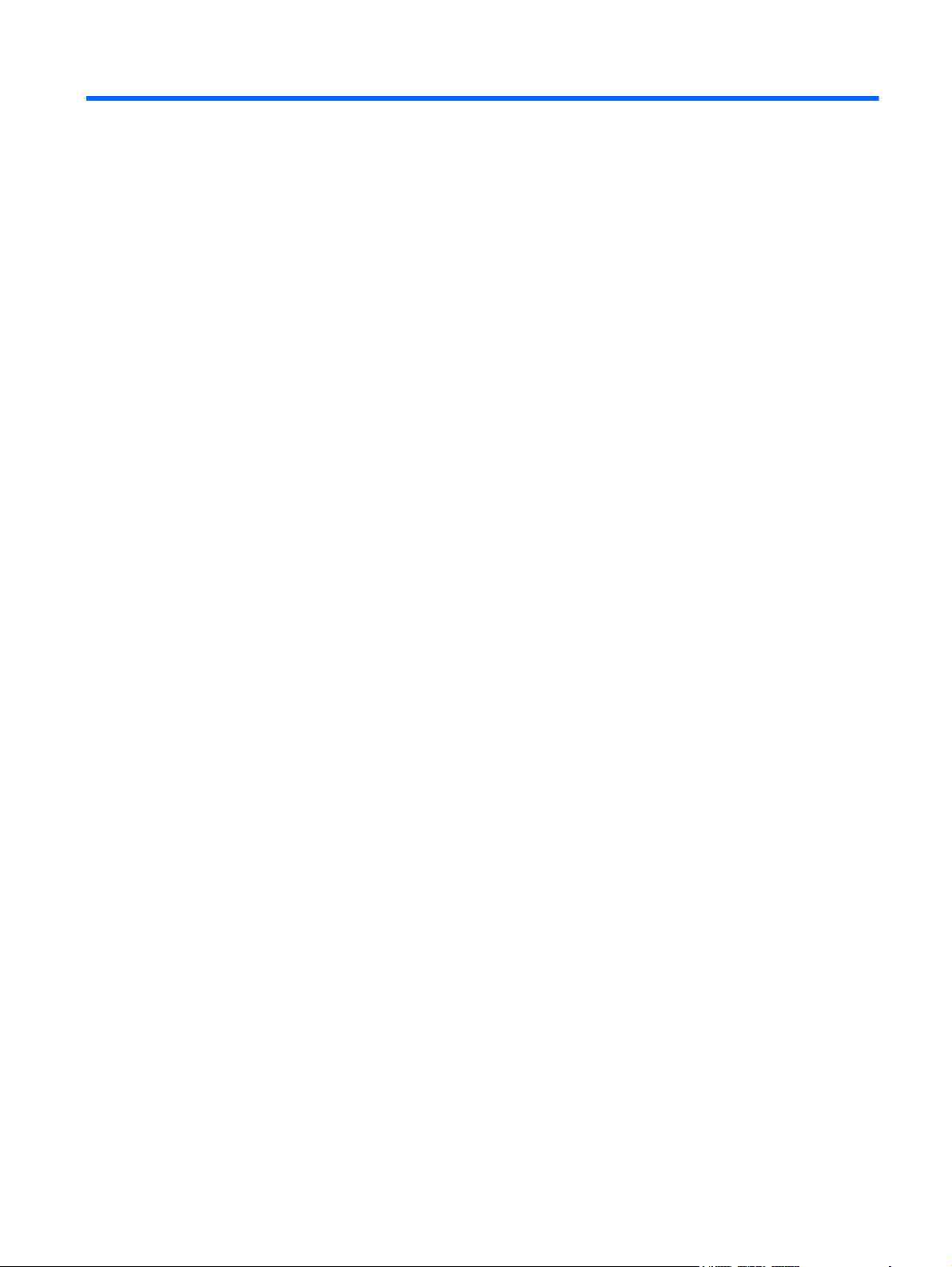
Table of contents
1 Product features ............................................................................................................... 1
HP Digital Signage Displays ...................................................................................................... 1
Accessories ............................................................................................................................. 2
Optional accessories ................................................................................................................ 2
2 Safety and maintenance guidelines .................................................................................. 3
Important safety information ...................................................................................................... 3
Maintenance guidelines ............................................................................................................ 4
Cleaning the display ................................................................................................. 4
Cleaning the protective glass overlay on select models .................................................. 5
Shipping the display .................................................................................................. 5
3 Setting up the display ....................................................................................................... 6
Unpacking .............................................................................................................................. 6
Identifying display components .................................................................................................. 7
Connecting the speakers (sold separately) .................................................................... 8
Display control panel ................................................................................................. 9
Identifying remote control buttons .............................................................................. 10
Setting up the remote control ..................................................................... 11
Mounting a single display on a stand (Sold Separately) .............................................................. 12
Installing the HP Frame System (Sold Separately) ....................................................................... 12
Securing the display ............................................................................................................... 15
Connecting cables ................................................................................................................. 15
Connecting multiple displays to one player ................................................................................ 24
Connecting multiple displays with Video Over Ethernet (VOE) ....................................... 24
Connecting multiple displays with Tile Mode .............................................................. 26
Mounting the display .............................................................................................................. 29
Mounting in portrait position .................................................................................... 31
Considerations for wall mounting .............................................................................. 31
Software and utilities .............................................................................................................. 32
The information file .................................................................................................. 32
v
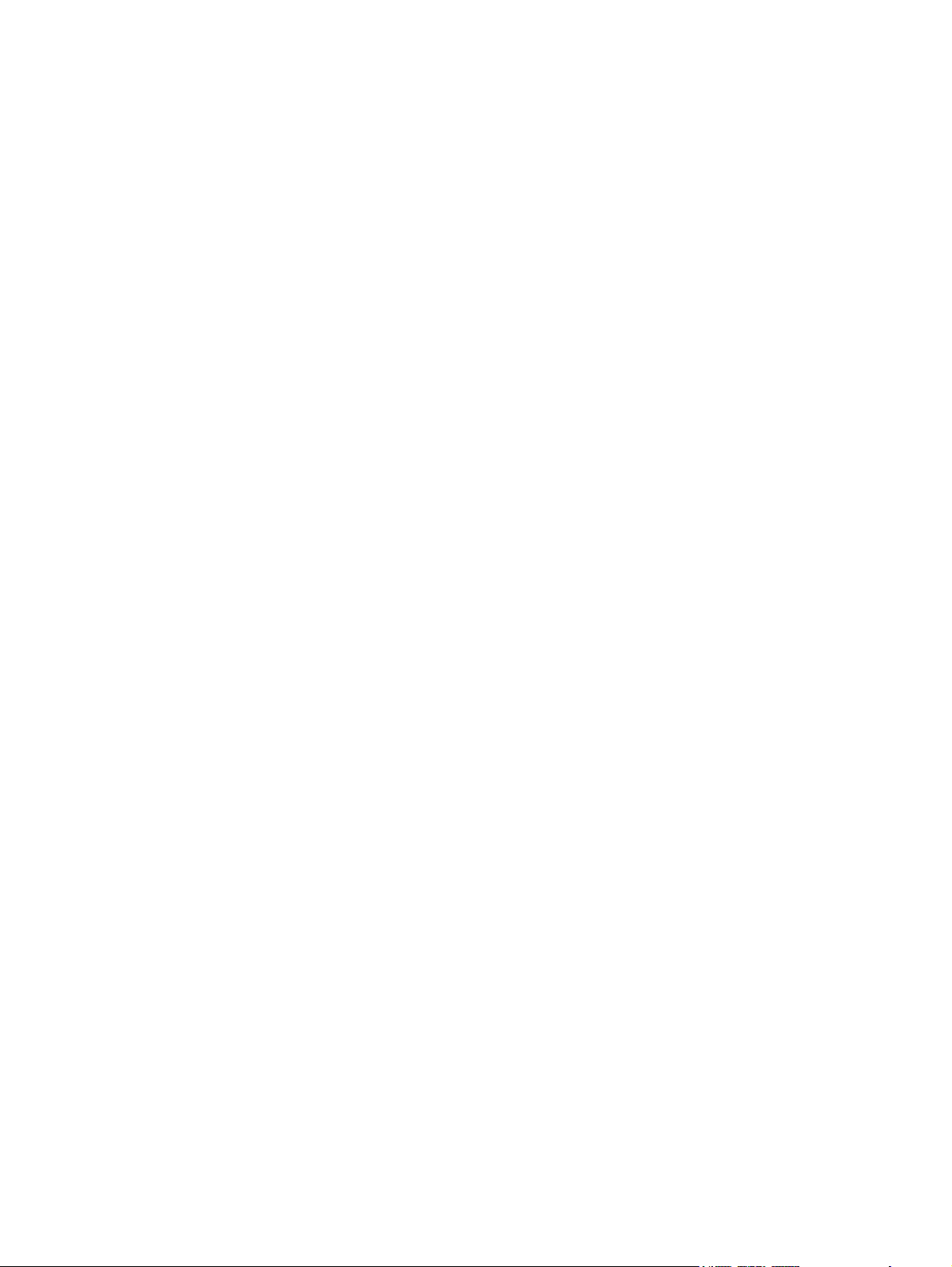
The image color matching file ................................................................................... 32
Installing the driver, .INF and .ICM files ..................................................................... 32
Installing from the disc .............................................................................. 33
Downloading from the Web ...................................................................... 33
Installing management software ................................................................. 33
4 Operating the display ..................................................................................................... 34
Using the On-Screen Display menu ........................................................................................... 34
Controlling displays with IR Daisy Chain .................................................................... 35
Setting up IR Daisy Chain .......................................................................... 35
Controlling displays with the IR remote control ............................................. 35
Navigating with the infrared remote control ................................................................ 37
Navigating with the control panel ............................................................................. 38
OSD menu selections ............................................................................................... 39
Power On Delay ..................................................................................................... 48
Using Key Lock ....................................................................................................... 48
Setting the backlight level ......................................................................................... 48
Preventing and fixing ghost images ........................................................................... 49
Using Tile Mode ..................................................................................................... 49
Optimizing analog images ...................................................................................................... 51
Tuning color .......................................................................................................................... 52
Appendix A Troubleshooting ............................................................................................. 59
Solving common problems ...................................................................................................... 59
Using Online Technical Support ............................................................................................... 62
Product support ....................................................................................................... 62
Preparing to call technical support ........................................................................................... 62
Appendix B Technical specifications ................................................................................... 63
HP Digital Signage Display ..................................................................................................... 63
Recognizing preset display resolutions ...................................................................................... 67
Preset display modes ............................................................................................... 67
High definition video formats .................................................................................... 68
Display quality and pixel policy ............................................................................................... 69
Power indicator ..................................................................................................................... 69
vi
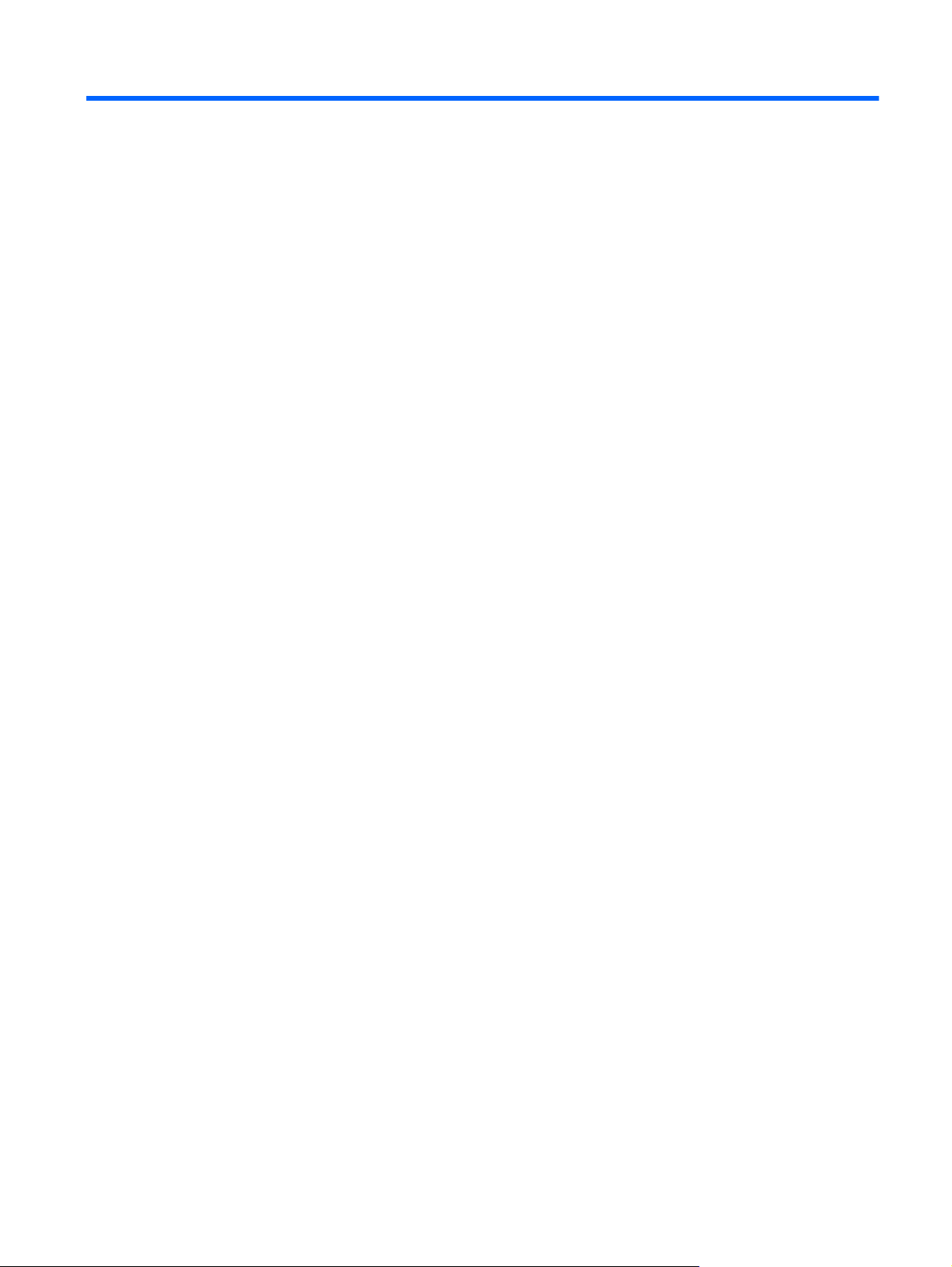
1 Product features
HP Digital Signage Displays
The digital signage displays have a wide-aspect active matrix thin-film transistor (TFT) panel. The
displays' features include the following:
119 cm (47 inch) diagonal screen with 1920 x 1080 native resolution
●
Ultra-slim bezel for minimal visual distraction and near-seamless tiling
●
Landscape and portrait wall mounting positions
●
Video inputs for VGA, Video Over Ethernet, and DisplayPort
●
Audio input jack and external speaker ports
●
Infrared remote control
●
Remote, centralized control with HP Network Sign Manager
●
External IR Sensor for group or selected control of displays in a video wall
●
Tiling for video walls
●
Color matching and calibration for all displays in a video wall
●
Mercury-free LED backlight
●
Ambient light sensor and high brightness for energy savings and good visibility in any light
●
Local dimming for enhanced contrast in dark areas of the image
●
On-Screen Display (OSD) menu in several languages for ease of setup and screen optimization
●
Screen adjustment buttons (Power On/Off, OSD Controls, MENU, and INPUT) on the back of the
●
display
Management software for stand-alone displays on or off a network
●
DDC/CI interface to allow control of the display from an attached PC
●
User controls to adjust Picture, Tile Mode, Timer, Energy Saving, Aspect Ratio, Audio, and
●
additional setup options
Plug and play capability if supported by the operating system
●
HP Digital Signage Displays
1
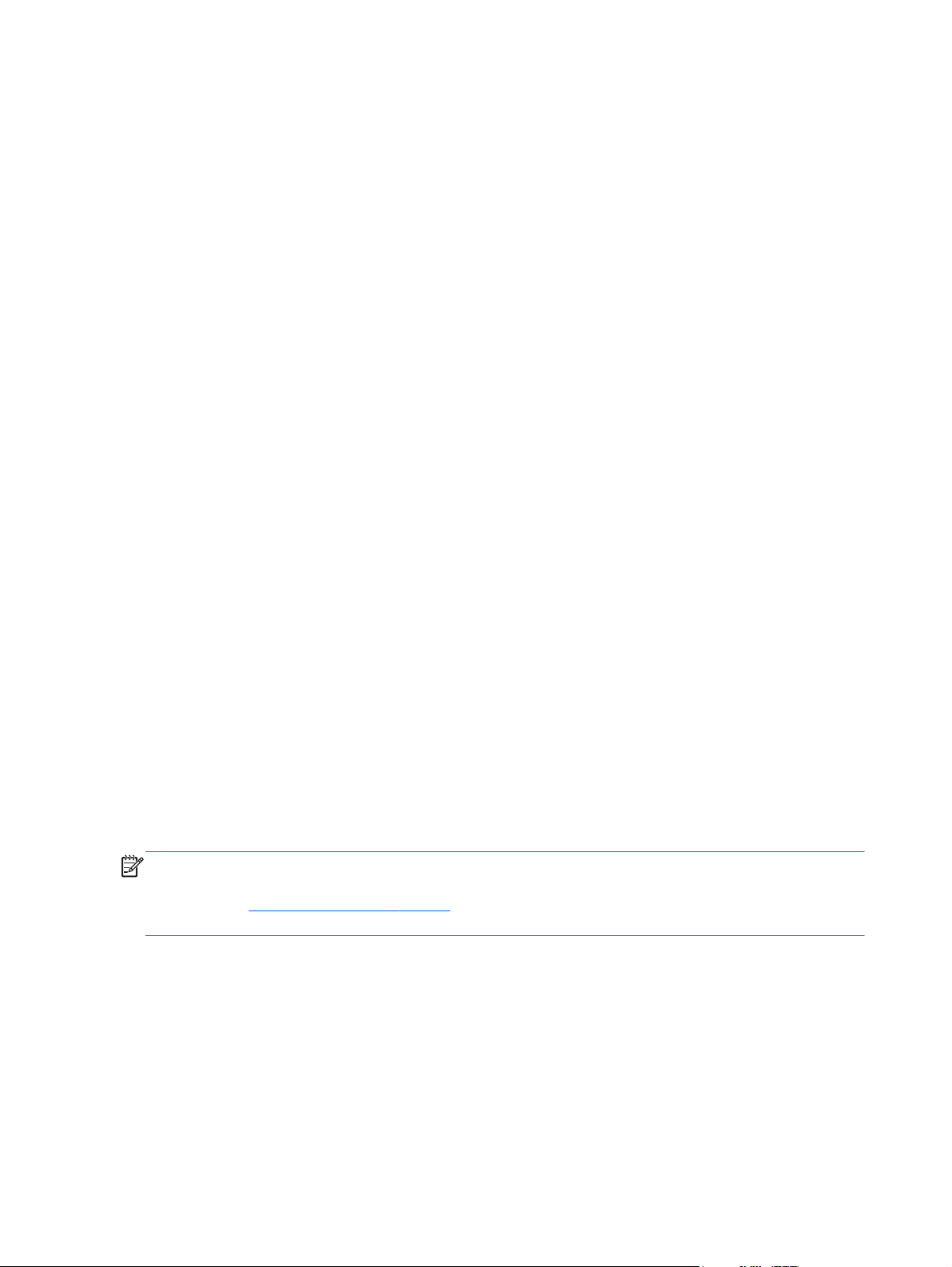
Security cable provision on rear panel to lock down the display and help prevent theft
●
High-bandwidth Digital Content Protection on the DisplayPort input
●
Temperature Sensor
●
Support VESA compliant mounting interface with choice of 400 x 200 mm (15.74 x 7.87 in) and
●
400 x 400 mm (15.74 x 15.74 in) hole patterns
In addition, select models feature a protective glass overlay with an easy-to-clean coating.
Accessories
Software, warranty and documentation disc
●
Remote control
●
Power cord
●
DisplayPort cable
●
RGB (VGA) cable
●
External infrared sensor
●
Infrared daisy chain cable
●
Optional accessories
The following can be purchased separately:
Stand kit
●
Speakers kit
●
HP 47 in/119 cm Frame System
●
HP DreamColor Display Calibration Solution
●
NOTE: For safety and regulatory information, refer to the Product Notices provided on your media
disc, if one is included, or in your documentation kit. To locate updates to the user guide for your
product, go to
and then follow the on-screen instructions.
http://www.hp.com/support, and select your country. Select Drivers & Downloads,
2 Chapter 1 Product features
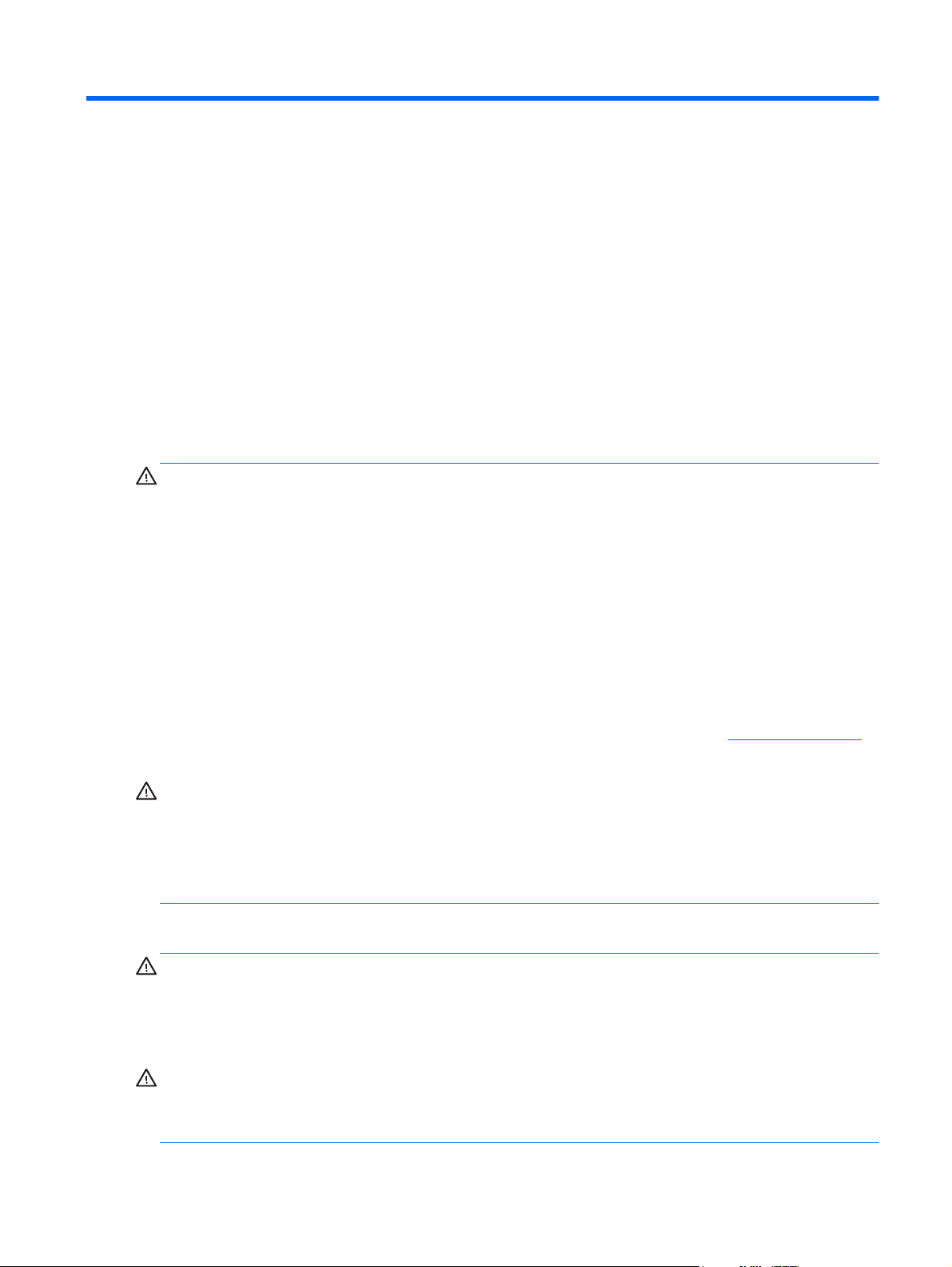
2 Safety and maintenance guidelines
Important safety information
A power cord is included with the display. If another cord is used, use only a power source and
connection appropriate for this display. For information on the correct power cord set to use with the
display, refer to the Product Notices document included on the media disc provided with the display.
WARNING! To reduce the risk of electric shock or damage to the equipment:
• Do not disable the power cord grounding feature. The grounding plug is an important safety feature.
• Plug the power cord in a grounded (earthed) outlet that is easily accessible at all times.
• Disconnect power from the product by unplugging the power cord from the electrical outlet.
For your safety, do not place anything on power cords or cables. Arrange them so that no one can
accidentally step on or trip over them. Do not pull on a cord or cable. When unplugging from the
electrical outlet, grasp the cord by the plug.
To reduce the risk of serious injury, read the Safety and Comfort Guide. It describes proper
workstation, setup, posture, and health and work habits for computer users, and provides important
electrical and mechanical safety information. This guide is located on the Web at
and/or on the documentation disc, if one is included with the display.
CAUTION: For the protection of the display, as well as the media player/computer, connect all
power cords for the media player/computer and its peripheral devices (such as a display, printer,
scanner) to some form of surge protection device such as a power strip or Uninterruptible Power Supply
(UPS). Not all power strips provide surge protection; the power strips must be specifically labeled as
having this ability. Use a power strip whose manufacturer offers a Damage Replacement Policy so you
can replace the equipment, if surge protection fails.
Use the appropriate and correctly sized furniture designed to properly support your display.
WARNING! Displays that are inappropriately situated on dressers, bookcases, shelves, desks,
speakers, chests, or carts can fall over and cause personal injury.
Care should be taken to route all cords and cables connected to the display so that they cannot be
pulled, grabbed, or tripped over.
CAUTION: Do not place the device in a location where water may drip and/or splash on the
device.
www.hp.com/ergo
Do not place an object that contains water, such as a flower vase, on the device.
Important safety information
3
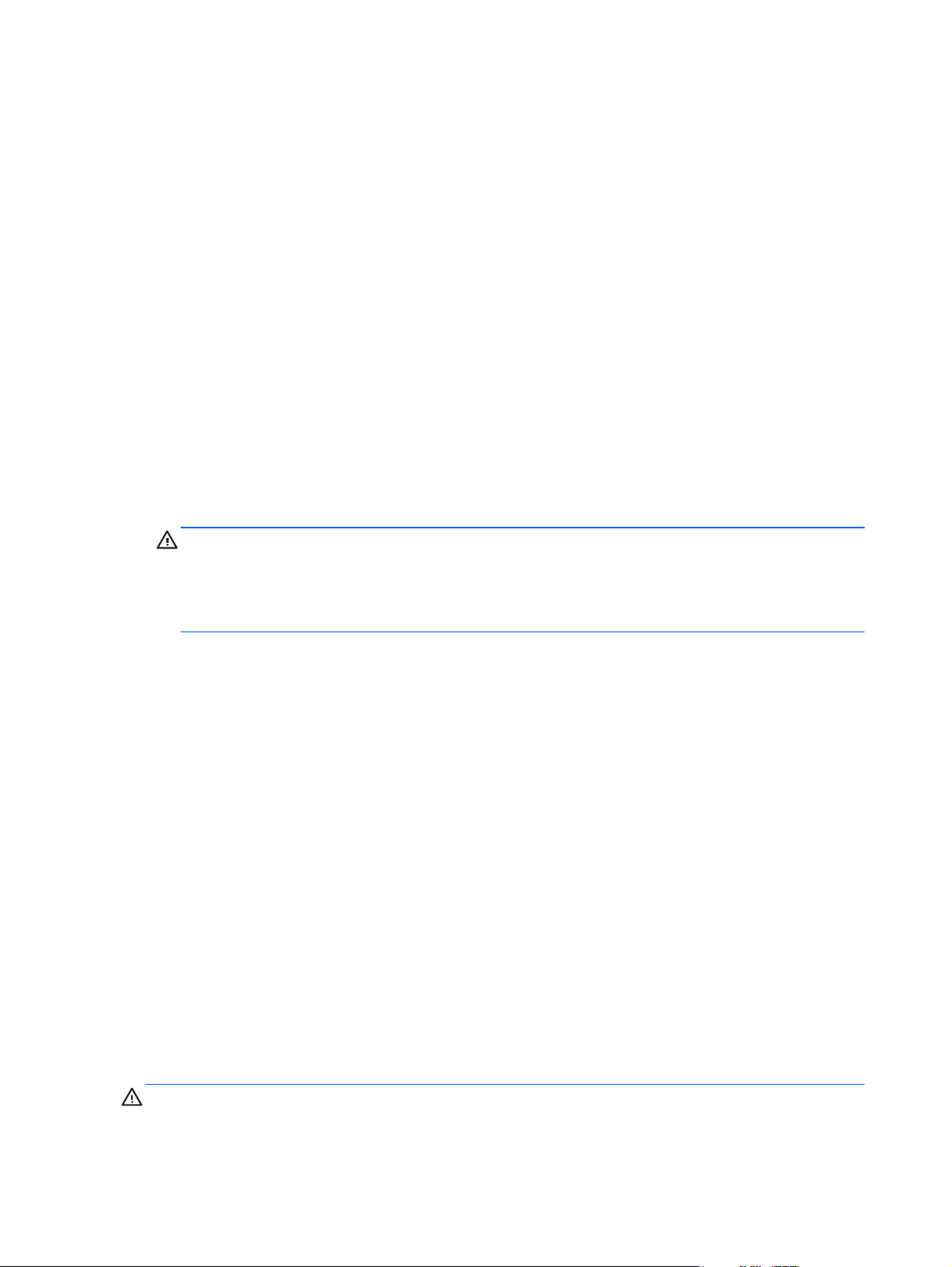
Maintenance guidelines
To enhance the performance and extend the life of the display:
Do not open the display cabinet or attempt to service this product yourself. Adjust only those
●
controls that are covered in the operating instructions. If the display is not operating properly or
has been dropped or damaged, contact an authorized HP dealer, reseller, or service provider.
Use only a power source and connection appropriate for this display, as indicated on the label/
●
back plate of the display.
Be sure the total ampere rating of the products connected to the outlet does not exceed the current
●
rating of the electrical outlet, and the total ampere rating of the products connected to the cord
does not exceed the rating of the cord. Look on the power label to determine the ampere rating
(AMPS or A) for each device.
Install the display near an outlet that you can easily reach. Disconnect the display by grasping the
●
plug firmly and pulling it from the outlet. Never disconnect the display by pulling the cord.
Turn the display off when not in use. You can substantially increase the life expectancy of the
●
display by using a screen saver program and turning off the display when not in use.
CAUTION: Burn-in or image sticking might occur on displays which display the same static
image on the screen for prolonged periods of time. To avoid burn-in or image sticking and to
prolong the life of the display, you should activate one of the four ISM selections in the OSD,
activate a screen-saver application, periodically cycle between static information and moving
images, or turn off the display when it is not in use for prolonged periods of time.
Slots and openings in the cabinet are provided for ventilation. These openings must not be
●
blocked or covered. Never push objects of any kind into cabinet slots or other openings.
Do not drop the display or place it on an unstable surface.
●
Do not allow anything to rest on the power cord. Do not walk on the cord.
●
Keep the display in a well-ventilated area, away from excessive light, heat or moisture.
●
When removing the display base, you must lay the display face down on a soft area to prevent it
●
from getting scratched, defaced, or broken.
Cleaning the display
1. Turn off the display and unplug the power cord from the back of the unit.
2. Dust the display by wiping the screen and the cabinet with a soft, clean antistatic cloth.
3. For more difficult situations such as removing fingerprints or other substances from the display
screen, use a foam window cleaner with no petroleum derivatives or alternatively use a 50/50
mix of water and isopropyl alcohol sprayed onto a cloth to clean the screen surface. Make sure to
protect against dripping any liquid under the bezel.
CAUTION: Never spray the cleaner directly on the screen surface. It might seep behind the bezel
and damage the electronics.
4 Chapter 2 Safety and maintenance guidelines
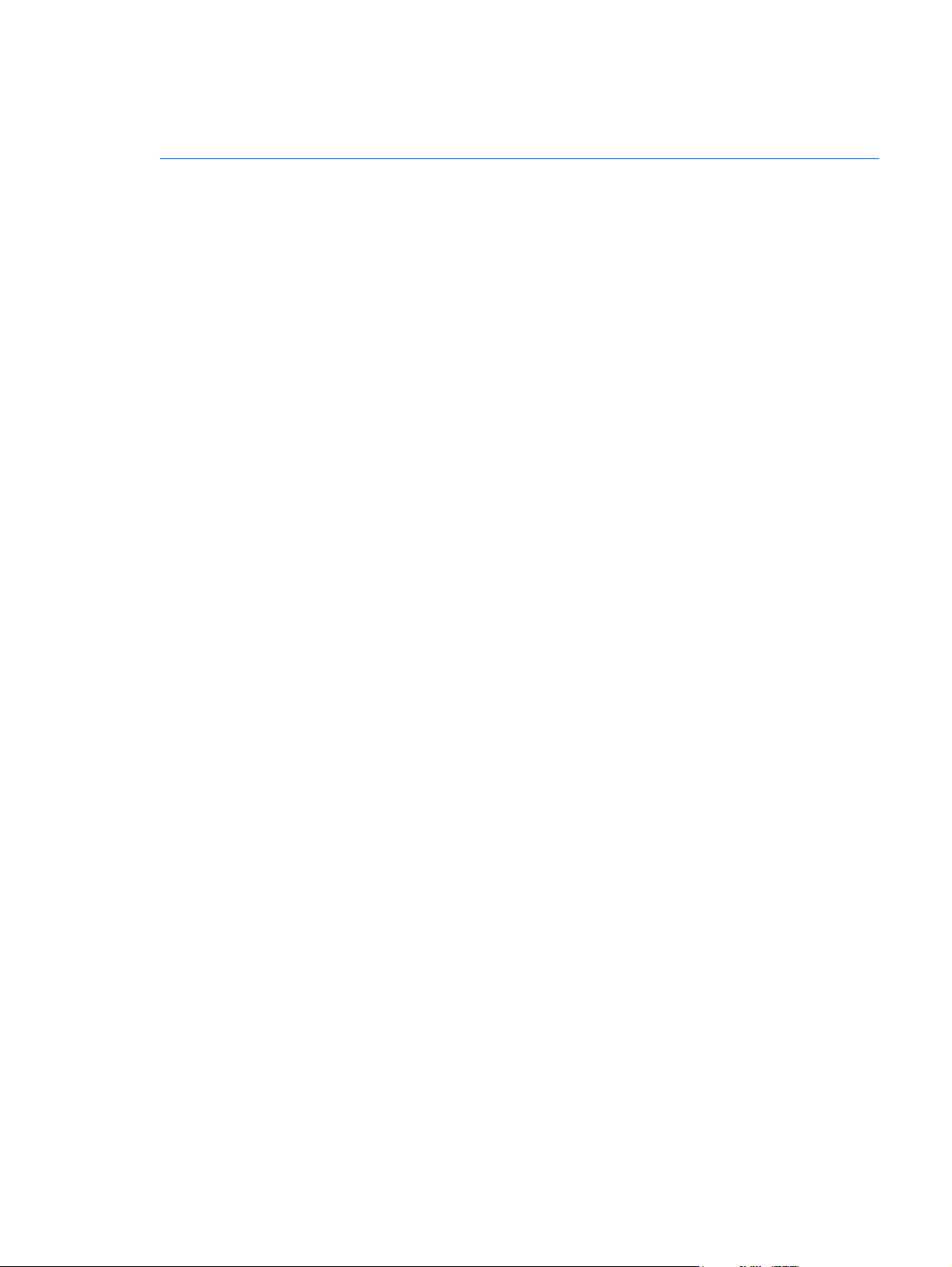
CAUTION: To clean the display screen or cabinet, do not use cleaners that contain any petroleum-
based materials such as benzene or thinner or any volatile substance. These chemicals might damage
the display.
Cleaning the protective glass overlay on select models
The protective glass is extremely easy to clean. Most marks wipe off with a dry cloth. Use a foam
window cleaner with no petroleum derivatives to remove more difficult substances. Avoid scrubbing
with any abrasive materials or scraping, as this can scratch the glass.
Shipping the display
Keep the original packing box in a storage area. You might need it later if you move or ship the
display.
Maintenance guidelines
5

3 Setting up the display
The display offers multiple connections for video and audio input. Analog video is input through the
VGA port, while digital video can be input through either Video Over Ethernet (VOE) or DisplayPort.
Sound can be transmitted with accompanying video through VOE or DisplayPort. To play sound
accompanying VGA video, use the audio connection.
Control data, such as power-on or input-select, can be sent through the infrared remote control, an
attached media player/computer via RS-232, a networked media player/computer via Ethernet (use
the HP Network Sign Manager software), or using the control panel buttons on the back of the display.
The displays can be mounted on a stand or a wall. The stand allows good access to the control panel.
With wall mounting, you can control the display with the remote or through software running on a
media player/computer. The HP Network Sign Manager is designed for this purpose.
Displays can be set up in a tiled array. See
sensor is particularly helpful for displays mounted in an array. Displays can be connected by their IR
ports with the IR daisy chain Cable and be controlled either as a group or singularly using the remote
control (See
Unpacking
CAUTION: Always use the handles on the back of the display to lift or move it. Avoid holding on to
the bezel or frame.
Care must be taken to avoid breaking or scratching the glass surface of the models with protective
glass. Size and weight make it advisable for two people to unpack it together. When laying it flat,
either lay it on its back or on a padded, flat surface. When handling the display, always use the four
handles on the back of the display and avoid placing hands on the bezel or frame to lift or move the
display.
Using Tile Mode on page 49 for details. The external IR
Controlling displays with IR Daisy Chain on page 35for more details).
6 Chapter 3 Setting up the display
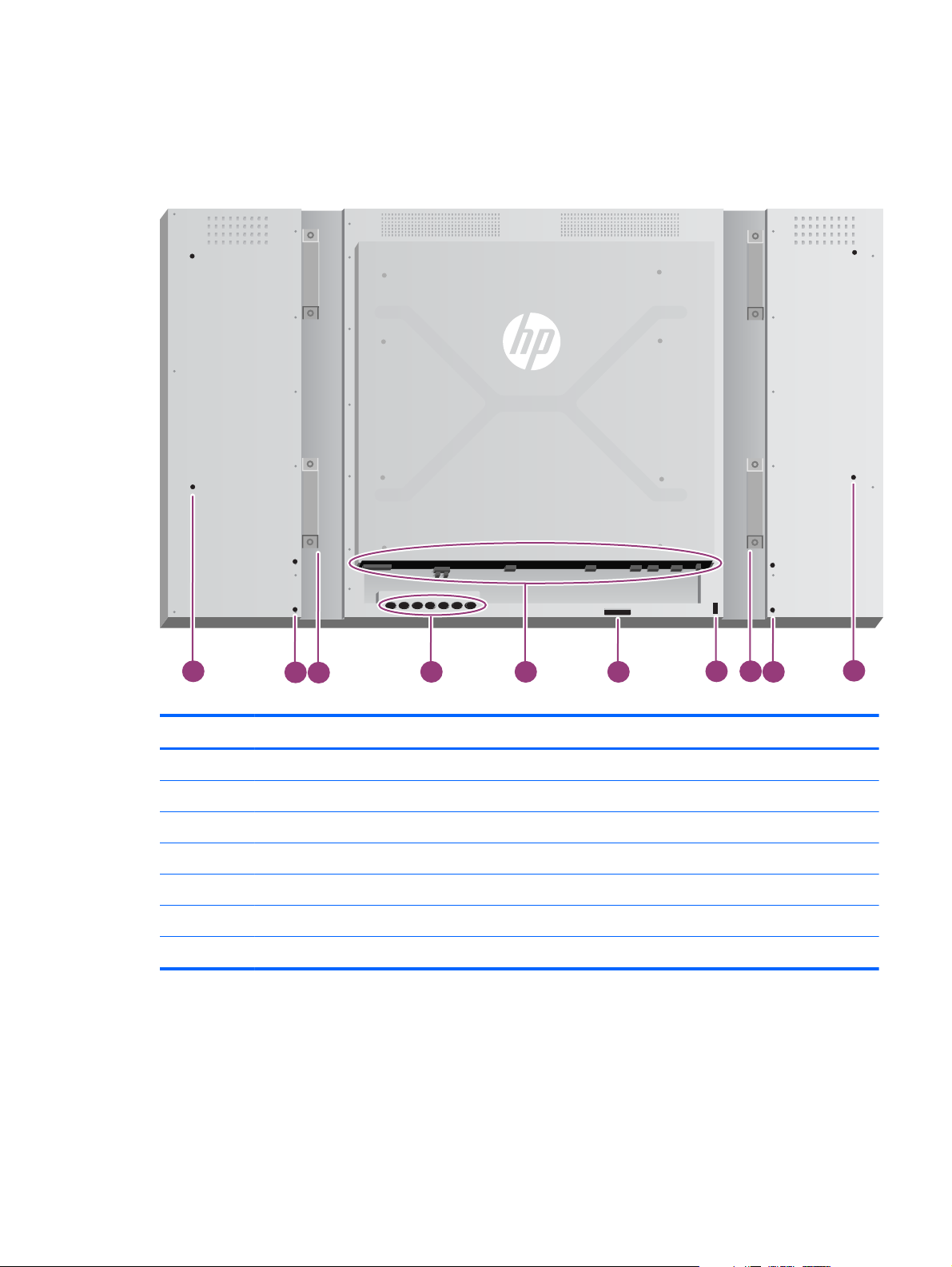
Identifying display components
1
1
37
654
2
2
3
The major components of the display and their functions are shown here.
Figure 3-1 Display components
Table 3-1 Major components
Component Function
1 Speaker installation: 4 holes
2 Stand installation: 4 holes
3 Handles: 4
4 Control panel with power and OSD navigation buttons
5 Power and data connectors
6 Remote control sensor and ambient light sensor
7 Security cable provision
Identifying display components
7
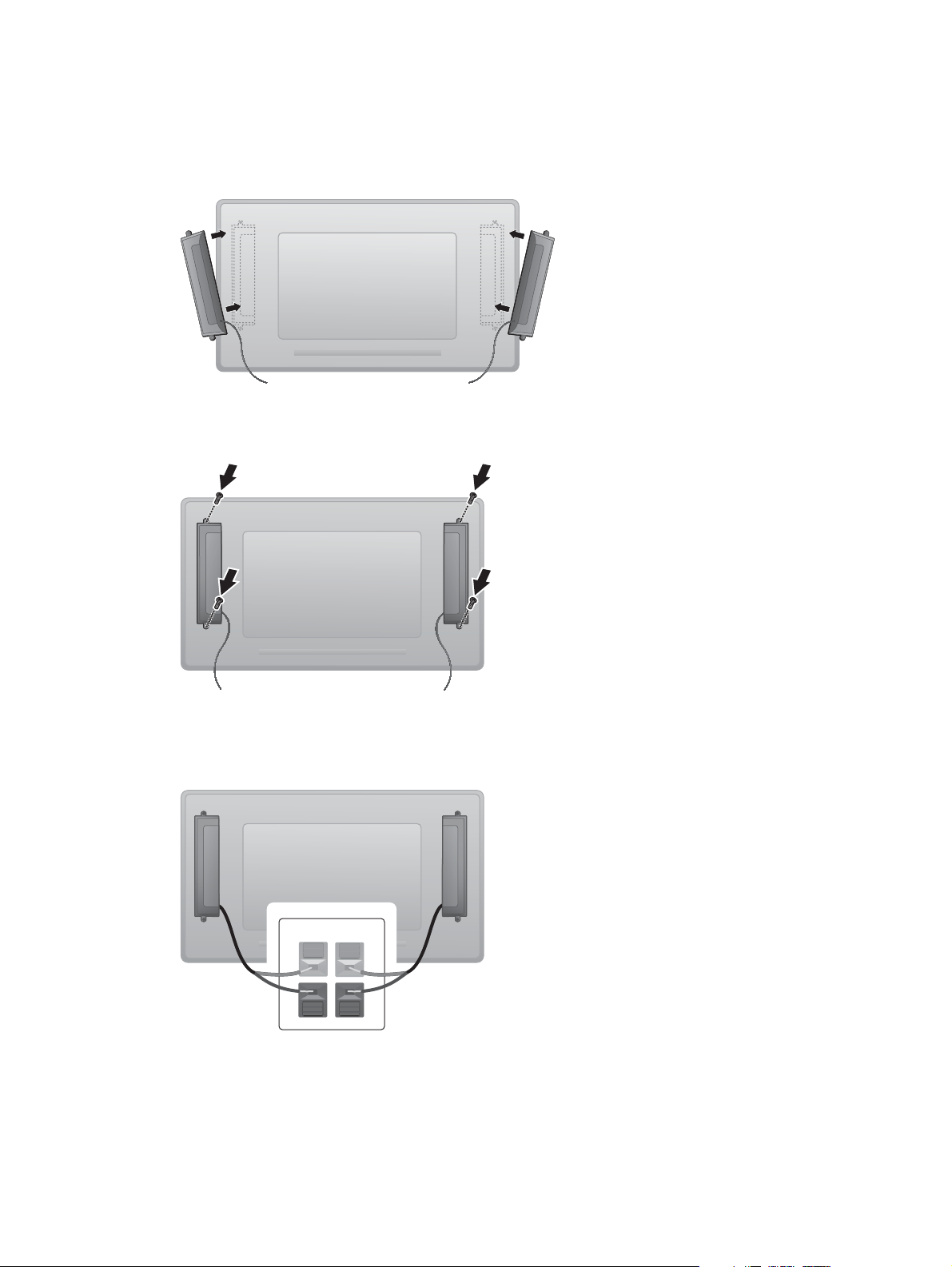
Connecting the speakers (sold separately)
1. Mount the speakers onto the display.
Figure 3-2 Mounting the speakers
2. Use the four Taptite D3 x 12 mm (0.47 in) screws to secure the speakers to the display.
Figure 3-3 Securing the speakers to the display
3. After installing the speakers, connect to the SPEAKER input terminal by connecting the proper color
match for the left and right speakers.
Figure 3-4 Connecting to the input terminal
8 Chapter 3 Setting up the display
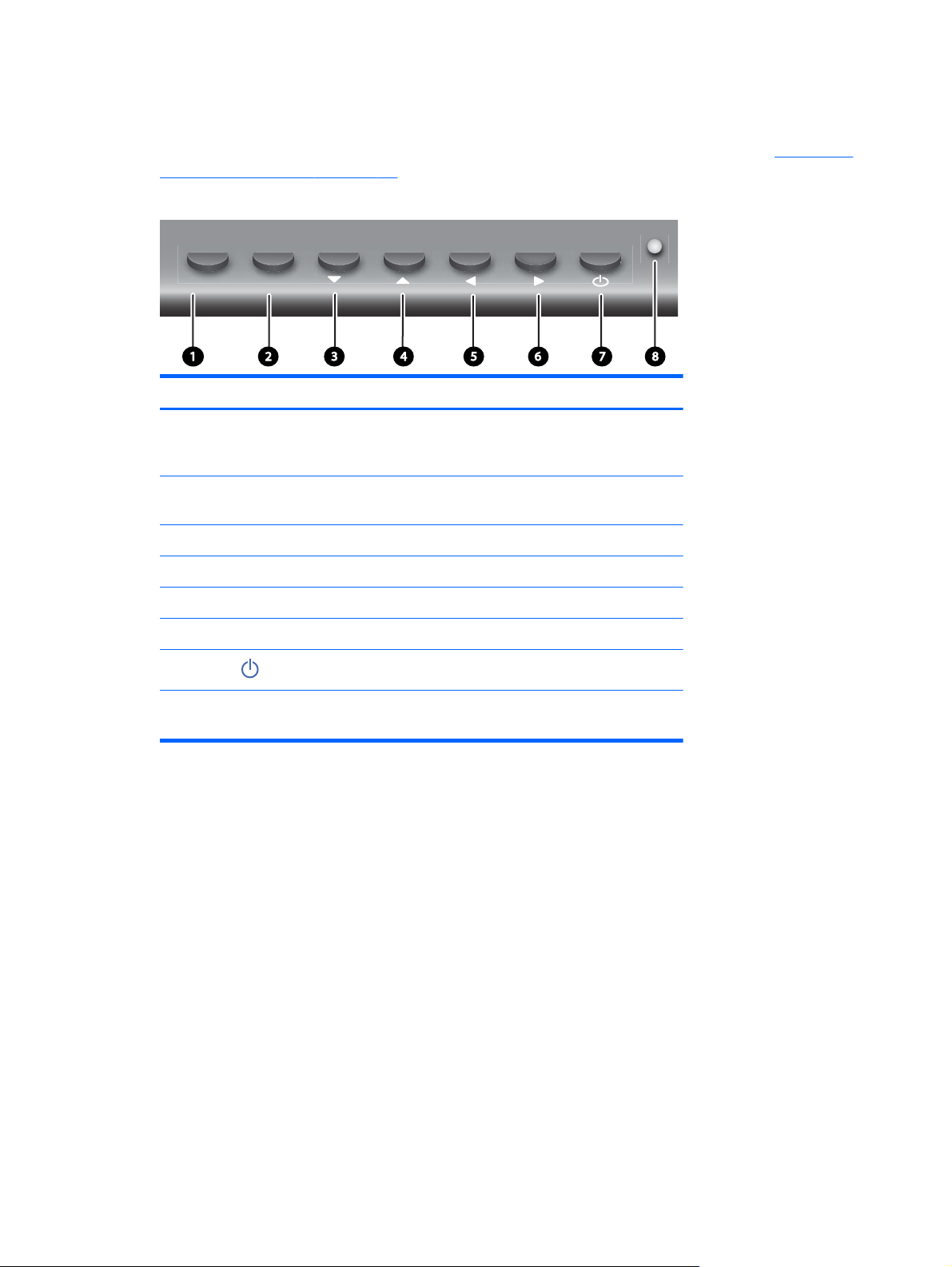
Display control panel
This picture shows the controls on the back of the display. For details on using them, see Navigating
with the control panel on page 38.
Figure 3-5 Controls
INPUT MENU
Control Label Function
1 INPUT Select video input source (VGA, DisplayPort, VOE)
2 MENU Invoke the On-Screen-Display Menu, Select highlighted
3 ▼ Select/Adjust OSD choice, navigate down
4 ▲ Select/Adjust OSD choice, navigate up
when not in OSD, Accept/Save a highlighted OSD
choice when in OSD
entry, Exit OSD
5 ◄ Select/Adjust OSD choice, navigate left
6 ► Select/Adjust OSD choice, navigate right
7
8 Power status, Green → Full Power, Red → Stand-by
Power display ON or OFF
mode, OFF → no power
Identifying display components
9
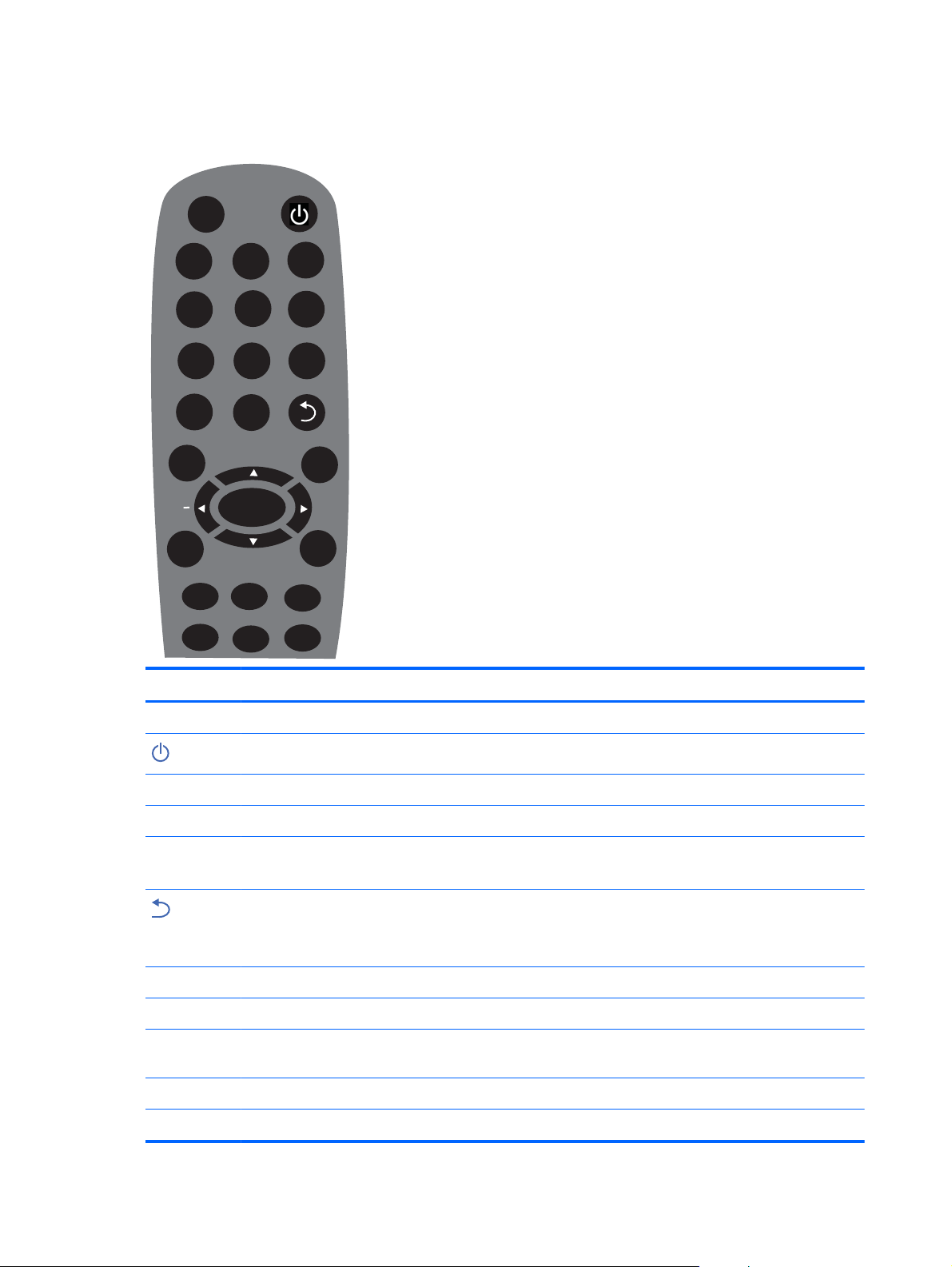
Identifying remote control buttons
Figure 3-6 Remote control buttons
MUTE
1
1
4
ghi
7
pqrs
.
INPUT
VOL
INFO
VGA
DP
Label Function Description
MUTE Sound mute Turns the sound on or off
2
abc
5
jkl
8
tuv
0
Space
ENTER
PSM
TILE
3
def
6
mno
9
wxyz
DEL
EXIT
VOL+
MENU
VOE
Color CAL
Power on/off Turns the display on or off.
1 – 9 Number Press once to enter a number. Press repeatedly to enter a letter.
0 Zero or Space Press once to enter zero, second time to enter a space.
Period Decimal point or period.
.
Back or Delete Navigates backward, to the previous menu screen or delete text in text box.
DEL
INPUT Input Select video source (VGA, DisplayPort, VOE).
EXIT Exit Exits the on-screen menu. Unsaved changes will be lost.
▲◄►▼ Up/down/left/right arrows Allows navigation of the On-Screen Display menus and adjustment of the
VOL – Volume down (-) Adjusts the speaker volume down (when not in OSD)
VOL + Volume up (+) Adjusts the speaker volume up (when not in OSD)
10 Chapter 3 Setting up the display
system settings
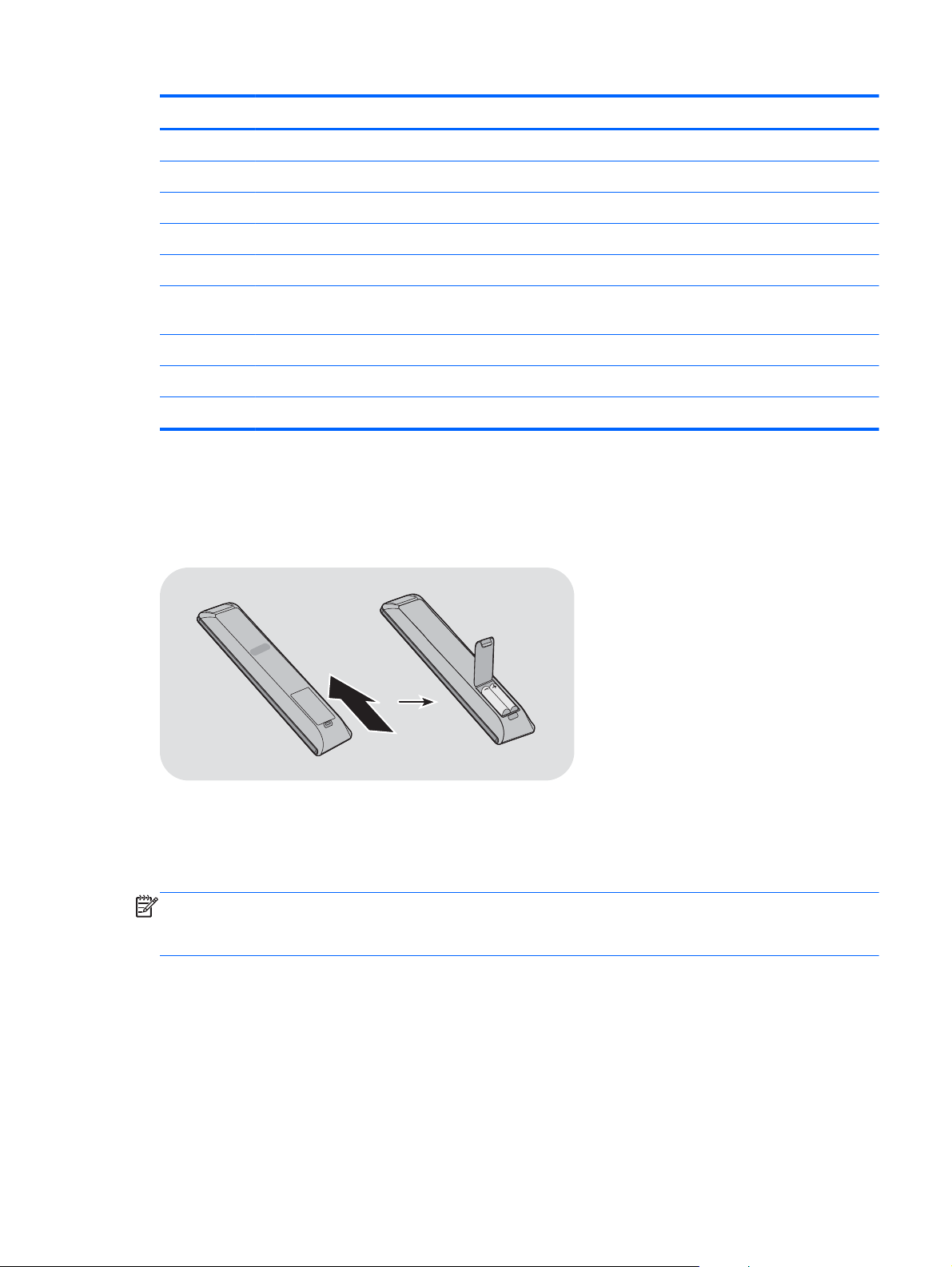
Label Function Description
ENTER Enter Accepts a highlighted selection or saves a setting.
INFO Information Invokes the Information option of the OSD menu.
MENU Menu/Select Invokes the On-Screen-Display main menu, invokes submenus within the OSD.
VGA VGA input select Selects VGA video input source for viewing.
PSM Picture submenu Invokes the Picture menu of the OSD.
VOE Video Over Ethernet input
select
DP DisplayPort input select Selects DisplayPort video input source for viewing.
TILE Tile mode Opens the Tile Mode submenu of the OSD.
Color CAL Color calibration Launches the color calibration process.
Setting up the remote control
Insert the batteries into the remote control as follows:
Figure 3-7 Inserting batteries
Selects VOE video input source for viewing.
1. Slide off the battery cover.
2. Insert the batteries with correct polarity (+/-).
3. Close the battery cover.
NOTE: To prevent environmental pollution, dispose of used batteries in accordance with your local
recycling guidelines or see the Product Notices document provided on the media disc for proper battery
disposal.
Identifying display components
11
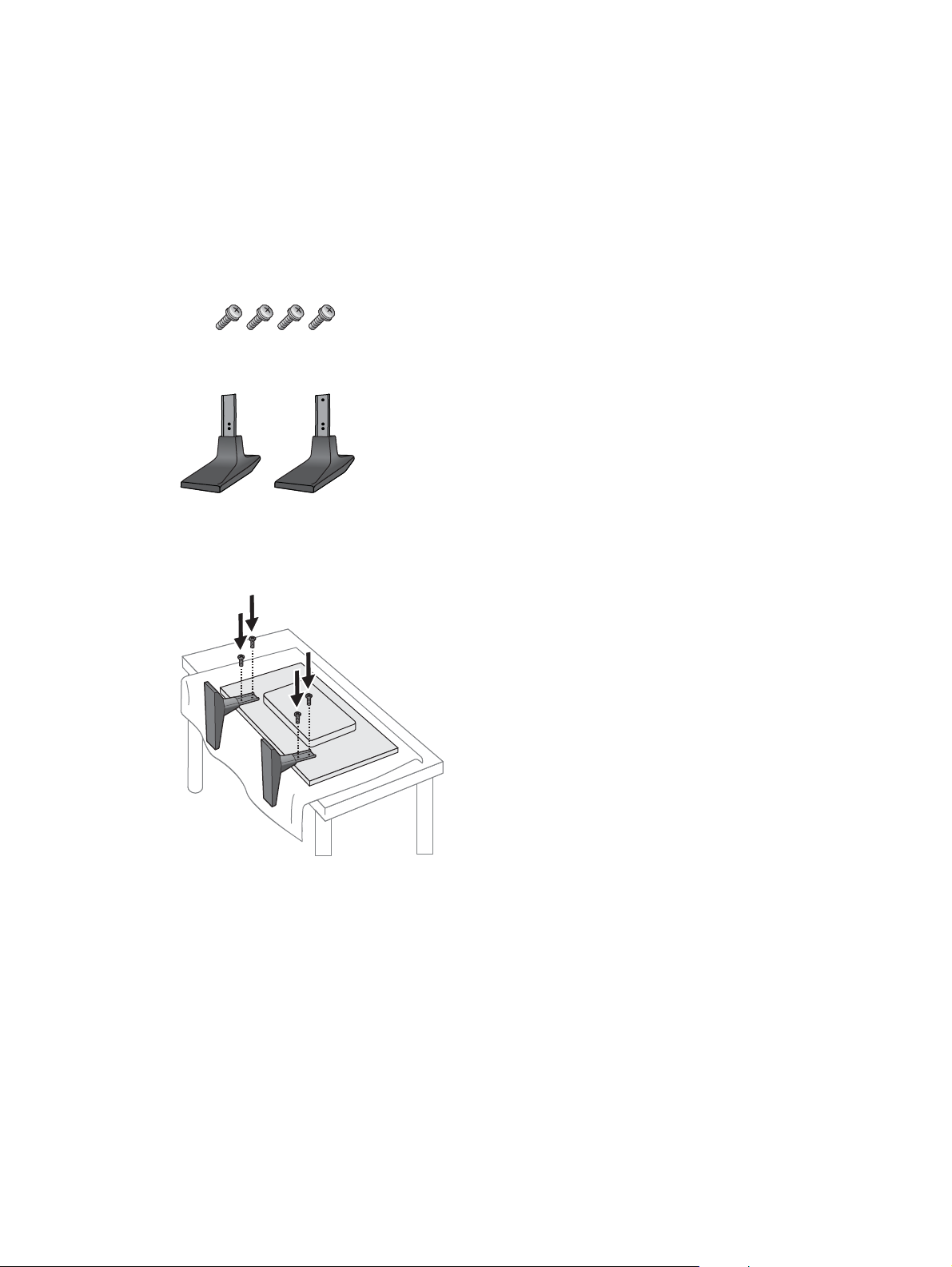
Mounting a single display on a stand (Sold Separately)
The stand kit is an optional accessory available from HP. It allows you to mount a single display in
landscape position. To mount the display on the stand:
1. Remove the four M4 x 32 mm (1.26 in) screws and stand from the box.
Figure 3-8 Stand accessory contents
2. Place a soft cloth on the table and place the display with the screen facing downward. Connect
the stand as shown in the following figure.
Figure 3-9 Securing the stand to the display
The long side of the foot should face forward when the screen is upright.
Installing the HP Frame System (Sold Separately)
The frame system creates a 10 mm border around one or more of the 47–in/119 cm displays, giving
the edge a finished look. To frame a group of displays, you need as many kits as you have displays in
a row or column, whichever is greater. For example, three kits will frame a 3 x 3 group, a 3 x 1 group,
or a 1 x 3 group.
The frame kit includes four rails, one each for top, bottom, left and right. It also contains four
interchangeable corner pieces and four interchangeable straight connectors.
12 Chapter 3 Setting up the display
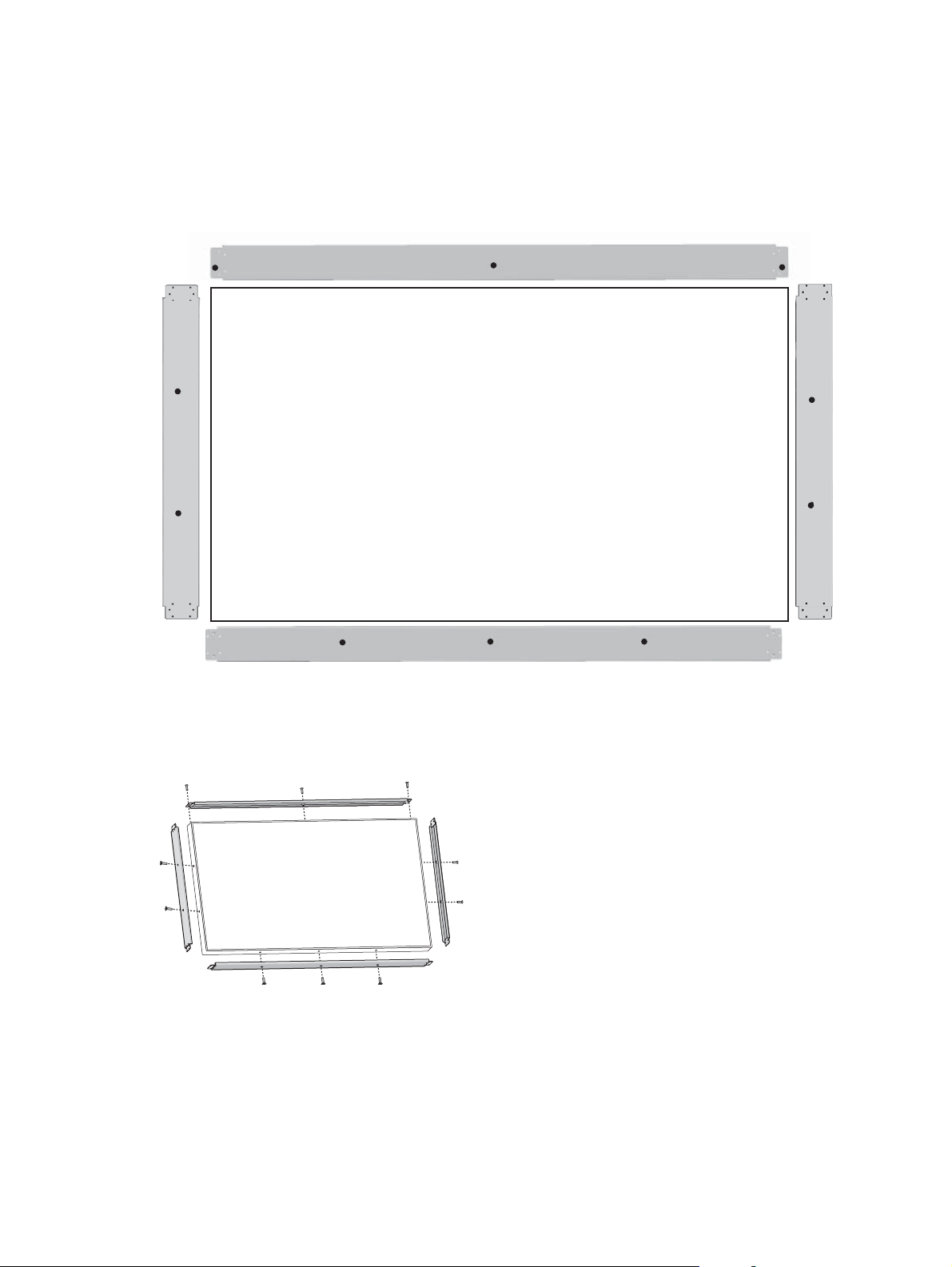
The rails are labelled TOP for the top in landscape position, BOTTOM for the bottom in landscape
position, RIGHT for your right side as you face the front of the screen, and LEFT for your left side as
you face the front of the screen. All the screw holes match for the one rail that goes to each side; no
force is needed. Attempting to attach the wrong rail could damage the bezel.
When you frame a single array, the numbers on the rails match at each corner:
1
1
4
4
2
2
3
3
To frame a single display, attach the top rail to the top of the display with three of the large (M4 x 10
mm) screws provided. The rail overlaps the bezel of the display. Attach the bottom, left, and right rails
in the same manner, leaving the two small holes at each end open.
Figure 3-10 Attaching rails
Attach the four corner pieces with four small (M3 x 5 mm) screws each. These overlap the rails and
secure their ends.
Installing the HP Frame System (Sold Separately)
13
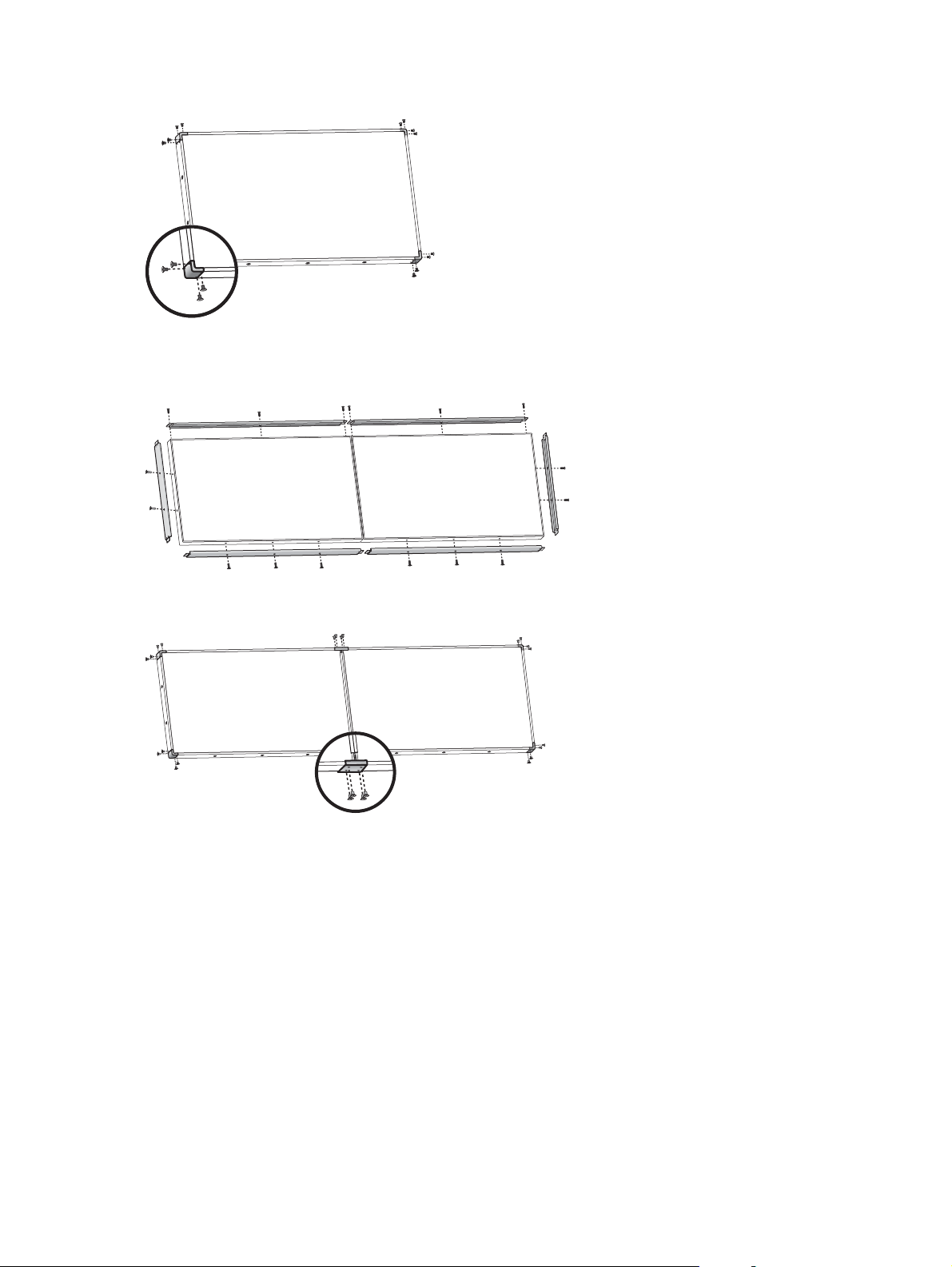
Figure 3-11 Attaching corners
Framing a group of displays is similar to framing a single display except that you will use some of the
straight connectors to cover the gap between adjacent displays.
Figure 3-12 Framing an array
Attach corners and straight connectors after the rails are in place.
Figure 3-13 Attaching corners and connectors
When you frame an array, the peripheral displays can no longer move independently. For this reason,
the following tasks may best be done before framing:
Color Calibration
●
Attaching all cables
●
Putting the main power switch in the ON (|) position
●
Horizontal, vertical and depth adjustment of all displays
●
14 Chapter 3 Setting up the display

Securing the display
Security cable provision—To help prevent theft, a security cable provision is available on the rear
of the display. The cable and lock required to connect to the display are available separately and can
be purchased from HP.
Figure 3-14 Cable lock
Connecting cables
Figure 3-15 Connectors
R+L
+
Securing the display
15
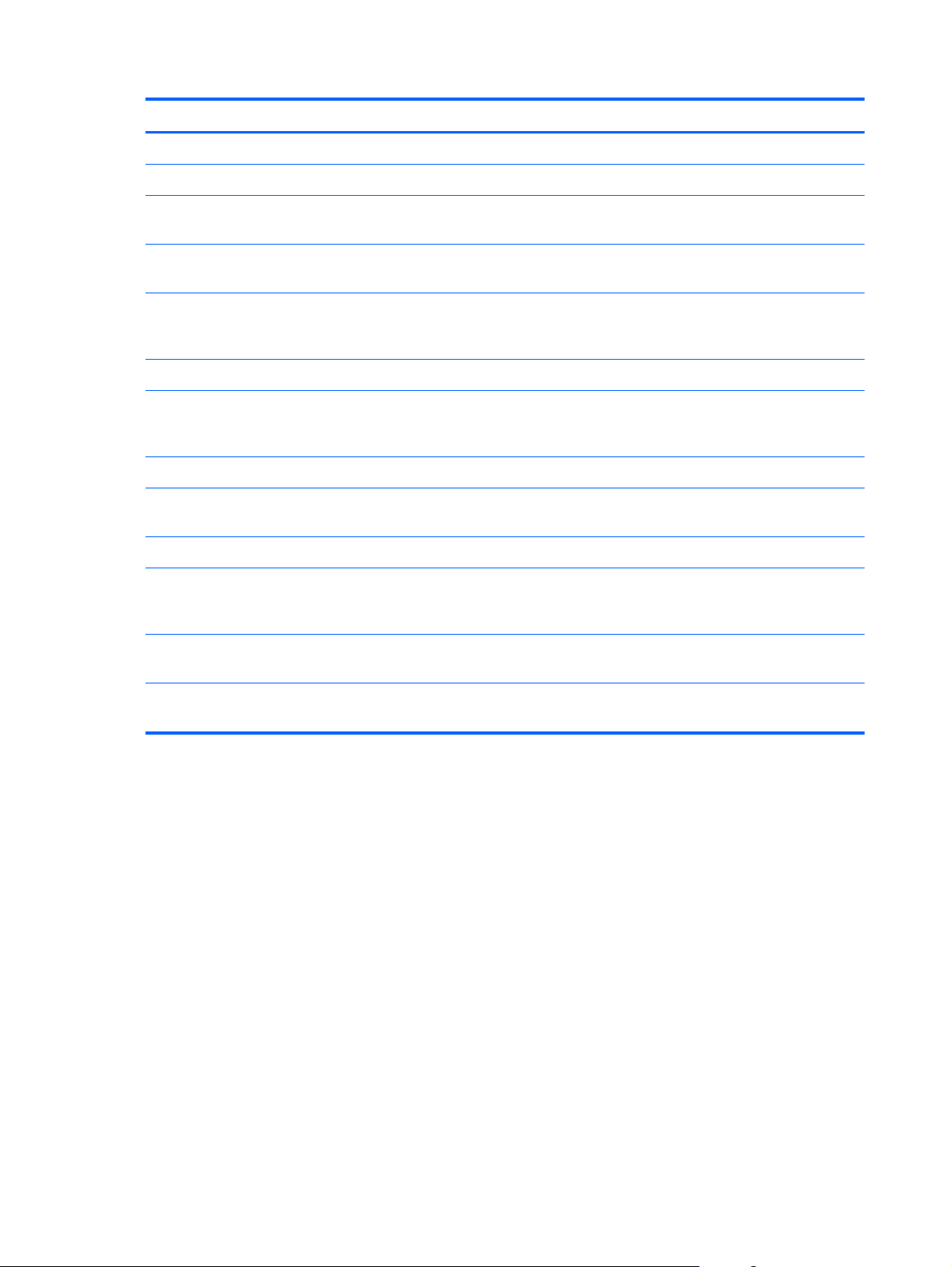
Label Function
1 AC-IN Receives the power cord.
2 AC SWITCH Turns off or on power to entire device, controller as well as screen.
3 LINE-IN For an audio cable connected to the Line Out on a media player or computer sound
card. The plug should be a standard-sized, TRS-type with stereo capability.
4 SPEAKER-OUT Audio output for bare-wire speaker connection to external speakers (sold
separately).
5 RS232-OUT, RS232–IN Serial port for control of the display. Takes a 9–pin, null-modem RS-232 cable
connected to a controlling media player/computer or another digital signage
display.
6 USB For a color-calibration device or firmware upgrade.
7 VGA-OUT, VGA-IN VGA input connects to a media player/computer or another display to support
analog video and command data. VGA output supports chaining with VGA cables
from display to display. The plug should be a 15–pin, D-Sub type.
8 SERVICE PORT Used by authorized service personnel only.
9 DP-IN DisplayPort input for digital video from a media player/computer. Connects to a
media player/computer or another display in a chain.
10 DP-OUT To connect to the DisplayPort input of another display in a chain.
11 Ethernet RJ45 connector for video and command data from a network. Takes an Ethernet
cable connected to a LAN or WAN; a network router, hub or switch; or directly to
a media player/computer.
12 IR-IN Infrared input for the external IR sensor (included) or the output from the previous
display in a daisy chain (Blue Connector).
13 IR-OUT Infrared output to connect to the next display in a daisy chain, for control of all
displays with a single IR remote control (Green Connector).
16 Chapter 3 Setting up the display
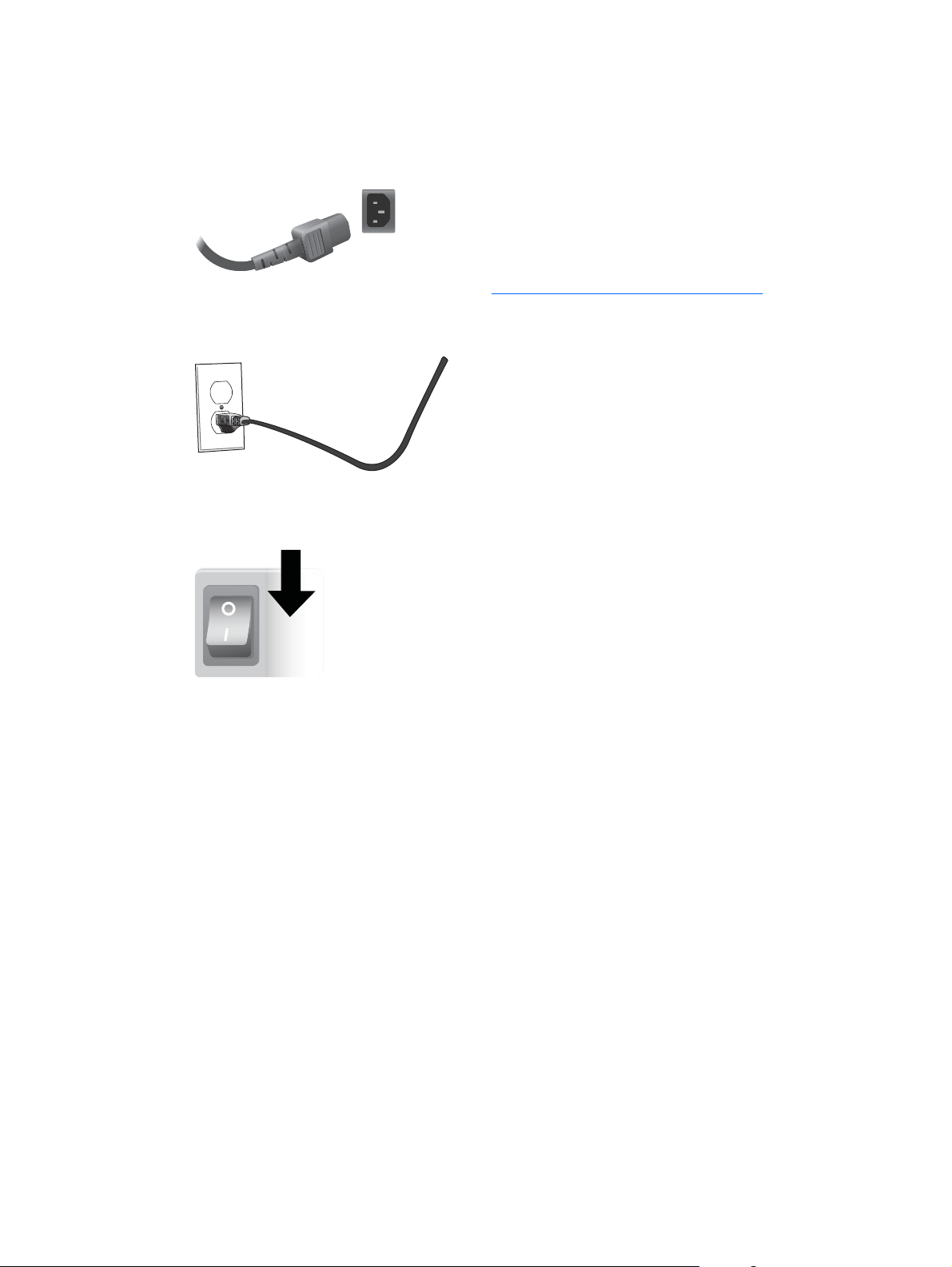
Follow these steps for connecting cables:
1. Connect the AC power cord to the receptacle on the rear of the display (1).
Figure 3-16 Power
Read the power-cord safety precautions in Important safety information on page 3, then plug the
other end into an electrical outlet.
Figure 3-17 Connecting the power cord
2. Put the master power switch (2) into the ON (|) position.
Figure 3-18 Turn On Power Switch
Connecting cables
17

3. If you will be using the VGA input for video, and you want to play the audio feed through the
external speakers, connect one end of an audio cable (sold separately) to the Audio input jack (3)
and the other end to the Line Out jack on the media player/computer.
NOTE: Before connecting to the AUDIO port on the display, verify what type of Audio Out
connection is available on the media player/computer sound card. The Line Out on a media
player/computer is used to connect to speakers, including a built-in amplifier (AMP). For
additional instructions, refer to the sound card manual.
If the Audio Out on the media player/computer sound card has only Speaker Out, reduce the
media player/computer volume before connecting to the AUDIO port on the display.
If the Audio Out on the media player/computer sound card supports both Speaker Out and Line
Out, choose Line Out.
Figure 3-19 Audio connection
NOTE: The ferrite core can be used to reduce electromagnetic waves when connecting an audio
cable. Fit the ferrite core to the audio cable. The ferrite core needs to be separated from the mold
by 5 cm (2 in).
Figure 3-20 Using the ferrite core
5 cm
4. If you will be employing the HP external speakers, the bare speaker wire should be connected to
the matching color coded speaker connector for the Right and Left speaker, as in
speakers (sold separately) on page 8.
Figure 3-21 External speaker connections
Connecting the
18 Chapter 3 Setting up the display

5. If you want to remotely control and manage the display with the RS-232 Serial interface, attach
one end of an RS-232 cable to the RS-232 input (5) port (With the display lying on its face, the
input port is below the output port) and connect the other end to the serial interface port of the
media player/computer.
If you will be connecting more displays in a series (daisy chain), connect one end of a second
RS-232 cable to the output (upper) port of the display and the other end of the RS-232 cable to the
input port of the next display in the chain. (See
Connecting multiple displays to one player
on page 24 for more details).
Figure 3-22 RS-232
6. The USB port is for attaching a color-calibration device such as the HP DreamColor Display
Calibration Solution and is also used in the event of a firmware upgrade. Neither USB device is
plugged in until the time of use. However, if access to the USB port (6) will be limited once the
display is mounted, you can attach a USB extension cable now.
Figure 3-23 USB
Connecting cables
19

7. If you will be using analog video, plug the VGA cable into the VGA input connector (7). Since the
VGA connection does not transmit audio, you may need to connect an audio cable as described
in Step 1 (input is the lower of the two VGA connectors with the display on its face) and plug the
other end of the VGA cable into the VGA adaptor on the media player/computer.
If you will be connecting this display to another display via VGA (daisy chain), plug a one end of
a second VGA cable into the Output (upper) VGA connector (7) on the display and plug the other
end of the VGA cable into the Input (lower) VGA connector of the next display in the chain. (See
Connecting multiple displays to one player on page 24 for more details.)
Figure 3-24 VGA connection
Plug the free end of the VGA cable into a media player/computer or the previous display in a
chain of displays.
8. If you want to send video over the DisplayPort, connect the DisplayPort cable to the DP IN port on
the display (9) and connect the other end of the DisplayPort cable to the DisplayPort adaptor of
the media player/computer.
If you will be connecting this display to another display via DisplayPort (daisy chain), plug a one
end of a second DisplayPort cable into the DP-Out connector (10) on the display and plug the
other end of the DisplayPort cable into the DP-IN connector of the next display in the chain. (See
Connecting multiple displays to one player on page 24 for more details.)
Figure 3-25 DisplayPort
Connect the free end of the DisplayPort cable to the DisplayPort OUT port on the media player/
computer or previous display in a series.
NOTE: Since DisplayPort does not support RS-232 command data, you will also need to
connect either an RS-232 cable between the display and media player/computer or an Ethernet
connection to the network or media player/computer to use HP Network Sign Manager to
manage and control the display remotely.
20 Chapter 3 Setting up the display

9. If you will be connecting the display to a network, plug your CAT-5 network cable into the Ethernet
port (11).
Figure 3-26 Ethernet
The Ethernet cable from the display can connect to a media player/computer, a router (switch), or
an Intranet. A network connection enables the use of the Video Over Ethernet software to assign a
media player to drive the display. The connection also allows the HP Network Sign Manager
program, running on a networked media player/computer, to send command data.
Connect the Ethernet cable (not included) using one of the following connections:
Computer Direct Connection—Connect the LAN cable to the LAN port on the display and to
●
the LAN port on the media player/computer (1).
Router—Connect the LAN cable to the LAN port on the display and to a LAN port on the
●
router (2).
Intranet—Connect the LAN cable to the LAN port on the display and to the Intranet network
●
via an access point (3).
Connecting cables
21

Figure 3-27 Connecting the Ethernet cable
1 2
3
10. If you want to use the external IR sensor, plug it into the IR-IN jack (12). The external sensor makes
using the remote easier, especially with displays mounted in a video wall.
Figure 3-28 Infrared sensor connection
Place the IR sensor facing where you want the remote to be.
22 Chapter 3 Setting up the display

11. If you want to connect this display to another in an IR daisy chain, plug the included IR Daisy
Chain cable into the IR-OUT jack (13). The free end will plug into the IR-IN of the next display in
the chain.
Figure 3-29 IR-OUT connection
Connecting cables
23

Connecting multiple displays to one player
Multiple displays may be connected to a single media player/computer two different ways, using
Video Over Ethernet or using Tile Mode with VGA or DisplayPort video inputs.
Connecting multiple displays with Video Over Ethernet (VOE)
To connect multiple displays to a single media player/computer, each display must be connected to the
same network as the media player/computer. The input source of each display must be set to VOE.
With VOE, displays are connected to media players/computer by establishing an Association between
the media player/computer and one or more displays on the network with the VOE software that runs
in the media player/computer. Up to 12 displays may be associated with a single media player/
computer (See the VOE Users Guide for more detail). When multiple displays are associated with a
single media player/computer, the displays may be mirrored (a single desktop image displays on all
the displays simultaneously).
Figure 3-30 Mirrored displays
The image may be extended across all the displays simultaneously using the View Span “Display
Resolution” dialog box.
Figure 3-31 Extended desktop
The displays may be treated by an application as though there were up to 12 individual displays
connected to 12 graphic adaptor heads on the media player/computer.
24 Chapter 3 Setting up the display

Figure 3-32 Multiple independent displays
The association of up to 12 displays is the technical limit, and depending upon the complexity of the
desktop image to be displayed (playing flash, or streaming video), the number of displays which can
be associated with acceptable video performance may be less than 12 (See the Video Over Ethernet
User Guide for more detail).
Connecting multiple displays to one player
25

Connecting multiple displays with Tile Mode
The recommended cable routing for daisy chain in Tile Mode is to start with the upper left display and
connect across the upper tier of displays going from left to right to the last display in that tier. Then
cable from the upper right display to the display just below it and connect across from right to left to the
last display on the left. Continue this back and forth, top to bottom cable route for all the tiers in the
wall as indicated in the next figure.
Figure 3-33 Recommended cable routing for Tile Mode
Multiple displays (up to 25) may be connected to a single media player/computer using Tile Mode.
Multiple displays in Tile Mode are only supported with either DisplayPort or VGA video input sources.
When connecting the multiple displays, the media player/computer is connected to the first display
only with either a DisplayPort or VGA connection to the media player/computer. All the subsequent
displays are connected to each other via daisy chain using either the DP OUT connector from one
display to the DP IN connector of the next display (
on page 27), or using the VGA OUT connector from one display to the VGA IN connector of the next
display (
with the same video source, either DisplayPort or VGA. When using Tile mode to connect multiple
displays, only one desktop image may be displayed across all the tiled displays
Figure 3-36 Daisy chain connection -- VGA on page 27). All displays must be connected
Figure 3-35 Daisy chain connection – DisplayPort
26 Chapter 3 Setting up the display
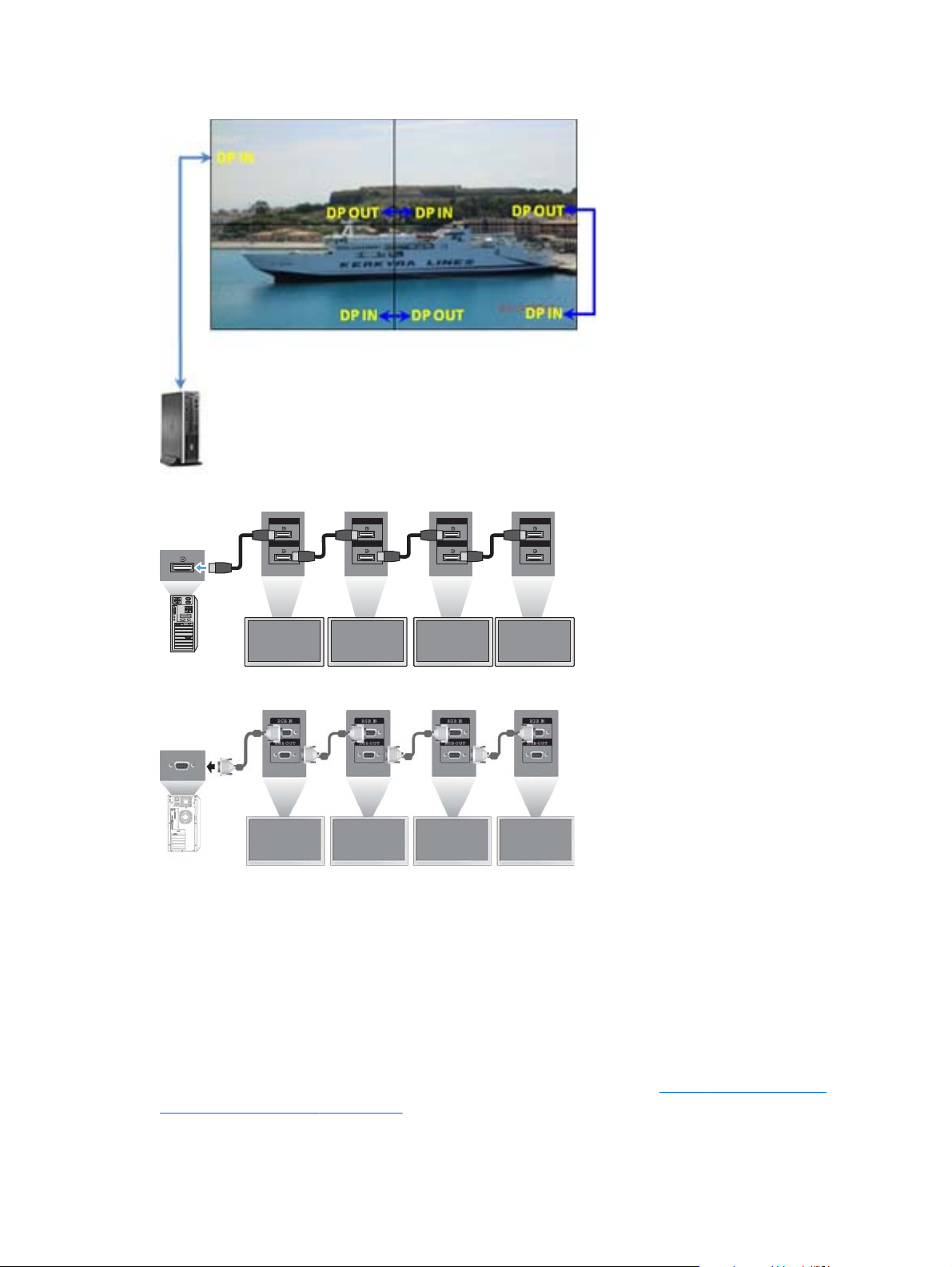
Figure 3-34 Multiple displays with tile mode
Figure 3-35 Daisy chain connection – DisplayPort
Display In
Display Out
Display In
Display Out
Display In
Display Out
Display In
Display Out
Figure 3-36 Daisy chain connection -- VGA
To remotely manage and control multiple displays in Tile Mode when using either VGA or DisplayPort
video source, either a RS-232 or Network connection may be used with the HP Network Sign
Manager.
If using the RS-232 interface, the displays must be daisy chained with RS-232 cables. Attach one end
of a RS-232 cable to the RS-232 Input connector of the first display and connect to the serial connector
of the media player/computer. Then attach one end of an RS-232 cable to the RS-232 Output
connector and the other end to the RS-232 Input connector of the next display and continue to connect
the RS-232 cables between each display in the tiled matrix as shown in
Figure 3-37 Daisy chain
connection – RS232-C on page 28.
Connecting multiple displays to one player
27
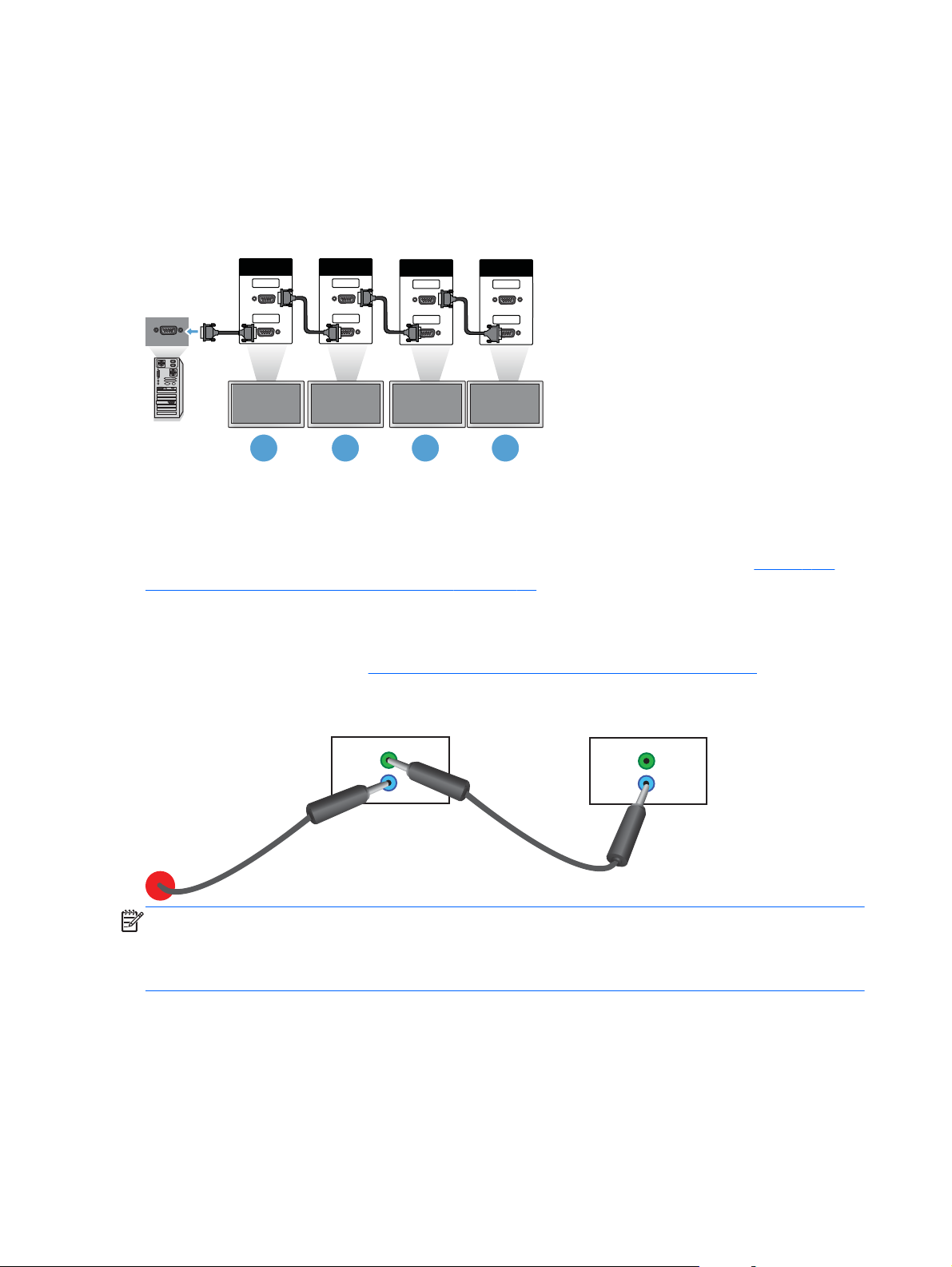
If using a Network connection, just attach each display to a network hub or access point using a CAT-5
cable, and HP Network Sign Manager will locate each network attached display. The HP Network
Sign Manager will allow users to select any display or assigned group of displays to manage and
control. If the display is already attached to the network for VOE, there is no further action required.
The HP Network Sign Manager will detect the displays via its search function (See the HP Network Sign
Manager Users Guide for more details).
Figure 3-37 Daisy chain connection – RS232-C
RS-232C
(CONTROL)
OUT
RS-232C
(CONTROL)
OUT
RS-232C
(CONTROL)
OUT
RS-232C
(CONTROL)
OUT
IN
IN
IN
IN
1 2 3 4
Multiple displays may also be controlled and managed with the IR Remote Control. Since the primary
use of the displays is for video walls, use of the External IR Sensor is needed to provide the best IR
remote control responsiveness. Connect the supplied External IR Sensor to the IR IN (Blue) jack. Take
one end of the supplied IR Daisy Chain Cable and connect it to the IR OUT (Green) jack of the display
and connect the other end of the cable to the IR IN jack of the next display as shown in
Daisy chain connection – External IR Sensor on page 28. Once all the displays are connected, the
user can issue any OSD command with the IR Remote Control to all the displays at once (for example,
turn the displays ON or OFF, set Picture Mode to VIVID, etc.), or the user can indicate a single display
in the wall to control by selecting the ID of the appropriate display and then issuing any OSD command
with the IR Remote Control. See
Navigating with the infrared remote control on page 37 for more
detail.
Figure 3-38 Daisy chain connection – External IR Sensor
Figure 3-38
NOTE: The number of displays that can be connected by daisy chain to one media player/computer
might vary depending on the signal status and cable loss. If the signal status is good, and there is no
cable loss, it is possible to connect up to twenty-five displays in a daisy chain from one media player/
computer.
If you are going to play video that is copy protected with High-bandwidth Digital Content Protection
(HDCP), you must use DisplayPort as the video source, and you are limited to a maximum of six
displays in the daisy chain which can support HDCP.
When using Tile Mode, the display ID can be set in the display OSD with the IR Remote Control, the
display control panel, or for Network attached displays, the display ID can be set with the HP Network
28 Chapter 3 Setting up the display

Sign Manager software (See Using Tile Mode on page 49 and the HP Network Sign Manager User
Guide for more details).
After installing the cables, ensure that the power switch on all displays is in the on position (|). Turning
the Power Switch ON does not turn the display on. This is especially important if you will be mounting
the displays where access to the power switches is difficult.
Figure 3-39 Turn On Power Switch
The last step, after all the cables are connected and making sure the Power Switch is turned ON, is to
plug the AC power cord into a power source.
Mounting the display
The display can be mounted on a wall or a stand. If the mounting hardware permits, it can be mounted
in landscape or portrait orientation.
CAUTION: Always use the handles to lift the display, as the bezel is not meant to take its weight.
CAUTION: Two people are needed to safely mount the display.
This product supports a VESA FDMI (Video Electronics Standards Association Flat Display Mounting
Interface)-compliant mounting device. The mounting devices can be purchased separately from HP. Two
hole patterns are available, holes on 400 mm centers (1) and holes at 400 mm x 200 mm (2).
Mounting the display
29

Figure 3-40 VESA mounting holes
1
2
1
1
22
2
1
It is recommended that the 400 mm x 400 mm mounting pattern be used whenever possible.
The distances of each hole to the edges of the display are shown in
Technical specifications
on page 63. The weight for your model can be found there as well; when mounting to a wall, ensure
that the supporting structure is strong enough for the listed weight.
30 Chapter 3 Setting up the display

Mounting in portrait position
When installing the display in the portrait position, rotate it clockwise based on its front. The display
can be rotated in only one direction. Arrows on the back of the display indicate which side should be
at the top in both portrait and landscape positions:
Figure 3-41 Up arrows
Figure 3-42 Installing portrait
The cable connectors will be on your left as you face the screen.
Considerations for wall mounting
When mounting displays in a video wall consider the following:
If all the displays are on one electrical circuit, you can avoid overload at power up by using the
●
Power On Delay option in the OSD menu (Option 2 → Time → Power On Delay).
Care should be taken to make sure that the displays are mounted so that they are just touching
●
and that there is no load bearing pressure between displays.
Mounting the display
31

If access to the back of the display will be difficult, you can attach all cables to each display
●
before installation on the wall mount and turn the main power switch ON (|) before placing the
display flush against the wall. You can perform any desired color calibration before mounting, or
you can install a USB extension cable in the USB port to facilitate color calibration in the future.
If you will be installing the HP Framing System, do so after all displays have been mounted and
●
adjusted.
Software and utilities
HP displays are Plug-and-Play with Microsoft Windows operating systems, so you do not need to install
the .INF file or the .ICM file for these operating systems. Software, utilities and documentation are
provided on the disc that comes with the display. The most current versions of the following software
and utilities can be downloaded from the following HP website for use with the displays as needed:
www.hp.com.
Display driver firmware
●
Auto-adjustment Pattern Utility — Optimizes the display of VGA input.
●
Supporting system files, .INF and .ICM
●
HP Network Sign Manager — Remote management and control software. Allows you to select
●
and control displays singly or in groups, remotely from a media player/computer connected by
RS-232 or Ethernet.
Video Over Ethernet — Software that runs on the media player/computer which lets you discover
●
network connected displays, associate displays to any media player/computer attached to the
network, and send video from the media player/computer to the associated display.
You can also install any of these from the disc that comes with the display.
The information file
The setup information, or .INF file, defines display resources used by Microsoft® Windows operating
systems to ensure display compatibility with the media player/computer’s graphics adapter.
The image color matching file
The image color matching, or .ICM file, is a color data file that is used in conjunction with graphics
applications to provide consistent color matching from display screen to printer, or from scanner to the
display screen. The .ICM file is only activated from within the graphics applications that support this
feature.
Installing the driver, .INF and .ICM files
The display driver firmware and the supporting system files are packaged together and installed with
one download operation.
You can install the .INF and .ICM files from the disc or download them from the HP displays support
website.
32 Chapter 3 Setting up the display

Installing from the disc
To install the .INF and .ICM files on the media player/computer from the disc:
1. Insert the disc in the media player/computer CD-ROM drive. The disc menu appears.
2. View the Display Driver Readme file.
3. Select Install display driver software.
4. Follow the on-screen instructions.
5. Ensure that the proper resolution and refresh rates appear in the Windows Display control panel.
NOTE: You might need to install the digitally signed display .INF and .ICM files manually from
the disc in the event of an installation error. Refer to the Display Driver Readme file on the disc for
instructions (in English only).
Downloading from the Web
To download the latest version of .INF and .ICM files from the HP displays support website:
1. Refer to
2. Follow the links for the display to the support page and download page.
3. Ensure the system meets the requirements.
4. Download the software by following the instructions.
www.hp.com/support and select the country/region.
Installing management software
Two programs are provided to manage displays. Video Over Ethernet allows you to assign media
players on a network to displays on the same network. The HP Network Sign Manager provides
remote management and control of digital signage displays. You can select and control individual
displays, or you can group displays so that commands will control multiple displays simultaneously.
Install these programs from the disc, if a disc is provided with your display, by choosing the installation
option from the menu that appears when you insert the disc into the media player/computer on which
you want to run the software and then following the instructions. Alternatively, you can download the
programs from
For details on using the applications, refer to the HP Network Sign Manager User Guide and the Video
Over Ethernet User Guide (both available only in English) included on the disc provided with the
display.
www.hp.com/support and then install from the downloaded package.
Software and utilities
33

4 Operating the display
The display can be operated with the infrared remote control, with the control panel buttons, or
remotely by any network connected media player/computer using HP Network Sign Manager. The
media player/computer running HP Network Sign Manager can be connected to the display directly
with an Ethernet peer to peer connection or RS-232-C serial connection, or remotely via an intranet
connection.
Operation with the remote or the control panel uses the On-Screen Display (OSD) menu. This chapter
details the menu.
The display provides for more than one source of video input. It will scan the various inputs to find an
active one and display that image. The default scan order is Video Over Ethernet, DisplayPort, VGA for
any inputs that are connected to a video source. Using the OSD menu, you can prevent the display
from switching inputs by disabling this function.
In order to send video over a network, you need to install the VOE software on the computer/media
player which serves as the source. See the Video Over Ethernet User Guide for details.
If the display is not receiving any input, it will go into low power mode (“sleep”). You can send it into
low-power mode using the power button on the back, the infrared remote control, or by scheduling
sleep times. Scheduling is done through the OSD or management software. You can also prevent the
display from sleeping.
Using the On-Screen Display menu
The on-screen display menu (OSD) lets you set a variety of parameters to control the display. Not all
settings are applicable to all video sources and these will be greyed out (unselectable) where they don't
apply. Auto Configuration, Clock Frequency, and Clock Phase apply only to VGA input.
Other settings store three values, one each for Video Over Ethernet, VGA and DisplayPort. These
settings are:
Picture Mode
●
Contrast
●
Brightness
●
Sharpness
●
Backlight
●
34 Chapter 4 Operating the display

Resolution
●
Color Temperature
●
Speaker
●
Aspect Ratio
●
All other OSD settings need only be set once in order for the new value to apply regardless of the
video source.
You can operate the OSD using the infrared remote control or the control panel on the back of the
display.
Controlling displays with IR Daisy Chain
The display provides the capability of using IR Daisy Chain to enable selectable control of the displays
locally, using the IR Remote Control when the displays are mounted in a video wall. You may control
one display at a time by selecting the ID of the display, or you may control all the displays
simultaneously by selecting an ID of “00”.
Setting up IR Daisy Chain
The following describes how to set up the displays for IR Daisy Chain
1. Insert the External IR Sensor into the IR IN (blue) jack at the back of the display
2. Using the included IR Daisy Chain Cable, connect all the displays in the video wall. See
Connecting cables on page 15 for details.
3. Using the IR Remote Control or the display control buttons, go to MENU → OPTION 2 → SET
MONITOR ID and set the unique ID number (number between 1 and 25) for each display in the
video wall
4. Using the IR Remote Control or the display control buttons, go to MENU → OPTION 2 → IR OUT
and chose ENABLE for each of the displays in the video wall
5. Using the double sided tape, locate the External IR Sensor away in a spot where it will be easy to
point the IR Remote Control. It is recommended that the sensor be located at the top left or right of
the video wall.
NOTE: Care should be taken to avoid locating the sensor next to the bottom of any of the displays
where the IR sensor of the display could sense the IR Remote Control or where the sensor might block
the viewing area of any display.
Controlling displays with the IR remote control
Point the IR remote control at the External IR Sensor and press the MENU button. The IR Daisy Chain
home menu will appear on each display, with the Monitor ID displayed so you can easily identify the
Using the On-Screen Display menu
35
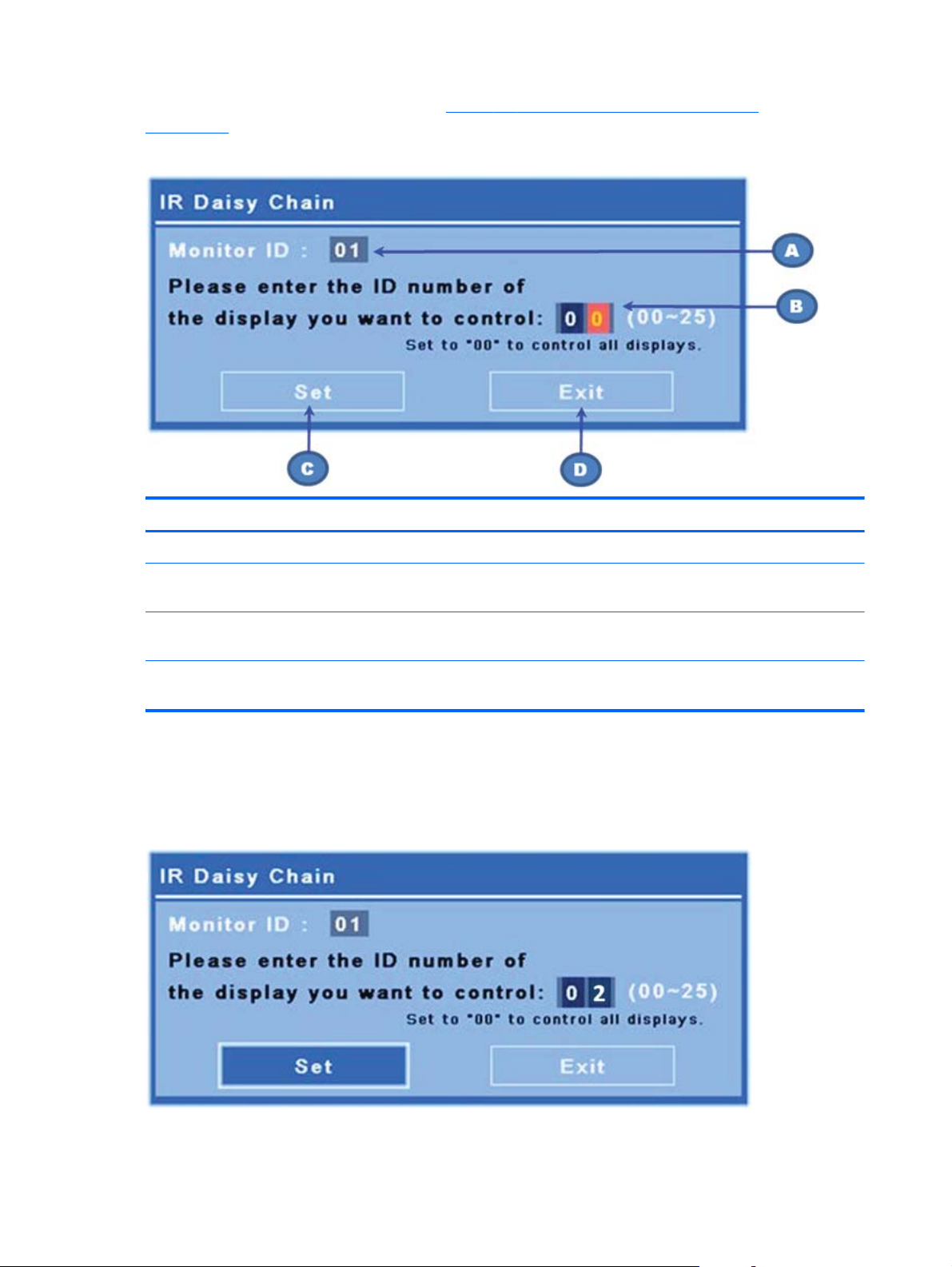
display you want to issue the command to (Figure 4-1 IR Daisy Chain home menu screen
on page 36).
Figure 4-1 IR Daisy Chain home menu screen
Menu Setting Function
A Monitor ID ID number assigned to the display in the SET MONITOR ID Dialog
B IR Daisy Chain Monitor ID Enter the ID number of the display you want to receive the IR
commands or enter “00” to control all the displays simultaneously
C Set Button Sets the display ID of the display you want to control and will lock
out all the other displays from receiving the commands
D Exit Button Exit the IR Daisy Chain dialog without setting the display ID to
receive commands
Enter the ID number of the display in the two digit window (following figure). Entering “00” in this
window will allow all the displays in the daisy chain to receive the command. This may be useful when
turning the displays ON or OFF, or setting the time schedule for the video wall.
Figure 4-2 Identify the display to control
36 Chapter 4 Operating the display

Press the SET button to select the display ID number as the display you want to send commands. The
LOCK message window will appear in all the other displays to indicate that they will not receive any
commands from the IR remote control through the External IR Sensor (
on page 37). The On-Screen Display Menu will appear in the display selected. Any command, menu
selection, or setting entered with the IR remote control will now be executed by the selected display.
Figure 4-3 IR Lock Message
After a short period of time, the Lock message will disappear from the displays. At any time, you may
press the INFO button on the IR remote control and the Lock message will reappear on the displays not
selected to receive the IR commands:
Figure 4-3 IR Lock Message
Figure 4-4 Lock message from INFO command
Pressing the MENU key on the IR remote control will exit the IR daisy chain mode and unlock all the
displays.
Navigating with the infrared remote control
The IR sensor is on the back of the display but will receive IR signals coming from the front. Point the
remote control toward the bottom center of the screen. You can also use the external sensor provided,
which makes the remote control very easy to use. This is especially true for displays in a video wall. If
you have connected multiple displays with IR daisy chain, they will all respond to a key press of the
remote. See
Controlling displays with IR Daisy Chain on page 35 for more details.
See
Identifying remote control buttons on page 10 for details on IR remote control buttons and their
functions.
Using the On-Screen Display menu
37

Navigating with the control panel
If you have access to the control panel at the back of the display, you can use it to turn the screen on
and off, and to open and navigate the OSD menu.
Figure 4-5 Display control panel
INPUT MENU
To change the video source, press the INPUT button, then select the desired source from the menu that
opens on the screen.
To bring up the On-Screen Display menu, press the MENU button. Press it again to exit the OSD.
Once inside the menu,
Use the arrow buttons to highlight your choice. Use them to adjust settings as well.
●
To accept a highlighted selection or setting, press the INPUT button.
●
To put the display into low power mode, press the power (
) button. Press it again to restore full
power.
The buttons can be disabled by pressing the left and right arrows buttons simultaneously and holding
for 5 seconds. Repeat this procedure to enable the buttons again.
Single buttons can be disabled and enabled with the following 5–second key presses:
To enable/disable this: Hold these buttons:
Power button Right arrow and MENU buttons
IR remote control Left arrow and MENU buttons
MENU button Up and down arrows.
The LED indicates the power status:
Green — full power
●
Red — low power (the screen is dark but the controller is listening for commands)
●
Off — no power
●
If the buttons remain untouched for 20 seconds after adjustments have been made but not saved, the
current settings will be saved and the OSD menu will close. If the input source, resolution, aspect ratio
or frequency changes while the OSD is active, the OSD will close without saving new settings.
38 Chapter 4 Operating the display

OSD menu selections
The OSD menu contains six main menus:
Icon Menu Function description
Picture Set or change video characteristics such as, brightness, contrast, and resolution.
Audio Set or change the audio options.
Option 1 Set or change display options such as video source, aspect ratio, and network
Option 2 Set or change display options such as OSD language, schedule, and ISM
Color Calibration Launch the color calibration process.
settings.
method.
Tile Mode Set or change the tiling options when this display is one of an array.
The following table lists the On-Screen Display (OSD) menu selections and their functional descriptions.
Not all options apply to all types of input. For example, clock adjustment is only applicable to VGA
input.
Level 1 Menu Level 2 Menu Level 3 Menu Description
Picture
Picture Mode The three preset modes set the picture submenu options for the
following:
Vivid — For standard video.
●
Standard — For viewing images.
●
Cinema — For movies.
●
If you prefer to set the picture submenu options yourself,
●
you will automatically switch to Expert 1
The default setting is Standard.
Using the On-Screen Display menu
39

Level 1 Menu Level 2 Menu Level 3 Menu Description
Contrast Increase or decrease the difference between the light and dark
colors.
Adjustable scale, 0 – 100 with 100 being high contrast.
The default setting is 50.
Brightness 0 — 100 scales adjusts the brightness of the screen.
The default setting is 50.
Sharpness 0 — 10 scale makes the image crisper or softer. When you
change this setting, the change will show immediately so that
you can judge where you want it to be.
The default setting is 5.
Backlight Controls the brightness of the backlight, 0 – 100.
The default setting is 90.
Dynamic
Contrast
Resolution Auto — allows the display to choose any supported resolution
Color
Temperature
On — Allows the display to adjust the backlight for better
contrast, depending on the image.
Off — Does not allow the display to change the backlight level
depending on the image.
The default setting is OFF.
that matches the input signal.
1280 x 768 pixels
1360 x 768 pixels
1366 x 768 pixels
The default setting is Auto.
Adjust the shade of white the display produces.
9300 K — Slightly purplish white.
8000 K — Slightly bluish white
6500 K — Standard paper-white.
User - Set the R, G, B gain values yourself
40 Chapter 4 Operating the display
The default setting is 9300.
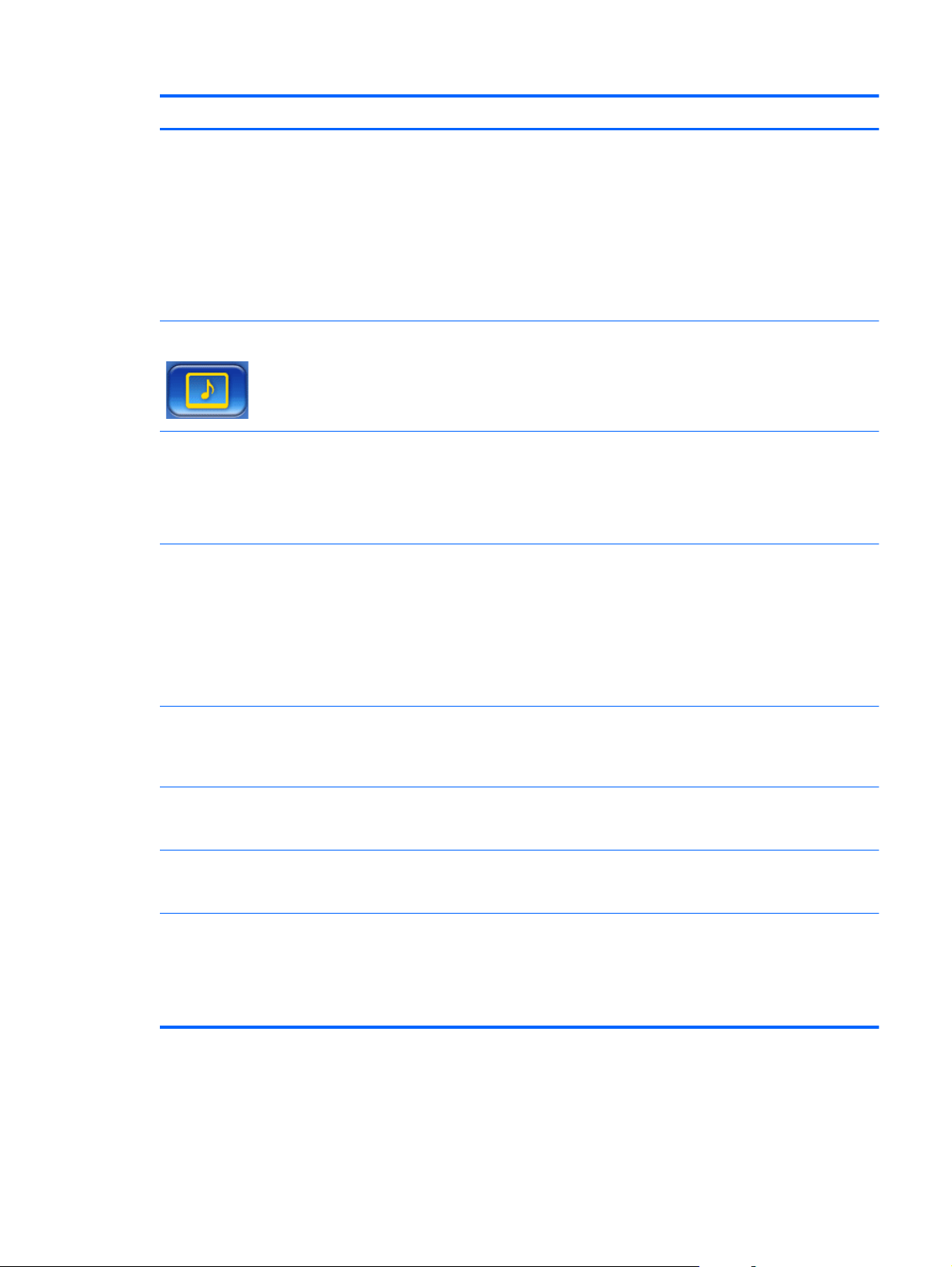
Level 1 Menu Level 2 Menu Level 3 Menu Description
Energy Saving Select from the following backlight brightness levels:
Off — 100% light
●
Level 1 — 80% light
●
Level 2 — 60% light
●
Level 3 — 40% light
●
The default setting is Off.
Audio
Speaker On — Play sound through the attached speakers.
Audio Source Line-in — With analog video, choose this option to play
Balance Balances sound between the left and right speakers.
Volume Adjust the volume from 0 to 100.
The default setting is 50.
Off — Turn off attached speakers in order to use an external
sound system.
The default setting is On.
sound from the audio input at the back of the display.
DisplayPort — With digital video, choose this option to play
the sound accompanying the video.
VOE — With VOE for video, choose VOE for sound as well.
The default setting is VOE.
The default setting is 50; range is 0 – 100, with 0 being all
sound from the left speaker.
Treble Adjust treble 0 – 100.
The default setting is 50.
Bass Adjust bass 0–100.
The default setting is 50.
Sound Mode Standard — Most natural audio.
Voice — Differentiates the human sound range from other
sounds, which helps to make the human voices easier to hear.
The default setting is Standard.
Using the On-Screen Display menu
41

Level 1 Menu Level 2 Menu Level 3 Menu Description
Option 1
Source Select video source:
Aspect Ratio Select from the following image proportions:
16:9 — Widescreen mode.
●
1:1 — Picture format is 1:1 aspect ratio.
●
Original — Picture format is automatically set to 16:9 or
●
4:3 aspect ratio according to input signal.
4:3 — Picture format is 4:3 aspect ratio.
●
14:9 — Programs are viewed normally in 14:9 with black
●
bars added to the top and bottom. If the input is 4:3, it will
be stretched horizontally.
Zoom — 4:3 programs are magnified until they fill the
●
16:9 screen. The top and bottom will be cut off.
Cinema Zoom — Picture format is 2.35:1 aspect ratio,
●
extending the picture horizontally with black bars added
to the top and bottom.
The default setting is 16:9.
VGA — Analog video through the VGA port.
DisplayPort — Digital video through the DisplayPort
VOE — Digital video through the Ethernet port
The default setting is VOE.
Auto
Configuration
Clock
Frequency
Phase Adjusts the controller's clock phase from 0 to Dynamic. See
H.Position Adjustable scale, 0 to 100, moves the image right or left on the
V.Position Adjustable scale, 0 to 100, moves the image up or down on
Ambient Light
Sensor
Automatically adjusts picture position and minimizes image
instability (VGA input only)
Adjusts the controller's clock frequency from 0 to Dynamic. See
Optimizing analog images on page 51 for details.
Optimizing analog images on page 51 for details.
screen.
the screen.
High — Frequently adjust the backlight based on input from
the sensor.
Low — Periodically adjust the backlight based on input from
the sensor.
Off — Do not adjust the backlight based on input from the
sensor.
The default setting is Off.
42 Chapter 4 Operating the display

Level 1 Menu Level 2 Menu Level 3 Menu Description
Interface Select If the display will be controlled by software on a media player/
computer, select the type of cable connecting it to that media
player/computer:
RS232 — for RS-232 cable.
Network — for Ethernet cable.
The default setting is Network.
Auto Detection On — Allows the display to automatically detect a signal on
any input source and show the image.
Off — Video source must be selected manually.
The default setting is On.
NSM Network If the display is controlled by software on a networked media
player/computer, it needs settings that tell the media player/
computer where to send command data:
DHCP Dynamic Host Configuration Protocol
Enable — Allows the network host computer to assign an IP
Address to the display when it comes on line.
Disable — Allows you to assign a permanent IP Address and
Subnet Mask.
The default setting is Enable.
IP Address The Internet Protocol address needed for a network connection.
The default is 192.168.0.1
Subnet Mask A number specific to your network used in conjunction with the
IP address.
The default is 255.255.255.0
WOL Wake-up On Low power
Enable - Management software can change the display from
low power (“sleep”) to full power.
Disable - Management software cannot change the display
from low power to full power.
The default setting is Disable
Security PIN Protects the NSM network commands.
The default is 000000.
When the PIN is changed, the Lock and Unlock NSM
commands are enabled. The display will be automatically
locked after 10 minutes of no network command activity.
VOE Network If the display receives video data from a networked media
player/computer, it needs settings that tell the media player/
computer where to send video data:
Using the On-Screen Display menu
43

Level 1 Menu Level 2 Menu Level 3 Menu Description
DHCP Dynamic Host Configuration Protocol
Enable — Allows the network host computer to assign an IP
Address to the display when it comes on line.
Disable — Allows you to assign a permanent IP Address and
Subnet Mask.
The default setting is Enable.
IP Address The Internet Protocol address needed for a network connection.
The default is 192.168.0.2
Subnet Mask A number specific to your network used in conjunction with the
IP address.
The default is 255.255.255.0
VOE Setup These fields are recognized by the Video Over Ethernet
software.
Display Name — Give this display a name up to 32
alphanumeric characters long for reference through the VOE
software.
Display Location — Identify this display's physical location
in a way meaningful to you. Use up to 32 alphanumeric
characters.
Product Name — Automatically shows display model name.
Player Name — The computer name of a computer/media
player running VOE software whose output is to be played on
this display. You can enter such a name. The VOE software will
enter a name when it assigns a video source to this display.
Option 2
OSD Mode Set the OSD orientation to match the display's orientation,
Language Selects the language in which the OSD menu is displayed.
The default setting is English.
portrait or landscape.
The default setting is landscape.
44 Chapter 4 Operating the display

Level 1 Menu Level 2 Menu Level 3 Menu Description
TIME Clock Set the current date and time so that scheduled events happen
at the correct time.
Year: 2000 – 2099
Month: 1 – 12
Day: 1 – 31
Hour: 0 – 23
Minute: 0 – 59
Daylight saving time: ON/OFF
The default setting is Off.
Schedule You can schedule up to 7 On/Off times for the display to enter
low power mode (screen is dark) or come out of low power to
full power:
On — Set a time for the display to turn on full power.
Off — Set a time for display to “sleep.”
Input — Choose the input source to play at the ON time.
Select the frequency for this event:
Every Day — Play this event every day at the scheduled time.
Monday – Sunday choices: Play this event on the selected
days.
Every Week — If checked, the event will play on the selected
days every week. If not checked, the event will play on the
selected days for one week only.
Power On
Delay
DPM Select Display Power Management Select
Yes — To stagger the power-up of multiple displays on an
electrical circuit, turn this option on. Each display will choose a
delay either randomly or based on its tiling number.
No — No delay on power up.
The default setting is No.
Wake On All — The display will enter low power mode when
there is no signal on the VGA and DP inputs.
Disable Sleep — Prevents the display from entering lowpower mode.
Wake on VGA — Equivalent to On when Auto Detect is on.
When Auto Detect is off, will enter low power mode when VGA
is the selected video source and there is no signal on the VGA
input, but will not enter low power mode when another source
is selected.
The default setting is Wake on VGA.
Using the On-Screen Display menu
45
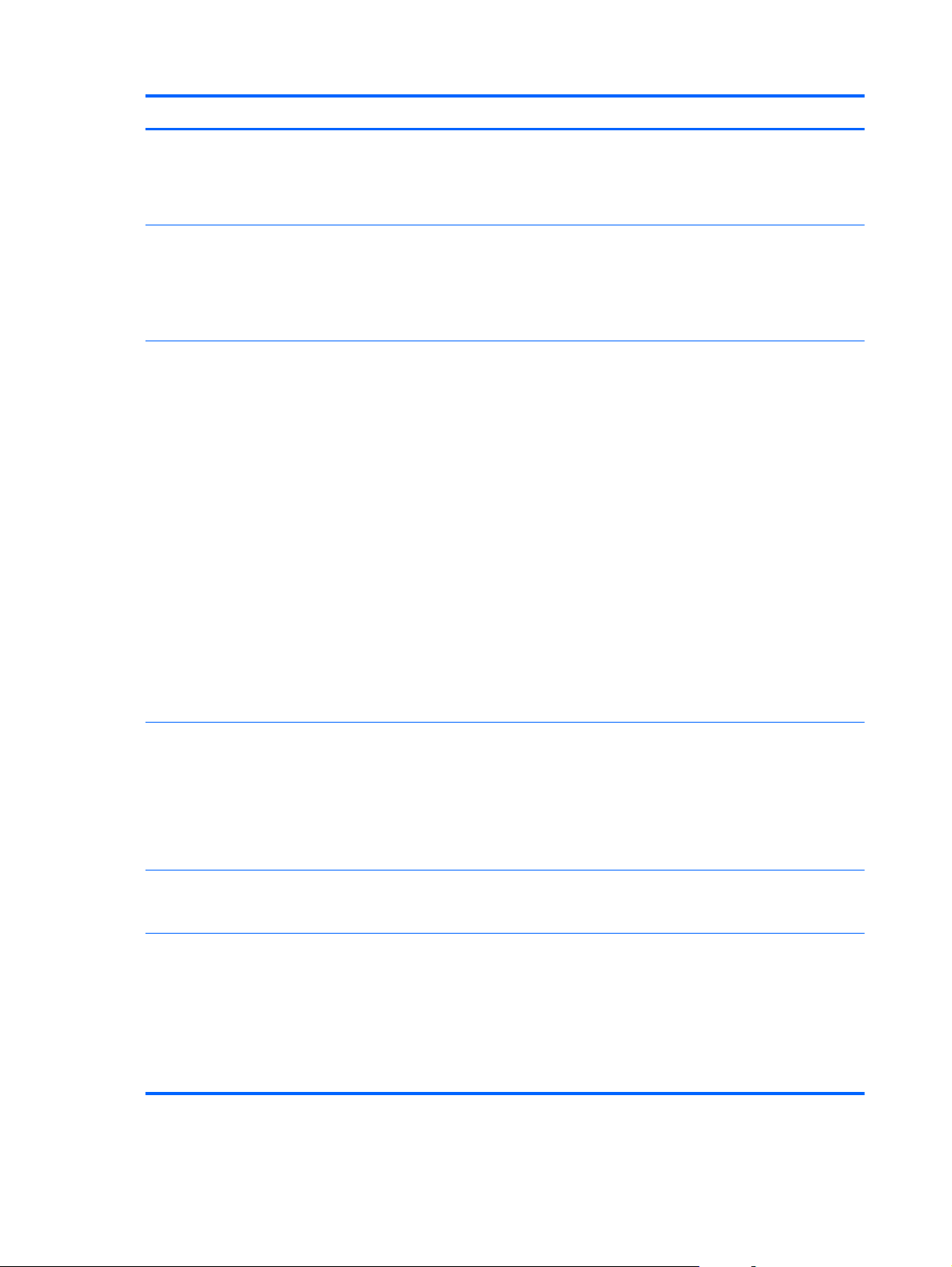
Level 1 Menu Level 2 Menu Level 3 Menu Description
Key Lock On – Disable the buttons at the back of the display.
Off — Enable the buttons at the back of the display.
The default setting is Off.
Set Monitor ID Assign a unique, two-digit number between 01 and 25 to this
display. You will see this number if you have daisy chained the
IR ports of several displays. HP Network Sign Manager also
uses it to communicate directly with the display.
The default setting is 01.
ISM Method To prevent the screen from retaining an image that remains
static for a long period of time, choose one of these relief
methods:
Orbiter— The image moves two pixels every two
●
minutes. Direction of movement is right, left, up, and then
down, in a continuous cycle.
Inversion — Inverts the colors every 30 minutes. This
●
function can be used to fix a ghost or burned-in image.
White wash — Fills the screen with white. This function
●
can be used to fix a ghost or burned-in image. Press any
key on the remote control to exit the White Wash function
and return the screen to normal.
Dot wash — Imposes black dots on the image, moving
●
them every 5 seconds.
OFF — No remedy for image retention will be used.
●
The default setting is Off.
DDC/CI On — Allows an attached media player/computer to send
control commands to the display.
Off — Control of the display must be done manually, with the
infrared remote control or the buttons on the back of the
display.
The default setting is On.
Factory Reset Resets all OSD choices to their default factory settings.
User modes will be erased from memory.
Diagnostic Shows the following information:
Temperature in degrees Centigrade
Ambient light level in Lux
LED Failure: Yes/No
Operating time in hours
46 Chapter 4 Operating the display

Level 1 Menu Level 2 Menu Level 3 Menu Description
Information Shows the following:
Serial number
SW Version (MNT) — The version of the firmware driver
running on the display.
IP Address (VOE) — The IP Address of the network
connection handling video data to the display.
MAC Address (VOE) — The Media Access Control address
of the network connection handling video data to the display.
IP Address (NSM) — The IP Address of the network
connection handling control data to the display.
MAC Address (NSM) — The Media Access Control address
of the network connection handling control data to the display.
IR out Enable — Enable the external IR receiver and IR daisy-chain
support.
Disable — Disable the external IR receiver and IR daisy-chain
support.
The default setting is Disable.
Firmware
Update
Color
Calibration
Result When calibration is complete, the display measures the
Color
Calibration
Current Ver. — Shows the version number of firmware
currently running on the display.
Detected Ver. — Shows the version number of firmware
detected on a USB device plugged into the display.
Yes/No — Choose yes to upgrade firmware on this display.
Enter — Enter the color calibration process.
Restore Factory Cal. — Restores the factory calibration settings.
Restore Last Cal. — Restores the last calibration settings.
Exit — Exit without calibrating color.
See
Tuning color on page 52 for details of the color
calibration process.
following parameters with the new correction:
Luminance
Color Temperature
Gamma
R, G, and B coordinates in CIE X,Y color space
The number of hours since calibration is also shown. If the
display has never been calibrated, that fact is shown.
Using the On-Screen Display menu
47

Level 1 Menu Level 2 Menu Level 3 Menu Description
Tile Mode
V Monitors Enter the number of displays in a column of your array.
H Position Enter this display's column number, counting left to right.
V Position Enter this display's row number, counting top to bottom.
Natural Mode On — Image will overlap the bezel. The result is as though the
H Monitors Enter the number of displays in a row of your array.
The range is 1 — 5 and the default is 1.
The range is 1 — 5 and the default is 1.
The range is 1 — 5 and the default is 1.
The range is 1 — 5 and the default is 1.
composite image was projected onto the video wall.
Off — Image will be contained in the viewing area. The result
is as though the composite picture was cut into separate pieces
laid close to each other.
See
Using Tile Mode on page 49 for more detail.
The default setting is Off.
Reset Returns all tile settings to their defaults.
Power On Delay
Power on delay lets you stagger the initial current draw of multiple displays on one electrical circuit.
Each display will compute its own delay time. If its V Monitors setting in the Tiling submenu is 1, the
delay will be a random number between 0.5 and 2.5 seconds. If V Monitors is anything else, its delay
will be (0.5 * V Position) seconds.
Using Key Lock
The buttons on the back of the panel can be disabled to prevent accidental changing of the settings. To
do this, press the left and right arrows buttons simultaneously and hold for 5 seconds. The same
procedure will enable the buttons again. If the buttons are not accessible, use the infrared remote
control to enter the OSD menu, navigate to the Option 2 submenu, and turn the Key Lock option off or
on.
Setting the backlight level
The OSD offers two setting which change the backlight level. The Backlight setting is a scale from 0 to
100. The Energy Saving setting is a choice of four levels, given as percents. Energy Saving imposes a
ceiling on the Backlight level. For example, if Energy Saving is set to Level 2 (60%), the Backlight scale
is effectively reduced to 0 to 60, since any setting above 60 will function as 60.
48 Chapter 4 Operating the display

Preventing and fixing ghost images
Displaying a static image on the screen for a long time can result in “burn-in” or image retention. To
avoid image retention, do not display a fixed image for long periods of time. Either turn the display off,
use one of the image retention choices (ISM) in the OSD, or change the image. You can help to avoid
or correct ghost images by using one of the ISM Method options:
1. Navigate to the Option 2 submenu and then to the ISM Method option.
2. Select one of the following menu options:
Orbiter — The image will move two pixels every two minutes, alternately moving left, right,
●
up, and down. Orbiter will remain on until changed in the ISM Method menu.
Inversion — This function can be used to fix a ghost or burned-in image. It will invert the
●
image colors every 30 minutes. The inversion function will remain on until changed in the
ISM Method menu.
White wash — This function can also be used to fix a ghost or burned-in image. This
●
function will fill the screen with solid white. This helps to remove permanent images burned
into the screen. Pressing any key on the remote control will exit the White Wash function
and return the screen to Normal.
Dot wash — Imposes a pattern of black dots on the image and moves them every 5
●
seconds.
OFF — Choose if you do not want the ISM function to be active. When the display is turned
●
off, the ISM setting is lost and will be OFF when the display is next turned on.
Using Tile Mode
Tile Mode lets you define an array of up to 25 displays showing a single image. The array need not
have the same number of columns as rows, and the displays can be in landscape or portrait
orientation. Tile mode is designed for use with daisy chained displays receiving VGA or DisplayPort
input. If the input source is Video Over Ethernet, each display must be sent the same image for tile
mode to work. (See the Video Over Ethernet User Guide for details).
Video signal strength will determine how many displays may be daisy chained together. Degradation
of the video signal due to distance may limit the maximum number of displays to less than 25.
You can set up tiling through the OSD menu of each display in the array. That method is described
here. You can also use HP Network Sign Manager for the same purpose. See the HP Network Sign
Manager User Guide for details.
On each display, enter the OSD and navigate to the Tile submenu. Set H Monitors to the number of
columns in the array and V Monitors to the number of rows. Set H Position to the column number
Using the On-Screen Display menu
49

for this display, counting from left to right. Set V Position to the row number, counting from top to
bottom.
Figure 4-6 Tile Mode Numbering Scheme
H1,V1 H2,V1 H3,V1 H4,V1 H5,V1
H1,V2 H2,V2 H3,V2 H4,V2 H5,V2
H1,V3 H2,V2 H3,V3 H4,V3 H5,V3
H1,V4 H2,V3 H3,V4 H4,V4 H5,V4
H1,V5 H2,V4 H3,V5 H4,V5 H5,V5
Each display in the tile mode array will receive the full image, but will display only its assigned part of
the image based on its H Position and V Position.
Natural Mode allows the image to retain proportionality across the array by compensating for the
width of the mullion (the distance between the active display area to the active display area of the
adjacent display in the array). Set Natural Mode on or off, using the same setting for every display in
the array.
If Natural Mode is off, the display shows the its entire portion of its assigned position within the active
viewing area. If Natural Mode is on, each display will compensate for the mullion between the displays
by eliminating that portion of its assigned image which would overlap the bezel. This results in a small
part of the composite picture being invisible, as though blocked by the mullions between window
panes.
Choose Natural Mode on if you want the composite to be correctly proportioned and off if you want
every pixel visible. The difference can be seen in the following:
50 Chapter 4 Operating the display

Original image
Tiled with Natural Mode on,
the red bar is hidden and the
slope is displayed correctly.
Tiled with Natural Mode off,
Optimizing analog images
When using VGA as your video source, you can optimize the screen performance by using the Auto
Configuration option in the OSD and the Auto-adjustment Pattern Utility software on the disc provided.
(When the video source is one of the digital formats, the display adjusts itself and there is no user
intervention.)
The procedure can correct the following image quality conditions:
Fuzzy or unclear focus
●
Ghosting, streaking or shadowing effects
●
Faint vertical bars
●
Thin, horizontal scrolling lines
●
Although the process will work with any image, it works best with the image in the Auto-adjustment
Pattern Utility supplied on the disc that comes with the display.
all bars are visible and the
slope is disjointed.
To use the auto-adjustment feature:
1. Allow the display to warm up for 20 minutes before adjusting.
2. Insert the disc in the disc drive. The disc menu appears.
3. Select Open auto-adjustment software. The setup test pattern appears.
4. You can launch the display's auto configuration process in two ways: by pressing the down arrow
on the back of the display while the OSD menu is inactive, or by selecting the Auto
Optimizing analog images
51

Configuration choice in the Option 1 menu of the OSD. Either way, the display will adjust
itself.
If the result is not satisfactory, continue with the procedure.
5. Navigate to Clock Frequency under the Option 1 submenu of the OSD. Increase or decrease
the value to minimize any vertical bars or stripes visible on the screen background.
Figure 4-7 Adjust frequency
6. Navigate to Phase. Increase or decrease the value to minimize video flickering or blurring.
Figure 4-8 Adjust phase
NOTE: The frequency must be adjusted before the phase, since the phase setting is dependent
on the frequency setting.
7. If the monitor images become distorted, continue adjusting the values until the distortion
disappears. To restore the factory settings, select Yes from the Factory Reset menu in the on-screen
display (this will reset all other OSD choices as well). When you are satisfied, exit the OSD menu.
8. Press the ESC key or any other key on the keyboard to exit the test pattern.
Tuning color
The HP DreamColor Calibration Solution (purchased separately) can be used to calibrate the displays
in a video wall to ensure that their output closely matches each other. This prevents visible differences in
the composite image due to variations in color temperature, luminance, or gamut (the range of colors)
among the displays. It can also be useful to calibrate displays that are not in a video wall but which
should match each other, as when they are in the same room.
The HP displays contain an internal color management engine and calibration processing hardware,
allowing calibration without the use of an external computer; the colorimeter contained in the HP
DreamColor Calibration Solution is all that is required.
Calibration is performed on each display in a video wall and can be done before or after the wall is
assembled. It may be easier to calibrate the displays prior to wall assembly because the colorimeter
must be connected to the USB port on the back of the display. Since you might want to recalibrate a
video wall after it has been installed, HP recommends using scissor mounts or some other type that
allows you to move each display out from the wall and access the USB port. For a permanent wall
installation, a rack-mount USB extender facilitates access to the USB ports.
52 Chapter 4 Operating the display

In preparing to calibrate a display or video wall, observe the following guidelines:
Decide how bright you want the screen to be. During calibration, you will choose a target
●
luminance. This value incorporates both the brightness of the backlight and of the LCD at full
white. As with the brightness control of a conventional monitor, the most pleasing setting depends
on the environmental lighting.
The maximum luminance depends on the color temperature, because temperature is adjusted by
decreasing light of certain colors. If you choose 9300K as your target color temperature for
calibration, you will be offered a luminance range from 200-500 cd/m
temperature to 8000K, the offered range will be 200-450 cd/m
2
6500K it will be 200-400 cd/m
.
2
2
. If you set color
, and for color temperature
Total light output diminishes as a display ages. After one year of continuous use all day every
day, the total light output the display is expected to have dropped by approximately 10%. With
these considerations in mind, you will be able to choose a target luminance from the range
offered.
Warm up the display for at least one hour. This is required because the colorimetry of the image is
●
not stable until the display has reached uniform operating temperature. Even when the effect of
warm-up is not apparent, it can impact the calibration results.
Ensure that there is no bright light shining directly onto the screen. Light reflecting off the display
●
onto the measuring sensor of the colorimeter will result in an incorrect calibration. If necessary,
cover the display surface and colorimeter with a light-blocking cloth.
Clean the screen. Refer to
●
Set Energy Saving, Picture mode, Contrast, Brightness, Sharpness, Backlight, and Ambient Light
●
Cleaning the display on page 4 for specific instructions.
Sensor to their default values. Decide on the desired settings for Dynamic Contrast, Color
Temperature and Local Dimming. Set these to the same value on every display in the video wall.
When calibrating a video wall, use the same colorimeter for all displays in the wall. Otherwise,
●
variation between colorimeters can jeopardize uniformity of the results.
Tuning color
53
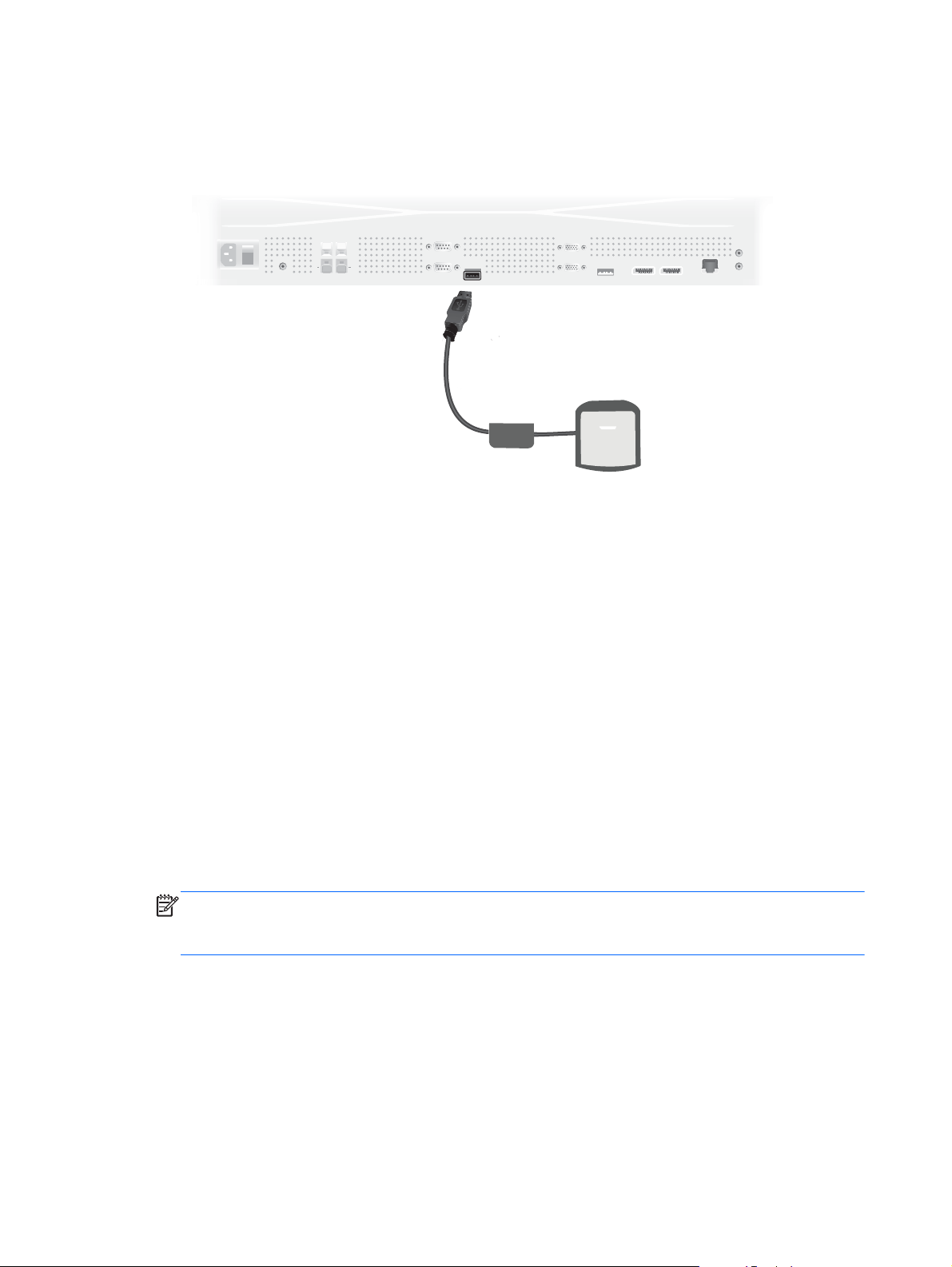
To calibrate the display, follow these steps:
1. Plug the colorimeter into the USB port.
Figure 4-9 Plugging in the colorimeter
R+L
+
2. Navigate to the Color Calibration menu of the OSD. Use the Color Calibration option to Enter
the calibration process.
3. The time since power-up will be shown. If the display has not yet warmed up for one hour, either
wait for the display to complete the warm up or exit calibration menu and return later. If at least
one hour has passed since the display was last powered on, proceed to the next step.
4. Choose the desired color temperature from the color temperature options provided. This setting
must be the same for all displays in a video wall.
The native color temperature of the display is 9300° Kelvin (“9300K”). You can choose between
6500K, 8000K and 9300K. A lower color temperature results in a warmer picture, which may be
more pleasing, depending on the environmental lighting in the area of the video wall. However, in
order to lower the color temperature, blue light output must be restricted, which will reduce the
maximum possible brightness.
After choosing a color temperature, click on Enter.
5.
Choose the target luminance. The slider moves in increments of 10 cd/m
2
. Once you have set the
luminance, click on Enter to move to the next option.
NOTE: If the display cannot be calibrated to the target luminance, an error message will appear
indicating the luminance that could be achieved. Use that or a lower value as the target for the
video wall, to ensure equal light output across the wall.
54 Chapter 4 Operating the display

6. Open the colorimeter by rotating the ambient light filter away from the lens. Do this by pulling up
on the filter arm and then swinging it out of the way.
Figure 4-10 Rotating the filter
Tuning color
55

7. Hang the colorimeter over the top of the display and position it in the center of the target
displayed on-screen. To do this, drape the USB cable over the top of the display so that the
counterweight is in back and the colorimeter in front.
Figure 4-11 Positioning the colorimeter
56 Chapter 4 Operating the display

8. Adjust the position of the counterweight so that the colorimeter is properly positioned and
maintains its position when released. To adjust the position of the counterweight on the USB cable,
squeeze the release button and slide the weight.
Figure 4-12 Adjusting the counterweight
Alternatively, you can mount the colorimeter on a tripod and position it in front of the displayed
target. If you use a tripod, position the colorimeter as close as possible to the screen and ensure
that it is positioned perpendicular to the surface of the display.
9. Click on Enter to begin the calibration process. The display will now begin calibrating itself. If the
colorimeter is not connected to the USB port of the display, a “Device Connection Error” will
appear. Connect the device and Retry.
If the colorimeter is not correctly aligned, a “Diffuser Position Error” will appear. Position the
colorimeter perpendicular to the screen, with the lens (which was covered by the ambient light
filter) against the screen, in the target being displayed. Then Retry.
Otherwise, you will see a message that the display is calibrating.
10. If you are calibrating a video wall, repeat these steps for each display.
To achieve the color temperature and luminance you specify, the display and colorimeter interact to
display and measure a series of colors. Needed corrections are written into a look-up table which the
display uses in daily operation.
To gauge the success of this process, the devices set brightness and contrast to 50, adjust the backlight
to produce the target luminance, and measure the following parameters:
Luminance
●
Color Temperature
●
Gamma
●
R, G, and B Primaries in CIE X,Y color space.
●
If any of their targets for these can not be achieved, a “Color Calibration Fail” message will appear
listing those parameters from the list that could not be adjusted properly.
When the process is finished, you can view the results with the Result option in the Color Calibration
submenu. In addition to the parameters listed, you will also see the number of hours since calibration.
Following calibration, changes to settings that affect brightness or color may prompt a warning that lets
you know the displays may no longer be showing the target luminance and color temperature. To
preserve uniformity, make any such changes to all displays in the video wall. Also, leave the ambient
light sensor off.
Tuning color
57
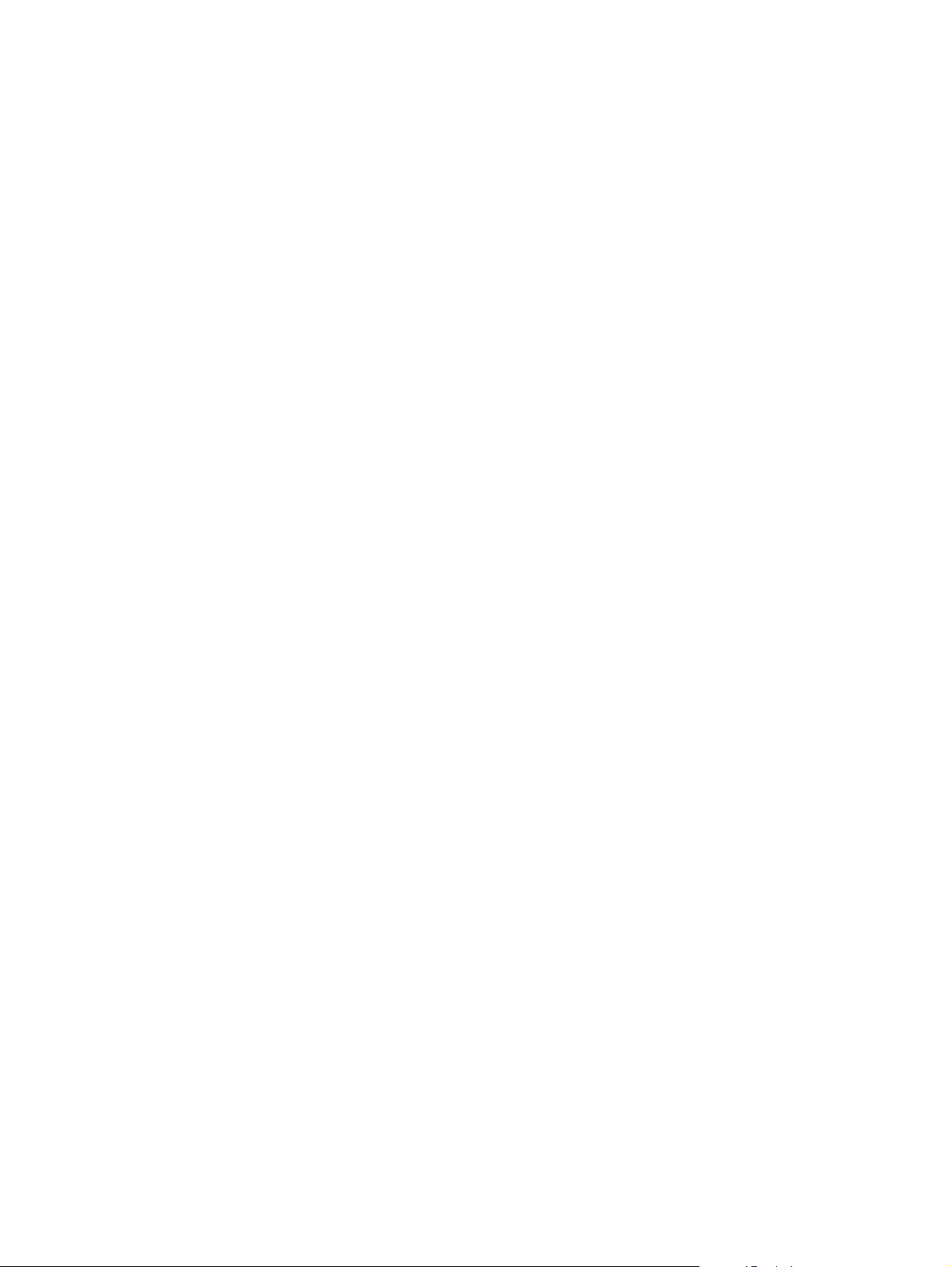
Once a wall has been calibrated, the calibration should be valid for 9000 hours, which is equivalent to
one year of continuous use (no off time). If an individual display is replaced during that time, it may
only be necessary to calibrate the replacement display(s).
58 Chapter 4 Operating the display

A Troubleshooting
Solving common problems
The following table lists possible problems, the possible cause of each problem, and the recommended
solutions.
Problem Possible
cause
No image is
displayed.
Power is on,
power indicator
is green, but the
screen appears
extremely dark.
Power indicator
is red.
Out of Range
message
appears.
Power cord is
not connected.
Screen needs
adjustment.
Display is in
power saving
mode.
No video signal
is active.
Input signal is
out of frequency
range.
Solution
Be sure the power cord is properly connected to the outlet.
Verify that the outlet has power to it.
●
Check that the fuse or breaker has not tripped or burned out.
●
See if the power switch is turned on.
Might need service.
Adjust brightness, backlight and contrast again.
Backlight might need repair.
Press power button (
Activate a signal source.
Turn off equipment and then back on.
Select an active input or set Auto Detection in the OSD menu to on.
The signal from the media player/computer (video card) is out of the vertical or
horizontal frequency range of the display. Adjust the frequency range.
NOTE: Vertical Frequency — To enable the user to watch the display, the screen
image should change multiple times every second like a fluorescent lamp. The vertical
frequency or refresh rate is the number of times the image displays per second. The unit
is measured in Hz.
) on the back of the display.
Horizontal Frequency — The horizontal interval is the time to display one vertical
line. When 1 is divided by the horizontal interval, the number of horizontal lines
displayed every second can be tabulated as the horizontal frequency. The unit is
measured in kHz.
Solving common problems
59
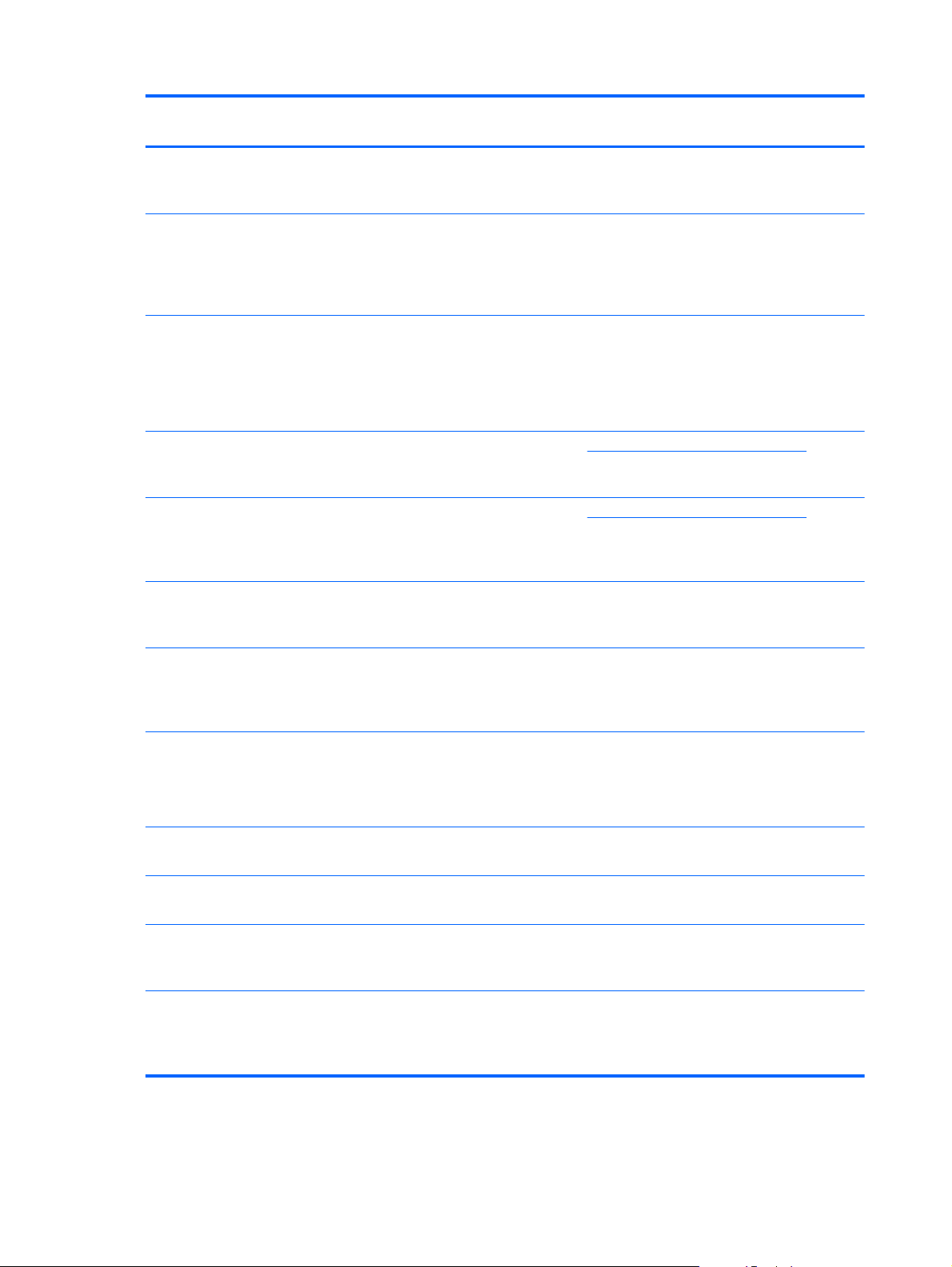
Problem Possible
cause
Solution
Check video
cable message
appears.
OSD Lockout
message
appears when
pressing the
Menu button.
The screen looks
abnormal;
screen position
is wrong.
Lines appear on
the background
screen.
Horizontal noise
appears or the
characters look
blurred.
The screen
displays
abnormally.
Signal cable is
not connected.
Key Lock
function is
turned on.
Screen is out of
adjustment.
Screen is out of
adjustment.
Screen is out of
adjustment.
Using an
incorrect input
signal.
The signal cable between the media player/computer and display is not connected.
Make sure that the signal cable is properly connected.
To unlock the menu, press the up and down arrows on the back of the display
simultaneously and hold for 5 seconds.
Adjust the position using the OSD menu options H Position and V Position in the
Option 1 menu.
Check that the video card resolution and frequency are supported by the display. If the
frequency is out of range, set to the recommended resolution in the Control Panel →
Display → Settings of the operating system.
Adjust using the procedure described in
Adjust using the procedure described in
The proper input signal is not connected to the signal port. Connect the signal cable that
matches with the source input signal.
Optimizing analog images on page 51.
Optimizing analog images on page 51.
An after image
appears when
the display is
turned off.
No sound. Audio cable not
Sound is too
dull.
Sound is too
low.
Screen has poor
color resolution
(16 colors).
Screen color is
unstable or
mono colored.
Using a fixed
image for too
long a period of
time.
connected.
Equalizer is not
balanced.
Sound needs
adjusting.
Color is not set
correctly.
Signal cable or
video card
connection is
loose.
If you used a fixed image for a long time, the pixels might be damaged. Use a screensaver or one of the functions in the ISM Method option of the OSD menu.
Check that the audio cable is properly connected.
Adjust the volume.
Check the Speaker and Audio Source settings in the OSD.
Check the audio settings for Balance, Treble, Bass, and Sound Mode.
Adjust the volume.
Set the number of colors to more than 24 bit (true color). Select Control Panel →
(Personalization →) Display → Settings → Color quality in the operating
system.
Check the connection status of the signal cable, or reinsert the media player/computer
video card.
60 Appendix A Troubleshooting

Problem Possible
cause
Solution
Black spots
appear on the
screen.
The power is
suddenly turned
off.
Power Button
Lockout
message
appears.
Black spots are
characteristics
of the LCD
panel.
Sleep timer
setting is turned
on, or power is
interrupted.
The sleep button
on the back of
the display is
disabled.
Refer to
Display quality and pixel policy on page 69 for more details.
Check the Schedule submenu of the OSD.
Check the power control settings.
Press the MENU and right arrow buttons on the back of the display and hold for 5
seconds.
Solving common problems
61

Using Online Technical Support
For online access to technical support information, self-solve tools, online assistance, community forums
of IT experts, broad multi-vendor knowledge base, monitoring and diagnostic tools, go to
www.hp.com/support.
Product support
For additional information on using the display, go to http://www.hp.com/support. Select your country
or region, select Troubleshooting, and then enter your model in the search window and click the Go
button.
NOTE: The user guide, reference material, and drivers are available at http://www.hp.com/support.
If the information provided in the guide does not address your questions, you can contact support. For
U.S. support, go to
http://welcome.hp.com/country/us/en/wwcontact_us.html. Here you can:
Chat online with an HP technician
●
NOTE: When support chat is not available in a particular language, it is available in English.
Find support telephone numbers
●
http://www.hp.com/go/contactHP. For worldwide support, go to
Locate an HP service center
●
Preparing to call technical support
If you cannot solve a problem using the troubleshooting tips in this section, you might need to call
technical support. Contact your regional HP authorized service provider. Have the following
information available when you call:
Display model number
●
Serial number for the display
●
Purchase date on invoice
●
Conditions under which the problem occurred
●
Error messages received
●
Hardware configuration
●
Hardware and software you are using
●
62 Appendix A Troubleshooting

B Technical specifications
NOTE: All performance specifications are provided by the component manufacturers. Performance
specifications represent the highest specification of all HP's component manufacturers' typical level
specifications for performance; actual performance might vary either higher or lower.
HP Digital Signage Display
Table B-1 Specifications
47 in/119 cm 47 in/119 cm with
protective glass overlay
Display Size 120.00 cm (47.24 in) 120.56 cm (47.48 in)
Type TFT LCD panel with LED
backlight
Viewable image
size
Pixel pitch 0.76125 x 0.76125 mm
Weight —
maximum
Dimensions
(W x H x D)
119.33 cm (46.97 in) 119.14 cm (46.89 in)
(0.0299 x 0.0299 in)
Without stand and
speaker
With speaker 24.14 kg (54.19 lbs) 30 kg (65.65 lbs)
With stand 24.8 kg (55.64 lbs) 30.66 kg (67.11 lbs)
With stand and
speaker
Without stand and
speaker
With stand 104.49 x 66.31 x 30.14 cm
With Frame 106.05 x 60.53 x 10.21 cm
23.38 kg (51.54 lbs) 29.24 k (64.46 lbs)
25.56 kg (57.36 lbs) 31.42 kg (68.832 lbs)
104.49 x 59.0 x 9.71 cm
(41.14 x 23.23 x 3.823 in)
(41.14 x 26.11 x 11.87 in)
(41.75 x 23.83 x 4.02 in)
TFT LCD panel with LED
backlight
0.76125 x 0.76125 mm
(0.0299 x 0.0299 in)
104.9 x 59.41 x 10.13 cm
(41.3 x 23.39 x 3.988 in)
104.9 x 66.72 x 30.56 cm
(41.3 x 26.33 x 12.03 in)
HP Digital Signage Display
63
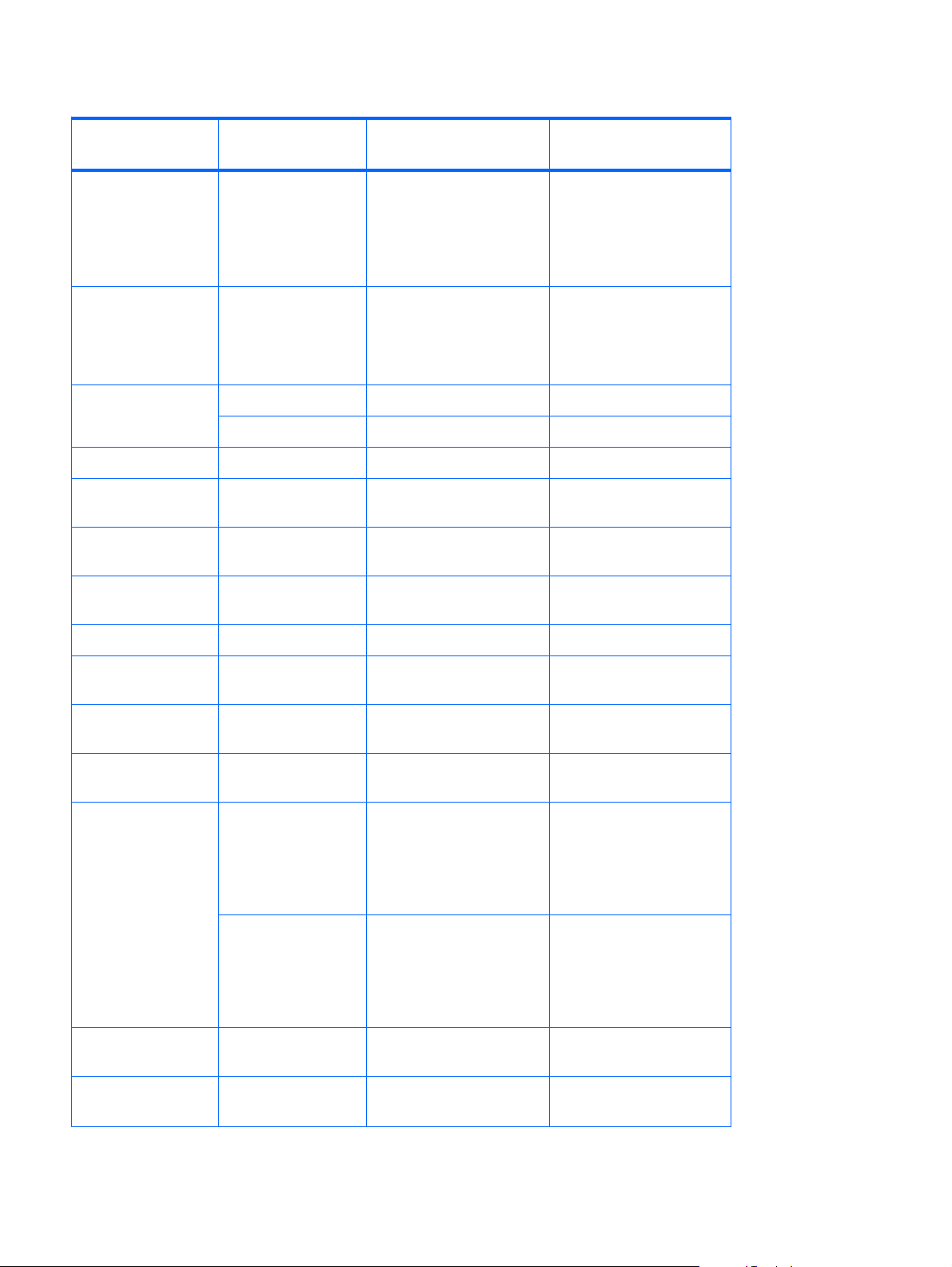
Table B-1 Specifications (continued)
47 in/119 cm 47 in/119 cm with
protective glass overlay
Bezel width Top and left sides in
landscape orientation
Bottom and right sides
in landscape
orientation
Power Rated voltage AC 100-240 V~50/60 Hz
Power consumption On mode 250 watts 250 watts
Sleep mode .5 watts .5 watts
Aspect ratio 16:9 16:9
Resolution —
maximum
Resolution —
recommended
Horizontal
frequency
Vertical frequency 50 – 76 Hz 50 – 76 Hz
1920 x 1080 @ 60 Hz 1920 x 1080 @ 60 Hz
1920 x 1080 @ 60 Hz 1920 x 1080 @ 60 Hz
30 – 83 kHz 30 – 83 kHz
3.2 mm
1.7 mm
2 A
Japan: AC 100 V~50/60 Hz
2 A
5.2 mm
5.2 mm
AC 100-240 V~50/60 Hz
2 A
Japan: AC 100 V~50/60 Hz
2 A
Synchronization
type
Video input
connectors
Other input
connector
Environmental
conditions
Contrast Ratio
(Typical)
Maximum Pixel
Clock
For VGA input, separate H
and V syncs are supported.
VGA, DisplayPort, Ethernet VGA, DisplayPort, Ethernet
RS-232-C, USB, audio RS-232-C, USB, audio
Operating 0° to 40°C
Humidity 20% to 80%
Altitude 0–5,000 m (0–
16,400 feet)
Storage –20° to 60°C
Humidity 5% to 95%
Altitude 0 – 12,192 m (0 –
40,000 feet)
1400:1 1400:1
160 MHz 160 MHz
For VGA input, separate H
and V syncs are supported.
0° to 40°C
Humidity 20% to 80%
Altitude 0–5,000 m (0–
16,400 feet)
–20° to 60°C
Humidity 5% to 95%
Altitude 0 – 12,192 m (0 –
40,000 feet)
64 Appendix B Technical specifications

Table B-1 Specifications (continued)
47 in/119 cm 47 in/119 cm with
protective glass overlay
Packed Weight 28.58 kg (63.01 lbs) 34.44 kg (75.93 lbs)
Packed Dimensions
(L x W x H)
Typical Viewing
122.7 x 25.5 x 75.3 cm
(48.31 x 10.04 x 29.65 in)
122.7 x 25.5 x 75.3 cm
(48.31 x 10.04 x 29.65 in)
178 degrees 178 degrees
Angle (any
direction)
Color Depth 24 bit 24 bit
Backlight Direct LED Direct LED
Backlight Lifetime
50,000 Hrs 50,000 Hrs
(Typ)
Tiled-array mullion 0.69 cm (0.27 in) 0.69 cm (0.27 in)
Luminance (Typical)
Impedance Audio amplifier AC
800 cd/m
2
800 cd/m
>=10 K Ohm >=10 K Ohm
2
input
HP Digital Signage Display
65

Locations of the VESA mounting holes are shown below. All measurements are in millimeters.
Figure B-1 VESA mounting holes
66 Appendix B Technical specifications

Recognizing preset display resolutions
The display resolutions listed below are the most commonly used modes and are set as factory defaults.
This display automatically recognizes these preset modes and they will appear properly sized and
centered on the screen.
Preset display modes
Table B-2 Factory preset display modes
Preset Pixel format Horizontal frequency
(kHz)
1 640 x 480 31.469 59.940
2 640 x 480 37.861 72.809
3 640 x 480 37.500 75.000
4 720 x 400 31.469 70.087
5 800 x 600 37.879 60.317
6 800 x 600 48.077 72.188
7 800 x 600 46.875 75.000
8 832 x 624 49.726 74.551
9 720 x 480 31.469 59.940
10 1024 x 768 48.363 60.004
11 1024 x 768 56.476 70.069
12 1024 x 768 60.023 75.029
13 1152 x 720 44.86 60.00
14 1152 x 870 68.68 75.06
Vertical Frequency (Hz)
15 1152 x 900 71.71 76.05
16 1280 x 720 45.00 59.94
17 1280 x 768 47.396 59.995
18 1280 x 800 49.702 59.810
19 1280 x 960 60.00 60.00
20 1280 x 1024 63.981 60.020
21 1280 x 1024 79.976 75.025
22 1366 x 768 47.712 59.790
23 1440 x 900 55.935 59.887
24 1440 x 900 55.469 59.901
25 1600 x 900 55.935 59.887
Recognizing preset display resolutions
67

Table B-2 Factory preset display modes (continued)
Preset Pixel format Horizontal frequency
26 1600 x 1000 61.648 60.00
27 1600 x 1200 75.000 60.000
28 1680 x 1050 65.290 59.954
29 1920 x 1080 67.5 60.00
30 1920 x 1200 74.038 59.950
In addition to these preset modes, the display will store up to 20 user modes. User modes are lost when
the OSD Factory Reset option is used. In addition to frequency and resolution, a user mode includes
the Horizontal Position, Vertical Position, Clock, Clock Phase, and Auto Adjustment settings.
High definition video formats
Preset Timing Name Pixel Format Horz Freq
1 480i 720x480 15.734 59.940 13.500 480i
2 480p 720x480 31.469 59.940 27.000 480p
(kHz)
(kHz)
Vert Freq
(Hz)
Vertical Frequency (Hz)
Pixel Rate
(MHz)
OSD Display
3 720p60 1280x720 45.000 60.000 74.250 720p-60Hz
4 1080i60 1920x1080 33.750 60.000 74.250 1080i-60Hz
5 576i 720X576 15.625 50.000 13.500 576i
6 576p 720X576 31.250 50.000 27.000 576p
7 720p50 1280X720 37.500 50.000 74.250 720p-50Hz
8 1080i50 1920x1080 28.125 50.000 74.250 1080i-50Hz
9 1080p60 1920x1080 67.500 60.000 148.500 1080p-60Hz
10 1080p50 1920x1080 56.250 50.000 148.500 1080p-50Hz
68 Appendix B Technical specifications

Display quality and pixel policy
Defect Type Allowable Occurrences
Bright dot* None
Dark dot** Five maximum
*A bright dot is a pixel that is always on. If two of its three colors (RGB) are always on, that is also a
bright dot.
**A dark dot is a pixel that is always off. If two of its three colors (RGB) are always off, that is also a
dark dot.
Power indicator
Mode LED indicator light
Full power Green
Low power Red
Power off Off
Display quality and pixel policy
69
 Loading...
Loading...