Page 1
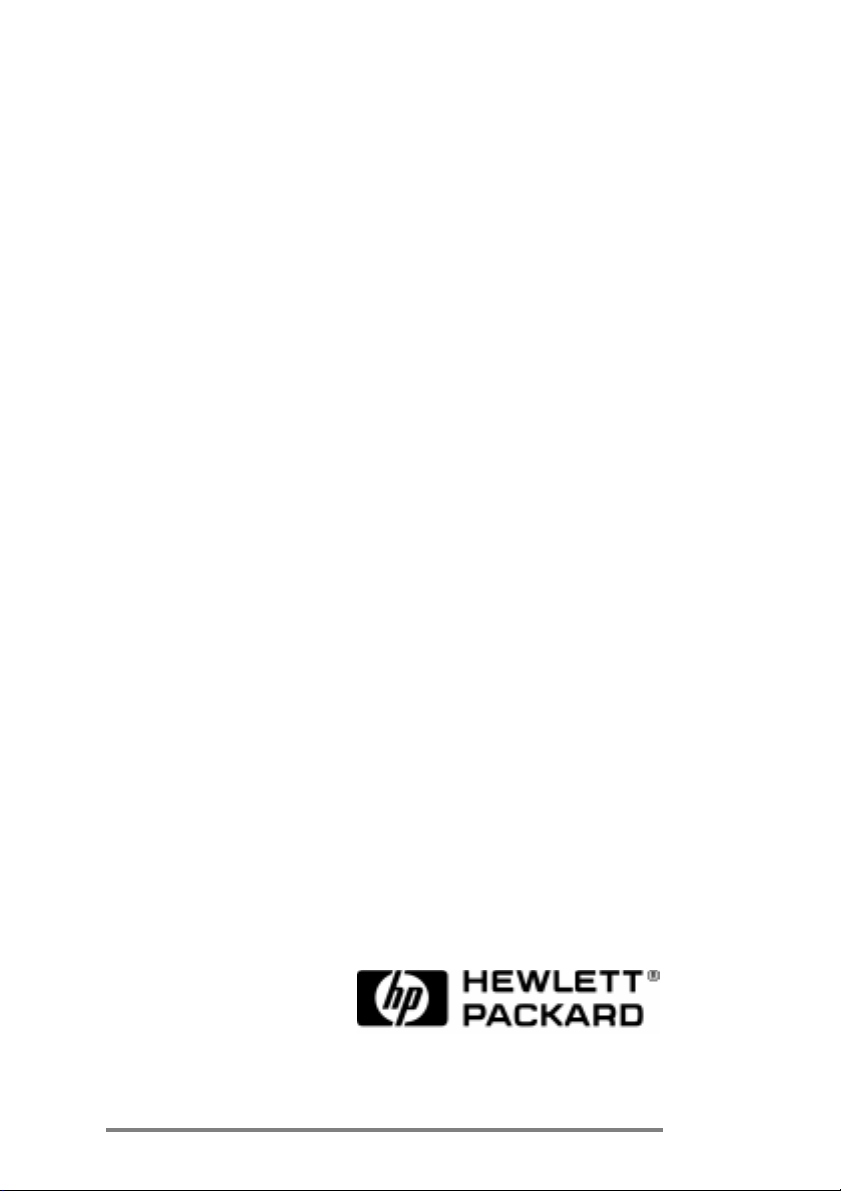
HP Jornada
680/680e Handheld PC
Users Guide
Part number F1262-90003
Printed in Singapore
Edition 1
Page 2
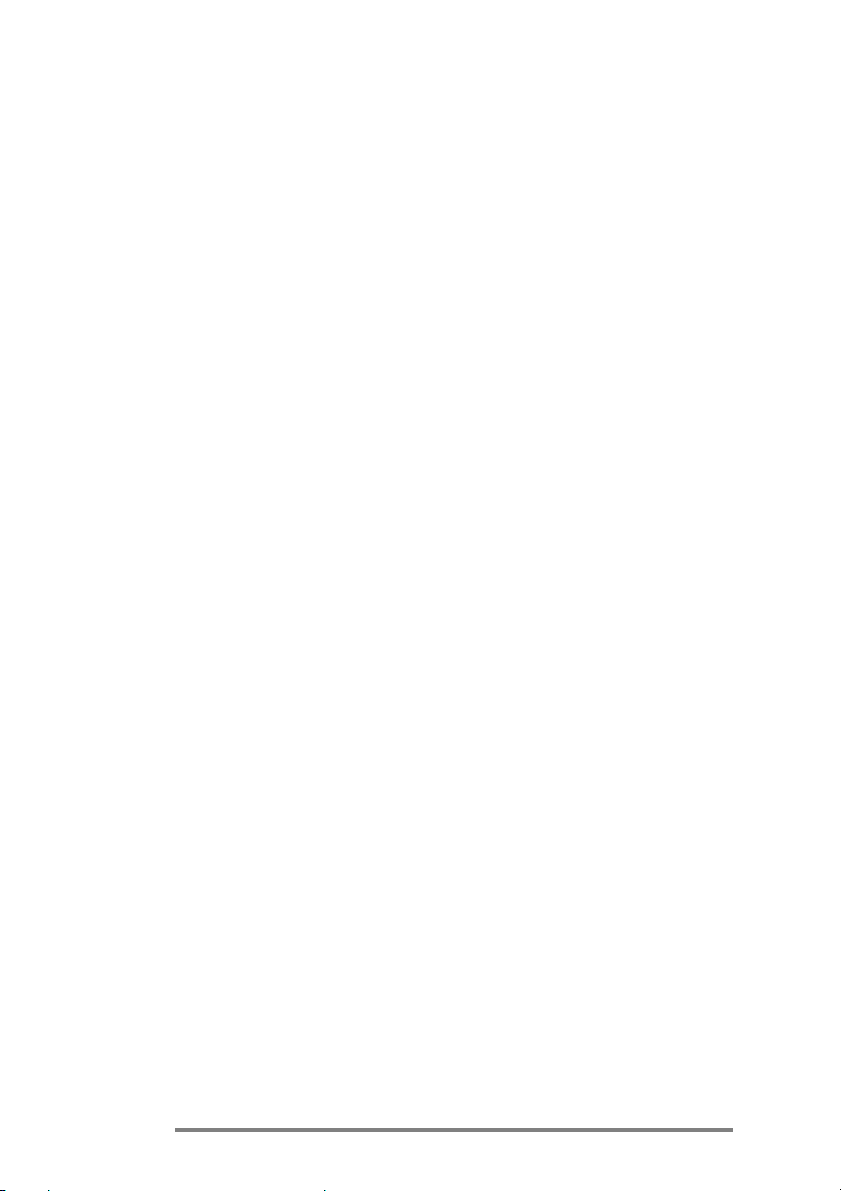
ï HP Jornada 680/680e Users Guide
Page 3
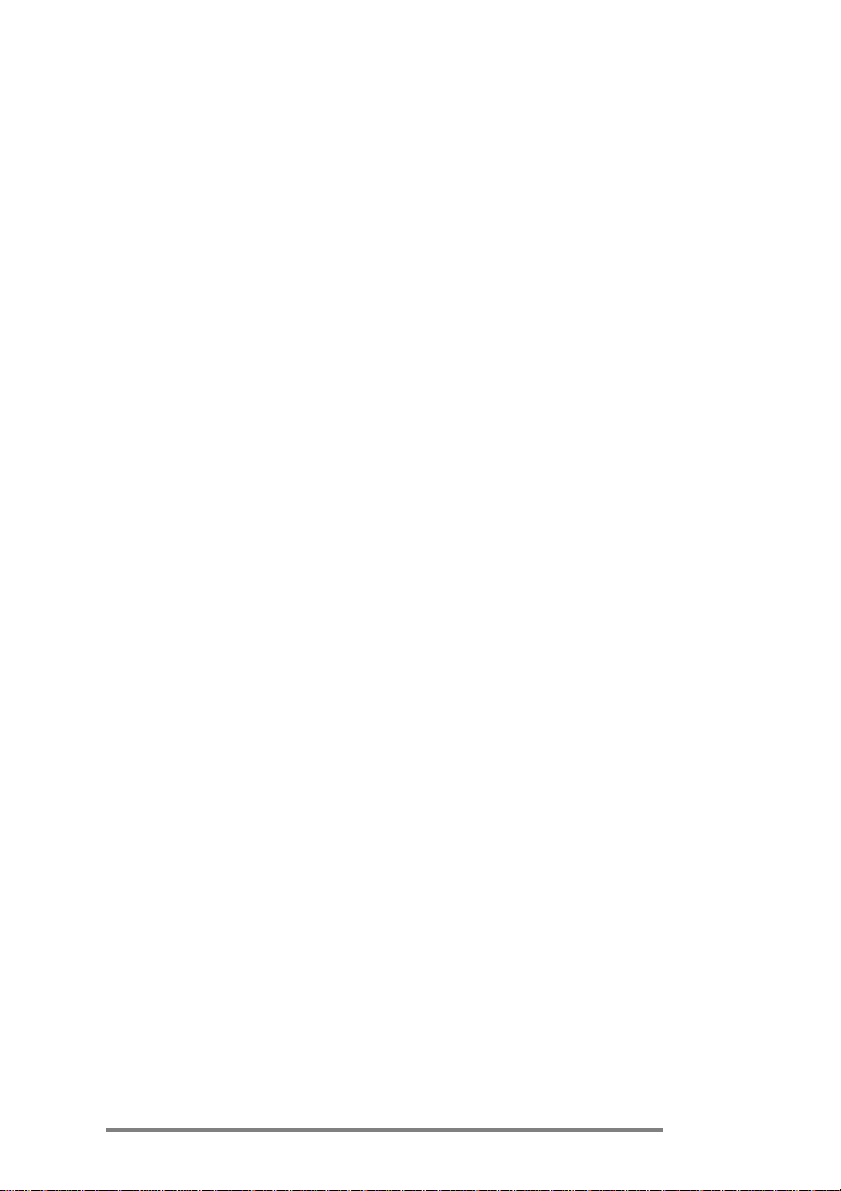
Copyright notice
This manual and any examples contained herein are provided
as is and are subject to change without notice. Hewlett-Packard
Company makes no warranty of any kind with regard to this
manual, including, but not limited to, the implied warranties of
merchantability and fitness for a particular purpose. HewlettPackard Co. shall not be liable for any errors or for incidental or
consequential damages in connection with the furnishing, performance, or use of this manual or the examples herein.
The above disclaimers and limitations shall not apply to consumer
transactions in Australia and the United Kingdom and shall not
affect the statutory rights of consumers.
© Hewlett-Packard Co. 1999. All rights reserved. Reproduction,
adaptation, or translation of this manual is prohibited without prior
written permission of Hewlett-Packard Company, except as allowed
under the copyright laws.
The programs that control this product are copyrighted and all
rights are reserved. Reproduction, adaptation, or translation of
those programs without prior written permission of HewlettPackard Co. is also prohibited.
Microsoft, MS, MSN, PowerPoint, ActiveX, ActiveSync, Outlook,
InkWriter, Windows, Windows NT, Visual Basic, Visual C++, and
the Windows logo are either registered trademarks or trademarks
of Microsoft Corporation in the United States and/or other countries. Microsoft products are licensed to OEMs by Microsoft
Licensing, Inc., a wholly owned subsidiary of Microsoft Corporation. BSQUARE, bFax Professional, bFIND and bTASK are either
registered trademarks or trademarks of BSQUARE Corporation.
OmniSolve is copyright 1998-99 LandWare Inc. with all rights
reserved. LandWare is a trademark of LandWare, Inc.
Hewlett-Packard Singapore (Pte) Ltd.
Asia Pacific Personal Computer Division
452 Alexandra Road
Singapore 119961
Page 4
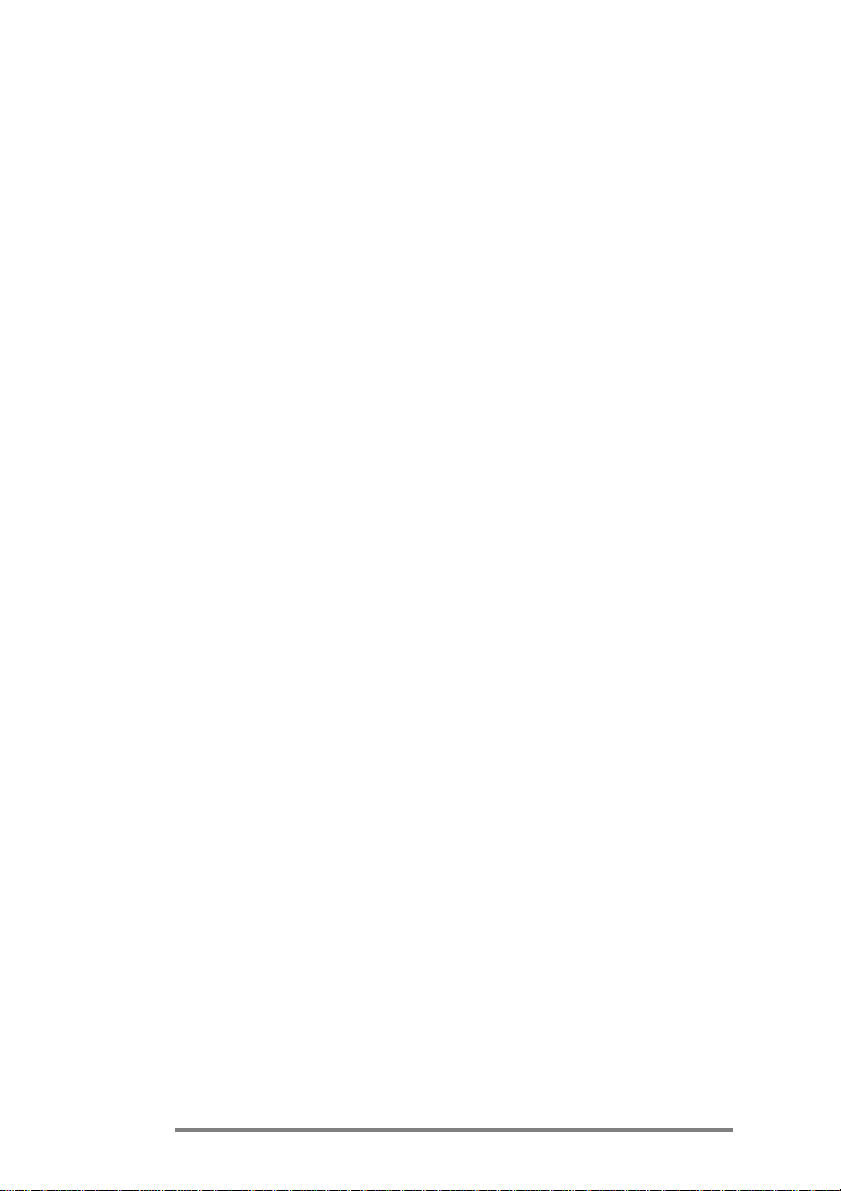
ï HP Jornada 680/680e Users Guide
Page 5
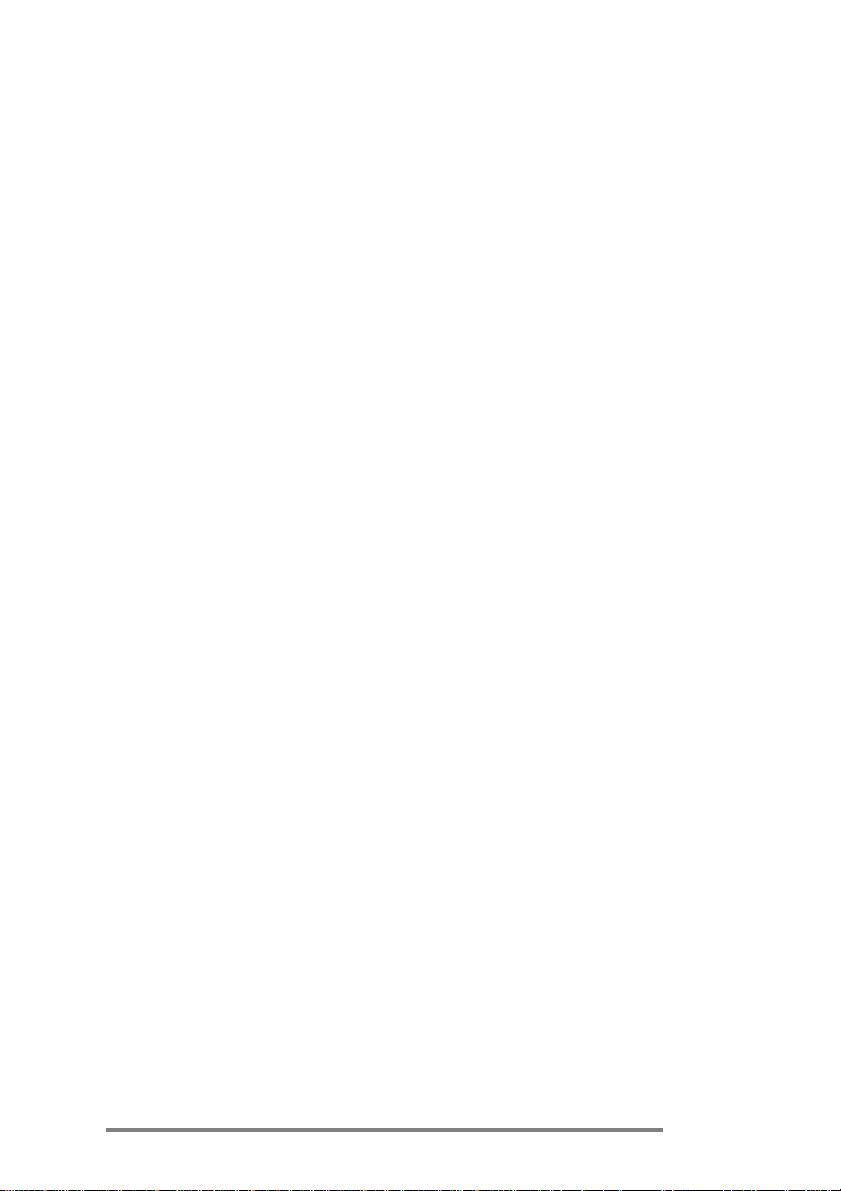
Contents
1. Welcome ..................................................................................... 1
Using this guide ................................................................................................2
Learning about HP Jornada ........................................................................4
2. Getting started ...................................................................... 11
HP Jornada hardware features ............................................................... 12
Setting up your HP Jornada ................................................................... 15
Using your HP Jornada ............................................................................. 24
3. Connecting to your desktop PC................................... 29
Connecting for the first time................................................................... 30
Connecting to your desktop partner.................................................. 40
Connecting to another PC ....................................................................... 42
Browsing your HP Jornada desktop.................................................... 43
Synchronizing data ..................................................................................... 44
Transferring files ........................................................................................... 51
Transferring PIM data from
older palmtop PCs and handheld PCs ....................................... 52
4. Staying organized .............................................................. 59
Using Microsoft Pocket Outlook........................................................... 60
Using HP viewer ............................................................................................ 64
Capturing data with HP quick pad ....................................................... 67
Recording and playing voice memos ................................................ 69
5. Getting down to business ................................................73
Working with Microsoft Pocket Office................................................. 74
Using Microsoft InkWriter ......................................................................... 80
Backing up and restoring data .............................................................. 81
Using OmniSolve from Landware ........................................................ 83
Using bFAX Pro from bSquare ............................................................... 84
Using bFIND from bSquare ..................................................................... 85
6. Accessing e-mail ................................................................. 87
Deciding how and why you want to connect ................................. 88
Using your connections .......................................................................... 111
Page 6
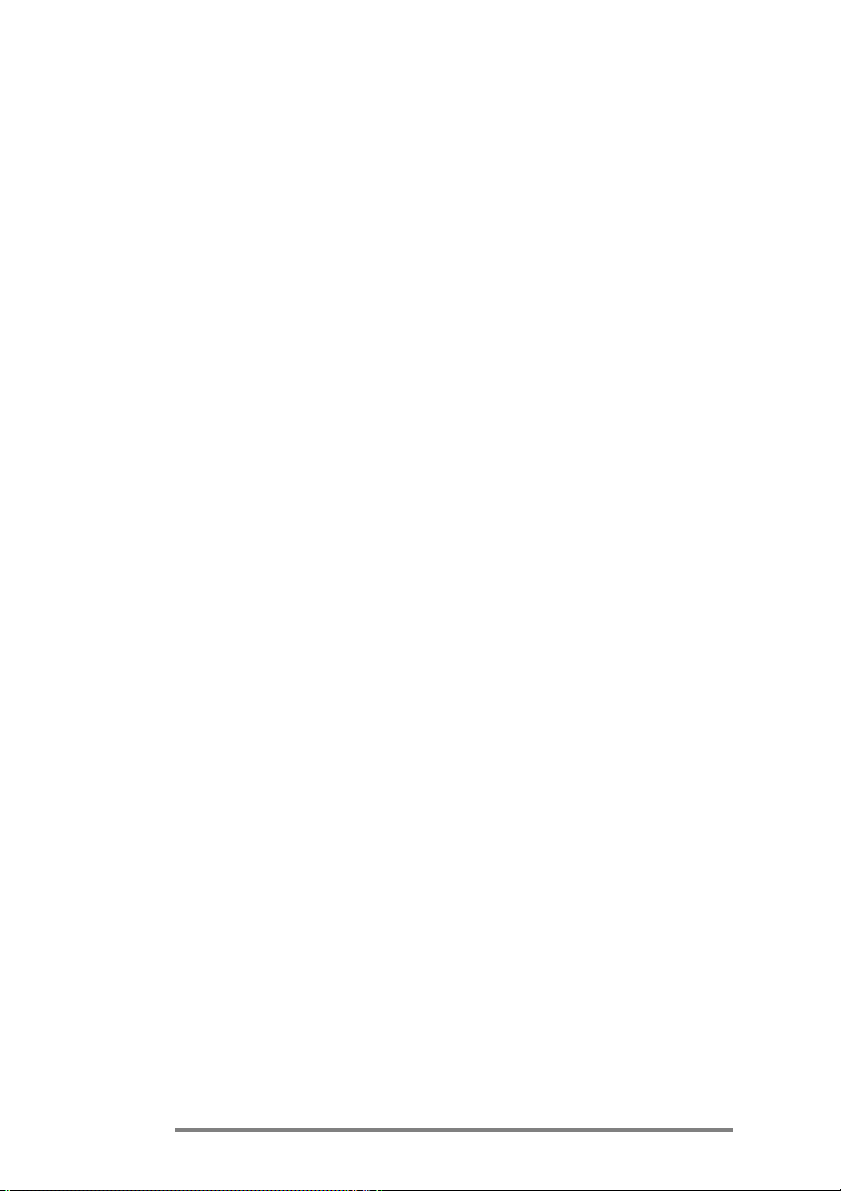
ï HP Jornada 680/680e Users Guide
7. Optimizing your HP Jornada ......................................12
Adding programs, fonts, sounds, and images.............................122
Accessories ................................................................................................... 127
Managing memory ................................................................................... 132
Managing battery power ....................................................................... 134
Fine-tuning performance ....................................................................... 140
Security .......................................................................................................... 145
Traveling with your HP Jornada ......................................................... 147
About system macros ............................................................................. 149
8. Troubleshooting ............................................................... 15
Maintaining your HP Jornada ............................................................. 152
Troubleshooting basic problems ....................................................... 153
Troubleshooting remote connections............................................. 158
Display ........................................................................................................... 160
Resetting ........................................................................................................ 160
Warranty, support, and service ........................................ 163
Appendix A Ergonomics ..................................................... 171
Glossary ...................................................................................... 175
Index ............................................................................................. 181
HP software product license agreement ..................... 191
1
1
Page 7
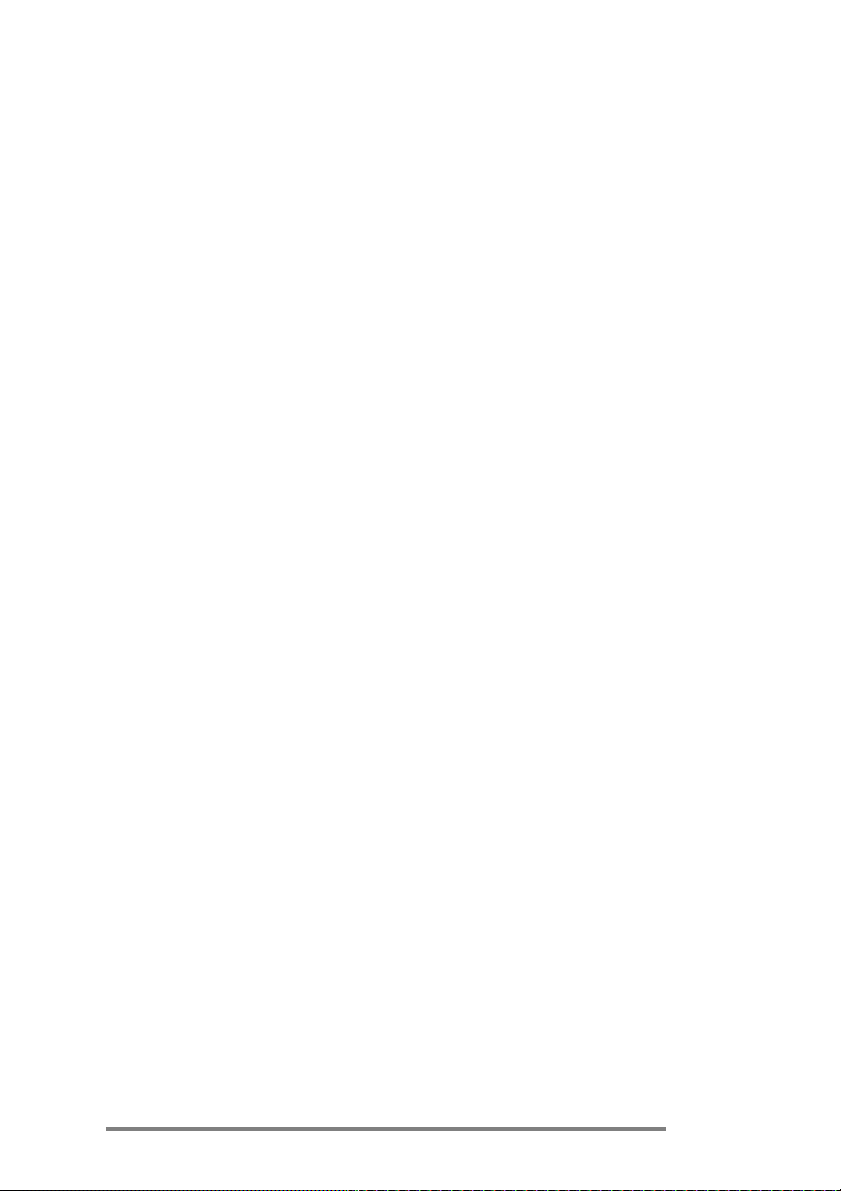
Welcome | 1
Congratulations on purchasing the Hewlett-Packard
Jornada 680 or 680e Handheld PC (H/PC), a mobile device
powered by the Microsoft® Windows® CE operating system.
The size and capabilities of the HP Jornada 680/680e H/PC
let you keep your most important business and personal
information current and close at hand. Your HP Jornada
supports the latest version of Microsoft Pocket Outlook, so
you can check e-mail and manage your appointments and
contacts while on the road. Your HPJornada is also the
perfect companion to your desktop or notebook PC, allowing
you to take vital business data and documents with you and
easily upload updated information upon returning to the
office. A powerful, reliable, mobile business partner,
HPJornada offers you the highest quality in performance
and battery life as well as rich programs and utilities
designed by Hewlett-Packard.
| 1
If you are familiar with Microsoft Windows products and
notebook PCs, you will notice that your HP Jornada has
many of the same characteristics, making it easy for you to
be productive quickly.
In this chapter, you will find:
An overview of this Users Guide and other sources of help
and information
A list and brief descriptions of the built-in applications,
including Microsoft Windows CE, Handheld PC Professional Edition software and special HP applications
An introduction to HPJornada features and a description
of the advantages of using the HPJornada
Page 8
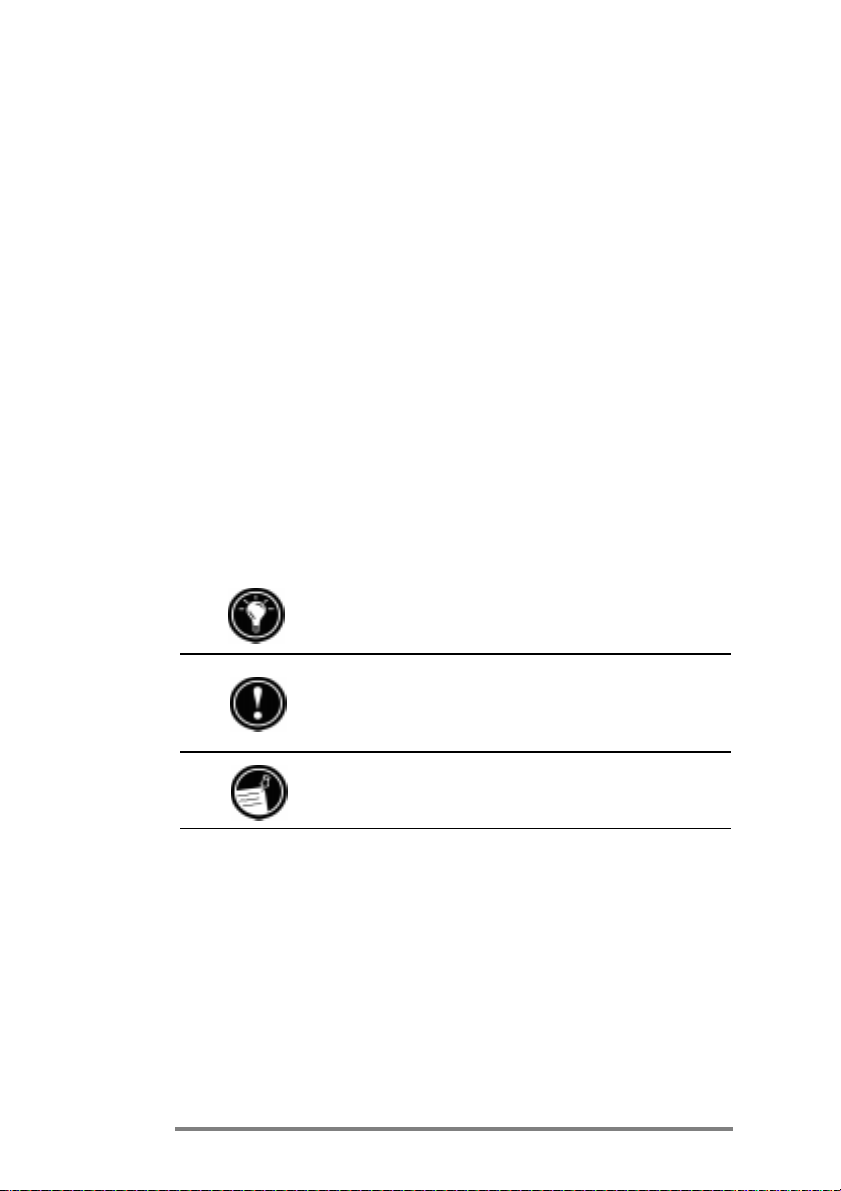
2 | HP Jornada 680/680e Users Guide
Using this guide
This Users Guide will give you a quick and effective introduction to your HP Jornada. Although great care has been
taken to ensure the accuracy of procedures and artwork,
some of the screens displayed on your HPJornada may
differ from the ones that appear in this Users Guide.
Detailed, step-by-step instructions for using the programs on
your HP Jornada are also included in online Help, so you do
not have to carry this guide when you travel. (For more
information on using online Help, see the Using Help on
your HP Jornada section in chapter2.)
Conventions
This Users Guide includes certain visual cues that will help
you find the information you want easily.
A shortcut, another way to do
something, or expanded information
about the topic.
Caution or warning information about
the topic. This is important information
that should be observed to prevent loss
of data or damage to your HP Jornada.
Helpful information related to the topic.
Finding information
This guide describes what is included with your HP Jornada,
provides an overview of the installed programs, and describes
how to set up communications between your device and
desktop PC and between your device and the Internet. The
following table lists the different types of information available to help you use your HP Jornada. Note that although
this book introduces the programs on your device, it does not
describe them completely. For more information, see the
comprehensive online Help for each program.
Page 9
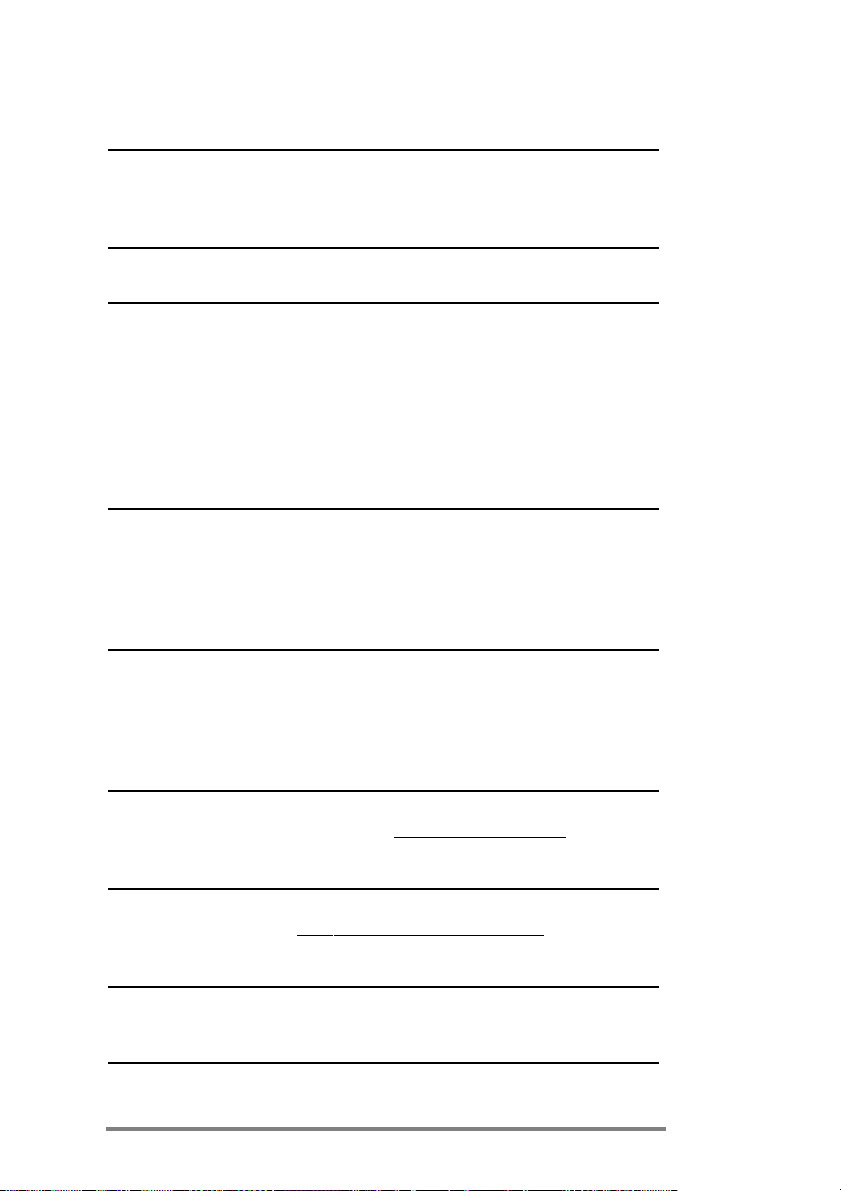
Information Source
Programs This Users Guide
or
Online Help on your device. On
the Start menu, tap Help.
Unfamiliar The glossary located at the end of
technical terms this Users Guide.
Synchronizing This Users Guide
and exchanging or
files with a Online Help on your device. On the
desktop PC Start menu, tap Help.
(including or
information on Windows CE Services online Help on
connecting while your desktop PC. In the Mobile Devices
traveling) window, click Help, and then click
Windows CE Services Help Topics.
ToolTips Any toolbar button. Tap and hold the
button and the button name will appear.
(To avoid activating the toolbar button,
drag off the button before lifting the stylus.)
For more information, see the Using your
HPJornada section in chapter 2.
Troubleshooting This Users Guide
information on or
connections The Communications Troubleshooter on
your desktop PC. In the Mobile
Devices window, click Help, and then
click Communications Troubleshooter.
Software updates, The Hewlett-Packard Jornada
device drivers, Web site at www.hp.com/jornada.
and lists of compatible accessories
Up-to-date The Microsoft Windows CE Web site at
information on www.microsoft.com/windowsce.
Windows
CEbased devices
Information on Readme.doc file (located in the
this release of Windows CE Services folder on your
Windows CE desktop PC).
Chapter 1 | Welcome | 3
Page 10
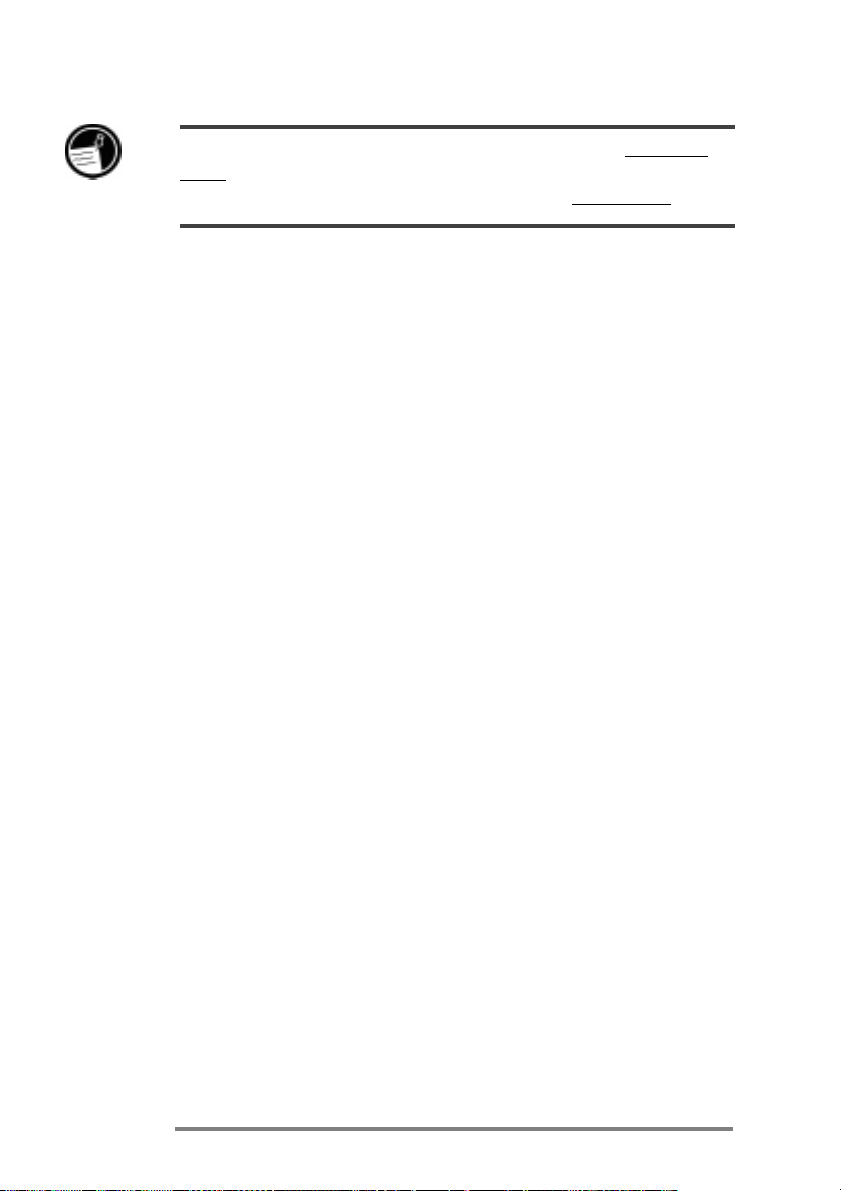
4 | HP Jornada 680/680e Users Guide
The complete text of this Users Guide is available on the HP Web site at www.hp.com/
jornada. You can download the Users Guide to your desktop PC and view it using the
Adobe Acrobat Reader, available from the Adobe Web site at www.adobe.com.
Learning about HP Jornada
Hewlett-Packard has taken mobile computing to new levels of
compatibility and convenience. With HP Jornada, youll
notice many benefits not found in other, similar computers.
For example you can:
Move the data you already have on an older palmtop or
handheld PC to your HPJornada. You can transfer
information from older Windows CE devices and even
some nonWindows CE devices. (See the Transferring
PIM data from older palmtop PCs section in
chapter 3.)
Use e-mail without a modem. Conveniently send e-mail
automatically when you synchronize with your desktop
PC. (See the Synchronizing data section in chapter 3.)
Take more data with you. A desktop Microsoft Word file
may take up to 85 percent less space on your HP Jornada.
(See the Transferring files section in chapter 3.)
Send voice messages to friends and colleagueseven those
who do not have Windows CE devices. You can save voice
messages in the compatible Wave audio format. (See the
Recording voice memos section in chapter 4.)
Keep Word, Access, and Excel files stored at work and at
home synchronized. Update any file in any location, and
once you synchronize, the file will be updated in every place
it is stored. (See the Synchronizing data section in
chapter 3.)
Read online news and information while offline, or down-
load Web pages for viewing later. (See the Browsing the
Web section in Chapter 6.)
Work any time, any place, with up to 7 hours of battery
life. (See the Managing battery power section in
chapter 3.)
Page 11
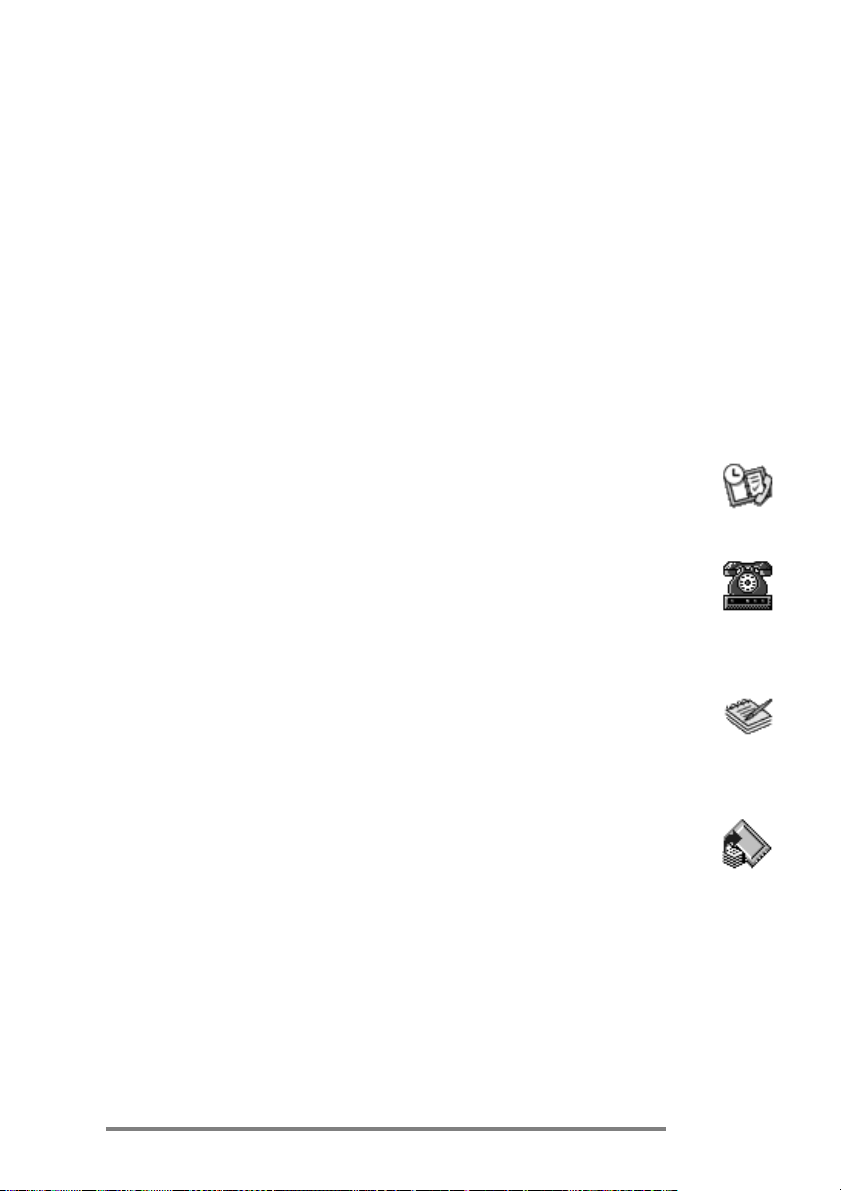
Chapter 1 | Welcome | 5
Synchronize mail messages, contacts, appointments, and
tasks with your desktop or notebook PC in just a few steps.
(See the Synchronizing data section in chapter 3.)
Carry your HP Jornada with you. The HP Jornada
weighs only 510 g (1.1 lb), including batteries.
Expand your functionality with PC Card accessories.
(See the Accessories section in chapter 7.)
Get it all in one package. Your HP Jornada comes
complete with a built-in modem (model 680 only).
HP Jornada is your mobile computing companion. Several
valuable features allow you to stay organized and in touch
while youre on the road. For instance:
The HP Jornada viewer application displays PIM data
(contacts, calendar, and tasks) at a glance, allowing you
to navigate to or view the data you need immediately. You
can even view notes attached to appointments.
The HP Jornada dialup application leads you through
the steps required to configure a dial-up connection and
to access your e-mail and the Web. When you are ready to
connect, just use the convenient dialup window on your
HPJornada desktop.
The HP Jornada quick pad provides a convenient place to
jot down notes, names, telephone numbers, and other
data for short-term storage. Information can be saved in
quick pad for fast retrieval or sent to the appropriate
database for long-term storage.
The HPJornada backup application can back up and
restore information to/from an optional CompactFlash
Card or PC Card, safeguarding against loss of data while
you are on the roadeven if power is lost.
HP Jornada programs
Your HP Jornada already includes the full suite of software
that you need to function as a mobile professional. Detailed
information can be found in later chapters.
Page 12
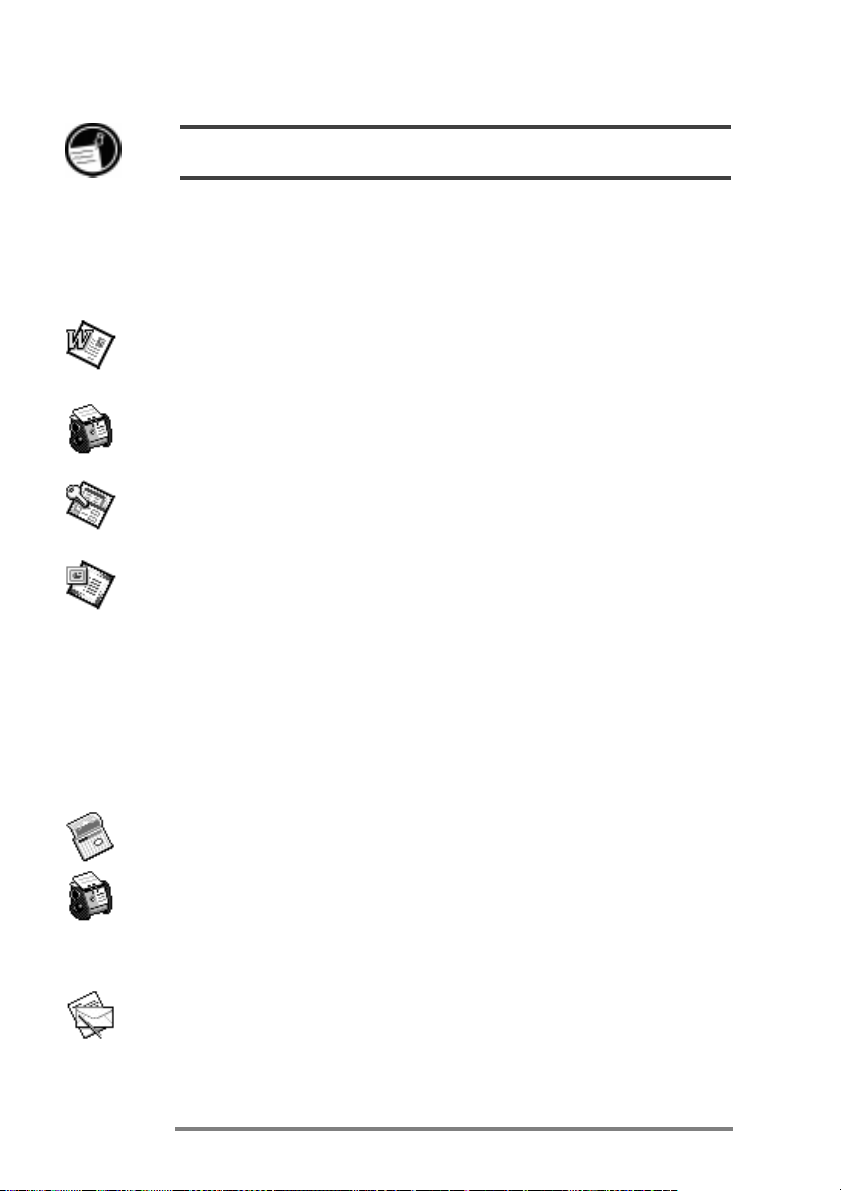
6 | HP Jornada 680/680e Users Guide
The programs listed below are pre-installed in ROM, so you will never need to reinstall them.
Microsoft Pocket Office
On the Start menu, point to Programs, point to Office,
and then tap one of the following choices.
Pocket WordTake notes and compose documents, or
transfer Microsoft Word files from your desktop PC to
read and review while you are away from your office.
Pocket ExcelView and edit price lists or financial
forecasts on your HP Jornada, or fill out your expense
form before you even land at the home office.
Pocket AccessTake database information with you
on the road, and fill in custom forms to update Access
databases when you return to your office.
Pocket PowerPointCreate professional presentations
on your desktop, and then take them with you to show on
your HPJornada. Or, use a PC Card VGA adapter
(F1252A) to project them to an external monitor or VGA
projector.
Microsoft Pocket Outlook
On the Start menu, point to Programs, point to Pocket
Outlook, and then tap one of the following choices.
CalendarNever miss a meeting. Keep track of impor-
tant dates and events or manage your schedule.
ContactsTake your address book with you so that you
always have access to names, addresses, and telephone
numbers. If you update your HP Jornada contacts list,
just synchronize with your desktop PC and your contacts
will always be up to date.
InboxSend and receive e-mail messages and synchro-
nize your HP Jornada Inbox with Microsoft Outlook or
Exchange on your desktop PC partner in a matter of
minutes.
Page 13
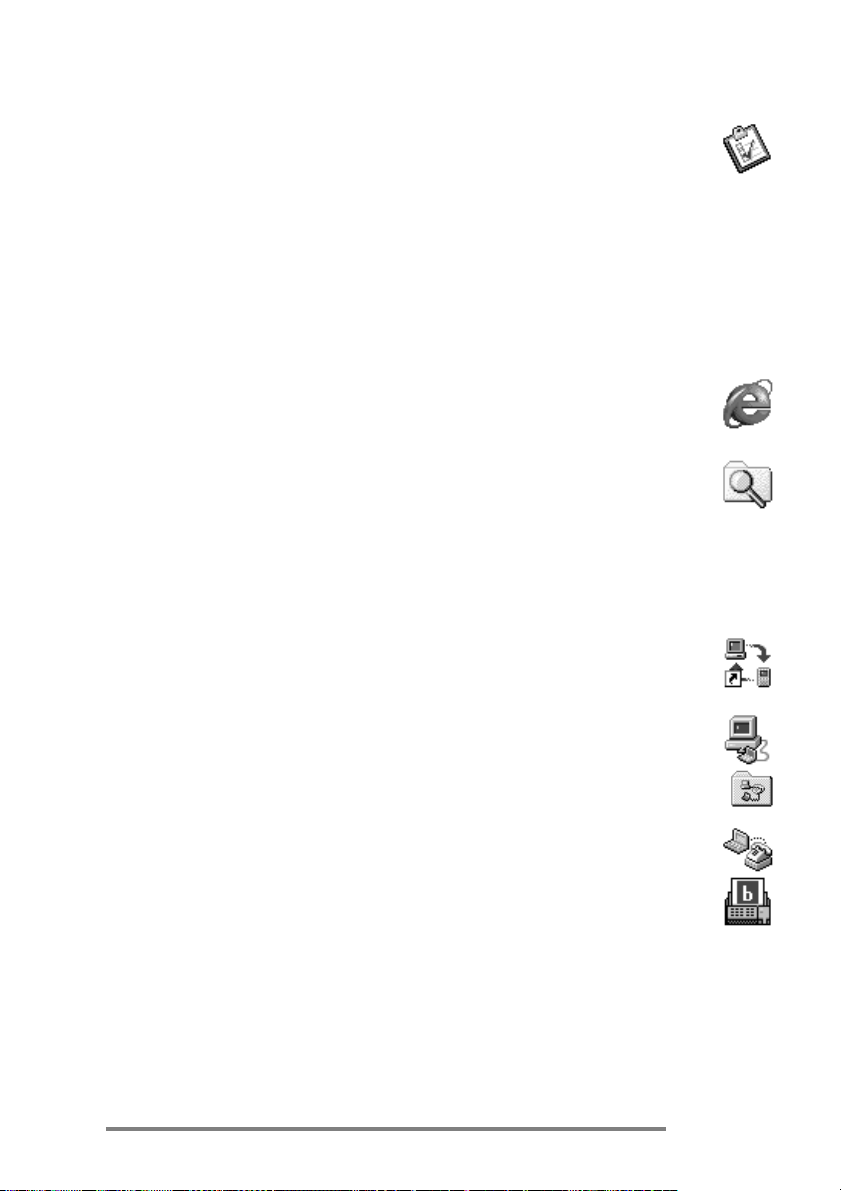
Chapter 1 | Welcome | 7
TasksKeep track of to-do lists. Set an alarm or a
reminder and HP Jornada will make sure you do not
forget a task!
Microsoft Explorers
On the Start menu, point to Programs, and then tap
Internet Explorer or Windows Explorer. Or, double-tap
the Internet Explorer or My Handheld PC icons on the
desktop.
Pocket Internet ExplorerBrowse the Web from your
HPJornada or subscribe to channel content with this
streamlined version of Microsoft Internet Explorer 3.0.
Windows ExplorerBrowse the files and folders on
your HPJornada.
Communication
On the Start menu, point to Programs, point to Commu-
nication, and then tap one of the following choices.
ActiveSyncSynchronize your HP Jornada with your
desktop or notebook PC over a network or dial-up connection from a remote location.
PC LinkEstablish the connection between your
HPJornada and desktop PC partner with a single tap.
Remote NetworkingConnect to a dial-up server, RAS
account, or Internet service provider.
TerminalConnect to online services that require
VT-100 or TTY terminal emulation.
bFAX ProSend Word documents or typed notes and
receive faxes with bFAX Pro from bSquare.
Special HP Applications
On the Start menu, point to Programs, point to HP
Applications, and then tap one of the following choices.
Page 14
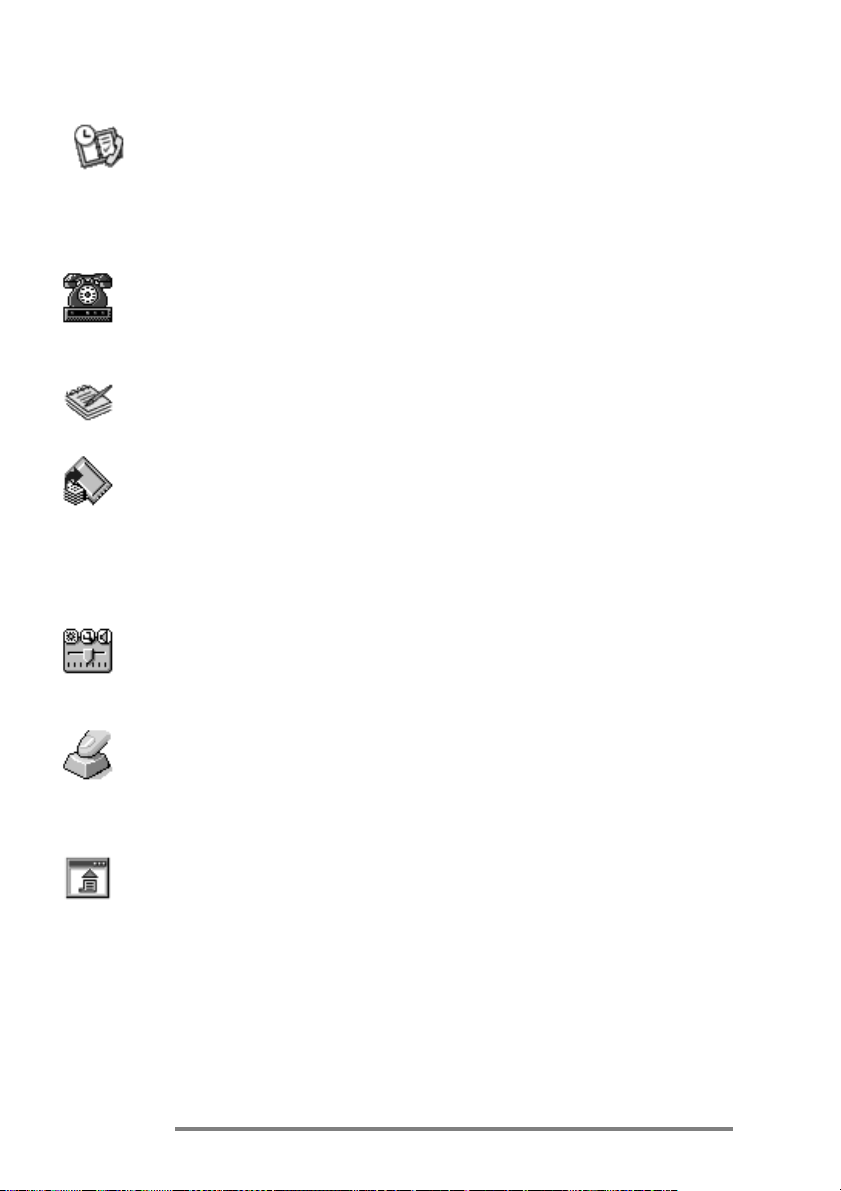
8 | HP Jornada 680/680e Users Guide
HP viewerDisplay Calendar, Task, and Contact
information (Pocket Outlook) in as much detail as you
need so that you are always in control of your schedule.
Month View, Week View, and Day View help you manage
your calendar even more efficiently. (HP viewer is also
accessible through a desktop icon and an HP hot key.)
HP dialupConfigure connections to the Internet and e-
mail accounts or corporate network, and then dial in from
a convenient pop-up window on your HPJornada desktop.
(HP dialup is also accessible through a desktop icon.)
HP quick padWrite simple notes and reminders on
this electronic notepad, and then move the important
information to Pocket Outlook or a Word document.
HP backupProtect your valuable data even when you
are away from your office by backing up your Pocket
Outlook data or your entire device to a CompactFlash or
PC Card.
On the Start menu, point to Programs, point to HP
Utilities, and then tap one of the following choices.
HP settingsAdjust screen controls and sound volume
to suit any work environment. Or, choose from four
preset profiles for different environments, and change all
options with the touch of a button.
HP hot keysOpen programs, files, or folders with a
single keystroke. The HP Jornada hot keys and hard
icons are fully customizable, so you can configure them
for one-touch access to your favorite programs or frequently used documents.
HP macroAutomate common tasks using a powerful
scripting language. HP Macro allows you to create a set
of recorded commands and actions that you can repeat or
play back by pressing a specific key combination.
Accessories
On the Start menu, point to Accessories, and then tap one
of the following choices.
Page 15
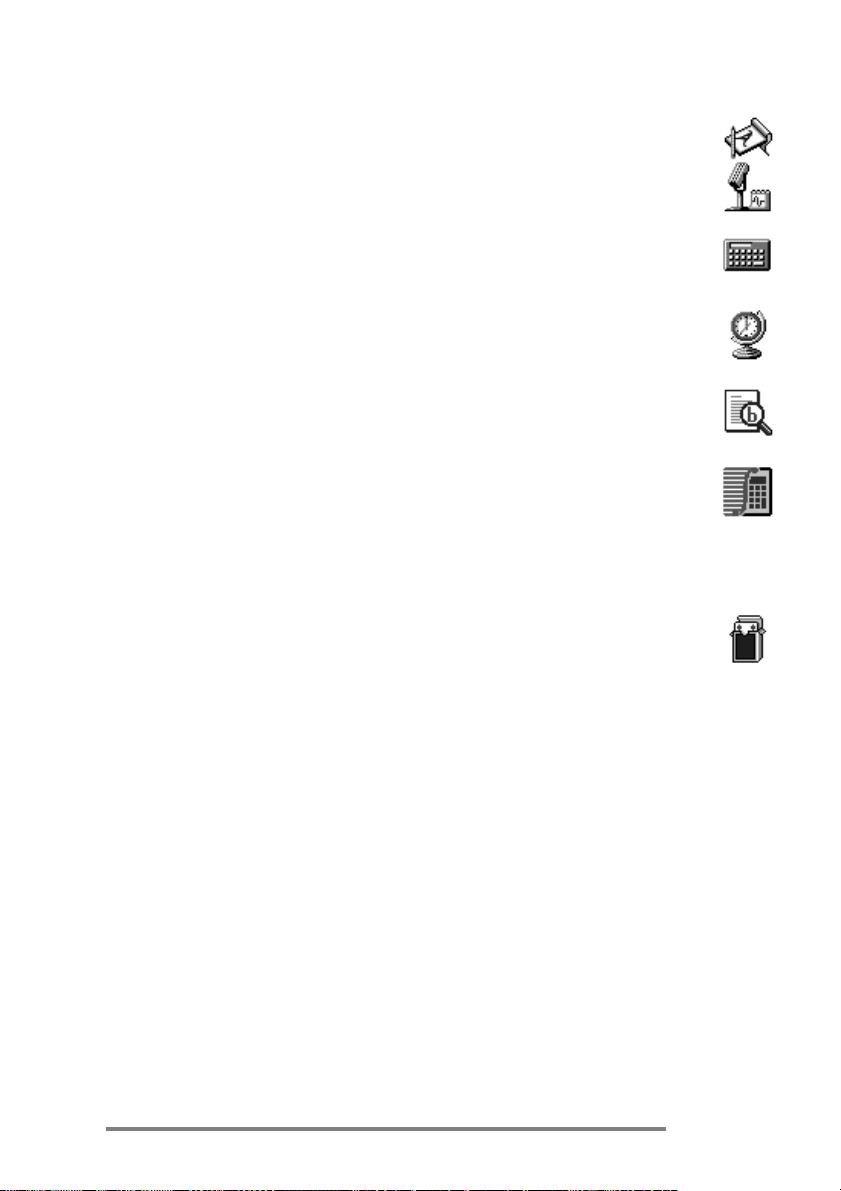
Chapter 1 | Welcome | 9
Microsoft InkWriter®Jot quick notes or create
sketches while in a meeting.
Microsoft Voice RecorderRecord voice memos or
vital information.
CalculatorPerform simple calculations in an on-
screen calculator, and then copy the results to any open
document.
World ClockKeep track of the time anywhere in the
world and display useful travel information for both your
home city and the city you are visiting.
bFIND®Search for a word or text string in any
database, file, file name, or e-mail message stored on
your HP Jornada.
OmniSolve®Perform complex mathematical and
business calculations with this full-featured calculator
from Landware.
Games
SolitairePass the time at the airport, on the train, or
during a not-so-interesting meeting or lecture with this
classic game.
Page 16
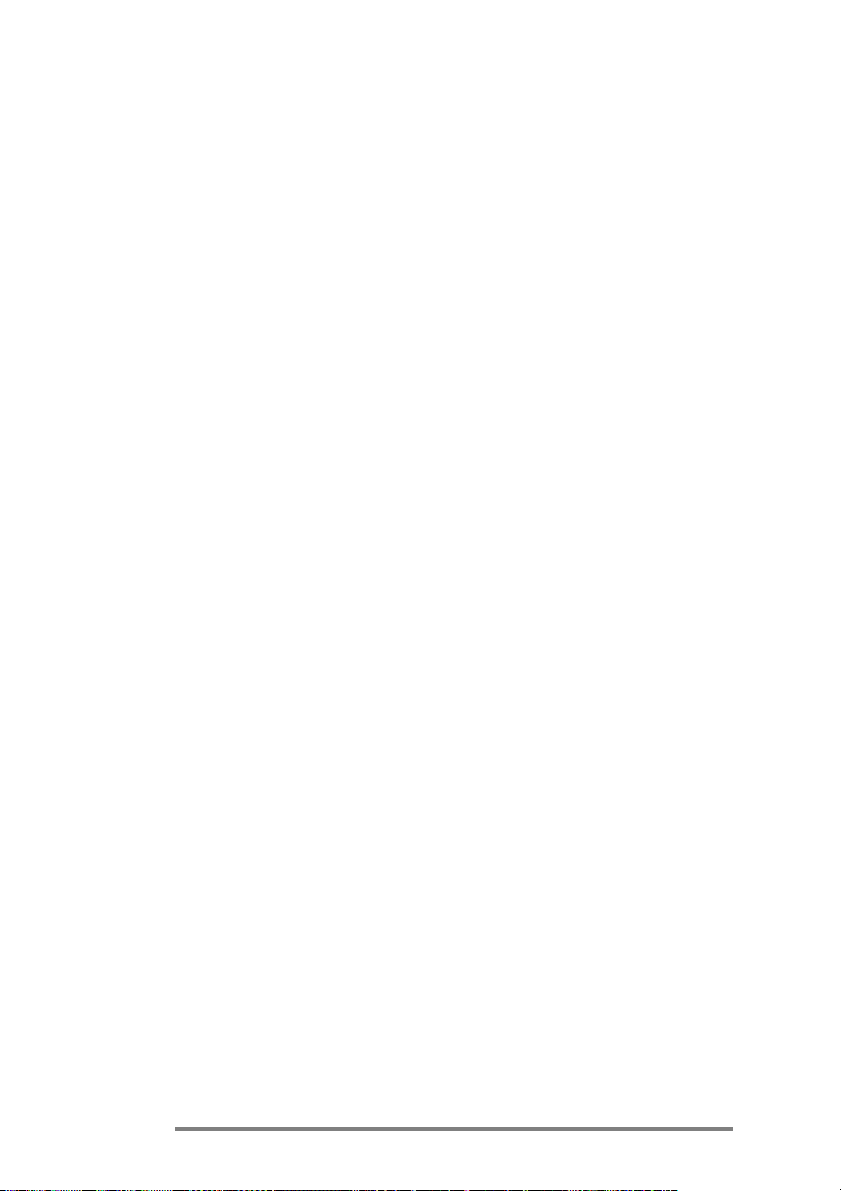
10 | HP Jornada 680/680e Users Guide
Page 17
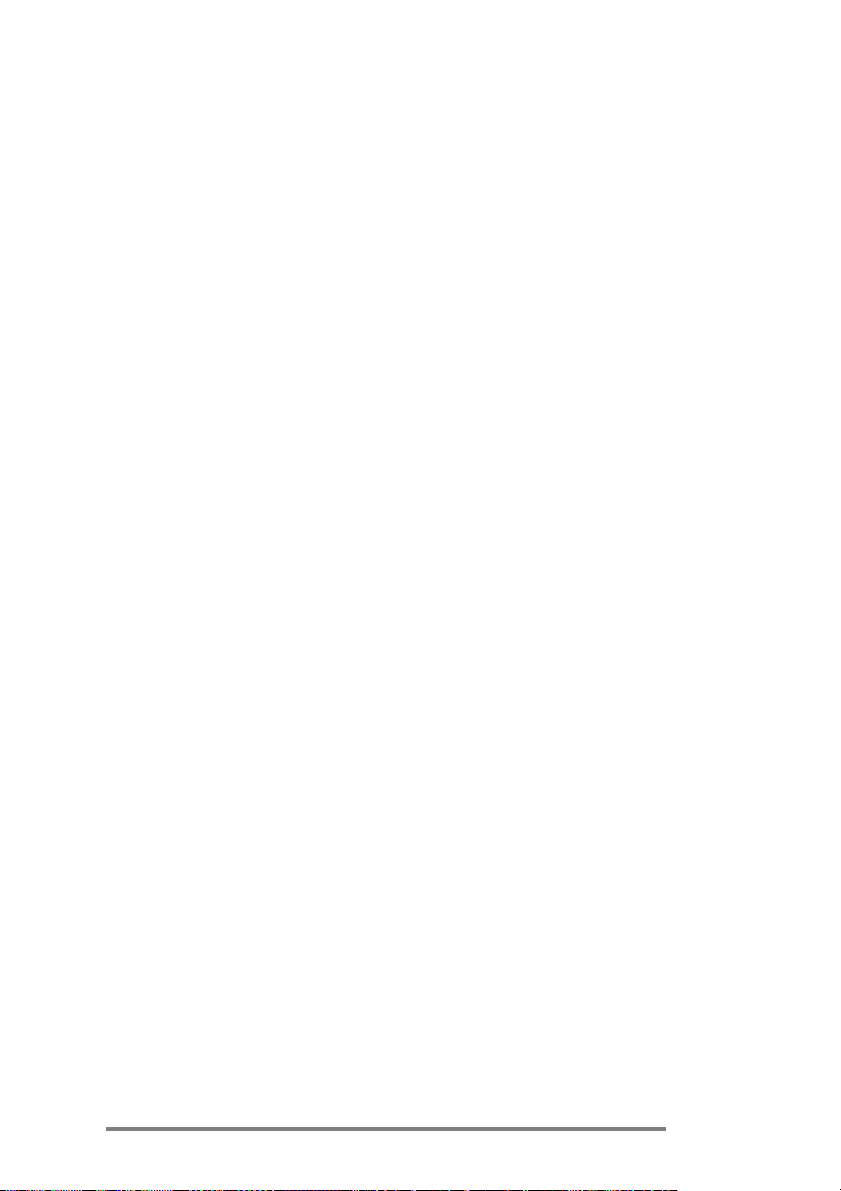
Getting started | 2
This section will help you start using your Hewlett-Packard
Jornada 680 or 680e Handheld PC (H/PC). You will learn
how to set up your HP Jornada, discover how to customize
the Microsoft Windows CE operating system to work for you,
and you will have a brief introduction to Windows CE. When
you have finished this chapter, you will have all the information you need to begin working with your HPJornada.
This chapterincludes step-by-step instructions to help you:
Identify the hardware features of your HP Jornada
Install the main batteries
Connect the AC adapter
Activate the backup battery
Run the Windows CE Welcome Wizard
Put your HP Jornada to work for you
| 11
Page 18
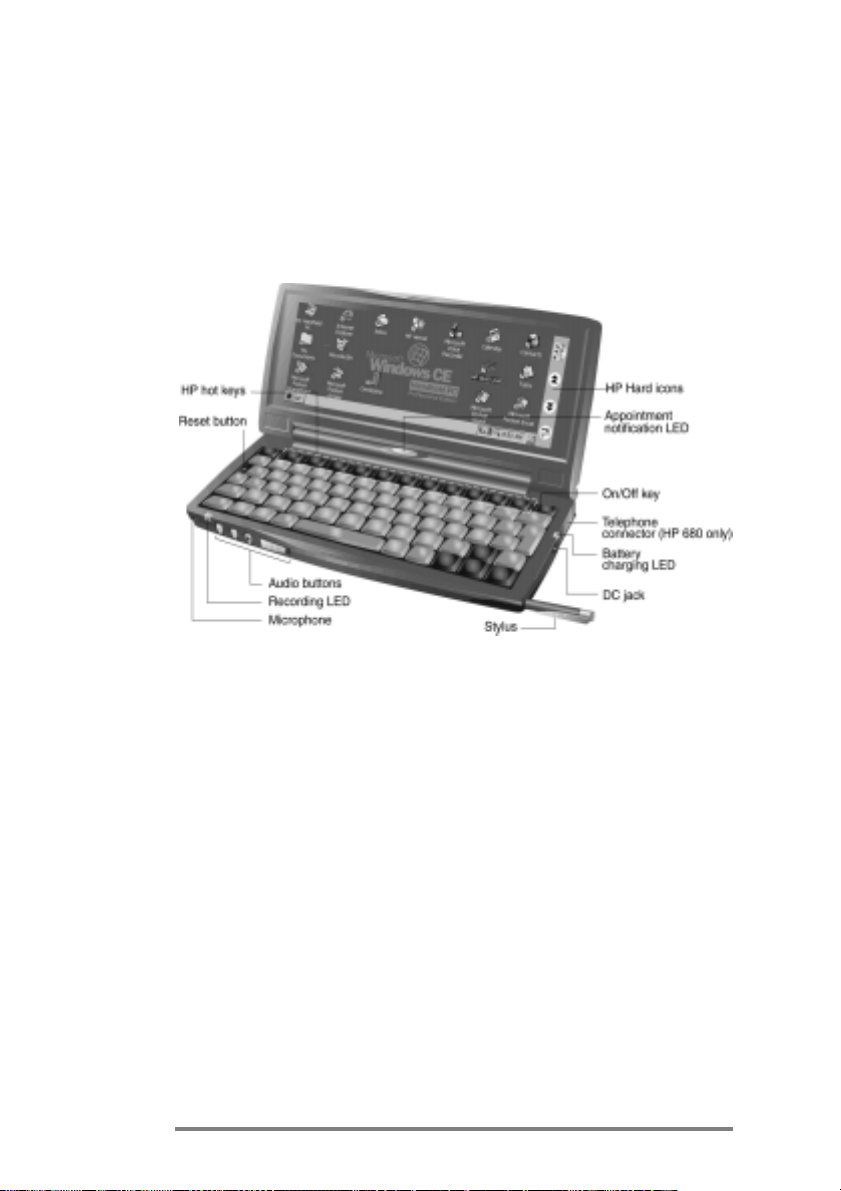
12 | HP Jornada 680/680e Users Guide
HP Jornada hardware features
The views below will introduce you to the various connectors, ports, and other features of your HPJornada.
Stylus and stylus slotKeeps your stylus within easy
reach. (For more information, see the Using the stylus
and touch screen section in this chapter.)
Appointment notification LEDNotifies you of
scheduled appointments, alarms, and reminders. (For
more information on setting alarms and reminders, see
the Using Microsoft Pocket Outlook section in
chapter 4.)
Recording LEDIndicates that Voice Recorder is
recording or playing a voice memo.
Audio buttonsEnable you to record and play voice
memos without even opening your HP Jornada. (For more
information, see the Recording voice memos section in
chapter 4.)
Page 19

Chapter 2 | Getting started | 13
Telephone connector (RJ-11)Enables you to connect
a telephone line to the built-in modem (model 680 only),
keeping you in touch with the world. (For more information, see the Connecting the telephone line section in
chapter6.)
DC jack and AC power adapterConnect your
HPJornada to AC power anywhere in the world to charge
the main battery or to connect to your desktop PC.
Battery charging LEDIndicates the charging status
of the main battery while connected to AC power.
HP hard iconsScroll through documents, switch
applications, or open programs and files with the touch of
a button. (See the Customizing the HP hot keys and
hard icons section in chapter7.)
MicrophoneAllows you to record voice memos.
Reset buttonQuickly reinitializes the Windows CE
operating system. (Warning: When you reset your
HPJornada, you will lose all unsaved data in any open
documents. See the Resetting section in chapter8.)
KeyboardAllows easy entry of extended and interna-
tional characters and includes an embedded numeric
keypad.
HP hot keysAllow one-touch access to your favorite
programs, folders, documents, or frequently used settings.
(See the Customizing the HP hot keys and hard
icons section in chapter7.)
Page 20
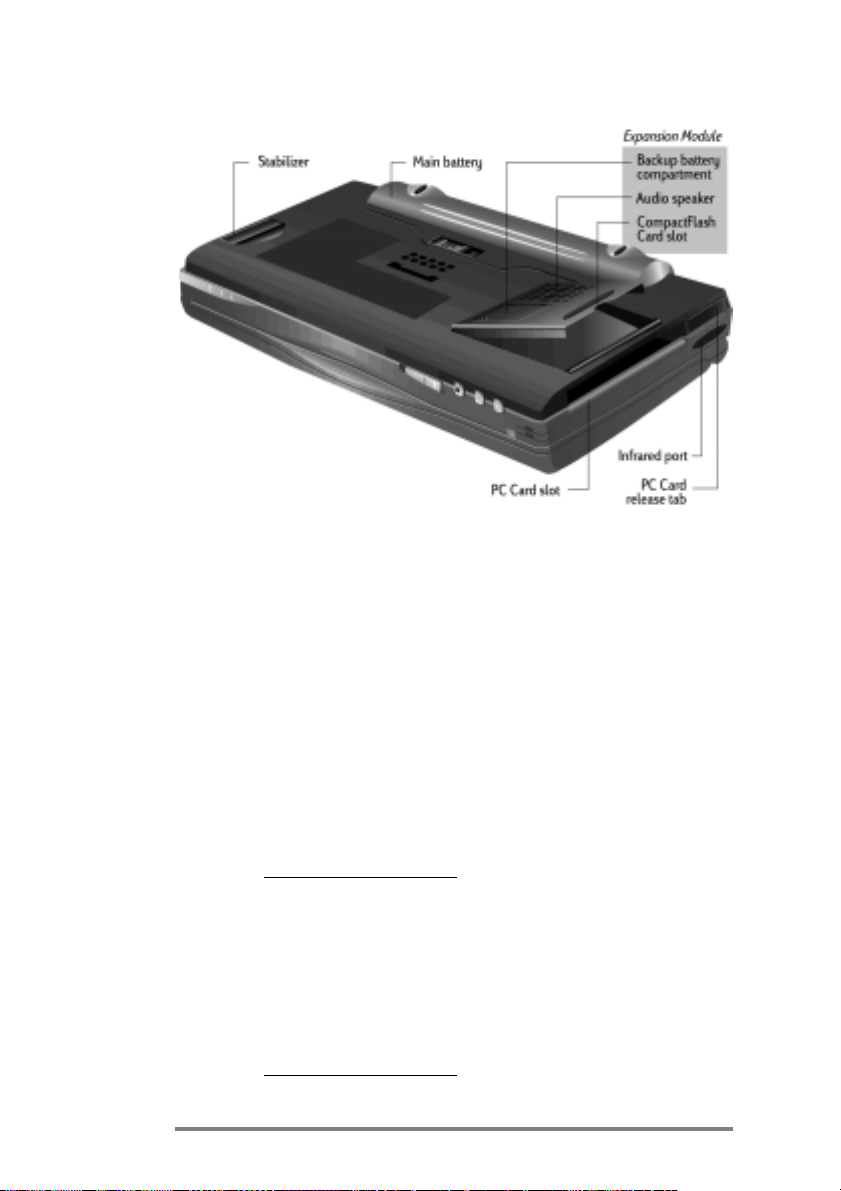
14 | HP Jornada 680/680e Users Guide
Infrared port (SIR IrDAcompliant transceiver)
Enables you to send and receive files by infrared beam
between your HP Jornada and another HP Jornada or
palmtop PC, or between your HP Jornada and an infraredequipped printer or desktop PC. (For more information, see
the Connecting by infrared section in chapter3 and the
Infrared transfer section in chapter 8.)
StabilizerStabilizes the unit when the expansion
module is extended (while a PC Card is installed).
CompactFlash Type I card slotEnables you to add
storage memory or use accessories on CompactFlash
cards. (For more information, see the Using PC Cards
and CompactFlash Cards section in chapter 7. For a
list of recommended accessory cards, go to the HP Web
site at www.hp.com/jornada.)
PC Card Type II card slotEnables you to use PC
Cards (also called PCMCIA Cards) to expand memory,
connect to an external monitor, or add other functionality
to your HP Jornada. For information on how to use PC
Card accessories, see the Using PC Cards and Com-
pactFlash Cards section in chapter 7. (For a list of
recommended PC Cards, go to the Hewlett-Packard Web
site at www.hp.com/jornada.)
Page 21
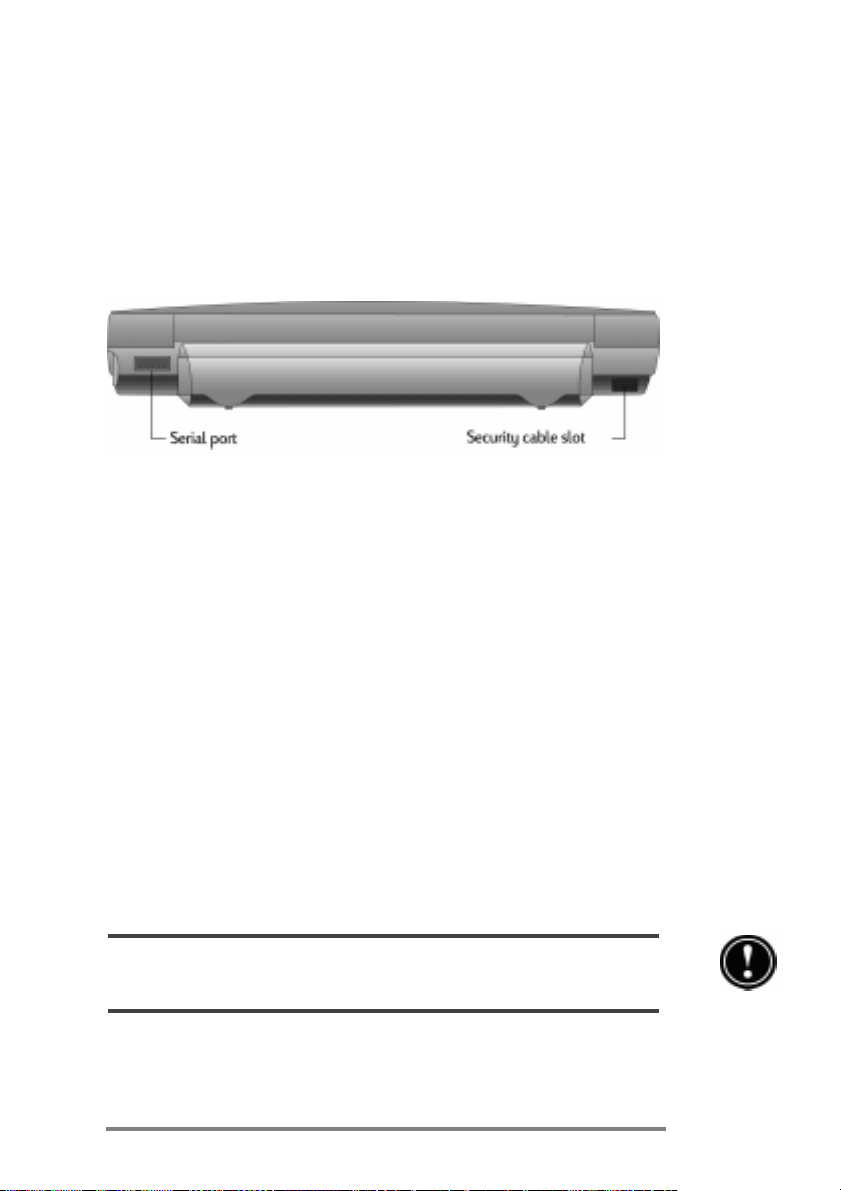
Chapter 2 | Getting started | 15
PC Card release tabEjects a PC Card from the slot.
Backup Battery CompartmentHolds a 3-V CR2032
coin-cell backup battery. (For information on replacing
the backup battery, see chapter 7.)
Audio speakerPlays system sounds or voice memos.
Security cable slotAllows you to keep your
HPJornada safe with the connection of an optional
thin-wire security cable.
Serial port (RS-232C)Connect your HP Jornada to
your desktop PC to transfer files or synchronize Pocket
Outlook data, or connect your HP Jornada directly to a
printer, external modem, or other device. (For more
information, see the Connecting for the first time
section in chapter3.)
Setting up your HP Jornada
Follow the steps in this section to start using your
HPJornada for the first time. As part of the setup process,
you will install the main battery, activate the backup
battery, turn on the device, and complete the Windows CE
Welcome Wizard. To set up your HP Jornada, you will need
to have your HPJornada, the HP Jornada Standard Battery, the AC adapter, and the power cable.
Follow these steps in the order they are presented. Do not activate the backup battery
before installing and charging the main battery.
Page 22

16 | HP Jornada 680/680e Users Guide
Installing the main battery
The HP Jornada Standard Battery provides power to your
HP Jornada while it is not connected to AC power. Under
normal operating conditions, the battery should provide
power for up to 7 hours; however, battery life will vary
depending on how you use your HP Jornada.
The main battery fits into the bottom of your HP Jornada,
as shown in the following diagram.
This bottom view of the HP Jornada shows how to
install the main battery.
To install the main battery
1. Place the main battery in the battery slot on the
bottom of your HP Jornada and push firmly until it
snaps into place.
After you install the main battery, your HP Jornada will turn on automatically. However,
you should connect the AC adapter and activate the backup battery before using your
device.
The main battery should be partially charged when removed
from the box. However, you should charge the main battery
Page 23
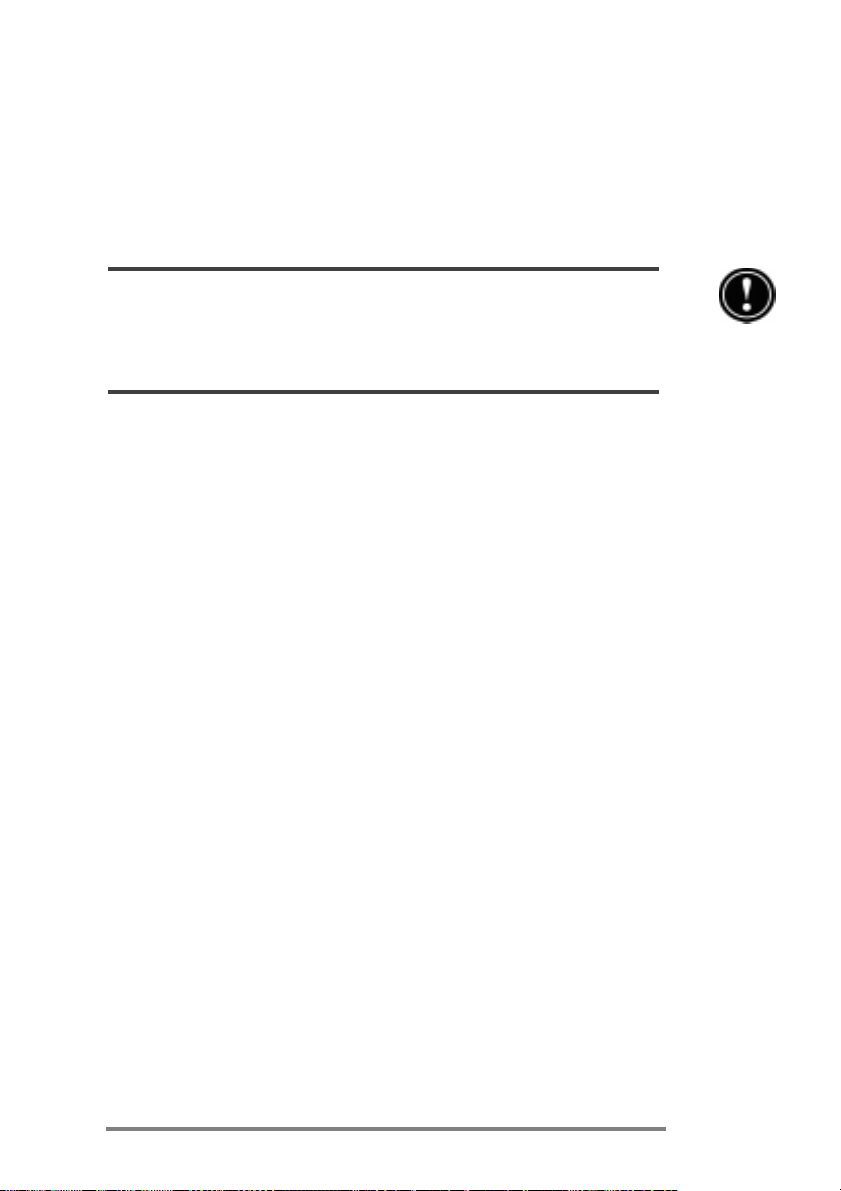
Chapter 2 | Getting started | 17
fully before operating your HP Jornada on battery power.
Charging the main battery takes approximately 3.5hours.
When the battery is fully charged, charging stops automatically; the battery will not overcharge if left connected to AC
power.
Do not mutilate, puncture, or dispose of batteries in fire. The batteries can burst or
explode, releasing hazardous chemicals. Replace batteries only with the types
recommended in this Users Guide. Discard used batteries according to the manufacturers
instructions.
Connecting the AC adapter
To avoid running out of battery power, you can operate your
HP Jornada on AC power using the supplied AC adapter.
The AC adapter accepts 100 to 240V, enabling you to
connect to AC power anywhere in the world. When you
travel, you may need adapters to accommodate different
electrical outlets, but the HP Jornada AC adapter will safely
convert AC line voltage to the DC voltage required by your
HP Jornada.
Use only the supplied AC adapter (model HP F1279A, input
specifications 100-240 V AC, 50-60 Hz, 1.4 A).
While your HP Jornada is connected to AC power, the main
battery is charged automatically. The color of the LED
indicates the status of the battery: red indicates that battery
is charging, and green indicates that the battery is charged
to full power.
Page 24
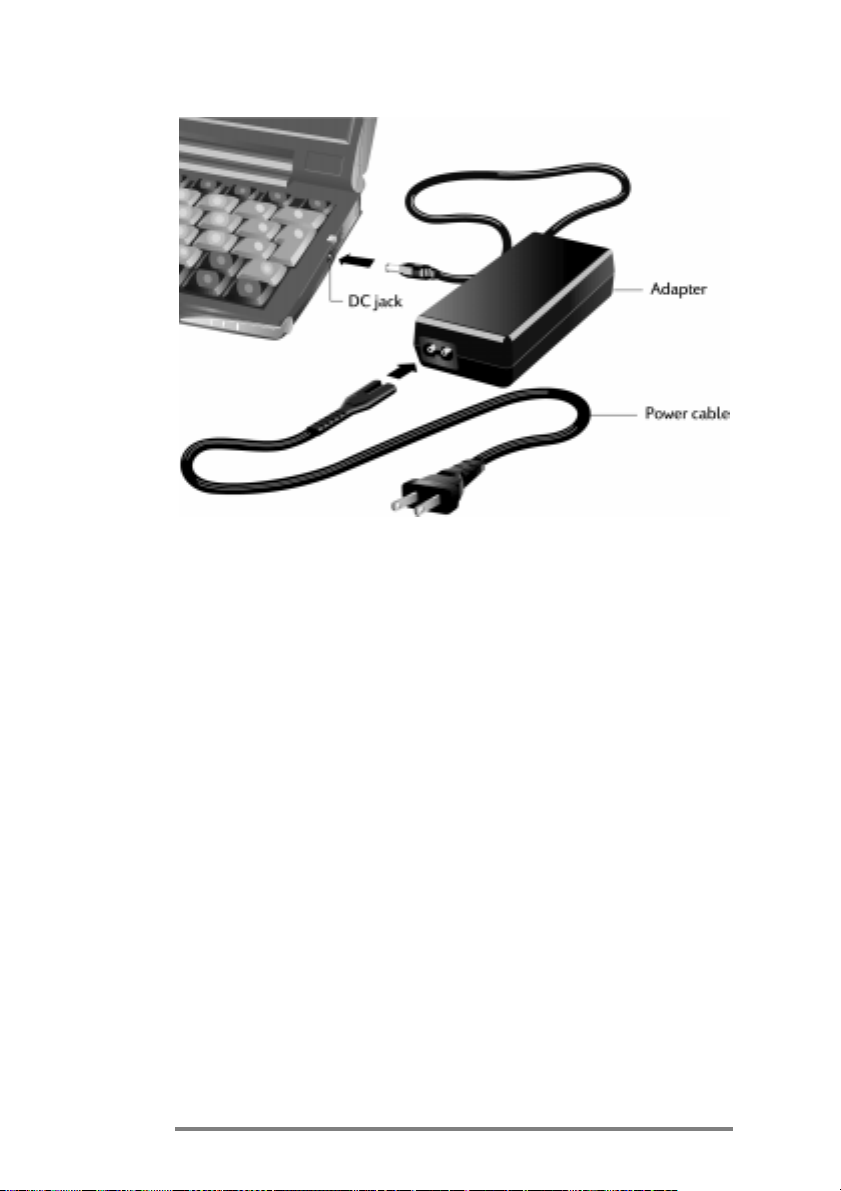
18 | HP Jornada 680/680e Users Guide
To connect to AC power
The AC adapter includes two parts:
the power cable and the adapter.
1. Connect the cable from the AC adapter to the DC
jack on the right side of your HPJornada.
2. Connect the power cable to the AC adapter.
3. Plug the power cable into an AC power outlet.
Activating the backup battery
The backup battery protects your data when the main
battery runs out of power. The backup battery does not
provide enough power to operate your HP Jornada, but it
will preserve your data while you replace the main battery
or while you connect to AC power to recharge. The 3-V
CR2032 coin-cell backup battery is preinstalled. When you
begin using your HP Jornada, you do not need to remove the
cover plate or install the backup batterysimply activate
the backup battery by using the following procedure.
Page 25
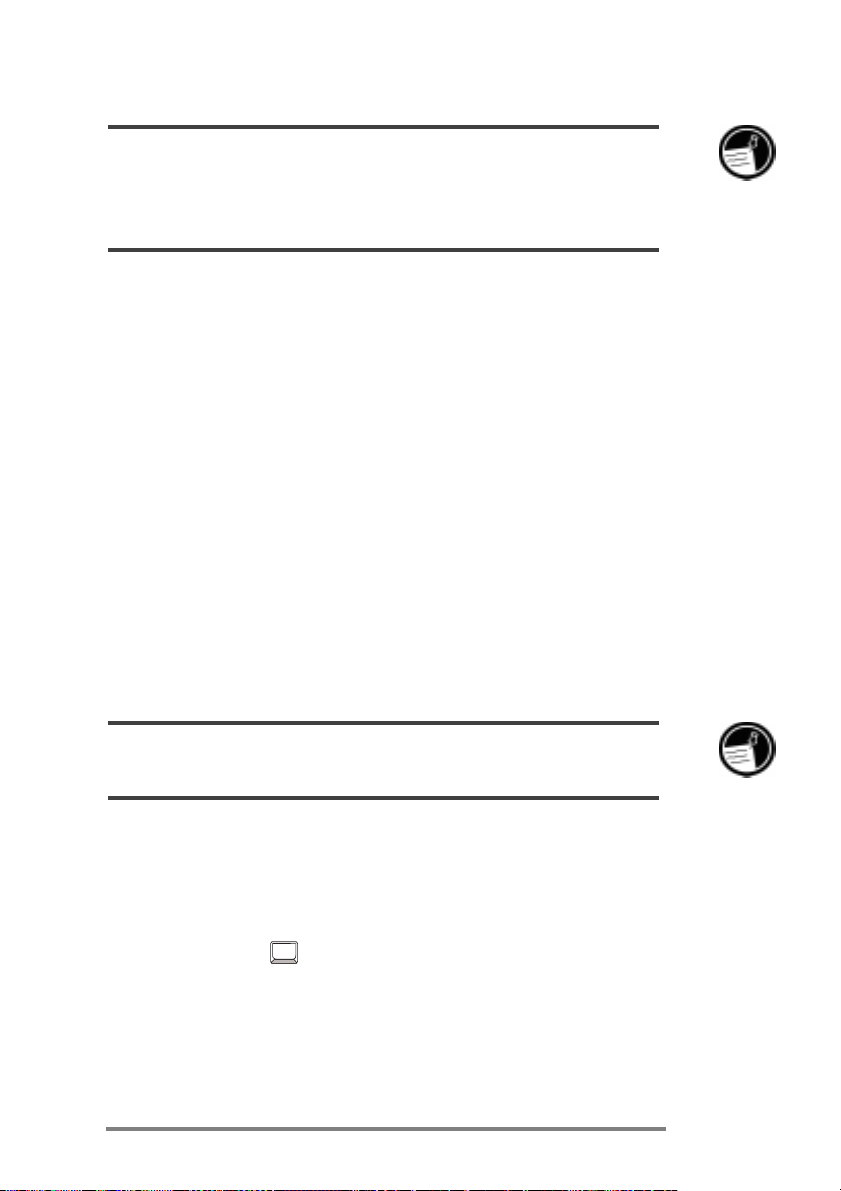
Chapter 2 | Getting started | 19
To prevent loss of data, replace the backup battery as soon as a warning message
appears on your screen indicating that backup battery power is low. (For detailed
instructions on replacing the backup battery, see the Managing battery power
section in chapter 7.)
To activate the backup battery
1. Remove the yellow sticker from the bottom of your
HP Jornada.
2. Pull out the tape that protrudes from the battery
compartment.
Using the stylus and touch screen
Use the stylus in much the same way you would use a
mouse to navigate and select objects on screen. You can also
use your fingertip to tap the touch screen, but the stylus
provides the greatest accuracy.
For convenience, the stylus is stored in the stylus slot on the
front of the HP Jornada. To remove the stylus, push on the
stylus to release the catch as you slide it out of the slot.
The top of the stylus pops up to make it easy to remove the stylus. Pressing the top has
no effect on the stylus function.
To navigate by using the stylus, follow these tips
Instead of clicking the mouse, simply tap the stylus on
the touch screen to select an icon or activate a button.
Double-tap instead of double-clicking the mouse.
Hold down the
clicking the mouse.
To replace the stylus, insert the pointed end of the stylus
into the slot and push until it clicks into place.
key as you tap instead of right-
alt
Page 26
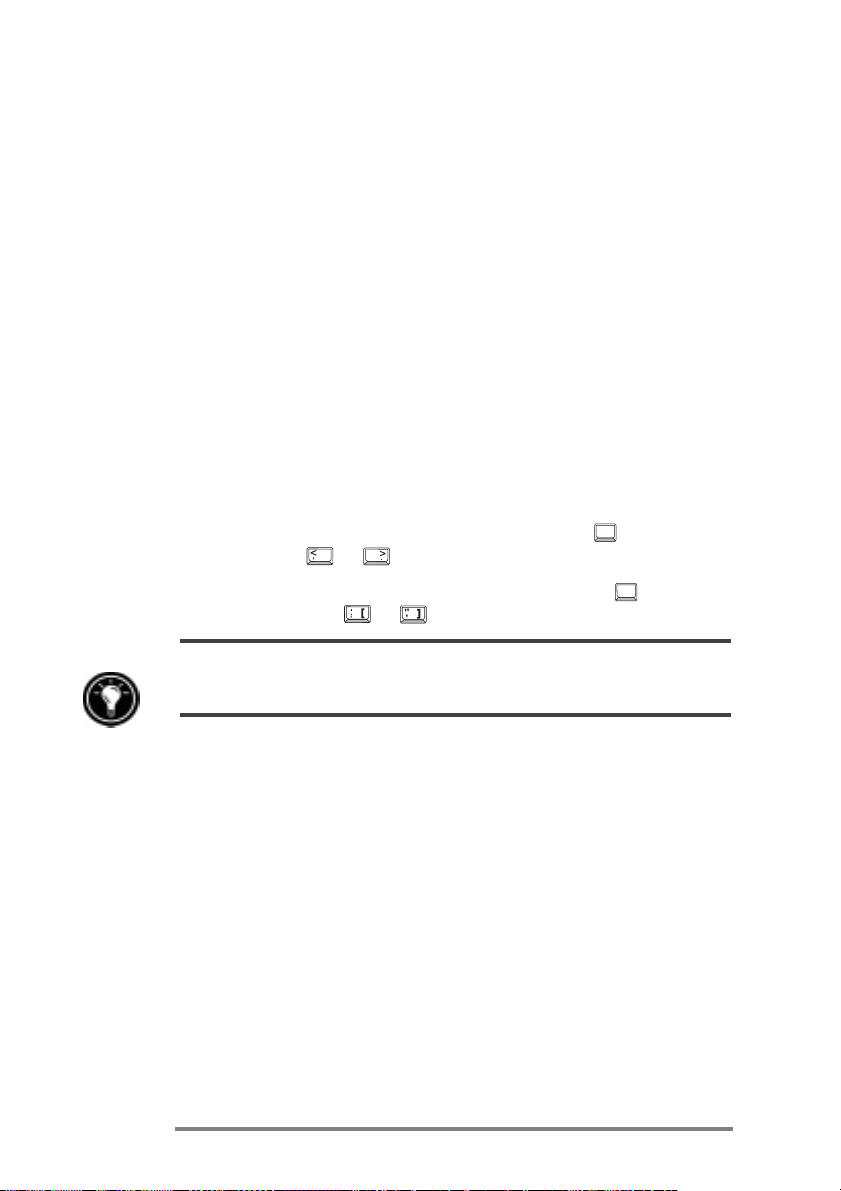
20 | HP Jornada 680/680e Users Guide
Following the Welcome Wizard
After you install the main battery, your HP Jornada will
turn on automatically. At startup, the Hewlett-Packard
welcome screen appears. Then, after a few moments, the
Windows CE Welcome Wizard begins. The Welcome Wizard
presents a brief orientation that helps you to calibrate the
touch screen and configure device settings such as the World
Clock and Owner Identification.
Before you begin working, you may need to adjust the
brightness and contrast of the display to compensate for
different lighting conditions and viewing angles. You can use
the keyboard to adjust both contrast and brightness.
To adjust screen brightness and contrast
1. To adjust the contrast, hold down the
key as you
alt
press or .
2. To adjust the brightness, hold down the
key as
alt
you press or .
To maximize battery life, minimize the brightness setting and then adjust contrast to
achieve readability.
The following sections describe the Welcome Wizard. To
complete the Welcome Wizard, follow the instructions
displayed in the taskbar area at the bottom of your screen.
After you complete the Welcome Wizard, you can begin
using your HP Jornada.
Page 27
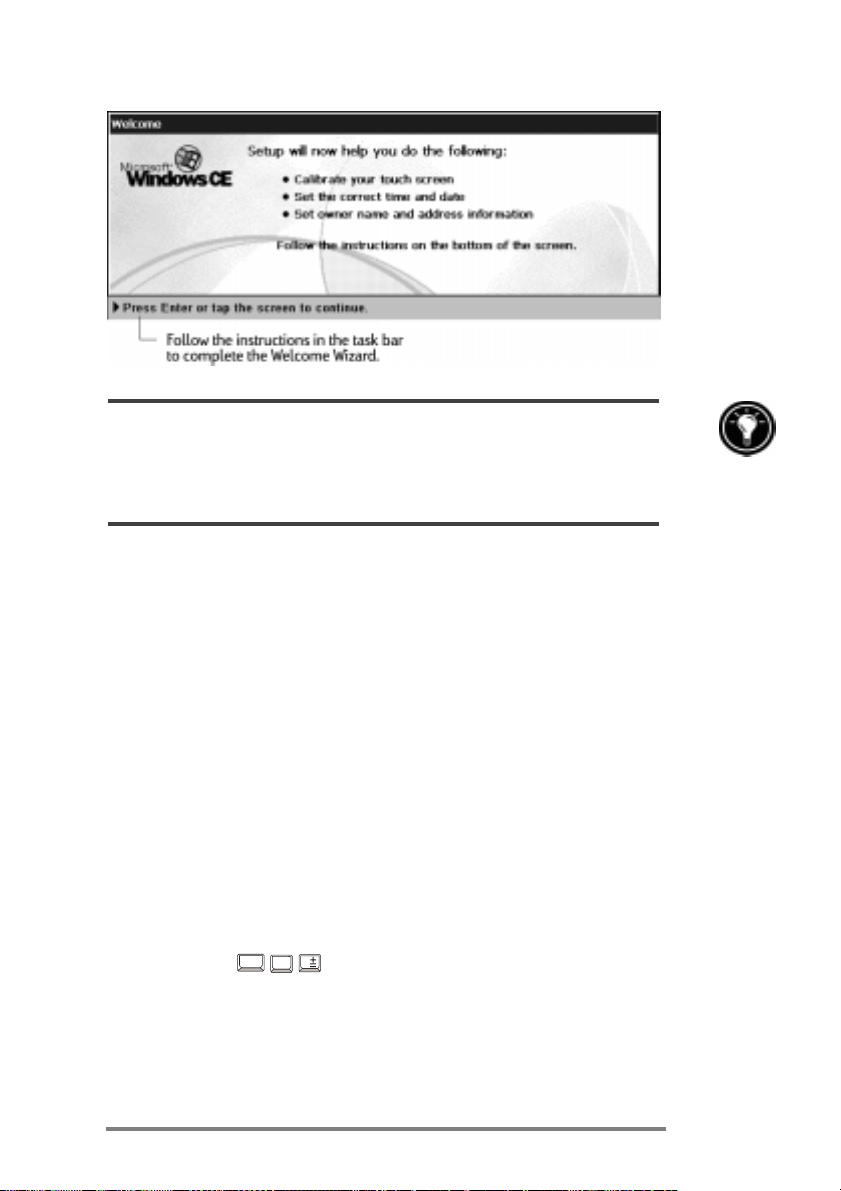
Chapter 2 | Getting started | 21
If your HP Jornada freezes during operation, you may need to perform a soft reset. To
reset, use the stylus to press the reset button located on the left side of the HP Jornada
keyboard. Your HP Jornada will restart automatically. Unsaved data in any open
documents will be lost. For more information, see the Resetting section in chapter 8.
Calibrating the touch screen
Before you can use the stylus to navigate, you must calibrate the touch screen to align the image on the screen with
the touch-sensitive coating. The first screen of the Welcome
Wizard prompts you to calibrate the touch screen by tapping
a series of targets at different locations on the screen.
From time to time, you might notice that the accuracy of
your stylus tap diminishes. When this happens, you can
return to this screen to calibrate your touch screen.
To calibrate the touch screen
1. On the Start menu, point to Settings, tap Control
Panel, and then double-tap the Stylus icon.
or
Press
You can also use the Stylus control panel to set options for
double-tap rate and physical distance between taps.
num lk
ctrl
alt
Page 28
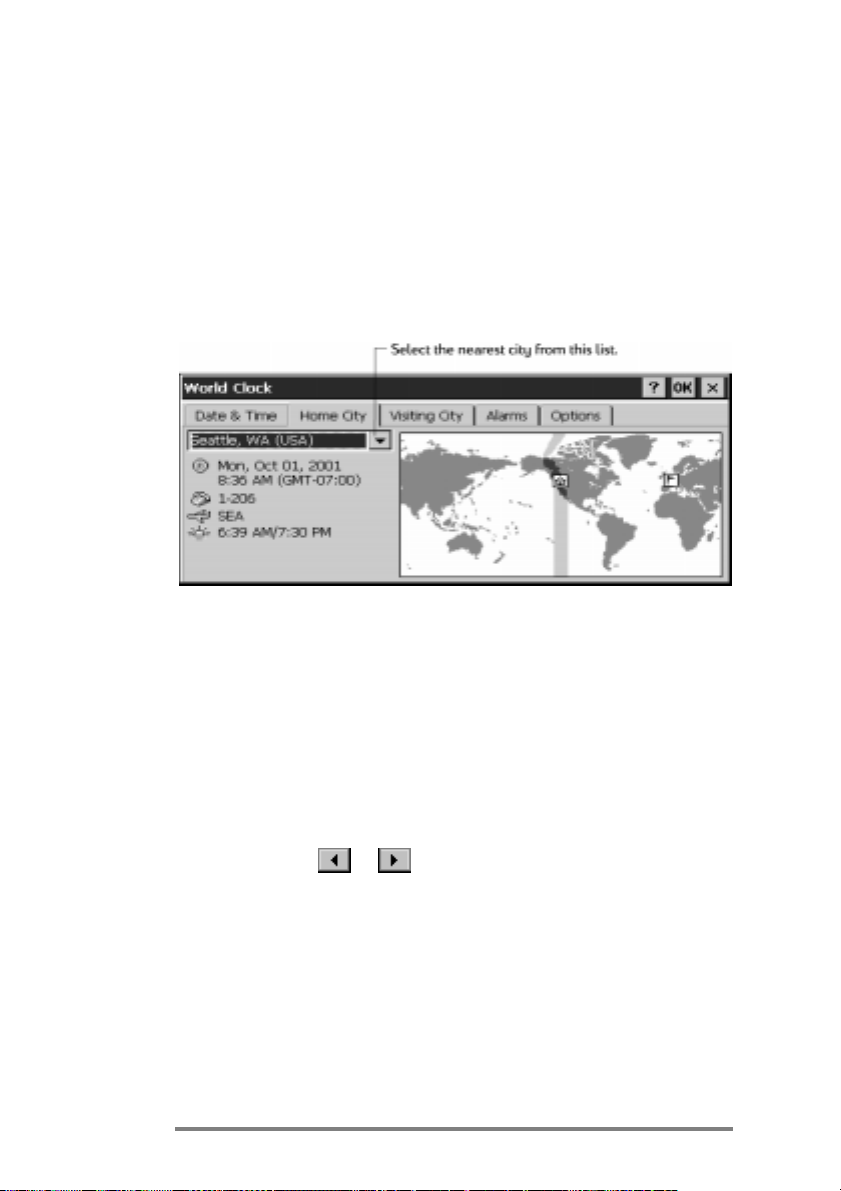
22 | HP Jornada 680/680e Users Guide
Selecting your Home City
Windows CE displays current time and regional information
for the city you designate as your Home City. Tap the city
nearest your home from the drop-down list on the Home
City tab. If your city is not listed, you can use the World
Clock control panel to add it later. (See the World Clock
topic in online Help.)
Setting the World Clock
Windows CE uses the system clock to monitor your alarms
and appointments as well as to ensure proper synchronization of the most current files and appointments with your
desktop PC. So make sure you set the correct time and date.
To set the time, type the current time in the box below the
clock face, or drag the hands on one of the clocks to the
correct time. To set the date, tap the current date on the
calendar. (Tap or to change month or tap the month
or year.)
You can set the clock settings again later using the World
Clock control panel. (See the World Clock topic in online
Help or tap the clock in the status area of the taskbar.)
Page 29
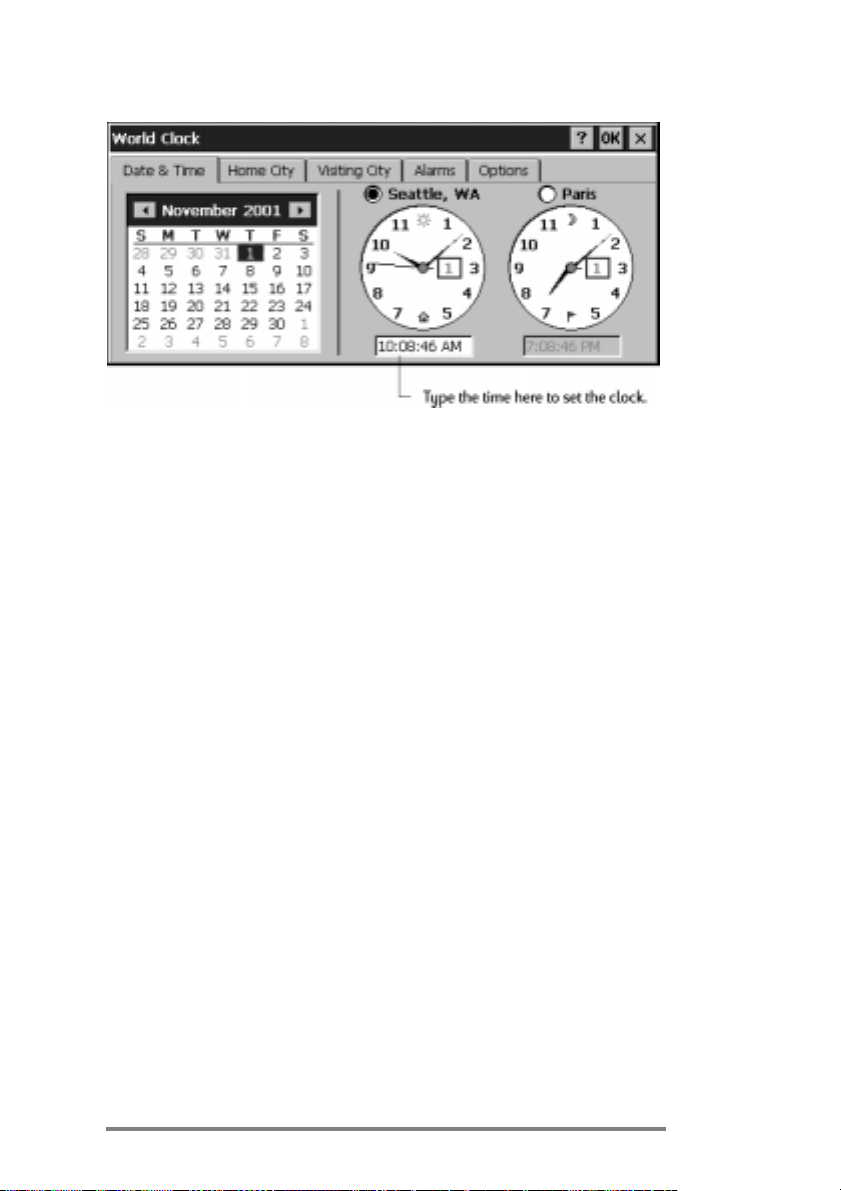
Chapter 2 | Getting started | 23
Adding owner information
You can set Windows CE to display owner information, such
as your name, address, and telephone number. You can also
type a note to be displayed; for example, offering a reward for
the safe return of your HP Jornada. To display your owner
information each time you start your HP Jornada, select the
Display Owner Identification check box under At
Power On.
You can change the information you type here at any time
using the Owner control panel. (See the Settings topic in
online Help.)
Configure modem for your country
By default, the built-in modem in your HP Jornada (model
680 only) is set for use in the United States. To use your
modem in another country, you must first set the modem
configuration using the HP country selector application.
When you complete the Welcome Wizard, HP country
selector starts automatically and prompts you to select your
country. To comply with your countrys regulatory requirements, you should select the correct country. If you travel
with your HP Jornada, be sure to use HP country selector to
change the configuration before using the modem. For more
information, see the Traveling with your HPJornada
section in chapter 7.
Page 30
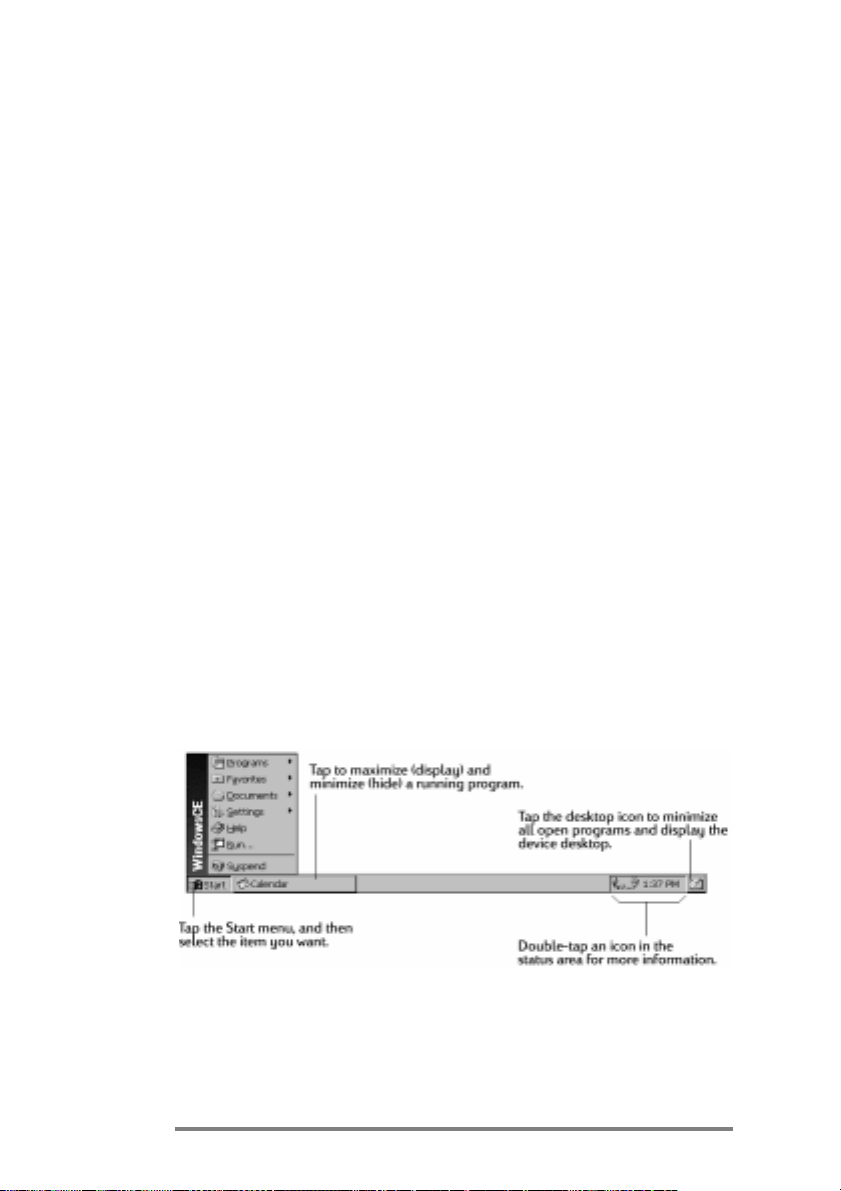
24 | HP Jornada 680/680e Users Guide
Using your HP Jornada
After you complete the Welcome Wizard, you can begin
using your HP Jornada and its built-in programs.
Welcome to Microsoft WindowsCE
Congratulations on purchasing a mobile device powered by
the Microsoft Windows CE operating system. The size and
capabilities of your HP Jornada let you keep your most
important business and personal information up to date and
close at hand. Windows CE Services with ActiveSync
increases the power of your HP Jornada by letting you
synchronize the information on your desktop or notebook PC
with your device.
Using the Start menu and Taskbar
Use the Start menu to open settings, online Help, recently
used documents, and programs such as the HP Applications.
Just tap Start, and then tap the program or item you want
to open. In addition to the Start menu, the taskbar contains
buttons for the programs you have running, a status area,
and a desktop icon.
Page 31

Chapter 2 | Getting started | 25
Using the command bars
Each program has a command bar located at the top of the
program window. The command bar displays both menu
names and toolbar buttons. Tap the slider and drag to
switch between displaying toolbar buttons only or menu
names and toolbar buttons. You can drag the slider to
display only the buttons and menu names you want. You
can also drag the slider down to move the toolbar buttons
under the menus.
Using Help on your HP Jornada
You can get Help for specific programs, including
WindowsCE, as follows:
For detailed procedures and overview information about a
program, on the Start menu, tap Help, and then tap the
program name.
For Windows CE Help, tap the button in any program
or dialog box where it appears.
To learn the function of a specific button or control, tap
and hold on a toolbar button and its name will appear in a
ToolTip. Drag the stylus off the toolbar button before
lifting to avoid activating the button.
Online Help uses the same font setting as Pocket Internet Explorer. Changing the font size
in Pocket Internet Explorer will also change the font size in Help.
Turning your HP Jornada on and off
One of the most convenient features of Windows CE and
HPJornada is instant on. With instant on, there is no
waiting for HP Jornada to start up or shut down; you can
start working immediately by pressing the On/Off key on
Page 32

26 | HP Jornada 680/680e Users Guide
the upper right corner of the keyboard. When you are
finished, turn off your HP Jornada by pressing the On/Off
key or by tapping Suspend on the Start menu. Turning off
your HP Jornada simply suspends operation. When you turn
it on again, you can resume working.
You can also set options in the Power control panel to turn
your HP Jornada on and off automatically. For example, you
can set your HP Jornada to turn on when you tap the touch
screen or when you open the cover. To conserve battery
power, you can set HP Jornada to auto-suspend or to turn
itself off after a preset period of continuous idle time. By
default, your HP Jornada will auto-suspend after 3minutes
while running on battery power. (For more information on
these options and tips for conserving battery power, see the
Managing battery power section in chapter7.)
Using the HP Jornada keyboard
To provide full functionality in a smaller size, the
HPJornada keyboard lets you accomplish common tasks
with a few convenient key combinations:
To turn the caps lock on or off, press and hold the
Fn/AltGr key as you press the left
lock is on, the symbol appears in the status area of the
taskbar.
To activate (or deactivate) the numeric keypad, press and
hold the Fn/AltGr key as you press the
numeric keypad is activated, the symbol appears in
the status area of the taskbar.
caps lk
shift
key. While caps
num lk
key. While the
ctrl
Be sure the numeric keypad is deactivated while you set your password and before you
turn off your HP Jornada.
Page 33

Chapter 2 | Getting started | 27
To type accented or international characters, press and
hold the Fn/AltGr key as you press the key combination
corresponding to the character (international versions
only). International versions of the HP Jornada have
slightly different keyboard layouts.
To generate extended characters or keyboard commands,
hold down the Fn/AltGr key or
Holding down the Fn/AltGr key will activate the character or command printed in black, while pressing
activate the character or command printed in yellow.
You can also use the Keyboard control panel to adjust how quickly characters repeat when
you hold down a key. To open the Keyboard control panel, press
as you press a key.
alt
K
.
alt
will
Using HP Jornada settings
The HP Jornada settings application gives you access to
many useful controls. Use the HP Jornada settings control
panel to:
Adjust your screen brightness and contrast in different
lighting conditions
Adjust speaker volume or quickly mute all sounds
Check the remaining battery power
Check the amount of system memory available
Activate the password delay timer
HP Jornada settings also enable you to save your preferred
sound, contrast, and brightness settings in a custom profile,
so you can change all your options with a single tap.
To open HP settings
1. On the Start menu, point to Programs, point to
HP Utilities, and then tap HP settings.
or
Tap the HP Jornada settings hard icon on the left
side of the screen.
Page 34

28 | HP Jornada 680/680e Users Guide
For more information about the HP Jornada settings application, refer to the Using the HP settings application
section in chapter 7 or the HP settings topic in online Help.
Using the audio buttons
The audio buttons on the front of your HP Jornada enable
you to record and play voice memos without even opening
the cover. For more information on recording voice memos,
see the Using Voice Recorder section in chapter 4.
The red recording LED indicates that your HP Jornada is
recording. Simply speak into the microphone to record your
notes.
When you use the audio buttons to play or record voice
memos, your HP Jornada will turn on. The device will
turn off automatically (auto-suspend) according to the
options you set in the Power control panel (the default
time is 3 minutes).
Page 35

Connecting to your | 3
desktop PC
Your HP Jornada 680 or 680e Handheld PC works perfectly
as a standalone computer. But to get the most out of your
HPJornada, you will want to connect to your desktop or
notebook PC. This chapter describes how to establish a
connection between your HP Jornada and a desktop PC, and
how to use your HP Jornada with a desktop PCor with any
PC that has Microsoft Windows CE Services installed. You
will learn to:
Connect to your desktop PC
Set up Windows CE Services
Establish a partnership between your HP Jornada and
your desktop PC
Use Windows CE Services to browse the contents of your
HP Jornada
Synchronize Microsoft Pocket Outlook data and e-mail
messages with Microsoft Outlook or Schedule+ and
Exchange
Transfer files between your HP Jornada and a desktop PC
Connect to and transfer files between your HP Jornada
and a corporate network or home desktop PC over the
Internet or by telephone line
| 29
Page 36

30 | HP Jornada 680/680e Users Guide
Connecting for the first time
You can connect your HP Jornada to a desktop PC using a
serial connection (with either the docking cradle or the sync
cable) or a network connection (with an optional PC Card
network interface card), or you can connect to an infraredequipped desktop or notebook PC (using the infrared port).
Before you connect, you must install Windows CE Services
on the desktop PC. Then, you can connect your HPJornada
and establish a partnership.
Setting up Windows CE Services and establishing a
partnership
Microsoft Windows CE Services with ActiveSync enables you
to synchronize the information on your desktop PC with the
information on your HP Jornada. Synchronization compares
the data on your device with your desktop PC and updates
both computers with the most recent information. For
example:
Keep your Pocket Outlook data current by synchronizing
your HP Jornada with your choice of Microsoft Outlook,
Microsoft Schedule+, or Microsoft Exchange on your
desktop PC. (Inbox synchronization with Schedule+ and
Outlook Express are not currently supported.)
Synchronize Word and Excel documents, Access and other
ODBC databases and tables, Mobile channels, and
InkWriter documents between your HP Jornada and
desktop PC. Your files are automatically converted to the
correct format.
With Windows CE Services, you can:
Back up and restore your HP Jornada data
Add and remove programs on your HP Jornada
Move and copy files (rather than synchronize files)
between your device and your desktop PC
Windows CE Services includes several components. The
Windows CE Services Setup Wizard detects which software
Page 37

Chapter 3 | Connecting to your desktop PC | 31
components are needed and prompts you to set up only the
necessary components. For instance:
If you do not already have Outlook or Schedule+ installed,
the Setup Wizard will attempt to install Schedule+
version 7.0a
The Setup Wizard can add Inbox extensions to enable
you to transfer messages to your desktop mail client
Exchange or Outlook
You may need to restart your PC after installing each
component.
The Desktop Software for Microsoft Windows CE compact disc
includes the following software options for your desktop PC.
Windows CE ServicesEnables you to connect your
HP Jornada to a desktop or notebook PC running Windows 95 or Windows NT.
Microsoft Exchange UpdateAdds an option to the
Tools menu in Exchange, allowing you to synchronize
your HP Jornada Inbox with your Windows Inbox.
Microsoft Schedule+ 7.0aA schedule management
program for Windows 95 or NT.
Page 38

32 | HP Jornada 680/680e Users Guide
Ethernet ComponentsNetwork drivers for
WindowsCE.
Microsoft Pocket StreetsA maps-and-navigation
program for Windows CE.
Mobile Channels ViewerA Web content viewer that
enables you to view Web content from selected sites while
you are offline.
Windows95 infrared drivers version 2.0Enables
you to install an infrared port on a desktop PC.
Windows95 Dial-Up Networking version 1.2 up-
gradeEnables you to establish a remote connection to
your desktop PC by modem.
Microsoft Internet Explorer version 4.01The most
recent version of the Internet browser for Windows 95 or
Windows NT from Microsoft.
WindowsNT Service Pack 3System updates for
Windows NT.
There are many Windows CE programs available, including freeware and shareware. Go to
www.microsoft.com/windowsce, or try searching the Web on the keyword Windows CE to
find additional programs for your HP Jornada. Be sure to install only programs that are
compiled for SH3 processors.
Installing Windows CE Services
The minimum PC requirements for running Windows CE
Services are as follows:
Desktop PC with a 486/33DX or higher processor
(Pentium® P90 recommended)
Microsoft Windows NT Workstation 4.0 or Windows 95
(or later)
8 MB of memory (12 MB recommended) for Windows 95
(or later), and 16 MB of memory (32 MB recommended)
for Windows NT Workstation
Hard disk drive with 10 to 50 MB of available hard disk
space (actual requirements will vary, based on selection of
features and current system configuration)
Page 39

Chapter 3 | Connecting to your desktop PC | 33
Available 9-pin serial communications port
CD-ROM drive
VGA or higher resolution graphics card (SVGA 256-color
recommended)
To install Windows CE Services
1. Insert the Desktop Software for Microsoft Windows
CE compact disc into the CD-ROM drive on your
desktop PC.
2. The Windows CE Services Setup Wizard should start
automatically. If it does not start, click Run on the
Start menu, and then type d:\setup, where d is the
letter assigned to your CD-ROM drive.
3. Follow the instructions that appear on your screen to
set up Windows CE Services, and then restart your
desktop PC.
4. After you restart your PC, the Windows CE Services
Get Connected dialog box appears, prompting you
to connect your HP Jornada.
If you connect using the docking cradle or sync
cable, connect your device as described in the next
section, Connecting by serial connection, and
then click Start.
If you connect by infrared, click Cancel, and then
skip to the section Connecting by infrared,
later in this chapter.
Connecting by serial connection
The HP Jornada uses a serial connection to communicate
with a desktop PC. Use the sync cable that was included
with your HP Jornada to connect the docking cradle or the
device to a 9-pin serial communications port on your desktop
PC. If the 9-pin serial port on your PC is in use by another
device, or if your computer has no 9-pin serial port, you can
obtain an adapter from your computers manufacturer.
Page 40

34 | HP Jornada 680/680e Users Guide
Be sure that your desktop PC is on before placing your HP Jornada in the docking cradle
or connecting the sync cable. If the desktop PC is off, your HP Jornada or desktop PC may
freeze, forcing you to reset or restart. For information on resetting your HP Jornada, see
the Resetting section in chapter 8.
To connect using the docking cradle
1. Connect the 9-pin end of the sync cable to a serial
port on your desktop PC.
2. Fully insert the flat end of the sync cable, arrow side
up, into the serial port on the back of the docking
cradle.
3. Turn off your HP Jornada and disconnect any cables
(telephone cable, AC adapter, sync cable, etc.) from
your HP Jornada.
4. Connect the AC adapter to the DC jack on the back of
the docking cradle, and then plug in the power cable.
Do not connect your HP Jornada to more than one source of AC power. You must disconnect
the AC adapter from your HP Jornada before placing in it in the docking cradle to avoid
damaging your HP Jornada.
5. Align your HP Jornada in the docking cradle, and
push down firmly until the HP Jornada snaps into
place.
Your HP Jornada should start automatically and establish a
connection to the desktop computer. To remove your
HPJornada from the docking cradle, push the release
button on the cradle, and carefully lift your HPJornada
from the cradle.
Page 41

Chapter 3 | Connecting to your desktop PC | 35
If you are traveling without your docking cradle or you need
to synchronize files with your home computer while the
docking cradle is connected to your office PC, you can connect
your HP Jornada directly to a desktop PC using only the
sync cable. (You can also connect and synchronize by infrared. For more information, see the Connecting by infrared
section in this chapter.)
To connect directly (without the docking cradle)
1. If it is attached, disconnect the telephone cable from
your HP Jornada.
2. Connect the AC adapter to the DC jack on the right
side of the HP Jornada, and then plug in the power
cable.
3. Insert the 9-pin end of the sync cable into a serial
port on your desktop PC.
4. Fully insert the flat end of the sync cable, arrow side
up, into the serial port on your HP Jornada.
Page 42

36 | HP Jornada 680/680e Users Guide
Establishing a partnership
After you set up Windows CE Services on your desktop PC,
you are prompted to establish a partnership between your
desktop PC and your HP Jornada. The partnership enables
your desktop PC to recognize your HP Jornada when transferring files or synchronizing data.
You can establish partnerships between your HP Jornada
and up to two desktop PCs, for example, your home PC and
your office PC. If you regularly synchronize your
HPJornada with both desktop PCs, you can ensure that
important files, contacts, and calendar information are
always up-to-date and identical on both desktop PCs, as well
as on your HP Jornada.
If your HP Jornada has more than one desktop PC partner, you cannot synchronize e-mail
messages.
A single desktop PC can partner with any number of H/PCs
or palmtop PCs. This is useful if you have more than one
WindowsCE device, or if several mobile professionals share
a single desktop PC.
Page 43

Chapter 3 | Connecting to your desktop PC | 37
Following the New Partnership Wizard
The New Partnership Wizard will help you create a partnership and offer you options for synchronizing Pocket Outlook
data, e-mail messages, and files between your HP Jornada
and desktop PC. When the New Mobile Device Detected
dialog box appears on your desktop PC, click Synchronize,
and then follow the instructions on the screen of your
desktop PC to complete the New Partnership Wizard.
The wizard prompts you to type a name and a description for
your HP Jornada. The name can be anything you choose (up
to 15 alphanumeric characters, no spaces) and should
provide an easy way for you to identify your HP Jornada.
The description could be the make and model of the device
(for example, HP Jornada 680 H/PC) or a property control
number.
You can later change the device name and description by using the Communications
control panel on your HP Jornada. On the Start menu, point to Settings, tap Control
Panel, and then double-tap the Communications icon.
The wizard also prompts you to choose settings for synchronization. If you enable synchronization, you can set
ActiveSync either to synchronize automatically each time
you connect your HP Jornada to your desktop PC, or to
synchronize continuously, whenever the synchronized
information changes, for as long as the computers are
connected.
Regardless of the options you choose while completing the wizard, you can also
synchronize at any moment by choosing the Synchronize Now command from the
Tools menu of the Mobile Devices window. For more information, see the Synchronizing
data section in this chapter.
Page 44
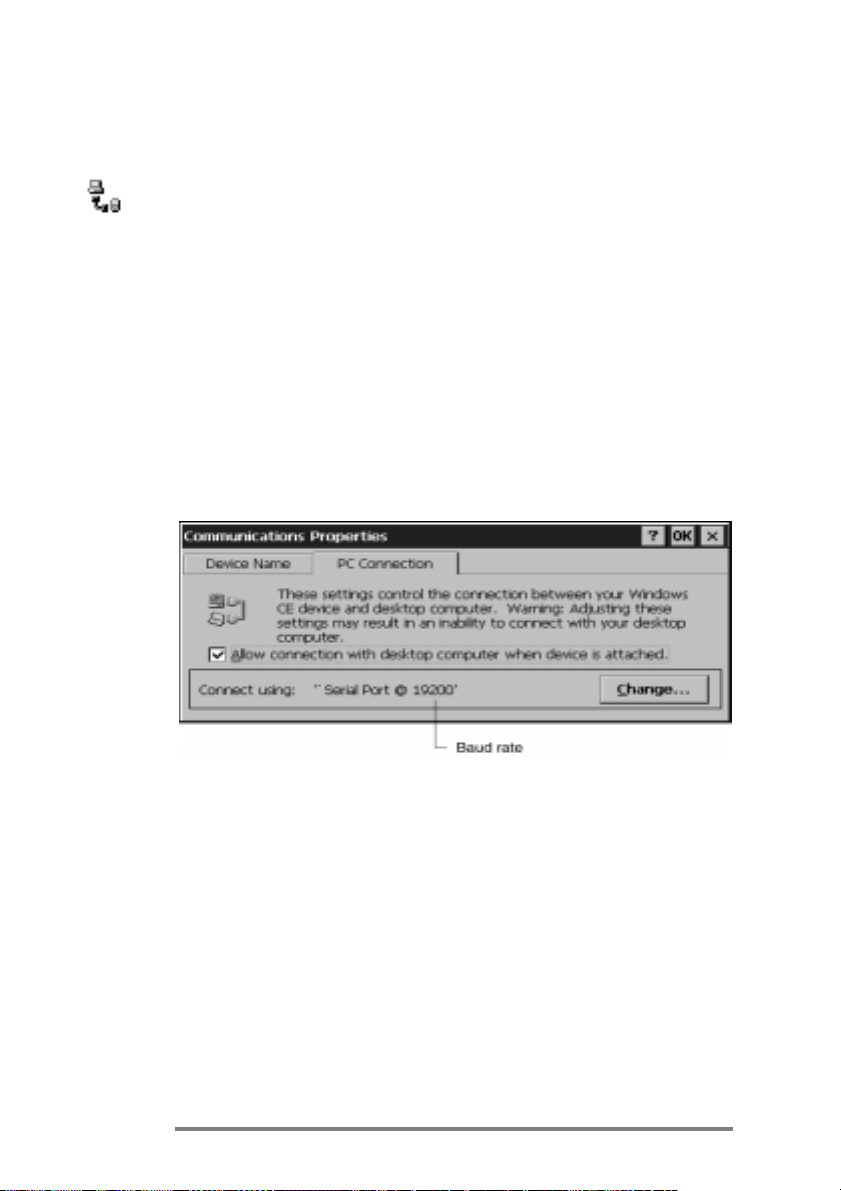
38 | HP Jornada 680/680e Users Guide
Troubleshooting partnerships
If you are unable to establish a connection between your
HPJornada and your desktop PC, double-tap the connection
icon in the status area of the taskbar on your HP Jornada.
The Connection Status dialog box may provide informa-
tion about the problem.
You should also confirm that both the desktop PC and the
HP Jornada are communicating at the same baud rate. To
check the baud rate on your desktop PC, click Communi-
cations on the File menu of the Mobile Devices window.
You can check and change the baud rate on your
HPJornada by using the Communications control panel.
On the Start menu, point to Settings, tap Control Panel,
and then double-tap the Communications icon.
Verify that the sync cable from your docking cradle or
HPJornada is connected to the port listed on the Commu-
nications tab of the Windows CE Services Properties
dialog box (this is the port you selected when setting up
Windows CE Services).
Page 45

Chapter 3 | Connecting to your desktop PC | 39
Finally, on the Communications tab of the Windows CE
Services Properties dialog box, clear the Enabled check
box under Enable mobile device connection, and then
click Apply. After the connection is disabled, re-select the
Enabled check box and click Apply to enable the connection again.
If these steps fail to correct the problem, use the Windows
CE Services Communications Troubleshooter. The Communications Troubleshooter provides detailed diagnostic steps to
identify and correct common problems.
To start the Communications Troubleshooter
1. On the desktop PC Start menu, point to Programs,
point to Microsoft Windows CE Services, and
then click Mobile Devices.
2. On the Help menu in the Mobile Devices window,
click Communications Troubleshooter.
Page 46

40 | HP Jornada 680/680e Users Guide
Connecting to your desktop partner
After you have established a partnership, you have several
options for connecting your device to your desktop partner in
the future. You can set Windows CE Services to automatically detect your HP Jornada and establish a connection
whenever you connect the sync cable. Using the COM port on
your desktop PC is the easiest way for you to connect, unless
you use that port for other peripherals.
To enable automatic connection
1. On the desktop PC Start menu, point to Programs,
point to Microsoft Windows CE Services, and
click Mobile Devices.
2. On the File menu in the Mobile Devices window,
click Communications.
3. Under Device Connections via Serial Port, click
Enable Auto Connect.
If you use the COM port of your desktop PC for other devices,
or if you have disconnected your HP Jornada and need to reestablish the connection, you can establish a manual connection using the PC Link program on your HP Jornada.
To connect manually
1. On the HP Jornada Start menu, point to Programs, point to Communications, and then tap
PC Link. The Connection Status dialog box
appears. After a few moments a sound indicates that
the connection has been established.
To close the connection
1. On your HP Jornada, double-tap the connection
icon in the status area of the task bar.
2. In the Connection Status dialog box, tap
Disconnect.
Page 47

Chapter 3 | Connecting to your desktop PC | 41
Connecting by infrared
You can use the infrared port on your HP Jornada to
connect to a desktop or notebook PC that is running
Windows95 (or later). Once connected, you can transfer
files and synchronize Pocket Outlook data and e-mail
messages just as if you had connected using a sync cable
or a docking cradle.
Before you can connect by infrared, you must set up and
configure an infrared port on your desktop or notebook PC.
Many notebook PCs have a built-in infrared port; however,
you may need to install a third-party infrared transceiver on
your desktop PC. For more information about installing and
configuring that device for use with your desktop PC, refer
to the instructions that came with your infrared port.
The Desktop Software for Microsoft Windows CE compact
disc also includes infrared device drivers for Windows 95.
To configure Windows CE Services for infrared connection
1. Insert the Desktop Software for Microsoft
WindowsCE compact disc into the CD-ROM
drive on your desktop PC, and then run Setup.exe.
2. Click Optional Components, and then select the
Windows 95 Communications Driver setup program.
3. When the setup program prompts you to specify a
communications port, select a virtual port (typically
COM3).
4. When setup is complete, restart your desktop PC,
and then open the Mobile Devices window.
5. In the Mobile Devices window, click Communica-
tions on the File menu.
6. Under Port, select the infrared port you installed
when you set up the infrared device.
or
Click New to install the port. (If you install a new
port, you may need to reinstall Windows CE Services.)
Page 48

42 | HP Jornada 680/680e Users Guide
To configure your HP Jornada for infrared connection
1. On your HP Jornada Start menu, point to Set-
tings, tap Control Panel, and then double-tap the
Communications icon.
2. On the PC Connection tab, if it does not say
Connect using Infrared Port, tap Change, and
then select Infrared Port from the list of available
connections.
To establish an infrared connection
1. Line up the infrared port on your HP Jornada with
the infrared device on your notebook or desktop PC.
2. On your HP Jornada Start menu, point to Pro-
grams, point to Communications, and then tap
PC Link.
Connecting to another PC
In some cases, you may need to connect your HP Jornada to
a desktop PC other than your partner. Or, if you have logged
on to your desktop PC under a different user name or
performed a full reset of your H/PC, your desktop PC will
not recognize your HP Jornada as its partner.
In these cases, when you connect your HP Jornada to the
desktop PC, the New Mobile Device Detected dialog box
appears, offering you the option to synchronize, browse, or to
restore data from an existing backup file.
If you choose Synchronize, the New Partnership Wizard
will begin, and your HP Jornada will be designated as a
partner of the desktop PC. Contacts, Calendar, and Task
information and information from any other services you
choose to synchronize will be copied from the desktop PC to
your HP Jornada.
Page 49

Chapter 3 | Connecting to your desktop PC | 43
If you choose Browse, your HP Jornada will be connected as
a guest. As a guest, you can view files and folders on the
HPJornada, transfer files and folders, and manually back
up or restore; however, you cannot synchronize data or
automatically back up and restore data.
If you choose Restore, you are given the option to restore
data from an existing backup file on the desktop PC. Restoring data in this way will replace all existing data on the
HPJornada with the data in the backup file on your PC.
If you have lost your HP Jornada or replaced it with another HP Jornada, you can use the
Restore function to set up a new device with the exact same data and settings as the old
one, provided you had previously performed a full backup to the desktop PC. When you
connect the new device to your desktop PC for the first time, choose Restore rather than
Synchronize or Browse. For more information, see the Backing up and restoring
data section in chapter 5.
Browsing your HP Jornada desktop
While your HP Jornada is connected to a desktop PC, you
can use Windows CE Services to browse the contents of your
HP Jornada from your desktop. Your HP Jornada appears
as an icon in the Mobile Devices window on your desktop
PC. When you double-click the HP Jornada icon, the contents of your HP Jornada are displayed as any other folder
on your desktop PC. You can cut, paste, and copy files
between folders on your HP Jornada or transfer files between your HP Jornada and your desktop PC simply by
dragging the file icons between the appropriate folders.
For more information about transferring files, including details on converting file types
between Pocket Office and Office 97 programs, see the Transferring files section later
in this chapter.
You cannot open files or start programs stored on your
HPJornada by double-clicking their icons in the Mobile
Devices window on your desktop PC. When you double-click
Page 50

44 | HP Jornada 680/680e Users Guide
the icon for a file or program that is stored on your HP
Jornada, Windows CE Services displays the properties for
that file or program, as if you had clicked Properties on
the File menu.
The Mobile Devices window on your desktop PC displays
the contents of your HP Jornada (shown here with
Internet Explorer 4.0 and Active Desktop).
Synchronizing data
Windows CE Services with ActiveSync enables you to
synchronize data between your HP Jornada and desktop PC,
so the names you add to your Contacts database and the
appointments you add to your Calendar while traveling can
be automatically updated on your desktop PC when you
return. You can also synchronize messages in your
HPJornada Inbox with Microsoft Outlook or Microsoft
Exchange on your desktop PC. And, you can synchronize
files in the Synchronized Files folder on your HPJornada
with files in the My Documents folder (Windows95) or
Personal folder (WindowsNT) on your desktop PC.
Page 51

Chapter 3 | Connecting to your desktop PC | 45
You can set ActiveSync either to synchronize automatically
each time you connect your HP Jornada to your desktop PC
or to synchronize continuously whenever the synchronized
information changes, for as long as the computers are
connected. You can also synchronize at any moment by
choosing Synchronize Now from the Tools menu in the
Mobile Devices window.
Do not remove your HP Jornada from the docking cradle, disconnect the sync cable, or
turn off your HP Jornada while synchronization is in progress.
Synchronizing selected data
You can synchronize some or all of the following items:
Pocket Outlook dataSynchronize the Calendar,
Contacts, or Tasks information on your HP Jornada with
information stored in Outlook or Schedule+ on your
desktop PC.
E-mail messagesShare messages between selected
folders in your HP Jornada Inbox and Microsoft Exchange
or Outlook on your desktop PC. For more information, see
the Synchronizing e-mail messages section in this
chapter.
FilesSynchronize the contents of the Synchronized
Files folder (inside My Documents) on your HPJornada
with files stored in your My Documents folder (Windows95) or in your Personal folder (Windows NT) on your
desktop PC.
To specify data to synchronize
1. On your desktop PC, open the Mobile Devices window, and then select your HP Jornada icon.
2. On the Tools menu, click ActiveSync Options.
3. On the General tab of the ActiveSync Options
dialog box, select the check boxes beside the services
you want to synchronize.
Page 52

46 | HP Jornada 680/680e Users Guide
4. To set specific options (for example, to indicate how
many weeks of Calendar data to synchronize, or to
synchronize only active tasks), select the appropriate
service, and then click Options.
Reducing the amount of data to synchronize, for example, by synchronizing only 1 or 2
weeks of Calendar data, can significantly speed up the synchronization process. If you use
Microsoft Outlook, Windows CE Services synchronizes only 2 weeks of calendar data by
default.
Resolving synchronization conflicts
If the same item (for example, an appointment or a task) has
been modified on both the desktop PC and on the
HPJornada, ActiveSync will indicate that a Synchronization conflict has occurred. When the Resolve Conflicts
dialog box appears, you can either resolve the conflict by
selecting one of the items to replace or you can ignore the
conflict, leaving the data on both computers unchanged.
You can resolve each conflict manually, at the time of
synchronization, or you can resolve conflicts automatically
by setting a default option for conflict resolution.
Page 53

Chapter 3 | Connecting to your desktop PC | 47
To set a default option for conflict resolution
1. Open the Mobile Devices window, and then select
your HP Jornada icon.
2. On the Tools menu, click ActiveSync Options.
3. On the General tab of the ActiveSync Options
dialog box, click Advanced.
4. Select the option you prefer to resolve conflicts.
Synchronizing e-mail messages
You can synchronize your HP Jornada Inbox with the e-mail
program (Microsoft Outlook or Exchange) on your desktop
PC partner. By synchronizing, you can take important
messages with you when you travel, or you can use your
desktop PC to send messages that you create on your
HPJornada.
When you synchronize:
Messages are copied from the Inbox folder on your desktop
computer to the Inbox folder on your HPJornada (by
default, only the messages received in the past 3 days are
synchronized, and no attachments are copied).
Messages on the two computers are linked. So, for in-
stance, if you delete a message on your HPJornada, it
will also be deleted on your desktop PC the next time you
synchronize.
Messages in the Outbox folder on your HPJornada are
transferred to the Outbox on your desktop PC and then
sent from that program.
Synchronizing from a remote location
The ActiveSync program on your HP Jornada enables you to
synchronize files, e-mail messages, and Pocket Outlook data
with your desktop PC, even when you are away from the
office. You can do this by remote dial-up connection or LAN
connection to your desktop PC. You can also connect to a
computer not on a network (such as your home computer)
and synchronize using a modem.
Page 54

48 | HP Jornada 680/680e Users Guide
Before you can synchronize remotely, the desktop PC or
network server must be configured for Remote Access
Services (Windows NT) or Dial-Up Networking (Windows95
or later), and you must create a connection on your
HPJornada by using either the HP Jornada dialup application or the Remote Networking program. For information
about setting up connections with HP dialup, see the Set-
ting up a remote connection to your network section
in chapter 6. For Remote Networking information, see the
Accessing a computer not on a network section in this
chapter. After you have set up for either type of connection,
you can synchronize data. See the To start remote syn-
chronization procedure later in this chapter.
Accessing a computer on your corporate network
To access a PC on your corporate network from a remote
location, you must have an account provided by your network
administrator, and you must set up a connection to your
network server using HP dialup (see chapter 6). In addition,
you must set up the target PC to receive your calls as
follows.
The target PC must be turned on.
Windows CE Services must be set up on the target PC.
(See the Installing Windows CE Services section
earlier in this chapter.) Also, the Auto Connect option
should be set to At all times.
Windows CE Services must be running, and the Waiting
for mobile device to connect status message must be
shown in the Mobile Devices window.
In the Windows CE Services Properties dialog box,
Enable a network connection must be selected.
Any folders or drives you want to access must be shared.
If you will be dialing in to a desktop PC running Windows95, you must also have Dialup Networking components set up on the target desktop PC.
Page 55

Chapter 3 | Connecting to your desktop PC | 49
Accessing a computer not on a network
If you want to dial in to a computer that is not on a network
(such as your home PC with Windows 95 and Microsoft Plus!
pack), you must set up the target PC to receive your calls as
follows.
The target desktop PC must be turned on.
The target desktop PC must have a modem installed and
configured and must be set to receive incoming calls.
(Refer to the instructions from the manufacturer of your
desktop PC modem.)
Dial-up Networking (Windows 95) or Remote Access
Service (Windows NT) must be set up and configured so
that your target PC can act as a server. (See your Windows documentation for further instructions.)
Windows CE Services must be set up on the target PC
(for instructions, see the Installing Windows CE
Services section in this chapter). The Auto Connect
option should be set to At all times.
Windows CE Services must be running, and the Waiting
for mobile device to connect status message should
appear in the Mobile Devices window.
In the Windows CE Services Properties dialog box,
Device connection via network must be enabled.
Any folders or drives you want to access must be shared.
You need the following information to establish a Remote
Networking connection:
Your Windows user name and password, if you are
required to log on to your computer
Telephone number of the modem
To create a connection to a computer not on a network (such
as a home computer), you will need to create a new connection using Remote Networking on your HP Jornada.
Page 56

50 | HP Jornada 680/680e Users Guide
To create a Remote Networking connection
1. On the Start menu, point to Programs, point to
Communication, and then tap Remote Networking.
2. In the Remote Networking folder, double-tap Make
New Connection.
3. In the Make New Connection dialog box, tap
Dial-up, and then tap Next.
4. If you have the HP Jornada 680, select Built-In
Modem from the list of modems. If you have the
HPJornada 680e, select the appropriate option for
the modem you have installed.
5. Tap TCP/IP Settings, and then tap the General
tab. Make sure the Use Server-assigned IP
Address check box is selected.
6. On the Name Servers tab, tap Server-assigned
addresses, and then tap OK.
7. Tap Next, and then fill in the telephone number you
wish to dial. Tap Finish. A new icon appears,
labeled with the name you chose, in your Remote
Networking folder. This connection will also appear
in your remote synchronization dialog box.
To set a dialing location for a Remote Networking connection, double-tap the icon for the
connection in the Remote Networking folder. In the Dial-up Connection dialog box,
tap Dial Properties, and then fill in the information as you would for a network or ISP
connection using the HP Jornada dialup application.
To start remote synchronization
1. On your HP Jornada Start menu, point to Pro-
grams, point to Communication, and then tap
ActiveSync.
2. If you are connecting using a modem or dial-up
connection, select the connection you will use from
the list. All connections you have created either with
Page 57

Chapter 3 | Connecting to your desktop PC | 51
the HP Jornada dialup application or Remote Networking will appear in this list.
or
If you are connecting over a network, tap Network
Connection.
3. In the Connect to list, select the name of the
desktop PC to which you will connect. The Connect
to list displays only the PCs with which you have
already established a partnership.
4. In the User Logon dialog box, type your user name,
password, and domain if necessary, and then tap
Connect.
Transferring files
You can copy files between your HP Jornada and desktop PC
by dragging icons to or from the HP Jornada icon in the
Mobile Devices window, or by using the Cut, Copy, and
Paste commands on the Edit menu.
Some files may need to be converted before you can use them
on your HP Jornada. By default, Windows CE Services
automatically converts files to the appropriate file type.
However, you can choose not to convert files, or you can
specify the conversions for each file type by changing options
in the File Conversion Properties dialog box.
To set file conversion options
1. Open the Mobile Devices window.
2. On the Tools menu, click File Conversion.
3. Click either the Device to Desktop or Desktop to
Device tab.
4. Select the file type, and then click Edit to change
conversion options. In most cases, you will be offered
a single conversion option or no conversion at all.
When Office 97 files are converted to their corresponding
Pocket Office formats, the Pocket Office files are compressed, so they require much less storage memory than
Page 58
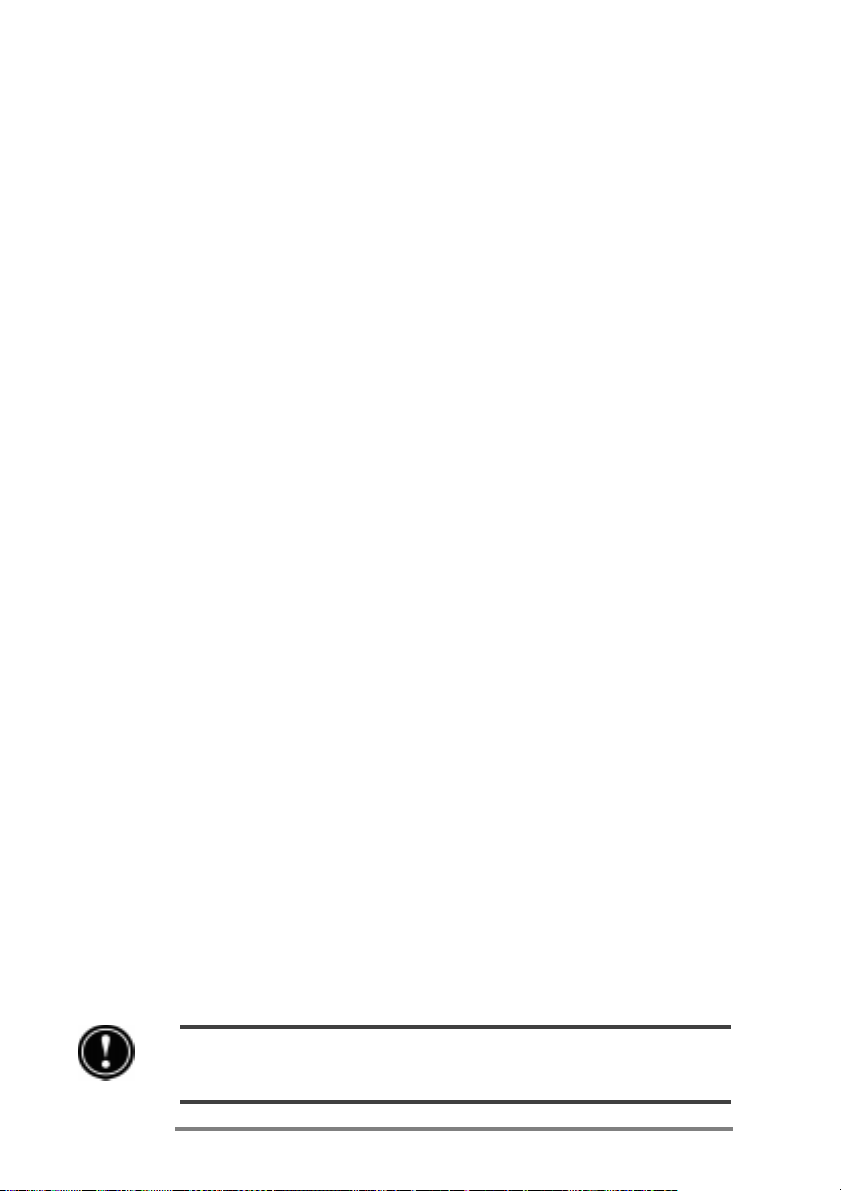
52 | HP Jornada 680/680e Users Guide
they do on your desktop PC. During conversion, certain
formatting or attributes may also be removed from the
Pocket Office version; however, all formatting should be
restored when the file is returned to the desktop PC. For
specific details, see the sections on Microsoft Office programs
in chapter5 or refer to online Help for that program on your
HPJornada. Only Microsoft PowerPoint® 97 files can be
converted to Pocket PowerPoint.
Transferring PIM data from older palmtop PCs
and handheld PCs
If you have an older palmtop PC or handheld PC, you can
transfer personal information manager (PIM) data (Contacts, Calendar, and Tasks data) to your HP Jornada,
saving you the task of re-entering entire lists of contacts or
tasks. You can also copy all files, folders, and programs you
have added from an older model Windows CE device to your
HPJornada.
The transfer process you follow and the type of data that can
be migrated depends on the make and model of the palmtop
or handheld PC, and whether it uses Windows CE Services
to connect to your desktop PC.
Migrating data from older Windows CE palmtop PCs
If your data is stored on a palmtop or handheld PC that uses
an older version of Windows CE, you must first back up the
data to your desktop PC by using the version of WindowsCE
Services or H/PCExplorer that came with the device. Then,
upgrade to WindowsCE Services 2.2 on your desktop PC,
and restore the data to your HP Jornada. Use the following
procedure to migrate files, appointments, and other personal
data stored on your old palmtop PC.
The following procedure will replace all files, programs, and Pocket Outlook data you have
added to your HP Jornada with the information stored on the palmtop PC.
Page 59
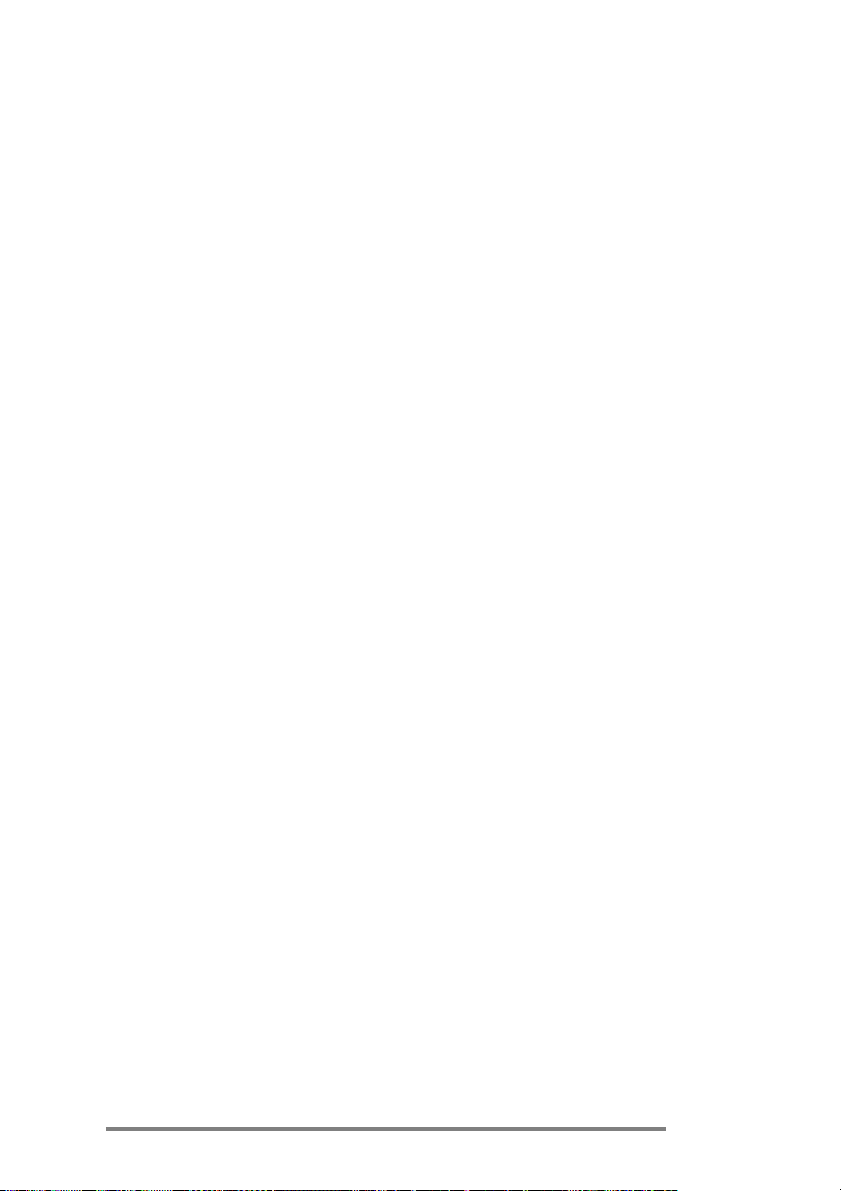
Chapter 3 | Connecting to your desktop PC | 53
To migrate data from an older Windows CE device to your
HP Jornada
1. Connect the older Windows CE palmtop PC to the
desktop PC and establish a partnership between the
two.
2. Synchronize the palmtop PC with the desktop PC
using H/PC Explorer 1.0 or Windows CE Services.
3. Perform a full backup of your data:
In the Mobile Devices window on your desktop PC,
click Backup/Restore on the Tools menu.
In the window that appears, on the Backup tab,
select the options you prefer.
Click Backup Now to initiate the process.
Note the directory in which your data has been
saved.
4. Note the Communications, Owner, and World Clock
alarm settings on your palmtop PC. Also note
Options and User Preferences settings for third-party
programs. (These settings are not restored automatically.)
5. Disconnect the palmtop PC.
6. If H/PC Explorer version 1.0 is set up on your
desktop, uninstall it using the Remove Programs
control panel. (For more information, refer to online
Help on your desktop PC.)
7. Insert the Desktop Software for Microsoft Windows
CE compact disc that came with your HP Jornada
and set up Windows CE Services 2.2. (For more
information, see the Installing Windows CE
Services section in this chapter.)
8. Connect your HP Jornada to the desktop PC.
9. On your desktop PC, in the New Mobile Device
Detected dialog box, click Restore to restore data
to your HP Jornada from the backup file created in
step 3.
Page 60

54 | HP Jornada 680/680e Users Guide
10. Disconnect the sync cable from your HPJornada or
remove your device from the docking cradle, and
then press the reset button on your HPJornada to
complete the restoration operation.
11. Reconnect the sync cable to your HPJornada or
place it in the docking cradle to reconnect to the
desktop PC. In the New Mobile Device Detected
dialog box, click Synchronize to establish a partnership and synchronize your data.
Migrating data from nonWindows CE palmtops
If your data is stored on an HP 100/200LX Palmtop PC or
an HP OmniGo Organizer, you must first transfer the data
to your desktop PC. Use the Hewlett-Packard PIM Translation Utility (for HP devices only) to import the data into
Schedule+ 7.0a on your desktop PC. After you have imported
the data into Schedule+, you can update the information on
your HPJornada by synchronizing with Schedule+ using
Windows CE Services 2.2.
The HPPIM Translation Utility is available on the
HPJornada Handheld PC compact disc included with your
HPJornada. This procedure migrates only Phone Book and
Appointment Book data.
Before translating PIM data files, you must install the version of Schedule+ 7.0a found
on the Desktop Software for Microsoft Windows CE compact disc on your desktop PC.
To install the HP PIM Translation Utility onto the
desktop PC
1. Insert the HP Jornada Handheld PC compact disc
into the CD-ROM drive on your desktop PC.
2. On the main menu of the HP Jornada Handheld PC
compact disc installation screen, click HP PIM
Translation Utility.
Page 61

Chapter 3 | Connecting to your desktop PC | 55
PIM data translation
You can translate only one file at a time. To translate
multiple PIM data files, you need to repeat the Translation
operation for each file separately.
To translate appointment data
1. Double-click the HP PIM Translation Utility icon to
start the program.
2. In the Welcome screen, click Appointments.
3. Specify the appointment data file to translate in the
Open File dialog box that appears, and then click
OK. If the file you specify is not a PIM database file
of the appropriate type, you will get an error message.
4. In the Appointment Book Translation Note screen,
click OK. The Data Translation Progress screen
appears, showing the progress of current translation
activity.
5. When the translation is complete, a message appears. Click OK to return to the Welcome screen.
Limitation on appointment translation
Although the Appointment Book applications on the
HP100LX/200LX palmtop PCs and HP OmniGo 100/120
organizers and the Calendar application on the HP Palmtop
PC support daily, weekly, monthly, and yearly repeated
events, the Schedule+ application supports only daily and
yearly repeated events. Because all translation goes through
Schedule+, there is no direct mapping from earlier
HPPalmtop products to Schedule+ for repeating weekly and
monthly events. As long as you do not edit imported repeating weekly or monthly events in Schedule+ before you
synchronize them with the HP Palmtop PC, they will
translate correctly into repeating events on the palmtop PC.
If, however, you edit them in Schedule+, they lose their
weekly/monthly attribute and are treated as single events.
Page 62
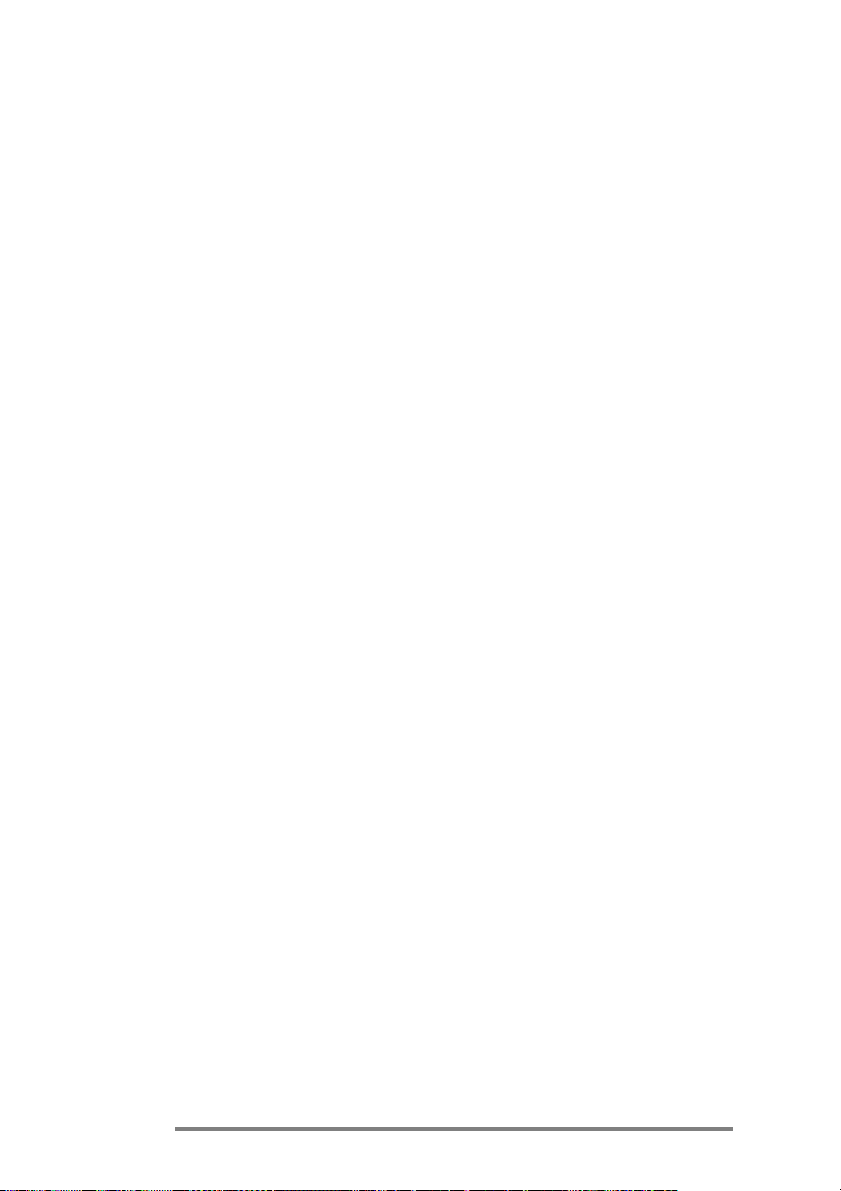
56 | HP Jornada 680/680e Users Guide
To translate a Phone Book data file
1. Double-click the HP PIM Translation Utility icon to
start the program.
2. In the Welcome screen, click Phone Book.
3. In the Open File dialog box, specify the Phone Book
data file to translate, and then click OK.
4. In the Phone Book Translation Field Map window,
select mapping options. For more information, see
the following sections.
5. When translation is complete, a message appears.
Click OK to return to the Welcome screen.
Phone Book field mapping
The HP PIM Translation Utility attempts to map the fields
in your Phone Book data file to standard fields in a Schedule+ record. As long as your Phone Book fields have standard
names (that is, you have not modified the Phone Book
database field structure), the translation is straightforward.
The suggested mapping appears in a table in the Phone Book
Translation Field Map screen:
The left column shows the names of fields extracted from
the Phone Book data file. (Only the fields that have data
are included.)
The right column shows the names of Schedule+ fields.
An arrow in the center column indicates that the data in
a Phone Book field in the left column will be copied to the
corresponding Schedule+ field in the right column. Note
that multiple Phone Book fields (for example, Address1
and Address2) can be mapped to the same Schedule+ field
(for example, Business address). No arrow in the center
column indicates that there is no mapping and, therefore,
the data will not be copied. You can add or modify the
suggested mappings before translating the data. For
example, if you have customized the name of a Phone
Page 63
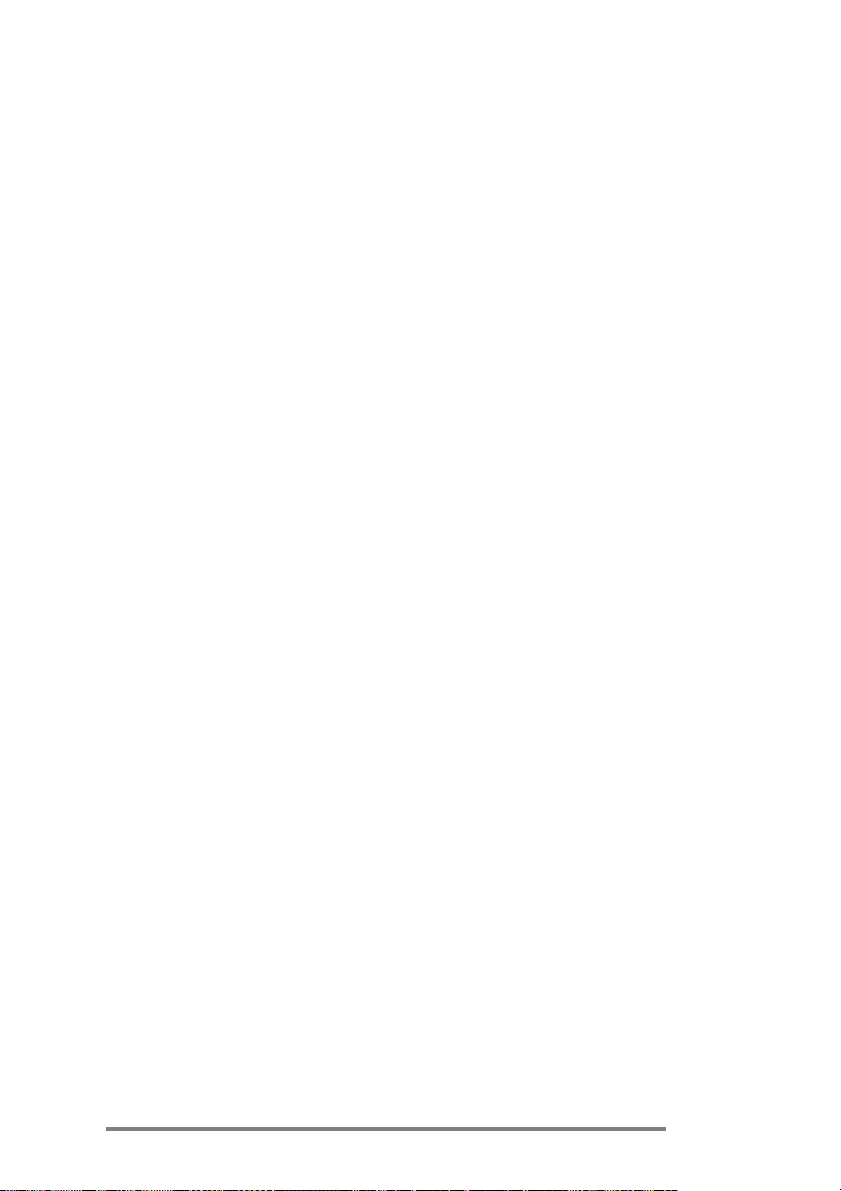
Chapter 3 | Connecting to your desktop PC | 57
Book field so that the HP PIM Translation Utility does
not know how to map it, you can define a mapping for it
yourself.
Name mapping
The Name field in the Phone Book data file can be mapped in
three ways in Schedule+:
If the name in the Phone Book data file is entered as
Name1, Name2 [Name3] (that is, with a comma after the
first word), it is always mapped to the two name fields in
Schedule+ with Name1 = Last Name and Name2
[Name3] = First Name.
If the name in the Phone Book data file does not have a
comma after the first word, you can choose one of two
options for its mapping:
Last name/First name (default) Name1 [Name3]
Name2 maps to Name1 = Last Name and [Name3]
Name2 = First Name.
First name/Last nameName1 [Name3] Name2
maps to Name1 [Name3] = First Name and Name2
= Last Name.
In all cases, Last name is mapped to a single word, with any
additional words such as [Name3] becoming part of First
name.)
Mapping additions
If a field appears in the left column with no mapping (that
is, no arrow in the center column) select a field name from
the drop-down list of the Schedule+ field immediately to the
right of the field whose mapping you want to define. The
field name appears in the appropriate cell in the right
column and a mapping arrow appears in the center column.
Page 64
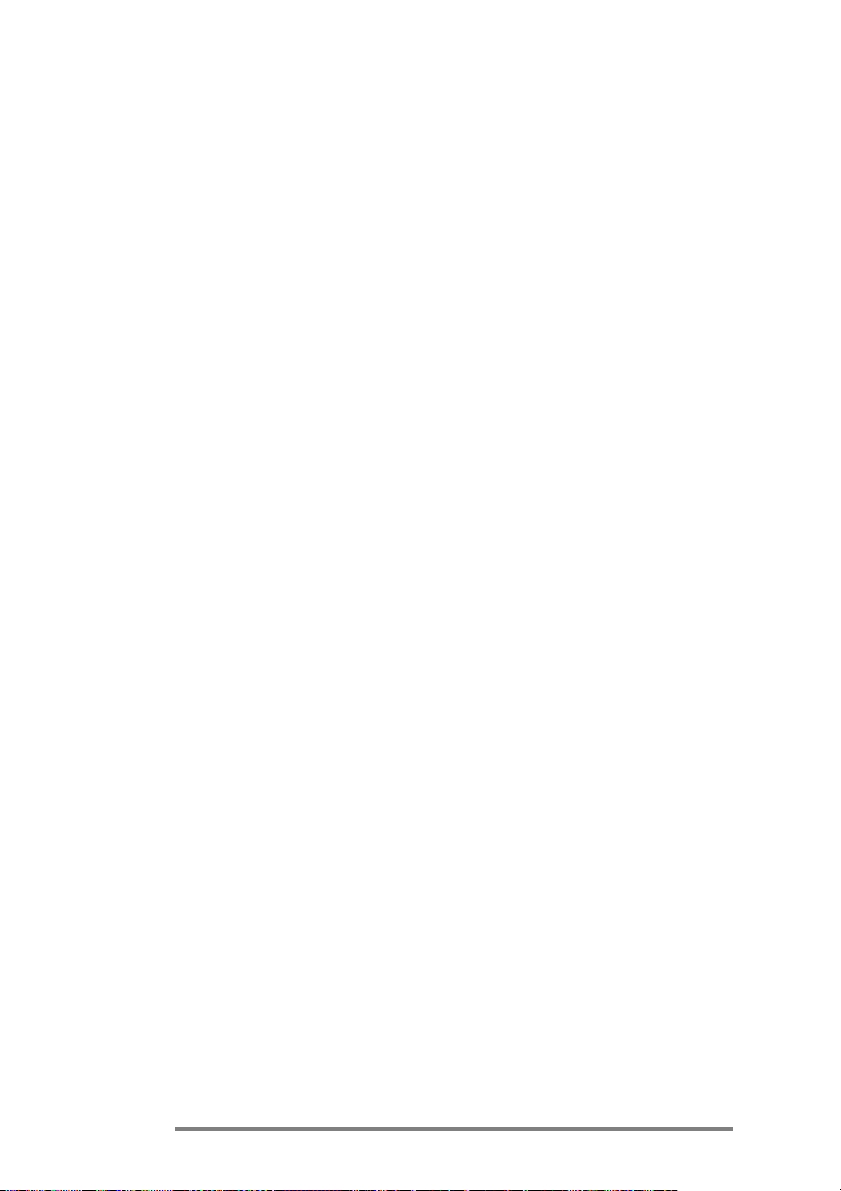
58 | HP Jornada 680/680e Users Guide
Mapping changes
If a field in the left column is mapped to the wrong field in
the right column, change the mapping by selecting a different Schedule+ field name from the drop-down list for the
corresponding cell in the right column.
Mapping removal
If a field in the left column should not be mapped to anything, click None from the drop-down list for the corresponding cell in the right column. The None option is not
available for the Name field.
Translation status review
After each translation is finished, whether it completed
successfully or was interrupted, the results are written onto
the Status screen. Click the Status button on the Welcome
screen to see the history of any translations begun during
the current execution of the HP PIM Translation Utility.
Page 65

Staying organized | 4
Your Hewlett-Packard Jornada 680 or 680e Handheld PC
comes with a variety of programs designed to help you stay
organized. Use Microsoft Pocket Outlook and
HPJornada viewer to manage your contacts, tasks, and
calendar while you are away from your office. When you
return, you can synchronize your HP Jornada with your
desktop or notebook PC to ensure that the Pocket Outlook
databases on your HP Jornada are always up to date with
the Microsoft Outlook or Schedule+ data on your desktop.
Pocket Outlook also lets you set alarms and reminders so
that you never forget an appointment or meeting. And, if
you want a personal reminder, you can record voice memos
to yourself with Microsoft Voice Recorder.
| 59
In this chapteryou will find information about and basic
procedures for:
Pocket Outlook
HP viewer
HP quick pad
Voice Recorder
For more information on these and other programs that
come with your HP Jornada, see online Help.
Page 66

60 | HP Jornada 680/680e Users Guide
Using Microsoft Pocket Outlook
Your HP Jornada comes with Microsoft Pocket Outlook,
which includes Calendar, Contacts, Tasks, and Inbox. Using
Microsoft Windows CE Services, you can synchronize
information on your HP Jornada with information in
Microsoft Outlook, Microsoft Schedule+, or Microsoft
Exchange on your desktop computer. Each time you synchronize, Windows CE Services compares the changes you
made to data on your device and desktop PC and updates
both computers.
With Inbox, you can send and receive e-mail messages, either
by synchronizing with the mail program on your desktop PC
(either Outlook or Exchange) or by connecting directly to
your mail server through an Internet or network account.
To start Pocket Outlook
1. On the Start menu, point to Programs, point to
Pocket Outlook, and tap either Calendar, Contacts, Inbox, or Tasks.
or
Tap one of the Calendar, Contacts, Inbox, or Tasks
hot keys.
To switch quickly from one Pocket Outlook applications to another, tap the Go menu on
the toolbar of the current Pocket Outlook application.
Keeping appointments with Calendar
Use Calendar to schedule appointments, meetings, and other
events. Quickly check your appointments in one of several
views (Day, Week, Month, Year, and Agenda).
To create a new appointment
1. On the Start menu, point to Programs, point to
Pocket Outlook, and tap Calendar.
or
Tap the Calendar hot key.
Page 67

Chapter 4 | Staying organized | 61
2. On the File menu, tap New Appointment.
3. Type a description and the location of your appointment.
4. Select the time and date of your appointment.
5. To add notes, tap the Notes button, and then tap
once in the notes area. Type your notes.
6. To assign the appointment to a category, tap the
Categories button, and then select a category from
the list.
7. Select other desired options, and when you are
finished tap OK.
If you need to schedule a meeting with people who use
Outlook, Pocket Outlook, or Schedule+, you can use Calendar to schedule the meeting. When attendees receive a
meeting request, they can choose to accept or decline the
meeting. If they accept, the meeting is automatically placed
in their schedule. In addition, their response is automatically sent back to you, and your calendar is updated.
Before you can send a meeting request, you must enter
e-mail addresses in Contacts and set up Inbox to send and
receive messages (see the Using Inbox section in chapter 6).
To create a meeting request
1. On the Start menu, point to Programs, point to
Pocket Outlook, and then tap Calendar.
or
Tap the Calendar hot key.
2. On the Tools menu, tap Options, and then choose
a mail transport:
If you send and receive messages using synchroni-
zation, select ActiveSync.
If you connect to an ISP or network, select the
service you set up in Inbox or the HPJornada
dialup application.
3. Tap OK.
Page 68

62 | HP Jornada 680/680e Users Guide
4. On the File menu, tap Make Meeting.
5. Enter the meeting information.
6. Select the contacts you want to invite.
7. Select other desired options, and then tap OK.
Inbox automatically creates a meeting request and sends it
to the attendees the next time you connect to your mail
server or synchronize with your desktop PC.
Your HP Jornada will remind you about your appointments and meetings by playing a
sound, flashing the notification light, and/or displaying a message on the screen. To
choose the way you prefer to be notified, tap Options on the Tools menu. Tap Alarm,
and then tap Reminder Options. You can silence an alarm without even opening your
HP Jornada by pressing the blinking alarm-notification LED on the cover.
Managing names and addresses with Contacts
The Contacts program maintains a list of your friends and
colleagues so that you can easily find the information you are
looking for, whether you are at home or on the road. Using
the infrared port, you can also quickly share Contacts
information with other Windows CEbased mobile device
users.
To create a new contact
1. On the Start menu, point to Programs, point to
Pocket Outlook, and tap Contacts.
or
Tap the Contacts hot key.
2. On the File menu, tap New Contact.
3. Type a name.
4. Tap Business or Personal and type information in
the appropriate fields. Supply an e-mail address to
send meeting requests and e-mail messages to this
contact.
Page 69

Chapter 4 | Staying organized | 63
5. To add a note or assign the contact to a category, tap
Notes/Categories. Then, select the notes area and
enter your notes, or select a category from the list.
6. When you are finished, tap OK.
You can send up to 25 contact cards at a time to another Windows CEbased device. To
do this, line up the infrared ports on the two devices so that they are within 1 meter
(3feet) of one another. On the Contacts list, select the item(s) you want to send, and
then on the File menu, tap Send. If you are receiving items, tap Receive. Category
information and notes are not transmitted with the contact.
Keeping track of your workload with Tasks
The Tasks program helps you keep track of what you need
to do. Enter the details for a task on the task card, and then
assign a category. You can even associate a date with the
task and then set a reminder for yourself.
You can sort the list on any column by tapping the column
heading (the column used for sorting the list displays a
triangle in the heading). If you sort by status, active tasks
are listed before completed tasks. Or, you can filter your list
to show only a specific status of a task or tasks belonging to a
specific category. When your list is filtered, the filter button
is selected. Overdue tasks are displayed in red, bold text.
To create a new task
1. On the Start menu, point to Programs, point to
Pocket Outlook, and tap Tasks.
or
Tap the Tasks hot key.
2. On the File menu, tap New Task.
3. Type a description of the task.
Page 70

64 | HP Jornada 680/680e Users Guide
4. Select the start date, due date, and other information.
5. To add a note to a task, tap the Notes button, and
then tap once in the note-taking area. Type your
note, and then tap OK.
6. When you are finished, tap OK.
Managing your e-mail with Inbox
Use Inbox to send and receive e-mail messages. You can
access your e-mail by synchronizing with your desktop PC
or by connecting to a mail server through an Internet or
network account. (For more information, see the Using
Inbox section in chapter 6 and the Synchronizing e-mail
messages section in chapter 3.)
Using HP viewer
HP viewer gives you a quick and versatile way to view the
information in your Pocket Outlook Calendar, Contacts, and
Tasks databases. HP viewer displays the information you
choose in as much detail as you want, including detailed
contact information, tasks and notes on a single screen, or
all the appointments and tasks scheduled for a single day, a
week, or up to 6 months at a time. HPviewer also enables
you to view a single field for any record or to switch instantly to Pocket Outlook for editing.
By default, the HP viewer icon is displayed on the Windows
CE desktop.
To start HP viewer
1. On the Start menu, point to Programs, point to
HP Applications, and then tap HP viewer.
or
Press the HP viewer hot key.
Page 71
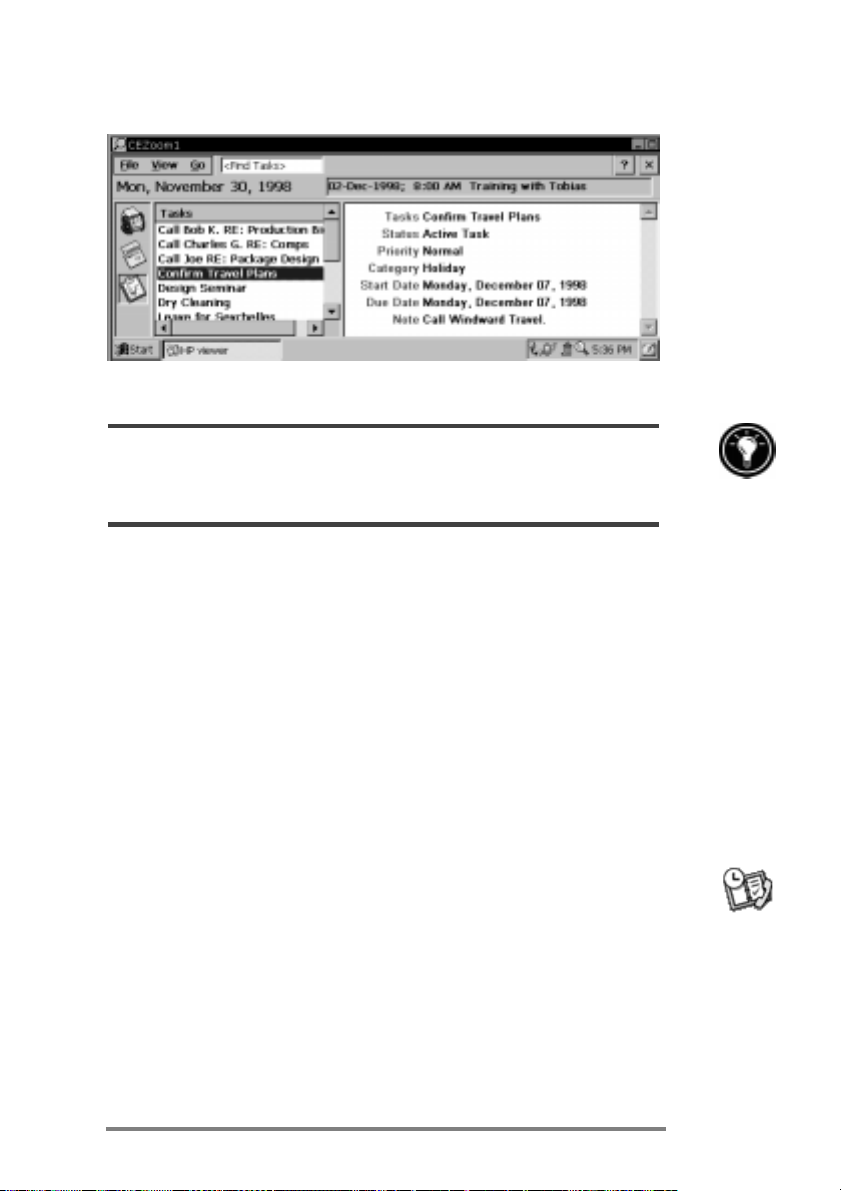
Chapter 4 | Staying organized | 65
HP viewer shows your Pocket Outlook information quickly.
HP viewer uses the same font settings as Pocket Internet Explorer. Changing the font or
font size in Pocket Internet Explorer will also change the way information is displayed in
HP viewer.
You can quickly switch from HP viewer to Pocket Outlook to
look at the selected date in all Calendar views.
To switch to Pocket Outlook
1. On the Go menu, tap the appropriate program or
view.
HP viewer displays the current date and your next scheduled
appointment below the toolbar in the Today Banner of the
HP viewer window. To quickly view detailed information
about the appointment, tap the appointment title in the
Today Banner.
To switch between Calendar, Contacts, and Task
information
1. Tap the appropriate icon on the left side of the
HPviewer window.
Viewing Calendar information
HP viewer lets you view your calendar in Day, Week, Month,
or n-Month view.
Page 72

66 | HP Jornada 680/680e Users Guide
Tap the Calendar icon on the left side of the HP viewer
window to display Calendar information.
Tap a View button on the toolbar to change views.
Tap the Go to Date button on the toolbar to view informa-
tion for a specific date.
n-month (displays 3 months)
Month
Week
Day
Today (GoTo Today command)
Date (GoTo Date command)
Day View offers a fast way to browse your schedule for the
current day or up to 7 days that you select.
To enable Day Zoom in n-Month View, Month View, or Week
View, press the spacebar to display appointments and tasks
for the selected date(s). Tap an icon next to an appointment
or event to expand a note or to display more information
about that appointment or event.
You can set HP viewer to always display Day Zoom for the date you select by tapping
on the toolbar.
Week View enables you to display 1, 2, or 3 weeks of your
calendar at a time. Press
num lk
as you tap or on the
ctrl
scroll bar to increase or decrease the number of weeks
displayed. Tap an event to display detailed information about
that event.
Page 73

Chapter 4 | Staying organized | 67
Use Month View to display 5 weeks of data on a single
screen, or use n-Month View to display calendars for several
months at a time. Tap a day to display detailed information
about appointments or events scheduled on that day.
Viewing Contacts information
HP viewer lets you view all information for a particular
contact on a single screen.
Type in the Find File As box to display only contacts
matching the letter(s) you type.
Tap a tab on the left side of the contact list to jump to
contacts that begin with a letter on the tab. To jump to
contacts that begin with the second letter on the tab, tap
the tab again.
To change the field on which the contact list is sorted, tap
the field name at the top of the list, and then choose a
field from the Select Primary Key dialog box.
Viewing Tasks information
You can also use HP viewer to view task information for any
field, including Notes.
Type in the Find Task box to display only tasks that
match the letter(s) you type.
Capturing data with HP quick pad
Use HP quick pad to enter all the notes and information you
acquire during your day. Quickly record names, telephone
numbers, quick notes to yourself. You can save this information in HP quickpad or create appointments, tasks, e-mail
messages, even Pocket Word documents from a single
application.
Page 74
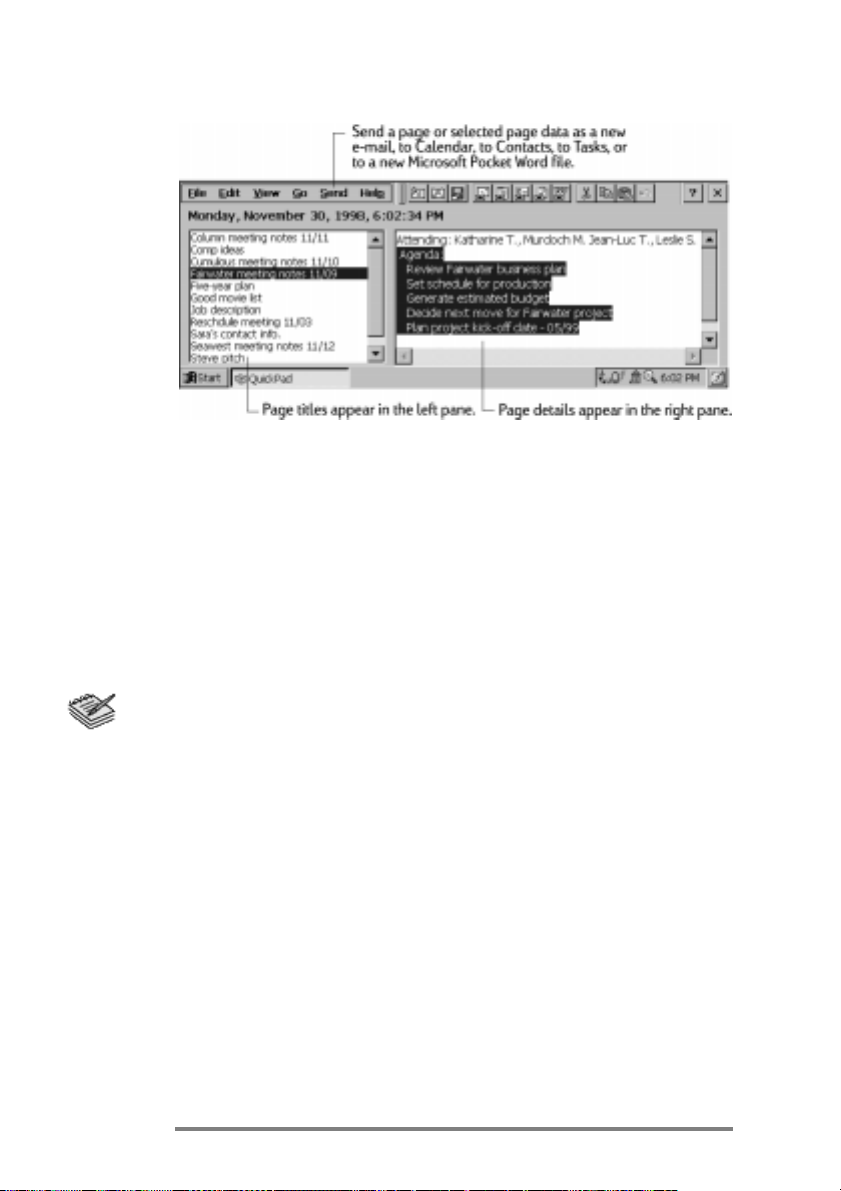
68 | HP Jornada 680/680e Users Guide
With quick pad, you can check the date and time at a
glance, review your current appointments and tasks, and
quickly find a telephone number or address from your
contact list.
Quickly jot notes and reminders or new contact information
on the notepad. Then, save your notes in quick pad or send
them to the appropriate database, such as your Contacts or
Tasks list.
To start HP quick pad
1. On the Start menu, point to Programs, point to
HP Applications, and tap HP quick pad.
or
Press the HP quick pad hot key.
To save information in HP quick pad
1. On the File menu, tap New Page to create a blank
notepad page.
2. Tap once in the notepad area, and then type the
information you want to save.
3. On the File menu, tap Rename Page, and then
type a descriptive name for the information.
4. On the File menu, tap Save.
Page 75
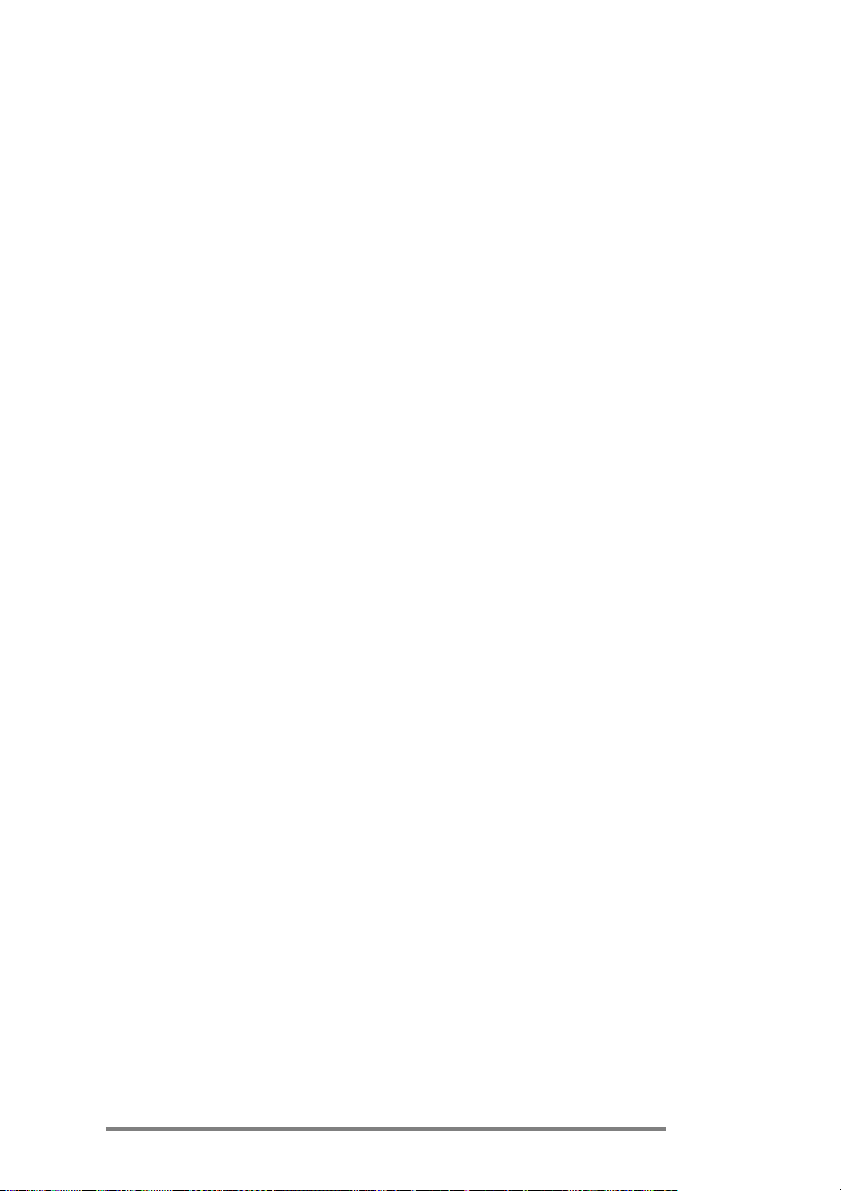
Chapter 4 | Staying organized | 69
You can create as many pages as you like. Retrieve information by selecting the page title from the drop-down list, or by
tapping Find in Page on the Edit menu, and then typing a
word or words to search for.
To organize information for use in other programs
1. In HP quick pad, open the page containing the
information, and select the text you want to export.
2. On the Send menu, select the program in which you
want to use the information:
Tap As E-mail Message to create an e-mail
message containing the selected text.
Tap To Calendar, To Contacts, or To Tasks to
create an entry in one of the Pocket Outlook
databases.
Tap As New Pocket Word Document to create
a Pocket Word document containing the selected
text.
3. In the dialog box that appears, add any necessary
information (for example, the start or end date of a
task or appointment, or addressees for an e-mail
message), and then tap OK.
Recording and playing voice memos
You can use Microsoft Voice Recorder to quickly capture
thoughts, reminders, and ideas. Since your recordings are
captured in the compatible Wave (.wav) format, you can
send personalized voice messages to friends and colleagues
as e-mail attachments that can be opened in most Web
browsers on a desktop PC.
Use the audio buttons on the front of your HP Jornada to
record and play voice memos without even opening the
cover. To avoid inadvertently pressing one of the audio
buttons, slide the audio lock to the left. When the buttons
are unlocked, the green dot is visible.
Page 76

70 | HP Jornada 680/680e Users Guide
Voice Recorder is intended for recording personal voice memos and is not suitable for
recording presentations, music, or lectures. Some static or electrical noise may be heard
during playback.
To record a voice memo without opening your
HP Jornada
1. Press and hold the record button on the front panel of
the HP Jornada. If the speaker is not muted, a beep
sounds when recording begins. The red recording
LED indicates that recording is in progress.
2. Speak into the microphone to record your voice
memo.
3. To stop recording, release the record button. Two
beeps indicate that recording has stopped.
After you have finished recording, your HPJornada
remains on until it auto-suspends according to the
options you set in the Power control panel.
If you have enabled password protection for your HPJornada, you cannot play voice
memos using the audio buttons. You must either play back voice memos using the Voice
Recorder program, or disable password protection (see the Security section in chapter 7).
Page 77
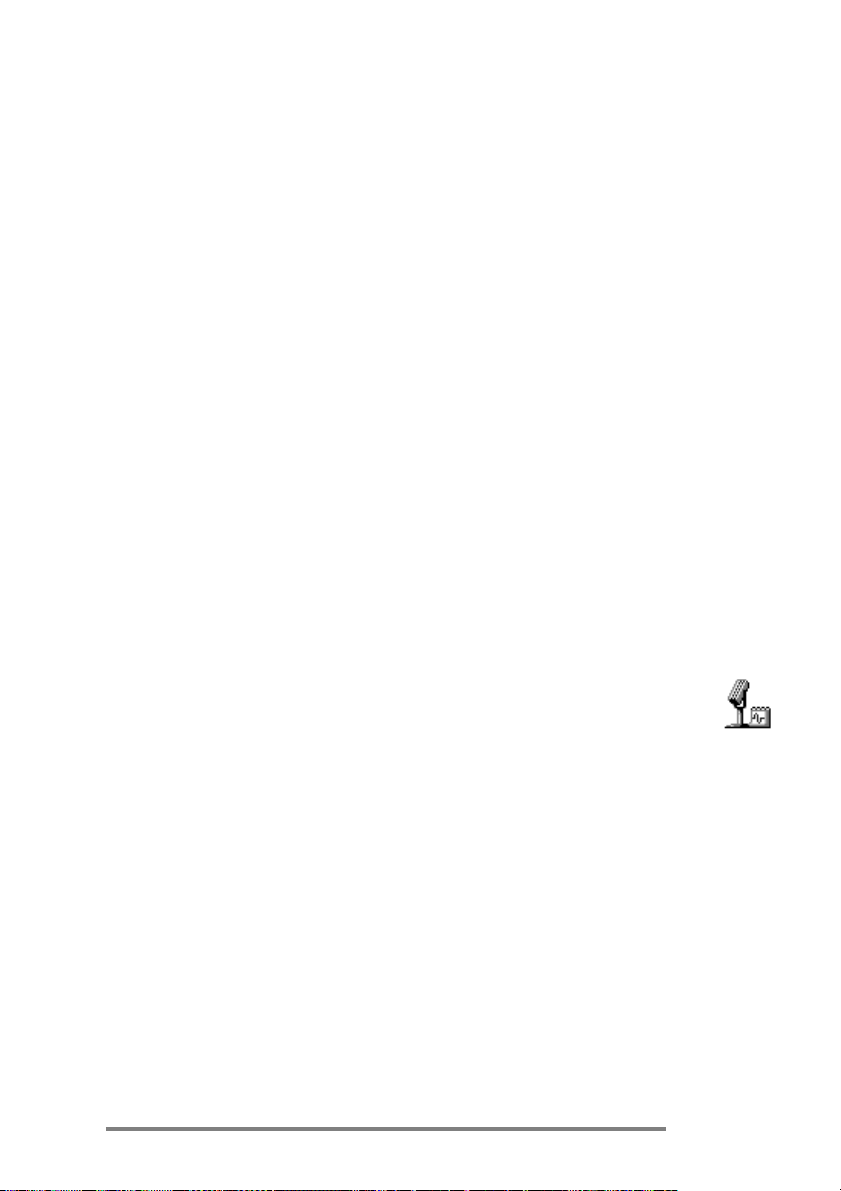
Chapter 4 | Staying organized | 71
To play a voice memo without opening your HP Jornada
1. Slide the audio lock to the right. (The green dot
indicates that the audio buttons are unlocked.)
2. Press either the play next button or the play previous
button on the front panel of the HP Jornada.
Voice recorder begins playing all recordings in
sequence.
To fast forward in the current recording, press
and hold the play next button.
To rewind in the current recording, press and hold
the play previous button.
To skip to the next recording, press play next.
To replay the previous recording, press play
previous.
To pause playback, press record.
To resume playback, press either play next or play
previous within 10 seconds of pausing.
To record and to play a voice memo from within
Voice Recorder
1. On the Start menu, point to Programs, point to
Accessories, and then tap Voice Recorder.
or
Press the Voice Recorder hot key.
2. Tap the Record button on the toolbar. A beep sounds
when recording begins, and the red recording LED
indicates that recording is in progress.
3. Speak into the microphone to record your voice
memo.
4. To stop recording, tap the Stop button on the
toolbar. The new recording appears in the recording
list.
Page 78
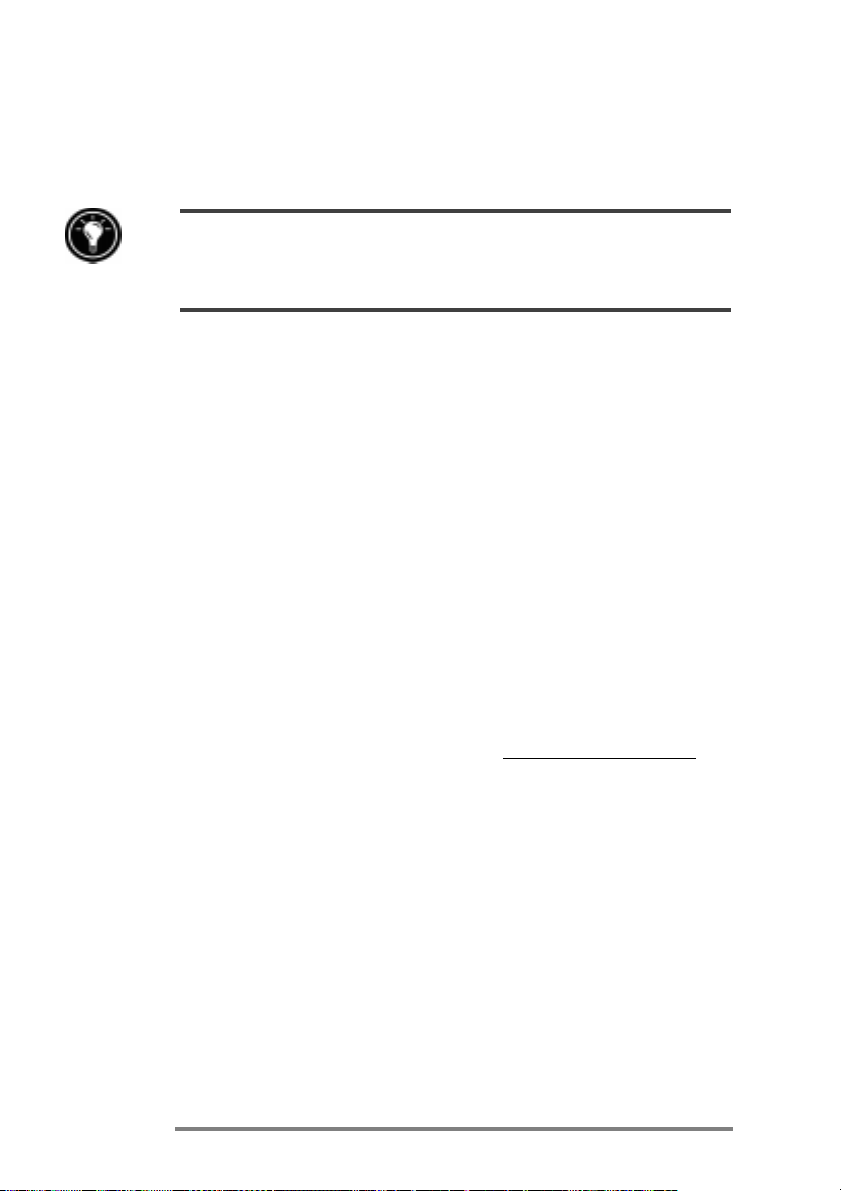
72 | HP Jornada 680/680e Users Guide
5. To play a recording, double-tap it in the recording
list. To pause playback, tap Play/Pause. Tap Play/
Pause again to resume playback.
You can play all of your recordings, one after another. Select the recording you want to
play first, tap Control and then tap Play Sequential. The selected recording and
following recordings will be played. A short beep will sound between recordings.
Conserving memory
Voice memos may consume large amounts of storage
memory on your HP Jornada. If you record or store lots of
voice memos, you may need to take steps to conserve
memory.
Delete voice memos you no longer need. Select the record-
ing in the list, and then tap Delete on the File menu.
Note that voice memos are deleted immediately; they are
not moved to the Recycle Bin and cannot be recovered.
Adjust the amount of storage memory available on your
HP Jornada using the Memory tab in the System control
panel.
Add more memory to your device with a CompactFlash
Card or PC Card. (For a list of recommended cards, go to
the Hewlett-Packard Web site at www.hp.com/jornada.)
Use HP Mobile Voice to store your voice memos in a
compressed format. You can choose Mobile Voice format
from the list of recording formats (on the Tools menu,
tap Recording Format). This saves space, but lowers
the quality of the recording, so try to speak close to the
microphone to increase clarity.
Page 79
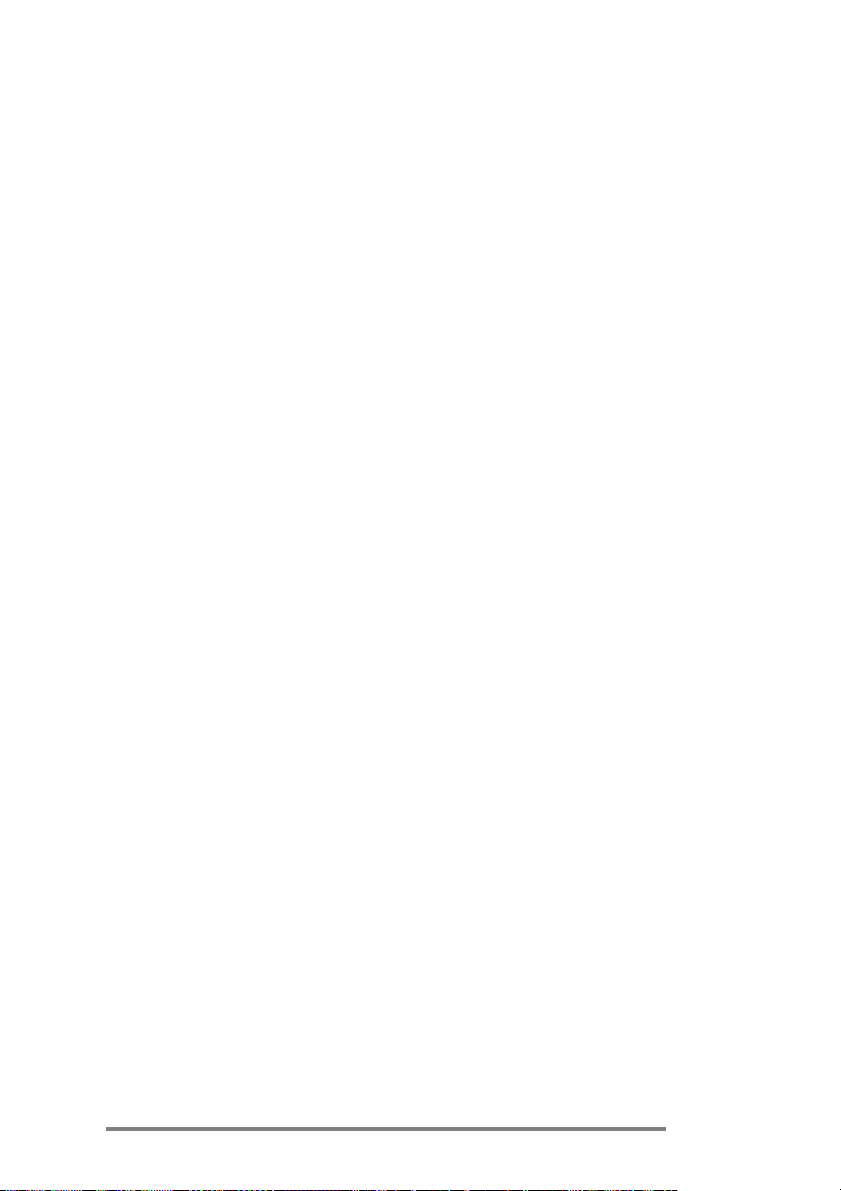
Getting down | 5
to business
Your Hewlett-Packard Jornada 680 or 680e Handheld PC
can help you stay productive and be efficient, even when you
are away from your desktop or notebook PC. You have
access to Microsoft Pocket Office and other pre-installed
programs to help you calculate expenses and conduct
searches. Your HP Jornada also includes the HP Jornada
backup application, which keeps things running smoothly.
In this chapter, you will learn more about:
Microsoft Pocket Office, which includes:
- Microsoft Pocket Word
- Microsoft Pocket PowerPoint
- Microsoft Pocket Excel
- Microsoft Pocket Access
Microsoft InkWriter
HP Jornada backup application
OmniSolve from Landware
bFAX from bSquare
bFIND from bSquare
| 73
Page 80

74 | HP Jornada 680/680e Users Guide
Working with Microsoft Pocket Office
Microsoft Pocket Office makes it easy to work in the familiar
Office environment, even when you are away from your
desktop or notebook PC. You can start any of the Pocket
Office programs by double-tapping the appropriate icon on
the desktop or by pressing the appropriate HP hot key. For
more detailed information about these programs, see the
Microsoft Pocket Office topic in online Help.
Using Microsoft Pocket Word
You can create and edit documents or templates in Pocket
Word just as you do in Microsoft Word on your desktop
computer. Begin by placing the cursor in the document page
and start typing in either Outline or Normal view. A spelling checker is provided to verify spelling accuracy, and you
can quickly format text using buttons and menu commands
similar to those found in Microsoft Word on your desktop
PC. You can access international characters and symbols for
currencies from the Tools menu.
Pocket Word allows you to save documents in several file
formats so that your files can be opened by other users or
other programs. If you transfer documents between your
HPJornada and desktop PC, Windows CE Services automatically converts the files to the appropriate file type. If
you send files by e-mail, be sure you save your document in
a format that can be opened by the recipient:
file type extension open with
Pocket Word document .pwd Pocket Word
Pocket Word template .pwt Pocket Word
Word 6.0/95/97 document .doc Microsoft Word 97
Word 6.0/95/97 template .dot Microsoft Word 97
Rich Text Format .rtf most word
processing programs
ASCII text .txt any text editor
Page 81

Chapter 5 | Getting down to business | 75
To start Pocket Word
1. On the Start menu, point to Programs, point to
Office, and then tap Microsoft Pocket Word.
or
Press the Microsoft Pocket Word hot key.
To create a document using Pocket Word
1. On the File menu, point to New, and then tap
Document.
2. Type the document.
3. On the File menu, tap Save.
4. Type a name for your file, and then tap OK.
To see more of your document, on the View menu, tap Full Screen.
Using Microsoft Pocket PowerPoint
You can deliver professional online presentations with
Pocket PowerPoint. Simply create the presentation in
Microsoft PowerPoint 97 on your desktop PC and transfer
the presentation to your device. You cannot create slides on
your HP Jornada; however, you can customize the title slide
in the presentation and change the order of the subsequent
slides to suit a particular client or audience.
You can show the presentation directly on your HPJornada,
or you can use an HP VGA out card to connect an external
monitor or a projector and show the presentation to a large
group. This option allows you to view PowerPoint speaker
notes on the HP Jornada display while your presentation is
showing on the external monitor. Your Pocket PowerPoint
file will include the text, pictures, notes, and layout position
of the original Microsoft PowerPoint presentation, but will
not include animations or slide transitions. Animations are
displayed as a single, still frame.
Page 82

76 | HP Jornada 680/680e Users Guide
To start Pocket PowerPoint
1. On the Start menu, point to Programs, point to
Office, and tap Microsoft Pocket PowerPoint.
or
Double-tap the Microsoft Pocket PowerPoint icon on
the desktop.
To show a presentation
1. Using Windows CE Services, copy the presentation
from your desktop PC to your HP Jornada.
2. On the Start menu, point to Programs, point to
Office, and tap Microsoft Pocket PowerPoint.
3. In the Open Presentation dialog box, select the
presentation you want to show, and then tap OK.
4. To change the presentation display and slide-advance
options, on the Tools menu, tap Set Up Show.
5. To show the presentation, tap View Show on the
View menu. If you chose Manual under Presenta-
tion Display in step 4, use the Previous and Next
buttons to control the slides.
You can tailor a presentation by adding a new title slide to your presentation. To do so,
tap Title Slide on the Tools menu.
To show a slide presentation on a VGA-compatible
monitor
1. Insert an HP VGA out card into your HP Jornada,
and then connect the card to a monitor or projector
according to the instructions that came with the
card.
2. Start PowerPoint, and open the presentation (see To
show a presentation earlier in this chapter).
3. On the Tools menu, tap Set Up Show.
Page 83

Chapter 5 | Getting down to business | 77
4. From the View Show On list, select one of the VGA
out options.
5. To start the show, tap View Show on the View
menu.
You can make the display fade to black during a presentation. To do so, press B. To
make the screen fade to white, press W. Press B or W again to resume the
presentation.
Using Microsoft Pocket Excel
You can use Pocket Excel to create workbooks, such as
expense reports and mileage logs. Pocket Excel provides
fundamental spreadsheet tools, such as formulas, functions,
sorting, and filtering. You can split panes to easily view
different areas of a large worksheet. You can also freeze
the top and leftmost panes in a worksheet to keep row and
column labels or other data visible as you scroll through a
sheet.
Pocket Excel allows you to save workbooks in several file
formats so that your files can be opened by other users or
other programs. If you transfer workbooks between your
HPJornada and desktop PC, Windows CE Services automatically converts the files to the appropriate file type. If you
send files by e-mail, be sure you save your workbook in a
format that can be opened by the recipient.
To start Pocket Excel
1. On the Start menu, point to Programs, point to
Office, and then tap Microsoft Pocket Excel.
or
Double-tap the Microsoft Pocket Excel icon on the
desktop.
Page 84
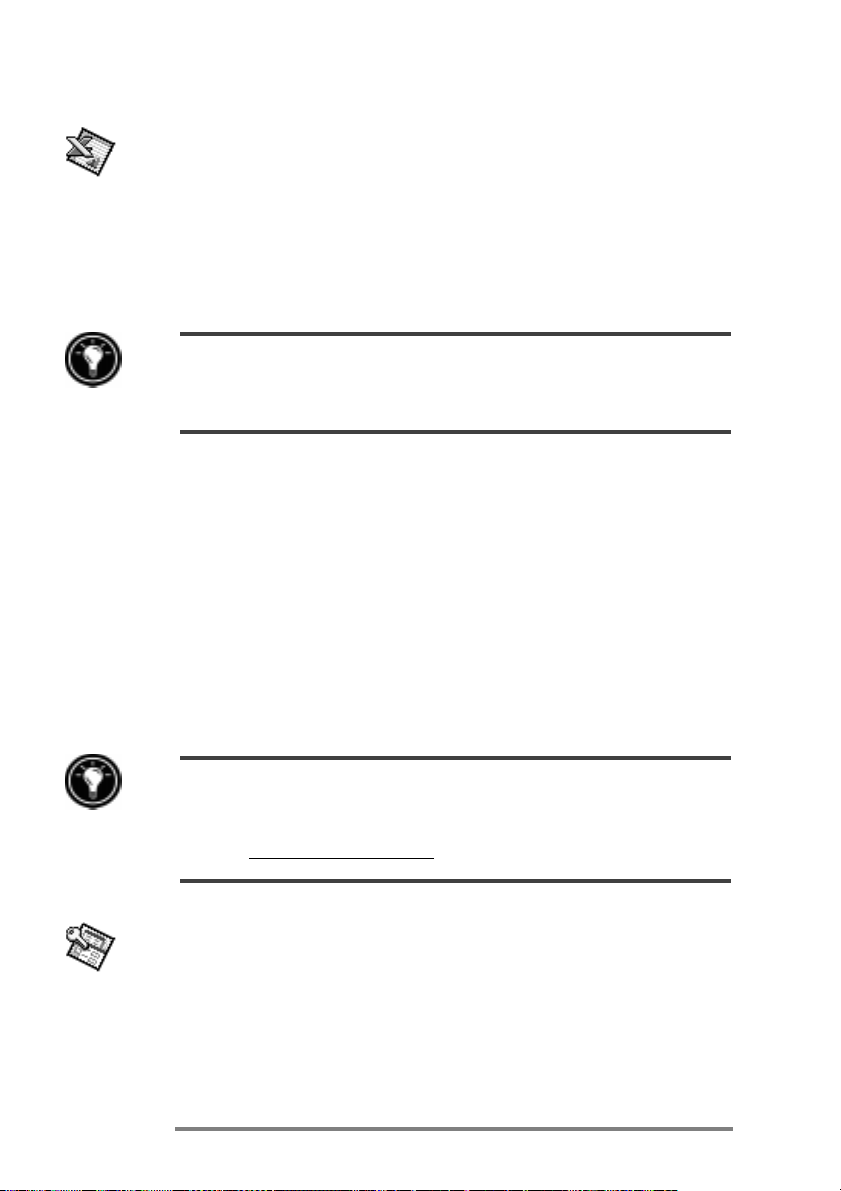
78 | HP Jornada 680/680e Users Guide
To create a workbook using Pocket Excel
1. On the File menu, point to New, and then tap
Workbook.
2. Create your worksheet.
3. On the File menu, tap Save.
4. Type a name for your file, and then tap OK.
If your workbook contains sensitive information, you can protect it with a password. To do
so, open the workbook and tap Password on the File menu. Password-protected
workbooks cannot be synchronized.
Using Microsoft Pocket Access
You can use Pocket Access to view and update data derived
from Microsoft Access, Microsoft SQL Server, and other
ODBC databases on your HP Jornada. You can open the
database and update data in the corresponding tables or you
can fill out electronic forms. Eventually, you should synchronize the new information with a larger database on your
desktop PC or your corporate network. You can also use
Pocket Access to create new databases, tables, and SQL
procedures directly on your device.
Programmers can use Microsoft ActiveX Data Objects for Windows CE (ADOCE) and
Microsoft Visual Basic or Microsoft Visual C++ to develop custom database
solutions. For more information on creating custom database solutions, go to the Microsoft
Web site at www.microsoft.com/windowsce.
To create a new database and table
1. On the Start menu, point to Programs, point to
Office, and then tap Microsoft Pocket Access.
or
Double-tap the Microsoft Pocket Access icon on the
desktop.
Page 85

Chapter 5 | Getting down to business | 79
2. On the View menu, tap Database View, and then
tap Open/New Database on the File menu.
3. Type a name for the database and tap OK.
4. Double-tap the Create a New Table icon.
5. In the Field Name box, type a name.
6. From the Data Type list, select a data type.
The data type of a field cannot be changed after the
table is saved.
Text boxes have a size limit of 255 characters. To
enter longer notes, select the Memo data type.
To enter numbers with decimal points, select the
Float data type.
To enter numbers between -32,768 and +32,767,
select the Integer data type.
To enter smaller numbers, select the Small
Integer data type.
7. To set the size limit of a field, enter an amount in the
Field Size box. You cannot change field sizes after
the table is saved.
8. To index the field, select Yes from the Indexed list.
Indexing a field allows Pocket Access to find and sort
information faster for that field.
9. Repeat these steps until you have created all the
fields you want for your table.
10. On the File menu, tap Save Table.
If you have tables that you do not want to keep updated on the device (such as product
catalogs), mark them as read-only when transferring them from the desktop to the device
to save time during future synchronization sessions. Windows CE Services will not check for
updates the next time you synchronize.
Page 86

80 | HP Jornada 680/680e Users Guide
Printing your Pocket Office documents
You can print your Pocket Office and other documents from
your HP Jornada in three different ways:
By connecting directly to a PCL printer using the optional
HP parallel printer cable (F1274A). For a list of compatible printers, refer to the HP parallel printer cable Users
Guide that came with your HP Jornada.
By connecting via infrared port (only with an infrared-
equipped PCL printer).
By transferring the file to your desktop PC and printing it
from within a program on the desktop PC.
For instructions on printing directly to a printer using the
HP parallel printer cable, see the HP parallel printer cable
Users Guide.
To print directly to a printer via infrared
1. Open the file or document you want to print.
2. On the File menu, tap Print. The Print dialog box
appears.
3. Choose the PCL printer you will be printing to and
select the IrDA port option.
4. Set other print options as necessary.
5. Tap OK, and then line up the infrared port on your
HP Jornada with the infrared port on the printer.
Using Microsoft InkWriter
InkWriter, a text, graphics, and ink processor with Rich Ink
technology, makes it easy to write and draw the way you do
on paper, but with the benefit of being able to edit and format
your writings and drawings. With InkWriter, you can enter
information in the way that is easiest for you: type using the
keyboard or write or draw on screen using the stylus.
Page 87
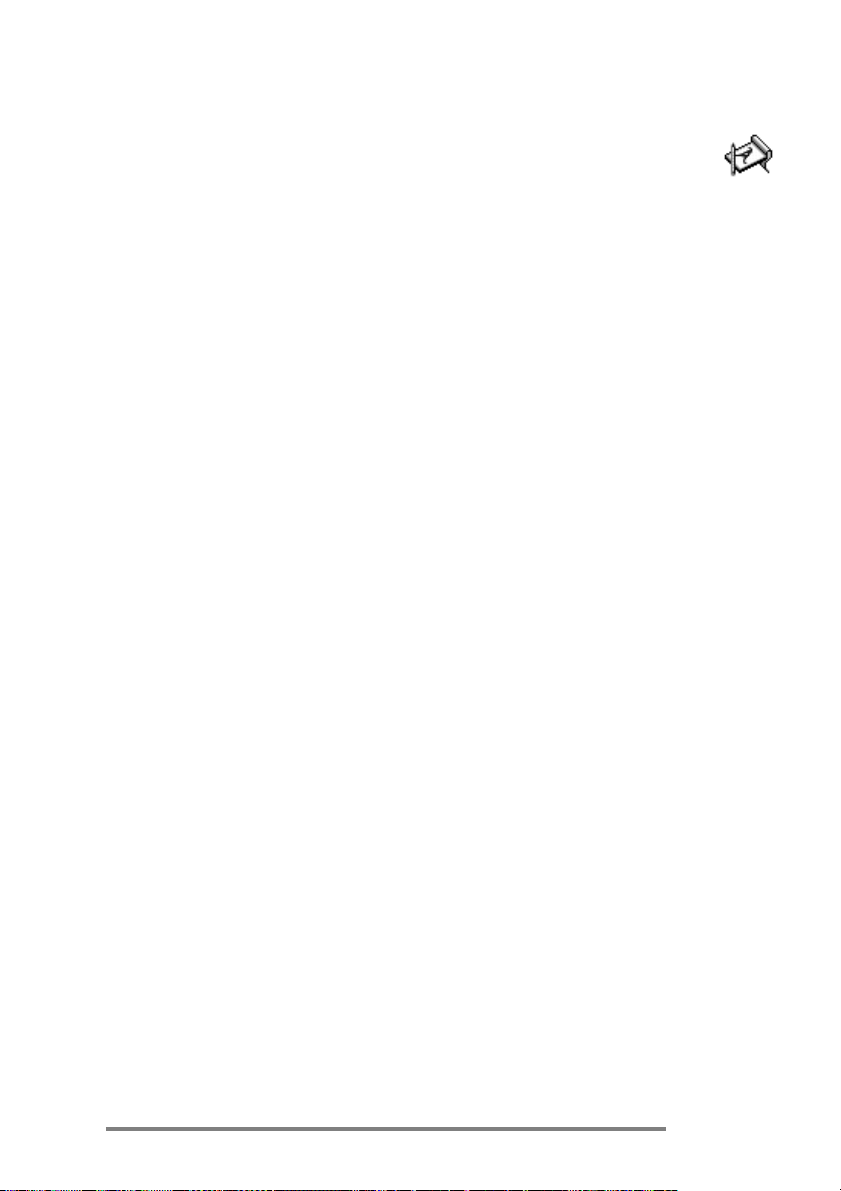
Chapter 5 | Getting down to business | 81
To create an InkWriter document
1. On the Start menu, point to Programs, point to
Accessories, and then tap InkWriter.
2. Create your document:
To type, tap Writing on the View menu, and then
use the keyboard.
To draw, tap Drawing on the View menu, and
then drag the stylus to draw on the touch screen.
You can also create a drawing in Writing view by
crossing three of the ruled lines on the first stroke
of the drawing.
3. When you are finished, tap Save on the File menu.
Backing up and restoring data
To prevent loss of data, you should back up your HP Jornada
data frequently. You can back up your HP Jornada two
convenient ways:
Use Windows CE Services to back up all data to your
desktop PC.
Use the HP Jornada backup application to back up all
data or only PIM data (HP quick pad, Contacts, Calendar,
and Tasks databases) to a PC Card or CompactFlash Card
or to internal memory.
Using Windows CE Services Backup at your PC
The Windows CE Services Backup feature creates a complete duplicate of all data stored on your HP Jornada. If you
routinely connect to your desktop PC, this is the best
method of data backup. The backup file is saved on the hard
disk of your desktop PC.
When you restore data from a backup file created by Windows CE Services, all data on your HP Jornada is replaced
Page 88

82 | HP Jornada 680/680e Users Guide
by the data in the backup file, including files you have
created, programs you have installed, and any system
settings and options you have set.
To access the Windows CE Services Backup feature, tap
Backup on the Tools menu in the Mobile Devices window.
For more information about Windows CE Services Backup,
see online Help.
Using the HP Jornada backup application
To ensure the complete safety of your data, use the
HPJornada backup application to back up to an optional
CompactFlash Card (such as the HP CompactFlash Card,
model F1233A). By backing up to a CompactFlash Card, you
can safeguard your data even while you are traveling or
while you are away from your desktop PC. HP backup lets
you choose to back up all data or only PIM data (Calendar,
Contacts, and Tasks, and HP quick pad notes). For information on using CompactFlash Card accessories with your HP
Jornada, see the Using PC Cards and CompactFlash
Cards section in chapter 7.
If you have both a CompactFlash Card and aPC Card installed, two folders appear in the
My Handheld PC folder. The folder called Storage card2 represents the CompactFlash Card.
You can also back up data to a folder on your HP Jornada;
however, this will not preserve the information in case you
lose power or need to perform a full reset. (See the Resetting
section in chapter8.)
To back up data
1. On the Start menu, point to Programs, point to
HP Applications, and then tap HP backup.
2. Tap Backup.
Page 89
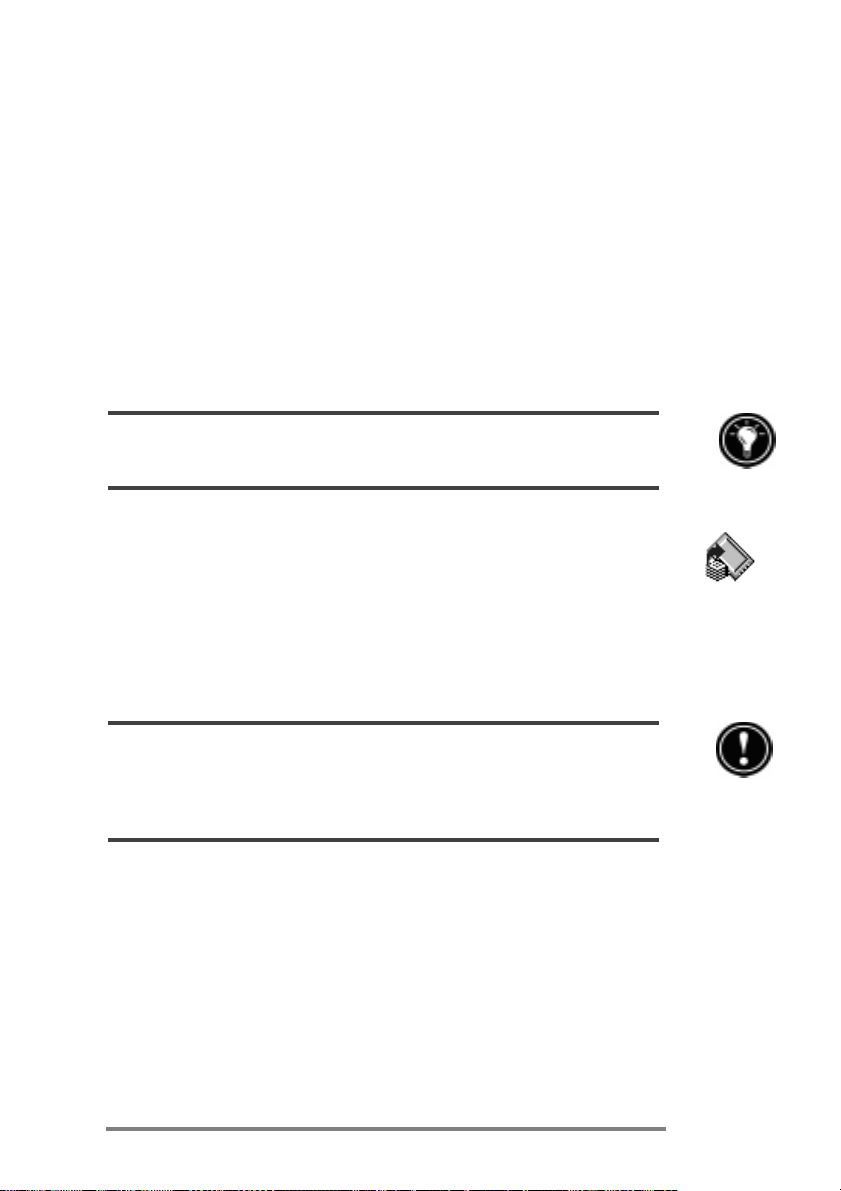
Chapter 5 | Getting down to business | 83
3. Choose one of the backup options:
Select Back up all data to back up all informa-
tion stored in RAM, including files you have
created and programs you have installed. (Certain
system settings and passwords are not backed up.)
Select Back up PIM databases to back up only
your Contacts, Tasks, and Calendar databases and
HP quick pad notes.
4. Follow the instructions on your screen to complete
the backup process.
For additional protection, you can copy the backup file (*.dbe or *.dbb) from your
HPJornada to your desktop PC.
To restore from a backup file
1. On the Start menu, point to Programs, point to
HP Applications, and then tap HP backup.
2. Tap Restore all data or Restore PIM databases.
3. Select the backup file you want to restore, and then
tap Restore.
When you restore, your HP Jornada must have the same regional settings as when you
completed the backup. Otherwise, you will not be able to restore the files. To change
regional settings, on the Start menu, point to Settings, tap Control Panel, and then
double-tap the Regional Settings icon. Select your region from the drop-down list.
Using OmniSolve from Landware
OmniSolve is a financial application that offers the same
features as the HP business calculator. It is designed specifically for real estate, retail, and business professionals who
use Handheld PCs to make financial decisions quickly and
accurately. OmniSolve employs a form filling metaphor to
provide you with a rich problem-solving environment that is
unparalleled in its ease of use, power, and flexibility.
Page 90

84 | HP Jornada 680/680e Users Guide
To start OmniSolve
1. On the Start menu, point to Programs, point to
Accessories, and then tap OmniSolve.
For detailed procedures about using OmniSolve, refer to
online Help.
Using bFAX Pro from bSquare
You can send and receive faxes with your HP Jornada by
using bFAX Pro. bFAX Pro allows you to send documents
you have created in other programs, receive faxes and view
them as graphic files, and manage fax documents stored on
your HP Jornada. bFAX includes bVIEW, which enables you
to preview faxes before you send them. For detailed procedures about using bFAX Pro and bVIEW, see online Help.
Before you can send and receive faxes, you will need to
connect a telephone line to your HP Jornada and configure
your modem. If you are using an external or PC Card
modem, follow the instructions included with the modem to
install and configure it for use with your HP Jornada.
For more information on connecting a telephone line to your
HP Jornada and setting dialing options, see the Connect
the telephone line section in chapter 6.
To start bFAX Pro
1. On the Start menu, point to Programs, point to
Communication, and then tap bFAX Pro.
If you need to send several faxes, send them one at a time rather than all at once. The
internal modem (model 680 only) might interrupt the transmission when several faxes are
sent at one time. To send faxes one at a time, select a fax, and then on the Fax menu,
tap Send Fax. Do not click Send all Faxes in Outbox. If sending is interrupted, you
will need to perform a soft reset to disconnect the modem. For more information, see the
Resetting section in chapter 8.
Page 91

Chapter 5 | Getting down to business | 85
Using bFIND from bSquare
With bFIND you can search for a word or text string in any
database, file, filename, or e-mail message stored on your
HP Jornada. Simply enter the characters you want to search
for in the initial bFIND dialog box, and bFIND retrieves all
occurrences of that string. bFIND is integrated with existing
programs, so, double-tapping one of the search results within
bFIND launches the program in which the string was found
and opens the document containing that search string.
bFIND includes default script files for the standard
WindowsCE programs, databases, and file types. These
script files help bFIND interpret search results and drive
other applications to complete the searches that are started
within bFIND. You can search any or all of the following
areas:
E-mail messages
Contacts, Appointments, and Tasks databases
Other databases (Pocket Access databases, for example)
File contents (including Pocket Word and Pocket Excel
files)
File names (searches files and folders)
bFAX packages
To start bFIND
1. On the Start menu, point to Programs, point to
Accessories, and then tap bFIND.
For detailed procedures about using bFIND, see online Help.
Page 92

86 | HP Jornada 680/680e Users Guide
Page 93
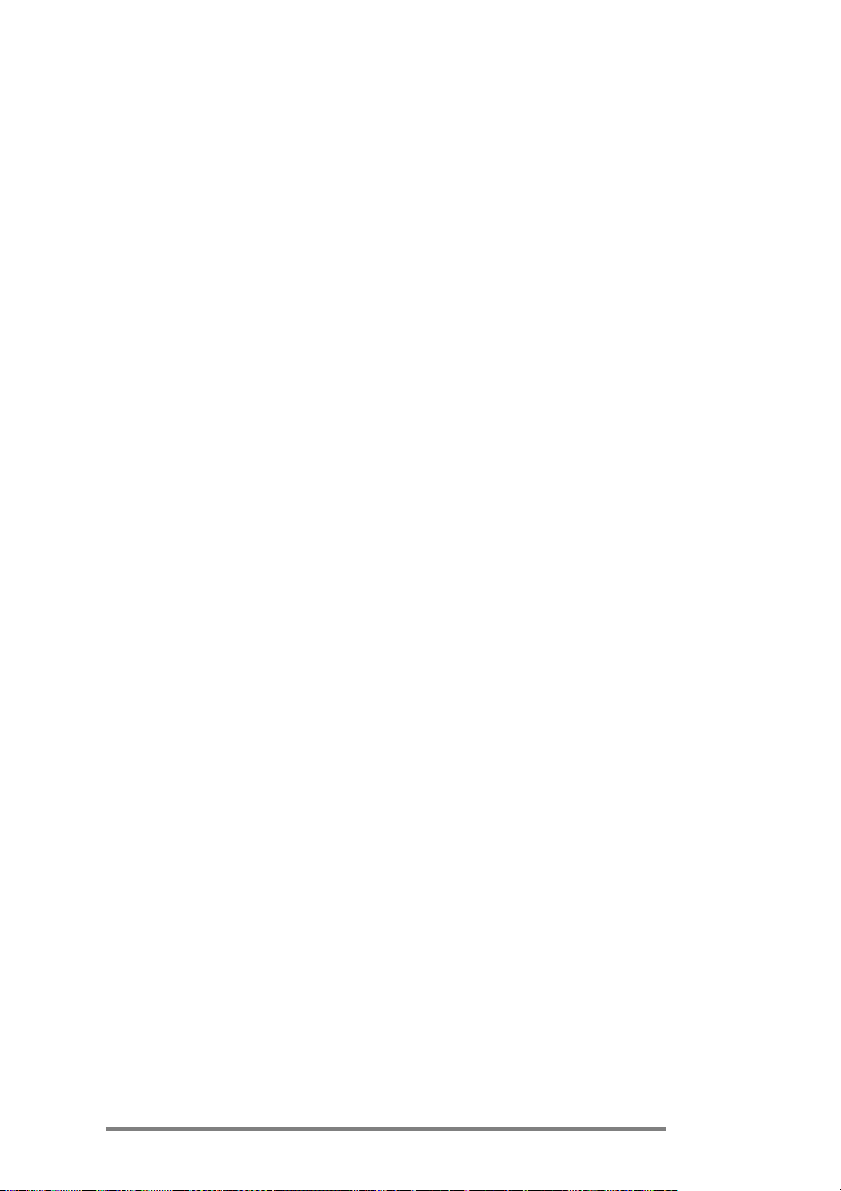
Accessing e-mail | 6
and the Web
With your Hewlett PackardJornada 680/680e Handheld
PC (H/PC), you can keep in touch with your office, home,
and clients through e-mail and the Internet. You can
connect in many ways using your HPJornada and various
accessories. This chapter will guide you through the
options best suited to your needs.
This chapterprovides information that allows you to:
Decide why and how you want to connect
Set up your HPJornada to access personal e-mail and
the Internet
Set up your HP Jornada to access corporate e-mail and
your network or PC when you are away from the office
(offsite)
Set up your HP Jornada to access corporate e-mail and
network resources when you are in the office (onsite)
Set up additional connections with the HP Jornada
dialup application or Remote Networking
Use your connections with Inbox and Microsoft Pocket
Internet Explorer
| 87
Page 94

88 | HP Jornada 680/680e Users Guide
Deciding how and why you want to connect
The method you use for sending and receiving your e-mail,
browsing the Internet, and accessing other remote resources depends on your goals and situation. Do you:
Need access to personal (non-corporate) e-mail and the
Internet?
Need access to corporate e-mail and network services
when you are on the road or out of the office?
Need access to corporate e-mail and network services
when you are onsite at your company?
Have more than one e-mail account (for example,
personal and business)?
Want access to your CompuServe mail?
Your answers to these questions will help you determine
which equipment you can use in combination with your
HPJornada to keep in touch online. The following illustration depicts the different solutions to your online needs.
Which connection options are right for you?
For explanation of some of the terms used in the descriptions that follow or in the HP
dialup application, check the glossary at the end of this Users Guide.
Page 95

Chapter 6 | Accessing e-mail and the Web | 89
Accessing personal e-mail and the Internet
If you want e-mail and Internet service only (with no access
to a company network), you will need:
An installed modemIf you have the
HPJornada680, you have an internal modem, so you
are ready to go. If you have the HPJornada 680e, you
can choose from a variety of available PC Card modems.
(For more information about compatible PC Card
modems, go to the HPJornada Accessories page on the
Hewlett-Packard Web site at www.hp.com/jornada.)
A PPP (Point-to-Point Protocol) or SLIP (Serial
Line Internet Protocol) accountAn Internet
service provider (ISP) will provide you with important
information, such as a user name, password, dial-up
telephone number, server names, and so on.
A dial-up connection set up on your HP Jornada
HP dialup makes this step easy.
Access to a telephone lineYou can connect to an
analog telephone line with your HPJornada680. Or, if
you have the HPJornada680e, you can connect to the
telephone line supported by your PC Card modem.
If you use the HP Jornada 680, you must use an analog telephone line to connect your
modem. Connecting to a digital telephone line can damage your modem.
Installing and configuring a modem
The HP Jornada 680 has a built-in 56K V.90 modem for
easy communication, so no installation is required. Note
that the UK version of HP Jornada model 680 does not
support certain dialing properties. The built-in modem on
Page 96

90 | HP Jornada 680/680e Users Guide
this model does not detect a dial tone before dialing. By
default, the Wait for dial tone before dialing box is
checked. The modem will dial even if there is no dial tone.
It also does not support the pulse dial option. The modem
dials using tone dial only. By default, tone dialing is
selected.
The HPJornada 680e supports a variety of available PC
Card modems. (For more information about compatible PC
Card modems, go to the HP Jornada Accessories page on
the Hewlett-Packard Web site at www.hp.com/jornada.)
Follow the manufacturers instructions included with the
PC Card modem to install and configure it for use with
your HPJornada.
Getting an account with an Internet service provider
To access the Internet and e-mail, you will need to contact
an ISP to set up a PPP account. SLIP accounts are offered
by some ISPs instead of PPP accounts. Your HPJornada
supports the use of SLIP as well as PPP.
Your ISP will be able to give you all the configuration
information you need to connect your HPJornada to the
Internet and e-mail service. Be sure to note the following:
Your account user name.
Your account password.
Telephone number of your ISP modem.
IP and DNS addresses, if necessary.
Your e-mail user name or ID. (This may be the same as
the user name for your ISP account.)
Your e-mail password. (This may be the same as the
password for your ISP account.)
The POP3 or IMAP4 host name of your ISP.
The SMTP host name of your ISP (if required by your
ISP).
Page 97

Chapter 6 | Accessing e-mail and the Web | 91
Setting up a dial-up connection to your ISP
After you have established an account with an ISP, you can
set up a connection on your HPJornada and connect to the
Internet and your e-mail whenever you want. To make this
configuration process easier, use the HPJornada dialup
application. HP dialup leads you through the process of
configuring your connections, including:
Setting up a connection to your ISP.
Setting up an e-mail service (if you choose E-mail
service as an option).
Setting up a Web service (if you choose Web service as
an option).
Setting up a dialing location.
The following sections describe the process that HP dialup
will lead you through and the type of information you will
need to provide.
ISP connection
The first section of the setup program allows you to save
and name your ISP connection. You can create more than
one connection (for example, one connection to your corporate network and one to your personal ISP). Choose a
connection name that will make it easy to determine which
connection you want when you are ready to dial up. At this
point, you will also complete the following tasks:
Choose E-mail and/or Web serviceYou can choose
one or both options. Most ISPs offer both e-mail and Web
services.
Choose Typical or Advanced setupTypical setup will
automate most of the connection configuration by using
default settings. Advanced setup allows you more control
over setup options. Typical and Advanced setup options
are offered at the beginning of each stage of the setup
process: ISP service setup, E-mail service setup, and Web
service setup.
Page 98

92 | HP Jornada 680/680e Users Guide
Input ISP informationThis includes the information
you collected from your ISP, such as the dial-up telephone
number and IP, DNS, and WINS address settings. Many
ISPs automatically or dynamically assign both IP and DNS
addresses. If your ISP does not assign these automatically,
you should clear the Server-assigned addresses option and
type the addresses.
When you enter the IP address, you can also choose to use
SLIP if your ISP uses this protocol. PPP is the default
protocol, but SLIP is supported as well.
You also have the option to choose software and IP header compression options. Ask your
ISP if these options are recommended for your account.
E-mail service
If you choose to configure an e-mail service, HP dialup will
prompt you to enter the following information:
UserID and passwordThe user name (UserID) and
password you use to access your e-mail account may be the
same as the user name and password you use to connect to
your ISP. However, some ISPs assign a different name and
password for this service.
Service typeYour ISP may use POP3 or IMAP4 for
receiving mail. In addition, some ISPs use SMTP (Simple
Mail Transfer Protocol) for sending messages. This is an
optional setting; refer to your ISP to find out if this applies
to your configuration.
SettingsYou can choose a variety of E-mail service
settings. If your ISP supports MIME (Multipurpose
Internet Mail Extensions) encoding (POP3 servers only),
you can select an option to allow binary files, such as
graphics and audio files, to be sent as attachments to email messages. You can also set e-mail services to:
Disconnect after actions are performed
Check for new mail at specified intervals
Page 99

Chapter 6 | Accessing e-mail and the Web | 93
Display a message or sound an alarm when new mail
arrives
Only display messages from a specified number of
recent days
Download only message headers (you can review head-
ers and decide whether to download message bodies the
next time you connect)
Download full copies of all messages (you can review
messages and decide whether to download attachments
the next time you connect)
The default options represent the settings used by many ISPs. If you are not sure, or you
do not have guidance from your ISP, try the default settings.
Fill in your E-mail service information.
Web service information
If you choose to configure Web services, HP dialup
prompts you to set options such as your Home and Search
pages, AutoDial and Auto Disconnect, plus Advanced
options. Advanced options include enabling cookies,
caching (and cache size), and security settings.
Proxy ServerTypically, a proxy server is only necessary if you are connecting to the Internet over a network.
When establishing a dial-up connection to your ISP, you
should clear the Use Proxy Server check box.
Page 100
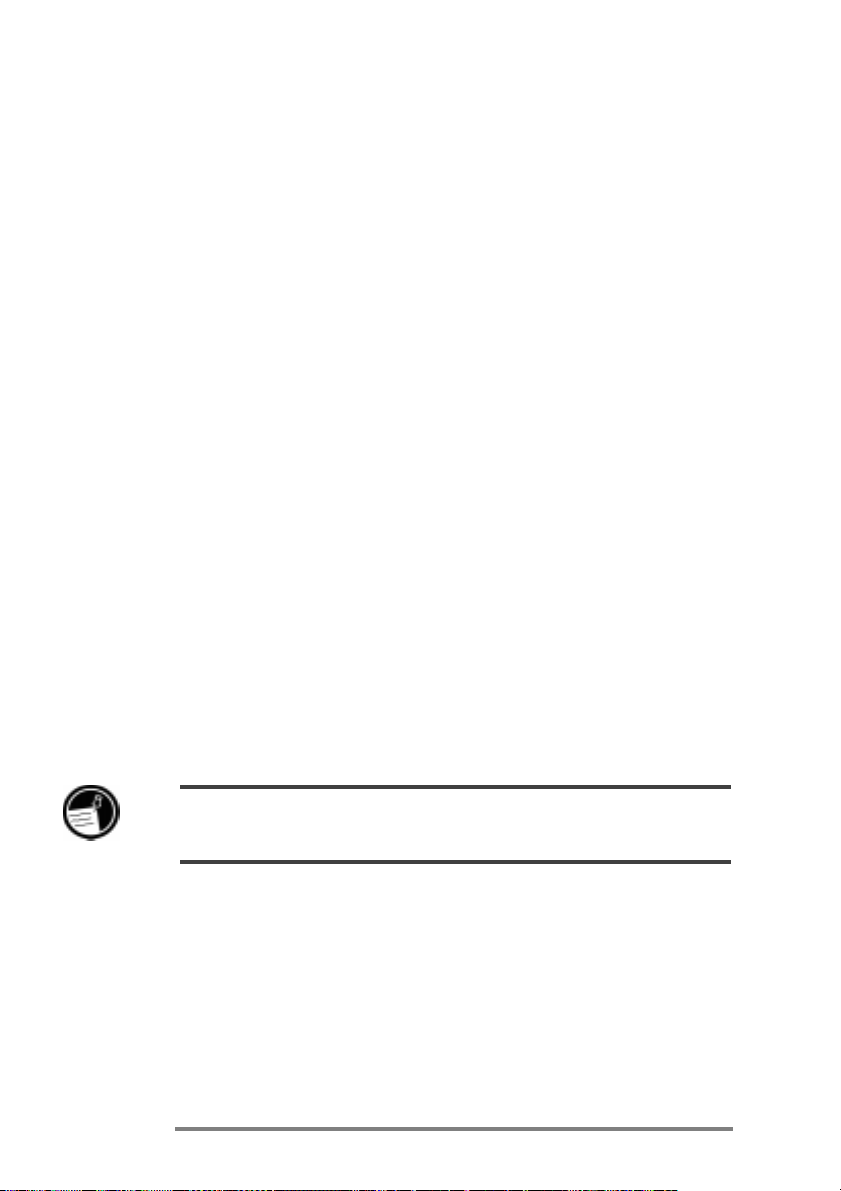
94 | HP Jornada 680/680e Users Guide
Home and Search pagesSet addresses for your Home
and Search pages using this option.
AutoDial and AutoDisconnectThese options allow
HPJornada to connect and disconnect automatically from
your ISP when an application (such as Inbox or Pocket
Internet Explorer) requires access. Remember that your
device must be connected to the telephone line before a
connection is possible.
Pocket Internet Explorer appearanceSelect the
appropriate check box to show pictures, play sounds, or
make the Web page fit in your device screen. Turning off
pictures and sounds can increase the speed with which
Web pages are displayed.
Advanced settingsControl some advanced Web service
features with HP dialup. You can enable cookies and
caching (up to 10% of available memory) and set security
levels with this option.
Advanced security settings include the option to select
from two versions of SSL (Secure Socket Layer) or PCT
(Private Communication Technology). These protocols
maintain the security and integrity of the transmission
channel by using encryption, authentication, and messageauthentication codes.
When you use HP dialup to connect to your ISP, the Web options you set in HP dialup take
precedence over any options you may have set in Pocket Internet Explorer.
Location information
Your location settings set your dialing options with respect
to your dialing location. These settings include the city and
state/province you are dialing from, country code, area
code, plus other dialing options. You will also be able to
save and name this group of settings as a profile, so that
you can choose among more than one profile when you dial
up. For instance, you can create one connection profile for
 Loading...
Loading...