Page 1
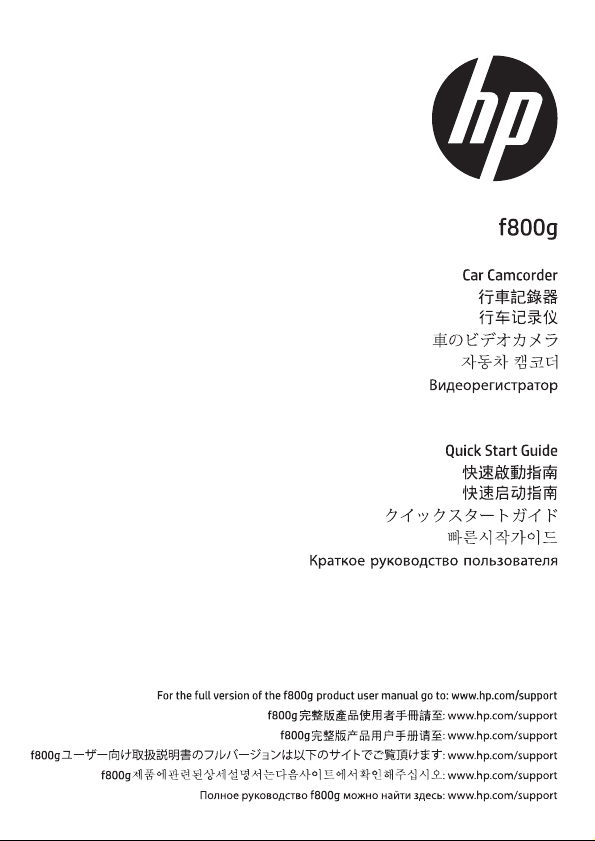
Page 2
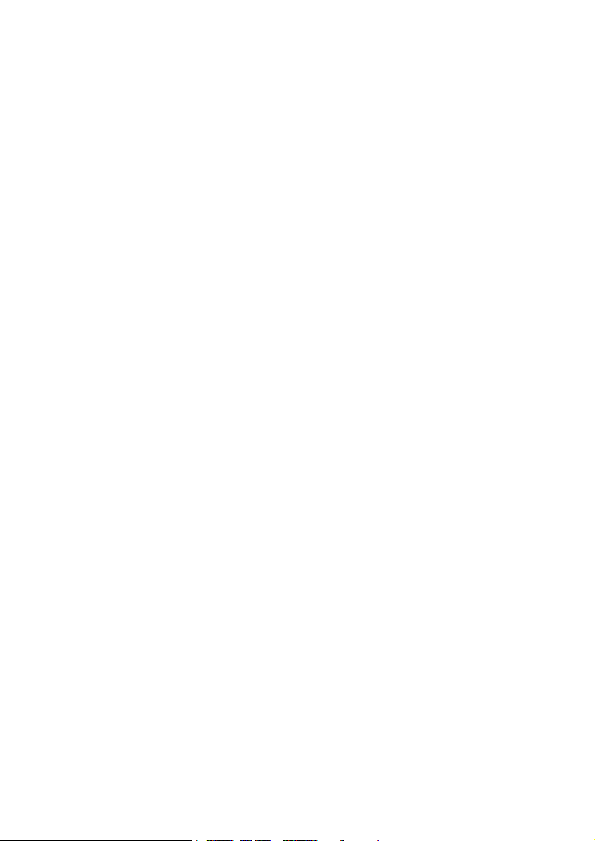
Battery warning
The battery for this car camcorder is sealed internally. DO NOT
attempt to disassemble the camcorder and remove the battery.
Always charge using the provided system. Improper charging of the
battery may result in explosion.
The battery is designed for this camcorder and is not customer
replaceable.
Batteries may explode if exposed to naked fire. Never expose the
car camcorder in a fire.
Recycle the camcorder observing local regulations.
Notes on Installation
1. Install the device near the rear-view mirror to obtain the best
open-field view. Do NOT install the camcorder in a location that will
obstruct your required driving view.
2. Make sure that the lens is within the wiping range of the
windscreen wiper to ensure a clear view even when it rains.
3. Do not touch the lens with your fingers. Finger grease may be left
on the lens and will result in unclear videos or snapshots. Clean the
lens on a regular basis.
4. Do not install the device on a tinted window. Doing so may damage
the tint film.
5. Make sure that the installation position is not hindered by the
tinted window.
1
Page 3
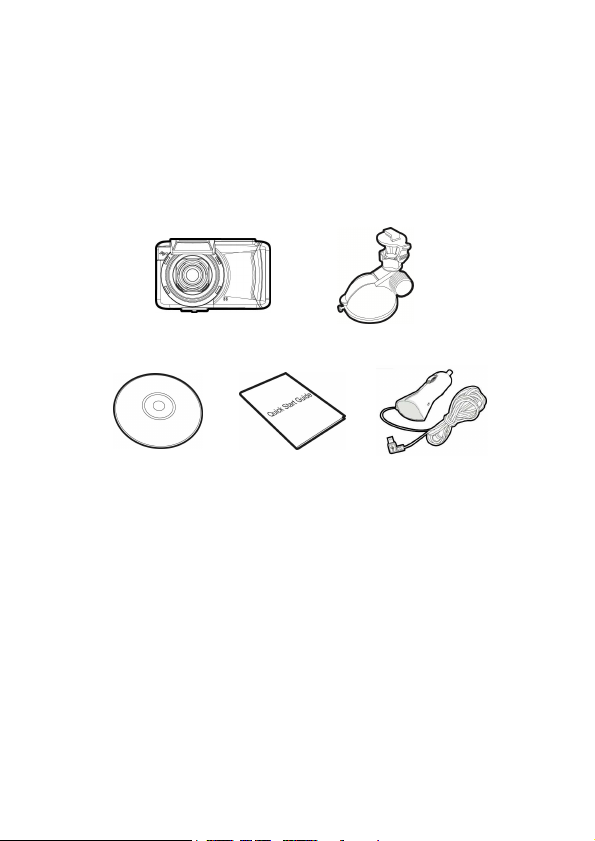
1 Introduction
1.1 Package Contents
The package contains the following items. In case there is any missing or
damaged item, contact your dealer immediately.
Camcorder Bracket
CD-ROM Quick start guide Car adapter
2
Page 4

1.2 Product Overview
2
1
4
5
7
6
3
Top and Bottom Views
Side (Left and Right) Views
No. Item No. Item
1 Bracket Socket 6 GPS Antenna
2 Memory Card Slot 7 Wide Angle Lens
3 Power Switch 8 Speaker
4 LED Indicator 9 Microphone
5 USB / Power Connector 10 LCD Touch Panel
Front View
8
9
Rear View
10
3
Page 5

2 Getting Started
2.1 Inserting the Memory Card
Insert memory card with the gold section facing upward and the screen
of the camcorder facing upward too, as illustrated. Push the memory
card in until a click sound is heard, indicating the card is in position.
To remove the memory card
Push to eject the memory card out of the slot.
Note:
1. Do not remove or insert the memory card when the camcorder is turned on. This
may damage the memory card.
2. Please use a Class 6 or higher rating Micro SD card, max. up to 32GB.
3. Please format the micro SD cards before the initial use.
4. When removing the memory card, be careful that the card may spring out and get
lost. The memory slot has this spring-out feature for easy removal of the card.
4
Page 6
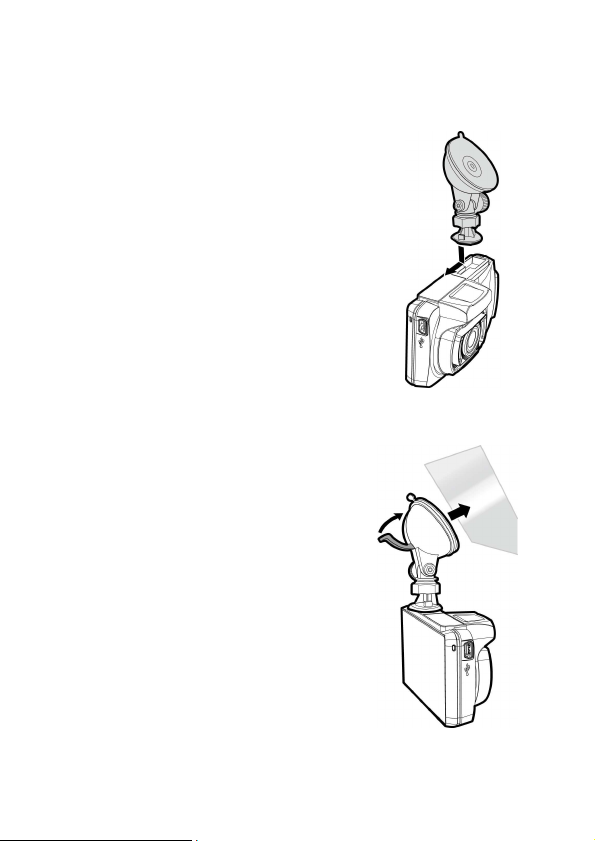
2.2 Installing in Vehicles
2.2.1 Mount to Windshield
1. Push the bracket into bracket slot on top of
camcorder, until a click sound is heard.
2. With the suction-cup laying flat,
position the suction-cup on the
windshield.
3. Hold the base firmly on the windshield
and press down the clamp to mount the
car holder to the windshield. Make sure
the base is securely locked in place.
5
Page 7

2.2.2 Adjust the Camcorder position
1. Loose the knob to swivel the
camcorder vertically.
2. Loose the knob to swivel the
camcorder horizontally up to
360°.
3. Then tighten the knob to make sure the camcorder is securely
locked in place.
Knob
Knob
6
Page 8
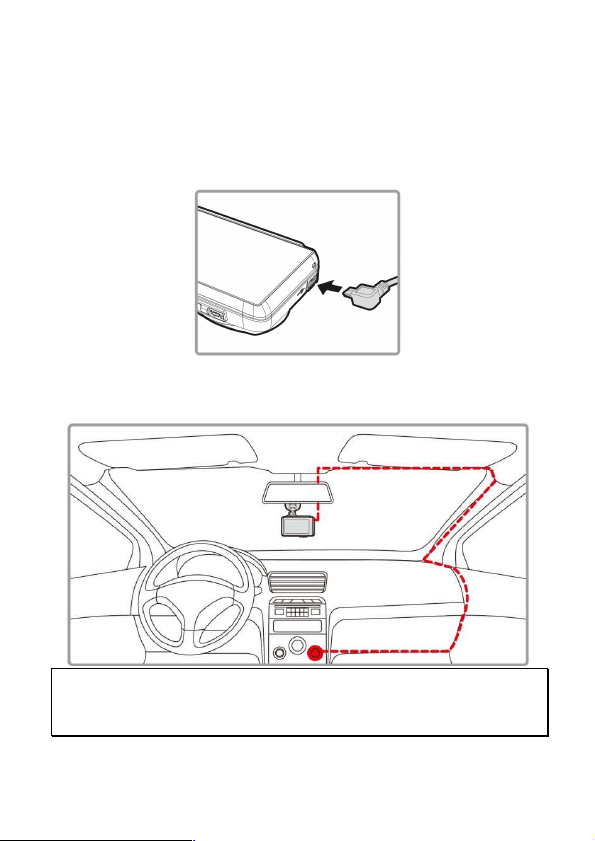
2.3 Connecting to Power
Use only the supplied car adapter to power up the camcorder and
charging the built-in battery.
1. Connect one end of car adapter to USB/Power connector port on the
camcorder.
2. Plug the other end of the car adapter to the cigarette lighter socket
of your vehicle. Once the vehicle engine is started, the camcorder
automatically powers on.
Note:
This product shall be installed near the rear mirror, at the center of windshield, if
possible, for optimal viewing.
7
Page 9
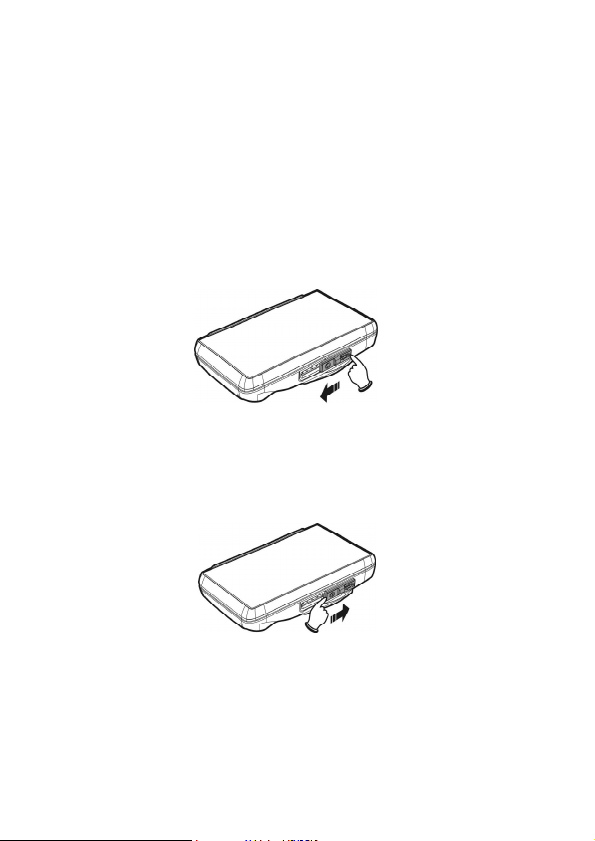
2.4 Powering the Camcorder On / Off
On
O
ff
2.4.1 Auto Power On/Off
Once the vehicle engine is started, the camcorder automatically turns on.
If the Automatic Record function is enabled, the recording will
automatically start right after the camcorder powers on.
2.4.2 Manual Power On/Off and Reset
2.4.2.1 Manual Power On
Slide the power switch and make sure that the power switch locks on the
memory card slot.
2.4.2.2 Power Off
The power switch to the edge and make sure that the memory slot is
released and the camcorder starts power off sequence. Do not power on
the camcorder when it is in the power-off sequence, or the recorded file
may become corrupt.
8
Page 10

2.5 Initial Settings
Before using the camcorder, we recommend you to enable the
Automatic Record function and set up the correct Date and Time.
2.5.1 Setting the Universal Time Code (UTC)
Depending on your location, you may need to change the current UTC
setting of the camcorder so that the correct date and time are updated
when a GPS signal is detected.
* Be sure to adjust for daylight saving time (DS T) by adding +1 hour to the UTC offset.
** These areas may observe half hour increments and daylight saving time (DST).
9
Page 11
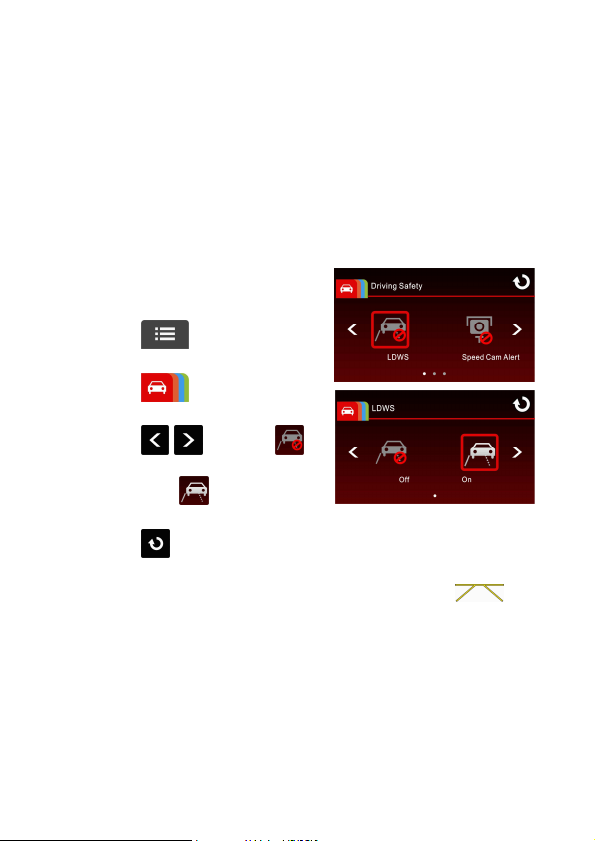
3 Using the Car Recorder
3.1 Recording Videos
3.1.1 LDWS (Lane Departure Warning Systems)
When LDWS is enabled after satellite positioning, camcorder will give a
voice alert and display an alarm screen if vehicle speed reaches or
exceeds 50 km/h (31 mile/h) and the vehicle deviates from the original
lane.
To set the LDWS (Lane Departure Warning Systems), do the following:
1. Ensure the camcorder is
connected to the power adapter
and is receiving power.
2. Touch to enter Main
Menu.
3. Touch to switchover to
Driving Safety Main Menu.
4. Touch / to select
for entering LDWS function menu,
then touch again to
enable the function (on).
5. Touch to return to record screen.
6. After enabling LDWS, the screen will display align icon ,
please adjust the camcorder so that the horizontal line and the eye
level are overlapped and the slash lines are centered in the driving
lane. Make sure that align icon will not be obscured (e.g. hood)
during installation, it may cause misjudgment if the endpoint is
obscured.
10
Page 12

Eye Level
Horizon
Vanishing Point
7. When satellite positioning is in ready state, camcorder will give a
voice alert and an alarm screen if vehicle speed reaches or exceeds
50 km/h (31 mile/h) and the vehicle deviates from the original lane.
Note:
1. LDWS is only applicable when satellite positioning is in ready state. Make sure
satellite positioning of your camcorder is ready if you want to activate this function.
Satellite positioning function is dependent on the model purchased.
2. When enable the LDWS, please follow this self-aligned approach in order to increase
the accuracy.
3. The all Driving Safety functions such as LDWS, Speed Cam Alert, Speed Limit Alert,
Driver Fatigue Alert and Collision Detection will be disabled, if the product doesn’t
connect with the external power supply.
11
Page 13

3.1.2 Motion Detection
If Motion Detection is activated, when the camcorder is powered on, a
message “Wait for 10 seconds to enter Motion Detection or touch the
screen to power off” will be displayed on the screen. This means the
system will enter Motion Detection automatically in 10 seconds; when
the camcorder detects any motion in front of lens, Video Record will be
activated for a duration the same as the length setting.
To set the motion detection, do the following:
1. Touch to enter main
menu.
2. Touch to switch over
to Driving Safety Main Menu.
3. Touch / to select
for entering Motion
Detection menu, touch
again to activate (on).
4. Touch to return to record screen.
Note:
1. When the battery is fully charged and is in good condition, Motion Detection can
record continuously for about 30 minutes.
2. As the camcorder is used, the battery storage capacity will decrease gradually. This
is a normal phenomenon for the battery.
12
Page 14

3.1.3 Emergency Recording
Start the Emergency Recording, do the following:
1. During video recording, touch
to enter emergency
recording mode, the “Emergency”
message will be shown
immediately on the lower left
corner of the screen, and the
recorded file will be protected.
2. Touch again, to halt the recording.
Note:
1. If the Collision Detection function is enabled and a collision is detected, the
camcorder will automatically trigger the emergency recording.
2. The emergency recording file is created as a new file, which will be protected to
avoid being overwritten by normal looping recording. 8G (or above) memory card
can save up to 8 emergency video files. The alert message of “Emergency files are
full” will pop up on the screen when the emergency recording files are full, and the
oldest emergency file will be automatically deleted when a new emergency
recording file is created.
13
Page 15
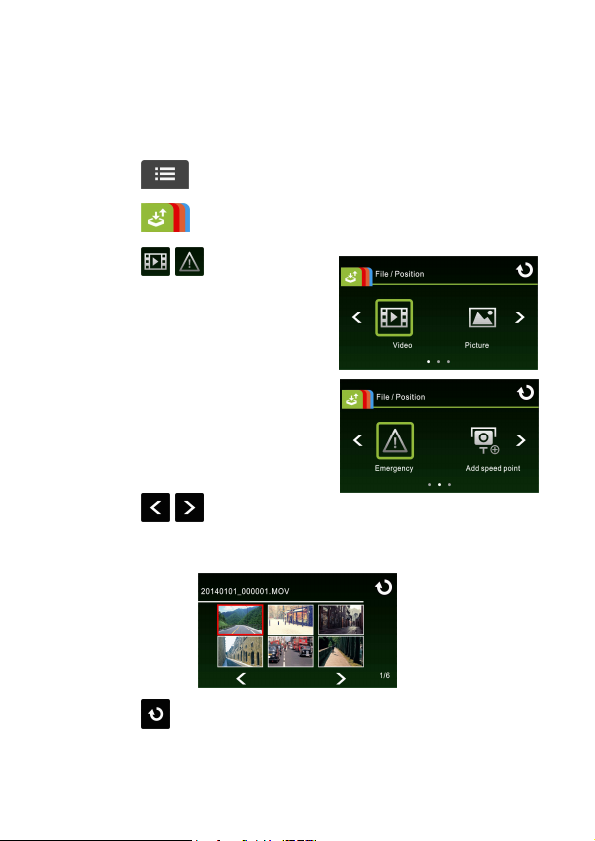
3.2 Playing Videos and Viewing Pictures
3.2.1 Playing Videos and Emergency Recording
Playback video record files as follows:
1. Touch to enter main menu.
2. Touch to switch over to File / Position menu.
3. Touch / to enter Video/
Emergency function menu.
4. Touch / to browse for
required video file, touch selected preview of video to enter
Playback Mode
5. Touch repetitively to return to Record Screen.
14
Page 16
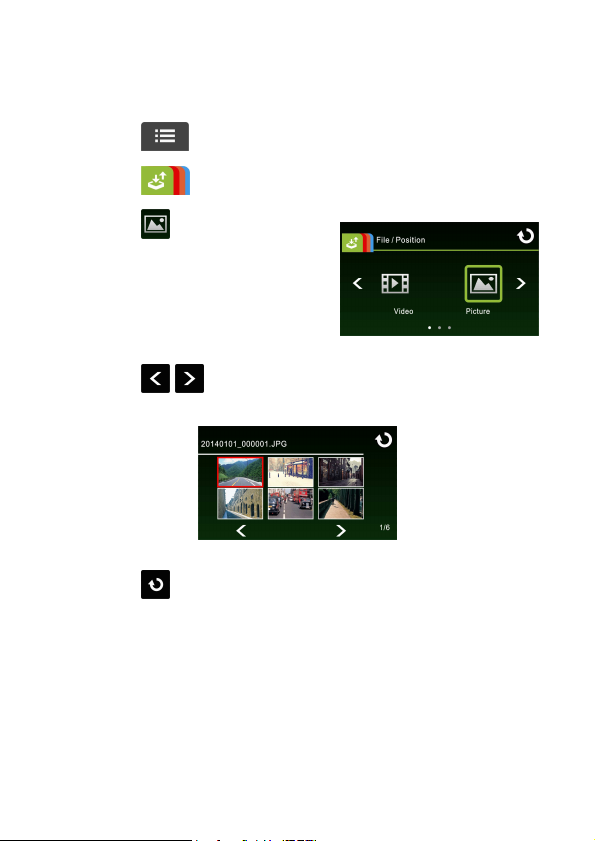
3.2.2 Viewing Pictures
View pictures as follows:
1. Touch to enter Main Menu.
2. Touch to switch over to File / Position main menu.
3. Touch to enter Picture
function menu.
4. Touch / to browse for required picture files, touch
selected preview of picture to enter Picture Playback Mode.
5. Touch repetitively to return Record Screen.
15
Page 17
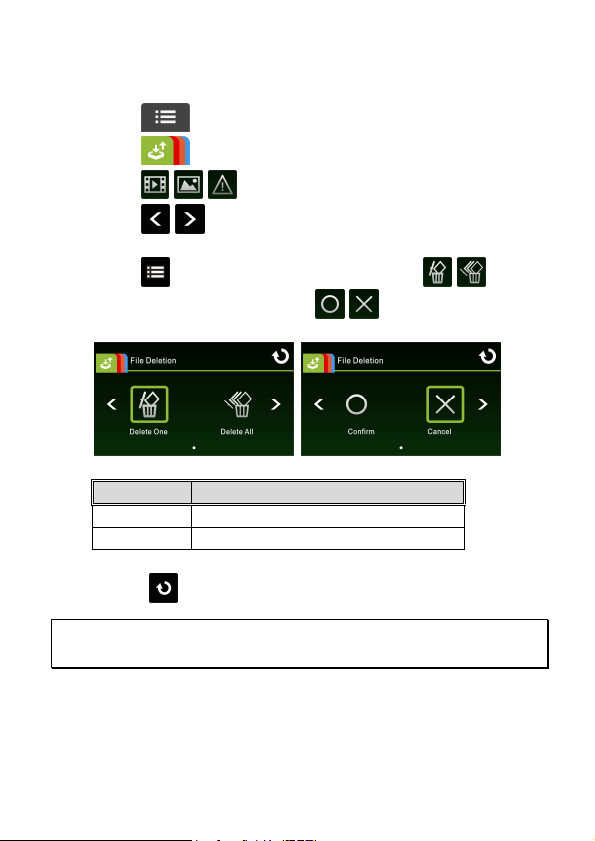
3.2.3 Deleting Files
To delete file(s), do the following:
1. Touch to enter Main Menu.
2. Touch to switch over to File / Position main menu.
3. Touch / / to enter Video/Picture/Emergency menu.
4. Touch / to browse for required video or picture file; touch
selected preview image to enter Video/Picture Playback Mode.
5. Touch to enter File Deletion menu, select / to
delete one file or all files; touch / to confirm or cancel
the selection.
Item Description
Delete One Delete the current file.
Delete All Delete all files.
6. Touch repetitively to return to Record Screen.
Note:
Deleted files cannot be recovered. Ensure the files have backup before deletion.
16
Page 18
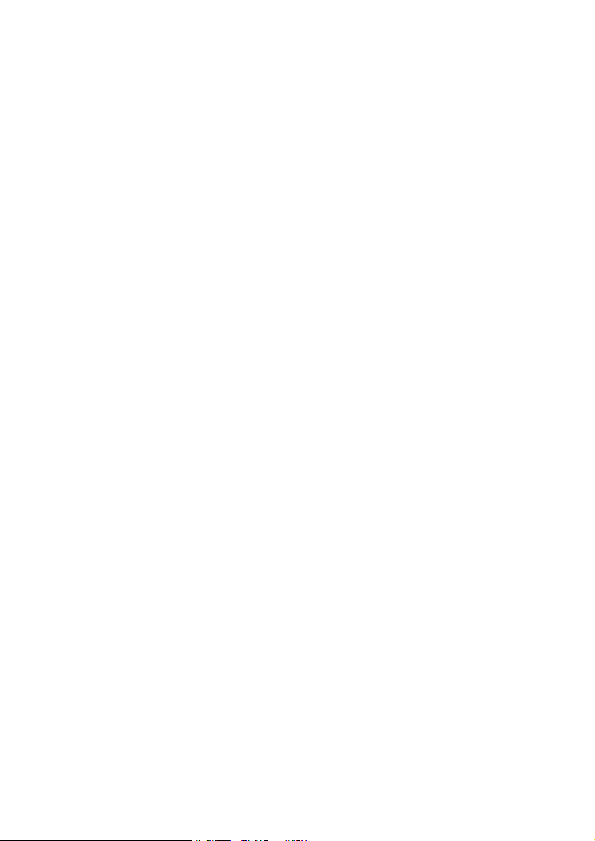
電池
電池注意事項
注意事項
電池電池
注意事項注意事項
僅可使用本系統充電,未正確處理電池可能會引發爆炸。
請勿自行拆裝、穿刺電池,或使電池短路。
電池接觸明火可能會引起爆炸,請勿將電池丟棄到火中。
請根據當地法規妥善處理使用過的電池。
此電池為內置
此電池為內置嚴禁自行更換電池
此電池為內置此電池為內置
安裝須知
安裝須知
安裝須知安裝須知
1. 本產品之安裝應靠近後視鏡,以獲得最佳的視野。
2. 確定鏡頭是在擋風玻璃雨刷的範圍內,確保視野良好,即使雨
天亦然。
3. 不要用手指碰觸鏡頭。手指上的油垢可能會留在鏡頭上,導致
錄像或攝影不清楚。定期清潔鏡頭。
4. 不要將產品安裝在有色車窗上。因為這樣會損壞淺色薄膜。
5. 確定安裝位置不會受有色車窗的阻礙。
嚴禁自行更換電池,,,,欲更換電池請洽經銷商
嚴禁自行更換電池嚴禁自行更換電池
欲更換電池請洽經銷商。
欲更換電池請洽經銷商欲更換電池請洽經銷商
。
。。
1
Page 19
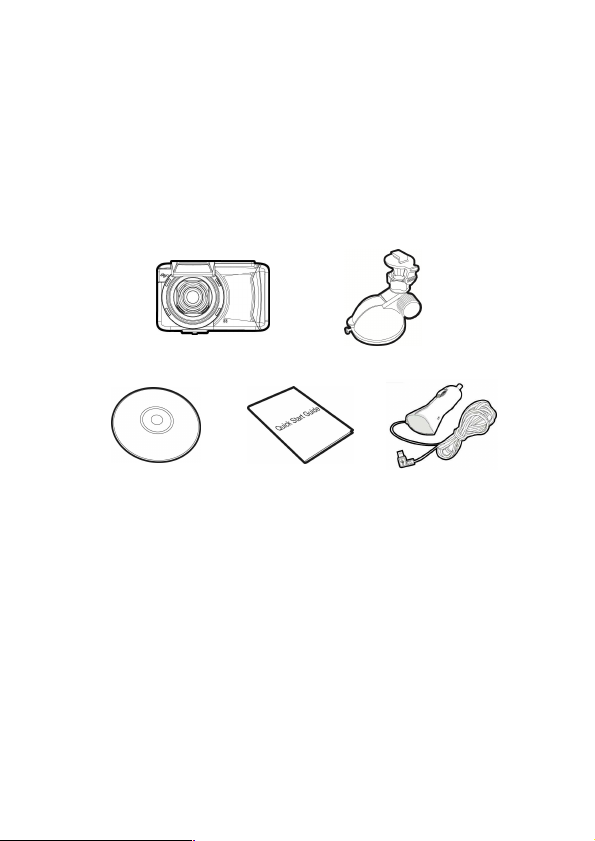
1 導論
導論
導論導論
1.1 包裝
包裝內容
內容
包裝包裝
內容內容
以下為包裝內容物。若有任何遺漏或損壞項目,請立即聯絡您的經銷
商,外觀請依內容物實際狀況為主。
行車記錄器 托架
光碟
快速使用手冊 電源連接器
2
Page 20
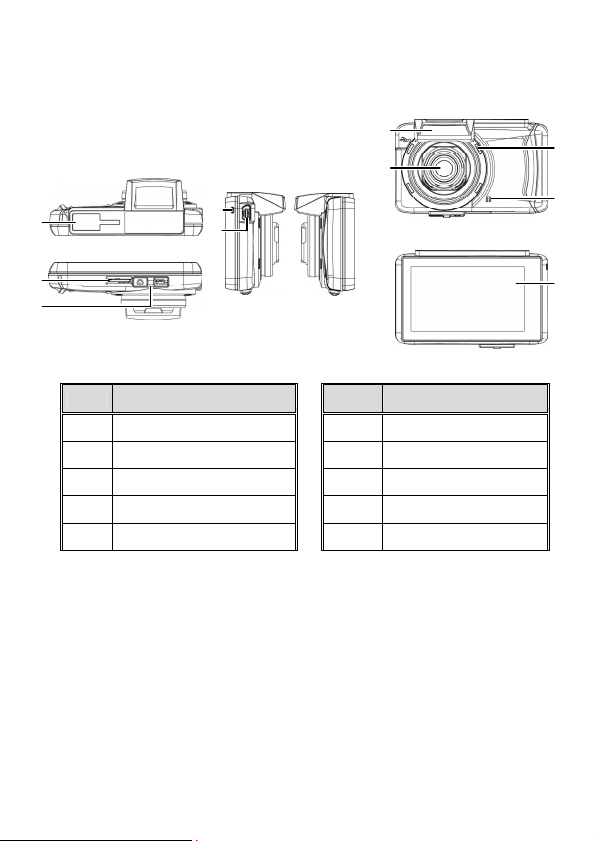
1.2 產品概要
2
3
4
5
7
6
1
產品概要
產品概要產品概要
頂視圖與底視圖
編號
編號
編號編號
托架插孔
1
記憶卡插槽
2
電源開關
3
LED 指示燈
4
USB / 電源連接孔
5
側視圖 (左側與右側)
項目
項目
項目項目
前視圖
後視圖
編號
編號 項目
編號編號
衛星定位天線
6
廣角鏡
7
揚聲器
8
麥克風
9
LCD 觸控螢幕
10
項目
項目項目
8
9
10
3
Page 21
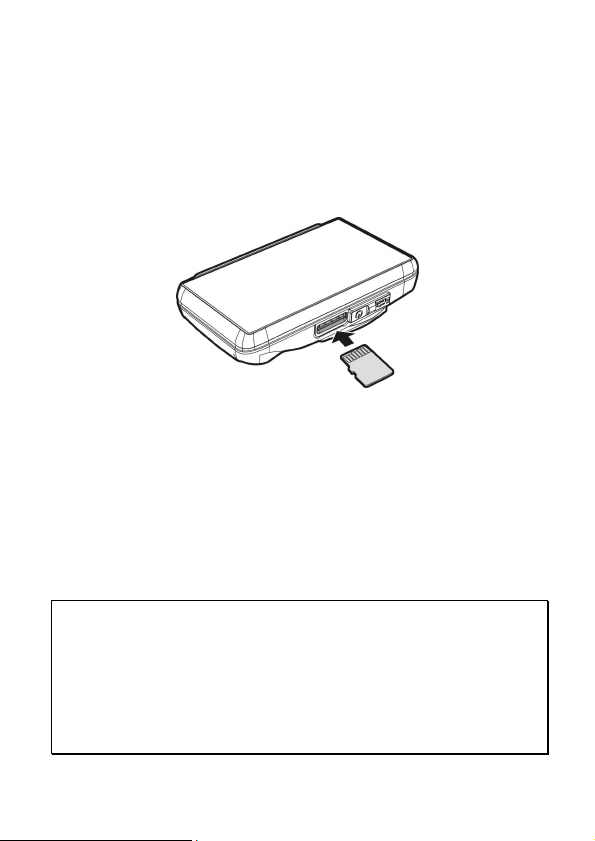
2 開始
開始
開始開始
2.1 插入記憶卡
插入記憶卡
插入記憶卡插入記憶卡
將記憶卡之黃金接觸點面朝上,以及設備螢幕面朝上,如圖示插入記
憶卡。推入記憶卡直到咔嗒一聲,插入定位為止。
取出
取出記憶卡
記憶卡
取出取出
記憶卡記憶卡
推記憶卡,彈出插槽。
註註註註::::
設備在開機狀態時,不要取出或插入記憶卡,以免損壞記憶卡。
1.
請使用
2.
Micro SD 卡 6 級,
使用前請先格式化
3.
取出記憶卡時,小心記憶卡快速彈出導致遺失記憶卡,此為記憶卡插槽彈片特
4.
性,便於
使用者易於取出。
最高支援
Micro SD 卡。
32GB。
4
Page 22
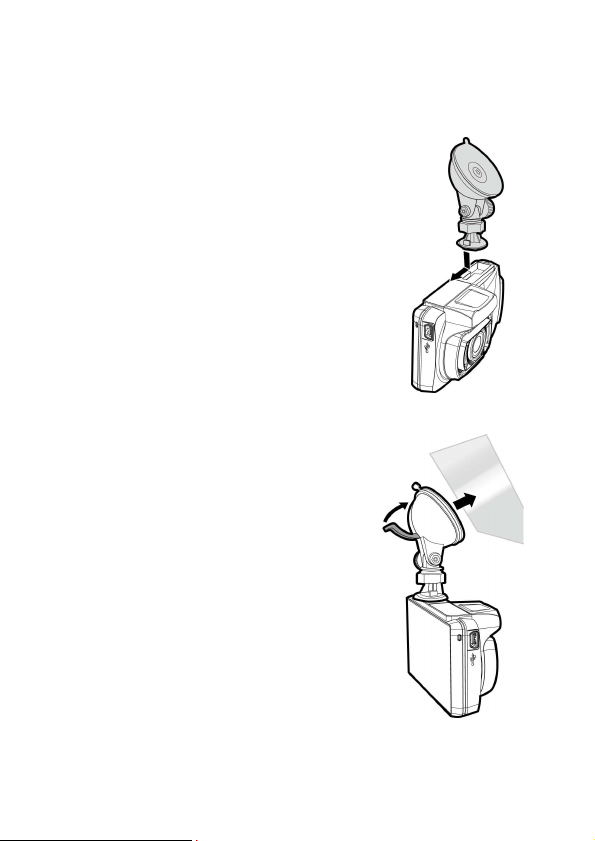
2.2 安裝於車內
安裝於車內
安裝於車內安裝於車內
2.2.1 固定在
固定在擋風玻璃上
擋風玻璃上
固定在固定在
擋風玻璃上擋風玻璃上
1. 將托架卡榫推入設備上方的托架插孔中,
直到聽到咔嗒聲固定。
2. 將托架的吸盤輕壓於擋風玻璃上,再按
下托架的夾子固定托架。
3. 確認托架已牢牢固定。
5
Page 23
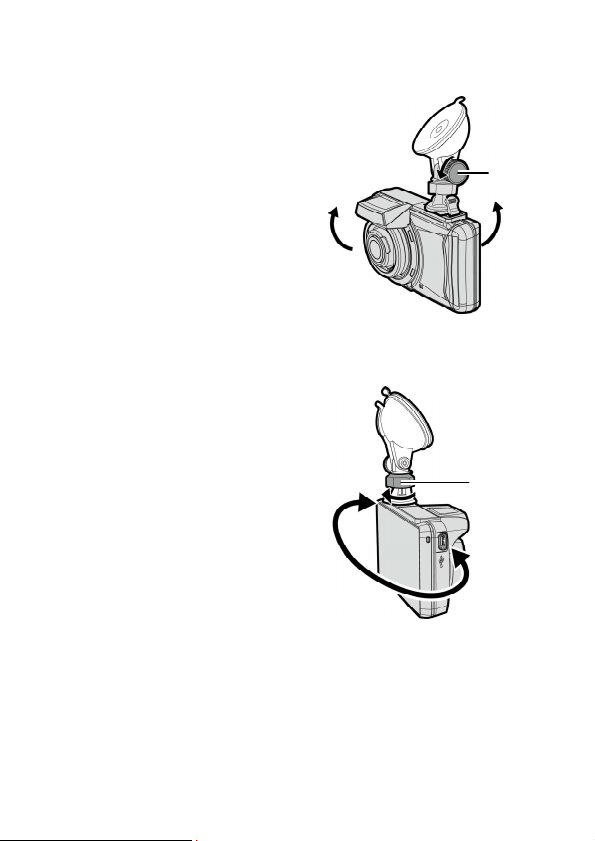
2.2.2 調整設備位置
調整設備位置
調整設備位置調整設備位置
1. 鬆開旋鈕,將設備垂直方向
調整。
2. 鬆開旋鈕,將設備水平方向
調整(360度)。
3. 鎖緊旋鈕,並確認設備已牢牢固定。
旋鈕
旋鈕
旋鈕旋鈕
旋鈕
旋鈕
旋鈕旋鈕
6
Page 24

2.3 連接電源
連接電源
連接電源連接電源
限使用產品所附之電源連接器,啟動設備以及充電。
1. 將電源連接器的一端連接到設備的 USB / 電源連接孔。
2. 將電源連接器的另一端插接汽車內的香煙點火器的插孔。汽車
引擎一旦發動,設備即自動開機。
註註註註::::
本產品應安裝在靠近後視鏡之處,並盡量趨近於前擋風玻璃中央位置,以獲得
最佳的視野。
7
Page 25
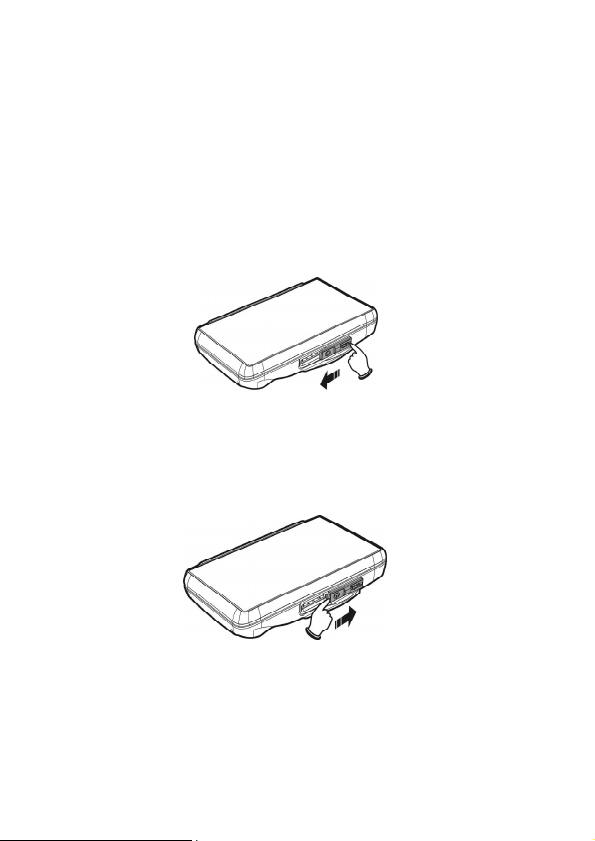
2.4 設備開
開開開開
設備開/關關關關
設備開設備開
2.4.1 自動開
自動開/關關關關
自動開自動開
汽車引擎一旦發動,則設備即自動開機。若啟動自動錄影
設備開機後,即開始自動錄影。
2.4.2 手動開
手動開/關
手動開手動開
2.4.2.1 手動開機
撥動電源
電源開關
電源電源
2.4.2.2 關機
撥動電源開關
電源開關並確認已解開記憶卡槽,設備開始進入關機程序。請待
電源開關電源開關
設備完成關機程序後再取出記憶卡或重新開機,以避免造成錄影檔案
毀損。
關及重置設備
及重置設備
關關
及重置設備及重置設備
手動開機
手動開機手動開機
開關,並確認電源開關已鎖住記憶卡槽。
開關開關
關機
關機關機
自動錄影功能,則在
自動錄影自動錄影
關關關關
8
Page 26
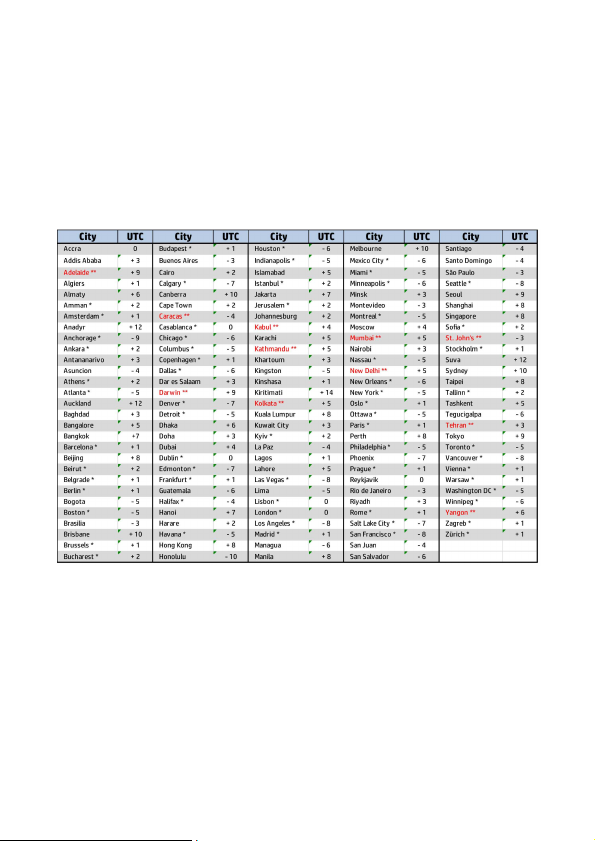
2.5 首次設定
首次設定
首次設定首次設定
在使用設備之前,我們建議先啟動自動錄影
與時間
與時間。
與時間與時間
2.5.1 設定通用時間碼
設定通用時間碼 (UTC)
設定通用時間碼設定通用時間碼
您可能要依據目前的所在位置,變更行車記錄器的 UTC 設定,以便在偵測到
GPS 訊號時更新正確的日期和時間。
* 確保針對日光節約時間 (DST) 進行調整(在 UTC 時差上增加 1 小時)
** 這些區域可能有實施半小時增加單位以及日光節約時間 (DST)
自動錄影功能,並設定正確的日期
自動錄影自動錄影
日期
日期日期
9
Page 27

3 使用行車記錄器
地平線
地平線地平線
地平線
使用行車記錄器
使用行車記錄器使用行車記錄器
3.1 錄影
錄影
錄影錄影
3.1.1 車道偏移偵測
車道偏移偵測
車道偏移偵測車道偏移偵測
若啟用車道偏移偵測
車道偏移偵測,當衛星定位完成後,行車時速達 50 km/h (31
車道偏移偵測車道偏移偵測
mile/h) 以上且偏離車道時,設備會發出語音與警示畫面提醒。
設定車道偏移偵測,其方式如下:
1. 觸控 進入主目錄。
2. 觸控 切換至行車安全
主目錄。
3. 觸控 / 選擇 進入
車道偏移偵測
車道偏移偵測功能選單,再觸
車道偏移偵測車道偏移偵測
控 選擇“開
4. 觸控 返回錄影畫面。
開”。
開開
5. 啟用車道偏移偵測
整設備使對齊圖示的水平線與路面的視平線重疊,並使斜線居
中於行駛車道。安裝時請確認對齊圖示不會被物體遮蔽(例如:
引擎蓋),若線段的端點被遮蔽可能會造成系統誤判。
車道偏移偵測後,螢幕中央會顯示對齊圖示 ,請調
車道偏移偵測車道偏移偵測
消失點
消失點
視平線
視平線
視平線視平線
消失點消失點
10
Page 28
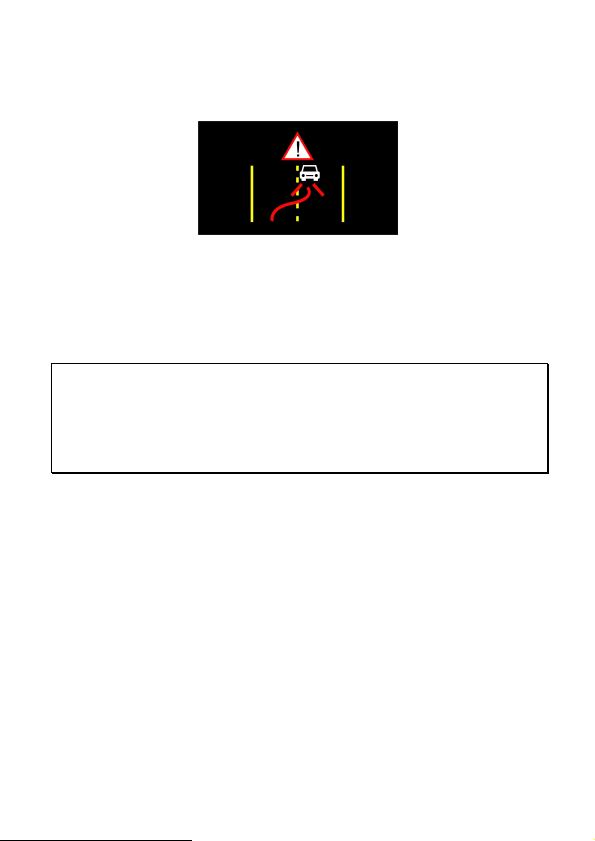
6. 當衛星定位完成後,行車時速達 50 km/h (31 mile/h) 以上且偏離
行駛車道時,設備會發出語音與警示畫面提醒。
註註註註::::
設備必須在衛星定位已完成的狀態下才能作用
1.
認設備的衛星定位已完成。
在未使用外部電源的情況下,車道偏移偵測、測速照相提示、自訂限速提示、駕
2.
駛休息提醒、碰撞偵測等功能將會關閉。
車道偏移偵測
,使用此功能時請確
11
Page 29
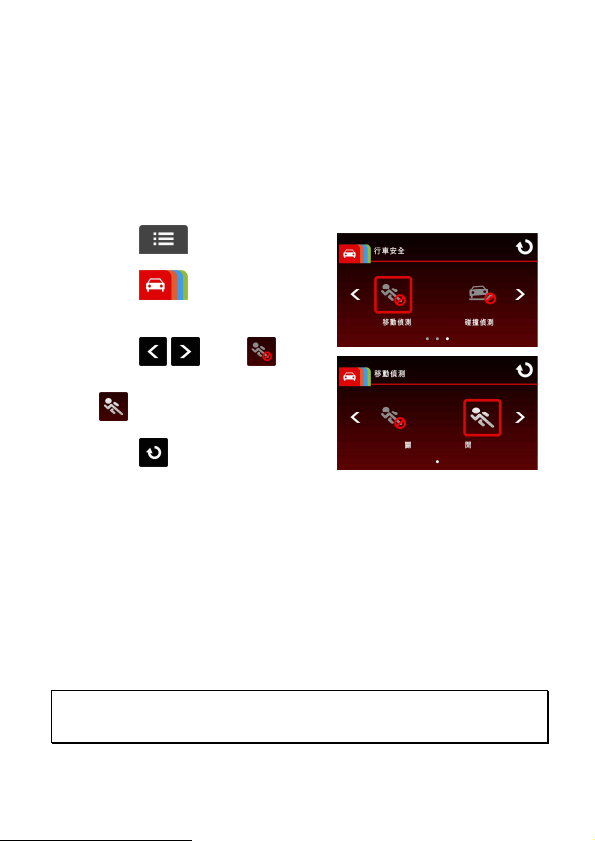
3.1.2 移動偵測
移動偵測
移動偵測移動偵測
若啟用移動偵測
移動偵測,當設備為開機狀態下,電源連接器斷電後螢幕會出
移動偵測移動偵測
現 ”
等待
等待
10
秒後進入移動偵測
等待等待
秒後系統會自動進入移動偵測模式,當設備偵測到鏡頭前任何物體移
動時會自動啟動錄影,持續錄影的時間同影片長度的設定。
設定移動偵測,其方式如下:
1. 觸控 進入主目錄。
2. 觸控 切換至行車安全
主目錄。
3. 觸控 / 選擇 進入
移動偵測功能選單,再觸控
4. 觸控 返回錄影畫面。
註註註註::::
在電池充滿的狀態下,移動偵測可連續錄影時間約
秒後進入移動偵測,,,, 或觸控螢幕關機
秒後進入移動偵測秒後進入移動偵測
選擇“開”。
或觸控螢幕關機。。。。
或觸控螢幕關機或觸控螢幕關機
分鐘。
30
“ 指經過 10
12
Page 30
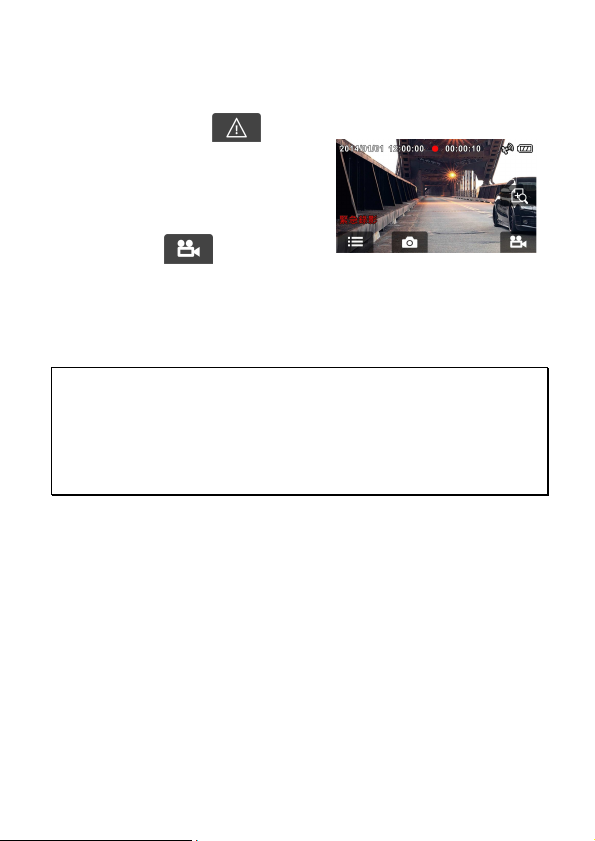
3.1.3 緊急錄影
緊急錄影
緊急錄影緊急錄影
啟動緊急錄影,其方式如下:
1. 在錄影期間觸控 將會進
入緊急錄影模式
緊急錄影模式,並於螢幕左下
緊急錄影模式緊急錄影模式
角顯示 "
緊急錄影模式錄製下來的檔案會
被保護起來。
2. 再次觸控 停止錄影。
緊急錄影
緊急錄影
緊急錄影緊急錄影
" 的字樣。在
註註註註::::
若啟動
1.
2.
碰撞偵測
緊急錄影的檔案會被另外儲存成被保護檔案,避免檔案被循環錄影覆蓋,4G記
憶卡約可儲存5組緊急錄影檔案,
案。當緊急錄影檔案已滿,螢幕會出現
自動刪除第一筆緊急錄影檔案。
功能並偵測到碰撞,則設備會自動啟動緊急錄影。
含以上) 記憶卡約可儲存10組緊急錄影檔
8G (
緊急錄影檔案已滿
"
的警示, 系統並會
"
13
Page 31

3.2 播放影片與
播放影片與檢視
播放影片與播放影片與
3.2.1 播放
播放影片與緊急錄影
影片與緊急錄影
播放播放
影片與緊急錄影影片與緊急錄影
播放錄影,其方式如下:
1. 觸控 進入主目錄。
2. 觸控 切換至檔案 / 自訂測速主目錄。
3. 觸控 / 進入影片/緊急
錄影功能選單。
4. 觸控 / 瀏覽所需的影片檔案,再觸控該影片預覽畫面進
入影片播放模式。
檢視照片
照片
檢視檢視
照片照片
5. 重複觸控 返回錄影畫面。
14
Page 32

3.2.2 檢視照片
檢視照片
檢視照片檢視照片
檢視照片,其方式如下:
1. 觸控 進入主目錄。
2. 觸控 切換至檔案 / 自訂測速主目錄。
3. 觸控 進入照片功能選單。
4. 觸控 / 瀏覽所需的照片檔案,再觸控該照片預覽畫面進
入照片播放模式。
5. 重複觸控 返回錄影畫面。
15
Page 33

3.2.3 檔案
檔案刪除
刪除
檔案檔案
刪除刪除
檔案刪除,其方式如下:
1. 觸控 進入主目錄。
2. 觸控 切換至檔案 / 自訂測速主目錄。
3. 觸控 / / 進入影片/照片/緊急錄影功能選單。
4. 觸控 / 瀏覽所需的影片或照片檔案,再觸控該預覽畫面
進入影片/照片播放模式。
5. 觸控 進入檔案刪除功能選項,選擇 / 刪除單檔或
刪除全部,並觸控 / 確認或取消。
項目
項目
項目項目
刪除單檔 刪除目前的檔案。
刪除全部 刪除全部檔案。
說明
說明
說明說明
6. 重複觸控 返回錄影畫面。
註註註註
:
刪除之檔案不能回復。刪除前請確認檔案留有備份。
16
Page 34

电池警告
电池警告
电池警告电池警告
请务必使用随附的系统进行充电。电池处置不当可能导致爆
炸。
切勿拆卸电池或在电池上钻孔,切勿使电池短路。
电池暴露在明火下可能爆炸。处理电池时切勿放入火中。
请按照当地法规处理废电池。
此此此此电池
电池为为为为内内内内置置置置切勿自行更换电池;请交由经销商进行更换。
电池电池
切勿自行更换电池;请交由经销商进行更换。
切勿自行更换电池;请交由经销商进行更换。切勿自行更换电池;请交由经销商进行更换。
安装需知
安装需知
安装需知安装需知
1. 本产品的安装应靠近后视镜,以获得最好的视野。
2. 确定镜头是在挡风玻璃雨刷的范围内,确保视野良好,即使雨天
也同样好。
3. 不要用手指触摸镜头。手指上的油脂可能会留在镜头上,导致摄
像或摄影不清楚。定期清洁镜头。
4. 不要将产品安装在有色车窗上。因为这样会损坏浅色薄膜。
5. 确定安装位置不会受有色车窗的阻碍。
1
Page 35

1 介绍
介绍
介绍介绍
1.1 包装清单
包装清单
包装清单包装清单
以下为包装清单。如果有任何遗漏或损坏项目,请立即联系您的经销
商,外观请依内容物实际状况为主。
行车记录仪 托架
光盘 快速入门手册 电源适配器
2
Page 36

1.2 产品概要
2
3
4
5
7
6
1
产品概要
产品概要产品概要
顶视图与底视图
编号
编号
编号编号
托架插孔
1
存储卡插槽
2
电源开关
3
LED 指示灯
4
USB / 电源接孔
5
侧视图 (左侧与右侧)
项目
项目
项目项目
编号
编号 项目
编号编号
6
7
8
9
10
卫星定位天线
广角镜
扬声器
麦克风
LCD 触控屏幕
前视图
后视图
项目
项目项目
8
9
10
3
Page 37

2 入门
入门
入门入门
2.1 插入
插入存储卡
存储卡
插入插入
存储卡存储卡
将存储卡之黄金接触点面朝上,以及设备屏幕面朝上,如图示插入存
储卡。推入存储卡直到咔嗒一声,插入定位为止。
取出
取出存储卡
存储卡
取出取出
存储卡存储卡
推存储卡,弹出插槽。
注注注注::::
设备在开机状态时,不要取出或插入存储卡,以免损坏存储卡。
1.
请使用
2.
Micro SD 卡 6
使用前请先格式化
3.
取出存储卡时,小心存储卡快速弹出导致遗失记忆卡,此为存储卡插槽弹片特
4.
性,便于使用者易于取出。
级,最高支持
Micro SD
存储卡。
32GB
。
4
Page 38

2.2 安装在车内
安装在车内
安装在车内安装在车内
2.2.1 固定
1. 将托架卡榫推入设备上方的托架插孔中,
2. 将托架的吸盘轻压于挡风玻璃上,再
3. 确认托架已牢牢固定。
固定在挡风玻璃上
在挡风玻璃上
固定固定
在挡风玻璃上在挡风玻璃上
直到听到咔嗒声固定。
按下托架的夹子固定托架。
5
Page 39

2.2.2 调整设备位置
旋钮
旋钮旋钮
旋钮
旋钮
旋钮旋钮
旋钮
1. 松开旋钮,将设备垂直方向调
2. 松开旋钮,将设备水平方向调整
3. 锁紧旋钮,并确认设备已牢牢固
调整设备位置
调整设备位置调整设备位置
整。
(360度)。
定。
6
Page 40

2.3 连接电源
连接电源
连接电源连接电源
限使用产品所附之电源适配器,启动设备以及充电。
1. 將电源适配器的一端連接到設備的 USB / 电源接孔。
2. 将电源适配器的另一端插接汽车内的香烟点火器的插孔。汽车引
擎一旦发动,设备即自动开机。
注注注注::::
本产品应安装在靠近后视镜之处,并尽量接近前挡风玻璃中央位置,以获得最好
的视野。
7
Page 41

2.4 设备开
开开开开
关关关关
设备开////关关关关
设备开设备开
2.4.1 自动开
汽车引擎一旦发动,设备就自动开机。如果启动
在设备开机后,即开始自动摄像。
2.4.2 手动开
2.4.2.1 手动开机
拨动电源开关
2.4.2.2 关机
拨动电源开关
等待设备完成关机程序后再取出存储卡或重新启动,以避免造成录制
文件毁损。
自动开////关关关关
自动开自动开
自动记录
自动记录
自动记录自动记录
手动开////关及
手动开手动开
电源开关,并确认电源开关已锁住存储卡插槽。
电源开关电源开关
电源开关并确认已解开存储卡插槽,设备开始进入关机程序。请
电源开关电源开关
关及设备复位
关及关及
手动开机
手动开机手动开机
关机
关机关机
设备复位
设备复位设备复位
功能,则
8
Page 42

2.5 初始设置
初始设置
初始设置初始设置
在使用设备之前,我们建议先开启自动摄像
与时间。
自动摄像功能,并设置正确的日期
自动摄像自动摄像
2.5.1 设置世界时间代码(
根据您所在的位置,您可能需要更改行车记录仪的当前UTC设置,以便
在检测到GPS信号时更新正确的日期和时间。
* 调整夏令时(DST)时,请确保向UTC 偏差加1小时
** 以下地区可能需要向夏令时(DST)加半小时
设置世界时间代码(UTC))))
设置世界时间代码(设置世界时间代码(
9
Page 43

3 使用
地平线
地平线地平线
地平线
使用行车记录仪
行车记录仪
使用使用
行车记录仪行车记录仪
3.1 摄像
摄像
摄像摄像
3.1.1 车道偏移侦测
若开启车道偏移侦测
完成后,行车时速达 50 km/h (31 mile/h) 以上且偏离车道时,设备会
发出提示音与警示画面提醒。
设置车道偏移侦测,其方式如下:
1. 触摸 进入主菜单。
2. 触摸 切换至行车安全
3. 触摸 / 选择 进入
3. 触摸 返回拍摄画面。
4. 启用车道偏移侦测后,屏幕中央会显示对齐图标 ,请
车道偏移侦测
车道偏移侦测车道偏移侦测
车道偏移侦测,当行车达设置时速且偏离车道时,当卫星定位
车道偏移侦测车道偏移侦测
行车安全主
行车安全行车安全
菜单。
车道偏 移侦测
车道偏 移侦测功能选单,再触摸
车道偏 移侦测车道偏移侦测
选择 “开开开开”。
调整设备使对齐图示的水平线与路面的视平线重迭,并使斜线
居中于行驶车道。安装时请确认对齐图标不会被物体遮蔽 (例
如:引擎盖),若线段的端点被遮蔽可能会造成系统误判。
消失点
消失点
视平线
视平线
视平线视平线
消失点消失点
10
Page 44

5. 当卫星定位完成后,行车时速达 50 km/h (31 mile/h) 以上且偏离
行驶车道时,设备会发出语音与警示画面提醒。
注注注注::::
设备必须在卫星定位已完成的状态下才能作用车道偏移侦测,使用此功能时请
1.
确认设备的卫星定位已完成。
在未使用外接电源的情况下,车道偏移侦测、测速照相提示、自定义速限提示、
2.
驾驶休息提醒、碰撞侦测等功能将会关闭。
11
Page 45

3.1.2 运动探测
若开启运动探测
现 ”
后系统会自动进入运动探测模式,当设备侦测到镜头前任何物体移动
时会自动启动摄像,持续摄像的时间同视频时长的设置。
设定运动探测,其方式如下:
1. 触摸 进入主菜单。
运动探测
运动探测运动探测
运动探测,当设备为开机状态下,电源适配器断电后屏幕会出
运动探测运动探测
等等等等待待待待
10
秒后进入运动探测,
秒后进入运动探测, 或触摸屏幕关机。
秒后进入运动探测,秒后进入运动探测,
或触摸屏幕关机。
或触摸屏幕关机。或触摸屏幕关机。
“ 指经过 10 秒
2. 触摸 切换至行车安全
3. 触摸 / 选 择 进 入
运动探测
运动探测功能选单,再触摸
运动探测运动探测
选择 “开开开开”。
4. 触摸 返回拍摄画面。
注注注注::::
在电池充满的状态下,运动探测可连续摄像时间约
行车安全主菜单。
行车安全行车安全
12
30
分钟。
Page 46

3.1.3 紧急摄像
紧急摄像
紧急摄像紧急摄像
开启紧急摄像,其方式如下:
1. 在 摄像中触摸 将会进
入紧急摄像
紧急摄像模式,并于屏幕左下
紧急摄像紧急摄像
角显示 "
紧急摄像
紧急摄像
紧急摄像紧急摄像
" 的字样。在
紧急 摄像模式录制 下来的文件
会被保护起来。
2. 再次触摸 停止摄像。
注注注注::::
如果开启
1.
紧急摄像的文件会被另外储存成被保护的文件,避免文件被循环录像覆盖,4G
2.
存储卡约可储存
摄像文件。当紧急摄像的文件已满,屏幕会出现
设备并会自动删除第一笔紧急摄像文件。
碰撞侦测
碰撞侦测
碰撞侦测碰撞侦测
功能并侦测到碰撞,则设备会自动启用紧急摄像。
组紧急摄像文件,8G(含以上)存储卡约可储存 10 组紧急
5
紧急摄像文件已满
紧急摄像文件已满
紧急摄像文件已满紧急摄像文件已满
“
的警示,
”
13
Page 47

3.2 播放视频与
播放视频与查看
播放视频与播放视频与
查看照片
照片
查看查看
照片照片
3.2.1 播放视频与紧急摄像
播放视频,其方式如下:
1. 触摸 进入主菜单。
2. 触摸 切换至文件 / 自定义测速点主菜单。
3. 触摸 / 进入视频 / 紧急
4. 触摸 / 浏览所需的视频文件,再触摸该视频预览画面进
播放视频与紧急摄像
播放视频与紧急摄像播放视频与紧急摄像
摄像功能选单。
入视频播放模式。
5. 重复触摸 返回拍摄画面。
14
Page 48

3.2.2 查看照片
查看照片
查看照片查看照片
查看照片,其方式如下:
1. 触摸 进入主菜单。
2. 触摸 切换至文件 / 自定义测速点主菜单。
3. 触摸 进入照片功能选单。
4. 触摸 / 浏览所需的照片文件,再触摸该照片预览画面进
入照片播放模式。
5. 重复触摸 返回拍摄画面。
15
Page 49

3.2.3 删除文件
删除文件
删除文件删除文件
删除文件,其方式如下:
1. 触摸 进入主菜单。
2. 触摸 切换至文件 / 自定义测速点主菜单。
3. 触摸 / / 进入视频/照片/紧急摄像功能选单。
4. 触摸 / 浏览所需的视频或照片文件,再触摸该预览画面
进入视频/照片播放模式。
5. 触摸 进入文件删除功能选项,选择 / 删除单档或
删除全部,并触摸 / 确认或取消。
项目
项目
项目项目
删除单檔 删除目前的档案。
删除全部 删除全部档案。
描述
描述
描述描述
6. 重复触摸 返回拍摄画面。
注注注注
:
删除的文件不能恢复。删除前,确保文件留有备份。
16
Page 50

バッテリー警告
バッテリー警告
バッテリー警告バッテリー警告
常に付属のシステムを使用して充電してください。 バッテリ
ーを不適切に取り扱うと、爆発を招くおそれがあります。
バッテリーを分解したり、穴を開けたりしないでください。
またはバッテリーをショートさせないでください。
バッテリーはお子様の手の届かないところに保管してくださ
い。
直火にさらされると、バッテリーは爆発することがあります。
バッテリーは絶対に火気に投じないでください。
使用 済 み バッテリーの 廃 棄 は、地方 条 例 を順守してく だ さ
い。
バッテリー を 自 分で交換す る ことは絶対に し な いでくださ
バッ テ リ ーを自分で交 換 す ることは 絶 対 にしないでく だ さ
バッ テ リ ーを自分で交 換 す ることは 絶 対 にしないでく だ さバッ テ リ ーを自分で交 換 す ることは 絶 対 にしないでく だ さ
い。交
い。交換の際は、販売店にご依頼ください。
換の際は、販売店にご依頼ください。
い。交い。交
換の際は、販売店にご依頼ください。換の際は、販売店にご依頼ください。
設置における注意
設置における注意
設置における注意設置における注意
1. 最高に拡がった風景を録画できるようにするため、本機はバッ
クミラーの近くに設置してください。
2. レンズが必ず前面ガラス ワイパーのワイプ範囲内にあるよう
にして、雨の場合もクリアな表示ができるようにしてください。
3. レンズに指で触れないでください。 指の脂がレンズに残り、
不明瞭なビデオ画像やスナップショット画像の原因となりま
す。 レンズは定期的にお手入れしてください。
4. 本機を色付き窓に設置しないでください。 そうすることによ
り、色付きフィルムが損傷する恐れがあります。
5. 設置場所は必ず色付き窓に妨げられない場所にしてください。
1
Page 51

1 はじめに
はじめに
はじめにはじめに
1.1 パッケージの内容
パッケージの内容
パッケージの内容パッケージの内容
パッケージは次の項目を含んでいます。 欠損品目または破損品目が
ある場合は、ただちに販売店にお問い合わせください。
ドライブレコーダー ブラケット
CD-ROM
クイックスター
トガイド
カーアダプター
2
Page 52

1.2 製品の概要
2
3
4
5
7
6
1
製品の概要
製品の概要製品の概要
上面図と底面図
番号
番号
番号番号
ブラケットソケット
1
メモリカードスロット
2
電源スイッチ
3
LED インジケーター
4
USB / 電源コネクター
5
側面図 (左と右)
項目
項目
項目項目
番号
番号 項目
番号番号
GPS アンテナ
6
広角レンズ
7
スピーカー
8
マイクロフォン
9
LCD タッチパネル
10
正面図
背面図
項目
項目項目
8
9
10
3
Page 53

2 入門編
入門編
入門編入門編
2.1 メモリカードの挿入
メモリカードの挿入
メモリカードの挿入メモリカードの挿入
図のように、メモリカードの金色のパーツと本機の画面を上に向け
た状態でカードを挿入します。 カチッという音が聞こえたら、カー
ドが定位置に収まったことを意味します。
メモリカードの取り出し
メモリカードの取り出し
メモリカードの取り出しメモリカードの取り出し
メモリカードを押すと、カードがスロットから外れて出てきます。
注意
注意:
:
注意注意
: :
1.本機の電源がオンになっているときは、メモリカードを取り出したり、挿入し
たりしないでください。 メモリカードが損傷することがあります。
2. Class 6 以上の定格の Micro SD カード (最大 32GB)を使用してください。
3. 初めて使用するときは Micro SD カードをフォーマットしてください。
4. メモリカードを取り外すとき、カードが飛び出て紛失する可能性があるので
注意してください。カードを簡単に取り外せるように、メモリスロットには
バネが入っています。
4
Page 54

2.2 車内への設置
車内への設置
車内への設置車内への設置
2.2.1 フロントガラスへの取り付け
フロントガラスへの取り付け
フロントガラスへの取り付けフロントガラスへの取り付け
1. ブラケットを本機上部 のブラケットスロ
ットに取り付けます。 カチッという音が
聞こえるまで押します。
2. 吸着カップをフロントガラスに平行
に押し付けます。
3. 土台をフロントガラスにしっかり当
て、クランプを押し下げてカーホル
ダーをフロントガラスに取り付けま
す。 土台が所定の位置で固定されて
いることを確認します。
5
Page 55

2.2.2 機器の位置調整
機器の位置調整
機器の位置調整機器の位置調整
1. ノブを 緩め、本機 を垂直方
向に回転させます。
2. ノ ブ を 緩 め 、 本 機 を 最 大
360° 水平 方 向 に 回 転 さ せ ま
す。
3. ノブを締め、本機が安全に所定の位置で固定されていること
を確認します。
ノブ
ノブ
ノブノブ
ノブ
ノブ
ノブノブ
6
Page 56

2.3 電源への接続
電源への接続
電源への接続電源への接続
付属の自動車用アダプターのみを使用して、機器をパワーアップし、
内蔵バッテリーを充電します。
1. 電源コネクターの一方の端を本機の USB/電力コネクターポー
トに接続します。
2. カーチャージャーの他方を車両のシガレットライターソケット
に差込みます。 自動車のエンジンが始動すると、本機の電源
が自動的に入ります。
注意
注意::::
注意注意
本製品はバックミラーの近くに、可能であればフロントガラスの中心に取り付
けると最適な視界が得られます。
7
Page 57

2.4 機器の電源オン
機器の電源オン/オフ
機器の電源オン機器の電源オン
2.4.1 自動電源オン
自動電源オン/オフ
自動電源オン自動電源オン
自動車のエンジンが始動すると、本機の電源が自動的に入ります。
自動録画
自動録画機能を有効にした場合、本機に電源を入れた直後に自動的
自動録画自動録画
に録画を開始します。
2.4.2 手動電源オン
手動電源オン/オフとリセット
手動電源オン手動電源オン
2.4.2.1 手動電源オン
電源スイッチ
電源スイッチを押し、電源スイッチがメモリカードスロットの上で
電源スイッチ電源スイッチ
固定されていることを確認します。
2.4.2.2 電源オフ
電源スイッチ
電源スイッチを押し、メモリスロットが開放され、本機の電源オフ
電源スイッチ電源スイッチ
シーケンスが始まったことを確認します。 電源オフシーケンスに入
っているときは本機の電源を入れないでください。録画ファイルが
壊れることがあります。
手動電源オン
手動電源オン手動電源オン
電源オフ
電源オフ電源オフ
オフ
オフオフ
オフ
オフオフ
オフとリセット
オフとリセットオフとリセット
オン
オン
オンオン
オフ
オフ
オフオフ
8
Page 58

2.5 初期設定
初期設定
初期設定初期設定
本機を使用する前に、自動録画
を設定することをお勧めします。
2.5.1 UTC (Universal Time Code/ユニバーサルタイ
コード
コード) の設定
お住まいの地域によっては、
れるように、ビデオカメラの現在の
* UTC オフセットに +1 時間を追加し、DST (夏時間) に合わせて調整してください。
** この地域では、DST 調整が +30 分になる場合があります。
コードコード
自動録画機能を有効にし、正確な日付と時刻
自動録画自動録画
ユニバーサルタイムムムム
ユニバーサルタイユニバーサルタイ
の設定
の設定の設定
GPS
信号の検出時に正しい日付と時刻が更新さ
UTC
設定を変更する必要があります。
日付と時刻
日付と時刻日付と時刻
9
Page 59

3 ドライブレコーダーの使用
ドライブレコーダーの使用
ドライブレコーダーの使用ドライブレコーダーの使用
3.1 ビデオ録画
ビデオ録画
ビデオ録画ビデオ録画
3.1.1 LDWS (車線逸脱警告システム
衛星が車両の位置を特定した後、LDWS が有効になっているとき、
車両の速度が 50 km/h (31 mile/h) に到達し、車両が本来の車線から
外れると、本機は音声で警告するか、画面に警告を表示します。
LDWS (車線逸脱警告システム) を設定するには、次の手順に従いま
す。
1. に触れて、メインメニ
ューに入ります。
2. に触れて、運転 の安全
メイ ン メ ニ ュ ー に切 り替えま
す。
3. / に触れ、 を選択
して 車線逸脱警報
ュー に入ります。 に再度
触れ、機能を有効にします (オ
ン
ンにします)。
ンン
4. に触れて、録画画面に戻ります。
5. 車線逸脱警告システムを起動させた後、スクリーンの中央に照
準アイコン が表示され、照準アイコンの水平線と路面
のアイレベルと重なり、また斜線を走行車線の間中に置くよう
に設備を調整してください。取り付ける時に照準アイコンが物
体 (例えば:エンジンカバー)に遮られないように確認してく
ださい。終点が遮られると誤審をもたらしかねない。
車線逸脱警告システム)
車線逸脱警告システム車線逸脱警告システム
運転の安全
運転の安全運転の 安全
車線 逸 脱 警 報 機能メニ
車線 逸 脱 警 報車線 逸 脱 警 報
オ
オオ
10
Page 60

目の高さ
地平線
地平線地平線
地平線
目の高さ
目の高さ目の高さ
消失点
消失点
消失点消失点
消失点
消失点
消失点消失点
地平線
地平線
地平線地平線
6. 衛星により車両の位置が特定される状態にあるとき、車両の
速度が 50 km/h (31 mile/h) に到達し、車両が本来の車線から
外れると、本機は音声で警告するか、画面に警告を表示しま
す。
注意
注意::::
注意注意
1. LDWS
は、衛星により車両の位置を特定できる状態にあるときのみ適用できま
す。この機能を有効にする場合、衛星により車両の位置を特定できる状態に
あることを確認してください。衛星測位機能は購入したモデルによって異な
ります。
2.
本製品が外部電源と接続しない場合、
進警告、ヘッドライト警告、速度カムアラート、制限速度アラート、運転者
疲労警報、衝突検出、加速/減速警報など、すべての安全運転機能が無効にな
ります。
LDWS
、フロント衝突警告、前方車両発
11
Page 61

3.1.2 動体検知
動体検知
動体検知動体検知
動体検知
動体検知が有効になっている場合、本機の電源を入れると、画面に
動体検知動体検知
「10
秒待って動作検出に入るか、画面に触れて電源を切ります
秒待って動作検出に入るか、画面に触れて電源を切ります
秒待って動作検出に入るか、画面に触れて電源を切ります秒待って動作検出に入るか、画面に触れて電源を切ります
いうメッセージが画面に表示されます。 これは 10 秒後に動作検知
に自動的に入ることを意味します。本機がレンズの正面で何らかの
動きを検知すると、設定した時間だけ録画されます。
動体検知を設定するには、次のように操作します。
1. に触れて、メインメニュー
に入ります。
」と
2. に触れて、運転の安全
ンメニューに切り替えます。
3. / に触れ、 を選択して
動 体 検 知
動 体 検 知 メ ニ ュ ー に 入 り ま す。
動 体 検 知動体 検 知
に 再 度触 れ て 有 効 に しま す
(オン
オンにします)。
オンオン
4. に触れて、録画画面に戻ります。
注意
注意
注意注意
:
1.
電池が満充電後、動作検知モードでの連続録画時間は30分です。
2.
電池的電池の蓄電能力は使用していくにつれて徐々に減少し、これは電池の
正常な現象です。
運転の安全メイ
運転の安全運転の安全
12
Page 62

3.1.3 緊急録画
緊急録画
緊急録画緊急録画
録画設定を開始するには、以下のように操作します。
1. ビデ オ の 録 画 中 、 に 触
れると緊急録画モードに入りま
す。直後に画面の左下隅に「緊
急」というメッセージが表示さ
れ、録画されたファイルは保護
されます。
2. にもう一度触れると録
画が停止します。
注意
注意
注意注意
:
1.
衝突検出
衝突検出
機能を有効化しているときに衝突が検出されると、緊急録画が自動
衝突検出衝突検出
的に始まります。
2.
緊急録画ファイルが新規ファイルとして作成され、通常の定期録画により上
書きされないように保護されます。8G(以上)のメモリカードで最大10個の緊
急ビデオファイルを保存できます。緊急録画ファイルが一杯になると、「
急ファイルが一杯です
急ファイルが一杯です
急ファイルが一杯です急ファイルが一杯です
い緊急
録画ファイルが作成されると一番古い緊急ファイルが自動的に削除さ
れます。
」という警告メッセージが画面に表示されます。新し
緊緊緊緊
13
Page 63

3.2 ビデオの再生と画像の表示
ビデオの再生と画像の表示
ビデオの再生と画像の表示ビデオの再生と画像の表示
3.2.1 ビデオと緊急録
ビデオと緊急録画の再生
ビデオと緊急録ビデオと緊急録
ビデオ録画ファイルは次のように再生します。
1. に触れて、メインメニューに入ります。
2. に触れ、ファイル
3. / に触れ、ビデオ
急録画
急録画 機能メニューに入りま
急録画急録画
す。
4. / に触れてビデオファイルを閲覧します。再生するビ
デオが決まったら、そのプレビューに触れると再生モードに
入ります。
画の再生
画の再生画の再生
ファイル / 位置
ファイルファイル
ビデオ / 緊緊緊緊
ビデオビデオ
位置メニューに切り替えます。
位置位置
5. に繰り返し触れると録画画面に戻ります。
14
Page 64

3.2.2 画像の表示
画像の表示
画像の表示画像の表示
次のように画像を表示します。
1. に触れ、メインメニューに入ります。
2. に触れ、ファ
す。
3. に触れ、画像
ーに入ります。
4. / に触れて画像ファイルを閲覧します。表示する画像
が決まったら、そのプレビューに触れると画像再生モードに
入ります。
5.
に繰り返し触れると録画画面に戻ります。
ファイル
イル / 位置
ファファ
イルイル
画像機能メニュ
画像画像
位置メインメニューに切り替えま
位置位置
15
Page 65

3.2.3 ファイルの削除
ファイルの削除
ファイルの削除ファイルの削除
ファイルを削除するには、次の手順に従ってください。
1. に触れ、メインメニューに入ります。
2. に触れ、ファイル
ファイル / 位置
ファイルファイル
位置メインメニューに切り替えま
位置位置
す。
3. / / に触れ、ビデオ
ビデオ/画像
画像/緊急録画
ビデオビデオ
画像画像
緊急録画メニューに入りま
緊急録画緊急録画
す。
4. / に触れてビデオまたは画像ファイルを閲覧します。
プレビュー画像に触れるとビデオ
ビデオ/画像再生モード
画像再生モードに入りま
ビデオビデオ
画像再生モード画像再生モード
す。
5. に触れて削除ファイルを選択
削除ファイルを選択メニューに入り、 /
削除ファイルを選択削除ファイルを選択
を選択してファイルを 1 つまたは全部選択します。 /
に触れて選択を確定するか、取り消します。
項目
項目
項目項目
1
つ削除 現在のファイルを削除します。
すべて削除 すべてのファイルを削除します。
説明
説明
説明説明
6. に繰り返し触れると録画画面に戻ります。
注意
注意::::
注意注意
削除されたファイルは復元できません。削除の前に必ずファイルをバックアッ
プしてください。
16
Page 66

배터리
배터리 경고
배터리배터리
본
잘못된 배터리 사용은 폭발의 원인이 됩니다
배터리를 분해하거나 구멍을 내거나 단락된 상태로 만들지
마십시오
어린의 손이 닿지 않는 곳에 보관해 주십시오
배터리가 화기에 노출된 경우 폭발 할 수 있습니다.배터리를
불에 폐기하지 마십시오
배터리 폐기 시, 각 지역의 규정을 준수해 주십시오
배터리를
배터리를 임의로
배터리를배터리를
교체해
교체해 주십시오
교체해교체해
경고
경고경고
시스템에서 권장하는 방식으로 항상 충전해 주십시오
.
.
..
.
임의로 교체하지
임의로임의로
주십시오
주십시오주십시오
교체하지 마시고
교체하지교체하지
.
마시고 반드시
반드시 판매상에게
마시고마시고
반드시반드시
판매상에게 문의해
판매상에게판매상에게
.
문의해
문의해문의해
.
설치
설치 시시시시 주의
설치설치
1.
2.
3.
4.
5.
주의 사항
주의주의
최상의 시야를 확보하기 위해 본 장치를 백미러 근처에 설치해
주십시오.
우천 시에도 깨끗한 시야를 확보하기 위해 본 카메라의 렌즈를
와이퍼가 작동하는 범위에 맞춰 주십시오.
손으로 렌즈를 만지지 마십시오. 지문이 남게 되어 선명한 영상을
확보하는데 문제가 발생할 수 있습니다. 주기적으로 렌즈를 청소해
주십시오
짙은 창문에 본 장치를 설치할 경우 화면의 색조에 영향을 미칠 수
있습니다.
설치 위치가 짙은 창문에 의해 시야를 방해 받지 않는지에 대해
확인해 주십시오.
사항
사항사항
1
Page 67

1
1.1 포장
본 포장에는 다음과 같은 내용물이 포함되어 있습니다. 누락이나
손상된 부품이 있을 경우 즉시 대리점에 문의해 주십시오
소개
소개
소개소개
포장 내용물
내용물
포장포장
내용물내용물
차량 레코더 브래킷
.
CD-ROM
빠른 설치 가이드 차량 어뎁터
2
Page 68

1.2 제품
2
3
4
5
7
6
1
제품 미리보기
제품제품
미리보기
미리보기미리보기
상단
상단 및및및및 하단
상단상단
번호
번호
번호번호
1
2
3
4
5
하단
하단하단
아이템
아이템
아이템아이템
/ 전원
연결기
브래킷 소켓
메모리 카드 슬롯
전원 스위치
LED 표시등
USB
측면
측면 ((((좌측
좌측 및및및및 우측
측면측면
좌측좌측
우측))))
우측우측
번호
번호
번호번호
6
7
8
9
10
GPS 안테나
광각렌즈
스피커
마이크
LCD 터치 패널
전전전전면면면면
뒷면
뒷면
뒷면뒷면
아이템
아이템
아이템아이템
8
9
10
3
Page 69

2 시작하기
시작하기 전에
시작하기시작하기
2.1 메모리
메모리 카드
메모리메모리
전에
전에전에
카드 삽입하기
삽입하기
카드카드
삽입하기삽입하기
아래 그림과 같이 메모리 카드의 금색 부위가 위로 향하게 하여
장치에게 삽입하며, 딸칵 소리가 들릴 때까지 메모리 카드를
끝까지 정확히 밀어 삽입 설치합니다
메모리
메모리 카드
카드 제거하기
카드카드
제거하기
제거하기제거하기
메모리메모리
메모리 카드 제거 버튼을 눌러 슬롯에서 카드를 제거합니다
주의
주의::::
주의주의
1. 장치가 켜져 있을 때, 메모리 카드를 삽입하거나 제거하지 마십시오.
메모리 카드 손상의 원인이 될 수 있습니다.
2. 클래스 6 혹은 그 이상의 마이크로 SD 카드를 사용해 주시고, 최대
32GB 이상까지 지원합니다.
3. 처음 사용 시 마이크로 SD 카드를 포맷해 주십시오.
4. 메모리 카드를 제거하실 때, 카드가 튀어 나와 분실되는 경우가 있으니
주의해 주십시오. 본 메모리 슬롯은 카드 제거를 용이하게 하기 위해
스프링 구조를 갖추고 있습니다.
.
.
4
Page 70

2.2 차량에
차량에 설치하기
차량에차량에
설치하기
설치하기설치하기
2.2.1 앞앞앞앞 유리에
1. 브래킷을 제품 상단의 브래킷 슬롯에
2. 흡입판을 옆으로 기울인 채로 앞
3. 앞 유리에 단단히 고정시키고 앞
유리에 마운트
유리에유리에
딸칵 소리가 날 때까지 밀어 넣습니다
유리 흡입 위치에 맞춰 설치합니다
유리에 차량 홀더를 장착하는
클램프를 눌러 주십시오. 고정장치가
제자리에 잘 고정이 되었는지
확인합니다
.
마운트
마운트마운트
.
.
5
Page 71

2.2.2 장치
장치 위치
위치 조정
장치장치
위치위치
1. 노브를 풀고 장치를
수직으로 움직여 주십시오
2. 노브를 풀고 장치를
수평으로 360° 이상 돌려
주십시오
3. 이어서 장치가 제자리에 안전하게 고정되었는지 노브를
조이며 확인해 주십시오
.
조정
조정조정
.
노브
노브
노브노브
노브
노브
노브노브
.
6
Page 72

2.3 전원
전원 연결하기
전원전원
연결하기
연결하기연결하기
제품에 포함된 차량 어댑터만을 사용해 본 제품의 배터리를
충전해 주십시오
1. 전원 연결기의 한 끝을 장치 상에 있는
포트에 연결해 주십시오
.
USB/전원
.
연결기
2. 차량 어댑터의 다른 한 쪽을 담배 라이터 소켓에 연결합니다
차량에 시동이 걸리면 장치가 자동으로 켜지게 됩니다
.
주의
주의:
:
주의주의
: :
본 제품을 가장 최적하게 사용하기 위해 가능한 앞 유리의 중앙의 백 미러
근처에 설치해 주십시오
.
7
Page 73

2.4 장치
켜기
켜기켜기
켜기
장치 전원
장치장치
전원 켜기
켜기////끄기
전원전원
켜기켜기
끄기
끄기끄기
2.4.1 자동
자동 전원
전원 켜기
자동자동
차량 엔진이 작동되면 본 장치 자동으로 켜집니다. 만약 자동
기능이 활성화되어 있다면 장치가 켜지고 바로 자동으로 녹화가
진행됩니다
2.4.2 수동
2.4.2.1
전원
전원 스위치
전원전원
확인해 주십시오
2.4.2.2
전원
전원 스위치
전원전원
전원 끄기 순서를 시작합니다. 전원 끄기 순서가 시작되었을 때
장치의 전원을 켜지 마십시오. 녹화된 파일이 손상될 수 있습니다
.
수동 전원
수동수동
수동
수동 전원
수동수동
스위치를 누르고 전원 스위치가 메모리 카드 슬롯에 걸렸는지
스위치스위치
전원
전원 끄기
전원전원
스위치를 누르고 메모리 슬롯이 해제되어 있는지 확인하고 장치
스위치스위치
켜기/끄기
전원전원
켜기켜기
전원 켜기
켜기/끄기와
전원전원
켜기켜기
전원 켜기
켜기
전원전원
켜기켜기
.
끄기
끄기끄기
끄기
끄기끄기
끄기와 재설정
끄기와끄기와
재설정
재설정재설정
끄기
끄기
끄기끄기
자동 기록
기록
자동자동
기록기록
.
8
Page 74

2.5 초기
초기 설정들
초기초기
설정들
설정들설정들
본 장치를 사용하기 전에 자동
날짜와
날짜와 시간
시간을 설정하실 것을 권장 드립니다
날짜와날짜와
시간시간
2.5.1 협정
현재 위치에 따라서
업데이트되도록 캠코더의 현재
있습니다
*
** 이
협정 세계시
세계시(UTC) 설정
협정협정
세계시세계시
, GPS
.
반드시
+1
시간을
조정하십시오
지역들은 반 시간 증가와 일광절약시간
UTC
.
자동 기록
자동자동
신호가 감지될 때 올바른 날짜와 시간이
UTC
오프셋에 추가하여 일광절약시간
기록 기능을 활성화하고 정확한
기록기록
설정
설정설정
설정을 변경할 필요가 있을 수
.
(DST)을
준수할 수 있습니다
(DST)을
.
9
Page 75

3 자동차
지평선
지평선지평선
지평선
자동차 레코더
자동차자동차
3.1 비디오들
비디오들 녹화하기
비디오들비디오들
레코더 이용하기
레코더레코더
이용하기
이용하기이용하기
녹화하기
녹화하기녹화하기
3.1.1 LDWS (차선이탈경고장치
위성 위치 확인 후
시스템을 제공하고 차량이 제한 속도에 혹은 50km/h (31 마일
초과하거나 원래 차선에서 벗어나면 스크린 경보를 표시하게 됩니다
아래와 같은 순서로
1.
들어갑니다
2.
메뉴로 들어갑니다
3.
LDWS 기능
이어서
기능이(켜짐
4.
돌아갑니다
차선이탈경고장치 기능이
5.
켜지면, 스크린 중앙에 중앙 정리 아이콘 이 표시되며
설비를 중앙 정리 아이콘의 수평선과 노면의 시평선이 서로
겹치도록 조절하고 사선이 운행 차도 중간에 오도록 합니다.
설치 시, 중앙 정리 아이콘이 기타 물체(예: 엔진 덮개)에 의해
가려지지 않았는지 확인해 주시고 만약 가려졌을 경우 감지
오류의 원인이 될 수 있으므로 주의해 주십시오.
차선이탈경고장치
차선이탈경고장치차선이탈경고장치
, LDWS가
LDWS(
차선이탈경고장치)를 설정해 주십시오
터치해 메인 메뉴로
.
터치해 안전
안전 운전
운전 메인
안전안전
운전운전
.
/
켜짐) 활성화 됩니다
켜짐켜짐
터치해 녹화 스크린으로
터치해
메뉴로 들어갑니다
.
선택하면
터치하면 다시
)
활성화되면 본 기기는 음성 경보
.
.
시평선
시평선
시평선시평선
소실점
소실점
소실점소실점
/ H)를
.:
.
10
Page 76

위성 위치가 준비 상태가 되면, 차량이 제한 속도에 도달하거나
6.
50km/h(31마일 / H)를
벗어나면 음성 경고와 스크린 경보를 표시하게 됩니다
주의
주의::::
주의주의
1. LDWS
2.
기능은 위성 위치 확인이 준비 상태일 경우에만 적용됩니다. 본
기능을 사용하시기 전 기기의 위성 위치 확인 기능이 준비되어 있는지
먼저 확인해 주십시오. 위성 위치 추적 기능은 구매 모델에 따라
다릅니다.
본 제품의
충돌 감지 경고 등과 같은
연결되어 있지 않은 경우 사용하실 수 없게 됩니다.
LDWS
, 스피드 캠 경고, 스피드 제한 경고, 운전 피로 경고 및
초과했을 때
안전
안전 운전
안전안전
, 혹은
차량이 원래 차선에서
운전
기능은 본 제품이 외부 전원과
운전운전
.
11
Page 77

3.1.2 모션
모션 감지
모션모션
모션
모션 감지
감지 기능이 활성화되면, 기기의 전원이 켜졌을 때 스크린
모션모션
감지감지
"
상에
동작감지모드에
동작감지모드에 들어가려면
동작감지모드에동작감지모드에
터치하여
터치하여 전원을
터치하여터치하여
메세지는
것을 의미하며, 본 기기 렌즈 앞에 어떠한 모션이 감지되면
비디오 녹화가 활성화되어 설정된 시간만큼 녹화하기가
진행됩니다
아래와 같은 순서로 모션 감지 기능을 설정해 주십시오
1.
2.
전원을 꺼주세요
전원을전원을
10초 후에
.
들어갑니다
메뉴로 들어갑니다
감지
감지감지
들어가려면
들어가려면들어가려면
꺼주세요
꺼주세요꺼주세요
터치해 메인 메뉴로
.
터치해 안전
."
라는 메세지가 표시됩니다. 본
자동으로 모션 감지 모드로 들어간다는
안전 운전
운전 메인
안전안전
운전운전
.
10
초간
초간 기다리거나
초간초간
기다리거나, 화면을
기다리거나기다리거나
.:
화면을
화면을화면을
/
3.
모션
모션 감지
감지 메뉴로 들어가고
모션모션
감지감지
터치하면 다시 기능이(켜짐
활성화 됩니다
4.
주의
주의::::
주의주의
1.
배터리의 남은 량이 충분하고 상태가 양호한 상황 하에서 이동 감지 연속
2.
배터리의 축전 능력은 설비 사용 기간에 따라 줄어들게 되며 이는
터치해 녹화 스크린으로 돌아갑니다
녹화 시간은 약 30분 가량입니다.
배터리의 정상적인 현상입니다.
터치해
.
선택하면
,
켜짐
켜짐켜짐
)
.
12
Page 78

3.1.3 비상상황
비상상황 녹화
비상상황비상상황
아래와 같은 순서로 비상상황 녹화 기능을 설정해 주십시오
1. 비디오 녹화하기 상태에서
터치하면 긴급 녹화하기
모드로 들어가게 되며
“
비상상황”이라는 메세지가
스크린의 좌측 하단에 바로
표시되고 녹화된 파일은
보호받게 됩니다
다시
2.
주의
주의::::
주의주의
1.
충돌
충돌 감지
감지
충돌충돌
비상상황 녹화하기로 전환됩니다.
2.
비상상황 녹화하기는 새로운 파일을 생성하게 되며 일반 사이클
녹화하기로 생성된 파일을 덮어쓰지 못하도록 파일이 보호됩니다.
8GB
있습니다. 비상상황 녹화파일이 가득 차면 스크린에 "비상
찼습니다
찼습니다...."라는 메세지가 표시되고 가장 오래된 비상상황 녹화파일부터
찼습니다찼습니다
자동 삭제되며 새로운 파일이 저장됩니다.
기능이 활성화되고 충돌이 감지되면 본 기기는 자동으로
감지감지
(혹은 그 이상) 메모리 카드는 10개의 긴급상황 녹화파일을 저장할 수
녹화
녹화녹화
.
누르면 녹화하기가 중지됩니다
.
비상 파일이
비상비상
.:
파일이 가득
파일이파일이
가득
가득가득
13
Page 79

3.2 비디오
비디오 재생
비디오비디오
재생 및및및및 사진
재생재생
사진 보기
사진사진
보기
보기보기
3.2.1 비디오
비디오 재생과
비디오비디오
아래와 같은 순서로 비디오 녹화 파일을 재생합니다
1.
2.
/
3.
비상상황
비상상황
비상상황비상상황
들어갑니다
/
4.
비디오 파일을 확인한 후, 선택된 비디오 미리 보기 화면을
터치하면 재생 모드로 들어가게 됩니다
재생과 비상상황
재생과재생과
터치해 메인 메뉴로 들어갑니다
터치해 파일
터치해 비디오
.
비상상황 녹화하기
비상상황비상상황
/
파일
위치
위치 메뉴로 전환합니다
파일파일
위치위치
비디오
비디오비디오
기능
터치해 필요한
메뉴로
/
녹화하기
녹화하기녹화하기
.:
.
.
.
다시 한 번
5.
누르면 녹화 스크린으로 돌아갑니다
14
.
Page 80

3.2.2 사진
사진 보기
사진사진
아래와 같은 순서로 사진 보기를 합니다
보기
보기보기
.:
1.
2.
3.
/
4.
터치해 메인 메뉴로 들어갑니다
터치해 파일
터치해 사진
들어갑니다
사진 미리 보기 화면을 터치하면 사진 보기 모드로
들어가게 됩니다
.
터치해 필요한 사진 파일을 확인한 후, 선택된
/
파일
위치
위치 메뉴로 전환합니다
파일파일
위치위치
사진 기능 메뉴로
사진사진
.
.
.
다시 한 번
5.
누르면 녹화 스크린으로 돌아갑니다
.
15
Page 81

3.2.3 파일
파일 삭제하기
파일파일
삭제하기
삭제하기삭제하기
아래 순서에 따라 파일을 삭제해 주십시오
.
1.
2.
/ /
3.
/
4.
터치해 메인 메뉴로 들어갑니다
파일
파일파일
/
터치해 파일
터치해 비디오
들어갑니다
.
터치해 필요한 비디오 혹은 사진 파일을 확인한
위치
위치 메뉴로 전환합니다
위치위치
비디오/사진
비디오비디오
후, 선택된 미리 보기 이미지를 터치하면 비디오
모드
모드로 들어갑니다
모드모드
5.
터치해 파일
.
파일 삭제
삭제 메뉴로 들어간 후
파일파일
삭제삭제
선택해 파일 하나 혹은 전부를 삭제합니다
이용해 삭제 확인 혹은 삭제 취소를 합니다
.
사진/비상
비상 상황
사진사진
비상비상
.
상황 메뉴로
상황상황
비디오/사진
사진
비디오비디오
사진사진
, / 을
. / 을
.
아이템
아이템
아이템아이템
하나 삭제 현재 파일을 삭제합니다
모두 삭제 모든 파일을 삭제합니다
설명
설명
설명설명
.
.
6.
다시 한 번
누르면 녹화 스크린으로 돌아갑니다
.
주의
주의::::
주의주의
삭제된 파일은 복원이 불가능합니다. 중요한 파일을 백업을 권장 드립니다.
16
Page 82

Предупреждение для батареи
Зарядку следует выполнять только с помощью
предоставленной системы. Неправильное обращение с
батареей может привести к взрыву.
Не следует разбирать батарею, протыкать ее или
допускать короткие замыкания.
Держите батарею вне досягаемости детей.
Батареи могут взрываться под воздействием открытого
огня. Не пытайтесь избавляться от батарей, бросая их в
огонь.
Утилизируйте использованные батареи в
соответствии с местными правилами.
Не следует заменять батареи самостоятельно;
обращайтесь за этим к дилеру.
Примечания по установке
1. Для достижения лучшего обзора устанавливай-те
устройство рядом с зеркалом заднего вида.
2. Объектив должен находиться в зоне очистки ветрового
стекла для обеспечения ясного изо-бражения даже в
случае дождя.
3. Не дотрагивайтесь до объектива руками. На объективе
могут остаться следы от пальцев, что приведет к нечеткому
видео- или фотоизобра-жению. Регулярно очищайте
объектив.
4. Не устанавливайте устройство на тонирован-ное стекло.
Это может повредить затемняющую пленку.
5. Место установки не должно блокироваться за-темненным
стеклом.
1
Page 83

1 Введение
1.1 Комплектация
В упаковке содержатся следующие принадлежности. В случае
отсутствия или повреждения какой-либо принадлежности сразу
же обращайтесь к продавцу.
Автомобильный
регистратор
Компакт-диск
Краткое
руководство
Кронштейн
Автомобильный
переходник
2
Page 84

1.2 Описание устройства
Вид сверху и снизу
Вид с боковой стороны
(слева и справа)
Вид спереди
Вид сзади
2
3
4
5
7
6
1
8
9
10
№ п/п Элемент
Гнездо для кронштейна
1
Гнездо карты памяти
2
Переключатель
3
питания
Светодиодный
4
индикатор
Разъем USB/питания
5
6
3
№ п/п
Антенна GPS
Широкоугольный
7
объектив
Динамик
8
9 Микрофон
Жидкокристаллическая
10
сенсорная панель
Элемент
Page 85

2 Начало работы
2.1 Установка карты памяти
Вставьте карту памяти так, чтобы покрытая золотом часть
смотрела вверх при экране устройства также смотрящем вверх,
как показано на иллюстрации. Давите на карту памяти, пока не
раздастся щелчок, указывающий, что она заняла свое место.
Извлечение карты памяти
Нажмите на карту памяти, чтобы извлечь ее из гнезда.
Примечание.
Не извлекайте и не устанавливайте карту памяти при включенном
1.
устройстве. Это может привести к повреждению карты.
Используйте карту Micro SD Класса 6 или выше макс. объемом до 32 ГБ.
2.
Отформатируйте Micro SD карты перед первоначальным
3.
использованием.
При извлечении карты памяти будьте осторожны: карта может выскочить
4.
и быть утеряна. Разъем памяти снабжен устройством для ее
выталкивания, чтобы упростить процесс извлечения карт.
4
Page 86

2.2 Установка в автомобиле
2.2.1 Установка на ветровое стекло
1. Присоедините кронштейн к
устройству. Передвиньте его в
держателе кронштейна до щелчка.
2. Ровно удерживая присоску,
поместите ее на ветровое стекло.
3. Крепко удерживая основание
кронштейна на ветровом стекле,
надавите на зажим, чтобы
установить автодержатель на
стекло. Проверьте надежность
крепления.
5
Page 87

2.2.2 Adju Отрегулируйте положение
ручка
ручка
устройства
1. Ослабьте ручку для
поворота устройства по
вертикали.
2. Ослабьте ручку для поворота
устройства в горизонтальном
положении до 360°.
3. Затем затяните ручку, чтобы надежно зафиксировать
устройство.
6
Page 88

2.3 Подключение питания
Для питания устройства и зарядки встроенной батареи
используйте только прилагаемый в комплекте автомобильный
адаптер.
1. Подключите один конец соединителя питания к разъему
порта USB/питания на устройстве.
2. Другой разъем подключите в гнездо прикуривателя
автомобиля. После запуска двигателя автомобиля
устройство включится автоматически.
Примечание.
Для оптимального обзора данное устройство следует по возможности
устанавливать рядом с зеркалом заднего вида в центре лобового стекла.
7
Page 89

2.4 Включение и выключение
Вкл.
устройства
2.4.1 Автоматическое включение/выключение
После запуска двигателя автомобиля устройство включается
автоматически. Если включена функция Автостарт записи,
сразу после включения устройства автоматически запускается
режим записи.
2.4.2 Включение/выключение и сброс вручную
2.4.2.1 Включение вручную
Нажмите переключатель питания и убедитесь, что
переключатель питания надежно встал на разъеме карты
памяти.
2.4.2.2 Выключение питания
Нажмите переключатель питания и убедитесь, что разъем
карты памяти свободен, а устройство начало отключаться. Не
включайте устройство, когда оно в процессе отключения: это
может привести к повреждению записанного файла.
Выкл.
8
Page 90

2.5 Первоначальная настройка
Перед использованием данного устройства мы рекомендуем
включить функцию Автостарт записи и установить правильные
значения Даты и времени.
2.5.1 Установка даты и времени
9
Page 91

3 Использование
автомобильного регистратора
3.1 Видеозапись
3.1.1 LDWS (система слежения за дорожной
разметкой)
Когда LDWS включена после выполнения спутникового
позиционирования, устройство будет подавать звуковой сигнал и
отображать экран предупреждения, если автомобиль сходит с
полосы, на которой находился, при скорости более 50 км/ч.
Чтобы настроить LDWS (систему слежения за дорожной разметкой),
выполните следующие действия.
1.
Коснитесь для
перехода в главное меню.
2.
Коснитесь , чтобы
переключиться на раздел
главного меню Безопасность
при вождении.
3.
Коснитесь / , чтобы
выбрать для входа в меню
функций LDWS; коснитесь
снова, чтобы включить
функцию ВКЛ.
4.
Коснитесь для возврата на экран записи.
5.
После включения LDWS, экран будет отображать значок
выравнивания . Пожалуйста, настройте видеокамеру
так, чтобы горизонтальная линия и уровень глаз частично
совпадали, при этом линии стыка находятся в центре полосы
движения. Убедитесь, что значок выравнивания незатемнен
(например, капотом) во время установки, т.к. это может
привести к неправильной оценке, если конечная точка
затемнена.
10
Page 92

Уровень
глаз
Горизонтия
Точка
схождения
6.
Когда спутниковое позиционирование находится в состоянии
готовности, устройство будет подавать звуковой сигнал и
отображать экран предупреждения, если автомобиль сходит с
полосы, на которой находился, при скорости более 50 км/ч.
Примечание.
1. LDWS применима, только когда спутниковое позиционирование находится в
состоянии готовности. Убедитесь в готовности спутникового позиционирования
на своем устройстве, если хотите активировать данную функцию. Функция
Спутниковое позиционирование зависит от приобретенной модели.
2. Все функции
«Сигнал о превыш. ск.», «Сигнал об усталости» и «Датчик удара», будут
отключены, если устройство не подсоединено к внешнему источнику питания.
Безопасности при вождении
, такие как LDWS, «Камера скор.»,
11
Page 93

3.1.2 Детектор движения
Если Детектор движения активирован, то при включении
устройства на экране появится сообщение «Подождите 10
секунд для входа в режим детектора движения или
коснитесь экрана для отключения». Это означает, что
система автоматически войдет в режим детектора движения
через 10 секунд; когда перед объективом устройства что-то
движется, видеозапись будет активирована на время,
соответствующее настройке продолжительности.
Для настройки детектора движения выполните следующие
действия.
1. Коснитесь для перехода
в главное меню.
2. Коснитесь , чтобы
переключиться на раздел
главного меню Безопасность
при вождении.
3. Коснитесь / , чтобы
выбрать для входа в меню
Детектор движения;
коснитесь снова, чтобы
включить функцию ВКЛ.
4. Коснитесь для возврата на экран записи.
Примечание.
Когда батарея полностью заряжена и находится в хорошем состоянии,
1.
детектор движения может записывать непрерывно в течение около 30
минут.
При использовании устройства, емкость батареи будет постепенно
2.
уменьшаться. Это нормальное явление для батареи.
12
Page 94

3.1.3 Экстренная запись
Для запуска экстренной записи выполните следующие
действия:
1. В режиме записи видео
коснитесь , чтобы
войти в режим экстренной
записи. Немедленно в левом
верхнем углу экрана появится
сообщение «Аварийная
ситуация», и записываемый файл будет защищен.
2. Коснитесь снова, чтобы остановить запись.
Примечание.
1. Если включена функция Датчик удара и произошло столкновение,
устройство автоматически переключается в режим экстренной записи.
2. Создается новый файл экстренной записи, который будет защищен от
перезаписи. На карте 8 Гб — до 10. Когда будет достигнуто максимальное
количество файлов, на экране появится предупреждающее сообщение
«Удалите события». При этом более старые файлы будут удаляться
автоматически по мере создания новых файлов.
13
Page 95

3.2 Воспроизведение видео и
просмотр изображений
3.2.1 Воспроизведение видео и экстренная
запись
Для воспроизведения записанных файлов видео выполните
следующие действия:
1. Коснитесь для перехода в главное меню.
2. Коснитесь , чтобы перейти к меню
Файл/Положение.
3. Коснитесь / для входа
в меню функции
Видео/Аварийная ситуация.
4. Коснитесь / для
поиска нужного файла видео и коснитесь выбранного
отрывка видео для входа в режим воспроизведения
5. Коснитесь несколько раз подряд для возврата на
экран записи.
14
Page 96

3.2.2 Просмотр изображений
Для просмотра изображений выполните следующие действия.
1. Коснитесь для перехода в главное меню.
2. Коснитесь , чтобы перейти к разделу главного меню
Файл/Положение.
3. Коснитесь для входа в
меню функции Фото.
4. Коснитесь / для поиска нужных файлов
изображений и коснитесь выбранного эскиза для входа в
режим воспроизведения изображений.
5. Коснитесь
экран записи.
несколько раз подряд для возврата на
15
Page 97

3.2.3 Удаление файлов
Для удаления файлов выполните следующие действия.
1. Коснитесь для перехода в главное меню.
2. Коснитесь , чтобы перейти к разделу главного меню
Файл/Положение.
3. Коснитесь / / для входа в меню
Видео/Фото/Аварийная ситуация.
4. Коснитесь / для поиска нужных файлов видео или
изображений и коснитесь выбранного эскиза для входа в
Режим воспроизведения видео/изображений.
5. Коснитесь для входа в меню Удаление файлов,
выберите / для удаления одного или всех файлов,
коснитесь / , чтобы подтвердить или отменить
выбор.
Элемент Описание
Удалить
один.
Удалить
все.
Удалить текущий файл.
Удалить все файлы.
6. есь несколько раз подряд для возврата на экран
записи.
Примечание.
Удаленные файлы не могут быть восстановлены. Перед удалением
создайте резервные копии файлов.
16
Page 98

 Loading...
Loading...