Page 1
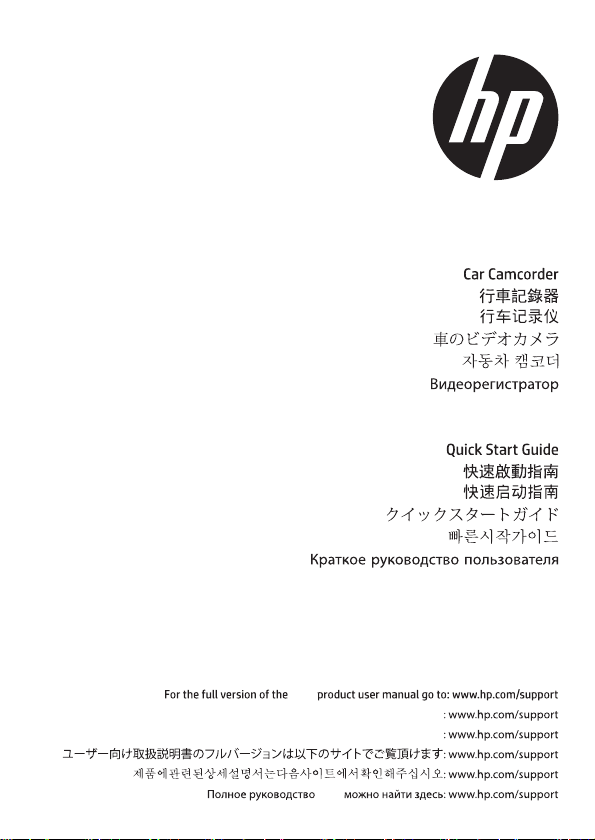
f710
f710
f710
f710
完整版產品使用者手冊請至
完整版產品用戶手冊請至
f710
f710
f710
Page 2
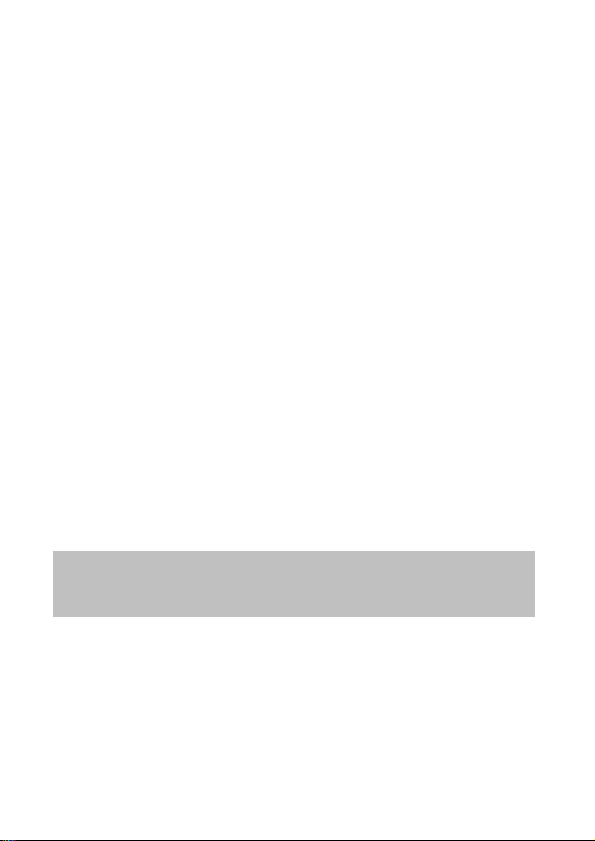
Caution
Before you start using the
C
ar Camcorder it is
Use the authorized charger only.
Never disassemble or attempt repair of this product. Doing so may
damage the camcorder, cause electric shock and void your product
warranty.
Never short-circuit the battery.
Set up time and date accurately before you use this camcorder.
Exposing the camcorder to open flames can cause explosion.
Due to local laws and vehicles safety considerations, do not manually
operate the camcorder while driving.
The values displayed in this system, such as speed, position, and the
distance warning to the speed camera set points, may be inaccurate
due to the influence of surrounding environment. They are for your
reference only.
Hewlett-Packard Company is NOT responsible for the loss of any
data/content during operation.
assumed that you agree to the above statements.
1
Page 3
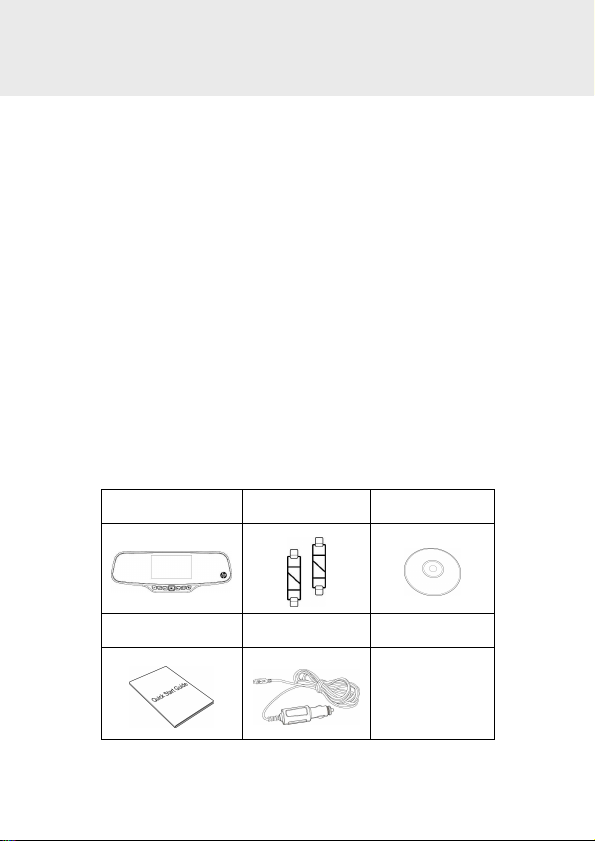
1 Introduction
Thank you for purchasing this advanced camcorder. This camcorder is
specifically designed for real time video and audio recording when
driving.
1.1 Features
• High Dynamic Range Imaging (HDR)
• Super HD 2304*1296
• Up to 150 Degree Wide Angle Glass Lens &IR-Filter
• Built-in G-sensor
• Motion Detection
• Collision Detection
• Emergency Recording File
• Advanced Driver Assistance Systems (ADAS)
1.2 Package Contents
The package contains the following items. If there are any missing or
damaged items, contact your dealer immediately.
Car camcorder Hook+Band CD-ROM
Quick start guide Car adapter
2
Page 4
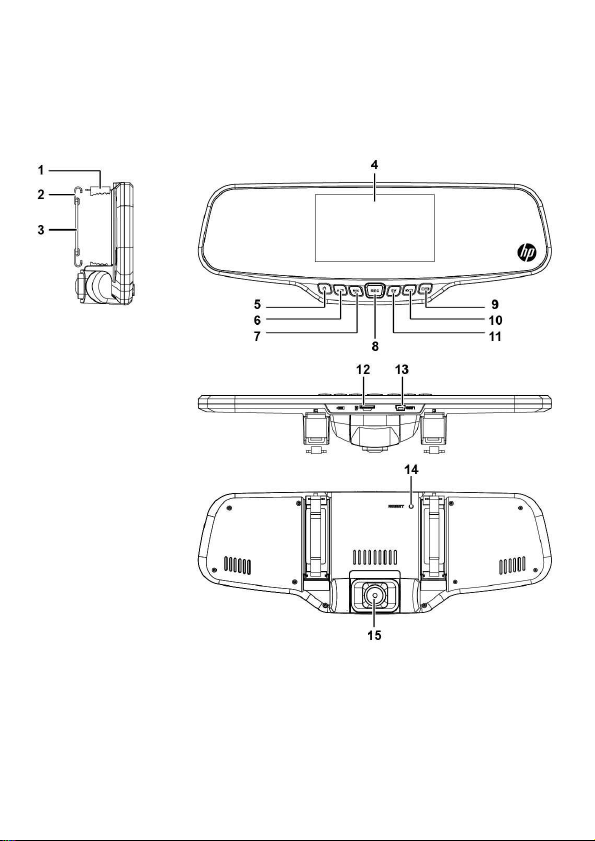
1.3 Product Overview
3
Page 5
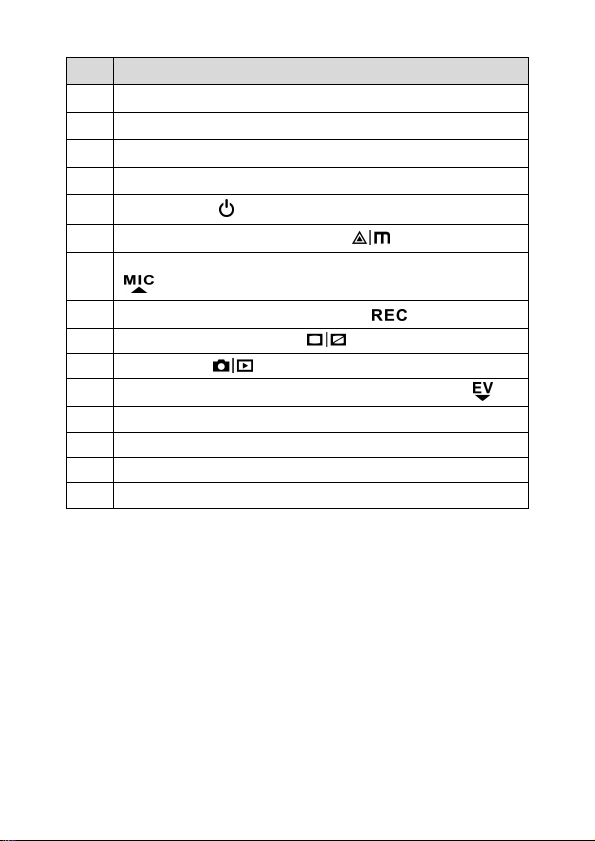
No.
1 Rearview mirror clip
2 Hook
3 Band
4 Display
5
Power on/off( )
6 Settings Menu and Delete button ( )
Microphone enable/ disable and Up navigation button.
7
( )
8 Record Stop/Start and Select button ( )
9 Press to turn LCD on or off. ( )
10 Mode Select ( )
11
Exposure Value setting and Down navigation button ( )
12 MicroSD memory card port
13 Car power adapter and PC connection USB port
14 Reset
15 Lens
Item
4
Page 6
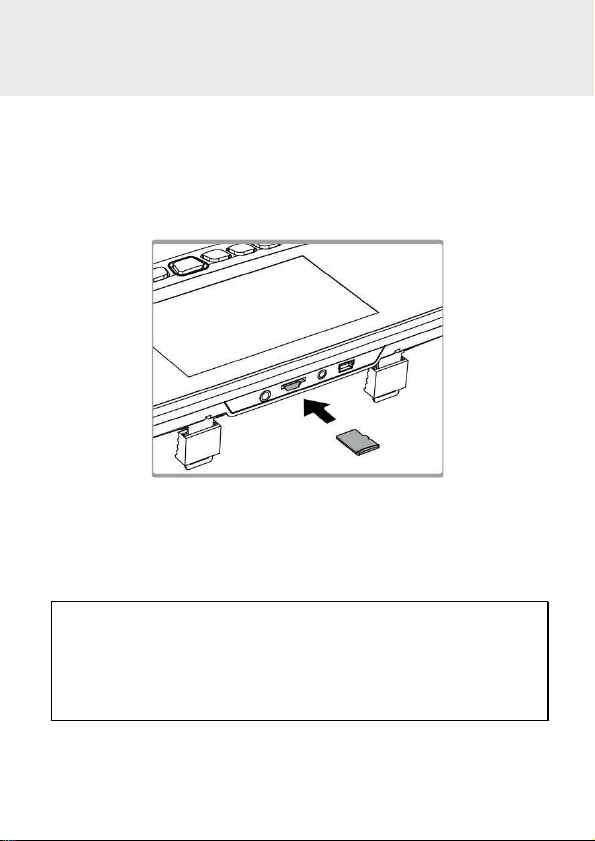
2 Getting Started
2.1 Inserting the Memory Card
Insert the memory card with the gold contacts facing the back of the
camcorder. Push the memory card until it clicks into place. (Use class 6 or
greater speed micro SD cards for this camcorder; It is recommended to
format the micro SD cards before the initial use.)
To remove the memory card
Push the edge of the memory card inward until you hear/feel it click,
then allow it to push out until you can remove it from the slot.
Note:
1. Do not remove or insert the memory card when the camcorder is powered on. This may damage
the memory card.
2. It is recommended to use a 32 GB, Class 6 speed or above micro SD card.
3. It is recommended to format the micro SD cards before the initial use.
5
Page 7
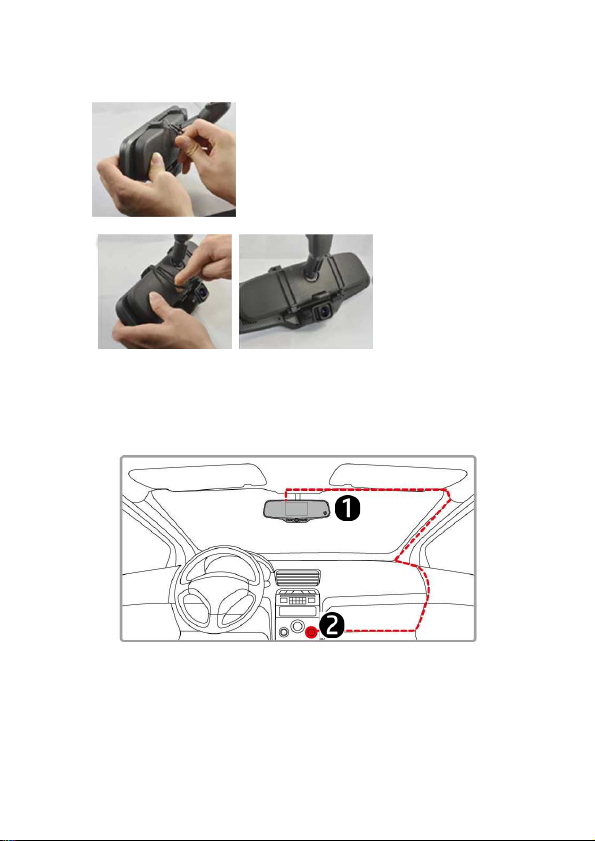
2.2 Installing in Vehicles
1. Chip on to your original car mirror.
2. Circle the clip with the band.
3. Adjust the camcorder lens.
2.3 Connecting to Power
Use only the supplied car adapter to power up the camcorder and charge
the built-in battery.
1. Connect one end of the car adapter to the USB connector of the
camcorder.
2. Plug the other end of the car charger to the cigarette lighter socket
of your vehicle. Once the vehicle engine is started, the camcorder
automatically powers on.
6
Page 8
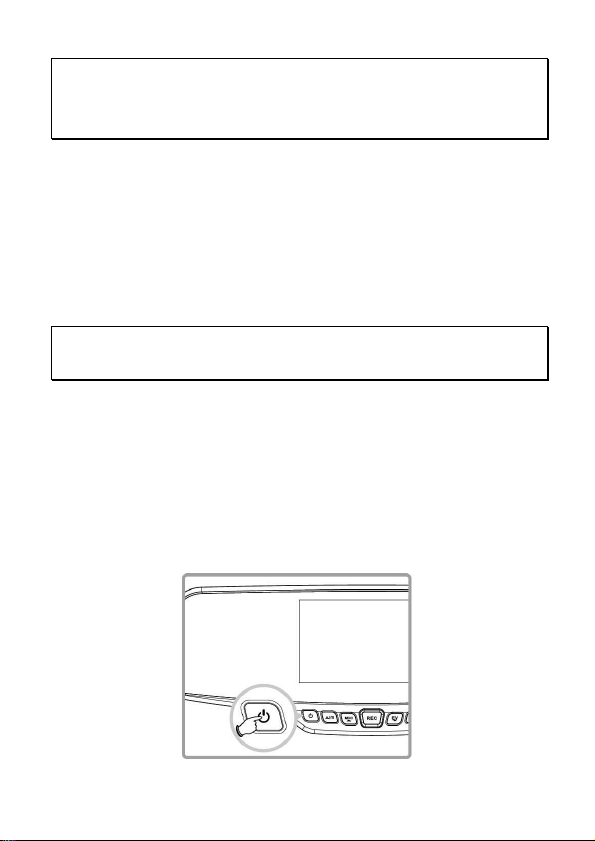
Note:
Please take note if the environment temperature reaches 45°C or above, the car adapter still can
supply power to camcorder, but it may not charge the battery. This is characteristic of Lithium
polymer battery and is not a malfunction.
2.4 Powering the Camcorder On / Off
2.4.1 Auto Power On/Off
Once the vehicle engine is started, the camcorder automatically powers
on. And the recording will automatically start.
Once the vehicle engine shuts down, the camcorder automatically saves
the recording and turns off the power within 10 seconds.
Note:
Automatic power up and shut down assumes the power socket is linked to the car ignition.
2.4.2 Manual Power On/Off
To manually turn on the power, press the POWER button.
To turn off, press and hold the POWER button for at least 2 seconds.
To reset, press and hold the RESET button on the back of the camcorder
for at least 5 seconds.
7
Page 9
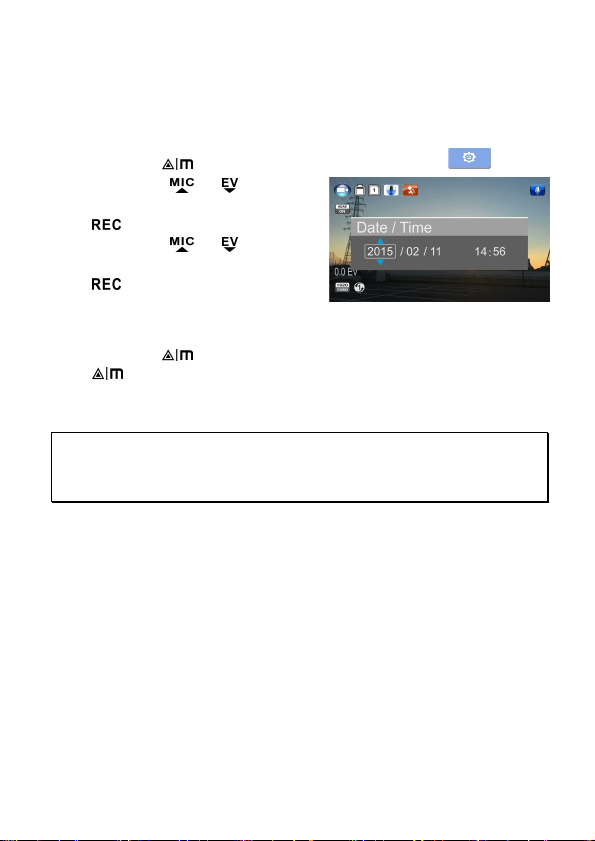
2.5 Initial Settings
2.5.1 Set the Date and Time
To set the correct date and time, do the following:
1. Press the button twice to enter the OSD menu .
2. Press the or button to
select Date / Time and press the
button.
3. Press the or button to
adjust the value and press the
button to move to another
field.
4. Repeat step 3 until the date and time setting is complete.
5. Press the button to exit the Date/Time settings. Press the
Note:
When the battery is depleted, you must reset the date/time before the function -automatic record is
started. If the user doesn't reset the date/time, the camcorder will give you an alert after one minute
and the automatic record will be started.
button again to exit the settings menu and return to the live
view mode.
8
Page 10
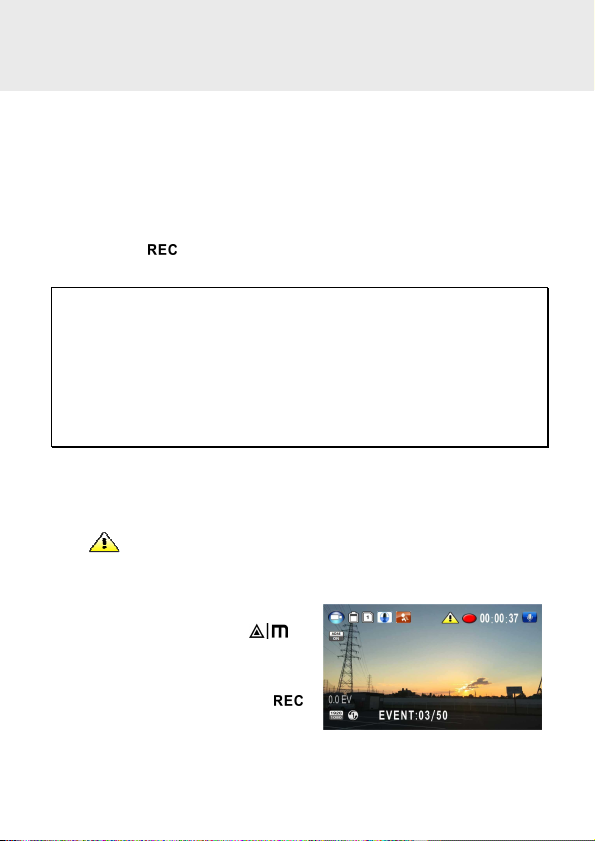
3 Using the Camcorder
3.1 Recording Videos
3.1.1 Record videos while driving
When the vehicle engine starts up and the Automatic Record function is
enabled, the camcorder automatically turns on and starts recording.
Recording will automatically stop when the engine is switched off.
Or, press the button to stop recording manually.
Note:
With some vehicle models, the automatic power up and off feature of this car camcorder will not
function because the cigarette lighter/power socket is not linked to the ignition system.
To work around this issue, please do one of the following:
- Manually turn on or off the cigarette lighter/power socket if this is possible with your vehicle model.
- Manually plug in the power adapter into the socket to turn on the car camcorder and unplug from
the socket to turn off the car camcorder.
3.1.2 Emergency Recording
This Car Camcorder is equipped with a sensor that is designed to detect
collisions and automatically trigger the Emergency Recording feature.
The Emergency Recording icon will be displayed if this feature is
initiated as illustrated. The Emergency Recording video will not be
overwritten via the normal loop recording function of this product.
To manually initiate the Emergency
Recording feature, press the
button during the normal recording
function.
To stop the recording, press the
button.
9
Page 11
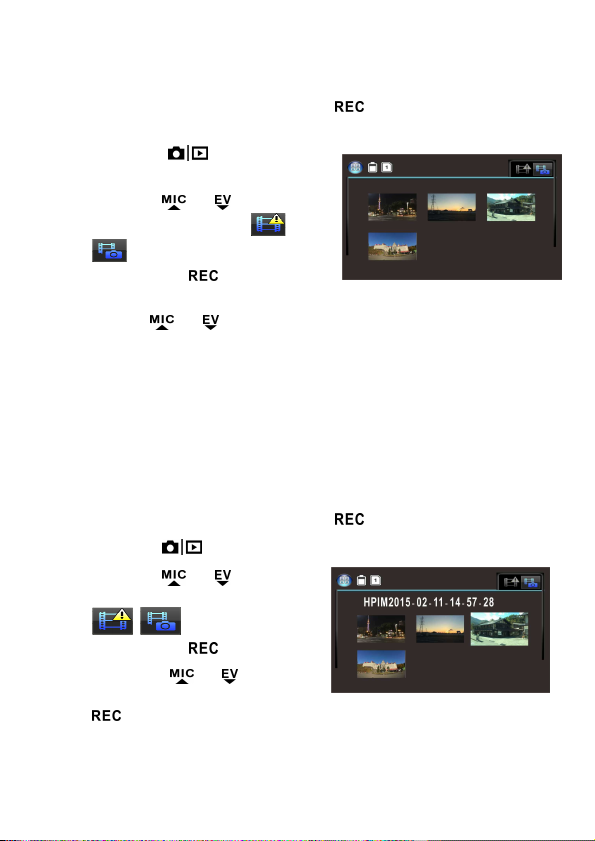
3.2 Playback Videos and Photos
1. If recording is in progress, press the button to stop recording.
The standby screen is displayed.
2. Press the button twice to
enter the playback menu.
3. Press the or button to
select the file category or
that you want to browse
and press the button to
display thumbnail images of the recorded video or photo files.
4. Use the or to navigate through the video or photos
thumbnails. Thumbnails will become slightly enlarged when
selected.
3.2.1 Playing Videos
To play videos, do the following:
1. If recording is in progress, press the button to stop recording.
2. Press the button twice to enter the playback menu.
3. Press the or button to
select Emergency events icon or
Video/Photo icon
and press the
4. Press the or button
to select Video and press the
button.
button.
10
Page 12
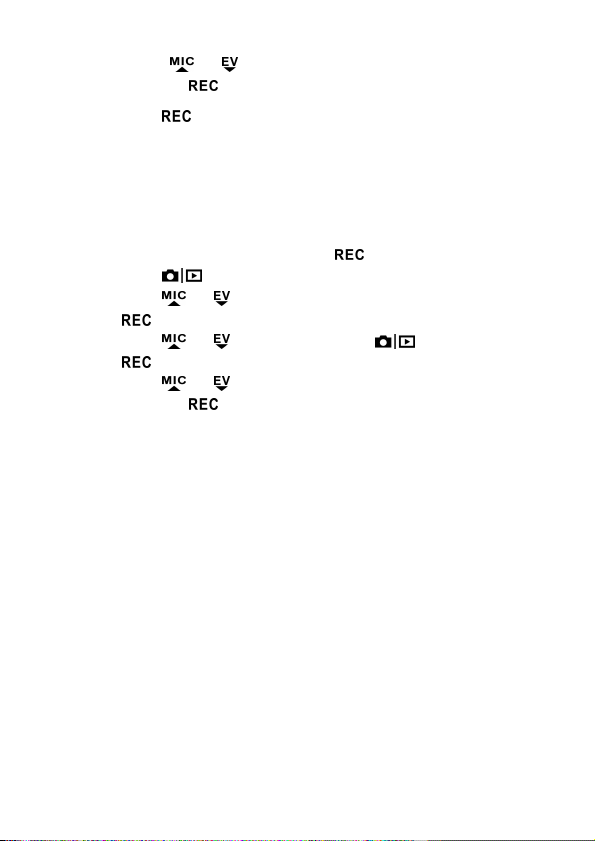
5. Press the or button to browse for the desired video file
and press the button to play the video.
6. Press the button to pause the playback. Press it again to
resume.
3.2.2 Viewing Photos
To view photos, do the following:
1. If recording is in progress, press the button to stop recording.
2. Press the button twice to enter the Playback menu.
3. Press the or button to enter Photo Playback and press
the button.
4. Press the or button to select the icon and press
the button.
5. Press the or button to browse for the desired photo file
and press the button to view the file in full screen.
11
Page 13
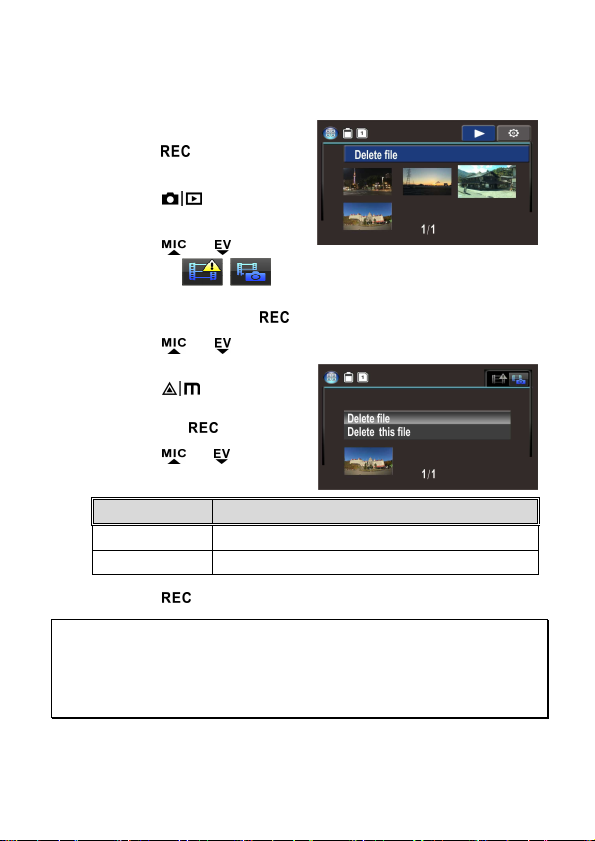
3.2.3 Deleting Files
To delete file(s), perform the following steps:
1. If recording is in progress,
press the button to stop
recording.
2. Press the button twice
to enter the playback menu.
3. Press the or button
to select the Video/photo files icon. Note that by
design, Emergency Event files cannot be deleted with this
procedure and press the button.
4. Press the or button to select the file to be deleted.
5. Press the button to
enter the Delete option menu
and press the button.
6. Press the or button
to select an option.
Item Description
Delete this file Delete the current selected file.
Delete All Deletes all files except Emergency Event files.
7. Press the button to confirm delete.
Note:
Deleted files CANNOT be recovered. Ensure the files you wish to preserve are backup before deletion.
Emergency Event files can be deleted if connected to a PC/laptop or if the memory card is formatted
in the Settings menu.
12
Page 14
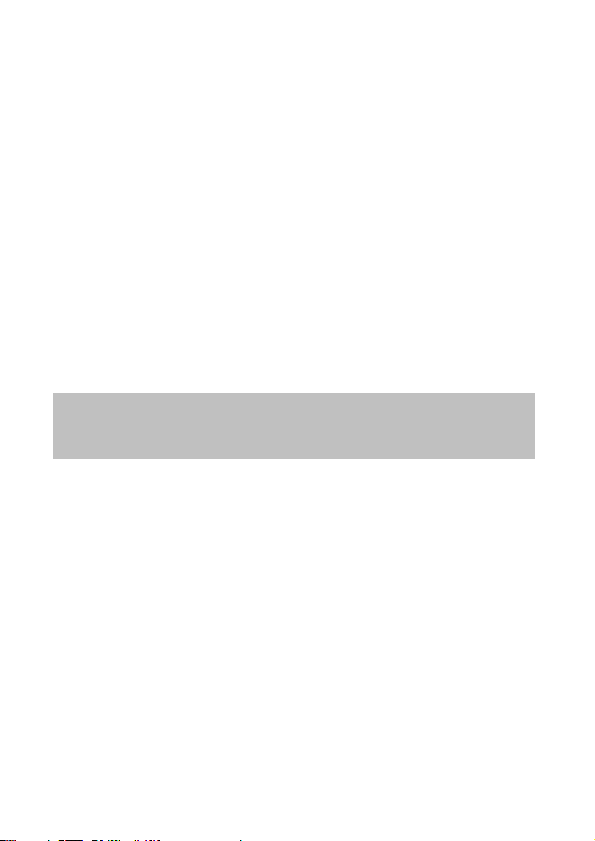
注意
只能使用授權的充電器。
千萬不要拆解或試圖修理本產品。此舉可能損壞行車記錄器,造成觸
電並使產品保固失效。
千萬不要使電池短路。
使用此行車記錄器之前請準確設定時間與日期。
此行車記錄器暴露於明火中可能爆炸。
由於當地的法律及車輛安全考量,行駛當中請勿手動操作行車記錄器。
此系統顯示的數值,例如速度、位置,以及警告測速照相機設置點的
距離,都可能因為周遭環境的影響而不準確。這些數值僅供參考。
惠普公司對於操作當中的任何數據/內容流失概不負責。
在您開始使用此行車記錄器前,假設您已同意上述聲
明。
1
Page 15
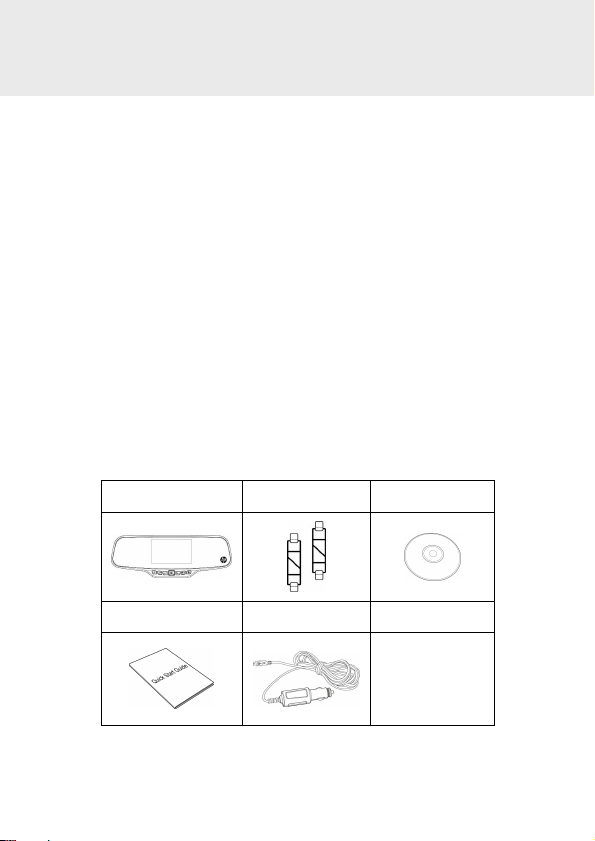
簡介
1
本公司在此先感謝您購買此行車記錄器。此行車記錄器經過特別設
計,可於駕駛時錄下即時的影像與聲音。
1.1
•
•
•
•
•
•
•
•
1.2
包裝內包含下列項目。如有任何項目遺漏或毀損,請立刻聯絡經銷商。
特色
高動態範圍成像
超高畫質
達
度廣角玻璃鏡頭及紅外線過濾器
150
內建G-感應器
移動偵測
碰撞偵測
緊急錄影檔案
先進駕駛輔助系統
包裝內容
(HDR)
2304*1296
(ADAS)
行車記錄器
快速使用說明
掛勾+鬆緊帶
汽車轉接器
CD-ROM
2
Page 16
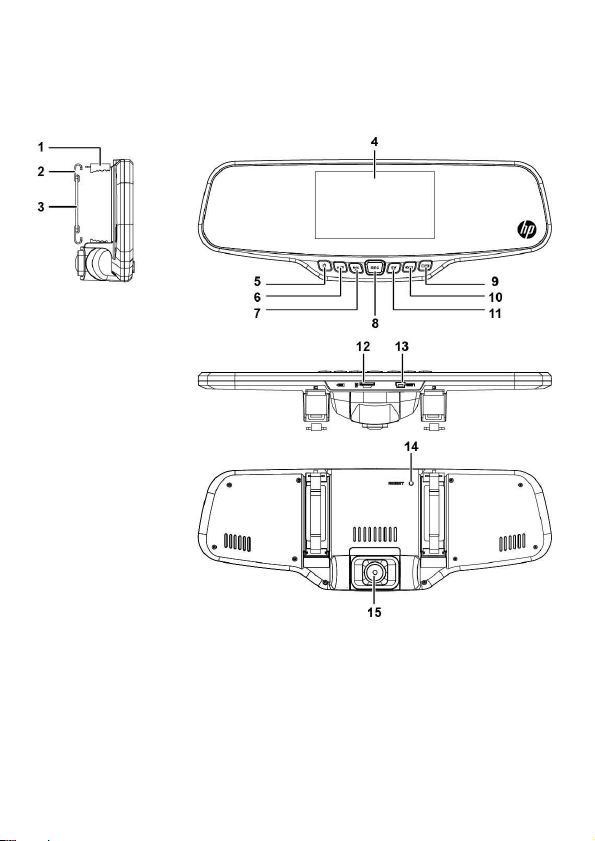
1.3
產品概觀
3
Page 17
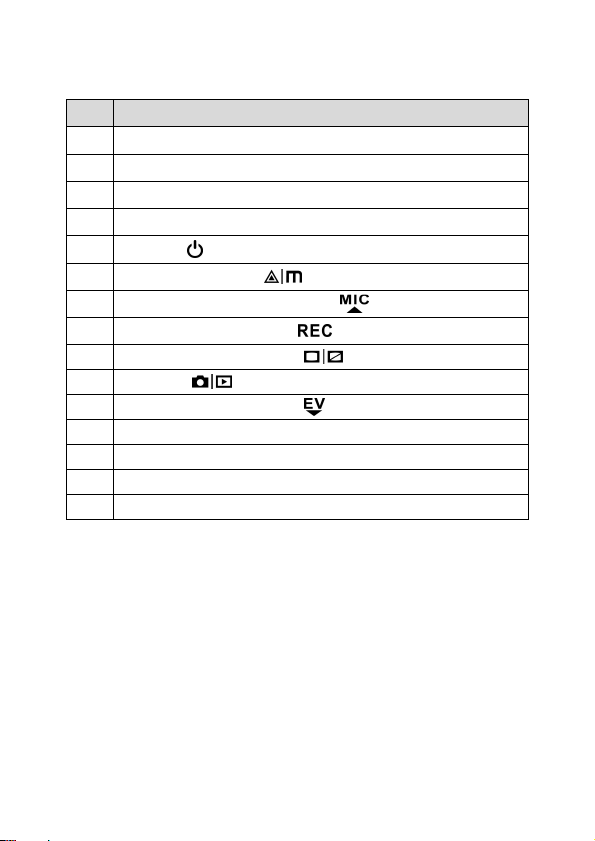
號碼
後視鏡夾
1
2
3
4
5
6
7
8
9
10
11
12
13
14
15
掛勾
鬆緊帶
顯示器
電源開關
( )
設定選單及刪除按鈕
麥克風啟用/停用及向上導覽按鈕
錄影停止/開始及選擇按鈕
按下打開或關閉液晶顯示器
模式選擇
( )
曝光值設定及向下導覽按鈕
記憶卡埠
MicroSD
汽車電源轉接器及PC連接
重設
鏡頭
( )
( )
( )
( )
USB埠
項目
( )
4
Page 18
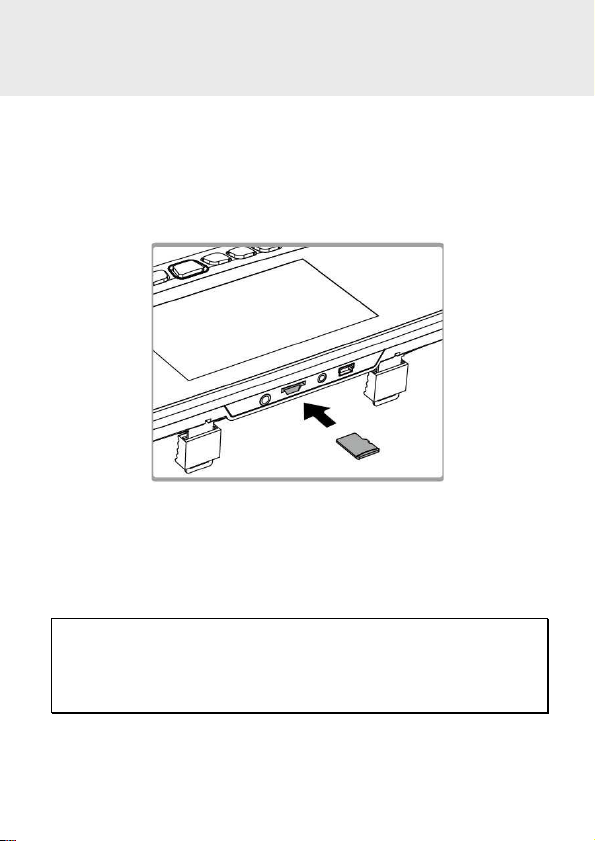
開始
2
2.1
插入記憶卡
記憶卡金色接觸面朝向行車記錄器背面插入。將記憶卡推到底直到扣
住。(此記錄器請使用
初次使用前先將
micro SD
class 6
卡格式化。
或速度更快的
)
micro SD
記憶卡;建議在
移除記憶卡
將記憶卡邊緣往內推到你聽到/感覺到喀噠聲,然後讓它從卡槽推出直
到你可以移除。
備註:
行車記錄器電源打開時不要移除或插入記憶卡。此舉可能損壞記憶卡。
1.
建議使用
2.
3.
32 GB
初次使用前建議先將
,速度
Class 6
micro SD
以上的
micro SD
記憶卡格式化。
記憶卡。
5
Page 19
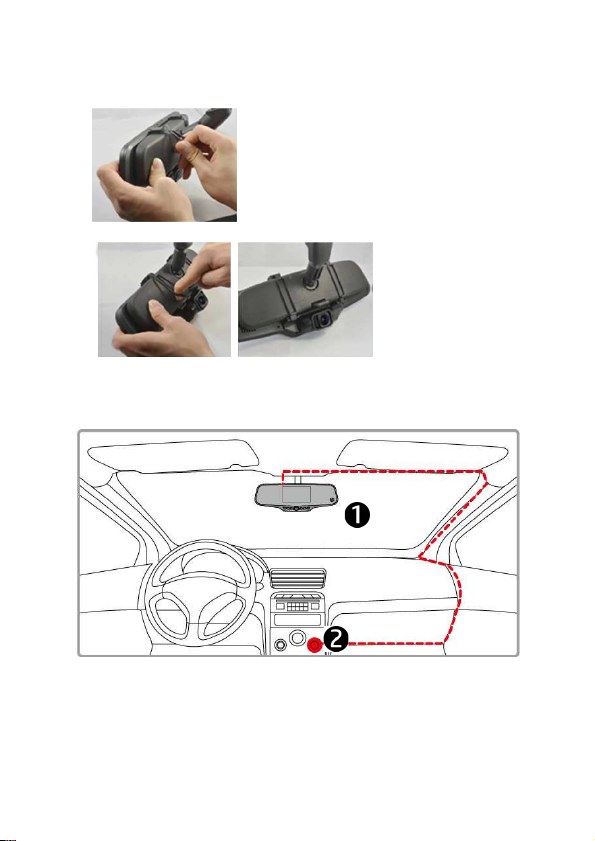
安裝於車內
2.2
夾在原本的汽車後視鏡上。
1.
用鬆緊帶圈住夾子。
2.
調整記錄器鏡頭。
3.
連接電源
2.3
僅使用供應的汽車轉接器供電給行車記錄器並讓內建的電池充電。
汽車轉接器的一端連接到記錄器的
1.
將汽車充電器的另一端插到車內的點煙器插孔內。車輛的引擎一
2.
旦發動,記錄器電源自動打開。
連接器。
USB
6
Page 20
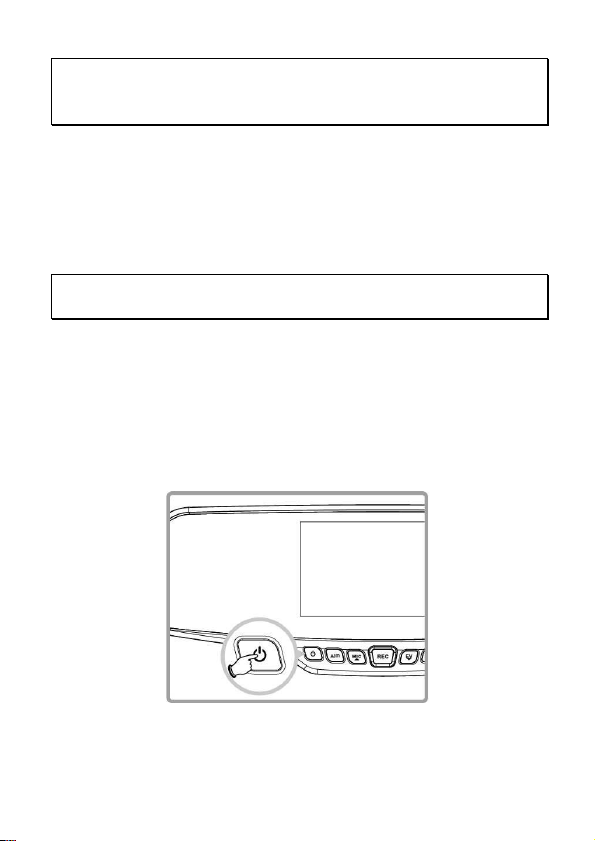
備註:
請注意如果環境溫度達
這是鋰電池的特性而非故障。
記錄器電源開/關
2.4
以上,汽車轉接器仍可供電給記錄器,但可能無法讓電池充電。
45°C
2.4.1
車輛引擎一旦發動,記錄器電源便自動打開,並且開始自動錄影。
車輛引擎一旦關閉,記錄器便自動儲存錄影並且在10秒內關掉電源。
備註:
假設電源插座有連結到汽車點煙器,則電源會自動打開及關閉。
電源自動開/關
2.4.2
按下
按住
按住記錄器背面的重設按鈕至少5秒重新設定。
手動電源開/關
電源開關
電源開關
按鈕以手動方式打開電源。
按鈕至少2秒關掉電源。
7
Page 21
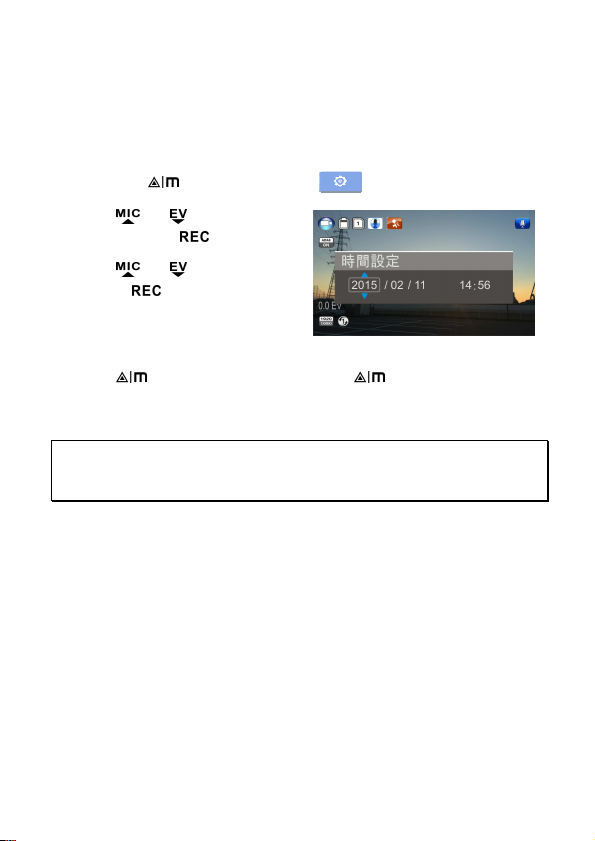
2.5
最初設定
2.5.1
進行下列動作設定正確的日期及時間:
1.
2.
3.
4.
5.
備註:
電池電力耗盡時,必須在啟動自動錄影前重設時間設定。
如果使用者沒有重設時間設定,行車記錄器會在一分鐘後發出警報並且開始自動錄影。
設定日期及時間
按兩次
按
或
並按下
設定
按
並按
重複步驟
設定完畢。
按
回到現場取景模式。
或
按鈕移至另一欄。
3
鈕退出時間設定。再按一次
按鈕進入
按鈕選擇
按鈕調整數值
直到日期與時間
按鈕。
OSD
時間
選單 。
按鈕退出設定選單並
8
Page 22
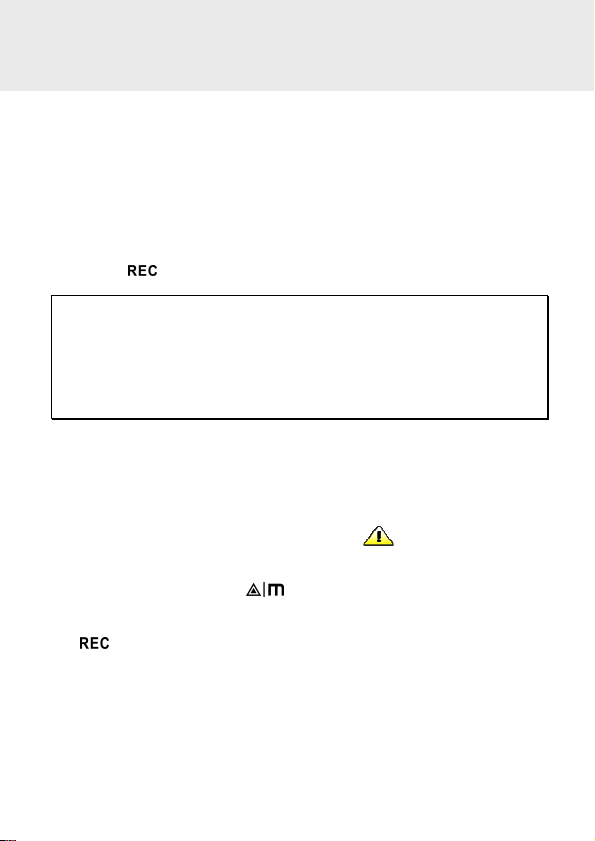
使用行車記錄器
3
錄影
3.1
3.1.1
車輛引擎發動時會啟動
影。
引擎關閉時便自動停止錄影。
或者,按
備註:
某些車款因為點煙器/電源插座沒有連結點火系統,所以此行車記錄器自動打開及關閉的功能不
能發揮作用。
要解決此問題,請進行以下任一種動作:
-
-
行駛中錄影
按鈕以手動方式停止錄影。
如果你的車款可以這麼做,請以手動方式打開或關閉點煙器/電源插座。
以手動方式將電源轉接器插入插座內打開行車記錄器,並且從插座拔出以關閉行車記錄器。
自動錄影
功能,行車記錄器自動開啟並開始錄
按鈕停止錄影。
緊急錄影
按鈕,以手動方式將緊急錄影初始
3.1.2
此行車記錄器配備一個感應器專門偵測碰撞並且自動觸發緊急錄影功
能。如果此功能依照說明初始化,將會顯示 緊急錄影圖示。緊急
錄影影片不會經由本產品正常迴路的錄影功能而被覆寫。
在正常錄影功能當中按下
化。
按
9
Page 23
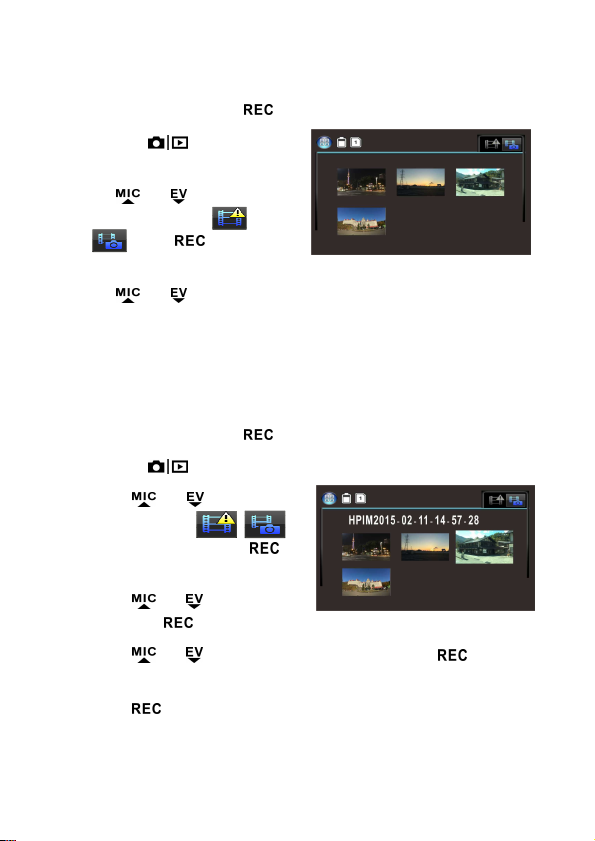
播放影片及照片
3.2
如果正在錄影中,按
1.
按兩次
2.
選單。
按
3.
或
要瀏覽的種類為
,並按
下的影片或照片檔的縮圖。
用
4.
或
按鈕進入播放
按鈕選擇你想
或
按鈕顯示錄
導覽影片或照片縮圖。選擇之後縮圖會略為放大。
3.2.1
進行下列動作播放影片:
1.
2.
3.
4.
5.
6.
播放影片
如果正在錄影中,按
按兩次
按下
或
急事故圖示或
影片/照片圖示並按下
按鈕。
按下
片
按下
影片。
按下
或
並按下
或
按鈕暫停播放。再按一次繼續播放。
按鈕進入播放選單。
按鈕選擇緊
按鈕選擇
按鈕。
按鈕瀏覽想要的影片檔,並按下
按鈕停止錄影。畫面顯示待機。
按鈕停止錄影。
影
10
按鈕播放
Page 24

3.2.2
進行下列動作檢視照片:
1.
2.
3.
4.
5.
檢視照片
如果正在錄影中,按下
按兩次
按下
按下
按下
螢幕檢視檔案。
按鈕進入播放選單。
或
按鈕進入
或
按鈕選擇
或
按鈕瀏覽想要的照片檔,並按下
按鈕停止錄影。
照片播放
並按下
圖示並按下
按鈕。
按鈕。
按鈕以全
11
Page 25

3.2.3
刪除檔案
進行下列步驟刪除檔案:
如果正在錄影中,按下
1.
按鈕停止錄影。
按兩次
2.
選單。
按下
3.
或
按鈕進入
按鈕選擇
影片/
除緊急事故檔並按下
按下
4.
刪除的檔案。
或
按鈕選擇要
播放
照片檔圖示。注意依照設計,此程序不能刪
按鈕。
按下
5.
項的選單並按下
按下
6.
個選項。
刪除單檔
刪除全部
按下
7.
備註:
刪除的檔案不能復原。刪除前確定想保存的檔案有備份。如果連接到個人電腦/筆電或者在設定
選單中將記憶卡格式化,緊急事故檔不能被刪除。
按鈕進入刪除選
或
項目
按鈕確認刪除。
按鈕。
按鈕選擇某
刪除目前所選的檔案。
緊急事故檔除外,刪除所有檔案。
說明
12
Page 26
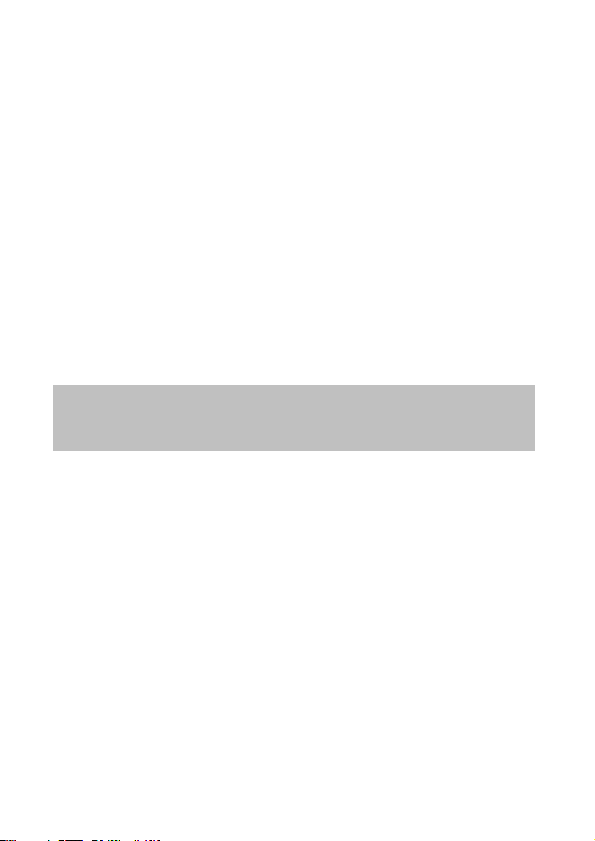
注意
只能用户许可证的充电器。
千万不要拆解或试图修理本产品。此举可能损坏汽车摄像机,造成触
电并使产品保固失效。
千万不要使电池短路。
使用此汽车摄像机之前请准确设定时间与日期。
此汽车摄像机暴露于明火中可能爆炸。
由于当地的法律及车辆安全考虑,行驶当中请勿手动操作汽车摄像机。
此系统显示的数值,例如速度、位置,以及警告测速照相机设置点的
距离,都可能因为周遭环境的影响而不准确。这些数值仅供参考。
惠普公司对于操作当中的任何数据/内容流失概不负责。
在您开始使用此汽车摄像机前,假设您已同意上述声
明。
1
Page 27

1
本公司在此先感谢您购买此汽车摄像机。此汽车摄像机经过特别设计,
可于驾驶时录下实时的影像与声音。
简介
1.1
•
•
•
•
•
•
•
•
1.2
包装内包含下列项目。如有任何项目遗漏或毁损,请立刻联络经销商。
特色
高动态范围成像(HDR)
超高画质 2304*1296
达 150 度广角玻璃镜头及红外线过滤器
内建 G-传感器
移动侦测
碰撞侦测
紧急摄像文件
先进驾驶辅助系统(ADAS)
包装内容
汽车摄像机 挂勾+松紧带
快速使用说明 汽车适配器
CD-ROM
2
Page 28
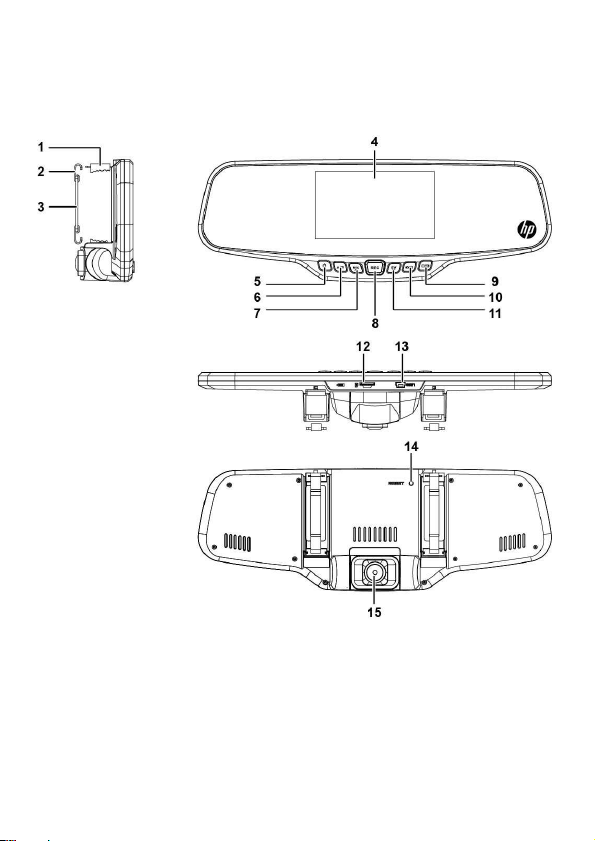
1.3
产品概观
3
Page 29
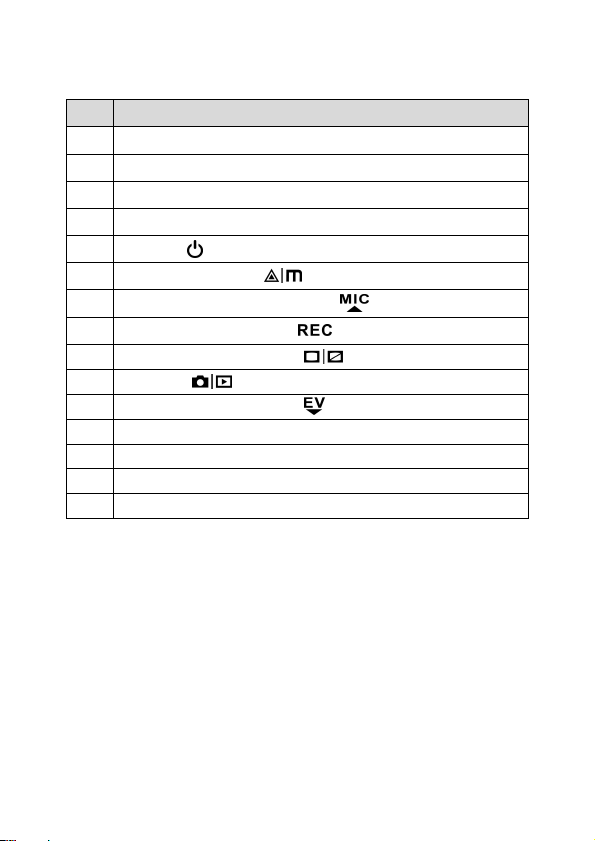
号码
后视镜夹
1
挂勾
2
松紧带
3
显示器
4
电源开关( )
5
设定选单及删除按钮 ( )
6
麦克风启用/停用及向上导览按钮 ( )
7
摄像停止/开始及选择按钮 ( )
8
按下打开或关闭液晶显示器 ( )
9
模式选择 ( )
10
曝光值设定及向下导览按钮 ( )
11
MicroSD 记忆卡端口
12
汽车电源适配器及 PC 连接 USB 埠
13
重设
14
镜头
15
项目
4
Page 30

2
开始
2.1
插入记忆卡
记忆卡金色接触面朝向汽车摄像机背面插入。将记忆卡推到底直到扣
住。(此摄像机请使用 class 6 或速度更快的 micro SD 记忆卡;建议在
初次使用前先将 micro SD 卡格式化。)
移除记忆卡
将记忆卡边缘往内推到有听到/感觉到喀哒声,然后让它从卡槽推出直
到可以移除。
备注:
1. 汽车摄像机电源打开时不要移除或插入记忆卡。此举可能损坏记忆卡。
2. 建议使用 32 GB,速度 Class 6 以上的 micro SD 记忆卡。
3. 初次使用前建议先将 micro SD 记忆卡格式化。
5
Page 31
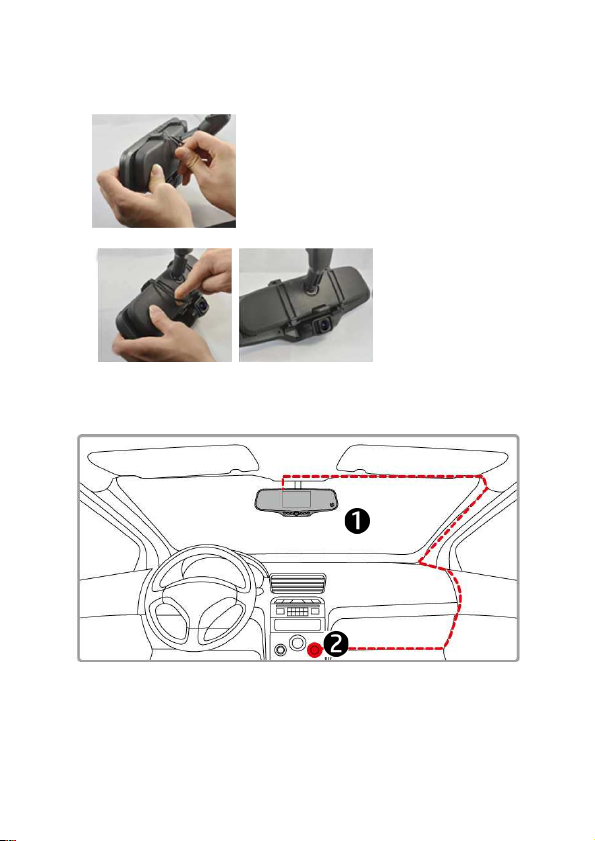
2.2
安装于车内
1. 夹在原本的汽车后视镜上。
2. 用松紧带圈住夹子。
3. 调整摄像机镜头。
2.3
连接电源
仅使用供应的汽车适配器供电给汽车摄像机并让内建的电池充电。
1. 汽车适配器的一端连接到摄像机的 USB 连接器。
2. 将车载充电器的另一端插到车内的点烟器插孔内。车辆的引擎一
旦发动,摄像机电源自动打开。
6
Page 32
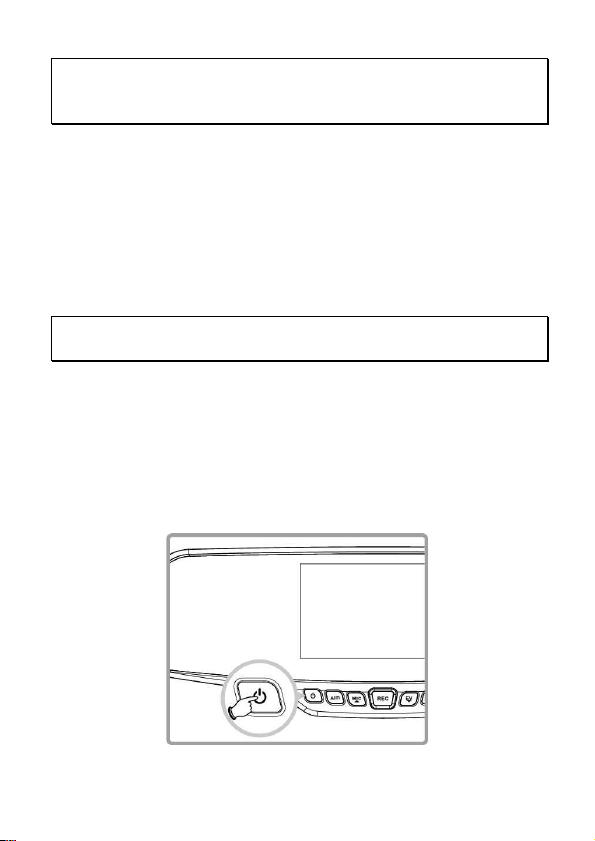
备注:
请注意如果环境温度达 45°C 以上,汽车适配器仍可供电给摄像机,但可能无法让电池充电。
这是锂电池的特性而非故障。
2.4
摄像机电源开/关
2.4.1
车辆引擎一旦发动,摄像机电源便自动打开,并且开始自动摄像。
车辆引擎一旦关闭,摄像机便自动储存摄像并且在 10 秒内关掉电源。
备注:
假设电源插座有链接到汽车点烟器,则电源会自动打开及关闭。
电源自动开/关
2.4.2
按下
按住
按住摄像机背面的重设按钮至少 5 秒重新设定。
手动电源开/关
电源开关
电源开关
按钮以手动方式打开电源。
按钮至少 2 秒关掉电源。
7
Page 33

2.5
最初设定
2.5.1
进行下列动作设定正确的日期及时间:
1. 按两次 按钮进入 OSD 选单 。
2. 按 或 按钮选择
3. 按 或 按钮调整数值
4. 重复步骤 3 直到日期与日期
5. 按 钮退出日期/时间。再按一次 按钮退出设定选单并
备注:
电池电力耗尽时,必须在启动自动摄像前重设日期/时间。
如果用户没有重设日期/时间,汽车摄像机会在一分钟后发出警报并且开始自动摄像。
设定日期及时间
/
并按下 按钮。
时间
并按 按钮移至另一栏。
/时间完毕。
回到现场取景模式。
日期
8
Page 34

3
使用汽车摄像机
3.1
3.1.1
车辆引擎发动时会启动
像。
引擎关闭时便自动停止摄像。
或者,按 按钮以手动方式停止摄像。
备注:
某些车款因为点烟器/电源插座没有链接点火系统,所以此汽车摄像机自动打开及关闭的功能不
能发挥作用。
要解决此问题,请进行以下任一种动作:
- 如果你的车款可以这么做,请以手动方式打开或关闭点烟器/电源插座。
- 以手动方式将电源适配器插入插座内打开汽车摄像机,并且从插座拔出以关闭汽车摄像机。
3.1.2
此汽车摄像机配备一个传感器专门侦测碰撞并且自动触发紧急摄像功
能。如果此功能依照说明初始化,将会显示 紧急摄像图标。紧急
摄像影片不会经由本产品正常回路的摄像功能而被覆写。
在正常摄像功能当中按下
钮,以手动方式将紧急摄像初始化。
按 按钮停止摄像。
摄像
行驶中摄像
紧急摄像
自动摄像
功能,汽车摄像机自动开启并开始摄
按
9
Page 35

3.2
播放影片及照片
1. 如果正在摄像中,按 按钮停止摄像。画面显示待机。
2. 按两次 按钮进入播放
选单。
3. 按 或 按钮选择你想
要浏览的种类为 或
,并按 按钮显示录
下的影片或照片文件的缩
图。
4. 用 或 导览影片或照片缩图。选择之后缩图会略为放大。
3.2.1
进行下列动作播放影片:
1. 如果正在摄像中,按 按钮停止摄像。
2. 按两次 按钮进入播放选单。
3. 按下 或 按钮选择紧
4. 按下 或 按钮选择
5. 按下
6. 按下 按钮暂停播放。再按一次继续播放。
播放影片
急事故图标或
影片/照片图示并按下
按钮。
并按下 按钮。
片
放影片。
影
或 按钮浏览想要的影片文件,并按下 按钮播
10
Page 36

3.2.2
进行下列动作检视照片:
1. 如果正在摄像中,按下 按钮停止摄像。
2. 按两次 按钮进入播放选单。
3. 按下 或 按钮进入
4. 按下 或 按钮选择 图示并按下 按钮。
5. 按下 或 按钮浏览想要的照片文件,并按下 按钮以
检视照片
全屏幕检视文件。
照片播放
并按下 按钮。
11
Page 37

3.2.3
删除文件
进行下列步骤删除文件:
1. 如果正在摄像中,按下
按钮停止摄像。
2. 按两次 按钮进入
播放
选单。
3. 按下 或 按钮选择
影片/照片文件图示。注意依照设计,此程序不能
删除紧急事故文件并按下 按钮。
4. 按下 或 按钮选择要
删除的文件。
5. 按下 按钮进入删除选
项的选单并按下 按钮。
6. 按下 或 按钮选择某
个选项。
项目
删除当前文件 删除目前所选的文件。
删除所有文件 紧急事故档除外,删除所有文件。
说明
7. 按下 按钮确认删除。
备注:
删除的文件不能复原。删除前确定想保存的文件有备份。如果连接到个人电脑/笔电或者在设定
选单中将记忆卡格式化,紧急事故文件不能被删除。
12
Page 38

注意事項
指定された充電器のみ、お使いください。
本機の解体、もしくは修理の試みを行わないでください。製品の保証が
無効となり、更にカムコーダの損傷、電気ショックを引き起こす恐れがあ
ります。
バッテリーをショートさせないでください。
本機を使用する前に、日付と時間を正しく設定してください。
本機を火気に晒さないでください、爆発を引き起こす恐れがあります。
地域法規と車運転の安全性を鑑みて、運転中にカムコーダのマニュア
ル操作を行なわないでください。
速度・位置・オービスとの距離など、周辺環境の影響により、本機のシ
ステムに表示される数値は正確ではない可能性があります。あくまで参
考としてご利用ください。
本機の作動中にデータ/情報内容が無くなった場合、ヒューレット・パッ
カード社は一切の責任を負いません。
本機を使用する事は、以上の声明に同意する事を意
味します。
1
Page 39

1
はじめに
最先端技術が搭載されたカムコーダをお買い上げ頂き、ありがとうございま
す。本機は車の運転中に、リアルタイムでビデオとオーディオの録画・録音が
できるよう、特別な設計が施されています。
1.1
•
•
•
•
•
•
•
•
1.2
本製品は以下の内容物によって構成されています。足りないパーツ、損傷し
たパーツを発見した場合は、直ちに購入した販売業者と連絡してください。
クイックスタートガイド カーアダプタ
特徴
ハイダイナミックレンジイメージ(HDR)
スーパーハイビジョン 2304*1296
150 度広角ガラスレンズ&IR フィルター
加速度センサーを内蔵
動体検知機能
衝突検出機能
緊急録画ファイル
先進運転支援システム(ADAS)
本製品の内容物
カムコーダ 留め金+バンド
CD-ROM
2
Page 40

1.3
製品の概要
3
Page 41

番号
バックミラークリップ
1
留め金
2
バンド
3
表示画面
4
電源オン/オフ( )
5
設定メニューと削除ボタン( )
6
マイクロフォンの有効/無効と上ボタン( )
7
撮影の開始/停止と決定ボタン( )
8
液晶ディスプレイのオン・オフ( )
9
モードの選択( )
10
EV 値の設定と下ボタン( )
11
マイクロ SD カードスロット
12
車電源アダプタ・パソコン接続用 USB ポート
13
リセットボタン
14
レンズ
15
項目
4
Page 42
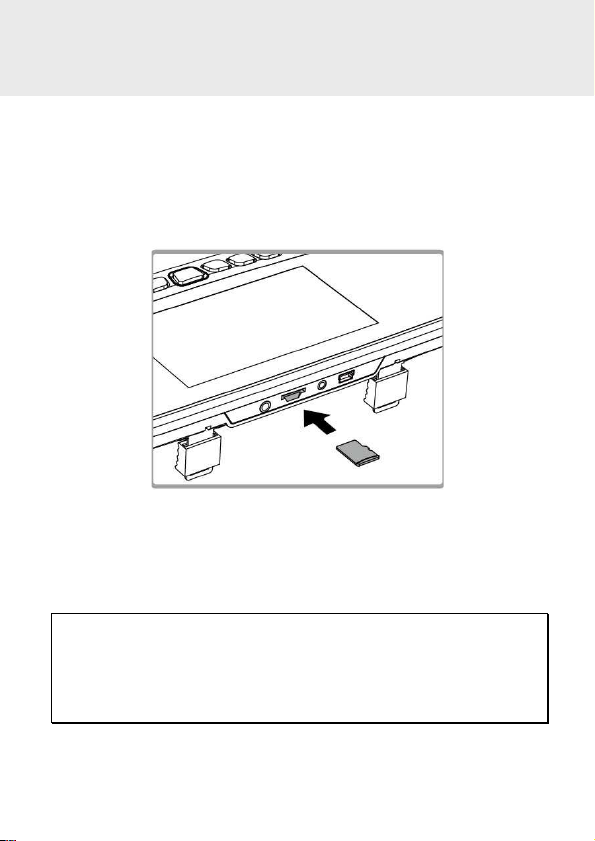
2
入門編
2.1
メモリカードの挿入
ゴールドの接触点が本機の背面に面するように、メモリカードを挿入します。
カチッと音がして所定の位置に収まるまで、メモリカードを押し込んでいきます。
(クラス6もしくはそれ以上のスピードを有するSDカードを使用してください。最
初に使用する時は、SDカードの初期化(フォーマット)が推奨されています。)
メモリカードの取り外し
カチッと音/感触がするまでメモリカードを押し込んで指を外すと、カード
はスロットから弾き出されます。
注意:
1. 本機の電源をオンにした状態で、メモリカードの挿入や取り外しを行なわないでください。メモリカ
ードが損傷する恐れがあります。
2. 32GB、スピードクラス6もしくはそれ以上のマイクロSDカードが望ましいです。
3. 最初に使用する前に、マイクロSDカードの初期化(フォーマット)を行う事が推奨されています。
5
Page 43

2.2
車への取り付け
留め金を車のバックミラーに取り付けます。
1.
バンドを留め金に引っかからせて固定します。
2.
カムコーダのレンズを調整します。
3.
2.3
電源への接続
必ず付属のカーアダプタと本機に内蔵されるバッテリーを使用してください。
カーアダプタの一端をカムコーダーのUSBコネクタに接続させてくださ
1.
い。
もう一端を車のシガーソケット/電源ソケットに差し込んでください。車
2.
のエンジンが始動されると、カムコーダの電源も自動的にオンになりま
す。
6
Page 44

注意:
環境温度が45℃もしくはそれ以上に達した場合、カーアダプタはカムコーダに電力を提供し続け
ますが、バッテリーの充電は行ないません。これはリチウムイオンポリマー二次電池の特性であ
り、故障ではありません。
2.4
カムコーダーの電源のオン/オフ
2.4.1
電源の自動的なオン/オフ
車両のエンジンが始動されると、本機は自動で電源を入れます。更に録
画が自動的に開始されます。
車両のエンジンが停止されると、本機は自動的に録画を保存し、十秒以
内に電源をオフにさせます。
注意:
電源の自動的なオン・オフは、電源ソケット(シガーソケット)が車の点火装置とリンクしている事を前
提としています。
2.4.2
電源の手動的なオン/オフ
電源を手動でオンにするには、電源ボタンを押してください。
電源をオフにしたい場合は、電源ボタンを2秒以上押し続けてください。
リセットするには、カムコーダの背面に位置する
押し続けてください。
リセット
ボタンを5秒以上
7
Page 45
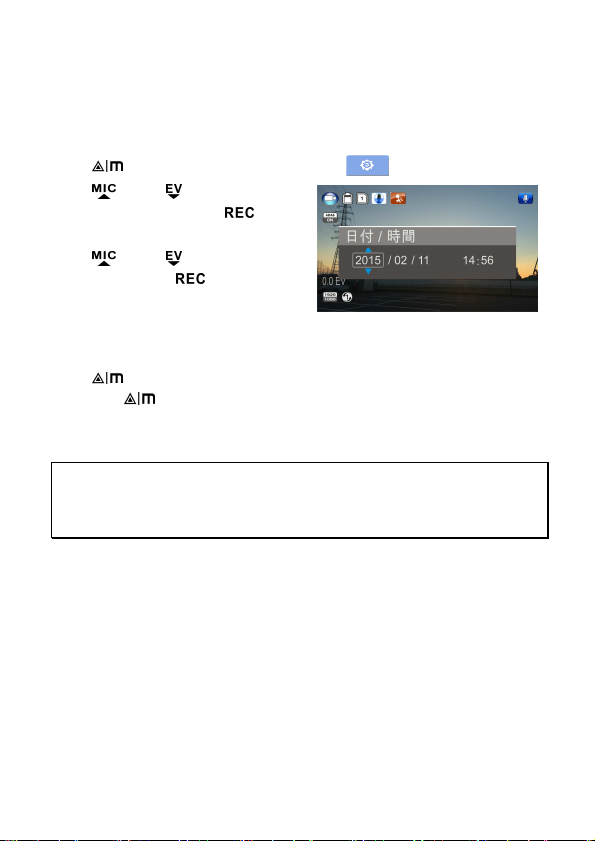
2.5
初期設定
2.5.1
日付と時間の設定
正しい日付と時間を入力するには、以下の手順に従ってください:
1.
2.
3.
4. 日付と時間の設定が終わるま
5.
注意:
バッテリーの電力が使い果たされてる場合、自動録画機能が開始される前に、日付/時間を再設
定する必要があります。日付/時間の再設定が行われていない場合、カムコーダは警告メッセージ
を表示し、1分後に自動録画を開始します。
ボタンを二回押して、OSDメニュー に入ります。
もしくは ボタンを押して
付/時間
を押します。
もしくは ボタンを押して数
値を調整し、 ボタンを押し
て次の桁に移動します。
で、手順3を繰り返していきます。
ボタンを押して、日付/時間の設定から退出してください。もう
一度 ボタンを押して設定メニューから退出し、ライブモードに戻
ります。
日
を選択し、 ボタン
8
Page 46

3
カムコーダーの使用方法
3.1
録画の方法
3.1.1
運転中にビデオを録画する方法
車のエンジンが始動され、尚且つ
カムコーダは自動的に電源を入れて、録画を開始します。
車のエンジンが停止されると、録画も自動的に停止します。手動で録画
を停止させたい場合は、 ボタンを押してください。
注意:
一部の車両では、シガーソケット/電源ソケットはエンジンの点火システムとリンクしておらず、その
場合、カムコーダの自動電源オン/オフ機能は正しく機能しません。
以下の対策をもって、この問題を解決する可能性があります。:
- 可能であれば、シガーソケット/電源ソケットを手動でオン、オフにしてください。
- カムコーダの電源をオンにしたい時、手動で電源アダプタをソケットに挿し込み、カムコーダの電
源をオフにしたい時は、手動で電源アダプタを取り外す。
3.1.2
緊急録画
本機には衝突を検知するセンサーが搭載されており、衝突を検知した場
合、自動的に緊急録画機能を作動させます。緊急録画機能が作動した
場合はイラストのように、画面上方に緊急録画のアイコン が表示さ
れます。緊急録画の録画ファイルは、通常録画に上書きされる事はあり
ません。
緊急録画機能を手動で開始させたい
場合は、通常録画中に
ンを押してください。
録画を停止させたい場合は、
タンを押してください。
自動録画
ボタ
ボ
機能が有効となっている場合、
9
Page 47

3.2
録画と写真を再生する
1. 録画中の場合、先ずは ボタンを押して、録画を停止させます。
そこから待機画面が表示されます。
2.
3.
4.
3.2.1
録画ファイルを再生するには、以下の手順に従ってください:
1. もし録画中であった場合、先ずは ボタンを押して、録画を停止
2.
3.
4.
5.
ボタンを二回押して、再生
メニューに入ります
もしくは ボタンを押して、
閲覧したいファイルカテゴリー
の もしくは を選択し
た後、 ボタンを押して録画
もしくは写真のサムネイルを表示させます。
もしくは ボタンを使って、録画もしくは写真のサムネイルを選
択します。選択されたファイルのサムネイルは少し大きくなります。
録画の再生
させます。
ボタンを二回押して、再生メニューに入ります。
もしくは ボタンを押して、
緊急事件アイコンもしくは
の録画/写真ア
イコンを選択して、 ボタン
を押します。
もしくは ボタンを押して
画ファイル
もしくは ボタンを押して再生したい録画ファイルを選択し、
ボタンを押して録画を再生させます。
を選択し、 ボタンを押します。
録
10
Page 48

6.
3.2.2
写真を閲覧するには、以下の手順を従ってください:
1. 録画中であった場合は、先ず ボタンを押して、録画を停止させ
2.
3.
4.
5.
ボタンを押して、再生を一時停止させる事ができます。もう一度
押すと再開されます。
写真の閲覧
てください。
ボタンを二回押して、再生メニューに入ります。
もしくは ボタンを押して
もしくは ボタンを押して アイコンを選択し、
す。
もしくは ボタンを押して写真ファイルを閲覧し、
フルスクリーンで表示させます。
を選択し、
写真再生
ボタンを押します。
ボタンを押しま
を押して写真を
11
Page 49
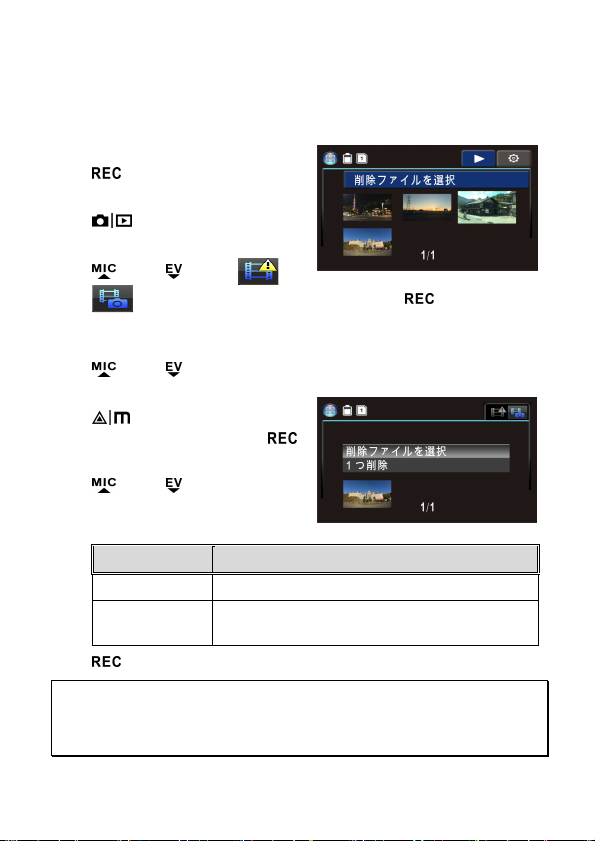
3.2.3
ファイルの削除
1つもしくは複数のファイルを削除したい場合は、以下の手順に従ってく
ださい:
1. 録画中であった場合、先ずは
ボタンを押して、録画を停
止させてください。
2.
ボタンを二回押して、再
生メニューに入ります。
3.
もしくは を押して
の録画/写真ファイルアイコンを選択し、 ボタンを押しま
す。また、緊急録画ファイルはこの手順で削除する事はできませ
ん。
4.
もしくは ボタンを押して、削除したいファイルを選択してくださ
い。
5.
ボタンを押して削除用の
オプションメニューに入り、
ボタンを押します。
6.
もしくは ボタンを押して、
執行したいオプションを選択し
ます。
項目
1つ削除 現在選択されてるファイルを削除します。
すべて削除
7.
注意:
削除ファイルを復元させる事はできません。削除を行なう前に、保存したいファイルのバックアップ
を行う事をお勧めします。緊急録画ファイルはパソコン/ノートパソコンに接続する事で、もしくは設
定メニューのメモリカードの初期化のみ、削除する事ができます。
ボタンを押して、削除を確定します。
緊急録画 ファイ ル以外の全てのファイルを削 除しま
す。
内容に関する記述
12
Page 50
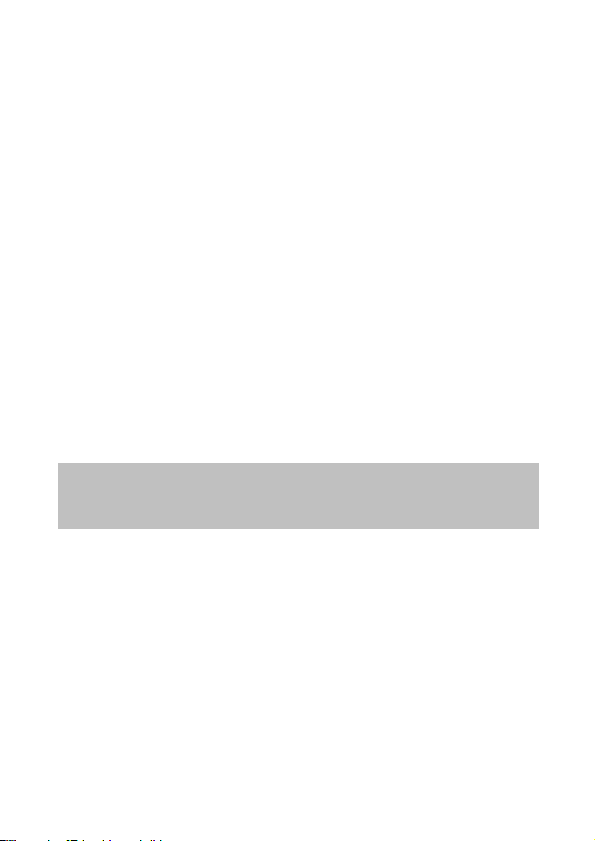
경고
인증된 충전기만 사용해 주십시오.
본 제품을 절대 분해하거나 임의로 수리하지 마십시오. 본
제품의 손상이나 감전 등을 일으킬 수 있으며 본 제품의 품질
보증 권리가 상실됩니다.
배터리를 누전시키지 마십시오.
본 캠코더를 사용하기 전에 정확한 시간과 날짜를 설정해
주십시오.
화염에 노출하면 본 캠코더가 폭발할 위험이 있습니다.
지역 법규 및 차량 안전 고려 사항 등에 의거하여 주행 중 본
캠코더를 수동으로 조작하지 마십시오.
속도, 위치, 속도 카메라 설치 지점 경고 거리 등과 같은 본
시스템에서 보여지는 값들은 주변 환경의 영향에 따라
정확하지 않을 수 있습니다. 이러한 값들은 단지 참조용으로만
사용해 주십시오.
휴렛-펙커드 회사는 본 캠코더 조작 시 발생하는 어떠한
데이터/ 내용 유실에 대한 책임을 지지 않습니다.
귀하가 본 자동차 캠코더를 사용하기에 앞서 상기
내용들에 동의한 것으로 간주됩니다.
1
Page 51
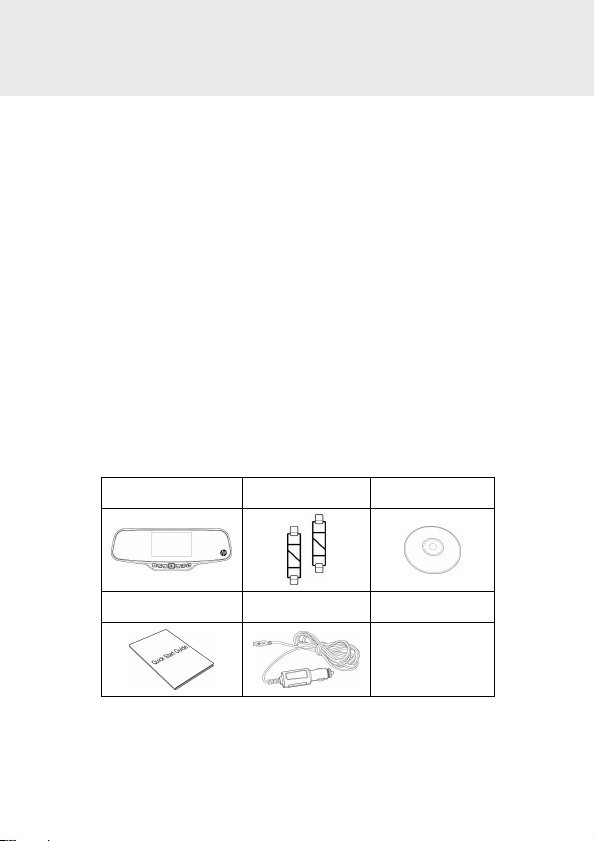
1
본 캠코더를 구매해 주셔서 감사합니다. 본 캠코더는 주행 시
실시간 비디오 녹화 및 오디오 녹음을 위해 특별 설계되어진
제품입니다.
1.1
•
•
•
•
•
•
•
•
1.2
본 패키지에는 다음과 같은 내용물들이 포함되어 있습니다. 이
중 어떠한 내용물들이 누락되었거나 손상되었을 경우, 구매 즉시
판매처에 문의해 주십시오.
소개
특징들
HDR 이미지 기법(HDR)
수퍼 HD 2304*1296
150 도 광학 글래스 렌즈 &IR-필터
G-센서 내장
모션 감지
충돌 감지
비상상황 녹화 파일
첨단 운전자 보조 시스템 (ADAS)
패키지 내용물
자동차 캠코더 고리+밴드
빠른 시작 가이드 자동차 어댑터
CD-ROM
2
Page 52
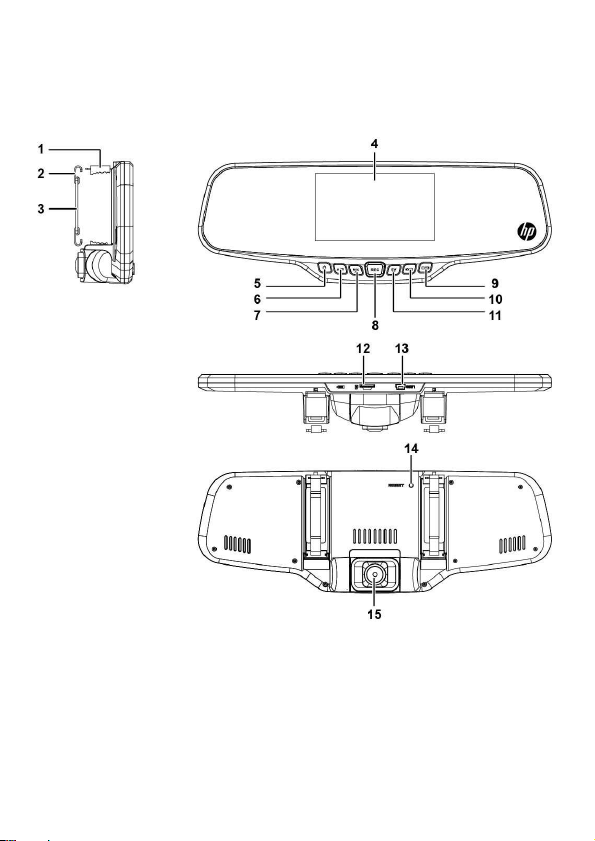
1.3
제품 개요
3
Page 53
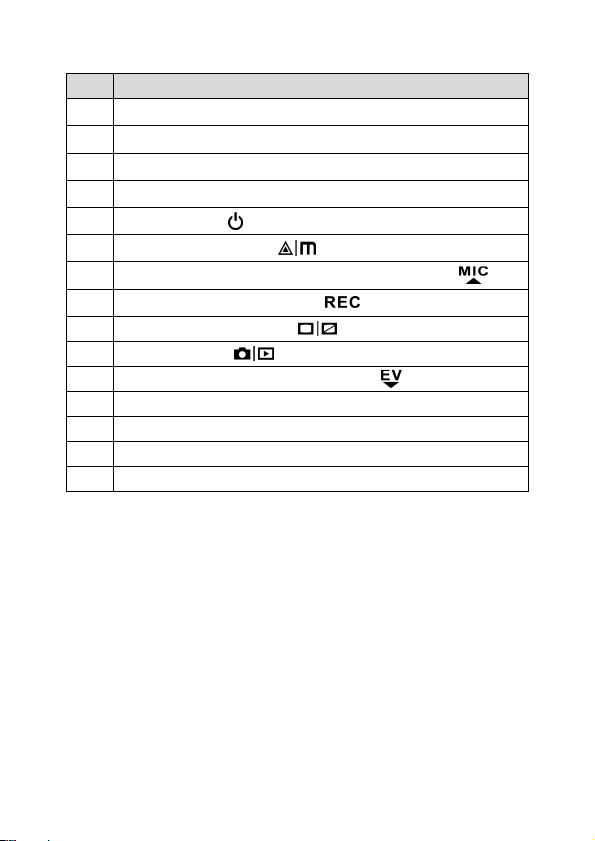
No. Item
백미러 클립
1
고리
2
밴드
3
디스플레이
4
전원 켜기/끄기( )
5
설정 메뉴와 삭제 버튼( )
6
마이크 사용하기/ 사용중지 및 네비게이션 업 버튼( )
7
녹화 중지/시작 및 선택 버튼 ( )
8
LCD 켜기 혹은 끄기 버튼 ( )
9
모드 선택 버튼 ( )
10
노출 값 설정 및 네비게이션 다운 버튼( )
11
마이크로 SD 메모리 카드 포트
12
자동차 전원 어댑터와 PC 연결 USB 포트
13
재설정
14
렌즈
15
4
Page 54

2
시작하기에 앞서
2.1
메모리카드 삽입 설치하기
메모리카드의 금색 부위가 캠코더의 뒷 쪽을 향하도록 하여 삽입
설치해 주십시오. 탈칵 소리가 날 때까지 메모리카드를 밀어
넣어 주십시오. (본 캠코더에는 클래스 6 혹은 그 이상의
스피드를 갖춘 마이크로 SD 카드를 사용을 권장드립니다.
마이크로 SD카드를 처음 사용하기 전, 항상 포맷을 해 주십시오.)
메모리카드 제거하기
클릭 소리가 나거나/느낄 때까지 메모리카드 테두리를 살짝 눌러
주시면, 메모리카드를 슬롯에서 제거하실 수 있습니다.
:
주의
1. 캠코더의 전원이 켜져 있을 때 메모리카드를 제거하지 마십시오. 메모리카드 손상의
원인이 될 수 있습니다.
2. 32 GB 이상, 클래스 6 스피드 혹은 그 이상의 속도를 갖춘 마이크로 SD 카드를 사용해
주십시오.
3. 처음 사용하기에 앞서 마이크로 SD카드를 포맷해 주십시오.
5
Page 55

2.2
차량에 설치하기
원 자동차 미러에 설치를 합니다.
1.
밴드로 동그랗게 말아서 조정시킵니다.
2.
캠코더 렌즈를 조절합니다.
3.
2.3
전원과 연결하기
자동차 어댑터만을 사용해 본 캠코더의 전원을 연결해 주시고 내장된
배터리에 충전을 해 주십시오.
자동차 어댑터의 한 끝을 캠코더의 USB 커넥터에 연결해
1.
주십시오.
자동차 어댑터의 다른 한 끝을 차량의 담배 라이터 소켓에
2.
삽입해 주십시오. 차량의 엔진이 켜지면 캠코더의 전원이
자동으로 켜지게 됩니다.
6
Page 56
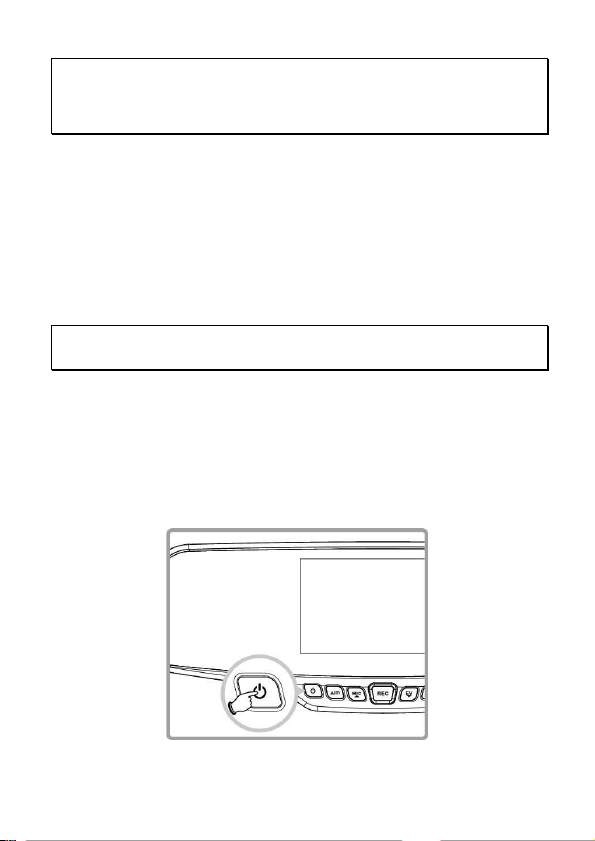
:
주의
주변 온도가 45°C 혹은 그 이상이 되었을 때, 자동차 어댑터에서 캠코더로 전원을 계속
공급하기는 하지만 배터리를 충전시키지는 않게 됩니다. 이것은 리튬 폴리머 배터리의
특징이며 고장이 아님을 알려드립니다.
2.4
캠코더 전원 켜기
2.4.1
자동 전원 켜기/끄기
차량 엔진의 시동이 걸리면 캠코더는 자동으로 전원 켜짐 상태가
되며 자동으로 녹화가 시작됩니다.
차량 엔진의 시동이 꺼지면 캠코더는 자동으로 녹화된 파일을
저장하며 10초후 전원이 꺼지게 됩니다.
:
주의
자동 전원 켜짐과 꺼짐은 차량의 점화 소켓과 연결이 되어 있을 경우에만 가능합니다.
2.4.2
수동 전원 켜기/끄기
수동으로 전원을 켜시려면
전원을 끄기 위해서는
재설정을 하시려면 캠코더 뒷면에 있는
눌러 주시면 됩니다.
전원
/
끄기
버튼을 눌러 주십시오.
전원
버튼을 약 2초간 눌러 주십시오.
버튼을 약 5초간
재설정
7
Page 57
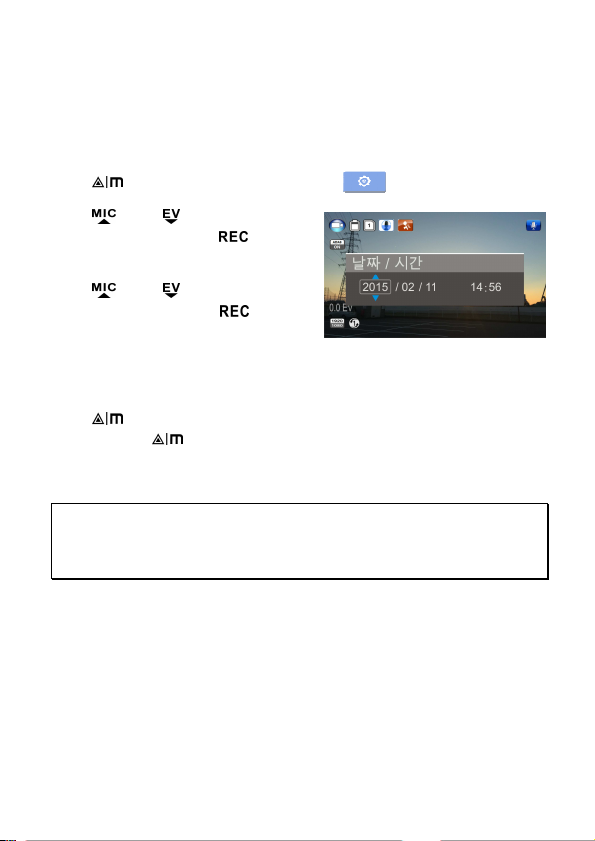
2.5
초기 설정들
2.5.1
날짜와 시간 설정하기
아래와 같은 방법으로 날짜와 시간을 정확히 설정해 주십시오.:
1.
2.
3.
4. 순서 3을 반복해 날짜와 시간 설정을 완료합니다.
5.
주의
배터리가 거의 소모되면 자동 녹화 기능을 시작하기 전에 반드시 날짜/ 시간을 재설정해
주셔야 합니다. 만약 날짜/ 시간을 재설정하지 않으면 캠코더에서 약 1분간 경고음을 내고
자동으로 녹화가 시작됩니다.
버튼을 두 번 눌러 OSD 메뉴 로 들어갑니다.
혹은 버튼으로
을 선택하고 버튼을
시간
누릅니다.
혹은 버튼으로
숫자를 조절하고 버튼을
눌러 다음 칸으로
이동합니다.
버튼을 눌러 날짜/ 시간 설정 화면에서 나오기를
합니다. 버튼을 다시 눌러 설정 메뉴에서 나오고 다시
라이브 뷰 모드로 돌아갑니다.
:
/
날짜
8
Page 58
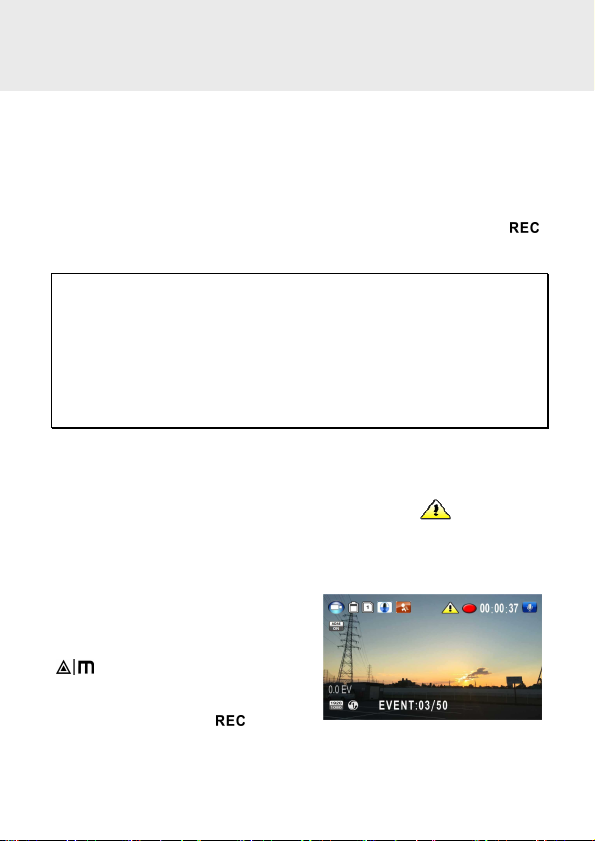
3
캠코더 사용하기
3.1
비디오 녹화하기
3.1.1
주행 중 비디오 녹화하기
차량 엔진의 시동이 걸리면
캠코더가 자동으로 켜지고 녹화를 시작합니다.
차량 엔진의 시동이 꺼지면 녹화가 자동으로 중지되며, 혹은
버튼을 눌러 수동으로 녹화를 중지할 수 도 있습니다.
:
주의
담배 라이터/ 전원 소켓이 점화 시스템과 연결되어 있지 않은 일부 차종에서는 본
캠코더의 자동 전원 켜기 및 끄기 기능이 정상적으로 작동하지 않을 수 있습니다.
이러한 문제가 발생 시, 아래와 같은 방법으로 해결해 보십시오.:
- 사용자의 차량 모델이 수동으로 담배 라이터/ 전원 소켓을 켜거나 끌 수 있는 기능을
지원하는 경우 수동으로 조작해 주십시오.
- 수동으로 전원 어댑터를 꽂아 자동차 캠코더의 전원을 켜거나 혹은 소켓에서 뽑아
자동차 캠코더의 전원을 꺼 주십시오.
3.1.2
비상상황 녹화하기
본 자동차 캠코더는 충돌을 감지했을 때, 자동으로 비상상황
녹화하기 기능이 실행되도록 설계되어 있습니다. 비상상황
녹화하기 아이콘이 화면에 나타나면 본 기능이 실행되었음을
의미합니다. 비상상황 녹화하기 비디오 파일은 일반 녹화하기
파일에 의해 덮어쓰기가 되어지지 않으며 보호를 받게 됩니다.
비상상황 녹화하기 기능을
수동으로 시작하시려면 일반
녹화하기 기능이 실행 중일 때
버튼을 눌러 설정을
해주시면 됩니다.
녹화를 중단하시려면 버튼을
눌러 주십시오.
자동 기록
기능이 시작되며,
9
Page 59

3.2
비디오와 사진 재생하기
1. 녹화가 진행 중일 경우, 버튼을 누르면 녹화가
중단되고, 대기 스크린이 나타나게 됩니다.
2.
3.
4.
3.2.1
아래와 같은 방법으로 비디오를 재생해 주십시오.:
1. 녹화가 진행 중일 때, 버튼을 눌러 녹화를 중단합니다.
2.
3.
4.
5.
버튼을 두 번 누르면
재생 메뉴로 들어갑니다.
혹은 버튼으로
이나 아이콘을 선택해
카테고리로 들어가신 후,
녹화된 비디오나 혹은 사진
파일의 썸네일을 선택하여 버튼을 누르면 재생이
진행됩니다.
혹은 버튼으로 비디오 혹은 사진 파일의 썸네일
사이를 이동하게 되면 선택된 썸네일이 밝게 변하게 됩니다.
비디오 재생하기
버튼을 두 번 눌러
혹은 버튼으로
비상상황 이벤트
아이콘이나
비디오/ 사진 아이콘을
선택한 후, button.
혹은 버튼을 눌러
를 선택한 후, 버튼을 누릅니다.
비디오
혹은 버튼을 눌러 감상하시려는 비디오 파일을
선택한 후, 버튼을 누르면 해당 비디오가 재생됩니다.
재생
메뉴로 들어갑니다.
10
Page 60

6.
3.2.2
아래와 같은 방법으로 사진을 열람해 주십시오.:
1. 녹화가 진행 중일 때, 버튼을 눌러 녹화를 중단합니다.
2.
3.
4.
5.
버튼을 누르면 재생이 잠시 멈추고, 다시 한 번 누르면
다시 재생을 진행하게 됩니다.
사진 보기
버튼을 두 번 눌러
혹은 버튼을 눌러
버튼을 누릅니다.
혹은
버튼을 누릅니다.
혹은
후, 버튼을 누르면 해당 비디오가 재생됩니다.
메뉴로 들어갑니다.
재생
사진 재생
버튼을 눌러 아이콘을 선택한 후,
버튼을 눌러 감상하시려는 사진 파일을 선택한
을 선택한 후,
11
Page 61

3.2.3
파일 삭제하기
아래와 같은 방법으로 파일을 삭제해 주십시오.:
1. 녹화가 진행 중일 때,
버튼을 눌러 녹화를
중단합니다.
2.
버튼을 두 번 눌러
재생 메뉴로 들어갑니다.
3.
혹은 버튼을 눌러
비디오/ 사진 파일 아이콘을 선택합니다. 본
캠코더의 기본 설정 상 비상상황 이벤트 파일은 본
과정으로 삭제가 되지 않습니다. 이어서 버튼을
누릅니다.
4.
혹은 버튼을 눌러 삭제하고자 하는 파일을
선택합니다.
5.
버튼을 눌러 삭제
옵션 메뉴로 들어간 후,
버튼을 누릅니다.
6.
혹은 버튼을 눌러
옵션을 선택합니다.
아이템
하나 삭제 현재 선택된 파일을 삭제합니다.
모두 삭제
7.
주의
삭제된 파일은 복구가 되지 않습니다. 삭제하기 전 파일 내용을 확인하거나 파일을 백업
한 후, 다시 삭제를 진행해 주십시오. 비상상황 이벤트 파일은 삭제되지 않으며 PC/
랩탑에 연결한 후 삭제를 하시거나 혹은 설정 메뉴에서 메모리카드를 포맷해 주십시오.
버튼을 누르면 삭제가 진행됩니다.
:
설명
비상상황 이벤트 파일을 제외한 모든 파일을
삭제합니다.
12
Page 62
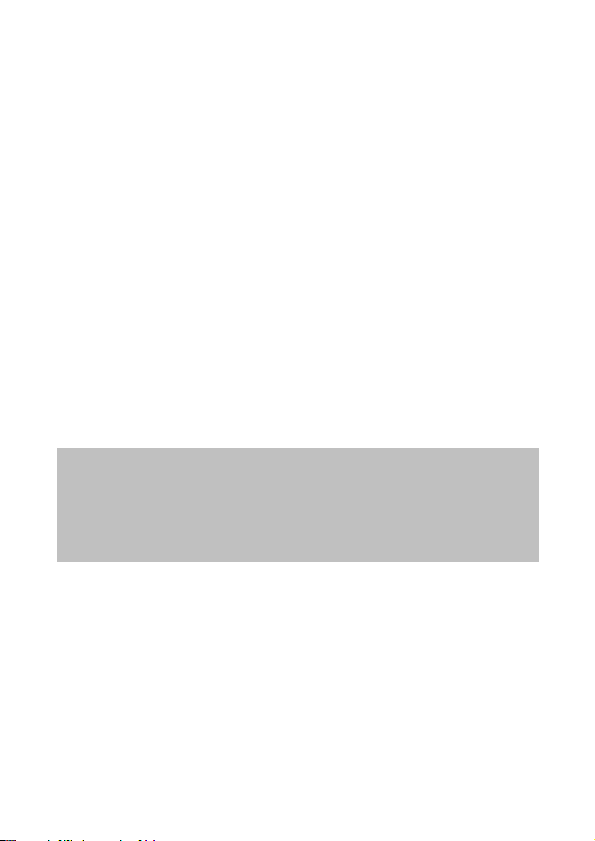
Предупреждение
Перед тем, как начать использовать
Используйте только авторизованное зарядное устройство.
Никогда не разбирайте и не пытайтесь починить данное
оборудование. Это может повредить видеокамеру, привести к
поражению электрическим током, а также к аннулированию
гарантии изделия.
Никогда не делайте короткого замыкания батареи.
Установите время и дату точно, прежде чем использовать данную
видеокамеру.
Подвержение видеокамеры воздействию открытого пламени может
вызвать взрыв.
Согласно местным законам и правилам безопасности транспортных
средств не управляйте видеокамерой вручную во время вождения.
Значения, отображаемые в данной системе, такие как скорость,
положение и расстояние предупреждение к установленным точкам
скоростной камеры, могут быть неточными из-за влияния
окружающей среды. Они предназначены только для ознакомления.
Компания Hewlett-Packard НЕ несет ответственности за потерю
каких-либо данных/содержания в процессе эксплуатации.
автомобильную видеокамеру
предполагается, что Вы согласны с
вышеуказанными утверждениями.
1
Page 63

1 Введение
Благодарим Вас за покупку данной усовершенствованной видеокамеры.
Данная видеокамера разработана специально для видео- и аудиозаписи
в реальном времени во время вождения.
1.1
Характеристики
Изображение Расширенного Динамического Диапазона (HDR)
•
Супер HD 2304*1296
•
До 150 Градусов Широкого Угла Стеклянного Объектива и
•
Инфракрасного Фильтра
Встроенный G-датчик
•
Обнаружение Движения
•
Датчик удара
•
Файл Аварийной Записи
•
Современные Системы Поддержки Водителя (ADAS)
•
1.2
Содержимое комплекта
Комплект содержит следующие детали. Если есть какие-либо
недостающие или поврежденные детали, немедленно обратитесь к
дилеру.
Автомобильная
видеокамера
Краткое руководство
по эксплуатации
Крючок + Ремешок
Автомобильный
адаптер
CD-ROM
компьютерный
компакт-диск
2
Page 64
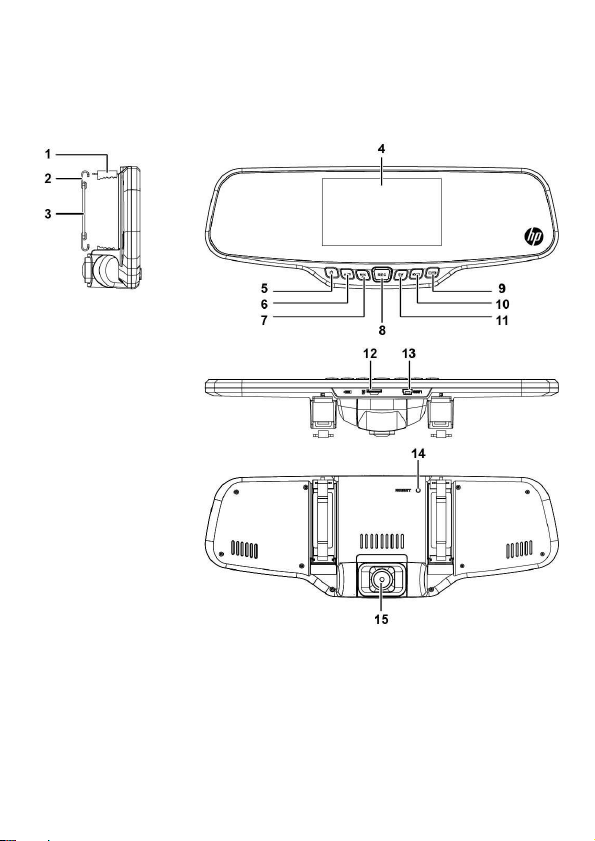
1.3
Вид Изделия
3
Page 65

№ Изделие
1 Зажим зеркала заднего вида
2 Крючок
3 Ремешок
4 Экран
Вкл./Выкл. ( )
5
6 Настройки Меню и Кнопка Удалить ( )
Вкл./Выкл. Микрофон и Кнопка перемещения Вверх. ( )
7
8 Кнопка Начало/Стоп Записи и Кнопка Выбор ( )
9 Нажимать для Вкл./Выкл. ЖК Дисплея. ( )
10 Выбор Режима ( )
Настройка Значения Экспозиции и Кнопка Навигации Вниз
11
( )
12 Порт карты памяти MicroSD
Автомобильный Адаптер Питания и подключение ПК к
13
USB-порту
14 Переустановка
15 Объектив
4
Page 66

Начало Работы
2
2.1
Вставить Карту Памяти
Вставьте карту памяти с позолоченными контактами в
направлении задней части видеокамеры. Нажмите на карту
памяти, пока она не встанет на место. (Используйте
микро-карту SD со скоростью класса 6 или выше для данной
видеокамеры; рекомендуется отформатировать микро-карту SD
перед первым использованием.)
Вытащить Карту Памяти
Нажмите на край карты памяти внутрь, пока не услышите/
почувствуете ее щелчка, затем дайте ей вытолкнуться, только
потом достаньте карту памяти из гнезда.
Примечание:
1. Не удаляйте и не вставляйте карту памяти, когда видеокамера включена. Это может
привести к повреждению карты памяти.
2. Рекомендуется использовать микро SD карту 32 ГБ, скорости класса 6 или выше.
3. Рекомендуется отформатировать микро SD карту перед первым использованием.
5
Page 67
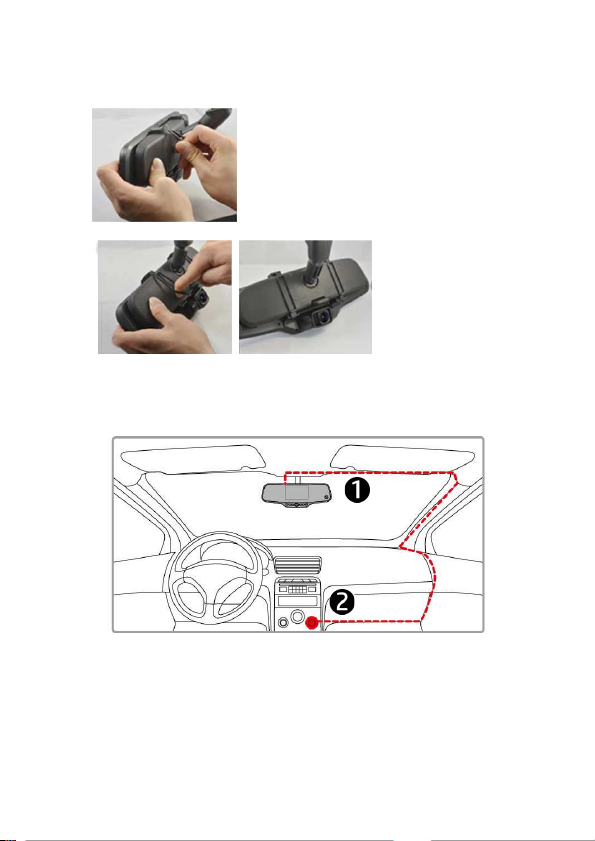
2.2
Установка в транспортном средстве
Присоедините к Вашему автомобильному зеркалу.
1.
Обведите круг ремешком вокруг зажима.
2.
Отрегулируйте объектив видеокамеры.
3.
2.3
Подключение электропитания
Используйте только прилагаемый автомобильный адаптер для
питания видеокамеры или зарядки встроенного аккумулятора.
Подключите один конец автомобильного адаптера к USB
1.
разъему видеокамеры.
Подключите другой конец автомобильного зарядного
2.
устройства к прикуривателю Вашего автомобиля. После
того, как двигатель автомобиля заработает, видеокамера
автоматически включится.
6
Page 68
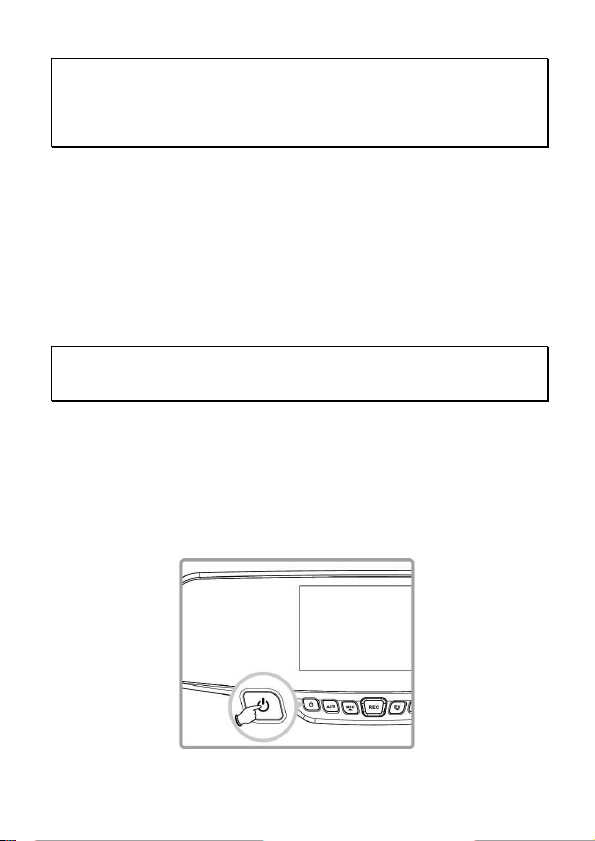
Примечание:
Пожалуйста, обратите внимание, если температура окружающей среды достигает
45°C или выше, автомобильный адаптер по-прежнему может подавать питание на
видеокамеру, но не сможет заряжать батарею. Это характерно для литий-полимерной
батареи и не является неисправностью.
2.4
Вкл./Выкл. Видеокамеры
Автоматическое Вкл./Выкл. Питания
2.4.1
После того, как двигатель автомобиля запускается,
видеокамера автоматически включится. И запись начнется
автоматически.
После того, как двигатель автомобиля выключается,
видеокамера автоматически сохраняет запись и выключает
питание в течение 10 секунд.
Примечание:
Автоматическое включение и выключение питания предполагает, что розетка связана с
зажиганием автомобиля.
Ручное Включение/Выключение Питания
2.4.2
Чтобы вручную включить питание, нажмите кнопку ПИТАНИЕ.
Чтобы выключить, нажмите и удерживайте кнопку ПИТАНИЕ не
менее 2 секунд.
Чтобы переустановить, нажмите и удерживайте кнопку СБРОС
на задней панели видеокамеры минимум 5 секунд.
7
Page 69
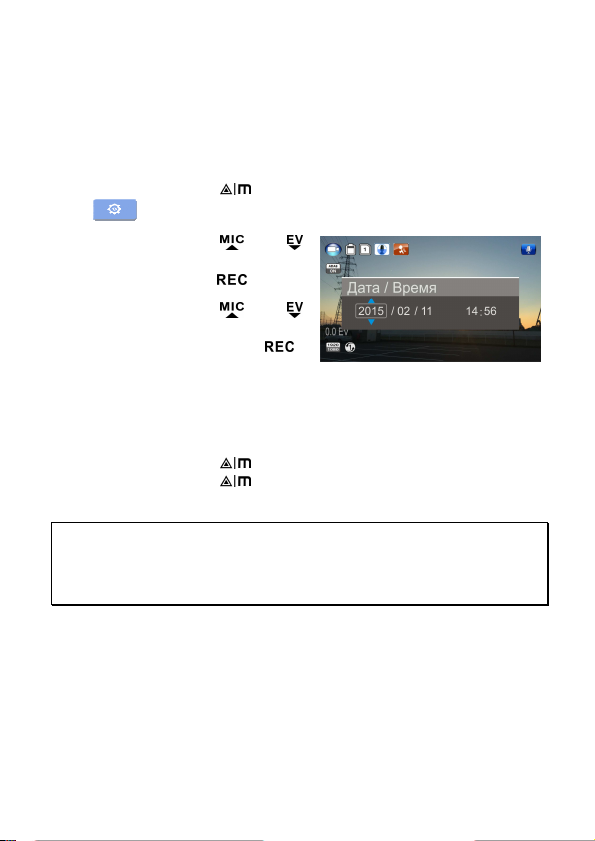
2.5 Начальные Установки
Установка Даты и Времени
2.5.1
Чтобы установить правильную дату и время, выполните
следующее:
Нажмите кнопку дважды для входа в меню OSD
1.
.
Нажмите кнопку или
2.
для выбора Дата/Время и
нажмите кнопку .
Нажмите кнопку или
3.
для настройки значения, а
затем нажмите кнопку
для перемещения в другое
поле.
Повторите шаг 3, пока настройка даты и времени не будет
4.
завершена.
Нажмите кнопку для выхода из настройки Дата/Время.
5.
Нажмите кнопку снова для выхода из меню настроек
и вернитесь в режим просмотра в реальном времени.
Примечание:
Когда батарея полностью разряжена, Вам необходимо переустановить дату/время
перед использованием функции – начало автоматической записи. Если пользователь не
переустановит дату/время, видеокамера даст Вам предупреждение после одной
минуты, и Автостарт записи будет запущена.
8
Page 70
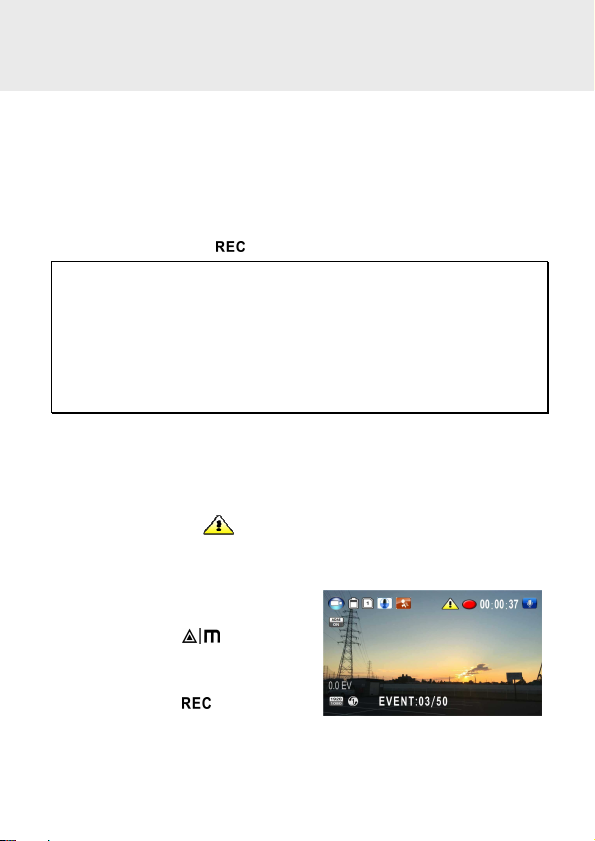
Использование Видеокамеры
3
3.1
Видеозапись
Видеозапись во время вождения
3.1.1
При запуске двигателя транспортного средства включается
функция Автостарт записи, видеокамера автоматически
включается и начинает записывать.
Съемка автоматически останавливается, когда двигатель
выключен.
Или нажмите кнопку , чтобы остановить запись вручную.
Примечание:
В некоторых моделях автомобилей функция автоматического включения и выключения
данной автомобильной видеокамеры не будет работать, потому что
прикуриватель/розетка не связаны с системой зажигания.
Чтобы устранить эту проблему, пожалуйста, выполните одно из следующих действий:
- Вручную включите или выключите прикуриватель/ розетку, если это возможно с Вашей
моделью автомобиля.
- Вручную подключите адаптер питания в розетку для включения автомобильной
видеокамеры и выньте вилку из розетки, чтобы выключить автомобильную
видеокамеру.
Аварийная Запись
3.1.2
Данная Автомобильная Видеокамера оснащена датчиком,
который предназначен для обнаружения столкновений и
автоматически вызывает функцию Аварийная запись. Значок
Аварийной Записи будет отображаться, если эта функция
инициируется, как показано на рисунке. Аварийная Видео
Запись не будет перезаписана обычной функцией циклической
записи данного изделия.
Чтобы вручную инициировать
функцию Аварийной Записи,
нажмите кнопку
обычной функции записи.
Чтобы остановить запись,
нажмите кнопку .
во время
9
Page 71

3.2
Воспроизведение Видео и Фото
Если идет запись, нажмите кнопку , чтобы остановить
1.
запись. Отобразится экран режима ожидания.
Нажмите кнопку
2.
дважды, чтобы войти в
меню воспроизведения.
Нажмите кнопку или
3.
, чтобы выбрать
категорию файла
или , который Вы хотите просмотреть, а затем
нажмите кнопку , чтобы отобразить уменьшенное
изображение записанных видео или фото файлов.
Используйте или для перемещения по
4.
уменьшенным изображениям видео или фото.
Уменьшенные изображения станут слегка увеличены при
выборе.
Воспроизведение Видео
3.2.1
Для воспроизведения видео, выполните следующие действия:
Если идет запись, нажмите кнопку , чтобы остановить
1.
запись.
Нажмите кнопку дважды, чтобы войти в меню
2.
воспроизведение.
Нажмите кнопку или ,
3.
чтобы выбрать значок
Аварийная ситауция или
значок
Видео/Фото и нажмите
кнопку .
Нажмите кнопку или , чтобы выбрать Видео (Video) и
4.
нажмите кнопку .
10
Page 72

Нажмите кнопку или , чтобы выбрать желаемый видео
5.
файл и нажать кнопку для воспроизведения видео.
Нажмите кнопку , чтобы приостановить воспроизведение.
6.
Нажмите ее снова, чтобы возобновить.
Просмотр Фотографий
3.2.2
Для просмотра фотографий выполните следующие действия:
Если идет запись, нажмите кнопку , чтобы остановить
1.
запись.
Нажмите кнопку дважды, чтобы войти в меню
2.
Воспроизведение.
Нажмите кнопку или , чтобы ввойти в режим
3.
Воспроизведение Фотографий и нажмите кнопку .
Нажмите кнопку или , чтобы выбрать значок и
4.
нажмите кнопку .
Нажмите кнопку или , чтобы выбрать нужный фото
5.
файл и нажмите кнопку , чтобы просмотреть файл в
полноэкранном режиме.
11
Page 73

Удаление Файлов
3.2.3
Чтобы удалить файл(ы), выполните следующие действия:
Если идет запись, нажмите
1.
кнопку , чтобы
остановить запись.
Нажмите кнопку
2.
дважды, чтобы войти в
меню воспроизведения.
Нажмите кнопку или ,
3.
чтобы выбрать значок видео/фото файлов.
Обратите внимание, что в соответствии с конструкцией,
файлы Аварийных Событий не могут быть удалены с
данной процедурой и нажмите кнопку .
Нажмите кнопку или , чтобы выбрать файл для
4.
удаления.
Нажмите кнопку для
5.
входа в опцию меню
Удалить и нажмите кнопку
.
Нажмите кнопку или ,
6.
чтобы выбрать параметр.
Значок Описание
Удалить один Удалить текущий выбранный файл.
Удалить все
Нажмите кнопку , чтобы подтвердить удаление.
7.
Примечание:
Удаленные файлы НЕ МОГУТ быть восстановлены. Перед удалением убедитесь, что
файлы, которые Вы хотите сохранить, имеют резервную копию. Файлы Аварийной
Ситуации могут быть удалены при подключении к ПК/ноутбуку или если карта памяти
отформатирована в меню Настройки.
Удалить все файлы, за исключением файлов
Аварийной Ситуации.
12
Page 74

 Loading...
Loading...