Hewlett-Packard 810 G2 Guía de Referencia [es]
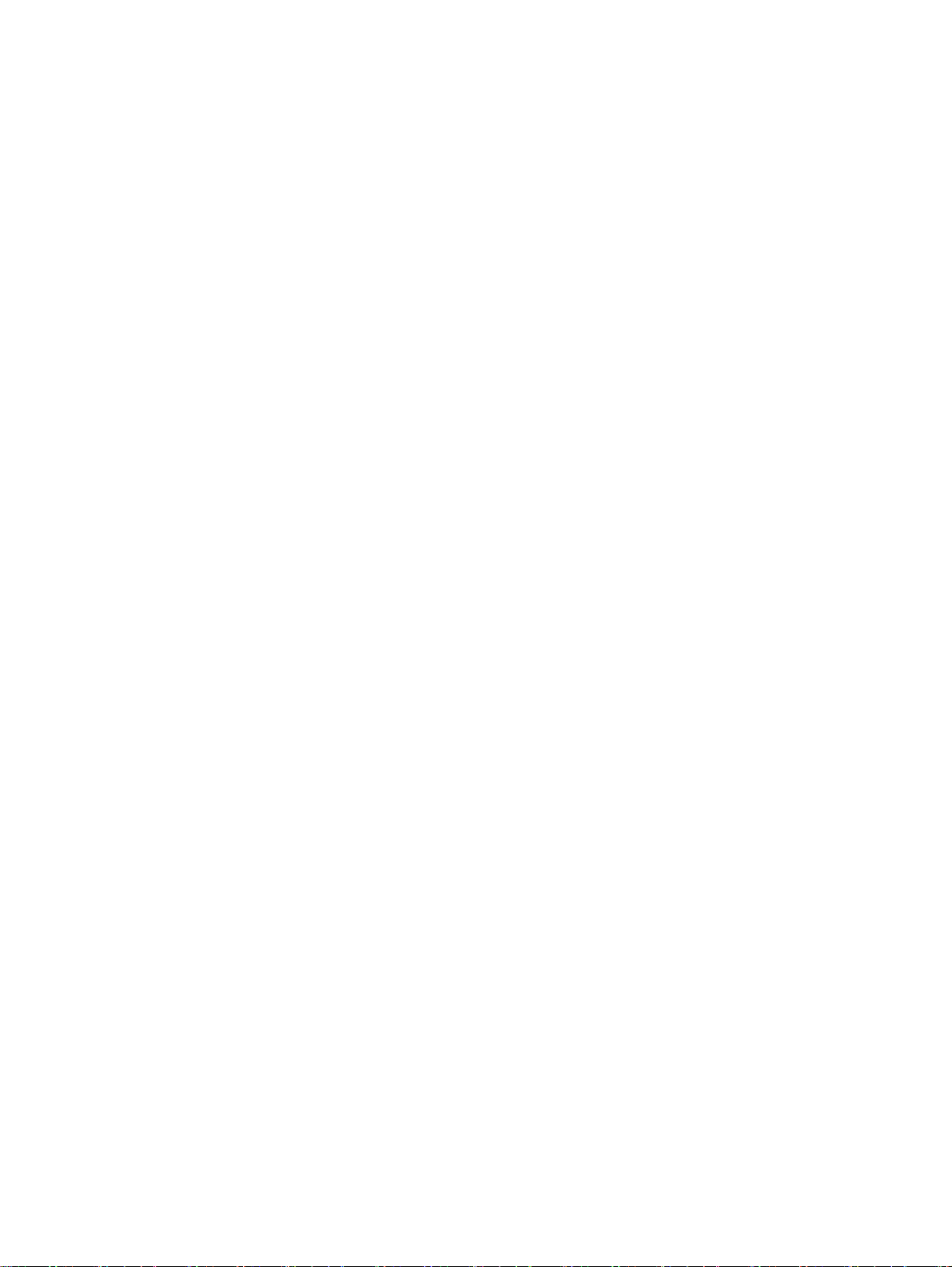
Guía de referencia
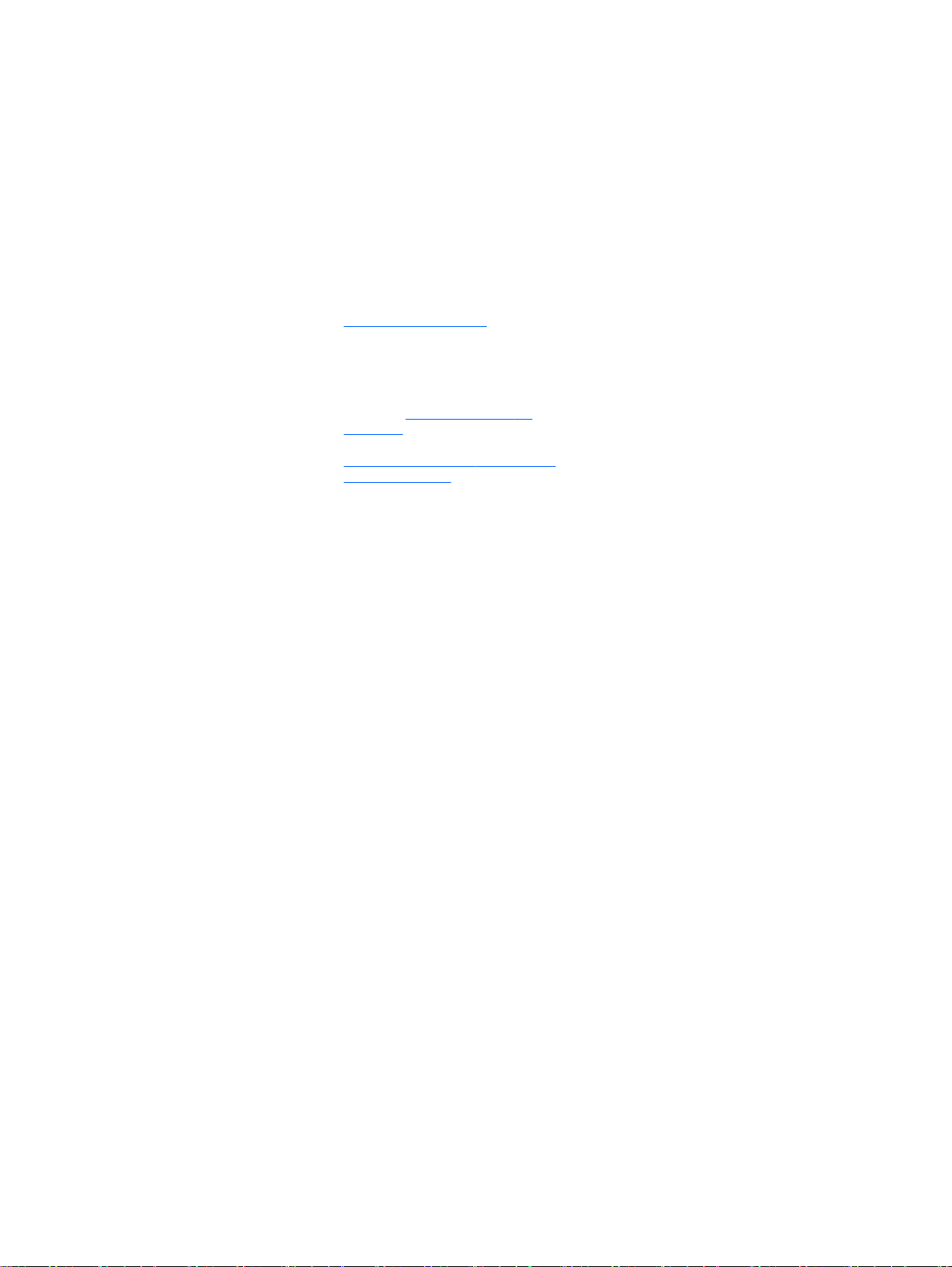
© Copyright 2011 Hewlett-Packard
Development Company, L.P.
AMD es una marca comercial de Advanced
Micro Devices, Inc. Bluetooth es una marca
comercial de su propietario utilizada por
Hewlett-Packard Company bajo licencia.
Intel y Centrino son marcas comerciales de
Intel Corporation en los EE.UU. y otros
países. Java es una marca registrada de
Sun Microsystems, Inc. Microsoft y
Windows son marcas comerciales
registradas en EE.UU. de Microsoft
Corporation.
La información contenida en el presente
documento está sujeta a cambios sin previo
aviso. Las únicas garantías para los
productos y servicios de HP están
estipuladas en las declaraciones expresas
de garantía que acompañan a dichos
productos y servicios. La información
contenida en este documento no debe
interpretarse como una garantía adicional.
HP no se responsabilizará por errores
técnicos o de edición ni por omisiones
contenidas en el presente documento.
Primera edición: noviembre de 2013
Aviso del producto
Esta guía de referencia describe los
recursos comunes a la mayoría de los
modelos. Es posible que algunos recursos
no estén disponibles en su equipo.
No todos los recursos están disponibles en
todas las ediciones de Windows. Es posible
que este equipo necesite actualizaciones y
tenga que adquirir por separado el
hardware, controladores y/o el software
para aprovechar todas las ventajas de la
funcionalidad de Windows. Consulte
http://www.microsoft.com para obtener
detalles.
Comuníquese con soporte técnico para
obtener la información más reciente de esta
guía. Para obtener soporte técnico en EE.
UU., visite
contactHP. Para obtener soporte técnico en
todo el mundo, visite
http://welcome.hp.com/country/us/en/
wwcontact_us.html.
http://www.hp.com/go/
Términos del software
Al instalar, copiar, descargar o utilizar de
cualquier otro modo cualquier producto de
software preinstalado en este equipo, usted
acepta estar obligado por los términos del
Contrato de licencia de usuario final (CLUF)
de HP. Si no acepta estos términos de
licencia, su único recurso es devolver el
producto completo no utilizado (hardware y
software) dentro de 14 días para obtener
un reembolso sujeto a la política de
reembolsos de su lugar de compra.
Para obtener información adicional o para
solicitar un reembolso completo del equipo,
comuníquese con su punto de ventas local
(el vendedor).
Número de referencia del documento:
752389-E51
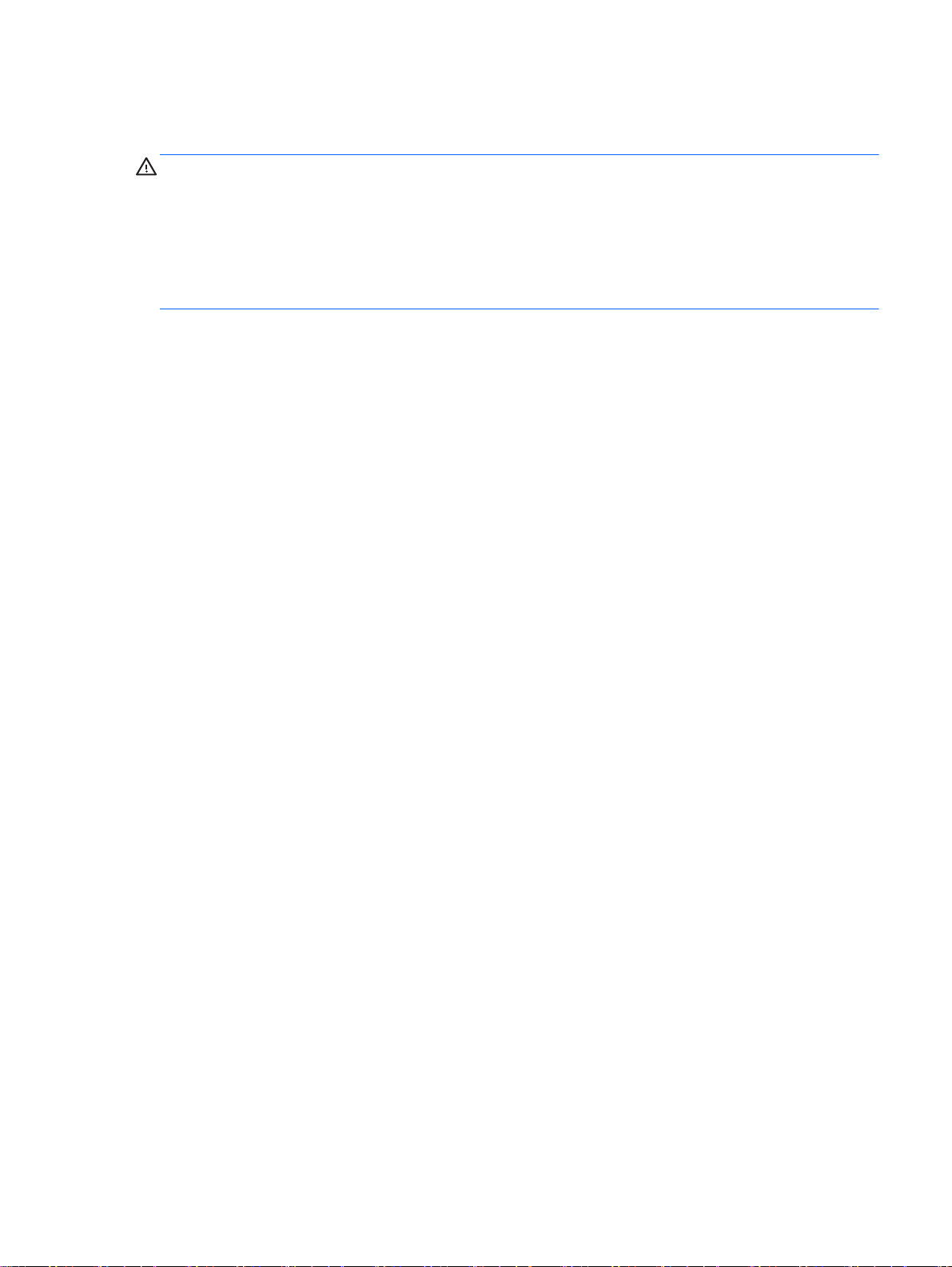
Advertencias de seguridad
¡ADVERTENCIA! Para reducir la posibilidad de lesiones por calor o de sobrecalentamiento del
equipo, no coloque el equipo directamente sobre el regazo ni obstruya los orificios de ventilación del
equipo. Use el equipo sólo sobre una superficie plana y firme. No permita que ninguna superficie
dura, como una impresora opcional adyacente, o una superficie blanda, como cojines, alfombras o
ropa, bloqueen el flujo de aire. Tampoco permita que el adaptador de CA entre en contacto con la
piel o con una superficie blanda como cojines, alfombras o ropa durante el funcionamiento. El equipo
y el adaptador de CA cumplen con los límites de temperatura de superficie accesible por el usuario
definidos por el Estándar Internacional para la Seguridad de Equipos de Tecnología (IEC 60950).
ESWW iii
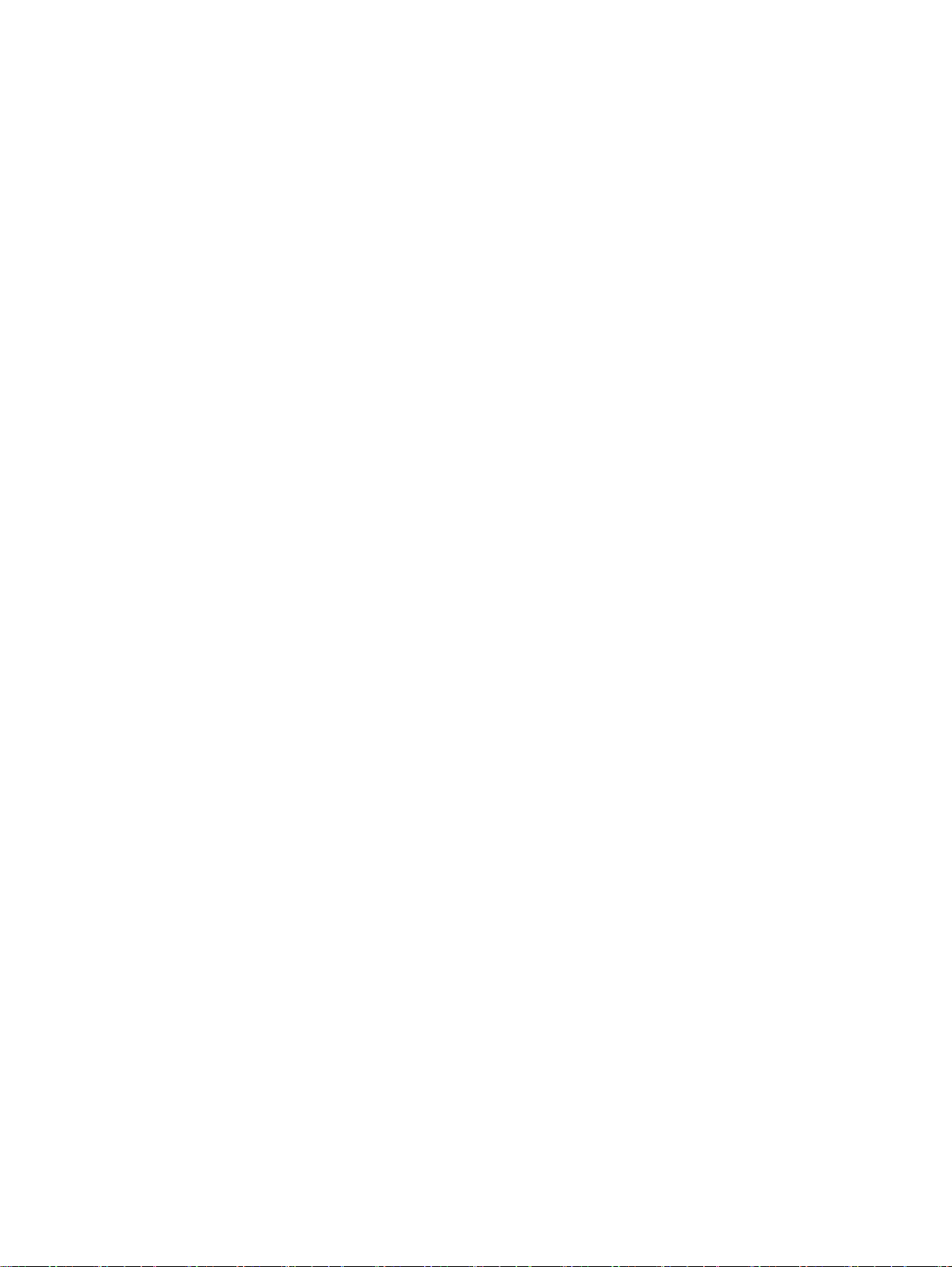
iv Advertencias de seguridad ESWW
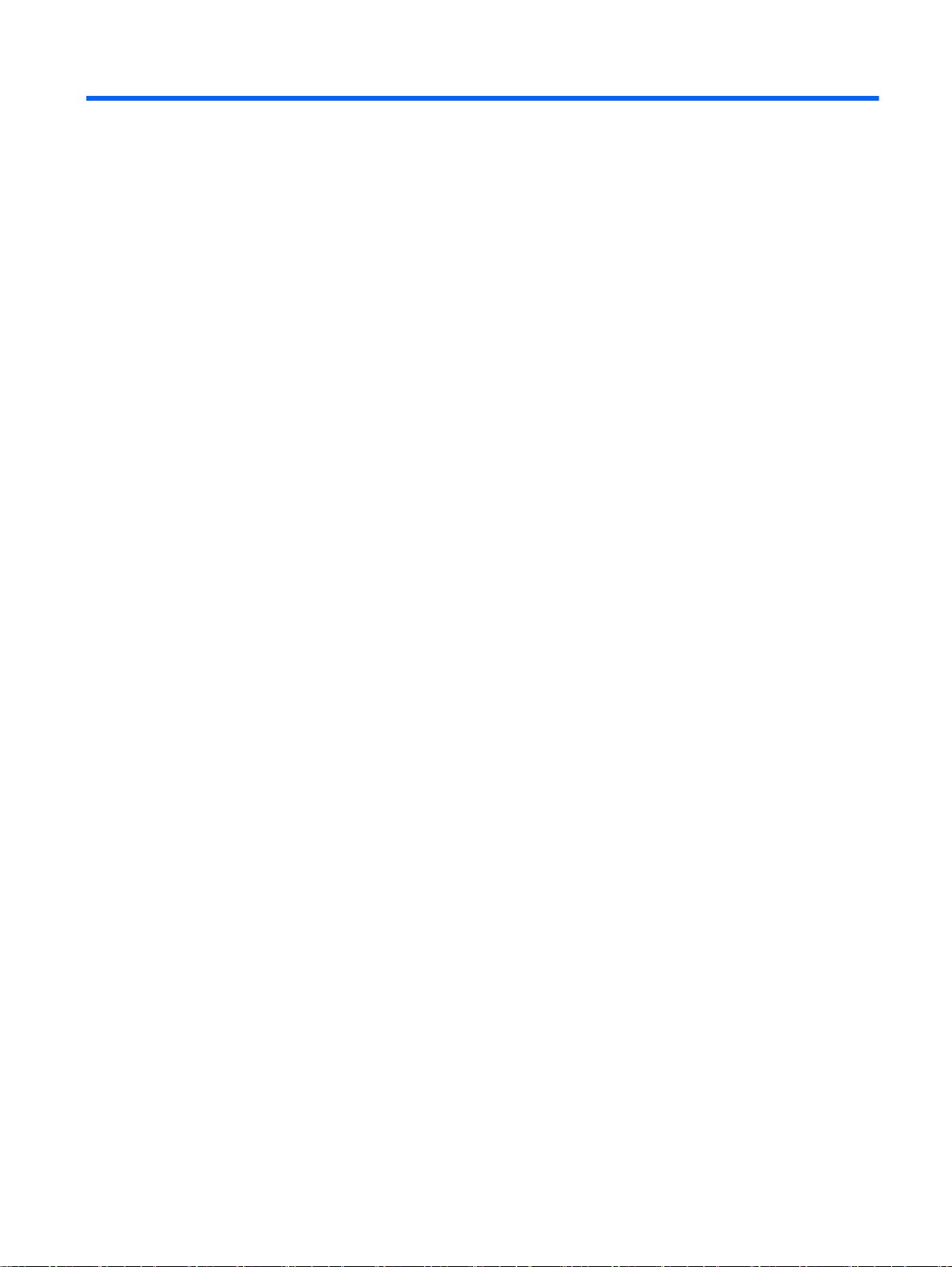
Tabla de contenido
1 Introducción ...................................................................................................................................................... 1
Búsqueda de información ..................................................................................................................... 2
2 Conozca su equipo ........................................................................................................................................... 5
Parte lateral derecha ............................................................................................................................ 5
Parte lateral izquierda .......................................................................................................................... 7
Pantalla ................................................................................................................................................ 8
Parte superior ..................................................................................................................................... 10
TouchPad .......................................................................................................................... 10
Indicadores luminosos ....................................................................................................... 11
Teclas ................................................................................................................................ 12
Parte inferior ....................................................................................................................................... 13
Parte trasera ....................................................................................................................................... 14
3 Conexión a una red ......................................................................................................................................... 17
Conexión a una red inalámbrica ......................................................................................................... 17
Uso de los controles inalámbricos ..................................................................................... 17
Uso del botón de conexiones inalámbricas ....................................................... 18
Uso de los controles del sistema operativo ....................................................... 18
Uso de una WLAN ............................................................................................................. 19
Uso de un proveedor de servicios de Internet .................................................. 19
Configuración de una WLAN ............................................................................. 20
Configuración de un enrutador inalámbrico ...................................................... 20
Protección de su WLAN .................................................................................... 20
Conexión a una WLAN ...................................................................................... 21
Uso de HP Mobile Broadband (sólo en algunos modelos) ................................................ 21
Inserción y extracción de un SIM ...................................................................... 22
Uso de GPS (sólo en algunos modelos) ............................................................................ 24
Uso de dispositivos inalámbricos Bluetooth (sólo en algunos modelos) ........................... 24
Conexión a una red con cable ............................................................................................................ 25
Conexión a una red de área local (LAN) ........................................................................... 25
ESWW v
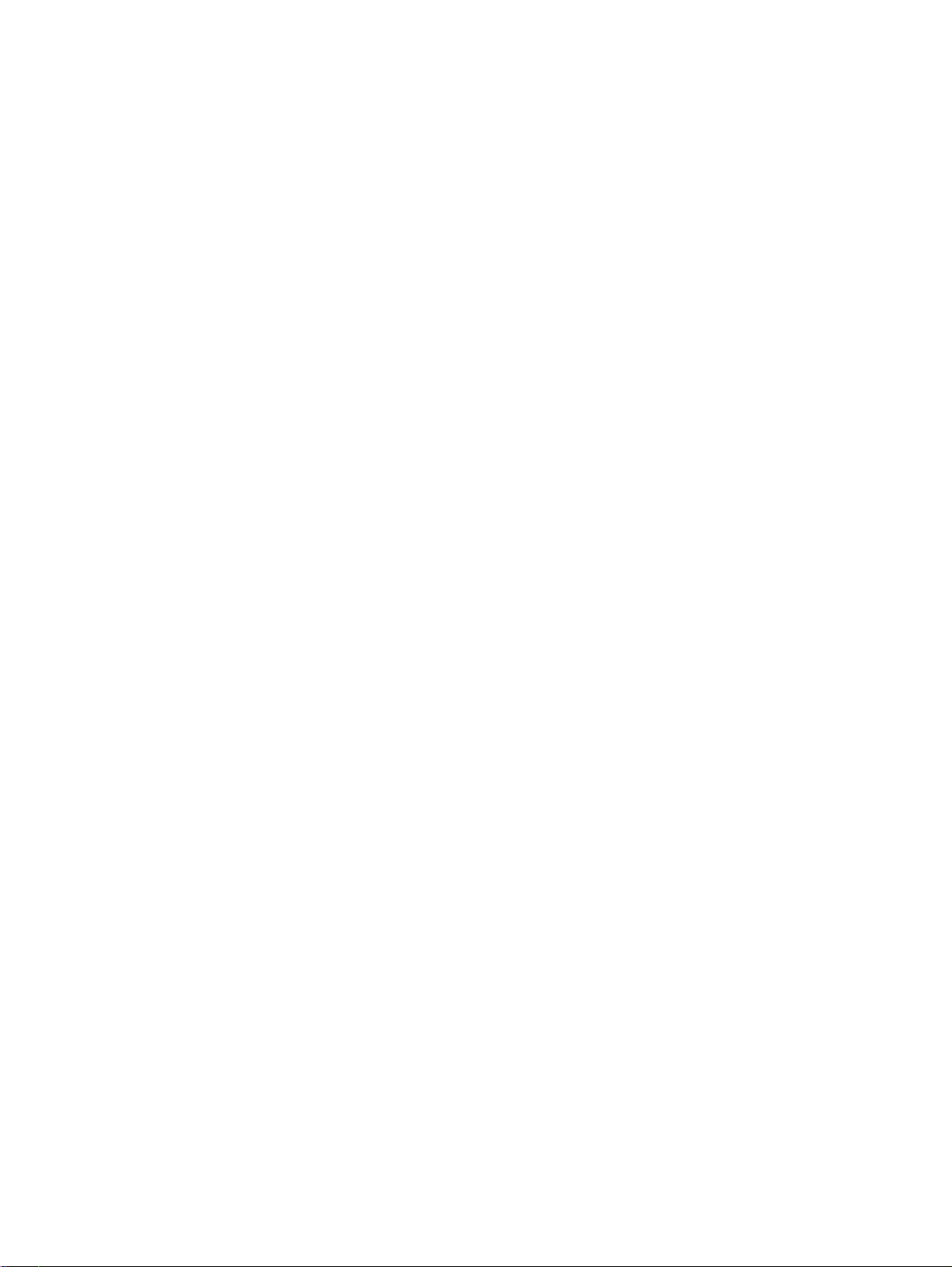
4 Navegar usando el teclado, los gestos táctiles y los dispositivos señaladores .............................................. 27
Uso de dispositivos señaladores ........................................................................................................ 28
Configuración de las preferencias de dispositivo señalador .............................................. 28
Uso de gestos táctiles en el TouchPad ............................................................................. 28
Activación y desactivación del TouchPad ......................................................... 29
Pulsar ................................................................................................................ 29
Desplazamiento ................................................................................................ 29
Acercamiento/alejamiento con dos dedos ........................................................ 30
Clic con 2 dedos ................................................................................................ 30
Rotación (sólo en algunos modelos) ................................................................. 31
Deslizamientos desde el borde (sólo en algunos modelos) .............................. 31
Deslizamiento desde el borde derecho ............................................ 32
Deslizamiento desde el borde izquierdo ........................................... 32
Deslizamiento desde el borde superior ............................................ 33
Uso del teclado ................................................................................................................................... 34
Uso de las teclas de acceso directo de Windows .............................................................. 34
Identificación de las teclas de acceso rápido .................................................................... 34
Uso de teclados numéricos ............................................................................................... 35
Uso del teclado numérico incorporado .............................................................. 36
Activación o desactivación del teclado numérico incorporado ......... 36
Alternar funciones de las teclas del teclado numérico incorporado . 36
Uso de un teclado numérico externo opcional .................................................. 36
5 Multimedia ....................................................................................................................................................... 39
Uso de los controles de actividad multimedia .................................................................................... 39
Audio .................................................................................................................................................. 39
Altavoces de conexión ....................................................................................................... 39
Ajuste del volumen ............................................................................................................ 39
Conexión de auriculares .................................................................................................... 40
Conexión de un micrófono ................................................................................................. 40
Conexión de auriculares y micrófonos ............................................................................... 40
Verificación de las funciones de audio del equipo ............................................................. 40
Cámara web (sólo en algunos modelos) ............................................................................................ 41
Video .................................................................................................................................................. 42
DisplayPort ........................................................................................................................ 42
6 Administración de energía .............................................................................................................................. 45
Apagar el equipo ................................................................................................................................ 45
Configuración de opciones de energía ............................................................................................... 46
Uso de estados de ahorro de energía ............................................................................... 46
vi ESWW
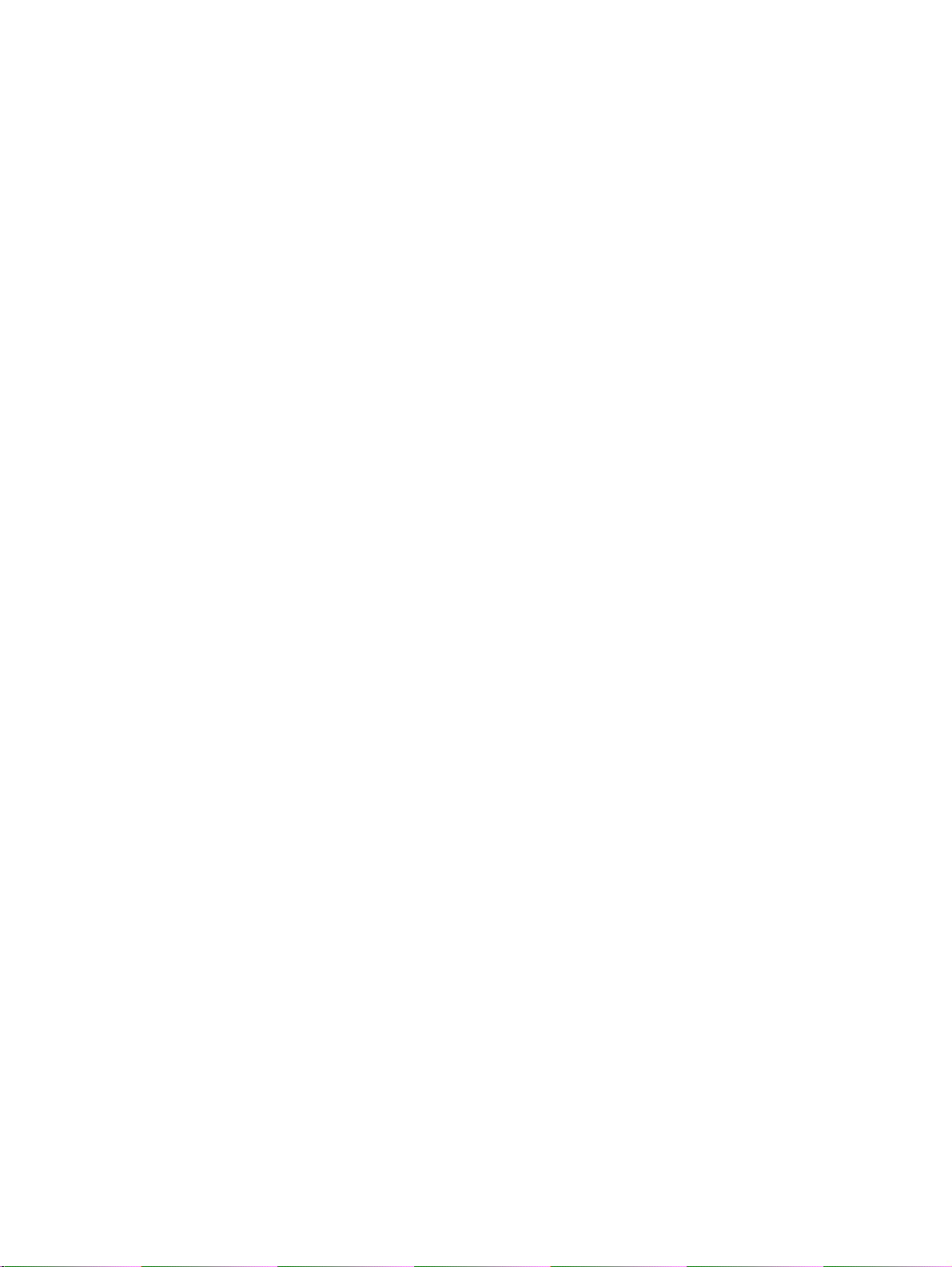
Intel Rapid Start Technology (sólo en algunos modelos) .................................. 46
Inicio y salida de la suspensión ......................................................................... 46
Activación y salida de la hibernación iniciada por el usuario ............................ 47
Uso del medidor de energía y la configuración de energía ............................... 47
Configuración de protección con contraseña en la reactivación ....................... 47
Uso de alimentación por batería ........................................................................................ 48
Búsqueda de información adicional de la batería ............................................. 48
Uso de Verificación de la batería HP ................................................................ 49
Exhibición de la carga restante de la batería .................................................... 49
Maximización del tiempo de descarga de la batería ......................................... 49
Administración de los niveles de batería baja ................................................... 49
Identificación de niveles de batería bajos ......................................... 49
Resolución de nivel de batería bajo ................................................. 50
Inserción o extracción de la batería .................................................................. 50
Inserción de la batería ...................................................................... 50
Extracción de la batería .................................................................... 51
Ahorro de energía de la batería ........................................................................ 51
Almacenamiento de una batería reemplazable por el usuario (sólo en
algunos modelos) .............................................................................................. 51
Eliminación de una batería reemplazable por el usuario (sólo en algunos
modelos) ........................................................................................................... 52
Sustitución de una batería reemplazable por el usuario (sólo en algunos
modelos) ........................................................................................................... 52
Uso de alimentación de CA externa .................................................................................. 53
Prueba de un adaptador de CA ........................................................................ 54
7 Tarjetas y dispositivos externos ...................................................................................................................... 55
Uso de HP Instant Web (sólo en algunos modelos) ........................................................................... 55
Inserción de una tarjeta de memoria ................................................................................. 55
Extracción de una tarjeta de memoria ............................................................................... 56
Uso de un dispositivo USB ................................................................................................................. 56
Conexión de un dispositivo USB ....................................................................................... 57
Extracción de un dispositivo USB ...................................................................................... 57
Uso de dispositivos externos opcionales ........................................................................................... 58
Uso de unidades externas opcionales ............................................................................... 58
8 Unidades ......................................................................................................................................................... 59
Manipulación de unidades .................................................................................................................. 59
Uso de unidades de disco duro .......................................................................................................... 60
Extracción o colocación de la cubierta de servicio ............................................................ 60
Extracción de la cubierta de servicio ................................................................. 60
ESWW vii
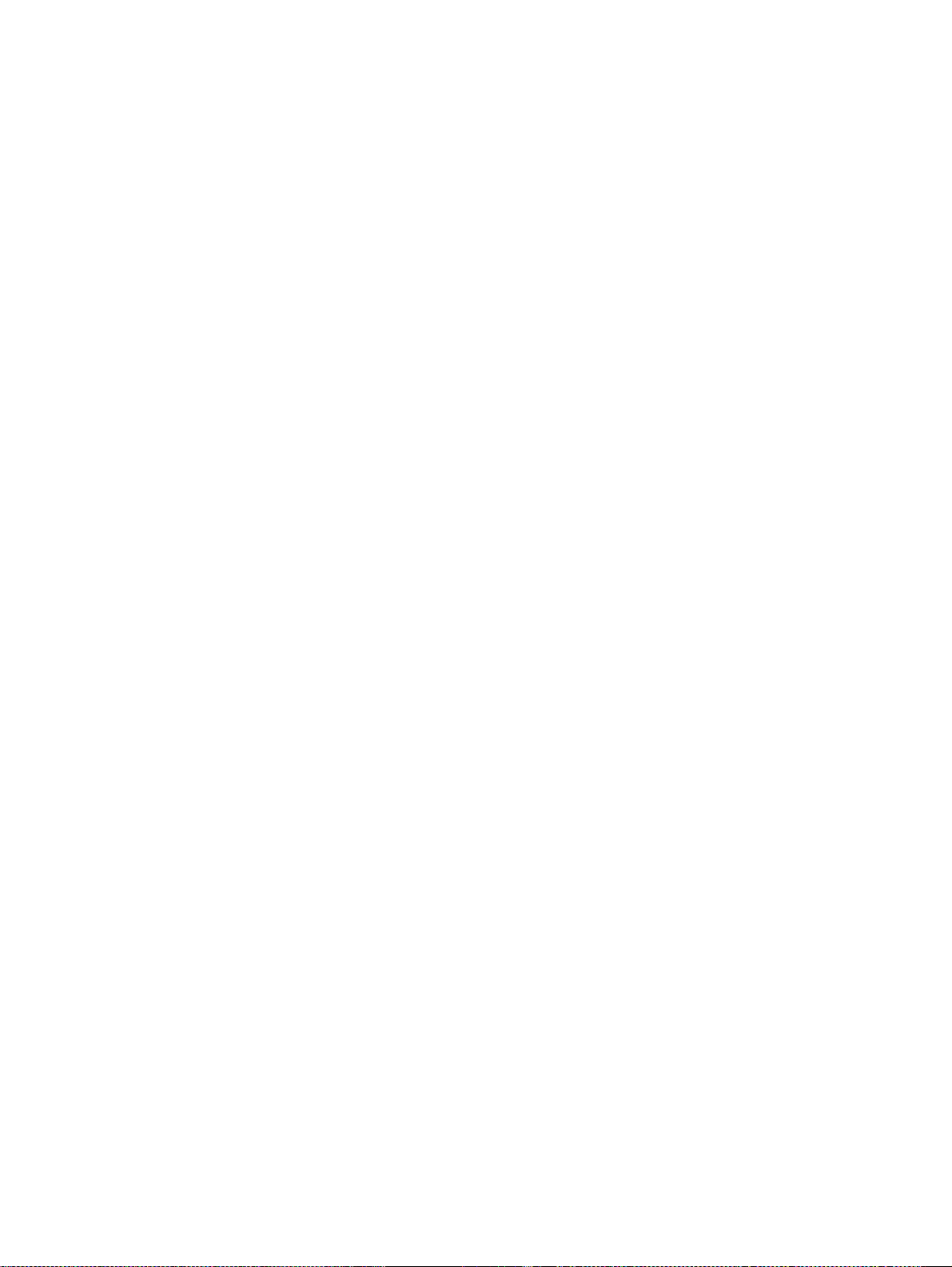
Colocación de la cubierta de servicio ................................................................ 60
Sustitución o actualización de la unidad de disco duro ..................................................... 61
Extracción de la unidad de disco duro .............................................................. 61
Instalación de una unidad de disco duro ........................................................... 62
Mejoría del rendimiento de la unidad de disco duro .......................................................... 62
Utilización del Desfragmentador de disco ......................................................... 62
Utilización del Liberador de espacio en disco ................................................... 63
9 Seguridad ........................................................................................................................................................ 65
Protección del equipo ......................................................................................................................... 65
Uso de contraseñas ........................................................................................................................... 66
Configuración de contraseñas en Windows ...................................................................... 66
Configuración de contraseñas en la utilidad de configuración .......................................... 67
Administración de una contraseña de administrador de BIOS .......................................... 67
Introducción de una contraseña de administrador de BIOS ............................. 69
Administración de una contraseña de DriveLock de la utilidad de configuración del
equipo ................................................................................................................................ 69
Definición de una contraseña de DriveLock ...................................................... 70
Ingreso de una contraseña de DriveLock ......................................................... 71
Cambio de una contraseña de DriveLock ......................................................... 71
Eliminación de la protección de DriveLock ....................................................... 72
Uso de DriveLock Automático de la utilidad de configuración ........................................... 72
Ingreso de una contraseña de DriveLock Automático ...................................... 72
Eliminación de la protección de DriveLock Automático .................................... 73
Uso de software antivirus ................................................................................................................... 73
Uso de software de firewall ................................................................................................................ 74
Instalación de actualizaciones de seguridad críticas ......................................................................... 75
Uso de HP Client Security .................................................................................................................. 75
Instalación de un cable de seguridad opcional .................................................................................. 75
10 Mantenimiento .............................................................................................................................................. 77
Adición y reemplazo de módulos de memoria ................................................................................... 77
Limpieza de su equipo ....................................................................................................................... 79
Procedimientos de limpieza ............................................................................................... 80
Limpieza de la pantalla (todo en uno o portátiles) ............................................ 80
Limpieza de los lados y la cubierta ................................................................... 80
Limpieza del TouchPad, del teclado o del mouse ............................................. 80
Actualización de programas y controladores ..................................................................................... 81
Uso de SoftPaq Download Manager .................................................................................................. 81
viii ESWW
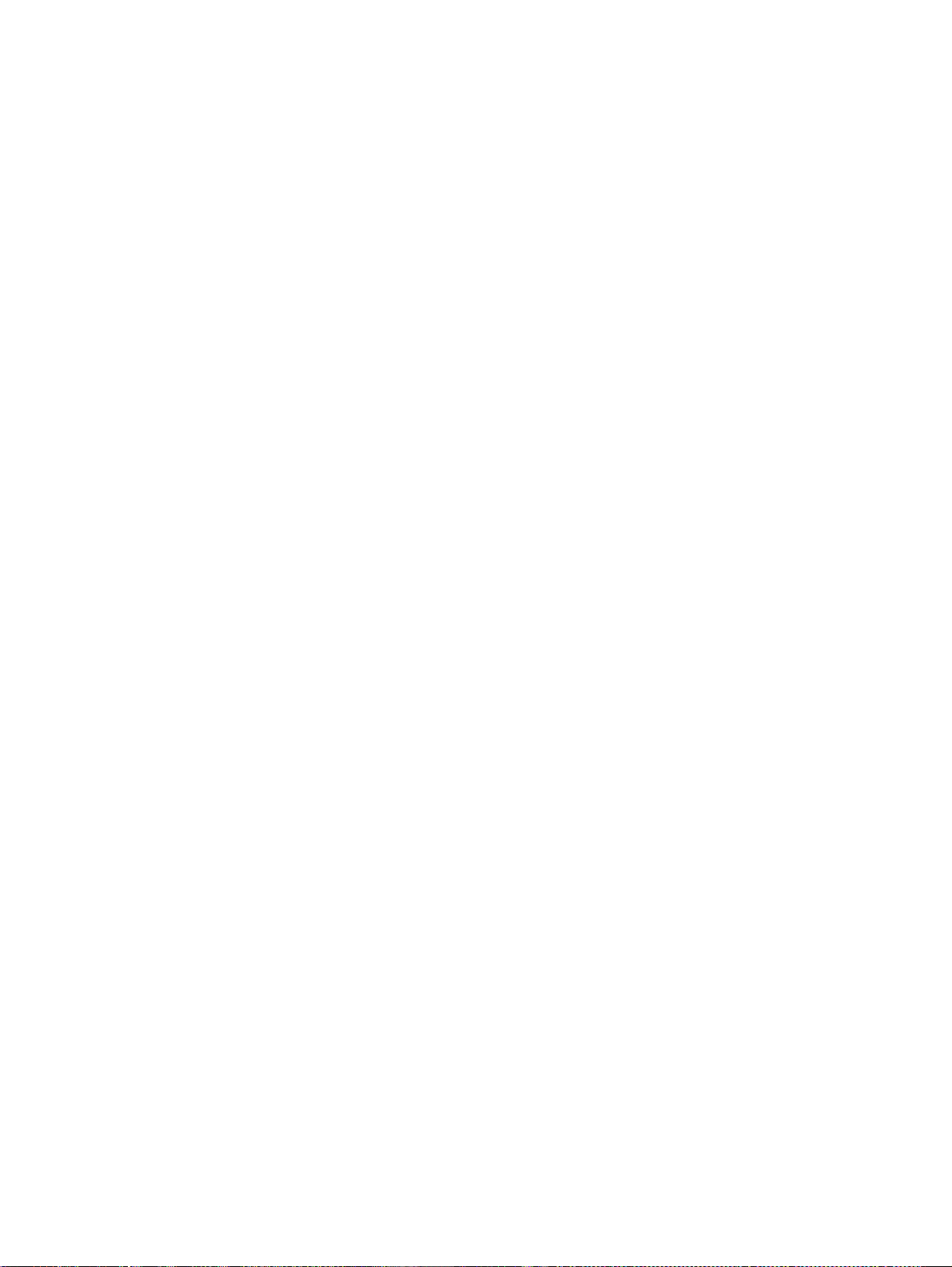
11 Copias de seguridad y recuperación ............................................................................................................ 83
Copias de seguridad de su información ............................................................................................. 83
Realización de una recuperación del sistema .................................................................................... 83
Uso de las herramientas de recuperación de Windows .................................................... 84
Uso de herramientas de recuperación (f11) ...................................................................... 85
Uso de un disco del sistema operativo Windows (se adquiere por separado) .................. 85
Uso de Actualización de Windows o Restablecimiento de Windows ................................ 86
Uso de HP Software Setup ................................................................................................ 86
12 Configuración del equipo (BIOS), MultiBoot y HP PC Hardware Diagnostics (UEFI) .................................. 87
Uso de la utilidad de configuración .................................................................................................... 87
Inicio de la utilidad de configuración del equipo ................................................................ 87
Exploración y selección en la utilidad de configuración del equipo ................................... 87
Restauración de la configuración de fábrica en la utilidad de configuración del equipo ... 88
Actualización del BIOS ...................................................................................................... 89
Determinación de la versión del BIOS .............................................................. 89
Descarga de una actualización del BIOS .......................................................... 90
Uso de MultiBoot ................................................................................................................................ 91
Sobre el orden de los dispositivos de inicio ....................................................................... 91
Elección de preferencias de MultiBoot .............................................................................. 91
Definición de un nuevo orden de inicio en la utilidad de configuración del
equipo ............................................................................................................... 91
Elección dinámica de un dispositivo de inicio con el comando f9 ..................... 92
Configuración de una solicitud de MultiBoot Express ....................................... 92
Introducción de preferencias de MultiBoot Express .......................................... 93
Uso de HP PC Hardware Diagnostics (UEFI) .................................................................................... 94
Descarga de HP PC Hardware Diagnostics (UEFI) en un dispositivo USB ...................... 94
13 Soporte técnico ............................................................................................................................................. 95
Contacto con soporte técnico ............................................................................................................. 95
Etiquetas ............................................................................................................................................ 96
14 Especificaciones ........................................................................................................................................... 99
Alimentación de entrada ................................................................................................................... 100
Entorno operativo ............................................................................................................................. 101
Apéndice A De viaje con el equipo .................................................................................................................. 103
Apéndice B Solución de problemas ................................................................................................................. 105
Recursos para solucionar problemas ............................................................................................... 105
ESWW ix
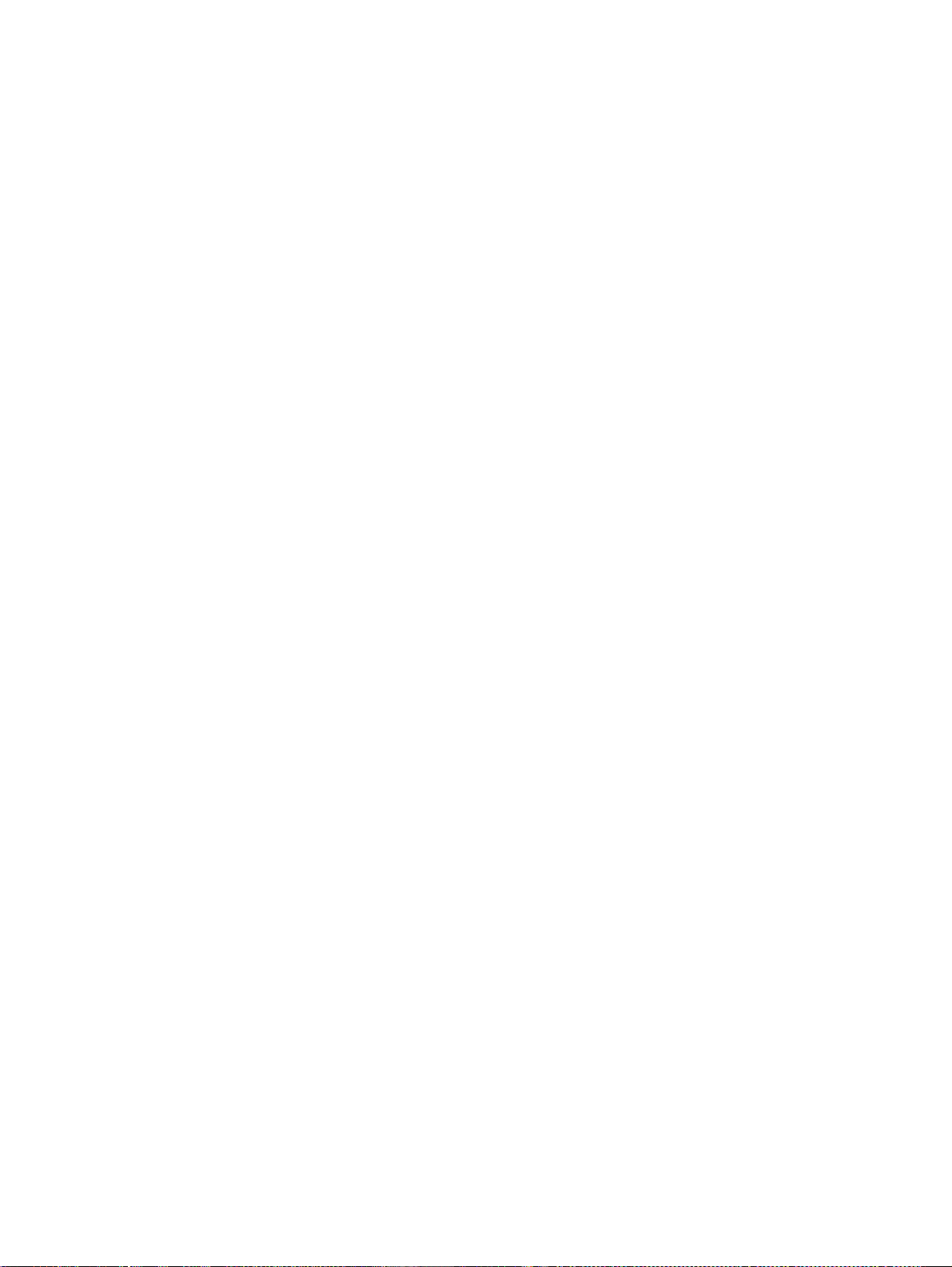
Resolución de problemas ................................................................................................................. 106
El equipo no puede iniciarse ............................................................................................ 106
La pantalla del equipo está en blanco ............................................................................. 106
El software está funcionando de manera anormal .......................................................... 106
El equipo está encendido pero no responde ................................................................... 106
El equipo está inusualmente caliente .............................................................................. 107
Un dispositivo externo no funciona .................................................................................. 107
La conexión de red inalámbrica no funciona ................................................................... 107
No se puede reproducir un disco ..................................................................................... 108
Una película no puede verse en una pantalla externa .................................................... 108
El proceso de grabación de un disco no se inicia, o se detiene antes de completarse ... 109
Apéndice C Descarga electrostática ................................................................................................................ 111
Índice ................................................................................................................................................................ 113
x ESWW
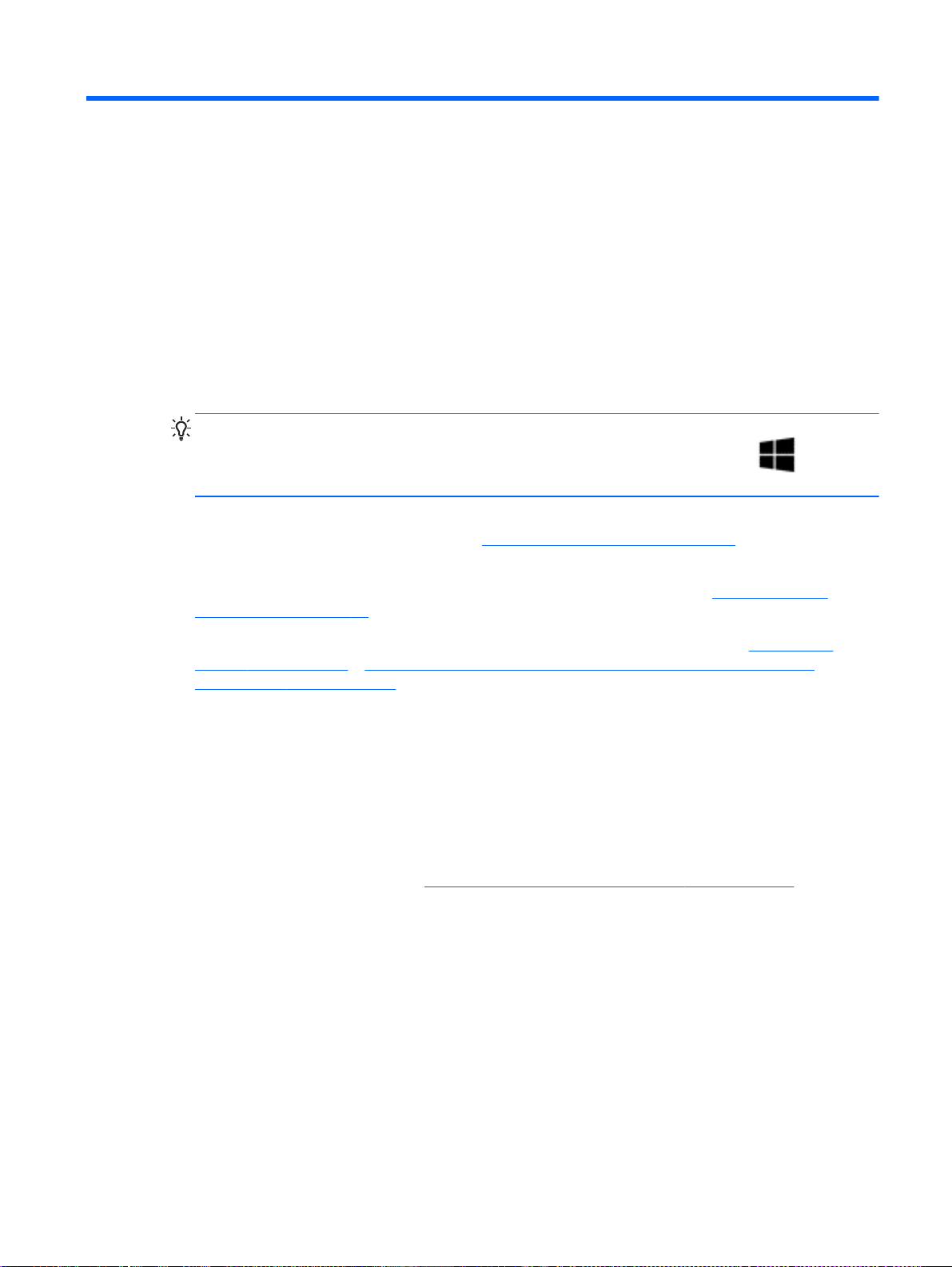
1 Introducción
Después de configurar y registrar el equipo, es importante que realice los siguientes pasos:
Tómese unos minutos para leer la guía impresa de
●
los nuevos recursos de Windows®.
SUGERENCIA: Para volver rápidamente a la pantalla de Inicio del equipo desde una
aplicación abierta o desde el escritorio de Windows, presione la tecla Windows
teclado. Al presionar la tecla Windows nuevamente volverá a la pantalla anterior.
Conéctese a Internet: configure su red cableada o inalámbrica para poder conectarse a Internet.
●
Para obtener más información, consulte
Actualice su software antivirus: proteja su equipo de daños provocados por virus. El software
●
viene preinstalado en el equipo. Para obtener más información, consulte
antivirus en la página 73.
Conozca su equipo: aprenda sobre las características de su equipo. Consulte
●
equipo en la página 5 y Navegar usando el teclado, los gestos táctiles y los dispositivos
señaladores en la página 27 para obtener información adicional.
Busque el software instalado: acceda a una lista del software previamente instalado en el
●
equipo.
En la pantalla de Inicio, escriba a, haga clic en Aplicaciones, y luego seleccione entre las
opciones mostradas. Para obtener detalles sobre el uso del software incluido con el equipo,
consulte las instrucciones del fabricante del software, que posiblemente estén incluidas con el
software o en el sitio web del fabricante.
Conexión a una red en la página 17.
Conceptos básicos de Windows
Uso de software
y explorar
Conozca su
de su
Realice una copia de seguridad creando un conjunto de discos de recuperación o una unidad
●
flash de recuperación. Consulte
ESWW 1
Copias de seguridad y recuperación en la página 83.
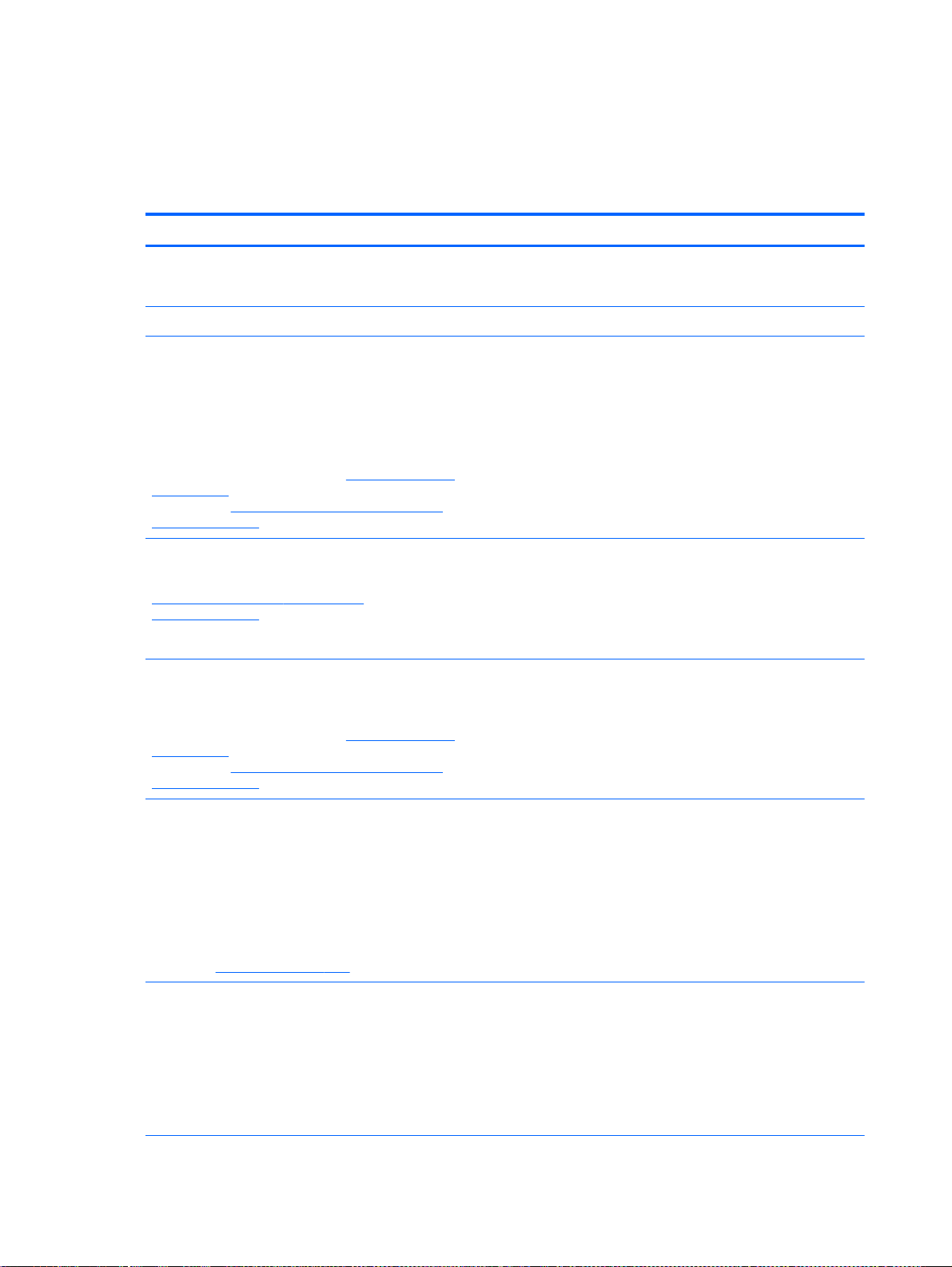
Búsqueda de información
Ya ha usado las
Instrucciones de configuración
para activar el equipo y ubicar esta guía. Para
encontrar los recursos que brindan detalles del producto, instrucciones y mucho más, utilice esta
tabla.
Recursos Para obtener información sobre
Folleto de
Guía
HP Support Assistant
Para acceder a HP Support Assistant, en la pantalla
de Inicio, seleccione la aplicación HP Support
Assistant.
Comuníquese con soporte técnico para obtener la
información más reciente de esta guía. Para obtener
soporte técnico en EE. UU., visite
go/contactHP. Para obtener soporte técnico en todo el
mundo, visite
wwcontact_us.html.
Soporte técnico en todo el mundo
Para obtener soporte en su idioma, vaya a
http://welcome.hp.com/country/us/en/
wwcontact_us.html
Instrucciones de configuración
Conceptos básicos de Windows
http://www.hp.com/
http://welcome.hp.com/country/us/en/
Cómo configurar el equipo
●
Ayuda para identificar los componentes del equipo
●
Descripción general del uso de Windows®
Información del sistema operativo
●
Actualizaciones de software, controlador y BIOS
●
Herramientas para la solución de problemas
●
Cómo acceder a soporte técnico
●
Chat en línea con un técnico de HP
●
Envío de un correo electrónico al soporte técnico
●
Números de teléfono de soporte técnico
●
Sitio web de HP
Comuníquese con soporte técnico para obtener la
información más reciente de esta guía. Para obtener
soporte técnico en EE. UU., visite
go/contactHP. Para obtener soporte técnico en todo el
mundo, visite
wwcontact_us.html.
http://welcome.hp.com/country/us/en/
http://www.hp.com/
Guía de seguridad y ergonomía
Para acceder a esta guía:
En la pantalla de Inicio, escriba support, y
▲
luego seleccione la aplicación HP Support
Assistant.
– o –
Visite
http://www.hp.com/ergo.
Avisos normativos, de seguridad y medioambientales
Para acceder a esta guía:
1. En la pantalla de Inicio, escriba support, y
luego seleccione la aplicación HP Support
Assistant.
Ubicación de los centros de servicios de HP
●
Información sobre el soporte técnico
●
Pedido de piezas y búsqueda de ayuda adicional
●
Accesorios disponibles para el dispositivo
●
Organización correcta de la estación de trabajo y hábitos de
●
postura, de salud y de trabajo apropiados
Información de seguridad eléctrica y mecánica
●
Información normativa y de seguridad
●
Información sobre la eliminación de la batería
●
2. Seleccione Mi PC, y luego Guías del usuario.
2 Capítulo 1 Introducción ESWW
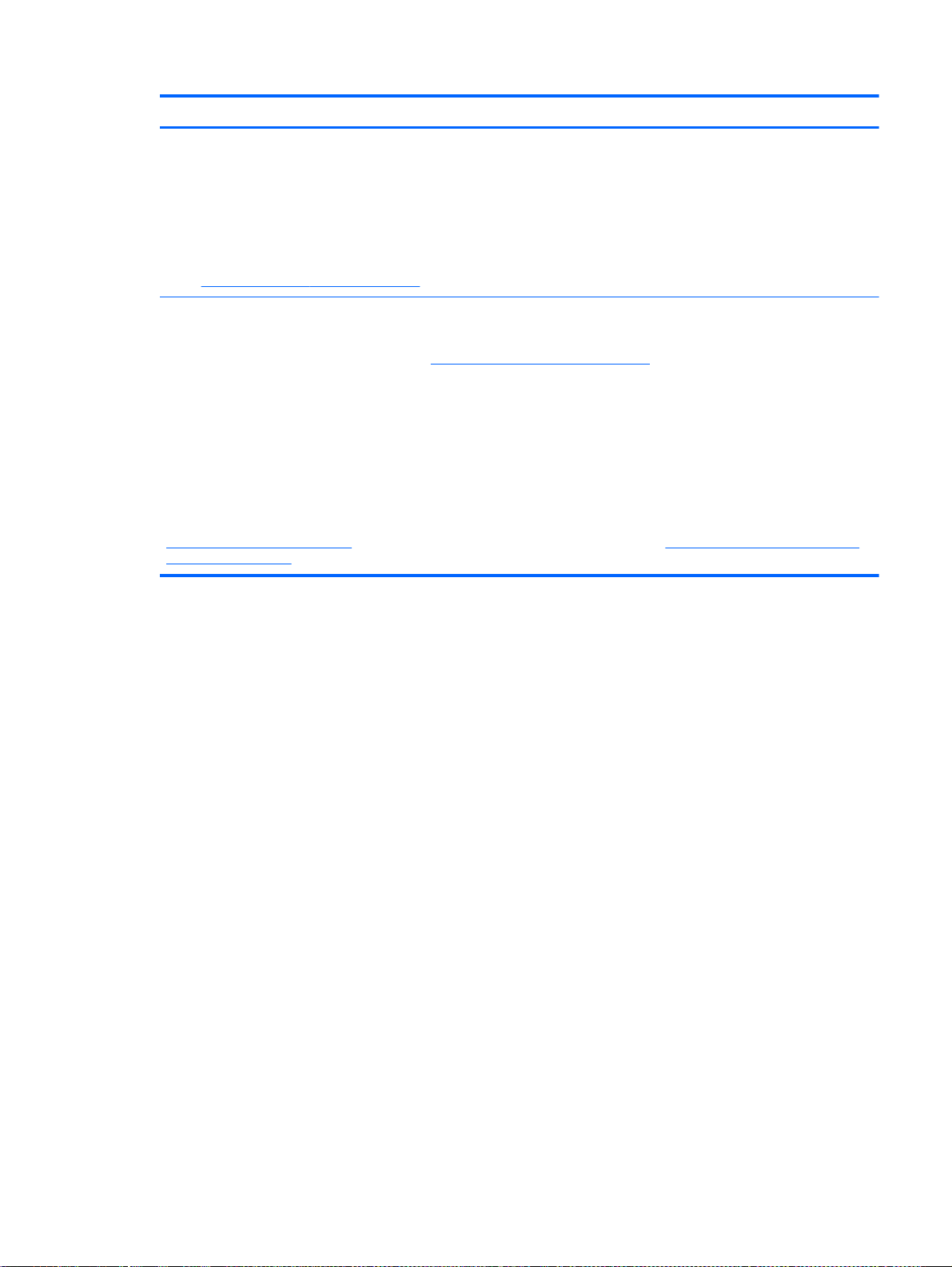
Recursos Para obtener información sobre
Garantía limitada
Para acceder a esta guía, en la pantalla de Inicio
seleccione la aplicación HP Support Assistant,
seleccione Mi PC y luego seleccione Garantía y
servicios.
– o –
http://www.hp.com/go/orderdocuments.
Visite
*Puede encontrar la Garantía limitada de HP provista expresamente y que se aplica a su producto ubicada en las guías del
usuario de su equipo o en el CD/DVD que viene en la caja. En algunos países/regiones, HP puede ofrecer una Garantía
limitada HP impresa dentro de la caja. En el caso de los países/regiones donde la garantía no se proporcione en formato
impreso, puede solicitar una copia impresa en
América del Norte: Hewlett-Packard, MS POD, 11311 Chinden Blvd., Boise, ID 83714, EE. UU.
●
Europa, Medio Oriente y África: Hewlett-Packard, POD, Via G. Di Vittorio, 9, 20063, Cernusco s/Naviglio (MI), Italia
●
Región del Pacífico Asiático: Hewlett-Packard, POD, P.O. Box 200, Alexandra Post Office, Singapur 911507
●
Al solicitar una copia impresa de su garantía, incluya el número de su producto, el período de garantía (que se encuentra en
la etiqueta de servicio), su nombre y dirección postal.
IMPORTANTE: NO devuelva su producto HP a las direcciones anteriores. Para obtener soporte técnico en EE. UU., visite
http://www.hp.com/go/contactHP. Para obtener soporte técnico en todo el mundo, visite http://welcome.hp.com/country/us/
en/wwcontact_us.html.
*
http://www.hp.com/go/orderdocuments o escribir a:
Información sobre la garantía
ESWW Búsqueda de información 3
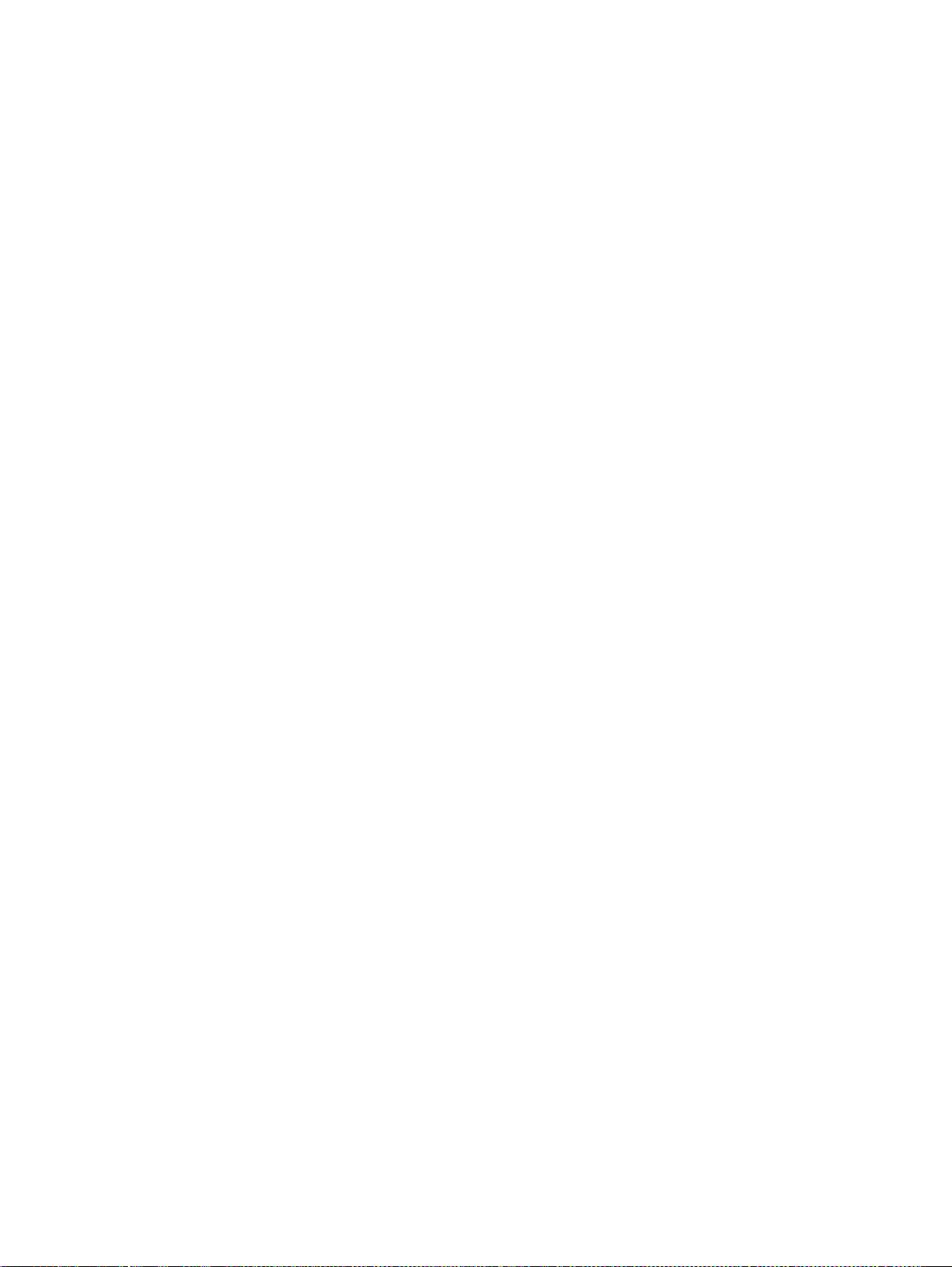
4 Capítulo 1 Introducción ESWW
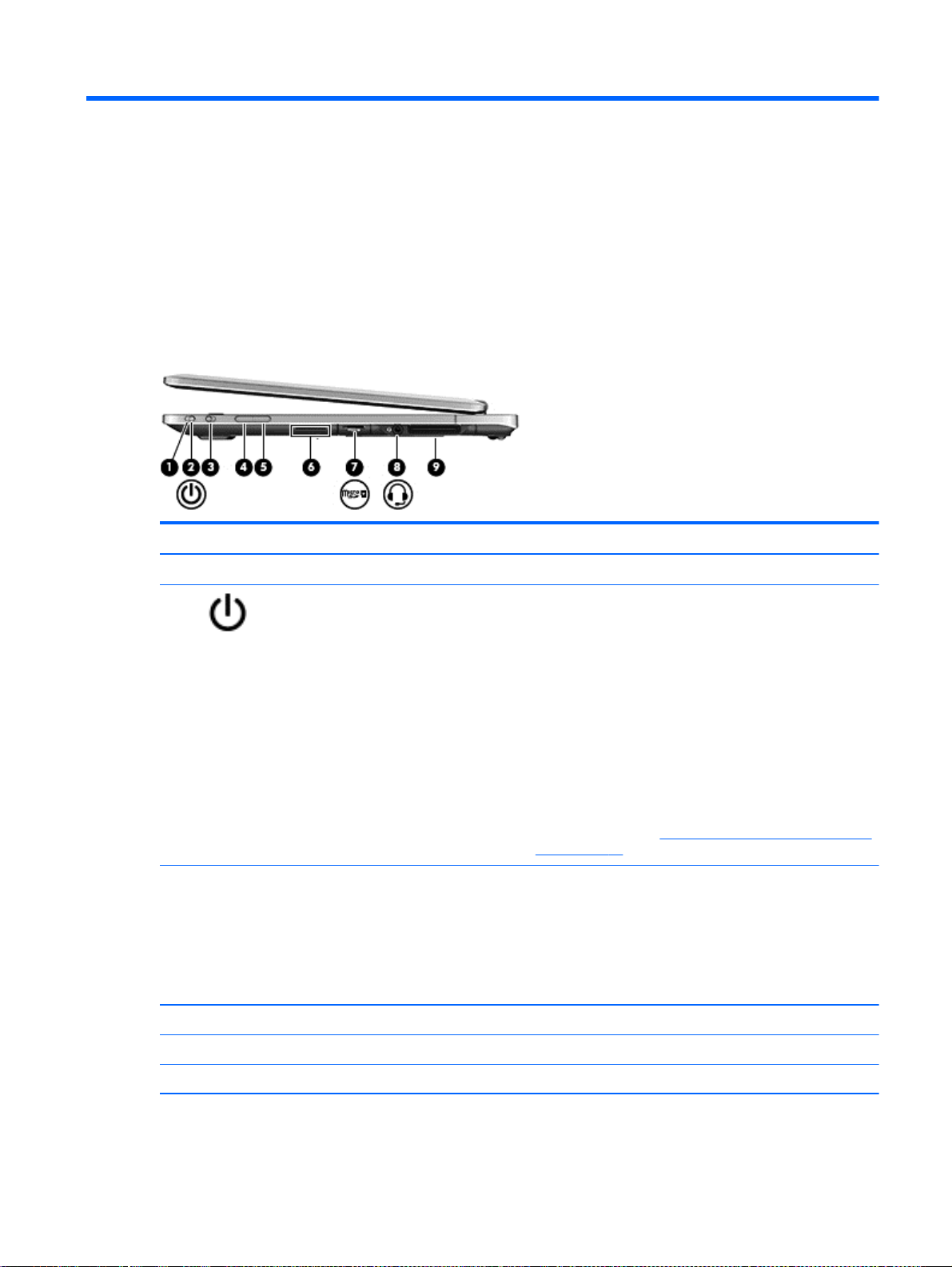
2 Conozca su equipo
Parte lateral derecha
Componente Descripción
(1) Botón de inicio/apagado Enciende o apaga el equipo.
(2)
(3) Bloqueo de rotación Traba la orientación de la pantalla tanto en el modo
(4) Botón de volumen Reduce el volumen.
(5) Botón de volumen Aumenta el volumen.
Indicador luminoso de inicio/apagado
Encendido: El equipo está encendido.
●
Intermitente: El equipo está en estado de suspensión,
●
que es un modo de ahorro de energía. En este
estado, el equipo interrumpe la alimentación de la
pantalla y de otros componentes innecesarios.
Apagado: El equipo está apagado o en hibernación.
●
La hibernación es un estado de ahorro de energía
que utiliza la mínima cantidad de energía posible.
NOTA: En algunos modelos, el recurso Intel® Rapid Start
Technology viene activado de fábrica. Rapid Start
Technology permite que su equipo se reanude
rápidamente después de estar inactivo. Para obtener más
información, consulte
en la página 46.
horizontal como en el vertical.
NOTA: Cuando pasa de la configuración de PC portátil a
tablet PC y viceversa, la pantalla del equipo cambiará
automáticamente al modo vertical u horizontal. Para trabar
la orientación actual de la pantalla, deslice el botón de
orientación de la pantalla.
Uso de estados de ahorro de energía
(6) Altavoz Produce sonido.
ESWW Parte lateral derecha 5
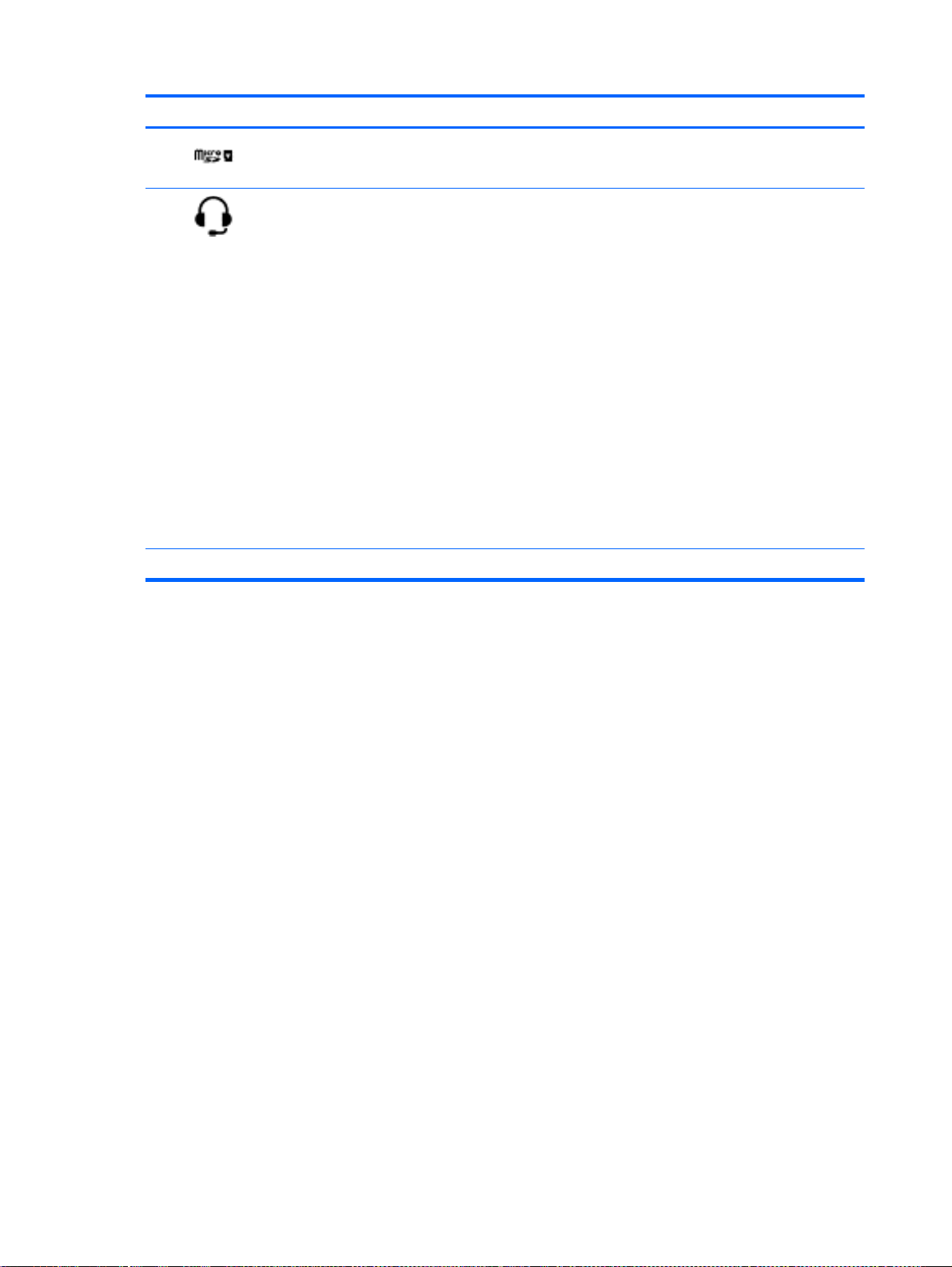
Componente Descripción
(7)
(8)
(9) Conector de acoplamiento Conecta un dispositivo de acoplamiento opcional.
Lector de tarjetas de memoria Lee tarjetas de memoria opcionales que almacenan,
administran, comparten o acceden a información.
Conector de salida de audio (auriculares)/
entrada de audio (micrófono)
Permite conectar altavoces estéreo con alimentación,
auriculares, auriculares de botón, un set de auriculares y
micrófono o un cable de audio de televisión opcionales.
También permite conectar un set de auriculares y
micrófono opcional. Este conector no admite dispositivos
opcionales que sólo tienen micrófono.
¡ADVERTENCIA! Para reducir el riesgo de lesiones
personales, ajuste el volumen antes de utilizar auriculares,
auriculares de botón o un set de auriculares y micrófono.
Para obtener información de seguridad adicional, consulte
los
Avisos normativos, de seguridad y medioambientales
Para acceder a esta guía, en la pantalla de Inicio, escriba
support, seleccione la aplicación HP Support Assistant,
seleccione Mi PC y luego seleccione Guías del usuario.
NOTA: Cuando se conecta un dispositivo al conector, se
desactivan los altavoces del equipo.
NOTA: Asegúrese de que el cable del dispositivo tenga
un conector de cuatro pines que admita tanto salida
(auriculares) como entrada de audio (micrófono).
.
6 Capítulo 2 Conozca su equipo ESWW
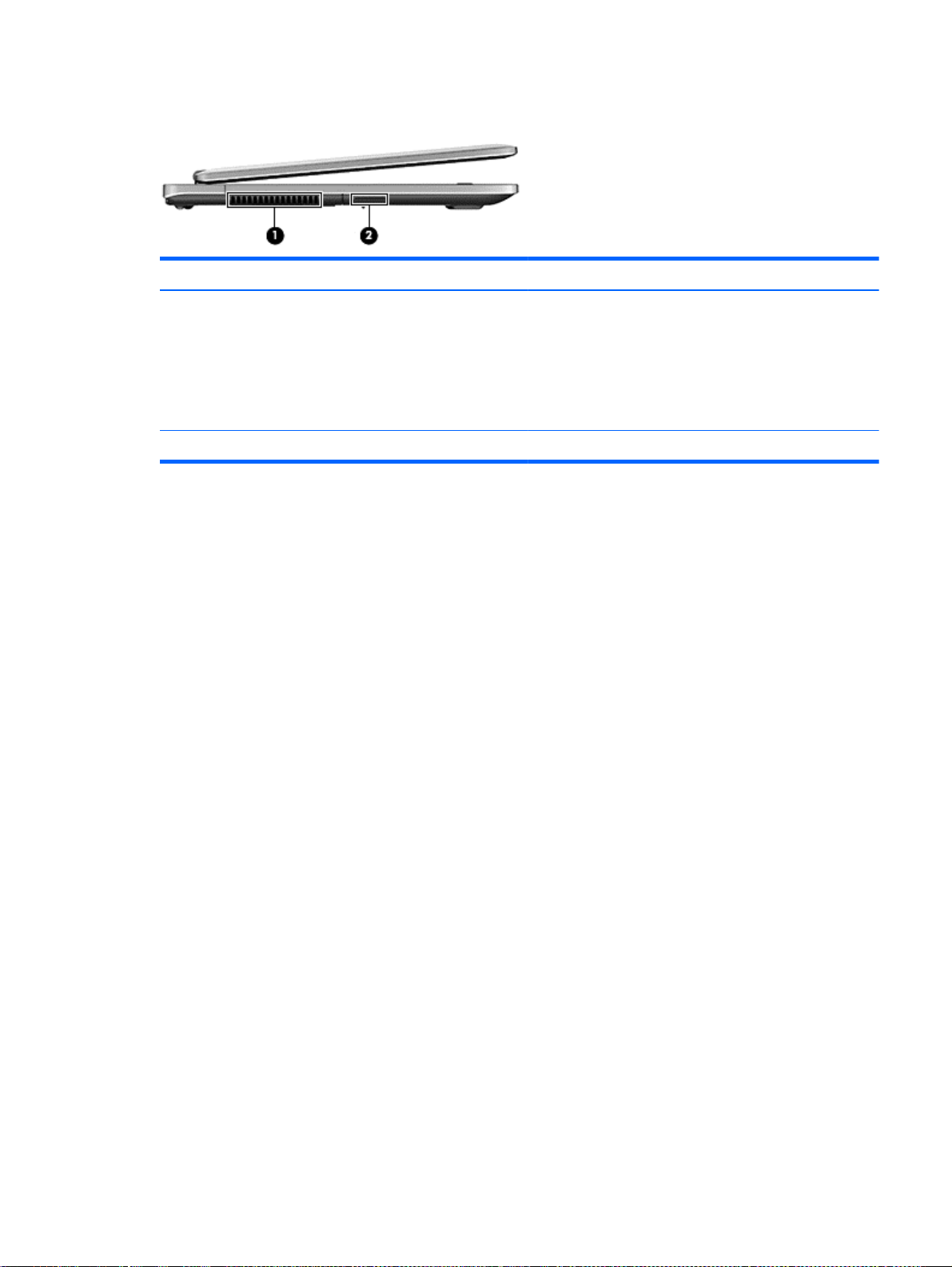
Parte lateral izquierda
Componente Descripción
(1) Orificios de ventilación Permiten que la circulación de aire enfríe los componentes
(2) Altavoz Produce sonido.
internos.
NOTA: El ventilador del equipo se enciende
automáticamente para enfriar los componentes internos y
prevenir el sobrecalentamiento. Es normal que el ventilador
interno se encienda y apague reiteradamente durante el
funcionamiento de rutina.
ESWW Parte lateral izquierda 7
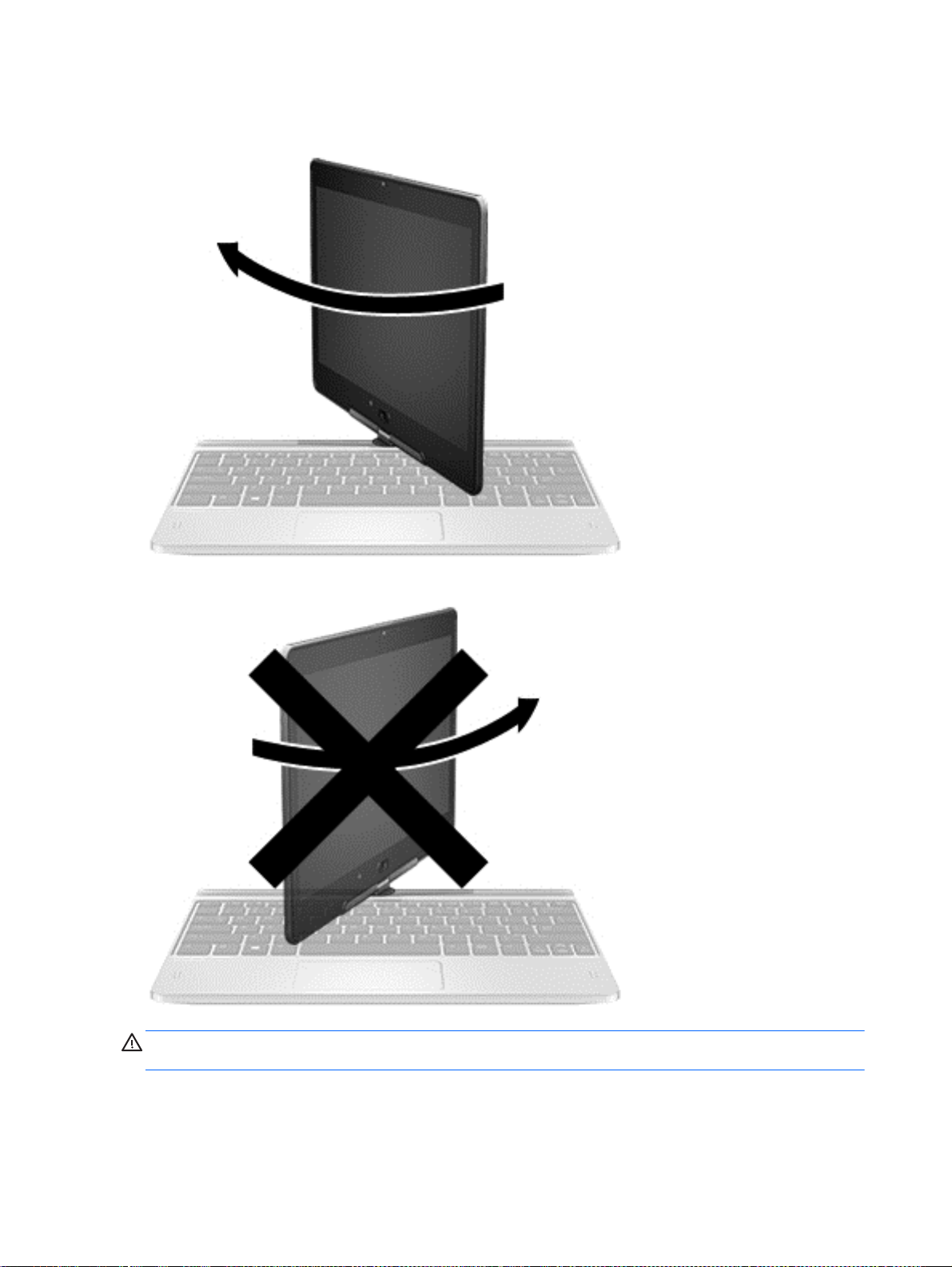
Pantalla
PRECAUCIÓN: Para evitar daños en las bisagras de la pantalla, cuando esté en la configuración
de PC portátil, no gire la pantalla en dirección opuesta a las agujas del reloj y no fuerce la rotación.
Su equipo puede servir tanto como un PC portátil estándar como un tablet PC, lo que le permite
utilizar los recursos de la pantalla táctil con un gran número de aplicaciones. La pantalla gira
8 Capítulo 2 Conozca su equipo ESWW
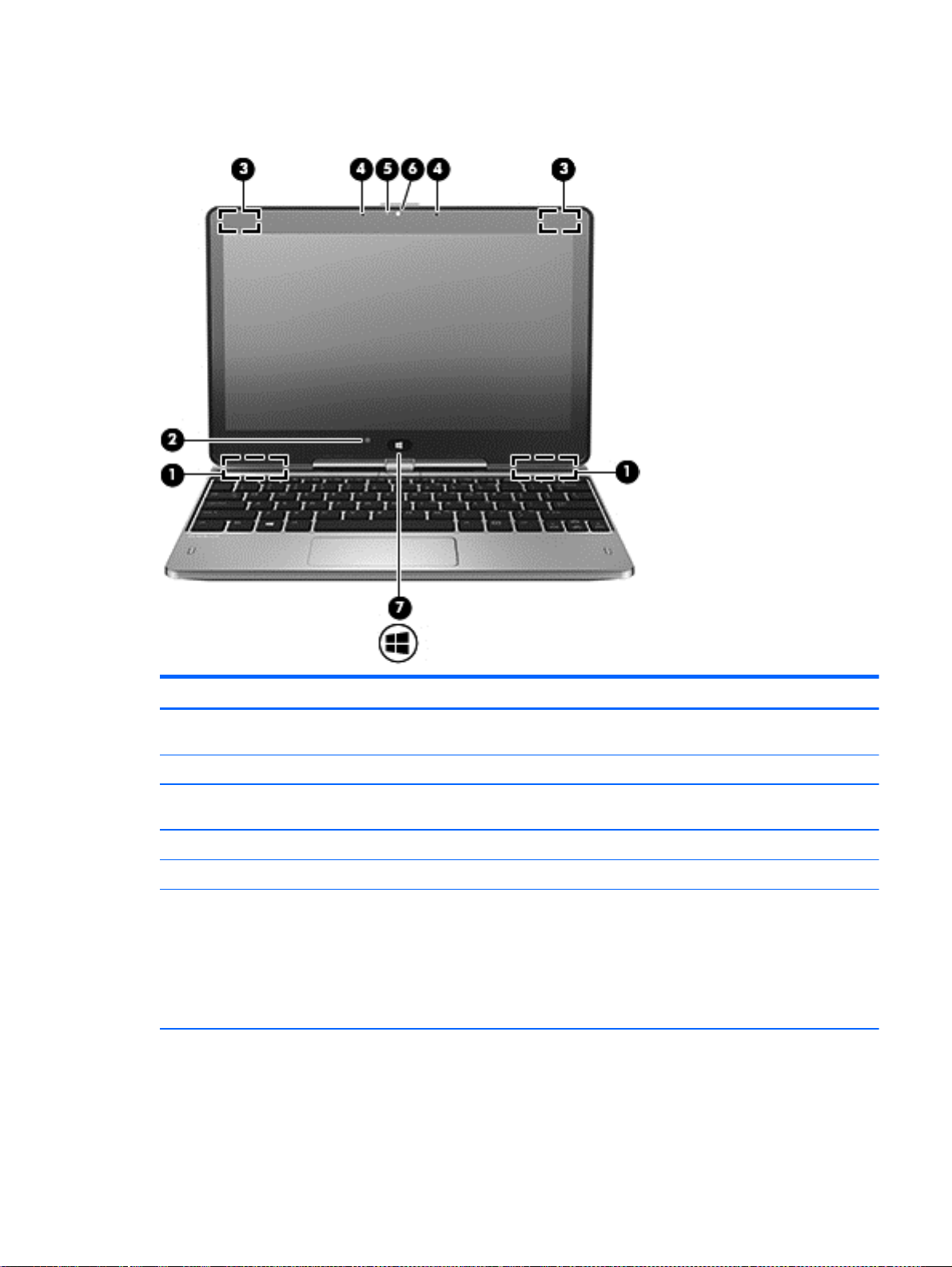
fácilmente en el sentido de las agujas del reloj hacia la posición de tablet PC, y en sentido inverso
para volver a la configuración de equipo portátil.
Componente Descripción
(1) Antenas de WWAN (2)* Envían y reciben señales inalámbricas para comunicarse con
redes de área amplia inalámbricas (WWAN).
(2) Sensor de luz ambiental Aclara u oscurece la pantalla en respuesta a la luz ambiental.
(3) Antenas de WLAN (2)* Envían y reciben señales de dispositivos inalámbricos para
comunicarse con redes de área local inalámbrica (WLAN).
(4) Micrófonos internos (2) Graban sonido.
(5) Indicador luminoso de la cámara web Encendido: La cámara web está en uso.
(6) Cámara web Graba video y captura fotos. Algunos modelos le permiten
disfrutar de videoconferencias y chats en línea mediante
transmisión de video.
Para obtener información sobre el uso de la cámara web,
acceda a HP Support Assistant. Para acceder a HP Support
Assistant, en la pantalla de Inicio, seleccione la aplicación HP
Support Assistant.
ESWW Pantalla 9
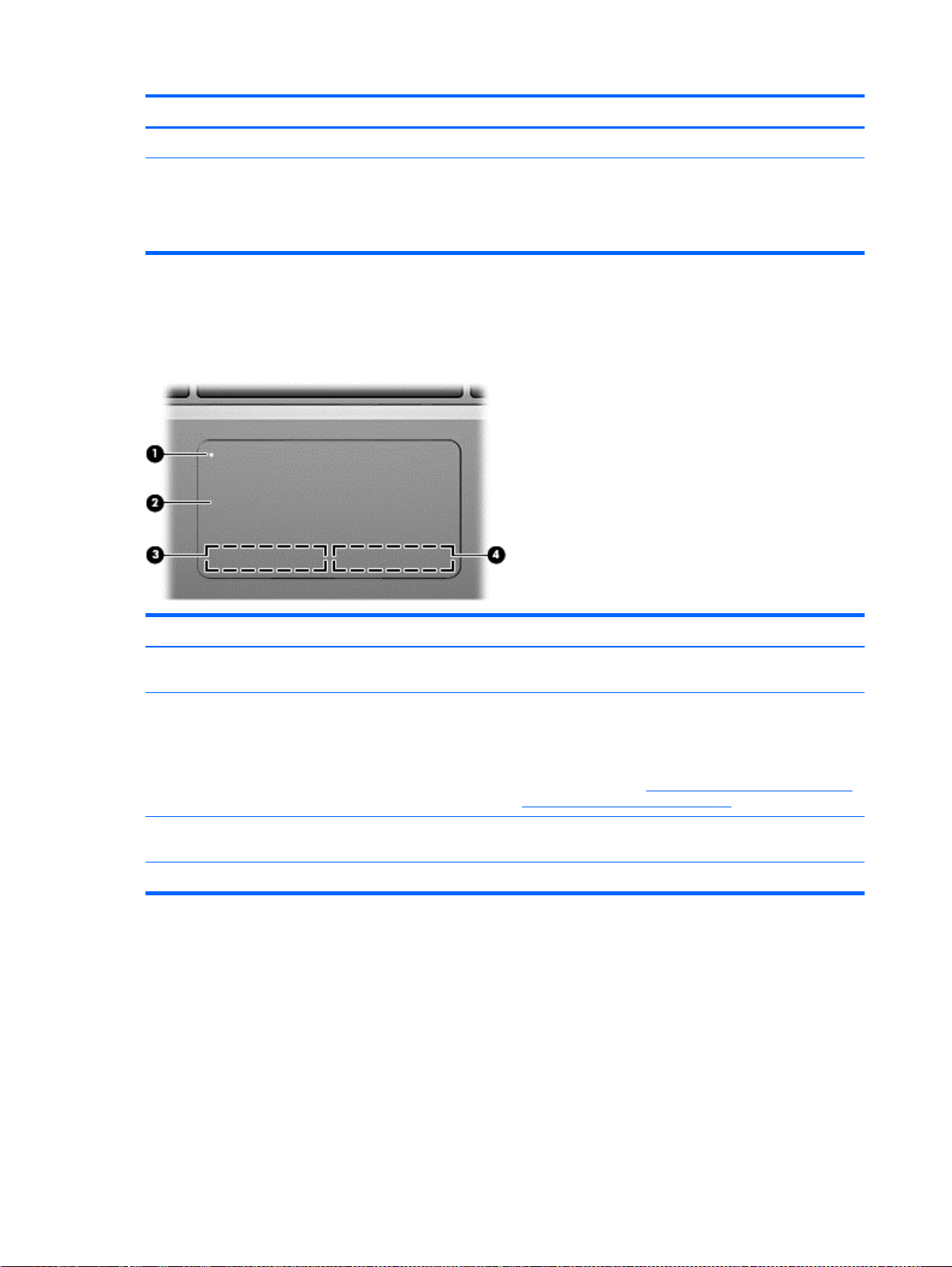
Componente Descripción
(7) Botón de la página inicial de Windows Lo devuelve a la pantalla de Inicio.
*Las antenas no son visibles desde el exterior del equipo. Para lograr una transmisión óptima, mantenga el entorno de las
antenas libre de obstrucciones. Para obtener información sobre los avisos normativos de conexiones inalámbricas, consulte
la sección de
guía, en la pantalla de Inicio, escriba support, seleccione la aplicación HP Support Assistant, seleccione Mi PC y luego
seleccione Guías del usuario.
Avisos normativos, de seguridad y medioambientales
Parte superior
TouchPad
que se aplica a su país o región. Para acceder a esta
Componente Descripción
(1) Botón de activación/desactivación del
TouchPad
(2) Área del TouchPad Permite mover el puntero y seleccionar o activar elementos
(3) Botón izquierdo del TouchPad Funciona igual que el botón izquierdo de un mouse
(4) Botón derecho del TouchPad Funciona igual que el botón derecho de un mouse externo.
Activa y desactiva el TouchPad.
en la pantalla.
NOTA: El TouchPad también admite los gestos táctiles
de deslizamiento desde el borde. Para obtener más
información, consulte
en algunos modelos) en la página 31.
externo.
Deslizamientos desde el borde (sólo
10 Capítulo 2 Conozca su equipo ESWW
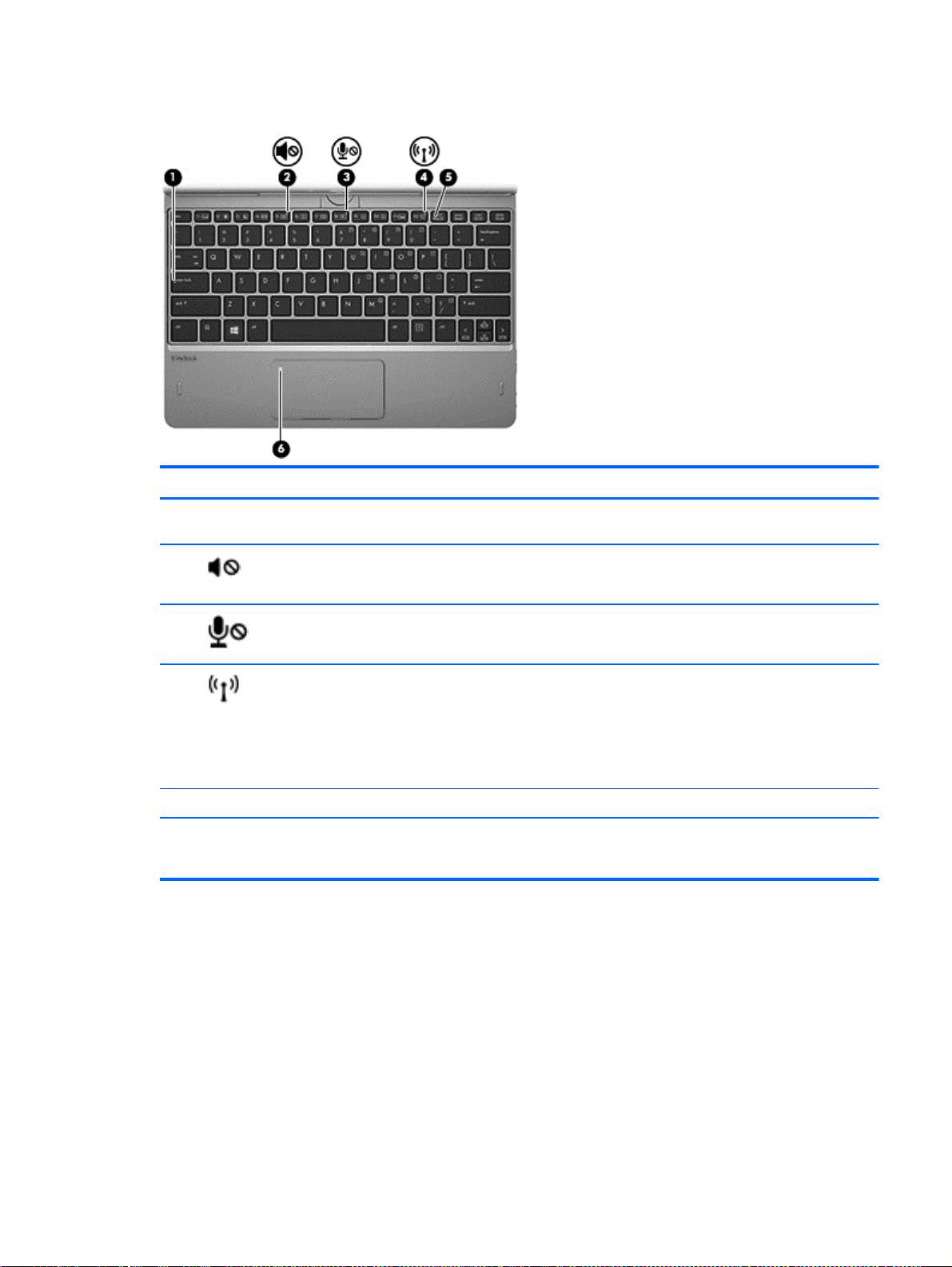
Indicadores luminosos
Componente Descripción
(1) Indicador luminoso de bloq mayús Encendido: La función bloq num que cambia las teclas a
mayúscula está activada.
(2)
(3)
(4)
(5) Indicador luminoso de bloq num Encendido: La función bloq num está activada.
(6) Indicador luminoso del TouchPad
Indicador luminoso de silencio
Indicador luminoso de silencio del micrófono
Indicador luminoso de conexiones
inalámbricas
Ámbar: El sonido del equipo está apagado.
●
Apagado: El sonido del equipo está encendido.
●
Ámbar: El sonido del equipo está apagado.
●
Apagado: El sonido del equipo está encendido.
●
Encendido: Un dispositivo inalámbrico integrado, como un
dispositivo de red de área local inalámbrica (WLAN) y/o un
dispositivo Bluetooth®, está encendido.
NOTA: En algunos modelos, el indicador luminoso de
conexiones inalámbricas está de color ámbar cuando todos
los dispositivos inalámbricos están apagados.
Encendido: El TouchPad está desactivado.
●
Apagado: El TouchPad está activado.
●
ESWW Parte superior 11
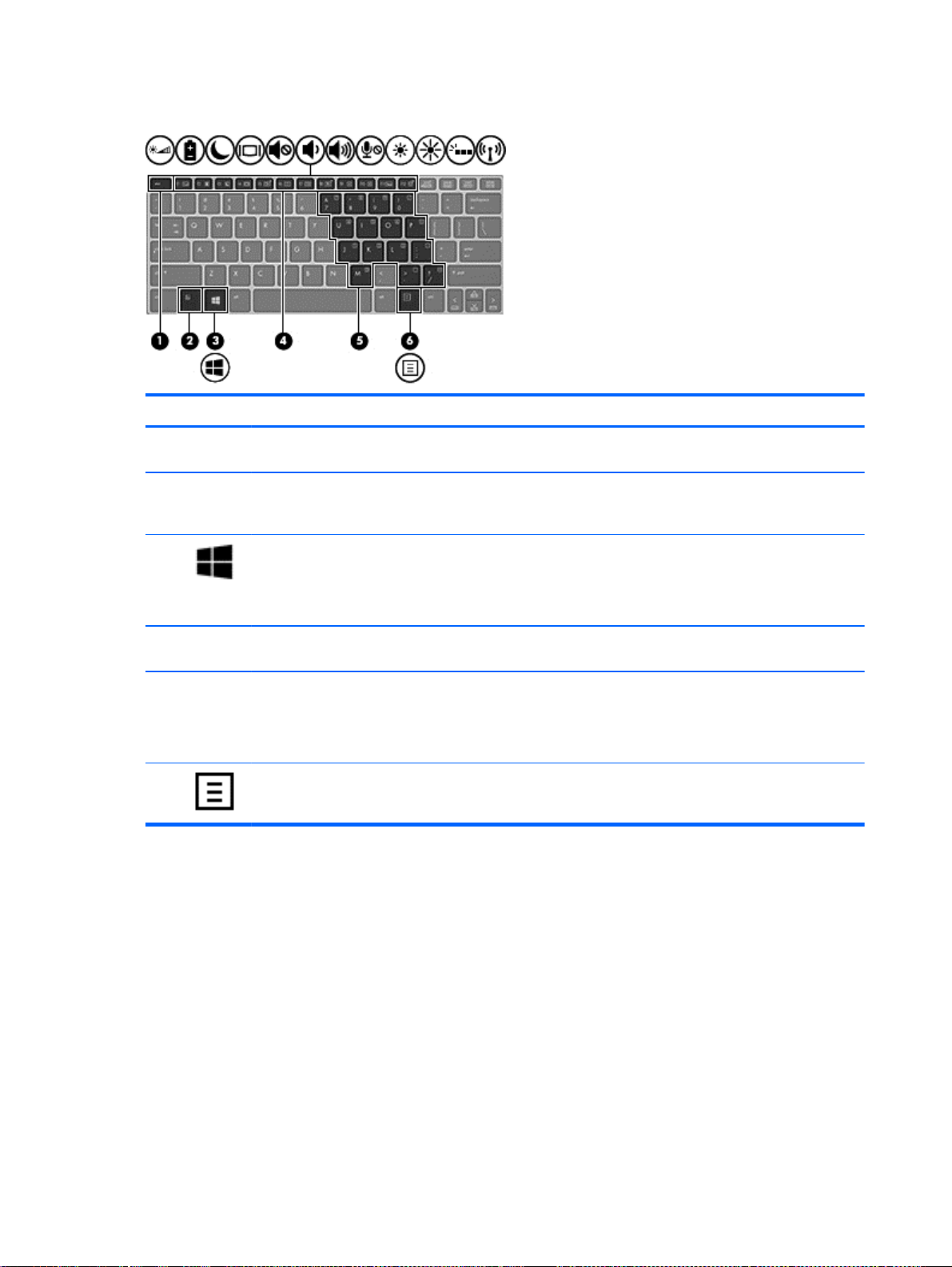
Teclas
Componente Descripción
(1) Tecla esc Muestra información del sistema cuando se presiona en
combinación con la tecla fn.
(2) Tecla fn Ejecuta las funciones del sistema frecuentemente utilizadas
al presionarla junto con una tecla de función, la tecla bloq
num, la tecla esc o la tecla b.
(3)
(4) Teclas de función Ejecutan las funciones del sistema frecuentemente
(5) Teclado numérico incorporado Cuando se ha activado el teclado, puede usarse como un
(6)
Tecla Windows Lo devuelve a la pantalla de Inicio desde una aplicación
abierta o el escritorio de Windows.
NOTA: Al presionar la tecla Windows nuevamente volverá
a la pantalla anterior.
utilizadas al presionarlas junto con la tecla fn.
teclado numérico externo.
Cada tecla del teclado realiza la función indicada con el
icono en la esquina superior derecha de la tecla.
Tecla de aplicaciones de Windows Muestra las opciones del objeto seleccionado.
12 Capítulo 2 Conozca su equipo ESWW
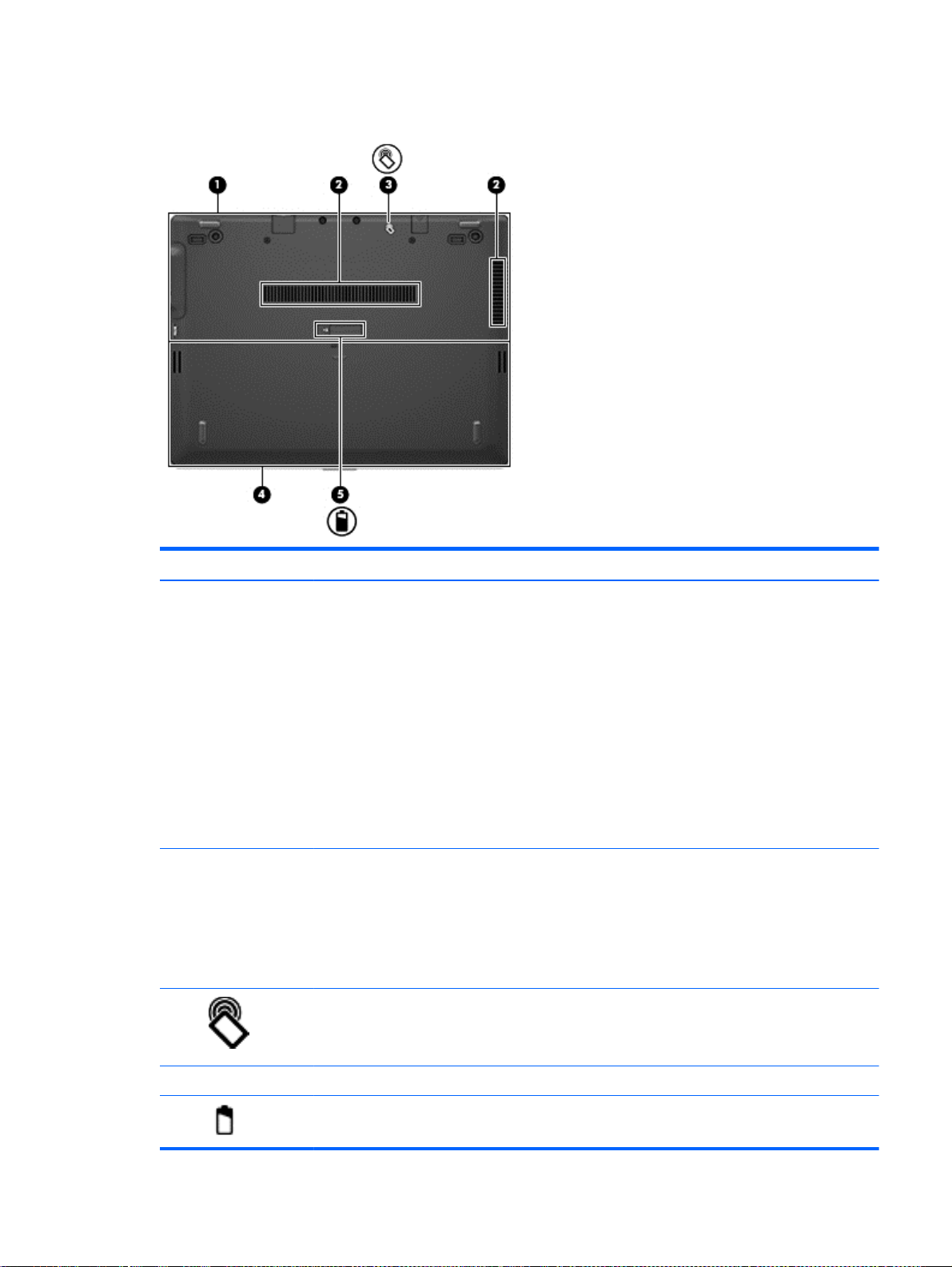
Parte inferior
Componente Descripción
(1) Cubierta de servicio Brinda acceso a la unidad de disco duro, a la ranura
del módulo de LAN inalámbrica, a la ranura del
módulo de WWAN (sólo en algunos modelos) y a las
ranuras del módulo de memoria.
PRECAUCIÓN: Para evitar que el sistema deje de
responder, reemplace el modo inalámbrico sólo con
un módulo inalámbrico autorizado para uso en el
equipo por la agencia gubernamental que regula los
dispositivos inalámbricos en su país o región. Si usted
reemplaza el módulo y luego recibe un mensaje de
advertencia, extraiga el módulo para restaurar la
funcionalidad del equipo, y luego comuníquese con el
soporte técnico utilizando HP Support Assistant. Para
acceder a HP Support Assistant, en la pantalla de
Inicio, seleccione la aplicación HP Support Assistant.
(2) Orificios de ventilación (2) Permiten que el flujo de aire enfríe los componentes
internos.
NOTA: El ventilador del equipo se enciende
automáticamente para enfriar los componentes
internos y prevenir el sobrecalentamiento. Es normal
que el ventilador interno se encienda y apague
reiteradamente durante el funcionamiento de rutina.
(3)
Sensor de Near Field Communication
(NFC)
Le permite conectarse de forma inalámbrica,
comunicarse y transferir datos/información a y desde
sus dispositivos compatibles con Near Field
Communication (NFC).
(4) Compartimiento de la batería Contiene la batería.
(5)
Pestillo de liberación de la cubierta de la
batería
Libera la cubierta de la batería del compartimiento de
la batería.
ESWW Parte inferior 13
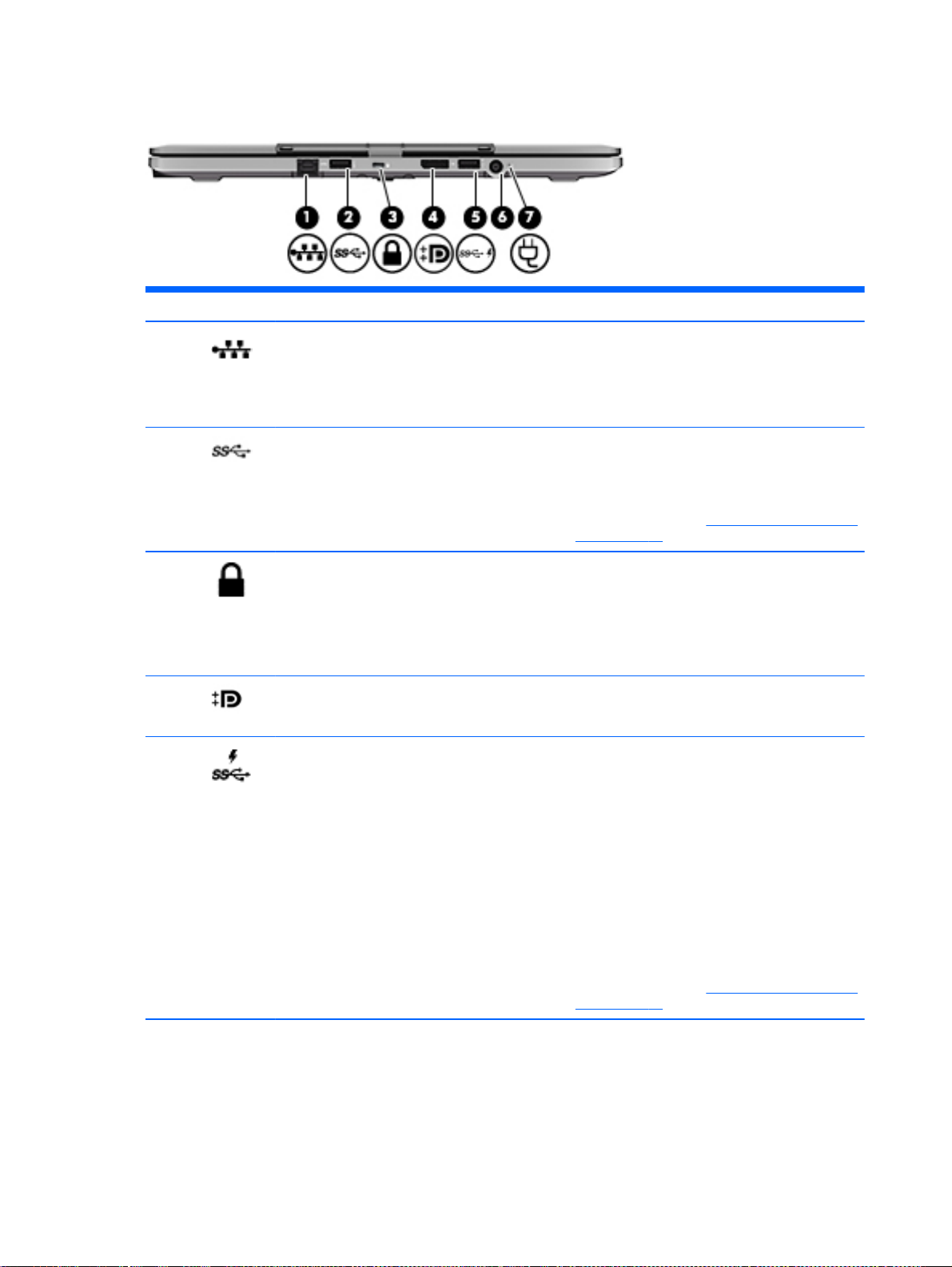
Parte trasera
Componente Descripción
(1)
(2)
(3)
(4)
(5)
Conector RJ-45 (red) con indicadores luminosos Conecta un cable de red.
Verde (izquierda): El equipo está conectado
●
a la red.
Ámbar (derecha): Hay actividad en la red.
●
Puerto USB 3.0 Conecta un dispositivo USB opcional, como un
teclado, un mouse, una unidad externa, una
impresora, un escáner o un concentrador USB.
Para obtener detalles sobre los distintos tipos de
puertos USB, consulte
en la página 56.
Ranura para cable de seguridad Permite conectar un cable de seguridad opcional
al equipo.
NOTA: El cable de seguridad actúa como una
medida disuasoria, pero es posible que no pueda
evitar el robo o la manipulación no deseada del
equipo.
DisplayPort Permite conectar un dispositivo de visualización
digital opcional, como un monitor o un proyector
de alto rendimiento.
Puerto de carga USB 3.0 (con alimentación) Conecta un dispositivo USB opcional, como un
teclado, un mouse, una unidad externa, una
impresora, un escáner o un concentrador USB.
Los puertos USB estándar no cargarán todos los
dispositivos USB o los cargarán usando corriente
de bajo voltaje. Algunos dispositivos USB
requieren alimentación eléctrica y exigirán el uso
de un puerto de carga.
Uso de un dispositivo USB
NOTA: Los puertos USB de carga también
pueden cargar algunos modelos de teléfonos
móviles y reproductores de MP3, incluso cuando
el equipo está apagado.
Para obtener detalles sobre los distintos tipos de
puertos USB, consulte
en la página 56.
Uso de un dispositivo USB
14 Capítulo 2 Conozca su equipo ESWW
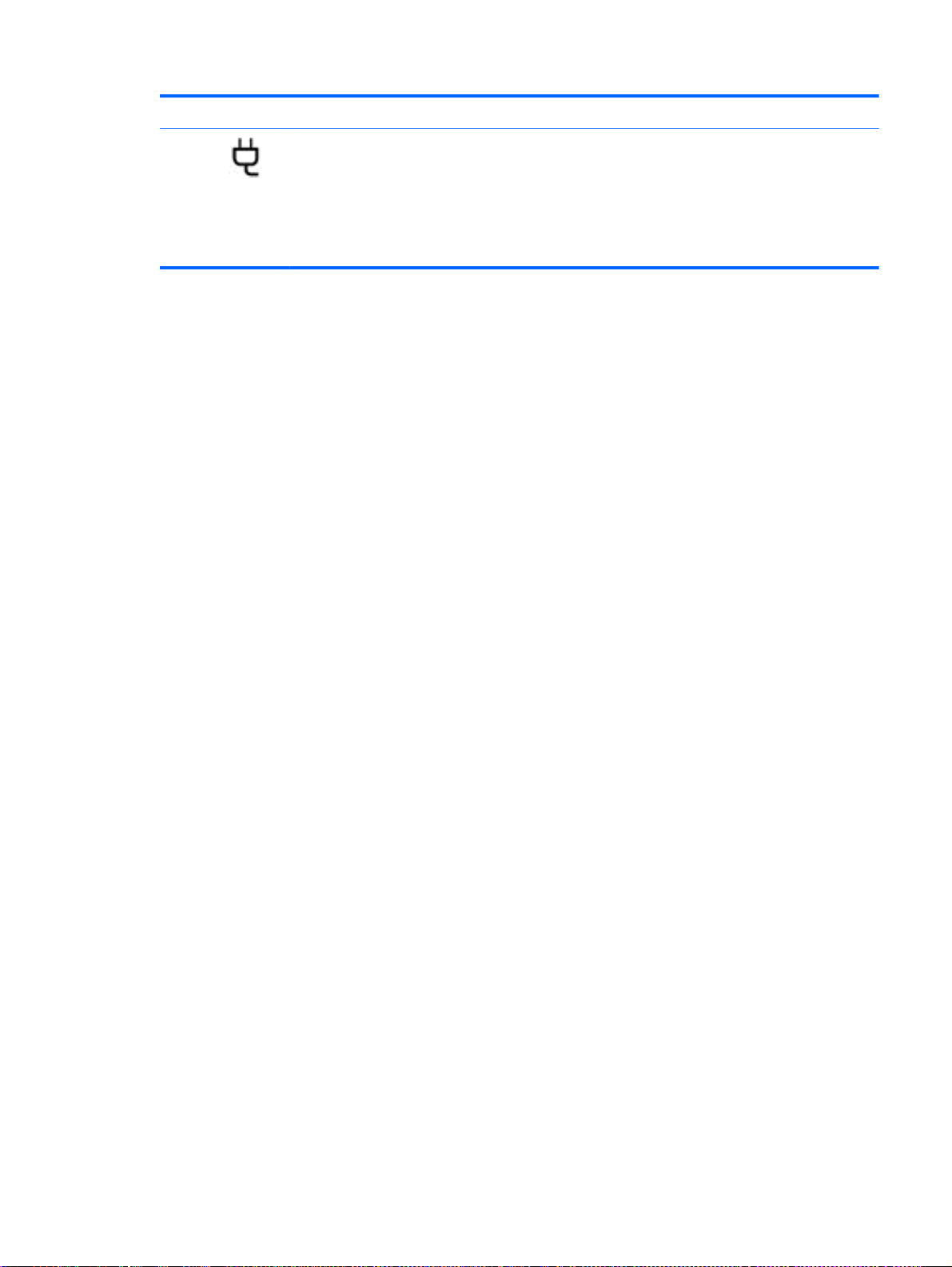
(6) Conector de alimentación Permite conectar un adaptador de CA.
(7)
Indicador luminoso del adaptador de CA
Blanco: El adaptador de CA está conectado
●
y la batería está cargada.
Ámbar: El adaptador de CA está conectado
●
y la batería se está cargando.
Apagado: El equipo está utilizando
●
alimentación de CC.
ESWW Parte trasera 15
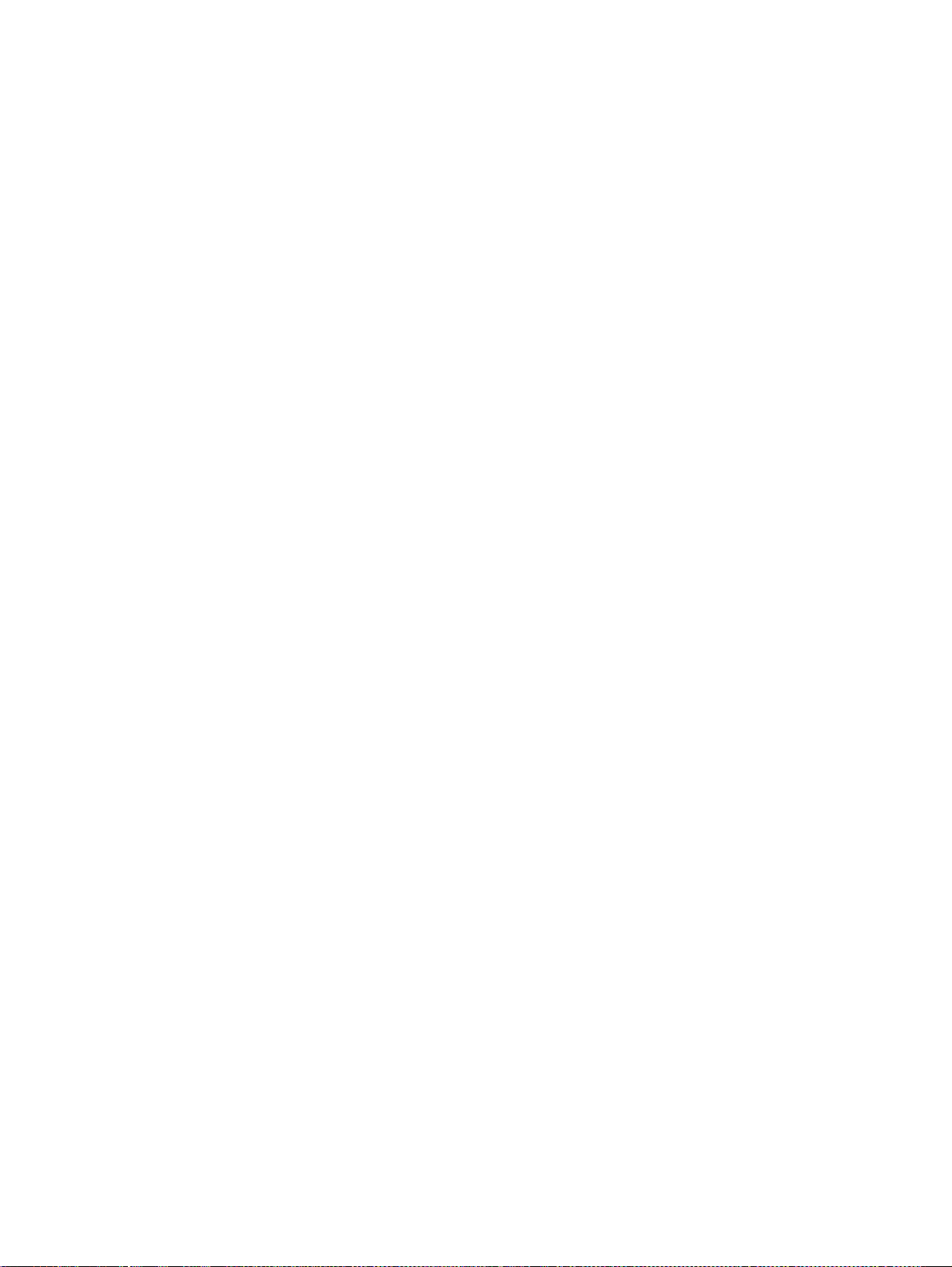
16 Capítulo 2 Conozca su equipo ESWW
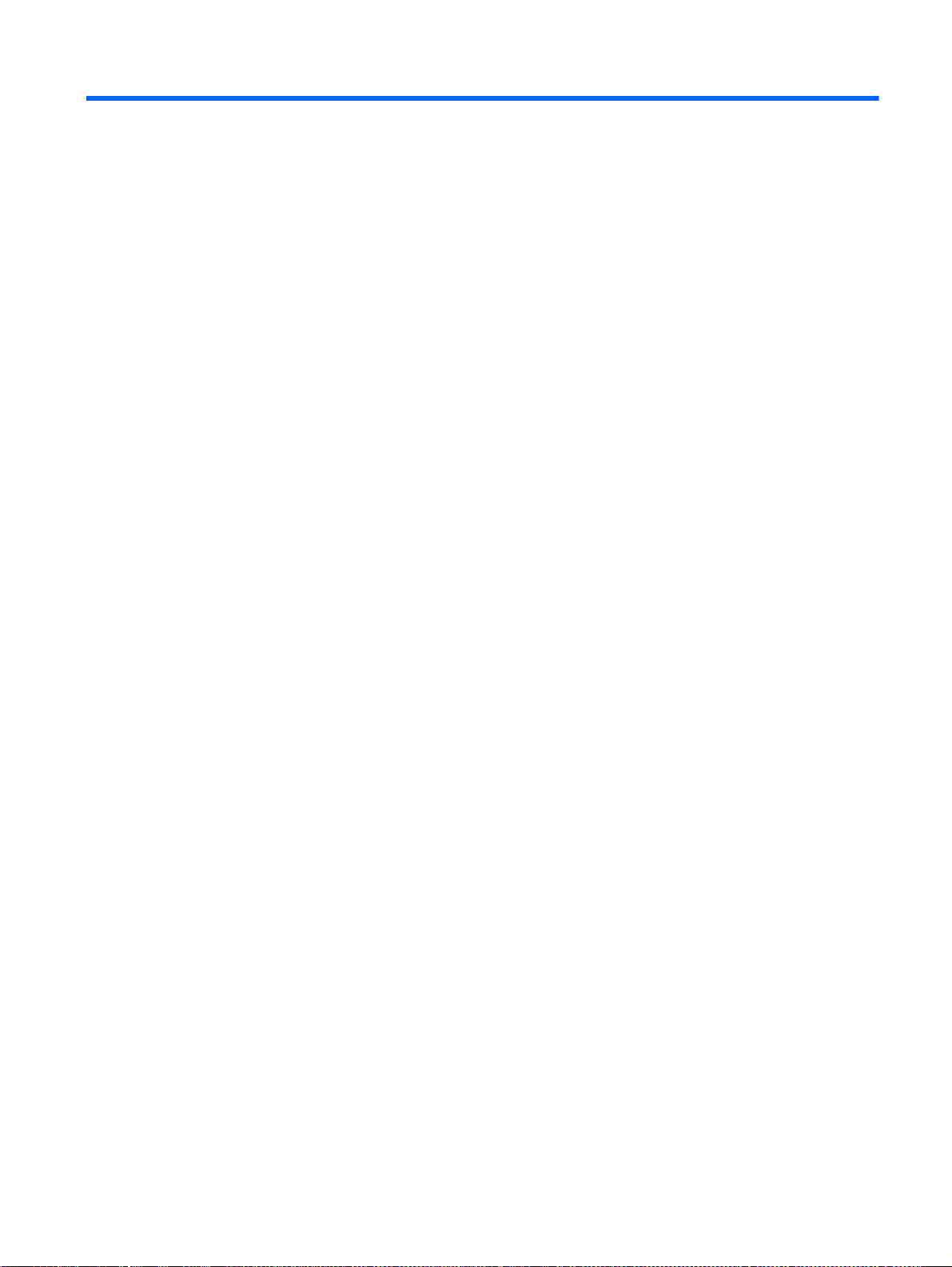
3 Conexión a una red
Su equipo puede viajar con usted donde quiera que vaya. Pero incluso en casa, puede explorar el
mundo y acceder a información de millones de sitios web mediante su equipo y una conexión de red
inalámbrica o cableada. Este capítulo le ayudará a permanecer conectado a ese mundo.
Conexión a una red inalámbrica
La tecnología inalámbrica transfiere información a través de ondas de radio, en lugar de cables. Su
equipo puede tener uno o más de los siguientes dispositivos inalámbricos:
Dispositivo de red de área local inalámbrica (WLAN): conecta el equipo a redes de área local
●
inalámbricas (generalmente denominadas redes Wi-Fi, LAN inalámbricas o WLAN) de
empresas, domicilios y lugares públicos como aeropuertos, restaurantes, cafeterías, hoteles o
universidades. En una WLAN, el dispositivo inalámbrico móvil de su equipo se comunica con un
enrutador inalámbrico o un punto de acceso inalámbrico.
Módulo HP Mobile Broadband (sólo en algunos modelos): un dispositivo de red de área amplia
●
inalámbrica (WWAN) que le proporciona conectividad inalámbrica en una zona mucho más
grande. Los operadores de redes móviles instalan estaciones base (similares a las torres de
telefonía móvil) en grandes áreas geográficas, ofreciendo cobertura efectiva en varios estados,
regiones o incluso países.
Dispositivo Bluetooth: crea una red de área personal (PAN) para conectarse a otros dispositivos
●
compatibles con Bluetooth tales como equipos, teléfonos, impresoras, set de auriculares y
micrófono, altavoces y cámaras. En una PAN, cada dispositivo se comunica directamente con
otros dispositivos que deben estar relativamente cerca, por lo general a una distancia de no
más de 10 metros (aproximadamente 33 pies).
Para obtener más información sobre tecnología inalámbrica, consulte la información y los enlaces a
sitios web proporcionados en HP Support Assistant. Para acceder a HP Support Assistant, en la
pantalla de Inicio, seleccione la aplicación HP Support Assistant.
Uso de los controles inalámbricos
Puede controlar los dispositivos inalámbricos de su equipo usando estos recursos:
Botón de conexiones inalámbricas, interruptor de conexiones inalámbricas o tecla inalámbrica
●
(conocidos en este capítulo como botón de conexiones inalámbricas)
Controles del sistema operativo
●
ESWW Conexión a una red inalámbrica 17
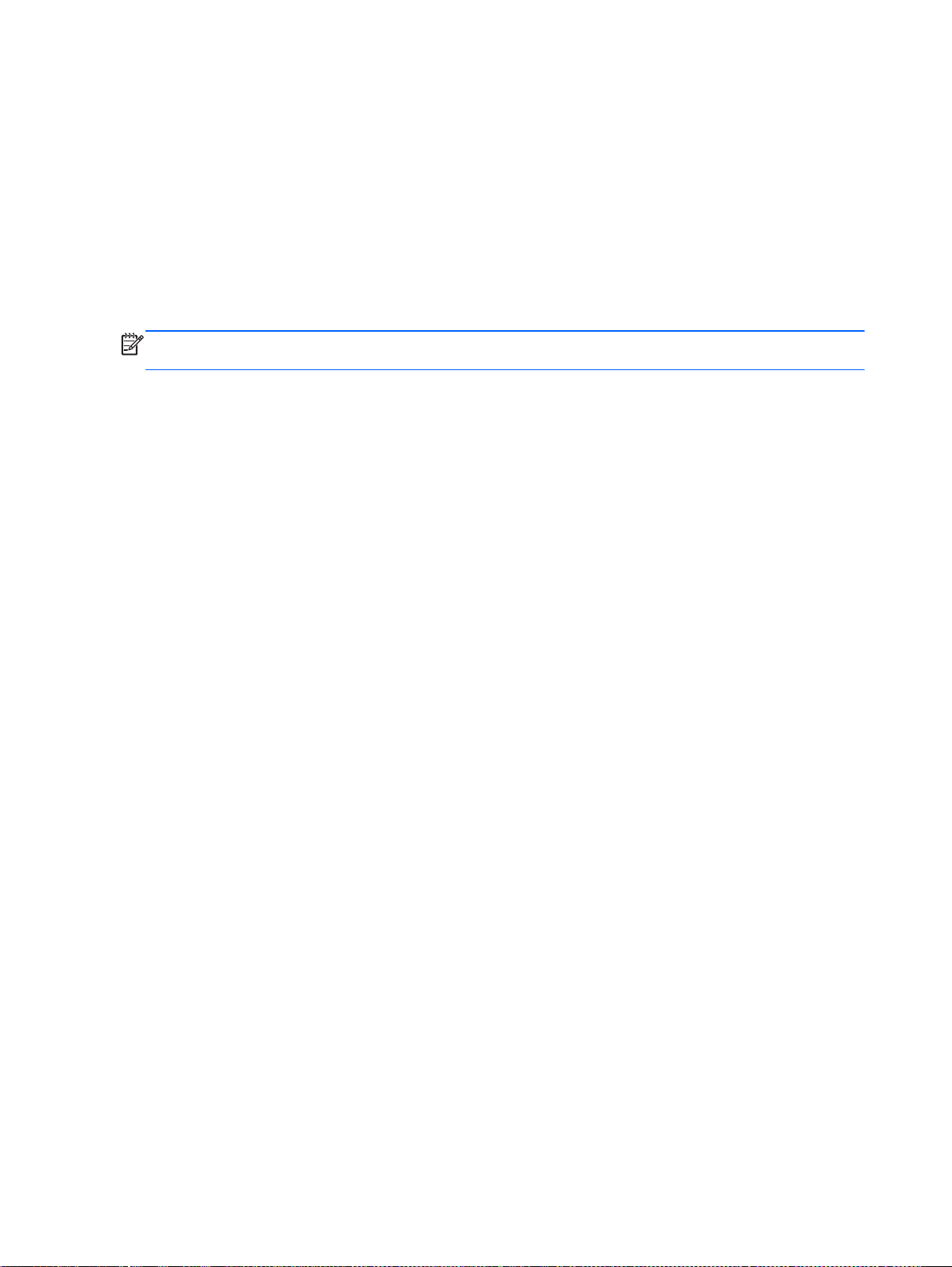
Uso del botón de conexiones inalámbricas
El equipo posee un botón de conexiones inalámbricas, uno o más dispositivos inalámbricos y uno o
dos indicadores luminosos de conexiones inalámbricas, dependiendo del modelo. Todos los
dispositivos inalámbricos del equipo vienen activados de fábrica, de manera que el indicador
luminoso de conexiones inalámbricas se enciende (en blanco) cuando se inicia el equipo.
El indicador luminoso de conexiones inalámbricas indica el estado general de la energía de sus
dispositivos inalámbricos, no el estado de cada dispositivo en forma individual. Si el indicador
luminoso de conexiones inalámbricas está en blanco, al menos un dispositivo inalámbrico está
encendido. Si el indicador luminoso de conexiones inalámbricas está apagado, todos los dispositivos
inalámbricos están apagados.
NOTA: En algunos modelos, el indicador luminoso de conexiones inalámbricas está ámbar cuando
todos los dispositivos inalámbricos están apagados.
Como los dispositivos inalámbricos vienen activados de fábrica, puede usar el botón de conexiones
inalámbricas para encender o apagar los dispositivos inalámbricos simultáneamente.
Uso de los controles del sistema operativo
El Centro de redes y recursos compartidos le permite configurar una conexión o una red, conectarse
a una red y diagnosticar y reparar problemas de red.
Para usar los controles del sistema operativo:
1. En la pantalla de Inicio, escriba panel de control y seleccione Panel de control.
2. Seleccione Redes e Internet, y luego seleccione Centro de redes y recursos compartidos.
Para obtener más información, acceda a HP Support Assistant. Para acceder a HP Support
Assistant, en la pantalla de Inicio, seleccione la aplicación HP Support Assistant.
18 Capítulo 3 Conexión a una red ESWW
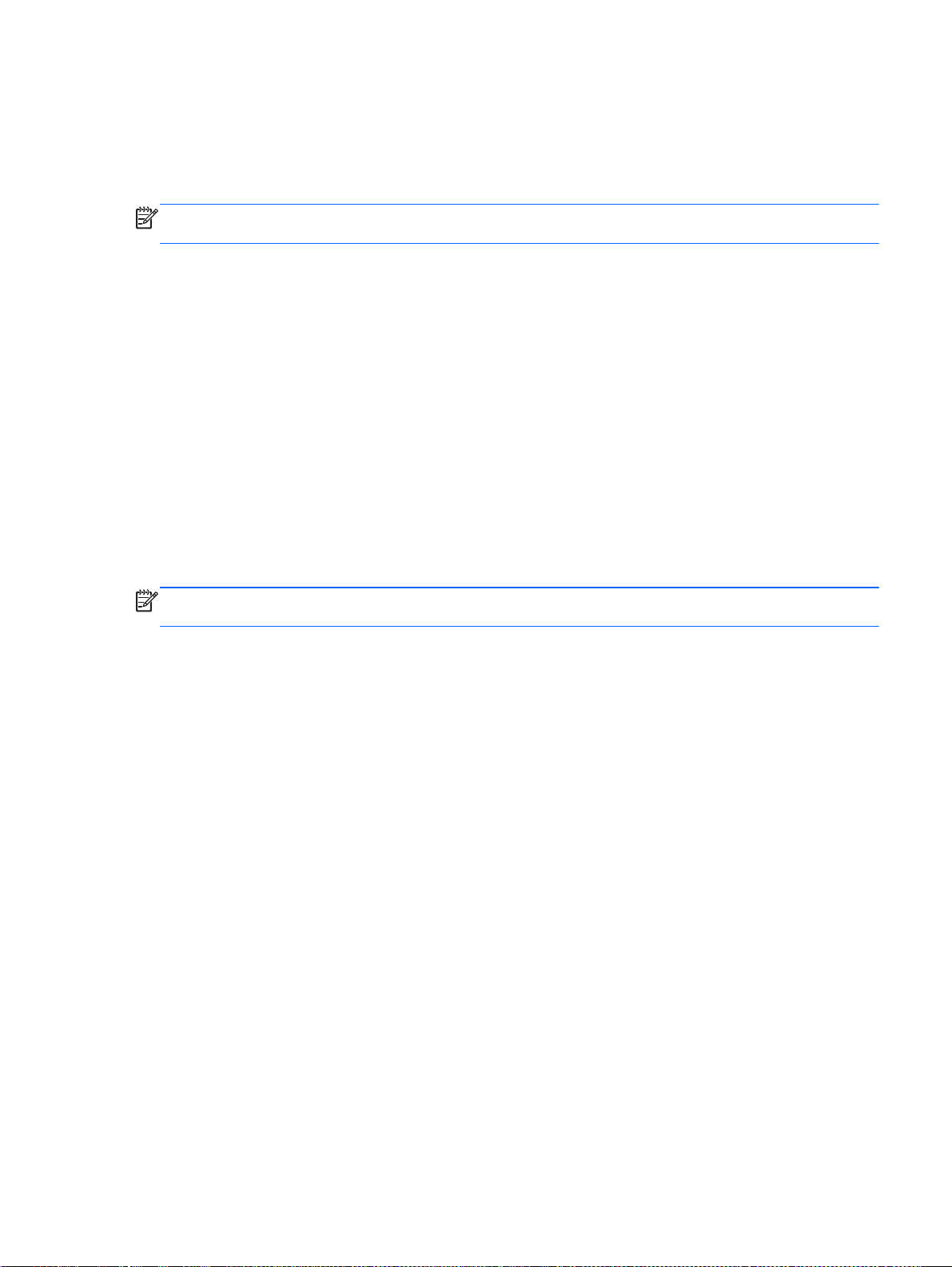
Uso de una WLAN
Con un dispositivo WLAN, usted puede acceder a una red de área local inalámbrica (WLAN), que
está integrada por otros equipos y accesorios enlazados mediante un enrutador inalámbrico o un
punto de acceso inalámbrico.
NOTA: Los términos
indistintamente.
Las WLAN de gran porte, como una WLAN corporativa o una WLAN pública, suelen utilizar
●
puntos de acceso inalámbricos capaces de administrar un gran número de equipos y accesorios
y de separar las funciones de red cruciales.
Las WLAN particulares o de pequeñas empresas suelen utilizar un enrutador inalámbrico que
●
permite que diversos equipos inalámbricos y no inalámbricos compartan una conexión a
Internet, una impresora y archivos sin componentes de hardware o software adicionales.
Para utilizar el dispositivo WLAN en su equipo, debe conectarse a una infraestructura WLAN
(proporcionada a través de un prestador de servicios o una red pública o corporativa).
enrutador inalámbrico
Uso de un proveedor de servicios de Internet
Al configurar el acceso a Internet en su hogar, debe establecer una cuenta con un proveedor de
servicios de Internet (ISP). Para adquirir un servicio de Internet y un módem, póngase en contacto
con un ISP local. El ISP le ayudará a configurar el módem, a instalar un cable de red para conectar
su equipo inalámbrico al módem y a probar el servicio de Internet.
NOTA: Su ISP le dará una identidad de usuario y una contraseña para acceder a Internet. Registre
esta información y guárdela en un lugar seguro.
y
punto de acceso inalámbrico
suelen utilizarse
ESWW Conexión a una red inalámbrica 19
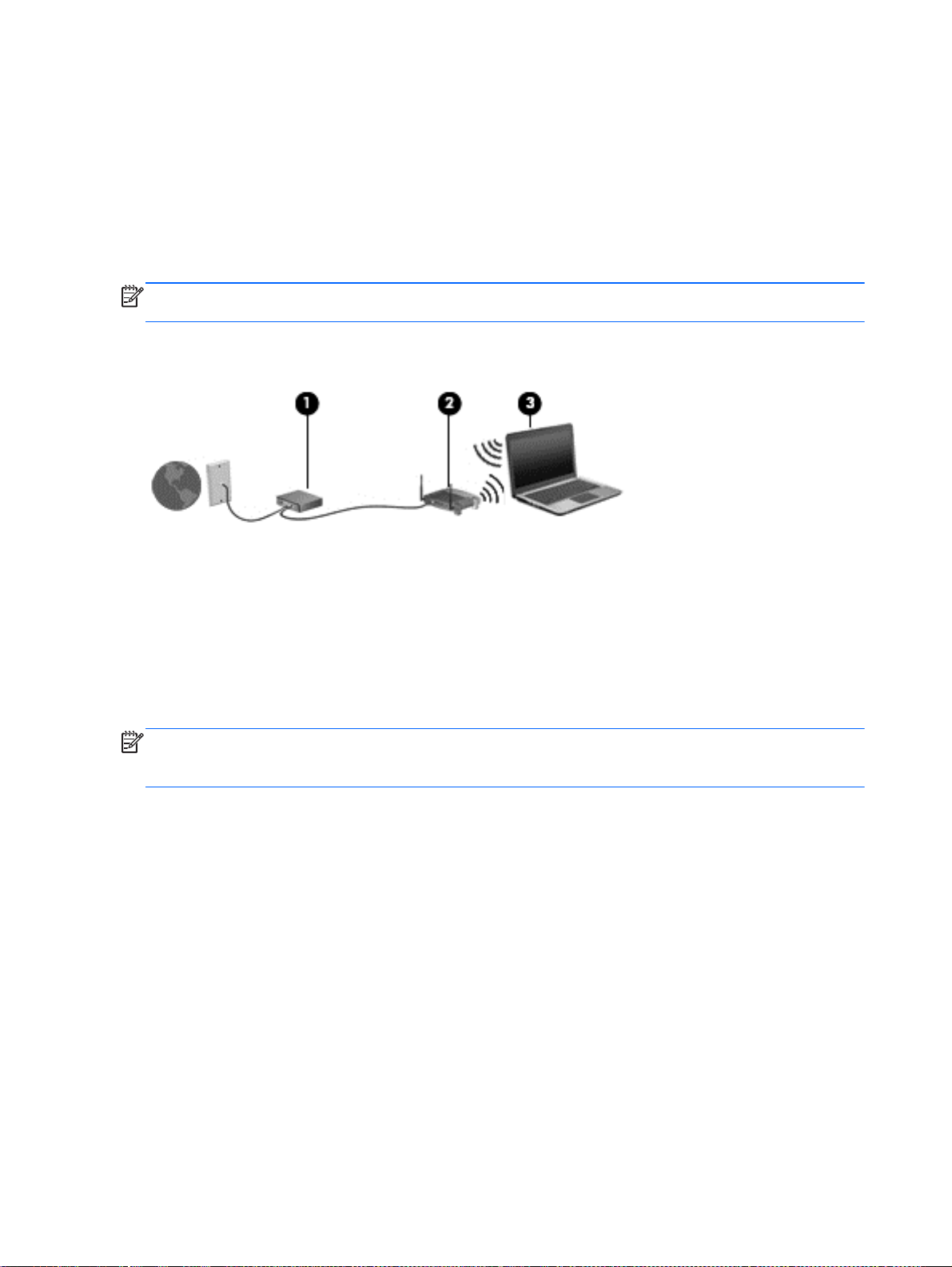
Configuración de una WLAN
Para instalar una WLAN y conectarla a Internet, necesita el equipo que se describe a continuación:
Un módem de banda ancha (DSL o cable) (1) y un servicio de Internet de alta velocidad
●
contratado a un proveedor de servicios de Internet
Un enrutador inalámbrico (2) (se adquiere por separado)
●
Un equipo inalámbrico (3)
●
NOTA: Algunos módems tienen un enrutador inalámbrico incorporado. Consulte a su ISP para
determinar qué tipo de módem tiene.
En la ilustración siguiente se muestra un ejemplo de una instalación de red inalámbrica conectada a
Internet.
A medida que la red crece, es posible conectar equipos inalámbricos y cableados a ésta para
acceder a Internet.
Para obtener ayuda para configurar su WLAN, consulte la información provista por el fabricante del
enrutador o su proveedor de servicios de Internet (ISP).
Configuración de un enrutador inalámbrico
Para obtener ayuda para configurar un enrutador inalámbrico, consulte la información suministrada
por el fabricante del enrutador o su proveedor de servicios de Internet (ISP).
NOTA: Se recomienda que, al principio, conecte su nuevo equipo inalámbrico al enrutador
utilizando el cable de red que se provee con el enrutador. Cuando el equipo se conecte
correctamente a Internet, desconecte el cable y acceda a Internet por medio de su red inalámbrica.
Protección de su WLAN
Cuando configure una WLAN o acceda a una WLAN existente, active siempre los recursos de
seguridad para proteger su red de un acceso no autorizado. Es posible que las WLAN de áreas
públicas (puntos de acceso) tales como cafeterías y aeropuertos no ofrezcan ninguna seguridad. Si
le preocupa la seguridad de su equipo en un punto de acceso, limite sus actividades de red a correos
electrónicos que no sean confidenciales y a la navegación básica en Internet.
Debido a que las señales de radio inalámbricas viajan hacia fuera de la red, otros dispositivos WLAN
pueden captar señales desprotegidas. Tome las siguientes precauciones para proteger su WLAN:
Utilice un firewall.
●
Un firewall verifica los datos y las solicitudes de datos que se envían a su red y descarta
cualquier elemento sospechoso. Los firewalls están disponibles en muchas formas, tanto de
software como de hardware. Algunas redes usan una combinación de ambos tipos.
Use encriptación inalámbrica.
●
20 Capítulo 3 Conexión a una red ESWW
 Loading...
Loading...