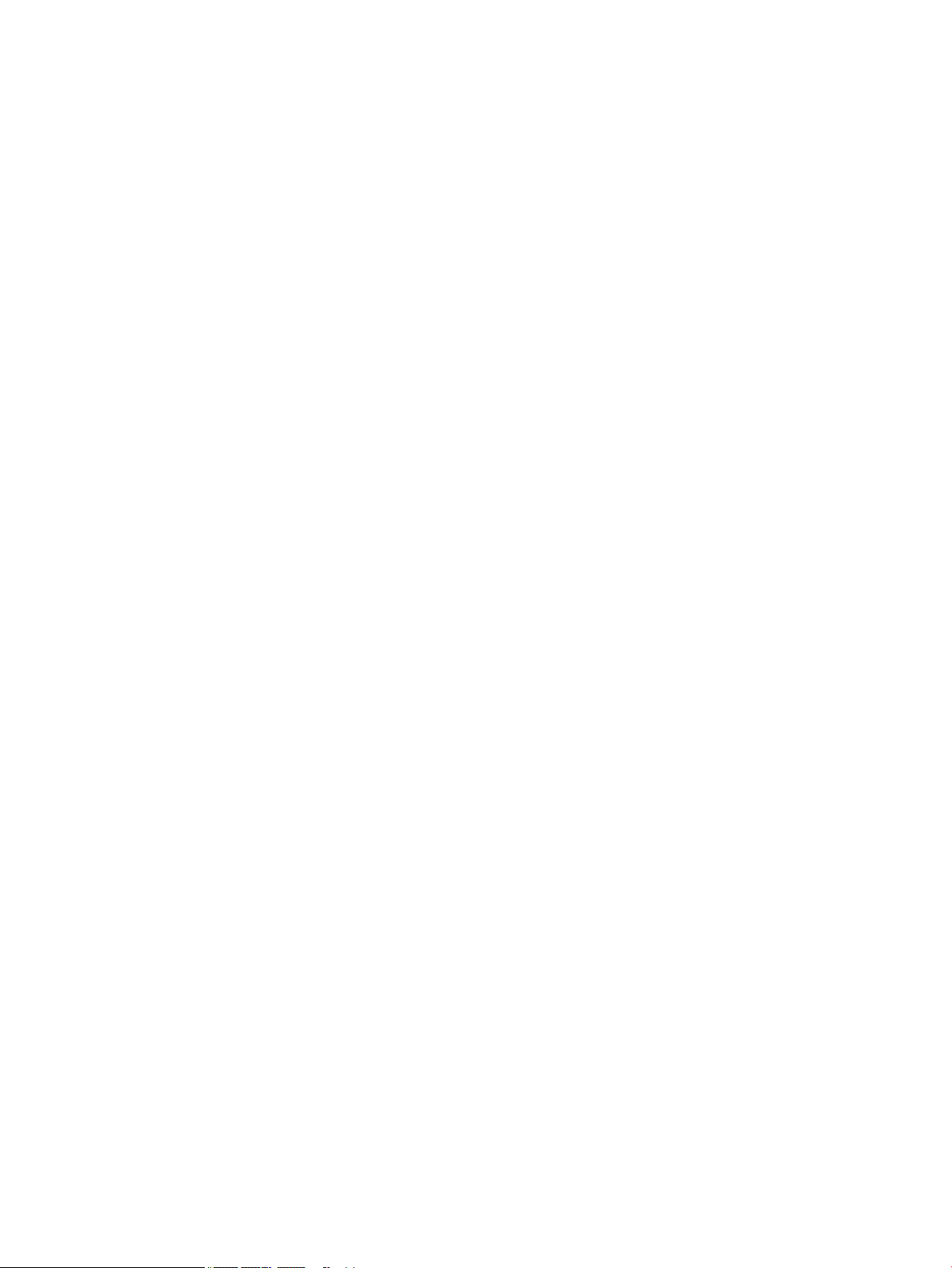
User Guide
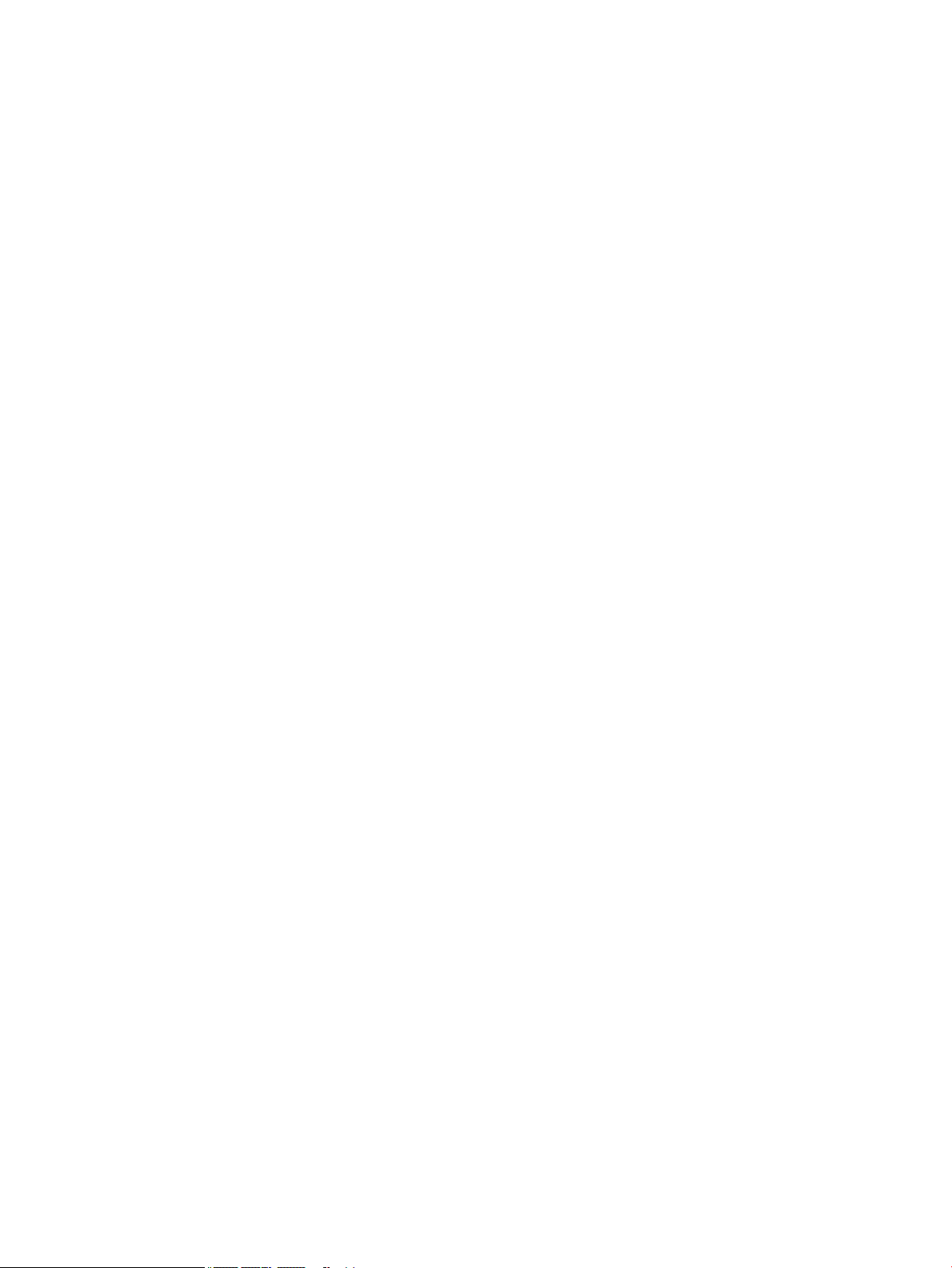
© Copyright 2018 HP Development Company,
L.P.
Chrome, Google Cloud Print, and Google Drive
are trademarks of Google LLC.
The information contained herein is subject to
change without notice. The only warranties for
HP products and services are set forth in the
express warranty statements accompanying
such products and services. Nothing herein
should be construed as constituting an
additional warranty. HP shall not be liable for
technical or editorial errors or omissions
contained herein.
First Edition: December 2018
Document Part Number: L47040-001
Product notice
This guide describes features that are common
to most models. Some features may not be
available on your computer.
Software terms
By installing, copying, downloading, or
otherwise using any software product
preinstalled on this computer, you agree to be
bound by the terms of the HP End User License
Agreement (EULA). If you do not accept these
license terms, your sole remedy is to return the
entire unused product (hardware and software)
within 14 days for a full refund subject to the
refund policy of your seller.
For any further information or to request a full
refund of the price of the computer, please
contact your seller.
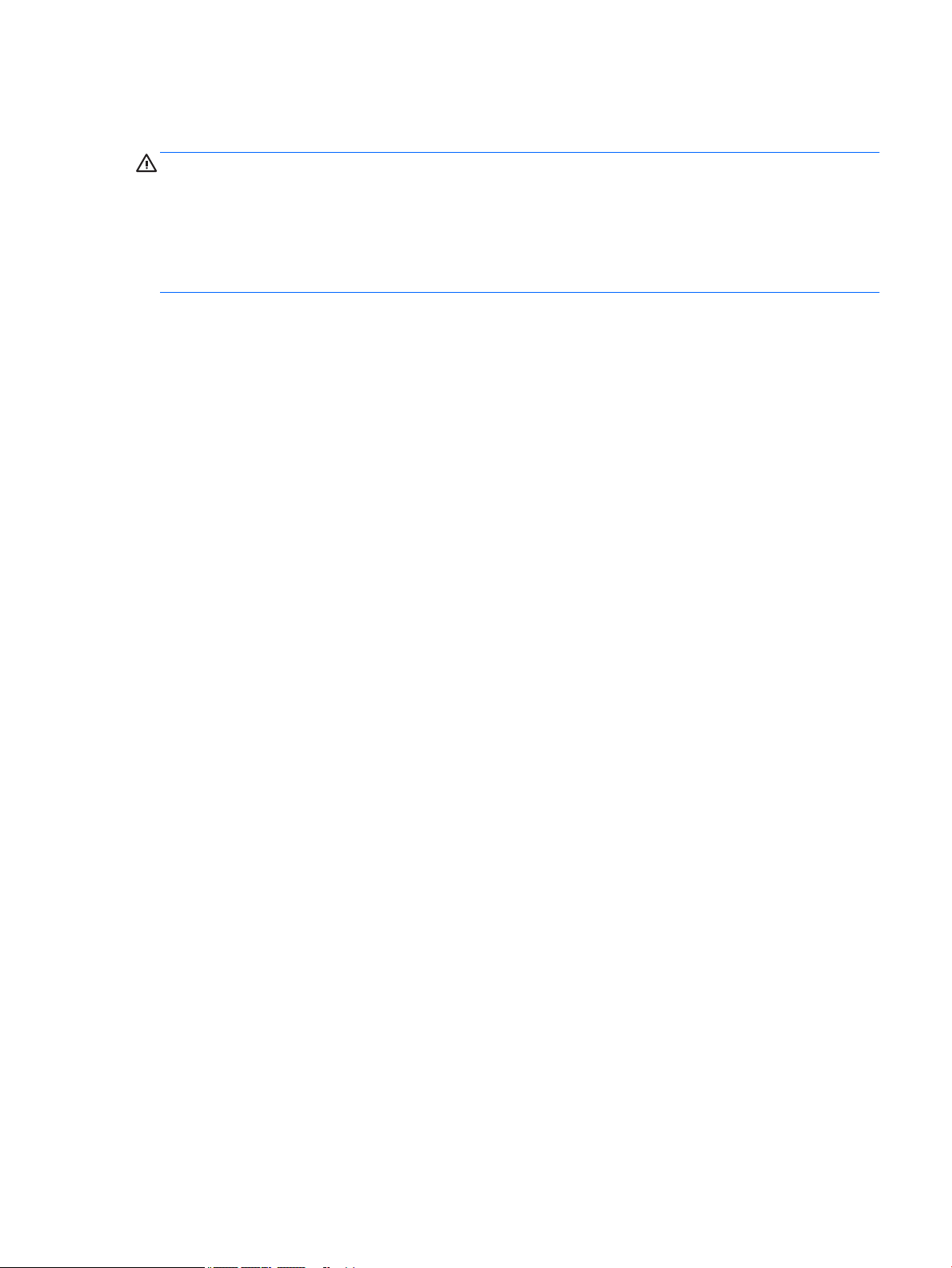
Safety warning notice
WARNING! To reduce the possibility of heat-related injuries or of overheating the computer, do not place the
computer directly on your lap or obstruct the computer air vents. Use the computer only on a hard, at
surface. Do not allow another hard surface, such as an adjoining optional printer, or a soft surface, such as
pillows or rugs or clothing, to block airow. Also, do not allow the AC adapter to come into contact with the
skin or a soft surface, such as pillows or rugs or clothing, during operation. The computer and the AC adapter
comply with the user-accessible surface temperature limits dened by the International Standard for Safety
of Information Technology Equipment (IEC 60950-1).
iii
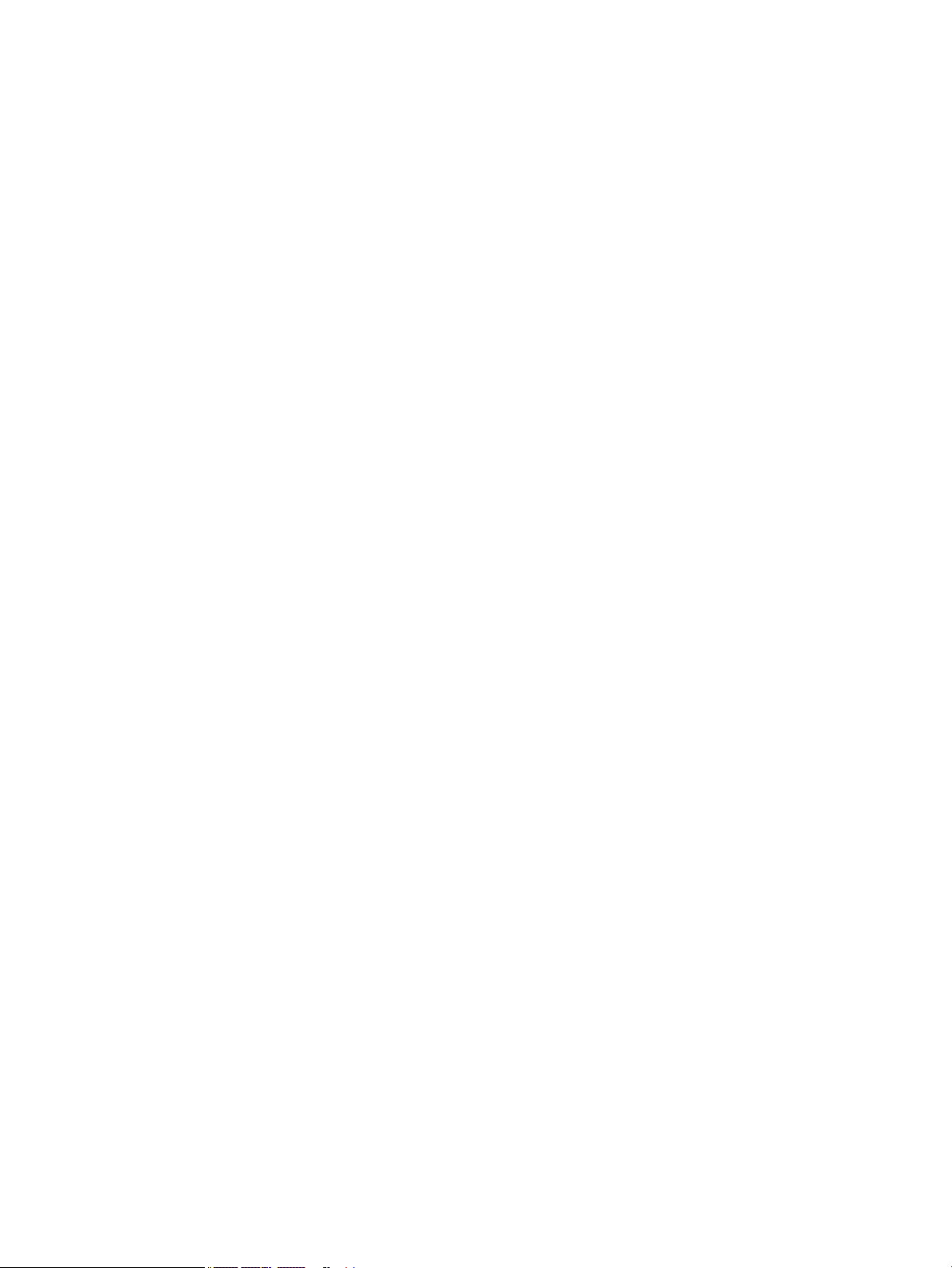
iv Safety warning notice
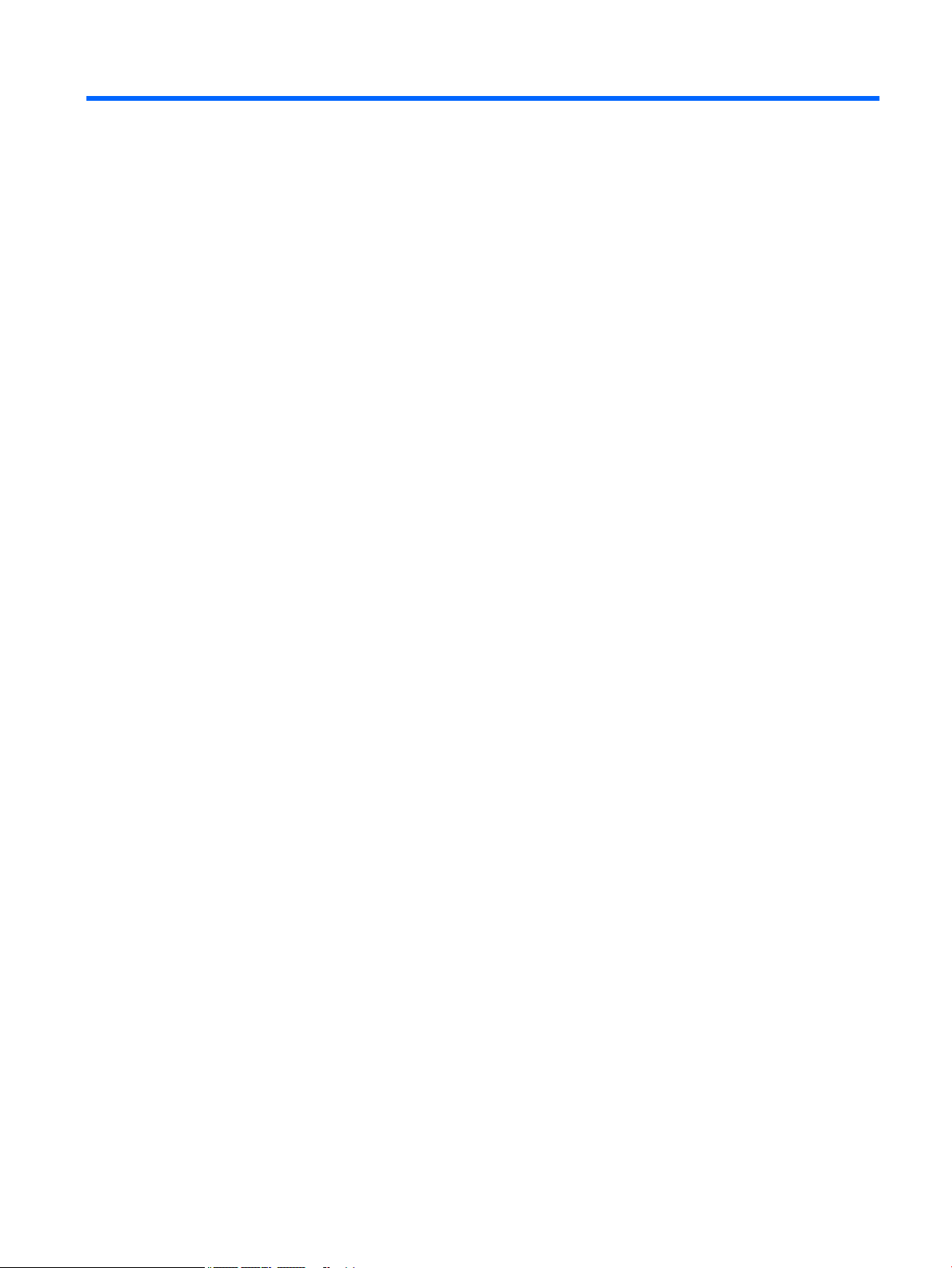
Table of contents
1 Getting to know your computer ...................................................................................................................... 1
Right side ............................................................................................................................................................... 1
Left side ................................................................................................................................................................. 3
Display .................................................................................................................................................................... 4
Speakers ................................................................................................................................................................. 5
Keyboard area ........................................................................................................................................................ 6
TouchPad ............................................................................................................................................. 6
Special keys ......................................................................................................................................... 7
Action keys ........................................................................................................................................... 8
Bottom ................................................................................................................................................................... 9
Labels ..................................................................................................................................................................... 9
2 Navigating the screen .................................................................................................................................. 11
Using TouchPad and touch screen gestures ........................................................................................................ 11
Tap ..................................................................................................................................................... 11
Scrolling (TouchPad only) .................................................................................................................. 12
One-nger scrolling (touch screen only) ........................................................................................... 12
One-nger swipe (touch screen only) ............................................................................................... 13
Two-nger pinch zoom (touch screen only) ..................................................................................... 13
3 Power and battery ....................................................................................................................................... 14
Factory-sealed battery ........................................................................................................................................ 14
Charging the battery ......................................................................................................................... 14
4 Printing ...................................................................................................................................................... 15
Printing ................................................................................................................................................................ 15
Printing from Google Chrome .............................................................................................................................. 15
Printing with Google Cloud Print Web printing service ....................................................................................... 15
5 Backing up, resetting, and recovering ........................................................................................................... 16
Backing up ............................................................................................................................................................ 16
Resetting .............................................................................................................................................................. 16
Recovering ........................................................................................................................................................... 16
Installing the Chromebook Recovery Utility ..................................................................................... 17
Creating recovery media ................................................................................................................... 17
Recovering the Chrome operating system ....................................................................................... 17
v
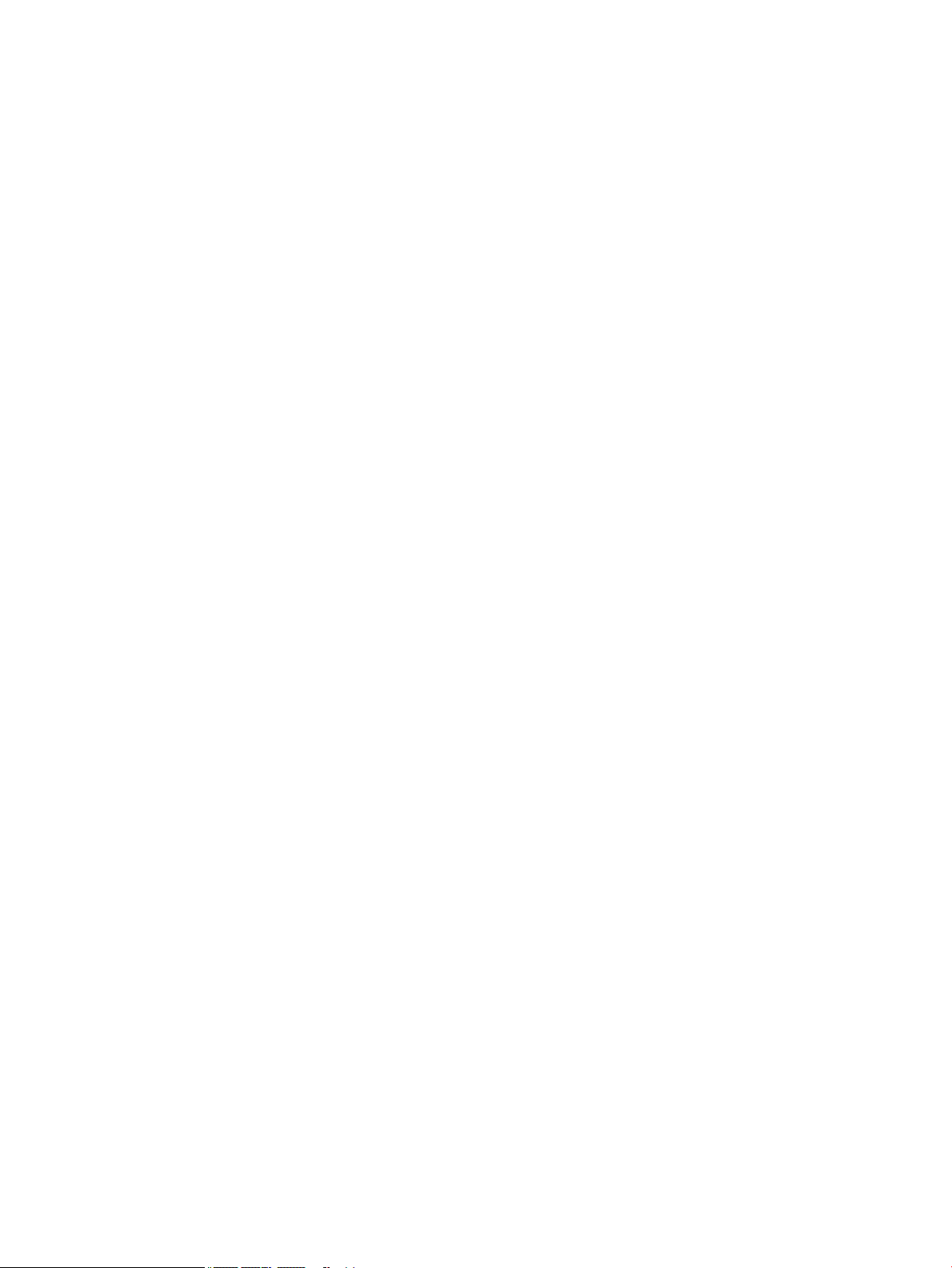
Setting up your computer after a reset or recovery ........................................................................................... 18
Erase and reformat the recovery media .............................................................................................................. 18
6 More HP resources ....................................................................................................................................... 19
More HP resources ............................................................................................................................................... 19
7 Specications .............................................................................................................................................. 20
Input power .......................................................................................................................................................... 20
Operating environment ....................................................................................................................................... 21
8 Electrostatic Discharge ................................................................................................................................ 22
9 Accessibility ................................................................................................................................................ 23
Accessibility ......................................................................................................................................................... 23
Finding the technology tools you need ............................................................................................ 23
Our commitment ............................................................................................................................... 23
International Association of Accessibility Professionals (IAAP) ....................................................... 23
Finding the best assistive technology .............................................................................................. 24
Assessing your needs ..................................................................................................... 24
Accessibility for HP products .......................................................................................... 24
Standards and legislation .................................................................................................................................... 25
Standards .......................................................................................................................................... 25
Mandate 376 – EN 301 549 ............................................................................................ 25
Web Content Accessibility Guidelines (WCAG) ................................................................ 25
Legislation and regulations .............................................................................................................. 25
United States ................................................................................................................... 26
21st Century Communications and Video Accessibility Act (CVAA) ............................... 26
Canada ............................................................................................................................. 26
Europe ............................................................................................................................. 27
United Kingdom .............................................................................................................. 27
Australia .......................................................................................................................... 27
Worldwide ....................................................................................................................... 27
Useful accessibility resources and links .............................................................................................................. 28
Organizations .................................................................................................................................... 28
Educational institutions .................................................................................................................... 28
Other disability resources ................................................................................................................. 28
HP links .............................................................................................................................................. 28
Contacting support .............................................................................................................................................. 29
Index ............................................................................................................................................................. 30
vi
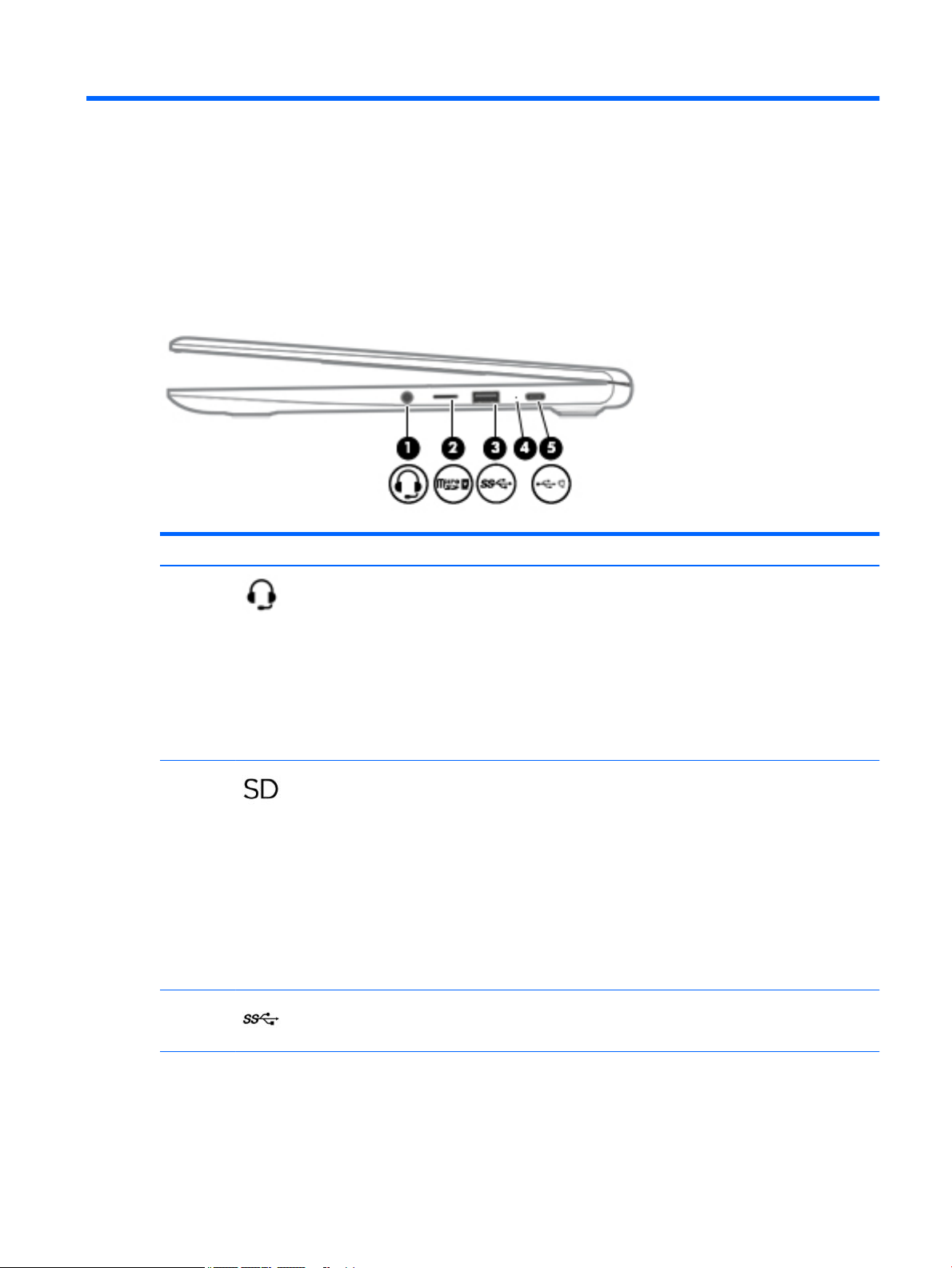
1 Getting to know your computer
Your computer features top-rated components. This chapter provides details about your components, where
they are located, and how they work.
Right side
Component Description
(1) Audio-out (headphone)/Audio-in
(microphone) combo jack
(2) MicroSD memory card reader Reads optional memory cards that enable you to store,
(3) USB SuperSpeed port Connects a USB device, such as a cell phone, camera, activity
Connects optional powered stereo speakers, headphones,
earbuds, a headset, or a television audio cable. Also
connects an optional headset microphone. This jack does not
support optional standalone microphones.
WARNING! To reduce the risk of personal injury, adjust the
volume before putting on headphones, earbuds, or a
headset. For additional safety information, refer to the
Regulatory, Safety, and Environmental Notices.
NOTE: When a device is connected to the jack, the
computer speakers are disabled.
manage, share, or access information.
To insert a card:
1. Hold the card label-side up, with connectors facing the
computer.
2. Insert the card into the memory card reader, and then
press in on the card until it is rmly seated.
To remove a card:
▲ Press in on the card, and then remove it from the
memory card reader.
tracker, or smartwatch, and provides high-speed data
transfer.
(4) AC adapter and battery light ● White: The AC adapter is connected and the battery is
fully charged.
● Amber: The AC adapter is connected and the battery is
charging.
Right side 1
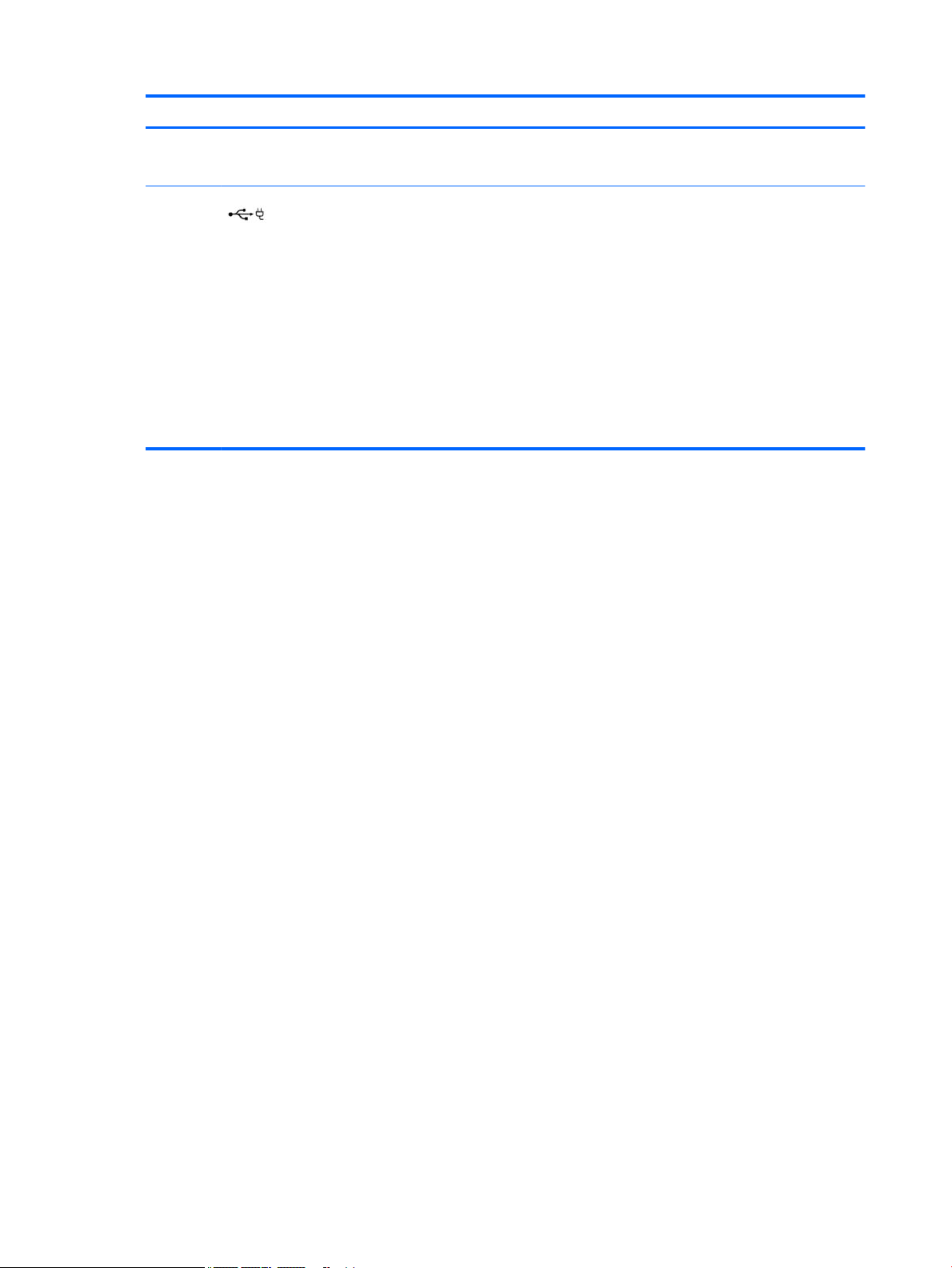
Component Description
● Blinking amber: The battery has an error.
● O: The battery is not charging.
(5) USB Type-C power connector and port Connects an AC adapter that has a USB Type-C connector,
supplying power to the computer and, if needed, charging
the computer battery.
– and –
Connects a USB device that has a Type-C connector, such as a
cell phone, camera, activity tracker, or smartwatch, and
provides data transfer.
– and –
Connects a display device that has a USB Type-C connector,
providing DisplayPort output.
NOTE: Cables and/or adapters (purchased separately) may
be required.
2 Chapter 1 Getting to know your computer

Left side
Component Description
(1) Security cable slot Attaches an optional security cable to the computer.
(2) USB Type-C port with HP Sleep and Charge Connects a USB device that has a Type-C connector, provides
NOTE: The security cable is designed to act as a deterrent,
but it may not prevent the computer from being mishandled
or stolen.
data transfer, and even when the computer is o, charges
most products such as a cell phone, camera, activity tracker,
or smartwatch.
– and –
Connects a display device that has a USB Type-C connector,
providing DisplayPort output.
NOTE: Cables and/or adapters (purchased separately) may
be required.
(3) USB SuperSpeed port Connects a USB device, such as a cell phone, camera, activity
tracker, or smartwatch, and provides high-speed data
transfer.
Left side 3
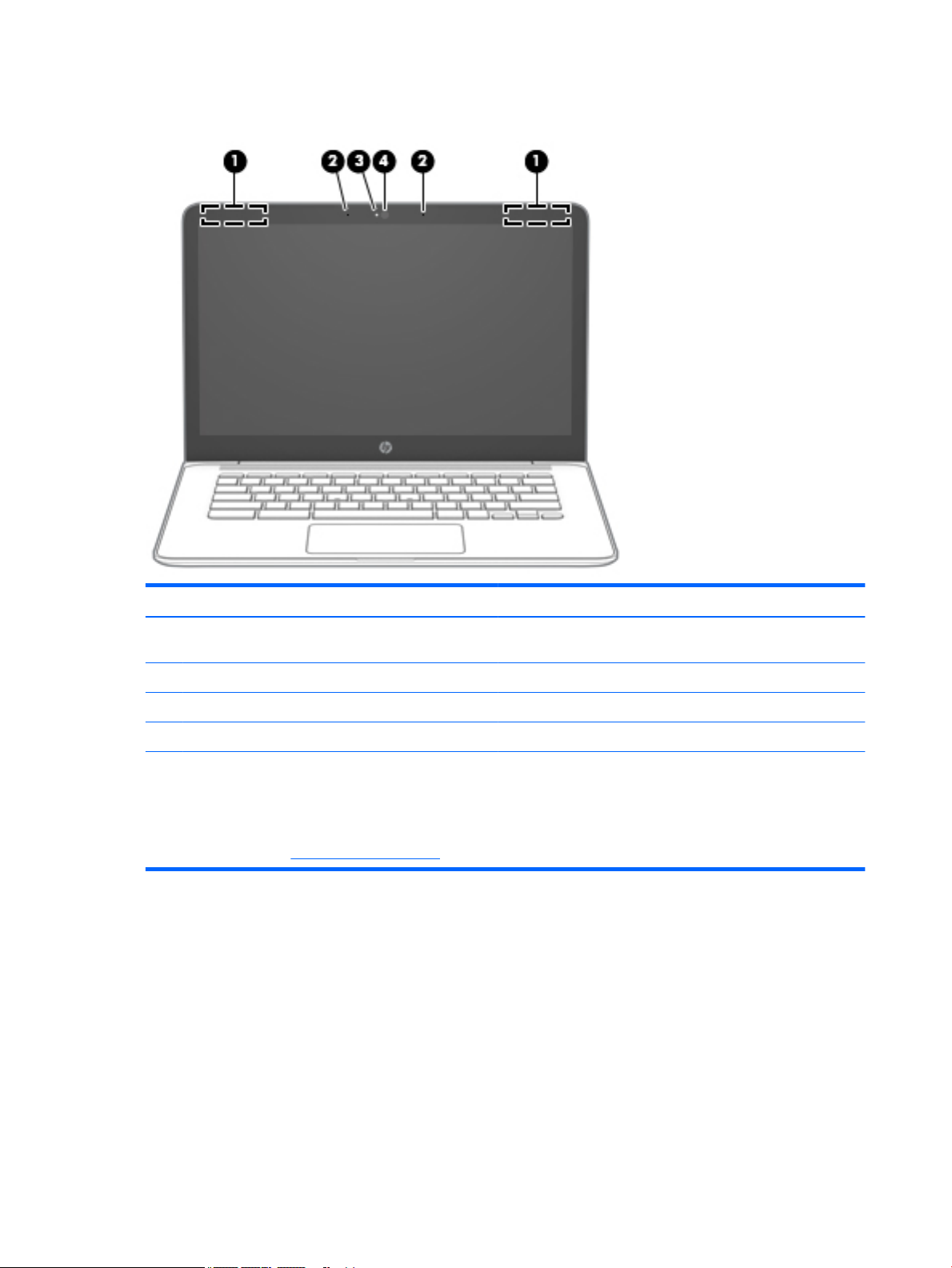
Display
Component Description
(1) WLAN antennas* Send and receive wireless signals to communicate with wireless
local area networks (WLANs).
(2) Internal microphones (2) Record sound.
(3) Camera light On: The camera is in use.
(4) Camera Allows you to video chat, record video, and record still images.
*The antennas are not visible from the outside of the computer, and antenna location varies. For optimal transmission, keep the areas
immediately around the antennas free from obstructions.
For wireless regulatory notices, see the section of the Regulatory, Safety, and Environmental Notices that applies to your country or
region.
To access this guide, go to http://www.hp.com/support, and follow the instructions to nd your product. Then select User Guides.
4 Chapter 1 Getting to know your computer
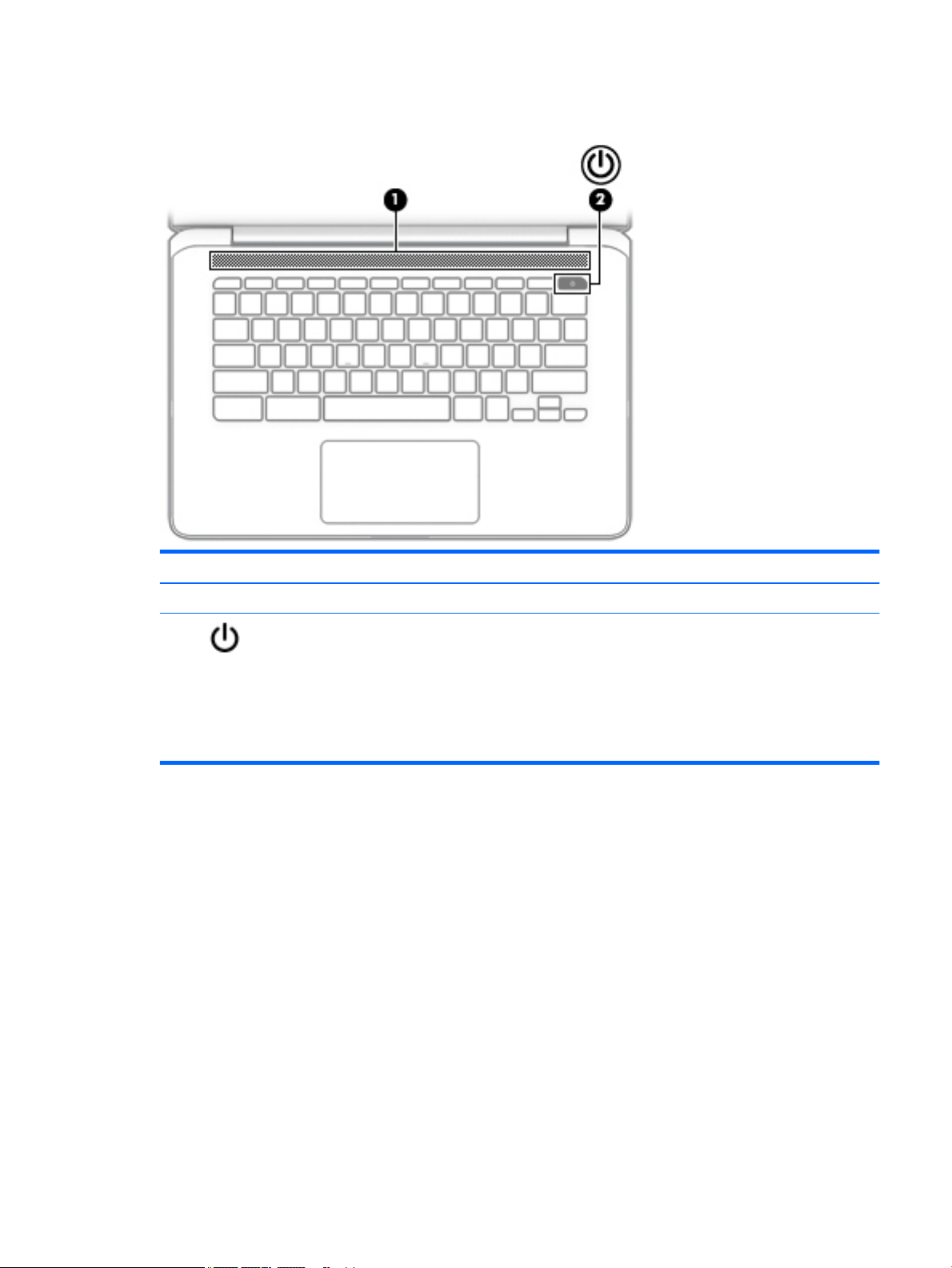
Speakers
Component Description
(1) Speaker Produces sound.
(2) Power button ● When the computer is o, press the button to turn on the
computer.
● When the computer is in the Sleep state, press the button
briey to exit Sleep (select products only).
● When the computer is on and you want to turn it o, press
and hold the button to lock the screen, and then continue to
press the button until the computer turns o.
Speakers 5
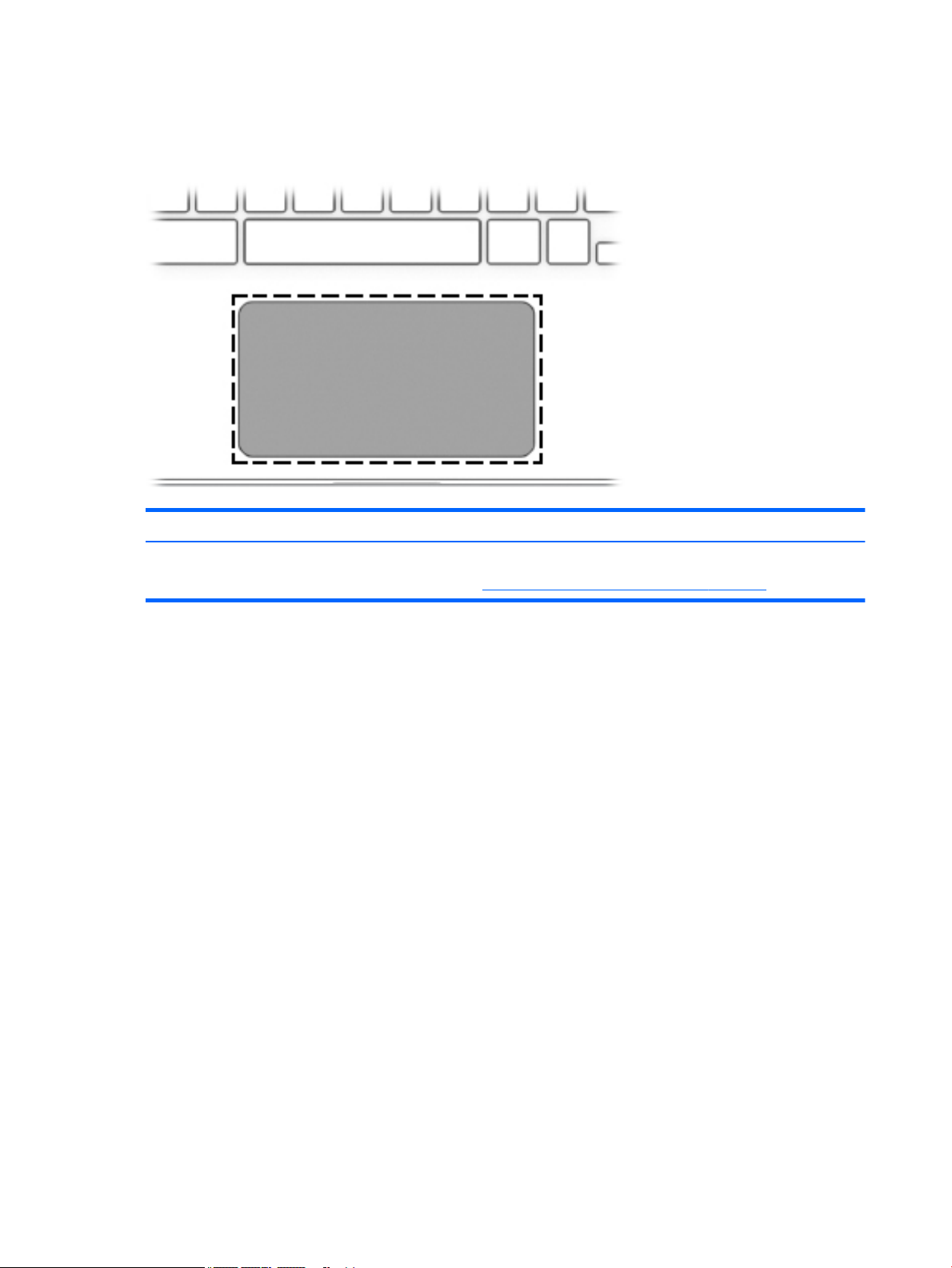
Keyboard area
TouchPad
Component Description
TouchPad zone Reads your nger gestures to move the pointer or activate items on the screen.
NOTE: For more information, see Using TouchPad and touch screen gestures on page 11.
6 Chapter 1 Getting to know your computer
 Loading...
Loading...