Hewlett Packard 6TL48ET User Manual

User Guide
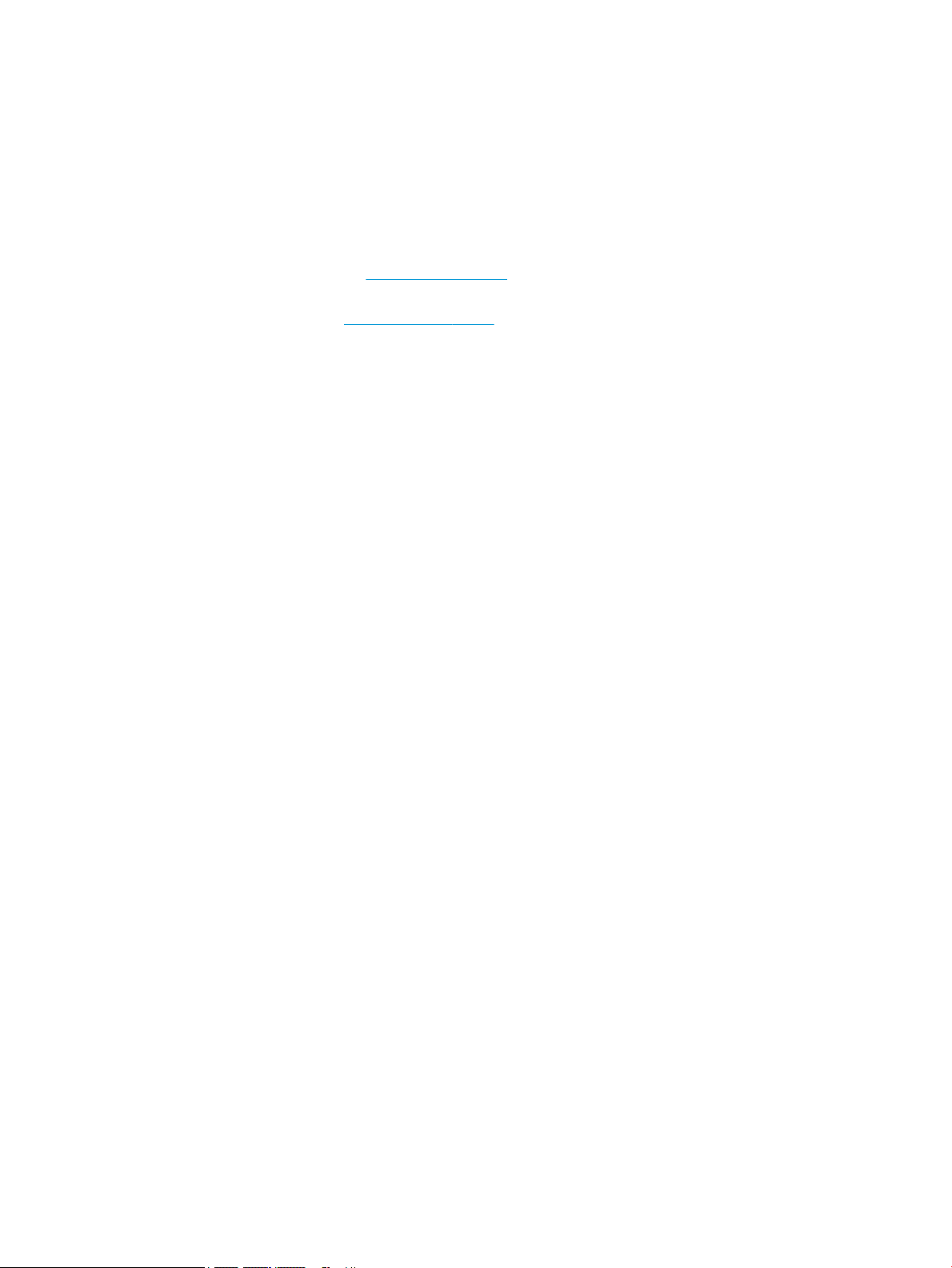
© Copyright 2017 HP Development Company,
L.P.
AMD is a trademark of Advanced Micro Devices,
Inc. Linux® is the registered trademark of Linus
Torvalds in the U.S. and other countries.
Windows is either a registered trademark or
trademark of Microsoft Corporation in the
United States and/or other countries. NVIDIA is
a trademark or registered trademark of NVIDIA
Corporation in the U.S. and other countries.
Red Hat and Enterprise Linux are trademarks of
Red Hat, Inc. in the United States and other
countries.
The information contained herein is subject to
change without notice. The only warranties for
HP products and services are set forth in the
express warranty statements accompanying
such products and services. Nothing herein
should be construed as constituting an
additional warranty. HP shall not be liable for
technical or editorial errors or omissions
contained herein.
First Edition: December 2017
Part number: L08677-001
Product notice
This guide describes features that are common
to most products. Some features may not be
available on your computer.
Not all features are available in all editions or
versions of Windows. Systems may require
upgraded and/or separately purchased
hardware, drivers, software or BIOS update to
take full advantage of Windows functionality.
See http://www.microsoft.com.
To access the latest user guides, go to
http://www.hp.com/support, and follow the
instructions to nd your product. Then select
User Guides.
Software terms
By installing, copying, downloading, or
otherwise using any software product
preinstalled on this computer, you agree to be
bound by the terms of the HP End User License
Agreement (EULA). If you do not accept these
license terms, your sole remedy is to return the
entire unused product (hardware and software)
within 14 days for a full refund subject to the
refund policy of your seller.
For any further information or to request a full
refund of the price of the computer, please
contact your seller.
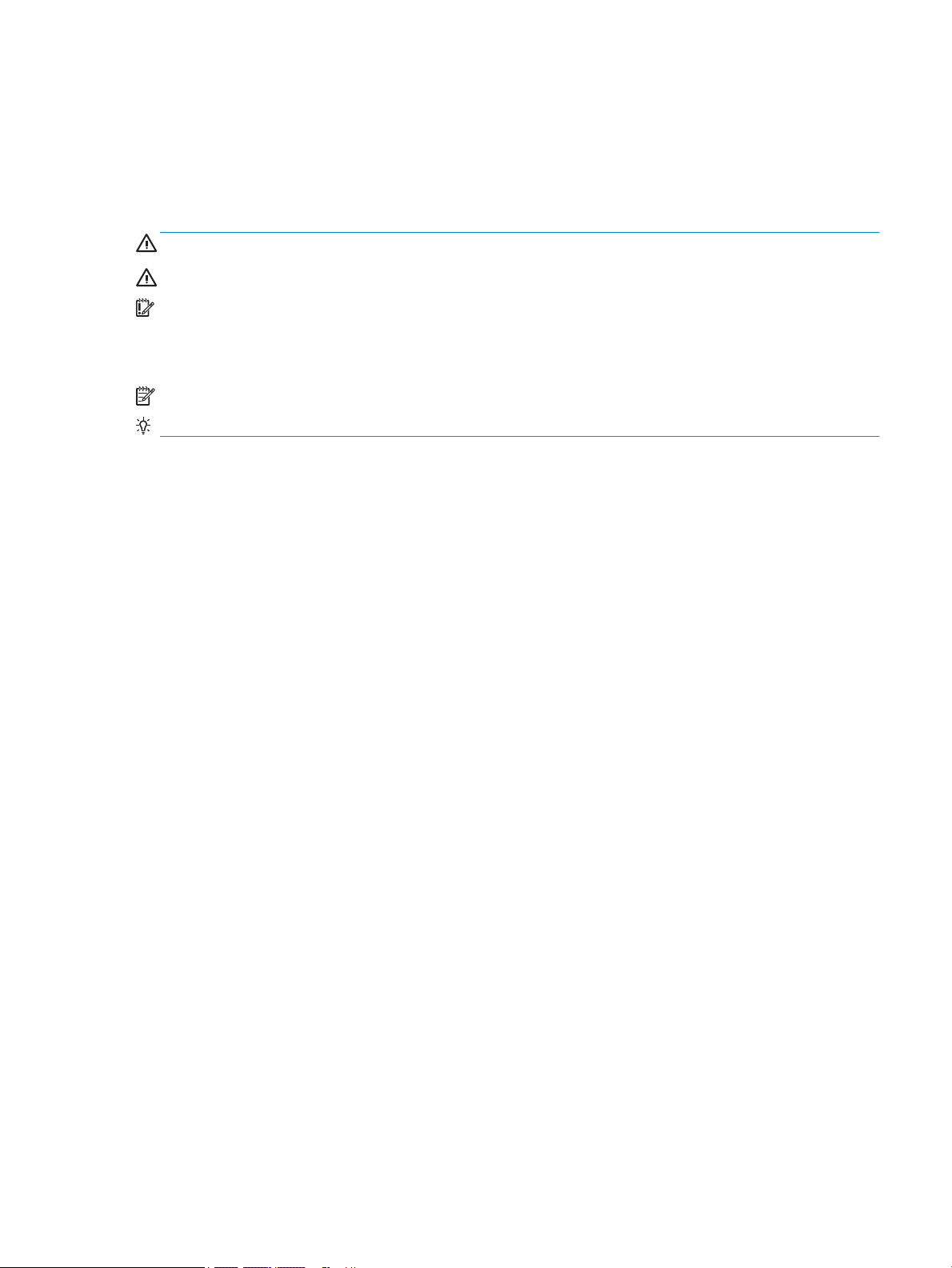
About this guide
This guide provides information on computer features, setting up the computer, using the software, and
technical specications.
The following types of alerts may appear in this guide.
WARNING! Indicates a hazardous situation that, if not avoided, could result in death or serious injury.
CAUTION: Indicates a hazardous situation that, if not avoided, could result in minor or moderate injury.
IMPORTANT: Indicates information considered important but not hazard-related (for example, messages
related to property damage). A notice alerts the user that failure to follow a procedure exactly as described
could result in loss of data or in damage to hardware or software. Also contains essential information to
explain a concept or to complete a task.
NOTE: Contains additional information to emphasize or supplement important points of the main text.
TIP: Provides helpful hints for completing a task.
iii
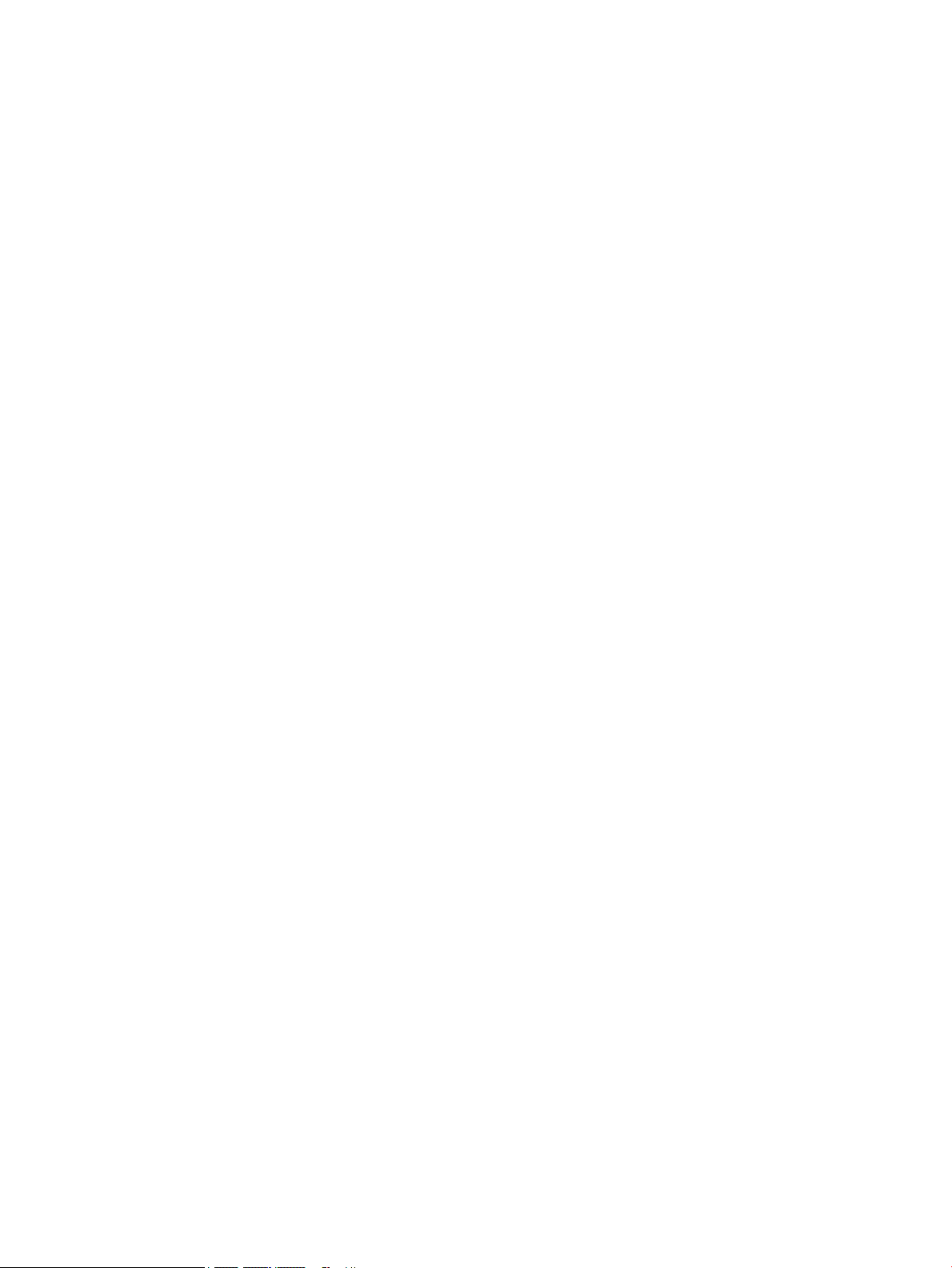
iv About this guide
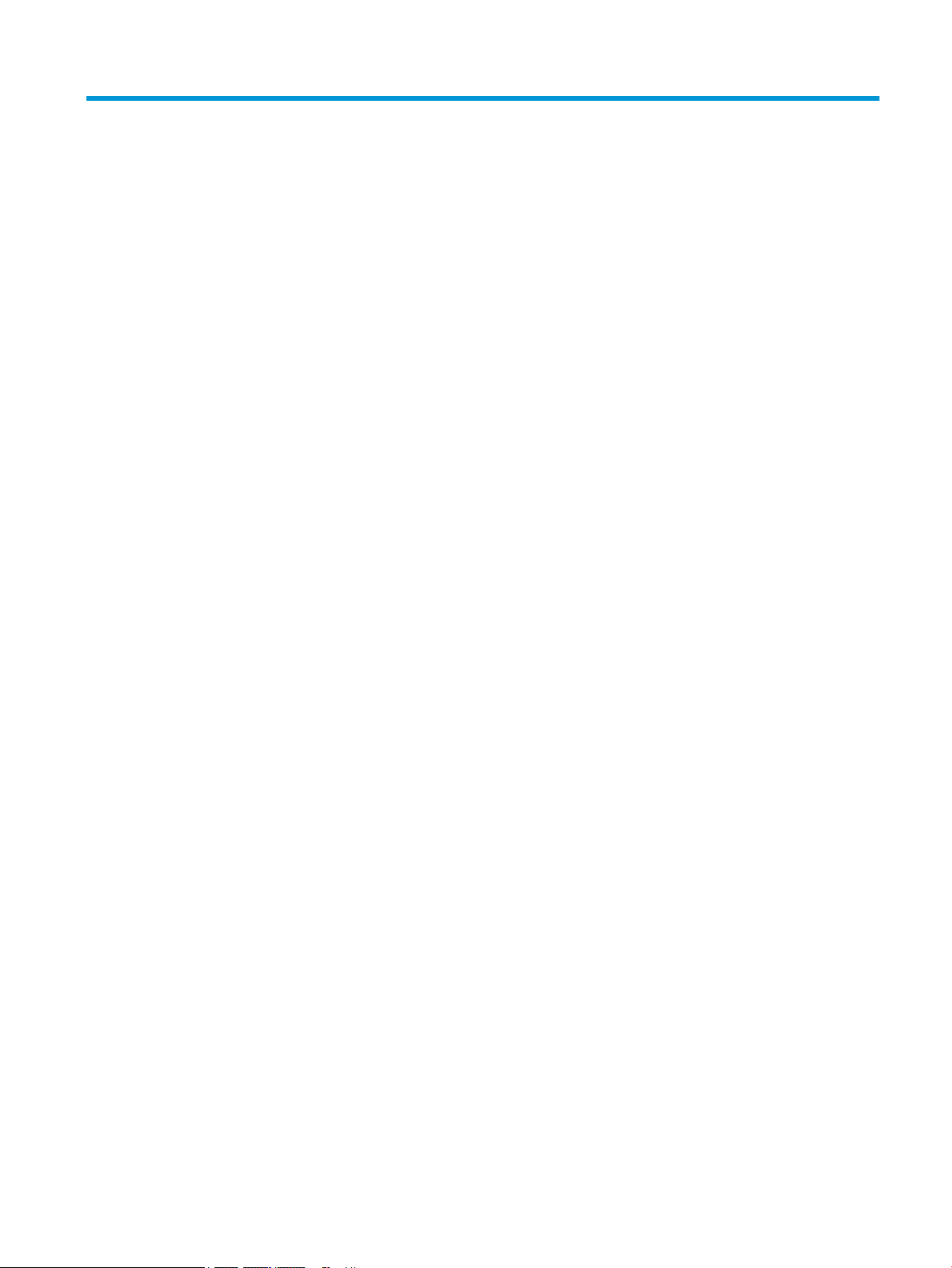
Table of contents
1 Locating HP resources .................................................................................................................................... 1
Product information .............................................................................................................................................. 1
Support .................................................................................................................................................................. 1
Product documentation ......................................................................................................................................... 2
Product diagnostics ............................................................................................................................................... 2
Product updates ..................................................................................................................................................... 3
2 Computer features ......................................................................................................................................... 4
Components ........................................................................................................................................................... 4
Front .................................................................................................................................................... 4
Left ....................................................................................................................................................... 6
Rear ...................................................................................................................................................... 7
Product specications ........................................................................................................................................... 8
3 Setting up the computer ................................................................................................................................ 9
Ensuring proper ventilation ................................................................................................................................... 9
Setup procedures ................................................................................................................................................. 10
Adding monitors .................................................................................................................................................. 11
Planning for additional monitors ...................................................................................................... 11
Finding supported graphics cards ..................................................................................................... 12
Matching graphics cards to monitor connectors .............................................................................. 13
Identifying monitor connection requirements ................................................................................. 13
Connecting and conguring monitors .............................................................................................. 14
Using a third-party graphics conguration utility ............................................................................ 14
Customizing the monitor display (Windows) .................................................................................... 15
Installing optional components .......................................................................................................................... 15
Security ................................................................................................................................................................ 15
Product recycling ................................................................................................................................................. 15
4 Backing up, restoring, and recovering ........................................................................................................... 16
Using Windows tools ........................................................................................................................................... 16
Creating HP Recovery media (select products only) ........................................................................................... 16
Using HP Recovery Manager to create recovery media .................................................................... 17
Before you begin ............................................................................................................. 17
Creating the recovery media ........................................................................................... 17
Using the HP Cloud Recovery Download Tool to create recovery media .......................................... 18
v
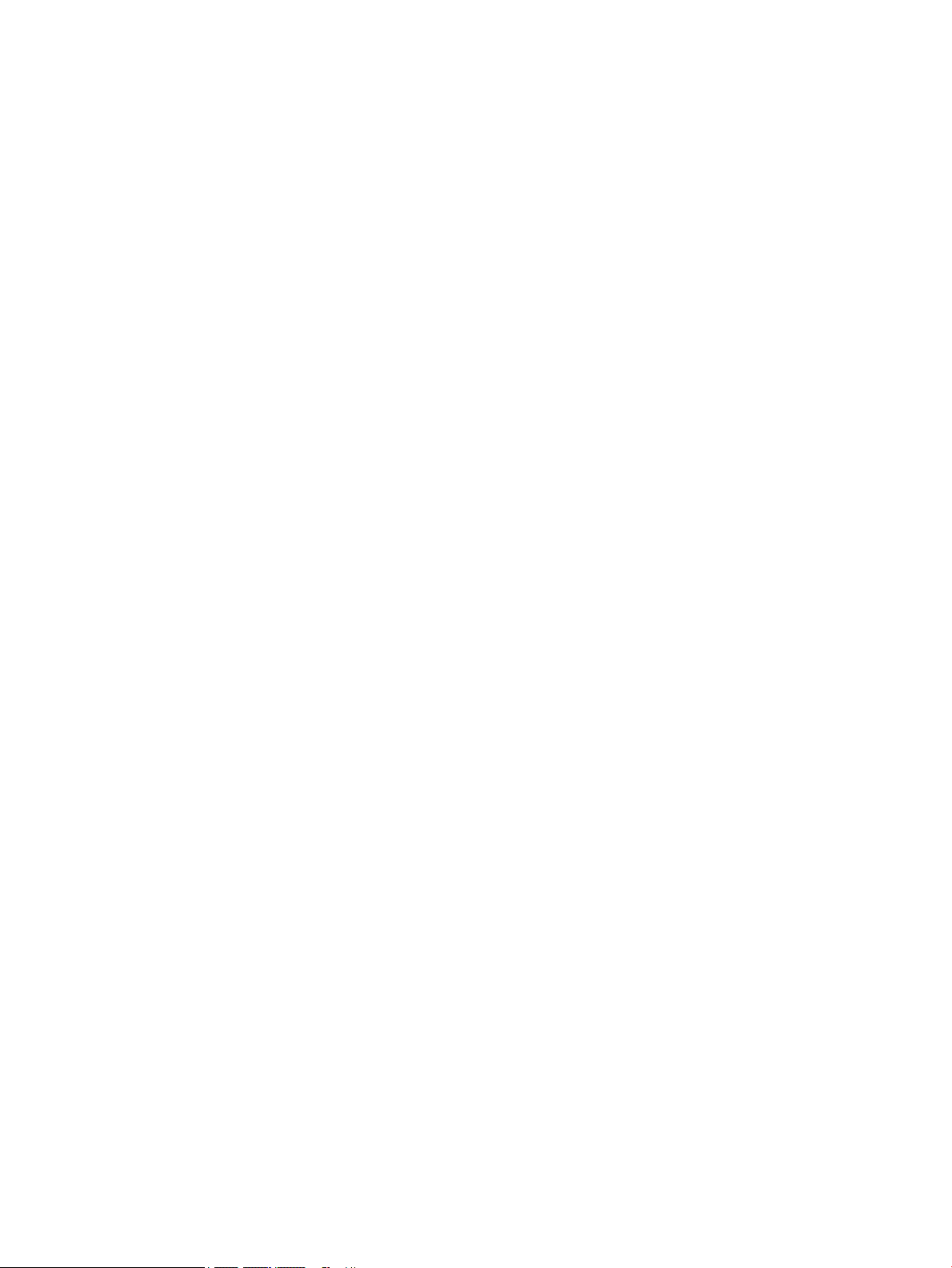
Restoring and recovery ........................................................................................................................................ 18
Restoring, resetting, and refreshing using Windows tools .............................................................. 18
Restoring using HP Recovery Manager and the HP Recovery partition ........................................... 18
Recovering using HP Recovery Manager ........................................................................................... 18
Recovering using the HP Recovery partition (select products only) ................................................ 19
Recovering using HP Recovery media ............................................................................................... 19
Changing the computer boot order ................................................................................................... 20
Removing the HP Recovery partition (select products only) ............................................................ 20
5 Setting up Linux .......................................................................................................................................... 21
Linux-ready systems ........................................................................................................................................... 21
HP Linux driver discs ............................................................................................................................................ 21
Setting up Red Hat Enterprise Linux (RHEL) ....................................................................................................... 22
HP driver disc ..................................................................................................................................... 22
Installing with the HP Red Hat Linux driver media ........................................................................... 22
Setting up SUSE Linux Enterprise Desktop (SLED) .............................................................................................. 22
Installing SLED with the HP driver disc ............................................................................................. 23
Setting up Ubuntu ................................................................................................................................................ 23
Using the HP driver disc .................................................................................................................... 23
Proprietary graphics drivers ................................................................................................................................ 23
6 Updating the computer ................................................................................................................................ 24
Updating the computer after rst boot ............................................................................................................... 24
Updating the BIOS ................................................................................................................................................ 24
Determining the current BIOS version .............................................................................................. 24
Upgrading BIOS .................................................................................................................................. 24
Upgrading device drivers ..................................................................................................................................... 25
7 Maintenance, diagnostics, and minor troubleshooting .................................................................................... 26
Turning o the computer ..................................................................................................................................... 26
If you encounter issues ........................................................................................................................................ 26
For more information ........................................................................................................................ 26
Visual inspection ............................................................................................................................... 26
At startup ........................................................................................................................ 27
During operation ............................................................................................................. 27
Customer Self Repair ...................................................................................................... 28
Blink or beep codes: interpreting POST diagnostic LEDs and audible codes ................................... 28
Basic troubleshooting ....................................................................................................................... 28
HP Support ........................................................................................................................................ 29
Online support ................................................................................................................ 29
vi
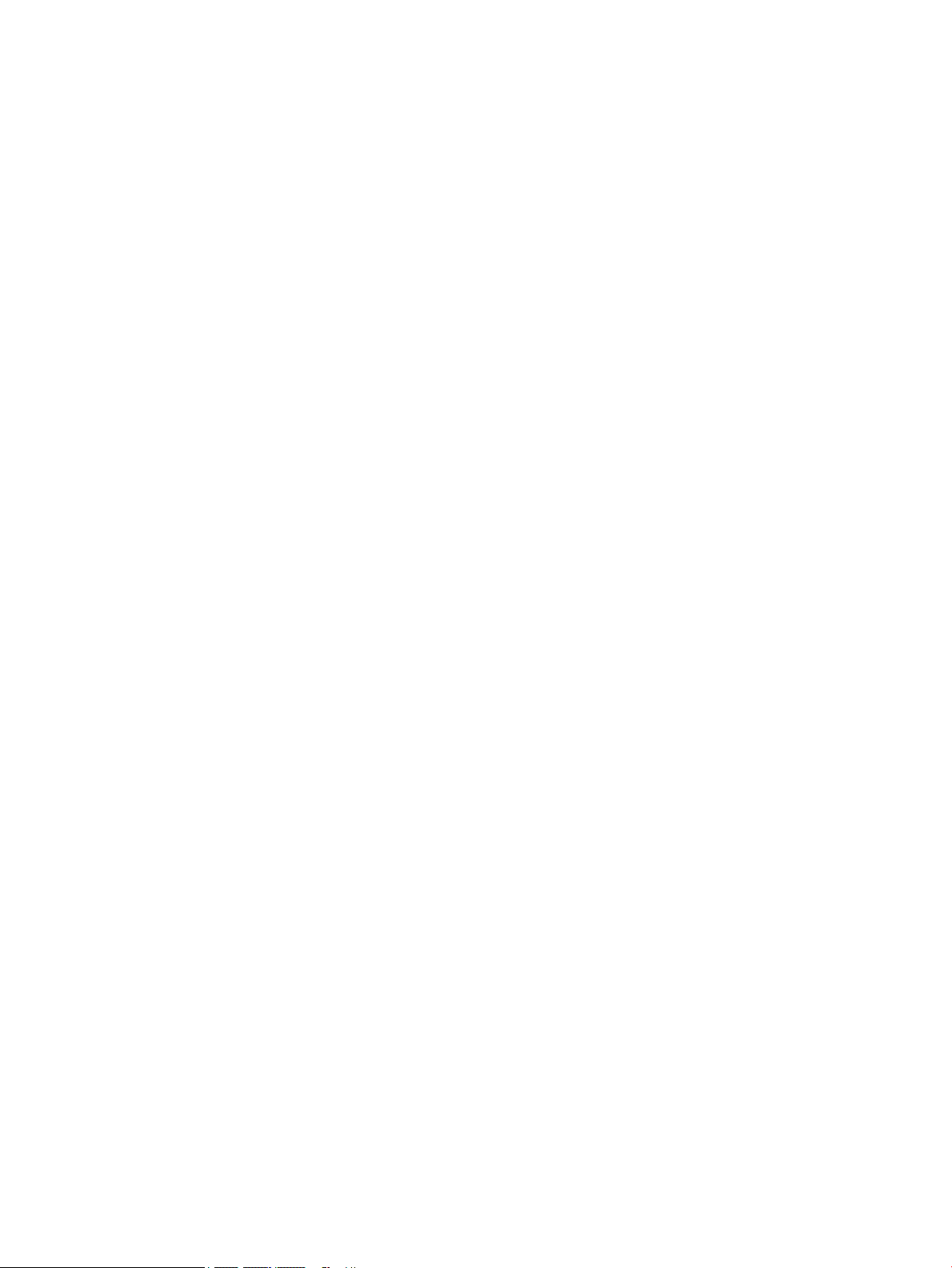
Customer support for workstations and thin clients ................................... 29
Advisories and Bulletins and Notices ........................................................... 29
Calling support ................................................................................................................ 29
Locating warranty information ....................................................................................... 30
8 Using HP PC Hardware Diagnostics ................................................................................................................ 31
Using HP PC Hardware Diagnostics Windows ..................................................................................................... 31
Downloading HP PC Hardware Diagnostics Windows ....................................................................... 31
Downloading the latest HP PC Hardware Diagnostics Windows version ....................... 32
Downloading HP Hardware Diagnostics Windows by product name or number
(select products only) ..................................................................................................... 32
Installing HP PC Hardware Diagnostics Windows ............................................................................. 32
Using HP PC Hardware Diagnostics UEFI ............................................................................................................. 32
Starting HP PC Hardware Diagnostics UEFI ....................................................................................... 33
Downloading HP PC Hardware Diagnostics UEFI to a USB ash drive .............................................. 33
Downloading the latest HP PC Hardware Diagnostics UEFI version .............................. 33
Downloading HP PC Hardware Diagnostics UEFI by product name or number
(select products only) ..................................................................................................... 33
Using Remote HP PC Hardware Diagnostics UEFI settings (select products only) ............................................. 34
Downloading Remote HP PC Hardware Diagnostics UEFI ................................................................. 34
Downloading the latest Remote HP PC Hardware Diagnostics UEFI version ................. 34
Downloading Remote HP PC Hardware Diagnostics UEFI by product name or
number ............................................................................................................................ 34
Customizing Remote HP PC Hardware Diagnostics UEFI settings .................................................... 34
9 Routine care ................................................................................................................................................ 36
General cleaning safety precautions ................................................................................................................... 36
Cleaning the chassis ............................................................................................................................................ 36
Cleaning the keyboard ......................................................................................................................................... 36
Cleaning the monitor ........................................................................................................................................... 37
Cleaning the mouse ............................................................................................................................................. 37
10 Accessibility .............................................................................................................................................. 38
Supported assistive technologies ....................................................................................................................... 38
Contacting support .............................................................................................................................................. 38
Index ............................................................................................................................................................. 39
vii

viii
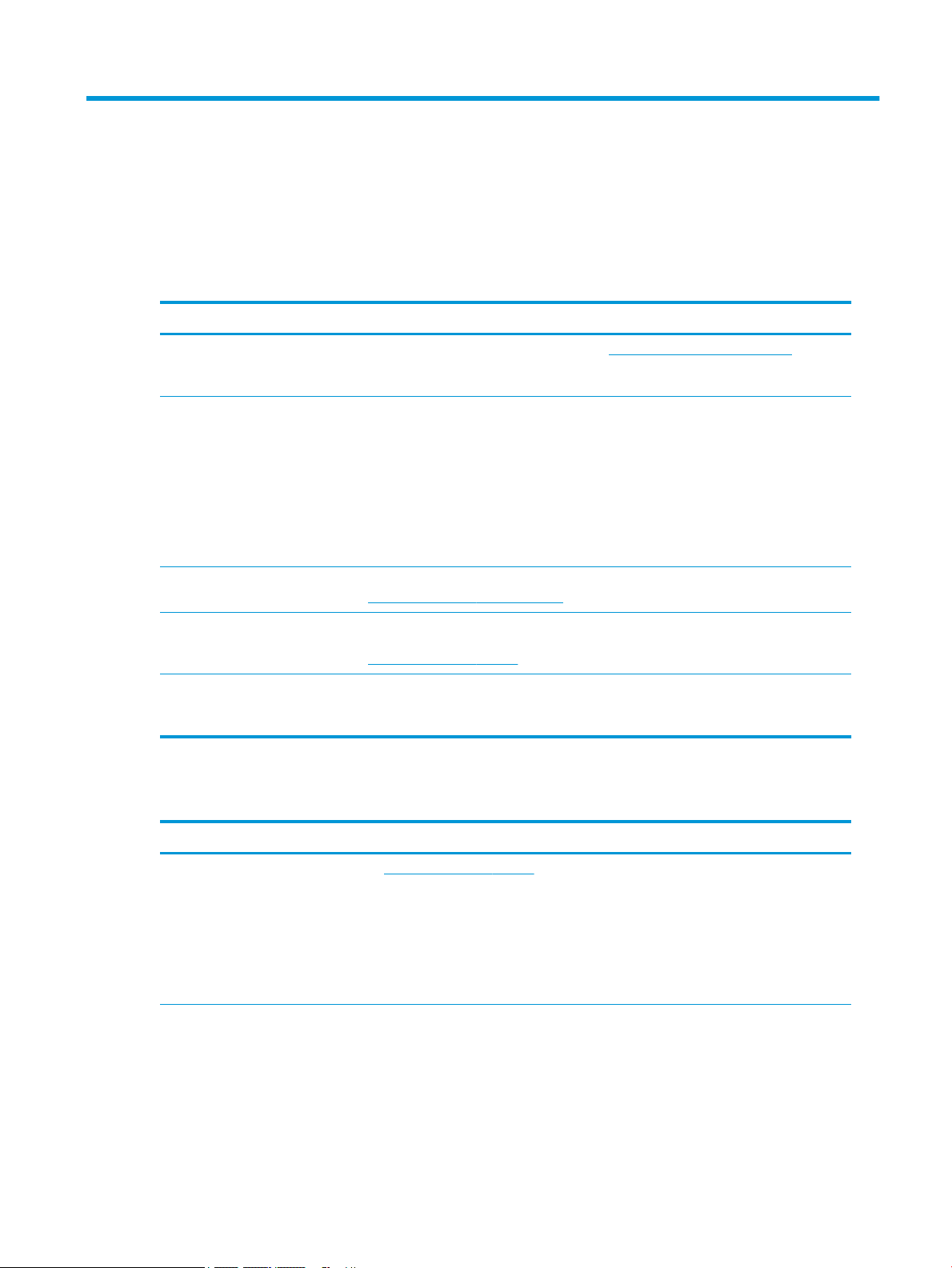
1 Locating HP resources
Read this chapter to learn about where to nd additional HP resources.
Product information
Topic Location
Technical specications To nd the QuickSpecs for your product, go to http://www.hp.com/go/quickspecs. Click the
link for the HP Inc. QuickSpecs experience. Click Search all QuickSpecs, type your model
name in the search box, and then click Go.
Regulatory, Safety and
Environmental Notices
Accessories For complete and current information on supported accessories and components, go to
System board A diagram of the system board is located on the inside of the chassis. Additional
Serial number, Agency/
Environmental, and operating
system labels
Support
Product support For HP support, go to http://www.hp.com/support.
Refer to the Regulatory, Safety and Environmental Notices for product regulatory
information. You can also refer to the Agency/Environmental label.
To access this guide:
▲ Select the Start button, select HP Help and Support, and then select HP
Documentation.
– or –
▲ Select the Start button, select HP, and then select HP Documentation.
http://www.hp.com/go/workstations.
information is located in the computer Maintenance and Service Guide on the Web at
http://www.hp.com/support.
The serial number, Agency/Environmental, and operating system labels might be on the
bottom of the computer, on the rear panel of the computer, or under the service door.
Topic Location
Here you can access the following types of support:
● Online chat with an HP technician
Warranty
information
● Support telephone numbers
● HP service center locations
To access this guide:
▲ Select the Start button, select HP Help and Support, and then select HP Documentation.
– or –
▲ Select the Start button, select HP, and then select HP Documentation.
‒ or –
Product information 1
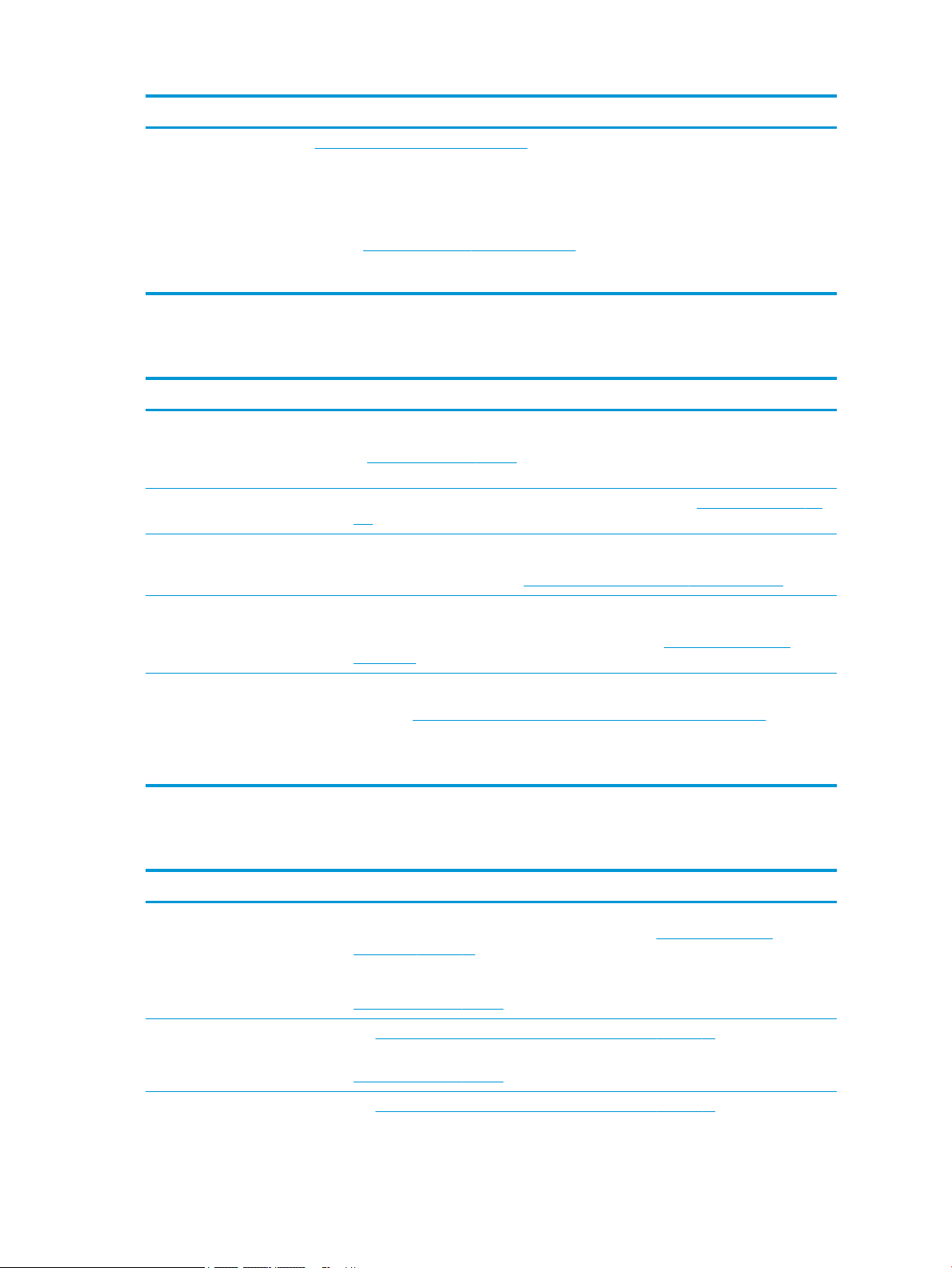
Topic Location
▲ Go to http://www.hp.com/go/orderdocuments.
IMPORTANT: You must be connected to the Internet to access the latest version of the warranty.
You can nd your HP Limited Warranty located with the user guides on your product. The warranty may also
be provided on a CD or DVD provided in the box. In some countries or regions, HP may provide a printed
warranty in the box. For countries or regions where the warranty is not provided in printed format, you can
request a copy from http://www.hp.com/go/orderdocuments. For products purchased in Asia Pacic, you can
write to HP at POD, P.O. Box 161, Kitchener Road Post Oice, Singapore 912006. Include your product name,
and your name, phone number, and postal address.
Product documentation
Topic Location
HP user documentation, white
papers, and third-party
documentation
Removal and replacement videos To learn how to remove and replace computer components, go to http://www.hp.com/go/
Product notications Subscriber's Choice is an HP program that allows you to sign up to receive driver and
Technical specications The Product Bulletin contains QuickSpecs for HP computers. QuickSpecs include
Advisories, Bulletins, and Notices To nd advisories, bulletins, and notices:
Product diagnostics
Topic Location
User documentation is located on your hard drive. Select the Start button, select HP Help
and Support, and then select HP Documentation. For the latest online documentation, go
to http://www.hp.com/support. The documentation incudes this user guide and the
Maintenance and Service Guide.
sml.
software alerts, proactive change notications (PCNs), the HP newsletter, customer
advisories, and more. Sign up at https://h41369.www4.hp.com/alerts-signup.php.
information about the operating system, power supply, memory, processor, and many
other system components. To access the QuickSpecs, go to http://www.hp.com/go/
quickspecs/.
1. Go to https://support.hp.com/us-en/products/workstations-thin-clients/.
2. Select your product.
3. Select Advisories or Bulletins and Notices.
Windows® diagnostics tools The HP PC Hardware Diagnostics Windows utility and HP PC Hardware Diagnostics UEFI
Audible beep and light code
denitions
POST error codes See Maintenance, diagnostics, and minor troubleshooting on page 26.
2 Chapter 1 Locating HP resources
utility are preinstalled on select Windows computers. See Using HP PC Hardware
Diagnostics on page 31.
For additional information, see the computer Maintenance and Service Guide at
http://www.hp.com/support.
See Maintenance, diagnostics, and minor troubleshooting on page 26.
For additional information, see the computer Maintenance and Service Guide at
http://www.hp.com/support.
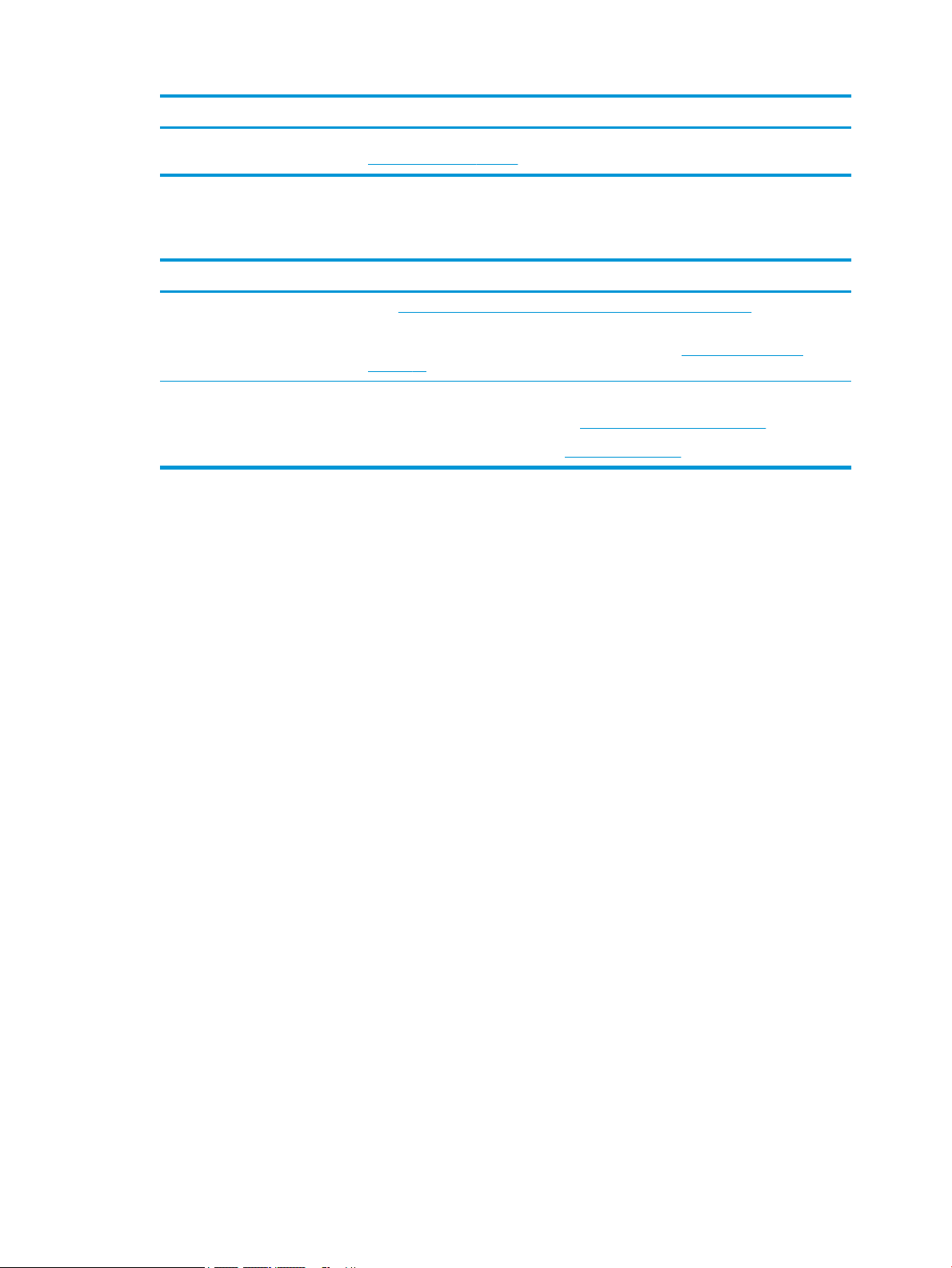
Topic Location
Product updates
Topic Location
Driver and BIOS updates Go to https://support.hp.com/us-en/products/workstations-thin-clients/ to verify that you
Operating systems For information, go to the following locations:
For additional information, see the computer Maintenance and Service Guide at
http://www.hp.com/support.
have the latest drivers for the computer.
For more information on updating the drivers and BIOS, see Updating the computer
on page 24.
● Windows operating systems, go to http://www.support.microsoft.com.
Linux® operating systems, go to http://www.linux.com.
●
Product updates 3
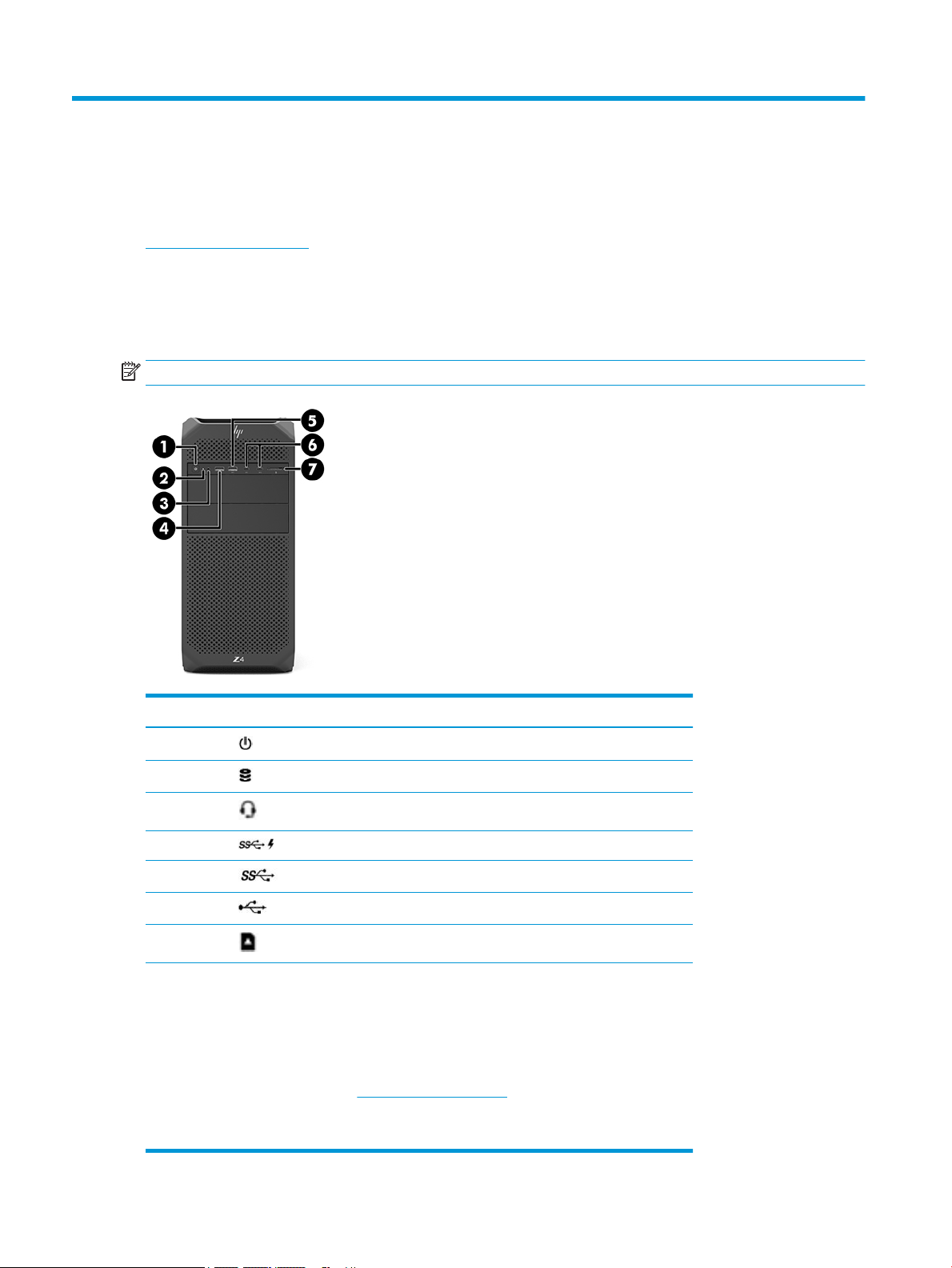
2 Computer features
For complete and current information on supported accessories and components for the computer, go to
http://partsurfer.hp.com.
Components
Front
NOTE: Refer to the illustration that most closely matches your computer.
Item Icon Component
1 Power button and light*
2 Drive light
3 Audio-out (headphone)/Audio-in (microphone) combo jack
4 USB SuperSpeed port with HP Sleep and Charge
5 USB SuperSpeed port
6 USB Type-C SuperSpeed Plus ports (2)
7 Memory card reader (select products only)
* The power light status is as follows:
● Solid white: The computer is on.
● Blinking white: The computer is in the Sleep state, a power-saving state. The computer shuts o
power to the display and other unneeded components.
● Blinking red: The computer is in a fault state. For additional information, see the computer
Maintenance and Service Guide at http://www.hp.com/support.
● O: The computer is o or in Hibernation. Hibernation is a power-saving state that uses the least
amount of power.
4 Chapter 2 Computer features
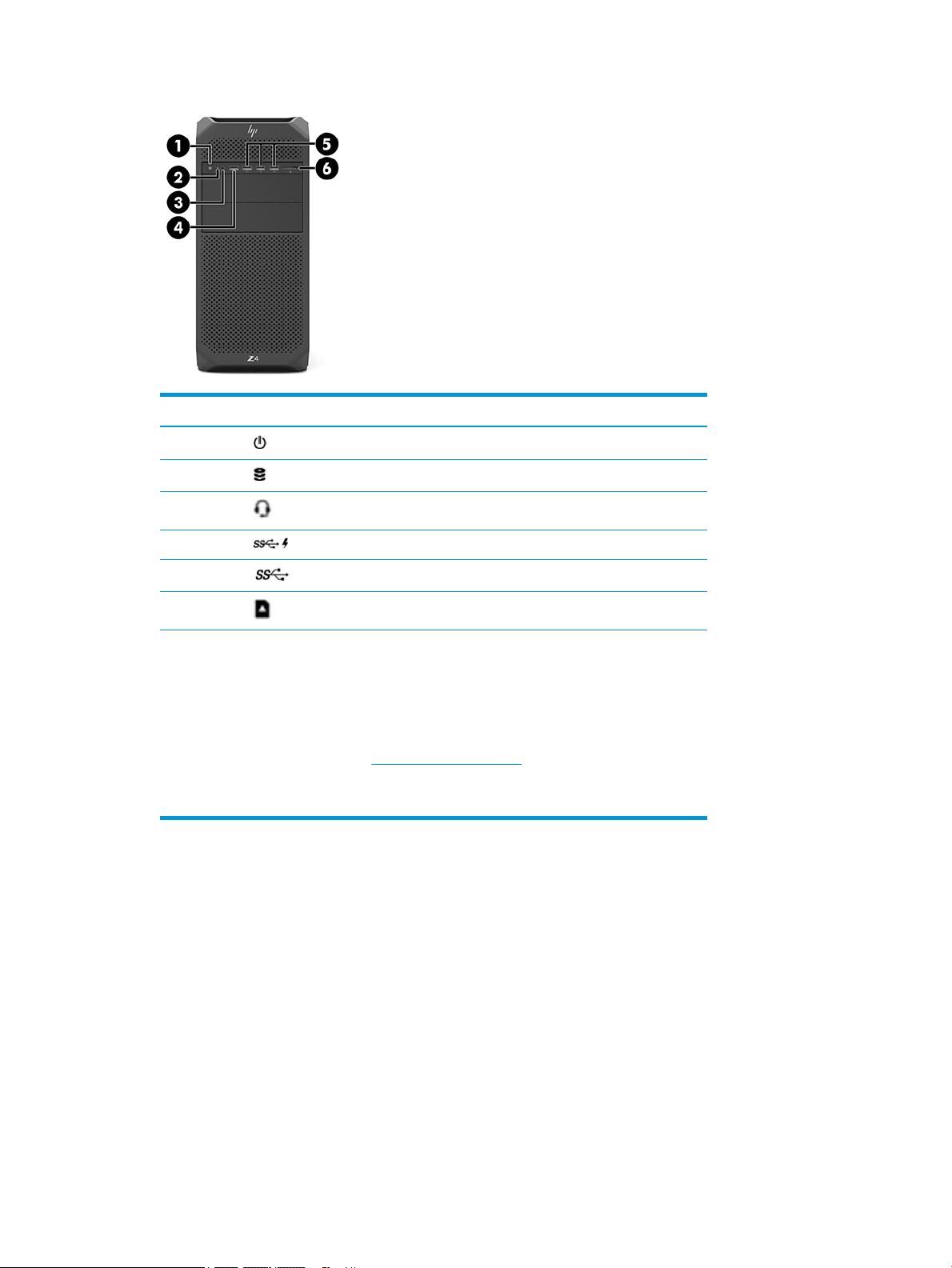
Item Icon Component
1 Power button and light*
2 Drive light
3 Audio-out (headphone)/Audio-in (microphone) combo jack
4 USB SuperSpeed port with HP Sleep and Charge
5 USB SuperSpeed ports (3)
6 Memory card reader (select products only)
* The power light status is as follows:
● Solid white: The computer is on.
● Blinking white: The computer is in the Sleep state, a power-saving state. The computer shuts o
power to the display and other unneeded components.
● Blinking red: The computer is in a fault state. For additional information, see the computer
Maintenance and Service Guide at http://www.hp.com/support.
● O: The computer is o or in Hibernation. Hibernation is a power-saving state that uses the least
amount of power.
Components 5
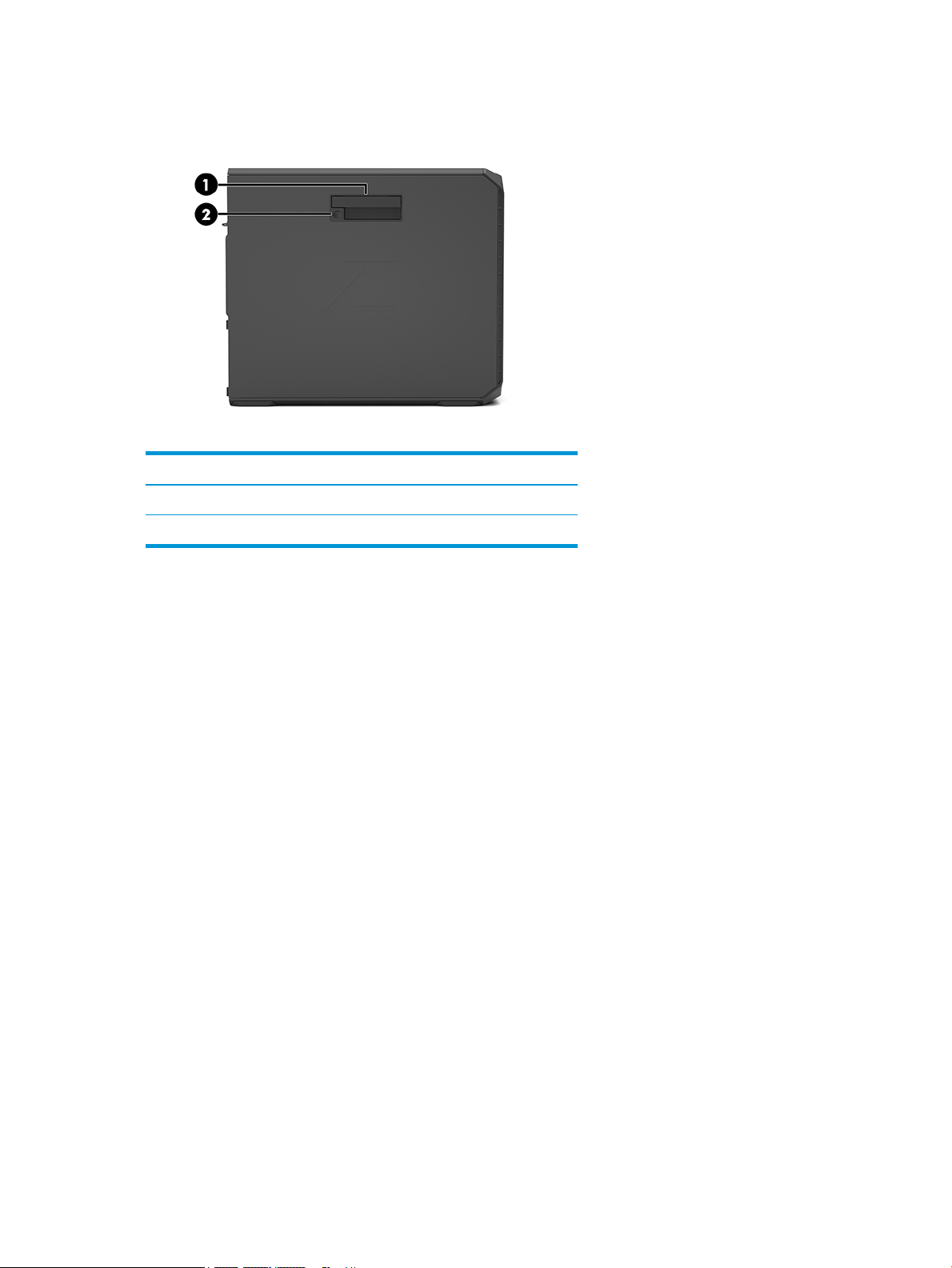
Left
Item Component
1 Side access panel handle
2 Side access panel lock (select products only)
6 Chapter 2 Computer features
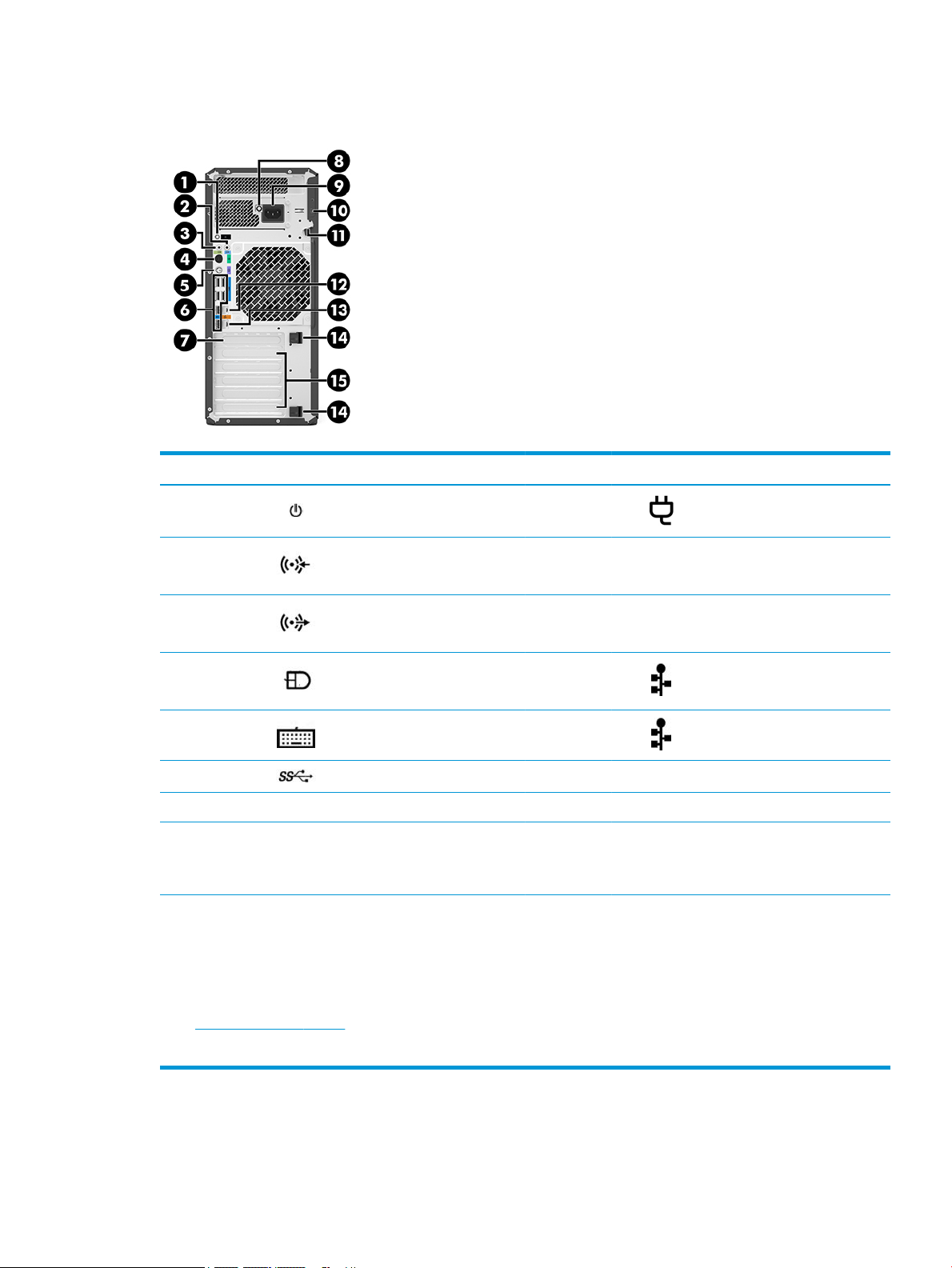
Rear
Item Icon Component Item Icon Component
1 Power button and light* 9 Power connector
2 Audio-in (microphone) jack 10 Security cable slot
3 Audio-out (headphone) jack 11 Security lock loop
4 PS/2 mouse port 12 RJ-45 (network) jack
5 PS/2 keyboard port 13
6 USB SuperSpeed ports (6) 14 PCIe card release latches
7 PCIe bracket slot 15 PCIe card slots (5)
8
* The power light status is as follows:
● Solid white: The computer is on.
● Blinking white: The computer is in the Sleep state, a power-saving state. The computer shuts o power to the display and other
unneeded components.
● Blinking red: The computer is in a fault state. For additional information, see the computer Maintenance and Service Guide at
http://www.hp.com/support.
● O: The computer is o or in Hibernation. Hibernation is a power-saving state that uses the least amount of power.
Power supply Built-In Self-Test
(BIST) light
NOTE: Appearance may vary.
RJ-45 (network) jack (AMT
enabled)
Components 7
 Loading...
Loading...