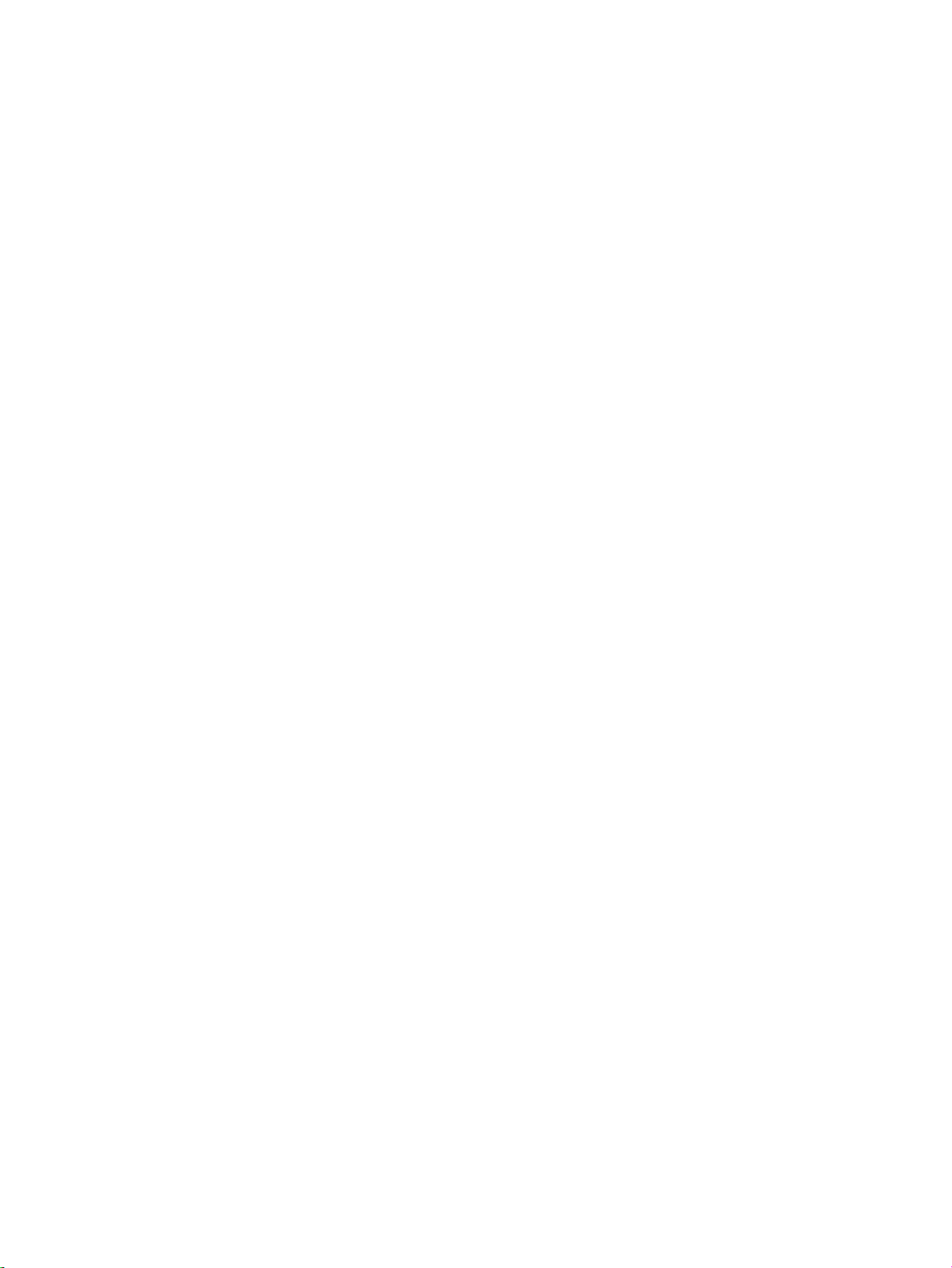
User Guide
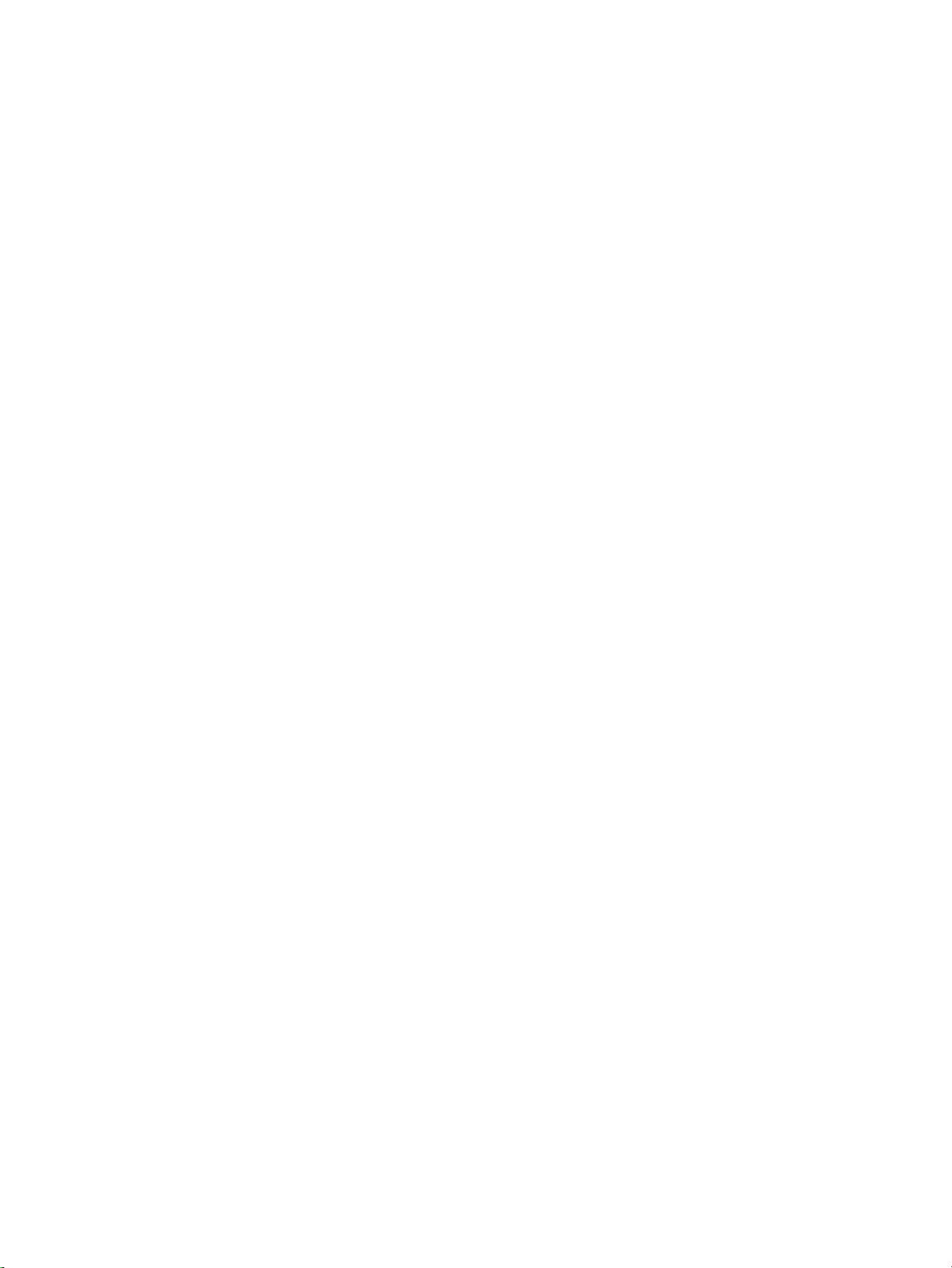
© Copyright 2014 Hewlett-Packard
Development Company, L.P.
AMD and AMD Catalyst are trademarks of
Advanced Micro Devices, Inc. Intel is a
trademark of Intel Corporation in the U.S.
and other countries. SD Logo is a
trademark of its proprietor.
The information contained herein is subject
to change without notice. The only
warranties for HP products and services are
set forth in the express warranty statements
accompanying such products and services.
Nothing herein should be construed as
constituting an additional warranty. HP shall
not be liable for technical or editorial errors
or omissions contained herein.
First Edition: August 2014
Document Part Number: 780447-001
Product notice
This guide describes features that are
common to most models. Some features
may not be available on your computer.
Software terms
By installing, copying, downloading, or
otherwise using any software product
preinstalled on this computer, you agree to
be bound by the terms of the HP End User
License Agreement (EULA). If you do not
accept these license terms, your sole
remedy is to return the entire unused
product (hardware and software) within 14
days for a refund subject to the refund
policy of your place of purchase.
For any further information or to request a
full refund of the computer, please contact
your local point of sale (the seller).
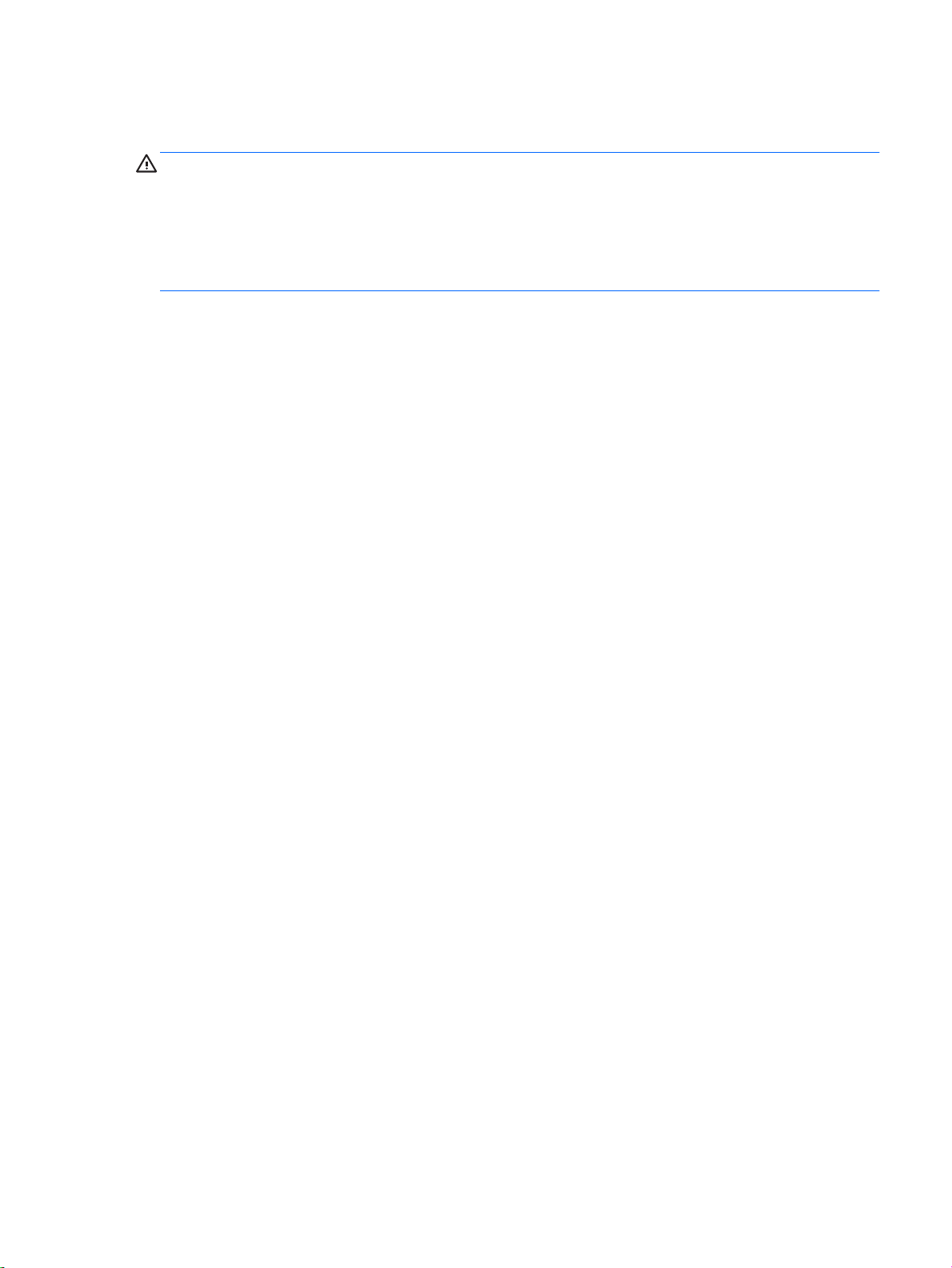
Safety warning notice
WARNING! To reduce the possibility of heat-related injuries or of overheating the computer, do not
place the computer directly on your lap or obstruct the computer air vents. Use the computer only on
a hard, flat surface. Do not allow another hard surface, such as an adjoining optional printer, or a soft
surface, such as pillows or rugs or clothing, to block airflow. Also, do not allow the AC adapter to
come into contact with the skin or a soft surface, such as pillows or rugs or clothing, during operation.
The computer and the AC adapter comply with the user-accessible surface temperature limits defined
by the International Standard for Safety of Information Technology Equipment (IEC 60950).
iii
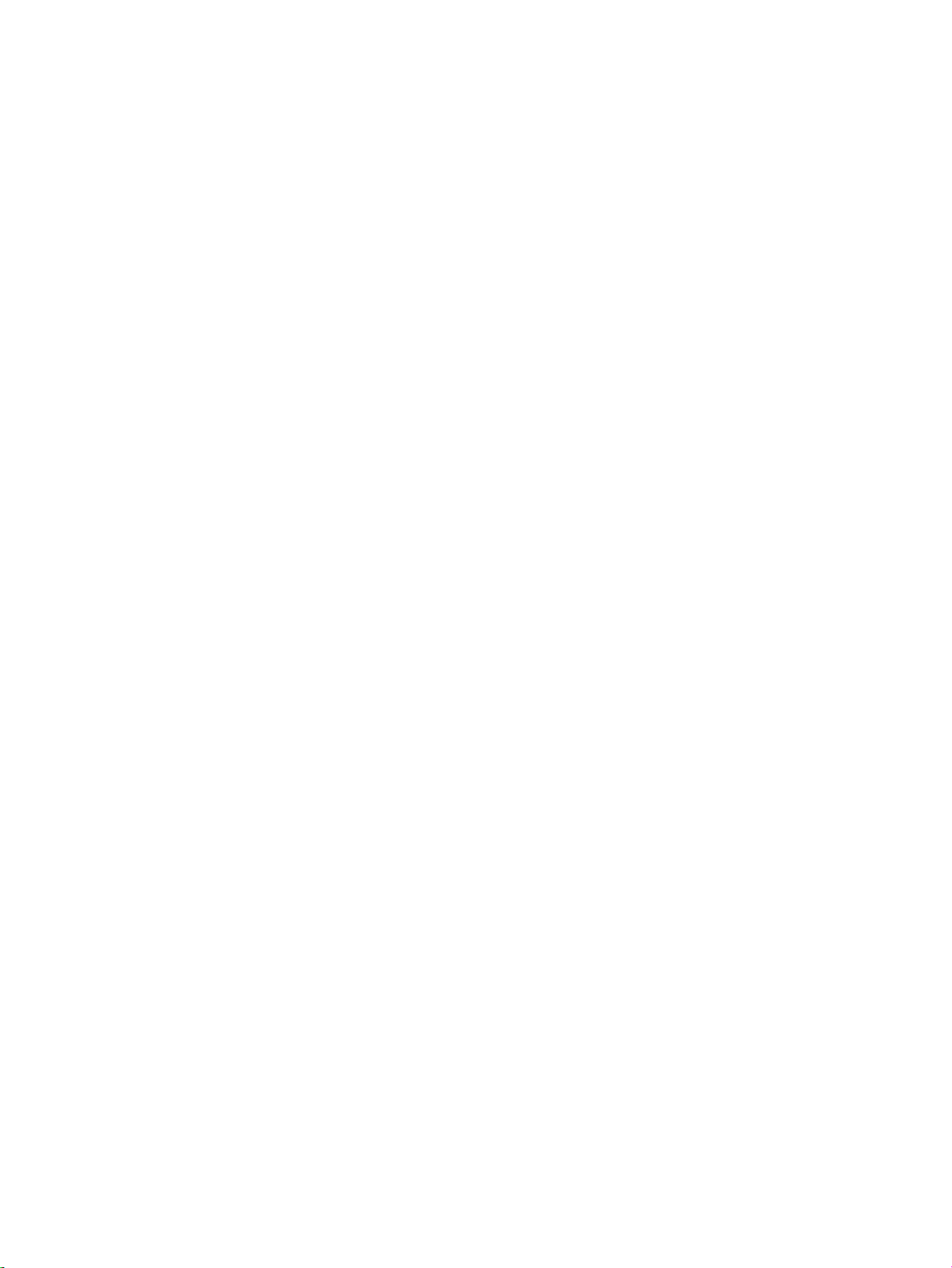
iv Safety warning notice
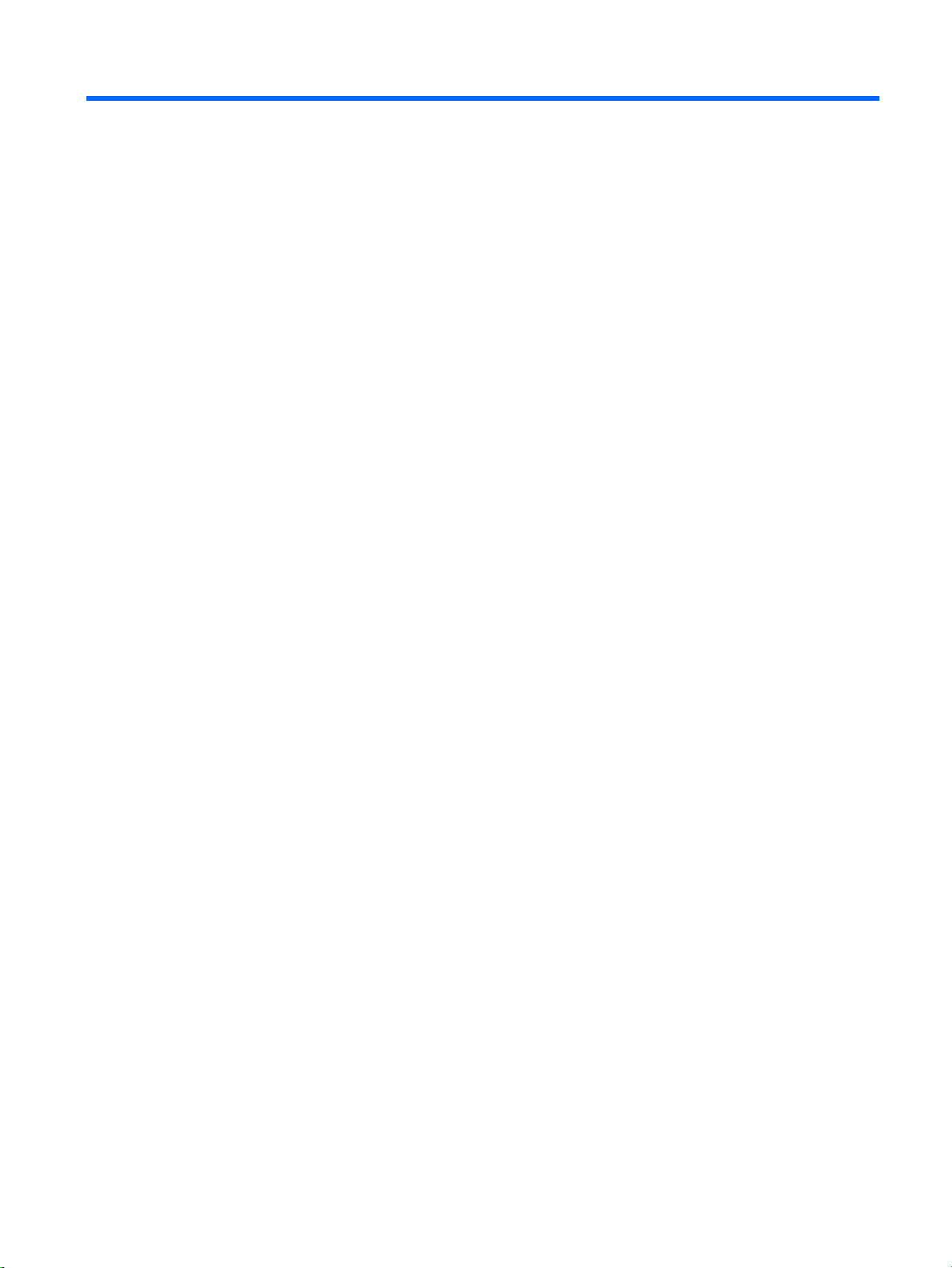
Table of contents
1 Getting to know your computer ......................................................................................................................... 1
Right side ............................................................................................................................................. 1
Left side ................................................................................................................................................ 2
Display .................................................................................................................................................. 3
Top ....................................................................................................................................................... 4
TouchPad ............................................................................................................................ 4
Buttons ................................................................................................................................. 5
Bottom .................................................................................................................................................. 6
Labels ................................................................................................................................................... 7
2 Using TouchPad gestures ................................................................................................................................. 8
Using TouchPad gestures .................................................................................................................... 8
Tapping ................................................................................................................................ 8
Scrolling ............................................................................................................................. 10
3 Using the action keys ...................................................................................................................................... 12
Using the action keys ......................................................................................................................... 12
4 Power and Battery .......................................................................................................................................... 13
Factory-sealed battery ........................................................................................................................ 13
Charging the Battery .......................................................................................................... 13
5 More HP resources ......................................................................................................................................... 14
More HP resources ............................................................................................................................ 14
6 Electrostatic Discharge ................................................................................................................................... 15
Index ................................................................................................................................................................... 16
v
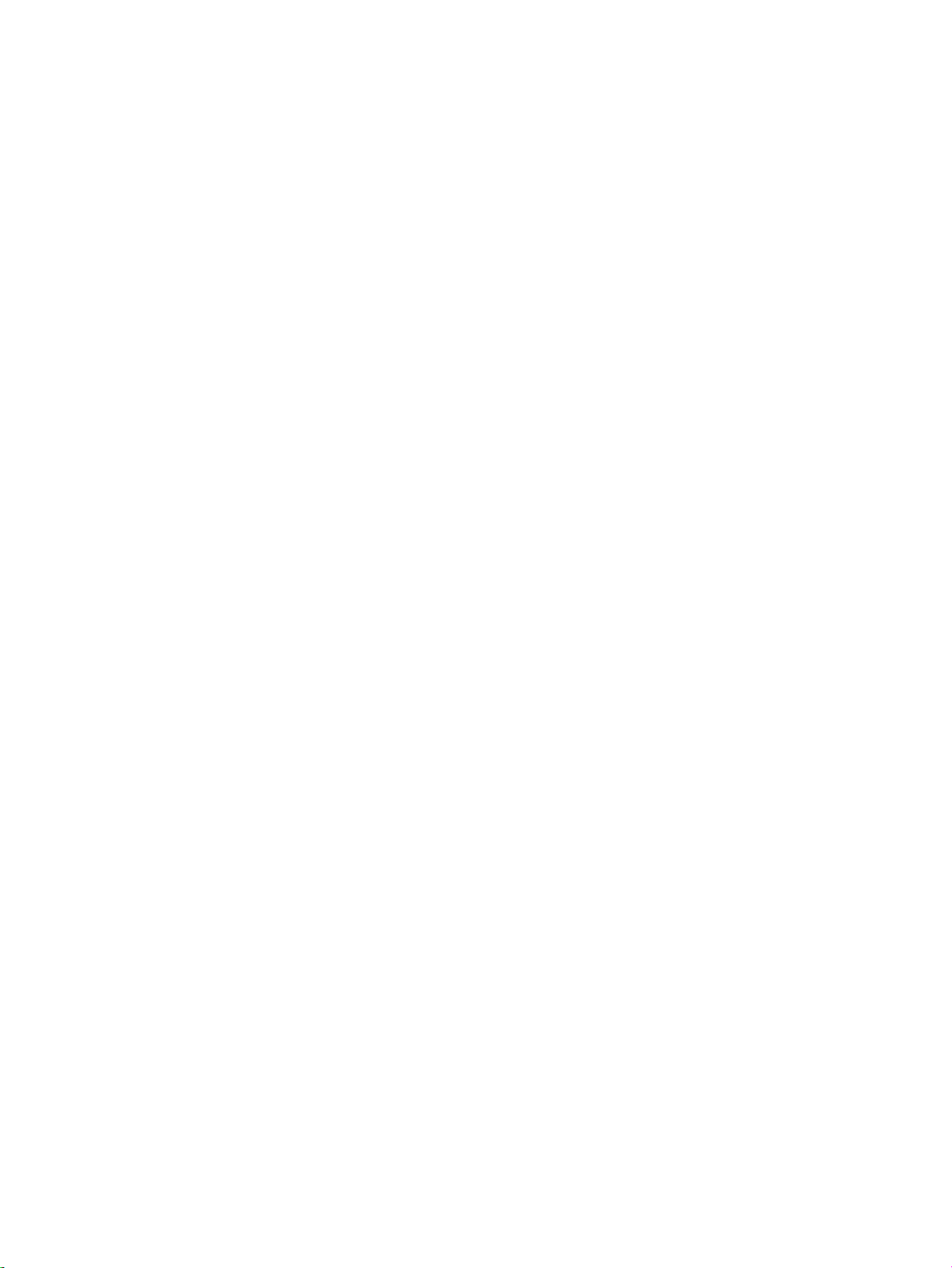
vi
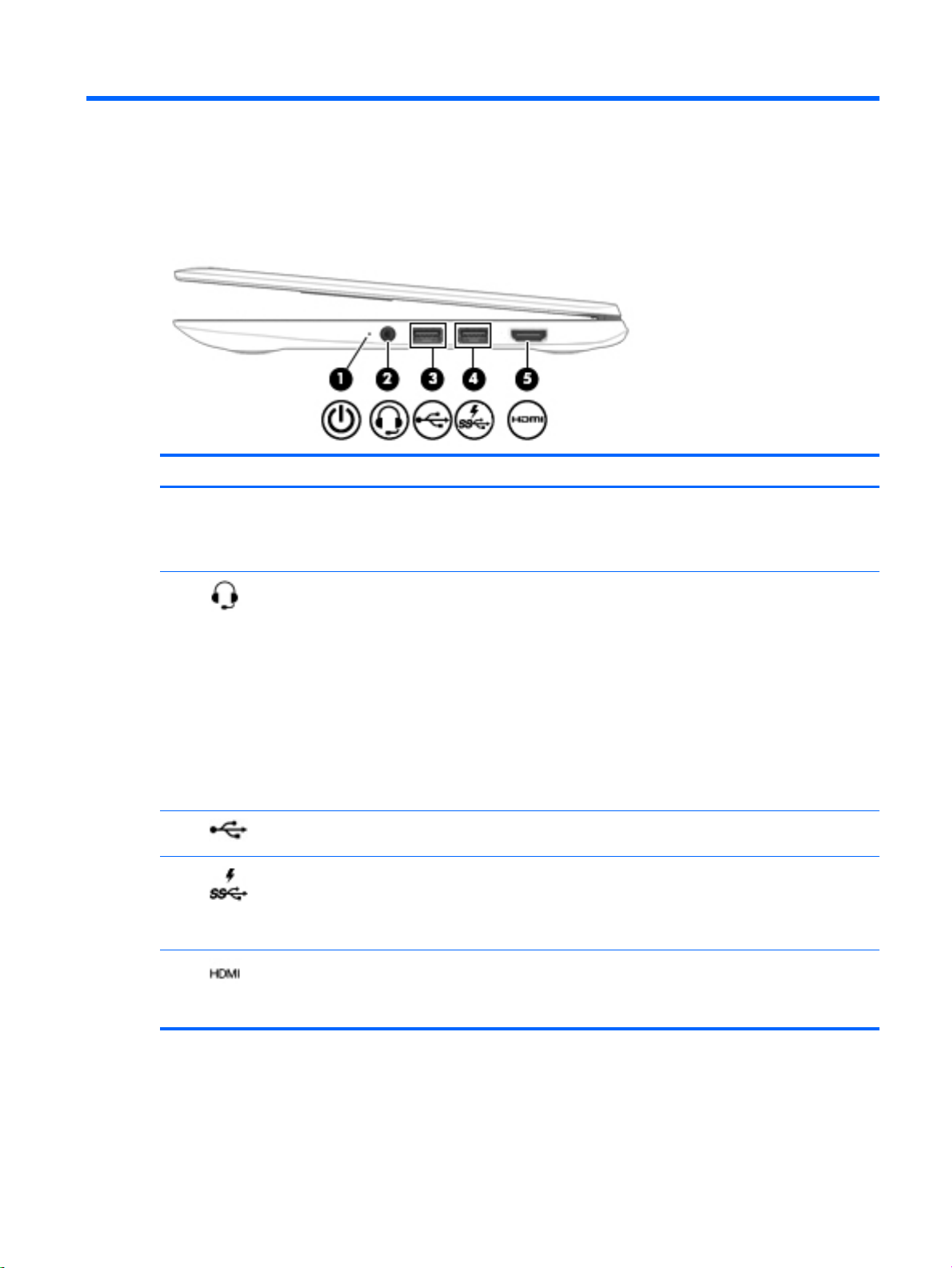
1 Getting to know your computer
Right side
Component Description
(1) Power light
(2) Audio-out (headphone)/Audio-in
(microphone) jack
(3) USB 2.0 port Connects optional USB devices, such as a keyboard,
(4) USB 3.0 charging (powered) port Connects an optional USB device, such as a keyboard,
(5) HDMI port Connects an optional video or audio device, such as a high-
White: Computer is on.
●
Blinking white: Computer is in Sleep mode.
●
Off: The computer is off.
●
Connects optional powered stereo speakers, headphones,
earbuds, a headset, or a television audio cable. Also
connects an optional headset microphone. This jack does
not support optional microphone-only devices.
WARNING! To reduce the risk of personal injury, adjust
the volume before putting on headphones, earbuds, or a
headset.
NOTE: When a device is connected to the jack, the
computer speakers are disabled.
NOTE: Be sure that the device cable has 4-conductor
connector that supports both audio-out (headphone) and
audio-in (microphone).
mouse, external drive, printer, scanner or USB hub.
mouse, external drive, printer, scanner or USB hub.
Standard USB ports will not charge all USB devices or will
charge using a low current. Some USB devices require
power and require you to use a powered port.
definition television, any compatible digital or audio
component, or a high-speed High-Definition Multimedia
Interface (HDMI) device.
Right side 1
 Loading...
Loading...