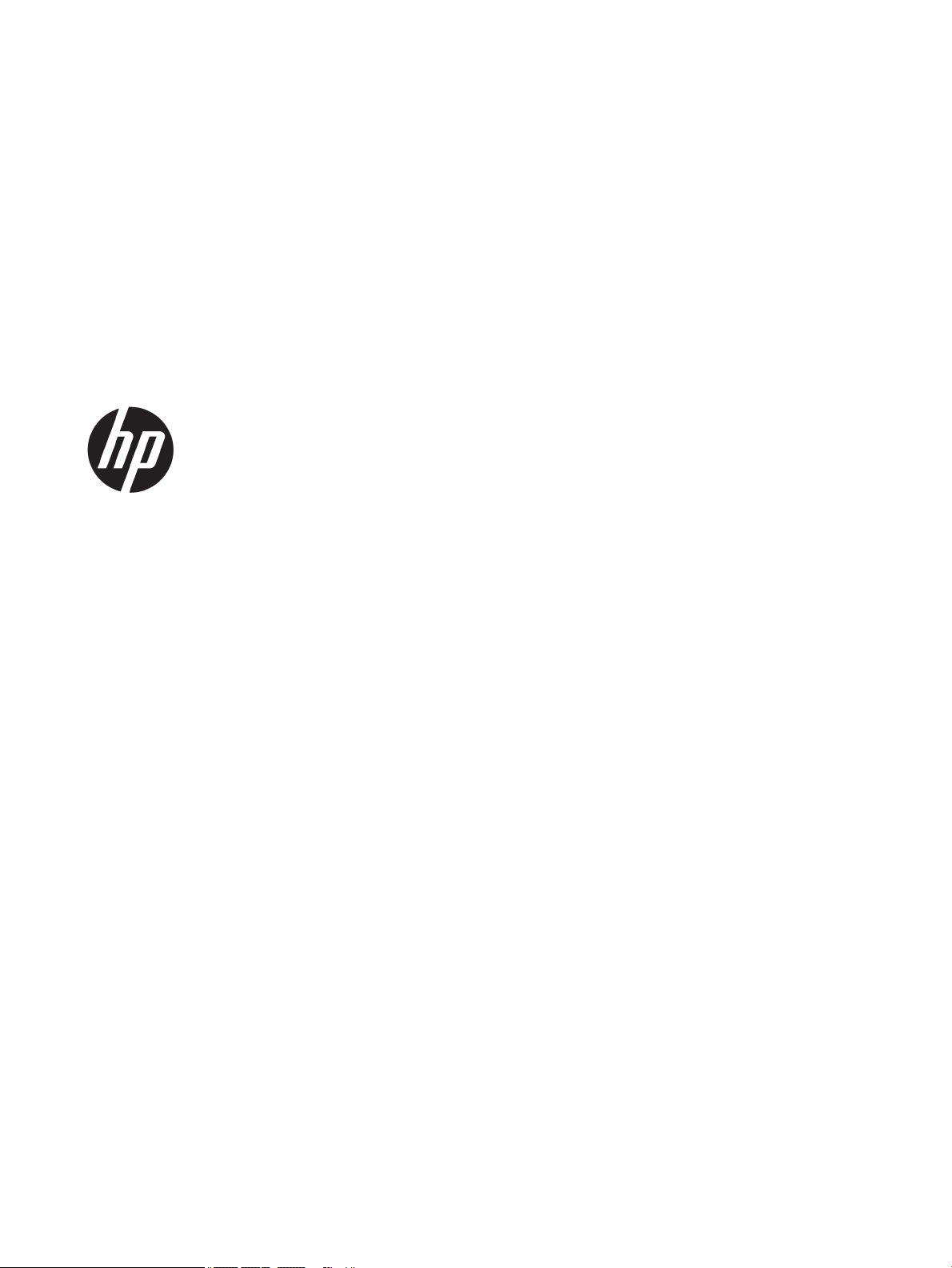
User Guide
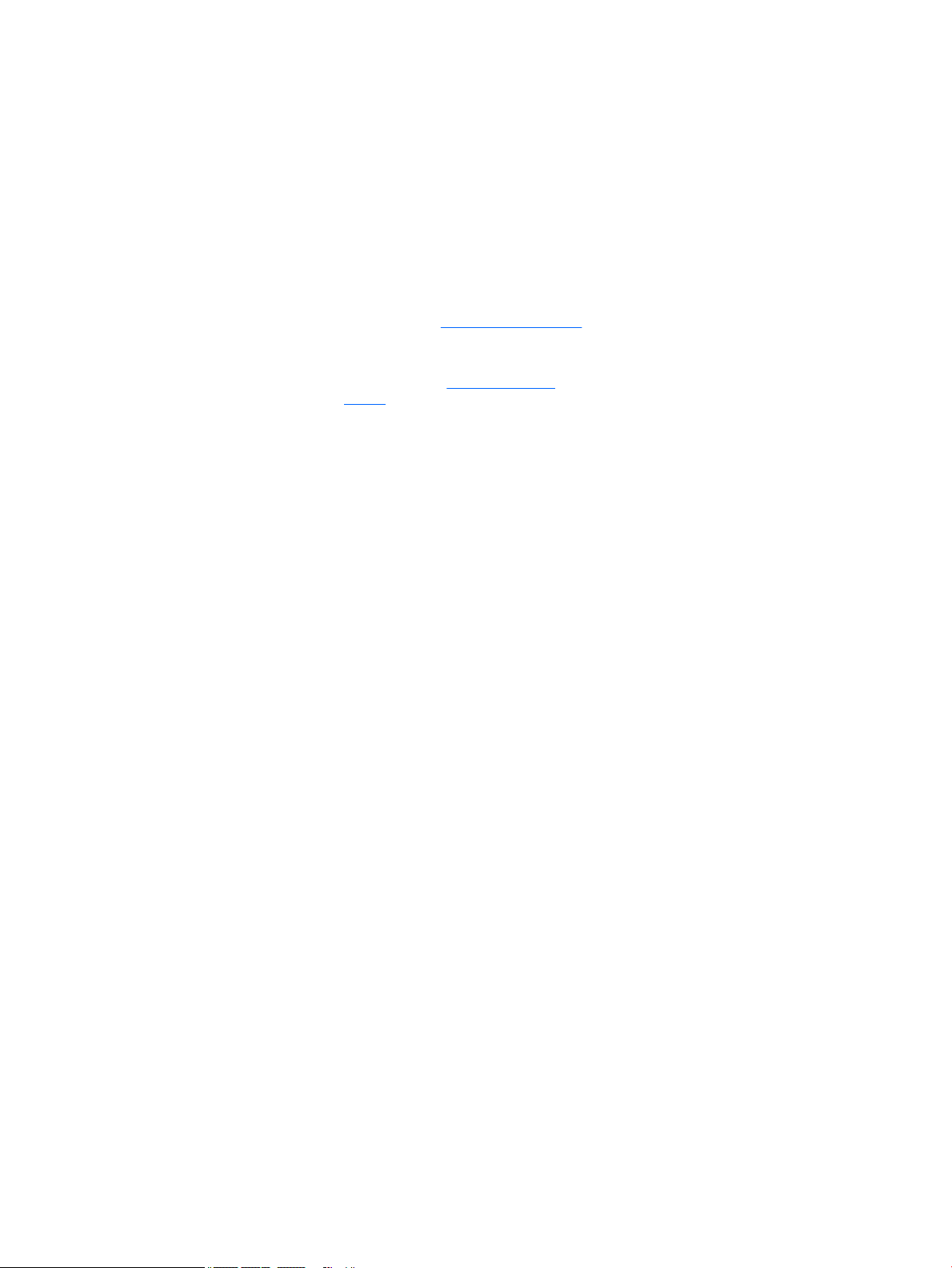
© Copyright 2015, 2017, 2018 HP
Development Company, L.P.
Intel, Celeron, Pentium, and Thunderbolt are
trademarks of Intel Corporation in the U.S. and
other countries. Windows is either a registered
trademark or trademark of Microsoft
Corporation in the United States and/or other
countries.
The information contained herein is subject to
change without notice. The only warranties for
HP products and services are set forth in the
express warranty statements accompanying
such products and services. Nothing herein
should be construed as constituting an
additional warranty. HP shall not be liable for
technical or editorial errors or omissions
contained herein.
Sixth Edition: May 2018
First Edition: August 2015
Document Part Number: 823891-006
Product notice
This guide describes features that are common
to most products. Some features may not be
available on your computer.
Not all features are available in all editions or
versions of Windows. Systems may require
upgraded and/or separately purchased
hardware, drivers, software or BIOS update to
take full advantage of Windows functionality.
Windows 10 is automatically updated, which is
always enabled. ISP fees may apply and
additional requirements may apply over time
for updates. Go to http://www.microsoft.com
for details.
To access the latest user guides or manuals for
your product, go to http://www.hp.com/
support, and select your country. Select Find
your product, and then follow the on-screen
instructions.
Software terms
By installing, copying, downloading, or
otherwise using any software product
preinstalled on this computer, you agree to be
bound by the terms of the HP End User License
Agreement (EULA). If you do not accept these
license terms, your sole remedy is to return the
entire unused product (hardware and software)
within 14 days for a full refund subject to the
refund policy of your seller.
For any further information or to request a full
refund of the price of the computer, please
contact your seller.
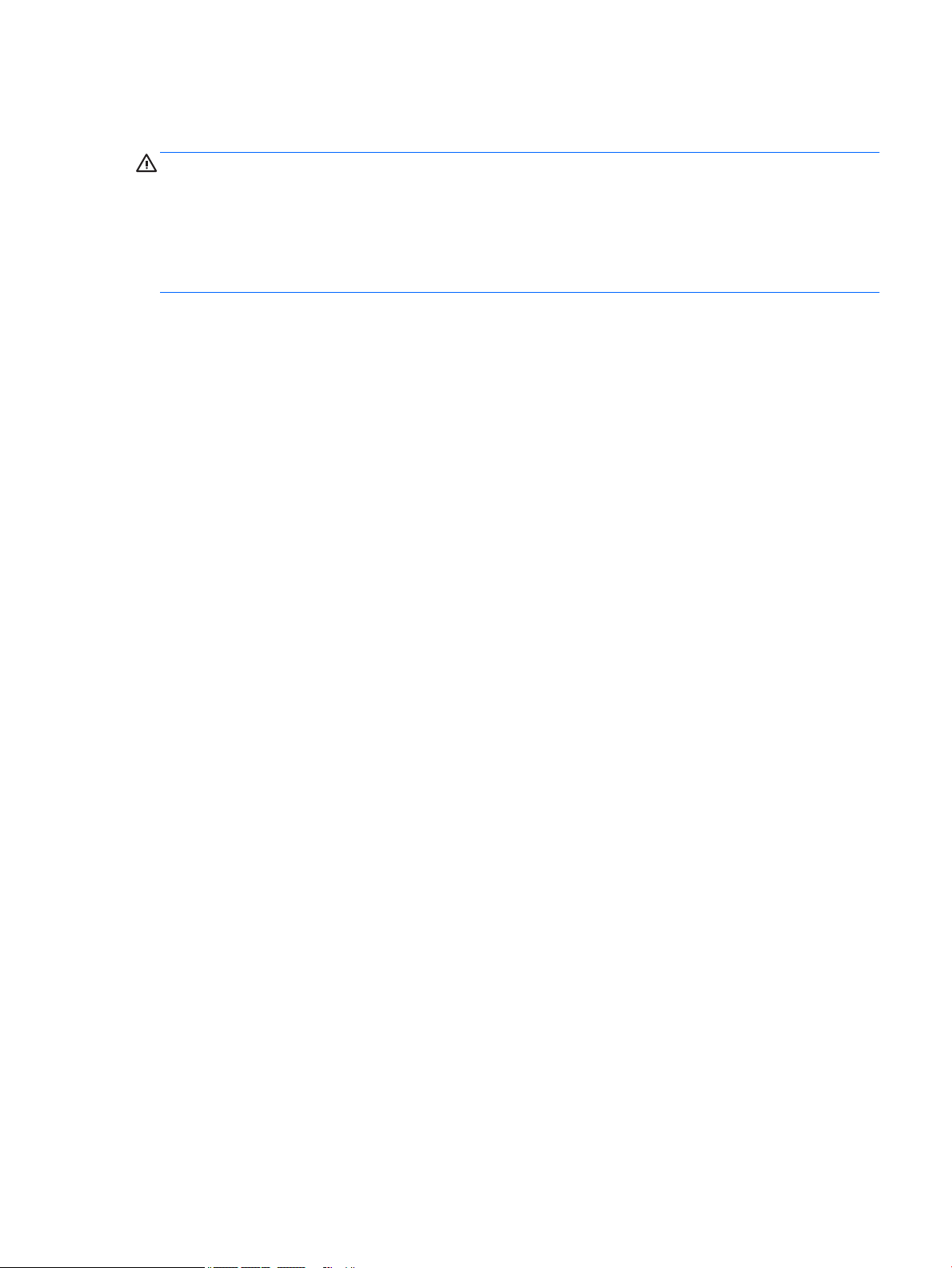
Safety warning notice
WARNING! To reduce the possibility of heat-related injuries or of overheating the computer, do not place the
computer directly on your lap or obstruct the computer air vents. Use the computer only on a hard, at
surface. Do not allow another hard surface, such as an adjoining optional printer, or a soft surface, such as
pillows or rugs or clothing, to block airow. Also, do not allow the AC adapter to come into contact with the
skin or a soft surface, such as pillows or rugs or clothing, during operation. The computer and the AC adapter
comply with the user-accessible surface temperature limits dened by the International Standard for Safety
of Information Technology Equipment (IEC 60950).
iii
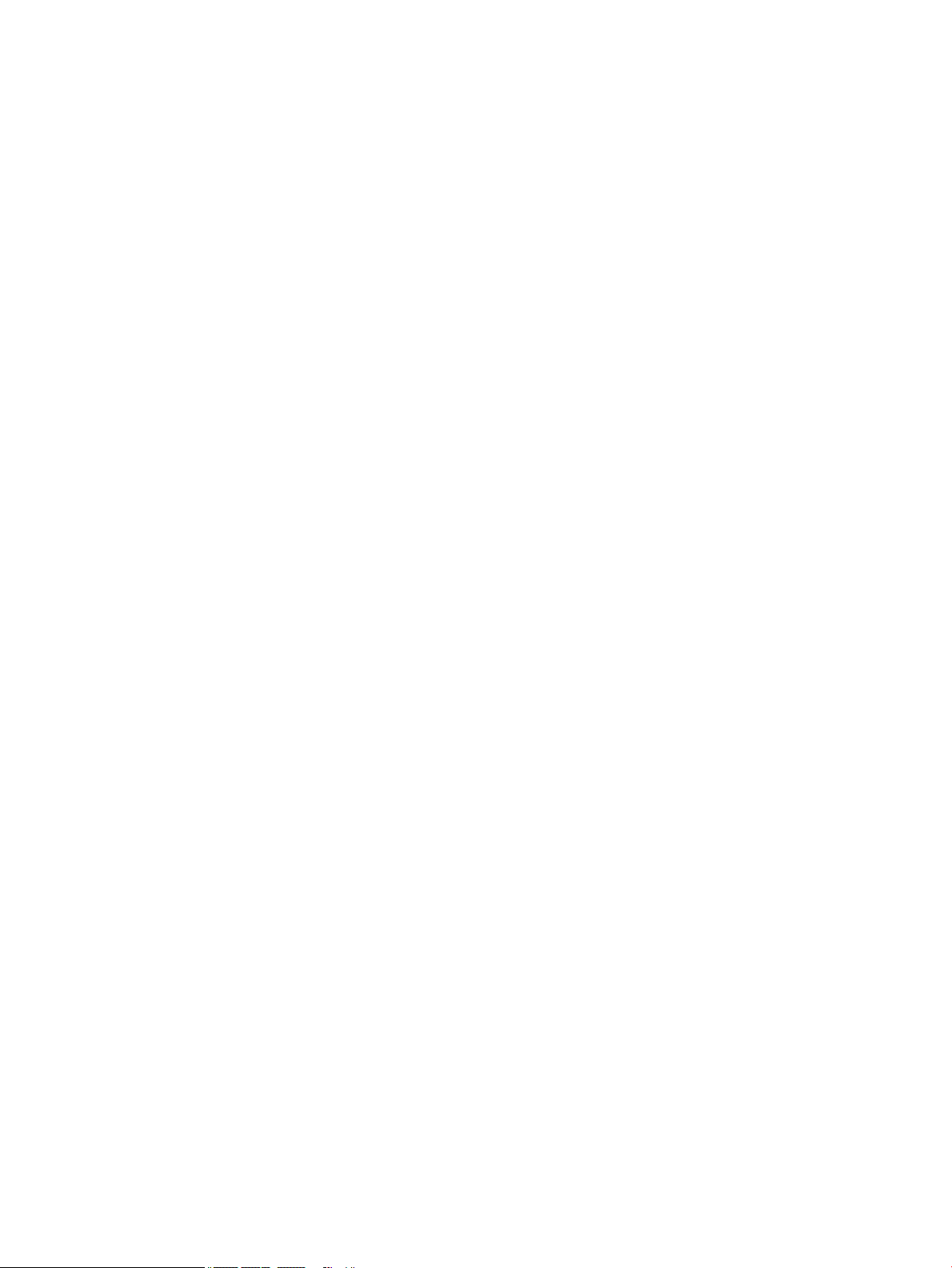
iv Safety warning notice
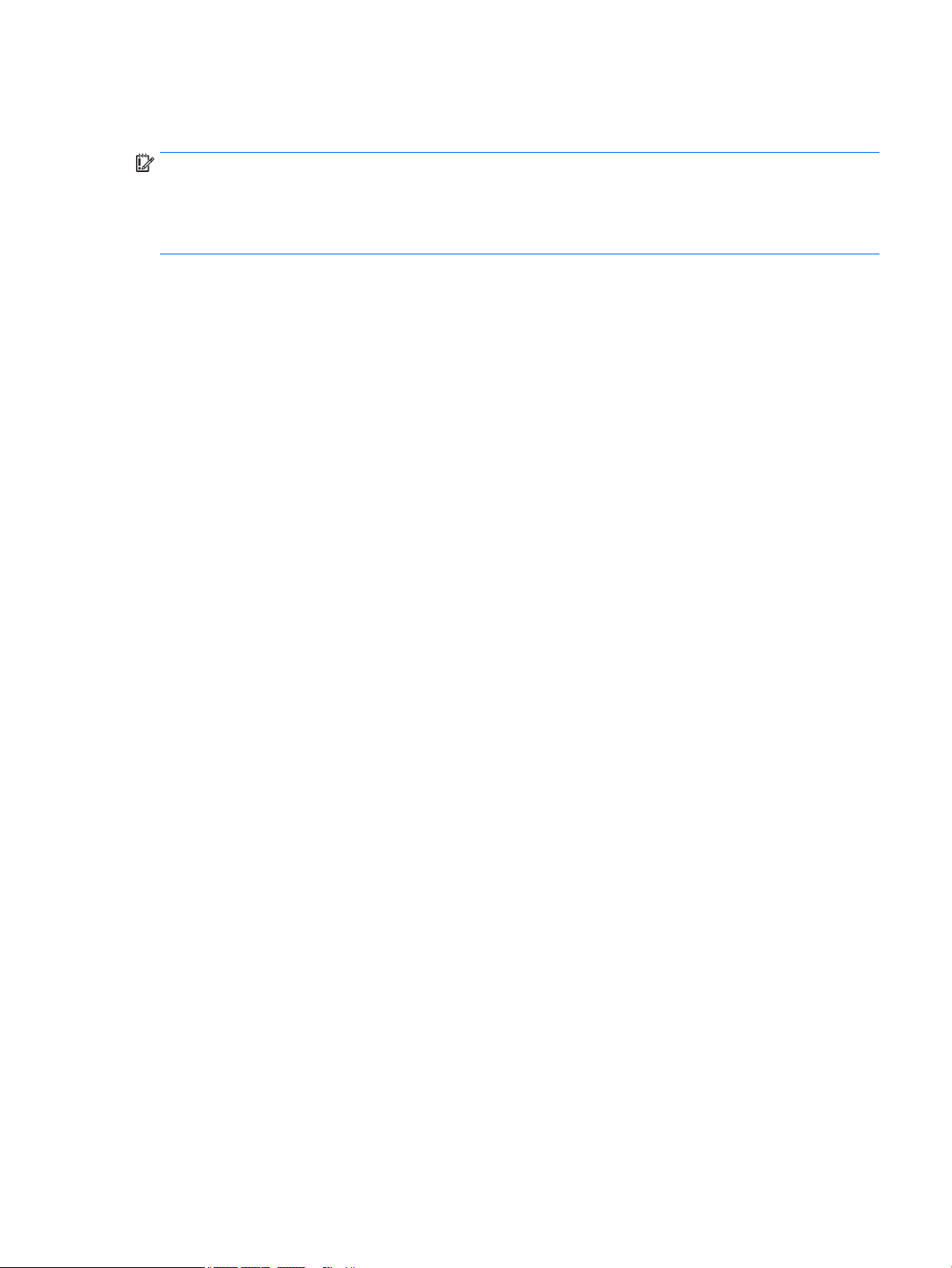
Processor conguration setting (select products only)
IMPORTANT: Select products are congured with an Intel® Pentium® N35xx/N37xx series or a Celeron®
N28xx/N29xx/N30xx/N31xx series processor and a Windows® operating system. If your computer is
congured as described, do not change the processor conguration setting in mscong.exe from 4 or 2
processors to 1 processor. If you do so, your computer will not restart. You will have to perform a factory
reset to restore the original settings.
v

vi Processor conguration setting (select products only)
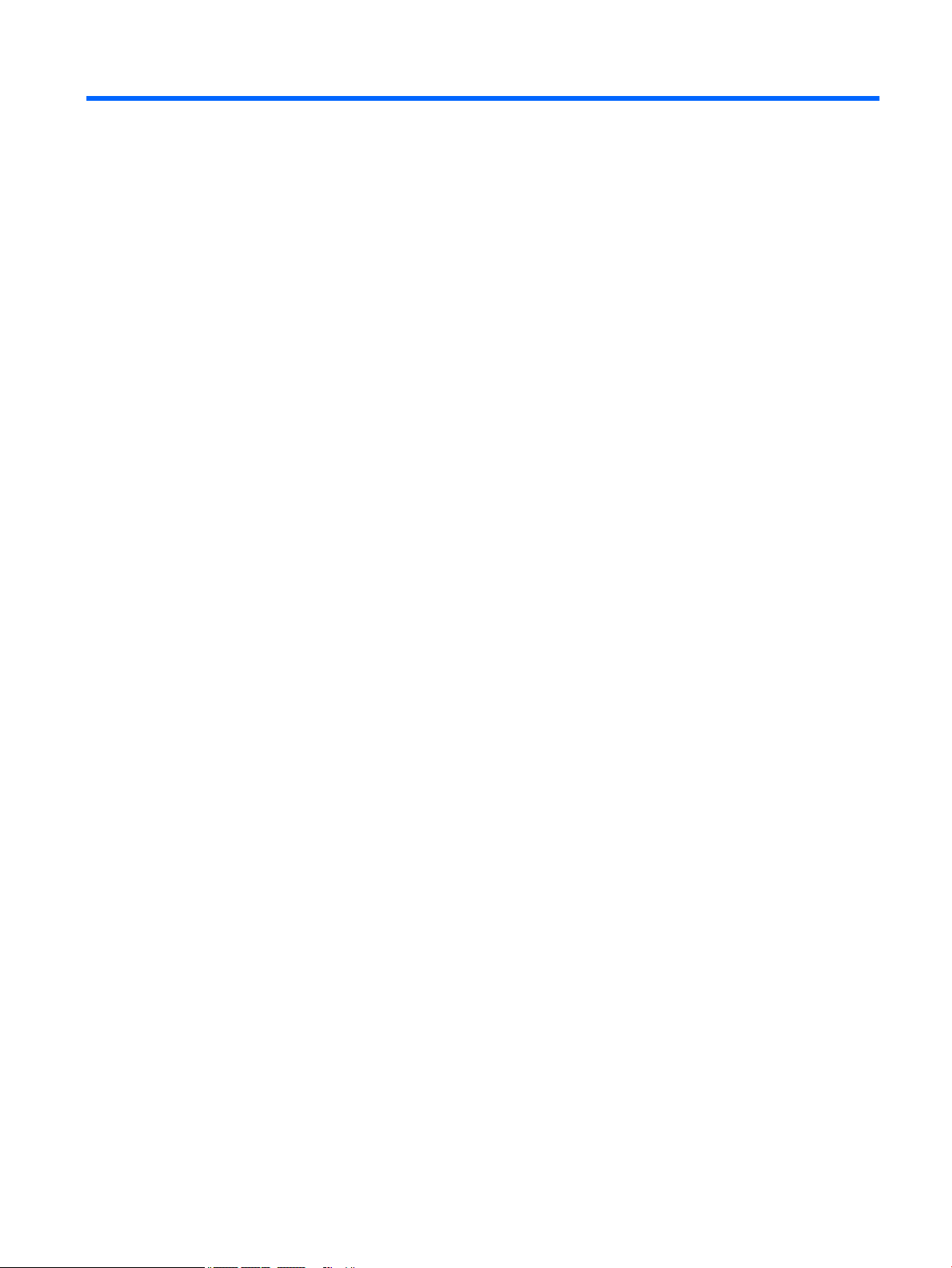
Table of contents
1 Getting information ....................................................................................................................................... 1
2 Getting to know your computer ...................................................................................................................... 3
Locating hardware ................................................................................................................................................. 3
Locating software .................................................................................................................................................. 3
Setting up your computer ...................................................................................................................................... 3
3 Connecting to a network ................................................................................................................................ 7
Connecting to a wireless network ......................................................................................................................... 7
Connecting to a wired network—LAN (select products only) ............................................................................... 9
4 Enjoying entertainment features .................................................................................................................. 11
Using the camera (select products only) ............................................................................................................. 11
Using audio .......................................................................................................................................................... 11
Using video .......................................................................................................................................................... 12
5 Navigating the screen .................................................................................................................................. 18
Using touch gestures ........................................................................................................................................... 18
Using the keyboard and mouse ........................................................................................................................... 18
6 Maintaining your computer .......................................................................................................................... 20
Improving performance ....................................................................................................................................... 20
Updating programs and drivers .......................................................................................................................... 21
Cleaning your computer ...................................................................................................................................... 21
Traveling with or shipping your computer .......................................................................................................... 22
7 Securing your computer and information ....................................................................................................... 24
Computer security features ................................................................................................................................. 24
8 Troubleshooting .......................................................................................................................................... 25
Computer does not start ..................................................................................................................................... 25
Power ................................................................................................................................................................... 26
Display (monitor) (select products only) ............................................................................................................. 26
Keyboard and mouse (with cable) ....................................................................................................................... 27
Keyboard and mouse (wireless) .......................................................................................................................... 27
vii
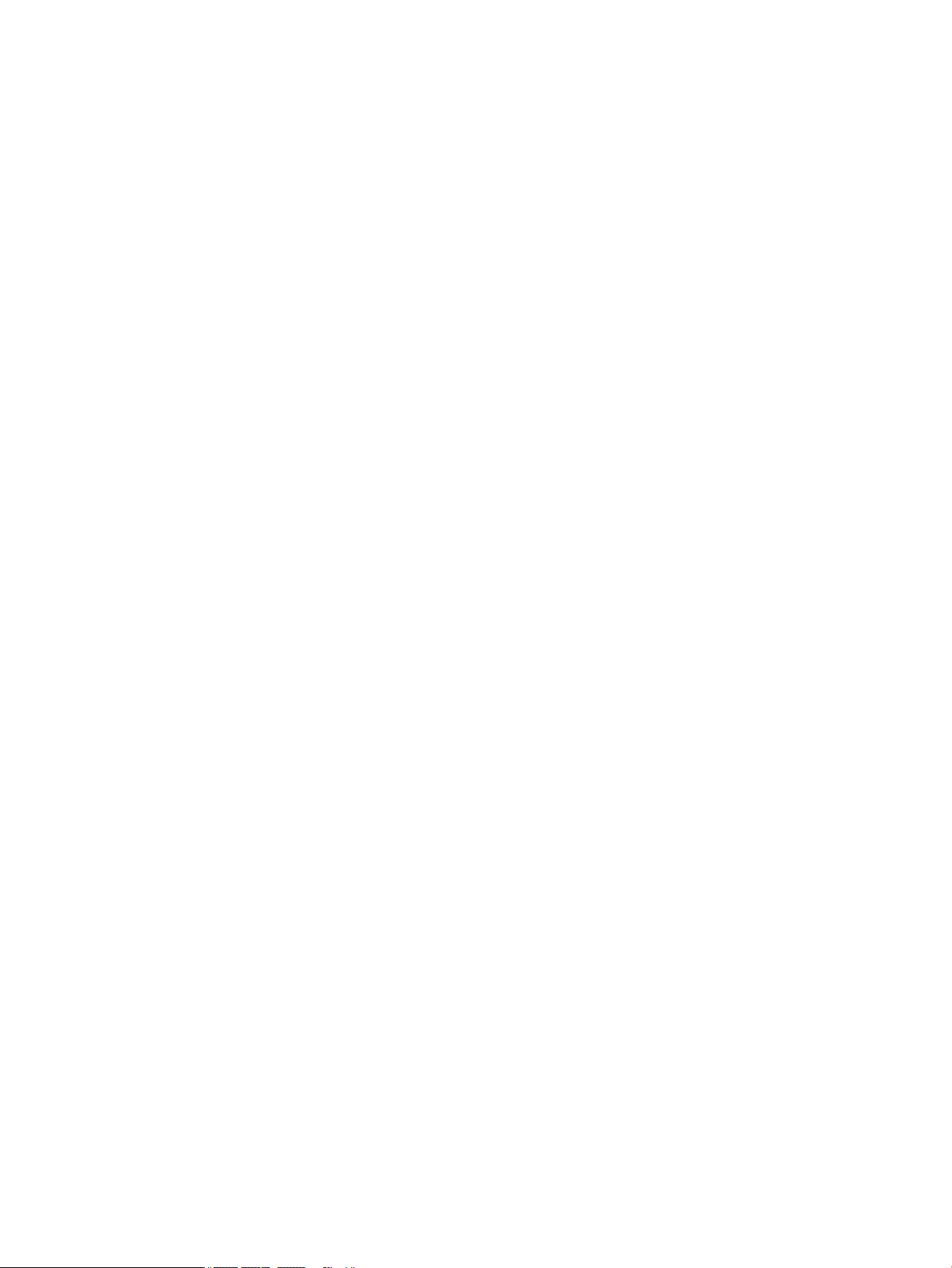
Speakers and sound ............................................................................................................................................. 27
Internet access ..................................................................................................................................................... 28
Software troubleshooting ................................................................................................................................... 28
9 Using HP PC Hardware Diagnostics ................................................................................................................ 30
Using HP PC Hardware Diagnostics Windows (select products only) ................................................................. 30
Using HP PC Hardware Diagnostics UEFI ............................................................................................................. 31
Using Remote HP PC Hardware Diagnostics UEFI settings (select products only) ............................................. 33
10 Backing up, restoring, and recovering .......................................................................................................... 35
Backing up information and creating recovery media ........................................................................................ 35
Restoring and recovery ........................................................................................................................................ 36
11 Specications ............................................................................................................................................ 37
Operating specications ...................................................................................................................................... 37
12 Electrostatic Discharge .............................................................................................................................. 38
13 Accessibility .............................................................................................................................................. 39
Accessibility ......................................................................................................................................................... 39
Standards and legislation .................................................................................................................................... 41
Useful accessibility resources and links .............................................................................................................. 43
Contacting support .............................................................................................................................................. 44
14 Support information .................................................................................................................................. 46
How to get help .................................................................................................................................................... 46
Where to get help ................................................................................................................................................ 46
Customer support for repairs .............................................................................................................................. 47
Before upgrading your hardware ........................................................................................................................ 47
Index ............................................................................................................................................................. 48
viii
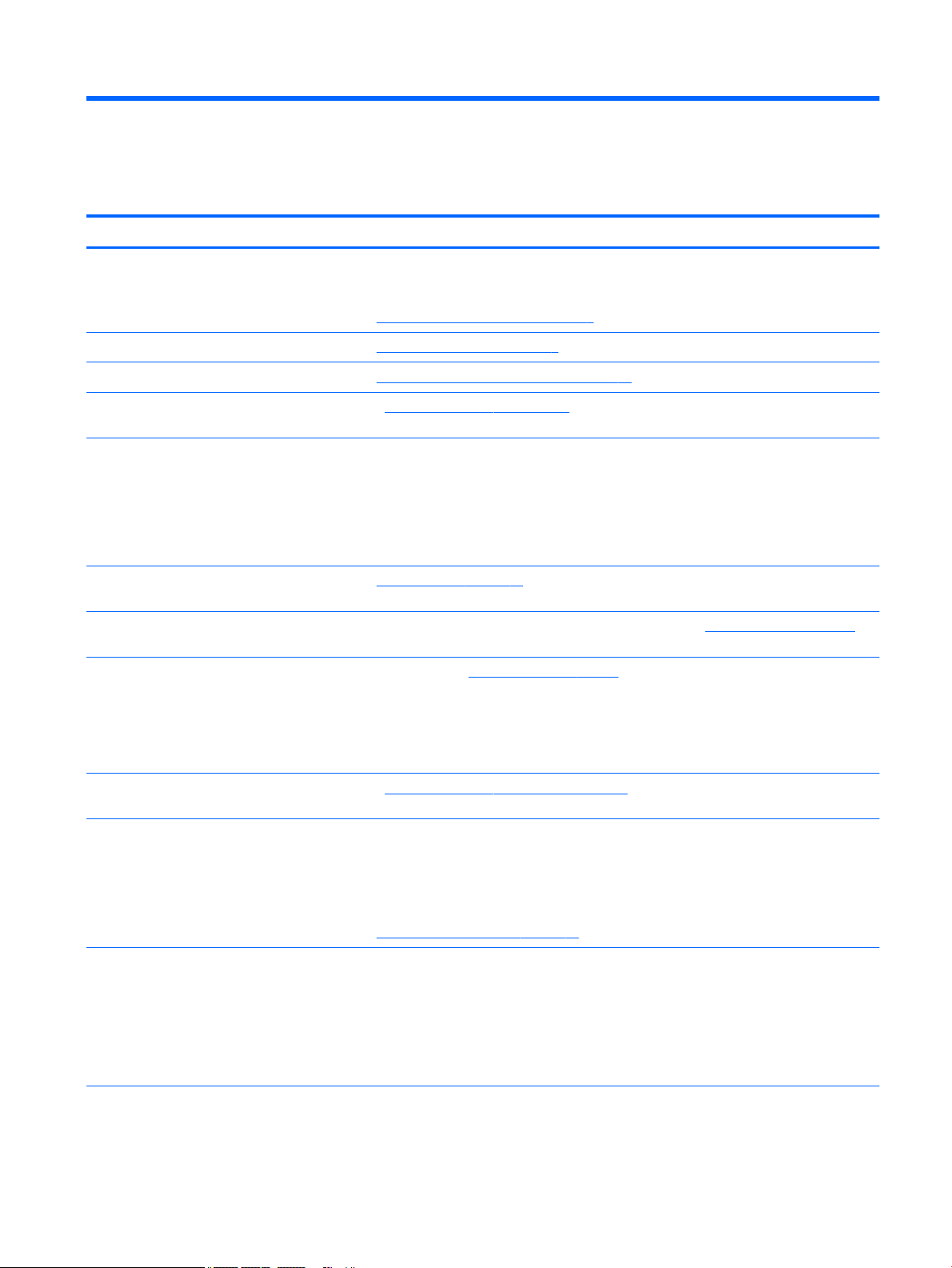
1 Getting information
Tasks Instructions
● Set up your computer Setup Instructions or Quick Setup poster
– or –
See Getting to know your computer on page 3.
● Connect to the Internet See Connecting to a network on page 7.
● Recover factory settings See Backing up, restoring, and recovering on page 35.
● See how-to videos about using the
features of your computer
● Learn how to use the Windows® operating
system
● Find Windows password information
● Find links to driver updates
● Read frequently asked questions
● Troubleshoot the most common
computer hardware and software issues
● Find electronic user guides and
specications for your computer model
● Order parts and nd additional
troubleshooting help
● Upgrade or replace components of your
computer
● Connect to a TV (select products only)
● Get up-to-date information and help from
the Windows community
● Maintain your computer HP Support Assistant maintains your computer performance and resolves problems quickly by
Go to http://www.hp.com/supportvideos (English only).
Get Help app:
▲ Select the Start button, and then select the Get Help app.
See Troubleshooting on page 25.
To access the latest user guides or manuals for your product, go to http://www.hp.com/support,
and select your country. Select Find your product, and then follow the on-screen instructions.
For HP support, go to http://www.hp.com/support.
Go to http://www.hp.com/support/consumer-forum.
using automated updates, diagnostic tools, and guided assistance.
▲ Type support in the taskbar search box, and then select the HP Support Assistant app.
– or –
See Maintaining your computer on page 20.
● Find safety and regulatory notices Regulatory, Safety and Environmental Notices
To access this document:
▲ Select the Start button, select HP Help and Support, and then select HP Documentation.
‒ or –
▲ Select the Start button, select HP, and then select HP Documentation.
● Find ergonomic information Safety & Comfort Guide
To access this guide:
1
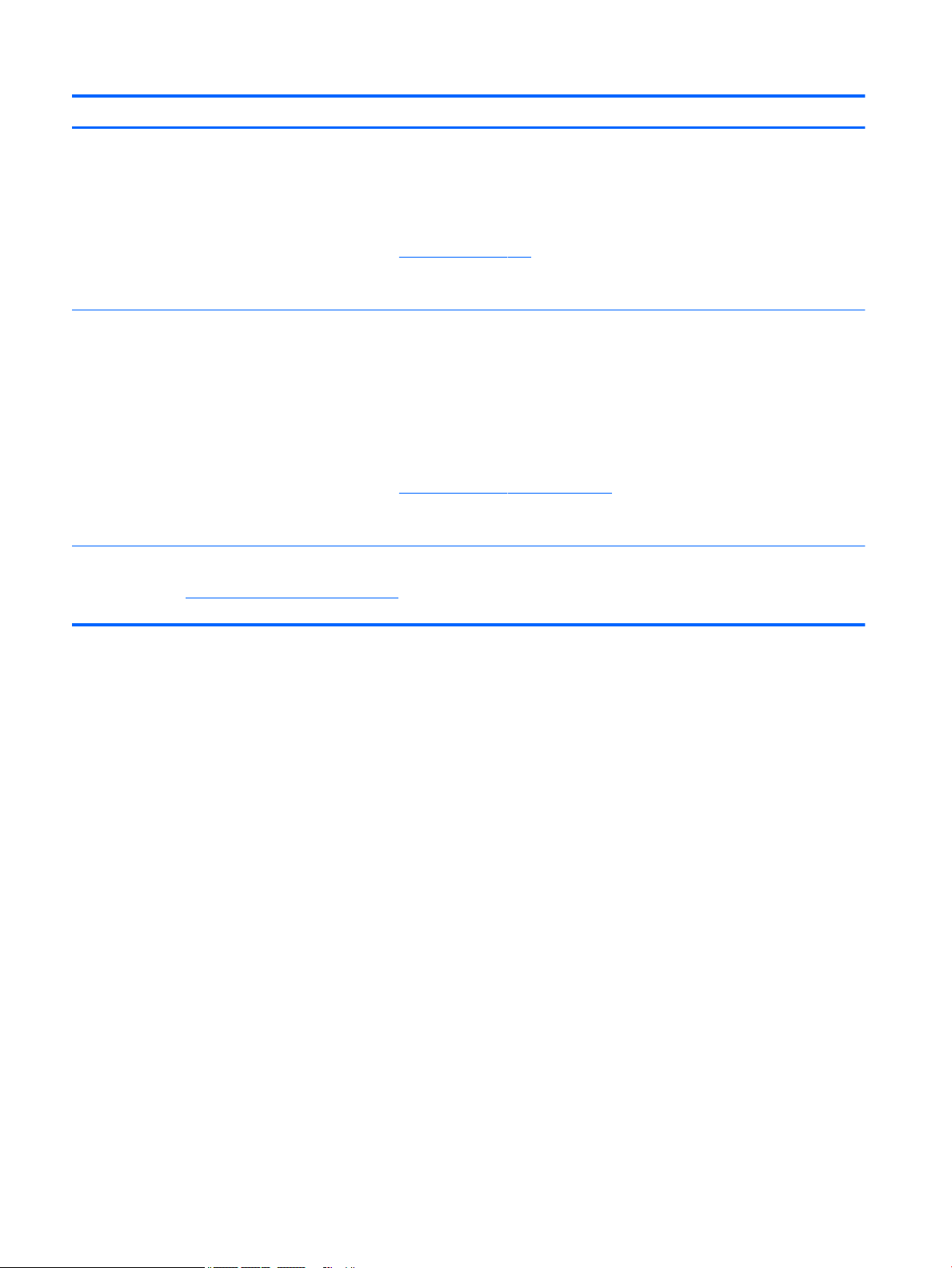
Tasks Instructions
▲ Select the Start button, select HP Help and Support, and then select HP Documentation.
‒ or –
▲ Select the Start button, select HP, and then select HP Documentation.
‒ or –
▲ Go to http://www.hp.com/ergo.
IMPORTANT: You must be connected to the Internet to access the latest version of the user
guide.
● Find computer warranty information Limited Warranty*
To access this document:
▲ Select the Start button, select HP Help and Support, and then select HP Documentation.
‒ or –
▲ Select the Start button, select HP, and then select HP Documentation.
‒ or –
▲ Go to http://www.hp.com/go/orderdocuments.
IMPORTANT: You must be connected to the Internet to access the latest version of the user
guide.
*You can nd your HP Limited Warranty located with the user guides on your product and/or on the CD or DVD provided in the box. In some countries
or regions, HP may provide a printed warranty in the box. For countries or regions where the warranty is not provided in printed format, you can
request a copy from http://www.hp.com/go/orderdocuments. For products purchased in Asia Pacic, you can write to HP at POD, PO Box 161,
Kitchener Road Post Oice, Singapore 912006. Include your product name, and your name, phone number, and postal address.
2 Chapter 1 Getting information
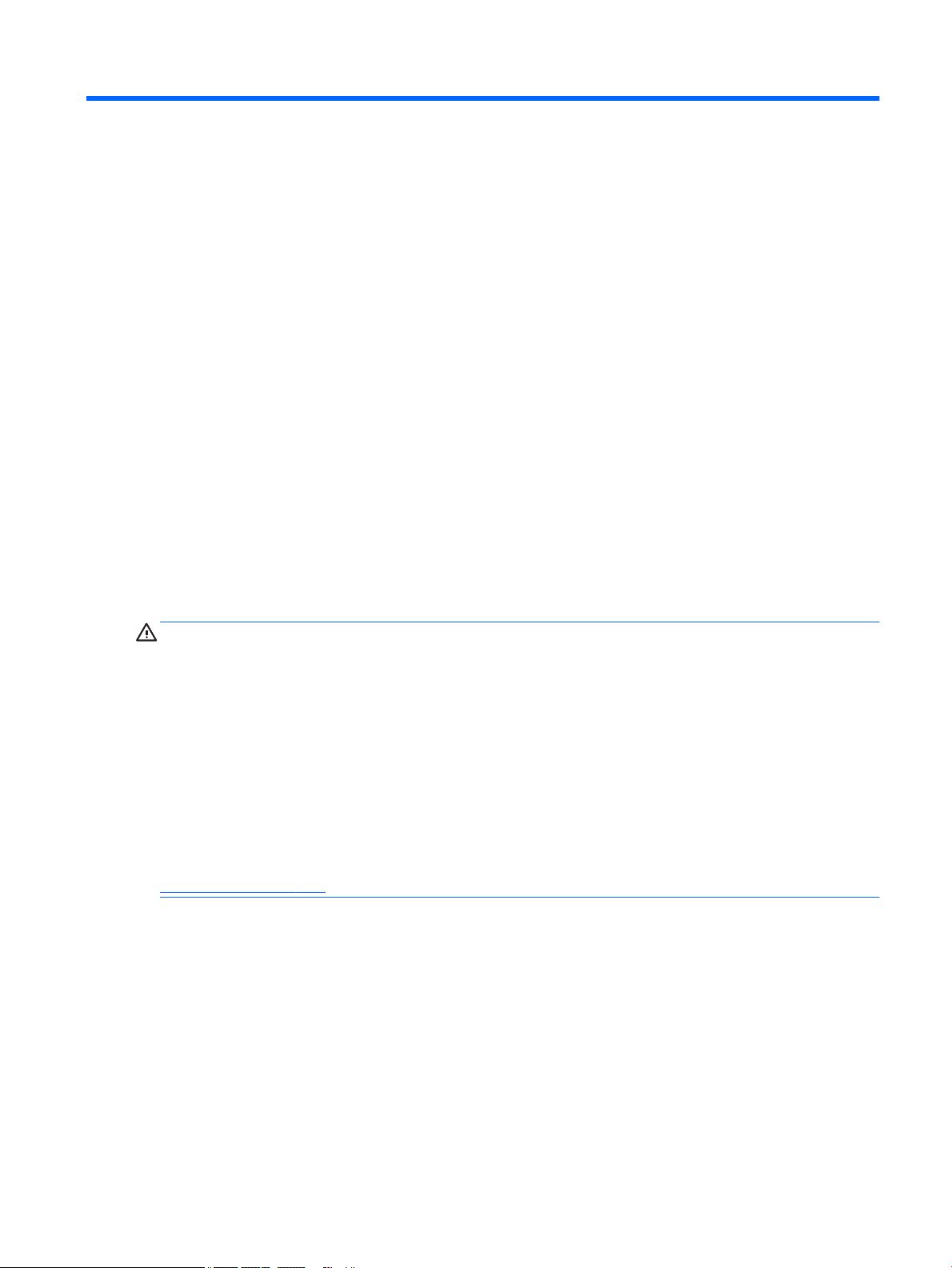
2 Getting to know your computer
Locating hardware
Your computer features top-rated components. This chapter provides details about your components, where
they’re located, and how they work.
To nd out what hardware is installed on your computer:
▲ Type device manager in the taskbar search box, and then select the Device Manager app.
A list displays all the devices installed on your computer.
For information about system hardware components and the system BIOS version number, press fn+esc
(select products only).
Locating software
To nd out what software is installed on your computer:
▲ Right-click the Start button, and then select Apps and Features.
Setting up your computer
WARNING! To reduce the risk of electrical shock or damage to your equipment:
● Place the computer in a location away from water, dust, moisture, and soot. These environmental
factors can increase the temperature inside your computer or cause re or electrocution.
● Do not disable the power cord grounding pin. The grounding pin is an important safety feature.
● Plug the power cord into an AC outlet that is easily accessible at all times.
● Disconnect power from the equipment by unplugging the power cord from the AC outlet. To prevent
direct exposure to the laser beam, do not try to open the enclosure of the CD or DVD drive.
● The power supply is preset for the country or region in which you purchased your computer. If you move,
check the voltage requirements for your new location before plugging the computer into an AC outlet.
To reduce the risk of serious injury read the Safety & Comfort Guide. To access this guide, go to
http://www.hp.com/ergo.
1. Place the computer so that all ventilation openings are unobstructed and cabling is not in a walkway or
where it can be stepped on or damaged by placing furniture on it.
2. When connecting all power cords from the monitor, computer, and accessories to an uninterruptible
power supply (UPS), it is recommended that you use a power surge protection detection device. If the
computer has a television tuner, or a modem or telephone connection, protect the computer by using
surge protection with these signal inputs as well. Connect the television cable or the telephone line cord
to the surge protection device, and then connect the device to the computer.
3. Download and install operating system updates.
Locating hardware 3
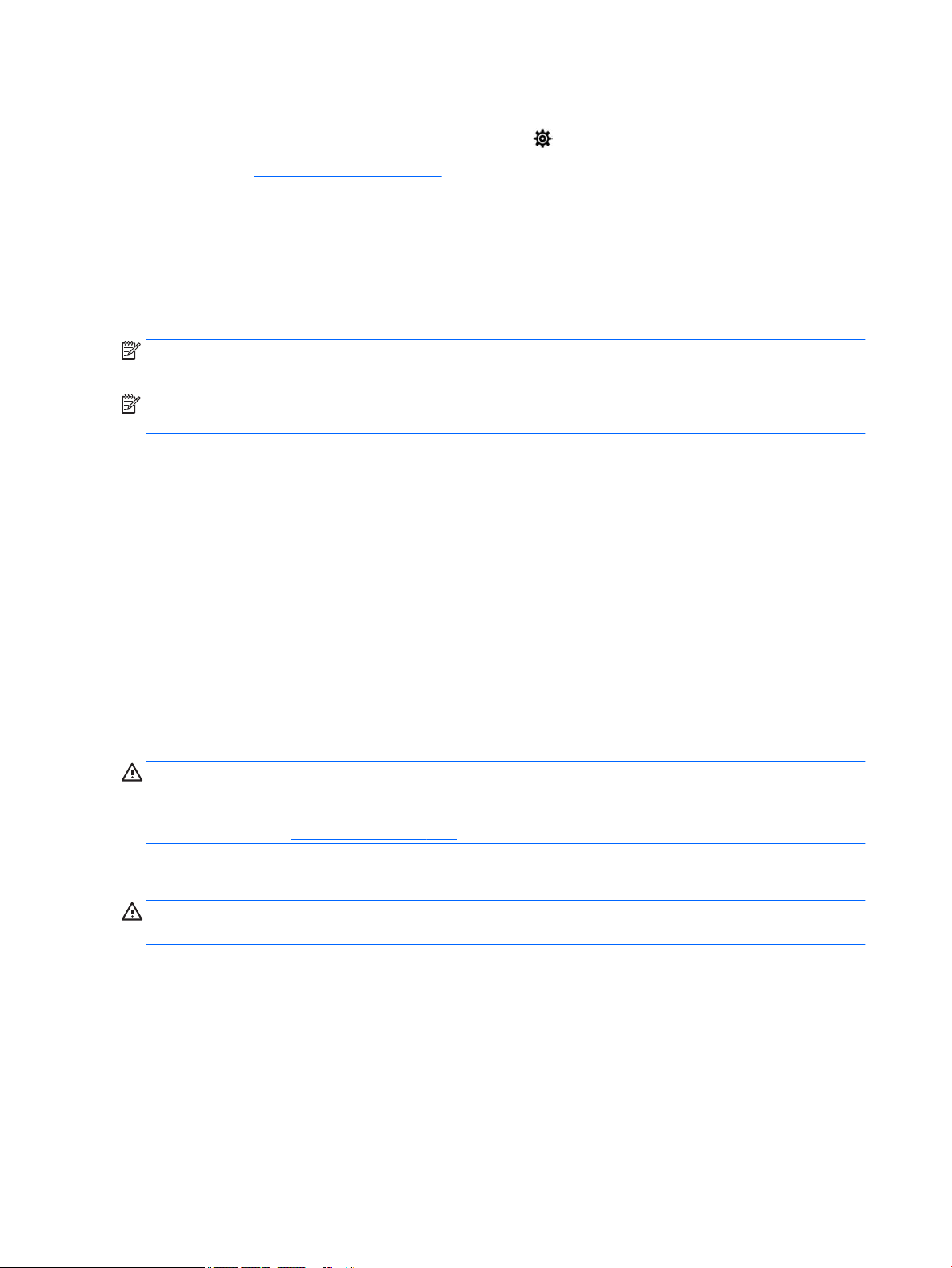
a. Find out what operating system and version your computer is currently running.
Select the Start button, select the Settings icon , select System, and then select About.
b. Go to http://www.hp.com/support.
c. Select Find your product, and then follow the on-screen instructions.
4. Look in the computer box for additional printed details or updates.
After you complete the initial computer setup, you might want to install additional hardware devices or
software. Check the operating system, memory, and other requirements listed for these items before
purchasing them for your computer. Follow the software manufacturer's directions to install the new
software.
NOTE: Use only licensed original software. Installing copied software could result in an unstable
installation, infect the computer with a virus, or be illegal.
NOTE: A security solution is designed as a deterrent, but it might not be able to prevent theft, mishandling,
or software attacks.
Adjusting Low Blue Light Mode (select products only)
Decreasing the blue light emitting from the display reduces the blue light exposure to your eyes. HP
computers provide a setting to reduce blue light output and create a more relaxing and less stimulating image
while you read content on the screen. To adjust your monitor to a comfortable viewing light, follow the steps
below.
To adjust the blue light output from the display:
1. Open the HP Display Control app.
2. Select your desired setting:
● Low Blue Light: TUV certied. Reduces the blue light for improved eye comfort
● Night: Adjusts to the lowest blue light and reduces the impact on sleep
● Reading: Optimizes blue light and brightness for indoor viewing
WARNING! To reduce the risk of serious injury, read the Safety & Comfort Guide. It describes proper
workstation setup, and proper posture, health, and work habits for computer users. The Safety & Comfort
Guide also provides important electrical and mechanical safety information. The Safety & Comfort Guide is
located on the Web at http://www.hp.com/ergo.
Shutting down (turning o) the computer
CAUTION: Unsaved information is lost when the computer shuts down. Be sure to save your work before
shutting down the computer.
The Shut down command closes all open programs, including the operating system, and then turns o the
display and computer.
Shut down the computer under any of the following conditions:
● When you need to access components inside the computer
● When you are connecting an external hardware device that does not connect to a USB or video port or to
a headphone or microphone jack
● When the computer will be unused and disconnected from external power for an extended period
4 Chapter 2 Getting to know your computer
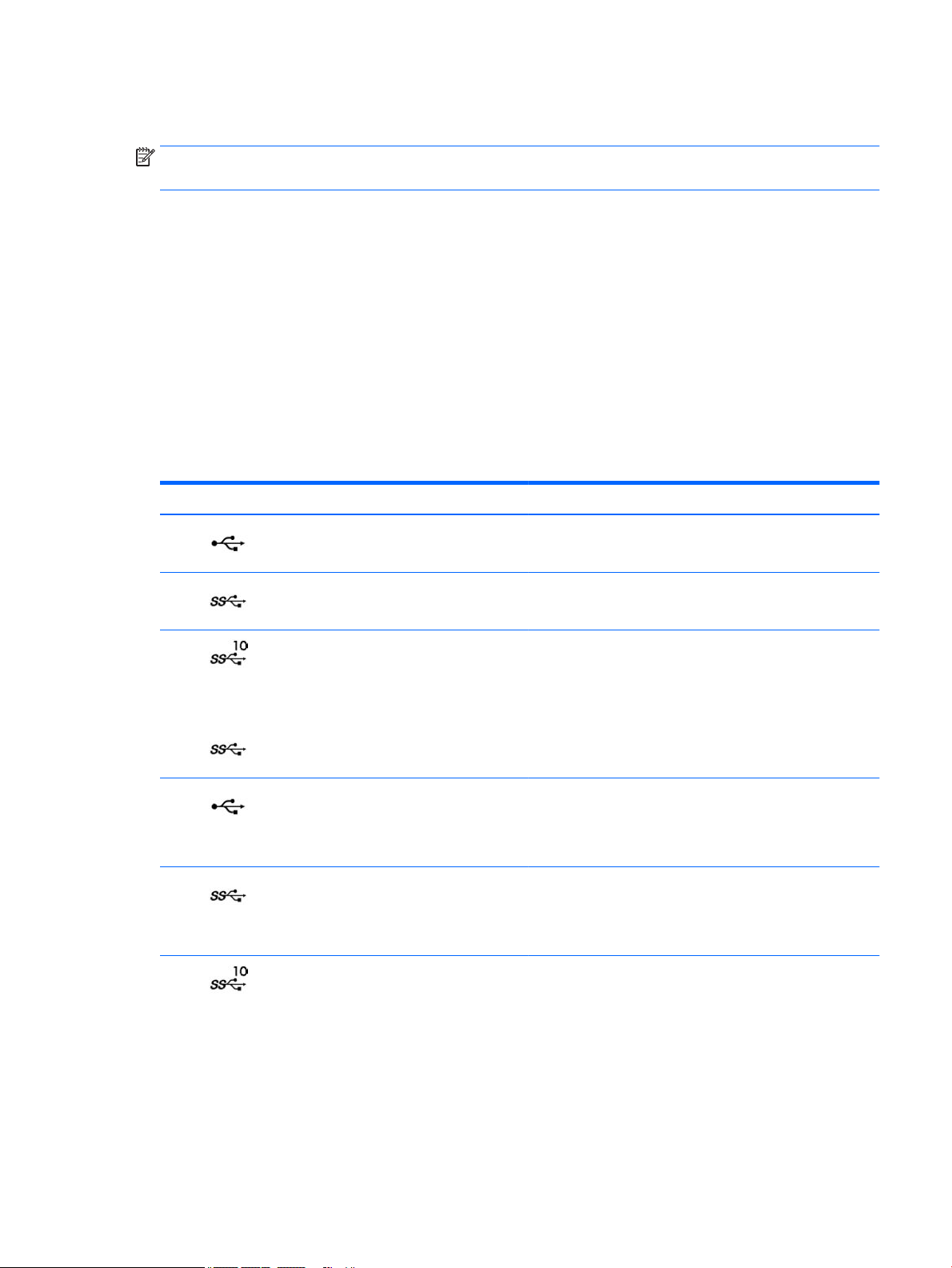
Although you can turn o the computer with the power button, the recommended procedure is to use the
Windows Shut down command.
NOTE: If the computer is in the Sleep state or in Hibernation, rst exit Sleep or Hibernation by briey
pressing the power button.
1. Save your work and close all open programs.
2. Select the Start button, select the Power icon, and then select Shut down.
If the computer is unresponsive and you are unable to use the preceding shutdown procedures, try the
following emergency procedures in the sequence provided:
● Press ctrl+alt+delete, select the Power icon, and then select Shut down.
● Press and hold the power button for at least 10 seconds.
● Disconnect the computer from external power.
USB ports
Your computer may have one or more of the listed types of USB ports.
Component Description
(1) USB port Connects a USB device, such as a cell phone, camera, activity
tracker, or smartwatch, and provides data transfer.
(2) USB SuperSpeed port Connects a USB device, such as a cell phone, camera, activity
tracker, or smartwatch, and provides high-speed data transfer.
(3)
– or –
(4) USB Type-C port Connects a USB device, such as a cell phone, camera, activity
(5) USB Type-C SuperSpeed port Connects a USB device, such as a cell phone, camera, activity
(6)
– or –
USB SuperSpeed Plus port Connects a USB device, such as a cell phone, camera, activity
tracker, or smartwatch, and provides high-speed data transfer.
tracker, or smartwatch, and provides data transfer.
NOTE: Cables and/or adapters (purchased separately) may be
required.
tracker, or smartwatch, and provides high-speed data transfer.
NOTE: Cables and/or adapters (purchased separately) may be
required.
USB Type-C SuperSpeed Plus port Connects a USB device, such as a cell phone, camera, activity
tracker, or smartwatch, and provides high-speed data transfer.
NOTE: Cables and/or adapters (purchased separately) may be
required.
Setting up your computer 5
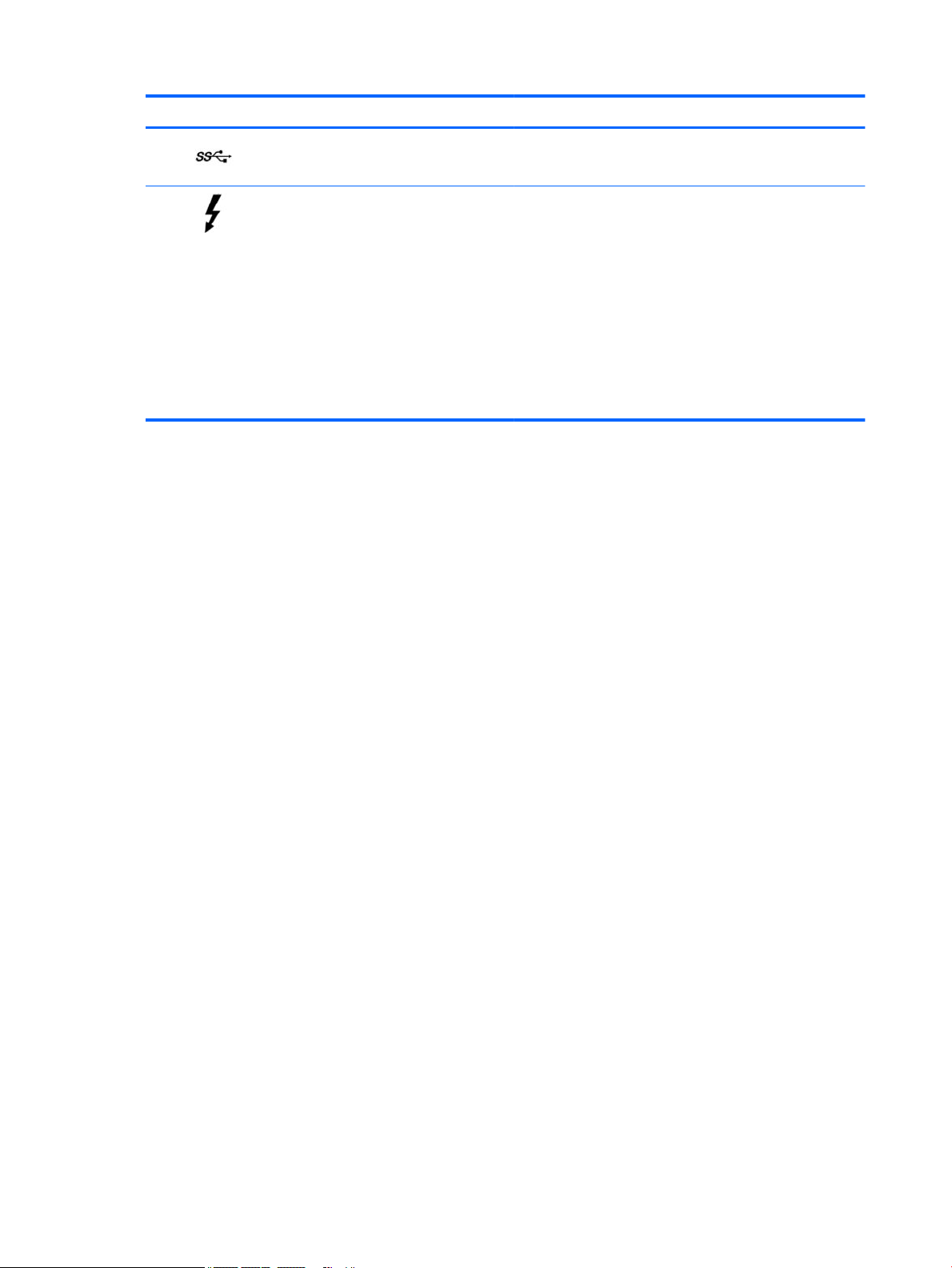
Component Description
(7) USB Type-C Thunderbolt port with HP Sleep and
Charge
Even when the computer is o, connects and charges most USB
devices that have a Type-C connector, such as a cell phone,
camera, activity tracker, or smartwatch, and provides highspeed data transfer.
– and –
Connects a display device that has a USB Type-C connector,
providing DisplayPort output.
NOTE: Your computer may also support a Thunderbolt™
docking station.
NOTE: Cables and/or adapters (purchased separately) may be
required.
6 Chapter 2 Getting to know your computer
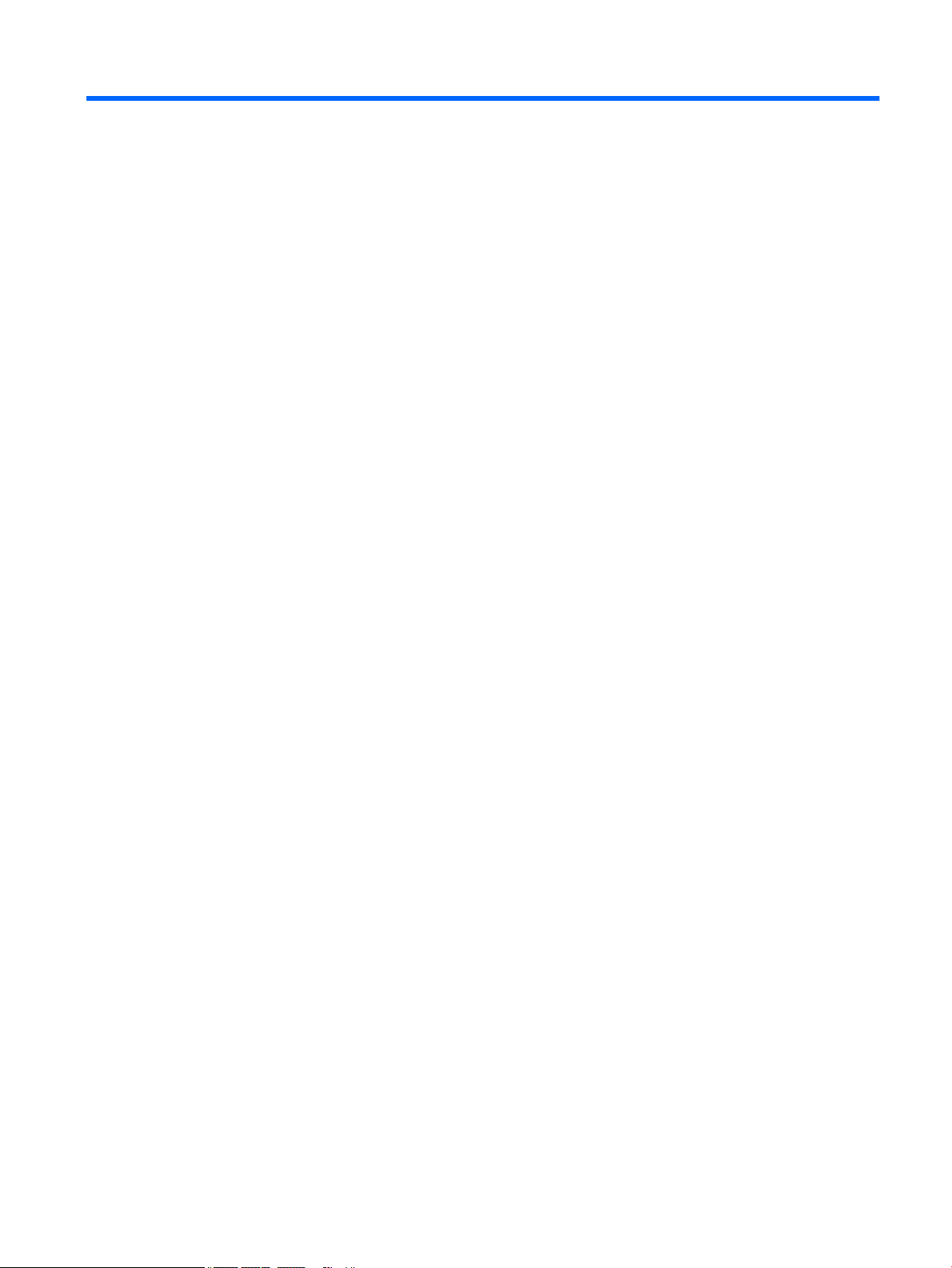
3 Connecting to a network
Your computer can travel with you wherever you go. But even at home, you can explore the globe and access
information from millions of websites using your computer and a wired or wireless network connection. This
chapter will help you get connected to that world.
Connecting to a wireless network
Your computer may be equipped with one or more of the following wireless devices:
● WLAN device—Connects the computer to wireless local area networks (commonly referred to as Wi-Fi
networks, wireless LANs, or WLANs) in corporate oices, your home, and public places such as airports,
restaurants, coee shops, hotels, and universities. In a WLAN, the mobile wireless device in your
computer communicates with a wireless router or a wireless access point.
● HP Mobile Broadband Module—Gives you wireless connectivity over a wireless wide area network
(WWAN), a much larger area. Mobile network operators install base stations (similar to cell phone
towers) throughout large geographic areas, eectively providing coverage across entire states, regions,
or even countries.
● Bluetooth® device—Creates a personal area network (PAN) to connect to other Bluetooth-enabled
devices such as computers, phones, printers, headsets, speakers, and cameras. In a PAN, each device
communicates directly with other devices, and devices must be relatively close together—typically
within 10 meters (approximately 33 feet) of each other.
Using the wireless controls
You can control the wireless devices in your computer using one or more of these features:
● Airplane mode key (also called wireless button or wireless key) (referred to in this chapter as airplane
mode key)
● Operating system controls
Airplane mode key
The computer may have an airplane mode key, one or more wireless devices, and one or two wireless lights.
All the wireless devices on your computer are enabled at the factory.
The wireless light indicates the overall power state of your wireless devices, not the status of individual
devices.
Operating system controls
The Network and Sharing Center allows you to set up a connection or network, connect to a network, and
diagnose and repair network problems.
To use operating system controls:
▲ On the taskbar, right-click the network status icon, and then select Open Network & Internet Settings.
‒ or –
▲ On the taskbar, select the network status icon, and then select Network and Sharing Center.
Connecting to a wireless network 7
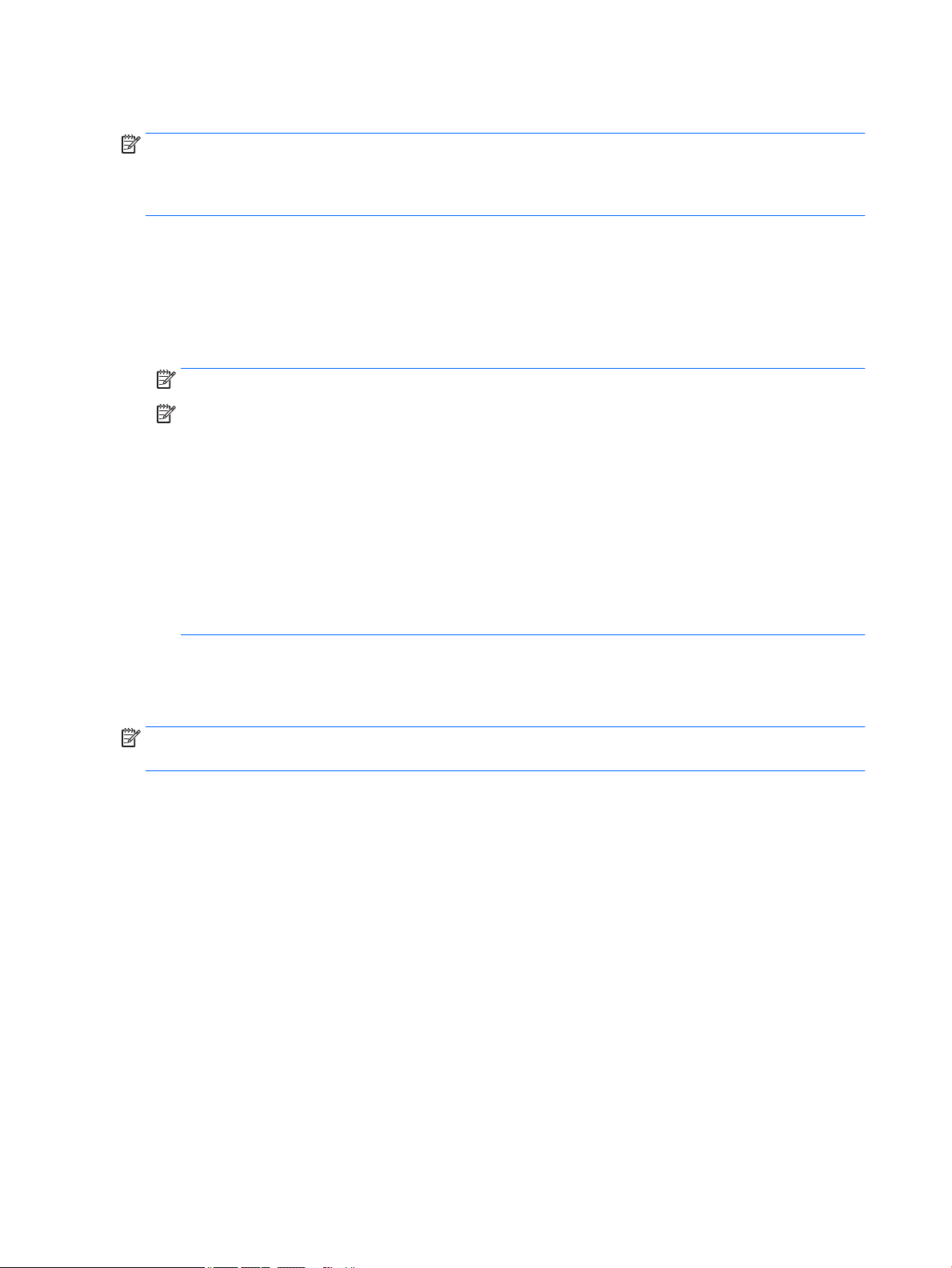
Connecting to a WLAN
NOTE: When you are setting up Internet access in your home, you must establish an account with an
Internet service provider (ISP). To purchase Internet service and a modem, contact a local ISP. The ISP will
help set up the modem, install a network cable to connect your wireless router to the modem, and test the
Internet service.
To connect to a WLAN, follow these steps:
1. Be sure that the WLAN device is on.
2. On the taskbar, right-click the network status icon, and then connect to one of the available networks.
If the WLAN is a security-enabled WLAN, you are prompted to enter a security code. Enter the code, and
then select Next to complete the connection.
NOTE: If no WLANs are listed, you may be out of range of a wireless router or access point.
NOTE: If you do not see the WLAN you want to connect to:
1. On the taskbar, right-click the network status icon, and then select Open Network & Internet
Settings.
‒ or –
On the taskbar, select the network status icon, and then select Network & Internet Settings.
2. Under the Network & Internet Status section, select Network and Sharing Center.
3. Select Set up a new connection or network.
A list of options is displayed, allowing you to manually search for and connect to a network or to
create a new network connection.
3. Follow the on-screen instructions to complete the connection.
After the connection is made, right-click the network status icon at the far right of the taskbar, to verify the
name and status of the connection.
NOTE: The functional range (how far your wireless signals travel) depends on WLAN implementation, router
manufacturer, and interference from other electronic devices or structural barriers such as walls and oors.
Using HP Mobile Broadband (select products only)
Your HP Mobile Broadband computer has built-in support for mobile broadband service. Your new computer,
when used with a mobile operator’s network, gives you the freedom to connect to the Internet, send e-mail,
or connect to your corporate network without the need for Wi-Fi hotspots.
You might need the HP Mobile Broadband Module IMEI and/or MEID number to activate mobile broadband
service. The number may be printed on a label located on the bottom of your computer, inside the battery bay,
under the service door, or on the back of the display.
‒ or –
1. On the taskbar, select the network status icon.
2. Select Network & Internet Settings.
3. Under the Network & Internet section, select Cellular, and then select Advanced Options.
Some mobile network operators require the use of a subscriber identity module (SIM) card. A SIM card
contains basic information about you, such as a personal identication number (PIN), as well as network
information. Some computers include a SIM card that is preinstalled. If the SIM card is not preinstalled, it may
8 Chapter 3 Connecting to a network
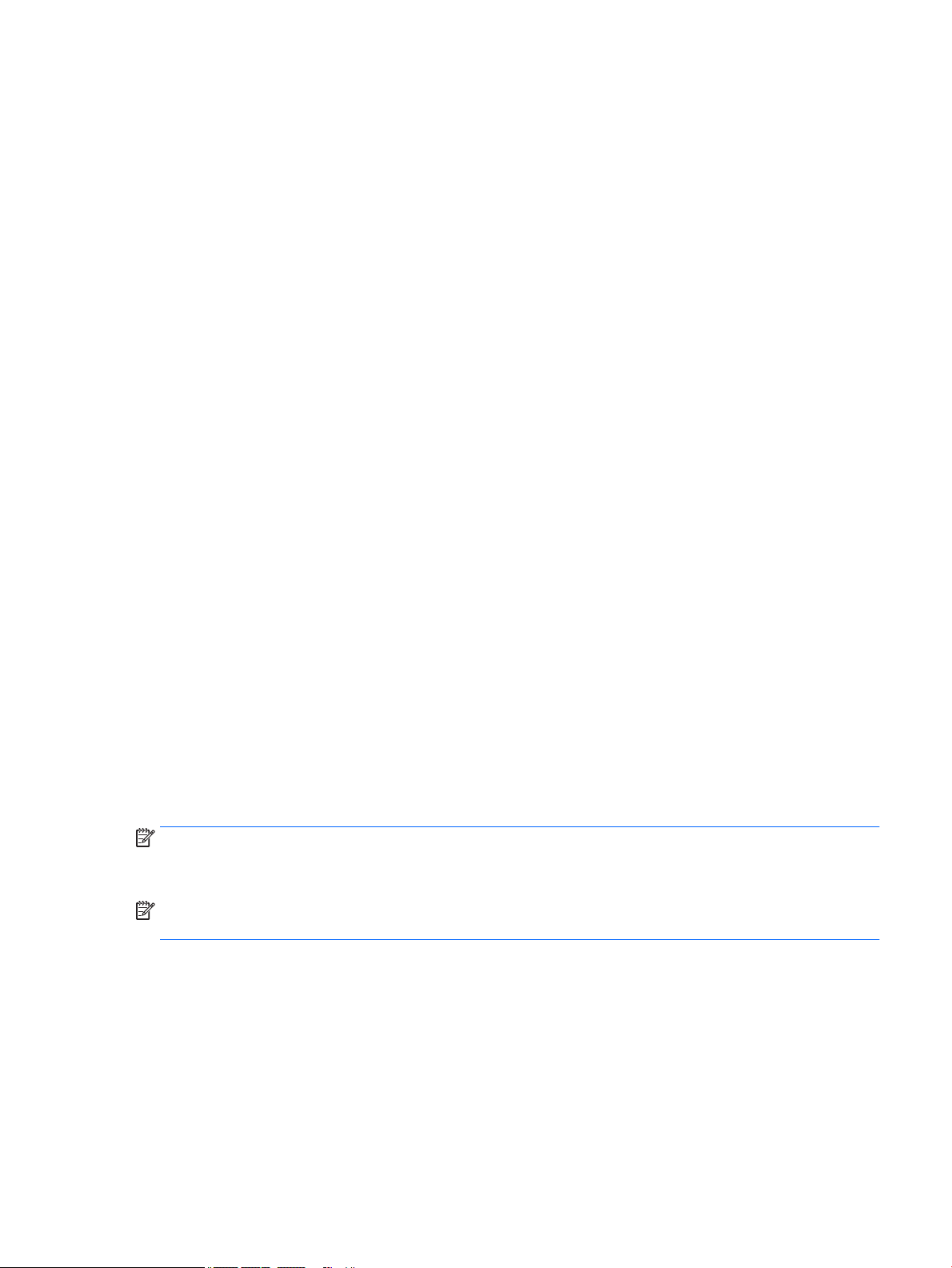
be included with the HP Mobile Broadband documents provided with your computer, or the mobile network
operator may provide it separately from the computer.
For information about HP Mobile Broadband and how to activate service with a preferred mobile network
operator, see the HP Mobile Broadband information included with your computer.
Using GPS (select products only)
Your computer may be equipped with a Global Positioning System (GPS) device. GPS satellites deliver location,
speed, and direction information to GPS-equipped systems.
To enable GPS, make sure location is enabled under the Location setting.
1. Type location in the taskbar search box, and then make the selection for location.
2. Follow the on-screen instructions for using location settings.
Using Bluetooth wireless devices (select products only)
A Bluetooth device provides short-range wireless communications that replace the physical cable connections
that traditionally link electronic devices such as the following:
● Computers (desktop, notebook)
● Phones (cellular, cordless, smartphone)
● Imaging devices (printer, camera)
● Audio devices (headset, speakers)
● Mouse
● External keyboard
Connecting Bluetooth devices
Before you can use a Bluetooth device, you must establish a Bluetooth connection.
1. Type bluetooth in the taskbar search box, and then select Bluetooth and other devices settings.
2. Select Add Bluetooth or other device.
3. Select your device from the list, and then follow the on-screen instructions.
NOTE: If the device requires verication, a pairing code is displayed. On the device you are adding, follow the
on-screen instructions to verify that the code on your device matches the pairing code. For more information,
refer to the documentation provided with the device.
NOTE: If your device does not appear in the list, be sure that Bluetooth on that device is turned on. Some
devices may have additional requirements; refer to the documentation provided with the device.
Connecting to a wired network—LAN (select products only)
Use a LAN connection if you want to connect the computer directly to a router in your home (instead of
working wirelessly), or if you want to connect to an existing network at your oice.
Connecting to a LAN requires an RJ-45 (network) cable and a network jack or an optional docking device or
expansion port, if there is no RJ-45 jack on the computer.
Connecting to a wired network—LAN (select products only) 9
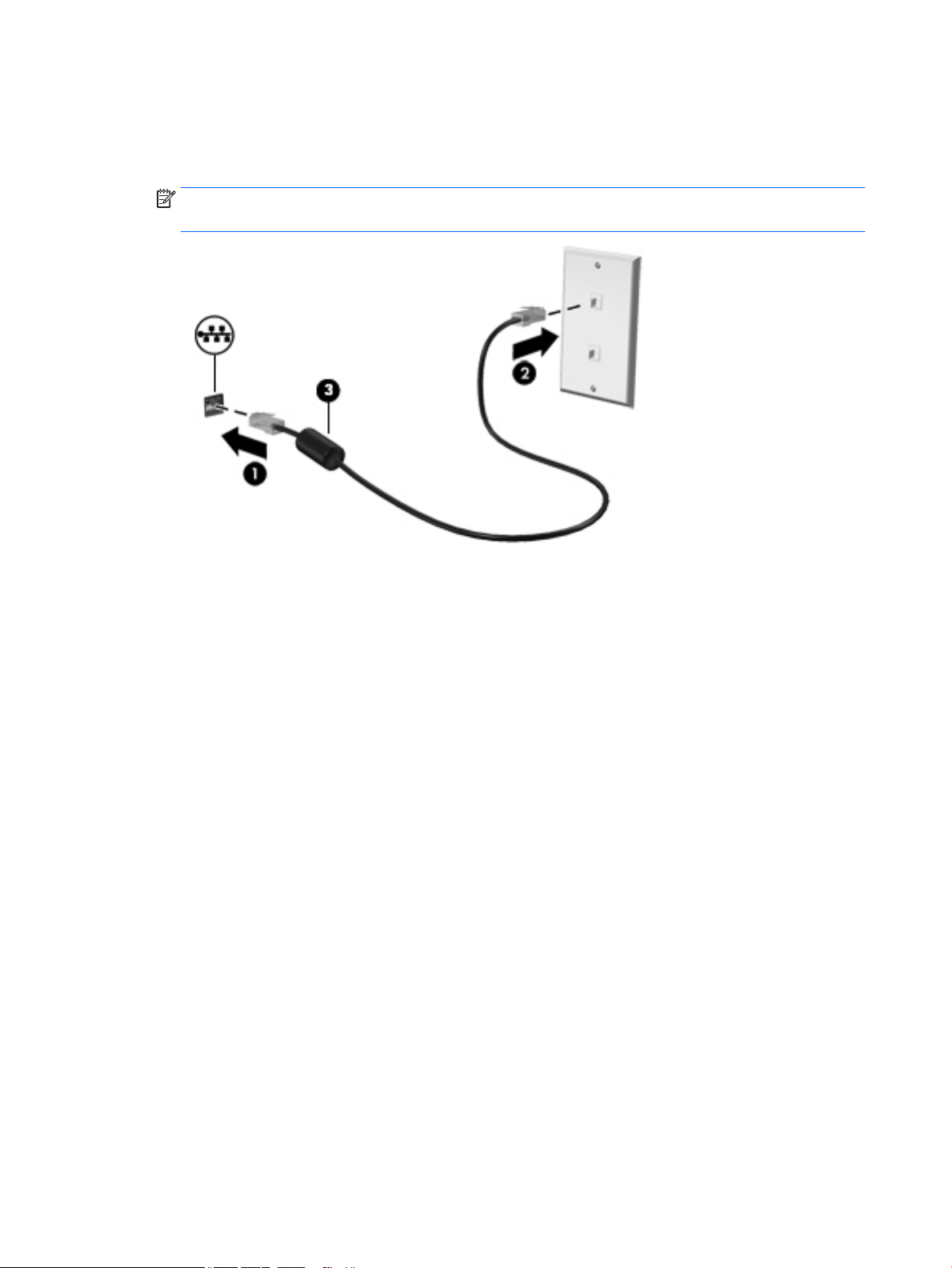
To connect the network cable, follow these steps:
1. Plug the network cable into the network jack (1) on the computer.
2. Plug the other end of the network cable into a network wall jack (2) or router.
NOTE: If the network cable contains noise suppression circuitry (3), which prevents interference from
TV and radio reception, orient the circuitry end of the cable toward the computer.
10 Chapter 3 Connecting to a network

4 Enjoying entertainment features
Use your HP computer as an entertainment hub to socialize via the camera, enjoy and manage your music,
and download and watch movies. Or, to make your computer an even more powerful entertainment center,
connect external devices like a monitor, projector, TV, speakers, or headphones.
Using the camera (select products only)
Your computer may have one or more cameras that enable you to connect with others for work or play.
Cameras may be front facing, rear facing, or pop up. See the Setup Instructions or Quick Setup poster provided
with your product for camera details.
Most cameras allow you to video chat, record video, and record still images. Some also provide HD (high-
denition), apps for gaming, or facial recognition software like Windows Hello. See Computer security
features on page 24 for details about using Windows Hello.
To use your camera, type camera in the taskbar search box, and then select Camera from the list of
applications.
Using audio
On your computer, or on select products using an external optical drive, you can play music CDs, download
and listen to music, stream audio content from the web (including radio), record audio, or mix audio and video
to create multimedia. To enhance your listening enjoyment, attach external audio devices such as speakers or
headphones.
Connecting speakers (select products only)
On select products, you can attach wired speakers to your computer by connecting them to a USB port, to an
audio-out (headphone) or to an audio-out (headphone)/audio-in (microphone) combo jack on your computer.
To connect wireless speakers to your computer, follow the device manufacturer's instructions. To connect
high-denition speakers to the computer, see Setting up HDMI audio on page 15. Before connecting
speakers, lower the volume setting.
Connecting headphones (select products only)
WARNING! To reduce the risk of personal injury, lower the volume setting before putting on headphones,
earbuds, or a headset. For additional safety information, see the Regulatory, Safety and Environmental
Notices.
To access this document:
▲ Select the Start button, select HP Help and Support, and then select HP Documentation.
On select products, you can connect wired headphones to an audio-out (headphone) jack or to an audio-out
(headphone)/audio-in (microphone) combo jack on your computer.
To connect wireless headphones to your computer, follow the device manufacturer's instructions.
Using the camera (select products only) 11
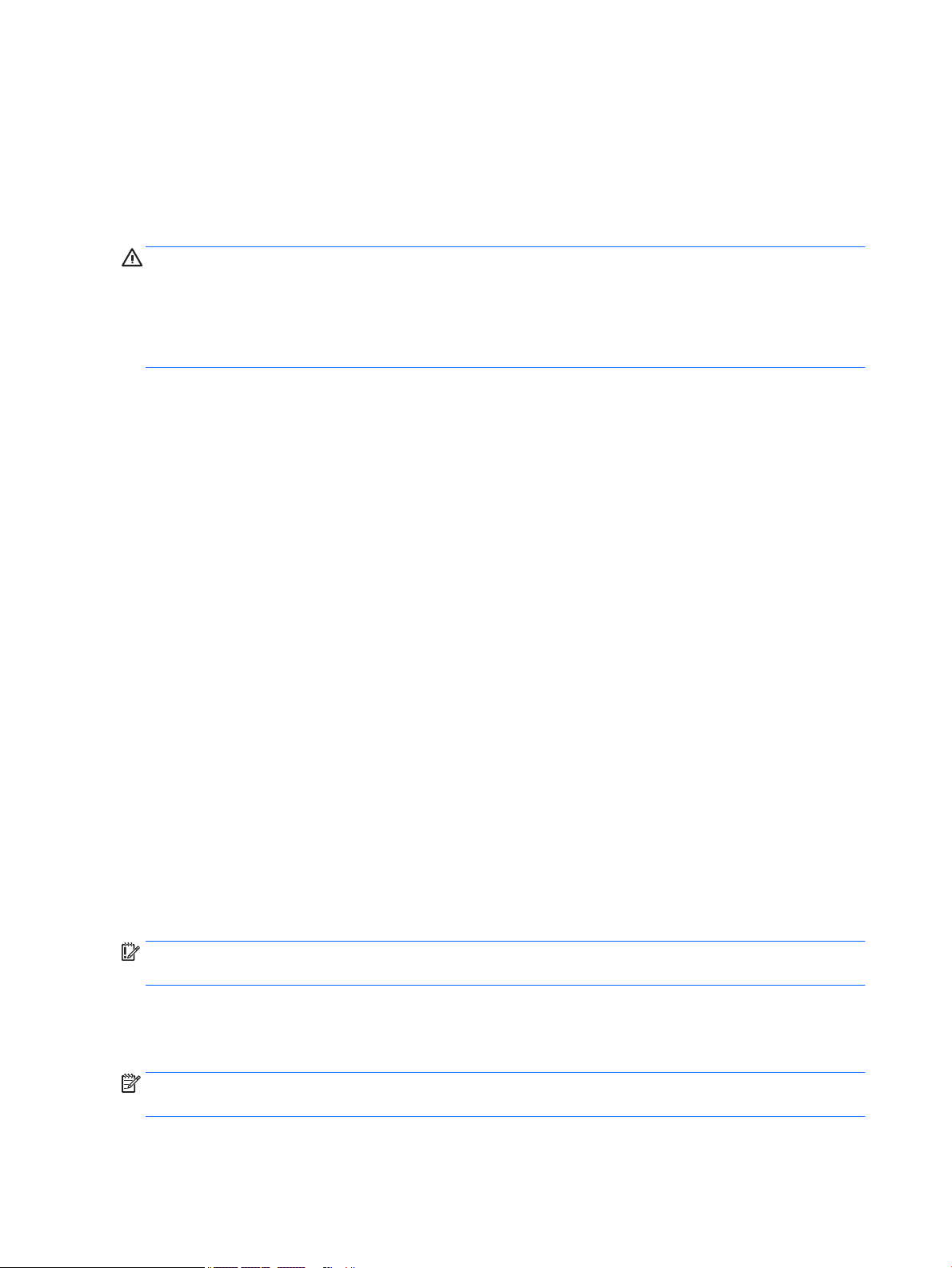
Connecting a microphone (select products only)
On select products, connect a microphone to the audio-in (microphone) jack on the computer to record audio.
For best results when recording, speak directly into the microphone and record sound in a setting free of
background noise.
Connecting headsets (select products only)
WARNING! To reduce the risk of personal injury, lower the volume setting before putting on headphones,
earbuds, or a headset. For additional safety information, see the Regulatory, Safety and Environmental
Notices.
To access this document:
▲ Select the Start button, select HP Help and Support, and then select HP Documentation.
Headphones combined with a microphone are called headsets. On select products, you can connect wired
headsets to the audio-out (headphone)/audio-in (microphone) combo jack on your computer.
To connect wireless headsets to your computer, follow the device manufacturer's instructions.
Using sound settings
Use sound settings to adjust system volume, change system sounds, or manage audio devices.
To view or change sound settings:
▲ Type control panel in the taskbar search box, select Control Panel, select Hardware and Sound,
and then select
Your computer may include an enhanced sound system by Bang & Olufsen, B&O Play, or another provider. As a
result, your computer may include advanced audio features that can be controlled through an audio control
panel specic to your sound system.
Use the audio control panel to view and control audio settings.
▲ Type control panel in the taskbar search box, select Control Panel, select Hardware and Sound,
and then select the audio control panel specic to your system.
Using video
Your computer is a powerful video device that enables you to watch streaming video from your favorite
websites and download video and movies to watch on your computer when you are not connected to a
network.
To enhance your viewing enjoyment, use one of the video ports on the computer to connect an external
monitor, projector, or TV.
IMPORTANT: Be sure that the external device is connected to the correct port on the computer, using the
correct cable. Follow the device manufacturer's instructions.
For information on using your video features, refer to HP Support Assistant.
Sound.
Connecting video devices using a USB Type-C cable (select products only)
NOTE: To connect a USB Type-C Thunderbolt™ device to your computer, you need a USB Type-C cable,
purchased separately.
12 Chapter 4 Enjoying entertainment features
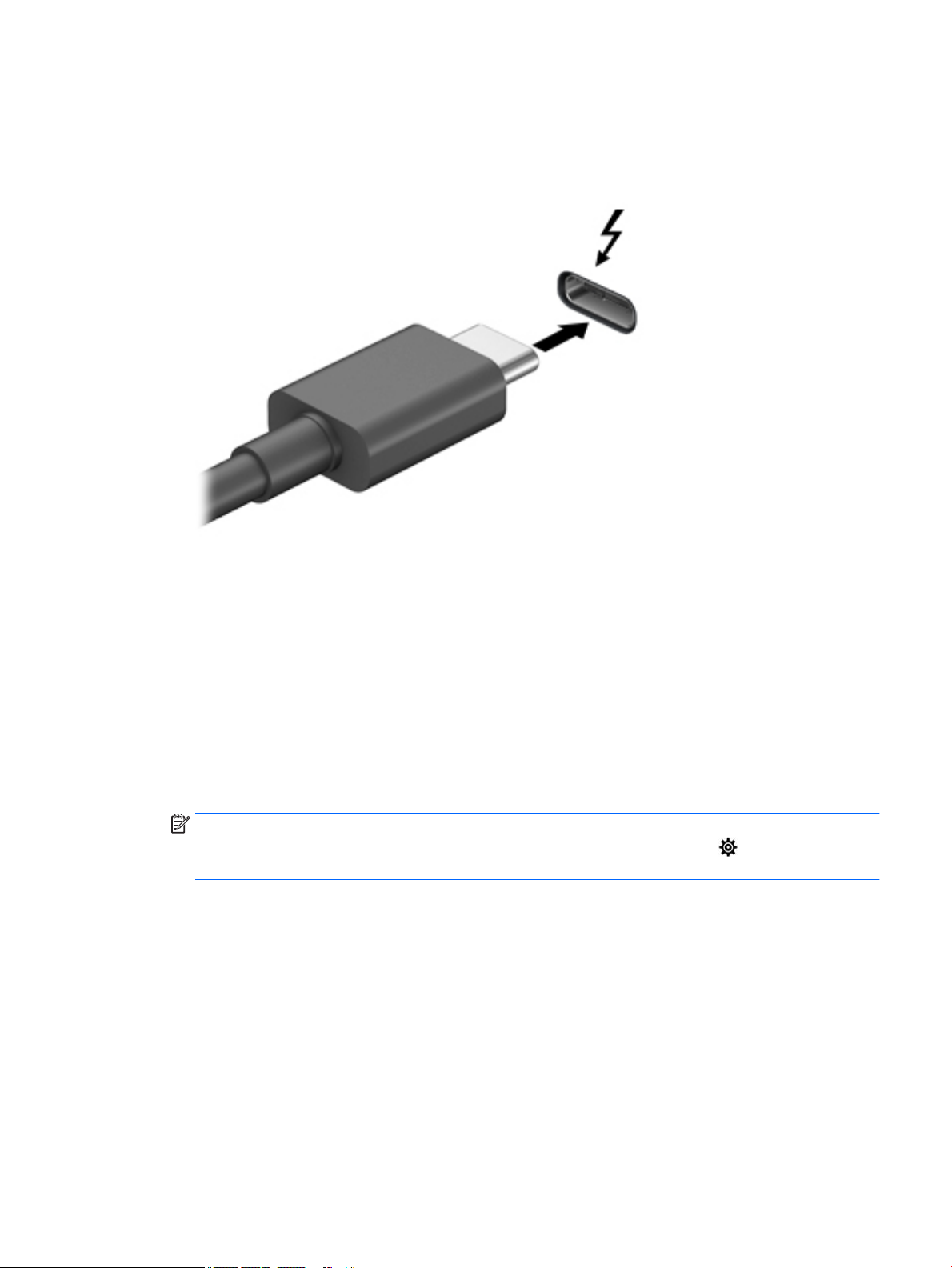
To see video or high-resolution display output on an external Thunderbolt device, connect the Thunderbolt
device according to the following instructions:
1. Connect one end of the USB Type-C cable to the USB Type-C Thunderbolt port on the computer.
2. Connect the other end of the cable to the external Thunderbolt device.
3. Press the switch screen key, for example f4, to alternate the computer screen image between 4 display
states.
● PC screen only: View the screen image on the computer only.
● Duplicate: View the screen image simultaneously on both the computer and the external device.
● Extend: View the screen image extended across both the computer and the external device.
● Second screen only: View the screen image on the external device only.
Each time you press the key, the display state changes.
NOTE: For best results, especially if you choose the "Extend" option, increase the screen resolution of
the external device, as follows. Select the Start button, select the Settings icon , and then select
System. Under Display, select the appropriate resolution, and then select Keep changes.
Using video 13

Connecting video devices by using a VGA cable (select products only)
NOTE: To connect a VGA video device to your computer, you need an VGA cable, purchased separately.
To see the computer screen image on an external VGA monitor or projected for a presentation, connect a
monitor or projector to the computer's VGA port.
1. Connect the VGA cable from the monitor or projector to the VGA port on the computer as shown.
2. Press the switch screen key, for example f4, to alternate the screen image between 4 display states:
● PC screen only: View the screen image on the computer only.
● Duplicate: View the screen image simultaneously on both the computer and the external device.
● Extend: View the screen image extended across both the computer and the external device.
● Second screen only: View the screen image on the external device only.
Each time you press the key, the display state changes.
NOTE: For best results, especially if you choose the "Extend" option, increase the screen resolution of
the external device, as follows. Select the Start button, select the Settings icon , and then select
System. Under Display, select the appropriate resolution, and then select Keep changes.
14 Chapter 4 Enjoying entertainment features

Connecting video devices using an HDMI cable (select products only)
NOTE: To connect an HDMI device to your computer, you need an HDMI cable, purchased separately.
To see the computer screen image on a high-denition TV or monitor, connect the high-denition device
according to the following instructions:
1. Connect one end of the HDMI cable to the HDMI port on the computer.
2. Connect the other end of the cable to the high-denition TV or monitor.
3. Press the switch screen key, for example f4, to alternate the computer screen image between 4 display
states:
● PC screen only: View the screen image on the computer only.
● Duplicate: View the screen image simultaneously on both the computer and the external device.
● Extend: View the screen image extended across both the computer and the external device.
● Second screen only: View the screen image on the external device only.
Each time you press the key, the display state changes.
NOTE: For best results, especially if you choose the "Extend" option, increase the screen resolution of
the external device, as follows. Select the Start button, select the Settings icon , and then select
System. Under Display, select the appropriate resolution, and then select Keep changes.
Setting up HDMI audio
HDMI is the only video interface that supports high-denition video and audio. After you connect an HDMI TV
to the computer, you can then turn on HDMI audio by following these steps:
1. Right-click the Speakers icon in the notication area at the far right of the taskbar, and then select
Playback devices.
2. On the Playback tab, select the name of the digital output device.
3. Click Set Default, and then click OK.
Using video 15

To return the audio stream to the computer speakers:
1. Right-click the Speakers icon in the notication area at the far right of the taskbar, and then click
Playback devices.
2. On the Playback tab, click Speakers.
3. Click Set Default, and then click OK.
Connecting digital display devices using a Dual-Mode DisplayPort cable (select products only)
NOTE: To connect a digital display device to your computer, you need a Dual-Mode DisplayPort (DP-DP)
cable, purchased separately.
The Dual-Mode DisplayPort connects a digital display device such as a high-performance monitor or
projector. The Dual-Mode DisplayPort delivers higher performance than the VGA external monitor port and
improves digital connectivity.
1. Connect one end of the Dual-Mode DisplayPort cable to the Dual-Mode DisplayPort on the computer.
2. Connect the other end of the cable to the digital display device.
3. Press the switch screen key, for example f4, to alternate the computer screen image between 4 display
states:
● PC screen only: View the screen image on the computer only.
● Duplicate: View the same screen image simultaneously on both the computer and the external
device.
● Extend: View the screen image extended across both the computer and the external device.
● Second screen only: View the screen image on the external device only.
Each time you press the key, the display state changes.
NOTE: For best results, especially if you choose the "Extend" option, increase the screen resolution of
the external device, as follows. Select the Start button, select the Settings icon , and then select
System. Under Display, select the appropriate resolution, and then select Keep changes.
16 Chapter 4 Enjoying entertainment features

Discovering and connecting to Miracast-compatible wireless displays (select products only)
To discover and connect to Miracast-compatible wireless displays without leaving your current apps, follow
the steps below.
To open Miracast:
▲ Type project in the taskbar search box, and then click Project to a second screen. Click Connect to a
wireless display
, and then follow the on-screen instructions.
Using video 17

5 Navigating the screen
You can navigate the computer screen in the following ways:
● Using touch gestures (select products only)
● Using the keyboard and mouse
Select computer models have special action keys or hot key functions on the keyboard to perform routine
tasks.
Using touch gestures
You can customize the touch gestures by changing settings, button congurations, click speed, and pointer
options.
Type control panel in the taskbar search box, and then select Control Panel. Select Hardware and
Sound. Under Devices and Printers, select Mouse.
NOTE: Touch gestures are not supported in all apps.
Using the keyboard and mouse
The keyboard and mouse allow you to type, select items, scroll and to perform the same functions as you do
using touch gestures. The keyboard also allows you to use action keys and hot keys to perform specic
functions.
The Windows key on the keyboard allows you to quickly return to the Start screen from an open
TIP:
app or the Windows desktop. Press the key again to return to the previous screen.
NOTE: Depending on the country or region, the keys and keyboard functions of your keyboard may be
dierent from those discussed in this section.
Using the action keys or hot keys
You can quickly access information or perform functions by using certain keys and key combinations.
● Action keys—Perform an assigned function. The icons on the function keys at the top of the keyboard
illustrate the assigned function for that key.
To use an action key function, press and hold the key.
● Hot keys—A combination of the fn key and the esc key, the spacebar, or the appropriate action key.
To use a hot key, briey press the fn key, and then briey press the second key of the combination.
Depending on the computer model, your keyboard may support the following keys.
Icon
Description
Opens the “How to get help in Windows 10” webpage.
18 Chapter 5 Navigating the screen

Icon Description
Decreases the screen brightness incrementally as long as you hold down the key.
Increases the screen brightness incrementally as long as you hold down the key.
Switches the screen image between display devices connected to the system. For example, if a monitor is
connected to the computer, repeatedly pressing this key alternates the screen image from the computer
display to the monitor display to a simultaneous display on both the computer and the monitor.
Turns the keyboard backlight o or on.
NOTE: To conserve battery power, turn o this feature.
Plays the previous track of an audio CD or the previous section of a DVD or a Blu-ray Disc (BD).
Starts, pauses, or resumes playback of an audio CD, a DVD, or a BD.
Plays the next track of an audio CD or the next section of a DVD or a BD.
Stops audio or video playback of a CD, a DVD, or a BD.
Decreases speaker volume incrementally while you hold down the key.
Increases speaker volume incrementally while you hold down the key.
Mutes or restores speaker sound.
Turns the wireless feature on or o.
NOTE: A wireless network must be set up before a wireless connection is possible.
Turns the airplane mode and wireless feature on or o.
NOTE: The airplane mode key is also referred to as the wireless button.
NOTE: A wireless network must be set up before a wireless connection is possible.
Using the keyboard and mouse 19
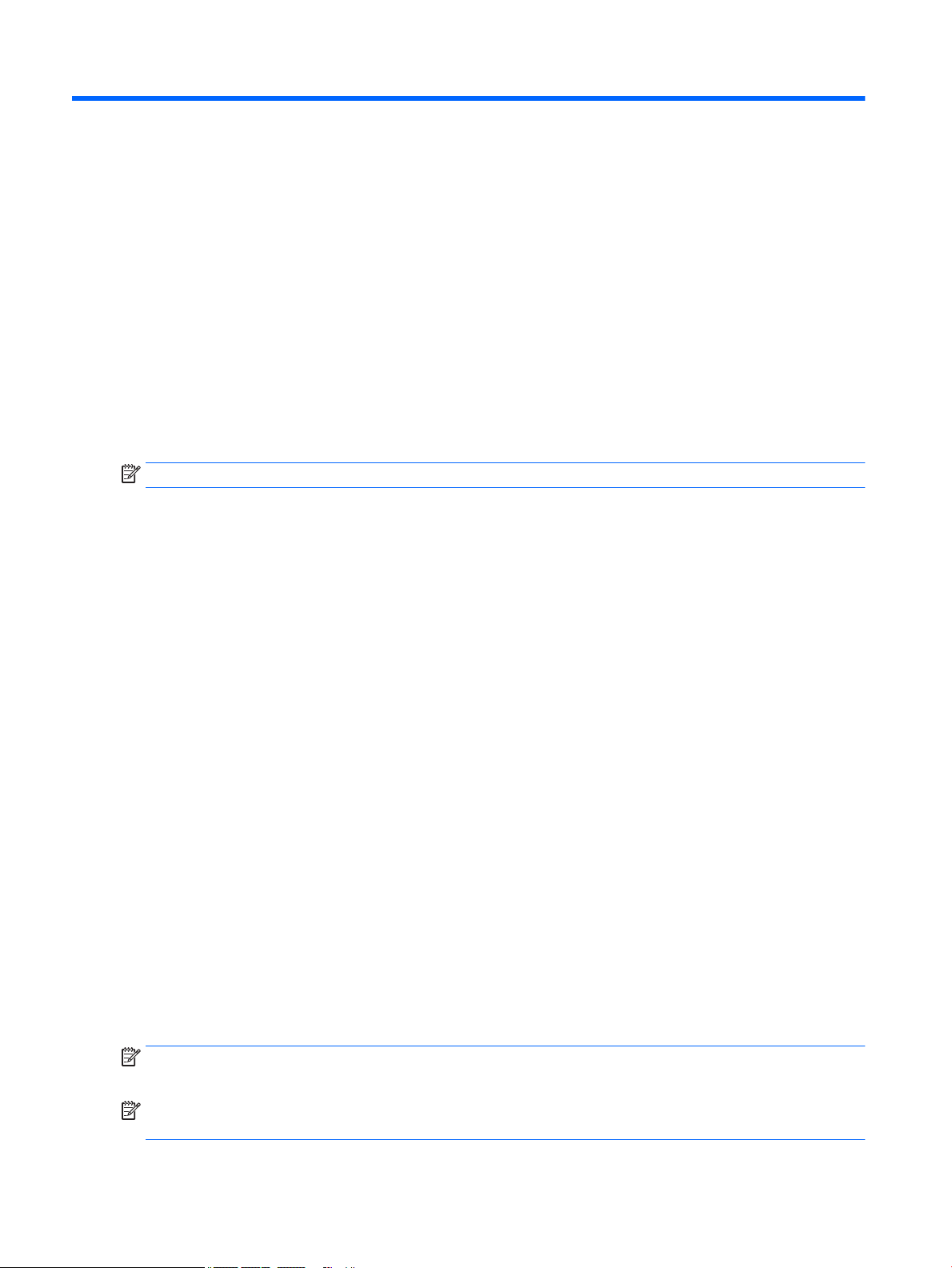
6 Maintaining your computer
It is important to perform regular maintenance to keep your computer in optimal condition. This chapter
explains how to use tools like Disk Defragmenter and Disk Cleanup. It also provides instructions for updating
programs and drivers, steps to clean the computer, and tips for traveling with (or shipping) the computer.
Improving performance
You can improve the performance of your computer by performing regular maintenance tasks with tools such
as Disk Defragmenter and Disk Cleanup.
Using Disk Defragmenter
HP recommends using Disk Defragmenter to defragment your hard drive at least once a month.
NOTE: It is not necessary to run Disk Defragmenter on solid-state drives.
To run Disk Defragmenter:
1. Connect the computer to AC power.
2. Type defragment in the taskbar search box, and then select Defragment and Optimize Drives.
3. Follow the on-screen instructions.
For additional information, access the Disk Defragmenter software Help.
Using Disk Cleanup
Use Disk Cleanup to search the hard drive for unnecessary les that you can safely delete to free up disk space
and help the computer run more eiciently.
To run Disk Cleanup:
1. Type disk in the taskbar search box, and then select Disk Cleanup.
2. Follow the on-screen instructions.
Using HP 3D DriveGuard (select products only)
HP 3D DriveGuard protects a hard drive by parking the drive and halting data requests under either of the
following conditions:
● You drop the computer.
● You move the computer with the display closed while the computer is running on battery power.
A short time after the end of one of these events, HP 3D DriveGuard returns the hard drive to normal
operation.
NOTE: Only internal hard drives are protected by HP 3D DriveGuard. A hard drive installed in an optional
docking device or connected to a USB port is not protected by HP 3D DriveGuard.
NOTE: Because solid-state drives (SSDs) lack moving parts, HP 3D DriveGuard is unnecessary for these
drives.
20 Chapter 6 Maintaining your computer

Identifying HP 3D DriveGuard status
The hard drive light on the computer changes color to show that the drive in a primary hard drive bay and/or
the drive in a secondary hard drive bay (select products only) is parked.
Updating programs and drivers
HP recommends that you update your programs and drivers on a regular basis. Updates can resolve issues
and bring new features and options to your computer. For example, older graphics components might not
work well with the most recent gaming software. Without the latest driver, you would not be getting the most
out of your equipment.
Go to http://www.hp.com/support to download the latest versions of HP programs and drivers. In addition,
register to receive automatic notications when updates become available.
If you would like to update your programs and drivers, follow these instructions:
1. Type support in the taskbar search box, and then select the HP Support Assistant app.
‒ or –
Click the question mark icon in the taskbar.
2. Select My notebook, select the Updates tab, and then select Check for updates and messages.
3. Follow the on-screen instructions.
Cleaning your computer
Use the following products to safely clean your computer:
● Dimethyl benzyl ammonium chloride 0.3 percent maximum concentration (for example, disposable
wipes, which come in a variety of brands)
● Alcohol-free glass-cleaning uid
● Solution of water and mild soap
● Dry microber cleaning cloth or a chamois (static-free cloth without oil)
● Static-free cloth wipes
CAUTION: Avoid strong cleaning solvents that can permanently damage your computer. If you are not sure
that a cleaning product is safe for your computer, check the product contents to make sure that ingredients
such as alcohol, acetone, ammonium chloride, methylene chloride, and hydrocarbons are not included in the
product.
Fibrous materials, such as paper towels, can scratch the computer. Over time, dirt particles and cleaning
agents can get trapped in the scratches.
Cleaning procedures
Follow the procedures in this section to safely clean your computer.
Updating programs and drivers 21

WARNING! To prevent electric shock or damage to components, do not attempt to clean your computer
while it is on.
1. Turn o the computer.
2. Disconnect AC power.
3. Disconnect all powered external devices.
CAUTION: To prevent damage to internal components, do not spray cleaning agents or liquids directly on
any computer surface. Liquids dripped on the surface can permanently damage internal components.
Cleaning the display
Gently wipe the display using a soft, lint-free cloth moistened with an alcohol-free glass cleaner. Be sure that
a display is dry before you close the computer.
Cleaning the sides or cover
To clean the sides or cover, use a soft microber cloth or chamois moistened with one of the cleaning
solutions listed previously, or use an acceptable disposable wipe.
NOTE: When cleaning the cover of the computer, use a circular motion to aid in removing dirt and debris.
Cleaning the TouchPad, keyboard, or mouse (select products only)
WARNING! To reduce the risk of electric shock or damage to internal components, do not use a vacuum
cleaner attachment to clean the keyboard. A vacuum cleaner can deposit household debris on the keyboard
surface.
CAUTION: To prevent damage to internal components, do not allow liquids to drip between the keys.
● To clean the TouchPad, keyboard, or mouse, use a soft microber cloth or a chamois moistened with one
of the cleaning solutions listed previously or use an acceptable disposable wipe.
● To prevent keys from sticking and to remove dust, lint, and particles from the keyboard, use a can of
compressed air with a straw extension.
Traveling with or shipping your computer
If you have to travel with or ship your computer, follow these tips to keep your equipment safe.
● Prepare the computer for traveling or shipping:
– Back up your information to an external drive.
– Remove all discs and all external media cards, such as memory cards.
– Turn o and then disconnect all external devices.
– Shut down the computer.
● Take along a backup of your information. Keep the backup separate from the computer.
● When traveling by air, carry the computer as hand luggage; do not check it in with the rest of your
luggage.
CAUTION: Avoid exposing a drive to magnetic elds. Security devices with magnetic elds include
airport walk-through devices and security wands. Airport conveyer belts and similar security devices
that check carry-on baggage use X-rays instead of magnetism and do not damage drives.
22 Chapter 6 Maintaining your computer

● If you plan to use the computer during a ight, listen for the in-ight announcement that tells you when
you are allowed to use your computer. In-ight computer use is at the discretion of the airline.
● If you are shipping the computer or a drive, use suitable protective packaging and label the package
“FRAGILE.”
● The use of wireless devices may be restricted in some environments. Such restrictions may apply aboard
aircraft, in hospitals, near explosives, and in hazardous locations. If you are uncertain of the policy that
applies to the use of a wireless device in your computer, ask for authorization to use your computer
before you turn it on.
● If you are traveling internationally, follow these suggestions:
– Check the computer-related customs regulations for each country or region on your itinerary.
– Check the power cord and adapter requirements for each location in which you plan to use the
computer. Voltage, frequency, and plug congurations vary.
WARNING! To reduce the risk of electric shock, re, or damage to the equipment, do not attempt
to power the computer with a voltage converter kit sold for appliances.
Traveling with or shipping your computer 23

7 Securing your computer and information
Your computer includes features that help protect the integrity of your system and its data from unauthorized
access. Review these features to ensure proper use.
Computer security features
Computer risk Computer feature
Unauthorized use of the computer or
user account
Unauthorized access to Setup Utility,
BIOS settings, and other system
identication information
Computer viruses Antivirus software
Unauthorized access to data and
ongoing threats to the computer
User password
A password is a group of characters that you choose. These characters must be entered to authorize
access to your computer information.
‒ or –
Windows Hello (select products only)
On products equipped with a ngerprint reader or an infrared camera, you can use Windows Hello to sign
in by swiping your nger or looking at the camera.
To set up Windows Hello, follow these steps:
1. Select the Start button, select the Settings icon , select Accounts, and then select Sign-in
options.
2. Under Windows Hello, follow the on-screen instructions to add both a password and a 4-digit PIN,
and then enroll your ngerprint or facial ID.
Administrator password
The free trial antivirus software that is preinstalled on your computer can detect most viruses, remove
them, and, in most cases, repair damage caused by viruses. For protection against new viruses beyond the
trial period, purchase an extended service.
Firewall software
● Windows includes rewall software preinstalled on the computer.
● The antivirus software, which is preinstalled on the computer, includes rewall software.
Windows critical security updates
Updates to the Windows operating system
24 Chapter 7 Securing your computer and information

8 Troubleshooting
If you have problems using any peripheral devices such as a monitor or a printer with your computer, for more
extensive troubleshooting refer to the documentation provided by the product manufacturer. The following
tables present some issues you might encounter while installing, starting up, or using your computer and
suggest possible solutions.
For more information or for additional troubleshooting options, go to http://www.hp.com/support. Select
Find your product, and then follow the on-screen instructions.
Computer does not start
Symptom Possible solution
Error message: hard
drive error
Computer will not turn
on or start
Computer is not
responding
1. Restart the computer.
a. Press ctrl+alt+delete.
b. Select the Power icon, and then select Restart.
– or –
Press and hold the power button on the computer for 5 or more seconds to turn o the computer, and then press the
button to turn on the computer.
2. If Windows opens, immediately back up all important data to a backup hard drive.
3. Contact support (regardless of whether Windows started or not).
Be sure that the cables connecting the computer to the AC outlet are plugged in properly. The green power supply light on
the computer should be on. If it is not, try a dierent AC outlet. If you are still having trouble, contact support.
Be sure that the operating voltage of the AC outlet is appropriate for the electrical voltage of the computer.
Test the AC outlet by plugging a dierent electrical device into it.
If possible, remove any outlet lters and stabilizers, and then insert the power plug directly into the AC outlet.
Disconnect all peripheral devices. Press and hold the power button down for at least 15 seconds until the computer turns
o. Then press the power button again to turn on the computer.
If the monitor screen is blank, the monitor might not be properly connected. Connect the monitor to the computer, plug the
power cord into an AC outlet, and then turn the monitor on. See Display (monitor) (select products only) on page 26.
1. Press ctrl+alt+delete.
2. Select Task Manager.
3. Select any programs that are not responding, and then select End task.
If closing programs does not resolve the problem, restart the computer.
1. Press ctrl+alt+delete.
2. Select the Power icon, and then select Restart.
– or –
Computer does not start 25
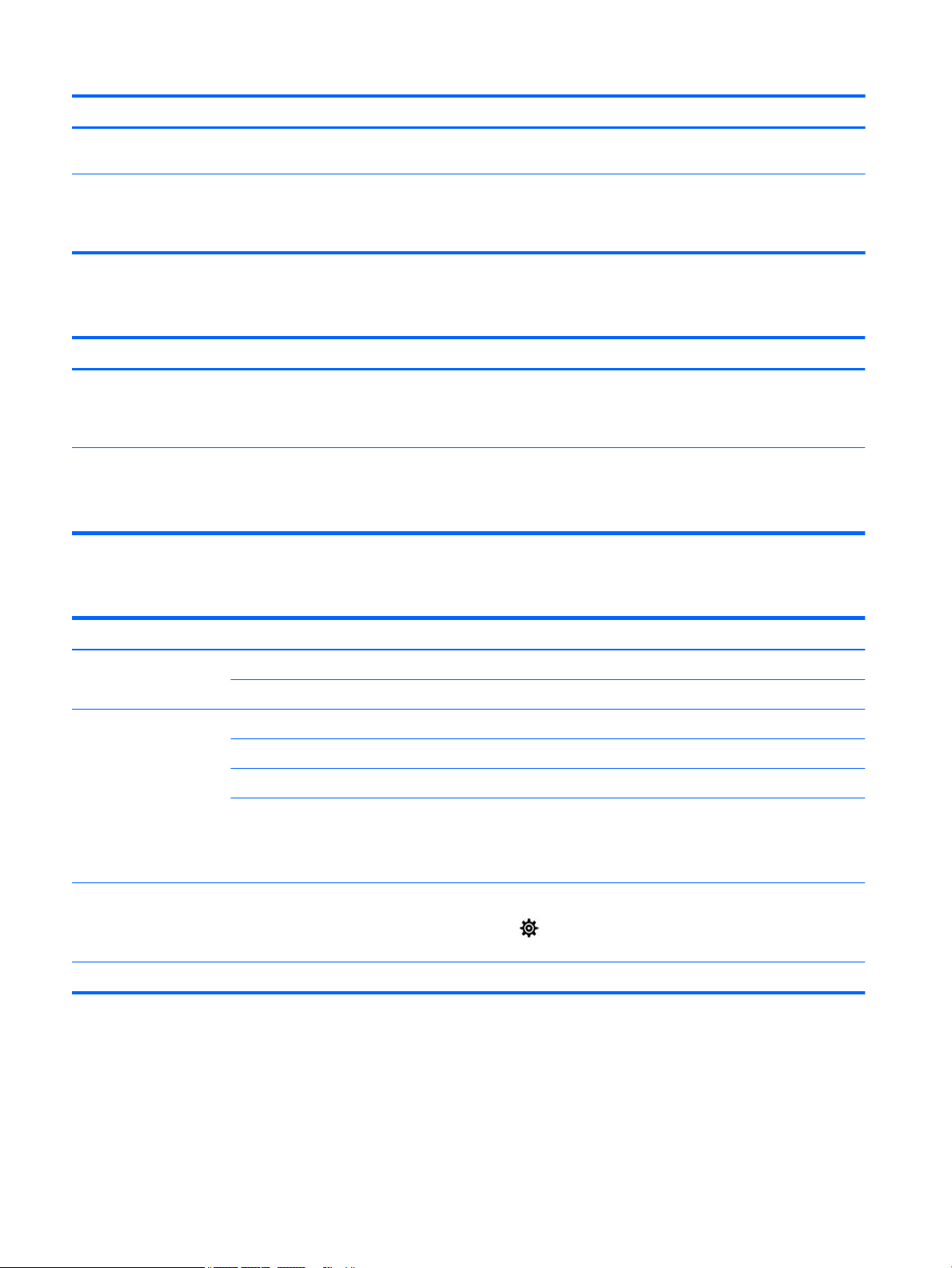
Symptom Possible solution
Press and hold the power button on the computer for 5 or more seconds to turn o the computer. Then press the power
button again to turn on the computer.
Error message: Invalid
system disk or NonSystem disk or Disk
error
When drive activity stops, remove the optical disc inside the optical drive, and then press the spacebar on the keyboard.
Power
Symptom Possible solution
Computer does not
turn o when the
power button is
pressed
Computer shuts down
automatically
Press and hold the power button until the computer turns o. Then turn the computer on again.
● The computer might be in an exceedingly hot environment. Let it cool down.
● Be sure that computer air vents are not blocked.
NOTE: If your computer has an internal fan, be sure that the internal fan is running.
Display (monitor) (select products only)
Symptom Possible solution
Screen is blank, and
monitor power light is o
Screen is blank Press the space bar on the keyboard or move the mouse to redisplay the screen image.
Images on the screen are
too large or too small, or
the images are fuzzy
NOTE: In addition to the information listed here, refer to the documentation that came with your monitor.
Reconnect the power cable to the back of the monitor and to the AC outlet.
Press the power button on the monitor.
Press the Sleep button (select products only) or esc, to resume from Sleep mode.
Press the power button to turn on the computer.
Inspect the monitor cable for bent pins.
● If any of the pins are bent, replace the monitor cable.
● If no pins are bent, reconnect the monitor cable to the computer.
Adjust the monitor resolution setting in Windows.
▲ Select the Start button, select the Settings icon , and then select System. Under Display, select the
appropriate resolution, and then select Keep changes.
26 Chapter 8 Troubleshooting

Keyboard and mouse (with cable)
Symptom Possible solution
Keyboard commands and
typing are not recognized
by the computer
Mouse (with cable) does
not work or is not detected
Cursor does not respond to
the arrow keys on the
number keypad
Cursor does not respond to
mouse movement
Use the mouse to turn o the computer. Disconnect and reconnect the keyboard to the back of your computer, and
then restart your computer.
Disconnect and reconnect the mouse cable to your computer.
If the mouse is still not detected, turn o the computer, disconnect and reconnect the mouse cable, and then restart
the computer.
Press num lock on the keyboard to turn o numDis lock, so that the arrow keys on the number keypad can be used.
1. Press alt+tab to navigate to an open program.
2. Press ctrl+s to save your changes in the selected program (ctrl+s is the keyboard shortcut for the Save command
on most—not all—programs).
3. Repeat step 1 and step 2 to save changes in all open programs.
4. Press the power button to turn o the computer.
5. After the shutdown is complete, disconnect and reconnect the mouse cable to the back of your computer, and
then restart your computer.
Keyboard and mouse (wireless)
Symptom Possible solution
Wireless keyboard or
mouse does not work or is
not detected
● Be sure that you are using the wireless keyboard or wireless mouse within range of the transceiver,
approximately 10 meters (32 feet) for normal use, and within 30 cm (12 inches) during initial setup or for resynchronization.
● Be sure that the mouse is not in Suspend mode, which occurs after 20 minutes of inactivity. Click the left mouse
button to reactivate the mouse.
● Replace the batteries in the keyboard and/or mouse.
Speakers and sound
Symptom Possible solution
Volume is very low or
unsatisfactory
No sound is produced 1. Type control panel in the taskbar search box, and then select Control Panel. Select System and Security.
Be sure that you connected the speakers to the audio-out (black) jack on the back of the computer. (Additional audio
jacks are used for multiple-channel speakers.) Detached nonpowered speakers (speakers without a separate power
source, such as batteries or a power cord) do not produce satisfactory sound. Replace the nonpowered speakers with
powered speakers.
2. Under Security and Maintenance, select Troubleshoot computer problems, and then select Troubleshoot
audio playback.
Be sure that you connected powered speakers and that they are turned on.
Turn o your computer, and then disconnect and reconnect the speakers. Be sure that the speakers are connected to
an audio jack, not a microphone or headphone jack.
Keyboard and mouse (with cable) 27

Symptom Possible solution
To resume from Sleep mode, press the Sleep button (select products only), or press esc.
Unplug headphones if they are connected to your computer (or speaker system).
Internet access
Symptom Possible solution
Cannot connect to the
Internet
Cannot connect to the
Internet but there is no
error message
No network connection
icon in the notication area
1. Type control panel in the taskbar search box, and then select Control Panel.
2. Under Network and Sharing Center, select Connect to a network.
Verify that you are using the proper cables for your Internet connection type. Your computer might have a dial-up
modem and an Ethernet network adapter (also called a network interface card, or NIC). A modem uses a standard
telephone cable, whereas the network adapter uses a network cable, to connect to a local area network (LAN). Do not
connect a telephone cable to the network adapter, and do not connect a network cable to a telephone line; doing so
might damage the network adapter.
Run the wireless setup wizard.
1. Type control panel in the taskbar search box, and then select Control Panel. Select Network and Internet,
and then select Network and Sharing Center.
2. In the Network and Sharing Center window, select Set up a new connection or network to open the wizard, and
then follow the on-screen instructions.
If your system has an external antenna, try moving the antenna to a better position. If the antenna is internal, try
moving the computer.
Try to connect again later, or contact your ISP for assistance.
1. Right-click or tap and hold the network status icon in the notication area, at the far right of the taskbar.
2. Select Troubleshoot problems.
1. Type repair in the taskbar search box, and then Select Identify and repair network problems.
2. Follow the on-screen instructions.
Software troubleshooting
Symptom Possible solution
To resolve software
problems, try these
methods:
Software programs
are slow to respond
28 Chapter 8 Troubleshooting
● Turn the computer o completely, and then turn it on again.
● Update the drivers. See “Updating device drivers” in this table.
● Restore your computer to a conguration that was in use before the software was installed. See "Microsoft System
Restore" in this table.
● Reinstall the software program or hardware driver. See “Software program and hardware driver reinstallation” in this
table.
● Erase and reformat the hard drive, and then reinstall the operating system, programs, and drivers. This process erases
all the data les that you have created. See Backing up, restoring, and recovering on page 35.
● Close unnecessary software programs.
● Run virus scans and other system tools when the computer is not in use.

Symptom Possible solution
Stop startup applications (such as messaging software and multimedia applications) from loading.
1. Type msconfig in the taskbar search box, and then select System Conguration.
NOTE: If you are prompted for an administrator password or conrmation, type the password or provide
conrmation.
2. From the General tab, select Selective startup.
3. Select the Startup tab, and then select Open Task Manager.
4. Select the startup items that you want to prevent from loading, and then select Disable.
NOTE: If you are unsure about an item, do not disable it.
5. If prompted, select Restart to restart the computer.
NOTE: To enable a program to load at startup, restart the computer and reverse these steps.
Disable nonessential graphics capabilities.
1. Type file explorer in the taskbar search box, and then select File Explorer.
2. Right-click or tap and hold This PC, and then select Properties.
3. Select Advanced system settings.
NOTE: If you are prompted for an administrator password or conrmation, type the password or provide
conrmation.
4. From the Advanced tab under Performance, select Settings.
5. From the Visual Eects tab, select Adjust for best performance, and then select OK.
Updating device
drivers
Microsoft System
Restore
Software program and
hardware driver
reinstallation
Complete the following procedure to update a driver, or to revert to an earlier version of the driver if the new one does not
solve your problem.
1. Type device manager in the taskbar search box, and then select Device Manager.
2. Select the arrow to expand the list of the type of device you want to update or roll back (for example, DVD/CD-ROM
drives).
3. Double-click or double-tap the specic item (for example, HP DVD Writer 640b).
4. Select the Driver tab.
5. To update a driver, select Update Driver, and then follow the on-screen instructions.
– or –
To revert to an earlier version of a driver, select Roll Back Driver, and then follow the on-screen instructions.
If you have a problem that might be caused by software that you have installed on your computer, use System Restore to
return the computer to a previous restore point. You can also set restore points manually.
IMPORTANT: Always use this System Restore procedure before you use the System Recovery program.
For more information and steps, see the Get Help app.
▲ Select the Start button, and then select the Get Help app.
Before you uninstall a program, be sure that you have a way to reinstall it. Conrm that it is still available from the original
source (for example, discs or the Internet).
NOTE: Some features might not be available on systems that are shipped without a version of Windows.
For information and steps to uninstall a program, see the Get Help app.
▲ Select the Start button, and then select the Get Help app.
Software troubleshooting 29

9 Using HP PC Hardware Diagnostics
Using HP PC Hardware Diagnostics Windows (select products only)
HP PC Hardware Diagnostics Windows is a Windows-based utility that allows you to run diagnostic tests to
determine whether the computer hardware is functioning properly. The tool runs within the Windows
operating system in order to diagnose hardware failures.
If HP PC Hardware Diagnostics Windows is not installed on your computer, rst you must download and install
it. To download HP PC Hardware Diagnostics Windows, see Downloading HP PC Hardware Diagnostics
Windows on page 30.
After HP PC Hardware Diagnostics Windows is installed, follow these steps to access it from HP Help and
Support or HP Support Assistant.
1. To access HP PC Hardware Diagnostics Windows from HP Help and Support:
a. Select the Start button, and then select HP Help and Support.
b. Right-click HP PC Hardware Diagnostics Windows, select More, and then select Run as
administrator.
– or –
To access HP PC Hardware Diagnostics Windows from HP Support Assistant:
a. Type support in the taskbar search box, and then select the HP Support Assistant app.
– or –
Select the question mark icon in the taskbar.
b. Select Troubleshooting and xes.
c. Select Diagnostics, and then select HP PC Hardware Diagnostics Windows.
2. When the tool opens, select the type of diagnostic test you want to run, and then follow the on-screen
instructions.
NOTE: If you need to stop a diagnostic test at any time, select Cancel.
3. When HP PC Hardware Diagnostics Windows detects a failure that requires hardware replacement, a 24-
digit Failure ID code is generated. For assistance in correcting the problem, contact support, and then
provide the Failure ID code.
Downloading HP PC Hardware Diagnostics Windows
● The HP PC Hardware Diagnostics Windows download instructions are provided in English only.
● You must use a Windows computer to download this tool because only .exe les are provided.
30 Chapter 9 Using HP PC Hardware Diagnostics

Downloading the latest HP PC Hardware Diagnostics Windows version
To download HP PC Hardware Diagnostics Windows, follow these steps:
1. Go to http://www.hp.com/go/techcenter/pcdiags. The HP PC Diagnostics home page is displayed.
2. In the HP PC Hardware Diagnostics section, select Download, and then select a location on your
computer or a USB ash drive.
The tool is downloaded to the selected location.
Downloading HP Hardware Diagnostics Windows by product name or number (select products only)
NOTE: For some products, it may be necessary to download the software to a USB ash drive by using the
product name or number.
To download HP PC Hardware Diagnostics Windows by product name or number, follow these steps:
1. Go to http://www.hp.com/support.
2. Select Get software and drivers, select your type of product, and then enter the product name or
number in the search box that is displayed.
3. In the HP PC Hardware Diagnostics section, select Download, and then select a location on your
computer or a USB ash drive.
The tool is downloaded to the selected location.
Installing HP PC Hardware Diagnostics Windows
To install HP PC Hardware Diagnostics Windows, follow these steps:
▲ Navigate to the folder on your computer or the ash drive where the .exe le was downloaded, double-
click the .exe le, and then follow the on-screen instructions.
Using HP PC Hardware Diagnostics UEFI
NOTE: For Windows 10 S computers, you must use a Windows computer and a USB ash drive to download
and create the HP UEFI support environment because only .exe les are provided. For more information, see
Downloading HP PC Hardware Diagnostics UEFI to a USB ash drive on page 32.
HP PC Hardware Diagnostics UEFI (Unied Extensible Firmware Interface) allows you to run diagnostic tests to
determine whether the computer hardware is functioning properly. The tool runs outside the operating
system so that it can isolate hardware failures from issues that are caused by the operating system or other
software components.
If your PC will not boot into Windows, you can use HP PC Hardware Diagnostics UEFI to diagnose hardware
issues.
When HP PC Hardware Diagnostics UEFI detects a failure that requires hardware replacement, a 24-digit
Failure ID code is generated. For assistance in correcting the problem, contact support, and provide the Failure
ID code.
NOTE: To start diagnostics on a convertible computer, your computer must be in notebook mode, and you
must use the attached keyboard.
NOTE: If you need to stop a diagnostic test, press esc.
Using HP PC Hardware Diagnostics UEFI 31

Starting HP PC Hardware Diagnostics UEFI
To start HP PC Hardware Diagnostics UEFI, follow these steps:
1. Turn on or restart the computer, and quickly press esc.
2. Press f2.
The BIOS searches three places for the diagnostic tools, in the following order:
a. Connected USB ash drive
NOTE: To download the HP PC Hardware Diagnostics UEFI tool to a USB ash drive, see
Downloading the latest HP PC Hardware Diagnostics UEFI version on page 32.
b. Hard drive
c. BIOS
3. When the diagnostic tool opens, select the type of diagnostic test you want to run, and then follow the
on-screen instructions.
Downloading HP PC Hardware Diagnostics UEFI to a USB ash drive
Downloading HP PC Hardware Diagnostics UEFI to a USB ash drive can be useful in the following situations:
● HP PC Hardware Diagnostics UEFI is not included in the preinstall image.
● HP PC Hardware Diagnostics UEFI is not included in the HP Tool partition.
● The hard drive is damaged.
NOTE: The HP PC Hardware Diagnostics UEFI download instructions are provided in English only, and you
must use a Windows computer to download and create the HP UEFI support environment because only .exe
les are provided.
Downloading the latest HP PC Hardware Diagnostics UEFI version
To download the latest HP PC Hardware Diagnostics UEFI version to a USB ash drive:
1. Go to http://www.hp.com/go/techcenter/pcdiags. The HP PC Diagnostics home page is displayed.
2. In the HP PC Hardware Diagnostics UEFI section, select Download UEFI Diagnostics, and then select
Run.
Downloading HP PC Hardware Diagnostics UEFI by product name or number (select products only)
NOTE: For some products, it may be necessary to download the software to a USB ash drive by using the
product name or number.
To download HP PC Hardware Diagnostics UEFI by product name or number (select products only) to a USB
ash drive:
1. Go to http://www.hp.com/support.
2. Enter the product name or number, select your computer, and then select your operating system.
3. In the Diagnostics section, follow the on-screen instructions to select and download the specic UEFI
Diagnostics version for your computer.
32 Chapter 9 Using HP PC Hardware Diagnostics

Using Remote HP PC Hardware Diagnostics UEFI settings (select products only)
Remote HP PC Hardware Diagnostics UEFI is a rmware (BIOS) feature that downloads HP PC Hardware
Diagnostics UEFI to your computer. It can then execute the diagnostics on your computer, and it may upload
results to a precongured server. For more information on Remote HP PC Hardware Diagnostics UEFI, go to
http://www.hp.com/go/techcenter/pcdiags, and then select Find out more.
Downloading Remote HP PC Hardware Diagnostics UEFI
NOTE: HP Remote PC Hardware Diagnostics UEFI is also available as a Softpaq that can be downloaded to a
server.
Downloading the latest Remote HP PC Hardware Diagnostics UEFI version
To download the latest Remote HP PC Hardware Diagnostics UEFI version, follow these steps:
1. Go to http://www.hp.com/go/techcenter/pcdiags. The HP PC Diagnostics home page is displayed.
2. In the HP PC Hardware Diagnostics UEFI section, select Download Remote Diagnostics, and then select
Run.
Downloading Remote HP PC Hardware Diagnostics UEFI by product name or number
NOTE: For some products, it may be necessary to download the software by using the product name or
number.
To download HP Remote PC Hardware Diagnostics UEFI by product name or number, follow these steps:
1. Go to http://www.hp.com/support.
2. Select Get software and drivers, select your type of product, enter the product name or number in the
search box that is displayed, select your computer, and then select your operating system.
3. In the Diagnostics section, follow the on-screen instructions to select and download the Remote UEFI
version for the product.
Customizing Remote HP PC Hardware Diagnostics UEFI settings
Using the Remote HP PC Hardware Diagnostics setting in Computer Setup (BIOS), you can perform the
following customizations:
● Set a schedule for running diagnostics unattended. You can also start diagnostics immediately in
interactive mode by selecting Execute Remote HP PC Hardware Diagnostics.
● Set the location for downloading the diagnostic tools. This feature provides access to the tools from the
HP website or from a server that has been precongured for use. Your computer does not require the
traditional local storage (such as a disk drive or USB ash drive) to run remote diagnostics.
● Set a location for storing the test results. You can also set the user name and password settings used for
uploads.
● Display status information about the diagnostics run previously.
To customize Remote HP PC Hardware Diagnostics UEFI settings, follow these steps:
1. Turn on or restart the computer, and when the HP logo appears, press f10 to enter Computer Setup.
2. Select Advanced, and then select Settings.
Using Remote HP PC Hardware Diagnostics UEFI settings (select products only) 33

3. Make your customization selections.
4. Select Main, and then Save Changes and Exit to save your settings.
Your changes take eect when the computer restarts.
34 Chapter 9 Using HP PC Hardware Diagnostics

10 Backing up, restoring, and recovering
This chapter provides information about the following processes, which are standard procedure for most
products:
● Backing up your personal information—You can use Windows tools to back up your personal
information (see Using Windows tools on page 35).
● Creating a restore point—You can use Windows tools to create a restore point (see Using Windows
tools on page 35).
● Creating recovery media (select products only)—You can use the HP Cloud Recovery Download Tool
(select products only) to create recovery media (see Using the HP Cloud Recovery Download Tool to
create recovery media (select products only) on page 35).
● Restoring and recovery—Windows oers several options for restoring from backup, refreshing the
computer, and resetting the computer to its original state (see Using Windows tools on page 35).
Backing up information and creating recovery media
Using Windows tools
IMPORTANT: Windows is the only option that allows you to back up your personal information. Schedule
regular backups to avoid information loss.
You can use Windows tools to back up personal information and create system restore points and recovery
media.
NOTE: If computer storage is 32 GB or less, Microsoft System Restore is disabled by default.
For more information and steps, see the Get Help app.
▲ Select the Start button, and then select the Get Help app.
NOTE: You must be connected to the Internet to access the Get Help app.
Using the HP Cloud Recovery Download Tool to create recovery media (select products only)
You can use the HP Cloud Recovery Download Tool to create HP Recovery media on a bootable USB ash drive.
To create HP Recovery media using the HP Cloud Recovery Download Tool:
1. Go to http://www.hp.com/support.
2. Select Software and Drivers, and then follow the on-screen instructions.
NOTE: If you cannot create recovery media yourself, contact support to obtain recovery discs. Go to
http://www.hp.com/support, select your country or region, and then follow the on-screen instructions.
Backing up information and creating recovery media 35
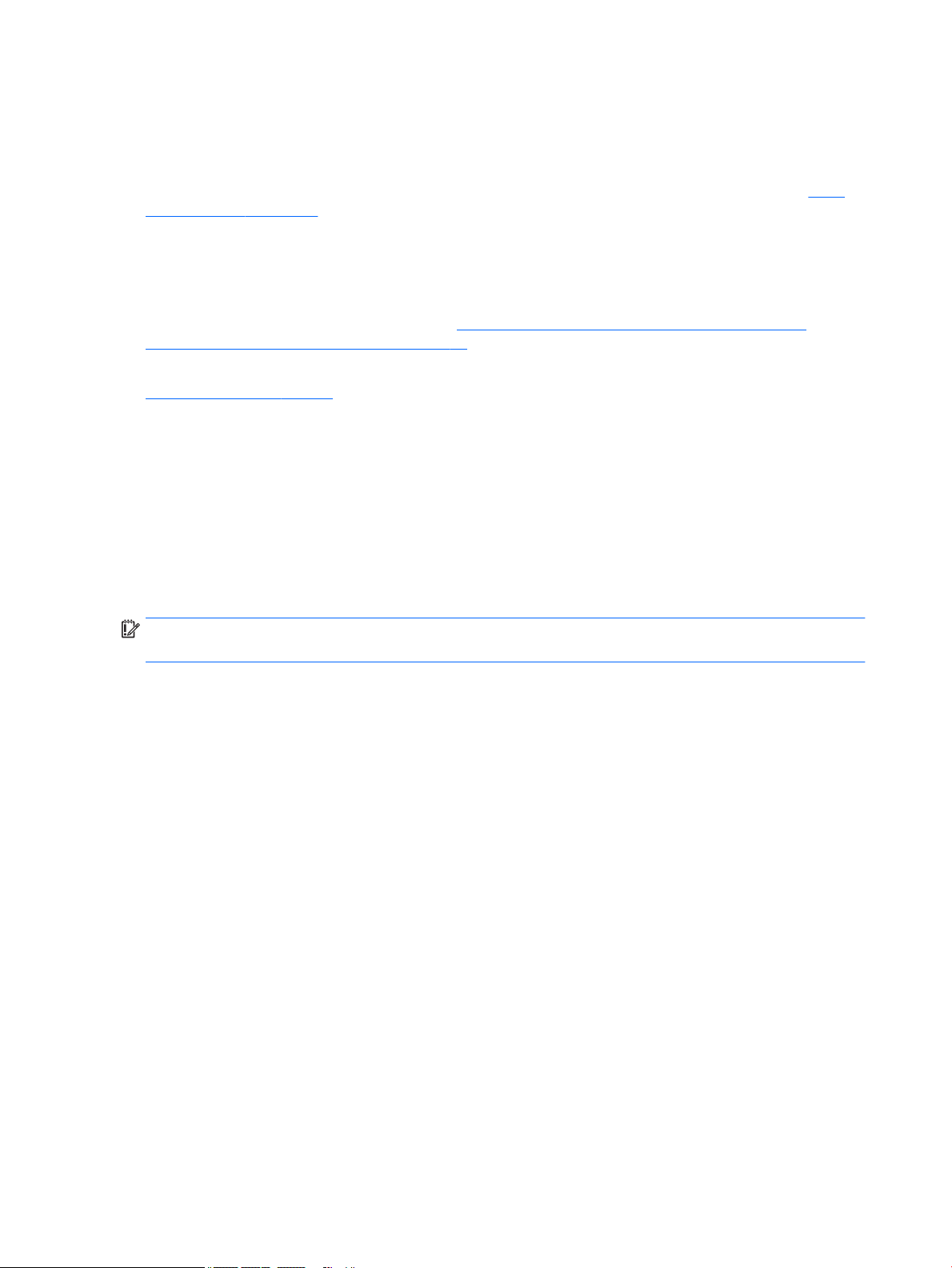
Restoring and recovery
Restoring, resetting, and refreshing using Windows tools
Windows oers several options for restoring, resetting, and refreshing the computer. For details, see Using
Windows tools on page 35.
Recovering using HP Recovery media
HP Recovery media is used to recover the original operating system and software programs that were
installed at the factory and, on select products, can be created on a bootable USB
Cloud Recovery Download Tool. For details, see Using the HP Cloud Recovery Download Tool to create
recovery media (select products only) on page 35.
If you cannot create recovery media yourself, contact support to obtain recovery discs. Go to
http://www.hp.com/support, select your country or region, and then follow the on-screen instructions.
To recover your system:
▲ Insert the HP Recovery media, and then restart the computer.
Changing the computer boot order
If your computer does not restart using the HP Recovery media, you can change the computer boot order. This
is the order of devices listed in BIOS where the computer looks for startup information. You can change the
selection to an optical drive or a USB ash drive, depending on the location of your HP Recovery media.
ash drive using the HP
To change the boot order:
IMPORTANT: For a tablet with a detachable keyboard, connect the tablet to the keyboard base before
beginning these steps.
1. Insert the HP Recovery media.
2. Access the system Startup menu.
For computers or tablets with keyboards attached:
▲ Turn on or restart the computer or tablet, quickly press esc, and then press f9 for boot options.
For tablets without keyboards:
▲ Turn on or restart the tablet, quickly hold down the volume up button, and then select f9.
‒ or –
Turn on or restart the tablet, quickly hold down the volume down button, and then select f9.
3. Select the optical drive or USB ash drive from which you want to boot, and then follow the on-screen
instructions.
36 Chapter 10 Backing up, restoring, and recovering
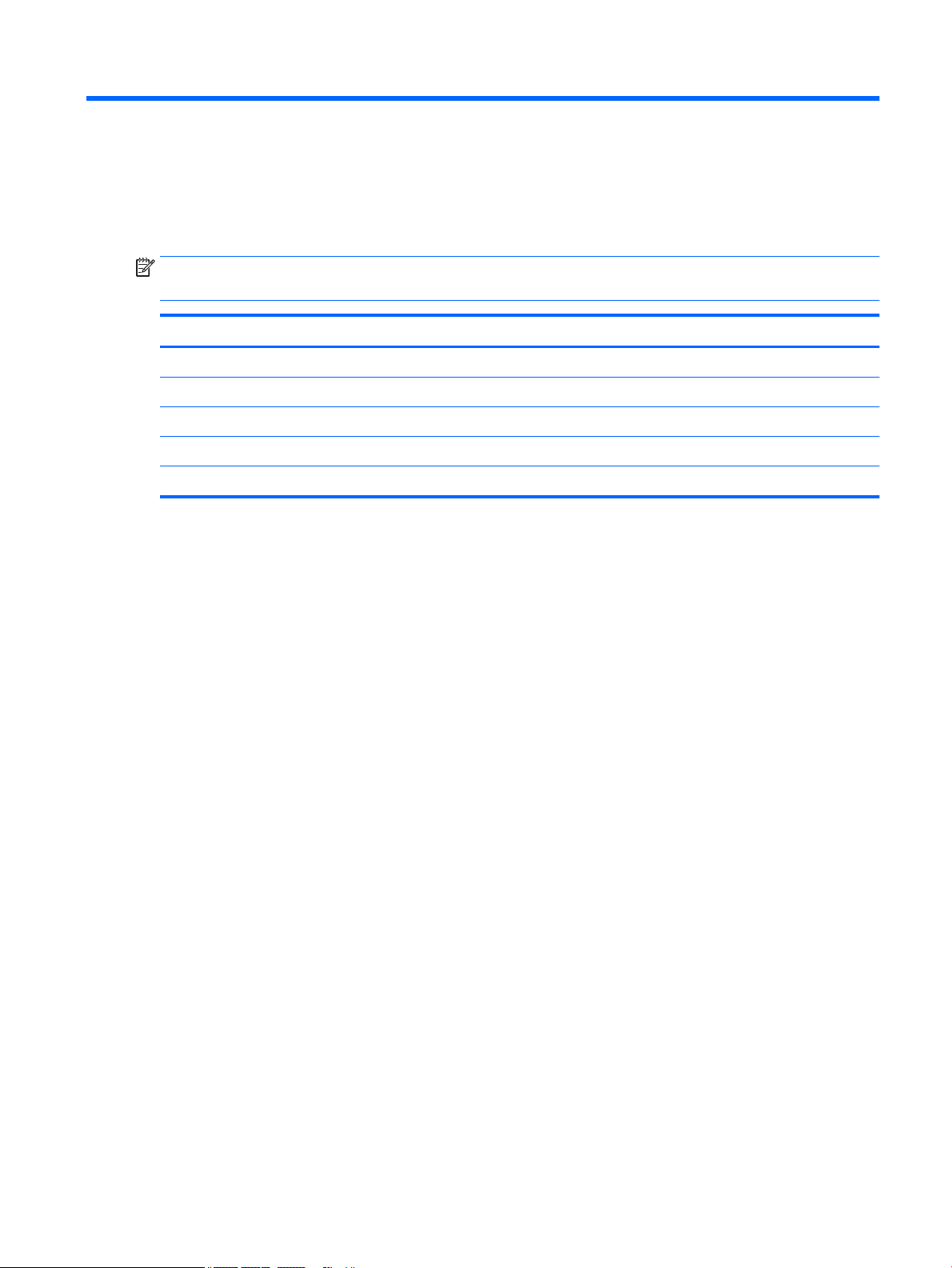
11 Specications
Operating specications
NOTE: To determine the exact electrical ratings of your computer, refer to the computer ratings label,
located on the outside of the computer.
Factor Metric U.S.
Operating temperature 5°C to 35°C 41°F to 95°F
Storage temperature -20°C to 60°C –22°F to 149°F
Operating humidity 15% to 80% @ 26°C 15% to 80% @ 78°F
Operating altitude 0 m to 2000 m 0 ft to 6561 ft
Storage altitude 0 m to 4572 m 0 ft to 15000 ft
Operating specications 37

12 Electrostatic Discharge
Electrostatic discharge is the release of static electricity when two objects come into contact—for example,
the shock you receive when you walk across the carpet and touch a metal door knob.
A discharge of static electricity from ngers or other electrostatic conductors may damage electronic
components.
To prevent damage to the computer, damage to a drive, or loss of information, observe these precautions:
● If removal or installation instructions direct you to unplug the computer, rst be sure that it is properly
grounded.
● Keep components in their electrostatic-safe containers until you are ready to install them.
● Avoid touching pins, leads, and circuitry. Handle electronic components as little as possible.
● Use nonmagnetic tools.
● Before handling components, discharge static electricity by touching an unpainted metal surface.
● If you remove a component, place it in an electrostatic-safe container.
38 Chapter 12 Electrostatic Discharge

13 Accessibility
Accessibility
HP is working to weave diversity, inclusion and work/life into the fabric of our company, so it is reected in
everything we do. Here are some examples of how we are putting dierences to work to create an inclusive
environment focused on connecting people to the power of technology throughout the world.
Finding the technology tools you need
Technology can unleash your human potential. Assistive technology removes barriers and helps you create
independence at home, at work, and in the community. Assistive technology helps increase, maintain, and
improve the functional capabilities of electronic and information technology, including desktop and notebook
computers, tablets, mobile phones, printers, and more. For more information, see Finding the best assistive
technology on page 40.
Our commitment
HP is committed to providing products and services that are accessible for people with disabilities. This
commitment supports our company's diversity objectives and helps us ensure that the benets of technology
are available to all.
Our accessibility goal is to design, produce, and market products and services that can be eectively used by
everyone, including people with disabilities, either on a stand-alone basis or with appropriate assistive
devices.
To achieve our goal, this Accessibility Policy establishes seven key objectives to guide our actions as a
company. All HP managers and employees are expected to support these objectives and their implementation
in accordance with their roles and responsibilities:
● Raise the level of awareness of accessibility issues within our company, and provide our employees with
the training they need to design, produce, market, and deliver accessible products and services.
● Develop accessibility guidelines for products and services, and hold product development groups
accountable for implementing these guidelines where competitively, technically, and economically
feasible.
● Involve people with disabilities in the development of accessibility guidelines, and in the design and
testing of products and services.
● Document accessibility features and make information about our products and services publicly
available in an accessible form.
● Establish relationships with leading assistive technology and solution providers.
● Support internal and external research and development that will improve assistive technology relevant
to our products and services.
● Support and contribute to industry standards and guidelines for accessibility.
Accessibility 39

International Association of Accessibility Professionals (IAAP)
IAAP is a not-for-prot association focused on advancing the accessibility profession through networking,
education, and certication. The objective is to help accessibility professionals develop and advance their
careers and to better enable organizations to integrate accessibility into their products and infrastructure.
HP is a founding member, and we joined to participate with other organizations to advance the eld of
accessibility. This commitment supports our company’s accessibility goal of designing, producing, and
marketing products and services that can be eectively used by people with disabilities.
IAAP will make our profession strong by globally connecting individuals, students, and organizations to learn
from one another. If you are interested in learning more, go to
the online community, sign up for newsletters, and learn about membership options.
http://www.accessibilityassociation.org to join
Finding the best assistive technology
Everyone, including people with disabilities or age-related limitations, should be able to communicate,
express themselves, and connect with the world using technology. HP is committed to increasing accessibility
awareness within HP and with our customers and partners. Whether it’s large fonts that are easy on the eyes,
voice recognition that lets you give your hands a rest, or any other assistive technology to help with your
specic situation—a variety of assistive technologies make HP products easier to use. How do you choose?
Assessing your needs
Technology can unleash your potential. Assistive technology removes barriers and helps you create
independence at home, at work, and in the community. Assistive technology (AT) helps increase, maintain,
and improve the functional capabilities of electronic and information technology, including desktop and
notebook computers, tablets, mobile phones, printers, and more.
You may choose from many AT products. Your AT assessment should allow you to evaluate several products,
answer your questions, and facilitate your selection of the best solution for your situation. You will nd that
professionals qualied to do AT assessments come from many elds, including those licensed or certied in
physical therapy, occupational therapy, speech/language pathology, and other areas of expertise. Others,
while not certied or licensed, may also provide evaluation information. You will want to ask about the
individual's experience, expertise, and fees to determine if they are appropriate for your needs.
Accessibility for HP PC and tablet products
The following links provide information on accessibility features and assistive technology, if applicable,
included in various HP products. These resources will help you select the specic assistive technology
features and product(s) most appropriate for your situation.
● HP Elite x3–Accessibility Options (Windows 10 Mobile)
● HP PCs–Windows 7 Accessibility Options
● HP PCs–Windows 8 Accessibility Options
● HP PC’s–Windows 10 Accessibility Options
● HP Slate 7 Tablets–Enabling Accessibility Features on Your HP Tablet (Android 4.1/Jelly Bean)
● HP SlateBook PCs–Enabling Accessibility Features (Android 4.3, 4.2/Jelly Bean)
● HP Chromebook PCs–Enabling Accessibility Features on Your HP Chromebook or Chromebox (Chrome
OS)
● HP Shopping–peripherals for HP products
40 Chapter 13 Accessibility

If you need additional support with the accessibility features on your HP product, see Contacting support
on page 44.
Additional links to external partners and suppliers that may provide additional assistance:
● Microsoft Accessibility information (Windows 7, Windows 8, Windows 10, Microsoft Oice)
● Google Products accessibility information (Android, Chrome, Google Apps)
● Assistive Technologies sorted by impairment type
● Assistive Technologies sorted by product type
● Assistive Technology vendors with product descriptions
● Assistive Technology Industry Association (ATIA)
Standards and legislation
Standards
Section 508 of the Federal Acquisition Regulation (FAR) standards was created by the US Access Board to
address access to information and communication technology (ICT) for people with physical, sensory, or
cognitive disabilities. The standards contain technical criteria specic to various types of technologies, as well
as performance-based requirements which focus on functional capabilities of covered products. Specic
criteria cover software applications and operating systems, web-based information and applications,
computers, telecommunications products, video and multi-media, and self-contained closed products.
Mandate 376 – EN 301 549
The EN 301 549 standard was created by the European Union within Mandate 376 as the basis for an online
toolkit for public procurement of ICT products. The standard species the functional accessibility
requirements applicable to ICT products and services, together with a description of the test procedures and
evaluation methodology for each accessibility requirement.
Web Content Accessibility Guidelines (WCAG)
Web Content Accessibility Guidelines (WCAG) from the W3C's Web Accessibility Initiative (WAI) helps web
designers and developers create sites that better meet the needs of people with disabilities or age-related
limitations. WCAG advances accessibility across the full range of web content (text, images, audio, and video)
and web applications. WCAG can be precisely tested, is easy to understand and use, and allows web
developers exibility for innovation. WCAG 2.0 has also been approved as ISO/IEC 40500:2012.
WCAG specically addresses barriers to accessing the web experienced by people with visual, auditory,
physical, cognitive, and neurological disabilities, and by older web users with accessibility needs. WCAG 2.0
provides characteristics of accessible content:
● Perceivable (for instance, by addressing text alternatives for images, captions for audio, adaptability of
presentation, and color contrast)
● Operable (by addressing keyboard access, color contrast, timing of input, seizure avoidance, and
navigability)
● Understandable (by addressing readability, predictability, and input assistance)
● Robust (for instance, by addressing compatibility with assistive technologies)
Standards and legislation 41
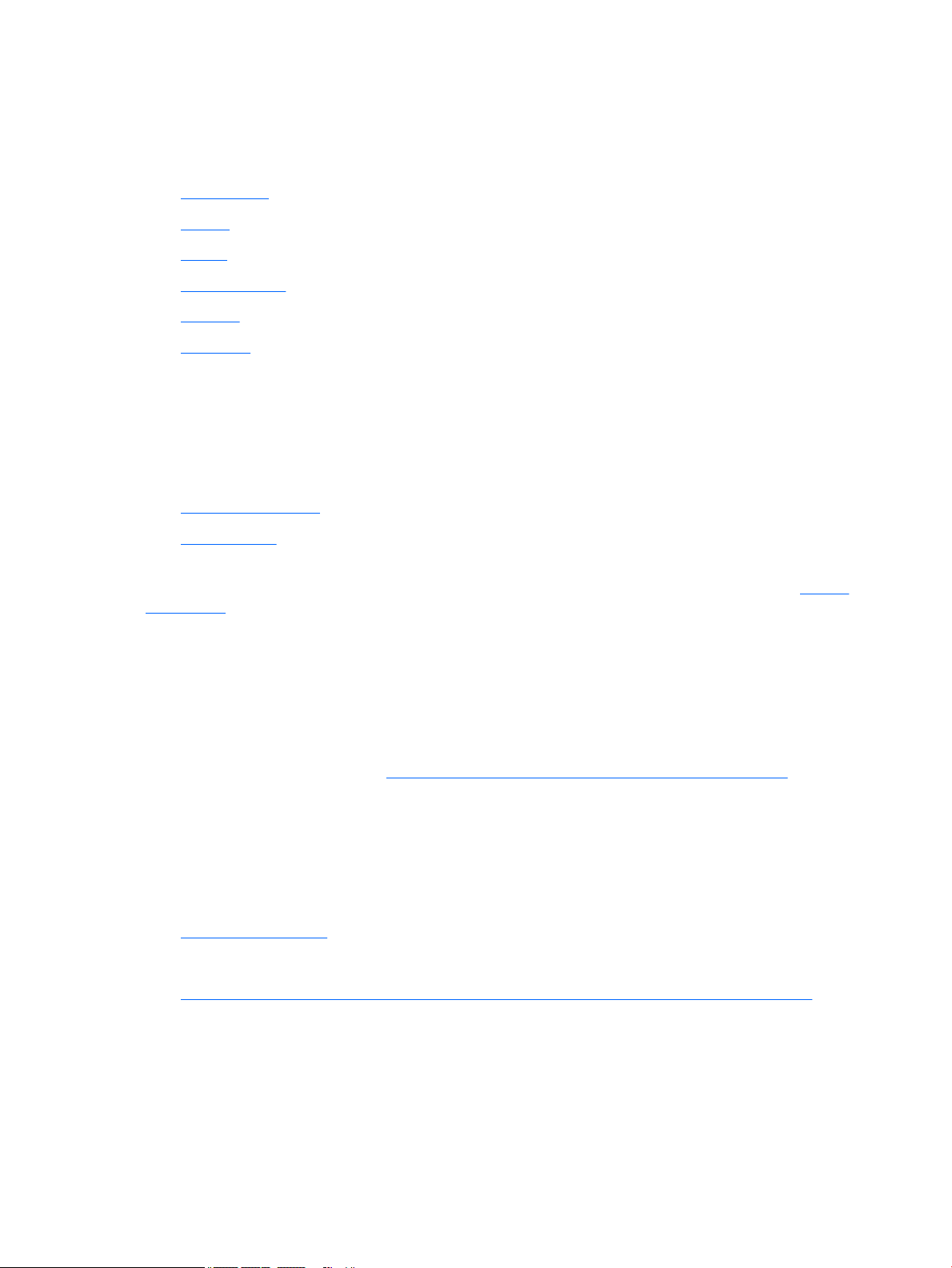
Legislation and regulations
Accessibility of IT and information has become an area of increasing legislative importance. This section
provides links to information on key legislation, regulations, and standards.
● United States
● Canada
● Europe
● United Kingdom
● Australia
● Worldwide
United States
Section 508 of the Rehabilitation Act species that agencies must identify which standards apply to the
procurement of ICT, perform market research to determine the availability of accessible products and
services, and document the results of their market research. The following resources provide assistance in
meeting Section 508 requirements:
● www.section508.gov
● Buy Accessible
The U.S. Access Board is currently updating the Section 508 standards. This eort will address new
technologies and other areas where the standards need to be modied. For more information, go to Section
508 Refresh.
Section 255 of the Telecommunications Act requires telecommunications products and services to be
accessible to people with disabilities. FCC rules cover all hardware and software telephone network
equipment and telecommunications equipment used in the home or oice. Such equipment includes
telephones, wireless handsets, fax machines, answering machines, and pagers. FCC rules also cover basic and
special telecommunications services, including regular telephone calls, call waiting, speed dialing, call
forwarding, computer-provided directory assistance, call monitoring, caller identication, call tracing, and
repeat dialing, as well as voice mail and interactive voice response systems that provide callers with menus of
choices. For more information, go to Federal Communication Commission Section 255 information.
21st Century Communications and Video Accessibility Act (CVAA)
The CVAA updates federal communications law to increase the access of persons with disabilities to modern
communications, updating accessibility laws enacted in the 1980s and 1990s to include new digital,
broadband, and mobile innovations. Regulations are enforced by the FCC and documented as 47 CFR Part 14
and Part 79.
● FCC Guide on the CVAA
Other U.S. legislation and initiatives
● Americans with Disabilities Act (ADA), Telecommunications Act, the Rehabilitation Act and others
Canada
The Accessibility for Ontarians with Disabilities Act was established to develop and implement accessibility
standards to make goods, services, and facilities accessible to Ontarians with disabilities and to provide for
the involvement of persons with disabilities in the development of the accessibility standards. The rst
standard of the AODA is the customer service standard; however, standards for transportation, employment,
and information and communication are also being developed. The AODA applies to the Government of
42 Chapter 13 Accessibility

Europe
Ontario, the Legislative Assembly, every designated public sector organization, and to every other person or
organization that provides goods, services, or facilities to the public or other third parties and that has at
least one employee in Ontario; and accessibility measures must be implemented on or before January 1,
2025. For more information, go to Accessibility for Ontarians with Disability Act (AODA) .
EU Mandate 376 ETSI Technical Report ETSI DTR 102 612: "Human Factors (HF); European accessibility
requirements for public procurement of products and services in the ICT domain (European Commission
Mandate M 376, Phase 1)" has been released.
Background: The three European Standardization Organizations have set up two parallel project teams to
carry out the work specied in the European Commission "Mandate 376 to CEN, CENELEC and ETSI, in Support
of Accessibility Requirements for Public Procurement of Products and Services in the ICT Domain."
ETSI TC Human Factors Specialist Task Force 333 has developed ETSI DTR 102 612. Further details about the
work performed by STF333 (e.g., Terms of Reference, specication of the detailed work tasks, time plan for
the work, previous drafts, listing of comments received and means to contact the task force) can be found at
the Special Task Force 333.
The parts relating to the assessment of suitable testing and conformity schemes were carried out by a
parallel project, detailed in CEN BT/WG185/PT. For further information, go to the CEN project team website.
The two projects are closely coordinated.
● CEN project team
● European Commission mandate for e-accessibility (PDF 46KB)
● Commission takes low prole on e-accessibility
United Kingdom
The Disability Discrimination Act of 1995 (DDA) was enacted to ensure that websites are accessible to blind
and disabled users in the United Kingdom.
● W3C UK Policies
Australia
The Australian government has announced their plan to implement Web Content Accessibility Guidelines 2.0.
All Australian government websites will require Level A compliance by 2012, and Double A by 2015. The new
standard replaces WCAG 1.0, which was introduced as a mandated requirement for agencies in 2000.
Worldwide
● JTC1 Special Working Group on Accessibility (SWG-A)
● G3ict: The Global Initiative for Inclusive ICT
● Italian accessibility legislation
● W3C Web Accessibility Initiative (WAI)
Useful accessibility resources and links
The following organizations may be good resources for information about disabilities and age-related
limitations.
Useful accessibility resources and links 43
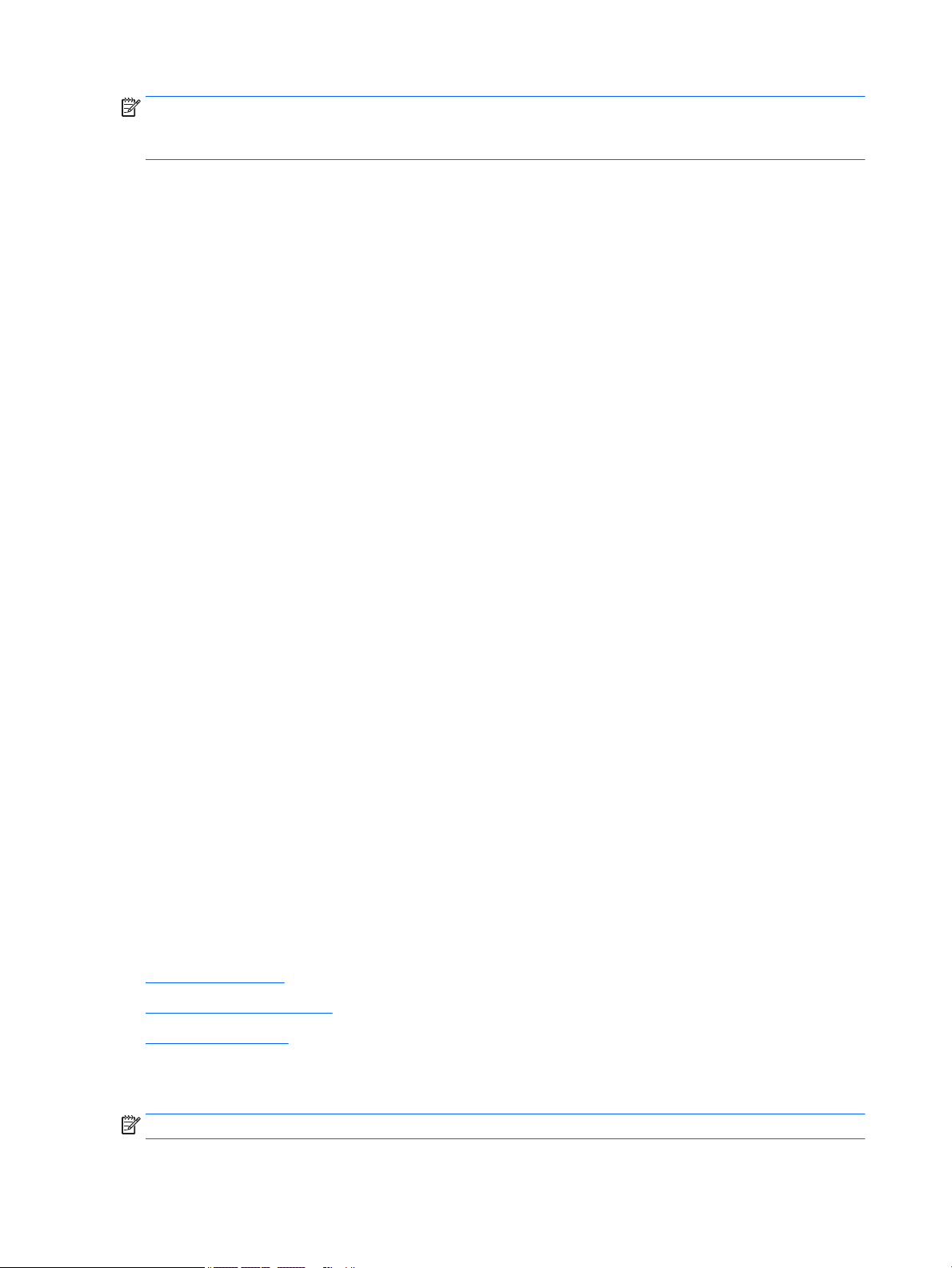
NOTE: This is not an exhaustive list. These organizations are provided for informational purposes only. HP
assumes no responsibility for information or contacts you may encounter on the Internet. Listing on this page
does not imply endorsement by HP.
Organizations
● American Association of People with Disabilities (AAPD)
● The Association of Assistive Technology Act Programs (ATAP)
● Hearing Loss Association of America (HLAA)
● Information Technology Technical Assistance and Training Center (ITTATC)
● Lighthouse International
● National Association of the Deaf
● National Federation of the Blind
● Rehabilitation Engineering & Assistive Technology Society of North America (RESNA)
● Telecommunications for the Deaf and Hard of Hearing, Inc. (TDI)
● W3C Web Accessibility Initiative (WAI)
Educational institutions
● California State University, Northridge, Center on Disabilities (CSUN)
● University of Wisconsin - Madison, Trace Center
● University of Minnesota computer accommodations program
Other disability resources
● ADA (Americans with Disabilities Act) Technical Assistance Program
● Business & Disability network
● EnableMart
● European Disability Forum
● Job Accommodation Network
● Microsoft Enable
● U.S. Department of Justice - A Guide to disability rights Laws
HP links
Our contact webform
HP comfort and safety guide
HP public sector sales
Contacting support
NOTE: Support is in English only.
44 Chapter 13 Accessibility

● Customers who are deaf or hard of hearing that have questions about technical support or accessibility
of HP products:
– Use TRS/VRS/WebCapTel to call (877) 656-7058 Monday through Friday, 6 a.m. to 9 p.m. Mountain
Time.
● Customers with other disabilities or age-related limitations who have questions about technical support
or accessibility of HP products, choose one of the following options:
– Call (888) 259-5707 Monday through Friday, 6 a.m. to 9 p.m. Mountain Time.
– Complete the Contact form for people with disabilities or age-related limitations.
Contacting support 45

14 Support information
How to get help
HP support can help you get the most from your computer. You will nd what you need with tools located on
your computer and with information available on the Web, by phone, or through your local retailer.
Before contacting HP support, it’s important to have the following information handy:
● Model number
● Product number
● Serial number
● Software build number
● Operating system
● Purchase date
Please take a moment to write down your product information for future reference.
The rst four items on the list (model number, product number, serial number, and software build number)
can be viewed by using HP Support Information. Type support in the taskbar search box, and then select
the HP Support Assistant app.
Don’t forget to register at http://www.hp.com/apac/register.
Where to get help
● Use the Get Help app for help with hardware and software questions. Select the Start button, and then
select the Get Help app.
● Use HP Support Assistant. Type support in the taskbar search box, and then select the HP Support
Assistant app.
HP Support Assistant provides useful troubleshooting and diagnostics information and includes the
following:
– Online chat with an HP technician
– Support telephone numbers
– HP service center locations
● For help online, go to http://www.hp.com/support.
Telephone assistance to get you up and running is covered for thirty (30) days from the time you purchase
your computer. After thirty (30) days, there may be a charge, but the helpful support is still available.
46 Chapter 14 Support information

Customer support for repairs
If your computer needs to be repaired or to have parts replaced, you have two choices:
● You can easily replace many of your computer parts that are considered consumer replaceable. This is
the fastest method of repair, because many times HP can send the part directly to your home or
business in a few days. (This option may not be available in all countries or regions.)
● If a repair is necessary, HP support will make arrangements to repair your computer.
These services are covered during the warranty period.
There are some limitations and exclusions to the warranty (as well as some important details), which are
described in the HP Worldwide Limited Warranty and Technical Support guide.
Before upgrading your hardware
If you intend to upgrade any of your hardware, do it only after you set up your new computer. For instructions
on setting up your computer, see the Setup Instructions or Quick Setup poster or Getting to know your
computer on page 3. If you have any problems setting up your system and turning it on, immediately contact
HP support using the procedures given earlier in this chapter. This must be done rst before attempting to
upgrade your system.
By breaking the security seal on the back of the computer, you conrm that the computer was working
properly before you attempted to upgrade your system. After the security seal has been broken, your
computer is then, to the extent allowed by local law, covered under the terms and conditions listed in the HP
Worldwide Limited Warranty and Technical Support
Customer support for repairs 47

Index
A
accessibility 39
accessibility needs assessment 40
action keys 18
airplane mode 7
airplane mode key 7, 19
assistive technology (AT)
nding 40
purpose 39
AT (assistive technology)
nding 40
purpose 39
audio 12
B
backup, creating 35
backups 35
Blue Light Mode, adjusting 4
Bluetooth device 7, 9
boot order, changing 36
C
camera
using 11
caring for your computer 21
cleaning your computer 21
computer
security features 24
troubleshooting 25
connecting to a network 7
connecting to a wireless network 7
connecting to a WLAN 8
connecting to LAN 9
corporate WLAN connection 8
customer support, accessibility 44
D
Disk Cleanup software 20
Disk Defragmenter software 20
Dual-Mode DisplayPort
connecting 16
E
electrostatic discharge 38
external monitor port 14
F
ngerprints, registering 24
fn key 18
G
GPS 9
H
HDMI port
connecting 15
HDMI, conguring audio 15
headphones, connecting 11
headsets, connecting 12
help and support 1, 46
high-denition devices, connecting
15, 16, 17
hot keys 18
HP 3D DriveGuard 20
HP Assistive Policy 39
HP Mobile Broadband
activating 8
IMEI number 8
MEID number 8
HP PC Hardware Diagnostics UEFI
downloading 32
starting 32
using 31
HP PC Hardware Diagnostics Windows
downloading 30
installing 31
using 30
HP Recovery Manager
correcting boot problems 36
HP Recovery media
recovery 36
I
IMEI number 8
International Association of
Accessibility Professionals 40
K
keys
airplane mode 19
L
locating information
hardware 3
software 3
M
maintenance
Disk Cleanup 20
Disk Defragmenter 20
updating programs and drivers
21
MEID number 8
microphone, connecting 12
Miracast 17
mobile broadband
activating 8
IMEI number 8
MEID number 8
O
operating specications 37
operating system controls 7
P
ports
external monitor 14
HDMI 15, 16
Miracast 17
USB 5
USB SuperSpeed 5
USB SuperSpeed Plus 5
USB Type-C 5
USB Type-C SuperSpeed 5
USB Type-C SuperSpeed Plus 5
USB Type-C Thunderbolt 12
USB Type-C Thunderbolt port with
HP Sleep and Charge 6
VGA 14
public WLAN connection 8
R
recovery 35
discs 36
HP Recovery partition 36
48 Index

media 36
USB ash drive 36
recovery media
creating using HP Cloud Recovery
Download Tool 35
creating using Windows tools 35
Remote HP PC Hardware Diagnostics
UEFI settings
customizing 33
using 33
resources, accessibility 43
restoring 35
S
Section 508 accessibility standards
41, 42
security features 24
shipping the computer 22
shutdown 4
software
Disk Cleanup 20
Disk Defragmenter 20
sound settings, using 12
speakers
connecting 11
standards and legislation,
accessibility 41
support 46
system restore point, creating 35
T
Thunderbolt
connecting USB Type-C 12
Thunderbolt port with HP Sleep and
Charge, identifying USB Type-C 6
traveling with the computer 22
troubleshooting
computer does not start 25
display (monitor) 26
Internet access 28
keyboard and mouse (wireless)
27
keyboard and mouse (with
cable) 27
power 26
software 28
speakers and sound 27
turning o the computer 4
updating programs and drivers 21
USB port, identifying 5
USB SuperSpeed Plus port,
identifying 5
USB SuperSpeed port, identifying 5
USB Type-C port, connecting 12
USB Type-C port, identifying 5
USB Type-C SuperSpeed Plus port,
identifying 5
USB Type-C SuperSpeed port,
identifying
USB Type-C Thunderbolt port with HP
Sleep and Charge, identifying 6
using sound settings 12
V
VGA port, connecting 14
video 12
W
Windows
backup 35
recovery media 35
system restore point 35
Windows Hello
using 24
Windows tools, using 35
wired network (LAN) 9
wireless button 7
wireless controls
button 7
operating system 7
wireless light 7
wireless network (WLAN)
connecting 8
corporate WLAN connection 8
functional range 8
public WLAN connection 8
WWAN device 8
5
U
unresponsive system 4
Index 49
 Loading...
Loading...