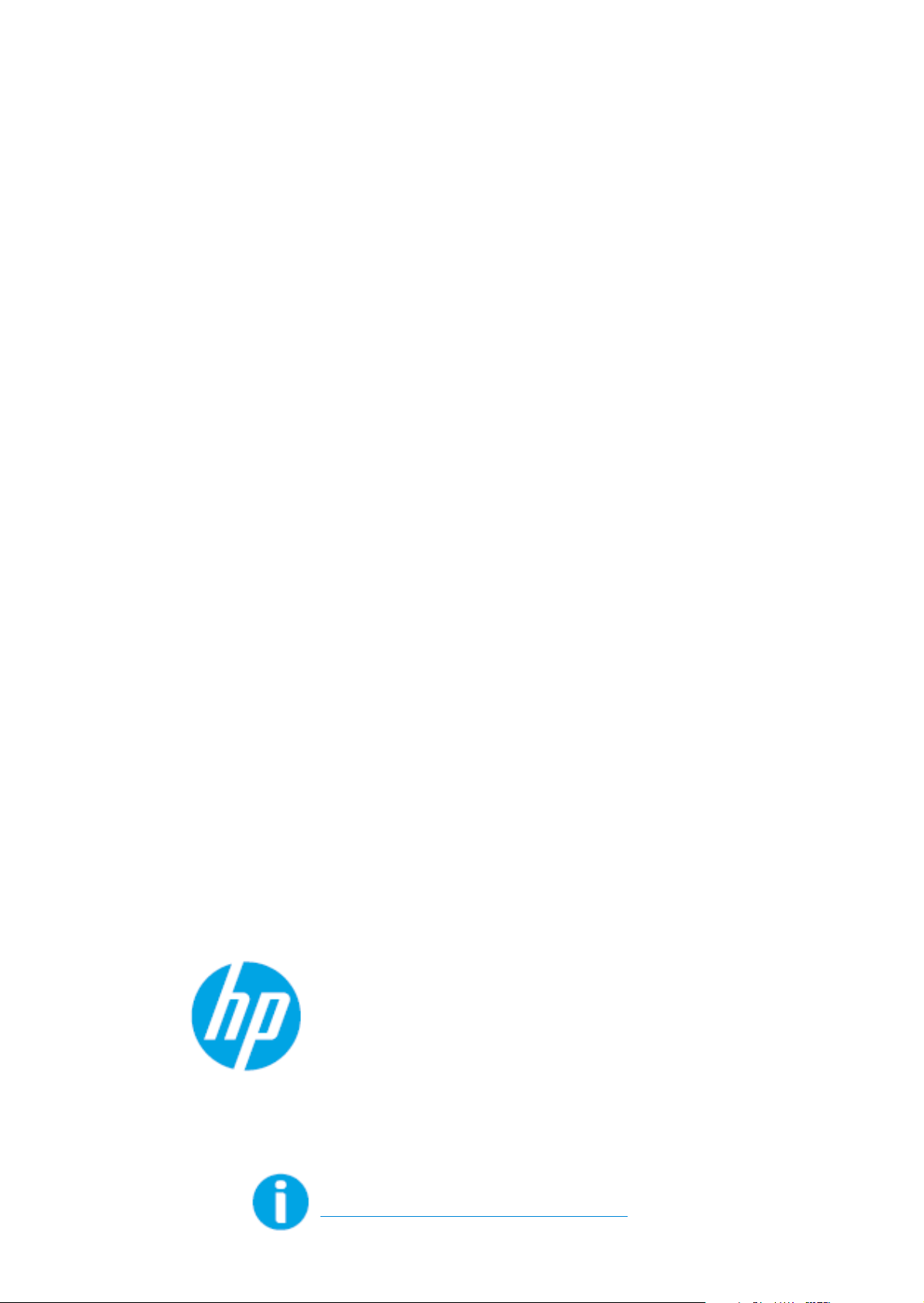
User Guide
HP Color Laser 150 series
Table of Contents
www.hp.com/support/colorlaser150
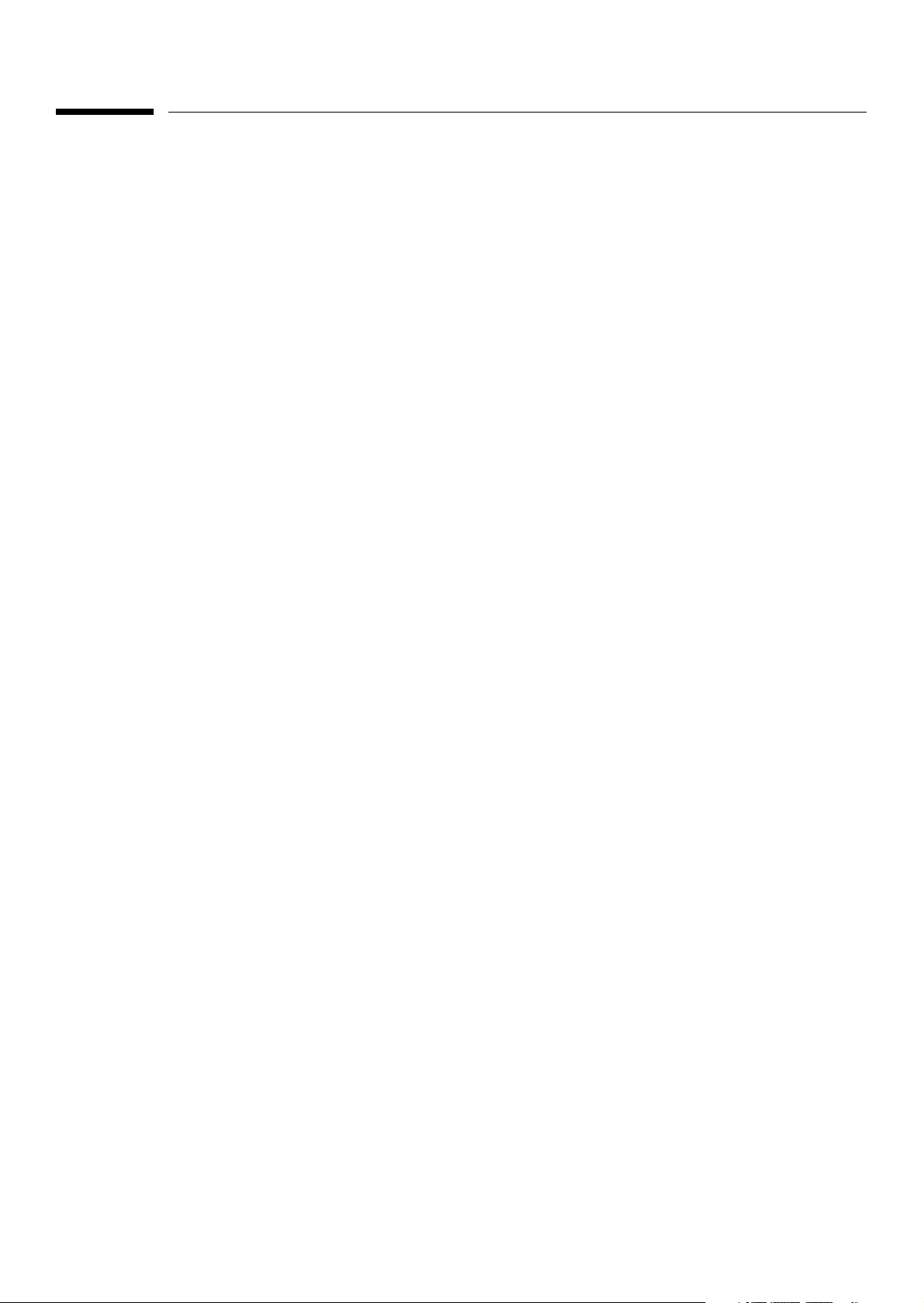
Copyright and License
© Copyright 2019 HP Development Company, L.P.
Reproduction, adaptation, or translation without prior written permission is prohibited, except as allowed
under the copyright laws.
The information contained herein is subject to change without notice.
The only warranties for HP products and services are set forth in the express warranty statements
accompanying such products and services. Nothing herein should be construed as constituting an additional
warranty. HP shall not be liable for technical or editorial errors or omissions contained herein.
®
• Adobe
• Apple and the Apple logo are trademarks of Apple Inc., registered in the U.S. and other countries.
• OS X is a trademark of Apple Inc., registered in the U.S. and other countries.
• AirPrint is a trademark of Apple Inc., registered in the U.S. and other countries.
• iPad is a trademark of Apple Inc., registered in the U.S. and other countries.
• iPad, iPhone, iPod touch, Mac and Mac OS are trademarks of Apple Inc., registered in the U.S and other
countries.
• Microsoft
• All other brand or product names are trademarks of their respective companies or organizations.
, Adobe Photoshop®, Acrobat®, and PostScript® are trademarks of Adobe Systems Incorporated.
®
and Windows® are U.S. registered trademarks of Microsoft Corporation.
REV. 1.00
Copyright and License | 2
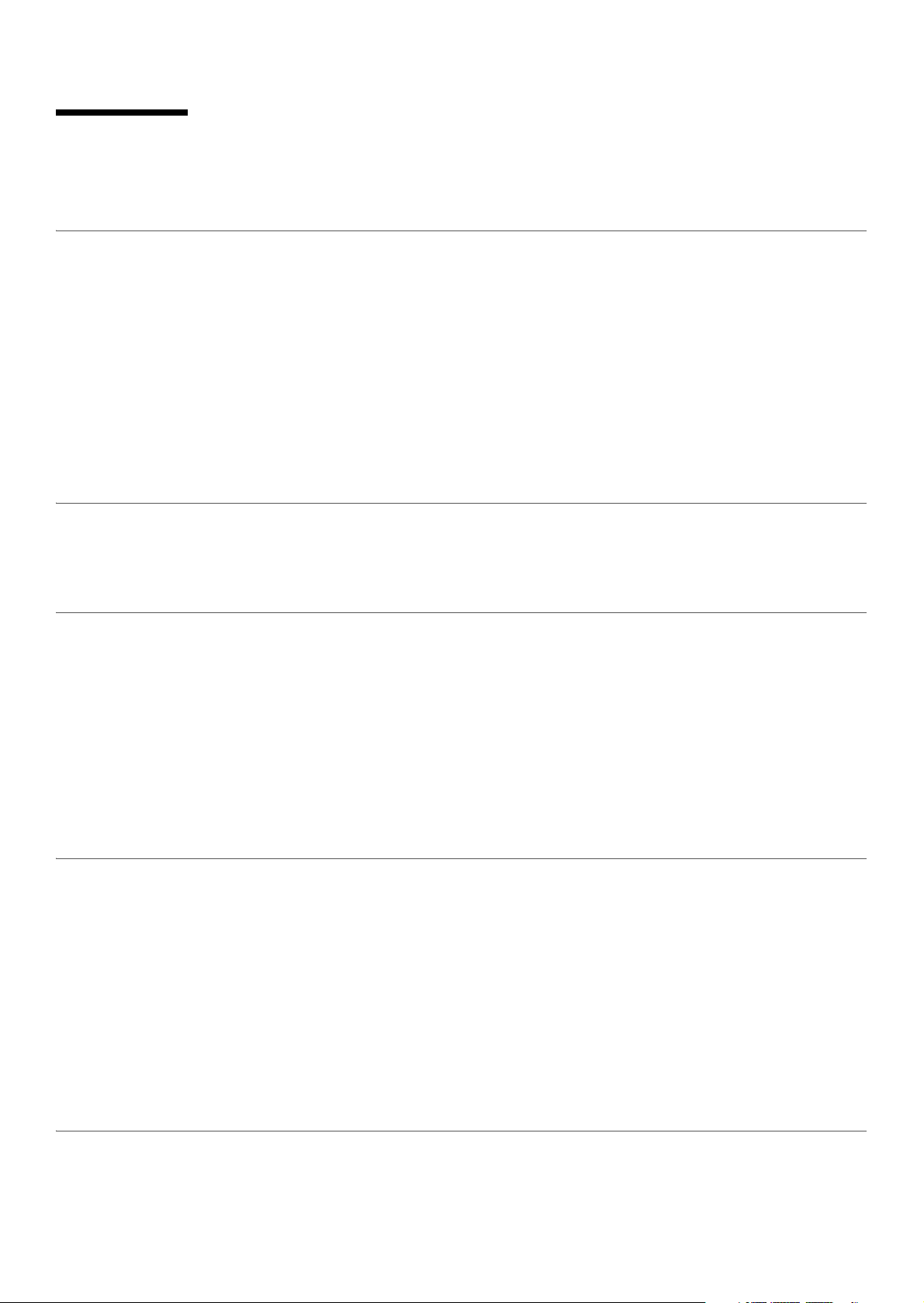
Table of Contents
Introduction
Learning the Basic
Usage
Printing
Key benefits 6
Features by model 7
Useful to know 10
About this user’s guide 11
Safety information 12
Machine overview 18
Control panel overview 21
Turning on the machine 22
Installing the software 23
Machine’s basic settings 25
Media and tray 26
Basic Print 53
Canceling a print job 54
Opening printing preferences 55
Using a favorite setting 56
Maintenance
Troubleshooting
Using help 57
Printing features 58
Using HP Easy Printer Manager 63
Using Printer Status programs 66
Ordering supplies and accessories 69
Available supplies 70
Available maintenance parts 72
Storing the toner cartridge 73
Redistributing toner 75
Replacing the toner cartridge 76
Replacing the toner collection unit 77
Replacing the imaging drum 78
Cleaning the machine 80
Tips for avoiding paper jams 83
3
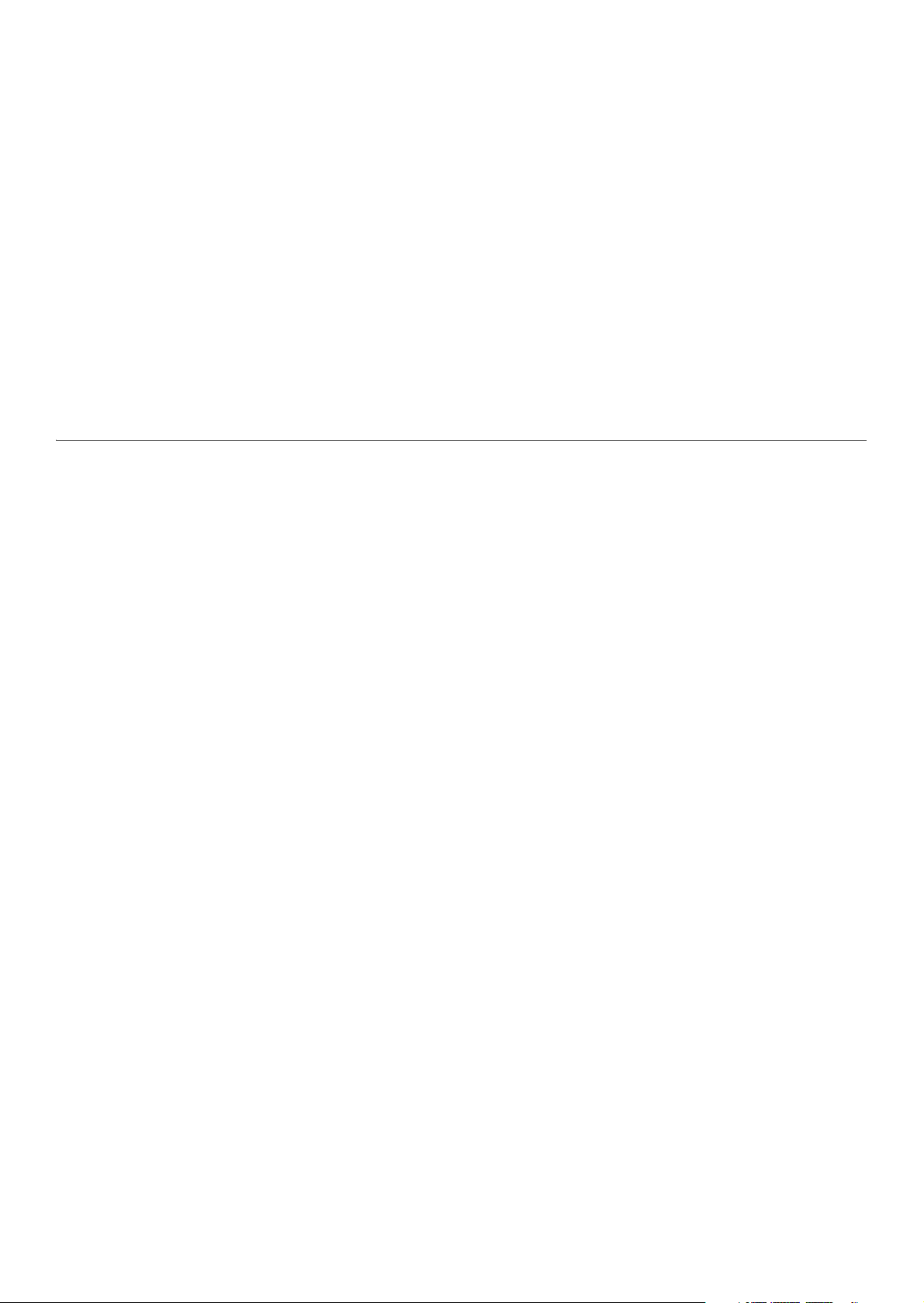
Clearing paper jams 84
Understanding the LEDs 86
A “Low Toner” or “Very Low Toner” message displays in
Supplies information report 88
Paper feeding problems 89
Power and cable connecting problems 90
Solving other problems 91
Solve wireless network problems 100
Appendix
General specifications 104
Print media specifications 105
System requirements 108
4
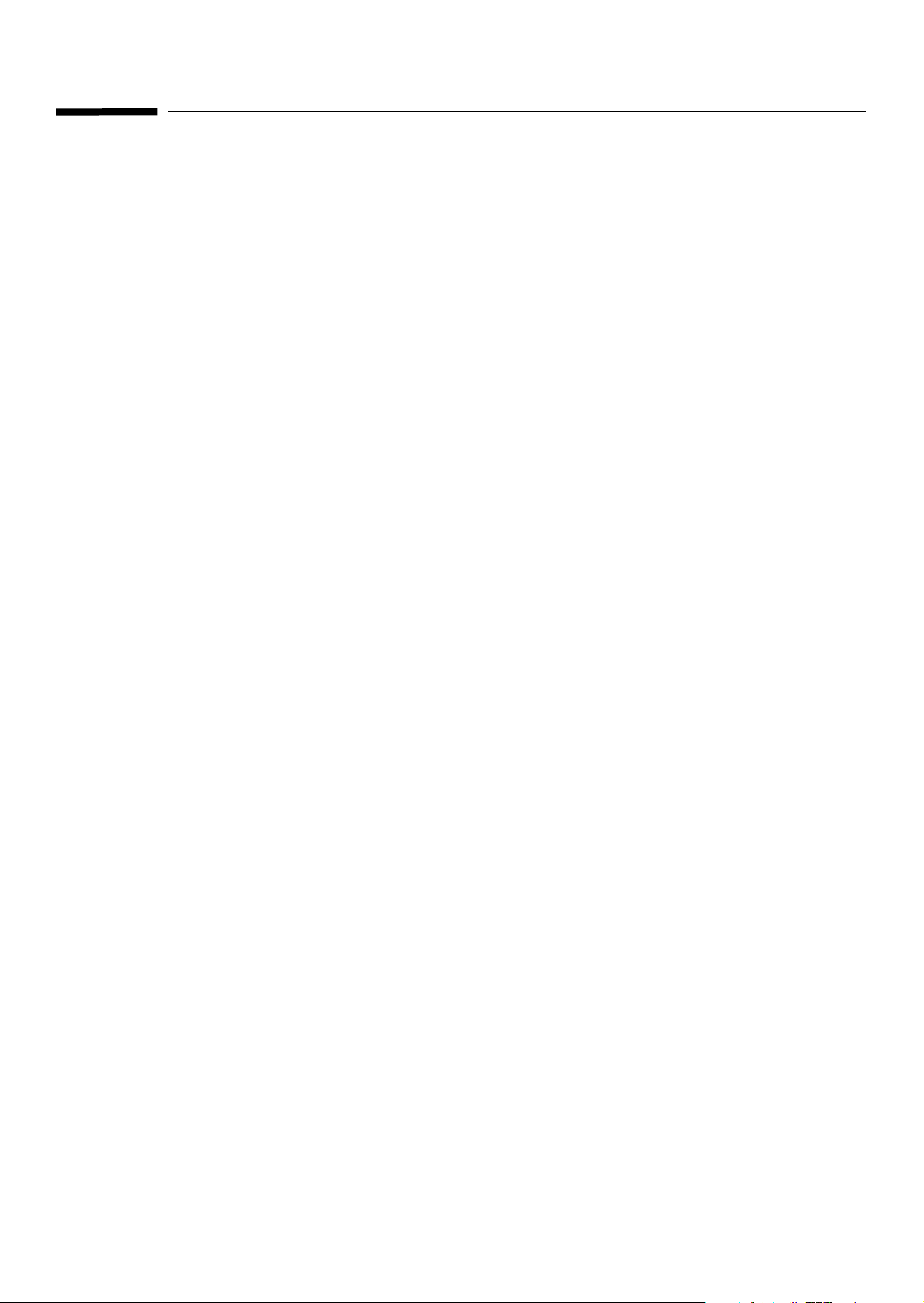
Introduction
This chapter provides the information you need to know before using the machine.
• Key benefits 6
• Features by model 7
• Useful to know 10
• About this user’s guide 11
• Safety information 12
• Machine overview 18
• Control panel overview 21
• Turning on the machine 22
• Installing the software 23
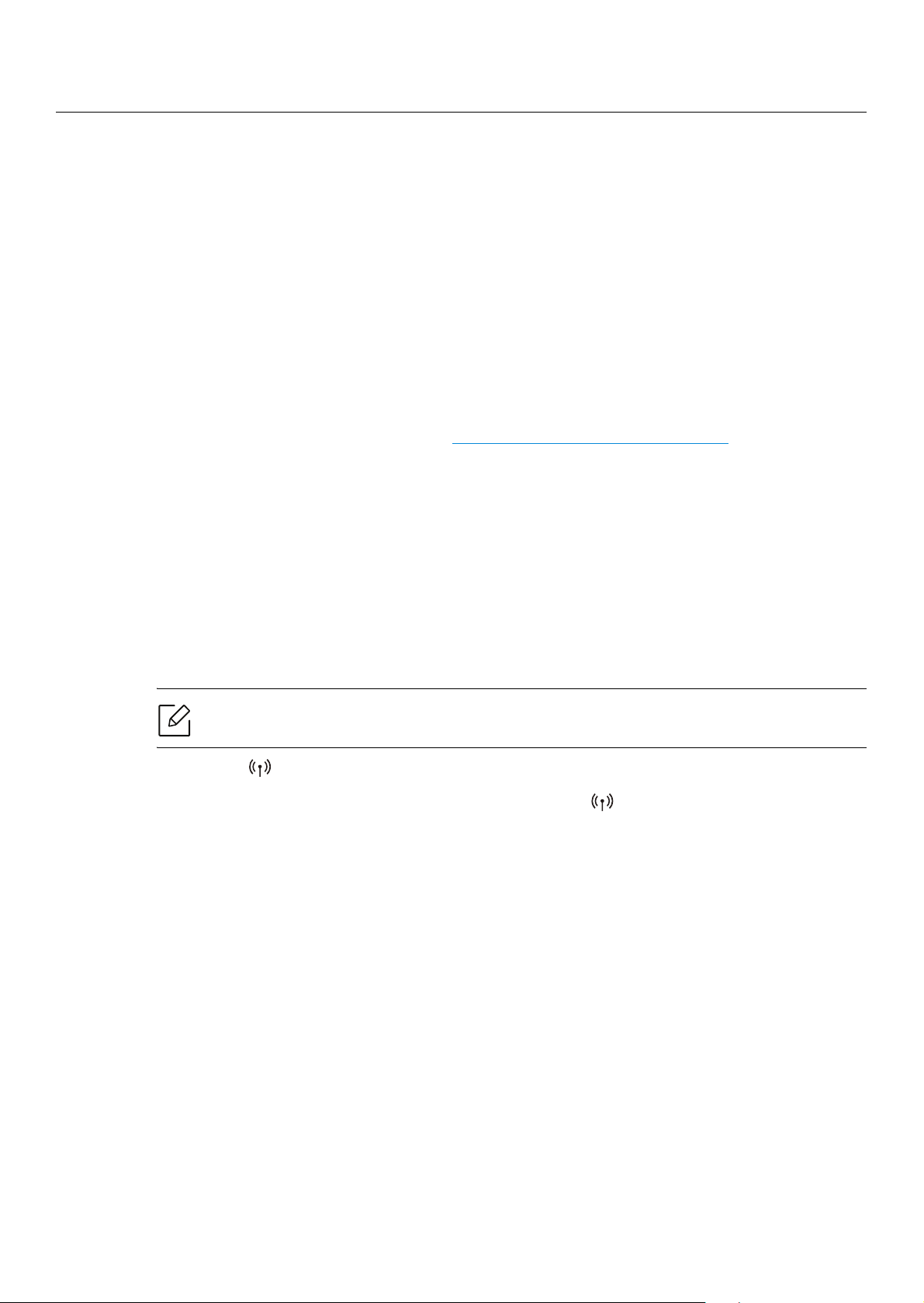
Key benefits
Environmentally friendly
• To save paper, you can print multiple pages on a single sheet of paper.
• To save electricity, this machine automatically conserves electricity by substantially reducing
power consumption when not in use.
• We recommend using recycled paper for saving energy.
Convenience
If you have Internet access, you can get help, support application, machine drivers, manuals, and
order information from the HP website, www.hp.com/support/colorlaser150
Wide range of functionality and application support
• Supports various paper sizes.
• Print watermark: You can customize your documents with words, such as “CONFIDENTIAL”.
• Print posters: The text and pictures of each page of your document are magnified and printed
across the multiple sheets of paper and can then be taped together to form a poster.
.
Supports various wireless network setting method
• Using the (Wireless)
• Using the USB cable
• Using the Wi-Fi Direct
Wireless networking may not be available depending on the model.
- You can easily connect to a wireless network using the (Wireless) button on the machine
and the access point (a wireless router).
- You can connect and set various wireless network settings using a USB cable.
- You can conveniently print from your mobile device using the Wi-Fi Direct feature.
Key benefits | 6
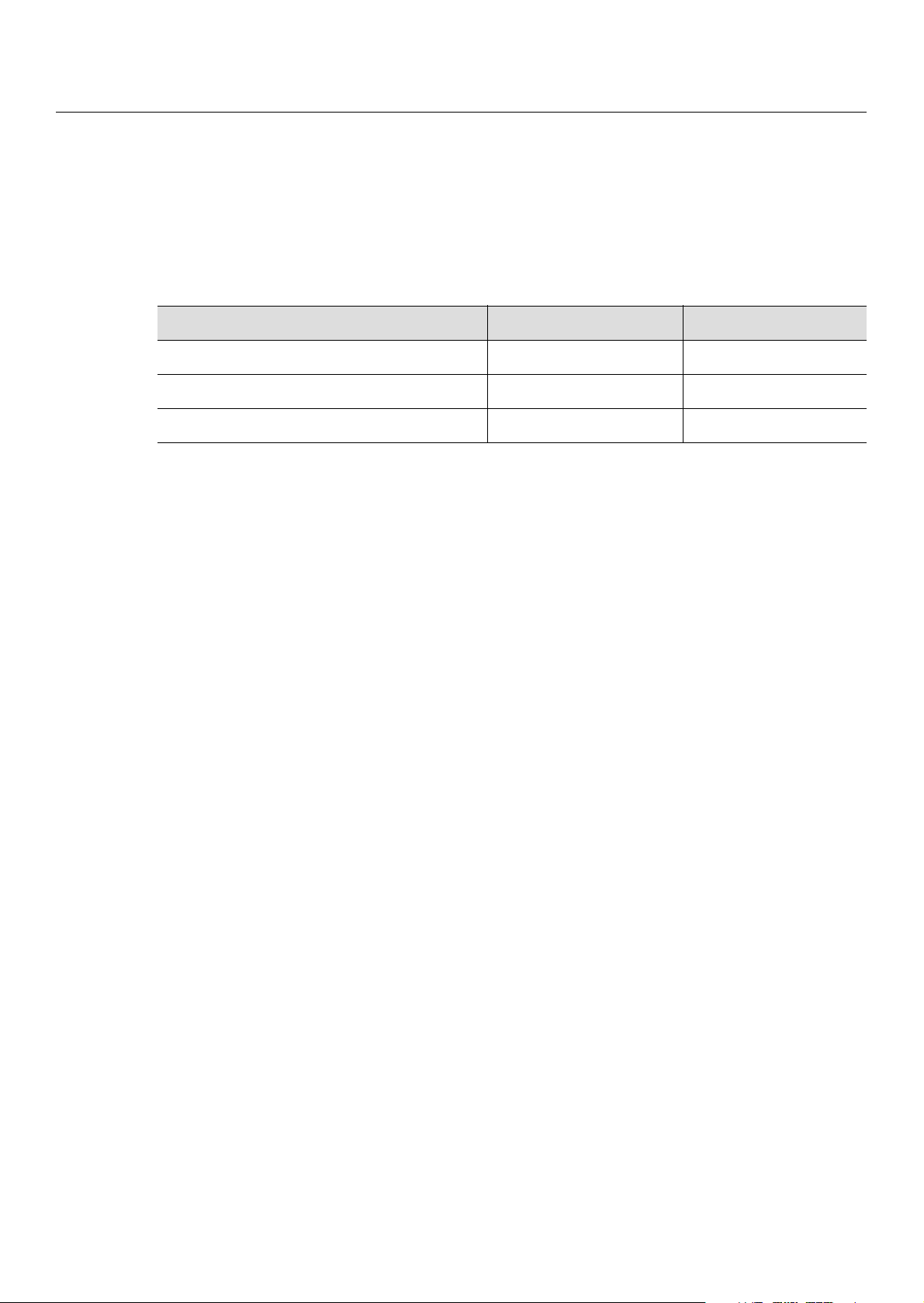
Features by model
Some features and optional goods may not be available depending on model or country.
Operating System
Operating System HP Color Laser 150a HP Color Laser 150nw
Windows ●●
Mac
Linux
(●: Supported, Blank: Not supported)
●●
●●
Features by model | 7
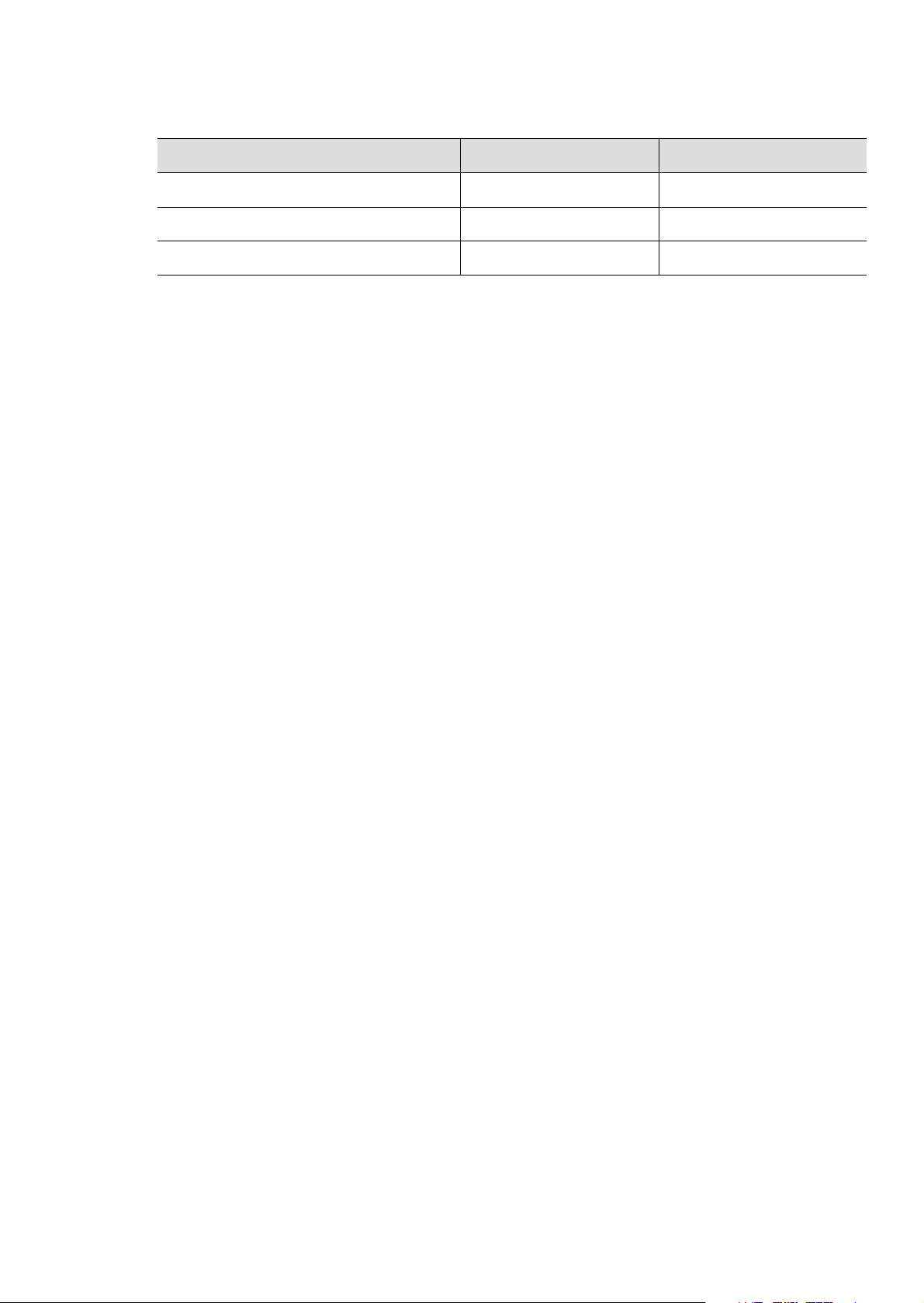
Software
Software HP Color Laser 150a HP Color Laser 150nw
Printer driver ●●
Printer Status ●●
HP Embedded Web Server ●
(●: Supported, Blank: Not supported)
Features by model | 8
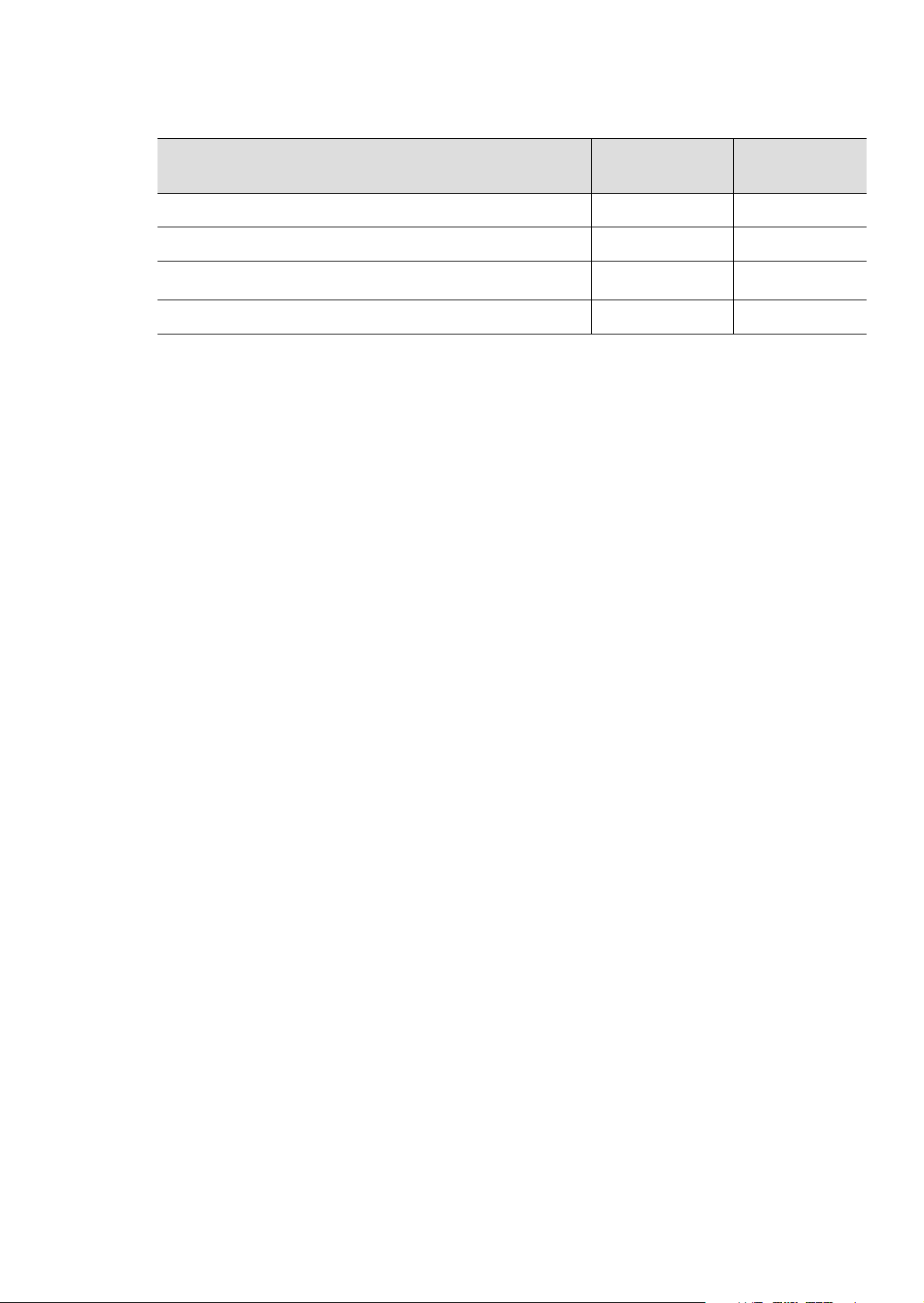
Variety feature
Features
Hi-Speed USB 2.0 ●●
Network Interface Ethernet 10/100 Base TX wired LAN ●
Network Interface 802.11b/g/n wireless LAN
Wi-Fi Protected Setup™ (WPS) ●
a.Depending on your country, wireless LAN card may not be available. For some countries, only 802.11 b/g
can be applied. Contact your local HP dealer or the retailer where you bought your machine.
(●: Supported, Blank: Not supported)
a
HP Color Laser
150a
HP Color Laser
150nw
●
Features by model | 9
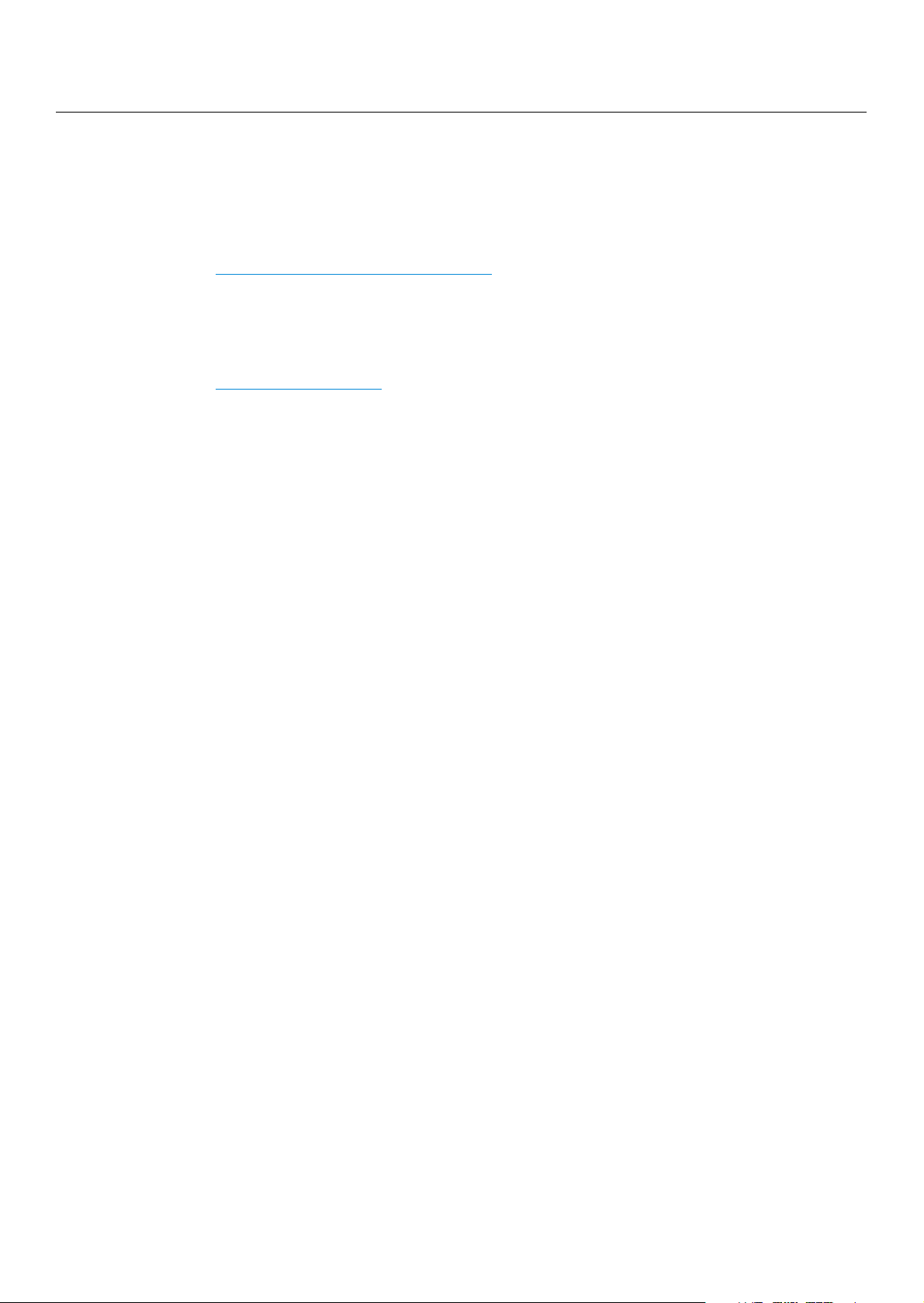
Useful to know
Where can I download the machine’s driver?
• Visit www.hp.com/support/colorlaser150
and install it on your system.
Where can I purchase accessories or supplies?
• Inquire at a HP distributor or your retailer.
• Visit https://store.hp.com/
information.
The attention LED flashes or remains constantly on.
• Turn the product off and on again.
• Check the meanings of LED indications in this manual and troubleshoot accordingly
(see "Understanding the LEDs" on page 86).
A paper jam has occurred.
• Open and close the cover (see "Front view" on page 19).
• Check the instructions on removing jammed paper in this manual and troubleshoot
accordingly (see "Clearing paper jams" on page 84).
Printouts are blurry.
• The toner level might be low or uneven. Shake the toner cartridge.
• Try a different print quality setting.
• Replace the toner cartridge.
. Select your country/region to view product service
to download the latest machine’s driver,
The machine does not print.
• Open the print queue list and remove the document from the list (see "Canceling a
print job" on page 54).
• Remove the driver and install it again (see "Installing the software" on page 23).
• Select your machine as your default machine in your Windows.
Useful to know | 10
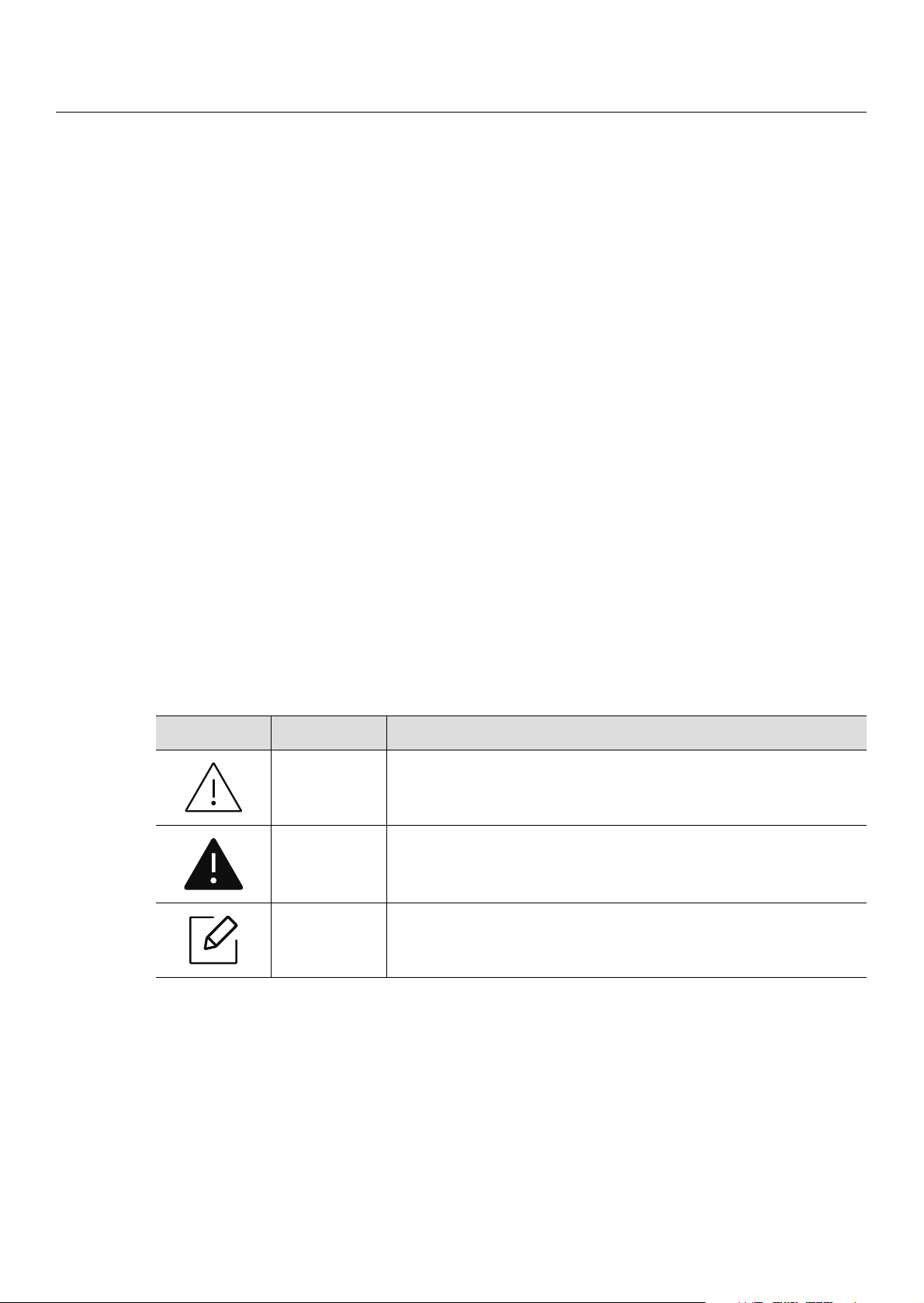
About this user’s guide
This user's guide provides information for your basic understanding of the machine as well as
detailed steps to explain machine usage.
• Do not discard this manual, and keep it for future reference.
• Read the safety information before using the machine.
• If you have a problem using the machine, refer to the troubleshooting chapter.
• Terms used in this user’s guide are explained in the glossary chapter.
• All illustrations in this user’s guide may differ from your machine depending on its options or
model you purchased.
• The screenshots in this user's guide may differ from your machine depending on the machine’s
firmware/driver version.
• The procedures in this user’s guide are mainly based on Windows 7.
Conventions
Some terms in this guide are used interchangeably, as below:
• Document is synonymous with original.
• Paper is synonymous with media, or print media.
• Machine refers to printer or MFP.
General icons
Icon Text Description
Caution
Warning Used to alert users to the possibility of personal injury.
Note
Gives users information to protect the machine from possible
mechanical damage or malfunction.
Provides additional information or detailed specification of the
machine function and feature.
About this user’s guide | 11
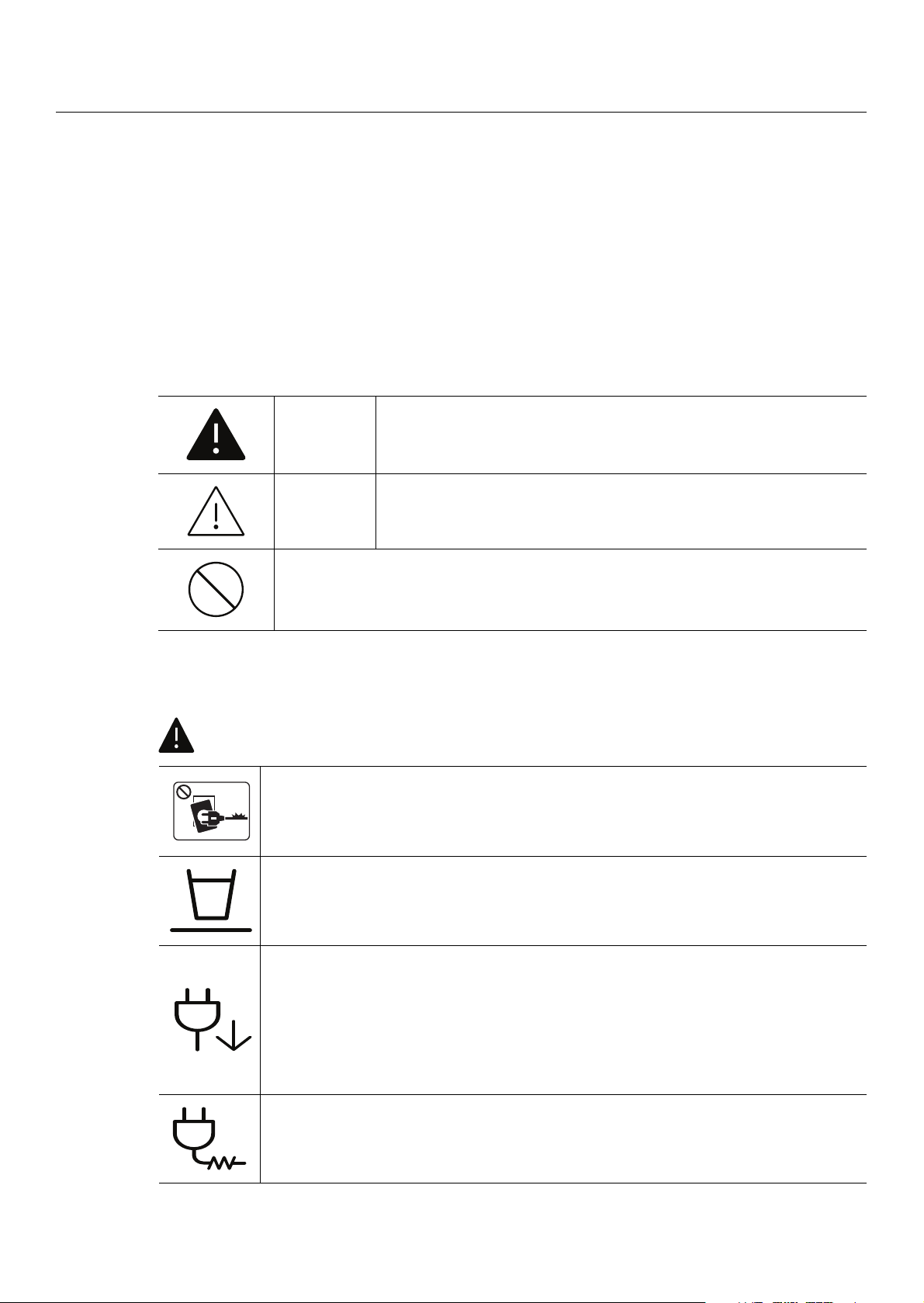
Safety information
These warnings and precautions are included to prevent injury to you and others, and to prevent
any potential damage to your machine. Be sure to read and understand all of these instructions
before using the machine. After reading this section, keep it in a safe place for future reference.
Important safety symbols
Explanation of all icons and signs used in this chapter
Warning
Caution
Do not attempt.
Hazards or unsafe practices that may result in severe personal
injury or death.
Hazards or unsafe practices that may result in minor personal
injury or property damage.
Operating environment
Warning
Do not use if the power cord is damaged or if the electrical outlet is not
grounded.
This could result in electric shock or fire.
Do not place anything on top of the machine (water, small metal or heavy
objects, candles, lit cigarettes, etc.).
This could result in electric shock or fire.
• If the machine gets overheated, it releases smoke, makes strange noises, or
generates an odd odor, immediately turn off the power switch and unplug the
machine.
• The user should be able to access the power outlet in case of emergencies that
might require the user to pull the plug out.
This could result in electric shock or fire.
Do not bend, or place heavy objects on the power cord.
Stepping on or allowing the power cord to be crushed by a heavy object could
result in electric shock or fire.
Safety information | 12
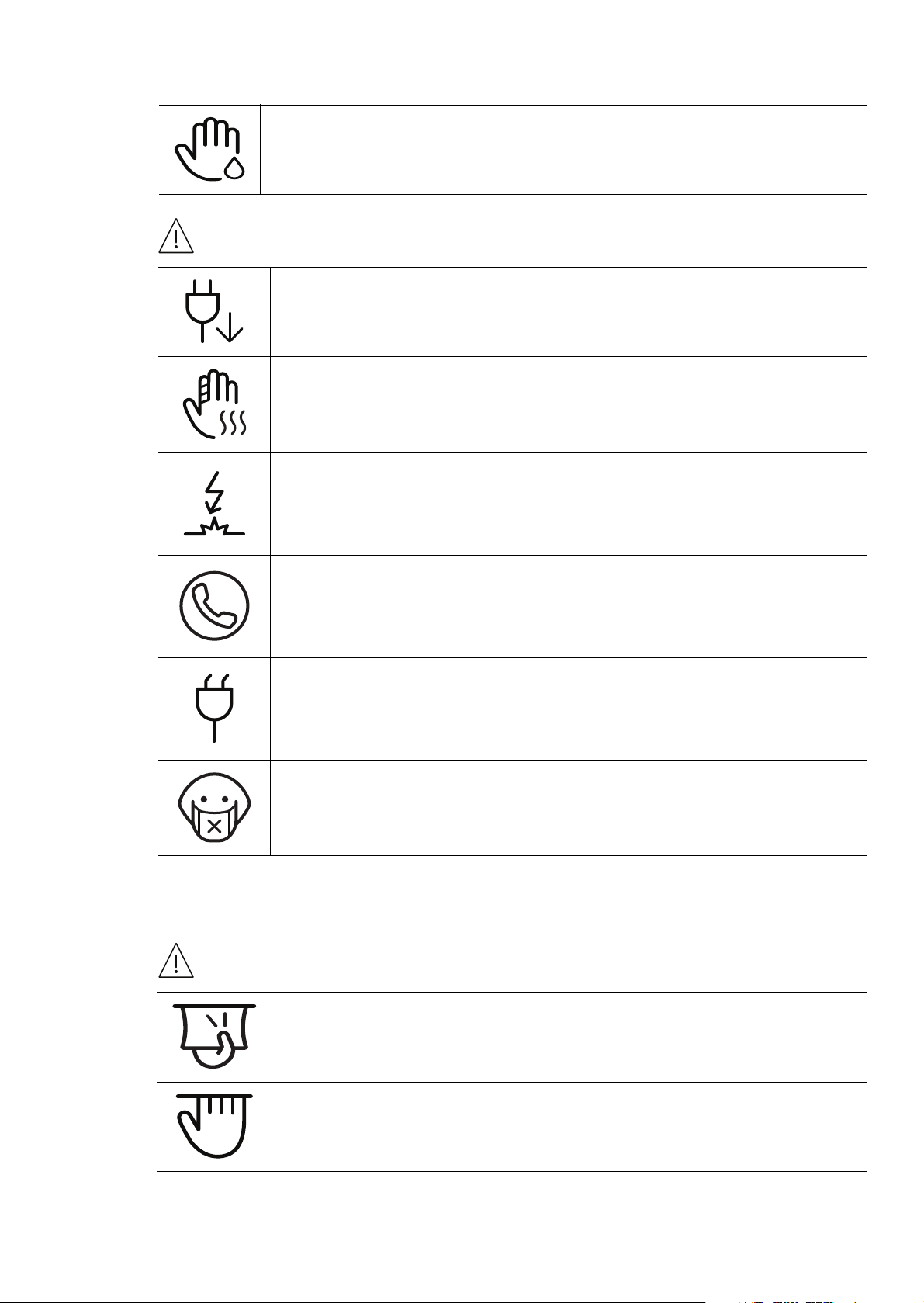
Caution
Do not remove the plug by pulling on the cord; do not handle the plug with wet
hands.
This could result in electric shock or fire.
During an electrical storm or for a period of non-operation, remove the power
plug from the electrical outlet.
This could result in electric shock or fire.
Be careful, the paper output area is hot.
Burns could occur.
If the machine has been dropped, or if the cabinet appears damaged, unplug
the machine from all interface connections and request assistance from
qualified service personnel.
Otherwise, this could result in electric shock or fire.
If the machine does not operate properly after these instructions have been
followed, unplug the machine from all interface connections and request
assistance from qualified service personnel.
Otherwise, this could result in electric shock or fire.
If the plug does not easily enter the electrical outlet, do not attempt to force it
in.
Call an electrician to change the electrical outlet, or this could result in electric
shock.
Do not allow pets to chew on the AC power, telephone or PC interface cords.
This could result in electric shock or fire and/or injury to your pet.
Operating method
Caution
Do not forcefully pull the paper out during printing.
It can cause damage to the machine.
Be careful not to put your hand between the machine and paper tray.
You may get injured.
Safety information | 13
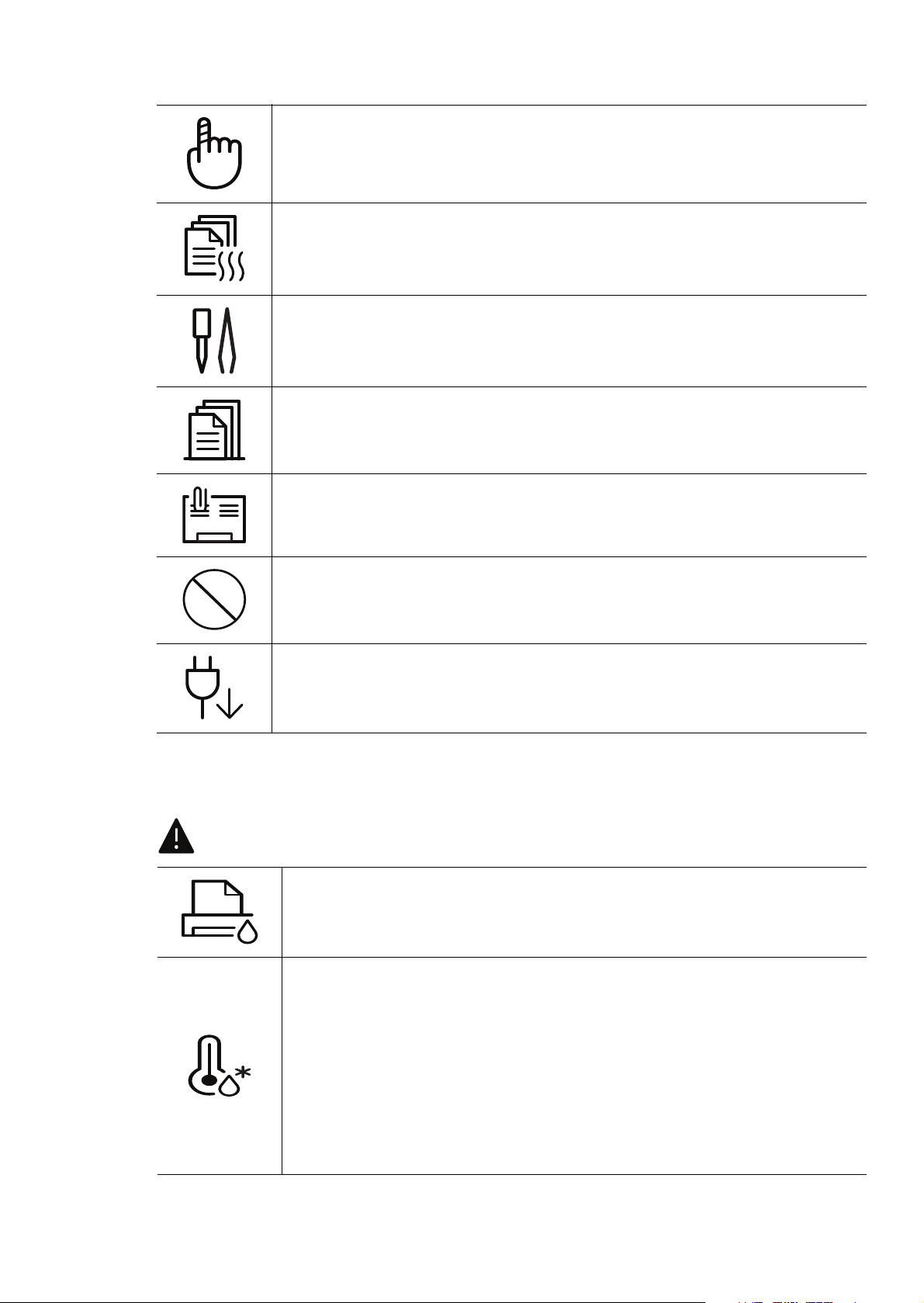
Be careful when replacing paper or removing jammed paper.
New paper has sharp edges and can cause painful cuts.
When printing large quantities, the bottom part of the paper output area may
get hot. Do not allow children to touch.
Burns can occur.
When removing jammed paper, do not use tweezers or sharp metal objects.
It can damage the machine.
Do not allow too many papers to stack up in the paper output tray.
It can damage the machine.
Do not block or push objects into the ventilation opening.
This could result in elevated component temperatures which can cause
damage or fire.
Use of controls or adjustments or performance of procedures other than those
specified herein may result in hazardous radiation exposure.
This machine's power reception device is the power cord.
To switch off the power supply, remove the power cord from the electrical
outlet.
Installation / Moving
Warning
Do not place the machine in an area with dust, humidity, or water leaks.
This could result in electric shock or fire.
Place the machine in the environment where it meets the operating
temperature and humidity specification.
Do not use the machine when it is below freezing temperature or has recently
been moved from a location below freezing temperature. Doing so may
damage the machine. Only operate the machine when the internal
temperature of the machine is within the operating temperature and
humidity specifications.
Otherwise, quality problems can occur and cause damage to the machine.
See "General specifications" on page 104.
Safety information | 14
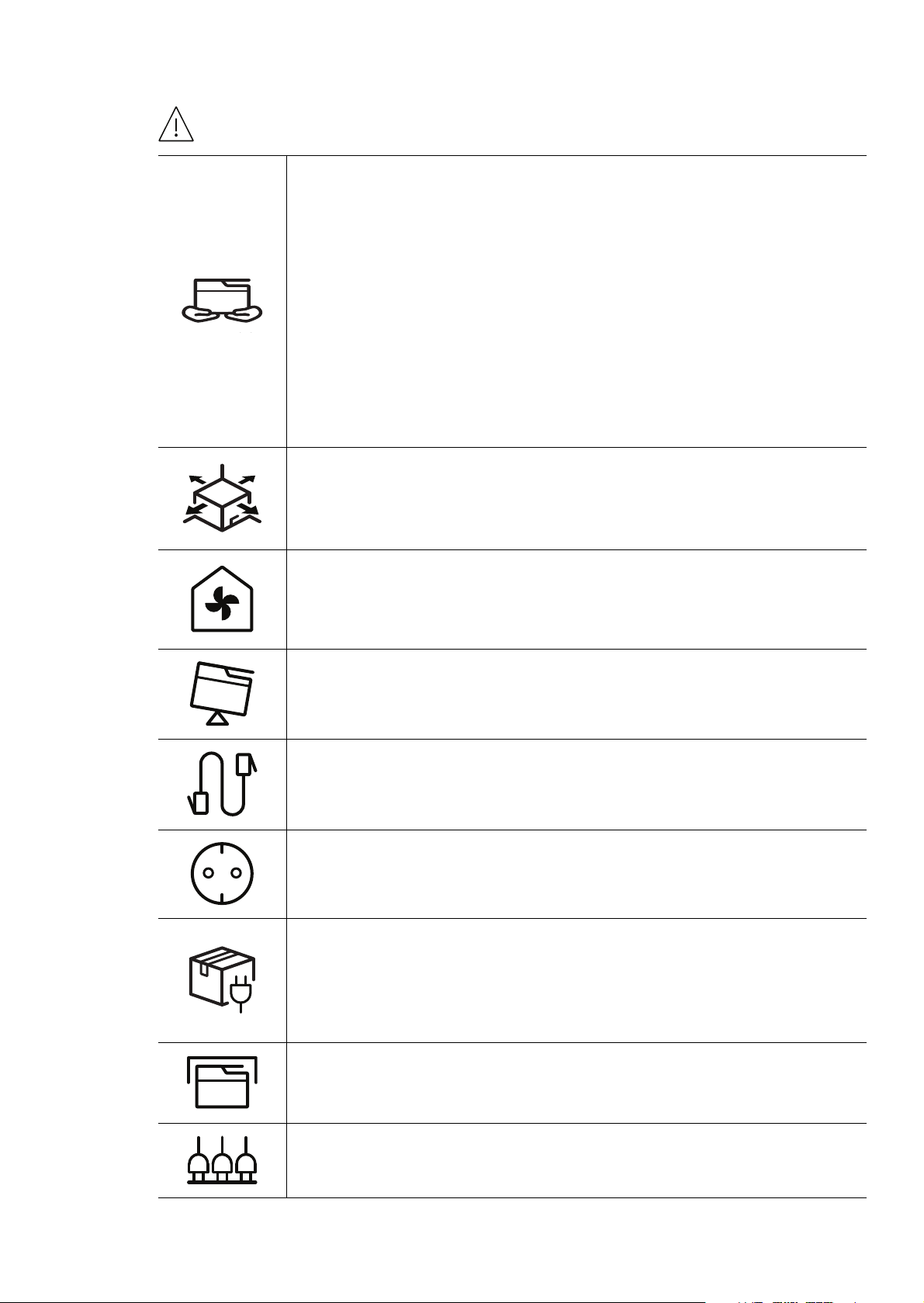
Caution
Before moving the machine, turn the power off and disconnect all cords. The
information below are only suggestions based on the units weight.
If you have a medical condition that prevents you from lifting, do not lift the
machine. Ask for help, and always use the appropriate amount of people to
lift the device safety.
Then lift the machine:
• If the machine weighs under 20 kg (44.09 lbs), lift with 1 person.
• If the machine weighs 20 kg (44.09 lbs) - 40kg (88.18 lbs), lift with 2
people.
• If the machine weighs more than 40 kg (88.18 lbs), lift with 4 or more
people.
The machine could fall, causing injury or machine damage.
Choose a flat surface with enough space for ventilation to place the machine.
Also consider the space required to open the cover and trays.
The place should be well-ventilated and be far from direct light, heat, and
humidity.
When using the machine for a long period of time or printing a large number
of pages in a non-ventilated space, it could pollute the air and be harmful to
your health. Place the machine in a well-ventilated space or open a window
to circulate the air periodically.
Do not place the machine on an unstable surface.
The machine could fall, causing injury or machine damage.
Use only No.26 AWG
Otherwise, it can cause damage to the machine.
Make sure you plug the power cord into a grounded electrical outlet.
Otherwise, this could result in electric shock or fire.
Use the power cord supplied with your machine for safe operation. If you are
using a cord which is longer than 2 meters (6 feet) with a 110V machine, then
the gauge should be 16 AWG or larger.
Otherwise, it can cause damage to the machine, and could result in electric
shock or fire.
Do not put a cover over the machine or place it in an airtight location, such as
a closet.
If the machine is not well-ventilated, this could result in fire.
a
or larger, telephone line cord, if necessary.
Do not overload wall outlets and extension cords.
This can diminish performance, and could result in electric shock or fire.
Safety information | 15
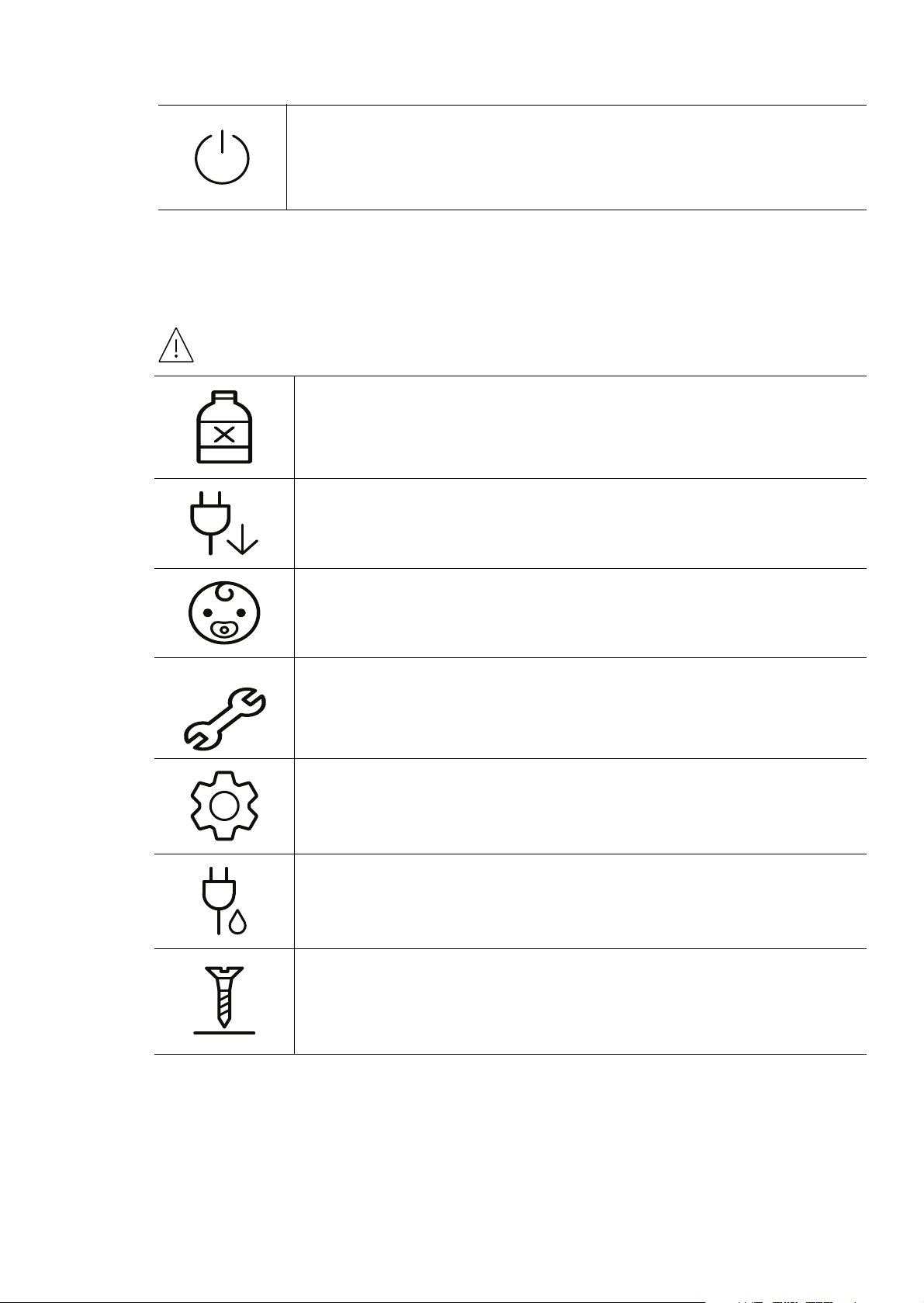
The machine should be connected to
the power level which is specified on the label.
If you are unsure and want to check the power level you are using, contact
the electrical utility company.
a.AWG: American Wire Gauge
Maintenance / Checking
Caution
Unplug this product from the wall outlet before cleaning the inside of the
machine. Do not clean the machine with benzene, paint thinner or alcohol;
do not spray water directly into the machine.
This could result in electric shock or fire.
When you are working inside the machine replacing consumables or
cleaning the inside, do not operate the machine.
You could get injured.
Keep cleaning consumables away from children.
Children could get hurt.
Do not disassemble, repair or rebuild the machine by yourself.
It can damage the machine. Call a certified technician when the machine
needs repairing.
To clean and operate the machine, strictly follow the user's guide provided
with the machine.
Otherwise, you could damage the machine.
Keep the power cable and the contact surface of the plug clean from dust or
water.
Otherwise, this could result in electric shock or fire.
• Do not remove any covers or guards that are fastened with screws.
• Fuser units should only be repaired by a certified service technician.
Repair by non-certified technicians could result in fire or electric shock.
• The machine should only be repaired by a HP service technician.
Safety information | 16
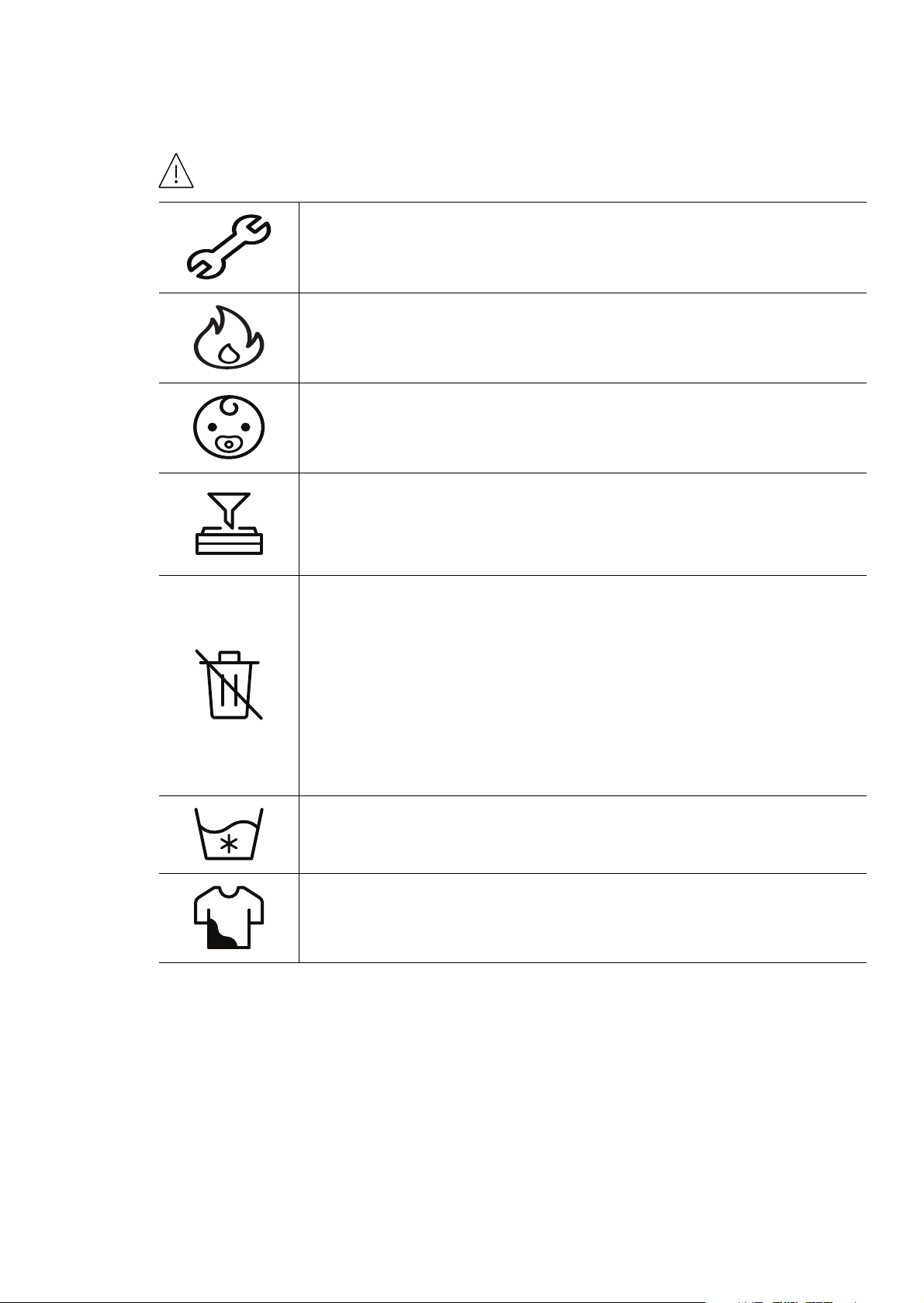
Supply usage
Caution
Do not disassemble the toner cartridge.
Toner dust can be dangerous if inhaled or ingested.
Do not burn any of the consumables such as toner cartridge or fuser unit.
This could cause an explosion or uncontrollable fire.
When storing consumables such as toner cartridges, keep them away from
children.
Toner dust can be dangerous if inhaled or ingested.
Using recycled consumables, such as toner, can cause damage to the
machine.
In case of damage due to the use of recycled consumables, a service fee will
be charged.
For consumables that contain toner dust (toner cartridge, toner collection
unit, Imaging drum, etc.) follow the instructions below.
• When disposing of the consumables, follow the instructions for disposal.
Refer to the reseller for disposal instructions.
• Do not wash the consumables.
• For a toner collection unit, do not reuse it after emptying the bottle.
If you do not follow the instructions above, it may cause machine
malfunction and environmental pollution. The warranty does not cover
damages caused by a user's carelessness.
When toner gets on your clothing, do not use hot water to wash it.
Hot water sets toner into fabric. Use cold water.
When changing the toner cartridge or removing jammed paper, be careful
not to let toner dust touch your body or clothes.
Toner dust can be dangerous if inhaled or ingested.
Safety information | 17
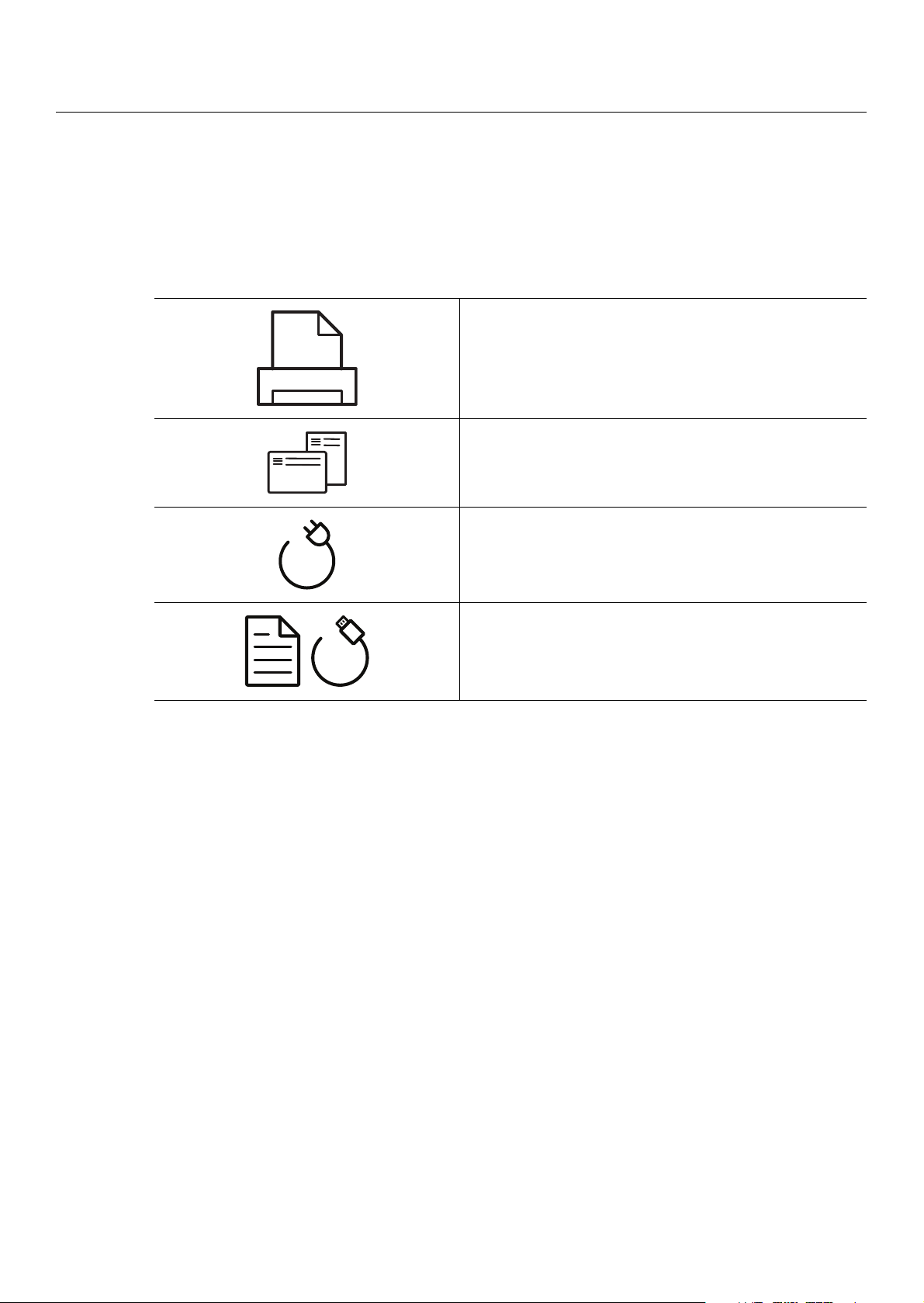
Machine overview
Components
The actual component may differ from the illustration below. Some components may change
depending on the configuration.
Machine
Setup guide and Reference guide
Power cord
Misc. accessories
a.This illustration may differ from your machine depending on your model. There are various types of
machine.
b.Miscellaneous accessories included with your machine may vary by country of purchase and specific
model.
a
b
Machine overview | 18
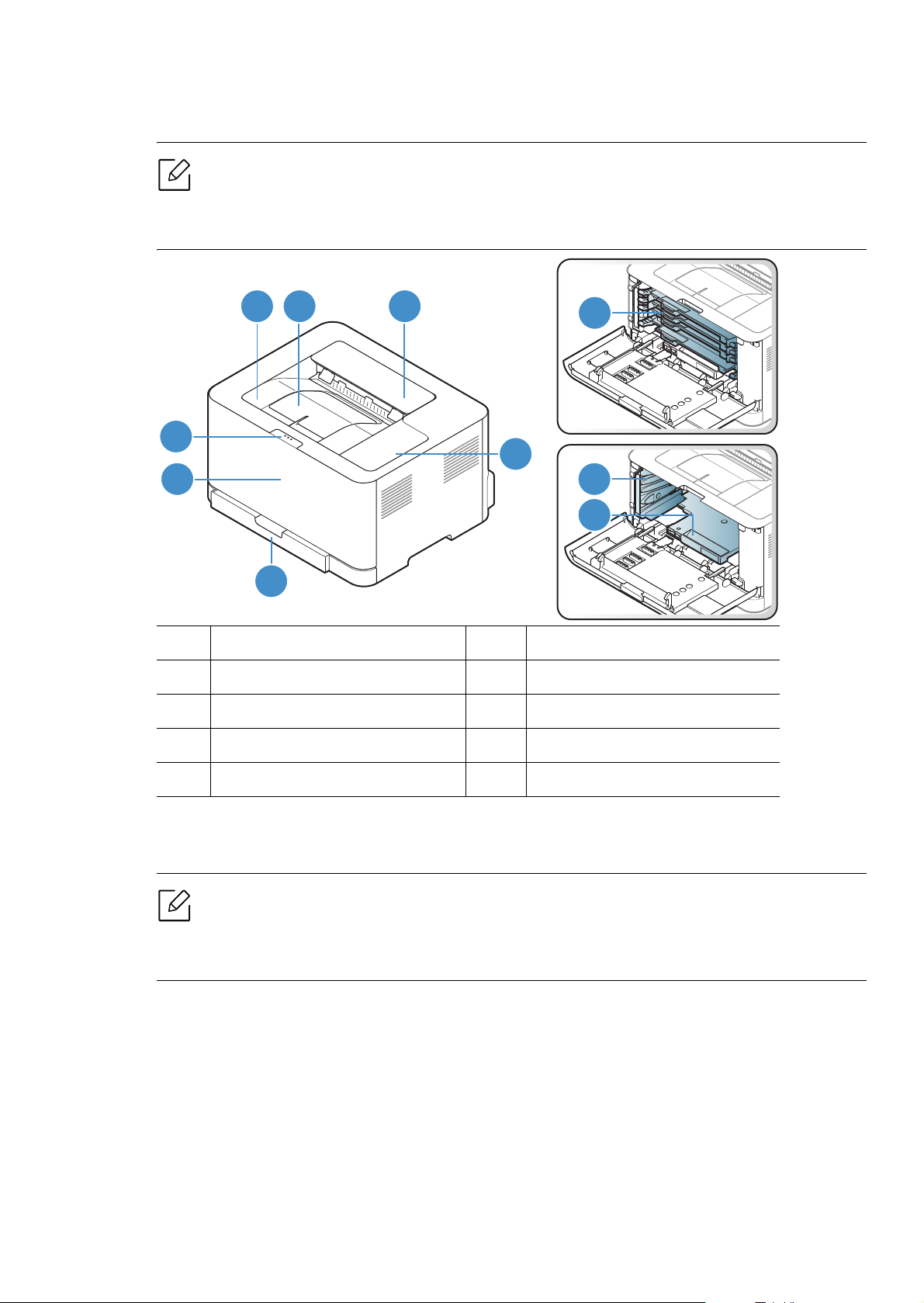
Front view
• This illustration may differ from your machine depending on its model.
• Some features and optional goods may not be available depending on model or country
(see "Features by model" on page 7).
1 2 3
8
7
4
6
9
10
5
1 Output tray 6 Front cover
2 Output support 7 Front cover release button
3 Top cover 8 Toner cartridges
4 Control Panel 9 Toner Collection Unit
5 Tray 10 Imaging drum
Rear view
• This illustration may differ from your machine depending on its model.
• Some features and optional goods may not be available depending on model or country
(see "Features by model" on page 7).
Machine overview | 19
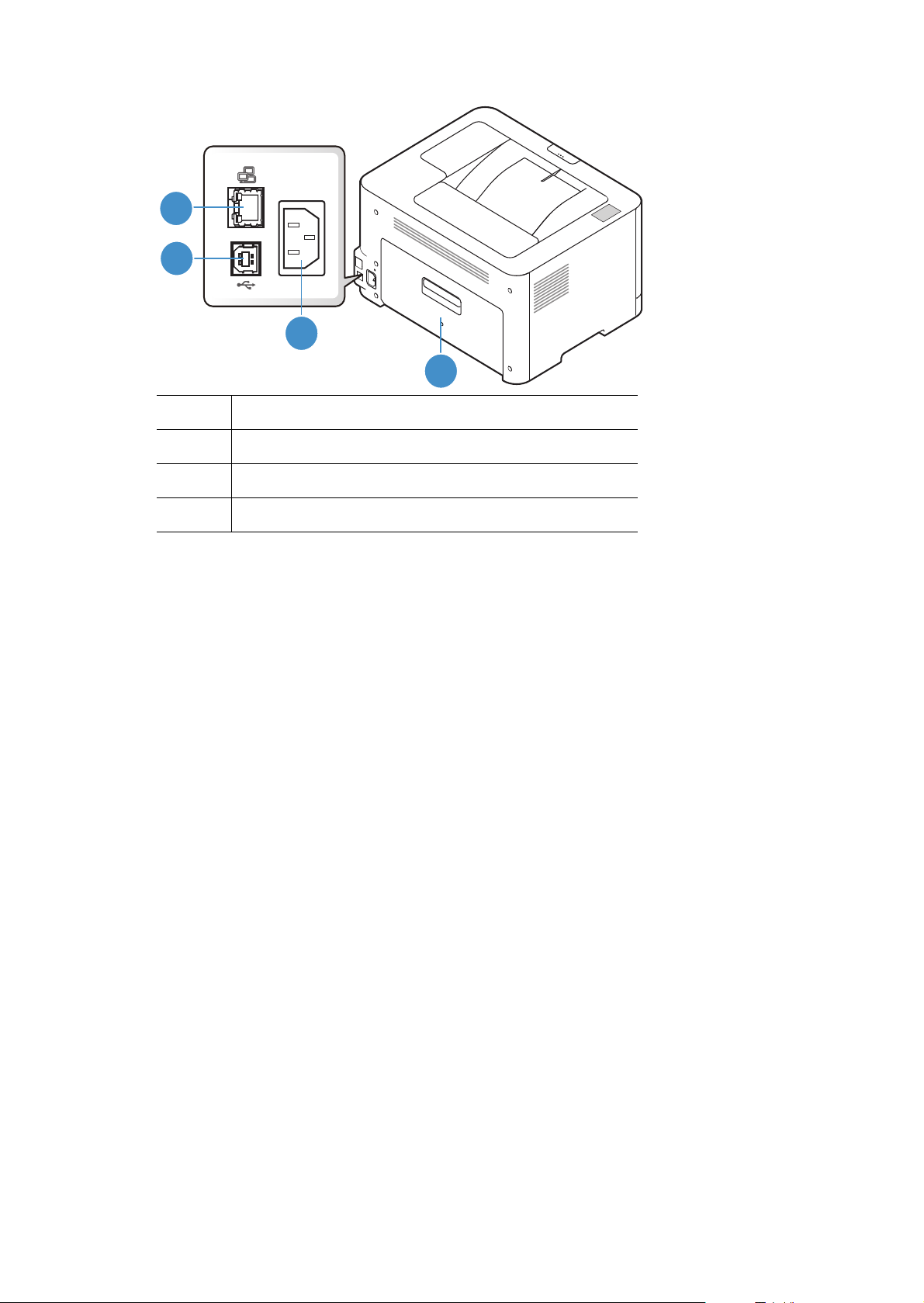
4
3
2
1 Rear cover
2 Power receptacle
3 USB port
4 Network port
1
Machine overview | 20
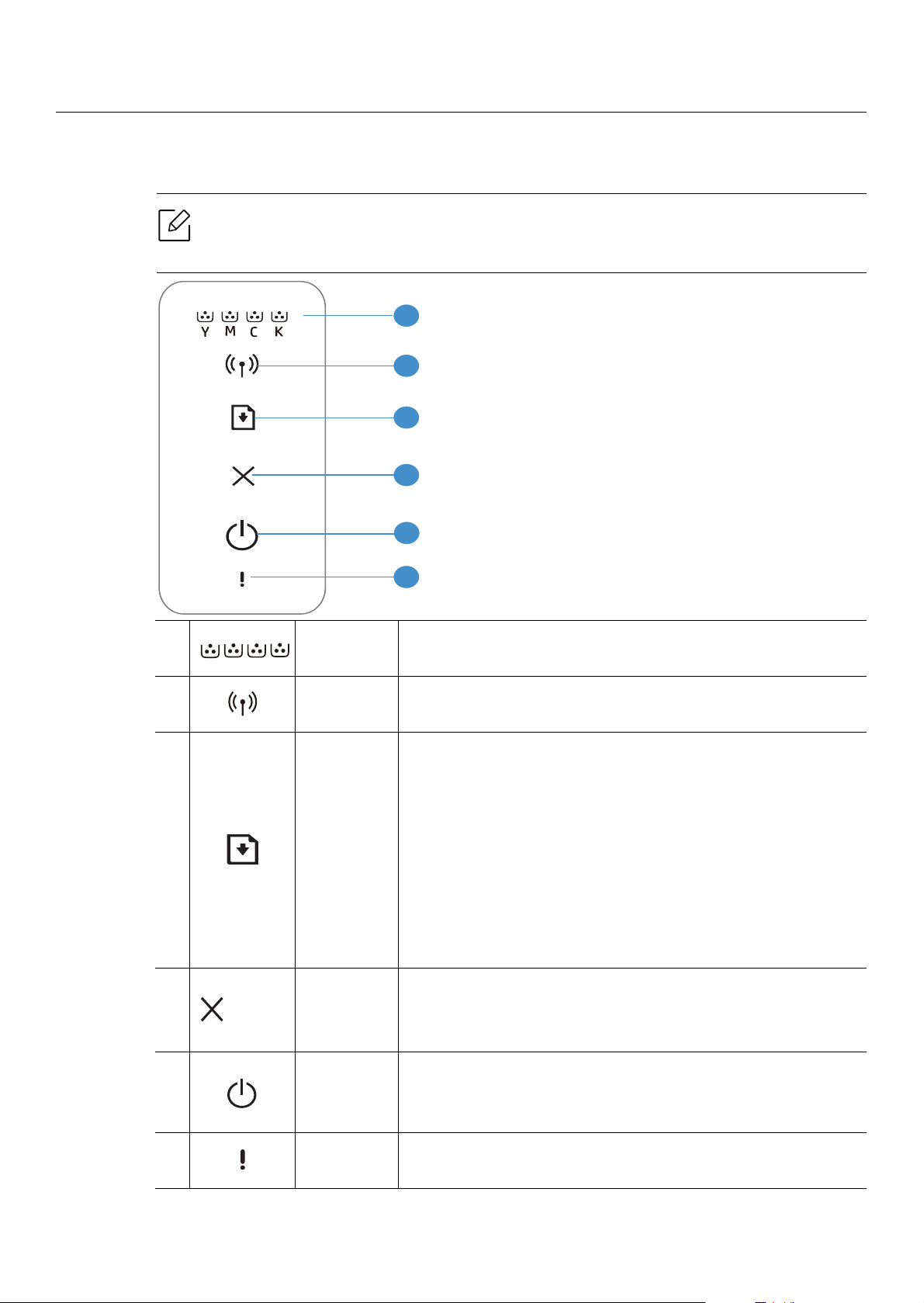
Control panel overview
1
2
3
4
5
6
This control panel may differ from your machine depending on its model. There are
various types of control panels.
1 Toner LED
2Wireless
3 Resume
4Cancel
5Power
Shows the status of the toner (see "Toner LED/ Wireless LED
/ Power LED" on page 86).
Configures the wireless network connection easily without a
computer (see "Wireless network setup" on page 39).
• Configuration sheet & Network Configuration sheet
- Press and hold this button for about 10 seconds until the
power LED blinks slowly, and release.
• Prints supplies info report / error report
- Press and hold this button for about 15 seconds until the
blue power LED blinks rapidly and release.
• Manual print
- Press this button to print the other side of all pages if you
have selected Double-sided Printing (Manual) in your
driver.
You can stop an operation at any time.
• Cancel print
- Press this button during printing job.
You can turn the power on or off.
You can wake the machine up from the sleep mode with this
button.
6
Attention
LED
Shows the status of your machine (see "Attention LED" on
page 86).
Control panel overview | 21
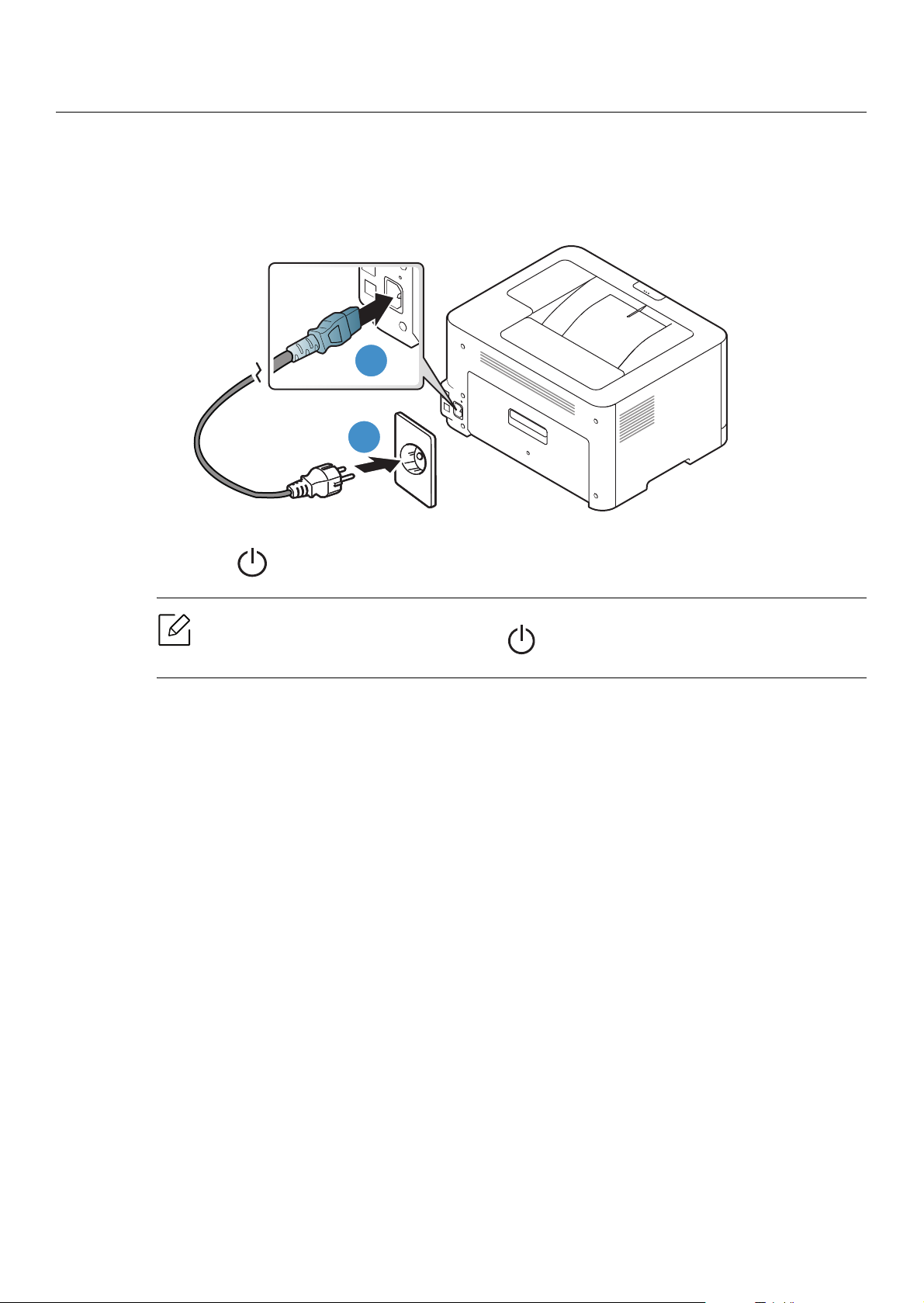
Turning on the machine
1
2
1 Connect the machine to the electricity supply first.
2 press (Power) button on the control panel.
If you want to turn the power off, press (Power) on the control panel.
Turning on the machine | 22
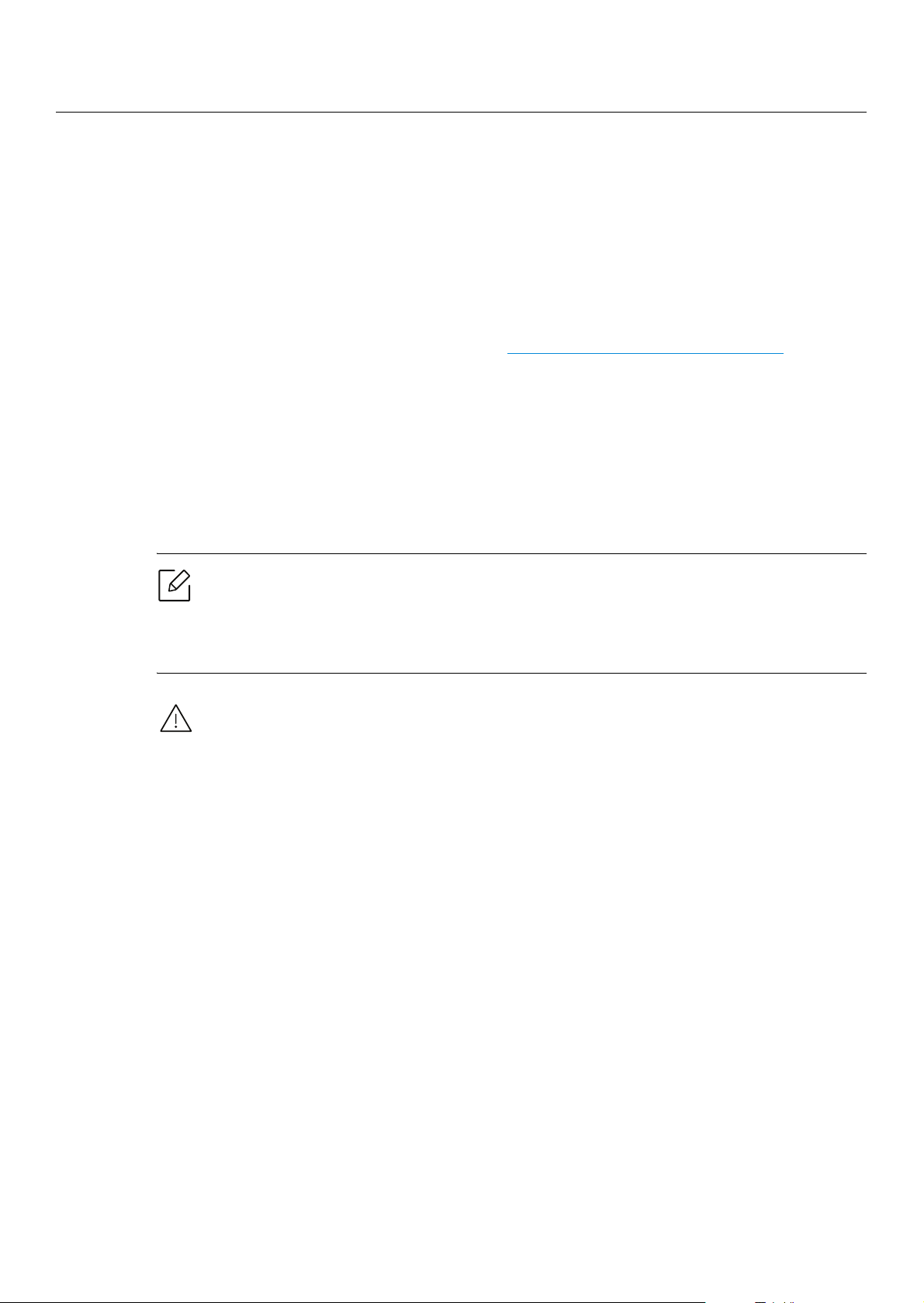
Installing the software
After you have set up your machine and connected it to your computer, you must install the
printer software. You need to download software packages from the HP website to install the
printer software.
Before installing, check whether your computer’s OS support the software (see"Operating
System" on page 7).
For HP's all-inclusive help for the printer, go to www.hp.com/support/colorlaser150
Find the following support:
• Install and configure
• Learn and use
• Solve problems
• Download software and firmware updates
• Join support forums
• Find warranty and regulatory information
A locally connected machine is a machine directly attached to your computer using the
cable. If your machine is attached to a network, skip the following steps below and go on
to installing a network connected machine’s driver (see "Installing driver over the
network" on page 38).
Only use a USB cable no longer than 3 meters (118 inches).
.
Installing the software | 23
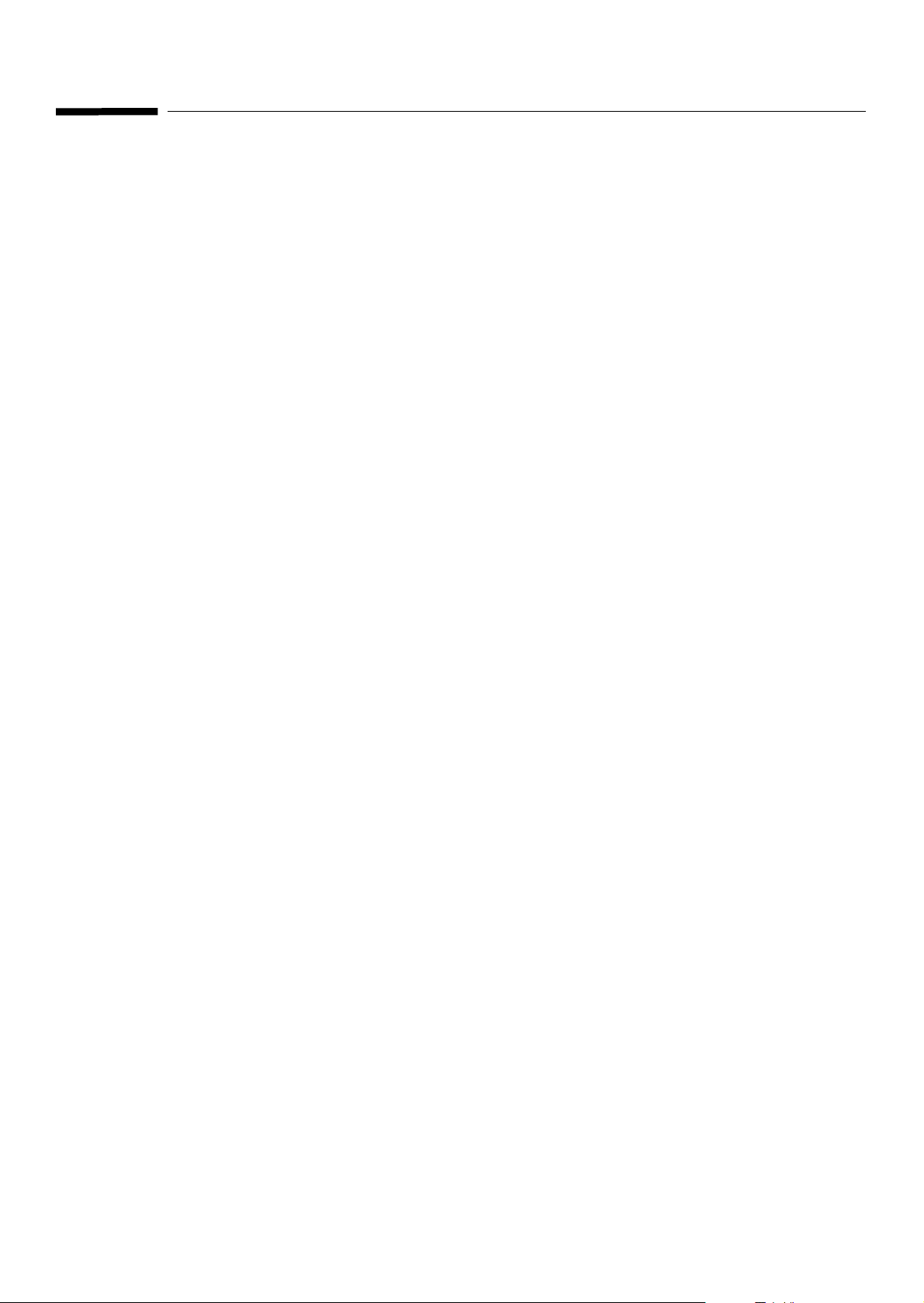
Learning the Basic Usage
After installation is complete, you may want to set the machine’s default settings. Refer to the next
section if you would like to set or change values.
• Machine’s basic settings 25
• Media and tray 26
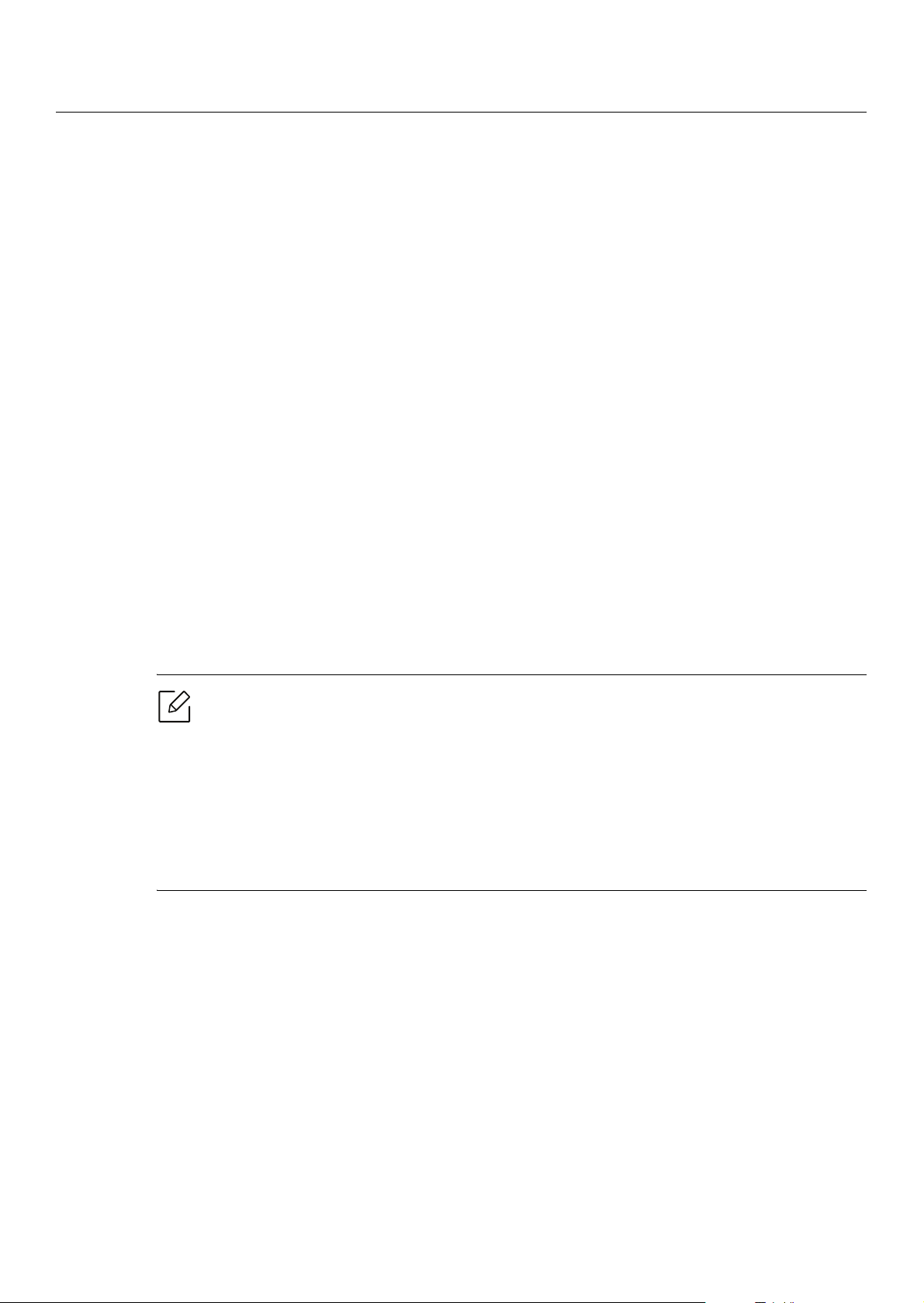
Machine’s basic settings
After installation is complete, you may want to set the machine's default settings.
Machine’s default settings
You change the machine’s setting set in the machine from HP Embedded Web Server. If your
machine is connected to the network, you can set the machine’s setting from HP Embedded Web
Server > Settings tab > Machine Settings (see "Using HP Embedded Web Server" on page 45).
Altitude adjustment
Print quality is affected by atmospheric pressure, which is determined by the height of the
machine above sea level. The following information will guide you on how to set your machine
for the best print quality.
Before you set the altitude value, determine the altitude where you are.
• Normal: 0 ~ 1,000 m (3,280 ft)
• High 1 : 1,000 m (3,280 ft) ~ 2,000 m (6,561 ft)
• High 2: 2,000 m (6,561 ft) ~ 3,000 m (9,842 ft)
• High 3: 3,000 m (9,842 ft) ~ 4,000 m (13,123 ft)
• High 4: 4,000 m (13,123 ft) ~ 5,000 m (16,404 ft)
You can set the altitude value from HP Easy Printer Manager or HP Embedded Web
Server.
• If your machine is connected to the local, you can set the machine’s setting from HP
Easy Printer Manager > Advanced Setting > Device Settings (see "Using HP Easy Printer
Manager" on page 63).
• If your machine is connected to the network, you can set the machine’s setting from HP
Embedded Web Server > Settings tab > Machine Settings (see "Using HP Embedded
Web Server" on page 45).
Machine’s basic settings | 25
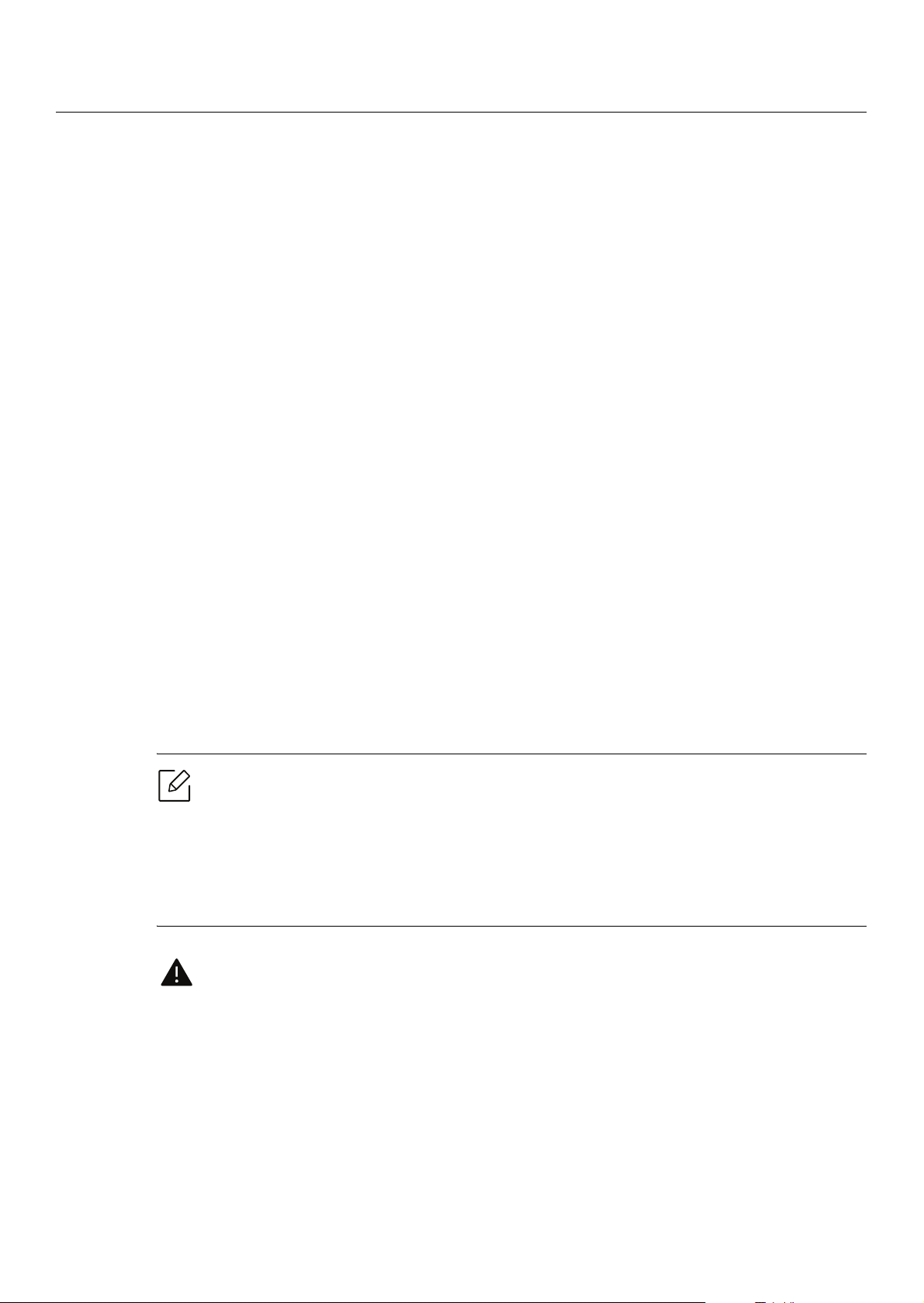
Media and tray
This chapter provides information on how to load print media into your machine.
Selecting print media
Always use print media that meets the guidelines for use with your machine.
Guidelines for select the print media
Print media that does not meet the guidelines outlined in this user’s guide may cause the
following problems:
• Poor print quality
• Increased paper jams
• Premature wear on the machine.
Properties, such as weight, composition, grain, and moisture content, are important factors that
affect the machine’s performance and the output quality. When you choose print materials,
consider the following:
• The type, size, and weight of the print media for your machine are described in print media
specifications (see "Print media specifications" on page 105).
• Desired outcome: The print media you choose should be appropriate for your project.
• Brightness: Some print media are whiter than others and produce sharper, more vibrant
images.
• Surface smoothness: The smoothness of the print media affects how crisp the printing looks on
the paper.
• Some print media may meet all of the guidelines in this user’s guide and still not
produce satisfactory results. This may be the result of the sheets characteristics,
improper handling, unacceptable temperature and humidity levels, or other variables
over which cannot be controlled.
• Before purchasing large quantities of print media, ensure that it meets the
requirements specified in this user’s guide.
• Using print media that does not meet these specifications may cause problems or
require repairs. Such repairs are not covered by HP’s warranty or service agreements.
• The amount of paper put into the tray may differ according to media type used (see
"Print media specifications" on page 105).
• Make sure not to use the inkjet photo paper with this machine. It could cause damage
to the machine.
• Using flammable print media can cause a fire.
• Use designated print media (see "Print media specifications" on page 105).
Media and tray | 26
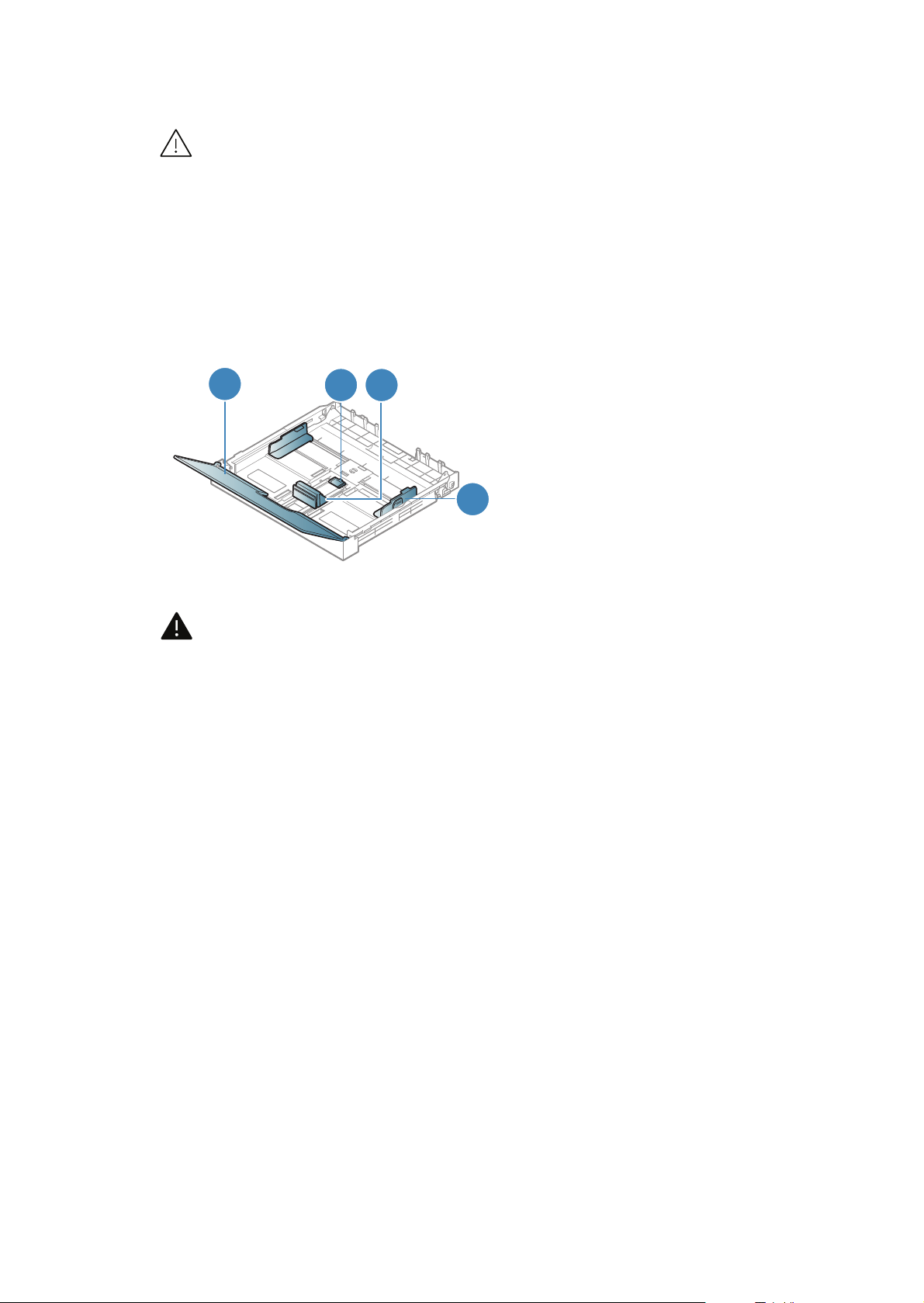
1
2 3
4
overheating of the unit and, in rare cases may cause a fire.
The amount of paper put into the tray may differ according to media type used (see "Print media
specifications" on page 105).
Tray overview
To change the size, you need to adjust the paper guide.
1. Paper cover
2. Guide lock
3. Paper length guide
4. Paper width guide
The use of flammable media or foreign materials left in the printer may lead to
If you do not adjust the guide, it may cause paper registration, image skew, or jamming of
the paper.
Media and tray | 27
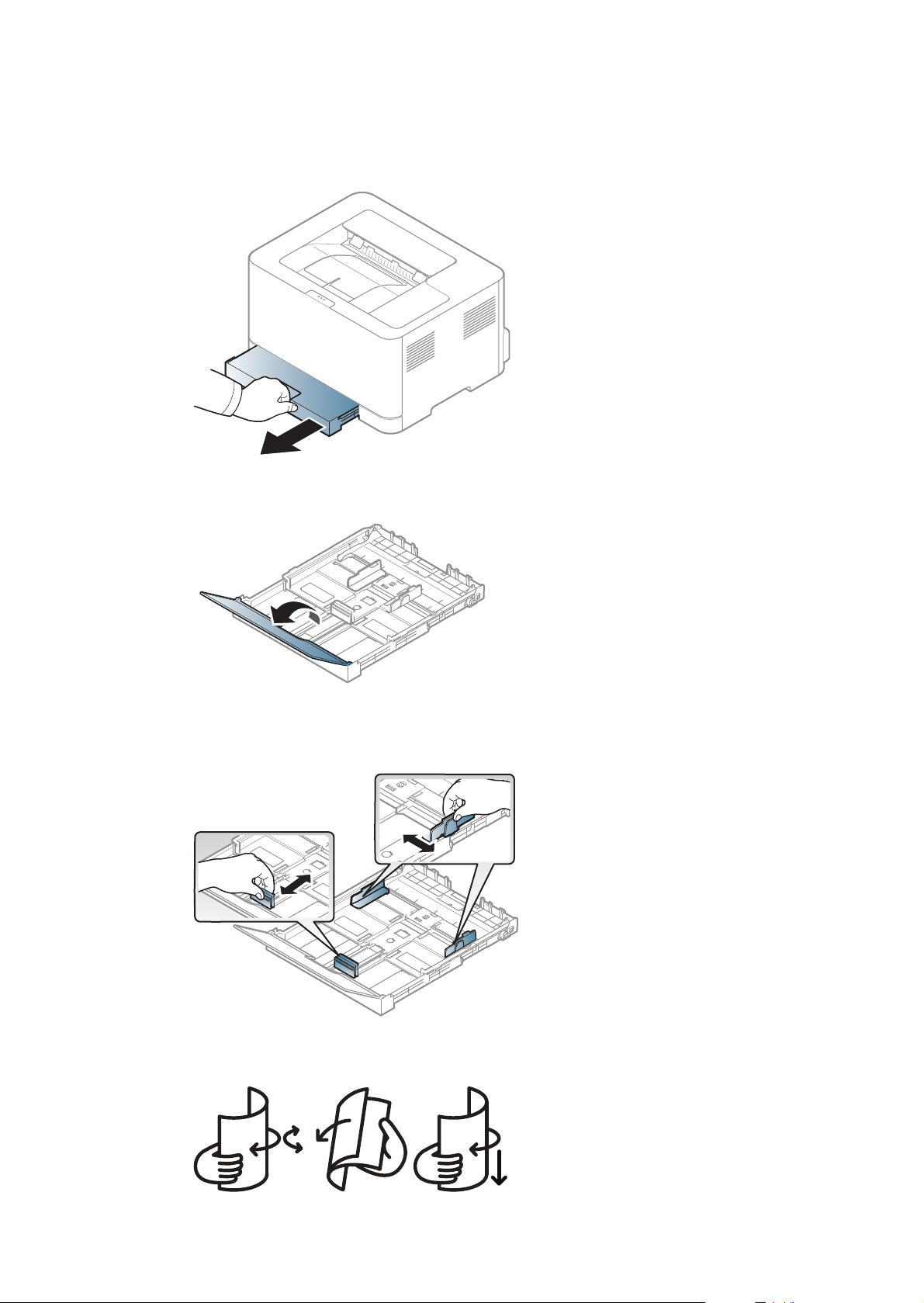
Loading paper in the tray
2
1 Pull out the paper tray (see "Tray overview" on page 27).
2 Open the paper cover.
3 Squeeze and the paper width guide and paper length lever to locate them in the correct
paper size slot marked at the bottom of the tray to adjust to the size.
4 Flex or fan the edge of the paper stack to separate the pages before loading papers.
Media and tray | 28
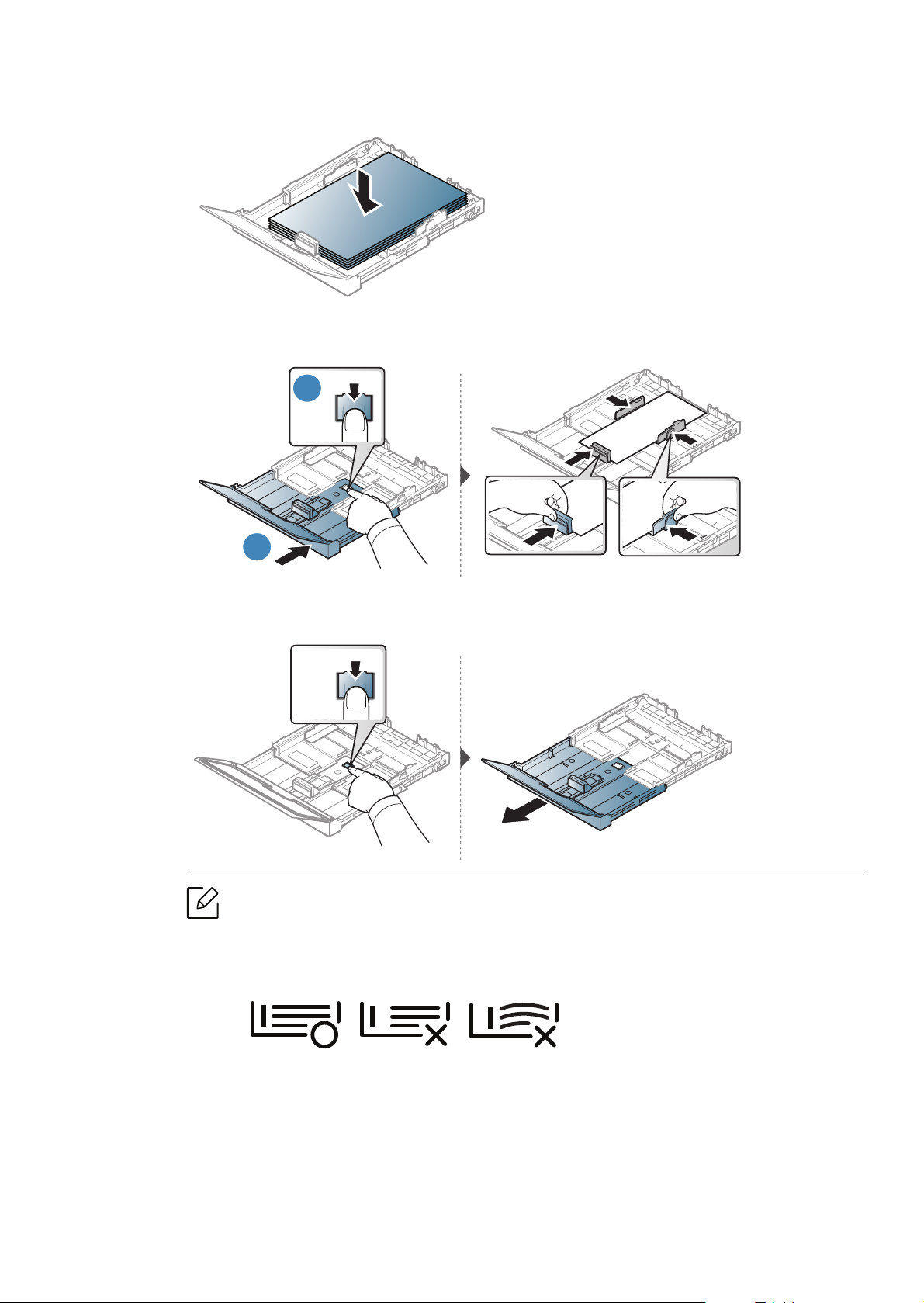
5 Place the paper with the side you want to print facing up.
1
2
For paper smaller than Letter-sized, press and unlatch the guide lock in the tray, push the
tray in manually. Then adjust the paper length guide and paper width guide.
For paper longer than A4-sized(like ‘Legal’), press and unlatch the guide lock in the tray, pull
the tray out manually. Then adjust the paper length guide and paper width guide.
• If you do not adjust the guide, it may cause paper registration, image skew, or
jamming of the paper.
• Do not push the paper width guide too far causing the media to warp.
• If you do not adjust the paper width guide, it may cause paper jams.
Media and tray | 29
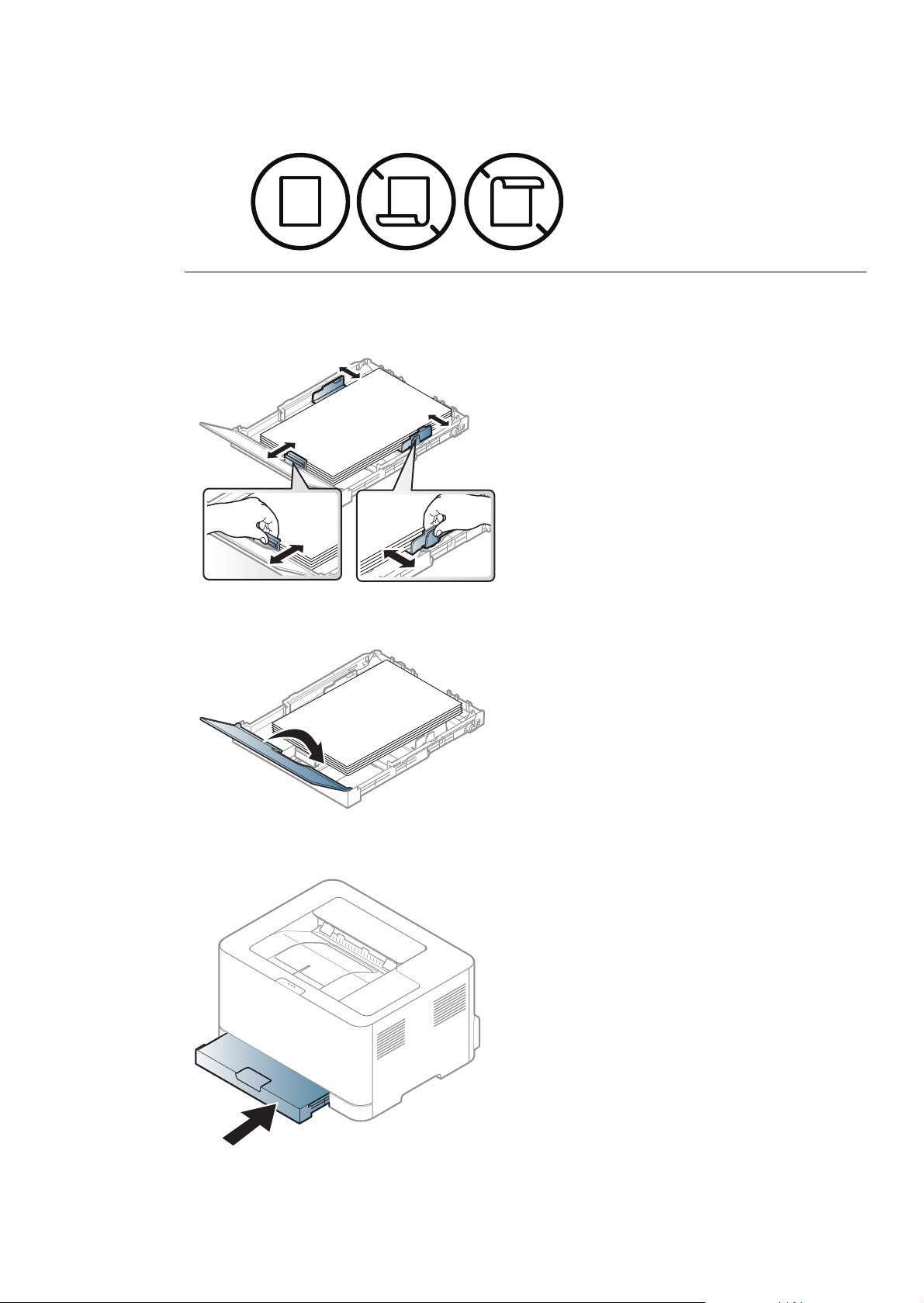
• Do not use a paper with a leading-edge curl, it may cause a paper jam or the paper
can be wrinkled.
6 Squeeze the paper width guide and slide it to the edge of the paper stack without causing it
to buckle.
7 Close the paper cover.
8 Insert the paper tray.
Media and tray | 30

9 When you print a document, set the paper type and size for the tray (see "Setting the paper
LTR
A4
LTR
A4
size and type" on page 34).
The tray is preset to Letter or A4 size, depending on your country. To change the size to A4 or
Letter, you must adjust the lever and paper width guide properly.
1 Pull the tray out of the machine. Open the paper cover and remove paper from the tray if
necessary.
2 If you want to change the size to Letter, hold the lever at the back of the tray, and rotate the
lever clockwise. You can see the lever when you move the paper length guide to the
legal-sized paper(LGL).
3 Squeeze the paper width guide and slide it to the edge of the lever.
Media and tray | 31

the lever counterclockwise. If you force the lever, it could damage the tray.
Printing on special media
The table below shows the special media usable in tray.
To change the paper setting set in the machine, from the Printing preferences window > Paper
tab > Paper Type (see "Opening printing preferences" on page 55).
If you want to change the size to A4, first move the paper width guide to left and rotate
specifications" on page 105).
To see paper weights for each sheet, refer to "Print media specifications" on page 105.
When using special media, we recommend you feed one sheet at a time (see "Print media
Types Tray
a
Plain ●
Heavy 90-120g ●
Light 60-69g ●
Bond ●
Colored ●
X-Hvy 121-163 ●
Labels ●
Preprinted ●
Recycled ●
Glossy111-130g ●
Glossy131-175 g ●
Glossy176-220 g ●
HP Matte 120 g ●
HP Matte 150 g ●
HP Matte 200 g ●
a.The paper types available manual feeding in tray.
(●: Supported)
Media and tray | 32

Labels
To avoid damaging the machine, use only labels designed for use in laser printers.
• When selecting labels, consider the following factors:
- Adhesives: Should be stable at your machine’s fusing temperature. Check your machine’s
specifications to view the fusing temperature (about 170°C (338°F)).
- Arrangement: Only use labels with no exposed backing between them. Labels can peel off
sheets that have spaces between the labels, causing serious jams.
- Curl: Must lie flat with no more than 5 mm of curl in any direction.
- Condition: Do not use labels with wrinkles, bubbles, or other indications of separation.
• Make sure that there is no exposed adhesive material between labels. Exposed areas can cause
labels to peel off during printing, which can cause paper jams. Exposed adhesive can also cause
damage to machine components.
• Do not run a sheet of labels through the machine more than once. The adhesive backing is
designed for only a single pass through the machine.
• Do not use labels that are separating from the backing sheet or are wrinkled, bubbled, or
otherwise damaged.
X-Hvy 121-163/ Custom-sized paper
• In the software application, set margins at least 6.4 mm (0.25 inches) away from the edges of
the material.
Media and tray | 33

Preprinted paper
When loading preprinted paper, the printed side should be facing up with an uncurled edge at the
front. If you experience problems with paper feeding, turn the paper around. Note that print
quality is not guaranteed.
• Must be printed with heat-resistant ink that will not melt, vaporize, or release hazardous
emissions when subjected to the machine’s fusing temperature for 0.1 second (about 170°C
(338°F)).
• Preprinted paper ink must be non-flammable and should not adversely affect machine rollers.
• Before you load preprinted paper, verify that the ink on the paper is dry. During the fusing
process, wet ink can come off preprinted paper, reducing print quality.
Setting the paper size and type
After loading paper in the paper tray, set the paper size and type. For computer printing, select
the paper size and type in the application program you use on your computer.
To change the paper setting set in the machine, from the Printing preferences window > Paper
tab > Paper Type (see "Opening printing preferences" on page 55).
• If you want to use special-sized paper such as billing paper, select Custom in the Paper
tab in the Printing Preferences (see "Opening printing preferences" on page 55).
• The paper setting in the machine and driver should match to print without a paper
mismatch error. You change the paper setting set in the machine from HP Easy Printer
Manager or HP Embedded Web Server.
- If your machine is connected to the local, you can set the machine’s setting from HP
Easy Printer Manager > Advanced Setting > Device Settings (see "Using HP Easy
Printer Manager" on page 63).
- If your machine is connected to the network, you can set the machine’s setting from
HP Embedded Web Server > Settings tab > Machine Settings (see "Using HP
Embedded Web Server" on page 45).
Media and tray | 34

Using a Network-Connected Machine
This chapter gives you step-by-step instructions for setting up a network connected machine and
software.
Supported optional devices and features may differ according to your model (see "Features by model"
on page 7).
• Wired network setup 36
• Installing driver over the network 38
• Wireless network setup 39
• Using HP Embedded Web Server 45
• HP Smart app 48

Wired network setup
Printing a network configuration report
You can print Network Configuration Report from the machine’s control panel that will show the
current machine’s network settings. This will help you to set up a network.
Press the (Resume) button for about 10 seconds on the control panel.
Using this Network Configuration Report, you can find your machine’s MAC address and IP
address.
For example:
• MAC Address: 00:15:99:41:A2:78
• IP Address: 169.254.192.192
Setting IP address
First, you have to set up an IP address for network printing and managements. In most cases a
new IP address will be automatically assigned by a DHCP (Dynamic Host Configuration Protocol)
server located on the network.
When you install the printer driver, do not configure both IPv4 and IPv6. We recommend
to configure either IPv4 or IPv6 (see "Installing driver over the network" on page 38).
IPv4 configuration
You can also set the TCP/IPv4 from Embedded Web Server. When the Embedded Web Server
window opens, move the mouse cursor over the Settings of the top menu bar and then click
Network Settings ("Settings tab" on page 46).
IPv6 configuration
IPv6 is supported properly only in Windows Vista or higher.
The machine supports the following IPv6 addresses for network printing and managements.
• Link-local Address: Self-configured local IPv6 address (Address starts with FE80).
• Stateless Address: Automatically configured IPv6 address by a network router.
• Stateful Address: IPv6 address configured by a DHCPv6 server.
• Manual Address: Manually configured IPv6 address by a user.
In the IPv6 network environment, follow the next procedure to use the IPv6 address.
Wired network setup | 36

Activating IPv6
1 Access a web browser, such as Internet Explorer, from Windows. Enter the machine IP
address (http://xxx.xxx.xxx.xxx) in the address field and press the Enter key or click Go.
2 If it’s your first time logging into HP Embedded Web Server you need to log-in as an
administrator. Type in the below default ID (admin). We recommend you to set the default
password for security reasons.
3 When the Embedded Web Server window opens, move the mouse cursor over the Settings
of the top menu bar and then click Network Settings.
4 Click TCP/IPv6 on the left pane of the website.
5 Check the IPv6 Protocol check box to activate IPv6.
6 Click the Apply button.
7 Turn the machine off and turn it on again.
• You can also set the DHCPv6.
• To manually set the IPv6 address:
Check the Manual Address check box. Then, the Address/Prefix text box is
activated. Enter the rest of the address (e.g.,:3FFE:10:88:194::AAAA. “A” is the
hexadecimal 0 through 9, A through F).
Wired network setup | 37

Installing driver over the network
• Before installing, check whether your computer’s OS support the software (see
"Operating System" on page 7).
• The machine that does not support the network interface, it will not be able to use this
feature (see "Rear view" on page 19).
• You need to download software packages from the HP website to install the printer
software. For HP's all-inclusive help for the printer, go to
www.hp.com/support/colorlaser150
.
Windows
The firewall software might be blocking network communication. Before connecting the
device to the network, disable the computer’s firewall.
1 Make sure that the machine is connected to the network and powered on. Also, your
machine’s IP address should have been set (see "Setting IP address" on page 36).
2
Download printer driver software from the HP website
(www.hp.com/support/colorlaser150).
3 Turn on the machine.
4 Unzip the driver package and run the driver installer.
5 Follow the instructions in the installation window.
Installing driver over the network | 38

Wireless network setup
model" on page 7).
Wireless networks require higher security, so when an access point is first set up, a network name
(SSID), the type of security used, and a Network Password are created for the network. Ask your
network administrator about this information before proceeding with the machine installation.
Introducing wireless set up methods
You can set wireless settings either from the machine or the computer. Choose the setting
method from the below table.
Wireless networking may not be available depending on the model (see "Features by
• Some wireless network installation types may not be available depending on the model
or country.
• It is strongly recommended that you set the password on Access Points. If you do not
set the password on Access Points, they might be exposed to illegal access from
unknown machines including PCs, smart phones and printers. Refer to the Access Point
user' guide for password settings.
Set up
method
Connecting method Description & Reference
See "Setting up via USB cable" on page 40 for Window.
From the computer
With
Access
Point
From the machine’s
control panel
From the HP Smart app
Wi-Fi Direct setup
See "Access point without a USB cable" on page 41 for
Window.
See "Using a network cable" on page 42.
See "Using the WPS settings" on page 40.
See "Connect using the HP Smart app" on page 49.
See "Setting the Wi-Fi Direct for mobile printing" on page 43.
Restoring the wireless network settings
You can revert the wireless network settings to the default values.
Press and hold the (Wireless) button on the control panel for about 20 seconds.
When the (Attention) LED and the (Power) LED start blinking together, release the
(Wireless) button.
Wireless network setup | 39

Using the WPS settings
If your machine and access point (or wireless router) support Wi-Fi Protected Setup™ (WPS), then
you can easily configure the wireless network settings through the (Wireless) button menu
without the need for a computer.
Items to prepare:
• Check if the access point (or wireless router) supports Wi-Fi Protected Setup™ (WPS).
• Check if your machine supports Wi-Fi Protected Setup™ (WPS).
1 Press and hold the (Wireless) button on the control panel for at least 3 seconds, and then
release the button.
The machine starts connecting to the wireless network.
2 Within 2 minutes, press the WPS (PBC) button on the access point (or wireless router).
a. The machine is connecting to the access point (or wireless router).
b.
When the machine is successfully connected to the wireless network, the LED light stays on.
3 Continue to install the software.
Setup using Windows
Setting up via USB cable
Items to prepare
• Access point
• Network-connected computer
• You need to download software packages from the HP website to install the printer software.
For HP's all-inclusive help for the printer, go to www.hp.com/support/colorlaser150
• A machine installed with a wireless network interface
• USB cable
Creating the infrastructure network
.
1 Check whether the USB cable is connected to the machine.
2 Turn on your computer, access point, and machine.
3
Download printer driver software from the HP website
(www.hp.com/support/colorlaser150).
4 Unzip the driver package and run the driver installer.
5 Review and accept the installation agreements in the installation window. Then, click Next.
Wireless network setup | 40

6 Select Wireless on the Printer Connection Type screen. Then, click Next.
7 On the Are you setting up your printer for the first time? screen, select Yes, I will set up my
printer's wireless network. Then, click Next.
If your printer is already connected on the network, select No, my printer is already
connected to my network.
8 Select Using a USB cable on the Select the Wireless Setup Method screen. Then, click Next.
9 After searching, the window shows the wireless network devices. Select the name (SSID) of
the access point you want to use and click Next.
10When the wireless network set up is completed, disconnect the USB cable between the
computer and machine. Click Next.
11 Select the components to be installed.
12 Follow the instructions in the installation window.
Access point without a USB cable
Items to prepare
• WiFi-enabled PC running Windows 7 or higher and an access point (router)
• You need to download software packages from the HP website to install the printer software.
For HP's all-inclusive help for the printer, go to www.hp.com/support/colorlaser150
• A machine installed with a wireless network interface
Creating the infrastructure network
While setting the wireless network, the machine uses PC's wireless LAN. You might not be
able to connect to the Internet.
.
1 Turn on your computer, access point, and machine.
2 Download printer driver software from the HP website
(www.hp.com/support/colorlaser150
).
3 Unzip the driver package and run the driver installer.
4 Review and accept the installation agreements in the installation window. Then, click Next.
Wireless network setup | 41

5 Select Wireless on the Printer Connection Type screen. Then, click Next.
6 On the Are you setting up your printer for the first time? screen, select Yes, I will set up my
printer's wireless network. Then, click Next.
If your printer is already connected on the network, select No, my printer is already
connected to my network.
7 Select Using a direct wireless connection on the Select the Wireless Setup Method screen.
Then, click Next.
8 When the wireless network set up is completed, click Next.
9 Follow the instructions in the installation window.
Using a network cable
Your machine is a network compatible machine. To enable your machine to work with your
network, you will need to perform some configuration procedures.
See your network administrator, or the person that set up your wireless network, for
information about your network configuration.
Items to prepare
• Access point
• Network-connected computer
• You need to download software packages from the HP website to install the printer software.
For HP's all-inclusive help for the printer, go to www.hp.com/support/colorlaser150
• A machine installed with a wireless network interface
• Network cable
.
Printing a network configuration report
You can identify the network settings of your machine by printing a network configuration report.
See "Printing a network configuration report" on page 36.
Configuring the machine’s wireless network
Before starting you will need to know the network name (SSID) of your wireless network and the
network key if it is encrypted. This information was set when the access point (or wireless router)
was installed. If you do not know about your wireless environment, please ask the person who set
up your network.
To configure wireless parameters, you can use HP Embedded Web Server.
Wireless network setup | 42

Using HP Embedded Web Server
Before starting wireless parameter configuration, check the cable connection status.
1 Check whether or not the network cable is connected to the machine. If not, connect the
machine with a standard network cable.
2 Start a web browser such as Internet Explorer, Safari, or Firefox and enter your machine’s
new IP address in the browser window.
For example,
3 Click Login on the upper right of the HP Embedded Web Server website.
4 If it’s your first time logging into HP Embedded Web Server you need to log-in as an
administrator. Type in the below default ID (admin). We recommend you to set the default
password for security reasons.
5 When the HP Embedded Web Server window opens, click Network Settings.
6 Click Wi-Fi > Wizard.
7 Select the one Network Name(SSID) in the list.
8 Click Next.
If the wireless security setting window appears, enter the registered password (network
password) and click Next.
9 The confirmation window appears, please check your wireless setup. If the setup is right,
click Apply.
Setting the Wi-Fi Direct for mobile printing
Wi-Fi Direct is a secure and easy-to-use peer-to-peer connection between a Wi-Fi Direct-enabled
printer and mobile device.
With Wi-Fi Direct, you can connect your printer to a Wi-Fi Direct network while concurrently
connecting to an access point. You can also use a wired network and a Wi-Fi Direct network
simultaneously so multiple users can access and print documents both from Wi-Fi Direct and
from a wired network.
Wireless network setup | 43

Direct.
• The supported protocol list may differ from your model, Wi-Fi Direct networks do NOT
support IPv6, network filtering, IPSec, WINS, and SLP services.
• The maximum number of devices that can be connected via Wi-Fi Direct is 4.
• You cannot connect your mobile device to the internet through the printer’s Wi-Fi
Setting up Wi-Fi Direct
If your printer is using a network cable or a wireless access point, you can enable and configure
Wi-Fi Direct from HP Embedded Web Server.
1 Access HP Embedded Web Server and select Settings > Network Settings > Wi-Fi > Wi-Fi
Direct™.
2 Enable Wi-Fi Direct™ and set other options.
Setting up the mobile device
• After setting up Wi-Fi Direct from the printer, refer to the user manual of the mobile device you
are using to set its Wi-Fi Direct.
• After setting up Wi-Fi Direct, you need to download the mobile printing application (For
example: HP Smart) to print from your smartphone.
the printer and the printer's LED will blink. Press the Wireless button on the printer and
it will be connected to your mobile device. If you don’t have Wireless button, press the
option you want when the Wi-Fi connection confirmed window appears from the display
screen and it will be connected to your mobile device.
• If your mobile device does not support Wi-Fi Direct, you need to enter the "Network
Key" of a printer instead of pushing the Wireless button.
• When you have found the printer you want to connect to from your mobile device, select
Wireless network setup | 44

Using HP Embedded Web Server
There are several programs available to setup the network settings easily in a network
environment. For the network administrator especially, managing several machines on the
network is possible.
• Internet Explorer 8.0 or higher is the minimum requirement for HP Embedded Web
Server.
• Before using the programs below, set the IP address first.
• Some features and optional goods may not be available depending on model or country
(see "Variety feature" on page 9).
HP Embedded Web Server
The web server embedded on your network machine allows you to do the following tasks:
• Check the supplies information and status.
• Customize machine settings.
• Configure the network parameters necessary for the machine to connect to various network
environments.
Accessing HP Embedded Web Server
1 Access a web browser, such as Internet Explorer, from Windows.
Enter the machine IP address of your printer (http://xxx.xxx.xxx.xxx) in the address field and
press the Enter key or click Go.
2 Your machine’s embedded website opens.
Logging into HP Embedded Web Server
Before configuring options in HP Embedded Web Server, you need to log-in as an administrator.
You can still use HP Embedded Web Server without logging in but you won’t have access to
Settings tab and Security tab.
1 Click Login on the upper right of the HP Embedded Web Server website.
2 If it’s your first time logging into HP Embedded Web Server you need to log-in as an
administrator. Type in the below default ID (admin). We recommend you to set the default
password for security reasons.
Using HP Embedded Web Server | 45

HP Embedded Web Server overview
Information tab
Some tabs may not appear depending on your model.
This tab gives you general information about your machine. You can check things, such as
remaining amount of toner. You can also print reports, such as an error report.
• Active Alerts: Shows the alerts that have occurred in the machine and their severity.
• Supplies: Shows how many pages are printed and amount of toner left in the cartridge.
• Usage Counters: Shows the usage count by print types: simplex and duplex.
• Current Settings: Shows the machine’s and network’s information.
• Print information: Prints reports such as system related reports, e-mail address, and font
reports.
• Security Information: Shows the machine’s security information.
Settings tab
This tab allows you to set configurations provided by your machine and network. You need to
log-in as an administrator to view this tab.
• Machine Settings tab: Sets options provided by your machine.
• Network Settings tab: Shows options for the network environment. Sets options such as
TCP/IP and network protocols.
Security tab
This tab allows you to set system and network security information. You need to log-in as an
administrator to view this tab.
• System Security: Sets the system administrator’s information and also enables or disables
machine features.
• Network Security: Sets settings for IPv4/IPv6 filtering.
Maintenance tab
This tab allows you to maintain your machine by upgrading firmware and setting contact
information for sending emails. You can also connect to HP website or download drivers by
selecting the Link menu.
• Firmware Upgrade: Upgrade your machine’s firmware.
• Contact Information: Shows the contact information.
• Link: Shows links to useful sites where you can download or check information.
Setting the system administrator’s information
Some menus may not appear in the display depending on options or models. If so, it is not
applicable to your machine.
Using HP Embedded Web Server | 46

1 Start a web browser, such as Internet Explorer, from Windows.
Enter the machine IP address (http://xxx.xxx.xxx.xxx) in the address field and press the Enter
key or click Go.
2 Your machine’s embedded website opens.
3 From the Security tab, select System Security > System Administrator
4 Enter the name of the administrator, phone number and location.
5 Click Apply.
Using HP Embedded Web Server | 47

HP Smart app
HP Smart helps you to set up, scan, print, share, and manage your HP printer. You can share
documents and images through email, text messages, and popular cloud and social media
services (such as iCloud, Google Drive, Dropbox, and Facebook). You can also set up new HP
printers, as well as monitor and order supplies.
available with all printer models.
• To install the HP Smart app : The HP Smart app is supported on iOS, Android, and Windows 10
The HP Smart app might not be available in all languages. Some features might not be
devices. To install the app on your device, go to 123.hp.com
and follow the onscreen
instructions to access your device’s app store.
• To open the HP Smart app on a Windows 10 computer : After installing the HP Smart app, from
the device desktop, click Start, and then select HP Smart from the app list.
• Connect to printer : Make sure that the printer is turned on and is connected to the same
network as your device. Then HP Smart will automatically detect the printer.
• Get more information about the HP Smart app : For basic instructions on how to print, scan,
and troubleshoot using HP Smart.
- See "Print using the HP Smart app" on page 50.
- See "Scan using the HP Smart app" on page 51.
- See "Get help from the HP Smart app" on page 51.
For more information about using HP Smart for printing, scanning, accessing printer features,
and troubleshooting issues, go to:
- iOS/Android: www.hp.com/go/hpsmart-help
- Windows: www.hp.com/go/hpsmartwin-help
HP Smart app | 48

Connect using the HP Smart app
You can use the HP Smart app to set up the printer on your wireless network. The HP Smart app
is supported on iOS, Android, and Windows devices.
1 Make sure your computer or mobile device is connected to your wireless network and you
know the password of your wireless network.
2 Check if the printer is in the Auto Wireless Connect (AWC) setup mode.
If this is the first time you set up the printer, the printer is ready for setup after the printer is
powered on. It keeps searching for the HP Smart app to connect within 2 hours, and then
stops searching.
To put the control panel to the Auto Wireless Connect (AWC) setup mode, press and hold
the (Wireless) button for at least 20 seconds until the (Attention) and the (Power)
LED start blinking together.
3 Open the HP Smart app, and then do one of the following:
• Windows: On the home screen, click or tap Find Printer. If the printer is not found, click or
tap Set up a new printer. Follow the onscreen instructions to add the printer to your
network.
• iOS/Android: On the home screen, tap the Plus icon and then select the printer. If the
printer is not in the list, tap Add a new printer. Follow the onscreen instructions to add the
printer to your network.
Change the default printer setting the HP Smart app
You can set the printer setting from HP Smart app.
1 Open the HP Smart app.
2 Tap the Plus icon if you need to change to a different printer, or add a new printer.
3 Tap Printer Settings.
4 Select the option you want, and then change the setting.
HP Smart app | 49

Print using the HP Smart app
This section provides basic instructions for using the HP Smart app to print from your Android,
iOS, or Windows 10 device.
To print from an Android or iOS device
1 Open the HP Smart app.
2 Tap the Plus icon if you need to change to a different printer, or add a new printer.
3 Tap a printing option.
4 Select the photo or document you want to print.
5 Tap Print.
To print from a Windows 10 device
1 Load paper in the tray (see "Loading paper in the tray" on page 28).
2 Open HP Smart.
3 On the HP Smart Home screen, make sure your printer is selected.
If you want to select a different printer, click or tap the Printer icon on the toolbar at
the left side of the screen, and then select Select a Different Printer to view all
available printers.
4 At the bottom of the Home screen, click or tap Print.
5 Select Print Photo, locate a photo you want to print, and then click or tap Select Photos to
Print.
Select Print Document, locate a PDF document you want to print, and then click or tap Print.
6 Select the appropriate options.
7 Click or tap Print to begin printing.
HP Smart app | 50

Scan using the HP Smart app
You can use the HP Smart app to scan documents or photos using your device camera. HP Smart
includes editing tools that allow you to adjust the scanned image before saving or sharing. You
can print, save your scans locally or in cloud storage, and share them via email, SMS, Facebook,
Instagram, etc.
To scan from an Android or iOS device
1 Open the HP Smart app.
2 Tap the Plus icon if you need to change to a different printer, or add a new printer.
3 Select a scan option, and then tap Camera. The built-in camera will open. Scan your photo or
document using the camera.
4 When you have finished adjusting the scanned document or photo, save, share, or print it.
To scan from a Windows 10 device
To scan a document or photo using the device camera
If your device has a camera, you can use the HP Smart app to scan a printed document or photo with the
device camera. You can then use
1. Open HP Smart.
2. Select Scan > Camera.
3. Put a document or photo in front of the camera, it take an image. If necessary, change the scan
option by pressing the Apply.
4. Select the file type you want
5. Click or tap the Save or Share icon.
To edit a previously scanned document or photo
HP Smart
document or photo on your device.
1. Open HP Smart.
2. Select Scan > Import.
3. Select the document or photo that you want to adjust, and then click or tap Open. If necessary,
change the scan option by pressing the Apply.
4. Select the file type you want
5. Click or tap the Save or Share icon.
provides editing tools, such as crop or rotate, so that you can use to adjust a previously scanned
HP Smart to edit, save, print or share the image.
Get help from the HP Smart app
The HP Smart app provides alerts for printer issues (jams and other problems), links to help content, and
options to contact support for additional assistance.
HP Smart app | 51

Printing
This chapter provides information about the overall print options. This section is mainly based on
Windows 7.
You need to download software packages from the HP website to install the printer software. For HP's
all-inclusive help for the printer, go to www.hp.com/support
product.
> select your country and region > find your
• Basic Print 53
• Canceling a print job 54
• Opening printing preferences 55
• Using a favorite setting 56
• Using help 57
• Printing features 58
• Using HP Easy Printer Manager 63
• Using Printer Status programs 66

Basic Print
The following Printing Preferences window is for Notepad in Windows 7. Your Printing
Preferences window may differ, depending on your operating system or the application you are
using.
Before printing, check whether your computer’s OS support the software (see "Operating
System" on page 7).
1 Open the document you want to print.
2 Select Print from the File menu.
3 Select your machine from the Select Printer list.
4 The basic print settings including the number of copies and print range are selected within
the Print window.
To take advantage of the advanced printing features, click Properties or Preferences
from the Print window (see "Opening printing preferences" on page 55).
5 To start the print job, click OK or Print in the Print window.
Basic Print | 53

Canceling a print job
If the print job is waiting in the print queue or print spooler, cancel the job as follows:
• You can access this window by simply double-clicking the machine icon ( ) in the Windows
task bar.
• You can also cancel the current job by pressing (Cancel) on the control panel.
Canceling a print job | 54

Opening printing preferences
• The Printing Preferences window that appears in this user’s guide may differ depending
on the machine in use.
• When you select an option in Printing Preferences, you may see a warning mark or
. An mark means you can select that certain option but it is not recommended,
and an mark means you cannot select that option due to the machine’s setting or
environment.
1 Open the document you want to print.
2 Select Print from the file menu. The Print window appears.
3 Select your machine from the Select Printer.
4 Click Properties or Preferences. Click or tap the tabs in the print driver to configure the
available options.
• In Windows 10, 8.1, and 8, these applications will have a different layout with
different features from what is described below for desktop applications. To access
the print feature from a Start screen app, complete the following steps:
- Windows 10: Select Print, and then select the printer.
- Windows 8.1 or 8: Select Devices, select Print, and then select the printer.
• You can check the machine’s current status pressing the Printer Status button (see
"Using Printer Status programs" on page 66).
Opening printing preferences | 55

Using a favorite setting
The Favorites option, which is visible on each preferences tab except for the HP tab, allows you
to save the current preferences for future use.
To save a Favorites item, follow these steps:
1 Change the settings as needed on each tab.
2 Enter a name for the item in the Favorites input box.
3 Click Save.
4 Enter name and description, and then select the desired icon.
5 Click OK. When you save Favorites, all current driver settings are saved.
To use a saved setting, select it in the Favorites tab. The machine is now set to print
according to the settings you have selected. To delete saved settings, select it in the
Favorites tab and click Delete.
Using a favorite setting | 56

Using help
Click the option you want to know on the Printing Preferences window and press F1 on your
keyboard.
Using help | 57

Printing features
by model" on page 7).
• You need to download software packages from the HP website to install the printer
software. For HP's all-inclusive help for the printer, go to
• This feature may not be available depending on model or optional goods (see "Features
www.hp.com/support/colorlaser150
.
Understanding special printer features
You can use advanced printing features when using your machine.
To take advantage of the printer features provided by your printer driver, click Properties or
Preferences in the application’s Print window to change the print settings. The machine name
that appears in the printer properties window may differ depending on the machine in use.
• Some menus may not appear on the display depending on options or models. If so, it is
not applicable to your machine.
• Select the Help menu or click the button from the window or press F1 on your
keyboard and click on any option you want to know about (see "Using help" on page 57).
Item Description
Multiple Pages per Side
Poster Printing
Selects the number of pages to print on a single sheet of paper. To
print more than one page per sheet, the pages will be reduced in
size and arranged in the order you specify. You can print up to 16
pages on one sheet.
Prints a single-page document onto 4 (Poster 2x2), 9 (Poster 3x3),
or 16 (Poster 4x4) sheets of paper, for the purpose of pasting the
sheets together to form one poster-size document.
Select the Poster Overlap value. Specify Poster Overlap in
millimeters or inches by selecting the radio button on the upper
right of Basic tab to make it easier to paste the sheets together.
Printing features | 58

Item Description
Booklet Printing
Prints your document on both sides of a sheet of paper and
arranges the pages so that the paper can be folded in half after
printing to produce a booklet.
Double-sided Printing
(Manual)
sizes. Select the available paper Size option under the
Paper tab to see what paper sizes are available.
• If you select an unavailable paper size, this option can be
automatically canceled. Select only available paper (paper
without or mark).
• The Booklet Printing option is not available for all paper
Print on both sides of a sheet of paper (duplex). Before printing,
decide how you want your document oriented.
• If your machine does not have a duplex unit, you should
complete the printing job manually. The machine prints
every other page of the document first. After that, a
message appears on your computer.
• Skip Blank Pages feature does not work when you select
the duplex option.
• None: Disables this feature.
• Long Edge: This option is the conventional layout used in
bookbinding.
Paper Options
• Short Edge: This option is the conventional layout used in
calendars.
Changes the size of a document to appear larger or smaller on the
printed page by entering in a percentage by which to enlarge or
decrease the document.
Printing features | 59

Item Description
CONFIDENTIAL
Watermark
Watermark
(Creating a watermark)
The watermark option allows you to print text over an existing
document. For example, you use it when you want to have large
gray letters reading “DRAFT” or “CONFIDENTIAL” printed diagonally
across the first page or all pages of a document.
a. To change the print settings from your software application,
access Printing Preferences (see "Opening printing preferences"
on page 55).
b. From the Advanced tab, select Edit... from the Watermark
drop-down list.
c. Enter a text message in the Watermark Message box. You can
enter up to 256 characters.
When the First Page Only box is checked, the watermark prints
on the first page only.
d. Select watermark options.
You can select the font name, style, size, and shade from the Font
Attributes section, as well as set the angle of the watermark from
the Watermark Alignment and Angle section.
Watermark
(Editing a watermark)
Watermark
(Deleting a watermark)
e. Click Add to add a new watermark to the Current Watermarks
list.
f. When you finish editing, click OK or Print until you exit the Print
window.
a. To change the print settings from your software application,
access Printing Preferences (see "Opening printing preferences"
on page 55).
b. Click the Advanced tab, select Edit... from the Watermark
drop-down list.
c. Select the watermark you want to edit from the Current
Watermarks list and change the watermark message and
options.
d. Click Update to save the changes.
e. Click OK or Print until you exit the Print window.
a. To change the print settings from your software application,
access Printing Preferences.
b. Click the Advanced tab, select Edit... from the Watermark
drop-down list.
c. Select the watermark you want to delete from the Current
Watermarks list and click Delete.
d. Click OK or Print until you exit the Print window.
Printing features | 60

Overlay
Item Description
An overlay is text and/or images stored in the computer hard disk
drive (HDD) as a special file format that can be printed on any
document. Overlays are often used to take the place of letterhead
paper. Rather than using preprinted letterhead, you can create an
overlay containing exactly the same information that is currently on
your letterhead. To print a letter with your company’s letterhead,
you do not need to load preprinted letterhead paper in the machine:
just print the letterhead overlay on your document.
To use a page overlay, you must create a new page overlay
containing your logo or image.
Overlay
(Creating an overlay)
document you print with the overlay. Do not create an
overlay with a watermark.
• The resolution of the overlay document must be the same
as that of the document you will print with the overlay.
• The overlay document size must be the same as the
a. Create or open a document containing text or an image for use in
a new page overlay. Position the items exactly as you wish them
to appear when printed as an overlay.
b. To save the document as an overlay, access Printing Preferences.
c. Click the Advanced tab, and select Create from the Overlay
drop-down list.
d. In the Save As window, type a name up to eight characters in the
File name box. Select the destination path, if necessary (The
default is C:\Formover).
e. Click Save.
f. Click OK or Print until you exit the Print window.
When a confirming message window appears, click Yes.
g. The file is not printed. Instead, it is stored on your computer hard
disk drive.
Printing features | 61

Item Description
Overlay
(Using a page overlay)
a. Create or open the document you want to print.
b. To change the print settings from your software application,
access Printing Preferences.
c. Click the Advanced tab.
d. Select the Print Overlay from the Overlay drop-down list.
e. If the overlay file you want does not appear in the Overlay File 1
or Overlay File 2 drop-down list, select Load from the Overlay
List. Select the overlay file you want to use.
If you have stored the overlay file you want to use in an external
source, you can also load the file when you access the Load
window.
After you select the file, click Open. The file appears in the
Overlay List box and is available for printing. Select the overlay
from the Overlay List box.
f. If necessary, check Confirm Page Overlay When Printing box. If
this box is checked, a message window appears each time you
submit a document for printing, asking you to confirm your wish
to print an overlay on your document.
If this box is not checked and an overlay has been selected, the
overlay automatically prints with your document.
Overlay
(Deleting a page
overlay)
g. Click OK or Print until you exit the Print window.
The selected overlay prints on your document.
a. In the Printing Preferences window, click the Advanced tab.
b. Select Edit in the Text drop down list.
c. Select the overlay you want to delete from the Overlay List box.
d. Click Delete.
e. When a confirming message window appears, click Yes.
f. Click OK or Print until you exit the Print window. You can delete
page overlays that you no longer use.
Printing features | 62

Using HP Easy Printer Manager
Printer Manager.
HP Easy Printer Manager is an application that combines HP machine settings into one location.
HP Easy Printer Manager combines device settings as well as printing environments,
settings/actions and launching. All of these features provide a gateway to conveniently use your
HP machine. HP Easy Printer Manager provides two different user interfaces for the user to
choose from: the basic user interface and the advanced user interface. Switching between the
two interfaces is easy: just click a button.
Understanding HP Easy Printer Manager
To open the program:
For Windows,
Select Start > Programs or All Programs > HP Printers > HP Easy Printer Manager.
• For Windows 8
From the Charms, select Search > Apps > HP Printers > HP Printer Manager.
• For Windows 10 / Windows Server 2016
From task bar, type in HP Printers in Search input area. Press the enter key and then select HP
Printer Manager.
OR
From the Start() icon, select All apps > HP Printers > HP Printer Manager.
For Windows, Internet Explorer 6.0 or higher is the minimum requirement for HP Easy
Using HP Easy Printer Manager | 63
The screenshot may differ depending on operating system, model, or options.

1Printer list
The Printer List displays printers installed on your computer and
network printers added by network discovery.
The advanced user interface is intended to be used by the person
responsible for managing the network and machines.
Advanced
2
Setting
Application
3
information
Printer
4
information
or models. If so, it is not applicable to your machine.
• Device Settings: You can configure various machine settings such as
machine setup, paper, layout, emulation, network, and print
information.
If you connect your machine to a network, the HP Embedded Web
Some menus may not appear in the display depending on options
Server icon is enabled.
• Alert Settings: This menu includes settings related to error alerting.
- Printer Alert: Provides settings related to when alerts will be
received.
- Email Alert: Provides options relating to receiving alerts via email.
- Alert History: Provides a history of device and toner related alerts.
Includes links for changing to the refresh, preference setting, help, and
about.
This area gives you general information about your machine. You can
check information, such as the machine’s model name, IP address (or
Port name), and machine status.
Using HP Easy Printer Manager | 64

5Quick links
Displays Quick links to machine specific functions. This section also
includes links to applications in the advanced settings.
Displays information about the selected machine, remaining toner level,
and paper. The information will vary based on the machine selected.
Some machines do not have this feature.
Click on the Order button from the supply ordering window. You can
order replacement toner cartridge(s) from online.
6
7
Contents
area
Order
supplies
Select the Help menu from the window and click on any option you want to know about.
Using HP Easy Printer Manager | 65

Using Printer Status programs
The Printer Status is a program that monitors and informs you of the machine status.
• The Printer Status window and its contents shown in this user’s guide may differ
depending on the machine or operating system in use.
• Check the operating system(s) that are compatible with your machine (see "System
requirements" on page 108).
• Available for Windows OS users only.
Printer Status overview
If an error occurs while operating, you can check the error from the Printer Status. Printer Status
is installed automatically when you install the machine software.
You can also launch Printer Status manually. Go to the Printing Preferences, click the tab except
for the HP tab > Printer Status button. The Favorites option, which is visible on each preferences
tab except for the HP tab
These icons appear on the Windows task bar:
Icon Mean Description
Normal
The machine is in ready mode and experiencing no errors or
warnings.
The machine is in a state where an error might occur in the
Warning
Error The machine has at least one error.
future. For example, it might be in toner low status, which
may lead to toner empty status.
Using Printer Status programs | 66

Device Information
1
3
2
7
4
5
6
1
You can see the device status, current printer model name,
connected port name in this area.
User’s Guide
2
Supplies Information
3
Option You can set printing job alert related settings.
4
Order Supplies You can order replacement toner cartridge(s) from online.
5
Cancel Print
or
6
Close
Toner/Paper
7
Information
User’s Guide is disabled. You can download User’s Guide in
www.hp.com/support/colorlaser150.
You can view the percentage of toner remaining in each toner
cartridge. The machine and the number of toner cartridge(s)
shown in the above window may differ depending on the
machine in use. Some machines do not have this feature.
• Cancel Print : If print job is waiting in the print queue or
printer, cancel all user's print jobs in the print queue or the
printer.
• Close : Depending on the status of the machine or the
supported functions, the Close button may appear to close
the status window.
This button areas for paper and toner info will be available
based on the device.
Using Printer Status programs | 67

Maintenance
This chapter provides information about purchasing supplies, accessories and maintenance parts
available for your machine.
• Ordering supplies and accessories 69
• Available supplies 70
• Available maintenance parts 72
• Storing the toner cartridge 73
• Redistributing toner 75
• Replacing the toner cartridge 76
• Replacing the toner collection unit 77
• Replacing the imaging drum 78
• Cleaning the machine 80

Ordering supplies and accessories
representatives to obtain the list of available supplies, and maintenance parts.
To order HP-authorized supplies, accessories, and maintenance parts, contact your local HP
dealer or the retailer where you purchased your machine. You can also visit
Available accessories may differ from country to country. Contact your sales
https://store.hp.com/
, and then select your country/region to obtain the contact information for
service.
Ordering supplies and accessories | 69

Available supplies
When supplies reach the end of their life spans, you can order the following types of supplies for
your machine:
Item Product name
HP 116A Original Laser
Toner Cartridge
HP 117A Original Laser
Toner Cartridge
Toner
cartridge
HP 118A Original Laser
Toner Cartridge
HP 119A Original Laser
Toner Cartridge
Cartridge
number
Product
number
116A Black W2060A
116A Cyan W2061A
116A Yellow W2062A
116A Magenta W2063A
117A Black W2070A
117A Cyan W2071A
117A Yellow W2072A
117A Magenta W2073A
118A Black W2080A
118A Cyan W2081A
118A Yellow W2082A
118A Magenta W2083A
119A Black W2090A
119A Cyan W2091A
119A Yellow W2092A
119A Magenta W2093A
Region
a
For use only in North
America, Latin
America
For use only in Europe,
Russia, CIS, Mid East
and Africa
For use only in China
For use only in Asia
Pacific excluding
China
HP 120A Original Laser
Imaging
Drum
Imaging Drum
HP 132A Original Laser
Imaging Drum
Toner
Collection
HP Laser Toner Collection Unit
Unit
a.When purchasing new toner cartridges or other supplies, these must be purchased in the same country
as the machine you are using. Otherwise, new toner cartridges or other supplies will be incompatible with
your machine due to different configurations of toner cartridges and other supplies according to the
specific country conditions.
120A W1120A
132A W1132A For use only in China
5KZ38A
5LX86A For use only in China
For use in all countries
excluding China
For use in all countries
excluding China
Depending on the options, percentage of image area, and job mode used, the toner
cartridge’s lifespan may differ.
Available supplies | 70

HP does not recommend using non-genuine HP toner cartridge such as refilled or
remanufactured toner. HP cannot guarantee non-genuine HP toner cartridge's quality.
Service or repair required as a result of using non-genuine HP toner cartridges will not be
covered under the machine’s warranty.
Available supplies | 71

Available maintenance parts
You need to replace the maintenance parts at specific intervals to keep the machine in the best
condition and avoid print quality and paper feeding problems resulting from the worn-out parts.
Maintenance parts are mostly rollers, belts and pads. However, the replacement period and parts
may differ depending on the model. Replacing maintenance parts can be performed only by an
authorized service provider, dealer, or the retailer where you bought the machine. To purchase
maintenance parts, contact the retailer where you bought the machine. The replacement period
for the maintenance parts is informed by the "HP Printer Status" program. Or on the UI (User
Interface) if your machine supports a display screen. The replacement period varies based on the
operating system used, computing performance, application software, connecting method, paper
type, paper size, and job complexity.
Available maintenance parts | 72

Storing the toner cartridge
Toner cartridges contain components that are sensitive to light, temperature and humidity. HP
suggests users follow these recommendations to ensure optimal performance, highest quality,
and longest life from your new HP toner cartridge.
Store this cartridge in the same environment in which the printer will be used. This should be in
controlled temperature and humidity conditions. The toner cartridge should remain in its original
and unopened package until installation – if original packaging is not available, cover the top
opening of the cartridge with paper and store in a dark cabinet.
Opening the cartridge package prior to use dramatically shortens its useful shelf and operating
life. Do not store on the floor. If the toner cartridge is removed from the printer, follow the
instructions below to store the toner cartridge properly.
• Store the cartridge inside the protective bag from the original package.
• Store lying flat (not standing on end) with the same side facing up as if it were installed in the
machine.
• Do not store consumables in any of the following conditions:
- Temperature greater than 40°C (104°F)
- Humidity range less than 20% and greater than 80%
- An environment with extreme changes in humidity or temperature
- Direct sunlight or room light
-Dusty places
- A car for a long period of time
- An environment where corrosive gases are present
- An environment with salty air
Handling instructions
• Do not touch the surface of the photoconductive drum in the cartridge.
• Do not expose the cartridge to unnecessary vibrations or shock.
• Never manually rotate the drum, especially in the reverse direction; this can cause internal
damage and toner spillage.
Toner cartridge usage
HP does not recommend or approve the use of non-HP brand toner cartridges in your printer
including generic, store brand, refilled, or remanufactured toner cartridges.
HP’s printer warranty does not cover damage to the machine caused by the use of a
refilled, remanufactured, or non-HP brand toner cartridges.
Storing the toner cartridge | 73

Estimated cartridge life
Estimated cartridge life depends on the amount of toner that print jobs require. The actual print
yield may vary depending on the print density of the pages you print on, operating environment,
percentage of image area, printing interval, media type and/or media size. For example, if you
print a lot of graphics, the consumption of the toner is higher and you may need to change the
cartridge more often.
Storing the toner cartridge | 74

Redistributing toner
You can temporarily improve print quality by redistributing the remaining toner in the cartridge.
In some cases, white streaks or light printing will still occur even after you have redistributed the
toner.
• Illustrations on this user’s guide may differ from your machine depending on its options
or models. Check your machine type (see "Front view" on page 19).
• Before opening the front cover, close the output support first.
• Do not use sharp objects such as a knife or scissors to open the toner cartridge package.
• If toner gets on your clothing, wipe it off with a dry cloth and wash clothing in cold
water. Hot water sets toner into fabric.
• Printing even after the toner empty status can cause serious damage to your machine.
Redistributing toner | 75

Replacing the toner cartridge
1
2
When toner cartridge needs to be replaced, check the type of the toner cartridge for your
machine (see "Available supplies" on page 70).
• Before opening the front cover, close the output support first.
• Shake the toner cartridge thoroughly, it will increase the initial print quality.
• Do not use sharp objects such as a knife or scissors to open the toner cartridge package.
• If toner gets on your clothing, wipe it off with a dry cloth and wash clothing in cold
water. Hot water sets toner into fabric.
• Printing even after the toner empty status can cause serious damage to your machine.
Replacing the toner cartridge | 76

Replacing the toner collection unit
1
2
When the life span of the toner collection unit has expired, the toner collection unit needs to be
replaced. Otherwise your printer stops printing.
damaged. Contact a service representative when print quality problems occur.
• When you pull out the toner collection unit out of the machine, move the toner
collection unit carefully not to drop it from your hands.
• Make sure that you lay the toner collection unit on a flat surface so that the toner does
not spill.
• Toner particles can be released inside the machine but it does not mean the machine is
Do not tilt or turn over the toner collection unit.
The order information is provided for optional accessories (see "Available supplies" on page 70).
Replacing the toner collection unit | 77

Replacing the imaging drum
When the life span of the imaging drum has expired, the imaging drum needs to be placed.
Otherwise, your machine stops printing.
When the imaging unit has reached its end of life, the machine will stop printing. In this
case, you can choose to stop or continue printing from the HP Embedded Web Server
(Settings > Machine Settings > System > Setup > Supplies Management > Imaging Unit
Stop) or HP Easy Printer Manager (Device Settings > System > Supplies Management >
Imaging Unit Stop). Turning off this option and continuing to print may damage the
device’s system.
The imaging drum installed in this product is covered by the product warranty.
Replacement imaging drums have a one-year limited warranty from the date of
installation. The imaging drum installation date displays on the supplies info report.
HP's Premium Protection Warranty applies only to the print cartridges for the product.
• Don’t use sharp objects such as a knife or scissors to open the imaging drum package.
You could damage the surface of the imaging drum.
• Be careful not to scratch the surface of the imaging drum.
• To prevent damage, do not expose the imaging drum to light for more than a few
minutes. Cover it with a piece of paper to protect it if necessary.
• Before closing the front cover, make sure all toner cartridges are installed properly.
Replacing the imaging drum | 78

Replacing the imaging drum | 79

Cleaning the machine
If printing quality problems occur or if you use your machine in a dusty environment, you need to
clean your machine regularly to keep it in the best printing condition and use your machine
longer.
• Cleaning the cabinet of the machine with cleaning materials containing large amounts
Cleaning the outside or the display screen
Clean the machine cabinet or the display screen with a soft, lint-free cloth. Dampen the cloth
slightly with water, but be careful not to let any water drip onto or into the machine.
of alcohol, solvents, or other strong substances can discolor or distort the cabinet.
• If your machine or the surrounding area is contaminated with toner, we recommend you
use a cloth or tissue dampened with water to clean it. If you use a vacuum cleaner, toner
blows in the air and might be harmful to you.
• During the printing process, paper, toner, and dust particles can accumulate inside the
machine. This buildup can cause print quality problems, such as toner specks or
smearing. Cleaning the inside of the machine clears and reduces these problems.
Cleaning the inside
During the printing process, paper, toner, and dust particles can accumulate inside the machine.
This buildup can cause print quality problems, such as toner specks or smearing. Cleaning the
inside of the machine clears and reduces these problems.
• Use a dry lint-free cloth to clean the machine.
• If your machine has a power switch, turn the power switch off before cleaning the
machine.
• Before opening the front cover, close the output support first.
Cleaning the machine | 80

1
2
2
1
Cleaning the machine | 81

Troubleshooting
This chapter gives helpful information for what to do if you encounter an error.
This chapter gives helpful information for what to do if you encounter an error. If your machine has a
display screen, check the message on the display screen first to solve the error.
• Tips for avoiding paper jams 83
• Clearing paper jams 84
• Understanding the LEDs 86
• A “Low Toner” or “Very Low Toner” message
displays in Supplies information report88
• Paper feeding problems 89
• Power and cable connecting problems 90
• Solving other problems 91
• Solve wireless network problems 100

Tips for avoiding paper jams
By selecting the correct media types, most paper jams can be avoided. To avoid paper jams, refer
to the following guidelines:
• Ensure that the adjustable guides are positioned correctly (see "Tray overview" on page 27).
• Do not overload the tray. Ensure that the paper level is below the paper capacity mark on the
inside of the tray.
• Do not remove paper from the tray while your machine is printing.
• Flex, fan, and straighten paper before loading.
• Do not use creased, damp, or highly curled paper.
• Do not mix paper types in a tray.
• Use only recommended print media (see "Print media specifications" on page 105).
• Do not use a paper with a leading-edge curl or wave, it may cause a paper jam or the paper can
be wrinkled. Turn the stack of paper over in the tray.
Tips for avoiding paper jams | 83

Clearing paper jams
In tray
To avoid tearing the paper, pull the jammed paper out slowly and gently.
Inside the machine
The fuser area is hot. Take care when removing paper from the machine.
Clearing paper jams | 84

In exit area
The fuser area is hot. Take care when removing paper from the machine.
Clearing paper jams | 85

Understanding the LEDs
The color of the LED indicates the machine's behavior.
• Some LEDs may not be available depending on model or country.
• You also can resolve the error with the guideline from the computer’s HP Printing Status
program window.
• If the problem persists, call a service representative.
Attention LED
The color of the attention LED indicates the machine's current status.
Status Description
Off The machine is off-line or normal status.
On The machine has stopped due to a major error.
The machine requires users attention:
• A paper jam has occurred (see "Clearing paper jams"
(Attention
LED)
Orange
Blinking
on page 84).
• The cover is opened. Close the cover.
• There is no paper in the tray when receiving or
printing data. Load paper in the tray ("Loading paper
in the tray" on page 28).
Toner LED/ Wireless LED / Power LED
Status Description
• All toner cartridges are at normal capacity.
• Small amount of toner is left in the cartridge. The
estimated cartridge life of toner is close. Prepare a
(Toner LED)
Orange
Off
a
On
Blinking
new cartridge for replacement. You may
temporarily increase the printing quality by
redistributing the toner (see "Redistributing toner"
on page 75).
A toner cartridge has almost reached its estimated
cartridge life
cartridge (see
76
).
The toner cartridge is not installed or the wrong toner
cartridge is installed.
b
. It is recommended to replace the toner
"Replacing the toner cartridge" on page
Understanding the LEDs | 86

Status Description
(Wireless LED)
(Power LED)
c
Blue
White
Off
On
The machine is disconnected from a wireless
network.
The machine is connected to a wireless network (see
"Wireless network setup" on page 39).
Blinking The machine is connecting to a wireless network.
Off The machine’s power is off.
On The machine’s power is on.
• When the machine is in power save mode, the
power LED slowly blinks.
• When the machine is printing data, the power LED
blinks.
• The machine prints configuration sheet & network
configuration sheet.
Blinking
- Press and hold (Resume) button for about 10
seconds until the power LED blinks slowly, and
release.
• The machine prints supplies info report / error
report.
- Press and hold (Resume) button for about 15
seconds until the power LED blinks rapidly, and
release.
a.The toner LED blinking for about 10 seconds and then the toner LED turns on.
b.Estimated cartridge life means the expected or estimated toner cartridge life, which indicates the average
capacity of print-outs and is designed pursuant to ISO/IEC 19798. The number of pages may be affe
rating environment, printing interval, graphics, media type and media size. So
by ope
ay remain in the cartridge even when orange LED is on and the printer stops printing.
m
c.Wireless model only (see "Features by model" on page 7).
me amount of toner
cted
Understanding the LEDs | 87

A “Low Toner” or “Very Low Toner” message displays in Supplies information report
Low Toner: The printer indicates when a toner cartridge level is low. Actual cartridge life
remaining may vary. Consider having a replacement available to install when print quality is no
longer acceptable. The cartridge does not need to be replaced now.
Very Low Toner: The printer indicates when the Toner cartridge level is very low. Actual cartridge
life remaining may vary. Consider having a replacement available to install when print quality is
no longer acceptable. The cartridge does not need to be replaced now unless the print quality is
no longer acceptable.
Once an HP toner cartridge has reached Low Toner at default HP Embedded Web Server (EWS)
setting, HP’s Premium Protection Warranty on that toner cartridge has ended.
To the machine prints supplies information report:
Press and hold (Resume) button for about 15 seconds until the power LED blinks rapidly, and
release. The machine begins printing.
A “Low Toner” or “Very Low Toner” message displays in Supplies information report | 88

Paper feeding problems
Condition Suggested solutions
Paper jams during
printing.
Paper sticks together.
Multiple sheets of
paper do not feed.
Paper does not feed
into the machine.
The paper keeps
jamming.
Clear the paper jam.
• Check the maximum paper capacity of the tray.
• Make sure that you are using the correct type of paper.
• Remove paper from the tray and flex or fan the paper.
• Humid conditions may cause some paper to stick together.
Different types of paper may be stacked in the tray. Load paper of
only one type, size, and weight.
• Remove any obstructions from inside the machine.
• Paper has not been loaded correctly. Remove paper from the tray
and reload it correctly.
• There is too much paper in the tray. Remove excess paper from
the tray.
• The paper is too thick. Use only paper that meets the
specifications required by the machine.
• There is too much paper in the tray. Remove excess paper from
the tray. If you are printing on special materials, feed manually in
the tray.
• An incorrect type of paper is being used. Use only paper that
meets the specifications required by the machine.
• There may be debris inside the machine. Open the top cover and
remove any debris.
Paper feeding problems | 89

Power and cable connecting problems
Reboot the power. If the problem persists, please call for service.
Condition Suggested solutions
The machine is not
receiving power,
or the connection cable
between the computer
and the machine is not
connected properly.
• Connect the machine to the electricity supply first and press the
(Power) button on the control panel.
• Disconnect the machine’s cable and reconnect it.
Power and cable connecting problems | 90

Solving other problems
Printing problems
Condition Possible cause Suggested solutions
The machine
does not print.
The machine is not receiving
power.
The machine is not selected as
the default machine.
Check the machine for the following:
• The top cover is not closed. Close the top cover.
• Paper is jammed. Clear the paper jam (see "Clearing paper jams" on page
84).
• No paper is loaded. Load paper (see"Loading paper in the tray" on page
28).
• The toner cartridge is not installed. Install the toner cartridge (see
"Replacing the toner cartridge" on page 76).
• Make sure the protect cover and sheets are removed from the toner
cartridge (see "Replacing the toner cartridge" on page 76).
If a system error occurs, contact your service representative.
The connection cable
between the computer and
the machine is not connected
properly.
Check the power cord connections.
Check the power switch and the power
source.
Select your machine as your default
machine in Windows.
Disconnect the machine cable and
reconnect it (see "Rear view" on page 19).
The connection cable
between the computer and
the machine is defective.
The port setting is incorrect.
The machine may be
configured incorrectly.
If possible, attach the cable to another
computer that is working properly and
print a job. You can also try using a
different machine cable.
Check the Windows printer settings to
make sure that the print job is sent to the
correct port. If the computer has more
than one port, make sure that the
machine is attached to the correct one.
Check the Printing Preferences to
ensure that all of the print settings are
correct.
Solving other problems | 91

Condition Possible cause Suggested solutions
The machine
does not print.
The machine
selects print
materials from
the wrong paper
source.
The printer driver may be
incorrectly installed.
The machine is
malfunctioning.
The document size is so big
that the hard disk space of the
computer is insufficient to
access the print job.
The output tray is full.
The paper option that was
selected in the Printing
Preferences may be incorrect.
Uninstall and reinstall the machine’s
driver.
Check the display message on the
control panel to see if the machine is
indicating a system error. Contact a
service representative.
Get more hard disk space and print the
document again.
Once the paper is removed from the
output tray, the machine resumes
printing.
For many software applications, the
paper source selection is found under the
Paper tab within the Printing
Preferences (see "Opening printing
preferences" on page 55). Select the
correct paper source. See the printer
driver help screen (see "Using help" on
page 57).
A print job is
extremely slow.
Half the page is
blank.
The job may be very complex.
The page orientation setting
may be incorrect.
The paper size and the paper
size settings do not match.
Reduce the complexity of the page or try
adjusting the print quality settings.
Change the page orientation in your
application (see "Opening printing
preferences" on page 55). See the printer
driver help screen (see "Using help" on
page 57).
Ensure that the paper size in the printer
driver settings matches the paper in the
tray.
Or, ensure that the paper size in the
printer driver settings matches the paper
selection in the software application
settings you use (see "Opening printing
preferences" on page 55).
Solving other problems | 92

Condition Possible cause Suggested solutions
Disconnect the machine cable and
reconnect. Try a print job that you have
already printed successfully. If possible,
attach the cable and the machine to
another computer that you know works
and try a print job. Finally, try a new
machine cable.
Check the application's printer selection
menu to ensure that your machine is
selected.
The machine
prints, but the
text is wrong,
garbled, or
incomplete.
The machine cable is loose or
defective.
The wrong printer driver was
selected.
Pages print, but
they are blank.
The machine
does not print
PDF files
correctly. Some
parts of
graphics, text, or
illustrations are
missing.
The software application is
malfunctioning.
The operating system is
malfunctioning.
The toner cartridge is
defective or out of toner.
The file may have blank
pages.
Some parts, such as the
controller or the board, may
be defective.
Incompatibility between the
PDF file and the Acrobat
products.
Try printing a job from another
application.
Exit Windows and reboot the computer.
Turn the machine off and back on again.
Redistribute the toner, if necessary.
If necessary, replace the toner cartridge.
• See "Redistributing toner" on page 75.
• See "Replacing the toner cartridge" on
page 76.
Check the file to ensure that it does not
contain blank pages.
Contact a service representative.
Printing the PDF file as an image may
enable the file to print. Turn on Print As
Image from the Acrobat printing options.
It will take longer to print when
you print a PDF file as an image.
The print quality
of photos is not
good. Images are
not clear.
Before printing,
the machine
emits vapor near
the output tray.
The resolution of the photo is
very low.
Using damp/wet paper can
cause vapor [white smoke]
during printing.
Reduce the photo size. If you increase the
photo size in the software application,
the resolution will be reduced.
This is not a problem, just keep printing.
If you are bothered by the smoke [vapor],
then replace the paper with fresh paper
from an unopened ream.
Solving other problems | 93

Condition Possible cause Suggested solutions
The machine
does not print
special-sized
paper, such as
billing paper.
The printed
billing paper is
curled.
Paper size and paper size
setting do not match.
The paper type setting does
not match.
Set the correct paper size in the Custom
in Paper tab in Printing Preferences (see
"Opening printing preferences" on page
55).
Change the printer option and try again.
Go to Printing Preferences, click Paper
tab, and set type to Heavy 90-120g (see
"Opening printing preferences" on page
55).
Printing quality problems
If the inside of the machine is dirty or paper has been loaded improperly, there might be a
reduction in print quality. See the table below to clear the problem.
Condition Suggested Solutions
• If a vertical white streak or faded area appears on the page, the toner
supply is low. Install a new toner cartridge (see "Replacing the toner
cartridge" on page 76).
• If a vertical white streak or faded area still appears on the page even
Light or faded
print
though the machine has enough toner supply, open and close the front
door 3 ~ 4 times (see "Machine overview" on page 18).
• The paper may not meet paper specifications; for example, the paper may
be too moist or rough.
• If the entire page is light, the print resolution setting is too low or the
toner save mode is on. Adjust the print resolution and turn the toner save
mode off. See the help screen of the printer driver.
• A combination of faded or smeared defects may indicate that the toner
cartridge needs cleaning. Clean the inside of your machine (see "Cleaning
the machine" on page 80).
• The surface of the LSU part inside the machine may be dirty. Clean the
inside of your machine (see "Cleaning the machine" on page 80). If these
steps do not correct the problem, contact a service representative.
The top half of
the paper is
printed lighter
than the rest of
the paper
The toner might not adhere properly to this type of paper.
• Change the printer option and try again. Go to Printing Preferences, click
the Paper tab, and set the paper type to Recycled (see "Opening printing
preferences" on page 55).
Solving other problems | 94

Condition Suggested Solutions
Toner specks • The paper may not meet specifications; for example, the paper may be
too moist or rough.
• The transfer roller may be dirty. Clean the inside of your machine (see
"Cleaning the machine" on page 80).
• The paper path may need cleaning. Contact a service representative (see
"Cleaning the machine" on page 80).
If faded areas, generally rounded, occur randomly on the page:
Dropouts
• A single sheet of paper may be defective. Try reprinting the job.
• The moisture content of the paper is uneven or the paper has moist spots
on its surface. Try a different brand of paper.
• The paper lot is bad. The manufacturing processes can cause some areas
to reject toner. Try a different kind or brand of paper.
• Change the printer option and try again. Go to Printing Preferences, click
the Paper tab, and set type to Heavy 90-120g (see "Opening printing
preferences" on page 55).
If these steps do not correct the problem, contact a service representative.
White Spots
Vertical lines
Black
background
If white spots appear on the page:
• The paper is too rough and a lot of dirt from paper falls to the inner
components within the machine, so the transfer roller may be dirty. Clean
the inside of your machine (see "Cleaning the machine" on page 80).
• The paper path may need cleaning. Clean the inside of your machine (see
"Cleaning the machine" on page 80).
If these steps do not correct the problem, contact a service representative.
If black vertical streaks appear on the page:
• The surface (drum part) of the imaging drum inside the machine has
probably been scratched. Remove the toner cartridge and install a new
one (see "Replacing the imaging drum" on page 78).
If white vertical streaks appear on the page:
• The surface of the LSU part inside the machine may be dirty. Clean the
inside of your machine (see "Cleaning the machine" on page 80). If these
steps do not correct the problem, contact a service representative.
If the amount of background shading becomes unacceptable:
• Change to a lighter weight paper.
• Check the environmental conditions: very dry conditions or a high level
of humidity (higher than 80% RH) can increase the amount of
background shading.
• Remove the old imaging drum and install a new one (see "Replacing the
imaging drum" on page 78).
• Thoroughly redistribute the toner (see "Redistributing toner" on page 75).
Solving other problems | 95

Condition Suggested Solutions
Toner smear • Clean the inside of the machine (see "Replacing the toner cartridge" on
page 76).
• Check the paper type and quality.
• Remove the old imaging drum and install a new one (see "Replacing the
imaging drum" on page 78).
Vertical
repetitive
defects
Background
scatter
If marks repeatedly appear on the printed side of the page at even intervals:
• The imaging drum may be damaged. If you still have the same problem,
remove the imaging drum and, install a new one (see "Replacing the
imaging drum" on page 78).
• Parts of the machine may have toner on them. If the defects occur on the
back of the page, the problem will likely correct itself after a few more
pages.
• The fusing assembly may be damaged. Contact a service representative.
Background scatter results from bits of toner randomly distributed on the
printed page.
• The paper may be too damp. Try printing with a different batch of paper.
Do not open packages of paper until necessary so that the paper does not
absorb too much moisture.
• If background scatter covers the entire surface area of a printed page,
adjust the print resolution through your software application or in
Printing Preferences (see "Opening printing preferences" on page 55).
Ensure the correct paper type is selected. For example: If Heavy 90-120g
is selected, but Plain Paper actually used, an overcharging can occur
causing this copy quality problem.
• If you are using a new toner cartridge, redistribute the toner first (see
"Redistributing toner" on page 75).
Toner particles
are around
bold characters
or pictures
The toner might not adhere properly to this type of paper.
• Change the printer option and try again. Go to Printing Preferences, click
the Paper tab, and set the paper type to Recycled (see "Opening printing
preferences" on page 55).
• Ensure the correct paper type is selected. For example: If Heavy 90-120g
is selected, but Plain Paper actually used, an overcharging can occur
causing this copy quality problem.
Solving other problems | 96

Condition Suggested Solutions
Misformed
characters
Page skew • Ensure that the paper is loaded properly.
Curl or wave • Ensure that the paper is loaded properly.
• If characters are improperly formed and producing hollow images, the
paper stock may be too slick. Try different paper.
• Check the paper type and quality.
• Ensure that the guides are not too tight or too loose against the paper
stack.
• Check the paper type and quality. Both high temperature and humidity
can cause paper curl.
• Turn the stack of paper over in the tray. Also try rotating the paper 180°
in the tray.
Wrinkles or
creases
Back of
printouts are
dirty
• Ensure that the paper is loaded properly.
• Check the paper type and quality.
• Turn the stack of paper over in the tray. Also try rotating the paper 180°
in the tray.
• Check for leaking toner. Clean the inside of the machine (see "Cleaning
the machine" on page 80).
Solving other problems | 97

Condition Suggested Solutions
Solid color or
black pages
Loose toner • Clean the inside of the machine (see "Cleaning the machine" on page 80).
Character voids
• The imaging drum may not be installed properly. Remove the imaging
drum and reinsert it.
• The imaging drum may be defective. Remove the imaging drum and
install a new one (see "Replacing the imaging drum" on page 78).
• The machine may require repairing. Contact a service representative.
• Check the paper type and quality.
• Remove the imaging drum and then, install a new one (see "Replacing the
imaging drum" on page 78).
If the problem persists, the machine may require repair. Contact a service
representative.
Character voids are white areas within parts of characters that should be
solid black:
• You may be printing on the wrong surface of the paper. Remove the
paper and turn it around.
• The paper may not meet paper specifications.
Horizontal
stripes
Curl
If horizontally aligned black streaks or smears appear:
• The imaging drum may be installed improperly. Remove the imaging
drum and reinsert it.
• The imaging drum may be defective. Remove the imaging drum and
install a new one (see "Replacing the imaging drum" on page 78).
If the problem persists, the machine may require repairing. Contact a
service representative.
If the printed paper is curled or paper does not feed into the machine:
• Turn the stack of paper over in the tray. Also try rotating the paper 180°
in the tray.
• Change the printer’s paper option and try again. Go to Printing
Preferences, click the Paper tab, and set type to Light 60-69g (see
"Opening printing preferences" on page 55).
Solving other problems | 98

Condition Suggested Solutions
• An unknown
image
repetitively
appears on a
few sheets
• Loose toner
• Light print or
Your machine is probably being used at an altitude of 1,000 m (3,281 ft) or
above.
The high altitude may affect the print quality, such as loose toner or light
imaging. Change the altitude setting for your machine (See "Altitude
adjustment" on page 25).
contaminatio
n occurs
Operating system problems
Common Windows problems
Condition Suggested solutions
“File in Use” message
appears during
installation.
“General Protection
Fault”, “Exception OE”,
“Spool 32”, or “Illegal
Operation” messages
appear.
“Fail To Print”, “A printer
timeout error occurred”
message appear.
Machine information is not
displayed when you click
the device in the Devices
and Printers.
Exit all software applications. Remove all software from the
startup group, then restart Windows. Reinstall the printer driver.
Close all other applications, reboot Windows and try printing
again.
These messages may appear during printing. Just keep waiting
until the machine finishes printing. If the message appears in
ready mode or after printing has completed, check the
connection and/or whether an error has occurred.
Check the Printer properties. Click the Ports tab.
(Control Panel > Devices and Printers > Right-click on your
printer icon and select Printer properties)
If the port is set to File or LPT, uncheck them and select TCP/IP,
USB, or WSD.
information on Windows error messages.
Solving other problems | 99
Refer to the Microsoft Windows User’s Guide that came with your computer for further

Solve wireless network problems
Use the troubleshooting information to help resolve issues.
To determine whether Wi-Fi Direct printing is enabled on your printer, print a
configuration page from the printer control panel.
Wireless connectivity checklist
• Verify that the printer and the wireless router are turned on and have power. Also make sure
that the wireless radio in the printer is turned on.
• Verify that the service set identifier (SSID) is correct. Print a configuration page to determine
the SSID (see "Printing a network configuration report" on page 36).
• With secured networks, verify that the security information is correct. If the security
information is incorrect, run the wireless setup again.
• If the wireless network is working correctly, try accessing other computers on the wireless
network. If the network has Internet access, try connecting to the Internet over a wireless
connection.
• Verify that the encryption method (AES or TKIP) is the same for the printer as it is for the
wireless access point (on networks using WPA security).
• Verify that the printer is within the range of the wireless network. For most networks, the
printer must be within 30 m (100 ft) of the wireless access point (wireless router).
• Verify that obstacles do not block the wireless signal. Remove any large metal objects between
the access point and the printer. Make sure poles, walls, or support columns containing metal
or concrete do not separate the printer and wireless access point.
• Verify that the printer is located away from electronic devices that might interfere with the
wireless signal. Many devices can interfere with the wireless signal including motors, cordless
phones, security system cameras, other wireless networks, and some Bluetooth devices.
Verify that the print driver is installed on the computer.
• Verify that you have selected the correct printer port.
• Verify that the computer and printer connect to the same wireless network.
• For OS X, verify that the wireless router supports Bonjour.
The printer does not print after the wireless configuration
completes
1. Make sure that the printer is turned on and in the ready state.
2. Turn off any third-party firewalls on your computer.
3. Make sure that the wireless network is working correctly.
4. Make sure that your computer is working correctly. If necessary, restart the computer.
5. Verify that you can open the printer HP Embedded Web Server from a computer on the
network.
Solve wireless network problems | 100
 Loading...
Loading...