Hewlett Packard 4PZ47A User Manual
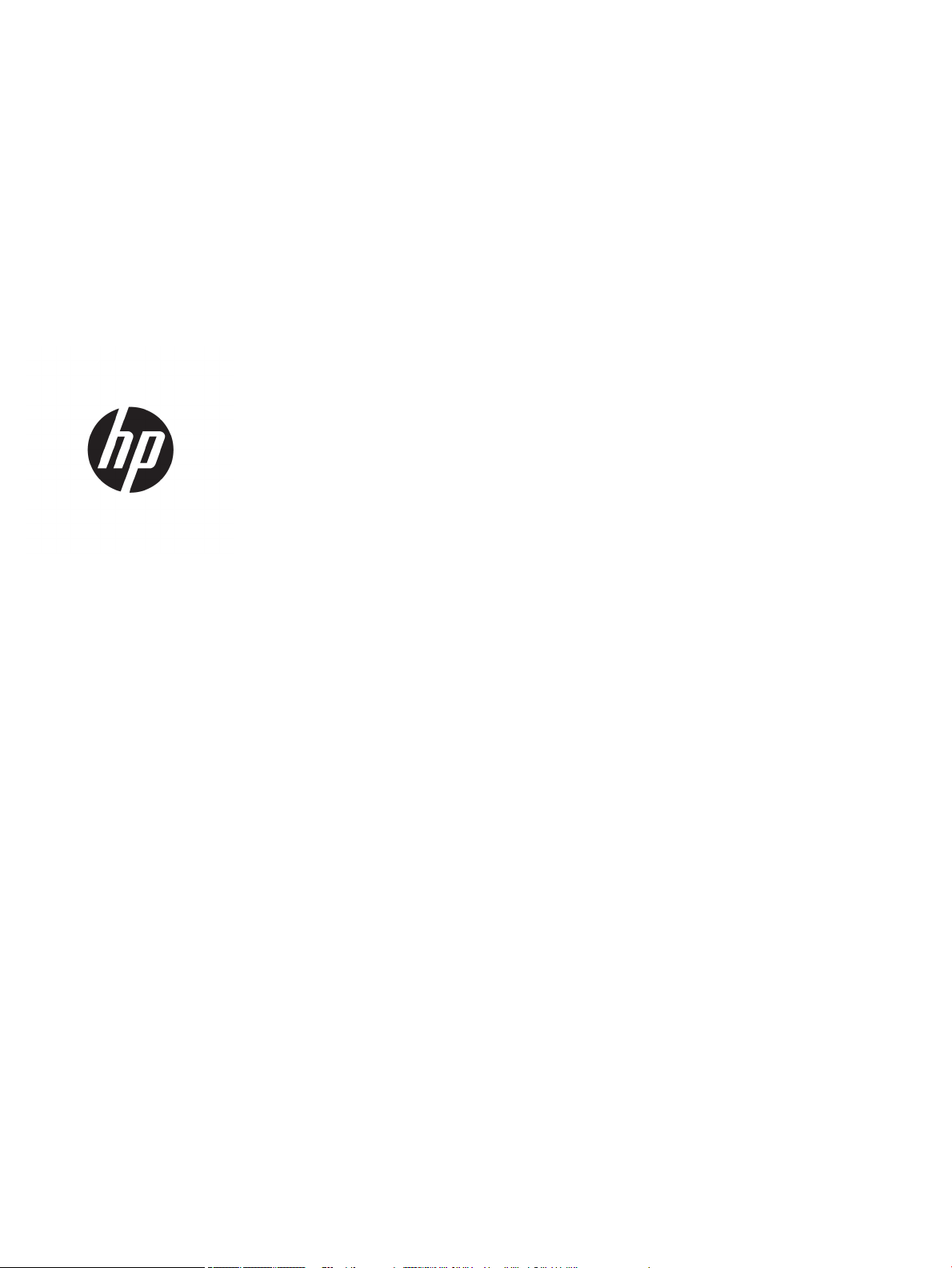
HP PageWide Pro 750 series
User Guide
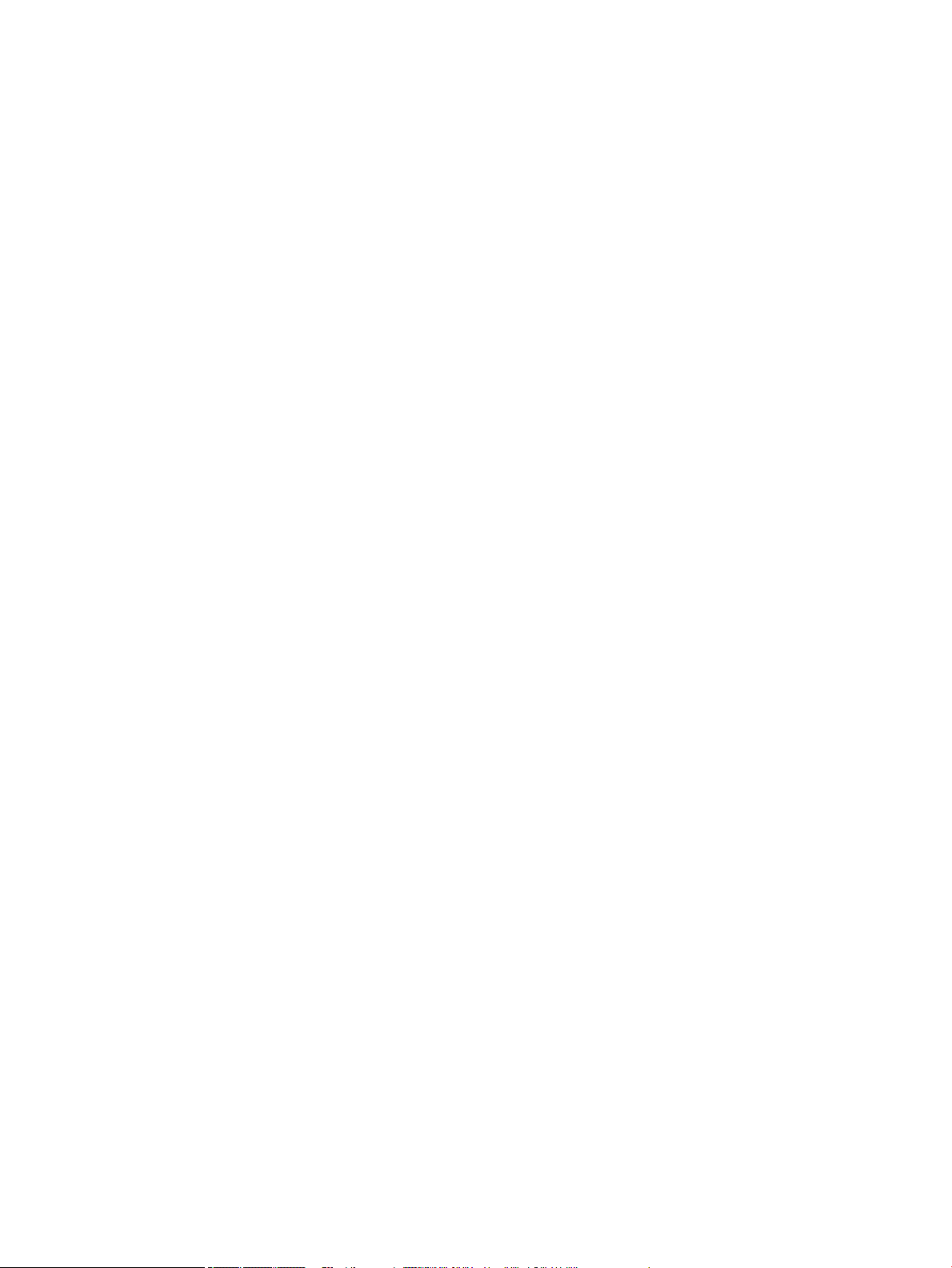
Copyright and License
Trademark Credits
© 2017 Copyright HP Development Company,
L.P.
All rights reserved. Reproduction, adaptation,
or translation of this material is prohibited
without prior written permission of HP, except
as allowed under copyright laws.
The information contained in this document is
subject to change without notice.
The only warranties for HP products and
services are set forth in the express warranty
statements accompanying such products and
services. Nothing herein should be construed
as constituting an additional warranty. HP shall
not be liable for technical or editorial errors or
omissions contained herein.
Edition 1, 5/2017
Adobe®, Acrobat®, and PostScript® are either
registered trademarks or trademarks of Adobe
Systems Incorporated in the United States
and/or other countries.
ENERGY STAR and the ENERGY STAR mark are
registered trademarks owned by the U.S.
Environmental Protection Agency.
Intel® Core™ is a trademark of Intel Corporation
in the U.S. and other countries.
Java is the registered trademark of Oracle
and/or its ailiates.
Microsoft and Windows are either registered
trademarks or trademarks of Microsoft
Corporation in the United States and/or other
countries.
UNIX® is a registered trademark of The Open
Group.
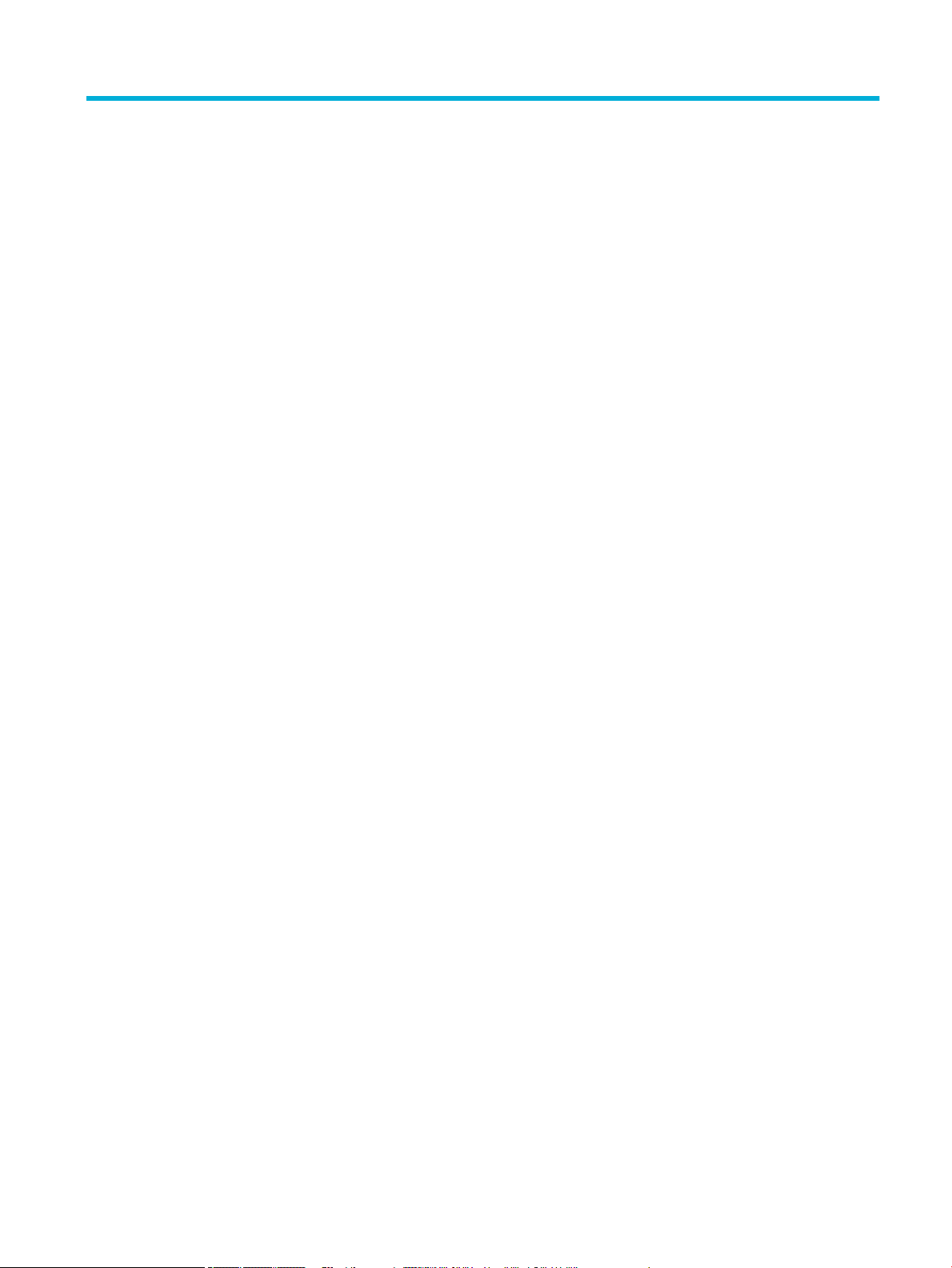
Table of contents
1 Get started .................................................................................................................................................... 1
Welcome ................................................................................................................................................................. 1
Product features .................................................................................................................................................... 1
HP PageWide Pro 750 series ............................................................................................................... 1
Tray capacity (75 gsm or 20–lb bond paper) .................................................................... 2
Print ................................................................................................................................... 2
Connectivity ...................................................................................................................... 2
Wireless ............................................................................................................................. 2
Optional accessories ......................................................................................................... 3
Environmental features ...................................................................................................................... 3
Accessibility features ........................................................................................................................... 3
Product views ......................................................................................................................................................... 3
Front left view ..................................................................................................................................... 4
Front right view ................................................................................................................................... 4
Back view ............................................................................................................................................. 5
Cartridge and product numbers .......................................................................................................... 5
Power on and o .................................................................................................................................................... 6
Turn the product on and o ................................................................................................................ 6
Manage power ..................................................................................................................................... 7
Use the control panel ............................................................................................................................................. 7
Control panel buttons .......................................................................................................................... 8
Control panel home screen ................................................................................................................. 8
Control panel dashboard ..................................................................................................................... 9
Help features ..................................................................................................................................... 10
Printer information ......................................................................................................... 10
Help animations .............................................................................................................. 10
2 Connect the product ..................................................................................................................................... 11
Connect the product to a computer or a network ............................................................................................... 11
To connect the product using a USB cable ........................................................................................ 11
To connect the product to a network ................................................................................................ 12
Supported network protocols ......................................................................................... 12
Connect the product using a wired network .................................................................. 12
Connect the product using a wireless network (wireless models only) ......................... 13
To enable wireless capability on the product .............................................. 13
ENWW iii
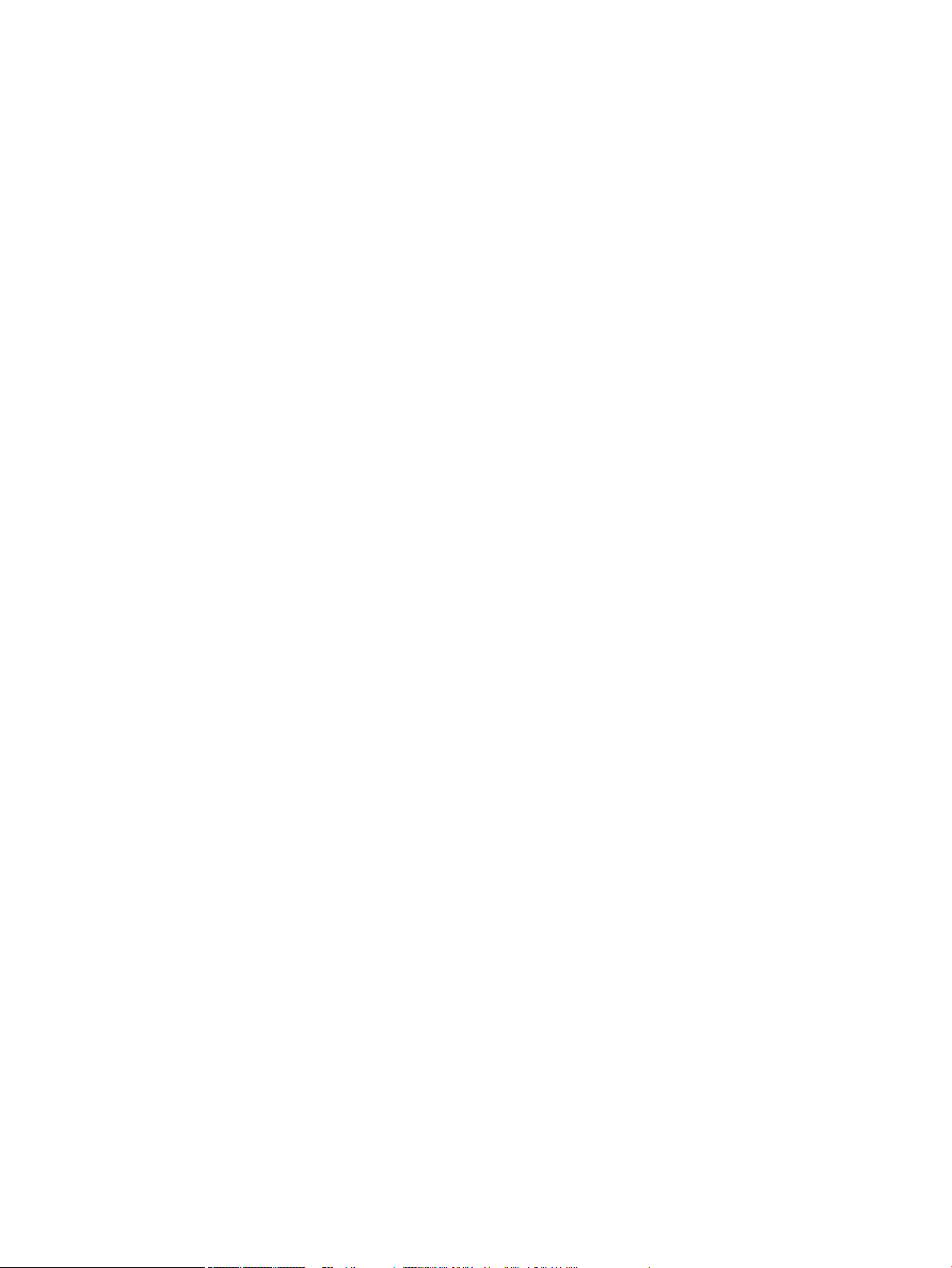
To connect the product to a wireless network using the Wireless Setup
Wizard ........................................................................................................... 13
To connect the product to a wireless network using WPS ........................... 14
To connect the product to a wireless network manually ............................. 14
Use Wi-Fi Direct .................................................................................................................................................... 15
To turn on Wi-Fi Direct ....................................................................................................................... 15
To print from a wireless-capable mobile device ............................................................................... 16
To print from a wireless-capable computer (Windows) .................................................................... 16
To print from a wireless-capable computer (OS X) ........................................................................... 16
Install HP printer software for a wireless product already on the network ....................................................... 17
Open the printer software (Windows) ................................................................................................................. 17
Manage network settings .................................................................................................................................... 17
View or change network settings ..................................................................................................... 18
Set or change the product password ................................................................................................ 18
Manually congure TCP/IP parameters from the control panel ....................................................... 18
Link speed and duplex settings ........................................................................................................ 19
3 Printer management and services ................................................................................................................. 20
HP Embedded Web Server ................................................................................................................................... 20
About the EWS ................................................................................................................................... 20
About cookies .................................................................................................................................... 20
Open the EWS .................................................................................................................................... 21
Features ............................................................................................................................................. 21
Home tab ......................................................................................................................... 21
Print tab .......................................................................................................................... 22
HP JetAdvantage tab ...................................................................................................... 22
Network tab .................................................................................................................... 22
Tools tab .......................................................................................................................... 23
Settings tab ..................................................................................................................... 23
Product security features .................................................................................................................................... 24
Security statements .......................................................................................................................... 24
Firewall .............................................................................................................................................. 24
Security settings ............................................................................................................................... 24
Firmware updates ............................................................................................................................. 25
HP Printer Assistant in the printer software (Windows) ..................................................................................... 25
Open the HP Printer Assistant ........................................................................................................... 25
Features ............................................................................................................................................. 25
Print tab .......................................................................................................................... 25
Shop tab .......................................................................................................................... 25
Help tab ........................................................................................................................... 26
Tools tab .......................................................................................................................... 26
iv ENWW
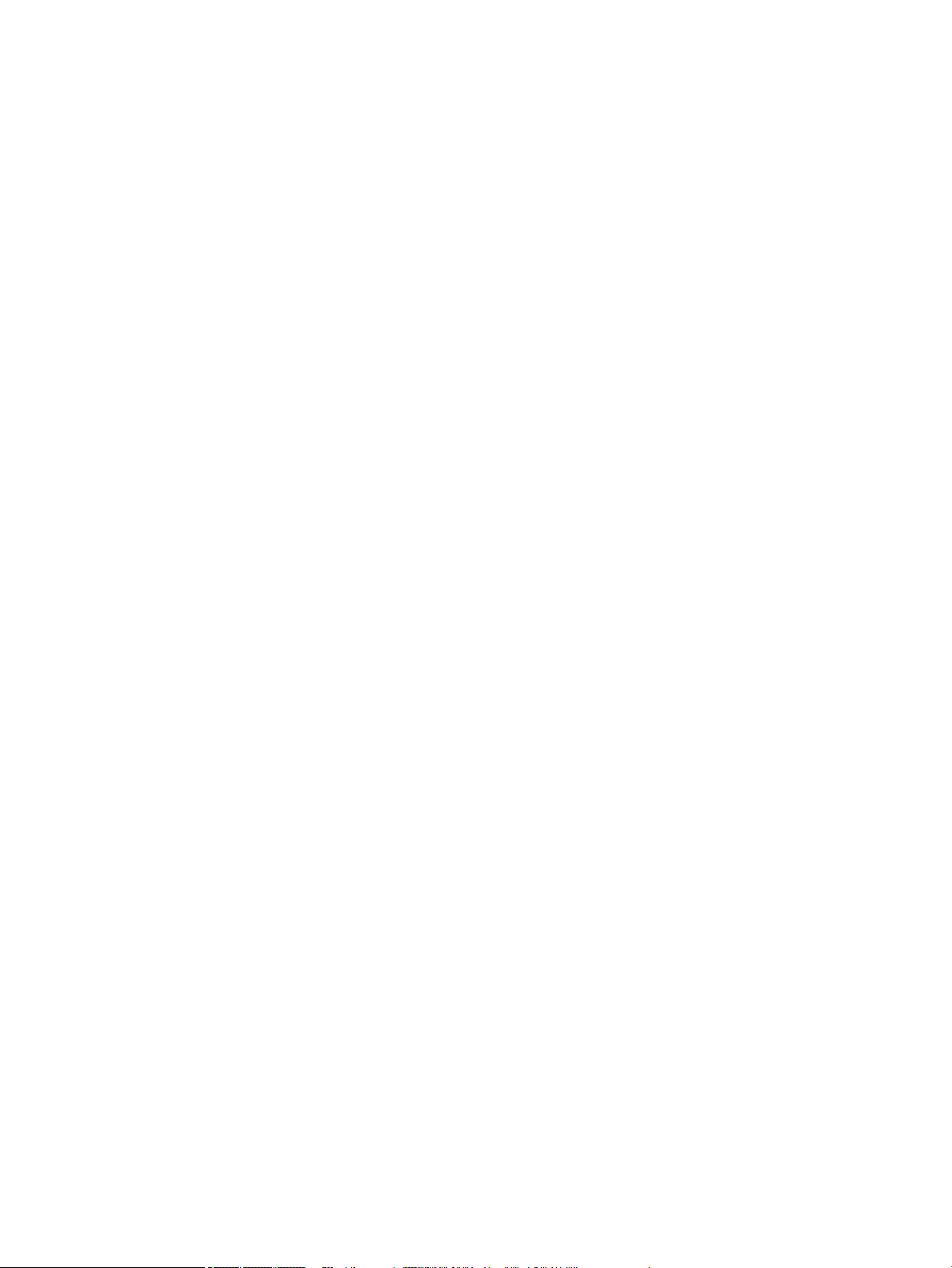
Estimated Levels tab ...................................................................................................... 26
HP Utility (OS X) ................................................................................................................................................... 26
AirPrint™ (OS X) ................................................................................................................................................... 26
4 Paper and print media .................................................................................................................................. 27
Understand paper use ......................................................................................................................................... 27
Supported media sizes ........................................................................................................................................ 28
Supported paper and print media sizes ............................................................................................ 28
Supported envelope sizes (Tray 1 only) ............................................................................................ 30
Supported card sizes ......................................................................................................................... 30
Supported label sizes ........................................................................................................................ 30
Supported photo media sizes ........................................................................................................... 31
Supported paper types, tray capacities, and orientations ................................................................................. 31
Orientation ........................................................................................................................................ 31
Paper types and tray capacities ........................................................................................................ 31
Congure trays .................................................................................................................................................... 32
Guidelines .......................................................................................................................................... 32
Examples ........................................................................................................................................... 33
Load media .......................................................................................................................................................... 34
Load Tray 1 ........................................................................................................................................ 34
Load Tray 2 ........................................................................................................................................ 35
Load lower 550-sheet trays .............................................................................................................. 37
Load HCI trays .................................................................................................................................... 37
Load envelopes ................................................................................................................................. 39
Load letterhead or preprinted forms ................................................................................................ 40
Tips for selecting and using paper ...................................................................................................................... 41
5 Cartridges ................................................................................................................................................... 43
HP PageWide cartridges ...................................................................................................................................... 43
HP policy on non-HP cartridges ........................................................................................................ 43
Counterfeit HP cartridges .................................................................................................................. 43
Manage cartridges ............................................................................................................................................... 43
Store cartridges ................................................................................................................................. 44
Print with General Oice mode ......................................................................................................... 44
Print when a cartridge is at estimated end of life ............................................................................ 44
Check the estimated cartridge levels ................................................................................................ 44
Order cartridges ................................................................................................................................ 45
Recycle cartridges ............................................................................................................................. 46
Replace cartridges ............................................................................................................................................... 46
Tips for working with cartridges ......................................................................................................................... 47
ENWW v
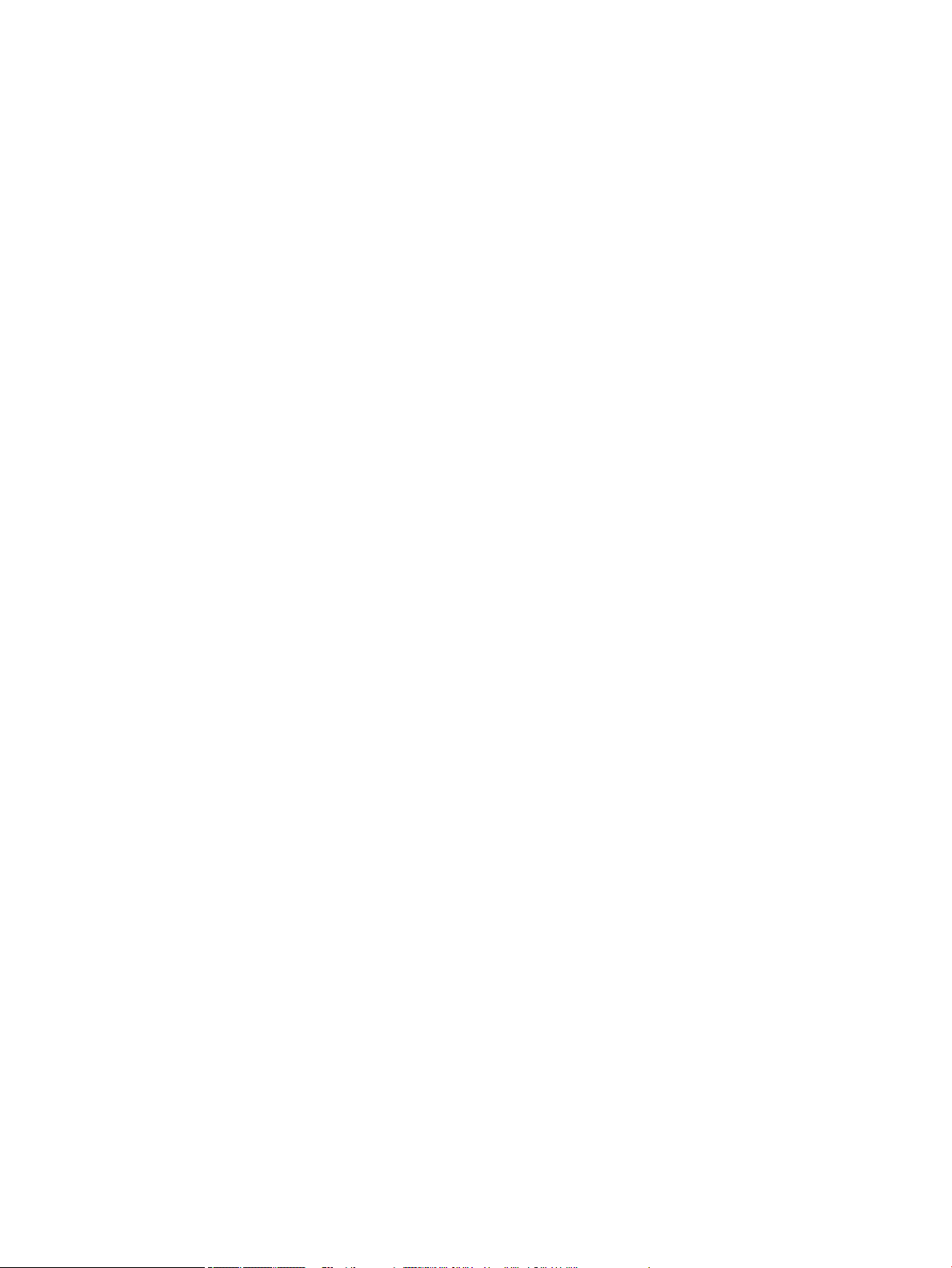
6 Print ........................................................................................................................................................... 49
Print from a computer ......................................................................................................................................... 49
To print from a computer (Windows) ................................................................................................ 49
To print from a computer (OS X) ........................................................................................................ 51
To set up printing shortcuts (Windows) ............................................................................................ 52
To set up printing presets (OS X) ....................................................................................................... 52
To adjust or manage colors ............................................................................................................... 52
Choose a preset color theme for a print job ................................................................... 52
Adjust the color options for a print job manually ........................................................... 53
Match colors to your computer screen ........................................................................... 54
Control access to color printing ...................................................................................... 54
Print from the control panel ................................................................................................................................ 54
Print using job storage ...................................................................................................................... 54
To disable or re-enable job storage ................................................................................ 54
Disable or enable job storage (Windows) ..................................................... 55
Disable or enable job storage (OS X) ............................................................ 55
To apply job storage to one or all print jobs ................................................................... 55
Apply job storage to one print job (Windows) .............................................. 55
Apply job storage to all print jobs (Windows) .............................................. 56
Apply job storage to one print job (OS X) ..................................................... 57
Apply job storage to all print jobs (OS X) ...................................................... 57
To print a job stored on the printer ................................................................................. 58
To delete a job stored on the printer .............................................................................. 58
Print from a USB device ..................................................................................................................... 59
Print with NFC ...................................................................................................................................................... 59
Print with AirPrint (OS X) ...................................................................................................................................... 59
Tips for print success ........................................................................................................................................... 59
Cartridge tips ..................................................................................................................................... 60
Paper loading tips ............................................................................................................................. 60
Printer settings tips (Windows) ......................................................................................................... 60
Printer settings tips (OS X) ................................................................................................................ 60
7 Solve problems ............................................................................................................................................ 62
Problem-solving checklist ................................................................................................................................... 62
Check that the product power is on .................................................................................................. 62
Check the control panel for error messages ..................................................................................... 62
Test print functionality ...................................................................................................................... 63
Try sending a print job from a computer .......................................................................................... 63
Test the plug-and-print USB functionality ....................................................................................... 63
Factors that aect product performance ......................................................................................... 63
Information pages ............................................................................................................................................... 63
vi ENWW
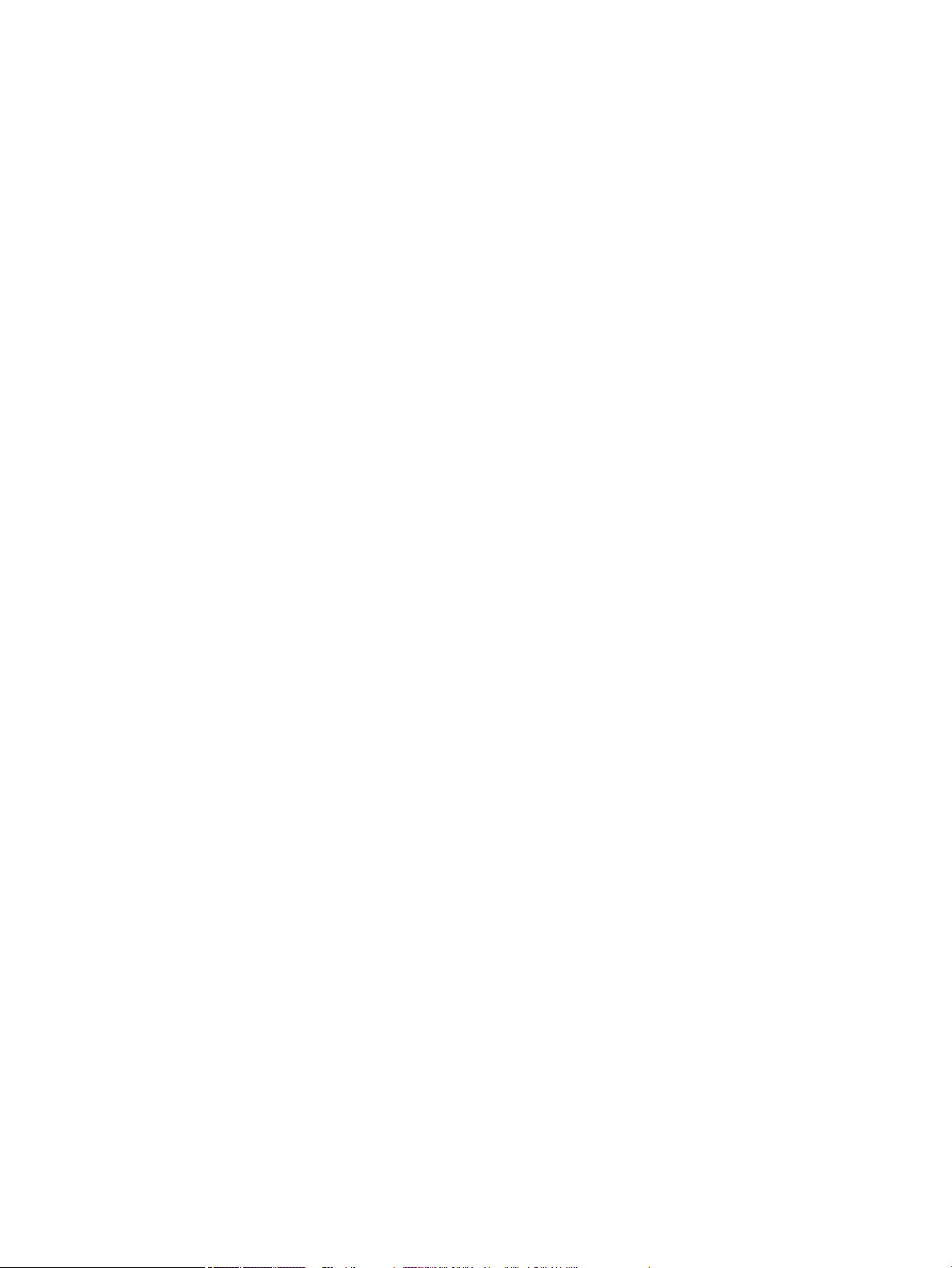
Factory-set defaults ............................................................................................................................................ 65
Cleaning routines ................................................................................................................................................. 65
Clean the printhead ........................................................................................................................... 65
Clean the touch screen ...................................................................................................................... 65
Jams and paper-feed issues ................................................................................................................................ 65
The product does not pick up paper ................................................................................................. 66
The product picks up multiple sheets of paper ................................................................................ 66
Prevent paper jams ........................................................................................................................... 66
Clear jams .......................................................................................................................................... 67
Guidelines for clearing jams ........................................................................................... 67
Jam locations .................................................................................................................. 67
Clear jams in Tray 1 (multipurpose tray) ........................................................................ 68
Clear jams in Tray 2 ......................................................................................................... 69
Clear jams in lower 550-sheet trays ............................................................................... 70
Clear jams in the 550-sheet tray or in the rst tray in stand ...................... 70
Clear jams in the second tray in the 3x550-sheet tray and stand ............... 72
Clear jams in the third tray in the 3x550-sheet tray and stand .................. 74
Clear jams in HCI trays .................................................................................................... 76
Clear jams in left HCI tray ............................................................................. 76
Clear jams in right HCI tray ........................................................................... 78
Clear jams in the left door ............................................................................................... 80
Clear jams in the left duplexer ........................................................................................ 82
Clear jams in the right door ............................................................................................ 83
Clear jams in the right duplexer ...................................................................................... 84
Clear jams in the output bin ............................................................................................ 85
Cartridge issues ................................................................................................................................................... 86
Relled or remanufactured cartridges ............................................................................................. 86
Interpret control panel messages for cartridges .............................................................................. 87
Cartridge Depleted .......................................................................................................... 87
Cartridge Low .................................................................................................................. 87
Cartridge Problem ........................................................................................................... 88
Cartridge Very Low .......................................................................................................... 88
Counterfeit or used [color] cartridge installed ............................................................... 88
Do not use SETUP cartridges .......................................................................................... 88
Genuine HP cartridge installed ....................................................................................... 88
Incompatible [color] ........................................................................................................ 89
Install [color] cartridge ................................................................................................... 89
Non-HP cartridges installed ........................................................................................... 89
Printer Failure ................................................................................................................. 89
Problem with Print System ............................................................................................. 89
Problem with Printer Preparation .................................................................................. 90
ENWW vii
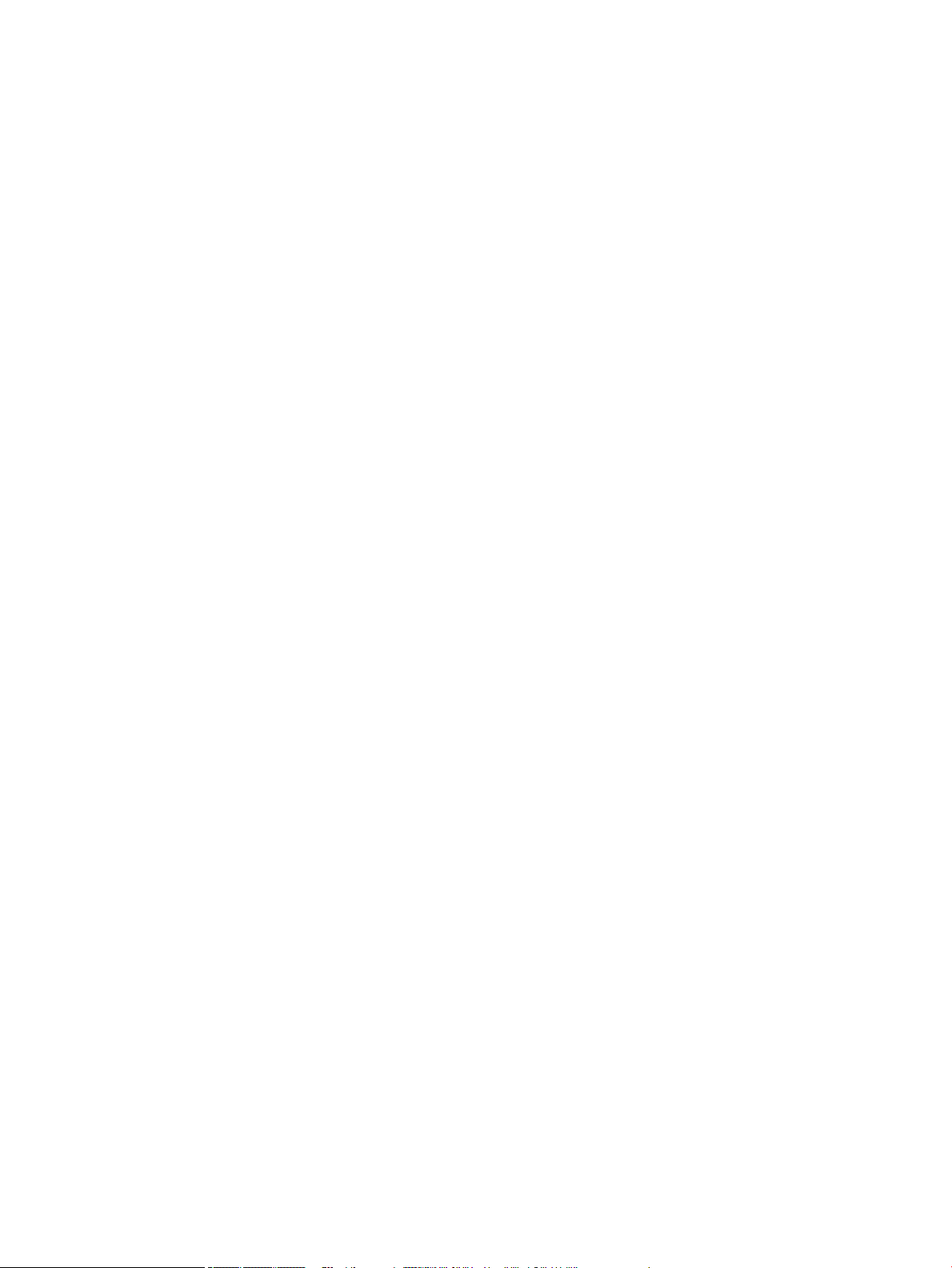
Problem with SETUP cartridges ...................................................................................... 90
Use SETUP cartridges ..................................................................................................... 90
Used [color] installed ...................................................................................................... 90
Printing issues ..................................................................................................................................................... 90
The product does not print ............................................................................................................... 91
Printing troubleshooting checklist ................................................................................. 91
Reinstall or replace the left duplexer ............................................................................. 92
Remove the printhead wiper restraints ......................................................................... 93
The product prints slowly .................................................................................................................. 94
Plug-and-print USB issues ................................................................................................................ 95
The Memory Device Options menu does not open when you insert the USB
accessory ........................................................................................................................ 95
The le does not print from the USB storage device ...................................................... 95
The le that you want to print is not listed in the Memory Device Options menu ........ 95
Improve print quality ......................................................................................................................... 96
Check for genuine HP cartridges .................................................................................... 96
Use paper that meets HP specications ......................................................................... 96
Use the correct paper type setting in the printer driver ................................................ 97
Change the paper type and size setting (Windows) .................................... 97
Change the paper type and size setting (OS X) ............................................ 97
Use the printer driver that best meets your printing needs .......................................... 97
Print a print-quality report ............................................................................................. 98
Align the printhead ......................................................................................................... 98
Connectivity issues .............................................................................................................................................. 98
Solve USB direct-connect problems .................................................................................................. 99
Solve network problems ................................................................................................................... 99
Poor physical connection ................................................................................................ 99
The computer is using the incorrect IP address for the product .................................... 99
The computer is unable to communicate with the product ......................................... 100
The product is using incorrect link and duplex settings for the network .................... 100
New software programs might be causing compatibility problems ........................... 100
The computer or workstation might be set up incorrectly .......................................... 100
The product is disabled, or other network settings are incorrect ............................... 100
Wireless network issues .................................................................................................................................... 100
Wireless connectivity checklist ....................................................................................................... 101
The product does not print, and the computer has a third-party rewall installed ...................... 101
The wireless connection does not work after moving the wireless router or product .................. 101
The wireless product loses communication when connected to a VPN ......................................... 102
The network does not appear in the wireless networks list .......................................................... 102
Product software issues (Windows) .................................................................................................................. 102
Product software issues (OS X) ......................................................................................................................... 103
viii ENWW
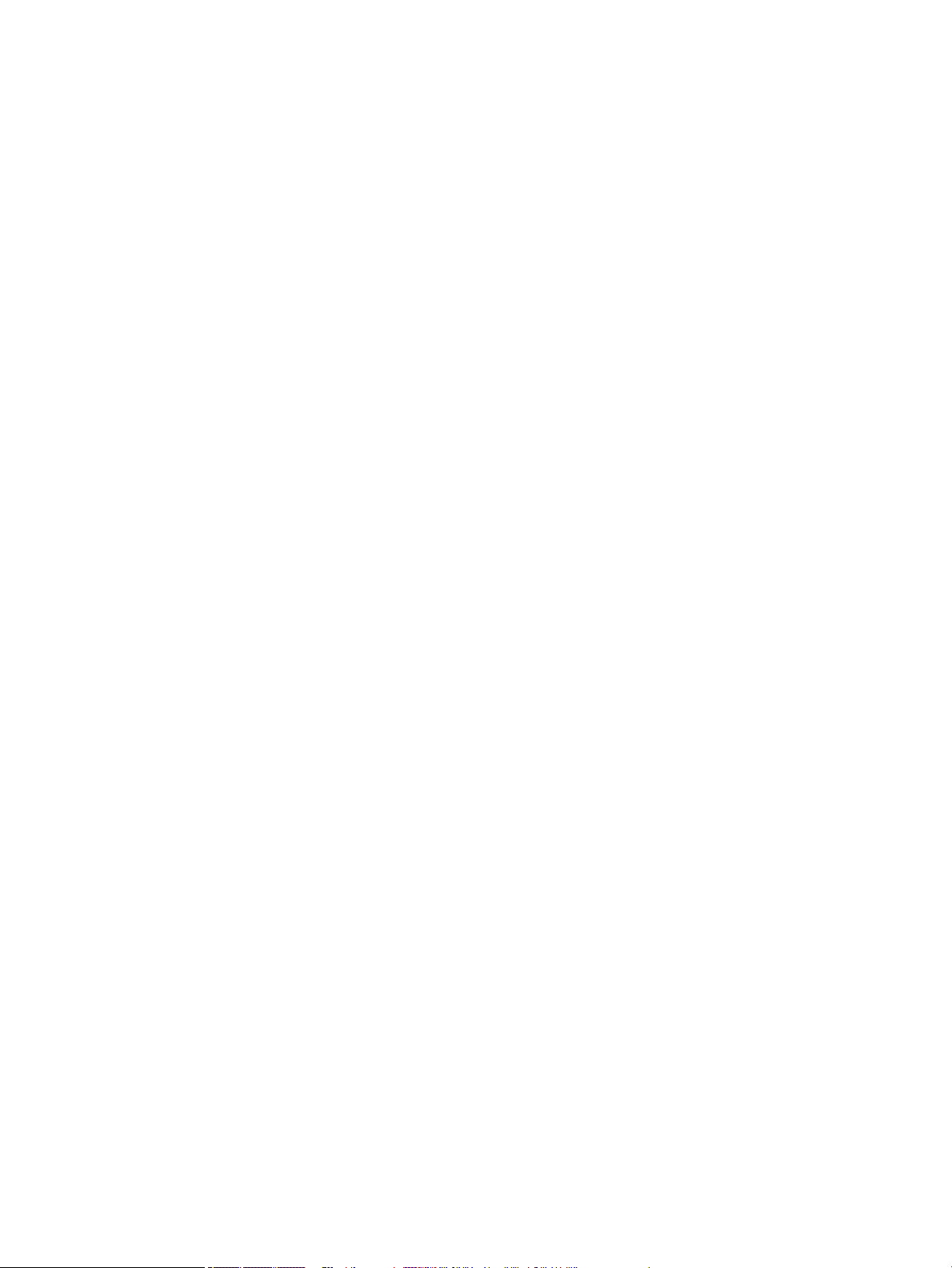
A print job was not sent to the product that you wanted ............................................................... 103
You are using a generic printer driver when using a USB connection ............................................ 103
8 Service and support ................................................................................................................................... 104
Customer support .............................................................................................................................................. 104
HP limited warranty statement ......................................................................................................................... 104
UK, Ireland, and Malta ..................................................................................................................... 106
Austria, Belgium, Germany, and Luxemburg .................................................................................. 106
Belgium, France, and Luxemburg ................................................................................................... 107
Italy .................................................................................................................................................. 108
Spain ................................................................................................................................................ 108
Denmark .......................................................................................................................................... 109
Norway ............................................................................................................................................ 109
Sweden ............................................................................................................................................ 109
Portugal ........................................................................................................................................... 109
Greece and Cyprus ........................................................................................................................... 110
Hungary ........................................................................................................................................... 110
Czech Republic ................................................................................................................................ 110
Slovakia ........................................................................................................................................... 111
Poland ............................................................................................................................................. 111
Bulgaria ........................................................................................................................................... 111
Romania .......................................................................................................................................... 112
Belgium and the Netherlands ......................................................................................................... 112
Finland ............................................................................................................................................. 112
Slovenia ........................................................................................................................................... 113
Croatia ............................................................................................................................................. 113
Latvia ............................................................................................................................................... 113
Lithuania .......................................................................................................................................... 113
Estonia ............................................................................................................................................. 114
Russia .............................................................................................................................................. 114
Appendix A Technical information ................................................................................................................. 115
Product specications ....................................................................................................................................... 115
Print specications .......................................................................................................................... 115
Physical specications .................................................................................................................... 115
Warning icons .................................................................................................................................. 115
Power consumption and electrical specications .......................................................................... 115
Acoustic emission specications .................................................................................................... 116
Environmental specications ......................................................................................................... 116
Environmental product stewardship program .................................................................................................. 116
Protecting the environment ............................................................................................................ 117
ENWW ix
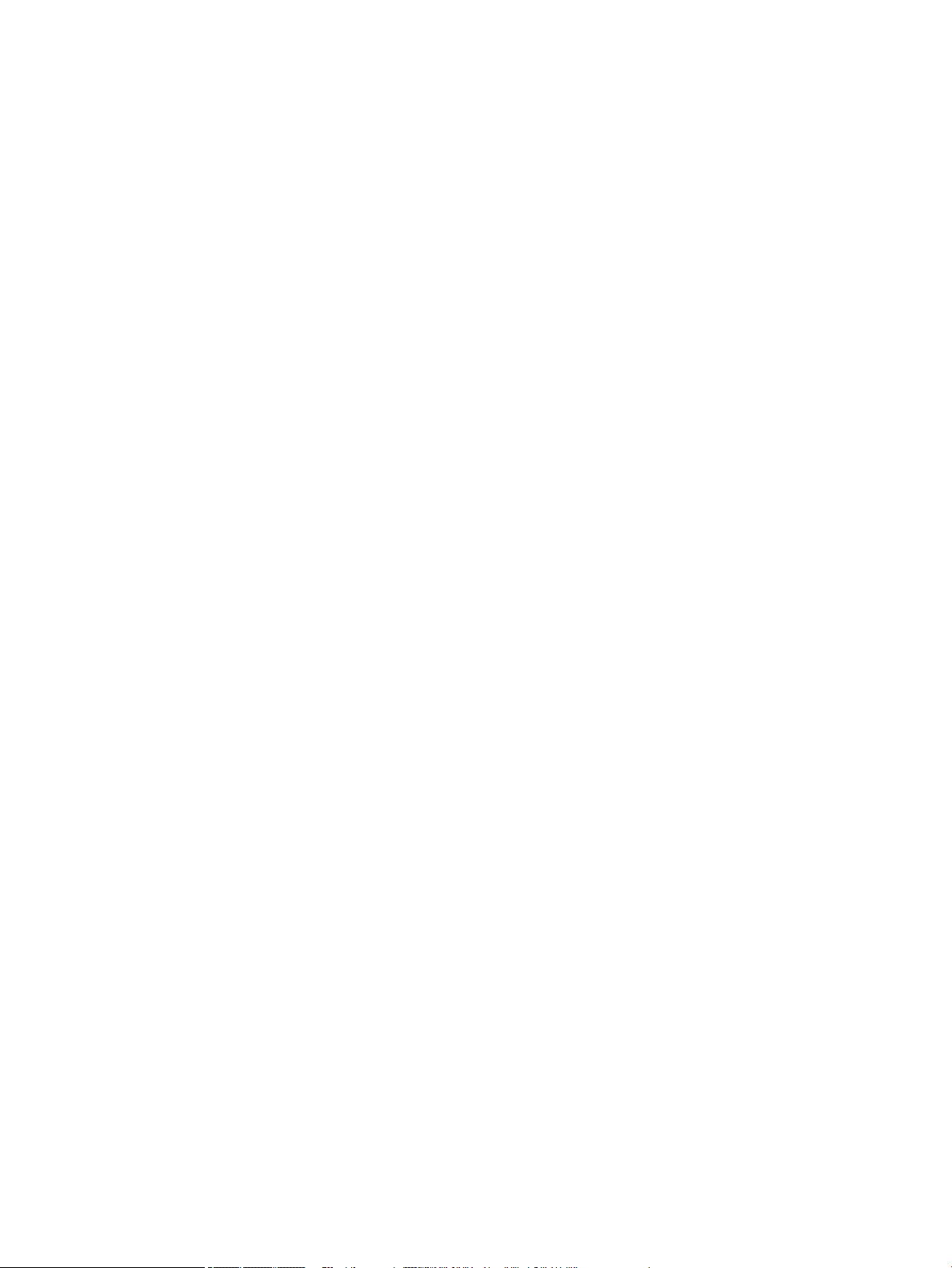
Safety data sheets .......................................................................................................................... 117
Ozone production ............................................................................................................................ 117
Power consumption ........................................................................................................................ 117
European Union Commission Regulation 1275/2008 .................................................................... 117
Paper ............................................................................................................................................... 118
Plastics ............................................................................................................................................ 118
HP PageWide printing supplies ....................................................................................................... 118
Paper use ......................................................................................................................................... 118
Electronic hardware recycling ......................................................................................................... 118
Material restrictions ........................................................................................................................ 118
Material restrictions ...................................................................................................... 118
Battery disposal in Taiwan ............................................................................................ 119
California Perchlorate Material Notice ......................................................................... 119
European Union Battery Directive ................................................................................ 119
Battery notice for Brazil ................................................................................................ 119
Chemical substances ....................................................................................................................... 119
EPEAT ............................................................................................................................................... 119
Disposal of waste equipment by users ........................................................................................... 120
Waste disposal for Brazil ................................................................................................................ 120
The Table of Hazardous Substances/Elements and their Content (China) .................................... 120
Restriction of hazardous substance (India) .................................................................................... 121
Declaration of the Presence Condition of the Restricted Substances Marking (Taiwan) ............... 122
Restriction on hazardous substances statement (Turkey) ............................................................ 123
Restriction on hazardous substances statement (Ukraine) ........................................................... 123
China energy label for printer, fax, and copier ............................................................................... 123
Regulatory information ..................................................................................................................................... 124
Regulatory notices .......................................................................................................................... 124
Regulatory model identication number ..................................................................... 124
FCC statement ............................................................................................................... 124
VCCI (Class B) compliance statement for users in Japan ................................................................ 125
Power cord instructions .................................................................................................................. 125
Notice to users in Japan about the power cord .............................................................................. 125
Notice to users in Korea .................................................................................................................. 125
Noise emission statement for Germany ......................................................................................... 125
European Union Regulatory Notice ................................................................................................. 126
Products with wireless functionality ............................................................................ 126
Models with fax capability only .................................................................................... 126
Visual display workplaces statement for Germany ........................................................................ 126
Additional statements for wireless products ................................................................................. 127
Exposure to radio frequency radiation ......................................................................... 127
Notice to users in Brazil ................................................................................................ 127
x ENWW
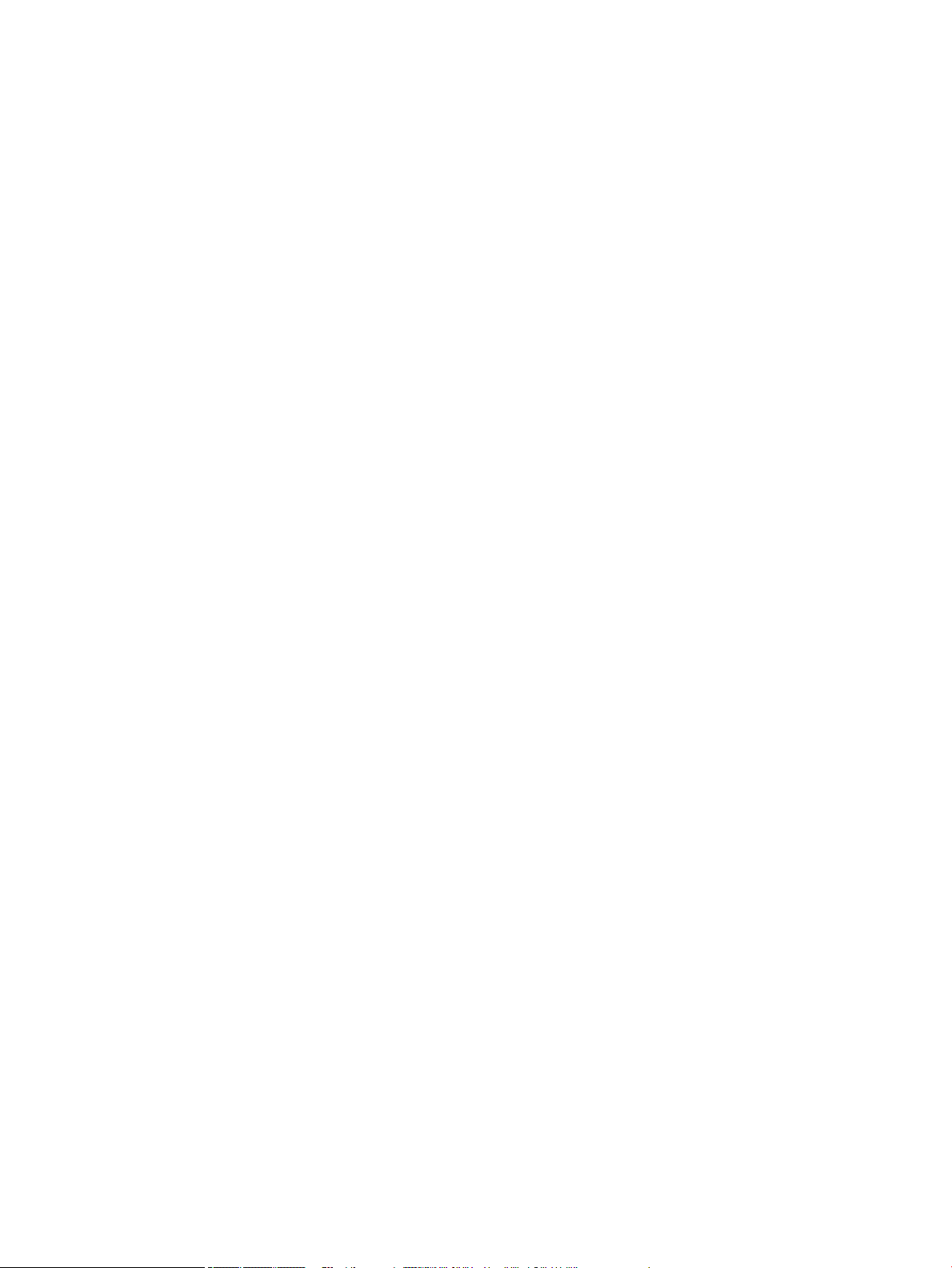
Notice to users in Canada ............................................................................................. 127
Notice to users in Canada (5 GHz) ................................................................................. 128
Notice to users in Serbia (5 GHz) .................................................................................. 128
Notice to users in Taiwan (5 GHz) ................................................................................. 128
Notice to users in Taiwan .............................................................................................. 128
Notice to users in Mexico .............................................................................................. 129
Notice to users in Japan ................................................................................................ 129
Notice to users in Korea ................................................................................................ 129
Index ........................................................................................................................................................... 130
ENWW xi
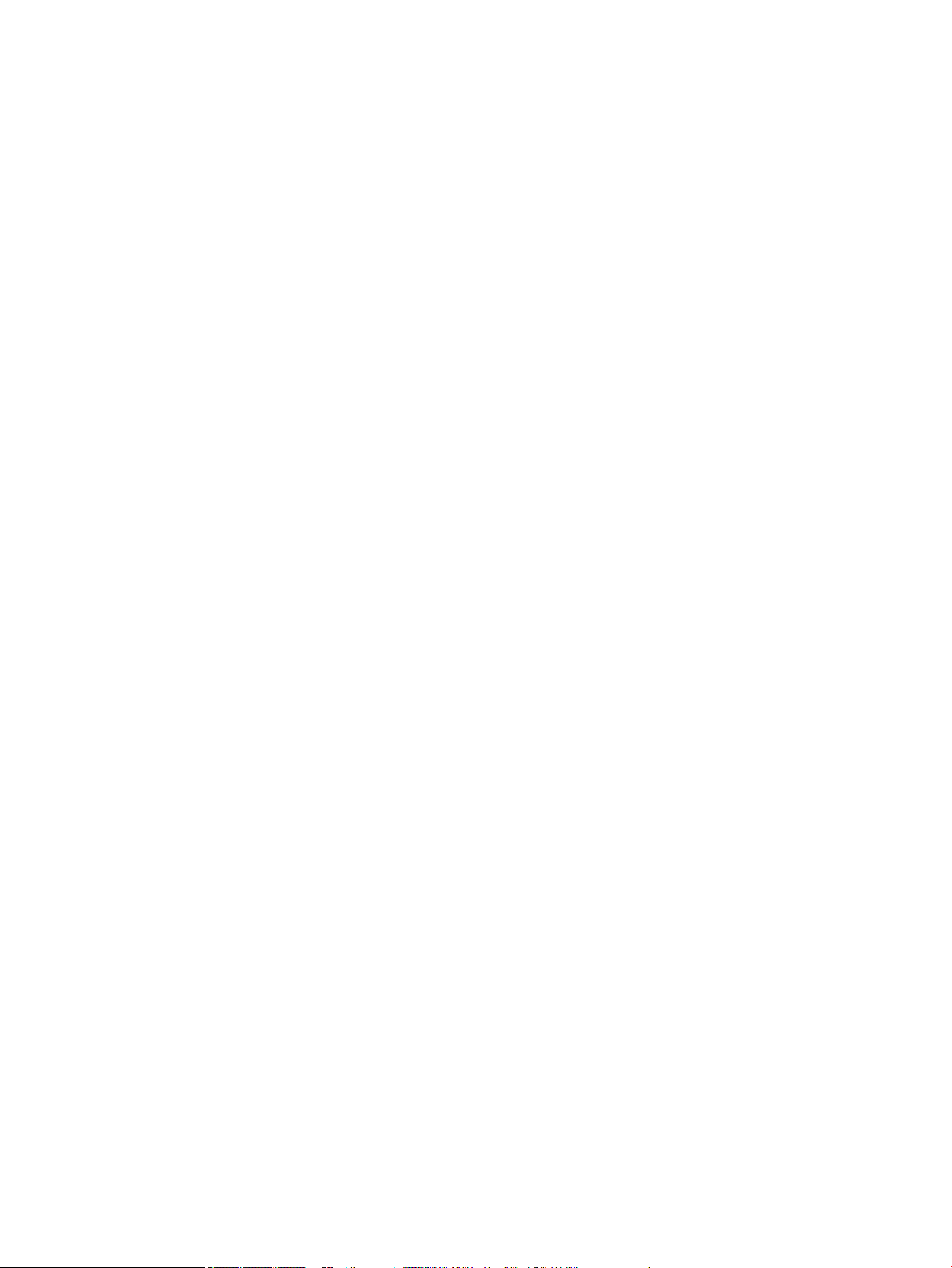
xii ENWW
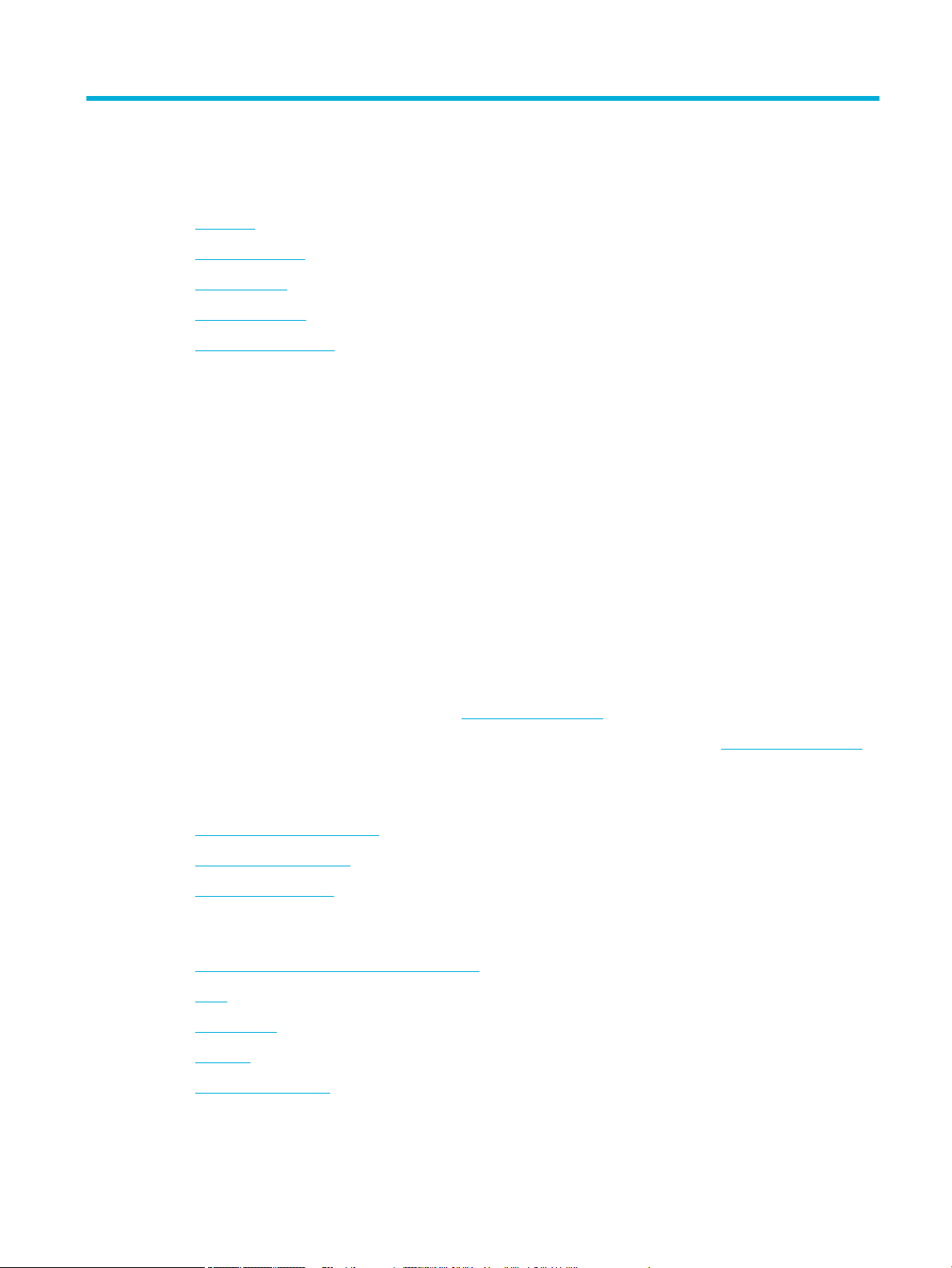
1 Get started
●
Welcome
●
Product features
●
Product views
●
Power on and o
●
Use the control panel
Welcome
Welcome to the electronic help for your HP PageWide printer. This help provides basic information about your
product, including:
●
A summary of product features
●
Options and settings for power management
●
How to use the control panel
●
How to gain access to onboard help and how-to videos
●
Customer support and HP contact information
●
Physical, electrical, acoustic, and environmental specications
●
Required legal, environmental, and regulatory information
HP provides the most current user guides, tips, troubleshooting, print resolutions, and other documentation
on a support site for PageWide printers. Go to HP Customer Support .
If you need help from an HP technical support representative to solve a problem, visit HP Customer Support.
Product features
●
HP PageWide Pro 750 series
●
Environmental features
●
Accessibility features
HP PageWide Pro 750 series
●
Tray capacity (75 gsm or 20–lb bond paper)
●
Print
●
Connectivity
●
Wireless
●
Optional accessories
ENWW Welcome 1
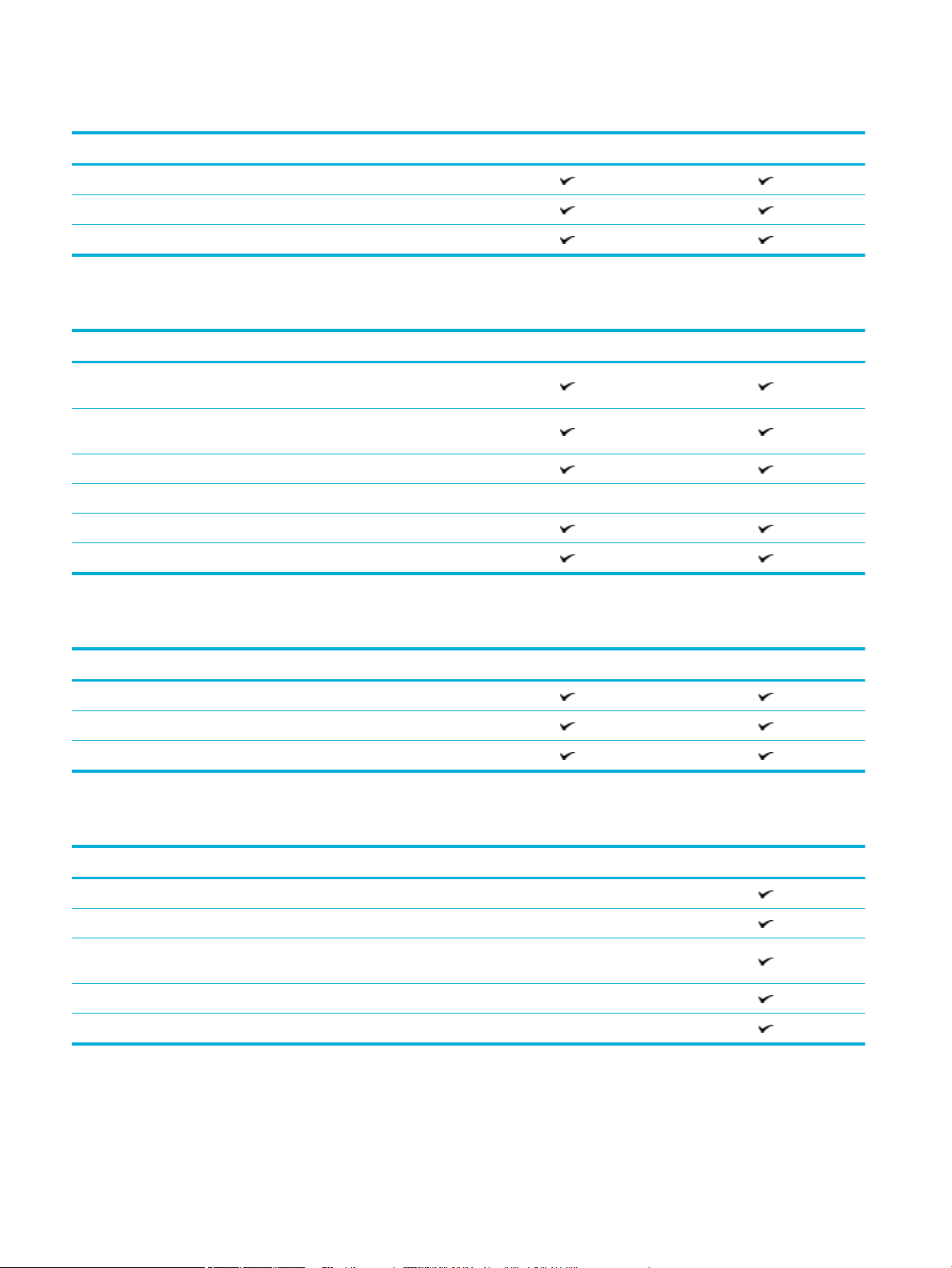
Tray capacity (75 gsm or 20–lb bond paper)
750dn 750dw
Tray 1: 100 sheets
Tray 2: 550 sheets
Output bin: 500 sheets
750dn 750dw
One-sided printing speeds up to 35 pages per minute (ppm) in black and
color in Professional mode
Two-sided printing speeds up to 24 ppm in black and color in
Professional mode
Up to 55 ppm in General Oice mode
Walk-up:
●
Plug-and-print with Host USB Type A port
●
Printing of MS Oice documents
Connectivity
750dn 750dw
802.3 LAN (10/100/1000) Ethernet port
Host USB Type A ports (front and back)
Device USB Type B port (back)
Wireless
750dn 750dw
Embedded wireless capability
802.11n dual-band support
NFC-enabled (Near Field Communications); walk-up printing from smart
phones and tablets
Bluetooth Smart
Wi-Fi Direct
2 Chapter 1 Get started ENWW

Optional accessories
750dn 750dw
550-sheet tray
550-sheet tray and stand
3x550-sheet tray and stand
4000-sheet high-capacity input trays and stand
128GB eMMC (embedded MultiMediaCard)
Hardware integration pocket (for connecting accessory and third-party
devices)
Environmental features
Feature Environmental benet
Duplex printing Automatic two-sided printing is available on all models of this product. Two-
sided printing saves the environment and saves you money.
Print multiple pages per sheet Save paper by printing two or more pages of a document side-by-side on one
sheet of paper. Access this feature through the printer driver.
Recycling Reduce waste by using recycled paper.
Energy savings Sleep modes and timer options enable this product to quickly go into reduced
Accessibility features
The product includes several features that aid users with limited vision, hearing, dexterity, or strength:
●
Online user guide is compatible with text screen-readers.
●
Cartridges can be installed and removed using one hand.
Product views
●
Front left view
●
Front right view
●
Back view
●
Cartridge and product numbers
Recycle cartridges by using the HP Planet Partners return process.
power states when not printing, thus saving energy.
ENWW Product views 3
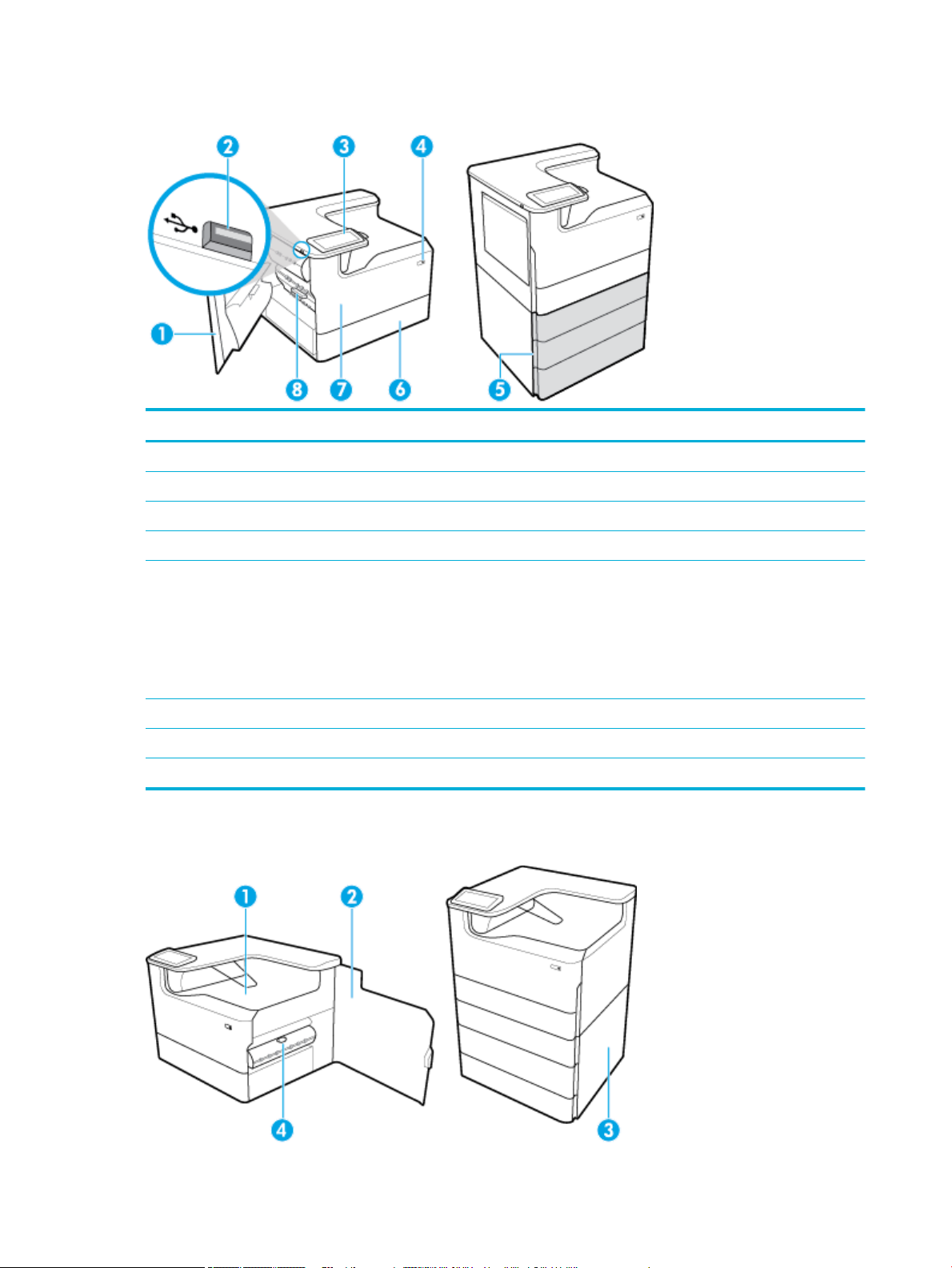
Front left view
Label Description
1 Left door
2 Host USB Type A port
3 Control panel
4 Power button
5 Lower trays (available as optional accessories only):
6 Tray 2 - This is the default tray for the product
7 Cartridge door
8 Left duplexer
Front right view
●
550-sheet tray
●
550-sheet tray and stand
●
3x550-sheet tray and stand (shown)
●
4000-sheet high-capacity input trays and stand
4 Chapter 1 Get started ENWW
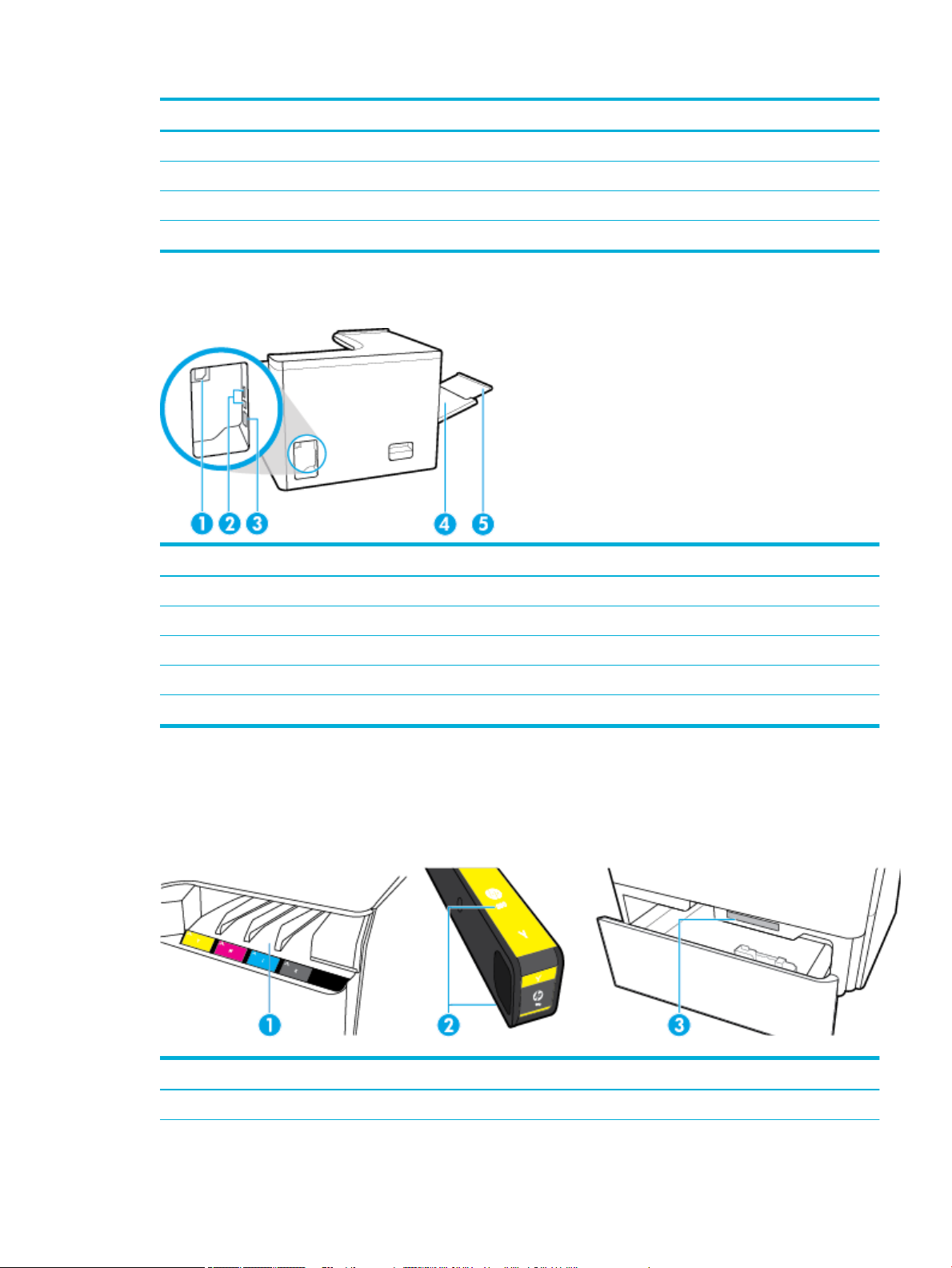
Label Description
1 Output bin
2 Right door
3 Lower right door (available in some models only)
4 Right duplexer
Back view
Label Description
1 Power cord connection
2 Host USB Type A port and Device USB Type B port
3 Ethernet connection port
4 Tray 1 (multipurpose tray)
5 Tray 1 extension
Cartridge and product numbers
Label Description
1 Cartridge slots
ENWW Product views 5
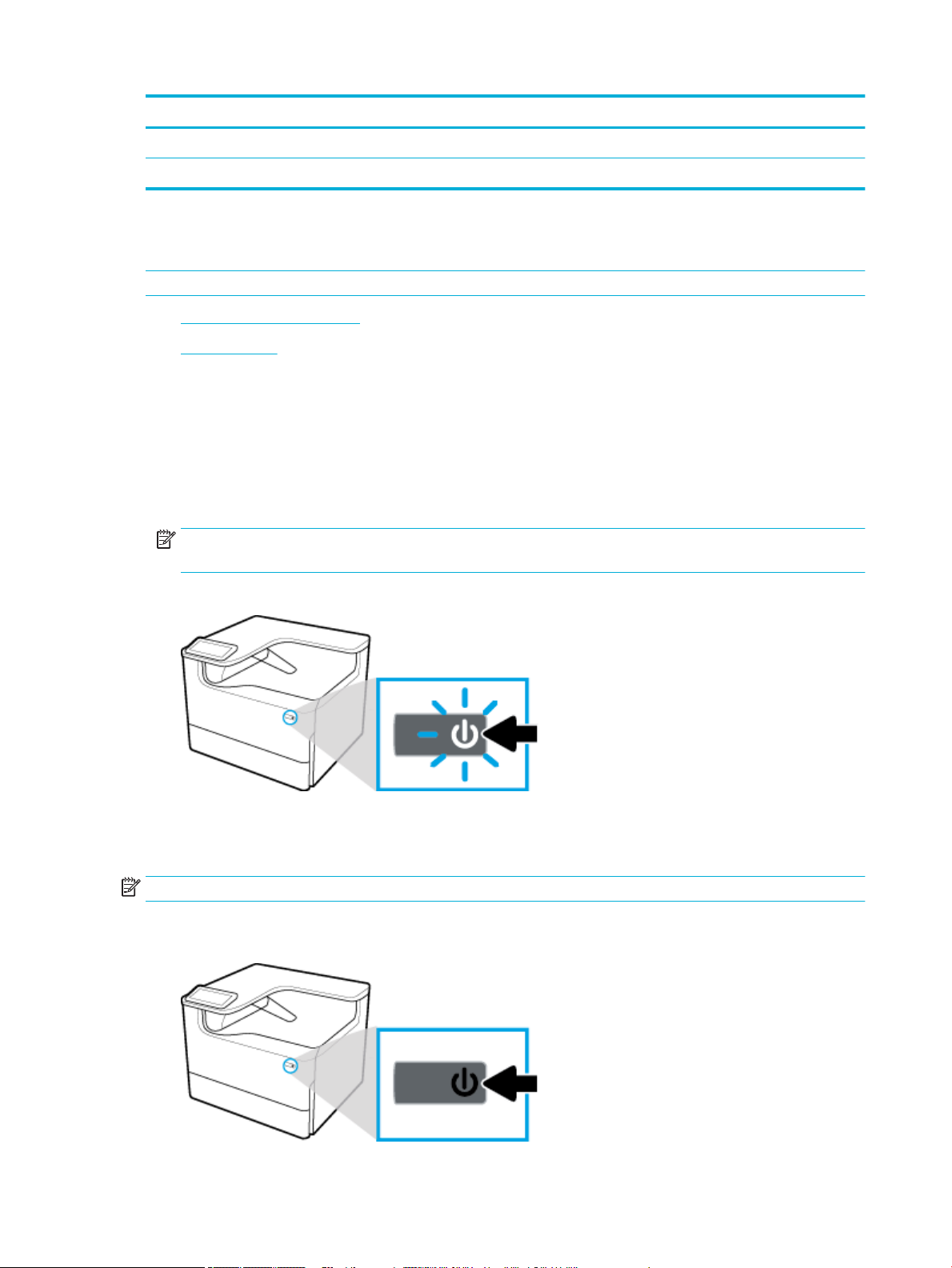
Label Description
2 Cartridge part numbers
3 Product serial number and product number
Power on and o
NOTICE: To prevent damage to the product, use only the power cord that is provided with the product.
●
Turn the product on and o
●
Manage power
Turn the product on and o
Turn the product on
1. Connect the power cord that is provided with the product to the connection port on the back of the
product.
2. Connect the power cord to a wall outlet.
NOTE: Make sure that your power source is adequate for the product voltage rating. The product uses
either 100-240 V ac or 200-240 V ac and 50/60 Hz.
3. Press and release the power button on the front of the product.
Turn the product o
The amount of time it takes to turn o depends on the functions the product is performing at the time.
NOTE: Do not turn o the product if a cartridge is missing. Damage to the product can result.
▲
Press and release the power button on the front of the product to turn o your HP PageWide Pro 750
series printer.
6 Chapter 1 Get started ENWW
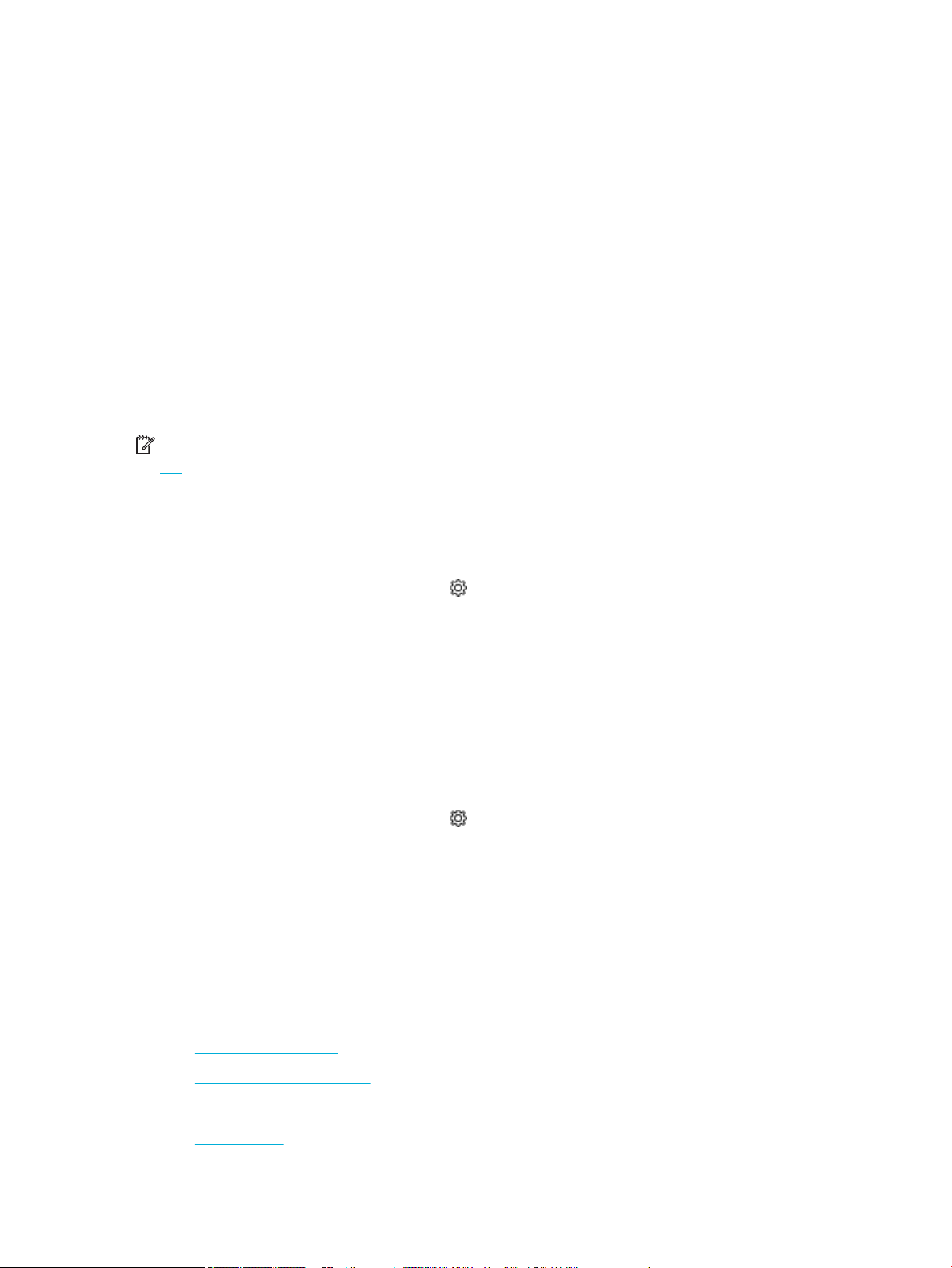
A warning message appears on the control panel if you attempt to turn the product o when one or
more cartridges are missing.
NOTICE: To prevent print-quality problems, turn o the product by using the power button on the
front only. Do not unplug the product, turn o the powerstrip, or use any other method.
Manage power
HP PageWide Pro 750 series printers include power-management features that can help reduce power
consumption and save energy:
●
Sleep Mode puts the product in a reduced power-consumption state if it has been idle for a specic
length of time. You can set the length of time before the product enters Sleep Mode from the control
panel.
●
Schedule On/O enables you to turn the product on or o automatically on days and times that you set
from the control panel. For example, you can set the product to turn o at 6 p.m. on Monday through
Friday.
NOTE: You can also manage power from the HP Embedded Web Server. For more information, see Settings
tab.
Set the Sleep Mode time
1. Open the control panel dashboard (swipe the dashboard tab at the top of any screen downward, or
touch the strip at the top of the home screen).
2. On the control panel dashboard, touch (Setup).
3. Touch Power Management, and then touch Sleep Mode.
4. Select one of the time-interval options.
The product switches into a reduced power-consumption state when it has been idle for the amount of time
that you select.
Schedule the product to turn on or o
1. Open the control panel dashboard (swipe the dashboard tab at the top of any screen downward, or
touch the strip at the top of the home screen).
2. On the control panel dashboard, touch (Setup).
3. Touch Power Management, and then touch Schedule Wake/Sleep.
4. Turn the Schedule On or Schedule O option on.
5. Select the Schedule On or Schedule O options, and then select the day and time that you want to
schedule.
The product switches on or o at the times and days that you select.
Use the control panel
●
Control panel buttons
●
Control panel home screen
●
Control panel dashboard
●
Help features
ENWW Use the control panel 7
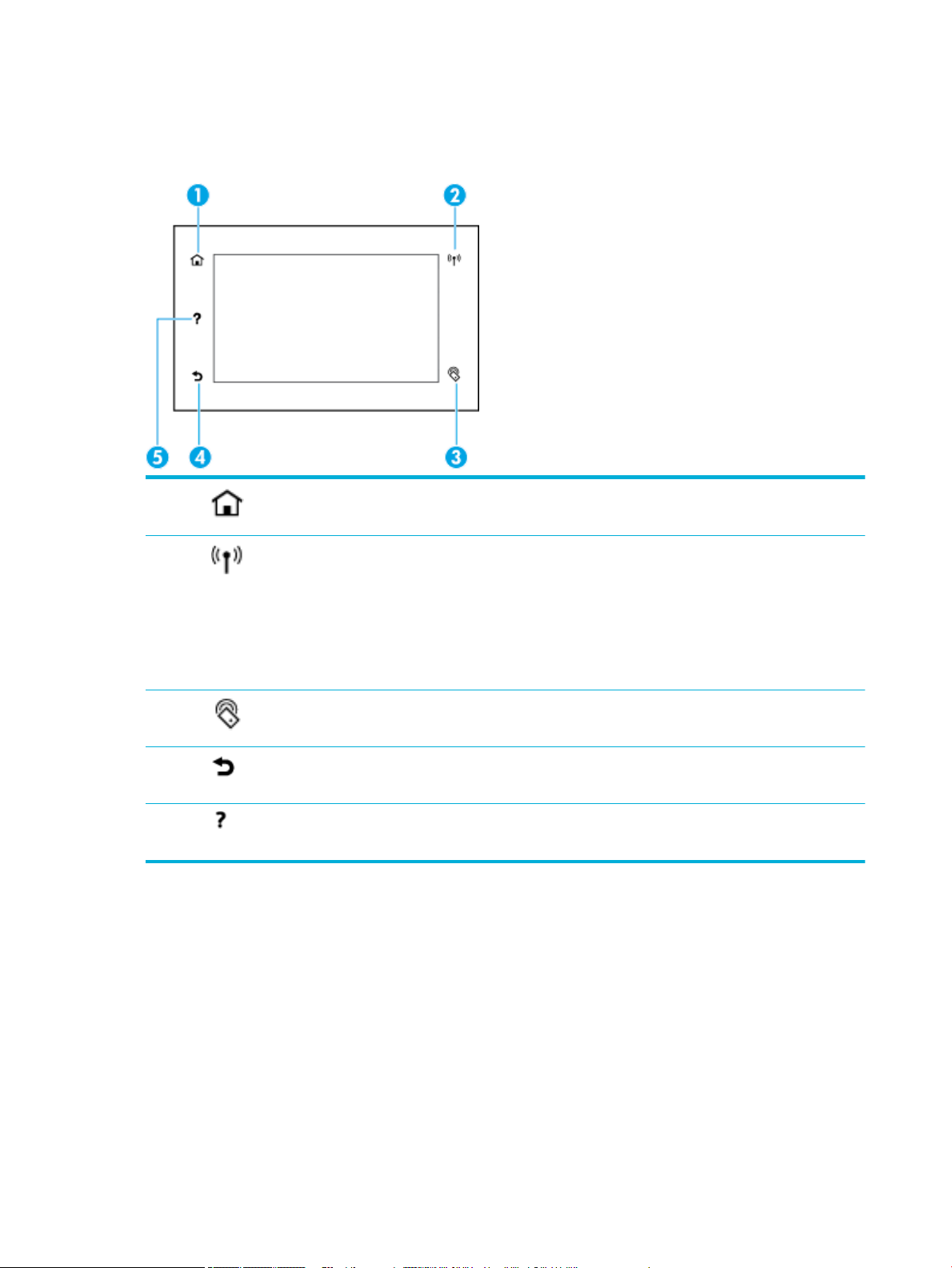
Control panel buttons
Buttons and indicator lights on the product control panel of HP PageWide Pro 750 series printers appear lit
when their function is available and are darkened if their function is not available.
1 Home button.
2 Wireless network indicator (available in some printers only).
Touch to view the control panel home screen.
Solid blue when the product is connected to a wireless network. Blinks when the product is searching for a
wireless connection. O if one of the following is true:
●
The product is connected to a wired network.
●
The wireless network is turned o.
●
The administrator disables the wireless feature.
3 NFC (Near Field Communications) indicator (available in some printers only).
Touch with your NFC-enabled device for fast and easy mobile printing.
4 Back or Cancel button.
Touch to return to the previous screen, or to cancel the current process.
5 Help button.
Touch to view the Help menu options.
Control panel home screen
The control panel home screen displays a dashboard and applications.
8 Chapter 1 Get started ENWW
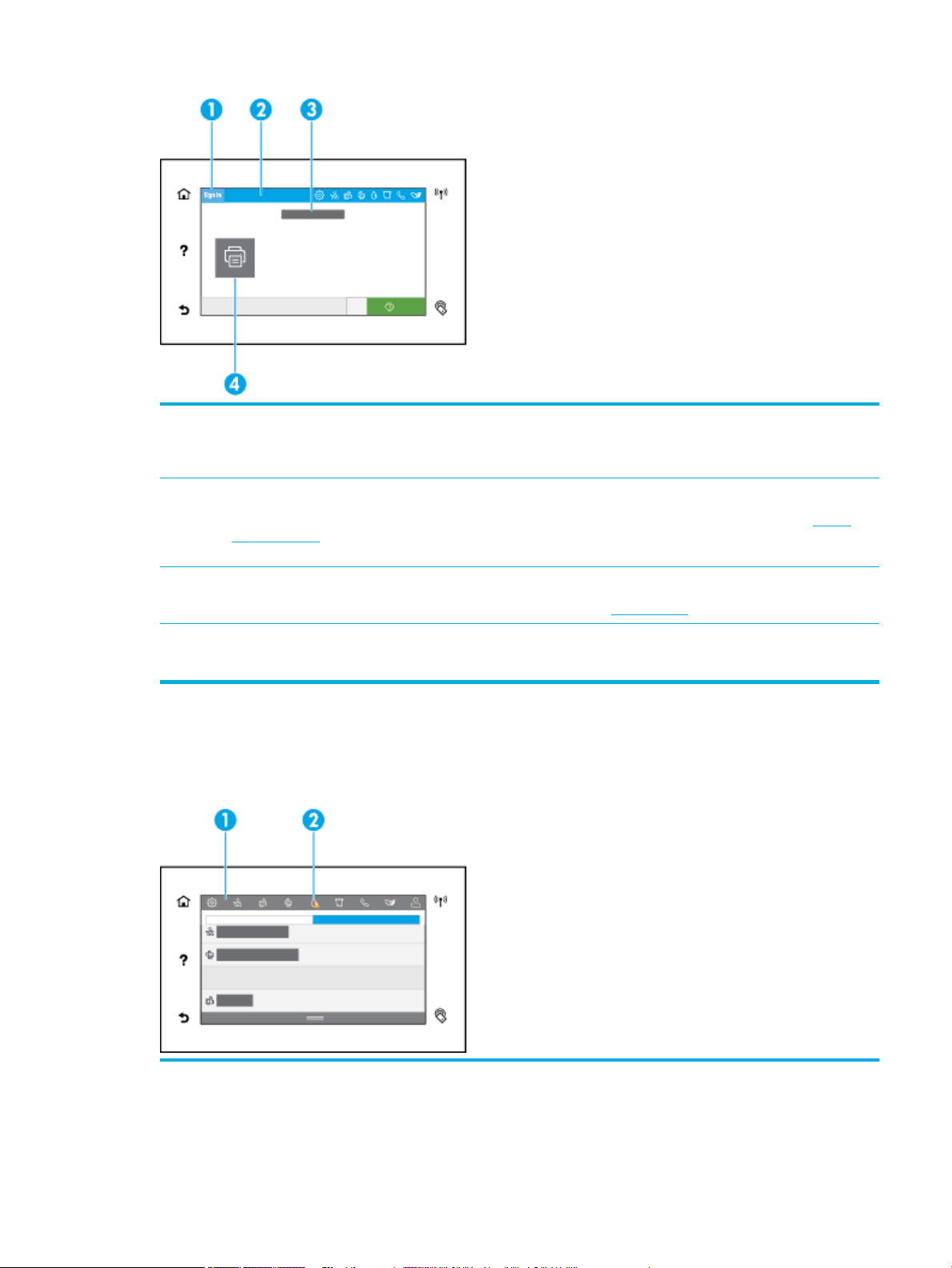
1 Sign-in icon.
The product can be set up to require users to sign in before using some applications. Touch here to sign in with an access
code.
2 Dashboard.
Dashboard icons show current product status and provide access to screens for changing product settings (see Control
panel dashboard). To view the full dashboard, touch the strip at the top of the home screen, or press and drag the handle
at the center of the dashboard strip.
3 Time and date display.
This section also displays scheduled events, like scheduled o time (see Manage power).
4 Application or setup icons.
Press and drag to scroll horizontally through the available icons. Touch an icon to view an application or setup screen.
Control panel dashboard
To open the dashboard, swipe the dashboard tab at the top of any screen downward, or touch the strip at the
top of the home screen.
1 Larger icons appear across the top of the dashboard. These icons indicate the status of the product and enable you to
change product settings.
ENWW Use the control panel 9
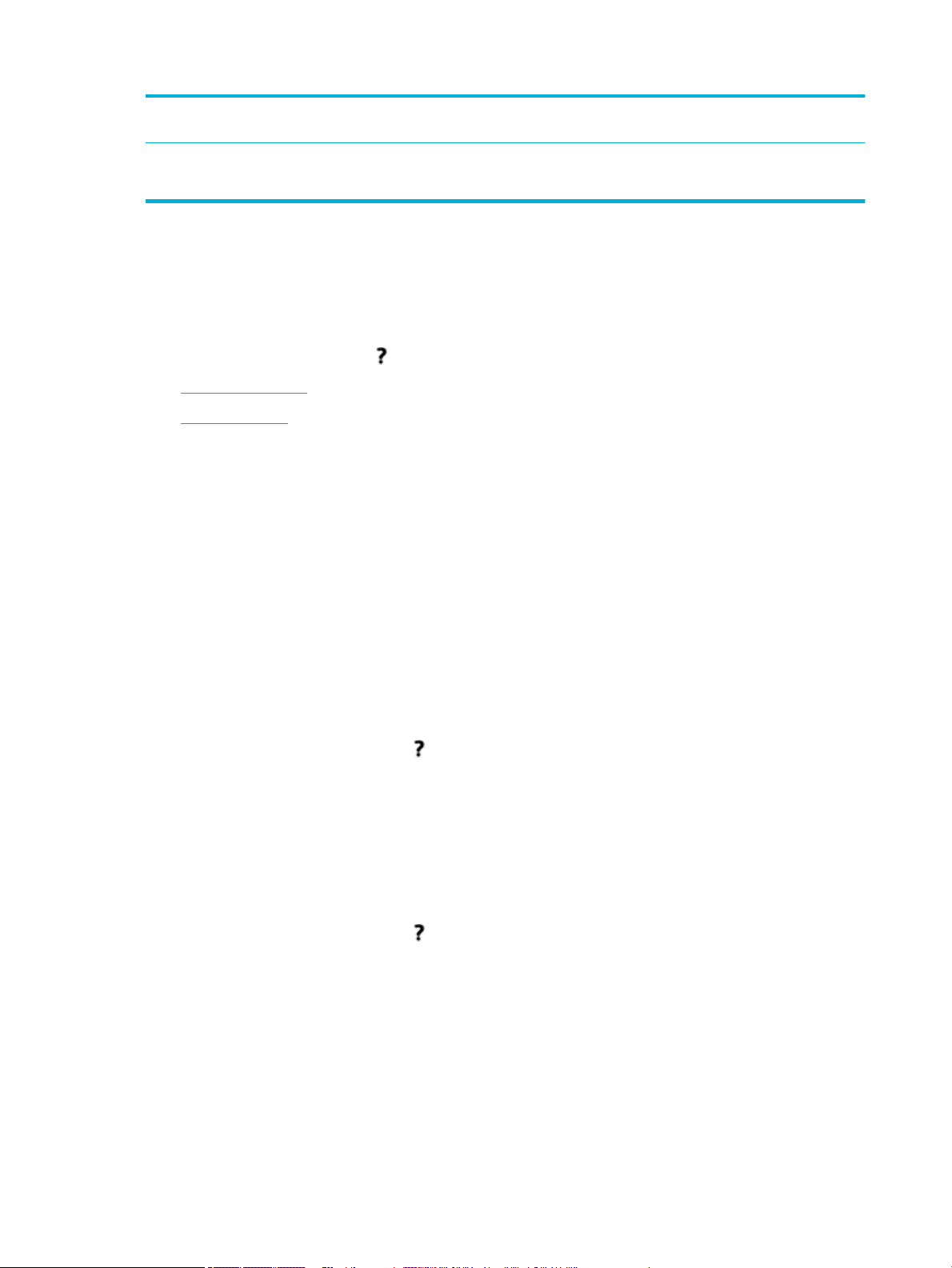
Swipe to scroll horizontally through the available icons. Touch an icon to view a status screen or to change product
settings.
2 A yellow or red triangle appears on an icon to indicate that user attention is required.
In the example above, a yellow warning indicates that the contents of one or more cartridges are low.
Help features
HP PageWide Pro 750 series printers have built-in help that is accessible from the control panel. Help features
include tips, important product information that you can view or print, and animations that show how to
perform tasks or solve problems.
To view these help features, touch (Help) on the printer control panel.
●
Printer information
●
Help animations
Printer information
The Printer Information page displays the following information about your HP PageWide Pro 750 series
printer:
●
Model name and number
●
Product serial number
●
Product Service ID
●
Current rmware version number
●
Usage, status, and settings information (if you print the full product information and printer status
report pages)
View or print a Printer Information page
1. On the printer control panel, touch (Help).
2. Touch Printer Information.
3. If you want to print the information, touch Print.
Help animations
The built-in help contains animations that show how to perform tasks or solve problems. To select and view
an available help animation:
1. On the printer control panel, touch (Help).
2. Touch How To Videos.
3. Select an animation to play.
10 Chapter 1 Get started ENWW
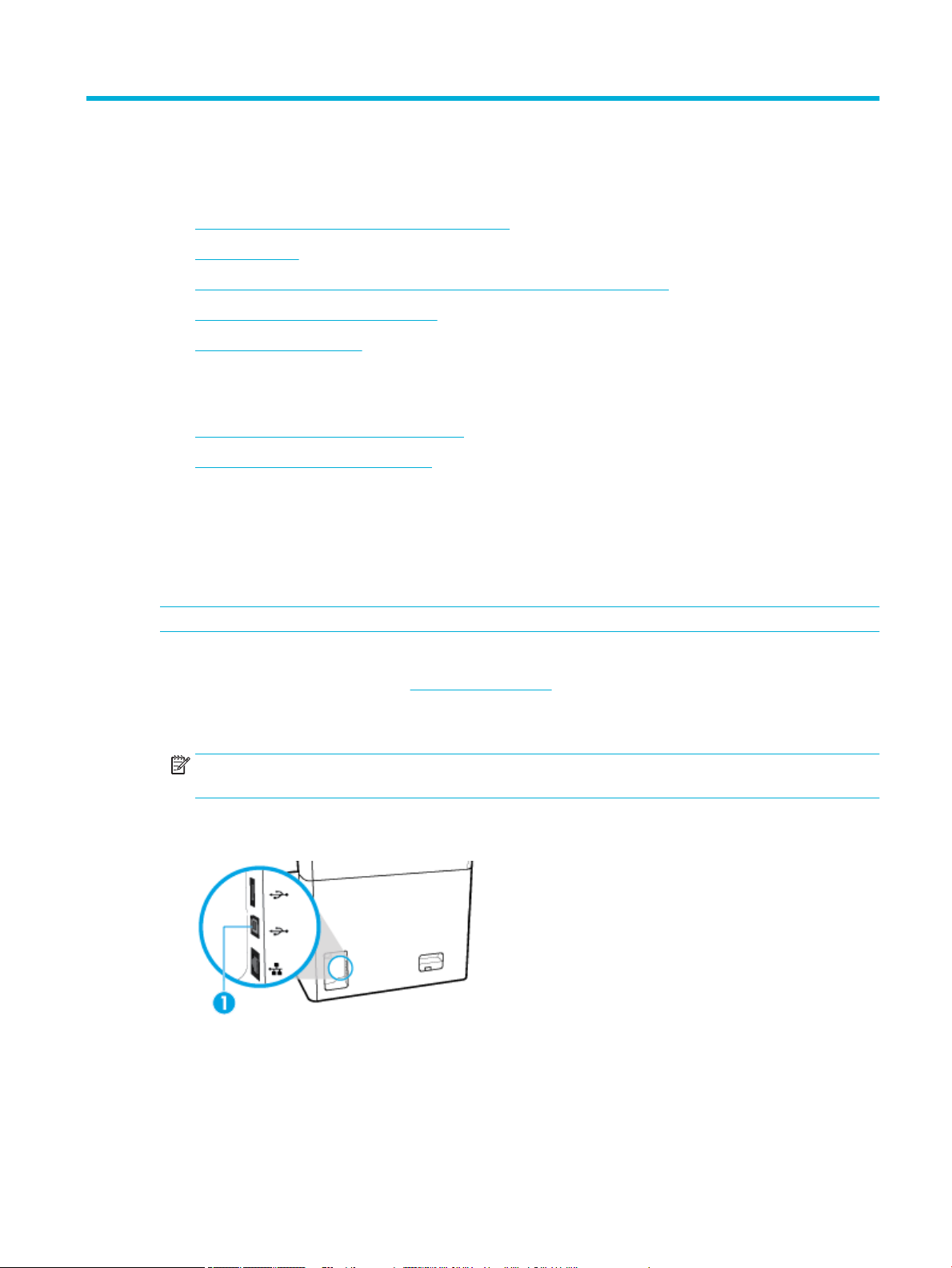
2 Connect the product
●
Connect the product to a computer or a network
●
Use Wi-Fi Direct
●
Install HP printer software for a wireless product already on the network
●
Open the printer software (Windows)
●
Manage network settings
Connect the product to a computer or a network
●
To connect the product using a USB cable
●
To connect the product to a network
To connect the product using a USB cable
You can use a USB cable to connect the product to a computer.
This product supports a USB 2.0 connection. Use an A-to-B type USB cable. HP recommends using a cable that
is no longer than 2 m (6.5 ft).
NOTICE: Do not connect the USB cable until the installation software prompts you to connect it.
1. Quit all open programs on the computer.
2. Install the printer software from HP Customer Support , and follow the onscreen instructions.
3. When prompted, select USB-Connect the printer to the computer using a USB cable, and then click the
Next button.
NOTE: A dialog box displays a warning that HP ePrint and print Apps are unavailable with a USB
installation. Click Yes to proceed with the USB installation, or click No to cancel it.
4. When the software prompts you, connect the Type B end of the USB cable to the USB Type B connection
port (1) at the rear of the product.
5. When the installation is complete, print a page from any program to make sure that the printing
software is correctly installed.
ENWW Connect the product to a computer or a network 11
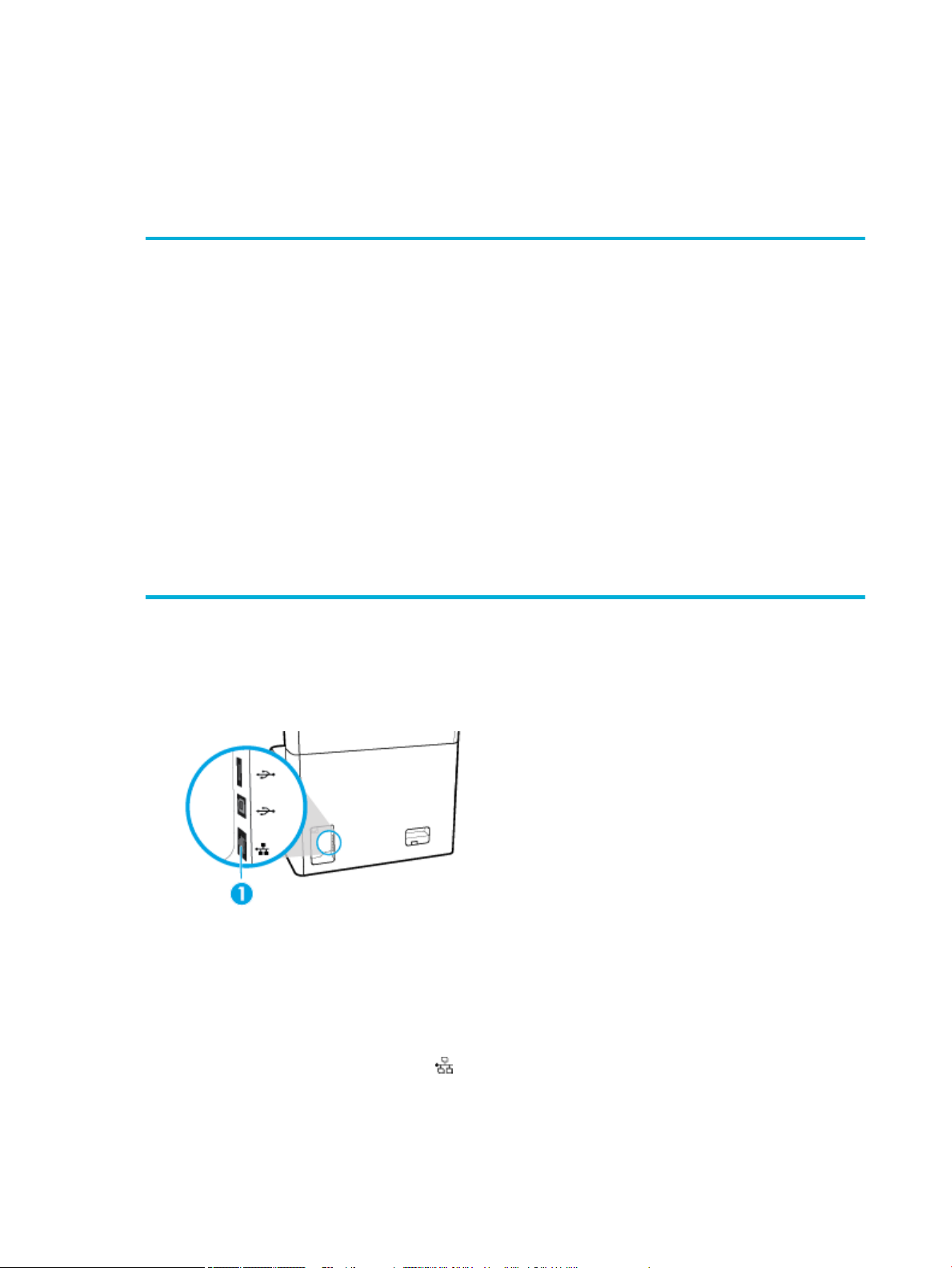
To connect the product to a network
The product supports connection to either a wired or a wireless network.
Supported network protocols
The product supports the following network protocols:
●
AirPrint 1.6 x
●
AirPrint Scan
●
ARP Ping
●
Bonjour
●
Bootp
●
CIFS client
●
DHCP, AutoIP
●
DHCP v6
●
HTTP, HTTPS
●
IPP
●
IPv4
●
IPv6
●
Legacy Default IP
Connect the product using a wired network
Use this procedure to install the product on a wired network:
1. Connect the Ethernet cable to the Ethernet port (1) and to the network.
●
LLMNR
●
LPD
●
Microsoft Web Services (Print, Scan, Discovery)
●
Netbios
●
Port 9100 Printing
●
SLP
●
SMTP client for alerts
●
SNMP V1, V2, V3
●
Syslog
●
TLS 1.0, 1.1, 1.2
●
WINS
●
WPA Enterprise
2. Turn the product on.
3. Wait for 60 seconds before continuing. During this time, the network recognizes the product and assigns
an IP address or host name for the product.
4. Open the control panel dashboard (swipe the dashboard tab at the top of any screen downward, or
touch the strip at the top of the home screen).
5. On the control panel dashboard, touch (Ethernet) to display the IP address. Touch Print Details to
print a page with the IP address.
12 Chapter 2 Connect the product ENWW
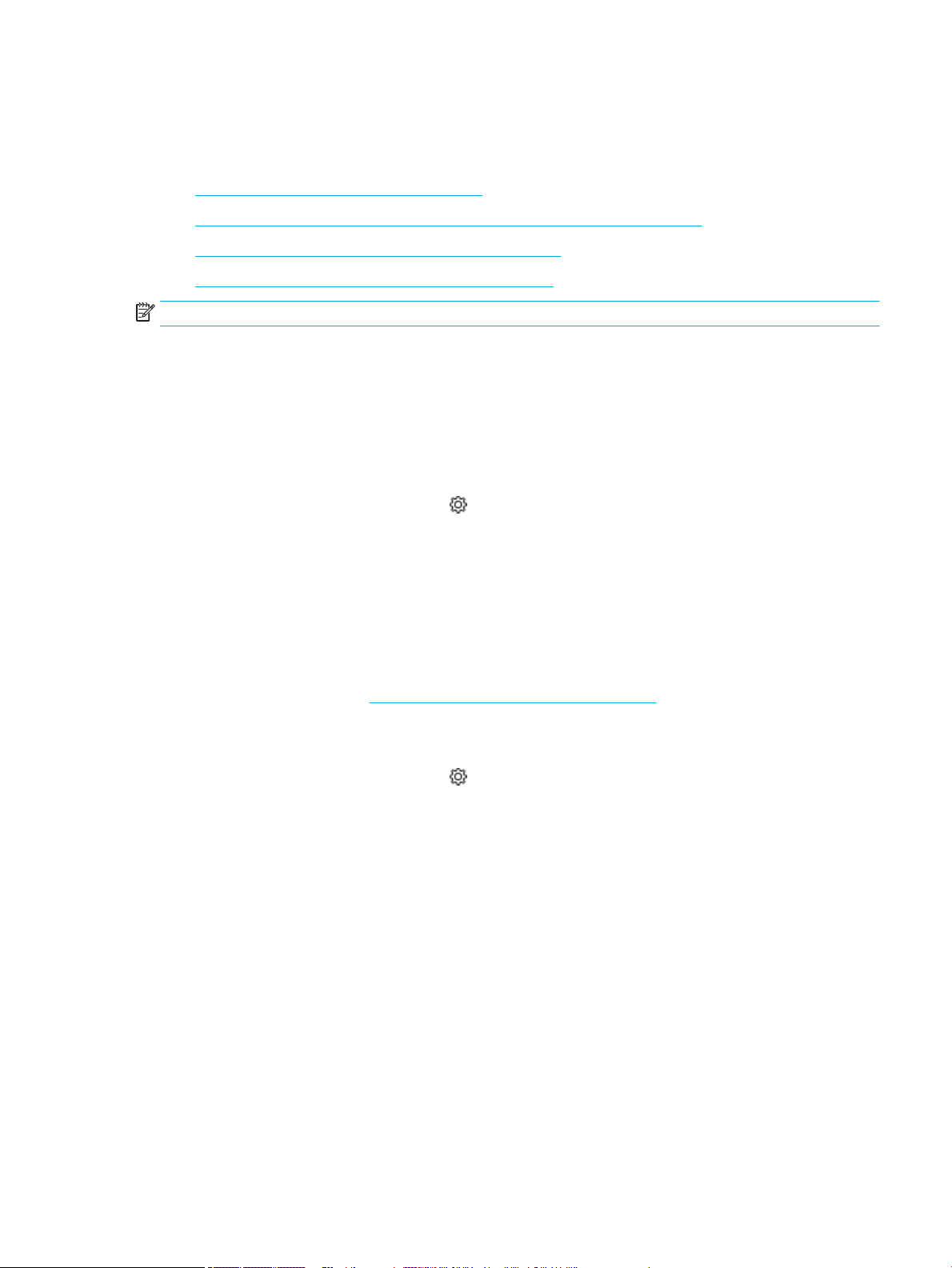
Connect the product using a wireless network (wireless models only)
The wireless capability is o, by default. Use the following methods to turn wireless on and connect the
product to a wireless network:
●
To enable wireless capability on the product
●
To connect the product to a wireless network using the Wireless Setup Wizard
●
To connect the product to a wireless network using WPS
●
To connect the product to a wireless network manually
NOTE: The printer supports 802.11n networks (2.4GHz and 5GHz).
If your wireless router does not support Wi-Fi Protected Setup (WPS), ask your system administrator for the
wireless network name or service set identier (SSID) and the wireless network security password or
encryption key.
To enable wireless capability on the product
1. Open the control panel dashboard (swipe the dashboard tab at the top of any screen downward, or
touch the strip at the top of the home screen).
2. On the control panel dashboard, touch (Setup).
3. Touch Network Setup, and then touch Wireless Settings.
4. Touch Wireless and select On.
To connect the product to a wireless network using the Wireless Setup Wizard
The Wireless Setup Wizard is the best method for installing the product on a wireless network.
1. Make sure the wireless capability for your printer is turned on.
For more information, see To enable wireless capability on the product.
2. Open the control panel dashboard (swipe the dashboard tab at the top of any screen downward, or
touch the strip at the top of the home screen).
3. On the control panel dashboard, touch (Setup).
4. Touch Network Setup, and then touch Wireless Settings.
5. Touch Wireless Setup Wizard.
6. The product scans for available wireless networks and returns a list of network names (SSIDs). Select
the SSID for your wireless router from the list if it is available. If the SSID for your wireless router is not in
the list, touch Enter SSID. When prompted for the type of network security, select the option that your
wireless router uses. A keypad opens on the control panel display.
7. Do one of the following:
●
If your wireless router uses WPA security, type the passphrase on the keypad.
●
If your wireless router uses WEP security, type the key on the keypad.
8. Touch OK , and wait while the product establishes a connection with the wireless router. Establishing the
wireless connection can take a few minutes.
ENWW Connect the product to a computer or a network 13
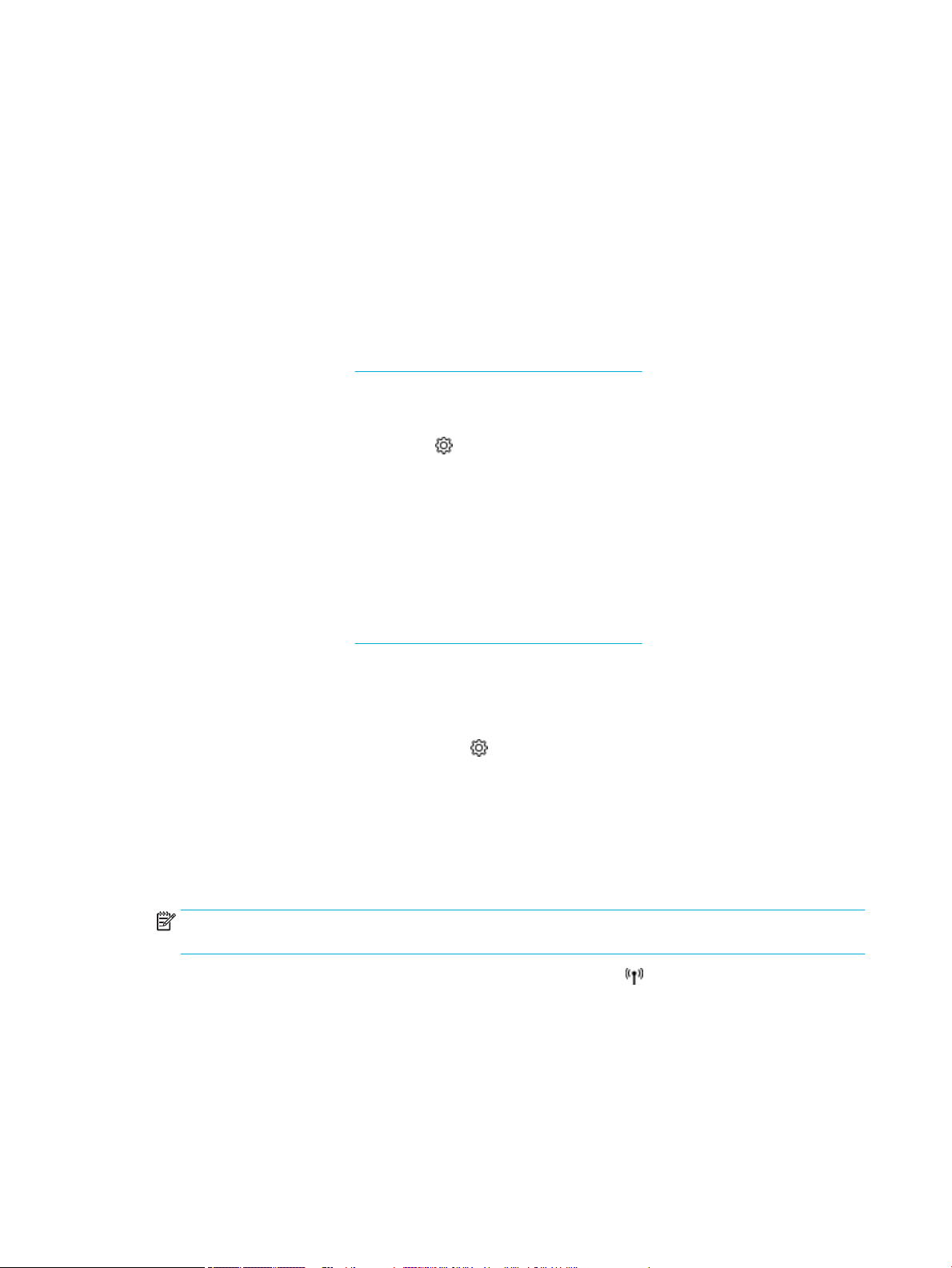
To connect the product to a wireless network using WPS
Before you can connect your printer to a wireless network using WPS, make sure you have the following:
●
A WPS-enabled wireless router or access point.
●
A computer connected to the wireless network that you intend to connect the printer to. Be sure you
have installed the HP printer software on the computer.
If you have a WPS router with a WPS push button, follow the Push Button method. If you are not certain your
router has a push button, follow the PIN method.
Push Button method
1. Make sure the wireless capability for your printer is turned on.
For more information, see To enable wireless capability on the product.
2. Open the control panel dashboard (swipe the dashboard tab at the top of any screen downward, or
touch the strip at the top of the home screen).
3. On the control panel dashboard, touch (Setup).
4. Touch Network Setup, and then touch Wireless Settings.
5. Touch Wi-Fi Protected Setup and select Push Button.
6. Touch Start.
PIN method
1. Make sure the wireless capability for your printer is turned on.
For more information, see To enable wireless capability on the product.
2. Locate the WPS PIN:
a. Open the control panel dashboard (swipe the dashboard tab at the top of any screen downward, or
touch the strip at the top of the home screen).
b. On the control panel dashboard, touch (Setup).
c. Touch Network Setup, and then touch Wireless Settings.
d. Touch Wi-Fi Protected Setup, and then touch PIN.
The WPS PIN displays onscreen.
3. Open the conguration utility or software for the wireless router or wireless access point, and then enter
the WPS PIN.
NOTE: For more information about using the conguration utility, see the documentation provided
with the router or wireless access point.
4. Wait for about two minutes. If the printer connects successfully, the (Wireless) indicator stops
blinking but remains lit.
To connect the product to a wireless network manually
During the rst 120 minutes of product setup, or after resetting the product's network defaults (and without a
network cable attached to the product), the product's wireless radio will broadcast a wireless setup network
for the product.
The name of this network is “HP-Setup-xx-[product name]”.
14 Chapter 2 Connect the product ENWW
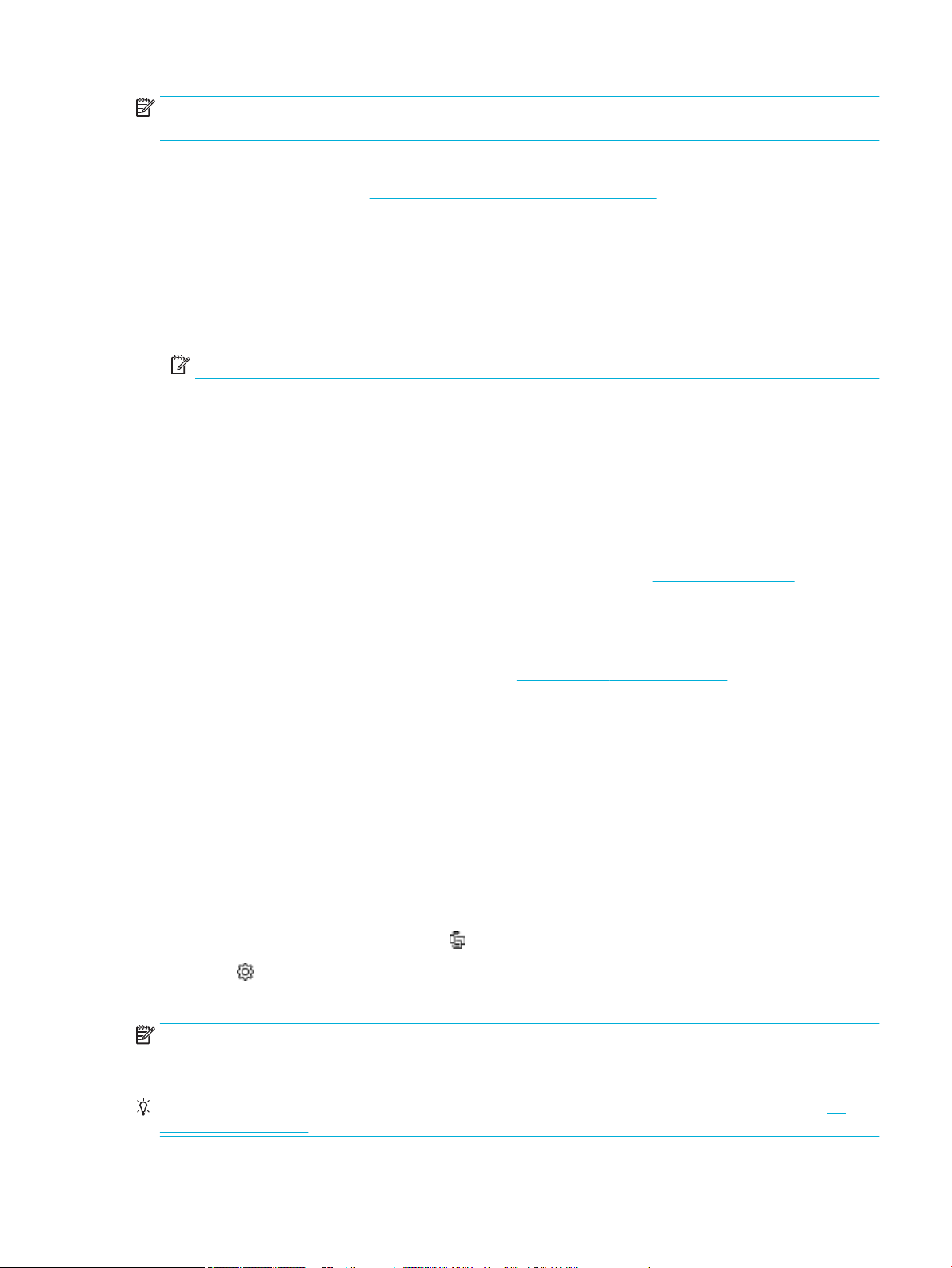
NOTE: The “xx” in the network name is the last two characters of the product's MAC address. The product
name is HP PageWide Pro 750.
1. Make sure the wireless capability for your printer is turned on.
For more information, see To enable wireless capability on the product.
2. From a wireless enabled product, connect to the setup network for the device.
3. Open a web browser while connected to this setup network, and open the HP Embedded Web Server
(EWS) using the following IP address.
●
192.168.223.1
4. Find the Wireless Setup Wizard in the EWS and follow the instructions to manually connect the product.
NOTE: The product provides an Automatic DHCP address by default.
Use Wi-Fi Direct
With Wi-Fi Direct, you can print wirelessly from a computer, smart phone, tablet, or other wireless-capable
device—without connecting to an existing wireless network.
Guidelines for using Wi-Fi Direct
●
Make sure your computer or mobile device has the necessary software.
—
If you are using a computer, download the printer software from www.support.hp.com.
Connect to Wi-Fi Direct. Then, install the printer software, selecting Wireless when prompted by
the printer software for a connection type.
—
If you are using a mobile device, make sure you have installed a compatible printing app. For more
information about mobile printing, visit the www.hp.com/go/mobileprinting website.
●
Make sure Wi-Fi Direct for your printer is turned on.
●
Up to ve computers and mobile devices can use the same Wi-Fi Direct connection.
●
Wi-Fi Direct can be used while the printer is also connected either to a computer using a USB cable or to
a network using a wireless connection.
●
Wi-Fi Direct cannot be used to connect a computer, mobile device, or printer to the Internet.
To turn on Wi-Fi Direct
1. Open the control panel dashboard (swipe the dashboard tab at the top of any screen downward, or
touch the strip at the top of the home screen).
2. On the control panel dashboard, touch (Wi-Fi Direct).
3. Touch (Settings).
4. If the display shows that Wi-Fi Direct is o, touch Wi-Fi Direct and switch it on.
NOTE: For more secure connections, you can congure advanced Wi-Fi Direct settings from the EWS. On the
Network tab, under Wi-Fi Direct, click Status, and then click Edit Settings. Under Status, click On and under
Connection Method, click Advanced.
TIP: You can also turn on Wi-Fi Direct from the EWS. For more information about using the EWS, see HP
Embedded Web Server.
ENWW Use Wi-Fi Direct 15
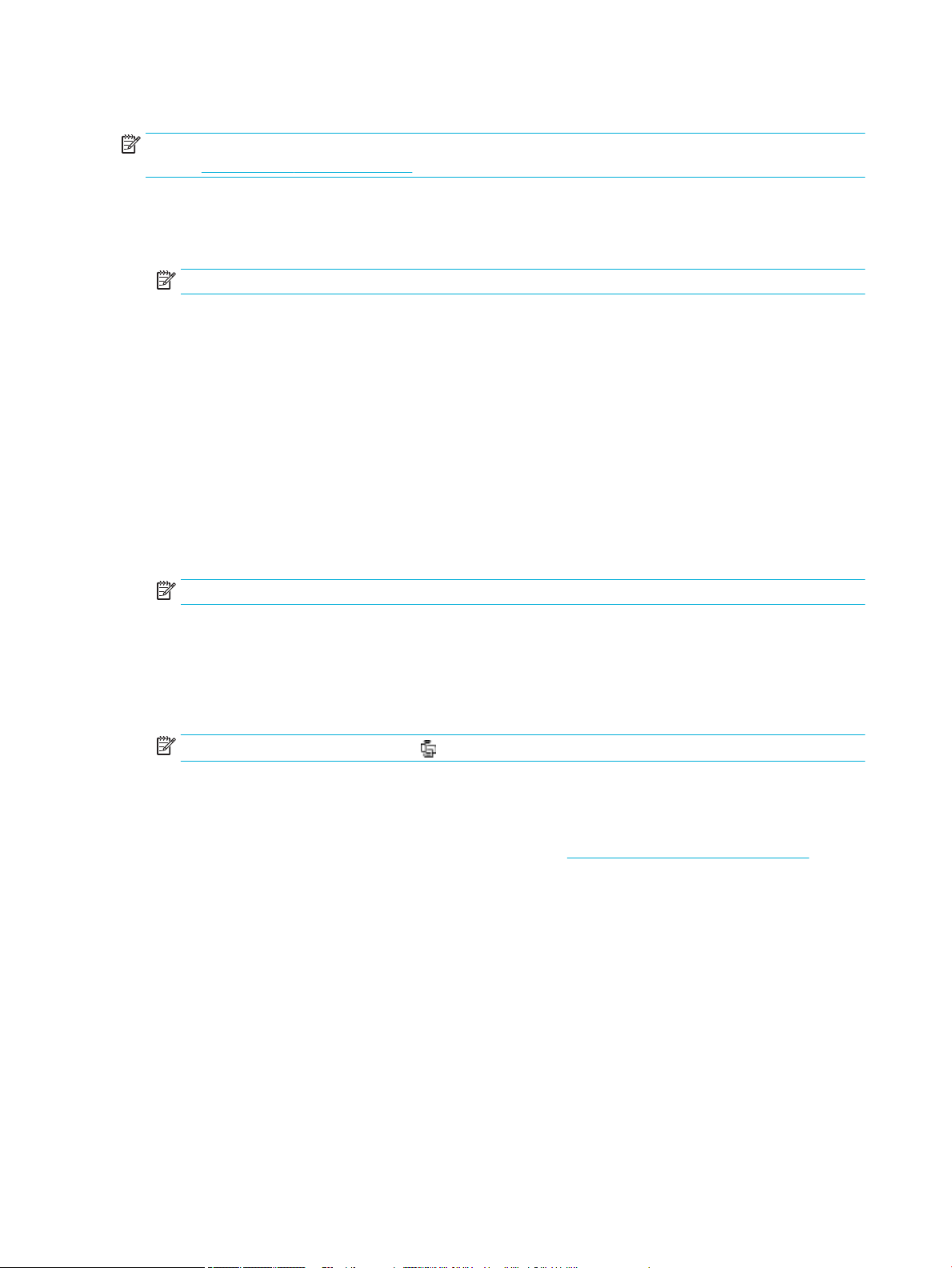
To print from a wireless-capable mobile device
NOTE: Make sure you have installed a compatible printing app on your mobile device. For more information,
visit the www.hp.com/go/mobileprinting website.
1. Make sure you have turned on Wi-Fi Direct on the printer.
2. Turn on the Wi-Fi connection on your mobile device. For more information, see the documentation
provided with the mobile device.
NOTE: If your mobile device does not support Wi-Fi, you are not able to use Wi-Fi Direct.
3. From the mobile device, connect to a new network. Use the process you normally use to connect to a
new wireless network or hotspot. Choose the Wi-Fi Direct name from the list of wireless networks
shown such as DIRECT-**-HP PageWide XXXX (where ** are the unique characters to identify your
printer and XXXX is the printer model located on the printer).
4. Enter the Wi-Fi Direct password when prompted.
5. Print your document.
To print from a wireless-capable computer (Windows)
1. Make sure Wi-Fi Direct for your printer is turned on.
2. Turn on the computer's Wi-Fi connection. For more information, see the documentation provided with
the computer.
NOTE: If your computer does not support Wi-Fi, you are not able to use Wi-Fi Direct.
3. From the computer, connect to a new network. Use the process you normally use to connect to a new
wireless network or hotspot. Choose the Wi-Fi Direct name from the list of wireless networks shown
such as DIRECT-**-HP PageWide XXXX (where ** are the unique characters to identify your printer and
XXXX is the printer model located on the printer).
4. Enter the Wi-Fi Direct password when prompted.
NOTE: To nd the password, touch (Wi-Fi Direct) on the home screen.
5. Proceed to the next step if the printer is connected to the computer over a wireless network. If the
printer is connected to your computer with a USB cable, follow these steps to install the printer software
using the HP Wi-Fi Direct connection:
a. Open the printer software. For more information, see Open the printer software (Windows).
b. Click Printer Setup & Software, and then select Connect a new printer.
c. When the Connection Options software screen appears, select Wireless.
d. Select your HP printer software from the list of detected printers.
e. Follow the onscreen instructions.
6. Print your document.
To print from a wireless-capable computer (OS X)
1. Make sure Wi-Fi Direct for your printer is turned on.
2. Turn on Wi-Fi on the computer.
For more information, see the documentation provided by Apple.
16 Chapter 2 Connect the product ENWW
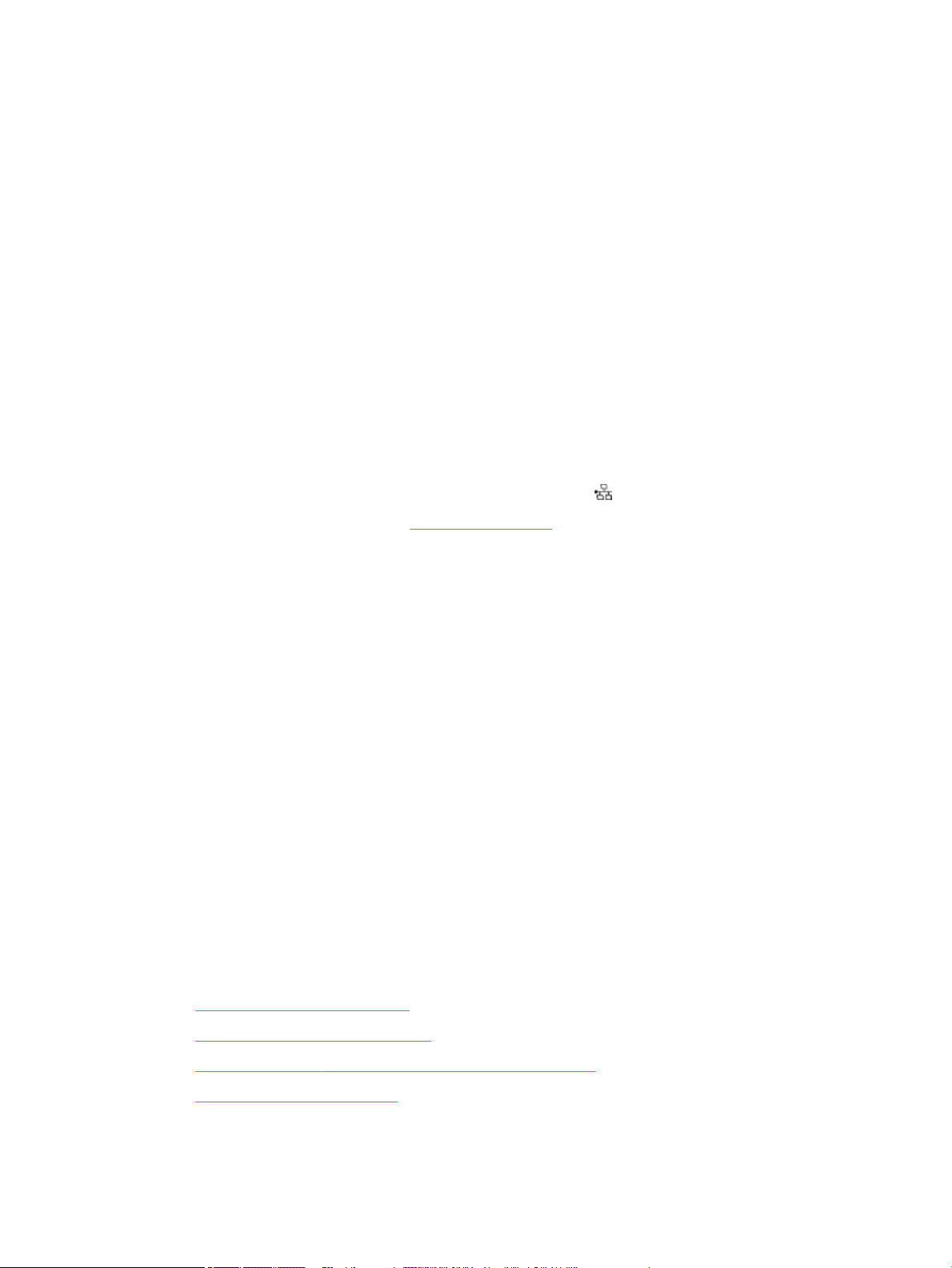
3. Click the Wi-Fi icon and choose the Wi-Fi Direct name, such as DIRECT-**-HP PageWide XXXX (where **
are the unique characters to identify your printer and XXXX is the printer model located on the printer).
4. If Wi-Fi Direct is turned on with security, enter the password when prompted.
5. Add the printer:
a. Open System Preferences.
b. Click Printers.
c. Click + below the list of printers at the left.
d. Select the printer from the list of detected printers (the word “Bonjour” is listed in the right column
beside the printer name), and click Add.
Install HP printer software for a wireless product already on the network
If the product already has an IP address on a wireless network and you want to install product software on a
computer, complete the following steps:
1. Obtain the product IP (on the control panel dashboard, touch [Ethernet]).
2. Install the printer software from www.support.hp.com.
3. Follow the onscreen instructions.
4. When prompted, select Wireless - Connect the printer to your wireless network and internet, and then
click Next .
5. From the list of available printers, select the printer that has the correct IP address.
Open the printer software (Windows)
Depending on your operating system, you can open the printer software as follows:
●
Windows 10: From the computer desktop, click Start, select All apps, click HP, click the folder for the
printer, and then select the icon with the printer's name.
●
Windows 8.1: Click the down arrow in lower left corner of the Start screen, and then select the printer
name.
●
Windows 8: Right-click an empty area on the Start screen, click All Apps on the app bar, and then select
the printer name.
●
Windows 7, Windows Vista, and Windows XP: From the computer desktop, click Start, select All
Programs, click HP, click the folder for the printer, and then select the icon with the printer's name.
Manage network settings
●
View or change network settings
●
Set or change the product password
●
Manually congure TCP/IP parameters from the control panel
●
Link speed and duplex settings
ENWW Install HP printer software for a wireless product already on the network 17
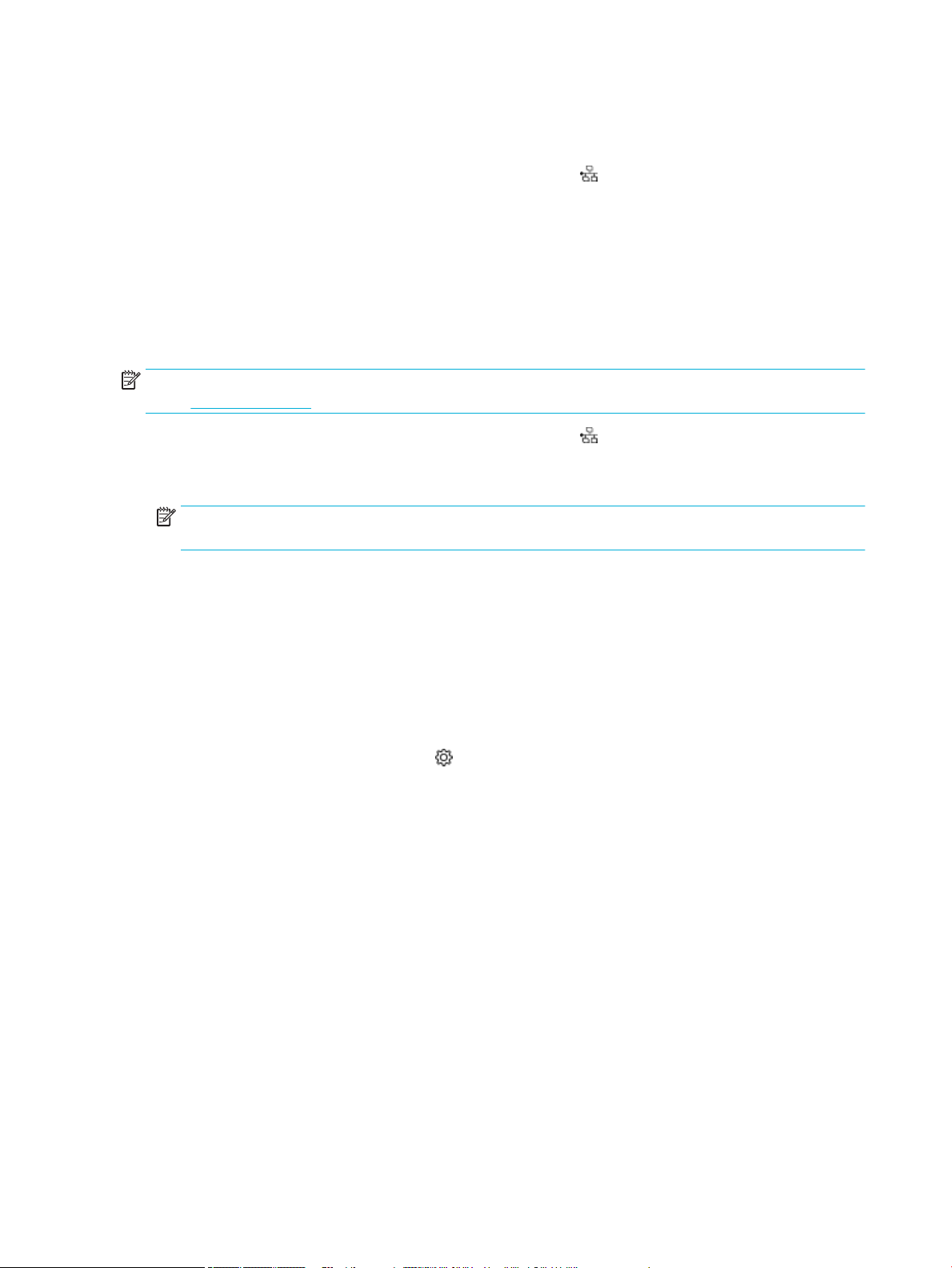
View or change network settings
Use the HP Embedded Web Server to view or change IP conguration settings.
1. Obtain the product IP (on the control panel dashboard, touch [Ethernet]).
2. Type the product IP address into the address bar of a web browser to open the HP Embedded Web
Server.
3. Click the Network tab to obtain network information. You can change settings as needed.
Set or change the product password
Use the HP Embedded Web Server to set a password or change an existing password for a product on a
network so unauthorized users cannot change the product settings.
NOTE: For information about protecting your product password, see the Security Best Practices document
on the HP secure printing website.
1. Obtain the product IP (on the control panel dashboard, touch [Ethernet]).
2. Type the product IP address into the address bar of a web browser. Click the Settings tab, click Security,
and then click the General Security link.
NOTE: If a password has previously been set, you are prompted to type the password. Type “admin”
for User Name along with the password, and then click Apply.
3. Type the new password in the Password eld and in the Conrm Password eld.
4. At the bottom of the window, click Apply to save the password.
Manually congure TCP/IP parameters from the control panel
Use the control panel menus to manually set an IPv4 address, subnet mask, and default gateway.
1. Open the control panel dashboard (swipe the dashboard tab at the top of any screen downward, or
touch the strip at the top of the home screen).
2. On the control panel dashboard, touch (Setup).
3. Touch Network Setup, and then touch one of the following:
●
Ethernet Settings (for a wired network)
●
Wireless Settings (for a wireless network)
4. Touch Advanced Settings, and then touch IP Settings.
5. Touch Manual, and then touch IP Address.
6. Using the numeric keypad, do the following:
a. Enter the IP address, and touch Done .
b. Enter the subnet mask, and touch Done .
c. Enter the default gateway, and touch Done .
7. Touch Apply.
18 Chapter 2 Connect the product ENWW
 Loading...
Loading...