Hewlett Packard 4PA42A Quick Start Guide
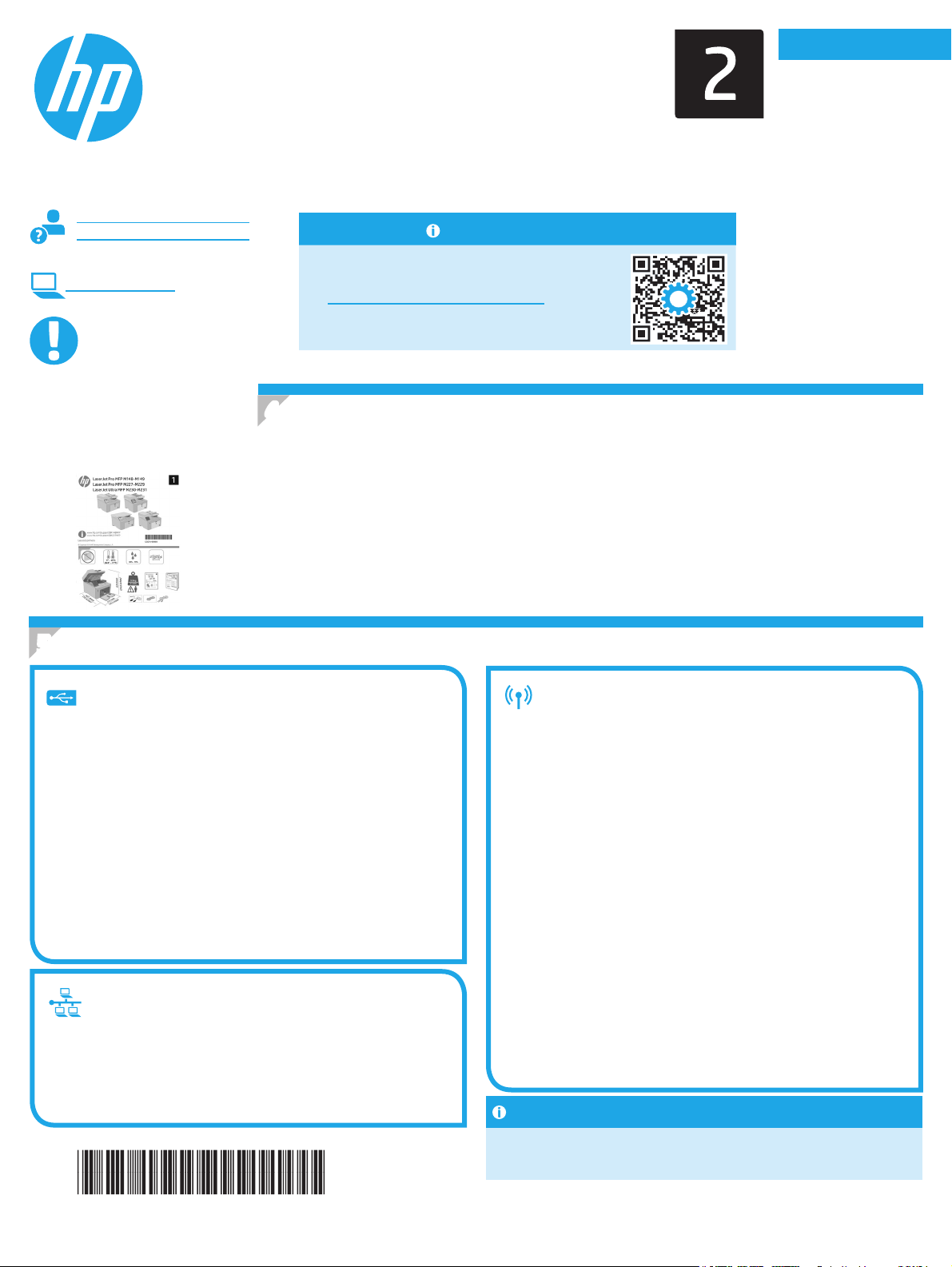
LaserJet Pro MFP M148-M149
LaserJet Pro MFP M227-M229
English................. 1
Français ............... 5
Español ............... 9
LaserJet Ultra MFP 230-M231
Getting Started Guide
www.hp.com/support/ljM148MFP
www.hp.com/support/ljM227MFP
www.register.hp.com
IMPORTANT:
Follow
on the printer hardware
setup poster, then
continue with Step 4.
Steps 1 - 3
After turning on the printer, wait for it to initialize. To navigate the control panel, use the arrow buttons and the OK button. Follow the
prompts on the control panel to congure these settings:
• Language
• Location
• Default Settings
Under Default Settings select one of these options:
• Self-managed: Optimized default settings for most users that include guided setup and conguration steps and automatic updates.
• IT-managed: Optimized default settings for eet manageability.
Settings are fully customizable after initial setup.
NOTE: Select Print Information Page to print a page that instructs how to change the default settings.
Need Help? - FAQ
For frequently asked questions, go to
www.hp.com/support/ljM227MFPFAQ
or scan the QR code.
Initial setup on the control panel
4.
M
Português ......... 13
5. Select the connection method
USB connection directly between the
printer and the computer
Use an A-to-B type USB cable.
Windows
1. Do not connect the USB cable before installing the software. The installation
process prompts to connect the cable at the appropriate time. If the cable is
already connected, restart the printer when installation prompts to connect
the cable.
2. Continue to “6. Download and install the software.”
OS X
1. For OS X, connect the USB cable between the computer and the printer
before installing the software.
2. Continue to “6. Download and install the software.”
Wired (Ethernet) network connection
(optional)
Use a standard network cable.
1. Connect the network cable to the printer and to the network. Wait a few
minutes for the printer to acquire a network address.
2. Continue to “6. Download and install the software.”
Wireless network connection
(wireless models only)
Touchscreen control panels
1. To connect the printer to a wireless (Wi-Fi) network, on the printer control
panel, touch the Wireless button.
2. Touch Wireless Menu, and then touch Wireless Setup Wizard. Select the
network name from the SSID list, or enter the network name if it is not
listed.
3. Use the keyboard to enter the passphrase, and then touch the OK button.
4. Wait while the printer establishes a network connection.
5. On the printer control panel, touch the Network button. If an IP address
is listed, the network connection has been established. If not, wait a few
more minutes and try again. Note the IP address for use during software
installation. Example IP address: 192.168.0.1
2-line LCD control panels
1. To connect the printer to a wireless (Wi-Fi) network, make sure that the
printer, access point, and computer are turned on and that the computer
is connected to the wireless network.
2. A USB cable might be required during software installation.
3. To print from a computer, continue with “6. Download and install the
software.” To print from a phone or tablet only, continue with “7. Mobile
printing (optional).”
Manually congure the IP address
See the printer user guide for information on how to manually congure the
IPaddress. See the “Troubleshooting” section of this guide.
G3Q74-90961
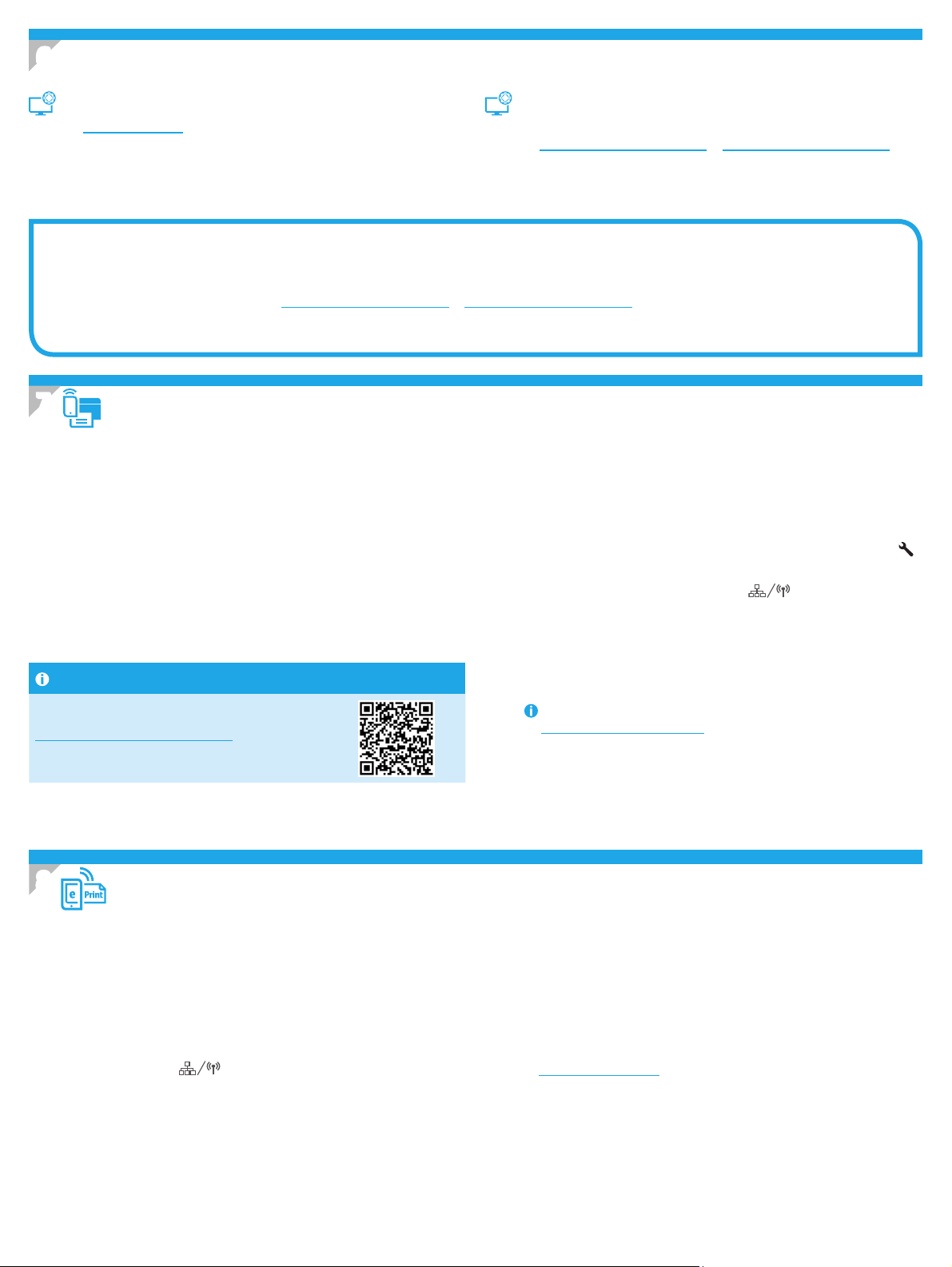
Download and install the software
6.
Method 1: Download HP Easy Start (Windows and OS X)
1. Go to 123.hp.com/laserjet, and click Download.
2. Follow the on-screen instructions and prompts to save the le to the computer.
3. Launch the software le from the folder where the le was saved.
Method 2: Download from printer support website
(Windows and OS X)
1. Go to www.hp.com/support/ljM148MFP or www.hp.com/support/ljM227MFP.
2. Select Software and drivers.
3. Download the software for your printer model and operating system.
4. Launch the software le from the folder where the le was saved.
Readiris Pro for HP
Readiris Pro provides your HP product with advanced OCR and scanning features. Easily convert your paper documents into editable and searchable PDF les, ready to be
stored and shared.
To download the software from the Web, go to: www.hp.com/support/ljM148MFP or www.hp.com/support/ljM227MFP
Select Drivers, select the appropriate operating system, and click Next. Click Application - 3rd Party, and then click the Download button.
7.
7.1
Learn more about mobile printing
For further information on these and other operating
systems (Chrome/Google Cloud Print) go to
www.hp.com/go/LaserJetMobilePrinting or scan
the QR code below.
Mobile printing (optional)
Connect the device to the wireless network
To print from a phone or tablet, connect the device to the same wireless network
as the printer.
Apple iOS devices (AirPrint): Open the item to print, and select the Action icon.
Select Print, select the printer, and then select Print.
Android devices (4.4 or newer): Open the item to print, and select the Menu
button. Select Print, select the printer, and select Print.
Some devices require downloading the HP Print Service plugin app from the
Google Play store.
Windows Phone: Download the HP AiO Remote app from the Windows Store.
Wi-Fi Direct (wireless models only)
7.2
Wi-Fi Direct allows Wi-Fi capable devices, such as smart phones, tablets, or
computers, to make a wireless network connection directly to the printer without
using a wireless router or access point. Connect to the printer’s Wi-Fi Direct signal
the same way Wi-Fi capable devices are connected to a new wireless network or
hotspot.
Enable Wi-Fi Direct
To enable Wi-Fi Direct from the control panel, complete the following steps.
2-line LCD control panels: On the printer control panel, press the Setup
1.
button, and then open the Network Setup menu.
Touchscreen control panels: From the Home screen on the printer control
panel, select the Connection Information
2. Open the following menus:
- Wi-Fi Direct
- Settings (touchscreen control panels only)
- On/O
3. Touch the On menu item. Touching the O button disables Wi-Fi Direct
printing.
button.
For more information on wireless printing and wireless setup, go to
www.hp.com/go/wirelessprinting.
Discover the printer
1. From the mobile device, turn on the Wi-Fi, and search for wireless
networks.
2. Select the printer, which will show up as ‘Direct-model-name’
asshownon the printer control panel. Example printer name:
Direct-bb-HP M277 Laserjet
8.
Use HP ePrint via email to print documents by sending them as an email attachment to the printer’s email address from any email enabled device, even from devices that are not on
the same network.
To use HP ePrint via email, the printer must meet these requirements:
• The printer must be connected to a wired or wireless network and have Internet access.
• HP Web Services must be enabled on the printer, and the printer must be registered with HP Connected.
Enable HP Web Services (Touchscreen models only)
1. From the Home screen on the printer control panel, touch the
Connection Information button, and open the following menus:
• HP ePrint
• Settings
• Enable Web Services
Set up HP ePrint via email (optional)
2. Touch the OK menu item. The printer enables Web Services, and then prints an
information page. The information page contains a printer code necessary to
register the HP printer at HP Connected.
3. Go to www.hpconnected.com to create an HP ePrint account and complete the
setup process.
2
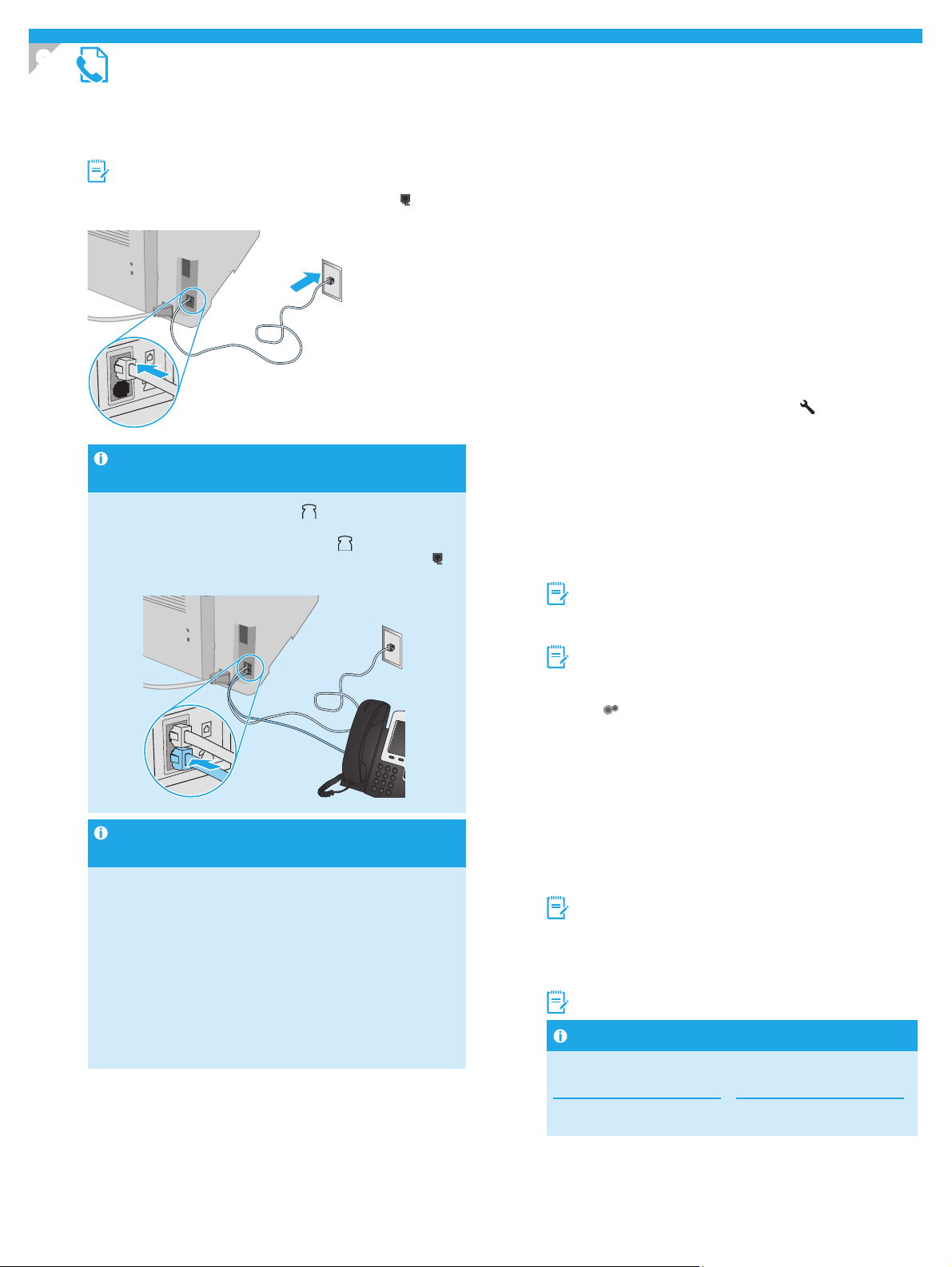
9.
Set up fax (fax models only - optional)
9.1 9.2
Connect the printer
The printer is an analog device. HP recommends using the printer on a
dedicated analog telephone line.
NOTE: Some countries/regions might require an adapter for the
phone cord that came with the printer.
Connect the phone cord that came with the printer to the Fax
the printer and to the telephone jack on the wall.
port on
How do I connect an answering machine or
extension phone?
1. Remove the plug from the phone port .
2. Disconnect the answering machine phone cord from the phone
jack, and then connect it to the phone port on the printer.
3. Connect the phone cord that came with the printer to the fax port on
the printer and to the telephone jack on the wall.
How do I set up HP printers in digital phone
environments?
HP printers are designed specically for use with traditional analog phone
services. For a digital phone environment (such as DSL/ADSL, PBX, ISDN,
orFoIP), digital-to-analog lters or converters might be necessary when
setting up the printer for fax.
Note: Depending on the phone company, the pr inter might not
be compatible with all digital service lines or providers, in all digital
environments, or with all digital-to-analog converters. Contact the phone
company to determine which setup options are best.
Note: When setting up ring pattern detection in a PBX phone system that
has dierent ring patterns for internal and external calls, make sure to dial
the printer fax number using an external number for recording the ring
pattern.
Congure the printer
Conguring the fax time, date, and header settings is required to use the
fax feature.
HP Fax Setup Wizard (Windows)
1. Open the HP Printer Assistant.
• Windows 10: From the Start menu, click All Apps, click HP, and then
select the printer name.
• Windows 8.1: Click the down arrow in lower left corner of the
Startscreen, and then select the printer name.
• Windows 8: Right-click an empty area on the Start screen, click
AllApps on the app bar, and then select the printer name.
• Windows 7: From the computer desktop, click Start, select
AllPrograms, click HP, click the folder for the printer, select the icon
with the printer’s name, and then open HP Printer Assistant.
2. In the HP Printer Assistant, select Fax, and then select Fax Setup
Wizard.
3. Follow the on-screen instructions to congure the fax settings.
2-line LCD control panel
1. On the printer control panel, press the Setup button.
2. Select System Setup, and then select Time/Date.
3. Select Time/Date.
4. Select the 12-hour or 24-hour.
5. Use the keypad to enter the current time, and then press the OK
button.
6. Select the date format.
7. Use the keypad to enter the current date, and then press the OK
button.
8. From the Setup menu, select Fax Setup, and then select Fax Header.
9. Use the keypad to enter the fax number, and then press the OK button.
NOTE: The maximum number of characters for the fax number
is 20.
10. Use the keypad to enter your company name or header, and then
press the OK button.
NOTE: The maximum number of characters for the fax header is 40.
Touchscreen control panel
1. From the Home screen on the printer control panel, touch the
Setup button.
2. Select Fax Setup, and then select Basic Setup.
3. Select Time/Date.
4. Select the 12-hour or 24-hour.
5. Use the keypad to enter the current time, and then touch the
OK button.
6. Select the date format.
7. Use the keypad to enter the current date, and then touch the
OK button.
8. Select Fax Header.
9. Use the keypad to enter the fax number, and then touch the
OK button.
NOTE: The maximum number of characters for the fax number is 20.
10. Use the keypad to enter your company name or header, and then
touch the OK button.
To enter special characters that are not on the standard keypad,
touch the @#$ button to open a keypad that contains special
characters.
NOTE: The maximum number of characters for the fax header is 40.
Learn more!
For more information about other ways to send faxes, such as
scheduling a fax to be sent later or sending faxes from a computer, go to:
www.hp.com/support/ljM148MFP or www.hp.com/support/ljM227MFP
3
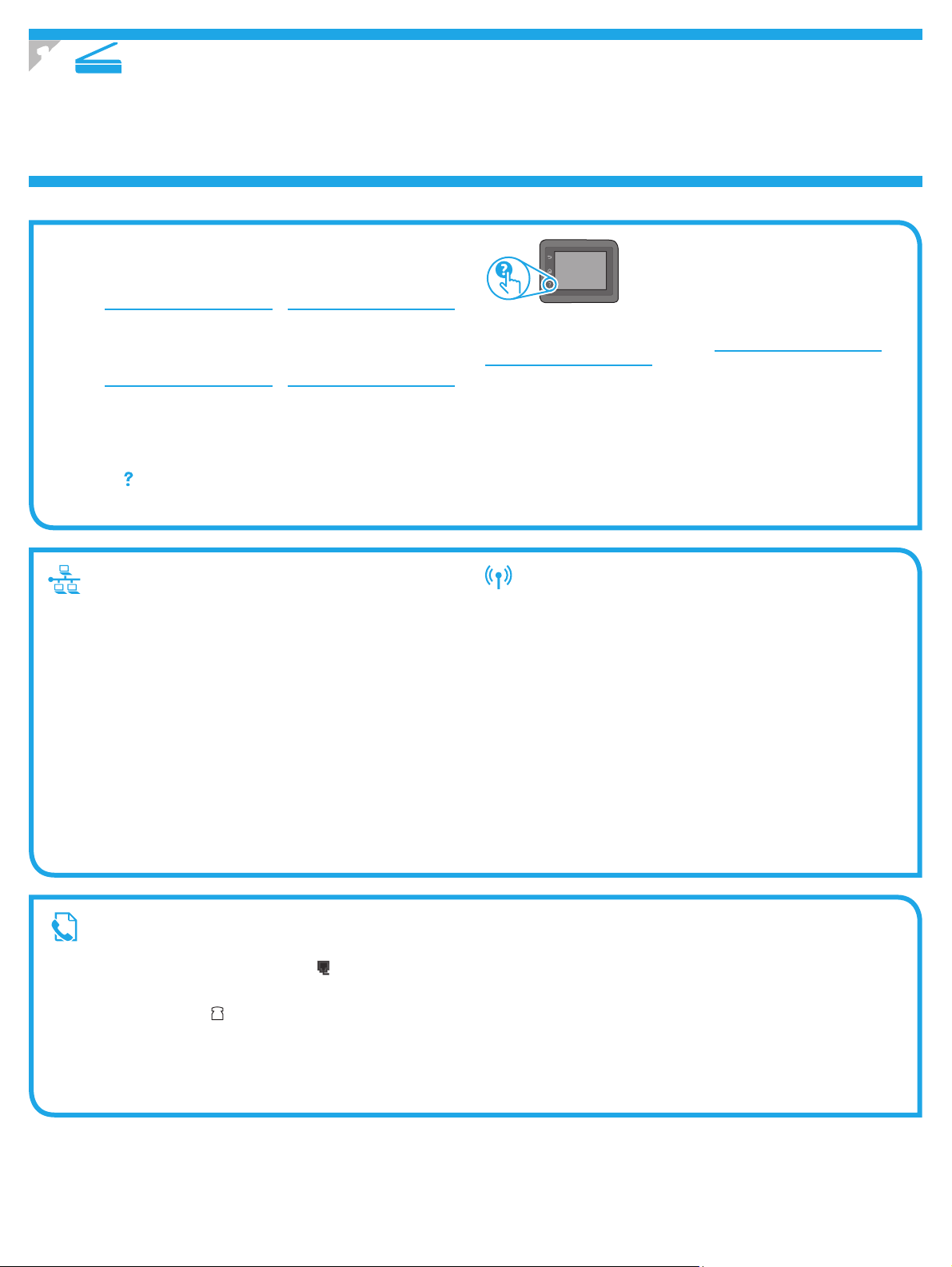
10.
Use the HP Scan software on your computer to start a scan job at the printer.
Use the scan feature
Windows
Click Start, select Programs or All Programs, select HP, and then select HP Scan.
Troubleshooting
User Guide
The User Guide includes printer usage and troubleshooting information. It is available
on the Web:
1. Go to: www.hp.com/support/ljM148MFP or www.hp.com/support/ljM227MFP
2. Select the appropriate language, and then select the printer if prompted to, and
then click User guides.
Check for rmware updates
1. Go to: www.hp.com/support/ljM148MFP or www.hp.com/support/ljM227MFP
2. Select a printer or category from the list, and then click Drivers.
3. Select the operating system, and click the Next button.
4. Select Firmware, and click the Download button.
Control panel help (touchscreen models only)
Touch the Help button on the printer control panel to access help topics.
OS X
Go to the Applications folder and open HP Easy Scan.
Additional support resources
For HP’s all-inclusive help for the printer, go to: www.hp.com/support/ljM148MFP or
www.hp.com/support/ljM227MFP
• Solve problems
• Find advanced conguration instructions
• Download software updates
• Join support forums
• Find warranty and regulatory information
• Mobile printing resources
Wired (Ethernet) network connection (optional)
• Verify that the printer is attached to the correct network port using a cable of the
correct length.
• Verify the lights next to the network port are lit.
• Verify the print driver is installed on the computer.
• Test the network connection by pinging the network:
Windows
Click Start > Run. Type cmd, and press Enter. Type ping, type a space, type the
printer IP address, and then press Enter. Example IP address: 192.168.0.1.
To nd the printer IP, see “Find the printer IPaddress.”
OS X
Open the Network Utility, and type the IP address in the ping pane. Press Enter.
Example IP address: 192.168.0.1. To nd the printer IP, see “Find the printer
IPaddress.”
• If the window displays round-trip times, the network is working.
• If the ping does not work, try restarting the printer and recheck all of the
connection steps.
Fax troubleshooting (fdw models only)
Verify the physical connection
• Verify that the phone cord is connected to the fax
printer and to the wall jack.
• For an extension phone or other additional device, verify the phone cord is
connected to the telephone
• If outgoing phone calls fail because no dial tone is detected or the line is busy,
connect to a dierent phone line.
• For Fax over IP service, reduce the Fax Speed, and turn o Error Correction
Mode from the Fax Settings menu on the printer control panel.
port on the back of the printer and to the device.
port on the back of the
Wireless network connection
(wireless models)
• Verify that the network cable is not connected. The printer cannot connect to
awireless network when a network cable is connected.
• Verify that the printer and wireless router are turned on and have power. Also
make sure the wireless switch is turned on.
• Verify that the printer is within the range of the wireless network. For most
networks, the printer must be within 30 m (100 ft) of the wireless access point
(wireless router).
• Verify the print driver is installed on the computer.
• Verify that the computer and printer connect to the same wireless network.
• For Mac, verify that the wireless router supports Bonjour.
• Restart the wireless router.
Verify the printer fax settings
• To use a voice-mail service from the phone company or service provider, make
sure that the printer Rings to Answer setting is set to be fewer rings than the
telephone answering machine.
• If multiple phone numbers are assigned to the same physical phone line and
the line is shared by multiple devices, make sure that the printer is set to the
correct distinctive ring setting. Use a setting in which the printer answers faxes
and ignores other ring types.
• Conguring the Fax Speed setting to Medium (V.17) or Slow (V.29) can also
improve your ability to send a fax.
4
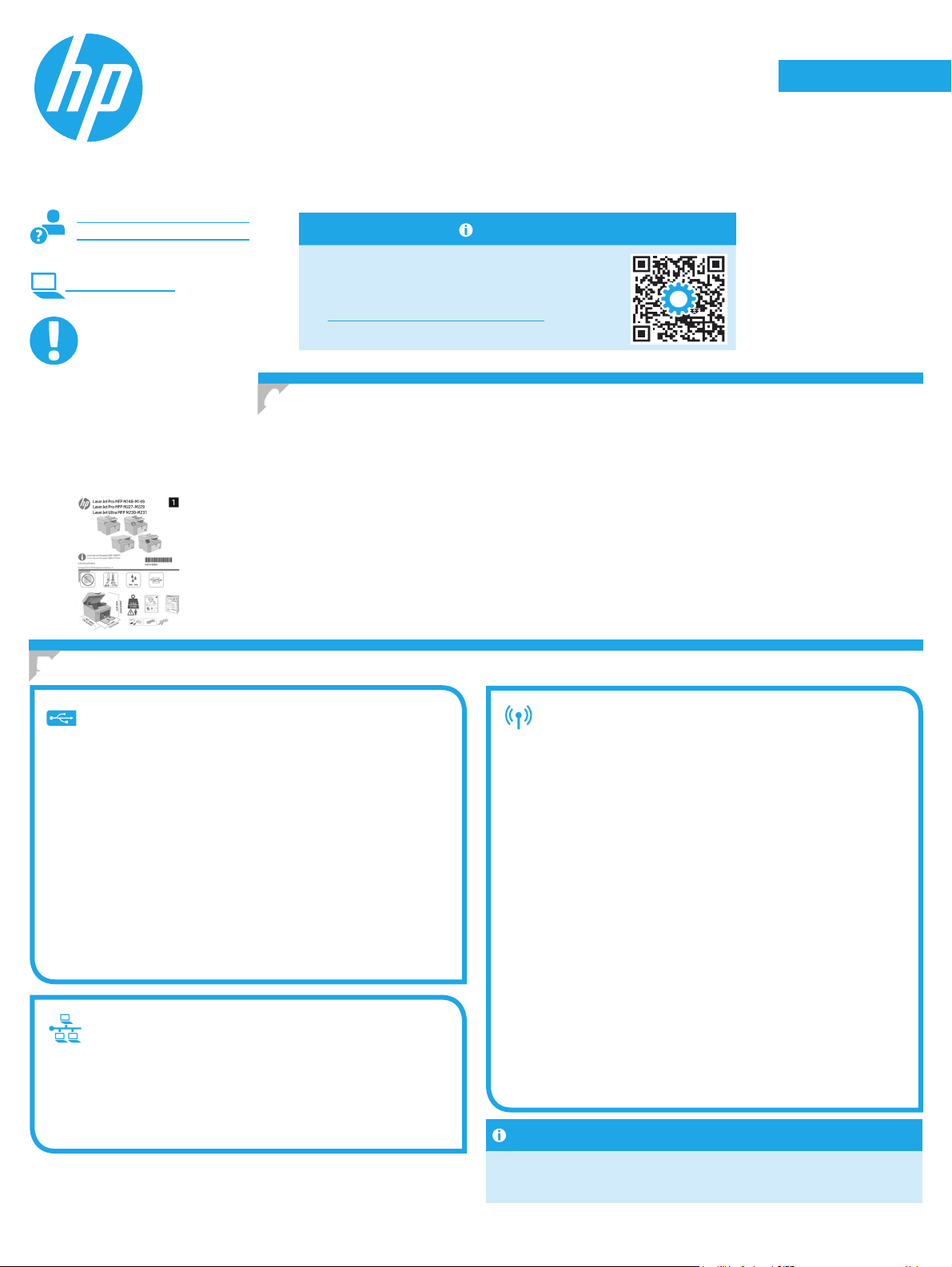
LaserJet Pro MFP M148-M149
LaserJet Pro MFP M227-M229
English................. 1
Français ............... 5
Español ............... 9
LaserJet Ultra MFP 230-M231
Guide de démarrage
www.hp.com/support/ljM148MFP
www.hp.com/support/ljM227MFP
www.register.hp.com
IMPORTANT:
Suivez les
étapes1à3 sur
l’aiche de conguration
matérielle de l’imprimante
puis passez à l’étape4.
Après avoir allumé l’imprimante, attendez son initialisation. Pour naviguer dans le panneau de commande, utilisez les touches
échées et le bouton OK. Suivez les instructions sur le panneau de commande pour congurer ces paramètres:
• Language (Langue)
• Emplacement
• Paramètres par défaut
Dans Paramètres par défaut, sélectionnez l’une des options suivantes:
• Autogéré: paramètres par défaut optimisés pour la plupart des utilisateurs qui incluent des étapes d’installation et de
• Géré par le service informatique: paramètres par défaut optimisés pour la facilité d’administration de la otte.
Les paramètres sont entièrement personnalisables après l’installation initiale.
REMARQUE: Sélectionnez la page Informations relatives à l’impression pour imprimer une page qui indique comment modier les
paramètres par défaut.
Besoin d’aide? - FAQ
Pour consulter les questions fréquentes,
rendez-vous à l’adresse
www.hp.com/support/ljM227MFPFAQ
ouscannez le code QR.
Conguration initiale sur le panneau de commande
4.
conguration guidées et des mises à jour automatiques.
M
Português ......... 13
5. Sélectionner la méthode de connexion
ConnexionUSB directement entre
l’imprimante et l’ordinateur
Utilisez un câbleUSB de type A-à-B.
Windows
1. Ne connectez pas le câble USB avant d’installer le logiciel. Le processus
d’installation vous invite à connecter le câble au moment opportun.
Silecâble est déjà connecté, redémarrez l’imprimante lorsque le
processus d’installation vous invite à connecter le câble.
2. Passez à l’étape «6. Télécharger et installer le logiciel».
OS X
1. Pour OS X, connectez le câbleUSB entre l’ordinateur et l’imprimante
avant d’installer le logiciel.
2. Passez à l’étape «6. Télécharger et installer le logiciel».
Connexion à un réseau câblé (Ethernet)
(facultatif)
Utilisez un câble réseau standard.
1. Connectez le câble réseau à l’imprimante et au réseau. Attendez
quelques minutes que l’imprimante acquière une adresse réseau.
2. Passez à l’étape «6. Télécharger et installer le logiciel».
Conguration du réseau sans l
(modèlessans l uniquement)
Panneaux de commande à écran tactile
1. Pour connecter l’imprimante à un réseau sans l (Wi-Fi), sur le panneau
de commande de l’imprimante, appuyez sur le bouton Sans l.
2. Appuyez sur Menu sans l, puis sur Assistant d’installation sans l.
Sélectionnez le nom du réseau dans la liste SSID, ou entrez le nom du
réseau s’il n’y gure pas.
3. Entrez la phrase secrète à l’aide du clavier, puis appuyez sur OK.
4. Patientez pendant que l’imprimante établit une connexion réseau.
5. Sur le panneau de commande de l’imprimante, appuyez sur le
boutonRéseau. Si une adresseIP est indiquée, la connexion au réseau
aété établie. Si ce n’est pas le cas, patientez quelques minutes et
réessayez. Notez l’adresseIP à utiliser lors de l’installation du logiciel.
Exempled’adresseIP: 192.168.0.1
Panneau de commande LCD à 2lignes
1. Pour connecter l’imprimante à un réseau sans l (Wi-Fi), assurez-vous
que le point d’accès de l’imprimante et l’ordinateur sont activés et que
l’ordinateur est connecté au réseau sans l.
2. Un câbleUSB pourrait être requis durant l’installation du logiciel.
3. Pour imprimer à partir d’un ordinateur, passez à la section «6. Télécharger
et installer le logiciel». Pour imprimer à partir d’un téléphone ou d’une
tablette uniquement, passez à l’étape «7. Impression mobile (facultatif)».
Congurer manuellement l’adresseIP
Consultez le guide de l’utilisateur de l’imprimante pour obtenir des informations
sur la conguration manuelle de l’adresse IP. Reportez-vous à la section
«Dépannage» de ce manuel.
5
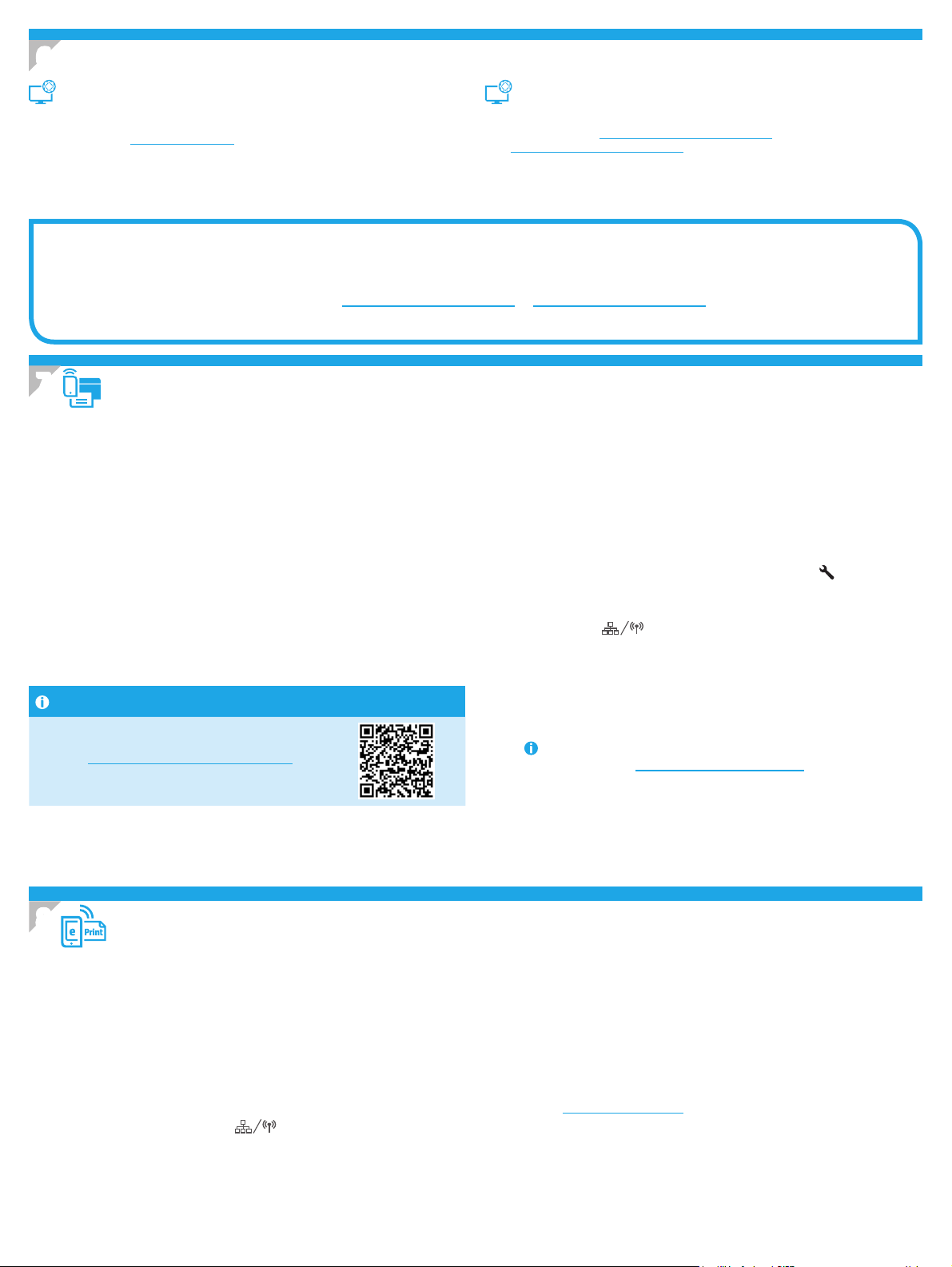
Télécharger et installer le logiciel
6.
Méthode1: Téléchargement de HP Easy Start
(Windowset OS X)
1. Visitez la page 123.hp.com/laserjet et cliquez sur Télécharger.
2. Suivez les instructions et les invites à l’écran pour enregistrer le chier sur
l’ordinateur.
3. Lancez le chier du logiciel à partir du dossier dans lequel il a été enregistré.
Readiris Pro pour HP
Readiris Pro fournit votre produit HP avec des fonctions de reconnaissance optique de caractères et de numérisation avancées. Convertissez facilement vos documents
papier en chiers PDF modiables et avec possibilité de recherche, prêts à être stockés et partagés.
Pour télécharger le logiciel sur Internet, rendez-vous sur: www.hp.com/support/ljM148MFP ou www.hp.com/support/ljM227MFP
Sélectionnez Pilotes, puis le système d’exploitation approprié et cliquez sur Suivant. Cliquez sur Application - Tierce, puis sur le bouton Télécharger.
7.
7.1
Impression mobile (facultatif)
Connexion du produit à un réseau sans l
Pour imprimer depuis un téléphone ou une tablette, connectez le périphérique
au même réseau sans l que l’imprimante.
Périphériques AppleiOS (AirPrint): ouvrez le document à imprimer, puis
sélectionnez l’icône Action. Sélectionnez Imprimer, puis l’imprimante et
appuyez sur Imprimer.
Périphériques Android (4.4 ou plus récents): ouvrez l’élément à imprimer,
puis sélectionnez le bouton Menu. Sélectionnez Imprimer, puis l’imprimante
et appuyez sur Imprimer.
Pour certains périphériques, il est nécessaire de télécharger l’application du
module d’extension du service d’impressionHP sur Google Play.
Windows Phone: téléchargez l’application HPAiO Remote dans le
WindowsStore.
En savoir plus sur l'impression mobile
Pour plus d'informations sur ces systèmes
d'exploitation et d'autres (Chrome/Google Cloud Print),
accédez à www.hp.com/go/LaserJetMobilePrinting ou
scannez le code QR ci-dessous.
Méthode2: Téléchargement depuis le site Web
d’assistance de l’imprimante (Windows et OS X)
1. Rendez-vous sur www.hp.com/support/ljM148MFP ou
www.hp.com/support/ljM227MFP.
2. Sélectionnez Logiciels et pilotes.
3. Téléchargez le logiciel adapté à votre modèle d’imprimante et à votre système
d’exploitation.
4. Lancez le chier du logiciel à partir du dossier dans lequel il a été enregistré.
Wi-Fi Direct (modèles sans l uniquement)
7.2
Wi-Fi Direct permet aux périphériques Wi-Fi (smartphones, tablettes ou
ordinateurs) d’eectuer une connexion réseau sans l directement vers
l’imprimante sans utiliser de routeur sans l ou de point d’accès. Les
utilisateurs se connectent au signal d’impression directe Wi-Fi de l’imprimante
de la même manière qu’ils connectent un périphérique Wi-Fi à un nouveau
réseau sans l ou à une borne d’accès.
Activer Wi-Fi Direct
Pour activer Wi-Fi Direct depuis le panneau de commande, eectuez la
procédure suivante.
Panneau de commande LCD à 2lignes: sur le panneau de commande
1.
de l’imprimante, appuyez sur le bouton Conguration , puis ouvrez le
menu Conguration réseau.
Panneaux de commande à écran tactile: sur l’écran d’accueil du panneau
de commande de l’imprimante, sélectionnez le bouton Informations de
connexion
2. Ouvrez les menus suivants:
- Wi-Fi Direct
- Paramètres (panneaux de commande à écran tactile uniquement)
- Activé/Désactivé
3. Appuyez sur l’élément de menu Activé. Appuyez sur le bouton Désactivé
pour désactiver l’impression Wi-Fi Direct.
.
Pour obtenir plus d’informations sur l’impression sans l et la conguration
sans l, accédez à www.hp.com/go/wirelessprinting.
Détecter l’imprimante
1. Depuis le périphérique mobile, activez le Wi-Fi, puis recherchez des
réseaux sans l.
2. Sélectionnez l’imprimante, qui apparaîtra comme «Direct-nom-modèle»
comme indiqué sur le panneau de commande de l’imprimante.
Exemple de nom d’imprimante: Direct-bb-HP M277 Laserjet
8.
Utilisez HPePrint par courrier électronique pour imprimer des documents en les envoyant en pièce jointe à l’adresse électronique de l’imprimante depuis n’importe quel
périphérique activé, même ceux qui ne sont pas sur le même réseau.
Pour utiliser HPePrint par courrier électronique, l’imprimante doit répondre aux exigences suivantes:
• L’imprimante doit être connectée à un réseau laire ou sans l et avoir accès à Internet.
• Les HP Web Services P doivent être activés sur l’imprimante et celle-ci doit être enregistrée auprès de HPConnected.
Activer les Services Web HP (modèles à écran tactile
uniquement)
1. Sur l’écran d’accueil du panneau de commande de l’imprimante, appuyez sur le
bouton Informations de connexion , puis ouvrez les menus suivants:
• HP ePrint
• Paramètres
• Activer les Services Web
Congurer HPePrint par courrier électronique (facultatif)
2. Appuyez sur l’élément de menu OK. L’imprimante active les servicesWeb, puis
imprime une page d’informations. Celle-ci contient le code de l’imprimante
nécessaire pour enregistrer le produit HP sur HPConnected.
3. Accédez à www.hpconnected.com pour créer un compte HPePrint et terminer
le processus de conguration.
6
 Loading...
Loading...