Hewlett Packard 1HU94EA User Manual
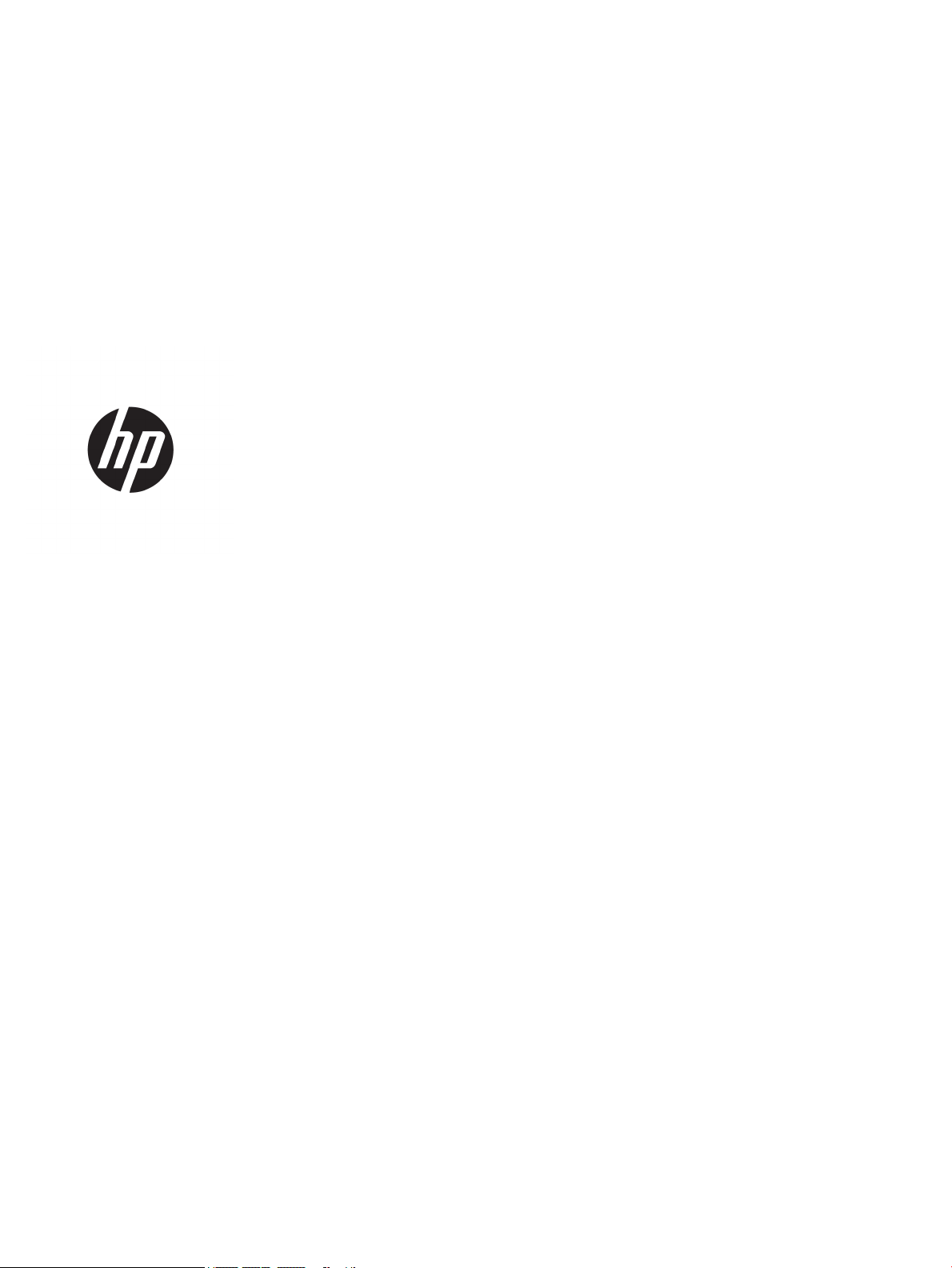
Sprout by HP
User Guide
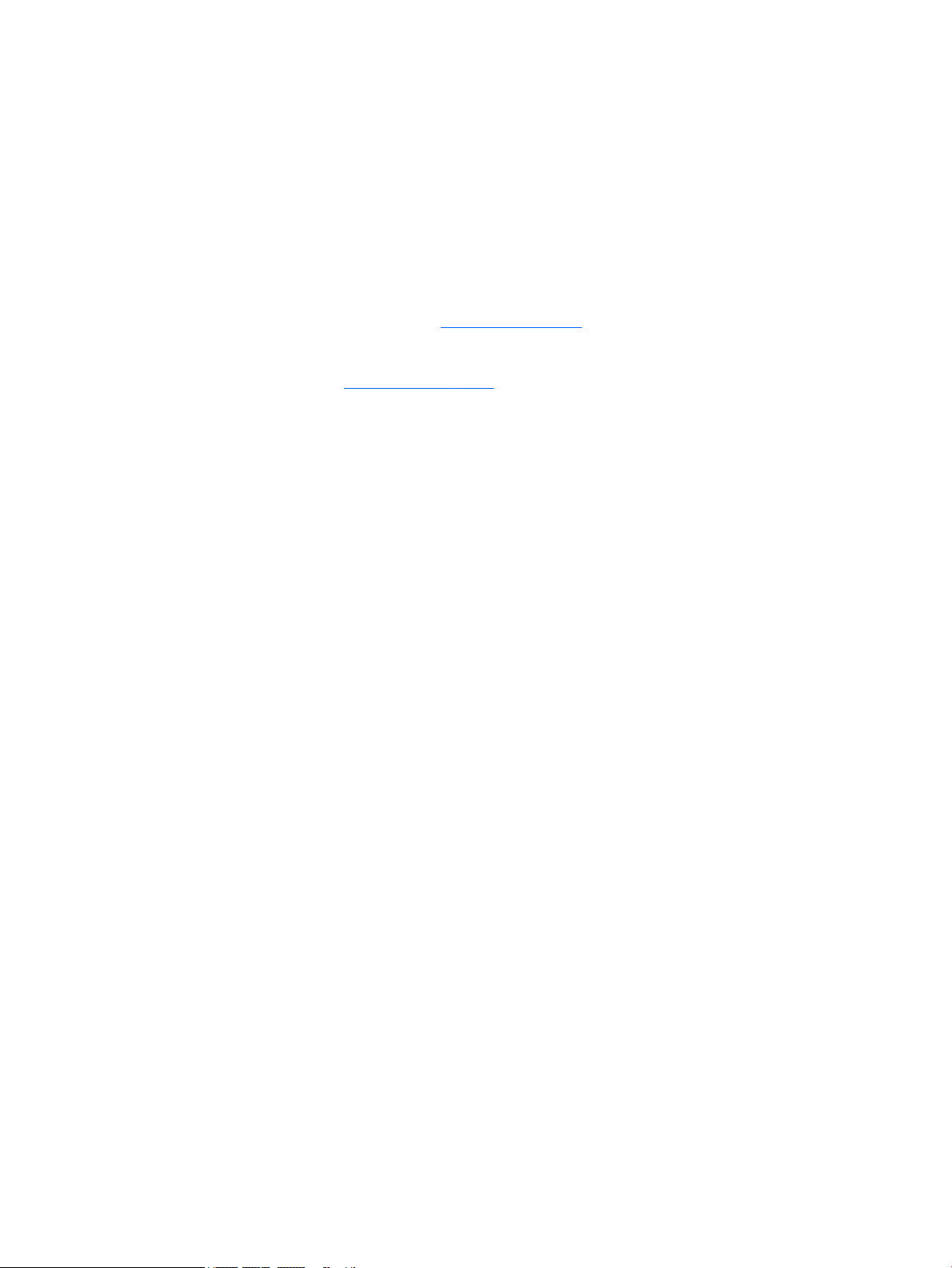
© Copyright 2015, 2016 HP Development
Company, L.P.
Bluetooth is a trademark owned by its
proprietor and used by HP Inc. under license.
Microsoft and Windows are either registered
trademarks or trademarks of Microsoft
Corporation in the United States and/or other
countries SD, SDHC, and SDXC are trademarks
or registered trademarks of SD-3C in the
United States, other countries or both.
The information contained herein is subject to
change without notice. The only warranties for
HP products and services are set forth in the
express warranty statements accompanying
such products and services. Nothing herein
should be construed as constituting an
additional warranty. HP shall not be liable for
technical or editorial errors or omissions
contained herein.
Second Edition: February 2016
First Edition: August 2015
Document Part Number: 824575-002
Product notice
This guide describes features that are common
to most products. Some features may not be
available on your computer.
Not all features are available in all editions or
versions of Windows. Systems may require
upgraded and/or separately purchased
hardware, drivers, software or BIOS update to
take full advantage of Windows functionality.
Windows 10 is automatically updated, which is
always enabled. ISP fees may apply and
additional requirements may apply over time
for updates. Go to http://www.microsoft.com
for details.
To access the latest user guide, go to
http://www.hp.com/support, and select your
country. Select Find your product, and then
follow the on-screen instructions.
The projector and desk lamp are intended to be
used for image projection and image capture,
and they are not intended for use in other
applications.
Safety notice
LED of projector - Classication of risk groups:
Risk Group 1
Software terms
By installing, copying, downloading, or
otherwise using any software product
preinstalled on this computer, you agree to be
bound by the terms of the HP End User License
Agreement (EULA). If you do not accept these
license terms, your sole remedy is to return the
entire unused product (hardware and software)
within 14 days for a full refund subject to the
refund policy of your seller.
For any further information or to request a full
refund of the price of the computer, please
contact your seller.
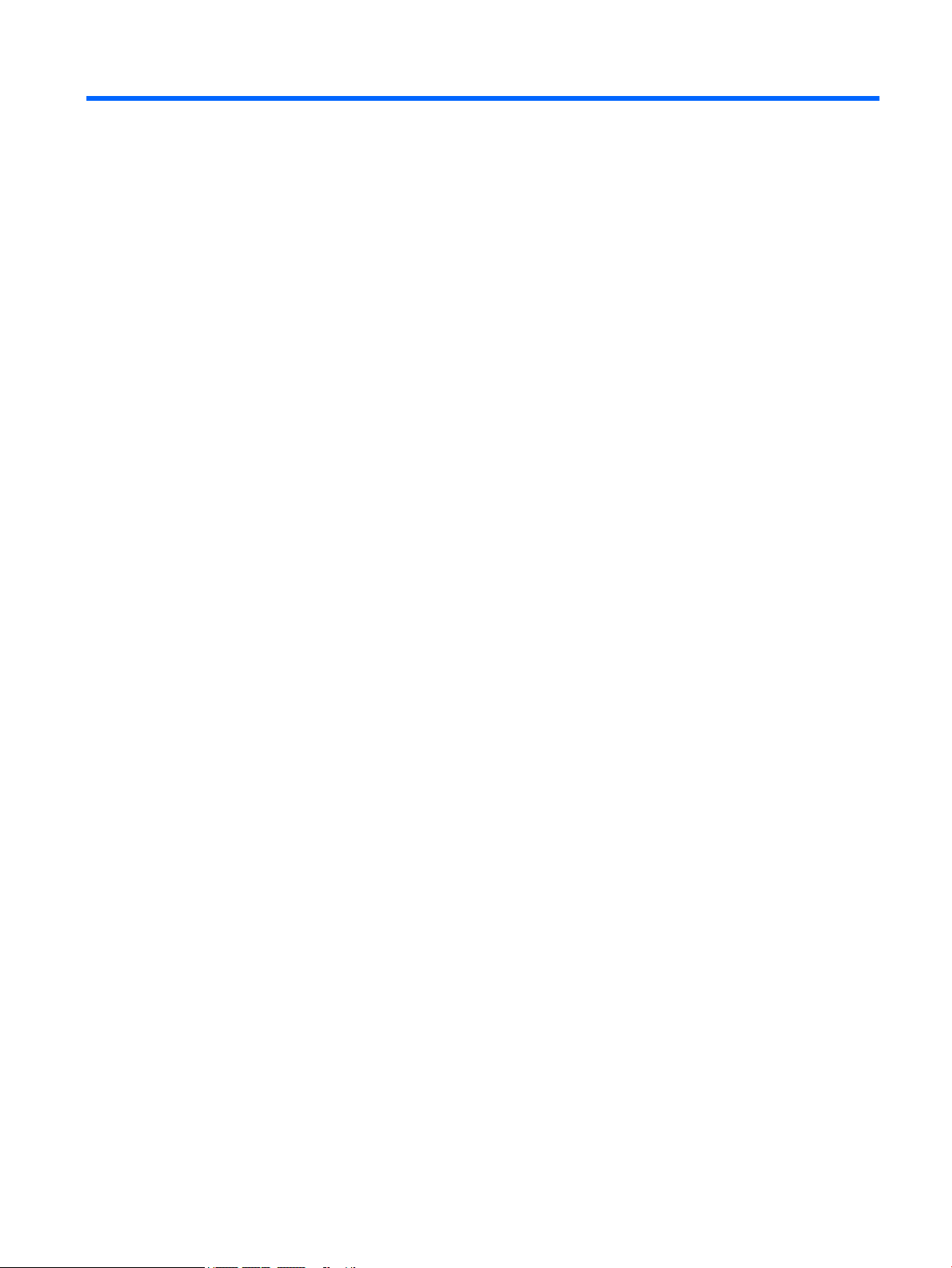
Table of contents
1 Getting to know your Sprout ........................................................................................................................... 1
Finding hardware and software information ........................................................................................................ 1
Locating hardware ............................................................................................................................... 1
Locating software ................................................................................................................................ 1
Front ....................................................................................................................................................................... 2
Sprout Illuminator .................................................................................................................................................. 3
Top .......................................................................................................................................................................... 4
Right side ............................................................................................................................................................... 5
Left side ................................................................................................................................................................. 6
Rear ........................................................................................................................................................................ 7
Connecting the HP Touch Mat ................................................................................................................................ 8
Labels ..................................................................................................................................................................... 9
Identifying the labels .......................................................................................................................... 9
2 Connecting to a network .............................................................................................................................. 10
Connecting to a wireless network ....................................................................................................................... 10
Using the wireless controls ............................................................................................................... 10
Operating system controls ............................................................................................. 10
Connecting to a WLAN ....................................................................................................................... 10
Using Bluetooth wireless devices ...................................................................................................... 11
Connecting to a wired network—LAN ................................................................................................................. 11
Sharing data and drives and accessing software ................................................................................................ 12
3 Managing power .......................................................................................................................................... 13
User-replaceable battery notices ........................................................................................................................ 13
Initiating and exiting Sleep and Hibernation ....................................................................................................... 13
Manually initiating and exiting Sleep ................................................................................................ 13
Manually initiating and exiting Hibernation ..................................................................................... 14
Setting password protection on wakeup (exiting Sleep or Hibernation) ......................................... 14
Shutting down (turning o) Sprout ..................................................................................................................... 14
4 Maintaining your Sprout ............................................................................................................................... 16
Improving performance ....................................................................................................................................... 16
Using Disk Defragmenter .................................................................................................................. 16
Using Disk Cleanup ............................................................................................................................ 16
Updating programs and drivers ........................................................................................................ 16
iii
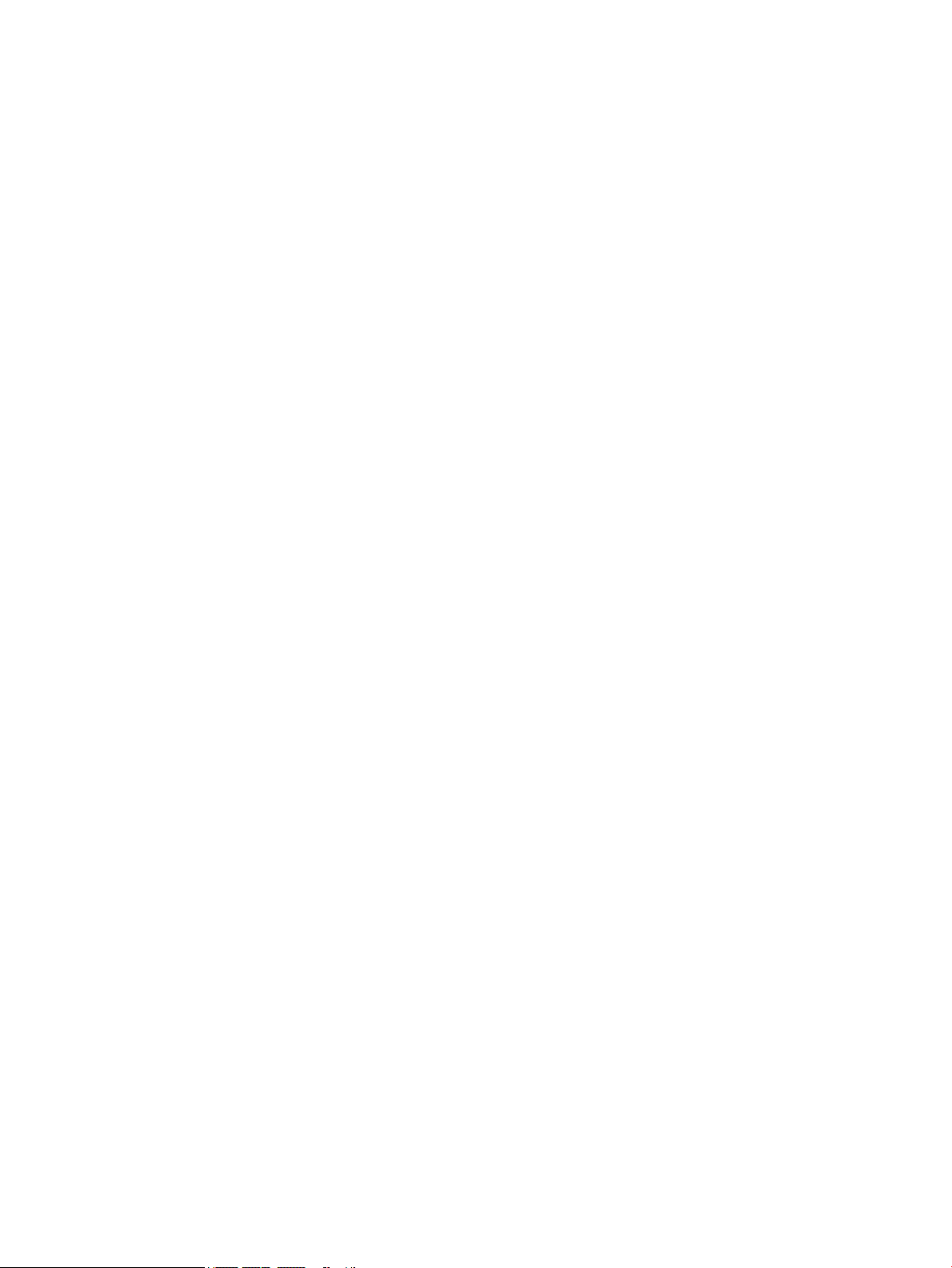
Cleaning your Sprout ......................................................................................................................... 17
Cleaning procedures ....................................................................................................... 17
Cleaning the display ..................................................................................... 17
Cleaning the sides or cover ........................................................................... 17
Cleaning the touch mat ................................................................................ 17
Cleaning the keyboard or mouse .................................................................. 18
5 Securing your computer and information ....................................................................................................... 19
Using passwords .................................................................................................................................................. 19
Setting Windows passwords ............................................................................................................. 19
Setting Setup Utility (BIOS) passwords ............................................................................................. 19
Using Internet security software ......................................................................................................................... 20
Using antivirus software ................................................................................................................... 20
Using rewall software ..................................................................................................................... 20
Installing software updates ................................................................................................................................. 21
Securing your wireless network .......................................................................................................................... 21
Backing up your software applications and information .................................................................................... 21
Using an optional security cable lock .................................................................................................................. 21
6 Using Setup Utility (BIOS) ............................................................................................................................. 23
Starting Setup Utility (BIOS) ................................................................................................................................ 23
Updating Setup Utility (BIOS) .............................................................................................................................. 23
Determining the BIOS version ........................................................................................................... 23
Downloading a BIOS update .............................................................................................................. 23
7 Using HP PC Hardware Diagnostics (UEFI) ....................................................................................................... 25
Downloading HP PC Hardware Diagnostics (UEFI) to a USB device .................................................................... 25
8 Backing up, restoring, and recovering ........................................................................................................... 27
Creating recovery media and backups ................................................................................................................ 27
Creating HP Recovery media (select products only) ......................................................................... 27
Using Windows tools ........................................................................................................................................... 28
Restore and recovery ........................................................................................................................................... 29
Recovering using HP Recovery Manager ........................................................................................... 29
What you need to know before you get started ............................................................. 29
Using the HP Recovery partition (select products only) ................................................. 30
Using HP Recovery media to recover .............................................................................. 30
Changing the computer boot order ................................................................................ 31
Removing the HP Recovery partition (select products only) ......................................... 32
iv
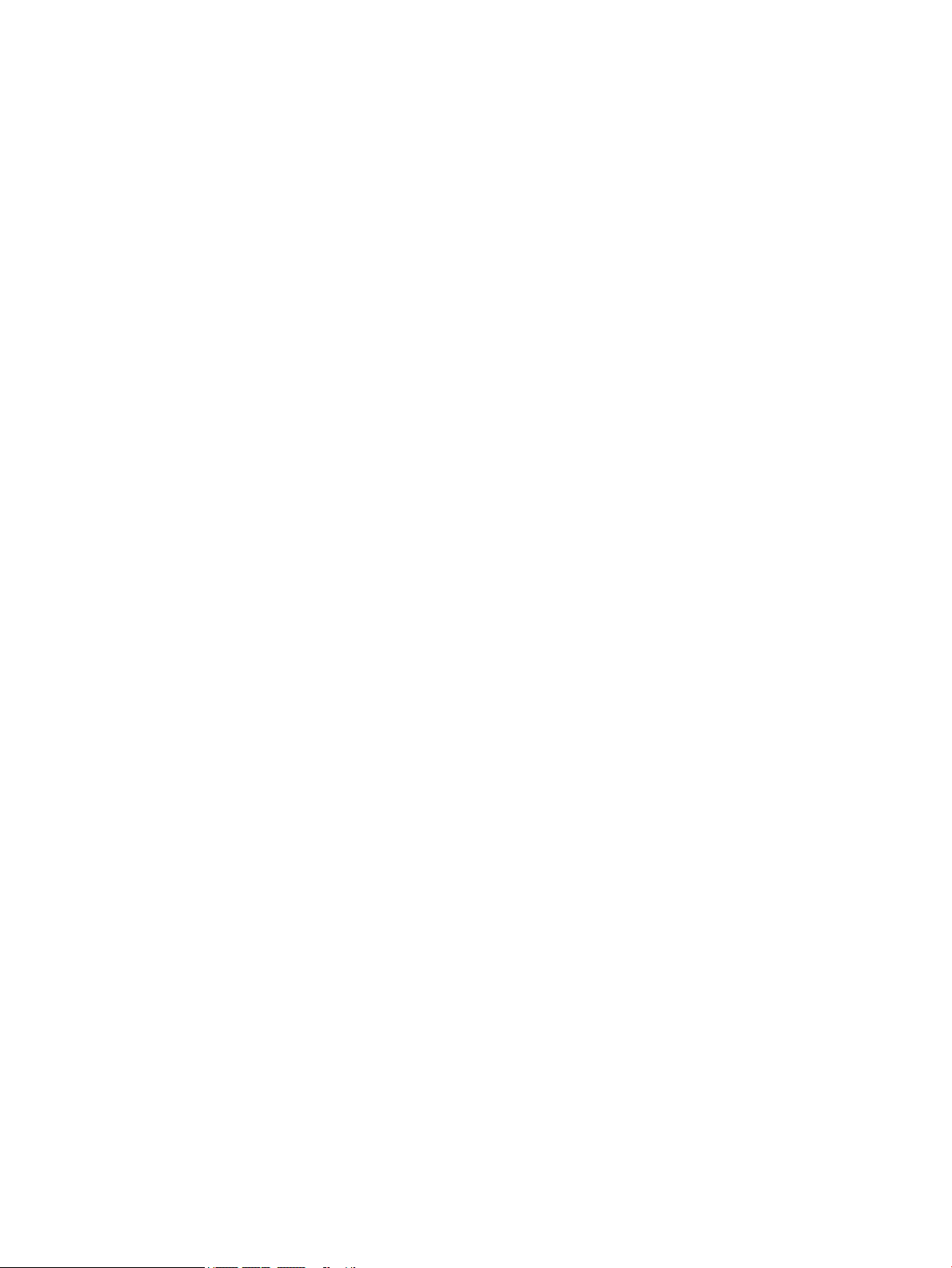
9 Troubleshooting .......................................................................................................................................... 33
Wireless connection problems ............................................................................................................................ 33
Cannot connect to a WLAN ................................................................................................................ 33
Cannot connect to a preferred network ............................................................................................ 33
Current network security codes are unavailable .............................................................................. 34
Cannot connect to the wireless router .............................................................................................. 34
Network status icon is not displayed ................................................................................................ 34
Power problems ................................................................................................................................................... 35
Sprout will not turn on or start ......................................................................................................... 35
Hard drive error ................................................................................................................................. 35
Sprout is not responding ................................................................................................................... 35
Sprout shuts down unexpectedly ..................................................................................................... 36
Display problems ................................................................................................................................................. 36
The display is blank ........................................................................................................................... 36
Images on the screen are too large or too small, or the images are fuzzy ...................................... 36
Keyboard and mouse problems ........................................................................................................................... 36
Touch mat problems ............................................................................................................................................ 37
Audio problems .................................................................................................................................................... 38
No sound is produced through external speakers (purchased separately) ..................................... 38
Software problems .............................................................................................................................................. 38
10 Specications ............................................................................................................................................ 39
Input power .......................................................................................................................................................... 39
Operating specications ...................................................................................................................................... 39
11 Electrostatic Discharge .............................................................................................................................. 40
12 More HP resources ..................................................................................................................................... 41
13 Accessibility .............................................................................................................................................. 43
Supported assistive technologies ....................................................................................................................... 43
Contacting support .............................................................................................................................................. 43
Appendix A Scanning safety information .......................................................................................................... 44
Index ............................................................................................................................................................. 45
v
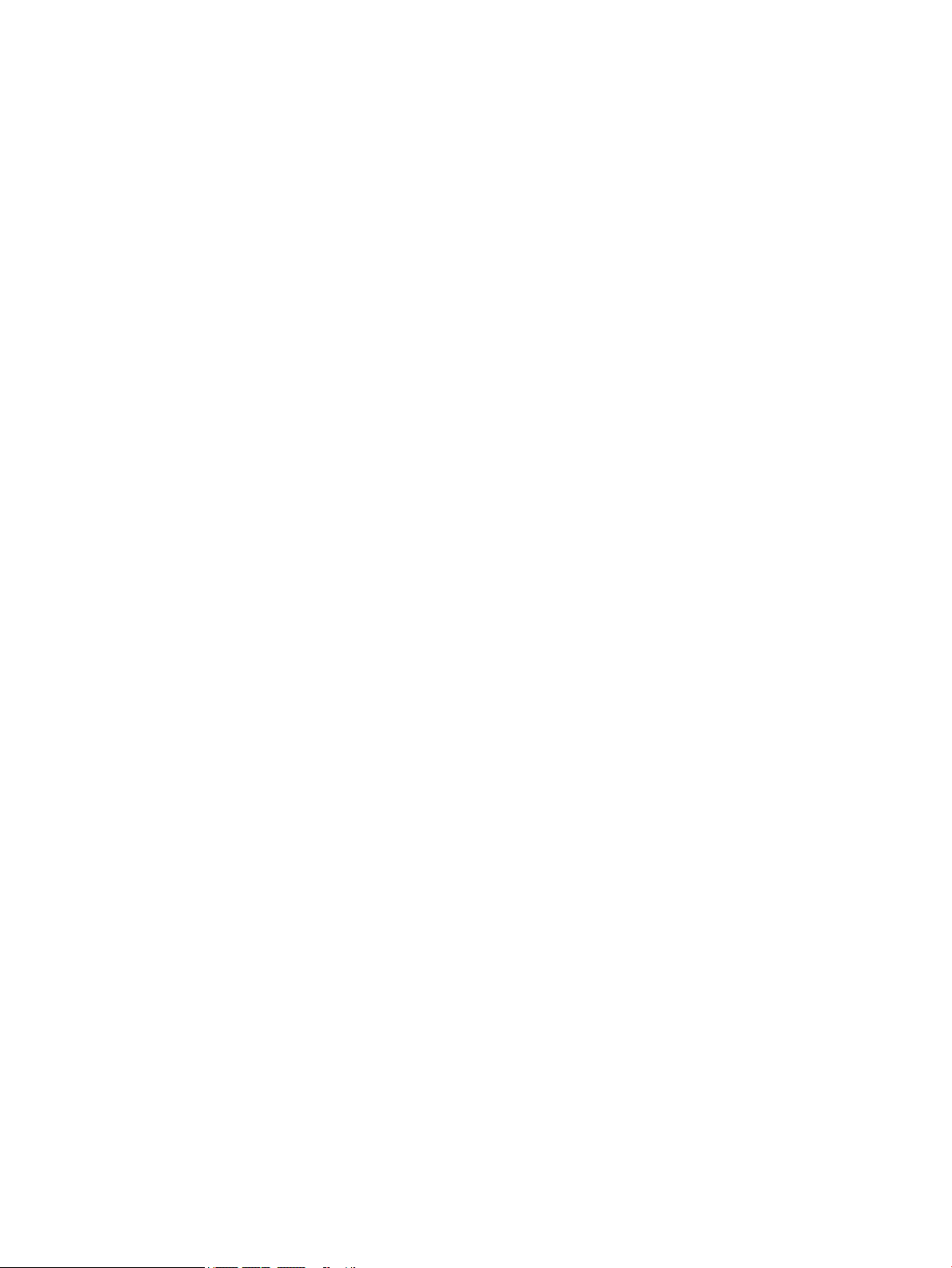
vi
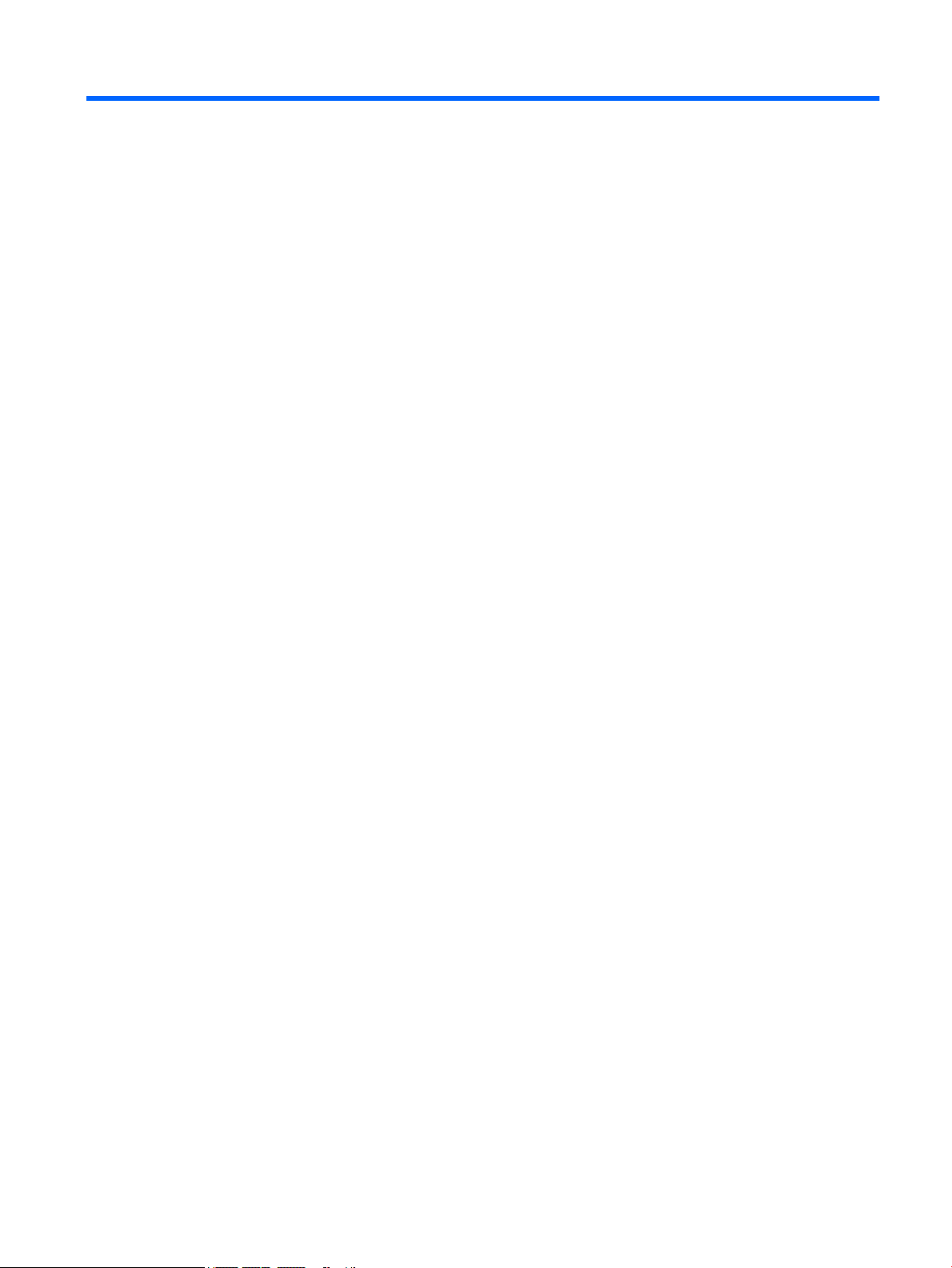
1 Getting to know your Sprout
Your Sprout immersive computer is a powerful tool designed to enhance your work and entertainment. Read
this chapter to learn about best practices after you set up your immersive computer and where to nd
additional HP resources.
Finding hardware and software information
Locating hardware
To nd out what hardware is installed on your Sprout:
▲
Type device manager in the taskbar search box, and then select Device Manager.
A list displays all the devices installed on your Sprout.
Locating software
To nd out what software is installed on your immersive computer:
▲
Select the Start button, and then select All apps.
Finding hardware and software information 1
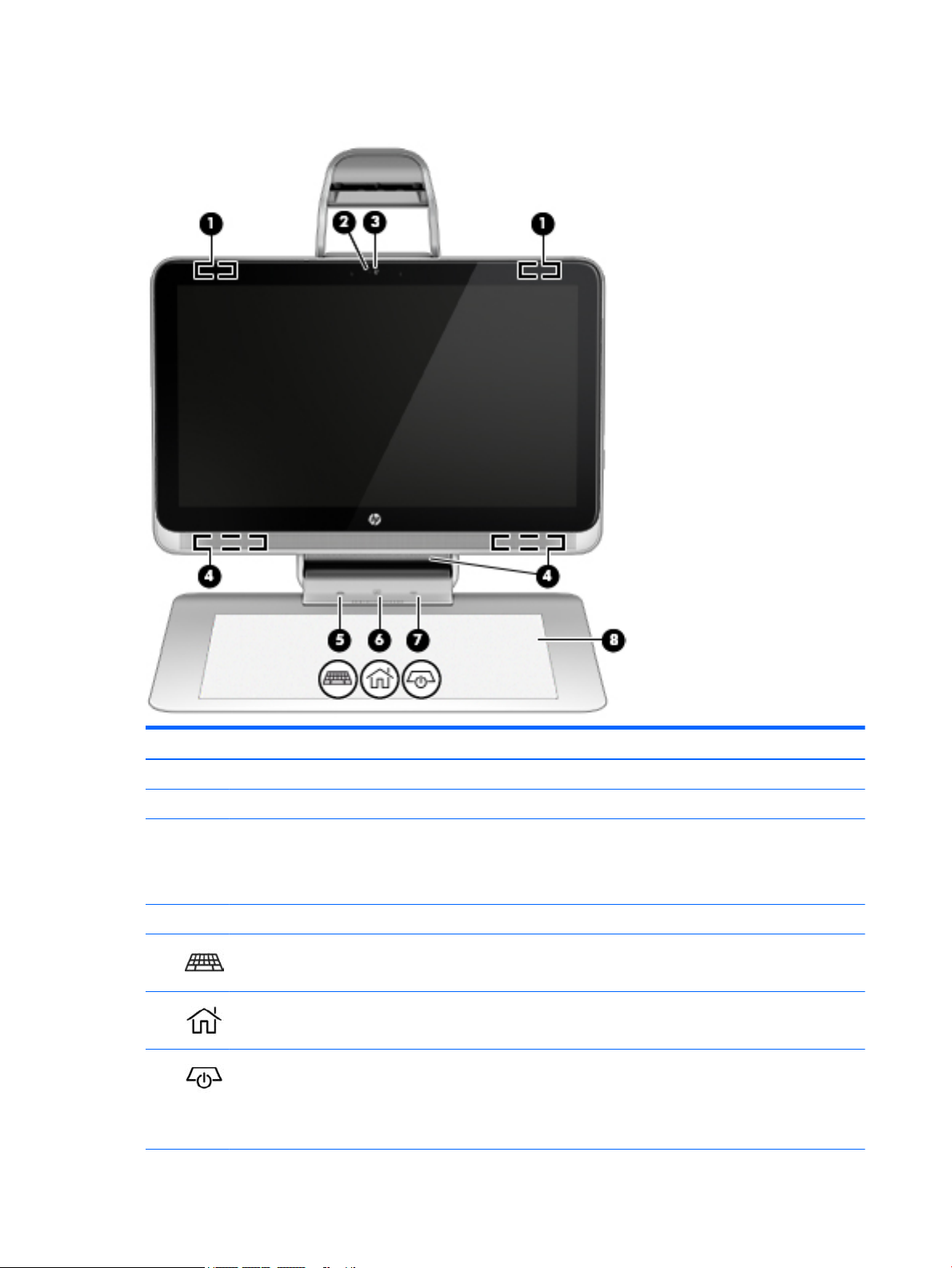
Front
Component Description
(1) WLAN antennas (2)* Send and receive wireless signals.
(2) Webcam light On: The webcam is on.
(3) Webcam Records video and takes still photographs.
(4) Speakers (3) Produce sound.
(5) Keyboard button/light Projects the keyboard on the touch mat.
(6) Home button/light Displays Sprout Workspace.
(7) Projector/touch mat button/
light
2 Chapter 1 Getting to know your Sprout
To use the webcam:
▲
Type camera in the taskbar search box, and then select Camera.
●
Tap the button to turn o touch capability on the mat.
●
Touch-and-hold to turn o the projector.
●
When the projector is o, tap the button to turn both the projector and the
touch mat on.
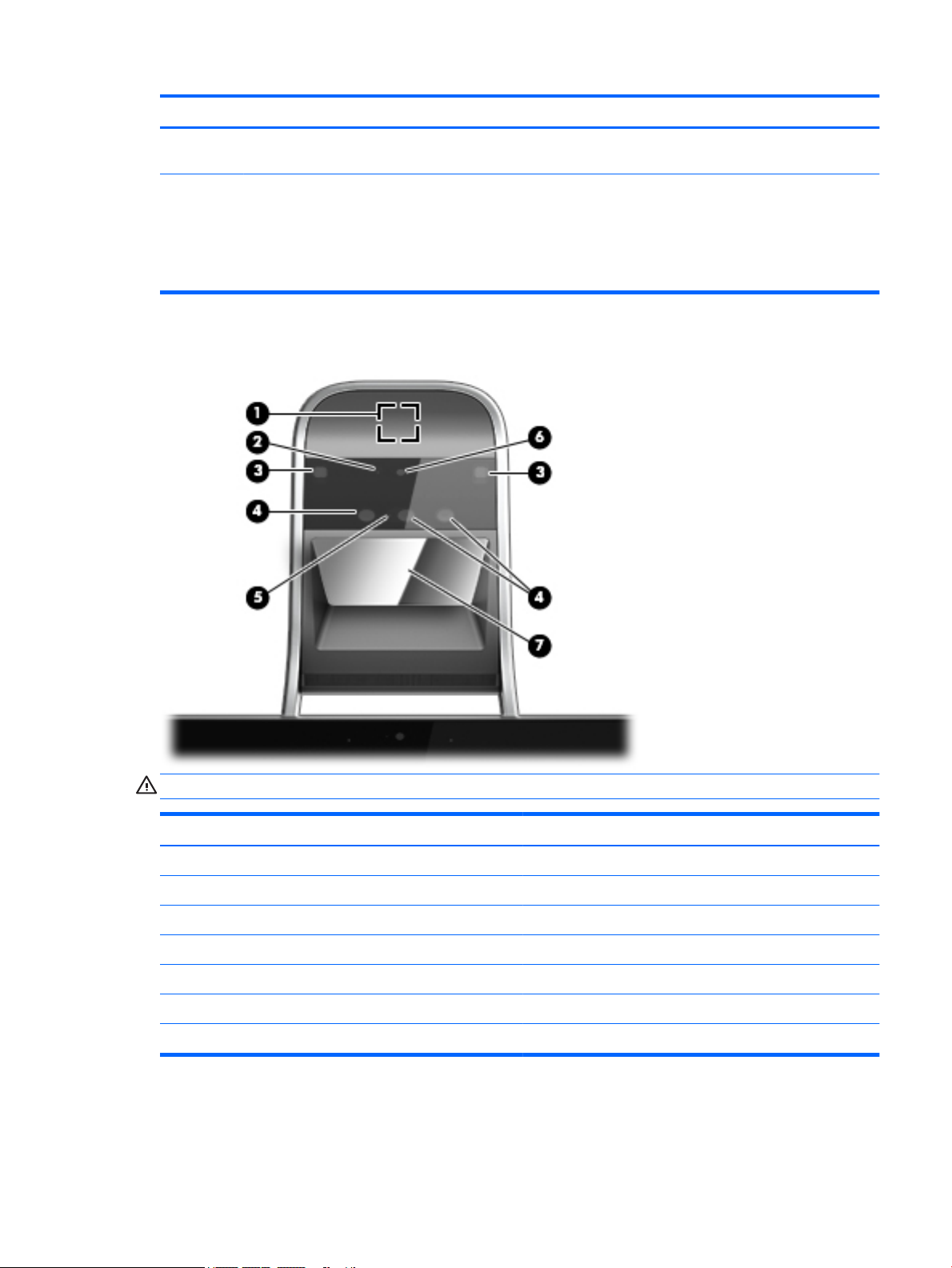
Component Description
(8) HP Touch Mat A touch-sensitive mat on which you can project Sprout Workspace to create a
*The antennas are not visible from the outside of the computer. For optimal transmission, keep the areas immediately around the
antennas free from obstructions. For wireless regulatory notices, see the section of the Regulatory, Safety, and Environmental Notices
that applies to your country or region.
To access this document:
▲
Type support in the taskbar search box, and then select the HP Support Assistant app.
Sprout Illuminator
horizontal touch screen.
CAUTION: To prevent damage to your vision, avoid staring directly at the lights on Sprout Illuminator.
Component Description
(1) Desk lamp touch sensor Touch to turn the desk lamp on, to dim it, or to turn it o.
(2) High-resolution camera light On: The high-resolution camera is on.
(3) Desk lamp (2) Illuminate the touch mat.
(4) Depth camera (3) Capture three-dimensional images.
(5) Depth camera light On: The depth camera is on.
(6) High-resolution camera Captures high-resolution images from the touch mat.
(7) Projector mirror Projects Sprout Workspace on the touch mat.
Sprout Illuminator 3
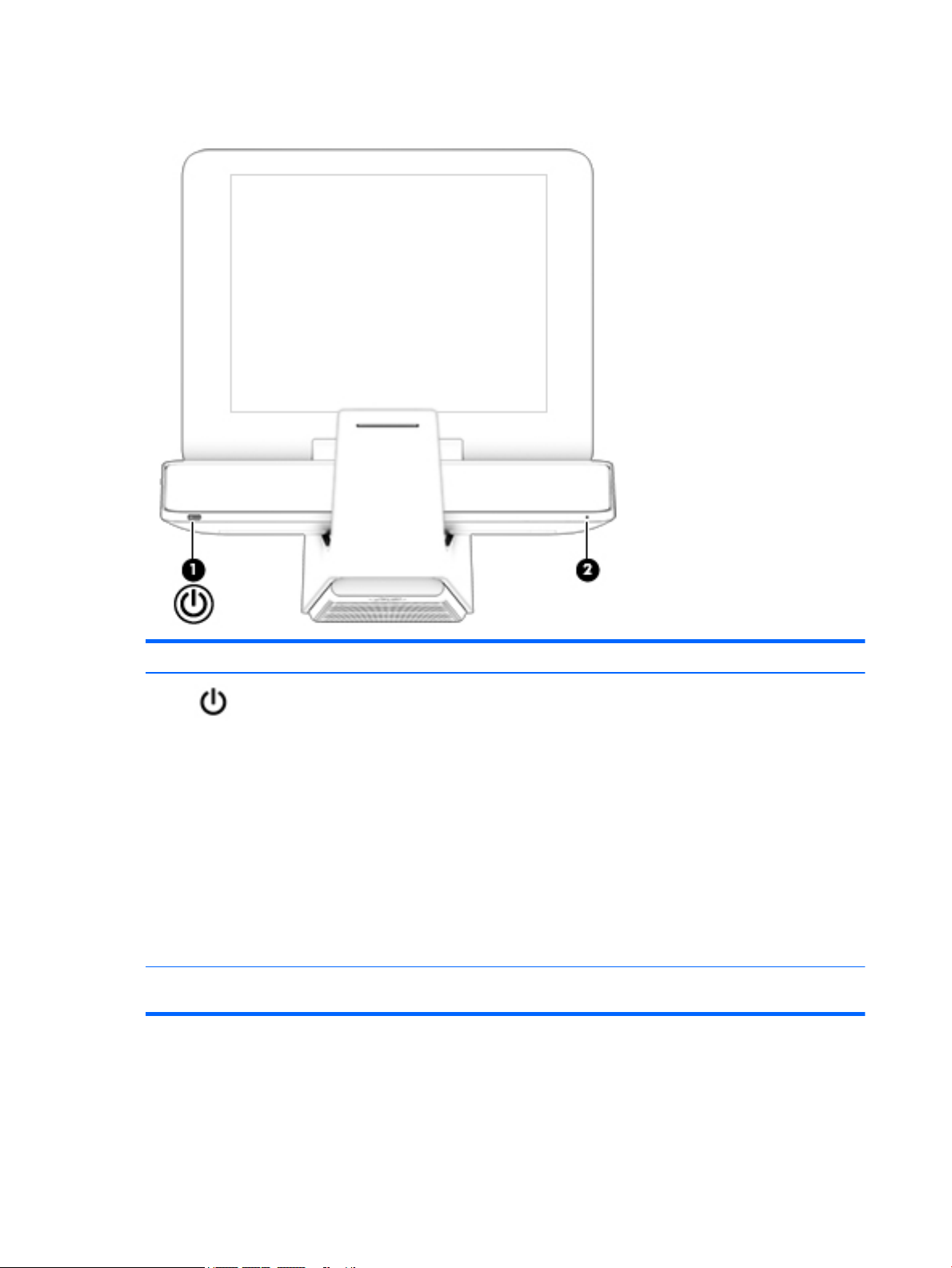
Top
Component Description
(1) Power button
(2) Ambient light sensor Automatically adjusts the display brightness based on the
●
When the computer is o, press the button to turn on the
computer.
●
When the computer is in the Sleep state, press the button
briey to exit Sleep.
●
When the computer is in Hibernation, press the button
briey to exit Hibernation.
CAUTION: Pressing and holding down the power button will
result in the loss of unsaved information.
If the computer has stopped responding and Microsoft®
Windows® shutdown procedures are ineective, press and hold
the power button down for at least 5 seconds to turn o the
computer.
To learn more about your power settings, type power in the
taskbar search box, and then select Power Options.
lighting conditions in your environment.
4 Chapter 1 Getting to know your Sprout
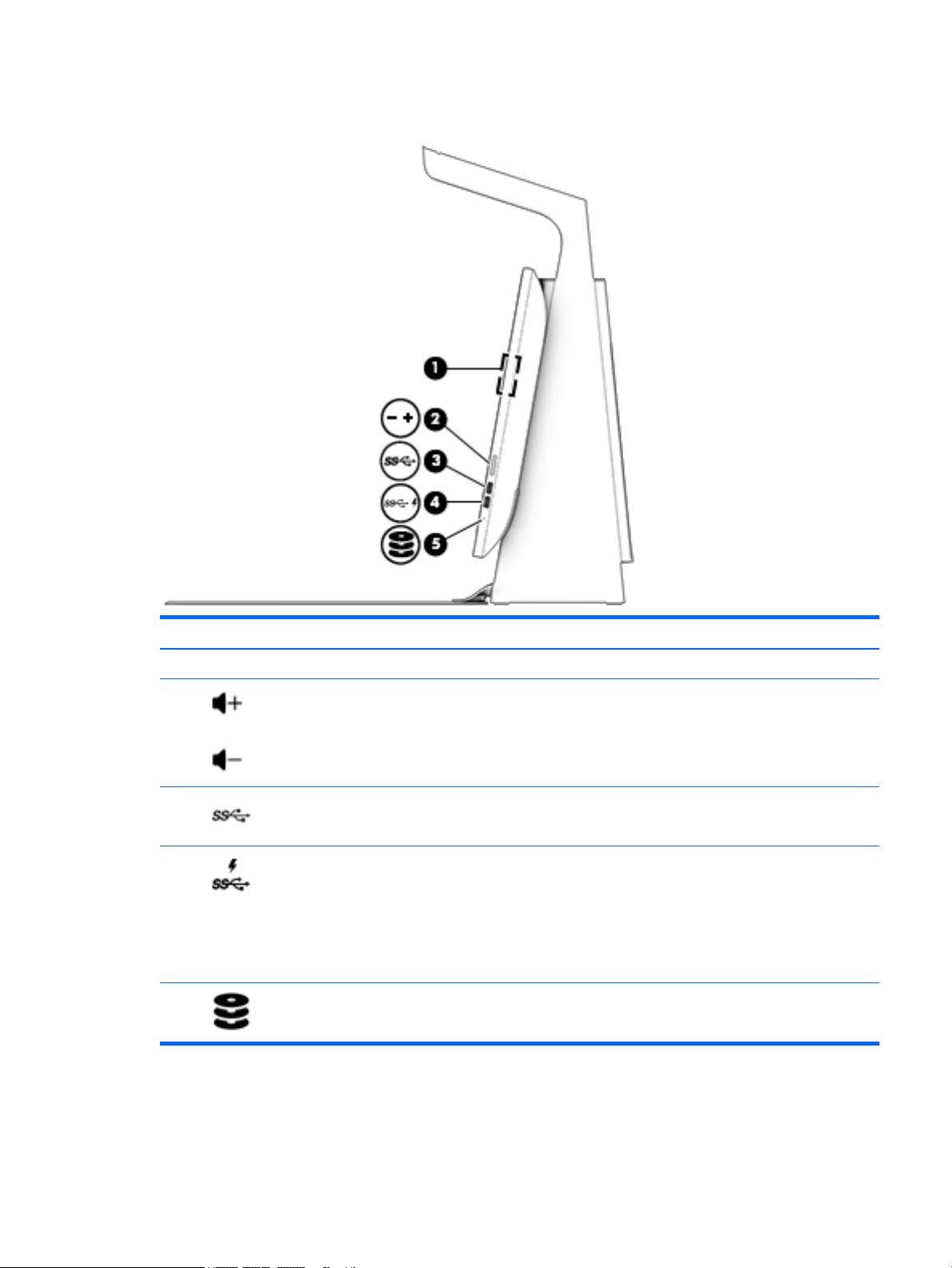
Right side
Component Description
(1) Internal magnet Allows you to attach the stylus.
(2) Volume up/down button Increases or decreases the speaker volume.
(3) USB 3.0 port Connects an optional USB 1.0, USB 2.0, or USB 3.0 device and
provides enhanced USB power performance for USB 3.0 devices.
(4) USB 3.0 charging (powered) port Connects an optional USB 1.0, USB 2.0, or USB 3.0 device. USB
charging ports allow you to charge connected USB devices.
Standard USB ports will not charge all USB devices or will charge
using a low current. Some USB devices require power and require
you to use a powered port.
NOTE: USB charging ports can also charge select models of
cell phones and MP3 players, even when the computer is o.
(5) Hard drive activity light Blinking: The hard drive is being used.
Right side 5
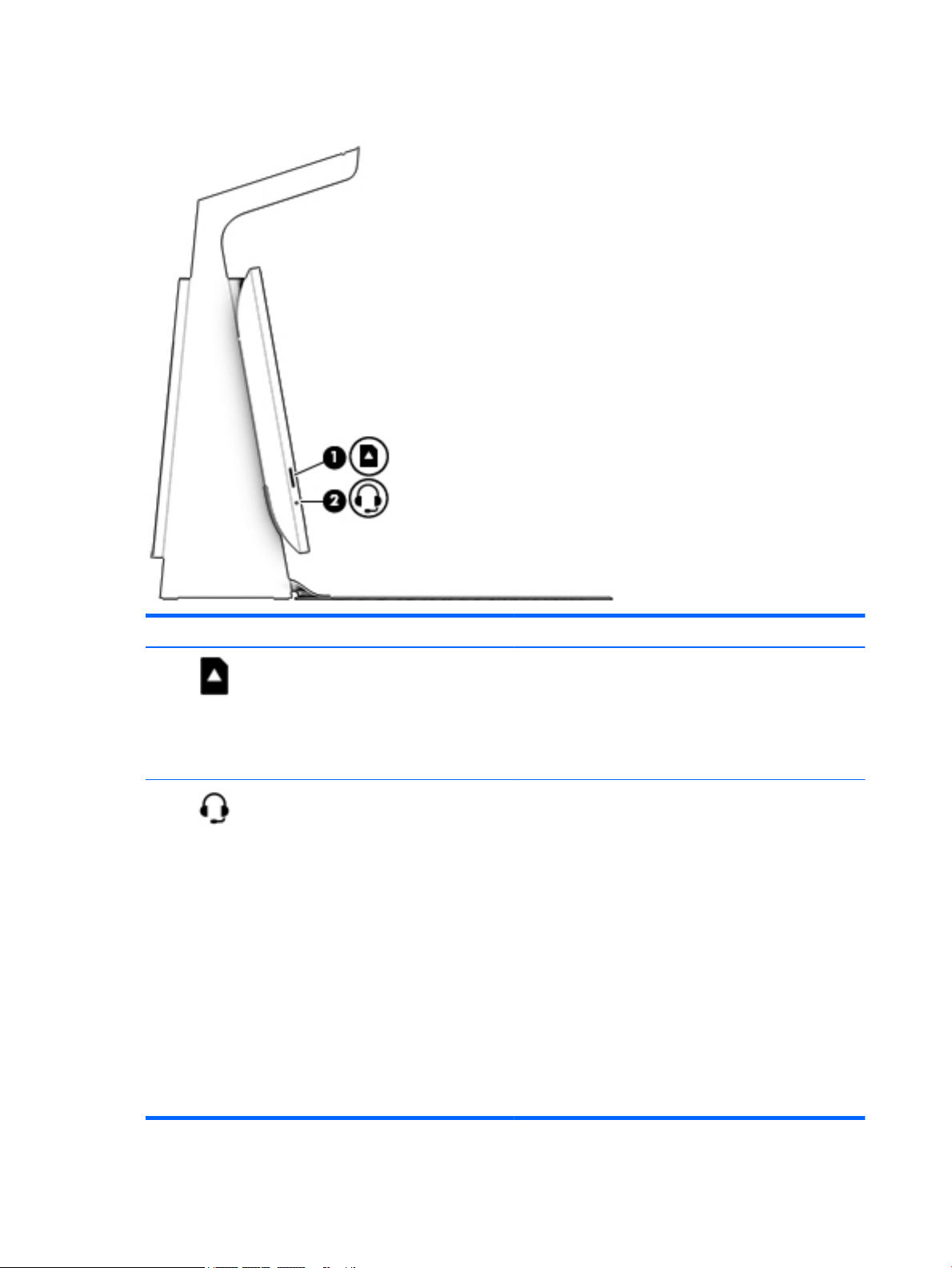
Left side
Component Description
(1) Memory card reader Reads optional memory (SD, SDHC and SDXC) cards that store,
manage, share, or access information.
To insert a card, hold the card with connectors facing the slot,
insert the card into the slot, and then push in on the card until it
is rmly seated.
To remove a card, pull the card out.
(2) Audio-out (headphone)/Audio-in (microphone)
jack
Connects optional powered stereo speakers, headphones,
earbuds, a headset, or a television audio cable. Also connects an
optional headset microphone. This jack does not support
optional microphone-only devices.
WARNING! To reduce the risk of personal injury, adjust the
volume before putting on headphones, earbuds, or a headset.
For additional safety information, refer to the Regulatory,
Safety, and Environmental Notices. To access this guide, type
support in the taskbar search box, and then select the HP
Support Assistant app.
– or –
Click the question mark icon in the taskbar.
NOTE: When a device is connected to the jack, the computer
speakers are disabled.
NOTE: Be sure that the device cable has a 4-conductor
connector that supports both audio-out (headphone) and audioin (microphone).
6 Chapter 1 Getting to know your Sprout
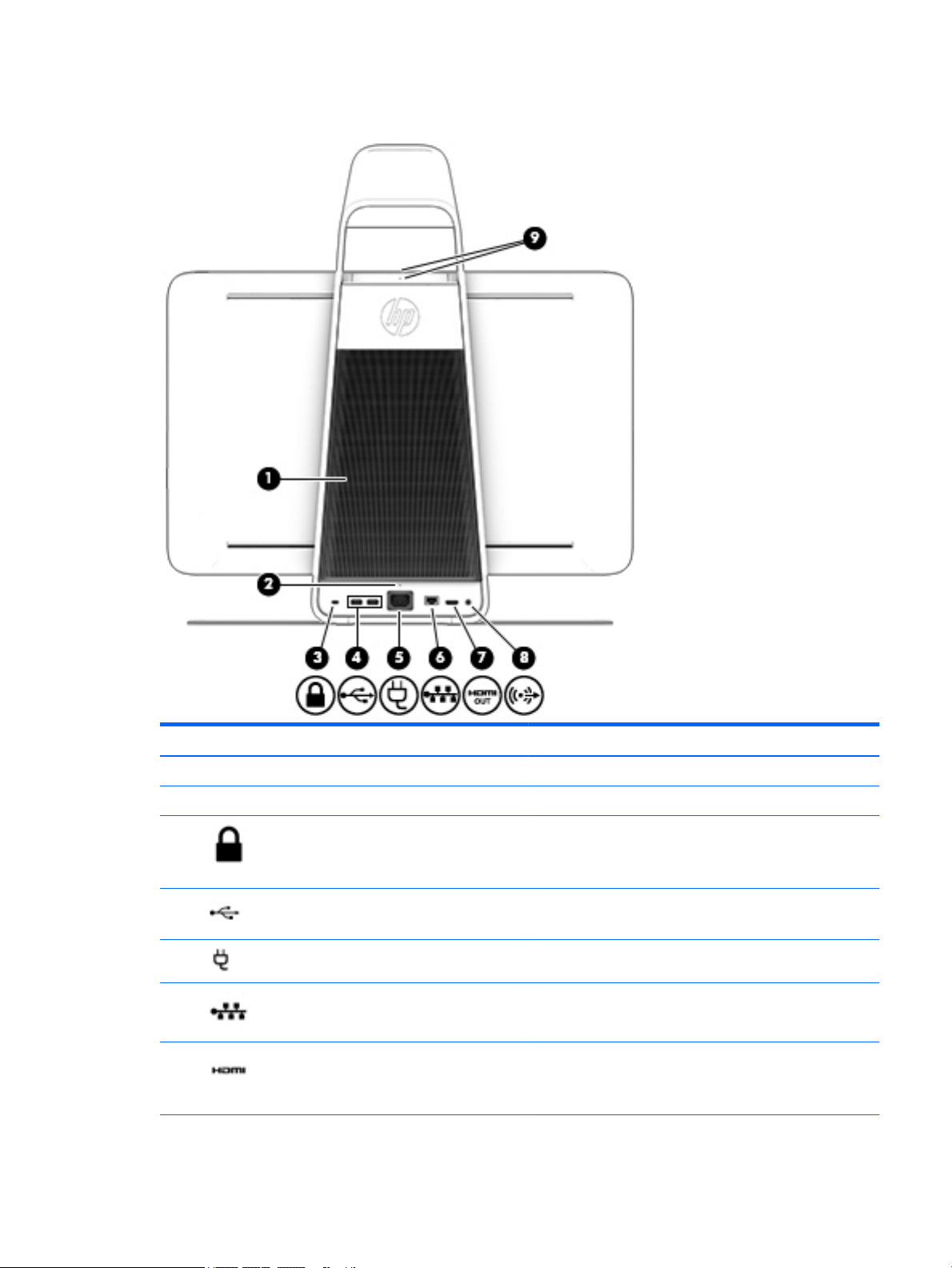
Rear
Component Description
(1) Vent Enables airow to cool internal components.
(2) Power supply light On: The AC power cord is connected.
(3) Security cable slot Attaches an optional security cable to the computer.
NOTE: The security cable may not prevent the computer from
being mishandled or stolen.
(4) USB 2.0 ports (2) Connect optional USB 2.0 devices.
(5) Power connector Connects an AC power cord.
(6) RJ-45 (network) jack Connects a network cable.
(7) HDMI output port Projects the computer screen display to an external monitor.
NOTE: The HDMI output port cannot be used as an input from
a TV, a game console, or a set top box.
Rear 7
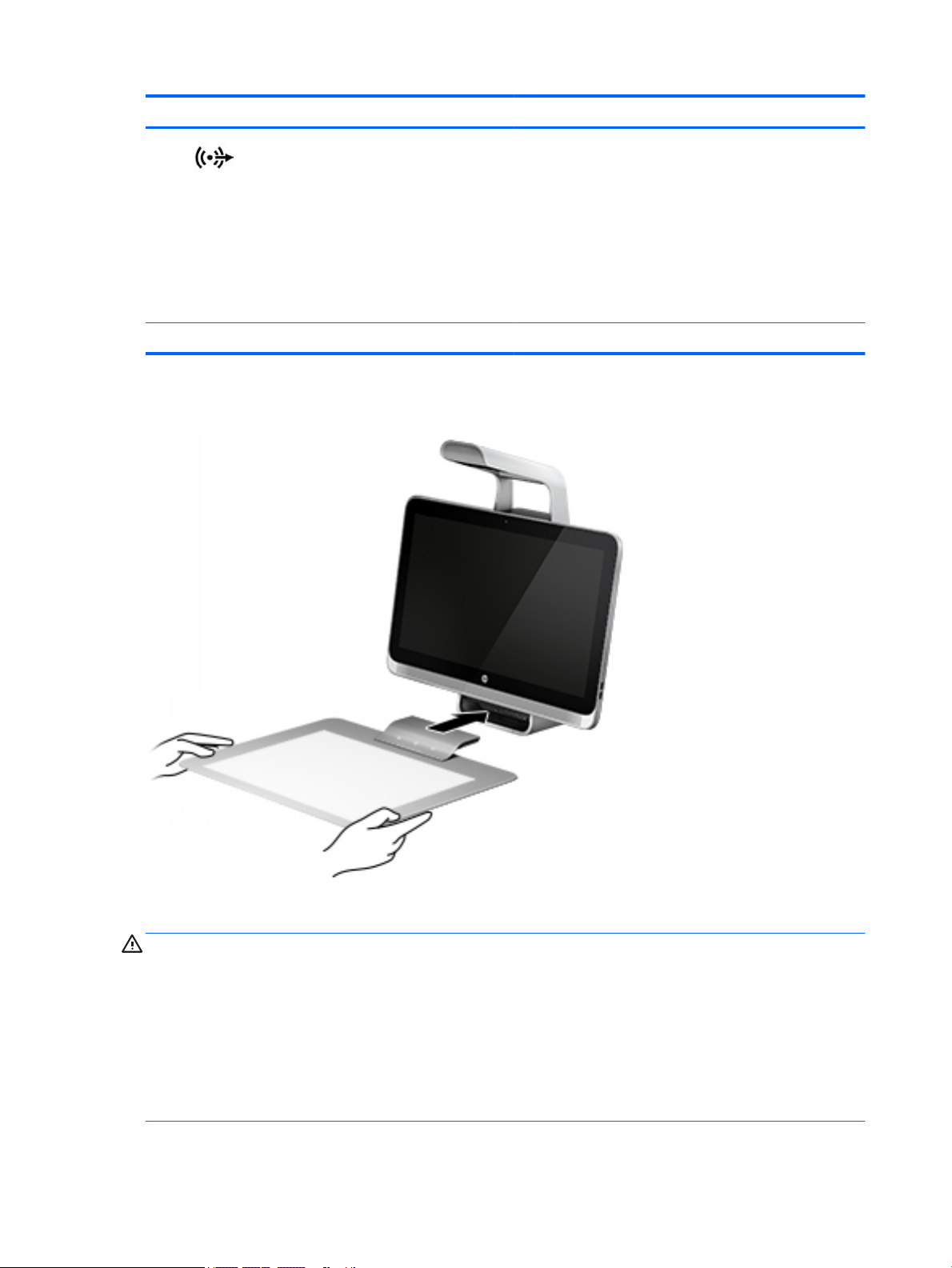
Component Description
(8) Audio-out (headphone) jack Connects optional powered stereo speakers, headphones,
(9) Internal microphones (2) Record audio, automatically ltering out the noise around you.
Connecting the HP Touch Mat
earbuds, a headset, or a television audio cable. Also connects an
optional headset microphone. This jack does not support
optional microphone-only devices.
WARNING! To reduce the risk of personal injury, adjust the
volume before putting on headphones, earbuds, or a headset.
For additional safety information, see the Regulatory, Safety,
and Environmental Notices.
NOTE: When a device is connected to the jack, the computer
speakers are disabled.
Set up your Sprout on a at, level surface.
CAUTION: To prevent damage to the touch mat:
●
Do not cut or pierce the touch mat.
●
Do not bend or fold the touch mat.
●
Do not place any magnetic components on the touch mat.
●
Do not use metal objects on or under the touch mat.
●
When using a stylus on the touch mat, do not place your hand or palm on the touch mat because your
hand or palm may be treated as contact points on the touch mat.
8 Chapter 1 Getting to know your Sprout
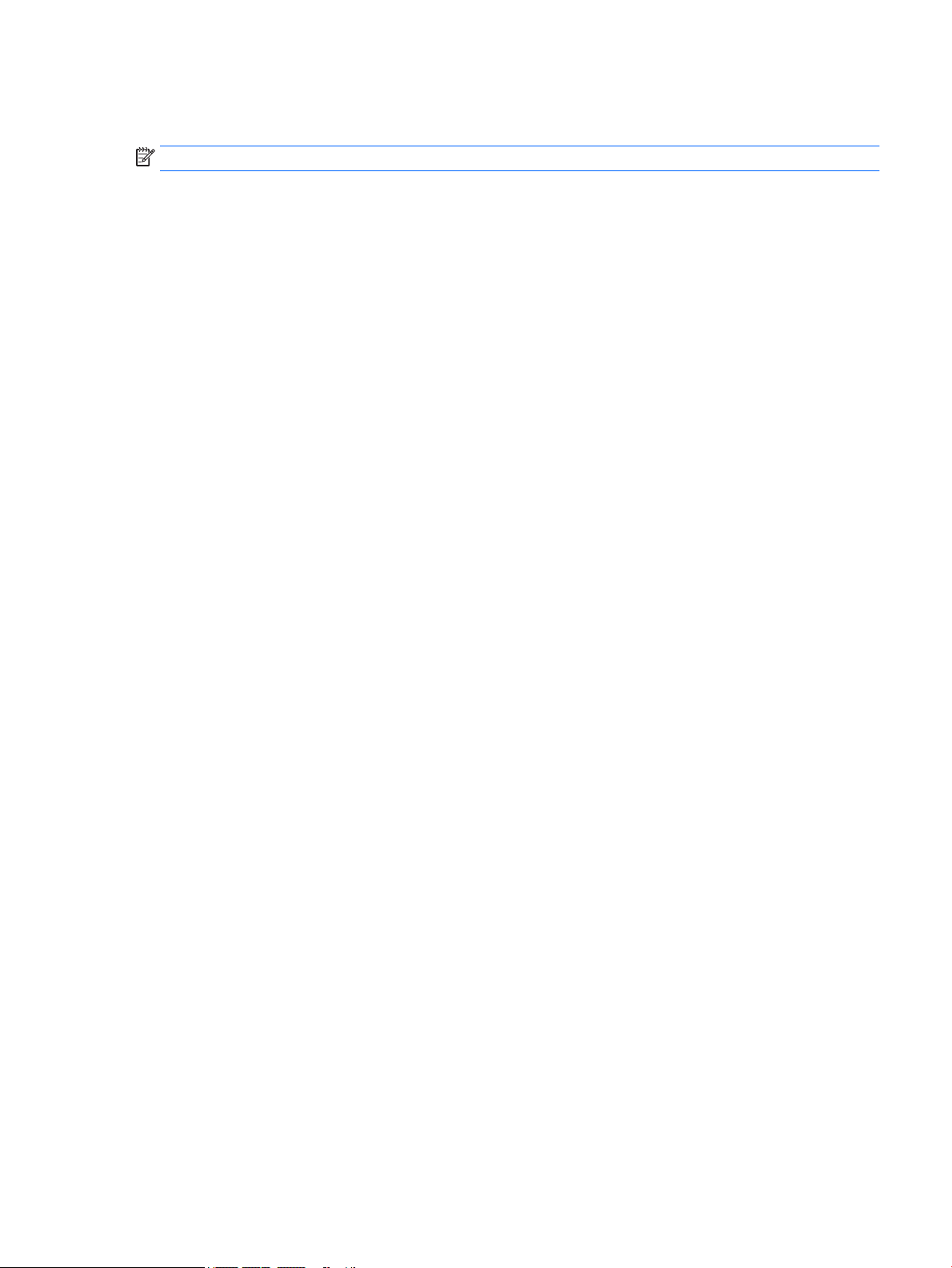
To connect the touch mat, place the touch mat on a at, level surface in front of the monitor, and slide it
toward the monitor. The magnets in Sprout Connector connect the touch mat to the monitor automatically.
NOTE: If you remove the touch mat, the projector will turn o.
To protect the touch mat from dirt or accidental damage when it is not being used, use the optional HP Touch
Mat cover (purchased separately).
Labels
Identifying the labels
The labels aixed to the computer provide information you may need when you troubleshoot system
problems. The labels are located on the bottom of the computer.
●
Service label—Provides important information to identify your computer. When contacting support, you
will probably be asked for the serial number, and possibly for the product number or the model number.
Locate these numbers before you contact support.
●
Regulatory label(s)—Provide(s) regulatory information about the computer.
●
Wireless certication label(s)—Provide(s) information about optional wireless devices and the approval
markings for the countries or regions in which the devices have been approved for use.
Labels 9
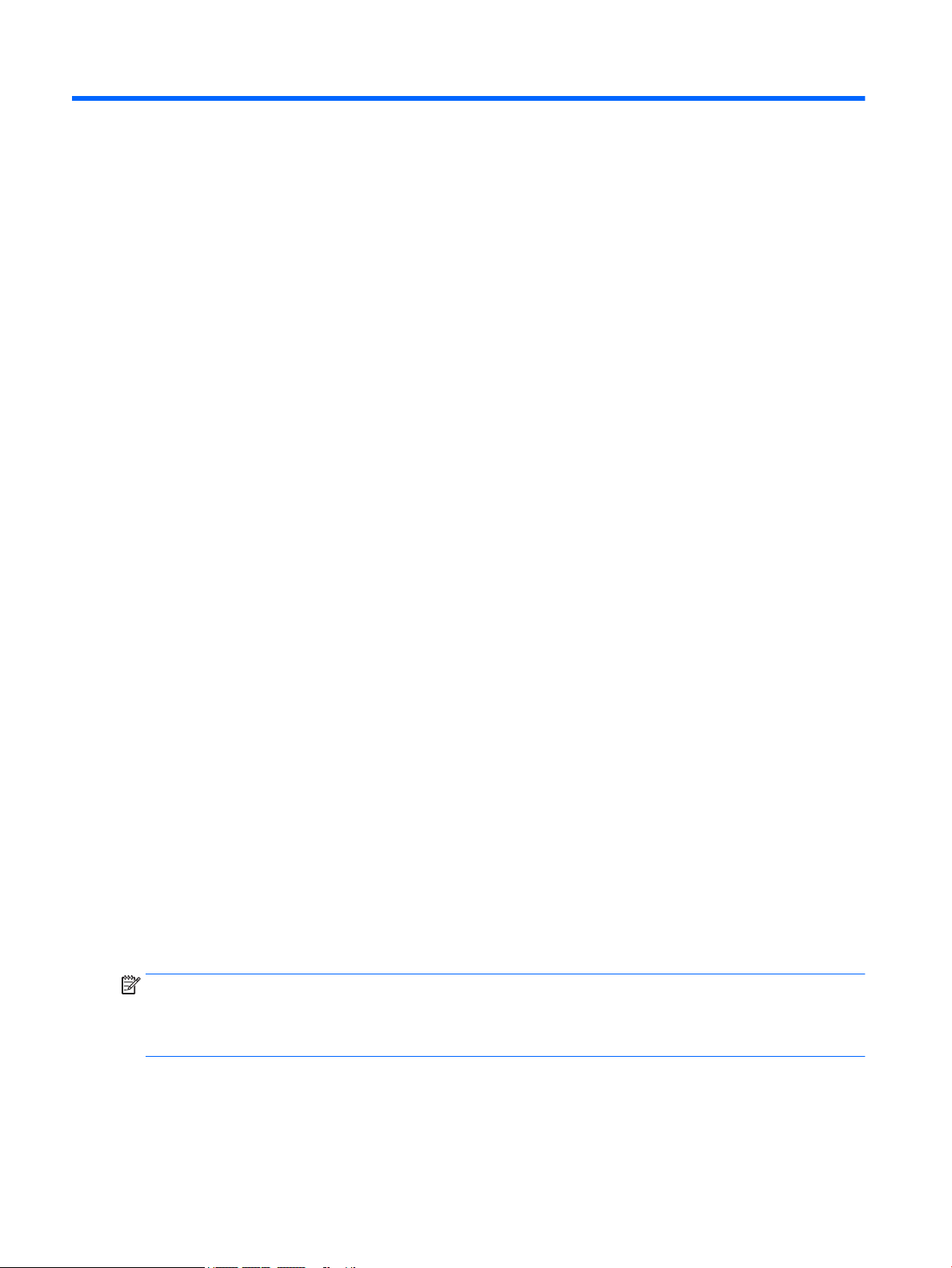
2 Connecting to a network
You can explore the globe and access information from millions of websites using your computer and a wired
or wireless network connection. This chapter will help you get connected to that world.
Connecting to a wireless network
Your computer may be equipped with one or more of the following wireless devices:
●
WLAN device—Connects the computer to wireless local area networks (commonly referred to as Wi-Fi
networks, wireless LANs, or WLANs) in corporate oices, your home, and public places such as airports,
restaurants, coee shops, hotels, and universities. In a WLAN, the mobile wireless device in your
computer communicates with a wireless router or a wireless access point.
●
Bluetooth device©—Creates a personal area network (PAN) to connect to other Bluetooth-enabled
devices such as computers, phones, printers, headsets, speakers, and cameras. In a PAN, each device
communicates directly with other devices, and devices must be relatively close together—typically
within 10 meters (approximately 33 feet) of each other.
For more information about wireless technology, the Internet, and networking, see the information and
website links provided in Help and Support.
▲
Type help in the taskbar search box, and then select Help and Support.
Using the wireless controls
You can control the wireless devices in your computer using the operating system controls:
Operating system controls
The Network and Sharing Center allows you to set up a connection or network, connect to a network, and
diagnose and repair network problems.
To use operating system controls:
1. Type control panel in the taskbar search box, and then select Control Panel.
2. Select Network and Internet, and then select Network and Sharing Center.
For more information, see the information provided in Help and Support.
▲
Type help in the taskbar search box, and then select Help and Support.
Connecting to a WLAN
NOTE: When you are setting up Internet access in your home, you must establish an account with an
Internet service provider (ISP). To purchase Internet service and a modem, contact a local ISP. The ISP will
help set up the modem, install a network cable to connect your wireless router to the modem, and test the
Internet service.
To connect to a WLAN, follow these steps:
1. Be sure that the WLAN device is on.
2. Select the Start button, select Settings, and then select Network & Internet.
10 Chapter 2 Connecting to a network
 Loading...
Loading...