HEREDIS Heredis 9 Classic User Manual [fr]
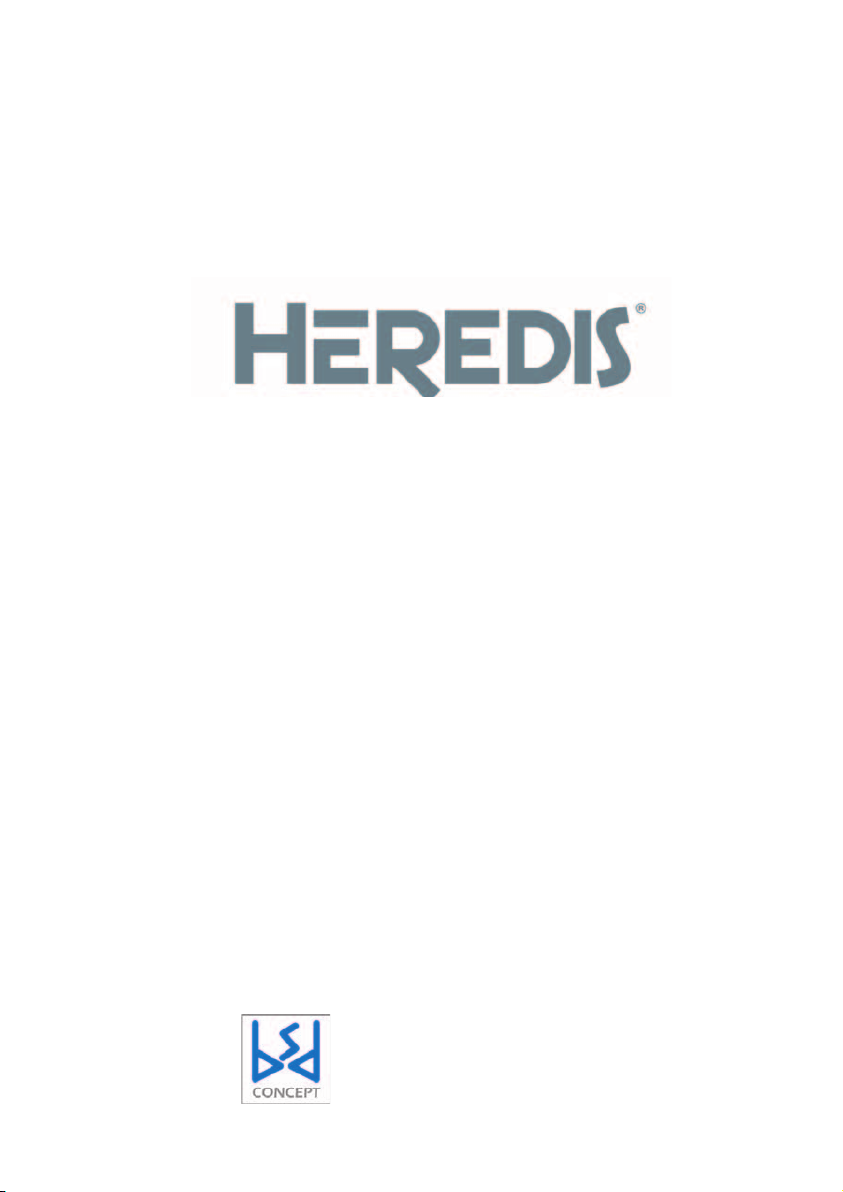
version 9
Manuel
Instructions d’installation et d’utilisation de votre logiciel
versions Classic et Pro
1140 avenue Albert Einstein
CS 49458
34961 - Montpellier Cedex 2
RCS Montpellier B 393 616 008
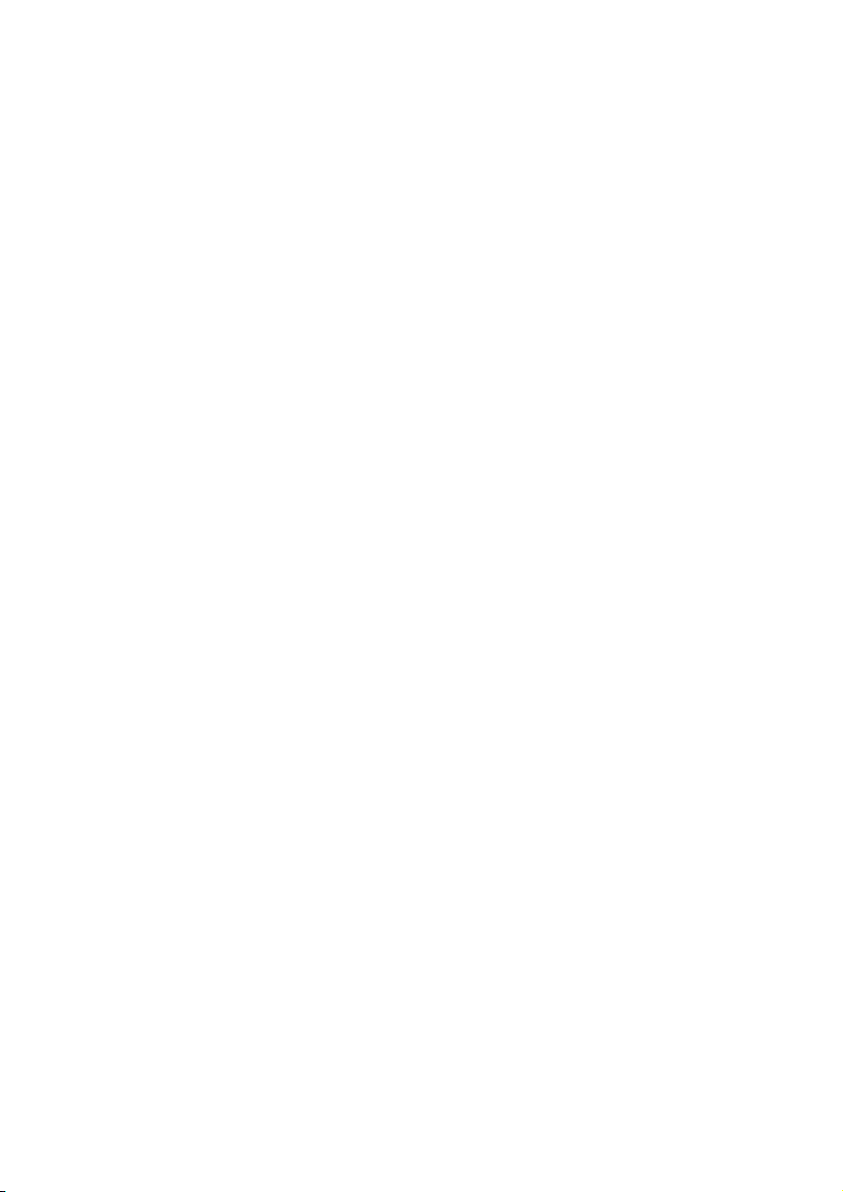
Copyright
© 2006 BSD Concept. Tous droits réservés. L’utilisation de ce produit est sujette à votre acceptation de tous les termes
du contrat de licence inclus dans le logiciel.
Les pages de ce manuel ne peuvent pas être copiées, photocopiées, reproduites, traduites ni publiées, fût-ce partiellement sous quelque forme mécanique, électronique ou informatique que ce soit, sans le consentement écrit préalable
de BSD Concept.
Le contenu de ce document est pour information uniquement et peut être modifié sans préavis. Tout a été mis en
œuvre pour que les informations présentées dans ce manuel soient exactes. BSD Concept ne sera pas tenu pour
responsable d’erreurs ou d’omissions, ou de l’utilisation des informations qu’il contient.
Remarque : BSD Concept améliore continuellement les performances et la présentation de ses produits. Il se peut que
certaines illustrations de ce manuel soient légèrement différentes de votre version du logiciel. BSD Concept se réserve
le droit d’apporter des modifications à la conception du produit sans réserve et sans en notifier ses utilisateurs.
Vos droits concernant le logiciel sont soumis aux termes de son contrat de licence.
Nous attirons votre attention sur le fait que les images que vous pouvez être amenés à incorporer à vos documents
diffusés peuvent être protégées par des droits de propriété intellectuelle et artistique, auquel cas leur diffusion sans
l’autorisation de l’auteur constituerait une violation de ses droits. Veillez à obtenir toutes les autorisations requises
de la part des auteurs.
Information sur les marques
Marque commerciale
Heredis est une marque déposée de BSD Concept.
BSD Concept - 1140, avenue Albert Einstein - CS 49458 - F-34961 Montpellier Cedex 2
Tél . +33 (0)4 67 20 40 40 - Internet : http://www.bsdconcept.com
Marques commerciales de société tierces
Microsoft et Windows sont des marques de Microsoft Corporation. Internet Explorer est un produit de Microsoft
Corporation. Netscape est une marque déposée de Netscape Communications Corporation. Apple, Macintosh sont
des marques déposées d’Apple Computer Inc. Pentium est une marque d’Intel Corporation.
Tous les autres noms de marque ou de produits utilisés dans cet ouvrage sont des marques déposées ou des appella
-
tions commerciales de leur propriétaire respectif.
Les produits commercialisés par des entreprises tierces ne sont mentionnés que pour information. BSD Concept ne se
porte pas garante de ces produits et décline toute responsabilité quant à leur utilisation et à leur fonctionnement.
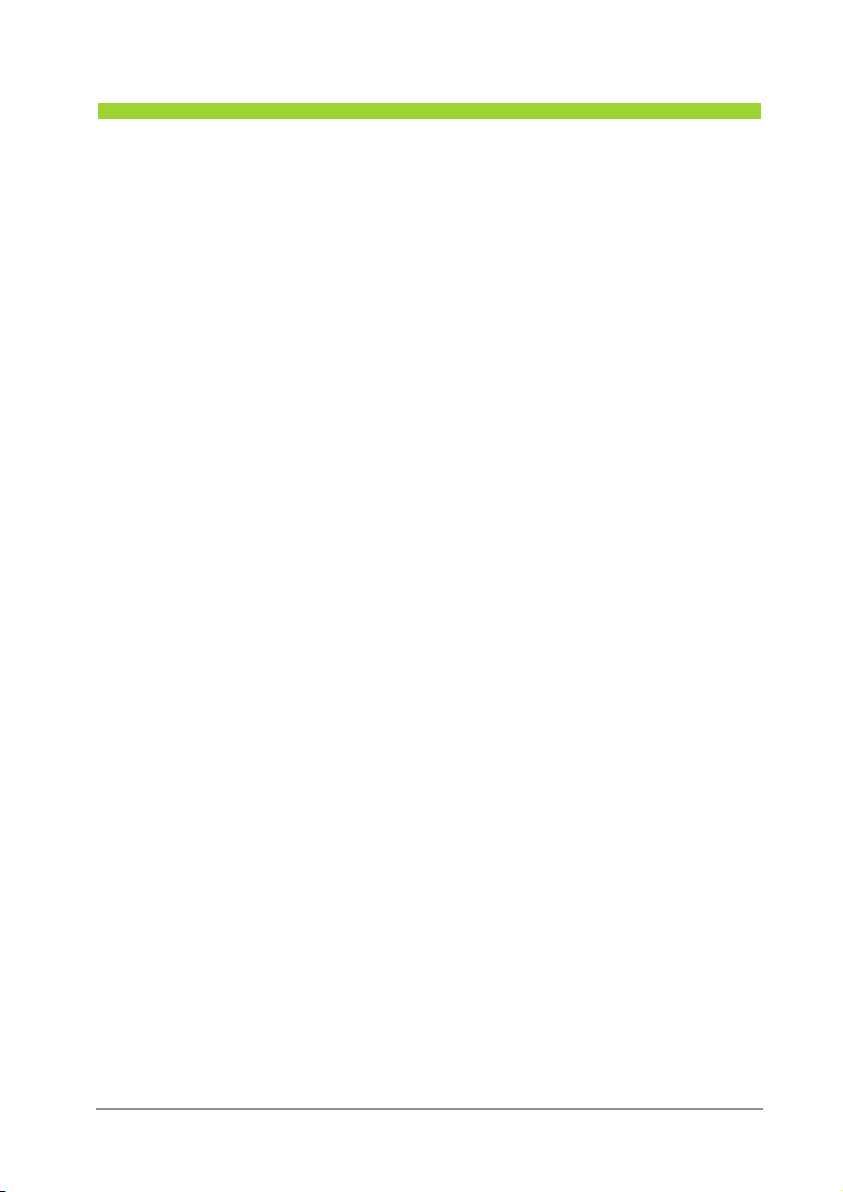
3
TABLE DES MATIÈRES
PREMIERS CONTACTS . . . . . . . . . . . . . . . . . . . . . . . . . . . . . . . . . . . 9
Sources d’informations . . . . . . . . . . . . . . . . . . . . . . . . . . . . . . . . . . . . . . . . . . . . . 9
Configuration requise
. . . . . . . . . . . . . . . . . . . . . . . . . . . . . . . . . . . . . . . . . . . . . 10
Installation de Heredis 9
. . . . . . . . . . . . . . . . . . . . . . . . . . . . . . . . . . . . . . . . . . . 10
CHAPITRE 1 : L’ENVIRONNEMENT HEREDIS . . . . . . . . . . . . . . . . . . . . 15
L'espace de travail Heredis . . . . . . . . . . . . . . . . . . . . . . . . . . . . . . . . . . . . . . . . . . 15
Les outils de navigation dans Heredis
. . . . . . . . . . . . . . . . . . . . . . . . . . . . . . . . 17
Les préférences . . . . . . . . . . . . . . . . . . . . . . . . . . . . . . . . . . . . . . . . . . . . . . . . . . . 19
L'aide . . . . . . . . . . . . . . . . . . . . . . . . . . . . . . . . . . . . . . . . . . . . . . . . . . . . . . . . . . 19
CHAPITRE 2 : UTILISER DES FICHIERS HEREDIS . . . . . . . . . . . . . . . . . 21
Ouvrir et fermer des fichiers généalogiques . . . . . . . . . . . . . . . . . . . . . . . . . . . . 21
Enregistrer les données . . . . . . . . . . . . . . . . . . . . . . . . . . . . . . . . . . . . . . . . . . . . . 24
Enregistrer une copie d'un fichier . . . . . . . . . . . . . . . . . . . . . . . . . . . . . . . . . . . . 25
Enregistrer une copie de sauvegarde . . . . . . . . . . . . . . . . . . . . . . . . . . . . . . . . . . 26
Quitter l’application . . . . . . . . . . . . . . . . . . . . . . . . . . . . . . . . . . . . . . . . . . . . . . . 27
CHAPITRE 3 : NAVIGUER DANS UNE GÉNÉALOGIE . . . . . . . . . . . . . . . . . 29
Choisir le mode d’affichage des données . . . . . . . . . . . . . . . . . . . . . . . . . . . . . . 29
Se déplacer dans un groupe familial . . . . . . . . . . . . . . . . . . . . . . . . . . . . . . . . . . 31
La généalogie en 3 dimensions
. . . . . . . . . . . . . . . . . . . . . . . . . . . . . . . . . . . . . 34
CHAPITRE 4 : TRAITER LES DONNÉES GÉNÉALOGIQUES . . . . . . . . . . . . . 39
Saisir des individus et des événements . . . . . . . . . . . . . . . . . . . . . . . . . . . . . . . . 39
Saisir le premier individu d’un nouveau fichier . . . . . . . . . . . . . . . . . . . . 39
Saisir un nouvel individu
. . . . . . . . . . . . . . . . . . . . . . . . . . . . . . . . . . . . . . 43
Table des matières
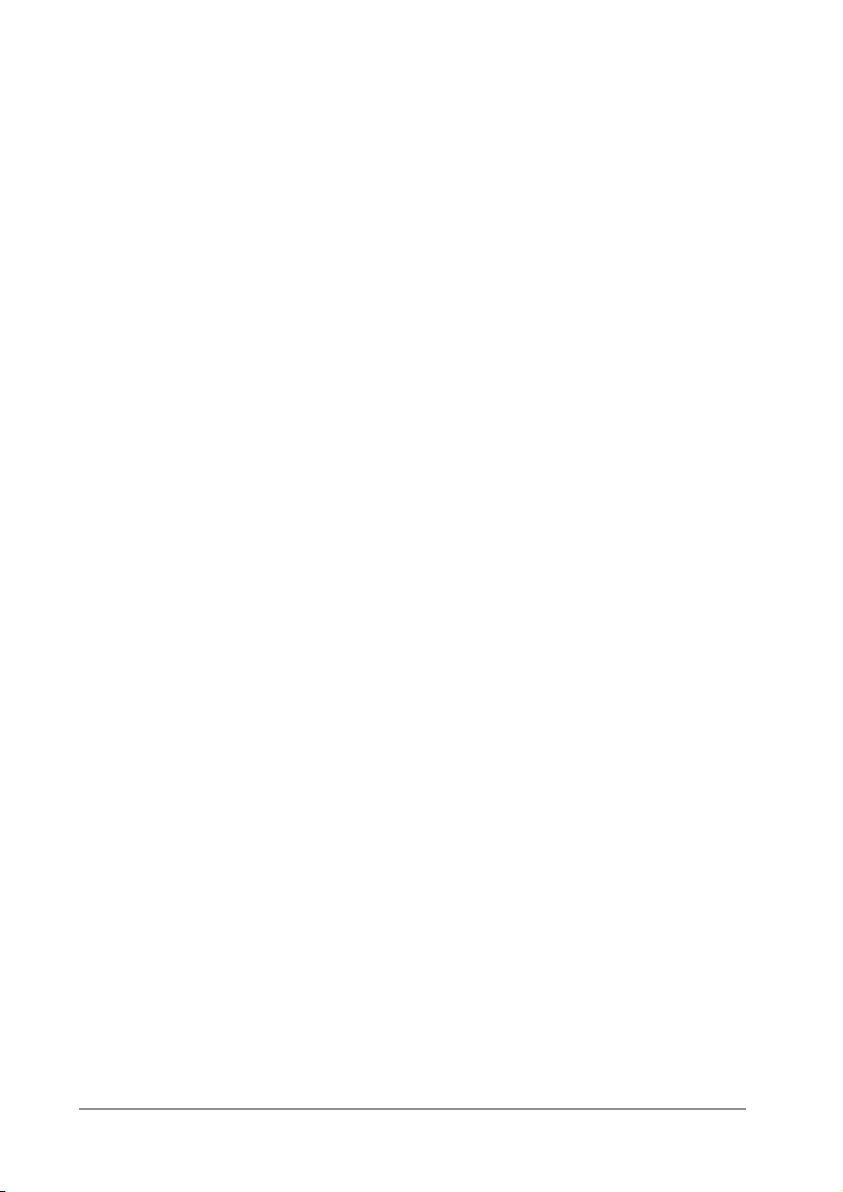
4
Saisir les parents . . . . . . . . . . . . . . . . . . . . . . . . . . . . . . . . . . . . . . . . . . . . . 45
Saisir un conjoint . . . . . . . . . . . . . . . . . . . . . . . . . . . . . . . . . . . . . . . . . . . . 47
Saisir un enfant . . . . . . . . . . . . . . . . . . . . . . . . . . . . . . . . . . . . . . . . . . . . . . 49
Saisir des événements . . . . . . . . . . . . . . . . . . . . . . . . . . . . . . . . . . . . . . . . . 51
Les champs Utilisateur . . . . . . . . . . . . . . . . . . . . . . . . . . . . . . . . . . . . . . . . 52
Les informations complémentaires
. . . . . . . . . . . . . . . . . . . . . . . . . . . . . . 53
Saisir des sources pour un événement . . . . . . . . . . . . . . . . . . . . . . . . . . . . 54
Saisir des témoins d’un événement
. . . . . . . . . . . . . . . . . . . . . . . . . . . . . . 59
Saisir une union . . . . . . . . . . . . . . . . . . . . . . . . . . . . . . . . . . . . . . . . . . . . . . . . . . 60
Saisir des notes . . . . . . . . . . . . . . . . . . . . . . . . . . . . . . . . . . . . . . . . . . . . . . . . . . . 64
Saisir une adresse . . . . . . . . . . . . . . . . . . . . . . . . . . . . . . . . . . . . . . . . . . . . . . . . . 67
Les aides à la saisie
. . . . . . . . . . . . . . . . . . . . . . . . . . . . . . . . . . . . . . . . . . . . . . . . 69
Le traitement des dates . . . . . . . . . . . . . . . . . . . . . . . . . . . . . . . . . . . . . . . . . . . . . 76
Associer des médias . . . . . . . . . . . . . . . . . . . . . . . . . . . . . . . . . . . . . . . . . . . . . . . . 81
Les indicateurs de contenu . . . . . . . . . . . . . . . . . . . . . . . . . . . . . . . . . . . . . . . . . . 85
Lier des individus
. . . . . . . . . . . . . . . . . . . . . . . . . . . . . . . . . . . . . . . . . . . . . . . . . 87
Supprimer . . . . . . . . . . . . . . . . . . . . . . . . . . . . . . . . . . . . . . . . . . . . . . . . . . . . . . . 90
Supprimer un individu . . . . . . . . . . . . . . . . . . . . . . . . . . . . . . . . . . . . . . . . 90
Supprimer une union . . . . . . . . . . . . . . . . . . . . . . . . . . . . . . . . . . . . . . . . . 90
Annuler une filiation . . . . . . . . . . . . . . . . . . . . . . . . . . . . . . . . . . . . . . . . . 90
Annuler un lien personnel
. . . . . . . . . . . . . . . . . . . . . . . . . . . . . . . . . . . . . 91
CHAPITRE 5 : RECHERCHER . . . . . . . . . . . . . . . . . . . . . . . . . . . . . 93
Rechercher un individu par son nom . . . . . . . . . . . . . . . . . . . . . . . . . . . . . . . . . 93
Rechercher un individu par son numéro
. . . . . . . . . . . . . . . . . . . . . . . . . . . . . . 95
Rechercher un individu en combinant des critères
. . . . . . . . . . . . . . . . . . . . . . 97
Rechercher des actes manquants . . . . . . . . . . . . . . . . . . . . . . . . . . . . . . . . . . . . 104
Rechercher des liens de parenté . . . . . . . . . . . . . . . . . . . . . . . . . . . . . . . . . . . . . 107
Rechercher/Remplacer . . . . . . . . . . . . . . . . . . . . . . . . . . . . . . . . . . . . . . . . . . . . 108
CHAPITRE 6 : IMPRIMER LES DONNÉES . . . . . . . . . . . . . . . . . . . . . . 111
Imprimer des arbres généalogiques . . . . . . . . . . . . . . . . . . . . . . . . . . . . . . . . . . 111
Construire des arbres sur une page . . . . . . . . . . . . . . . . . . . . . . . . . . . . . 111
Construire des arbres d'ascendance graphique . . . . . . . . . . . . . . . . . . . . 121
Table des matières
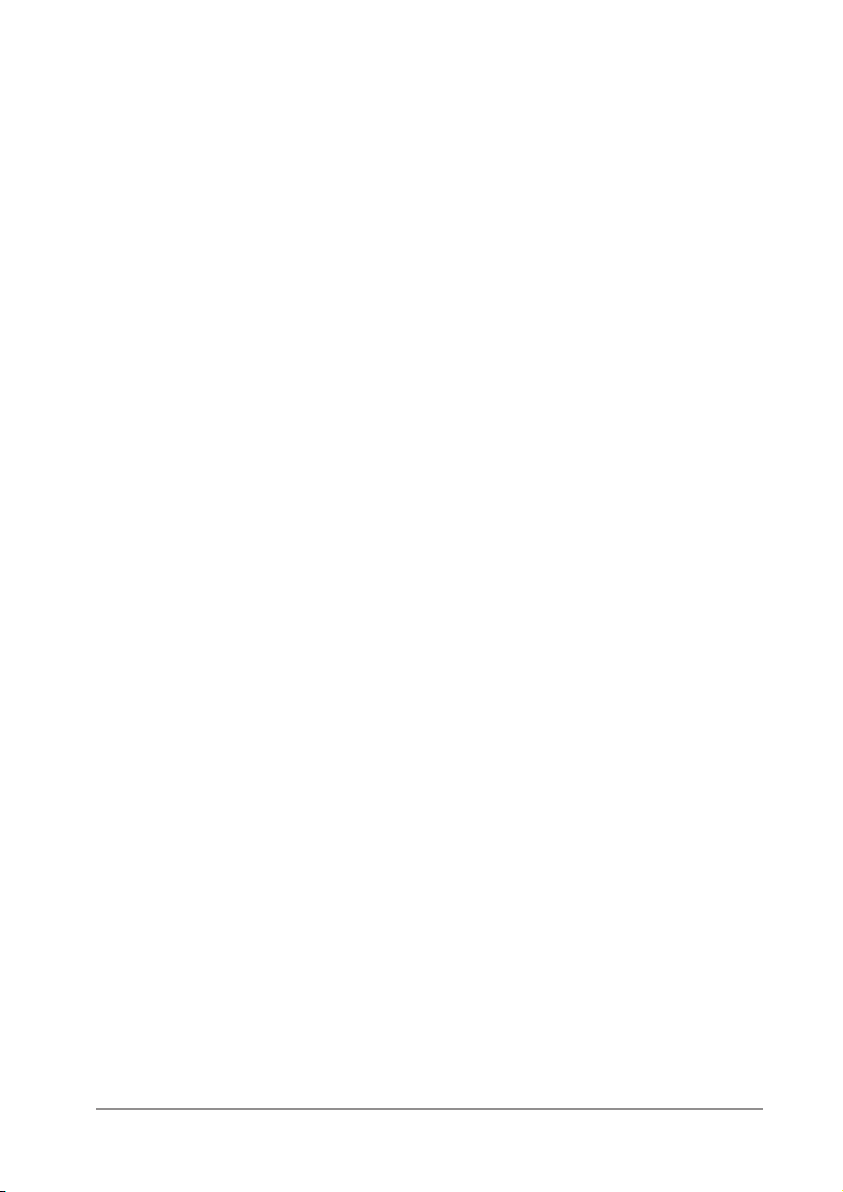
5
Construire un arbre de fratrie monopage . . . . . . . . . . . . . . . . . . . . . . . . 125
Construire des arbres de taille illimitée
. . . . . . . . . . . . . . . . . . . . . . . . . 129
Construire des arbres en éventail ou en roue
. . . . . . . . . . . . . . . . . . . . . 137
Construire un arbre chronologique . . . . . . . . . . . . . . . . . . . . . . . . . . . . . .
143
Utiliser des styles et des modèles . . . . . . . . . . . . . . . . . . . . . . . . . . . . . . . .
149
Se repérer dans un arbre . . . . . . . . . . . . . . . . . . . . . . . . . . . . . . . . . . . . . . 152
Appliquer une sélection à un arbre
. . . . . . . . . . . . . . . . . . . . . . . . . . . . . 154
Imprimer un arbre
. . . . . . . . . . . . . . . . . . . . . . . . . . . . . . . . . . . . . . . . . . 155
Enregistrer un arbre
. . . . . . . . . . . . . . . . . . . . . . . . . . . . . . . . . . . . . . . . . 156
Imprimer des documents Heredis
. . . . . . . . . . . . . . . . . . . . . . . . . . . . . . . . . . . 159
Imprimer des listes pré-établies
. . . . . . . . . . . . . . . . . . . . . . . . . . . . . . . . 159
Imprimer des listes personnelles
. . . . . . . . . . . . . . . . . . . . . . . . . . . . . . . 170
Imprimer des fiches
. . . . . . . . . . . . . . . . . . . . . . . . . . . . . . . . . . . . . . . . . 176
Imprimer des documents rédigés (fiche et chronique familiale) . . . . . . 179
Imprimer des statistiques
. . . . . . . . . . . . . . . . . . . . . . . . . . . . . . . . . . . . . 182
CHAPITRE 7 : ÉCHANGER DES DONNÉES . . . . . . . . . . . . . . . . . . . . . 191
Importer des données . . . . . . . . . . . . . . . . . . . . . . . . . . . . . . . . . . . . . . . . . . . . . 191
Importer des données au format Gedcom . . . . . . . . . . . . . . . . . . . . . . . . 191
Importer des données en provenance de Heredis . . . . . . . . . . . . . . . . . . . 195
Contrôler l’import . . . . . . . . . . . . . . . . . . . . . . . . . . . . . . . . . . . . . . . . . . . . 196
Exporter . . . . . . . . . . . . . . . . . . . . . . . . . . . . . . . . . . . . . . . . . . . . . . . . . . . . . . . 197
Exporter des fichiers
. . . . . . . . . . . . . . . . . . . . . . . . . . . . . . . . . . . . . . . . . 197
Exporter des données au format Gedcom . . . . . . . . . . . . . . . . . . . . . . 197
Exporter des données pour Heredis
. . . . . . . . . . . . . . . . . . . . . . . . . . . 198
Exporter des données pour une publication sur Internet
. . . . . . . . . 201
Exporter des données pour une publication sur CD-ROM . . . . . . . . . .
204
Choisir les individus à exporter . . . . . . . . . . . . . . . . . . . . . . . . . . . . . . 207
Exporter un arbre
. . . . . . . . . . . . . . . . . . . . . . . . . . . . . . . . . . . . . . . . . . . 208
Exporter des listes, des fiches, ou des documents rédigés
. . . . . . . . . . . . 208
Comparer des fichiers . . . . . . . . . . . . . . . . . . . . . . . . . . . . . . . . . . . . . . . . . . . . . 209
CHAPITRE 8 : LES OUTILS GÉNÉALOGIQUES . . . . . . . . . . . . . . . . . . . 213
Les listes de travail . . . . . . . . . . . . . . . . . . . . . . . . . . . . . . . . . . . . . . . . . . . . . . . 213
Les dictionnaires . . . . . . . . . . . . . . . . . . . . . . . . . . . . . . . . . . . . . . . . . . . . . . . . . 223
Le dictionnaire des noms
. . . . . . . . . . . . . . . . . . . . . . . . . . . . . . . . . . . . . 223
Table des matières
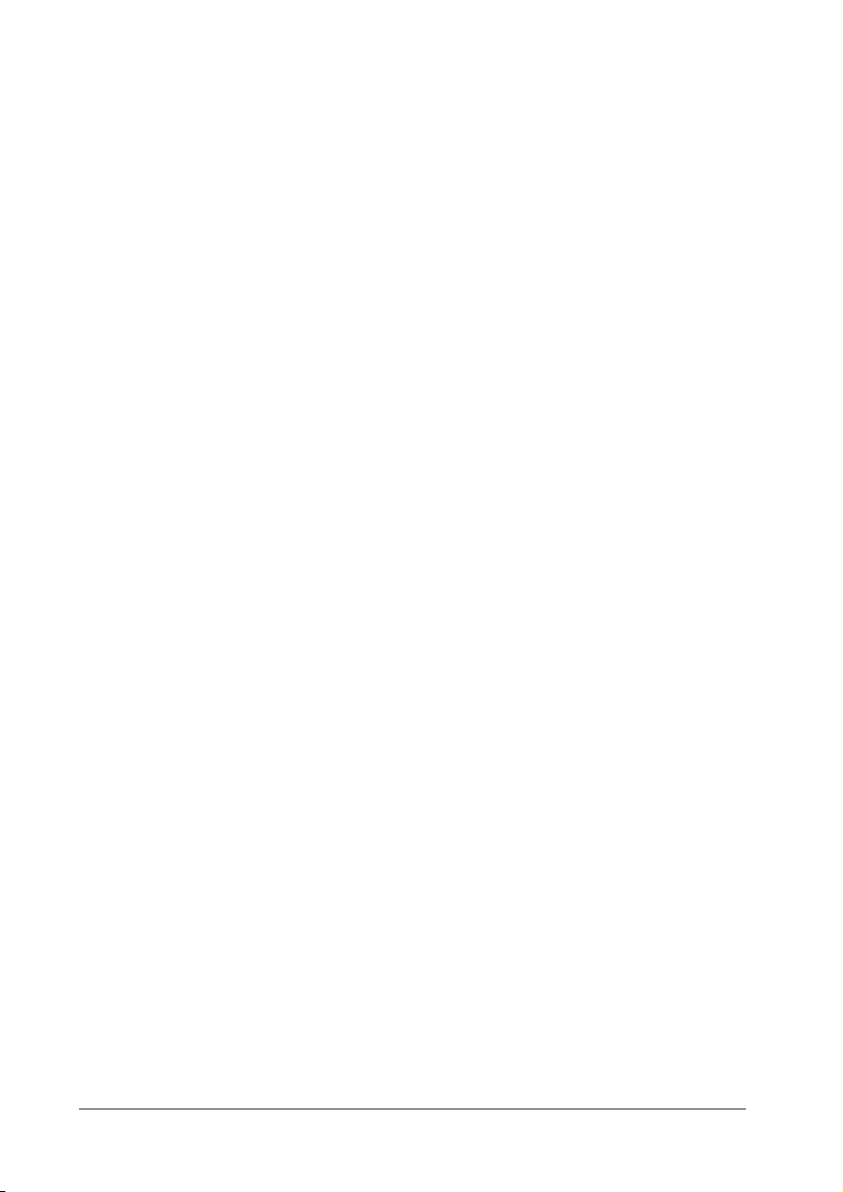
6
Le dictionnaire des lieux . . . . . . . . . . . . . . . . . . . . . . . . . . . . . . . . . . . . . . 230
Le dictionnaire des médias . . . . . . . . . . . . . . . . . . . . . . . . . . . . . . . . . . . . 237
Le dictionnaire des sources . . . . . . . . . . . . . . . . . . . . . . . . . . . . . . . . . . . . 243
Le dictionnaire des faits historiques . . . . . . . . . . . . . . . . . . . . . . . . . . . . 245
La répartition géographique
. . . . . . . . . . . . . . . . . . . . . . . . . . . . . . . . . . . . . . . 249
L’éditeur de rédaction . . . . . . . . . . . . . . . . . . . . . . . . . . . . . . . . . . . . . . . . . . . . . 253
Expédier un mailing . . . . . . . . . . . . . . . . . . . . . . . . . . . . . . . . . . . . . . . . . . . . . .
255
Modifier le de-cujus
. . . . . . . . . . . . . . . . . . . . . . . . . . . . . . . . . . . . . . . . . . . . . . 255
La gestion des doublons . . . . . . . . . . . . . . . . . . . . . . . . . . . . . . . . . . . . . . . . . . . 256
Recherche, suppression et édition de doublons . . . . . . . . . . . . . . . . . . . . 256
Fusionner des individus . . . . . . . . . . . . . . . . . . . . . . . . . . . . . . . . . . . . . . 259
Les préférences
. . . . . . . . . . . . . . . . . . . . . . . . . . . . . . . . . . . . . . . . . . . . . . . . . . 261
Les préférences Heredis
. . . . . . . . . . . . . . . . . . . . . . . . . . . . . . . . . . . . . . 261
Les préférences du fichier
. . . . . . . . . . . . . . . . . . . . . . . . . . . . . . . . . . . . 266
L’éditeur de texte . . . . . . . . . . . . . . . . . . . . . . . . . . . . . . . . . . . . . . . . . . . . . . . . . 267
Le pense-bête . . . . . . . . . . . . . . . . . . . . . . . . . . . . . . . . . . . . . . . . . . . . . . . . . . . . 268
Les raccourcis de saisie . . . . . . . . . . . . . . . . . . . . . . . . . . . . . . . . . . . . . . . . . . . . 269
Réinstaller Heredis
. . . . . . . . . . . . . . . . . . . . . . . . . . . . . . . . . . . . . . . . . . . . . . . 271
Table des matières
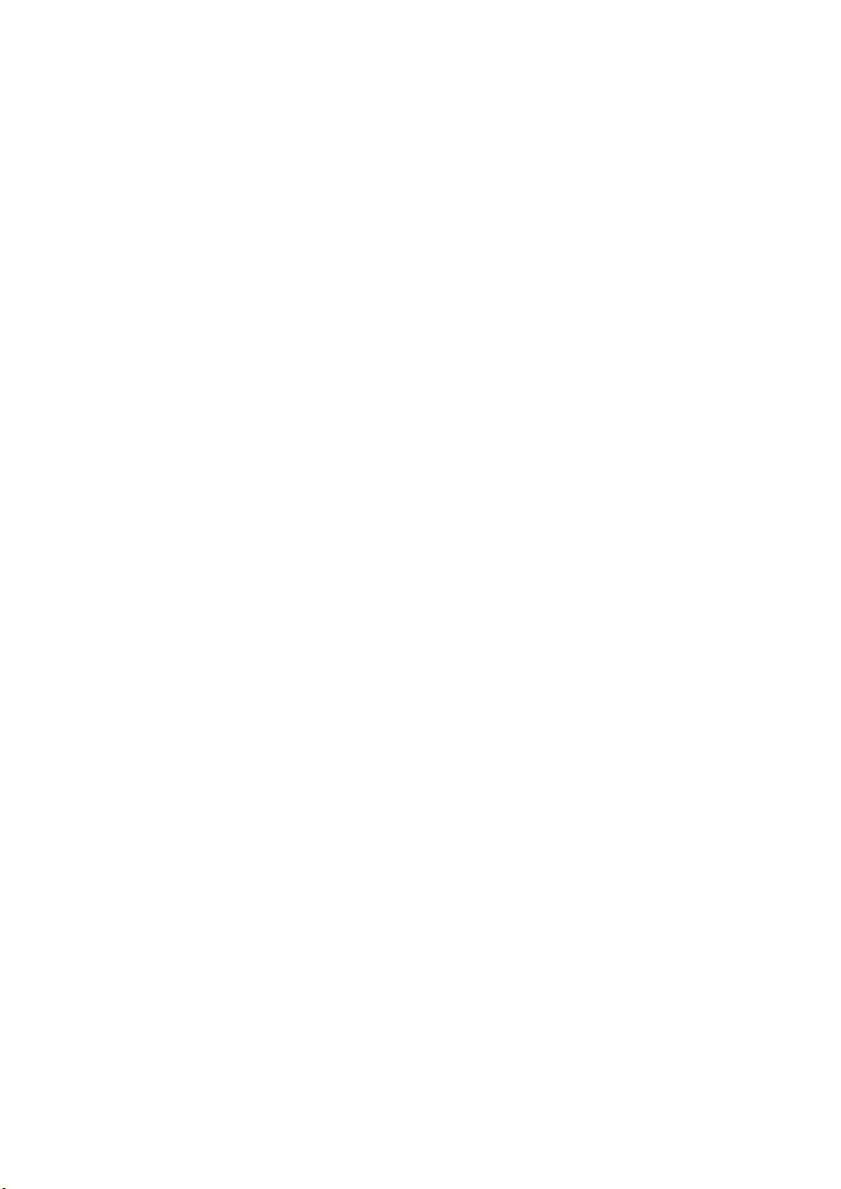
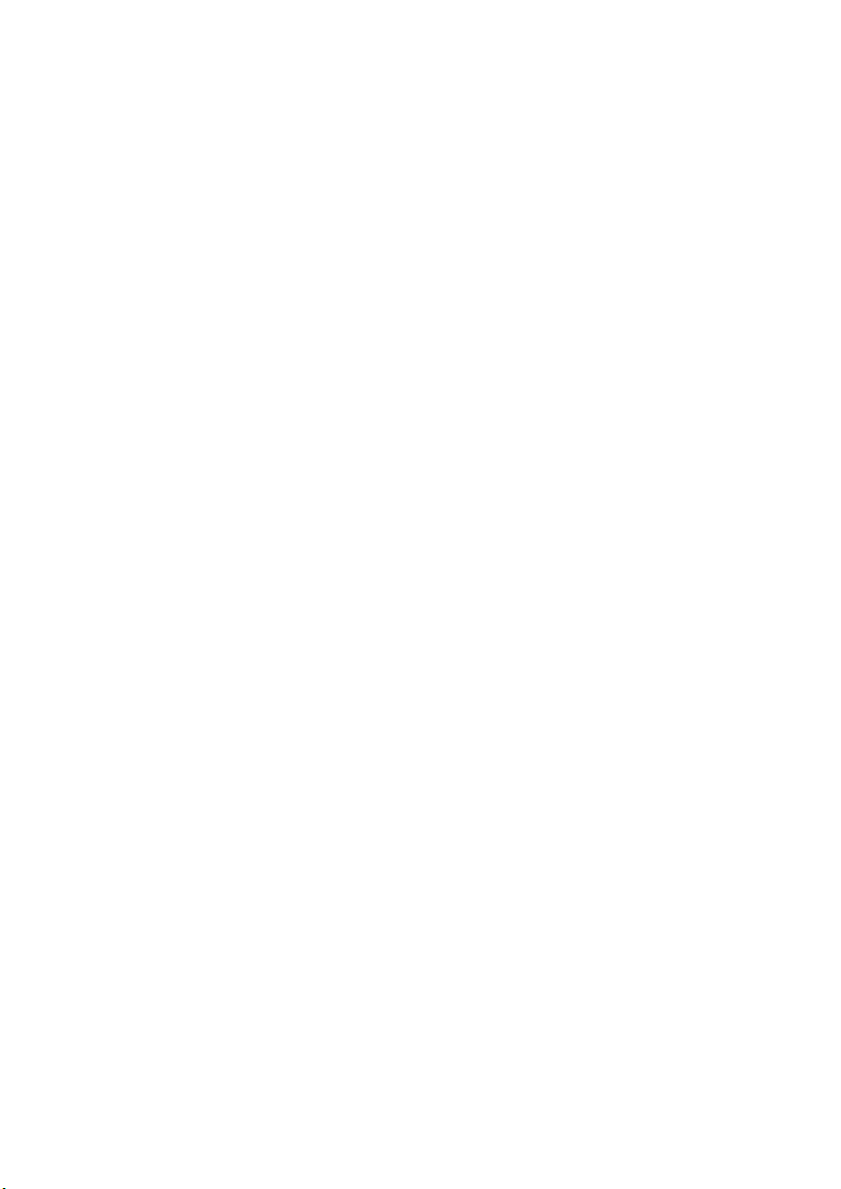
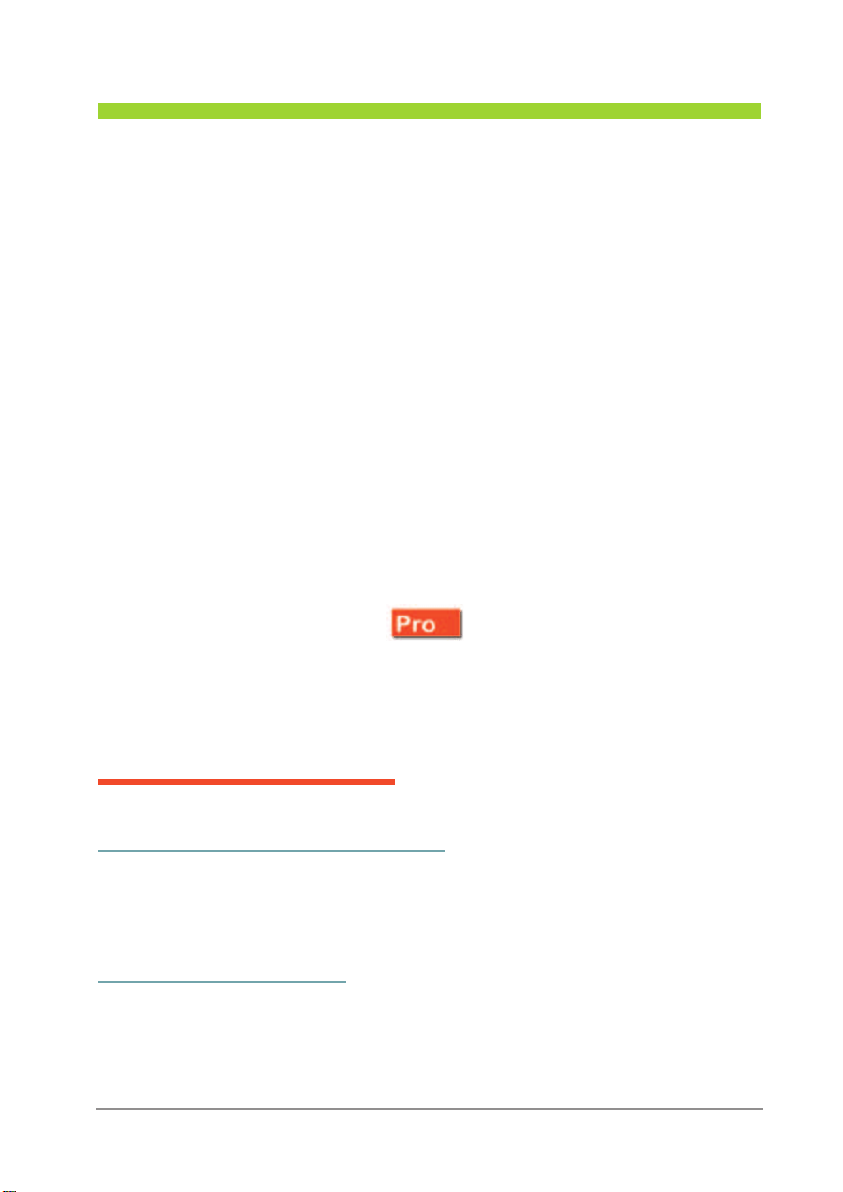
9
PREMIERS CONTACTS
Heredis 9 pour Windows est l’outil idéal pour traiter votre généalogie. Il enregistre pour
chaque ancêtre recensé tous les renseignements recueillis quelle qu’en soit la nature et
tous les documents illustrant la vie de chacun. Heredis organise vos données, facilite vos
recherches, restitue vos travaux sous forme de documents texte ou d’arbres graphiques.
C’est un logiciel ouvert, offrant toutes les possibilités d’échanges avec d’autres généalo
gistes et permettant de préparer votre généalogie pour sa diffusion sur Internet ou sur
CD-ROM. Vous vous apercevrez très vite que Heredis constitue un outil de gestion et de
production très puissant, offrant une précision incomparable et un contrôle total.
Vous avez choisi un des deux niveaux d’utilisation disponibles pour Heredis 9 :
• Heredis 9 Classic offre toutes les fonctionnalités pour débuter votre généalogie.
• Heredis 9 Pro est illimité et vous propose tous les outils possibles pour les généa
-
logistes les plus exigeants.
Vous trouverez dans ce manuel toutes les fonctionnalités proposées par Heredis 9. Celles
qui sont propres à la version Pro sont indiquées par ce symbole.
Il existe également une version de Heredis pour Macintosh.
Sources d’informations
Le manuel illustré de Heredis 9
Cet ouvrage répertorie toutes les fonctionnalités de Heredis 9. Il contient les instructions
d’installation et le descriptif détaillé et illustré de toutes les fonctions.
La vidéo Premiers Pas
Cette séquence vidéo vous explique comment créer votre premier fichier généalogique,
vous familiarise avec l’environnement Heredis 9 et vous montre comment imprimer
votre premier arbre.
Premiers contacts
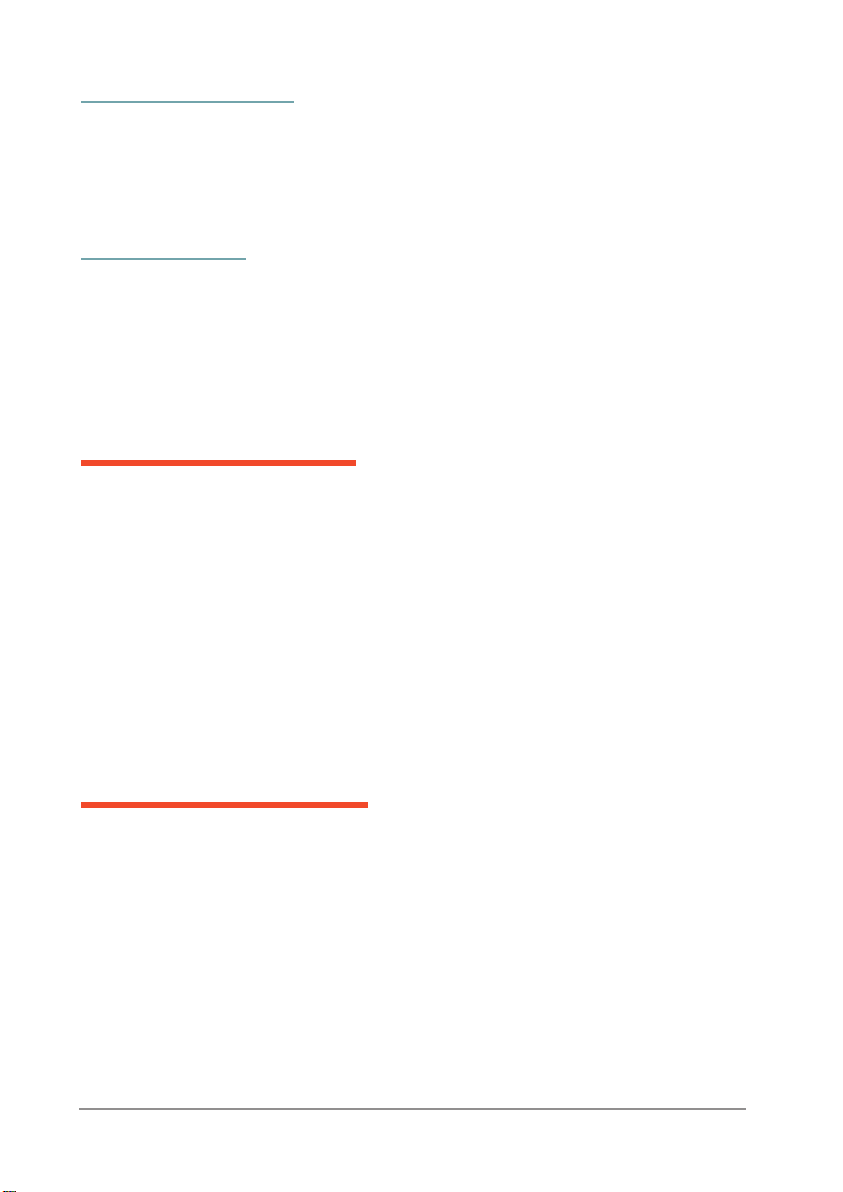
10
L’Aide électronique
Une aide électronique est intégrée à votre logiciel. Vous pourrez y rechercher des
informations tout en utilisant Heredis 9. Pour ouvrir l’aide en ligne, choisissez
Aide
Heredis dans le menu Aide ou bien tapez la touche F1.
Le site Heredis
Le site web www.heredis.com publie régulièrement des informations dans sa FAQ
(Foire Aux Questions), des suggestions d’utilisateurs, des généalogies célèbres, des
patches de mise à jour téléchargeables et bien d’autres informations utiles... Pensez à
le consulter régulièrement.
Configuration requise
La configuration suivante est nécessaire pour pouvoir travailler avec Heredis 9:
- un processeur Pentium ou équivalent faisant tourner Windows 98, Me, XP ou
Vista.
- 64 Mo de RAM.
- 95 Mo d’espace disque disponible.
- un lecteur de CD-ROM.
- un écran 1024 x 768 pixels recommandé (800 x 600 pixels minimum).
Installation de Heredis
Pour installer Heredis :
• Insérez le CD-ROM de Heredis 9 dans le lecteur de CD-ROM. Au bout de quelques
secondes, le programme d’installation se lance.
Si la configuration de votre matériel fait que le programme d’installation ne
démarre pas tout seul :
- Sélectionnez
Démarrer > Exécuter
--Tapez D:INSTALL (si votre lecteur de CD-ROM s’appelle D).
• Suivez les instructions du logiciel d’installation, il vous guidera pas à pas.
Premiers contacts
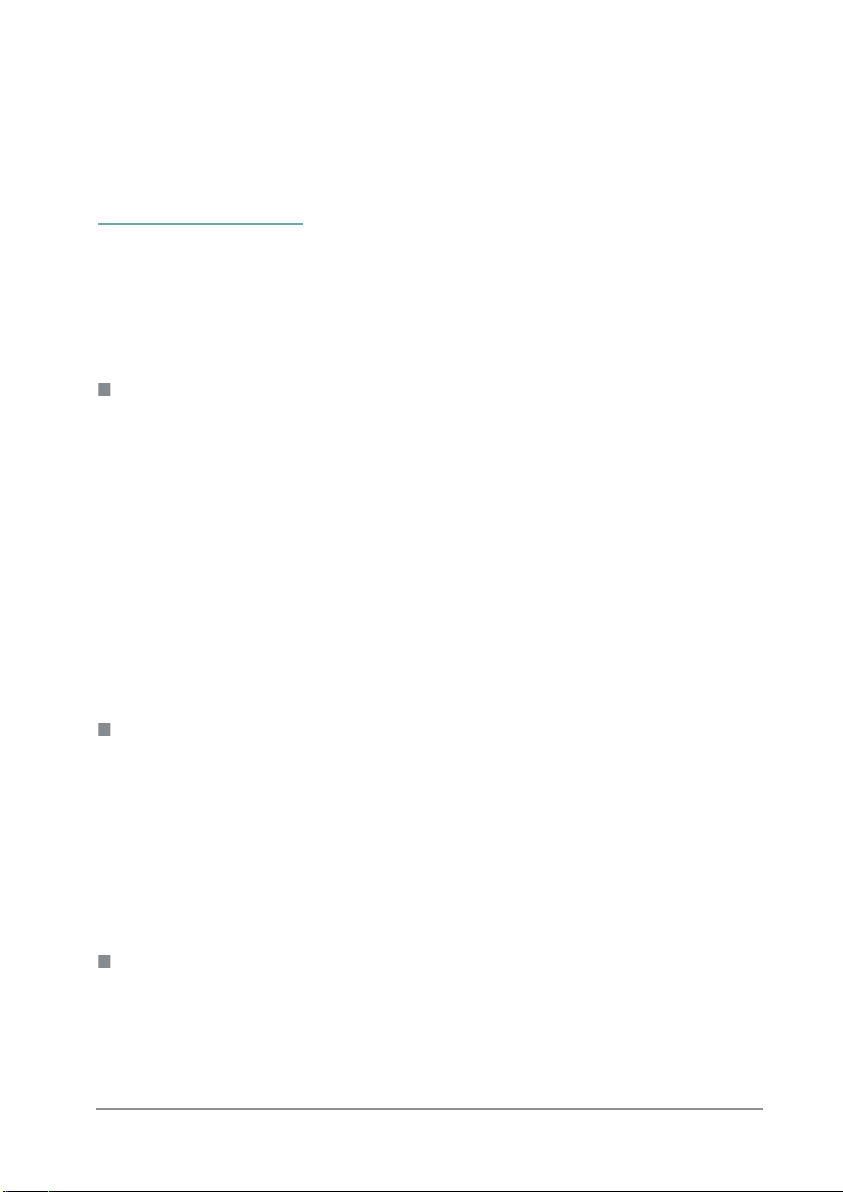
11
Heredis est installé par défaut dans C:/Program Files/BSD Concept/Heredis 9. L’application
Heredis 9 est accessible lorsque vous cliquez sur
Démarrer > Programmes > BSD
Concept > Heredis 9.
La licence Heredis
Votre numéro de licence est composé de 20 caractères. Ce numéro unique, personnel et
confidentiel, figure dans la boîte du CD-Rom ou dans le courriel qui vous a été envoyé
avec le lien de téléchargement. Le numéro de licence vous sera demandé à chaque
installation de votre logiciel.
Comment enregistrer votre licence ?
Pour bénéficier de la garantie du logiciel, de l’assistance utilisateur et des mises à jour,
votre licence doit être enregistrée.
Sélectionnez Enregistrement électronique dans le menu Aide de votre logiciel.
• Si vous disposez d'une connexion Internet, l'enregistrement se fera immédia
tement sur le site de BSD Concept ; dans ce cas, n'oubliez pas de lancer votre
connexion Internet.
• Si vous ne disposez pas d'une connexion Internet, veuillez remplir le formulaire
qui vous est proposé et l'imprimer. Vous pouvez le communiquer à BSD Concept
par courrier ou par fax aux coordonnées figurant sur le formulaire.
Passer de Heredis Classic à Heredis Pro
Vous pouvez obtenir cette mise à niveau du logiciel en contactant le Service Clients de
BSD Concept :
• par téléphone au 04 67 20 40 40
• depuis le site Internet : www.bsdconcept.com.
Un nouveau numéro de licence vous sera alors communiqué
.
La version d'évaluation
La version d
’évaluation vous permet de découvrir les fonctionnalités de Heredis 9 en
toute liberté. Vous pouvez utiliser toutes les fonctions (saisie, navigation, recherches,
impressions...) sans aucune limite si le fichier généalogique contient moins de 50
individus. Ouvrez le fichier d'exemple fourni avec le logiciel ou bien créer votre propre
Premiers contacts
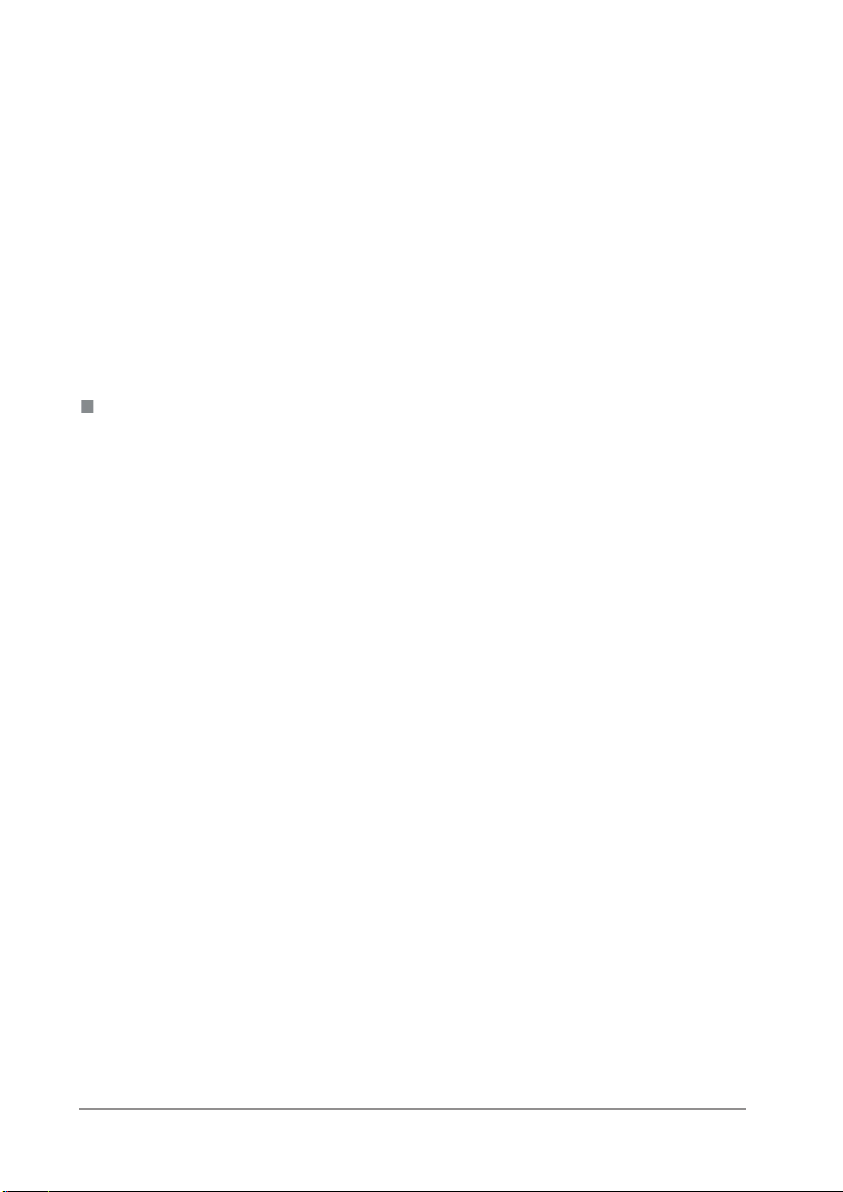
12
fichier généalogique. Vous pouvez distinguer les fonctionnalités disponibles dans la
version Pro par des coches signalées dans les différents menus.
Vous pouvez importer des fichiers Gedcom ou Heredis d'une taille illimitée pour voir
apparaître votre généalogie traitée par Heredis, découvrir les différents modes de présen
-
tation des données, voir la richesse de l’exploitation que vous pouvez en faire.
Toutes les données enregistrées seront conservées lorsque vous changerez pour une
version complète de Heredis 9, Classic ou Pro.
Pour convertir la version d
’évaluation, en une version complète Classic ou Pro il vous
suffira de relancer le logiciel Heredis 9 et de saisir votre numéro de licence.
La vérification de version
L’enregistrement de votre licence vous donne accès aux mises à jour gratuites pendant
toute la durée de vie de Heredis 9.
Au lancement de l’application, si vous êtes connecté à Internet, Heredis 9 vérifie auprès
du serveur de BSD Concept si votre version est bien la plus récente. Dans le cas contraire,
Heredis vous propose de la télécharger et de l’installer automatiquement.
Remarque : Un traitement de texte gérant le format RTF est nécessaire pour l’édition
des documents de type liste ou fiche ou document rédigé.
Si aucun traitement de texte traitant les fichiers de type RTF n’est installé sur votre
disque dur, vous trouverez sur le CD-ROM de Heredis la visionneuse de Microsoft Word
qui permet de visualiser et d’imprimer tous les types de documents “texte” traités par
Heredis.
La société Microsoft
autorise la libre diffusion de ce produit pour lequel la société BSD
Concept ne peut assurer d’assistance.
Premiers contacts
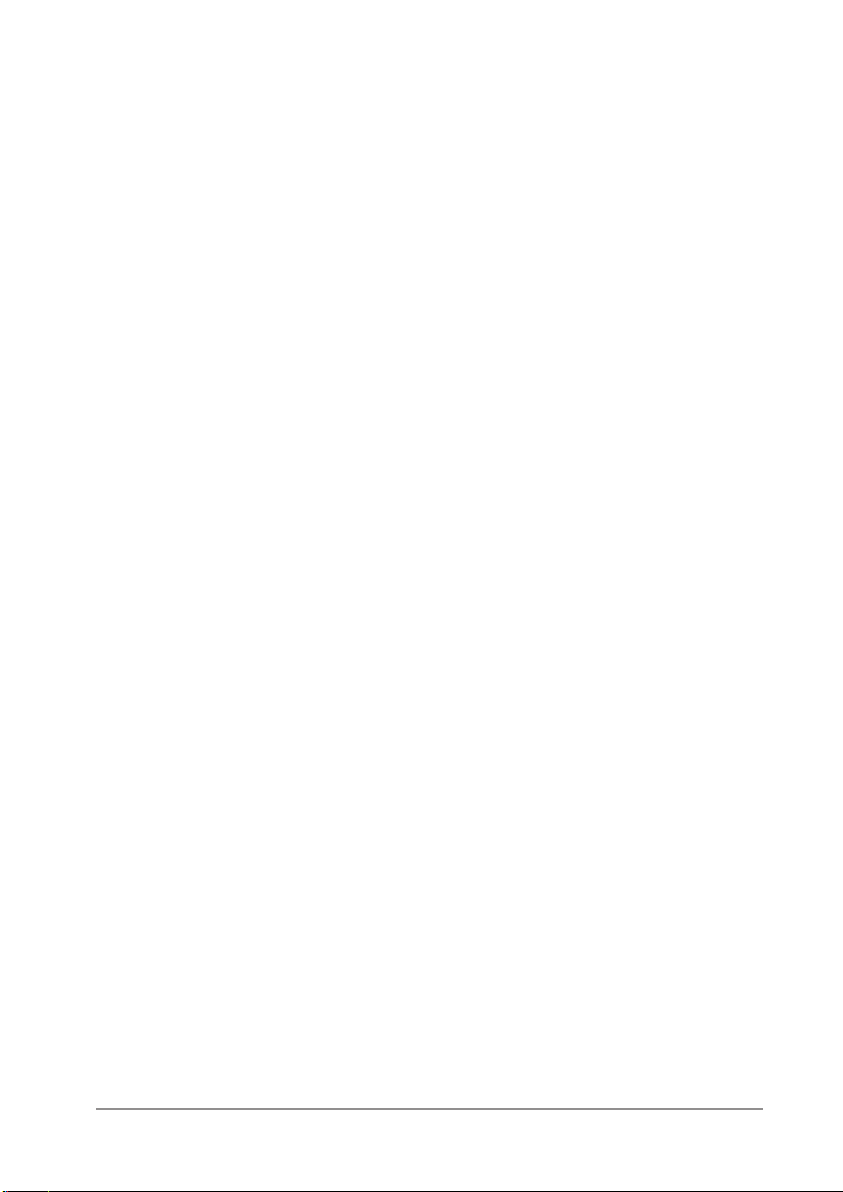
13Premiers contacts

14
Fichiers généalogiques, listes de travail, menus : toutes les informations sont
à votre disposition et tous les outils à portée de souris.
Chapitre 1

15
1- L’ENVIRONNEMENT HEREDIS
Commencer à utiliser Heredis est très simple. Toutefois, pour profiter de toutes les fonctionnalités offertes par votre logiciel, il est utile de comprendre comment est organisé
l’espace de travail.
L’espace de travail Heredis 9
L’espace de travail de Heredis est entièrement modulable pour s’adapter à votre méthodologie et vous proposer tous les outils à portée de clic.
L’application réagit comme toutes les fenêtres Windows. Elle emplit ou non l’écran et
peut s’icôniser. Votre choix d’un environnement Windows spécifique s’applique égale
-
ment aux différentes fenêtres de Heredis.
Les fichiers généalogiques
Le fichier généalogique est ouvert dans une fenêtre incluse. Cette fenêtre peut soit occuper tout l’espace disponible, soit en occuper seulement une partie, soit être icônisée.
Affichage de plusieurs fichiers généalogiques
Chaque fichier ouvert peut afficher les données différemment : en noyau familial, en
fiche rédigée, en arbre dynamique…
Affichage de plusieurs fenêtres de travail
Des fenêtres de travail différentes peuvent être ouvertes simultanément dans un fichier
généalogique : Fenêtre de Recherche multicritères - Fenêtres d’arbres
L’ensemble des fenêtres affichées pour les différents fichiers ouverts est visible dans le
menu Fenêtres. Il suffit de sélectionner une autre fenêtre pour l’afficher au premier
plan.
Les onglets
Choisissez le mode d’affichage des données le plus adapté au travail que vous effectuez :
Cliquez sur l’onglet Noyau familial ou tapez
F3 pour afficher la famille immédiate
L’environnement Heredis
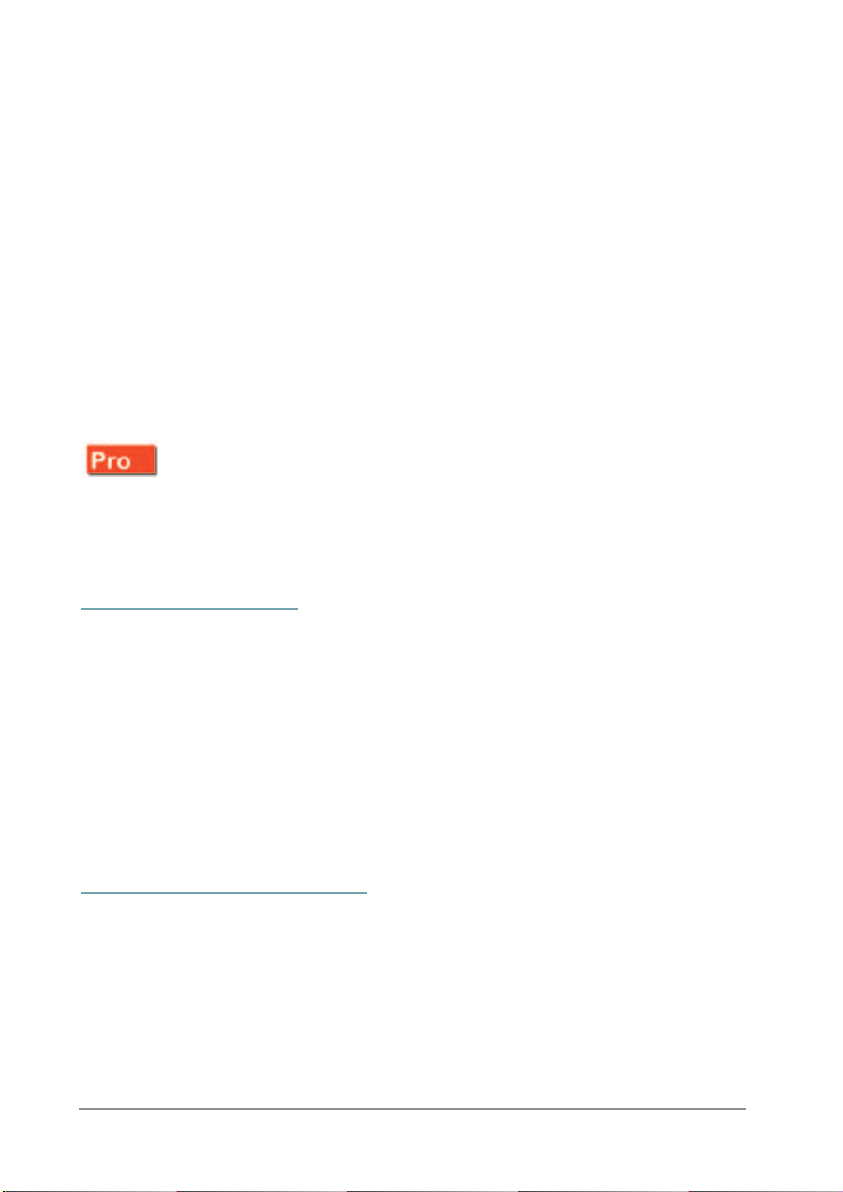
16
d’un individu (parents, grands-parents, conjoints, enfants). Dans la partie inférieure
de la fenêtre, cliquez sur Plus d'infos pour afficher davantage de détails sur chacune
des personnes mentionnées dans le noyau familial. Cliquez sur Moins d'infos pour
réduire le nombre de lignes d'informations.
Cliquez sur l’onglet Saisie individu ou tapez
F4 pour consulter ou modifier tous les
renseignements recueillis sur un individu.
Cliquez sur l’onglet Saisie union ou tapez
F5 pour consulter ou modifier tous les
renseignements recueillis sur un couple.
Cliquez sur l’onglet Fiche rédigée ou tapez
F6 pour afficher les événements de la vie
d’un individu sous la forme d’un récit.
Cliquez sur l’onglet
Ascendance ou tapez F7 pour afficher 5 générations d'ascen-
dance.
Cliquez sur l'onglet Descendance ou tapez F8 pour afficher la descen-
dance du personnage central sur le nombre de générations que vous souhaitez (version
Pro uniquement).
Les listes de travail
Les listes de travail se remplissent avec des informations concernant le fichier actif,
celui dont la fenêtre est au premier plan si vous avez plusieurs fichiers ouverts simulta
-
nément. Certaines listes concernent le personnage principal de l’écran de navigation.
Vous pouvez afficher ou masquer les listes de travail :
sélectionnez Afficher/Masquer
les listes de travail dans le menu
Fenêtres.
Vous pouvez les afficher à droite ou à gauche des fenêtres de fichiers : sélectionnez
Côté
des listes de travail dans le menu
Fenêtres.
Les menus et les boutons
Les menus et boutons affichés vous donnent accès à toutes les fonctionnalités du logiciel : recherches, impressions, échanges, sauvegardes… Les menus et boutons sont
adaptés à la fenêtre affichée au premier plan (gestion des données ou construction
d’arbres).
Chapitre 1
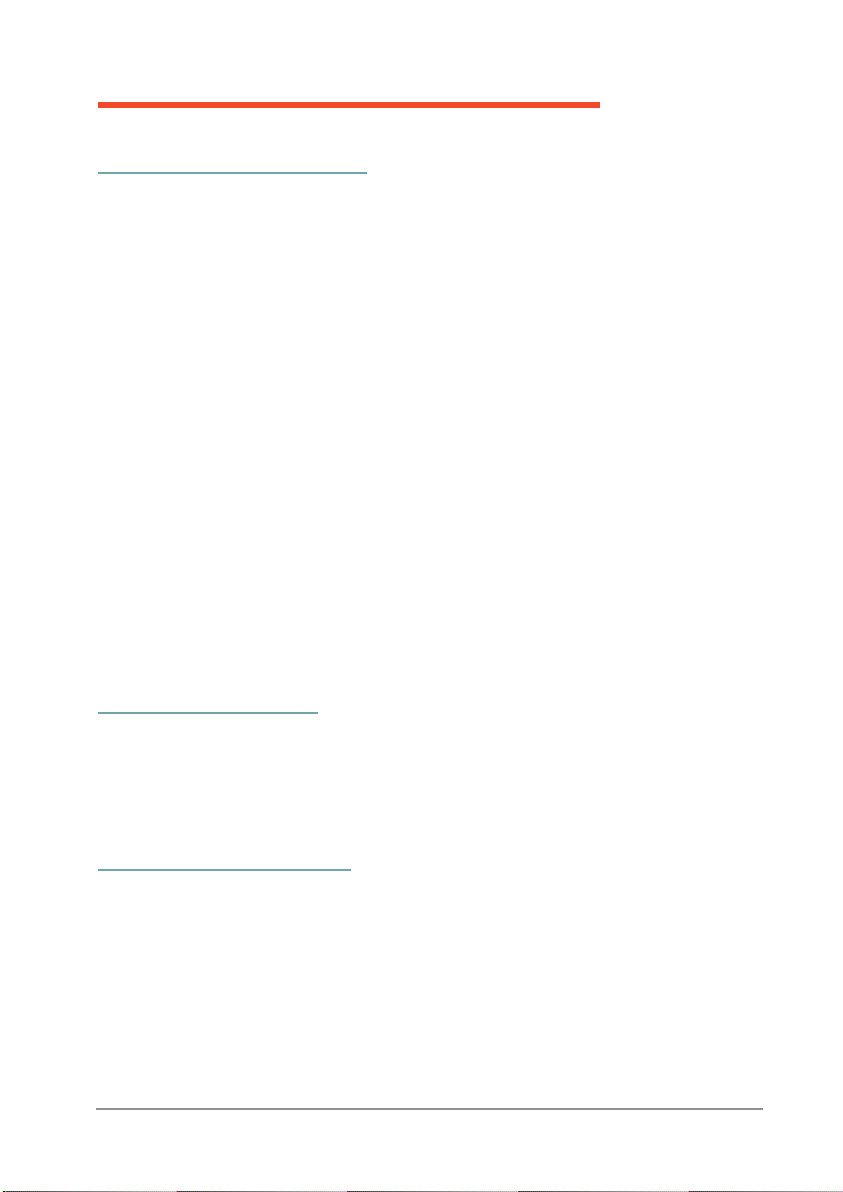
17
Les outils de navigation dans Heredis 9
La palette de navigation
La palette de navigation permet d’afficher tout membre du noyau familial au centre
d’un nouveau noyau ou d’un nouvel écran. Elle s’utilise comme une boussole qui vous
conduit vers le personnage qui vous intéresse. Cliquez sur le père, la mère, le conjoint
ou l’enfant pour qu’il devienne le personnage principal de l’écran ou bien sélectionnez
un frère ou une sœur pour en faire un nouveau personnage principal.
S’il y a plusieurs conjoints, c’est celui qui est sélectionné qui s’affichera en personnage
principal. Pour en afficher un autre, faites un clic droit sur l’icône
Conjoints et sélec-
tionnez le conjoint voulu dans la liste.
Un simple clic sur l’icône
Enfants affichera en personnage principal l’enfant sélec-
tionné. Un clic droit déroulera la liste de tous les enfants et vous pourrez sélectionner
l’enfant que vous désirez afficher en personnage principal.
Si le personnage principal a des frères et sœurs, le bouton Fratrie est actif. Un simple
clic déroule la liste des frères et sœurs pour sélectionner celui à afficher en personnage
central.
Lorsque certains membres du noyau familial n’existent pas ou ne sont pas encore
saisis, leur emplacement reste vide sur la palette.
Le menu contextuel
Dans les onglets Noyau familial et Ascendance, cliquez avec le bouton droit pour
accéder à la proche parenté. Sélectionnez le personnage désiré dans les sous-menus
pour le placer en personnage central.
Le “glisser & déposer”
Sélectionnez un individu affiché sur l’écran du Noyau familial ou de l’onglet
Ascendance et, sans relâcher la souris, déposez-le sur la zone d’affichage d’un autre
individu (père, mère, grand-père, grand-mère, conjoint, enfant). Un nouvel écran s’af
-
fiche en tenant compte de la nouvelle position du personnage que vous avez déplacé.
L’environnement Heredis
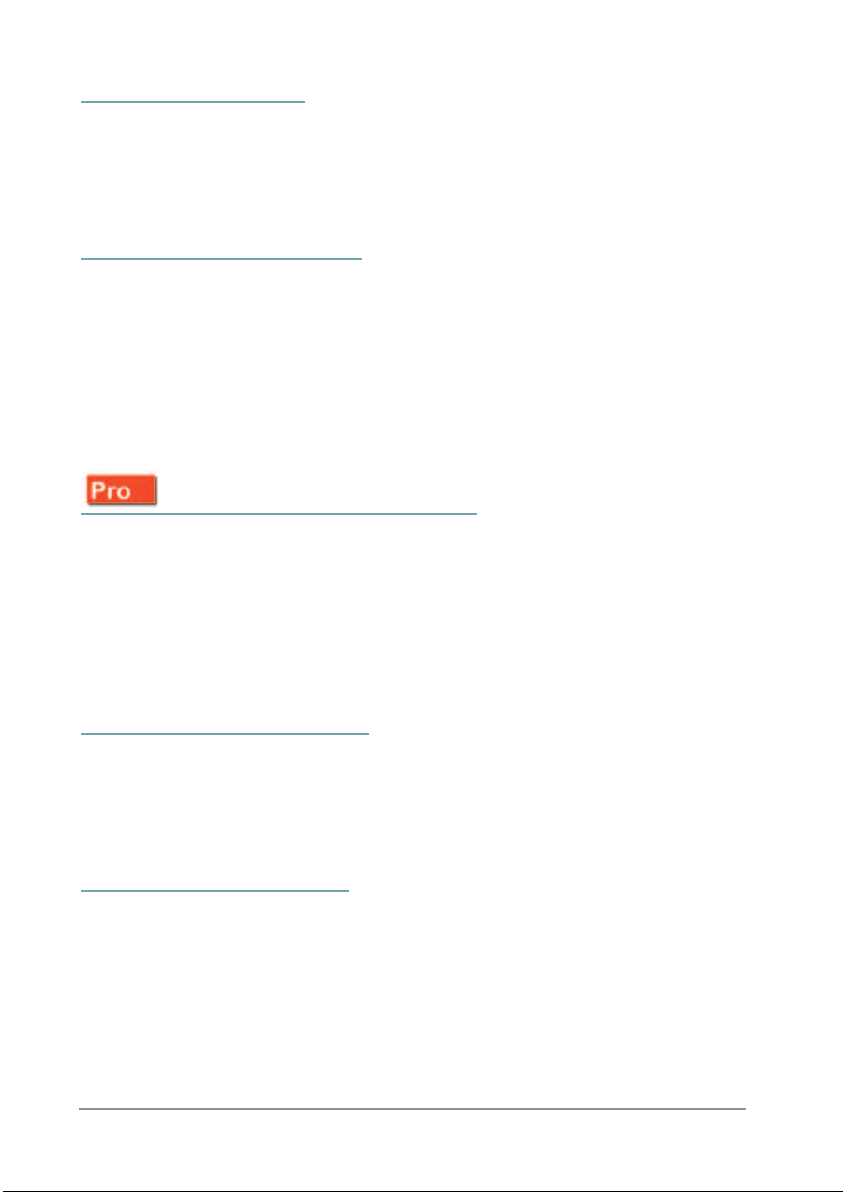
18
Les liens hypertexte
Toutes les personnes citées dans l’onglet Fiche rédigée ou bien dans le Résumé des
listes de travail sont des hyperliens. Il suffit de cliquer sur leur nom pour afficher un
nouvel écran dont elles seront le personnage central.
L’ascendance dynamique
L'onglet Ascendance affiche 4 ou 5 générations d’ancêtres du personnage central,
avec la possibilité de poursuivre la remontée dans îles générations plus anciennes,
branche par branche. Pour accéder aux générations antérieures, cliquez sur la flèche
qui indique que la branche peut être remontée.
Utilisez les boutons de navigation, le “glisser & déposer” ou bien le clic droit sur un
individu pour le placer en position 1 de l’arbre affiché.
La descendance dynamique
L’onglet Descendance reprend tous les descendants du personnage central de l’écran
de navigation. Il affiche les individus avec un décalage à chaque génération.
Les descendants des générations inférieures sont rassemblés dans des dossiers qu’il suffit
d’ouvrir par un clic. Le symbole
+ ouvre le dossier pour faire apparaître les générations
suivantes. Le symbole – ferme le dossier pour masquer les générations suivantes.
L’historique de navigation
La barre des boutons de Heredis vous permet de revenir sur l’individu que vous venez de
visualiser en cliquant sur le bouton Individu précédent ou bien de revenir sur un
des derniers individus affichés en déroulant la liste des Individus précédents
.
L’arbre en 3 dimensions
Heredis vous offre un mode de navigation unique dans le monde de la généalogie pour
vous permettre de vous situer dans l’espace familial. Toutes les générations avec les
collatéraux, parents et alliés, sont présentées en 3 dimensions dans un espace illimité.
Illustrée des portraits de chacun, votre généalogie prend vie et les parentés, même
complexes sont comprises très simplement.
Chapitre 1
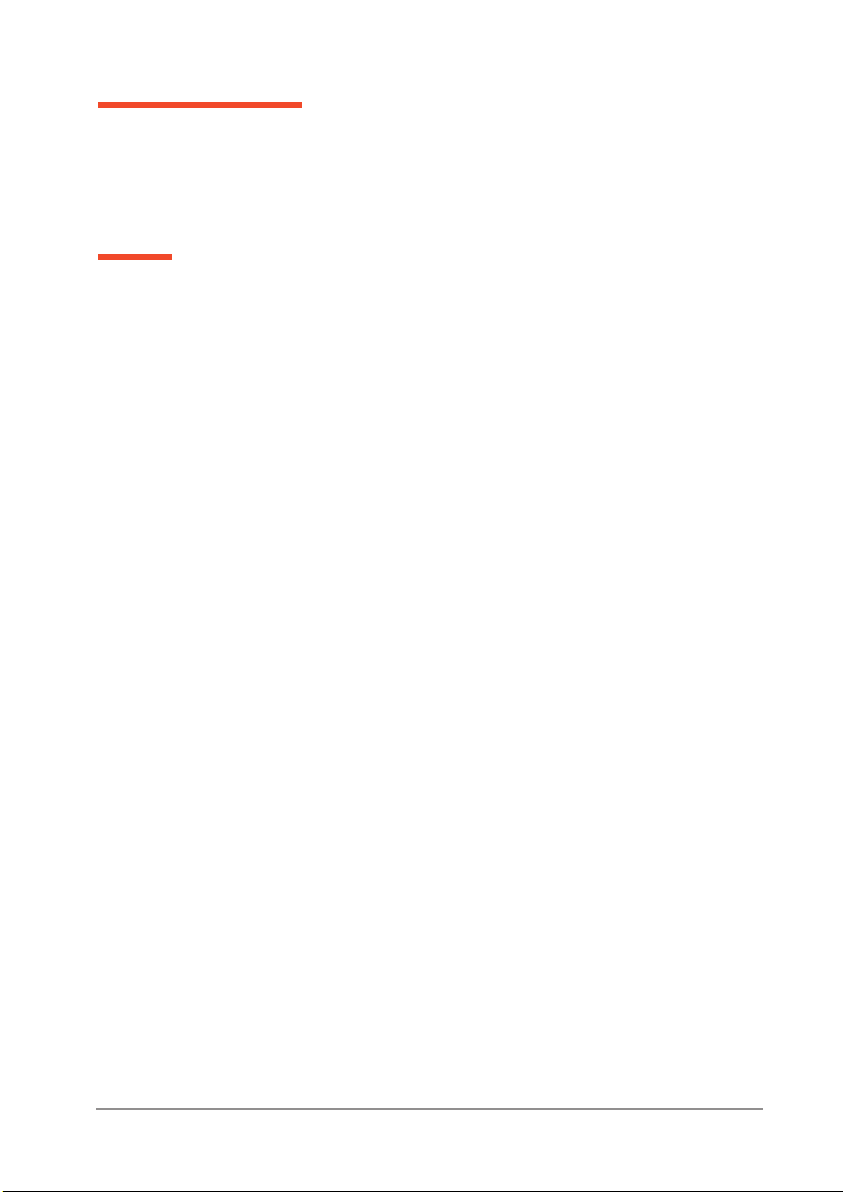
19
Les préférences
Heredis propose de nombreux automatismes de travail. Vous pouvez choisir d’afficher
de telle ou telle manière vos données dans le menu
Outils > Préférences.
L’aide
Vous disposez de plusieurs types d’aide. Outre le manuel que vous avez en main, vous
trouverez dans chaque écran un bouton
Aide vous renvoyant au paragraphe concerné
de l’aide électronique. Pour accéder à l’aide
électronique , vous pouvez également, à
tout moment, cliquer sur le bouton
Aide de la barre des boutons ou taper la touche
F1.
L’environnement Heredis
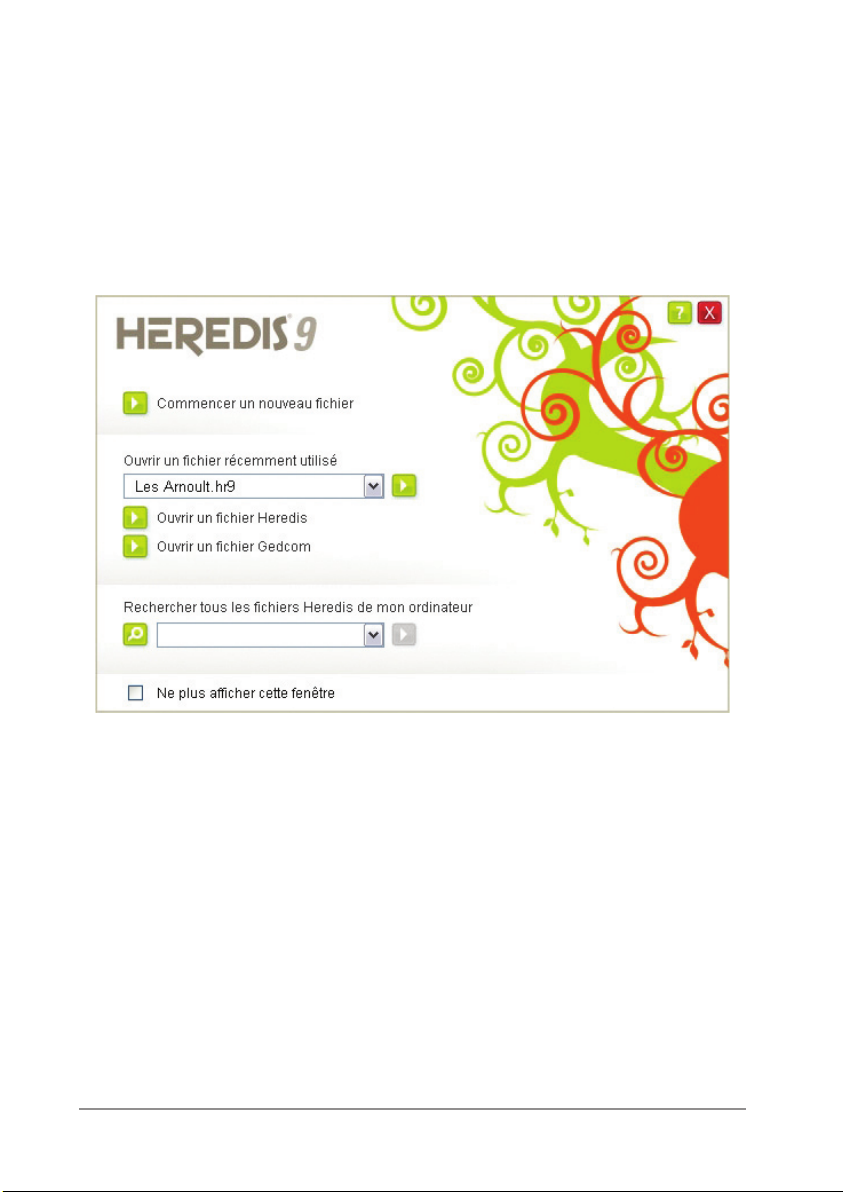
20
Plus besoin de rechercher votre fichier sur le disque dur, Heredis 9 le fait pour vous.
Chapitre 2
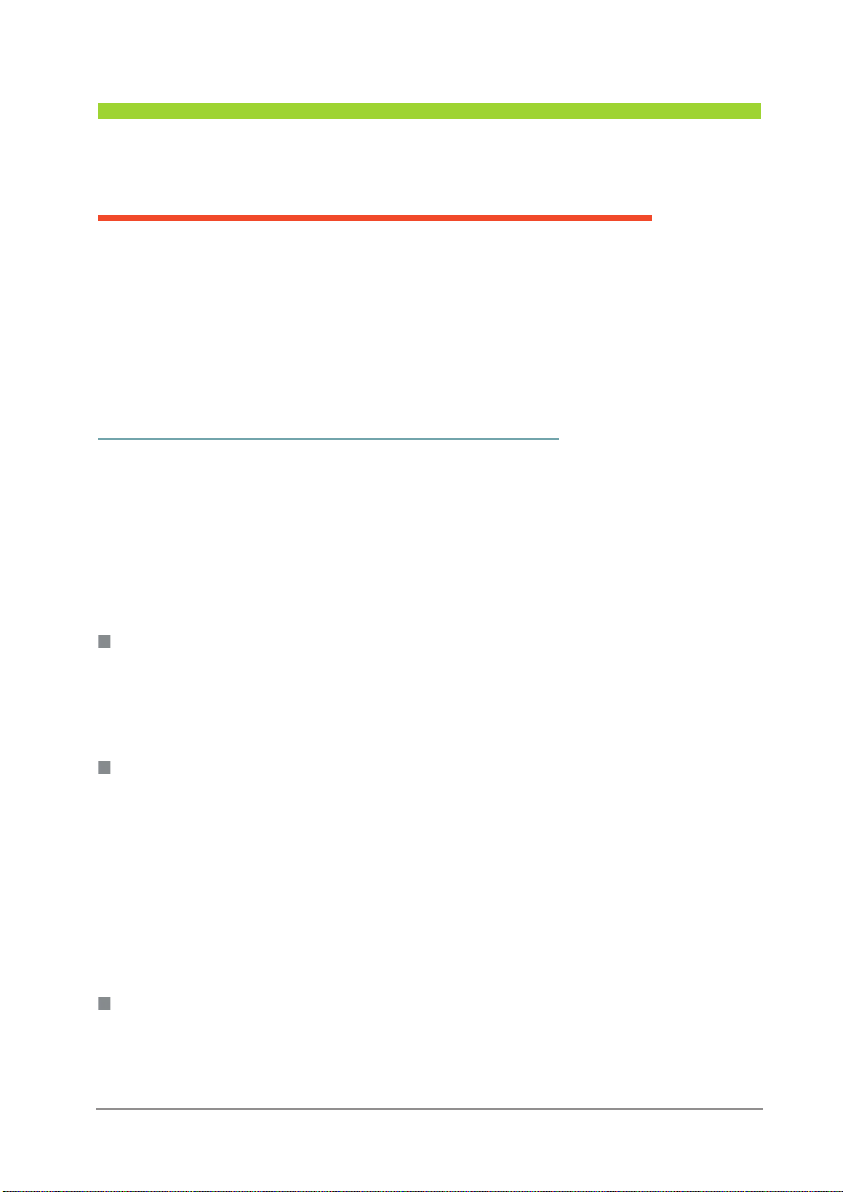
21
2 - UTILISER DES FICHIERS HEREDIS
Ouvrir et fermer des fichiers généalogiques
Heredis 9 sait ouvrir plusieurs types de fichiers : fichier vierge, fichiers de données
Heredis 9, fichiers d’arbres, fichiers de données de versions plus anciennes ou bien
fichiers au format Gedcom.
Heredis sait ouvrir un fichier parmi une liste des derniers fichiers utilisés et retrouver
tous les fichiers Heredis sur le disque dur.
Ouvrir un fichier depuis la page d’accueil
La page d’accueil de Heredis 9 permet d’accéder à tous les types de fichiers que Heredis
sait traiter. Elle est proposée à chaque lancement de l’application.
Pour retrouver cet écran au cours d’une même session de travail, cliquez sur
Page
d’accueil dans la barre des boutons ou sélectionnez le menu Fichier > Page d’accueil.
Ouvrir un fichier récemment utilisé
Sélectionnez le fichier à ouvrir parmi la liste des fichiers proposés et cliquez sur le
bouton d’ouverture.
Ouvrir un fichier Heredis
• Cliquez sur le bouton d’ouverture ou cliquez sur le lien Ouvrir un fichier
Heredis.
• Tous les fichiers Heredis, qu’ils aient été créés avec la version 9 ou des versions
antérieures, sont accessibles (les extensions des fichiers de données sont .hr9,
.hr8, .hr7 ou .hr5 et les extensions pour les fichiers d’arbres sont .ha8, .ha7 ou
.ha5).
Ouvrir un fichier Gedcom
Cliquez sur le bouton d’ouverture ou sur le lien Ouvrir un fichier Gedcom pour
afficher la fenêtre de choix d’un fichier. Tous les fichiers Gedcom créés avec Heredis ou
un autre logiciel de généalogie sont accessibles (l’extension des fichiers est .ged).
Utiliser des fichiers Heredis
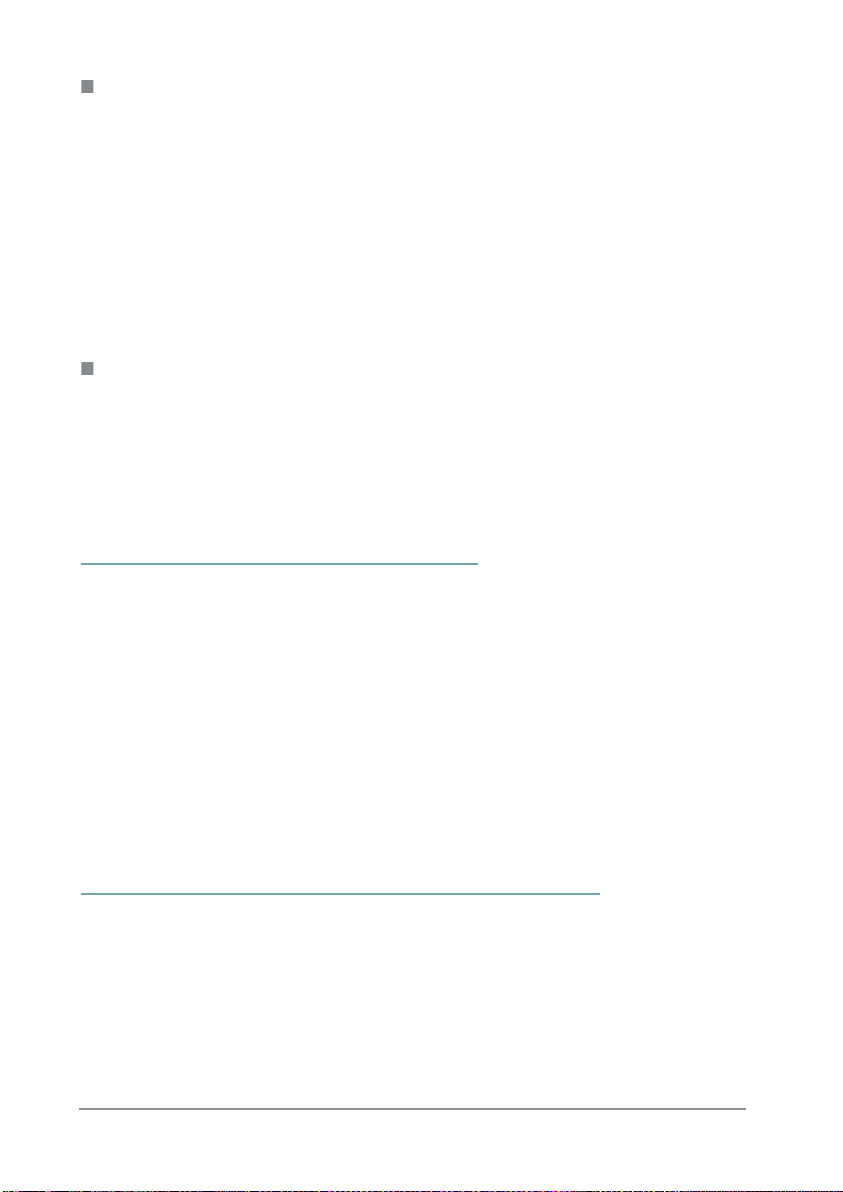
22
Retrouver un fichier créé avec Heredis 9 sur le disque dur
Vous ne savez pas où se trouve votre fichier. Heredis le retrouve pour vous.
• Cliquez sur le bouton
Loupe ou sur le lien Rechercher tous les fichiers
Heredis de mon ordinateur pour lancer la recherche.
• Sélectionnez le fichier à ouvrir parmi la liste des fichiers trouvés dans la liste
déroulante.
• Cliquez sur le bouton d’ouverture ou sur le lien Ouvrir le fichier sélec
-
tionné.
Commencer un nouveau fichier généalogique
Cliquez sur le bouton d’ouverture d’un nouveau fichier ou sur le lien
Commencer
un nouveau fichier. Heredis vous propose immédiatement de créer le premier indi
vidu pour commencer cette nouvelle généalogie, qui porte le nom de « Généalogie sans
titre ». Vous n’avez plus qu’à enregistrer le fichier pour lui donner un nom.
Ouvrir un fichier en cours de travail
• Sélectionnez le menu Fichier > Ouvrir un fichier Heredis.
ou Tapez les touches Ctrl O. Tous les fichiers Heredis, qu’ils aient été créés avec la
version 9 ou des versions antérieures (8 - 7 - 2001 - 2000), sont accessibles :
•Fichiers de données .hr9 - .hr8 - .hr7 - .hr5
•Fichiers Gedcom .ged
•Fichiers d’arbres .ha8 - .ha7 - .ha5
Si le fichier a déjà été utilisé, cliquez sur la flèche d’accès à la liste des fichiers ouverts
dans la barre de boutons à droite du bouton Page d’accueil
.
Ouvrir un fichier depuis le bureau de Windows
Sélectionnez le fichier à ouvrir puis relâchez la souris au-dessus de l’écran de Heredis
si l’application est ouverte.
Tous les fichiers Heredis peuvent être ouverts de cette manière.
Si l’application Heredis n’a pas été lancée, déposez le fichier à ouvrir sur l’icône de
Heredis : le lancement de Heredis et l’ouverture du fichier se feront simultanément.
Chapitre 2
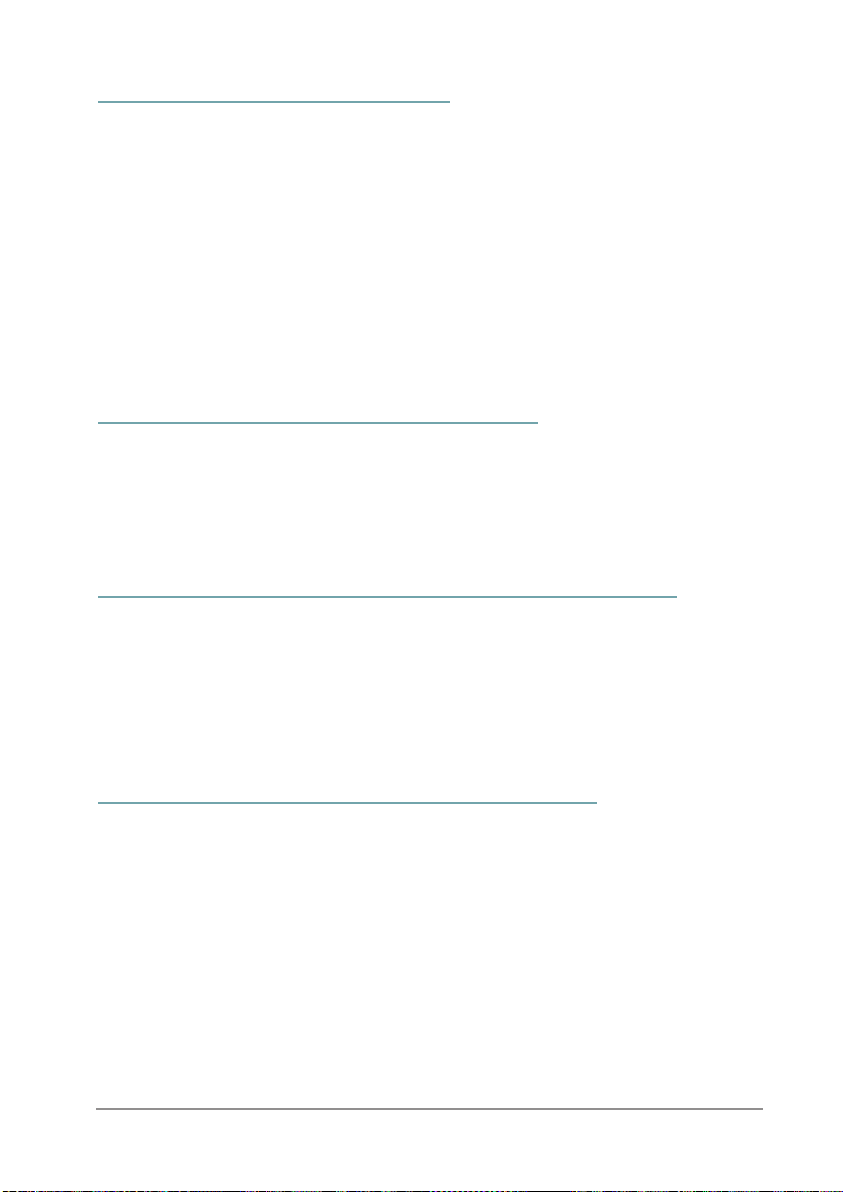
23
Ouvrir un fichier de sauvegarde
Dans le cas où votre fichier de données serait illisible ou perdu, et seulement dans ce
cas, vous pouvez restaurer une copie de sauvegarde.
Sélectionnez le menu
Fichier > Sauvegarder > Restaurer une sauvegarde
précédente.
Si la sauvegarde est enregistrée dans un autre dossier du disque dur, indiquez le che
-
min. Le fichier de sauvegarde porte une extension .bkh. Puis cliquez sur
Ouvrir.
Si la sauvegarde a été enregistrée sur un support externe, indiquez le lecteur ou le dis
-
que, puis sélectionnez le fichier portant l’extension .bkh et cliquez sur
Ouvrir.
Ouvrir un nouveau fichier généalogique
Pour créer une nouvelle généalogie en cours de travail :
• Sélectionnez le menu
Fichier > Nouveau.
• Tapez les touches Ctrl N
.
Gérer plusieurs fichiers généalogiques en même temps
La liste des fichiers ouverts est consultable dans le menu Fenêtres.
Cliquez sur le nom du fichier que vous voulez afficher au premier plan.
Vous pouvez également utiliser le menu
Fenêtres pour disposer tous fichiers ouverts
sur l’écran : cascade, mosaïque horizontale.
Ouvrir un fichier généalogique en le vérifiant
Au fur et à mesure de la saisie de nouveaux individus, de modifications et même de
suppressions, vos fichiers deviennent de plus en plus complexes et importants.
Il est prudent de contrôler régulièrement vos données.
Pour ouvrir un fichier généalogique en contrôlant son contenu :
• Sélectionnez le menu
Fichier > Vérifier fichier.
• Sélectionnez le nom du fichier généalogique que vous désirez contrôler parmi
ceux que vous avez créés.
Heredis 9 contrôle et restructure si nécessaire ce fichier et l’ouvre ensuite.
Utiliser des fichiers Heredis
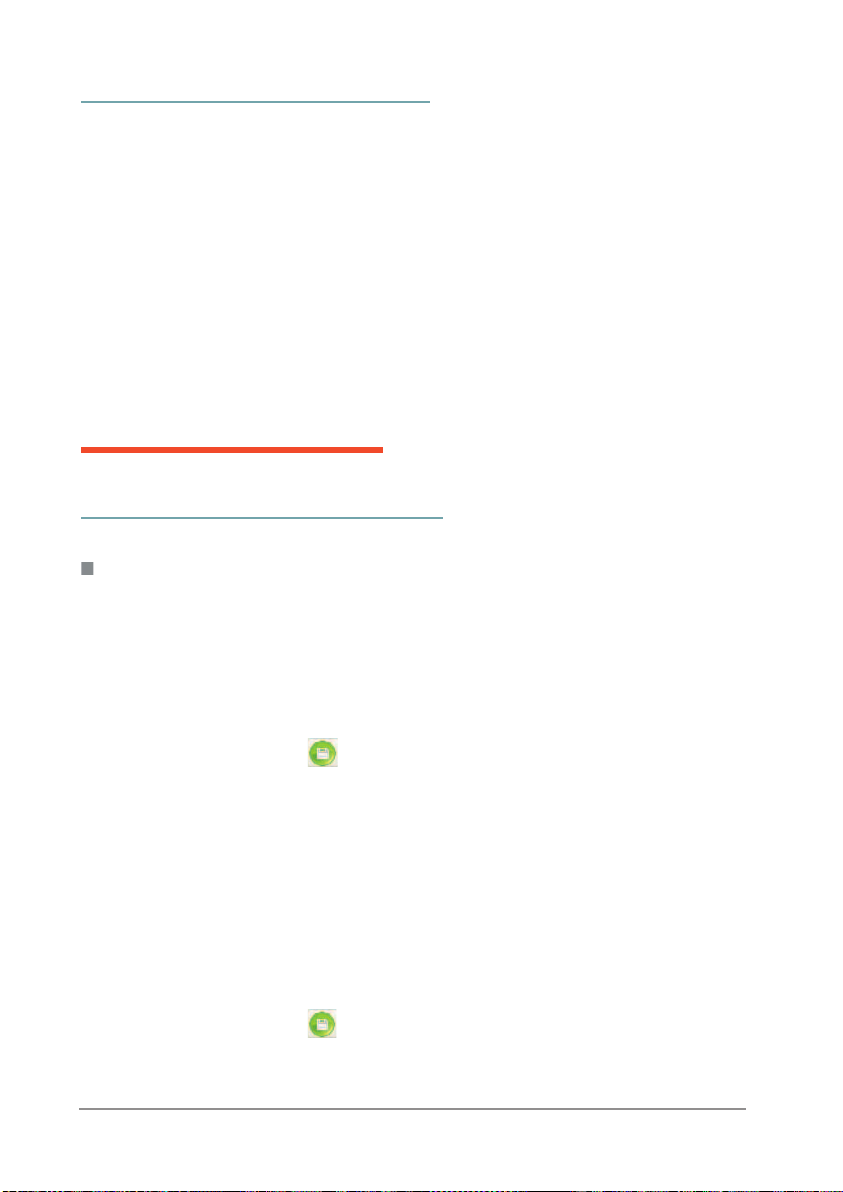
24
Fermer un fichier généalogique
• Sélectionnez le menu Fichier > Fermer.
ou Sélectionnez le menu
Fenêtres > Fermer.
ou Tapez les touches
Ctrl F4.
ou Cliquez sur la case de fermeture de la fenêtre du fichier.
Si le fichier est affiché en plein écran : elle se situe directement sous les cases de
gestion de fenêtre de l’application.
Si le fichier n’est pas affiché en plein écran : elle se situe dans la barre de titre
de la fenêtre du fichier.
Enregistrer les données
Enregistrer un fichier sur disque
Enregistrer les données généalogiques
Enregistrer sur ordre
Vous venez de créer un nouveau fichier :
• Sélectionnez le menu
Fichier > Enregistrer.
ou Tapez les touches Ctrl S
.
ou Cliquez sur le bouton
dans la barre de boutons.
• Donnez un nom à votre fichier. Ce fichier portera une extension de type .hr9.
• Sélectionnez le dossier dans lequel vous désirez l’enregistrer.
• Cliquez sur le bouton
Enregistrer.
Vous travaillez dans un fichier qui est déjà enregistré sur le disque dur, pensez à enre
-
gistrer régulièrement vos données en cours de travail.
• Sélectionnez le menu
Fichier > Enregistrer.
ou Tapez les touches Ctrl S
.
ou Cliquez sur le bouton
dans la barre de boutons.
Chapitre 2
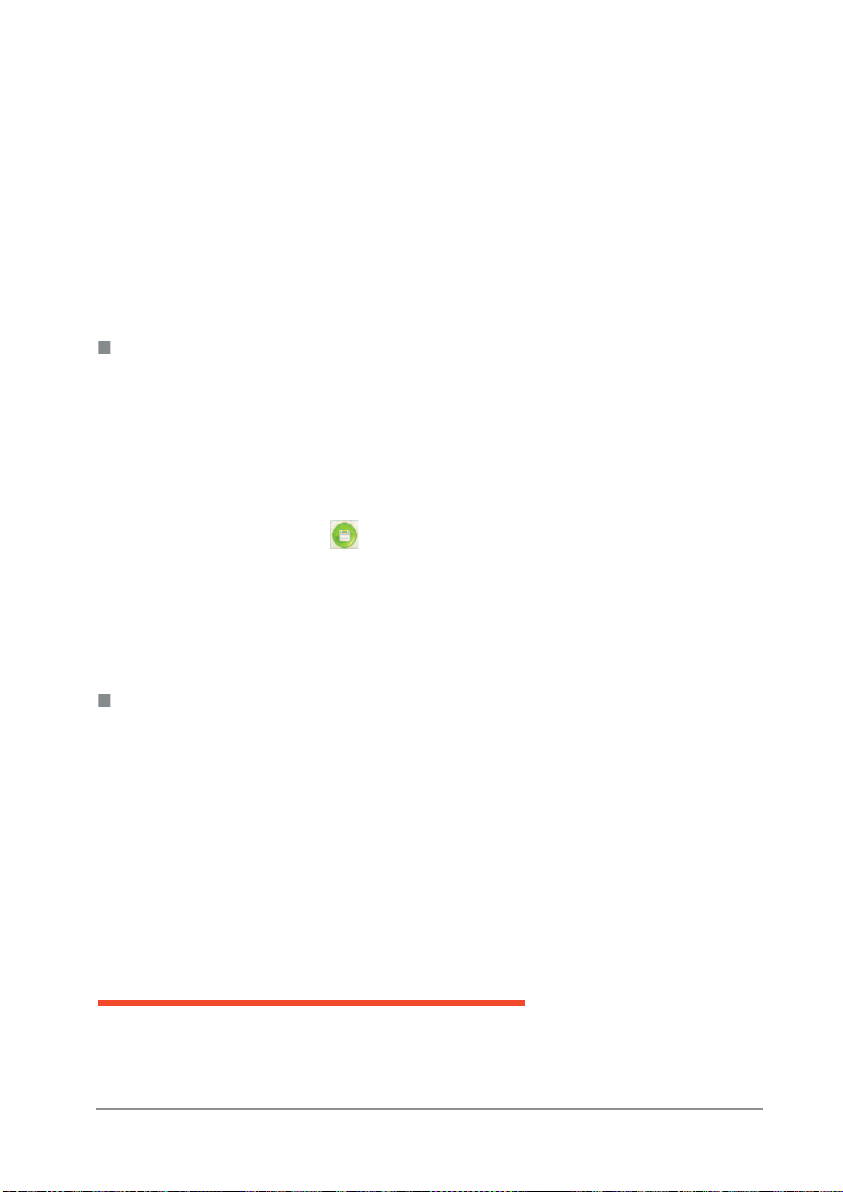
25
Enregistrer automatiquement
• Par sécurité, vous pouvez programmer des enregistrements automatiques de vos
données.
• Sélectionnez
Préférences > Heredis dans le menu Outils. Cliquez sur
l’onglet Générales et cochez la case Activer. Vous pouvez indiquer à quelle
cadence vous souhaitez que l’enregistrement des données s’effectue.
• Si vous cochez la case
Confirmer, Heredis vous demandera une confirmation
à chaque enregistrement automatique.
Enregistrer les arbres
Lorsqu’un arbre est construit et affiché à l’écran, vous pouvez l’enregistrer pour le
rouvrir, le modifier ou l’imprimer ultérieurement.
Pour conserver un arbre que vous avez construit :
• Sélectionnez le menu
Fichier > Enregistrer.
ou Tapez les touches Ctrl S
.
ou Cliquez sur le bouton
dans la barre de boutons.
• Donnez un nom à votre fichier. Ce fichier portera une extension de type .ha8.
• Sélectionnez le dossier dans lequel vous désirez l’enregistrer.
• Cliquez sur le bouton Enregistrer.
Enregistrer les documents édités en traitement de texte
Tous les documents édités par l’intermédiaire de votre traitement de texte (listes, fiches,
chroniques…) sont enregistrables par le traitement de texte lui-même.
Un document enregistré peut être rouvert, modifié, imprimé.
Il est devenu indépendant du fichier Heredis.
Pour rouvrir un document de type texte, le traitement de texte avec lequel il a été créé
doit être disponible.
Enregistrer une copie d’un fichier
Pour créer une copie du fichier en cours d’utilisation et lui attribuer un nouveau
nom
• Sélectionnez le menu
Fichier > Enregistrer sous.
Utiliser des fichiers Heredis
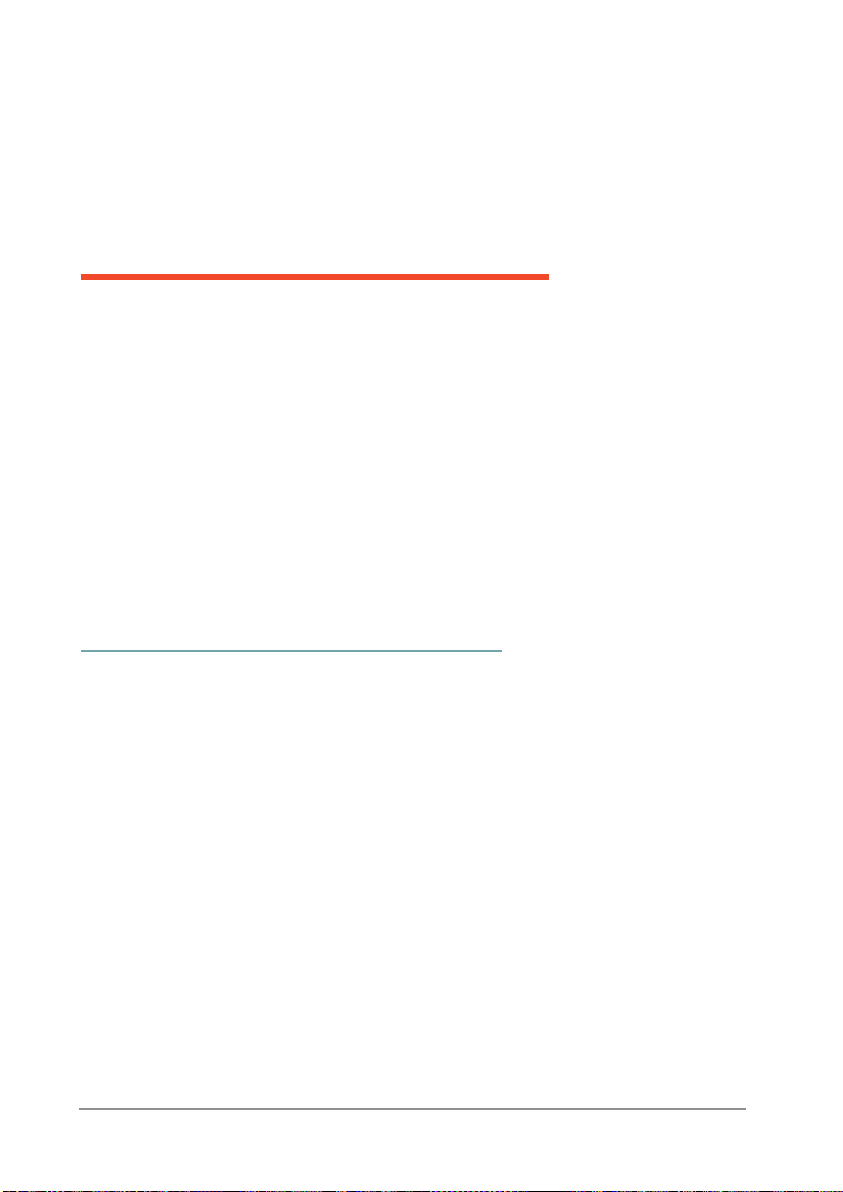
26
• Donnez un nom au nouveau fichier créé. Ce fichier portera une extension de
type .hr9 pour un fichier de données ou .ha8 pour un fichier d’arbre.
• Sélectionnez le dossier dans lequel vous désirez enregistrer le nouveau fichier.
• Cliquez sur le bouton Enregistrer.
Enregistrer une copie de sauvegarde
N’oubliez pas que votre fichier généalogique correspond souvent à des années de
recherche et à des dizaines d’heures de saisie. Vous ne pouvez pas avoir une confiance
absolue dans votre outil informatique : un disque dur peut flancher, une coupure de
courant peut survenir pendant un enregistrement…
Il est donc indispensable d’effectuer régulièrement des sauvegardes de vos fichiers
généalogiques sur des supports externes. Copiez vos fichiers dans un autre dossier sur
votre disque dur. Copiez-les également sur des disques amovibles ou des disques durs
externes, ou gravez un CD-ROM.
Pensez à joindre vos fichiers annexes comme les photos, les actes numérisés…
Sauvegarder un fichier sur disquettes
Si vous voulez faire une copie de sauvegarde de votre fichier sur disquette, Heredis vous
propose un outil spécifique qui compresse votre fichier et gère son enregistrement sur
plusieurs disquettes si nécessaire.
• Sélectionnez
Sauvegarder > Faire une sauvegarde sur disquette dans
le menu
Fichier.
• Sélectionnez votre lecteur de disquettes puis cliquez sur
OK pour valider l’enre-
gistrement de la sauvegarde.
Vous venez de créer une sauvegarde compressée du fichier généalogique. Cette sauve
-
garde porte le nom du fichier avec une extension
.bkh. Vous ne devez pas travailler sur
ce fichier qui n’est créé qu’à des fins de sauvegarde.
Si vous deviez restaurer une sauvegarde pour travailler, reportez-vous au paragraphe
“Ouvrir un fichier de sauvegarde”.
Chapitre 2
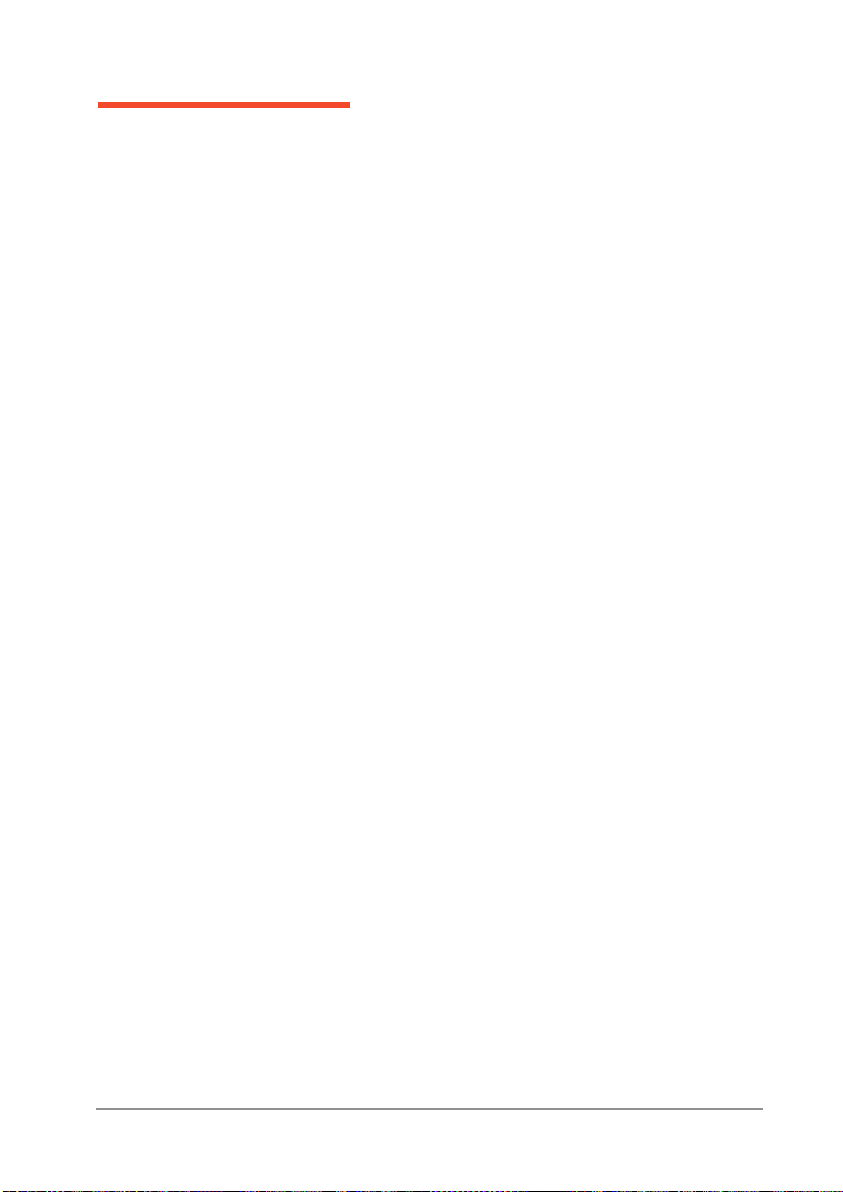
27
Quitter l’application
• Sélectionnez le menu Fichier > Quitter.
ou tapez les touches Ctrl Q
• Tapez les touches Alt F4
.
• Cliquez sur la case de fermeture de l’application Heredis 9.
Utiliser des fichiers Heredis
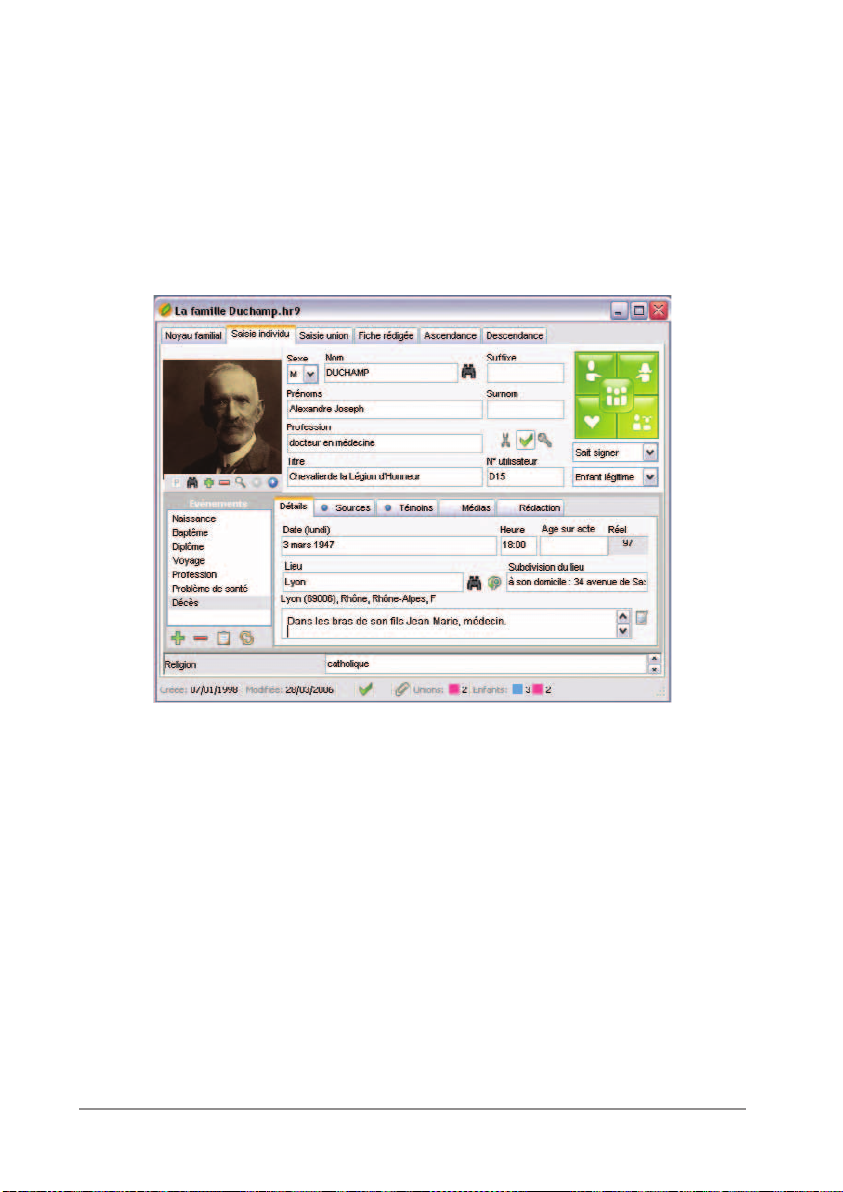
28
Six onglets pour tout savoir sur le personnage affiché avec six modes
d’affichage différents, selon les informations qui vous sont nécessaires.
Chapitre 3
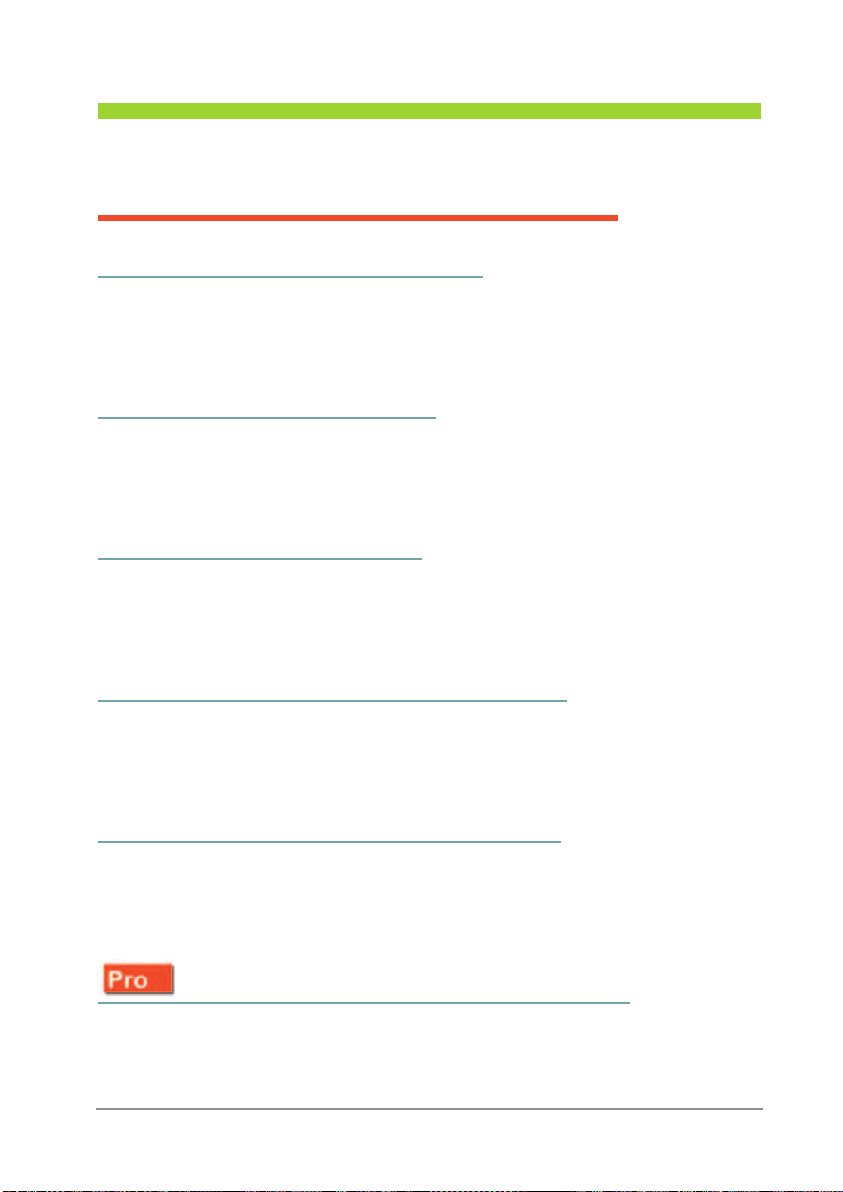
29
3 - NAVIGUER DANS UNE GÉNÉALOGIE
Choisir le mode d’affichage des données
Afficher un noyau familial complet
• Sélectionnez le menu Navigation > Noyau familial ou tapez la touche de
fonction F3.
ou Cliquez directement sur l’onglet Noyau familial.
Afficher le détail d’un individu
• Sélectionnez le menu Navigation > Saisie individu ou tapez la touche de
fonction F4.
ou Cliquez directement sur l’onglet Saisie individu.
Afficher le détail d’une union
• Sélectionnez le menu Navigation > Saisie union ou tapez la touche de
fonction F5.
ou Cliquez directement sur l’onglet Saisie union.
Afficher le récit de la vie d’un personnage
• Sélectionnez le menu Navigation > Fiche rédigée ou tapez la touche de
fonction F6.
ou Cliquez directement sur l’onglet Fiche rédigée dans la fenêtre du fichier.
Afficher plusieurs générations d’ancêtres
• Sélectionnez le menu Navigation > Ascendance dynamique ou tapez la
touche de fonction F7.
ou Cliquez directement sur l’onglet
Ascendance.
Afficher la descendance d'une personne
• Sélectionnez le menu Navigation > Descendance dynamique ou tapez la
touche de fonction
F8.
ou Cliquez directement sur l'onglet
Descendance.
Naviguer dans une généalogie

30
Tout l'environnement familial en un clic.
Cliquez sur le bouton Individu précédent pour dérouler la liste des derniers individus
sur lesquels vous avez navigué.
Chapitre 3
 Loading...
Loading...