Page 1
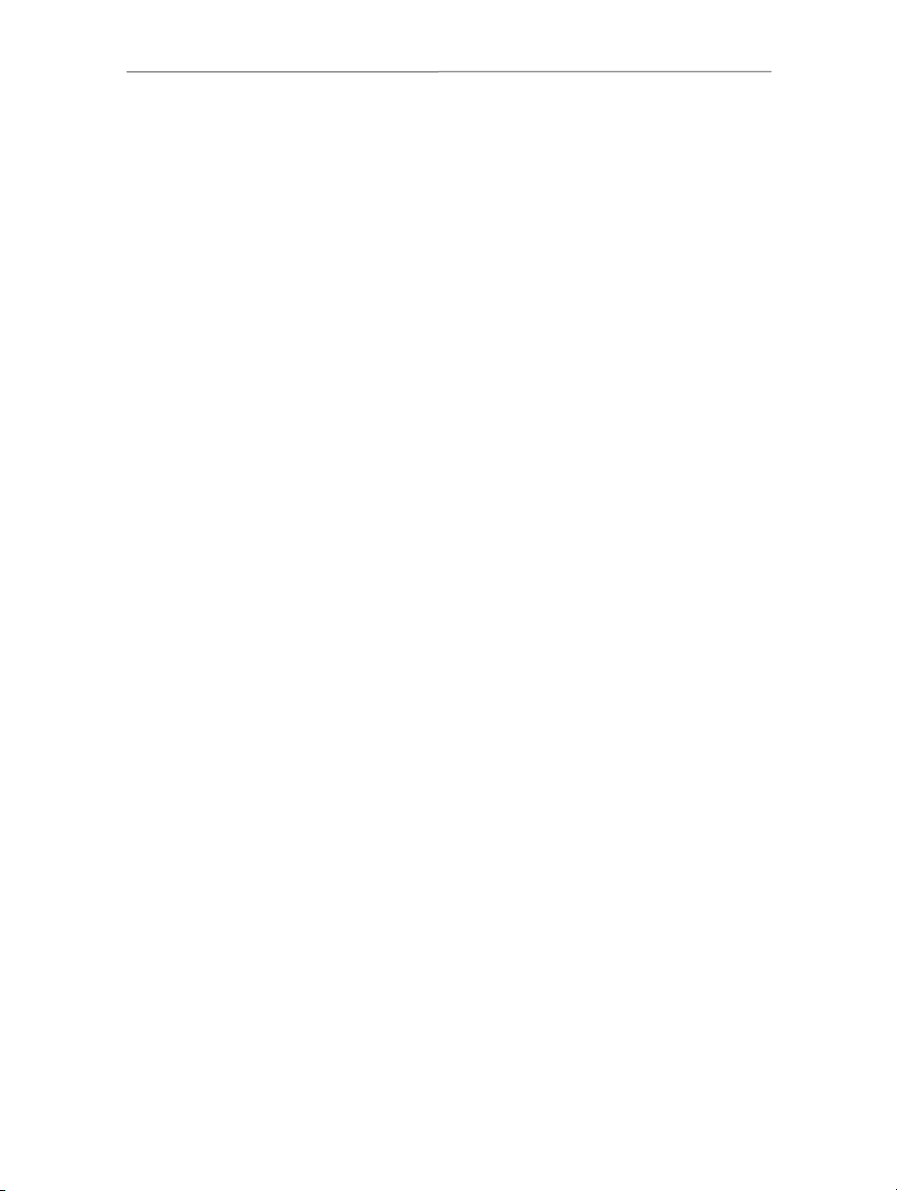
Hercules ePlug 200 Mini
Clicking on a title in this table of contents will display the corresponding section
CONTENTS
1. YOUR HERCULES EPLUG 200 MINI ADAPTER............................................................. 3
1.1. Recommendations ...................................................................................................... 4
1.2. Specifications.............................................................................................................. 4
1.3. Minimum system requirements................................................................................... 5
1.4. Box contents ............................................................................................................... 5
1.5. LEDs overview ............................................................................................................ 5
1.6. Connectivity overview ................................................................................................. 6
2. INSTALLING YOUR HERCULES EPLUG 200 MINI......................................................... 7
2.1. How to position your Hercules ePlug 200 Mini ........................................................... 7
2.2. HomePlug: the partner to WiFi in your home.............................................................. 8
2.2.1. Connecting two computers in a HomePlug network ....................................... 8
2.2.2. Connecting a computer to a modem, a modem router, an Internet "box"
or a game console in a HomePlug network .................................................... 8
2.2.3. Connecting an Internet "box" to a Digital Terrestrial Television decoder
in a HomePlug network ................................................................................... 9
2.3. You haven't yet created a HomePlug network: initial installation of
Hercules ePlug 200 Mini Duo ................................................................................... 10
2.4. You have already created a HomePlug network: adding a new adapter to your
network (Hercules ePlug 200 Mini Solo or Duo)....................................................... 13
2.5. How to change the network password...................................................................... 16
3. MANAGING YOUR NETWORK WITH HERCULES EPLUG STATION......................... 17
3.1. Downloading Hercules ePlug Station ....................................................................... 17
3.2. Installing Hercules ePlug Station .............................................................................. 17
3.3. Managing your PLC network..................................................................................... 24
3.4. Adding one or more adapters to your Hercules ePlug Station monitoring list .......... 25
3.5. Scanning the network ............................................................................................... 26
3.6. Changing an adapter's location ................................................................................ 26
Chang
3.7.
3.8. Updating the firmware............................................................................................... 27
3.9. Restoring the factory default settings of the ePlug adapter connected to the PC .... 28
ing the password for your PLC network ......................................................... 26
Page 2
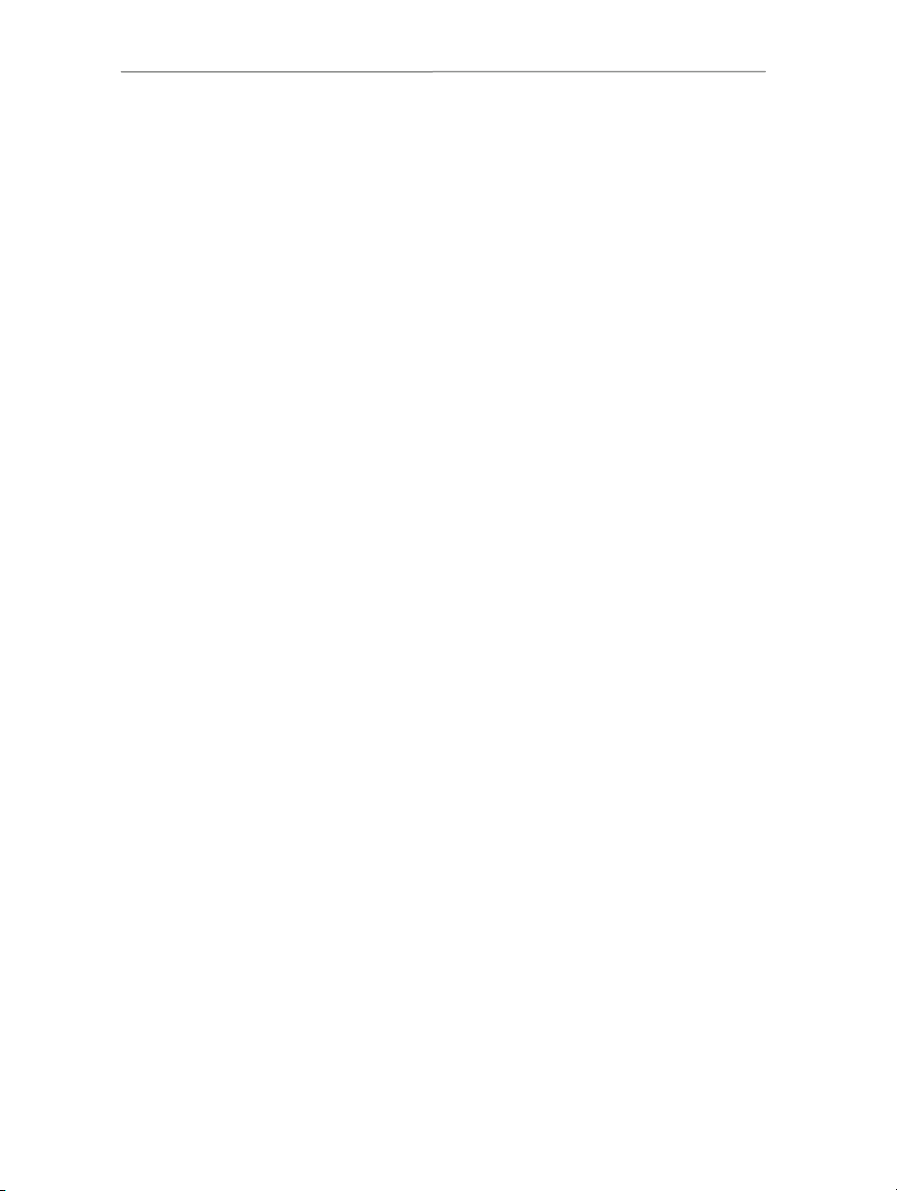
Hercules ePlug 200 Mini
4. YOUR HOMEPLUG NETWORK IN PRACTICE.............................................................. 29
4.1. A few prerequisites....................................................................................................29
4.2. Identifying your HomePlug network type: Infrastructure or Ad hoc ........................... 29
4.3. Computers running Windows Vista: Sharing folders, a printer or an
ADSL connection....................................................................................................... 30
4.3.1. Windows Vista: Sharing an ADSL connection in an Infrastructure type
network .......................................................................................................... 30
4.3.2. Windows Vista: Sharing an ADSL connection in an Ad hoc type
network .......................................................................................................... 33
4.3.3. Enabling sharing............................................................................................35
4.3.4. Windows Vista: Sharing public or personal folders .......................................38
4.3.5. Computers running Windows Vista: Accessing shared folders................................... 40
4.3.6. Windows Vista: Sharing a printer ..........................................................................40
4.3.7. Computers running Windows Vista : Accessing the shared printer..............................43
4.4. Computers running Windows XP: Sharing folders, a printer or an
ADSL connection....................................................................................................... 44
4.4.1. Windows XP: Using the Network Setup Wizard in an Infrastructure
network .......................................................................................................... 45
4.4.2. Windows XP: Using the Network Setup Wizard in an Ad hoc network .........48
4.4.3. Windows XP: Sharing folders............................................................................ 53
4.4.4. Computers running Windows XP: Accessing shared folders................................ 54
4.4.5. Windows XP: Sharing a printer...................................................................... 54
4.4.6. Windows XP: Modifying a workgroup name (advanced users) ..................... 56
4.5. Computers running a different operating system or adding any other type of
network device ..........................................................................................................56
5. TECHNICAL SUPPORT................................................................................................... 57
6. WARRANTY ..................................................................................................................... 57
7. ENVIRONMENTAL PROTECTION RECOMMENDATION..............................................58
Page 3
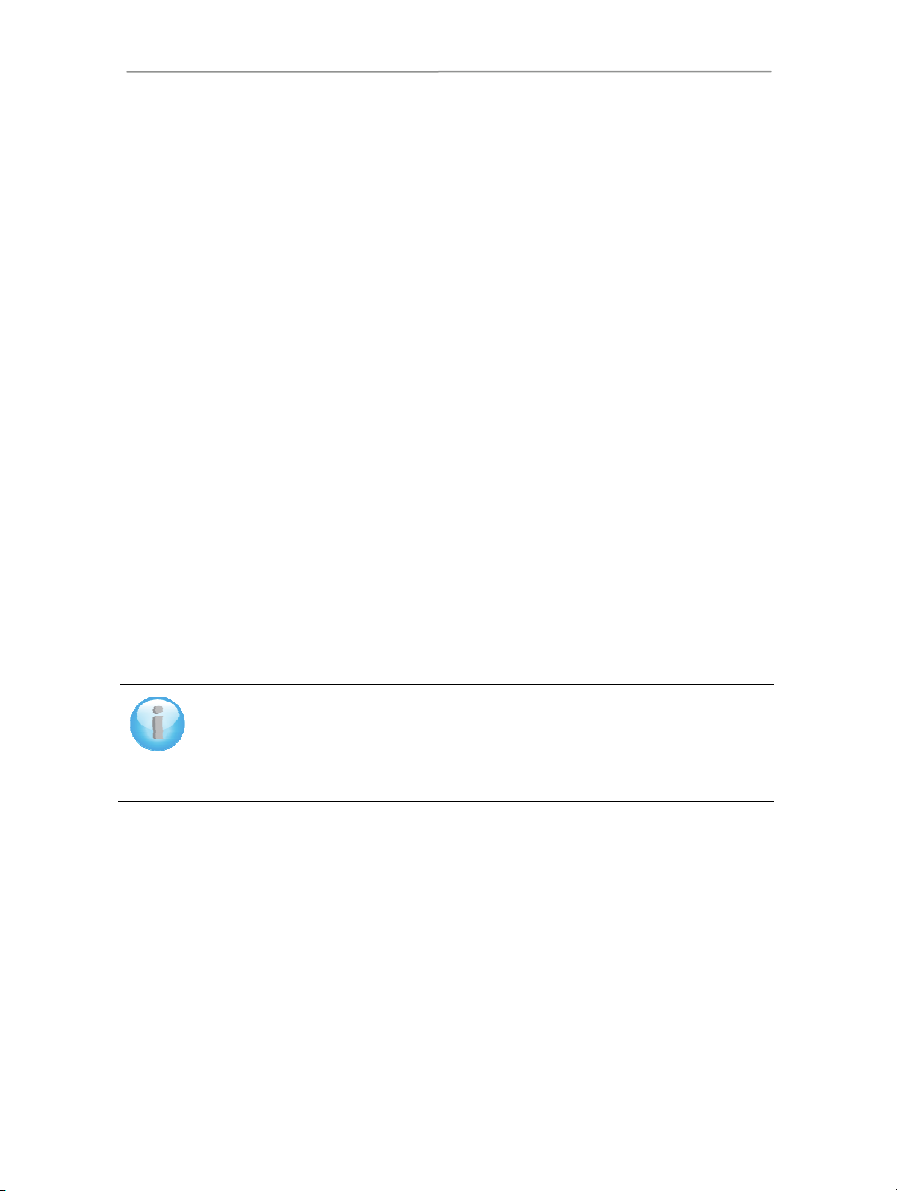
Hercules ePlug 200 Mini
1. YOUR HERCULES ePLUG 200 MINI ADAPTER
PLC (Power Line Communication), also known as HomePlug, is a technology which uses your home's
existing electrical wiring to efficiently transfer digital data (audio, video, Internet, other types of files) within a
secure personal network. HomePlug is an ideal alternative for those who wish to easily create a network,
without the constraints of cables, and are unable to enjoy all of the potential of WiFi due to the configuration of
their home (as a result of the presence of thick walls or other obstacles which impede wireless data
transmission).
Hercules ePlug 200 Mini is an adapter employing HomePlug technology which can be connected to any
electrical outlet in your home (from the ground floor to upstairs), thereby transforming your outlets into as
many possible network connection points. Moreover, you can freely unplug Hercules ePlug 200 adapters and
plug them into different outlets in your home, according to your needs (changing the location of a computer, or
of your modem router...), without having to repeat the installation or re-create your network.
As a network is composed of at least two devices connected to one another, all you need to do is connect two
Hercules ePlug 200 Mini adapters to two electrical outlets in your home (in the same room or in different
rooms). For example, to access the Internet, you can connect your modem or your Internet “box” to a
Hercules ePlug adapter plugged into the nearest electrical outlet, and connect your computer to another
Hercules ePlug adapter plugged into another electrical outlet. Finally, your network is already preconfigured
to provide you with maximum security.
All products in the Hercules ePlug 200 range are compatible with the HomePlug AV standard (including
devices functioning at 200 Mbits/s), allowing you to enjoy high-definition video or stream multimedia files with
ease. These adapters may be combined according to your needs or according to your devices (a TV decoder
with a "Box", a modem with a computer or a game console, two computers, a computer and a printer...). You
will find some possible configurations set out in the installation section of this manual.
Finally, with the goal of helping to protect the environment, Hercules offers energy-saving adapters, which
conform to the European ERP (Energy Related Products) directive, guaranteeing electrical consumption of
less than 1 watt when the device is in standby mode.
The HomePlug AV standard is not compatible with the Homeplug 1.0 standard corresponding
to the Hercules ePlug 85 range (and other adapters conforming to this standard).
Nevertheless, you are perfectly able to create a network composed of Hercules ePlug 85
adapters in your home coexisting alongside another network composed of Hercules ePlug 200
adapters.
Even though this type of device presents no danger in terms of your home's electrical wiring, you should take
care to respect certain recommendations, set out below.
User Manual – 3/59
Page 4
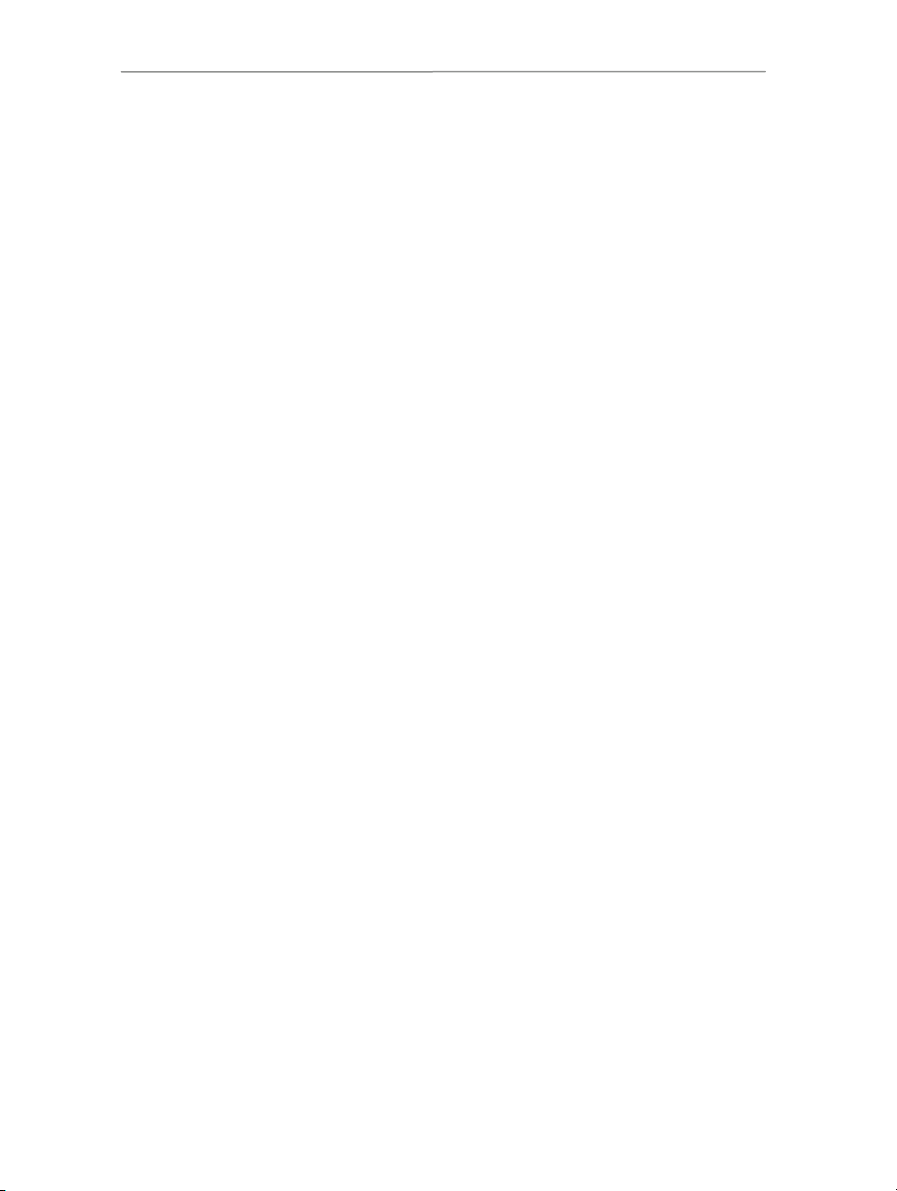
Hercules ePlug 200 Mini
1.1. Recommendations
- Only connect the Hercules ePlug 200 Mini adapter to an electrical network which conforms to the security
standards and specifications detailed on the device's electrical rating plate. If you are not sure about your
electrical network, contact an electrician or your power supplier.
- Never open up the Hercules ePlug 200 Mini adapter, as doing so risks damaging its internal components.
- Do not attempt to insert any objects into the vents and openings of the Hercules ePlug 200 Mini adapter.
- Do not obstruct the vents and openings of the Hercules ePlug 200 Mini adapter.
- If you need to carry out any maintenance on your Hercules ePlug 200 Mini adapter, be sure to first unplug
the adapter and entrust the job to a qualified professional in order to avoid the risk of electrocution.
- In order to avoid the risk of fire or electrical discharge, keep your adapter away from:
- rain or humidity, as well as all fluids (water, chemical products and any other liquids),
- sources of heat such as heaters, stoves and any other heat-producing devices (including amplifiers),
- direct sunlight.
- Only plug in the Hercules ePlug 200 Mini adapter in a sufficiently ventilated room.
- Only connect the Hercules ePlug 200 Mini adapter using the included Ethernet cable.
- Unplug the Hercules ePlug 200 adapter from its electrical outlet if you do not plan on using it again for an
extended period of time.
- Unplug the Hercules ePlug 200 Mini adapter from its electrical outlet before cleaning. Use a soft cloth for
cleaning and avoid using aerosol cleaners, water, solvent-based chemical products, benzene, alcohol or other
cleaning products.
- Always keep children away from electrical outlets.
1.2. Specifications
Atheros INT6400 chipset
Compatible with the IEE 802.3, IEE 802.3u, IEE 802.3x and Auto MDI/X specifications
Compatible with the Homeplug AV standard
Coexists with HomePlug 1.0 modules
Encryption via the AES 128-bit security protocol
200 Mbits/s transfer rate
Asynchronous transmission mode
Modulation: OFDM, 1024/256/64 QAM, QPSK, BPSK
200m range over the electrical network
Ethernet RJ45 port
Average power consumption: 4.3W when in use, 0.9W in standby when no data is circulating (these
values may vary depending on your home's electrical system)
Internal power supply: 100~ 240V AC, 50/60Hz
Connect button, allowing you to add a Hercules ePlug 200 adapter to an existing network
LEDs on front face
4/59 – User Manual
Page 5
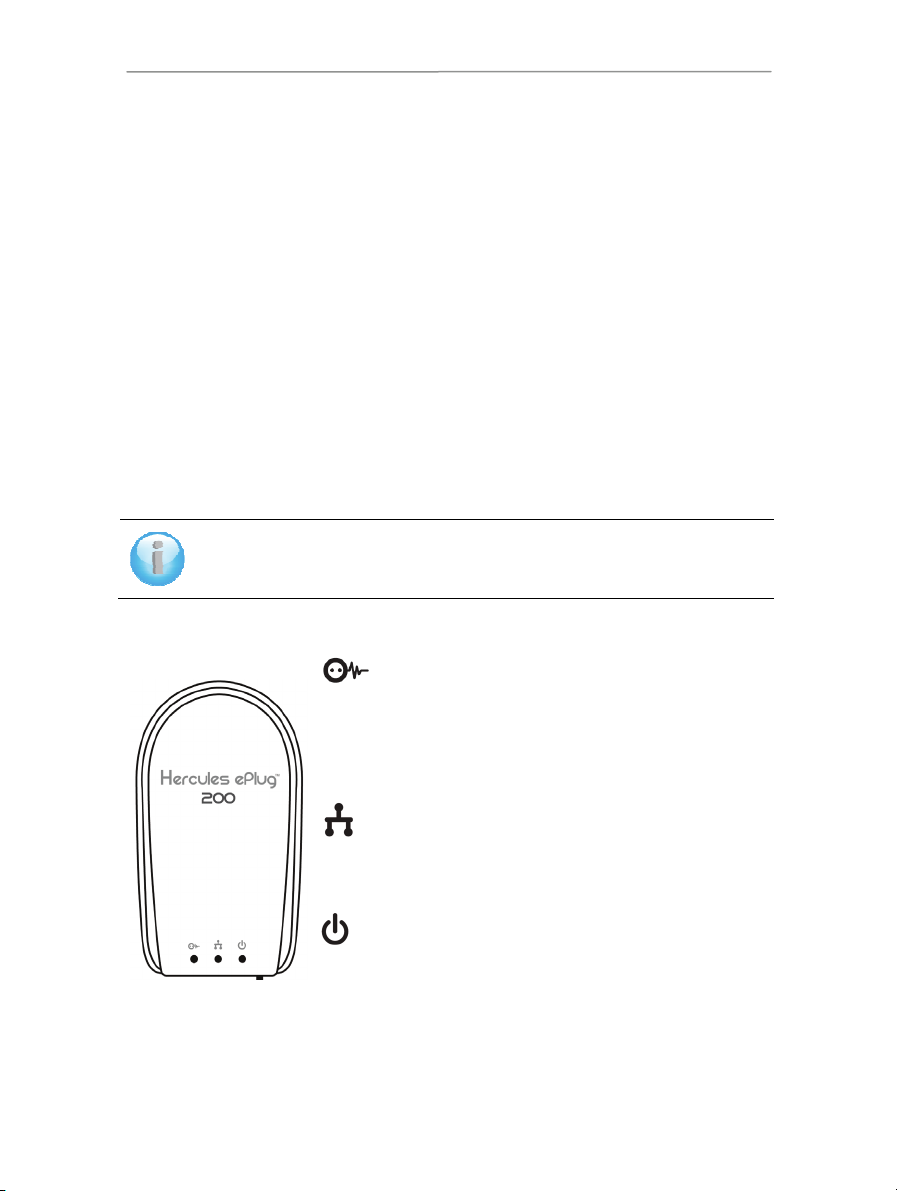
Hercules ePlug 200 Mini
1.3. Minimum system requirements
To connect a device to your Hercules ePlug 200 Mini adapter:
An Ethernet type network interface must be available on each device to be connected (computer, game
console, modem, router, TV decoder, etc.)
To access the Internet with the Hercules ePlug 200 Mini adapter:
Active Internet line
Internet Explorer 6.0, Netscape Navigator 4.7 or Mozilla Firefox 1.0 or higher
ADSL Ethernet modem, cable modem, Internet “Box” (Livebox
®
, Freebox®, Neufbox®…)
1.4. Box contents
Please verify that the following elements are present in the box:
Depending on the pack:
- Hercules ePlug 200 Mini Solo: 1 adapter
- Hercules ePlug 200 Mini Duo: 2 adapters
Quick Start Guide in English
Ethernet cable (1 per adapter)
The "Hercules ePlug Station" network configuration and supervision software is available for
download at http://www.hercules.com.
1.5. LEDs overview
: HomePlug connection status LED:
- Green: very good connection (transfer rates greater than
60 Mbits/s)
- Orange: fairly good connection (transfer rates between 60 and
40 Mbits/s)
- Red: poor connection (transfer rates less than 40 Mbits/s)
: Ethernet connection LED:
- lit up when the Ethernet cable is connected
- flashes during data transfer
: Power LED: flashes during traffic
User Manual – 5/59
Page 6
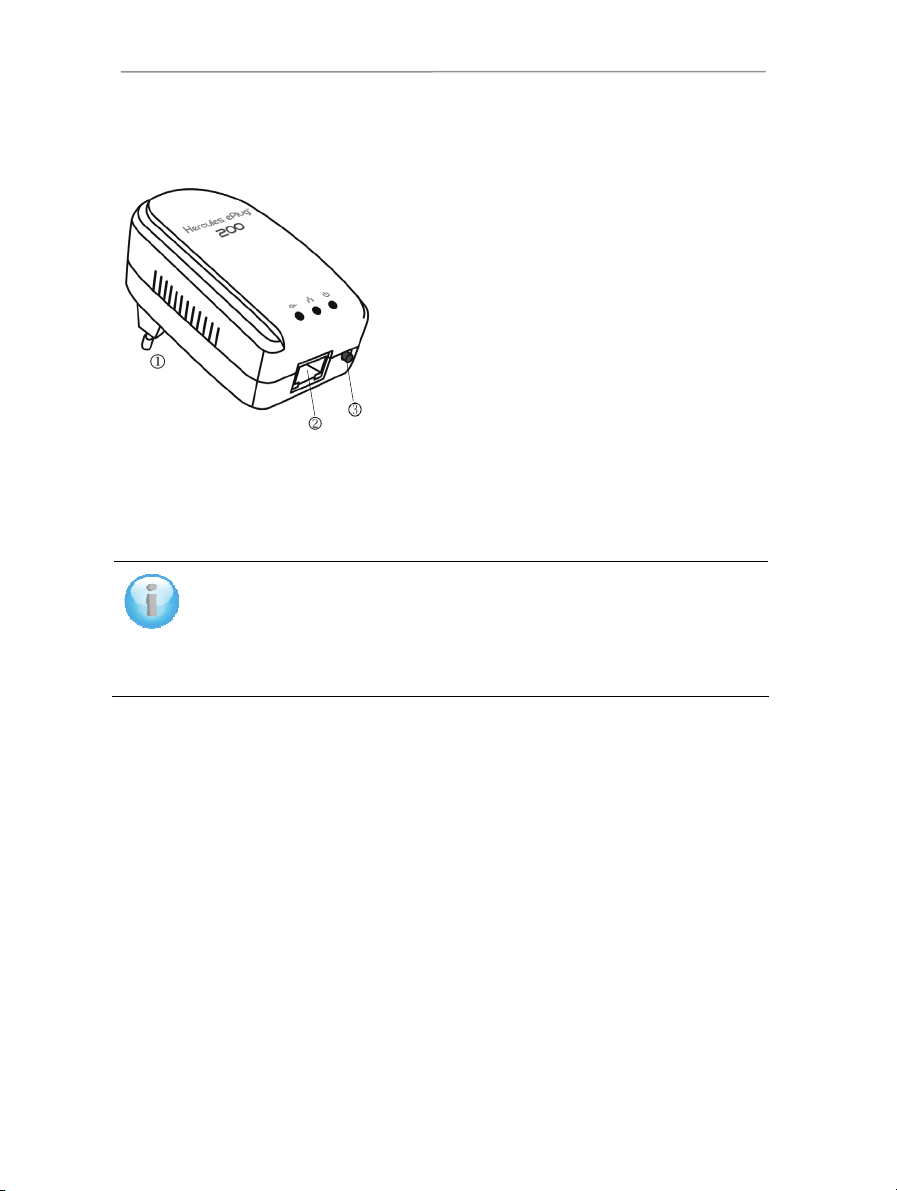
Hercules ePlug 200 Mini
1.6. Connectivity overview
In order for the Hercules ePlug 200 Mini adapter to switch to standby mode, the network card
on your computer or other network device must be inactive (i.e. no data is being transferred).
To be sure that the network card remains inactive, you can unplug the computer from its
electrical outlet, particularly if you don't intend to use it again for some time, or, if the computer
is plugged into a power strip with an On/Off button, you can press the Off button on the power
strip.
Power plug to plug the Hercules ePlug 200 Mini adapter
into an electrical outlet
Ethernet port allowing you to connect a device to the
Hercules ePlug 200 Mini adapter (desktop computer, laptop or
netbook computer, game console, TV decoder, modem/router,
Internet “box”)
Pairing button with three functions, allowing you to:
- enable pairing, in order to connect other ePlug 200
adapters to the network (by way of a short press,
from 2 to 4 seconds): the power LED flashes
- randomly generate a new network password (by
way of a medium press, from 8 to 12 seconds): the
adapter restarts when you release the button
- restore factory default settings (by way of a long
press, of more than 15 seconds): the adapter
restarts
6/59 – User Manual
Page 7
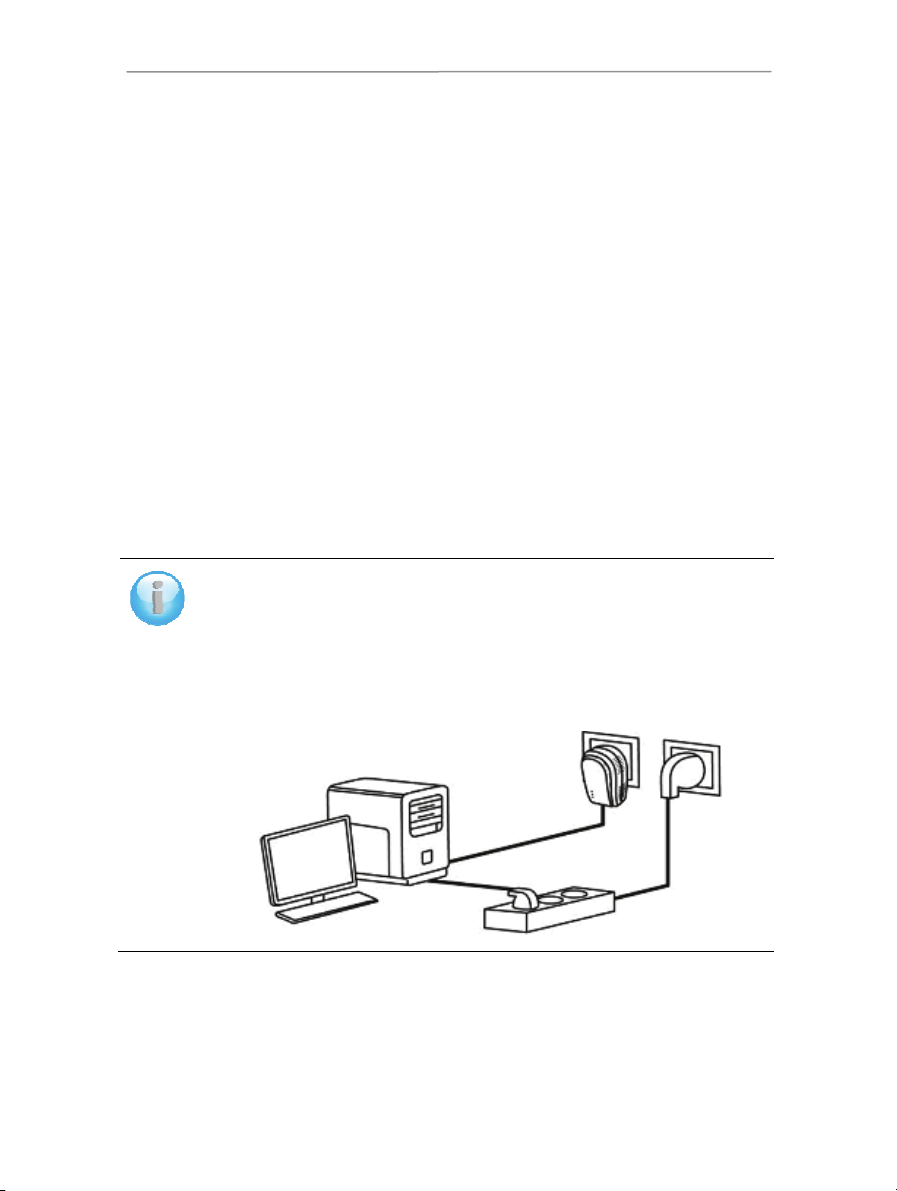
Hercules ePlug 200 Mini
2. INSTALLING YOUR HERCULES ePLUG 200 MINI
The Hercules ePlug 200 Mini adapter has been designed to be simple to use and install, while at the same
time minimizing the amount of space that it takes up when plugged in, thanks to its compact design. If you
have already purchased and installed HomePlug (or PLC) adapters, Hercules provides a Quick Start Guide
which guides you through several steps to take to add your Hercules ePlug 200 adapters to your existing
HomePlug network.
If you are new to the world of HomePlug technology, we invite you to follow the pieces of advice set out in
chapters 2.1 and 2.2 in order to get started.
Otherwise, you can proceed directly to chapter 2.3. You haven't yet created a HomePlug network: initial
i
nstallation of Hercules ePlug 200 Mini Duo which sets out, step by step, the installation procedure for your
Hercules ePlug 200.
Finally, if you have already created a HomePlug network and wish to add a new adapter, please refer to
chapter 2.4. You have already created a HomePlug network: adding a new adapter to your network
(Her
cules ePlug 200 Mini Solo or Duo).
2.1. How to position your Hercules ePlug 200 Mini
To help you connect your Hercules ePlug 200 Mini, start by selecting an electrical outlet near to the equipment
you wish to connect and follow the pieces of advice set out below.
To optimize the transfer of data on your electrical network, be sure to follow these
recommendations:
You should preferably plug the adapters and devices (computer, Internet "box"...) into
separate wall outlets: one for the adapter and one for the device to be connected to the
HomePlug network.
If you plug both an adapter and a device into the same powerstrip, the performance
(bitrate) of your network may be affected.
User Manual – 7/59
Page 8
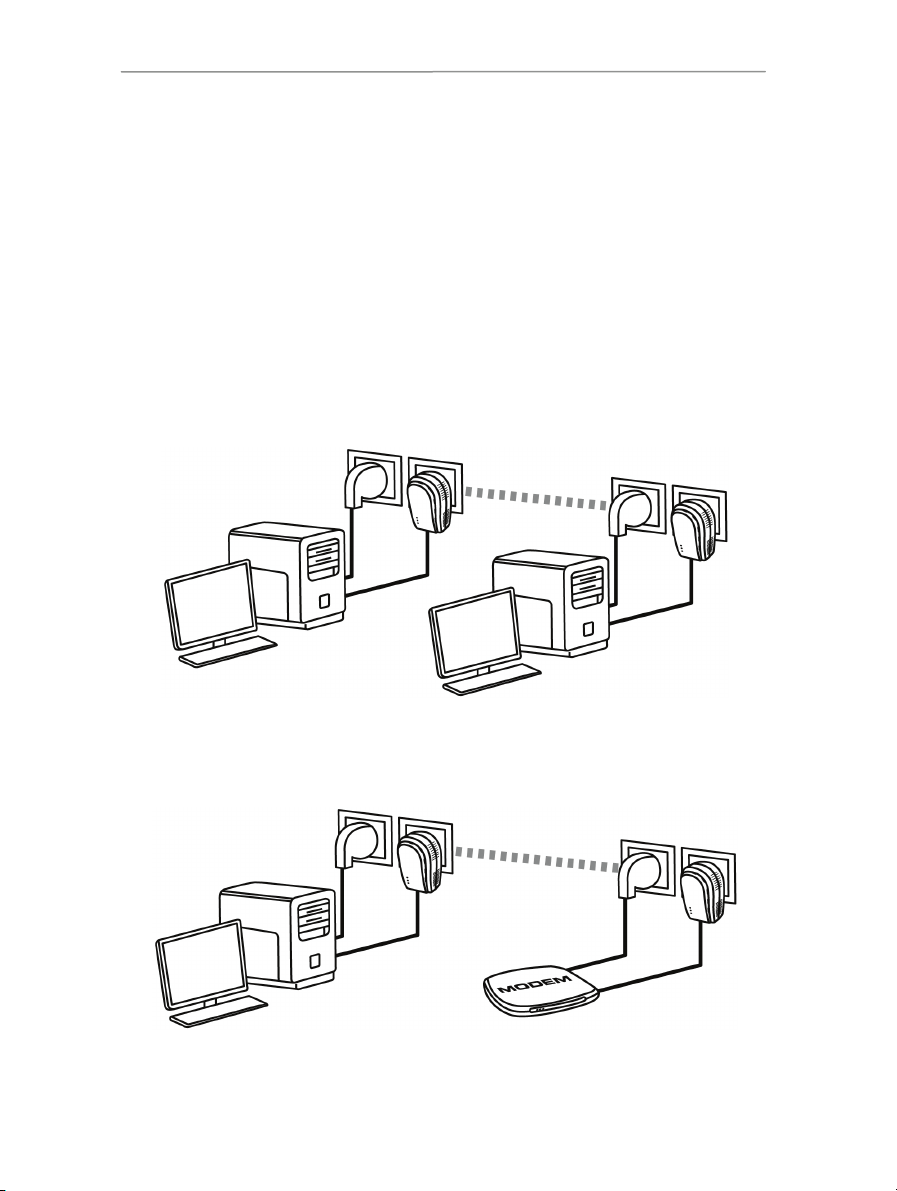
Hercules ePlug 200 Mini
2.2. HomePlug: the partner to WiFi in your home
If you have a modem router or an Internet "box", your various pieces of network equipment, whether
connected by WiFi or HomePlug, can communicate with one another. All data is transferred to a central point,
in this case your modem router or Internet "box", and may circulate either on the electrical network via your
HomePlug adapters, or by way of radio waves via WiFi.
It is therefore perfectly possible for a computer or any other piece of network equipment connected via WiFi to
communicate with another piece of equipment connected via the HomePlug network to the modem router.
In chapters 2.2.1 to 2.2.3, you will find different examples of purely HomePlug networks. However, there is
nothing stopping you from adding WiFi devices as well: for example, an Internet "box" connected to the
HomePlug network on the one hand, and a WiFi laptop computer connected to this same "box" via WiFi, on
the other hand.
2.2.1. Connecting two computers in a HomePlug network
2.2.2. Connecting a computer to a modem, a modem router, an
8/59 – User Manual
Internet "box" or a game console in a HomePlug network
Page 9
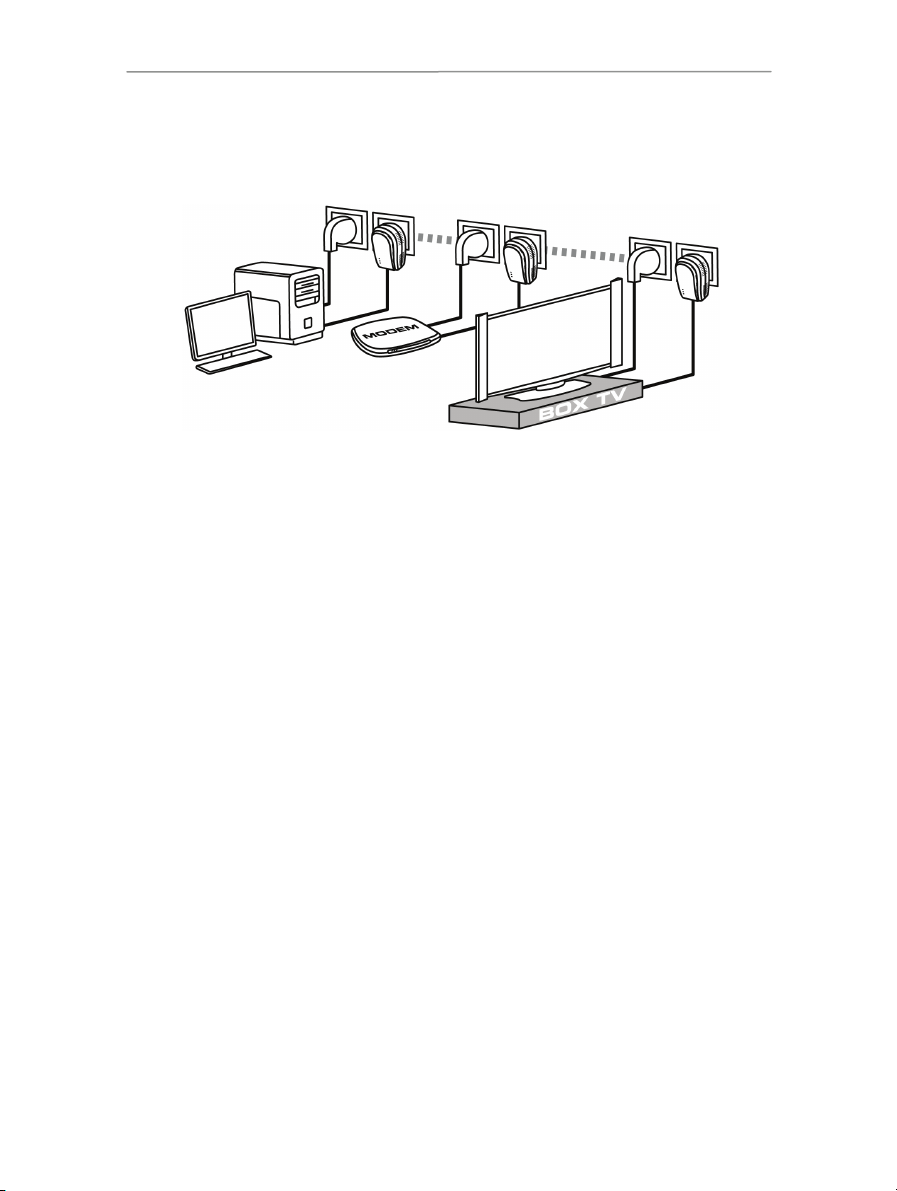
Hercules ePlug 200 Mini
2.2.3. Connecting an Internet "box" to a Digital Terrestrial Television decoder in a HomePlug network
User Manual – 9/59
Page 10
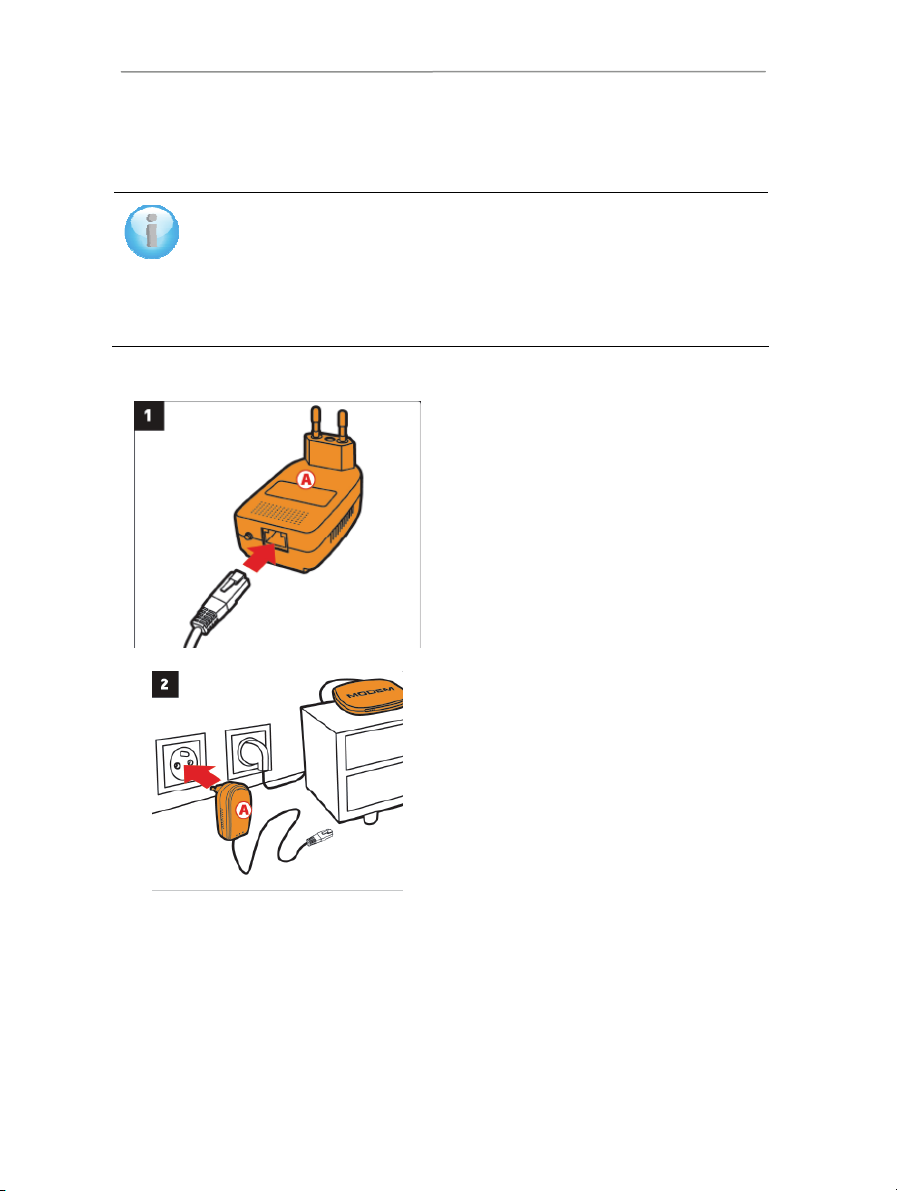
Hercules ePlug 200 Mini
2.3. You haven't yet created a HomePlug network: initial
installation of Hercules ePlug 200 Mini Duo
The HomePlug AV standard of Hercules ePlug 200 adapters is not compatible with the
Homeplug 1.0 standard of Hercules ePlug 85 adapters and HomePlug 14 Mbits/s
adapters, but these two standards can coexist side-by-side. In effect, if you have already
installed a HomePlug network in the HomePlug 1.0 standard (for example, with Hercules
ePlug 85 adapters), you cannot add Hercules ePlug 200 adapters to that network. However,
you are perfectly able to install a second network in your home composed of Hercules
ePlug 200 adapters and HomePlug AV compatible devices.
To install a HomePlug network:
1. Connect the Ethernet cable to the Ethernet plug
on your first adapter.
10/59 – User Manual
2. Plug the adapter into an electrical outlet located
near the device to be connected to the network.
Page 11
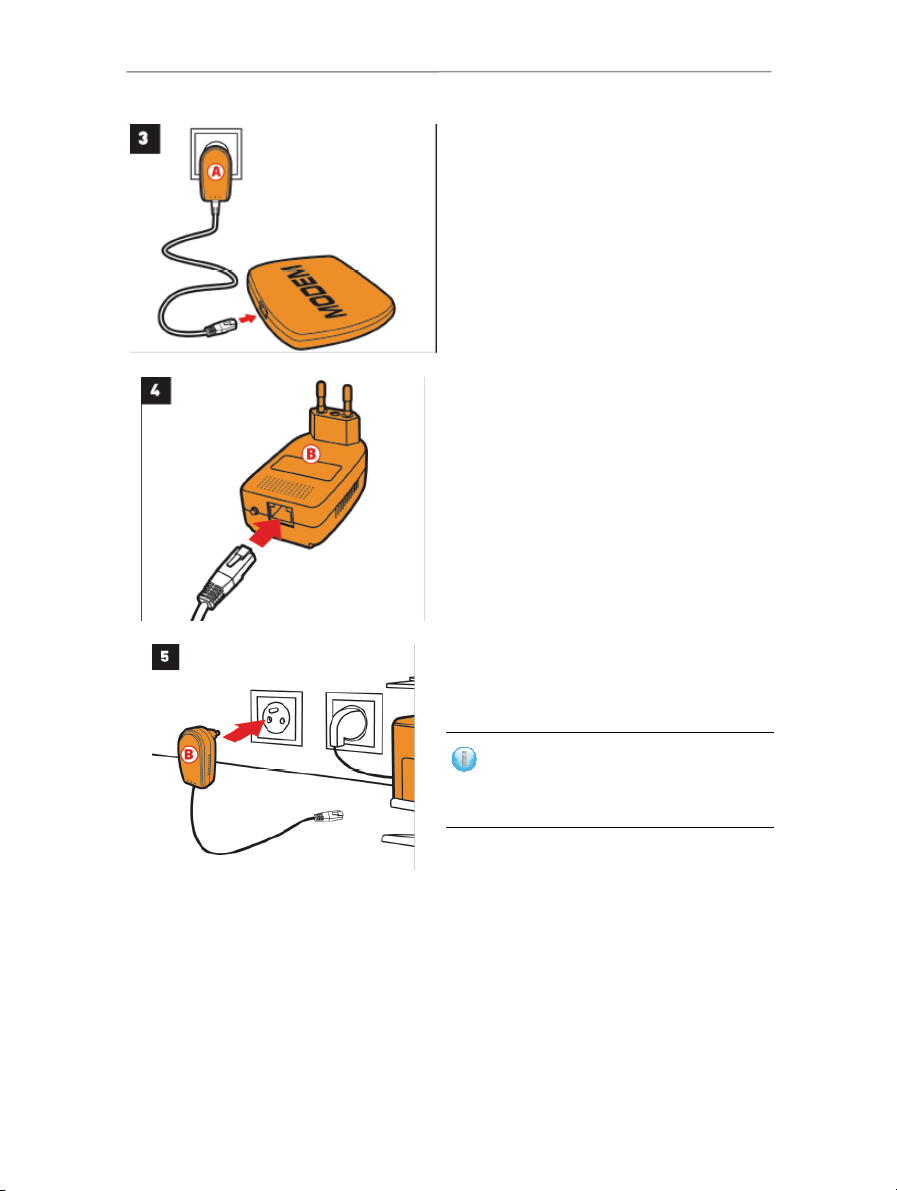
Hercules ePlug 200 Mini
3. Connect the other end of the Ethernet cable to the
computer, modem, game console or any other
network device (for example, a modem router).
4. Connect the Ethernet cable to the Ethernet plug
on your second adapter.
5. Plug the adapter into an electrical outlet located
near the device to be connected to the network.
In order to optimize data transfer on the PLC
network, it is preferable not to plug your adapter
directly into a powerstrip.
User Manual – 11/59
Page 12
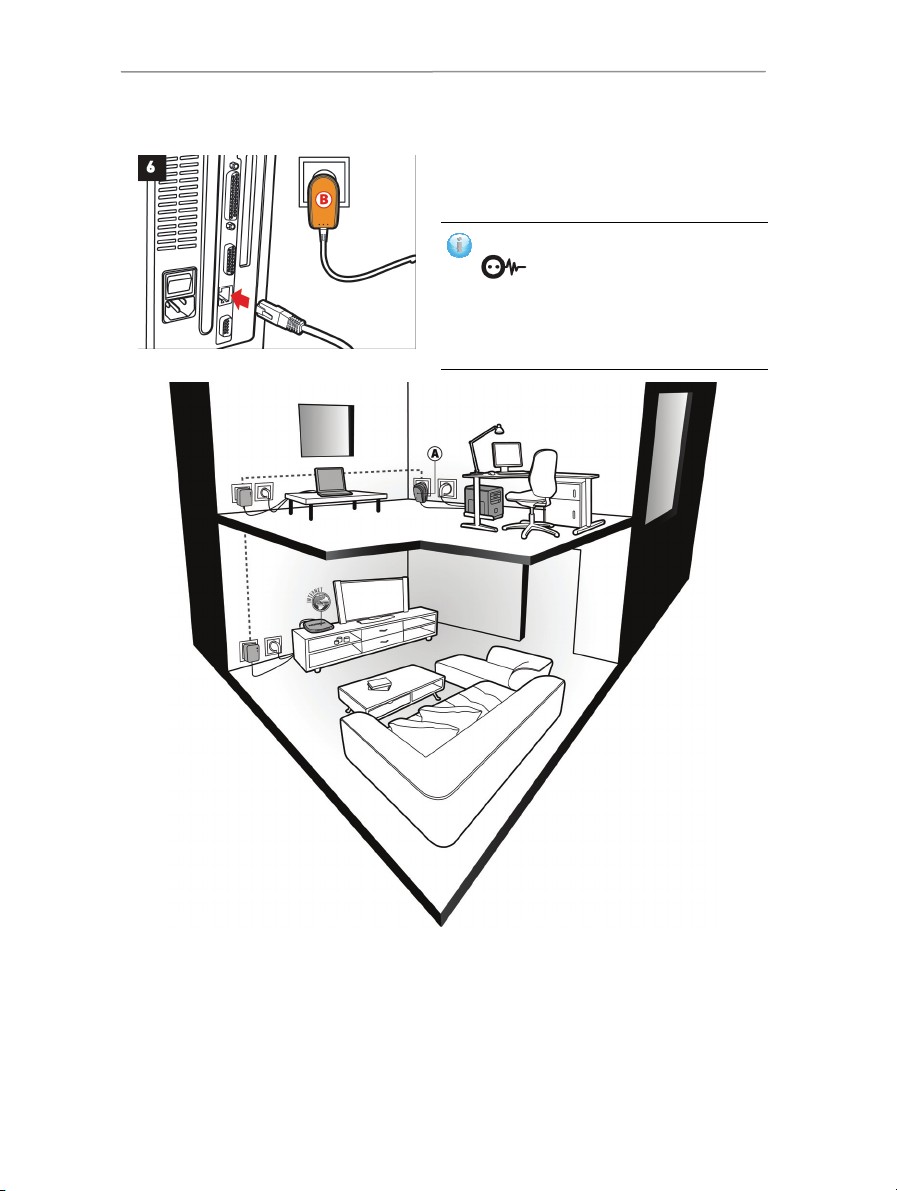
Hercules ePlug 200 Mini
6. Connect the other end of the Ethernet cable to the
computer, modem, game console or any other
network device (for example, a computer).
When your adapters are connected, the
LED (connection status) lights up and
indicates that the network is functioning
properly. The signal quality is also indicated by
a color code, explained in chapter 1.5. LEDs
overview
Your computer can now access the Internet via your modem, as the two devices are connected to one
another via the HomePlug network and have the same network password.
12/59 – User Manual
Page 13
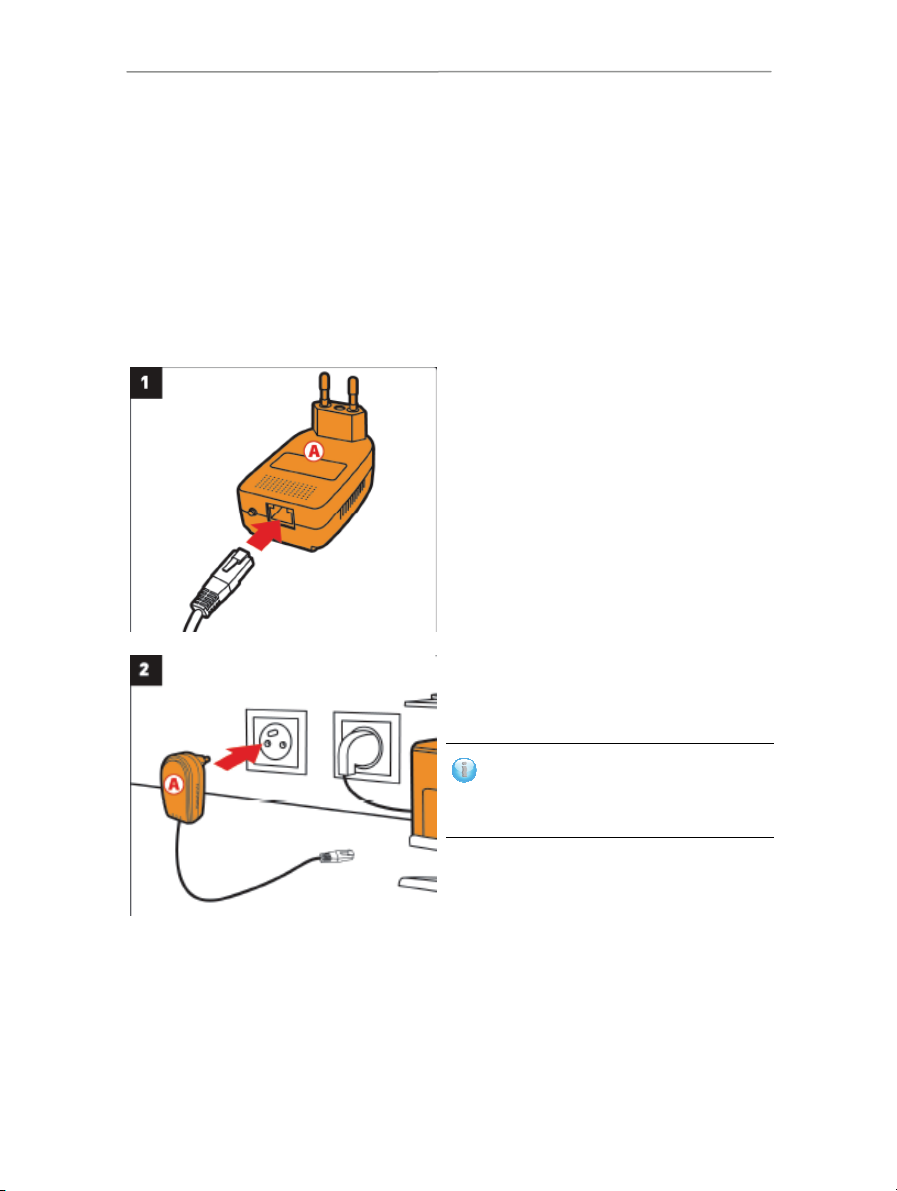
Hercules ePlug 200 Mini
2.4. You have already created a HomePlug network: adding a
new adapter to your network (Hercules ePlug 200 Mini Solo
or Duo)
Let's take an example of a home in which you have already installed a HomePlug network composed of
HomePlug adapters in the AV standard (Hercules ePlug 200 Mini, for example). You now wish to install one
or more new Hercules ePlug 200 Mini adapters in order to expand your network and be able to connect new
devices (printer, modem, router, game console...).
1. Ethernet connection and electrical connection of your new Hercules ePlug 200 adapter
1. Connect the Ethernet cable to the Ethernet plug
on your new adapter.
2. Plug the new adapter into an electrical outlet
located near the device to be connected to the
network.
In order to optimize the transfer of data on the
HomePlug network, avoid plugging your
adapter directly into a power strip.
User Manual – 13/59
Page 14
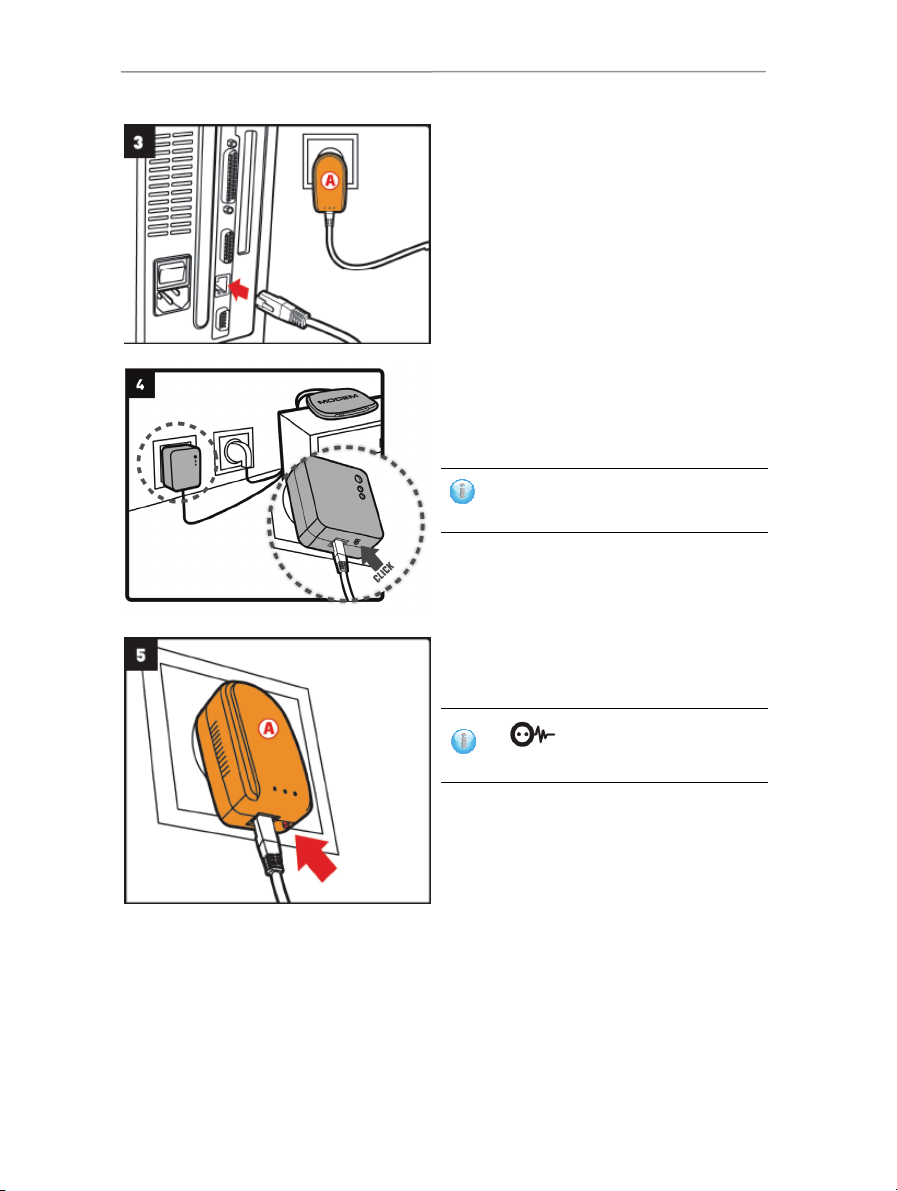
Hercules ePlug 200 Mini
3. Connect the other end of the Ethernet cable to the
computer, modem, game console or any other
network device (here, a computer).
4. Press for 2 to 4 seconds on the Connect button
on one of the adapters already connected to the
network.
You now have 2 minutes to pair the new
adapter.
14/59 – User Manual
5. Press for 2 to 4 seconds on the Connect button
on the Hercules ePlug 200 Mini adapter.
The
LED lights up when a connection
to the network has been established
Page 15
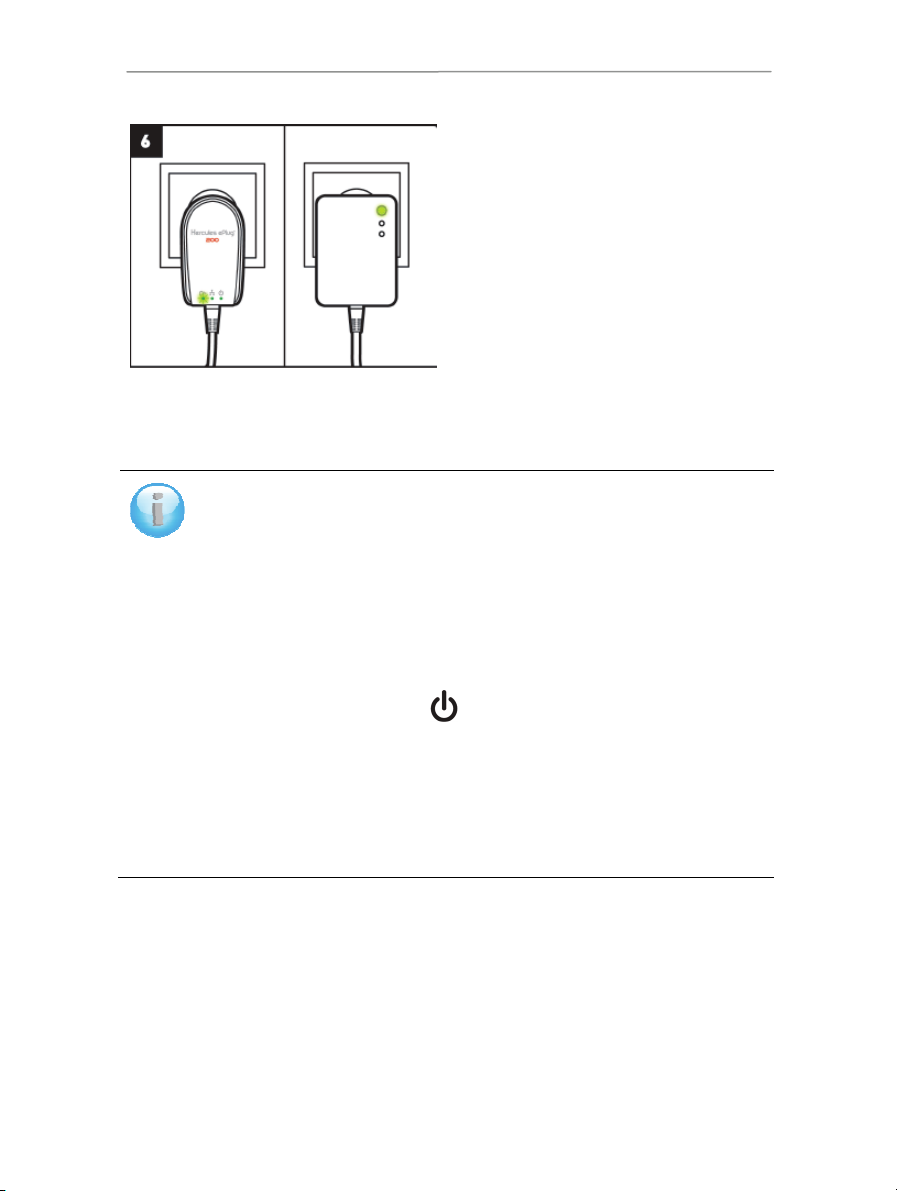
Hercules ePlug 200 Mini
- Repeat this procedure to add another Hercules
ePlug 200 Mini adapter.
2. Connection to the network
The network password is applied to the Hercules ePlug 200 Mini adapter, which can now communicate with all
the adapters of the existing network.
If the connection of your adapter to the network has failed, there are several possible causes.
Cause 1: You may not have carried out the connection procedure properly:
- Press for between 2 to 4 seconds on the Connect button (also referred to as the security
button by some manufacturers) on the adapter which is already part of your existing network.
- Make the connection by pressing for between 2 to 4 seconds on the Connect button on your
Hercules ePlug 200 Mini adapter. You have 2 minutes to carry this out.
Cause 2: Your adapter may not be properly plugged into an electrical outlet, or this
outlet is not powered:
- Verify that the adapter's power LED
is lit up.
Cause 3: There may be a strong disturbance in your electrical network caused by other
devices near to your adapter:
- Avoid plugging your adapter directly into a power strip.
- Unplug the devices plugged in near to the adapter.
- Try plugging the adapter into another outlet.
User Manual – 15/59
Page 16
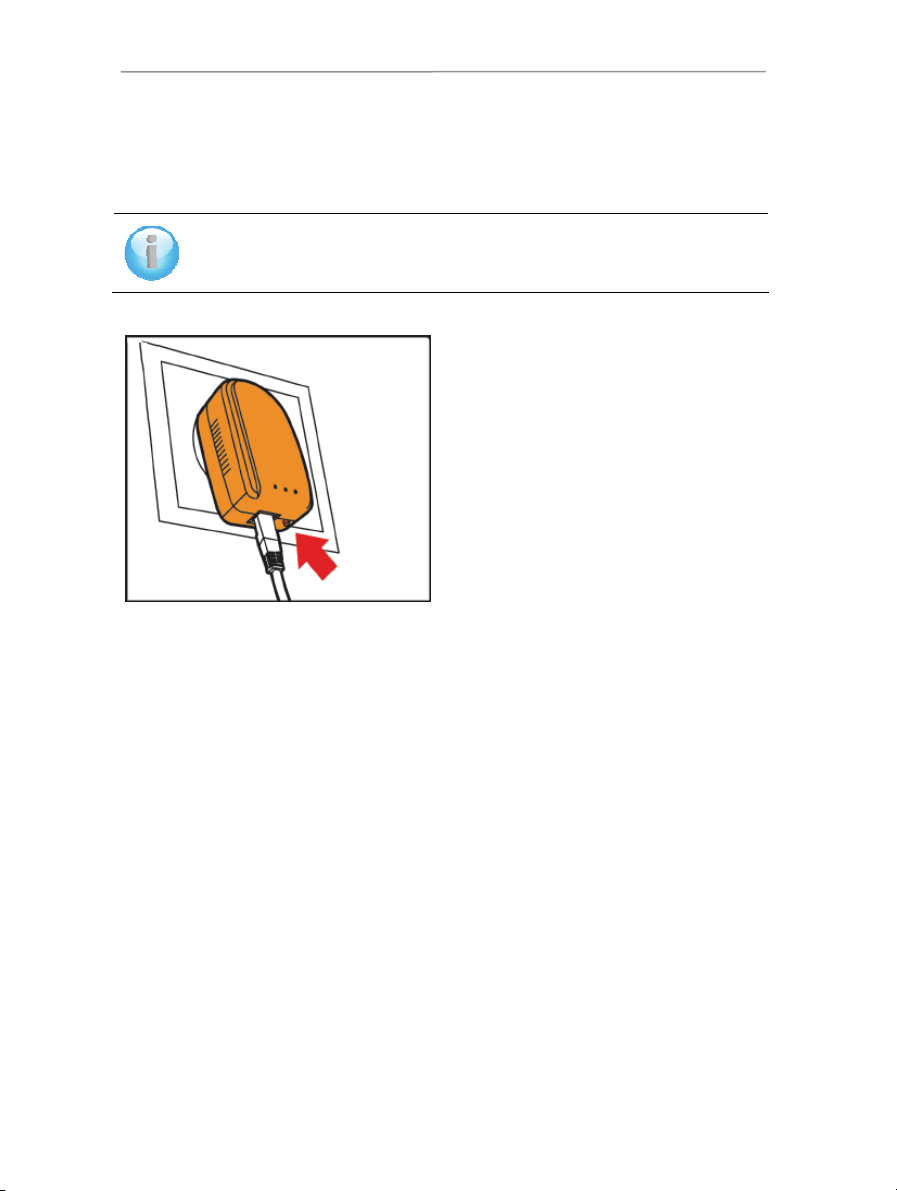
Hercules ePlug 200 Mini
2.5. How to change the network password
When you install a HomePlug network, a random password is automatically generated. You can easily
generate a new random password by using the Connect button's restart function.
If you change the network password on an adapter, that adapter will no longer be part of the
network.
- Press for between 8 to 12 seconds on the Connect
button on the adapter whose password you want to
change.
Wait until the adapter restarts.
- Connect the other adapters by pressing for
between 2 to 4 seconds on the Connect button on
the adapter which is already part of the network you
wish to create, and then pressing the Connect
button on the adapter you wish to integrate into that
network.
- Repeat this procedure for all adapters you wish to
integrate into the network.
16/59 – User Manual
Page 17
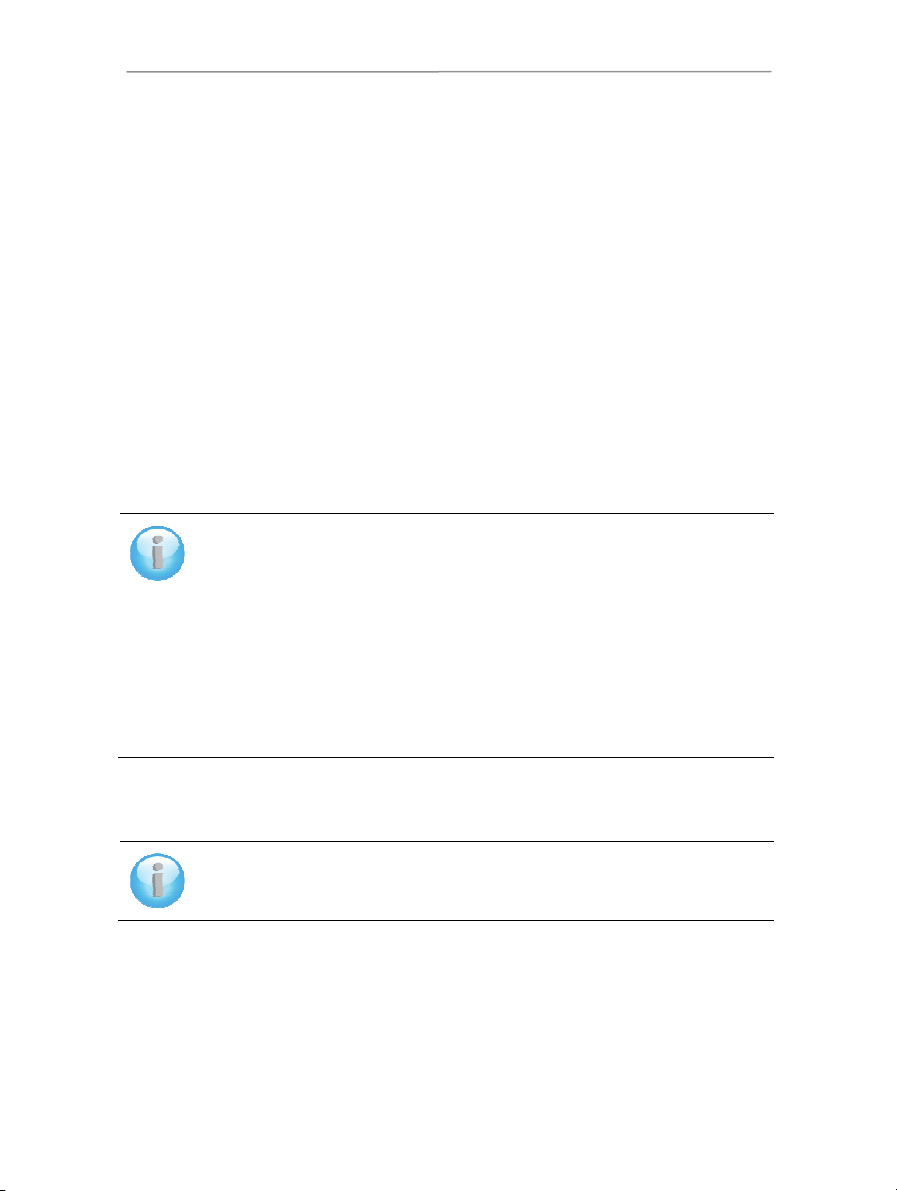
Hercules ePlug 200 Mini
3. MANAGING YOUR NETWORK WITH HERCULES ePLUG STATION
The Hercules ePlug Station software has been designed to let you manage your PLC network. Once you have
provided the requested items of information, you will be able to view a depiction of all devices connected to
your PLC network, allowing you to verify their functioning and bitrate, room by room.
3.1. Downloading Hercules ePlug Station
Hercules ePlug Station is available for download from the http://www.hercules.com website, in the
Downloads part of the PLC products section.
On the Hercules website, select the version corresponding to your product, follow the procedure and save the
installer file to your hard disk drive.
3.2. Installing Hercules ePlug Station
- Double-click the ePlugStation_Setup.exe file (in the location where you have saved it on your computer) to
launch the installation.
To use Hercules ePlug Station, your computer must meet the following minimum system
requirements:
- Intel Pentium III, AMD Athlon/AMD-K6
- 64MB RAM
- 10/100 RJ-45 Ethernet network card
- CD-ROM drive
- 50MB free hard disk space
- Operating system: Microsoft Windows 2000, XP, Vista, 7
- If a Windows security warning is displayed, click Run.
- Select the location for extraction of the files, then click Next.
Once extraction is complete, a Hercules ePlug Station window opens.
User Manual – 17/59
Page 18
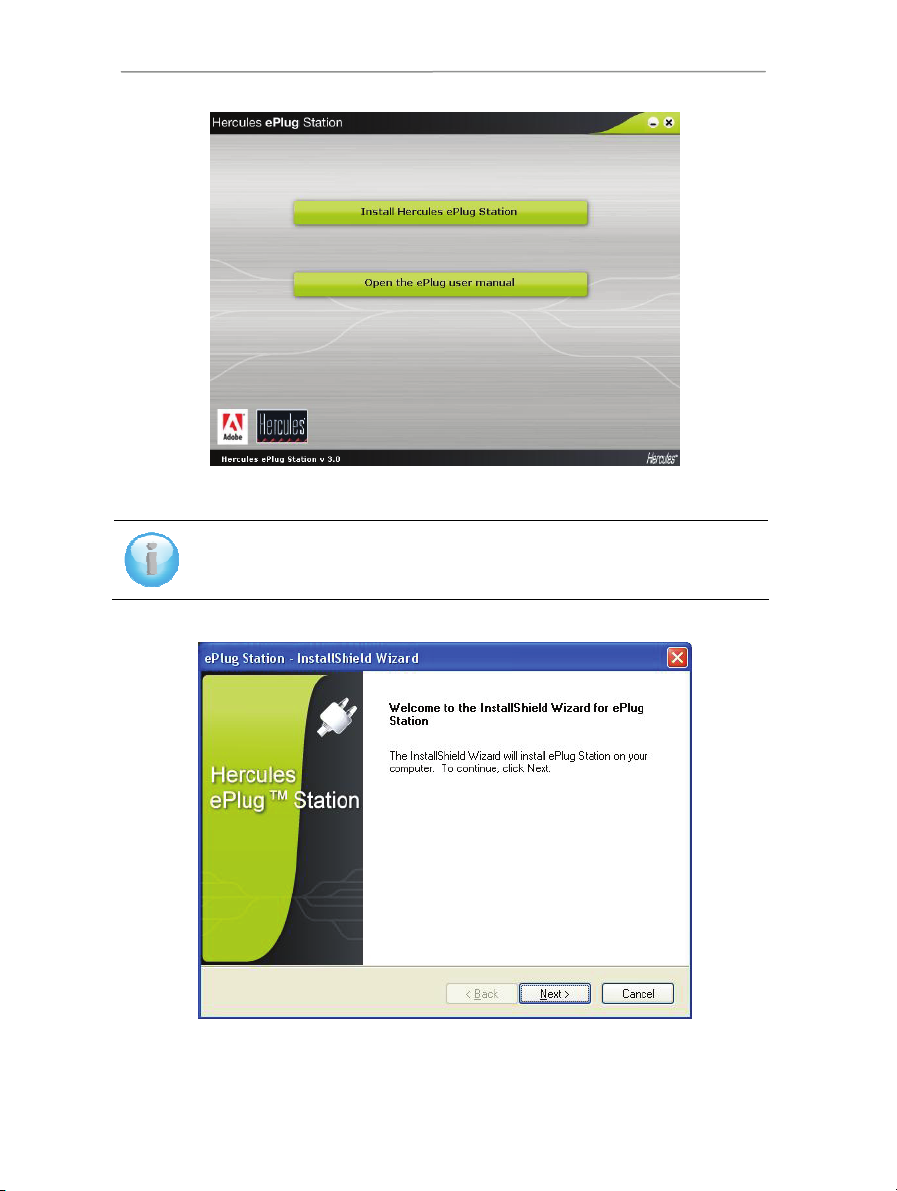
Hercules ePlug 200 Mini
- Click the Install Hercules ePlug Station button.
The welcome screen for the ePlug Station InstallShield Wizard is displayed.
- Click Next.
18/59 – User Manual
Page 19
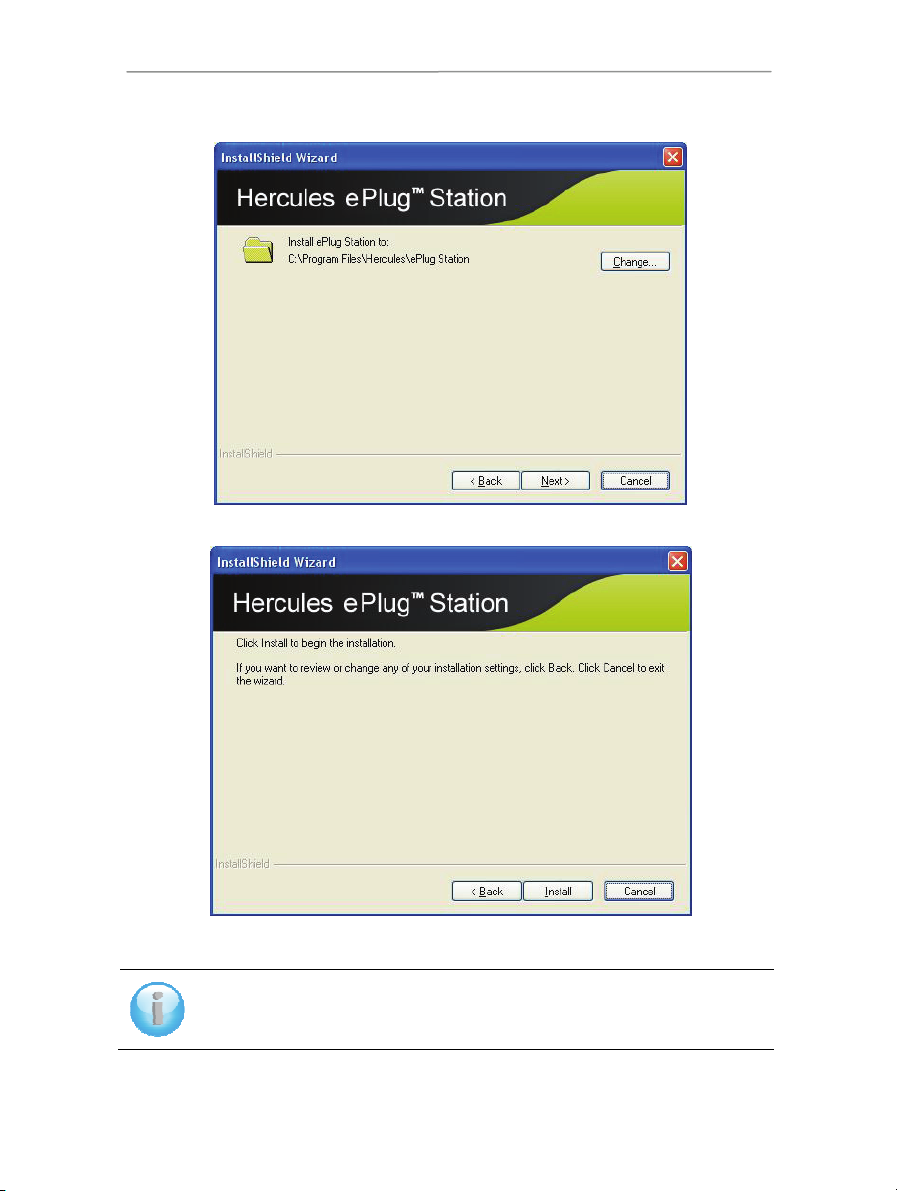
Hercules ePlug 200 Mini
- Select I accept the terms of the License Agreement, then click Next.
- Select the installation location for ePlug Station, then click Next.
- Click Install to confirm your choice and launch the installation.
ePlug Station is installed in the selected location.
User Manual – 19/59
Page 20
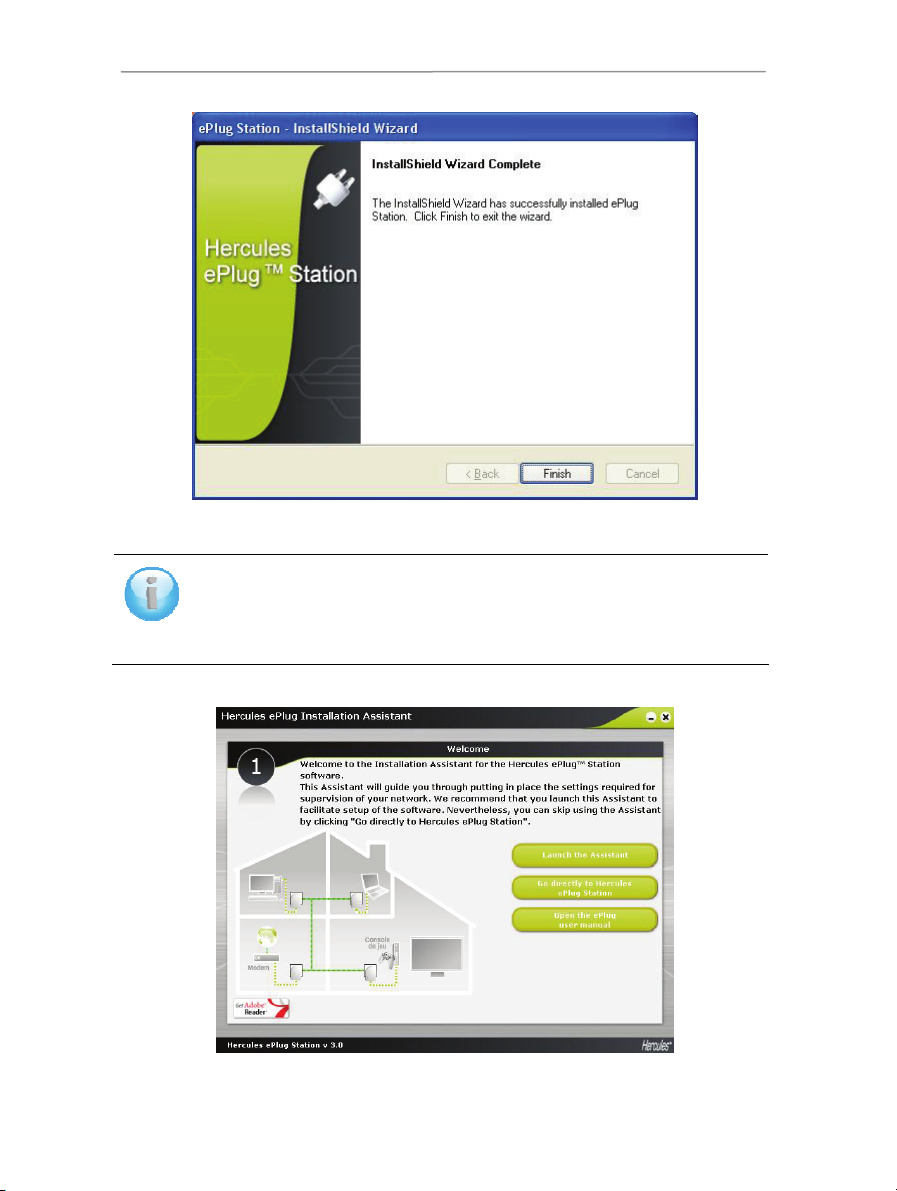
Hercules ePlug 200 Mini
- Click Finish to exit the Wizard.
A shortcut icon to ePlug Station is now available on your desktop, and step 1 of the Hercules
ePlug Installation Assistant is launched.
The objective is now to help ePlug Station to identify the adapters in your network (via each
adapter’s individual MAC address) and assign them a location in your home.
20/59 – User Manual
Page 21
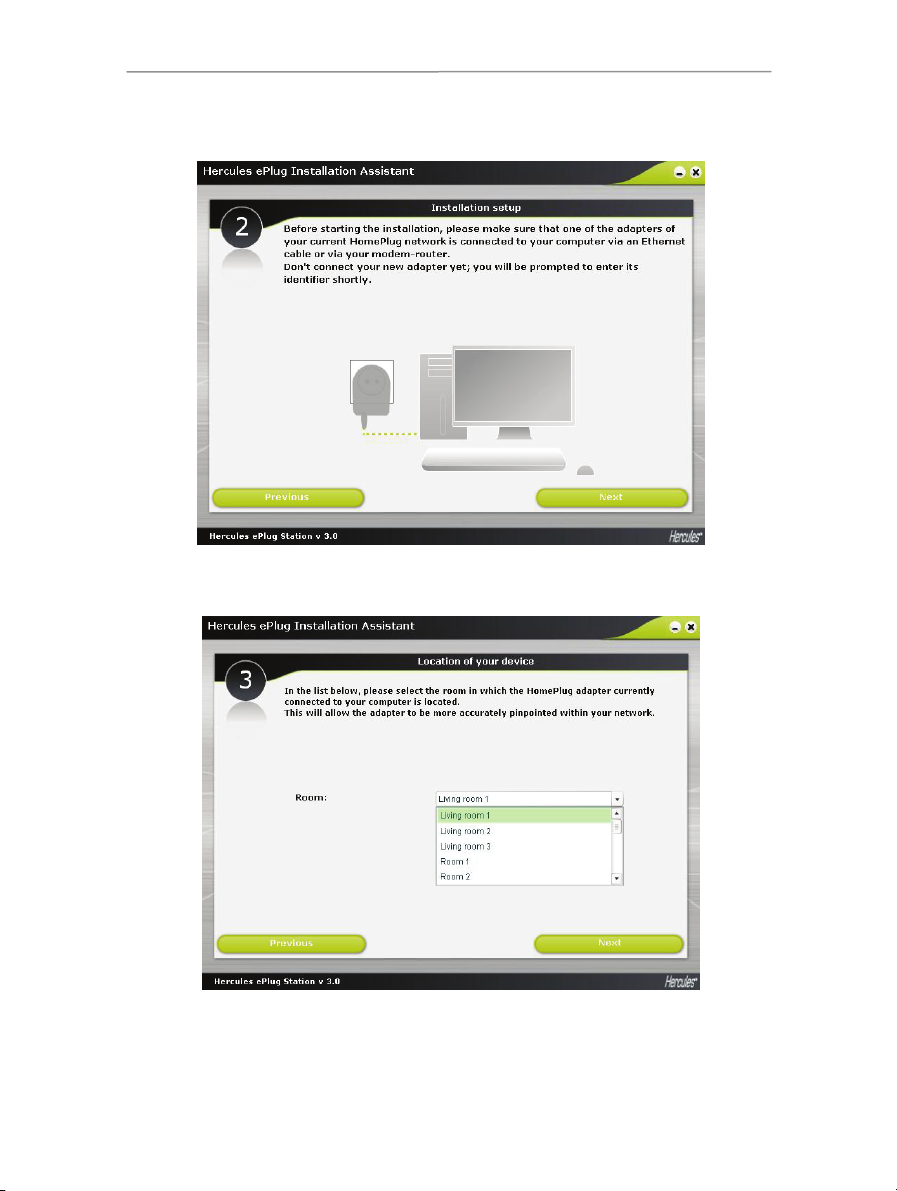
Hercules ePlug 200 Mini
- Given that you have not yet configured the settings for managing your network, click Launch the Assistant.
Afterwards, you will be able to directly access Hercules ePlug Station.
- In step 2, verify that the PLC adapter is connected to your computer or your modem/router.
- Click Next.
- In step 3, select (in the drop-down list) the room in which the PLC adapter connected to your computer is set
up.
- Click Next.
User Manual – 21/59
Page 22
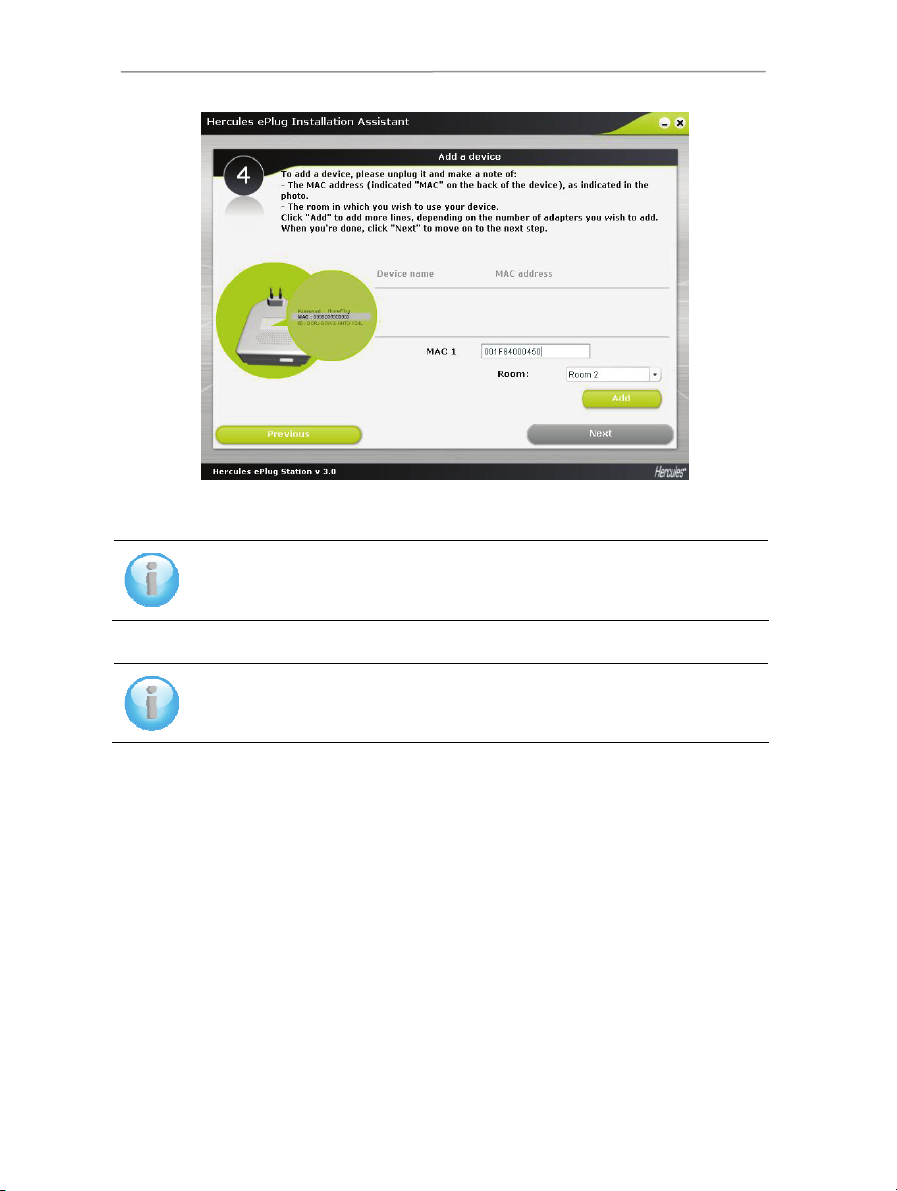
Hercules ePlug 200 Mini
- In step 4, enter the MAC address of the second PLC adapter in your network, and select the room in which it
is set up.
You may have to unplug the adapter to make a note of its MAC address. When you have
plugged the adapter back in, the adapter will still be part of the network; you won't have to pair
it again.
- Click Add and repeat this procedure for all other adapters that you own.
A table summarizes all of the devices that are set up, along with their location and their MAC
address.
- Click Next.
22/59 – User Manual
Page 23
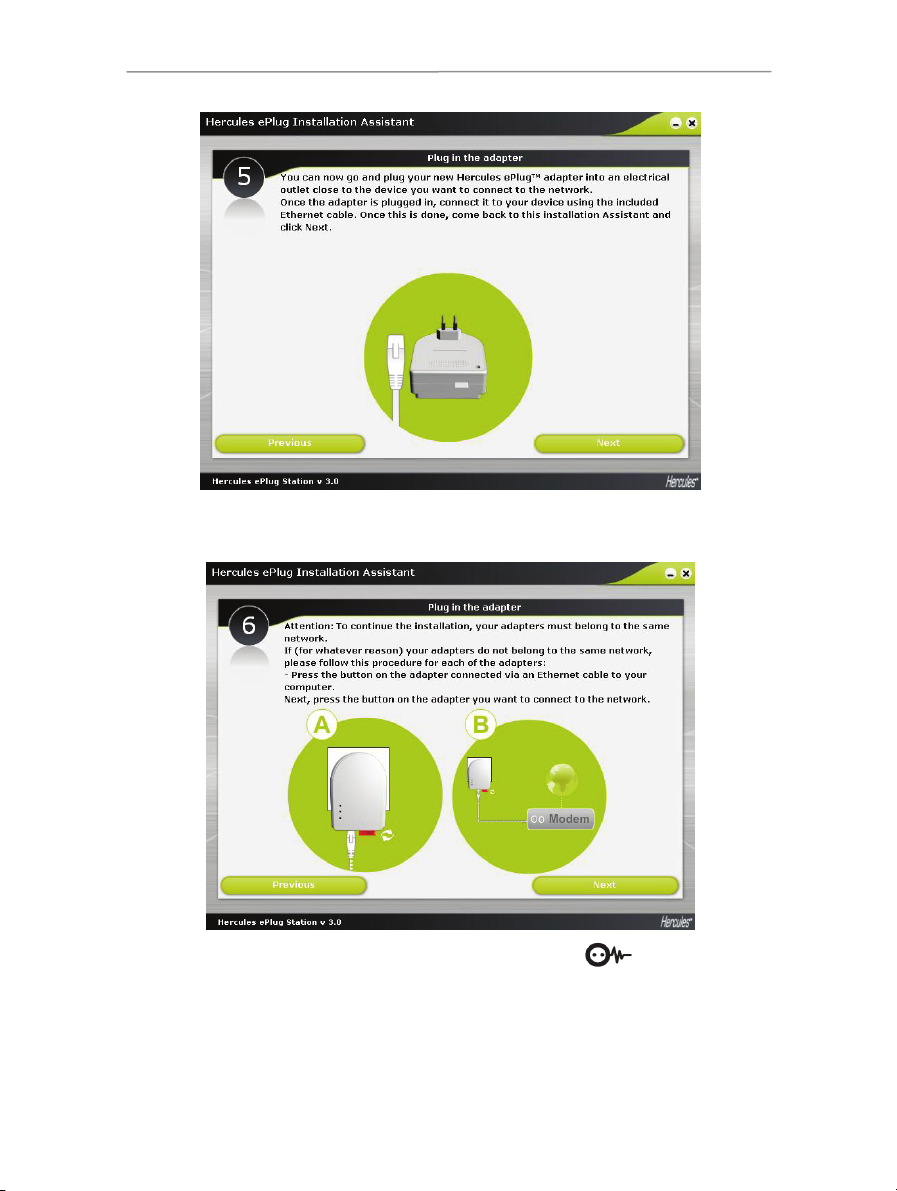
Hercules ePlug 200 Mini
- In step 5, plug in and connect your new adapter according to the instructions displayed onscreen.
- Click Next.
- In step 6, verify that your adapters are connected to the same network (the
this is not the case, follow the instructions displayed onscreen.
- Click Next.
LED should light up). If
User Manual – 23/59
Page 24
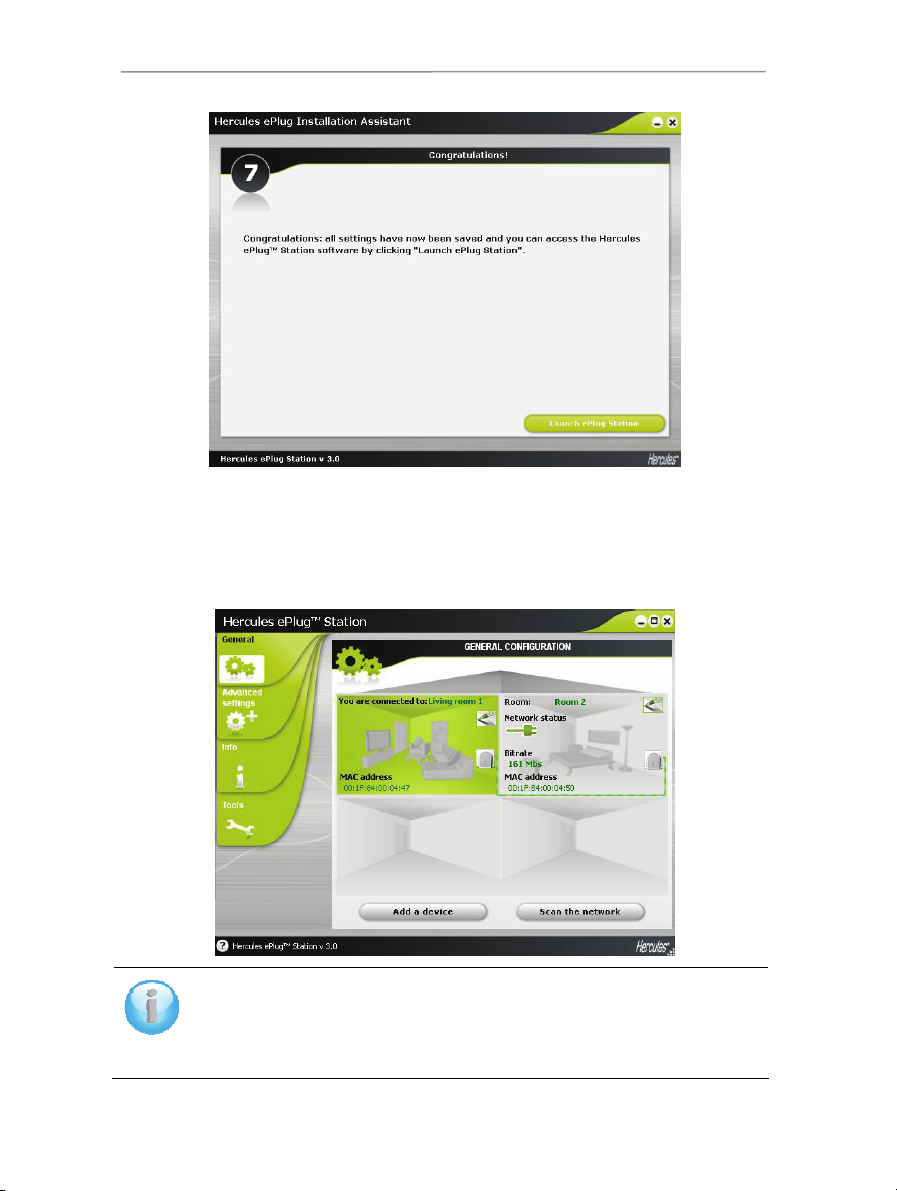
Hercules ePlug 200 Mini
- In step 7, click Launch ePlug Station.
3.3. Managing your PLC network
The General tab displays the general configuration of your PLC network, with information regarding the room
in which the adapter is located, the adapter's MAC address, the network status and bitrate.
The You are connected to information corresponds to the adapter to which the computer
running ePlug Station is connected.
The network status indicator varies according to the network quality: green (very good
connection quality), orange (medium connection quality), red (poor connection quality).
24/59 – User Manual
Page 25
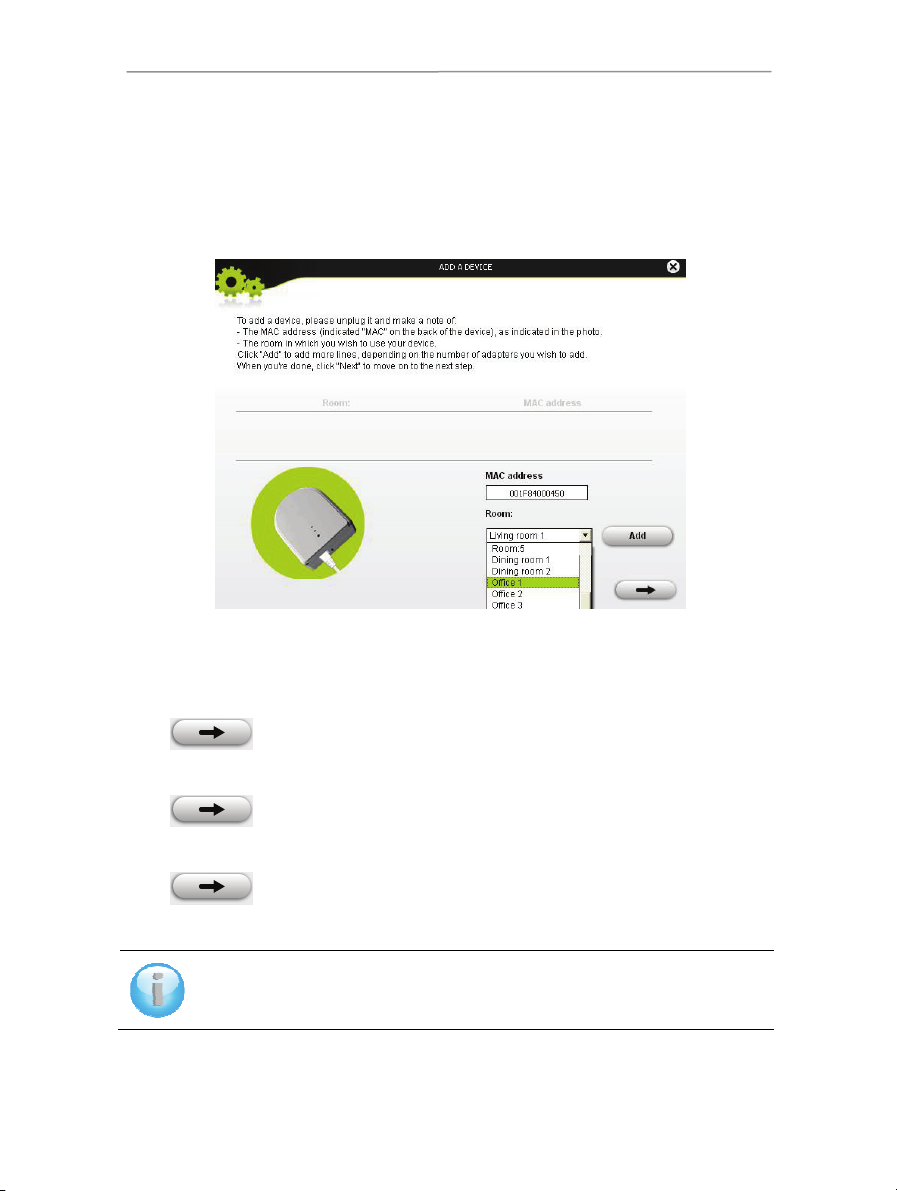
Hercules ePlug 200 Mini
3.4. Adding one or more adapters to your Hercules ePlug
Station monitoring list
You may wish to add a third and fourth adapter to extend your PLC network to other rooms in your home. In
order for them to appear in Hercules ePlug Station, you must enter their information (room, MAC address).
- In the General tab, click Add a device.
- Unplug the PLC adapter that you wish to add to the monitoring list, and make a note of its MAC address.
Next, enter the MAC address in the corresponding field and select (in the drop-down list) the room in which
the PLC adapter in question is set up.
- Click Add and repeat this procedure for all of the other adapters that you wish to add.
- Click
- Plug the adapter into an electrical outlet in the room you have indicated.
- Click
- Connect the adapter according to the instructions displayed onscreen.
- Click
- Click Close.
when you're done.
.
.
The new adapter appears in the general configuration display for your PLC network.
User Manual – 25/59
Page 26

Hercules ePlug 200 Mini
3.5. Scanning the network
An automatic scan of the network is carried out each time you launch Hercules ePlug Station, or when you
access the General tab. You can carry out a manual scan from the General tab by clicking the Scan the
network button.
To disable automatic scanning of the network, go to the Info tab and deselect the
Automatically scan the network box.
From then on, only a manual scan will allow you to refresh the general configuration of your
PLC network.
3.6. Changing an adapter's location
If you have unplugged an adapter to plug it in in another room in your home, you can change the location
information in ePlug Station to update the general configuration of your network.
- In the General tab, click the
- Verify that the MAC address is correct, then select the new room from the drop-down list.
- Click
.
icon in the upper right corner of the depiction of the room.
3.7. Changing the password for your PLC network
In order to communicate with each other, the adapters in your PLC network must all have the same password.
If you modify the password for an adapter or adapters in your ePlug Station network, make
sure to apply the new password to all of your adapters, by connecting them (one by one) to
your PC and following the steps set out below.
26/59 – User Manual
Page 27

Hercules ePlug 200 Mini
3.8. Updating the firmware
To benefit from the latest firmware version, you can visit the Hercules website (http://ts.hercules.com) and
verify whether new firmware is available for your ePlug adapters. Follow the instructions and save the file to
your hard disk drive.
- In the Tools tab, click the
computer.
- Click Update the firmware.
button and select the location of the firmware update file on your
User Manual – 27/59
Page 28

Hercules ePlug 200 Mini
3.9. Restoring the factory default settings of the ePlug adapter
connected to the PC
If you encounter a connection problem, you can restore the factory default settings via ePlug Station.
This procedure will restore the factory default settings of the adapter connected to the PC
only. If you have previously modified the network password, this adapter will no longer be part
of the network.
Restoring the factory default settings via ePlug Station is the equivalent of resetting your
adapter by pressing the adapter’s pairing button (a long press, for 15 seconds or more).
28/59 – User Manual
Page 29

Hercules ePlug 200 Mini
4. YOUR HOMEPLUG NETWORK IN PRACTICE
Now that your HomePlug network is installed, it's time to move on to some practical examples. In the
following chapters, we will show you how to share files, a printer, or let your friends share your ADSL
connection for online gaming.
4.1. A few prerequisites
- The procedures described in this chapter differ according to the operating system used. Be sure to refer to
the sections corresponding to your system.
- You have created a HomePlug network composed of one or more devices (computer(s), modem, router,
Internet "box", printer...).
- The Internet connection sharing procedures apply to computers or devices connected to your modem router
via a HomePlug network composed of Hercules ePlug adapters.
- To share an Internet connection, your router and your modem (ADSL Ethernet, cable or Internet "box") must
be connected to a Hercules ePlug adapter which is itself plugged into an electrical outlet, everything must be
powered on, and your Internet line must be active.
4.2. Identifying your HomePlug network type: Infrastructure or
Ad hoc
The HomePlug network type will depend on the type of hardware you have.
You are connecting… Your mode is…
One or more computers to an
ADSL modem router (or an
ADSL Ethernet modem
connected to a router)
One of your computers by cable
directly to an ADSL USB or
Ethernet modem
Infrastructure, whereby the adapters are connected to your router.
Infrastructure mode is suited to exchanging data, network gaming,
and also sharing an Internet connection and/or a printer between
several computers. To find out how to install and configure your
modem router or your router, please refer to the manufacturer's
documentation.
Ad hoc (also known as Peer to Peer or computer to computer),
whereby the computers are directly connected to one another, by
cable or via HomePlug, without a router. Ad hoc mode is suited to
exchanging data or network gaming between two computers.
User Manual – 29/59
Page 30

Hercules ePlug 200 Mini
4.3. Computers running Windows Vista: Sharing folders, a
printer or an ADSL connection
To create a network of computers, share data, a printer or an ADSL connection between
comput
ers running Windows Vista, it is not imperative that the computers belong to the same
workgroup. However, if you wish to share between Wi
system, make sure to define the same workgroup on all computers. For information on how to
create a workgroup, please refer to the manual of your Hercules product.
The access paths described hereafter may vary slightly if you have modified the default
display in Windows Vista (that is to say, the Start menu properties and the Control Panel
display).
You have connected your computer to a private network (as opposed to a public network). Therefore, the
discovery options (namely, the ability to view outside devices and computers and to be seen by other
networks) are enabled, but sharing options are not. You must therefore enable them manually before you
can share your folders, your Internet connection or your printer.
ndows Vista and an earlier operating
4.3.1. Windows Vista: Sharing an ADSL connection in an Infrastructure type network
Reminder: If you have an Internet "box", a modem router or a router connected to a modem, and one or more
computers, your network will be in Infrastructure mode by default. In this mode, the computers are
connected to your access point, namely your "box", your modem router or your router connected to a
modem, via the HomePlug network. Infrastructure mode is ideal for exchanging data, network gaming and
also for sharing an Internet connection and/or a printer between several computers.
30/59 – User Manual
Page 31

Hercules ePlug 200 Mini
Proceed as follows for each computer that will use the shared Internet connection:
1. Access the Network and Sharing Center. To do
so, click the network icon on the Windows
taskbar, then click the Network and Sharing
Center link.
2. Click the View status link.
3. In the Network Status window, click Properties.
4. In the Windows Vista confirmation window, click
Continue.
User Manual – 31/59
Page 32
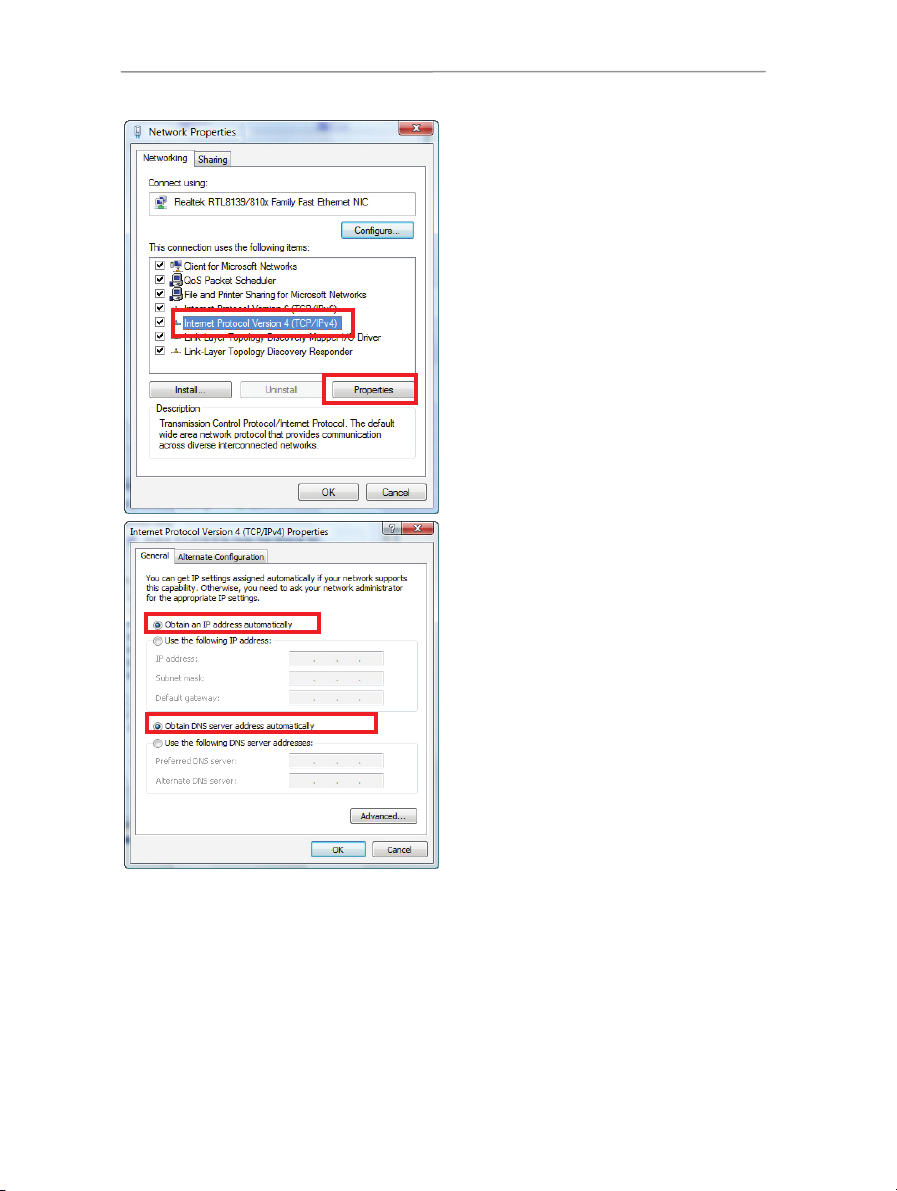
Hercules ePlug 200 Mini
5. In the Network Properties window, select
Internet Protocol Version 4 (TCP/IPv4).
6. Click Properties.
7. In the Internet Protocol Version 4 (TCP/IPv4)
Properties window, select Obtain an IP address
automatically and Obtain DNS server address
automatically.
8. Click OK to validate.
9. Do the same for Internet Protocol Version 6
(TCP/IPv6).
To access the Internet, simply launch your Internet
browser.
32/59 – User Manual
Page 33
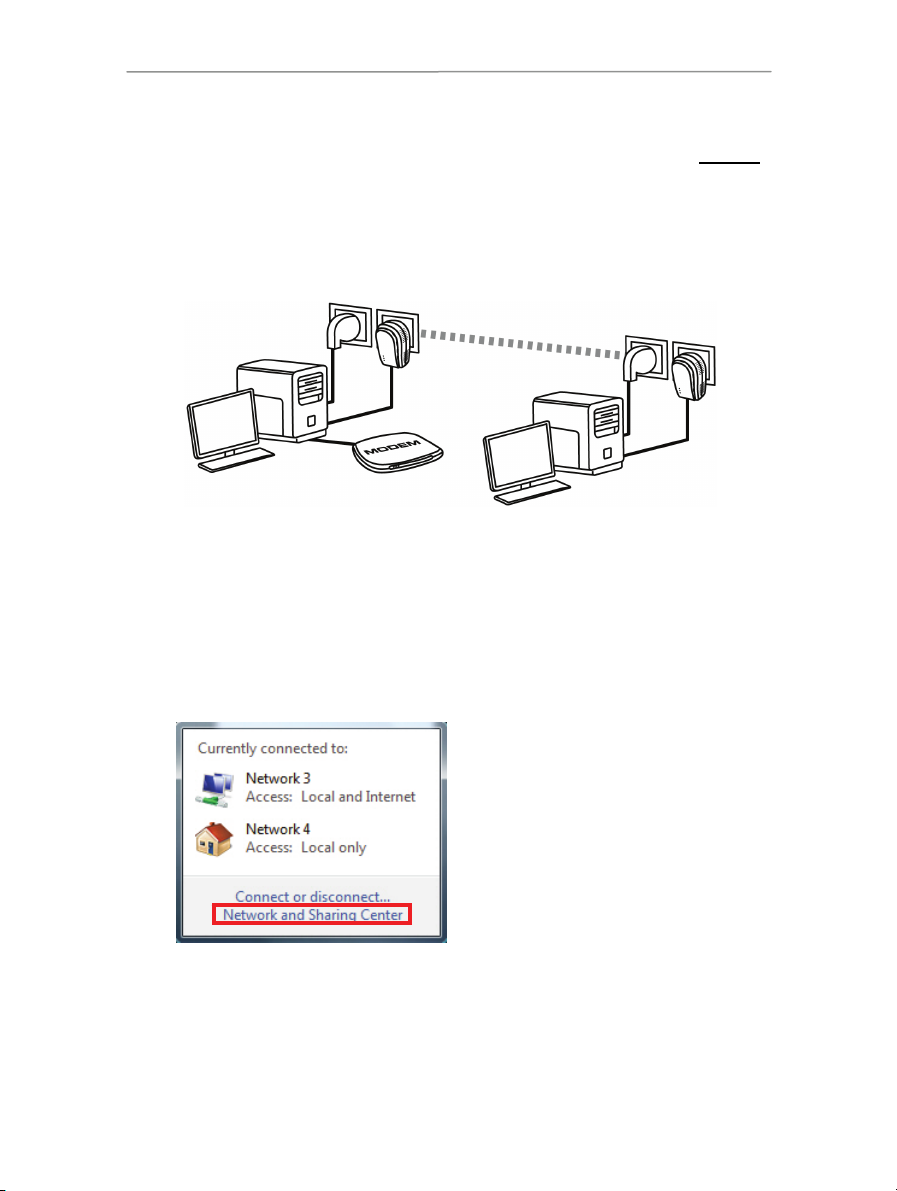
Hercules ePlug 200 Mini
4.3.2. Windows Vista: Sharing an ADSL connection in an Ad hoc type network
Let's take the example of a Hercules HomePlug network composed, on one end, of an ADSL USB or Ethernet
modem directly connected by a cable to one of your computers (which we will refer to as Connection point A),
and, on the other end, of a computer (which we will refer to as Connection point B) on which you want to
access the Internet.
Connection point A Connection point B
You are in Ad hoc mode. In this mode, the computers are directly connected to one another, without an
access point (or router), via the HomePlug network. In order for Connection point B to be able to access the
ADSL connection at Connection point A:
- Connection point B must be part of the same HomePlug network as Connection point A.
- The computer connected to the modem must be powered on.
- The Internet line must be active.
2. Click Manage network connections.
1. Access the Network and Sharing
Center by clicking the network icon on
the Windows taskbar, then click the
Network and Sharing Center link.
Before setting up sharing for your folders,
your printer or your Internet connection, you
must enable sharing in the Network and
Sharing Center.
User Manual – 33/59
Page 34
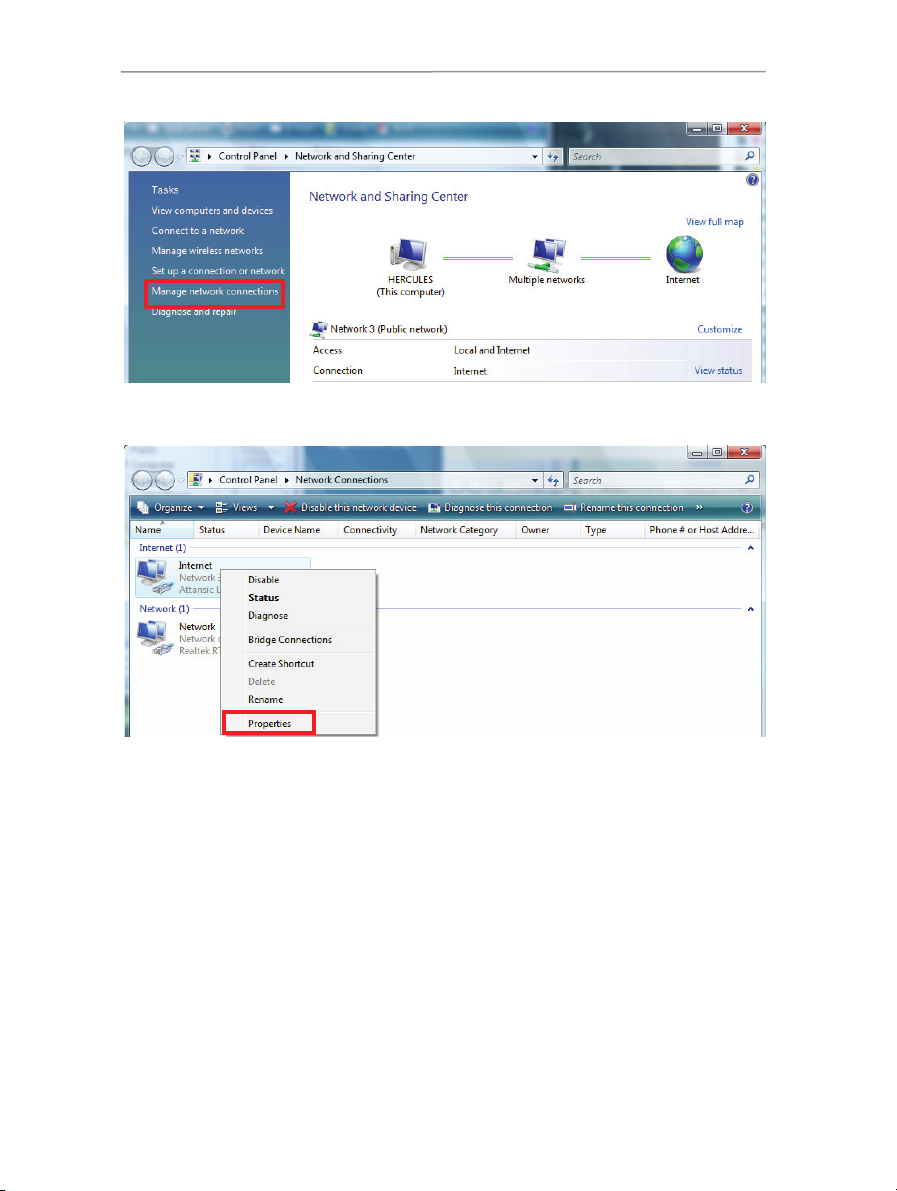
Hercules ePlug 200 Mini
3. Right-click Internet, and select the Properties option.
34/59 – User Manual
Page 35
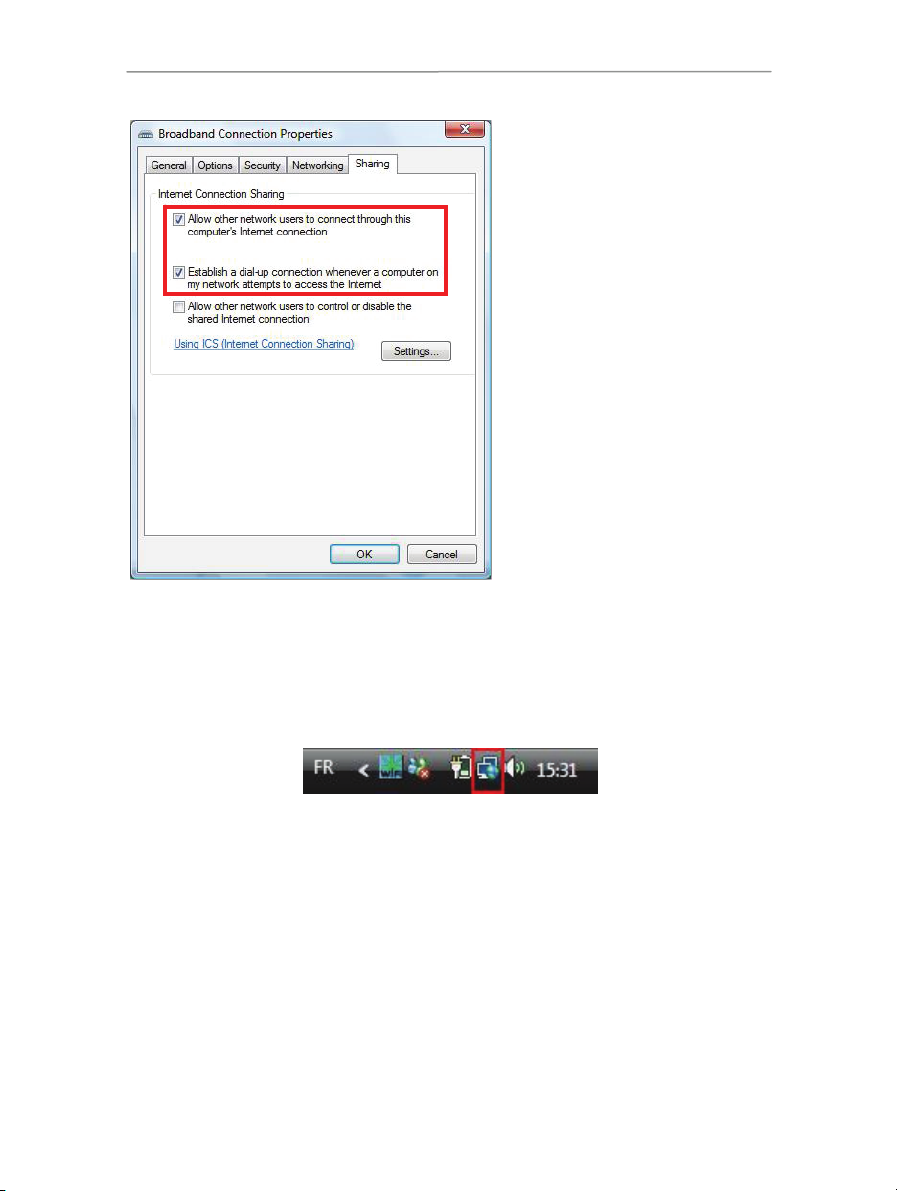
Hercules ePlug 200 Mini
4. In the Sharing tab, tick the Allow other
users to connect through this
computer's Internet connection and
Establish a dial-up connection
whenever a computer on my network
attempts to access the Internet boxes.
Note: The Establish a dial-up connection
whenever a computer on my network
attempts to access the Internet option
allows you to enable the Internet connection
on the computer connected to the modem, in
the event that there is no connection when
another computer tries to connect to the
Internet.
You can now access the Internet via all of the computers on your network.
4.3.3. Enabling sharing
Before setting up sharing for your folders, your printer or your Internet connection, you must enable sharing in
the Network and Sharing Center.
Note: To open the Network and Sharing Center, click the network icon in the Windows taskbar, then the
Network and Sharing Center link.
User Manual – 35/59
Page 36
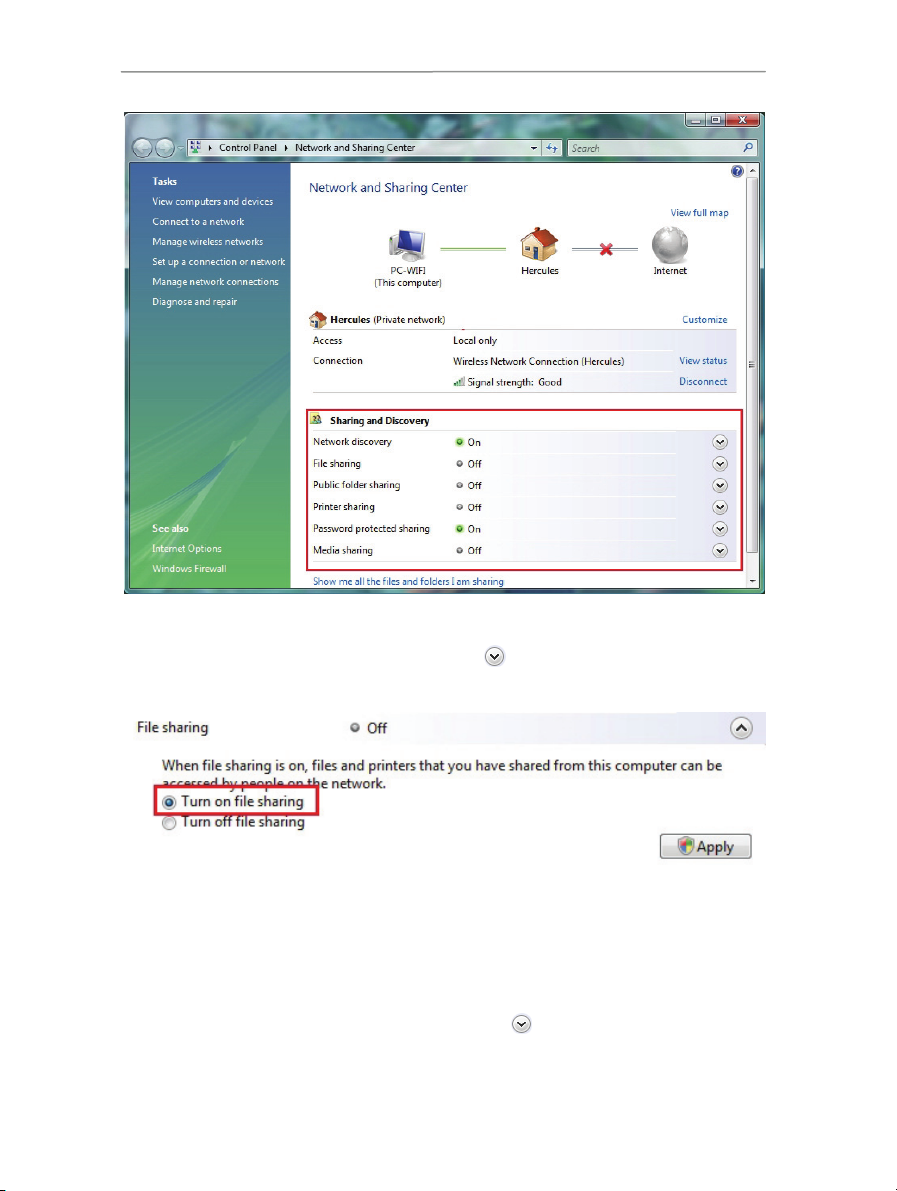
Hercules ePlug 200 Mini
Enabling file sharing
- In
the Sharing and Discovery zone, click the Off link or the
- Select the Turn on file sharing radio button.
button located opposite File sharing.
- Click Apply. In the Windows Vista confirmation window, click Continue.
Enabling public folder sharing
Note: A public f
older is a folder which can be shared by other users of the same computer or of the same
network.
- In the Sharing and Discovery zone, click the Off link or the
button located opposite Public folder
sharing.
36/59 – User Manual
Page 37
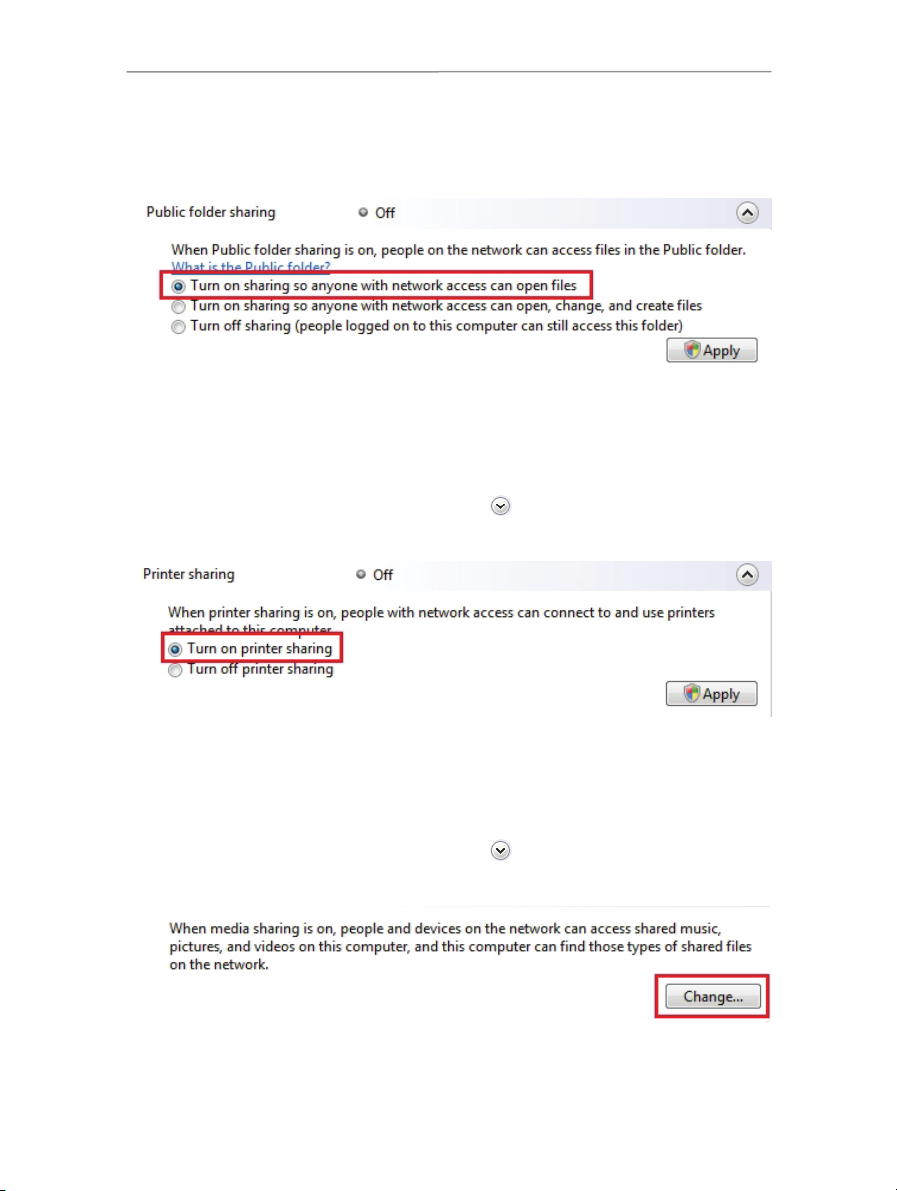
Hercules ePlug 200 Mini
- Select the Turn on sharing so anyone with network access can open files radio button (they will only be
able to consult files) or select Turn on sharing so anyone with network access can open, change, and
create files (there will be no limitations on the contents of these folders in terms of viewing, making changes
and additions or other actions).
- Click Apply. In the Windows Vista confirmation window, click Continue.
Enabling printer sharing
Note: To enable prin
ter sharing, you must first have installed a printer.
- In the Sharing and Discovery zone, click the Off link or the
button located opposite Printer sharing.
- Select the Turn on printer sharing radio button.
- Click Apply. In the Windows Vista confirmation window, click Continue.
Enabling media file sharing
Note: This opt
- In the Sharing and Discovery zone, click the Off link or the
ion allows you to enable sharing of your music, videos and images.
button located opposite Media sharing.
- Click Change…
User Manual – 37/59
Page 38
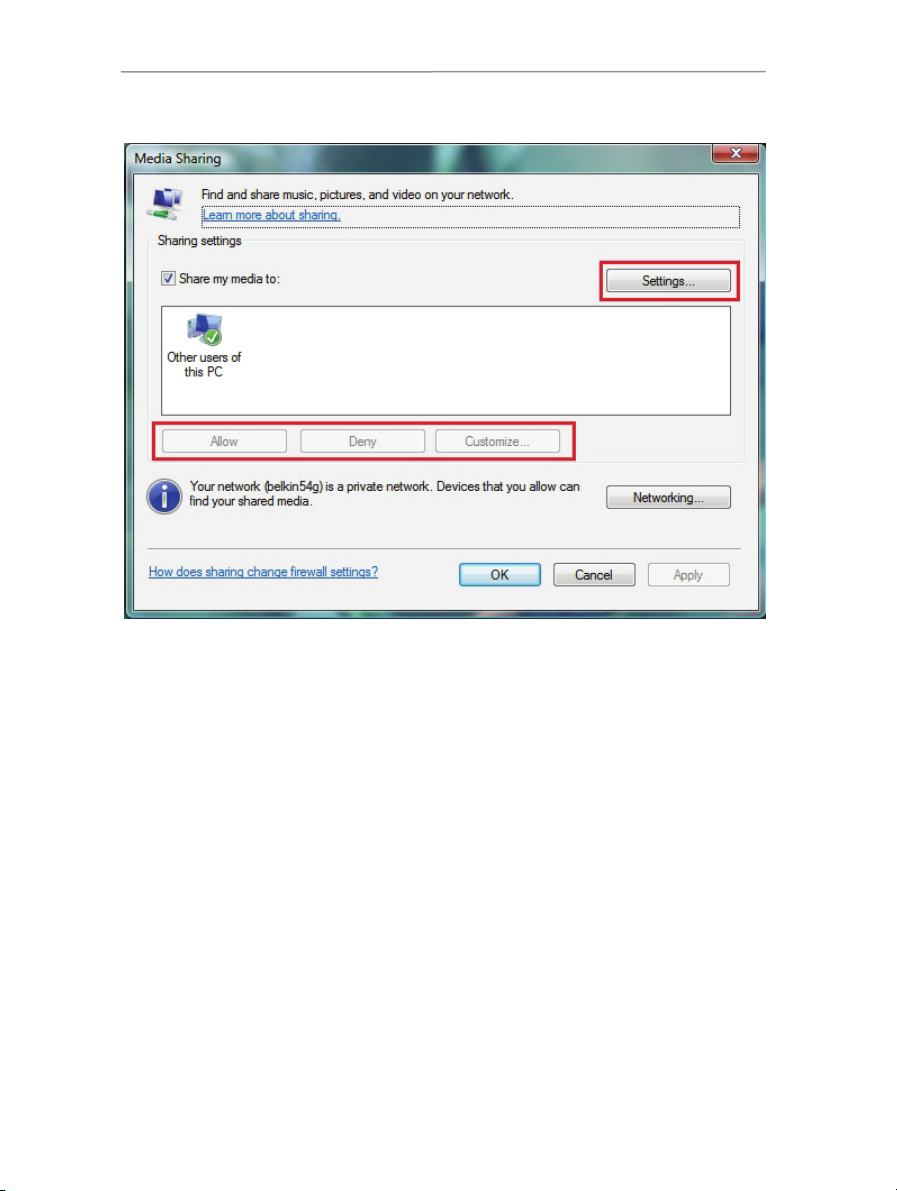
Hercules ePlug 200 Mini
- In the Media Sharing window that appears, tick the Share my media box.
- Click Apply. In the Windows Vista confirmation window, click Continue.
- In the following window, you can define the different settings, such as: authorize or refuse groups of users,
set parental controls, select media types to be shared, and so on.
- When you’re done, click Apply, then OK.
4.3.4. Windows Vista: Sharing public or personal folders
Reminder: In Windows Vista, there are two types of folders: personal or local folders and public folders. A
personal folder is a folder belonging to a specific user created on the computer, whereas a public folder is a
folder that can be shared by any other user of the same computer or the same network. In essence, a public
folder is shared, and therefore available to everyone for viewing (the minimum authorization level). For
sharing personal folders (your folder of your own images, for example), you must select the users who will be
able to access their contents and set the authorization level, as indicated in the following procedure.
38/59 – User Manual
Page 39

Hercules ePlug 200 Mini
1. Select the folder that you wish to share, without
opening it. Here, your Pictures folder.
2. Right-click the folder. Select Share.
3. In the File Sharing window, select the user(s) who will be able to access this folder, then click Add.
Note: You can provide access to all users with no restrictions (Everyone option) or select specific users
previously created on your PC. You can also create new users by clicking Create a new user… in the dropdown list.
User Manual – 39/59
Page 40
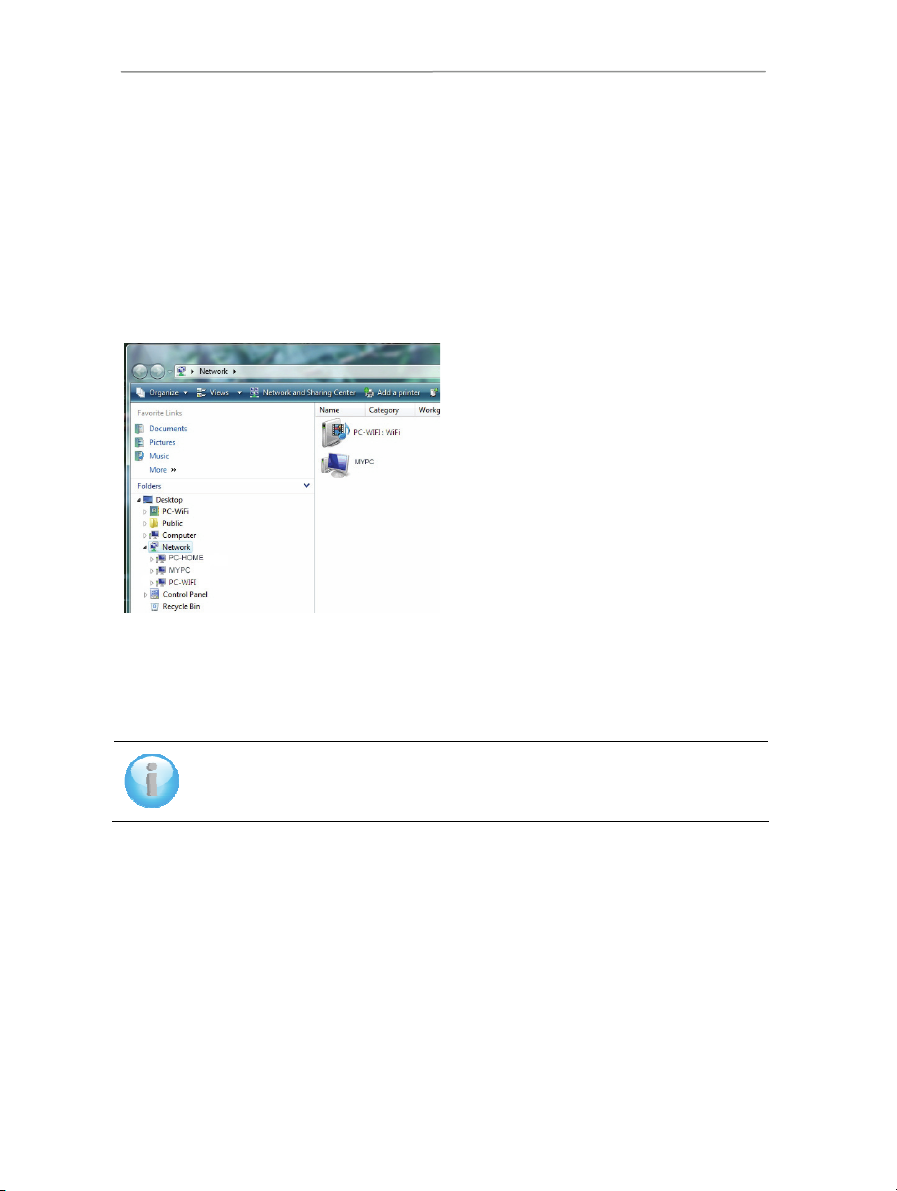
Hercules ePlug 200 Mini
4. Select the Permission Level you wish to assign by clicking on the line for that user: Reader (authorization
to view only), Contributor (authorization to view, add and delete) or Co-owner (authorization to view,
modify, add and delete).
5. Click Share. Be sure to note the path indicated, which will allow for access to the shared folder on the
network from another computer. For example: \\PC\Users\My documents\Shared Pictures Folders.
6.
Click Done.
The folder is now shared. You can now display all shared folders and files on the computer or the shared files
on the network by clicking the links in the Network and Sharing Center.
4.3.5. Computers running Windows Vista: Accessing shared folders
1. In the file explorer, accessible via
Start/Computer, double-click Network.
You access the list of the computers on the same
network. Use the path indicated by Windows
when setting up sharing (for example :
\\PC\Users\My documents\Shared Pictures
Fol
ders).
Double-click the computer sharing the folders
2.
you wish to access.
3. If a password has been defined, enter your user
name and your password.
All shared folders appear. Depending on your
authorization level, you can display, modify, add
and/or delete shared folders and files.
4.3.6. Windows Vista: Sharing a printer
You can put a printer on the network and thereby share it with all computers in your home connected in a
network via Hercules ePlug adapters.
To access a printer on the network, sharing for the printer must first be set up in the Network
and Sharing Center (please refer to chapter 4.3.3. Enabling sharing). The printer must then
be set up for sharing on the computer to which is connected and on which it is installed.
40/59 – User Manual
Page 41

Hercules ePlug 200 Mini
On the computer connected to the printer:
1. Click Start/Control Panel.
2. Under the Hardware and Sound heading, click the Printer link.
The list of installed printers is displayed.
3. Right-click the printer and select the Sharing…
option.
User Manual – 41/59
Page 42

Hercules ePlug 200 Mini
4. In the Printer Properties window, click the
Change sharing options button.
5. In the Windows Vista confirmation window, click
Continue.
6. Tick the Share this printer box.
7. Select the name of the printer which will be
displayed on the network under Share name.
8. Click Apply, then OK.
42/59 – User Manual
Page 43

Hercules ePlug 200 Mini
4.3.7. Computers running Windows Vista : Accessing the shared printer
On the computers that will use the shared printer:
1. Click Start/Control Panel.
2. Under the Hardware and Sound heading, click the Printer link.
3. Click the Add a printer button.
The Add a printer assistant appears.
User Manual – 43/59
Page 44

Hercules ePlug 200 Mini
4. Click Add a network, wireless or Bluetooth
printer.
5. Windows searches for the shared printers on your
network. Select the shared printer.
6. Click Next.
7. If necessary, accept installation of the printer’s
drivers when prompted to do so by Windows.
8. Validate the name of your printer, then click Next.
9. Click Finish to close the assistant.
4.4. Computers running Windows XP: Sharing folders, a printer
or an ADSL connection
A simple solution for sharing folders, a printer or an ADSL connection in Windows XP is to use the Network
Setup Wizard. This Wizard will help you create a real home network.
Note: the access paths mentioned below may vary slightly if you have modified the default display
configuration in Windows XP (meaning the Start menu properties and Control Panel display).
44/59 – User Manual
Page 45

Hercules ePlug 200 Mini
4.4.1. Windows XP: Using the Network Setup Wizard in an Infrastructure network
Proceed as follows for each computer:
1. Click Start/All Programs/Accessories/
Communications/ Network Setup Wizard.
The Network Setup Wizard is launched.
2. Click Next twice.
The window opposite may appear if The Wizard
found disconnected network hardware.
3. If your Ethernet network connection is not
displayed in the list, tick the Ignore
disconnected network hardware box, then
click Next. Otherwise, exit the Wizard by
clicking Cancel and establish the connection
from your network device to your router (for
more information, please refer to your router's
manual).
The window opposite may appear if The Wizard
found a shared Internet connection on the
computer.
4. Select No, let me choose another way to
connect to the Internet, then click Next.
User Manual – 45/59
Page 46

Hercules ePlug 200 Mini
5. In the Select a connection method window,
select the Other option.
6. In the following window, select This
computer connects to the Internet directly
or through a network hub, then click Next.
7. If the window opposite appears, select the
connection to your local area network (your
Ethernet network card), then click Next.
8. When this warning screen appears, ignore it
by clicking Next.
If you are using a Hercules modem router, your
computers are already protected by the integrated
firewall.
46/59 – User Manual
Page 47

Hercules ePlug 200 Mini
9. If your computer has at least three
connections (or network devices, whether
Ethernet, FireWire or WiFi), the window
opposite appears. In this case, let the Wizard
determine the appropriate connections.
10. Click Next.
11. Enter the computer name and a description, if
required.
Give the computer a name that is unique and
sufficiently distinctive, making it easy to recognize
on your network (my-computer, HomePlugcomputer or julie, for example).
12. Click Next.
13. Enter the workgroup name (HOME, OFFICE
or HERCULES, for example) and a
description, if required.
The workgroup name must be identical (be sure to
respect the case of letters) for all computers you
wish to link together in a network.
14. Click Next.
15. Verify the configuration settings you have
entered in the window that appears, then click
Next.
The Wizard configures the computer for the home
network. This may take a few minutes.
User Manual – 47/59
Page 48

Hercules ePlug 200 Mini
16. Before completing the procedure, you may
select the Create a Network Setup Disk
option. This consists of copying this Wizard
onto a storage medium (your choice of floppy
disk or USB key) so that it can be launched on
computers equipped with operating systems
other than Windows XP.
This operation is carried out automatically, once
you have selected a medium for saving the
Wizard.
17. Click Finish to exit the Wizard.
Once the procedure is finished, Windows XP may
prompt you to restart your computer.
The procedures described in this chapter are specific to Windows XP. For all other questions
related to sharing folders, a printer or an Internet connection, or on using Windows, please
refer to the Windows online help utility.
4.4.2. Windows XP: Using the Network Setup Wizard in an Ad hoc network
Proceed as follows for each computer:
48/59 – User Manual
1. Click Start/All Programs/Accessories/
Communications/ Network Setup Wizard.
The Network Setup Wizard is launched.
2. Click Next twice.
Page 49
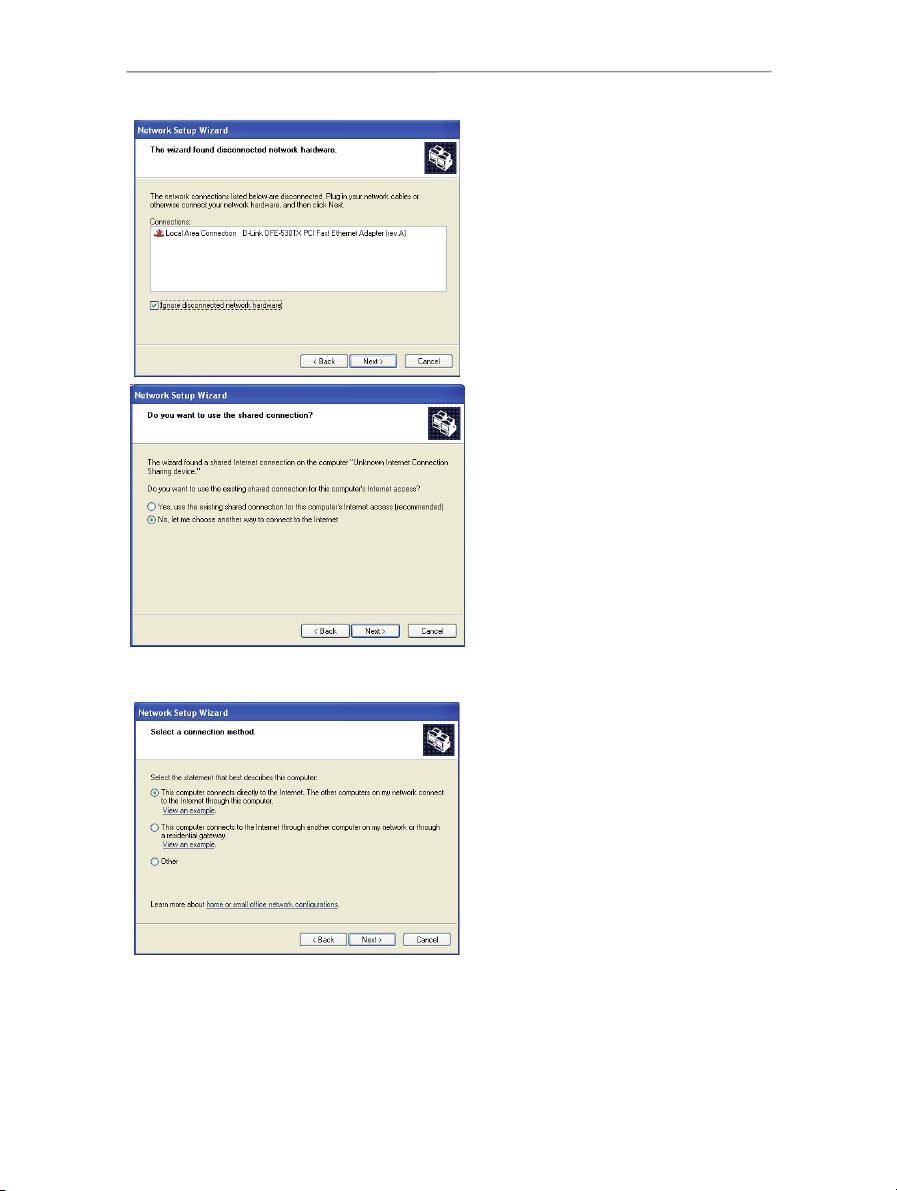
Hercules ePlug 200 Mini
The window opposite may appear if The Wizard
found disconnected network hardware.
3. If your Ethernet network connection is not
displayed in the list, tick the Ignore
disconnected network hardware box, then
click Next. Otherwise, exit the Wizard by
clicking Cancel and establish the connection
from your network device to your router (for
more information, please refer to your router's
manual).
The window opposite may appear if The Wizard
found a shared Internet connection on the
computer.
4. Select No, let me choose another way to
connect to the Internet, then click Next.
On the computer equipped with the ADSL modem:
5. In the Select a connection method window,
select the This computer connects directly
to the Internet. The other computers on my
network connect to the Internet through
this computer option.
6. Click Next, then select the Internet connection
corresponding to your modem. Click Next
again.
User Manual – 49/59
Page 50
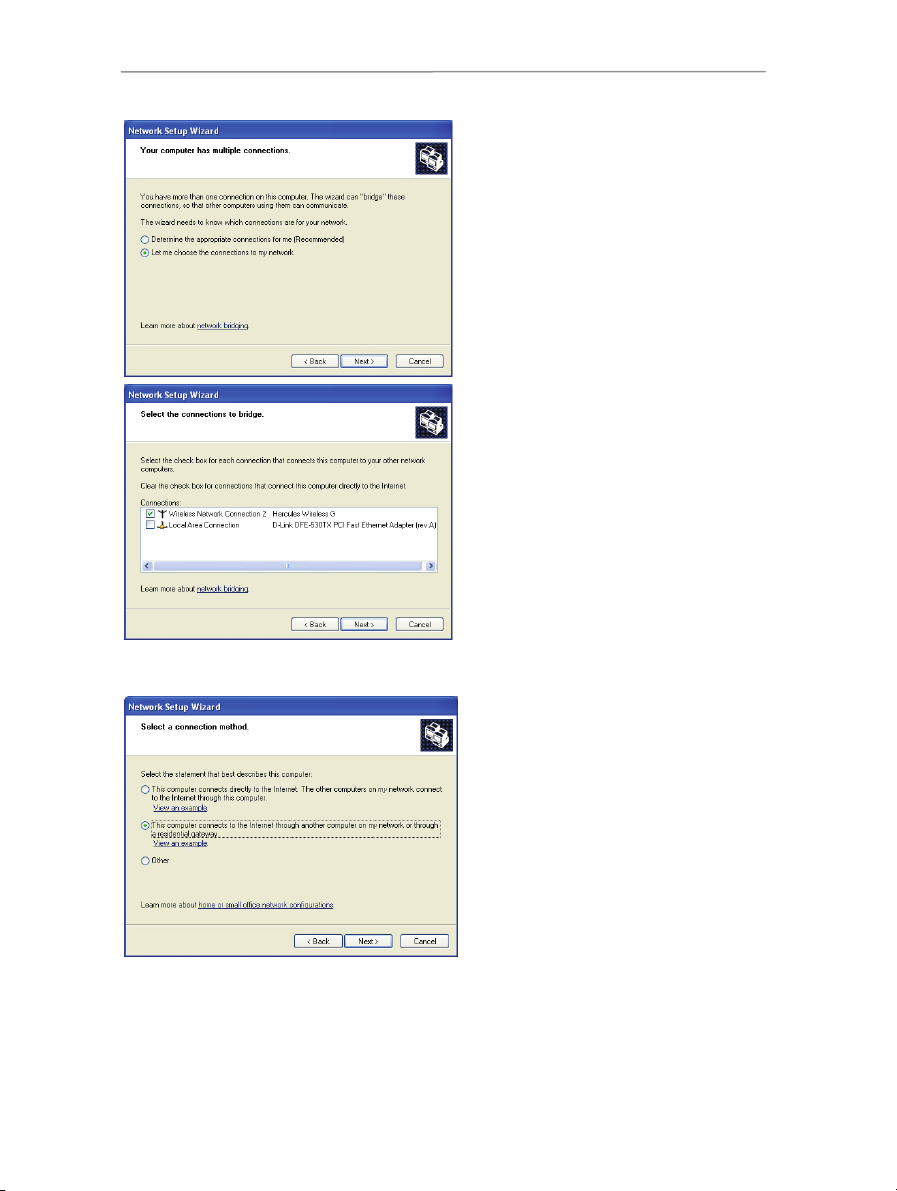
Hercules ePlug 200 Mini
7. If your computer has at least three
connections (or network devices, whether
Ethernet, FireWire or WiFi), the window
opposite appears. In this case, select the Let
me choose the connections to my network
option, then click Next.
8. Among the connections displayed, leave the
box corresponding to the connection to your
local area network ticked and deselect the
others, then click Next.
On the computers that will use the shared Internet connection:
5. In the Select a connection method window,
select the This computer connects to the
Internet through another computer on my
network or through a residential gateway
option.
6. Click Next.
50/59 – User Manual
Page 51
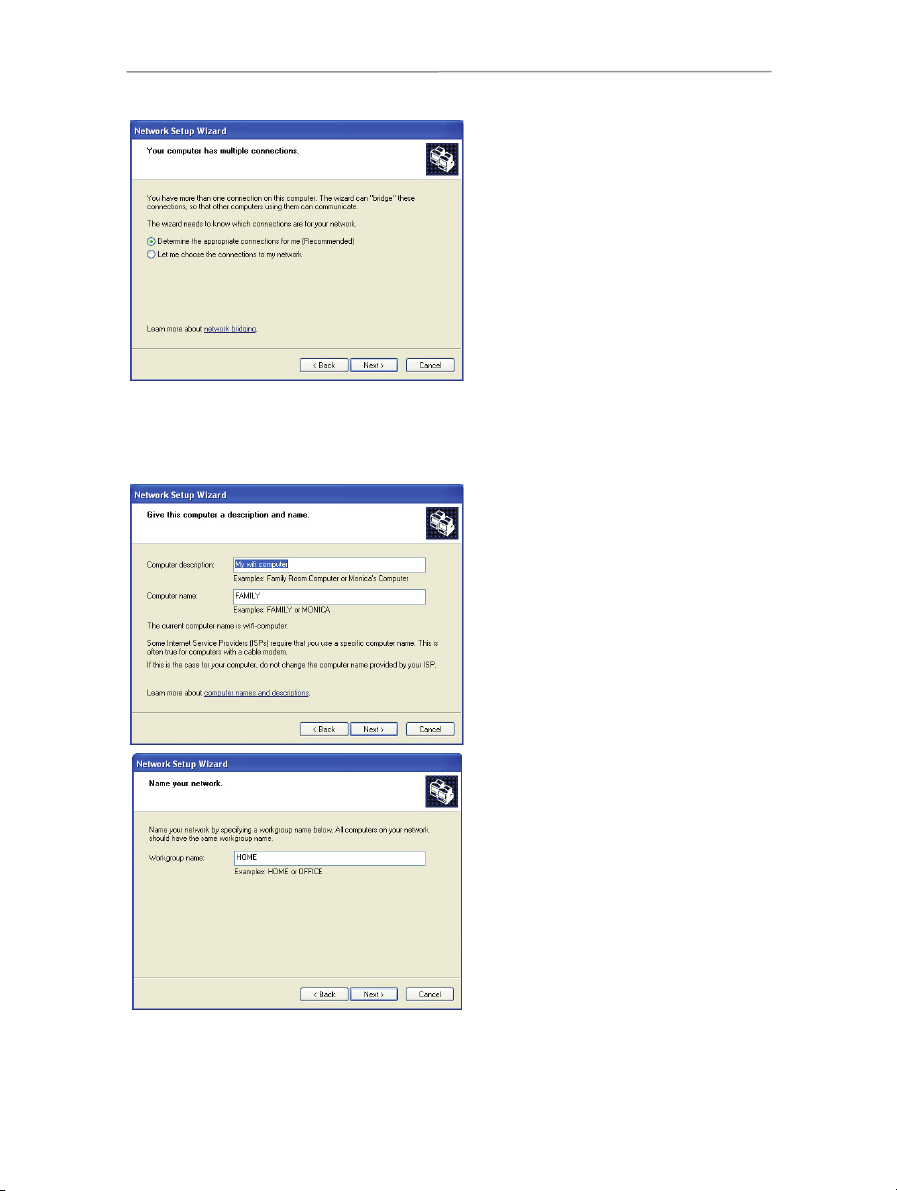
Hercules ePlug 200 Mini
7. If your computer has at least three
connections (or network devices, whether
Ethernet, FireWire or WiFi), the window
opposite appears. In this case, select the
Determine the appropriate connections for
me option.
8. Click Next.
Proceed as follows for each computer:
9. Enter the computer name and a description, if
required.
Give the computer a name that is unique and
sufficiently distinctive, making it easy to recognize
on the network (my-computer, HomePlugcomputer or julie, for example).
10. Click Next.
11. Enter the workgroup name (HOME, OFFICE
or HERCULES,
for example) and a
description, if required.
The workgroup name must be identical (be sure to
respect the case of letters) for all computers you
wish to link together in a network.
12. Click Next.
13. Verify the configuration settings you have
entered in the window that appears, then click
Next.
The Wizard configures the computer. This may
take a few minutes.
User Manual – 51/59
Page 52
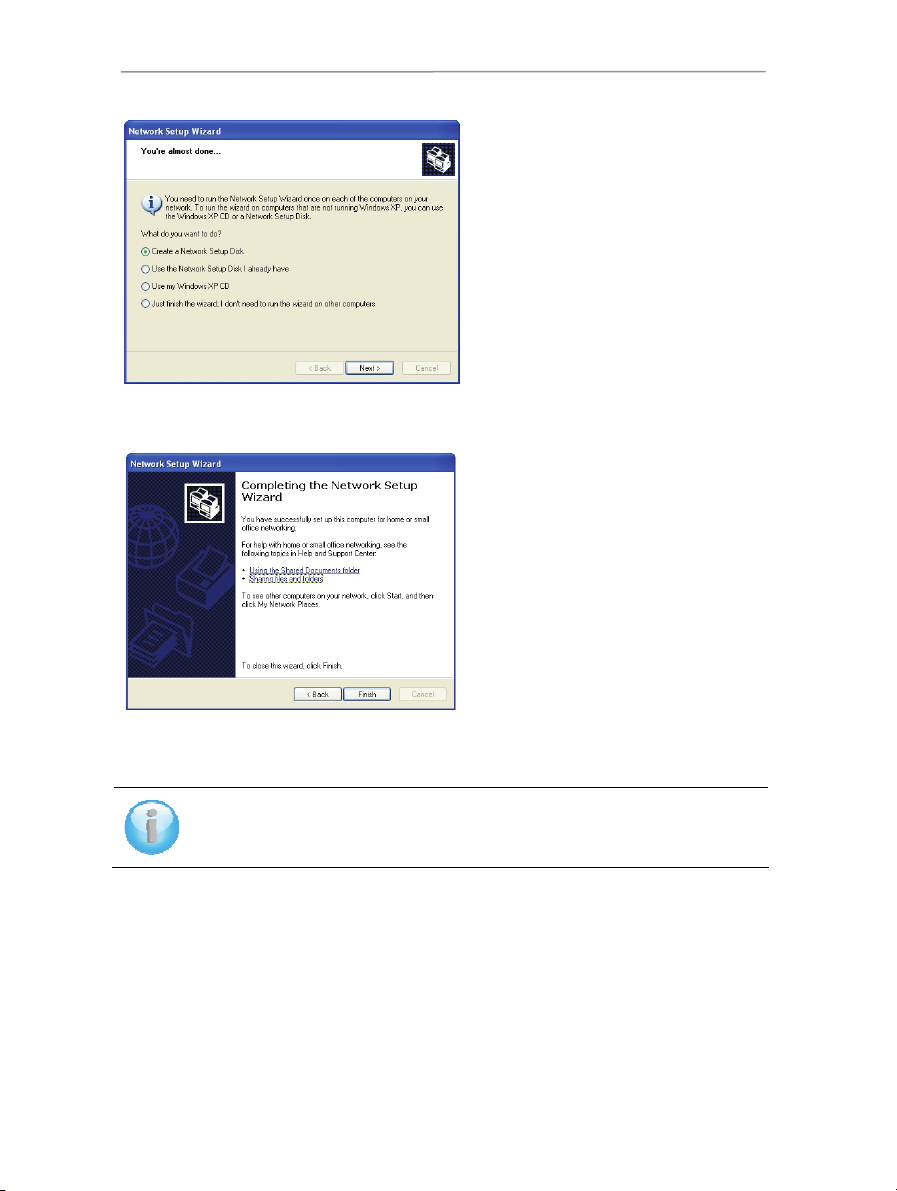
Hercules ePlug 200 Mini
If your network is only composed of computers
running Windows XP:
14. Select the Just finish the wizard option.
If your network is composed of computers running
Windows XP and/or computers running
Windows 98 SE, Me, 2000):
15. You can select the Create a Network Setup
Disk option. This consists of copying this
Wizard onto a storage medium (your choice of
floppy disk or USB key) so that it can be
launched on computers equipped with
operating systems other than Windows XP.
This operation is carried out automatically, once you have selected a medium for saving the Wizard.
16. Click Finish to exit the Wizard.
Once the procedure is finished, Windows XP may
prompt you to restart your computer.
You can now access the Internet simply by launching your browser (Internet Explorer or Netscape Navigator).
Sharing folders or a printer, however, requires a few additional operations, but by following the step-by-step
instructions in the next chapters, the subtleties involved will no longer remain a mystery to you.
With some Internet service providers, it may happen that your shared connection is not
established automatically when you launch your Internet browser. If this occurs, you must first
establish an Internet connection on the computer equipped with the modem.
52/59 – User Manual
Page 53

Hercules ePlug 200 Mini
4.4.3. Windows XP: Sharing folders
After having configured all of your computers using the Network Setup Wizard, you can now share data
located on different disk drives, as long as the user has authorized access.
1. Select the folder you wish to share, without opening it.
2. Right-click the folder. Select Sharing and Security....
3. In the Network sharing and security section of the
Sharing tab, tick the Share this folder on the network
box.
4. On the Share name line, enter the folder name as it will be
displayed on the network (12 characters maximum to
ensure compatibility with other operating systems).
You can also tick the Allow network users to change my
files box. In this case, the user will be able to read files and
save any changes. If this box is not ticked, the shared files
can only be read, and not changed.
The [Shared folder name] Properties window is divided into two sections. Local sharing
and security only allows for the sharing of files among several users on the same PC. The
files are then placed in a Shared Documents folder. Network sharing and security,
however, allows for the sharing of files among more than one computer.
5. Click Apply to validate your choices, then click OK to
close the window.
An icon representing a hand beneath the folder indicates that
the folder is now shared.
You can only share the contents of a folder, and not an individual file. We therefore
recommend that you create a folder specifically for this purpose where you will put files to be
shared.
User Manual – 53/59
Page 54
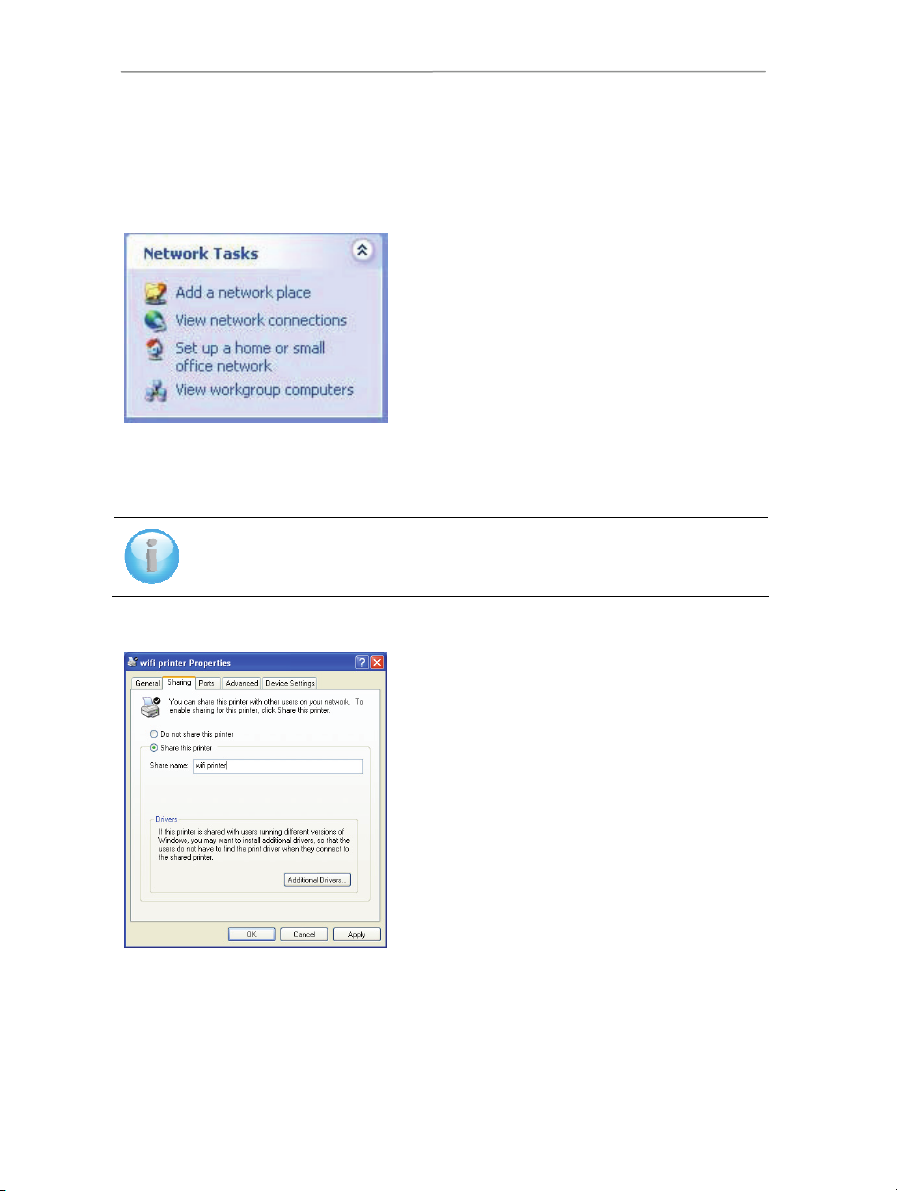
Hercules ePlug 200 Mini
4.4.4. Computers running Windows XP: Accessing shared folders
To easily access folders set up for sharing by several computers, it is preferable that the computers belong to
the same workgroup. In Windows XP, the workgroup name has been defined using the Network Setup
Wizard.
1. Click Start/My Computer.
2. Click My Network Places, then click View workgroup
computers.
You directly access the list of computers in your workgroup.
3. Double-click the computer that is sharing the folders you
wish to access.
All shared folders appear.
4.4.5. Windows XP: Sharing a printer
It is possible to put a printer on the network and share it with all computers in the house equipped with a
Hercules ePlug adapter.
To access a printer on the network, the printer must be set up for sharing on the computer
where it is connected and installed.
On the computer connected to the printer:
1. Click Start/Control Panel/Printers and Other Hardware/
Printers and Faxes.
2. Right-click the printer and select Sharing.
3. In the Sharing tab, select the Share this printer radio
button and enter a name for your printer.
Give the printer a name that is unique and sufficiently
distinctive, making it easy to recognize (my-printer or home
laser printer, for example). If one of your computers is running
Windows 98 SE, we recommend that the sharing name not
exceed 12 characters (without spaces) in order to ensure its
compatibility with this operating system.
4. Click Apply, then OK.
54/59 – User Manual
Page 55

Hercules ePlug 200 Mini
On the computers that will use the shared printer:
1. Click Start/Control Panel/Printers and Other Hardware/
Printers and Faxes. In the Printer Tasks section, select
Add a printer.
2. The Add Printer Wizard is launched. Click Next.
3. Select the A network printer, or a printer attached to
another computer option, then click Next.
4. In the window that appears, click Next to launch the
search for shared printers.
5. In the list displayed, double-click the computer connected
to the printer.
6. Select the shared printer, then click Next.
7. If you wish, set the shared printer as the default printer,
then click Next.
8. Click Finish to exit the Wizard.
You can now use the network printer thanks to your HomePlug
connection. For more information on sharing a printer, please
refer to your printer’s manual.
User Manual – 55/59
Page 56
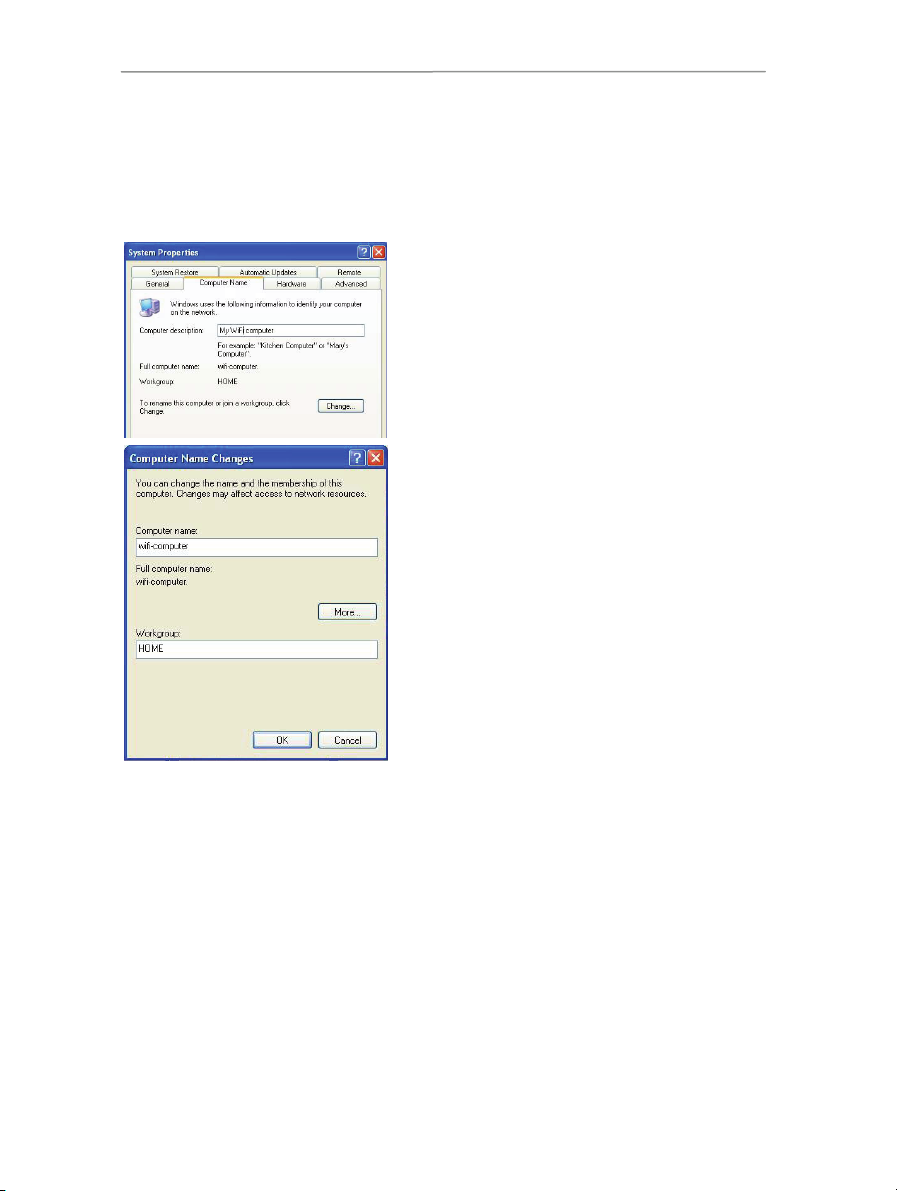
Hercules ePlug 200 Mini
4.4.6. Windows XP: Modifying a workgroup name (advanced users)
It may happen that you need to change the name of your workgroup (advanced users only). To do so,
proceed as follows:
1. Click Start/Control Panel/Performance and
Maintenance/System.
2. In the System Properties window, select the Computer
Name tab.
3. Click the Change… button.
4. In the Computer Name zone, enter a name sufficiently
distinctive that it can easily be recognized in the list of
computers for the workgroup (my-computer, HomePlugcomput
er or julie, for example).
5. In the Workgroup zone, enter a name for the group
(HOME, OFFICE or HERCULES, for example).
The workgroup name must be identical (be sure to respect the
case of letters) for all computers you wish to link together in a
network.
6. A Windows message indicates that the task has been
carried out successfully and that you must restart the
computer.
7. Repeat this procedure for each computer.
4.5. Computers running a different operating system or adding
any other type of network device
Your HomePlug network is not limited to computers running Windows. It also functions with computers
running other operating systems, such as Mac OS or Linux.
To find out how to share your Internet connection, folders, printers and more in Mac OS or Linux, please refer
to the manufacturer's documentation.
Apart from desktop and laptop computers, you can add a wide range of network devices to your HomePlug
network: game console, printer, TV decoder, modem router, Internet "box", access point and more... so long
as the device has an Ethernet port.
To find out how to set up these devices, please refer to the manufacturer's documentation.
56/59 – User Manual
Page 57
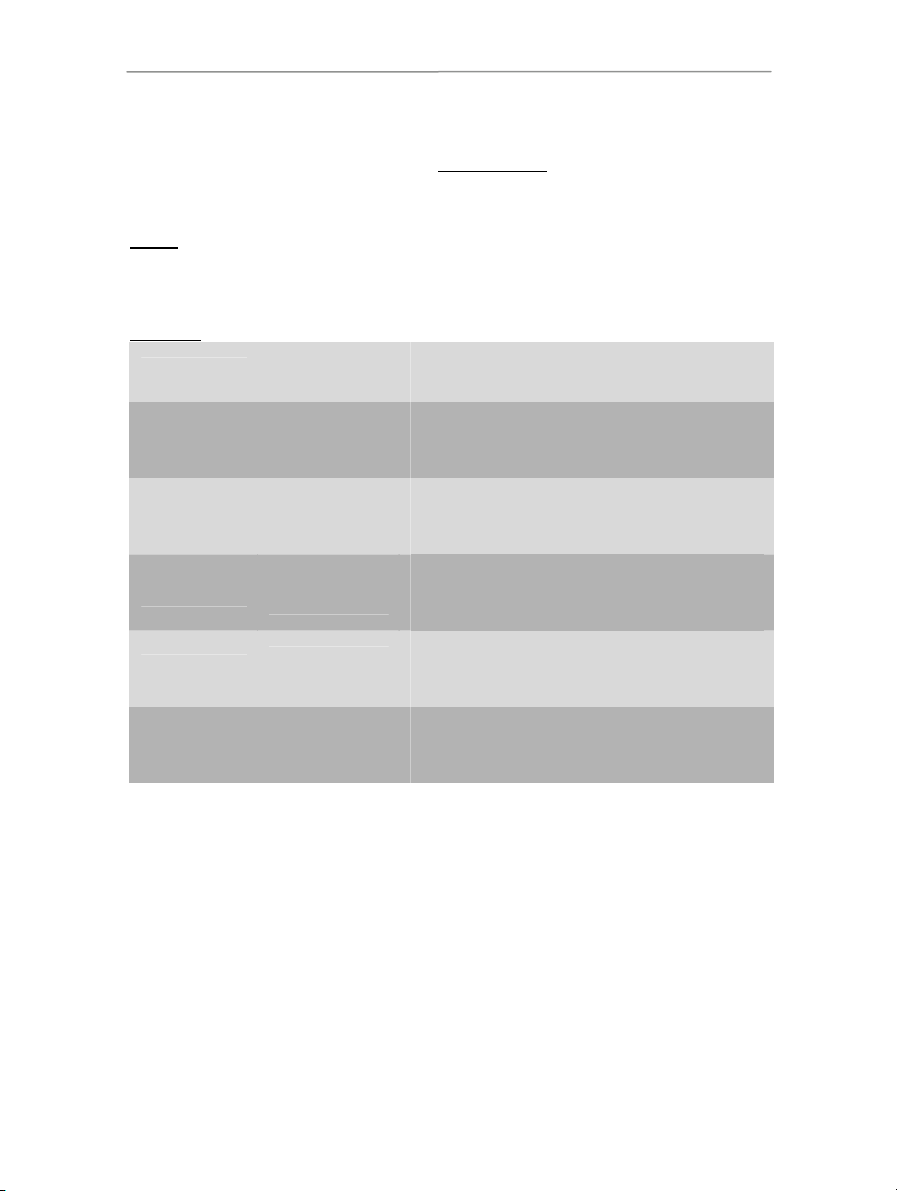
Hercules ePlug 200 Mini
5. TECHNICAL SUPPORT
If you encounter a problem with your product, please go to http://ts.hercules.com and select your language. From there you
will be able to access various utilities (Frequently Asked Questions (FAQ), the latest versions of drivers and software) that
may help to resolve your problem. If the problem persists, you can contact the Hercules products technical support service
(“Technical Support”):
By email:
In order to take advantage of technical support by email, you must first register online. The information you provide will help
the agents to resolve your problem more quickly.
Click Registration on the left-hand side of the Technical Support page and follow the on-screen instructions.
If you have already registered, fill in the Username and Password fields and then click Login.
By telephone:
United Kingdom
United States
Canada
Denmark
Sweden
Finland
08450800942
Charges
at local rate
1-866-889-5036
Free
1-866-889-2181
Free
80887690
Free
0200884567
Free
0800 913060
Free
Monday to Friday from Noon to 4pm and 5pm to 10pm
Saturday from 9am to Noon and 1pm to 7pm
Sunday from 9am to Noon and 1pm to 4pm
Monday to Friday from 7am to 11am and from Noon to 5pm
Saturday from 8am to 2pm
Sunday from 8am to 10am
(Eastern Standard Time)
Monday to Friday from 7am to 11am and from Noon to 5pm
Saturday from 8am to 2pm
Sunday from 8am to 10am
(Eastern Standard Time)
Monday to Friday from 1pm to 5pm and 6pm to 11pm
Saturday from 9am to 1pm and 2pm to 8pm
Sunday from 10am to 1pm and 2pm to 5pm
(English)
Monday to Friday from 1pm to 5pm and 6pm to 11pm Saturday from
9am to 1pm and 2pm to 8pm
Sunday from 10am to 1pm and 2pm to 5pm
(English)
Monday to Friday from 2pm to 6pm and 7pm to Midnight Saturday
from 10am to 2pm and 3pm to 9pm
Sunday from 11am to 2pm and 3pm to 6pm
(English)
6. WARRANTY
Worldwide, Guillemot Corporation S.A. (“Guillemot”) warrants to the consumer that this Hercules product will be free from
material defects and manufacturing flaws for a period of two (2) years from the original date of purchase. Should the product
appear to be defective during the warranty period, immediately contact Technical Support, who will indicate the procedure to
follow. If the defect is confirmed, the product must be returned to its place of purchase (or any other location indicated by
Technical Support).
Within the context of this warranty, the consumer’s defective product will, at Technical Support’s option, be either repaired or
replaced. Where authorized by applicable law, the full liability of Guillemot and its subsidiaries (including for indirect
damages) is limited to the repair or replacement of the Hercules product. The consumer’s legal rights with respect to
legislation applicable to the sale of consumer goods are not affected by this warranty.
This warranty shall not apply: (1) if the product has been modified, opened, altered, or has suffered damage as a result of
inappropriate or abusive use, negligence, an accident, normal wear, or any other cause not related to a material defect or
manufacturing flaw; (2) in the event of failure to comply with the instructions provided by Technical Support; (3) to software not
published by Guillemot, said software being subject to a specific warranty provided by its publisher.
User Manual – 57/59
Page 58

Hercules ePlug 200 Mini
7. ENVIRONMENTAL PROTECTION RECOMMENDATION
At the end of its working life, this product should not be disposed of with standard household waste,
but rather dropped off at a collection point for the disposal of Waste Electrical and Electronic
Equipment (WEEE) for recycling.
T
his is confirmed by the symbol found on the product, user manual or packaging.
Depending on their characteristics, the materials may be recycled. Through recycling and other
forms of processing Waste Electrical and Electronic Equipment, you can make a significant
contribution towards helping to protect the environment.
act your local authorities for information on the collec
tion point nearest you.
Trademarks
Hercules® is a registered trademark of Guillemot Corporation S.A. Intel® and Pentium® are registered trademarks of Intel Corporation. Hercules
ePlugTM 200 is a trademark of Guillemot Corporation S.A. Microsoft® Windows® XP and Vista are either trademarks or registered trademarks of
Microsoft Corporation in the United States and/or other countries. Mac OS® is a registered trademark of Apple Computer, Inc. in the United States
and/or other countries. Linux® is a registered trademark of Linus Torvalds. Atheros® is a registered trademark of Atheros Communications, Inc.
All other trademarks and brand names are hereby acknowledged and are property of their respective owners. Illustrations not binding.
Declaration of conformity with EU directives
This device can be used in: AT, BE, FR, DE, IE, IT, LU, NL, PL, ES, SE, GB, FI, CH.
Hereby, GUILLEMOT CORPORATION, Carentoir France, declares that this Hercules ePlug 200 Mini device is in
compliance with the essential requirements and other relevant provisions of Directive 1999/5/EC. The Declaration of
Conformity can be consulted at this website address:
http://ts.hercules.com/download/PLC/DoC/ePlug200Mini/DoC-eng_ePlug-200Mini.pdf
Please cont
Hercules is a division of Guillemot Corporation.
Federal Communication Commission Interference Statement
This equipment has been tested and found to comply with the limits for a Class B digital device, pursuant to Part 15 of the
FCC Rules. These limits are designed to provide reasonable protection against harmful interference in a residential
installation. This equipment generates, uses and can radiate radio frequency energy and, if not installed and used in
accordance with the instructions, may cause harmful interference to radio communications. However, there is no guarantee
that interference will not occur in a particular installation. If this equipment does cause harmful interference to radio or
television reception, which can be determined by turning the equipment off and on, the user is encouraged to try to correct the
interference by one of the following measures:
• Reorient or relocate the receiving antenna.
• Increase the separation between the equipment and receiver.
• Connect the equipment into an outlet on a circuit different from that to which the receiver is connected.
• Consult the dealer or an experienced radio/TV technician for help.
This device complies with Part 15 of the FCC Rules. Operation is subject to the following two conditions: (1) This device may
not cause harmful interference, and (2) this device must accept any interference received, including interference that may
cause undesired operation. This device and its antenna(s) must not be co-located or operating in conjunction with any other
antenna or transmitter. FCC Caution: Any changes or modifications not expressly approved by the party responsible for
compliance could void the user's authority to operate this equipment.
IMPORTANT NOTE:
FCC Radiation Exposure Statement:
This equipment complies with FCC radiation exposure limits set forth for an uncontrolled environment. This equipment should
be installed and operated with minimum distance 20cm between the radiator & your body.
58/59 – User Manual
Page 59

Hercules ePlug 200 Mini
Copyright
© Guillemot Corporation S.A. 2010. All rights reserved.
This publication may not be reproduced in whole or in part, summarized, transmitted, transcribed, stored in a retrieval system,
or translated into any language or computer language, in any form or by any means, electronic, mechanical, magnetic,
photocopying, recording, manual or otherwise, without the prior written permission of Guillemot Corporation S.A.
Disclaimer
Guillemot Corporation S.A. reserves the right to make changes to specifications at any time and without notice. The
information provided by this document is believed to be accurate and reliable. However, no responsibility is assumed by
Guillemot Corporation S.A. either for its use or for the infringement of patents or other rights of third parties resulting from its
use. This product may exist in a light or special version for PC integration or other purposes. Certain functions detailed in this
manual may not be available in these versions. Wherever possible, a README.TXT will be included on the installation CDROM detailing the differences between the supplied product and the product described in the present documentation.
End-user software license Agreement
IMPORTANT: please read the Agreement carefully prior to opening and installing the Software. By opening the Software
package, you agree to be bound by the terms of this Agreement. The Software enclosed in this package is licensed, not sold,
and is only available under the terms of the present license Agreement. If you do not agree with the terms hereafter, you
must promptly return the Software within 15 days, together with the entire contents of the box, to the place of purchase.
The Guillemot Corporation S.A. Software (hereafter named the “Software”) is copyrighted by Guillemot Corporation S.A. All
rights are reserved. The term “Software” refers to all documentation and related material, including drivers, executable
programs, libraries and data files. The purchaser is granted a license to use the Software only. The licensee also agrees to
be bound by the terms and conditions of the present Agreement concerning copyright and all other proprietary rights for any
third party Software, documentation and related material included in the Software package.
Guillemot Corporation S.A. reserves the right to terminate this license in the event of failure to comply with any of
the terms or conditions laid out in the present Agreement. On termination, all copies of the Software shall
immediately be returned to Guillemot Corporation S.A.; the purchaser remaining liable for any and all resulting
damages.
License:
1. The license is granted to the original purchaser only. Guillemot Corporation S.A. retains all title to and ownership of the
Software and reserves all rights not expressly granted. The licensee is not permitted to sub-license or lease any of the
rights that are hereby granted. Transfer of the license is permitted, provided that the transferor does not retain any part or
copy of the Software and the transferee accepts to be bound by the terms and conditions of the present Agreement.
2. The licensee may only use the Software on a single computer at any time. The machine-readable portion of the Software
may be transferred to another computer provided it is previously erased from the first machine and there is no possibility
that the Software can be used on more than one machine at any one time.
3. The licensee acknowledges the copyright protection belonging to Guillemot Corporation S.A. The copyright notice must not
be removed from the Software, nor from any copy thereof, nor from any documentation, written or electronic,
accompanying the Software.
4. The licensee is granted the right to make one back-up copy of the machine-readable portion of the Software on the
condition that all copyright and proprietary notices are also reproduced.
5. Except where the present Agreement expressly permits, the licensee is strictly prohibited from engaging in, nor may he
permit third parties to engage in, the following: providing or disclosing the Software to third parties; providing use of the
Software in a network, multiple PCs, multi-user or time-sharing arrangement where the users are not individual licensees;
making alterations or copies of any kind of the Software; making any attempt to disassemble, de-compile or reverse
engineer the Software in any way or form, or engaging in any activity aimed at obtaining underlying information not visible
to the user during normal use of the Software; making copies or translations of the User Manual.
User Manual – 59/59
 Loading...
Loading...