Page 1
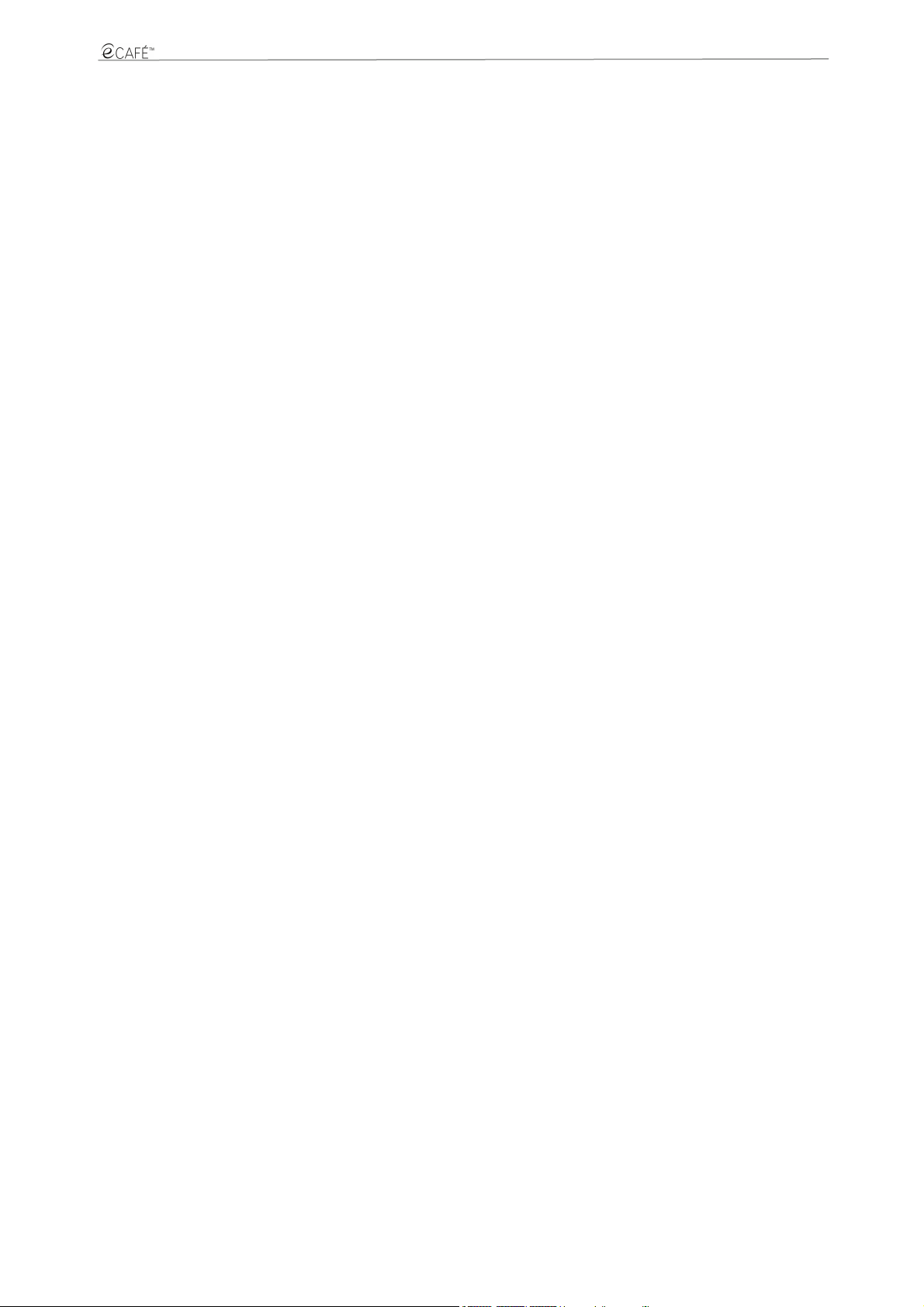
eCAFÉ EC-900CL
eCAFÉ EC-900B
Click on any title in the Contents table below to access the relevant section.
CONTENTS
1. T E eCAFÉ™ – TAKE IT TO GO!.......................................................................................................................................................................................................2 H
1.1 Handling your netbook .................................................................................................................................................................................................................2
1.2 A comprehensive package............................................................................................................................................................................................................2
1.3 A closer look at your eCAFÉ™......................................................................................................................................................................................................3
2. e AFÉTM – UNEQUALLED AND UNRIVALLED.................................................................................................................................................................................. 4 C
2.1 My eCAFÉ™.................................................................................................................................................................................................................................4
2.2 Multifunction keyboard..................................................................................................................................................................................................................6
2.3 A netbook suited to large files.......................................................................................................................................................................................................7
2.4 Extensive connectivity options for countless applications.............................................................................................................................................................. 7
2.5 A desktop device AND a mobile device.........................................................................................................................................................................................9
2.5.1 Operating the eCAFÉ™ when connected to the mains....................................................................................................................................................9
2.5.2 Operating the eCAFÉ™ with the built-in battery............................................................................................................................................................10
2.5.3 Installing and removing the battery................................................................................................................................................................................10
2.5.4 Optimising your use of the battery................................................................................................................................................................................. 12
3. F RST STEPS WITH MY eCAFÉ™.....................................................................................................................................................................................................13 I
3.1 Turning the eCAFÉ™ On/Off ......................................................................................................................................................................................................13
3.2 Connecting an external display...................................................................................................................................................................................................14
3.3 Mastering the touchpad...............................................................................................................................................................................................................15
3.4 Accessing the help interface .......................................................................................................................................................................................................15
3.5 Wel ome to the eCAFÉ™ galaxy!............................................................................................................................................................................................... 16c
3.5.1 All the essentials in just one click..................................................................................................................................................................................16
3.5.2 Extensive contents to take you further...........................................................................................................................................................................21
3.6 Adj ting the main settings .........................................................................................................................................................................................................23 us
3.6.1 Date and time................................................................................................................................................................................................................23
3.6.2 Language......................................................................................................................................................................................................................23
3.6.3 Volume.......................................................................................................................................................................................................................... 23
3.6.4 Printers..........................................................................................................................................................................................................................23
3.7 Cus omising your world............................................................................................................................................................................................................... 24 t
3.7.1 Defining user profiles.....................................................................................................................................................................................................24
3.7.2 Customising the interface's appearance........................................................................................................................................................................ 24
4. C MMUNICATIONS........................................................................................................................................................................................................................... 25 O
4.1 Connecting to the Internet........................................................................................................................................................................................................... 25
4.1.1 ...in WiFi with eCAFÉ™ Connect...................................................................................................................................................................................25
4.1.2 ... via an Ethernet cable.................................................................................................................................................................................................27
4.1.3 Determining the connection status ................................................................................................................................................................................27
4.2 Sending and receiving emails .....................................................................................................................................................................................................28
4.3 Chatting with friends....................................................................................................................................................................................................................33
5. GAMES............................................................................................................................................................................................................................................... 36
6. MULTIMEDIA......................................................................................................................................................................................................................................37
6.1 Viewing and organising your photos............................................................................................................................................................................................38
6.2 Viewing videos............................................................................................................................................................................................................................39
6.3 Listening to music .......................................................................................................................................................................................................................40
6.4 Using the webcam.......................................................................................................................................................................................................................42
7. WORK.................................................................................................................................................................................................................................................43
7.1 Creating, editing, saving and more.............................................................................................................................................................................................. 43
7.1.1 …A document using OpenOffice.org Writer (Text Editor ).............................................................................................................................................44
7.1.2 ...A spreadhseet using OpenOffice.org Calc (Spreadsheet).........................................................................................................................................45
7.2. Managing your schedule.............................................................................................................................................................................................................52
8. I STALLING APPLICATIONS...........................................................................................................................................................................................................53 N
8.1 Installing applications or updates after automatic detection.........................................................................................................................................................53
8.2 Manually installing applications or updates .................................................................................................................................................................................54
9. S VING AND RESTORING DATA..................................................................................................................................................................................................... 55 A
Creating backups on a USB key..................................................................................................................................................................................................55
9.1
9.2 Creating backups on a memory card...........................................................................................................................................................................................55
9.3 Restoring backup data from a USB key.......................................................................................................................................................................................55
9.4 Restoring backup data from a memory card................................................................................................................................................................................55
10. RESTORING THE SYSTEM ...............................................................................................................................................................................................................56
INDEX ............................................................................................................................................................................................................................................................57
WARNING....................................................................................................................................................................................................................................................... 58
TECHNICAL SUPPORT..................................................................................................................................................................................................................................59
WARRANTY INFORMATION..........................................................................................................................................................................................................................59
1/60 – User Manual
Page 2
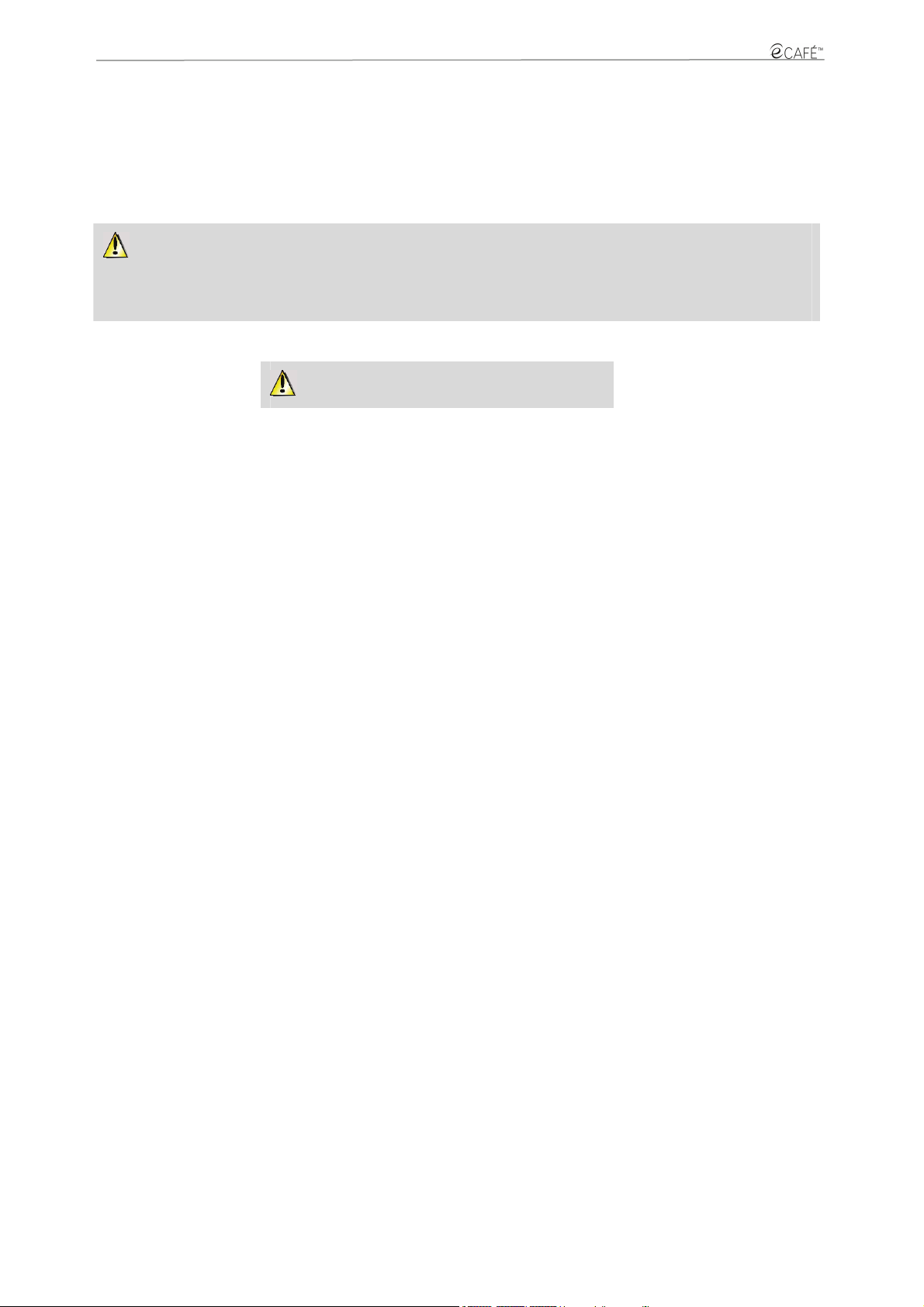
eCAFÉ EC-900B
eCAFÉ EC-900CL
1. THE eCAFÉ™ – TAKE IT TO GO!
Thank you for trusting Hercules by choosing to purchase the eCAFÉ™ netbook. The eCAFÉ™ has been designed to allow you to
communicate and create or edit documents such as text files, slideshows or even images; it also includes advanced multimedia features
designed to entertain you.
To make the most of your eCAFÉ™ netbook, please follow the instructions provided in this manual.
A number of operations that you can perform on your eCAFÉ™ will require you to provide a password. The default user account
password is "ec-900", and the administration account password is "root".
You can change these passwords in the Security thumbnail of the Computer Configuration application.
1.1 Handling your netbook
Please read this section with care before using the product.
Like any electronic device, the eCAFÉ™ requires you to observe a number of simple safety rules; these are listed below. In addition, observing
some simple precautions will enable you to extend your eCAFÉ™'s life.
- In no circumstance should you attempt to open the eCAFÉ™, its adaptor or its components; doing this would expose the device's internal
components to damage. Likewise, never attempt to open the device's battery.
- Use only the adaptor provided with the product.
- Always place your eCAFÉ™ on a horizontal, stable and flat surface.
- Never exert pressure on the display. Never touch the display with any objects that are liable to damage it or scratch it.
- Always make sure that you have removed any objects placed on the device's keyboard (e.g. USB key, pen or others) before closing your
eCAFÉ™'s display.
- To avoid any risk of fire or electric shock, always keep your eCAFÉ™ away from:
- Rain or moisture, as well as all fluids (water, chemical products and any other liquids),
- Heat sources such as radiators, cookers or other heat-emitting devices (including amplifiers),
- Direct sunlight.
- This product should be used only at temperatures ranging from 5 to 35°C.
- Never cover your eCAFÉ™ while the device is powered on.
- Always unplug your eCAFÉ™ before cleaning it. To clean it, use a soft cloth; avoid using chemical sprays.
- The eCAFÉ™ provides a WiFi wireless connection feature. Use of this feature is liable to cause interferences with the equipment located on
planes or in hospitals. Always deactivate this feature before entering these premises.
- Disconnect eCAFÉ™ from the mains if there is a storm.
- Never throw the device's battery into an open fire.
- When transporting the eCAFÉ™, always turn the device off if you are carrying it in a closed bag. As a general rule, make sure that your
eCAFÉ™ is placed in a well-vented environment when the device is powered on.
1.2 A comprehensive package
Compact design, an ultra-lightweight device, powerful connectivity, various accessories included. Discover the packaging contents:
- eCAFÉ™ personal computer
- Battery
- Power adaptor
- Quickstart guide
2/60 – User Manual
Page 3
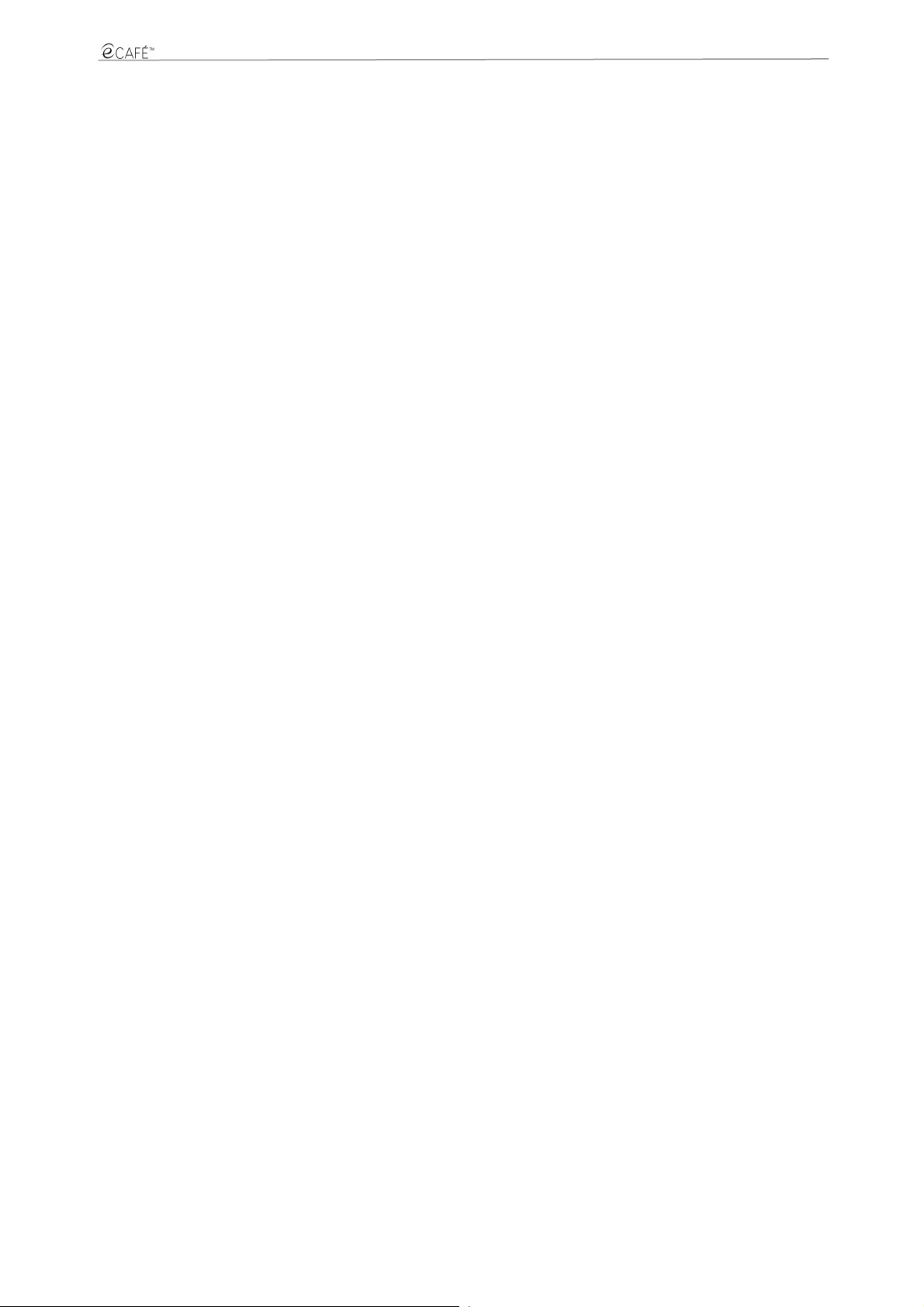
eCAFÉ EC-900CL
eCAFÉ EC-900B
1.3 A closer look at your eCAFÉ™
- 1.6 GHZ VIA C7-m Processor
- 512 MB DDR2 (SO-DIMM) RAM
- 8.9" backlit LCD screen (max. resolution: 1024 x 600 native)
- Built-in 1,300,000-pixel webcam, built-in microphone
- Built-in video card, built-in sound card
- Built-in WiFi 802.11 b/g card
- 1.8" PATA/ZIF hard drive: 160GB (eCAFÉ™ EC-900CL ) or 120 GB (eCAFÉ™ EC-900B)
- Rechargeable 2200 mAh (3-cell) lithium battery
- 100–240 VAC, 50/60 HZ, 19VDC/2.1A ( power adaptor
- 2 USB 2.0 ports (compatible with USB 1.1 devices)
- 1 10/100 MBps Ethernet port
- 1 VGA outlet
- 1 headphone input, 1 microphone input
- 84-key keyboard
- Touchpad with 2 buttons
- Multi-format memory card drive for SD (Secure Digital), SD HC (Secure Digital HC), MMC (MultiMedia Card)
- Weight: less than 1.2 kg with the battery
- Dimensions: 251 mm x 185 mm x 31 mm
The included operating system is specific to your eCAFÉ™. It is based on the latest Linux Mandriva operating system, and includes all the
essential applications you may require to you use your netbook at home or "on the road". It can however be extended via the "Computer
Configuration" application. In no event shall Guillemot Corporation S.A.'s liability be bound in the event of damages of any kind (including, but
not limited to the loss of data) resulting from the installation or use or incorrect use of these applications.
3/60 – User Manual
Page 4
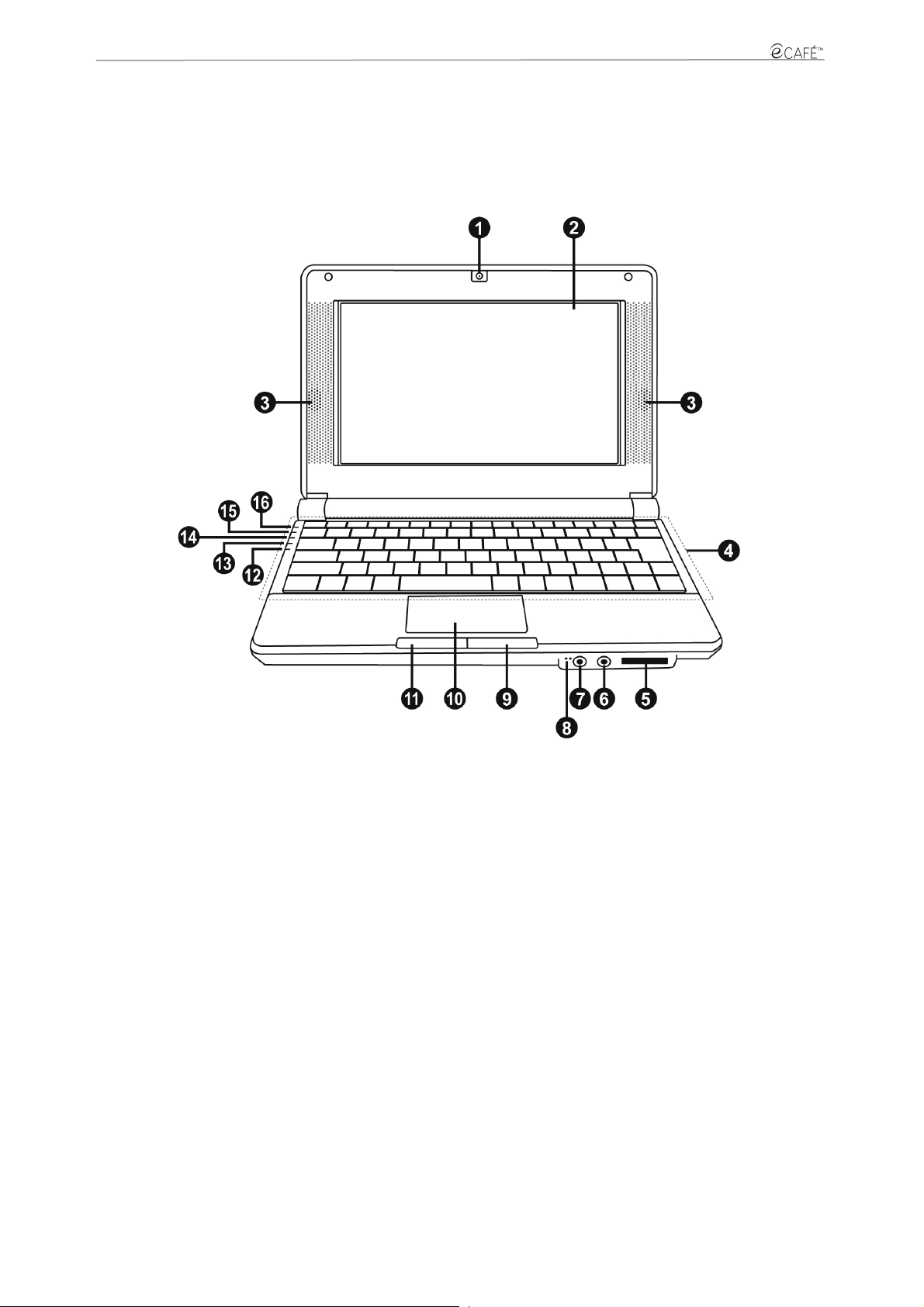
eCAFÉ EC-900B
eCAFÉ EC-900CL
2. eCAFÉTM – UNEQUALLED AND UNRIVALLED
The eCAFÉ™ netbook features a very wide range of applications and extensive connectivity interfaces, which will enable you to instantly
connect to the world that is best suited to your use: work, communications, games or multimedia.
2.1 My eCAFÉ™
1. Webcam 6. Headphones connector 11. Left touchpad button
2. 8,9" LCD display 7. Microphone connector 12. Capitals lock indicator
3. Loudspeakers 8. Built-in microphone 13. WiFi activity indicator
4. Keyboard 9. Right touchpad button 14. Hard disk drive activity indicator
5. Lecteur de carte SD/SDHC/MMC 10. Touchpad 15. Battery operation indicator
16. eCAFÉ™ on/off indicator
4/60 – User Manual
Page 5
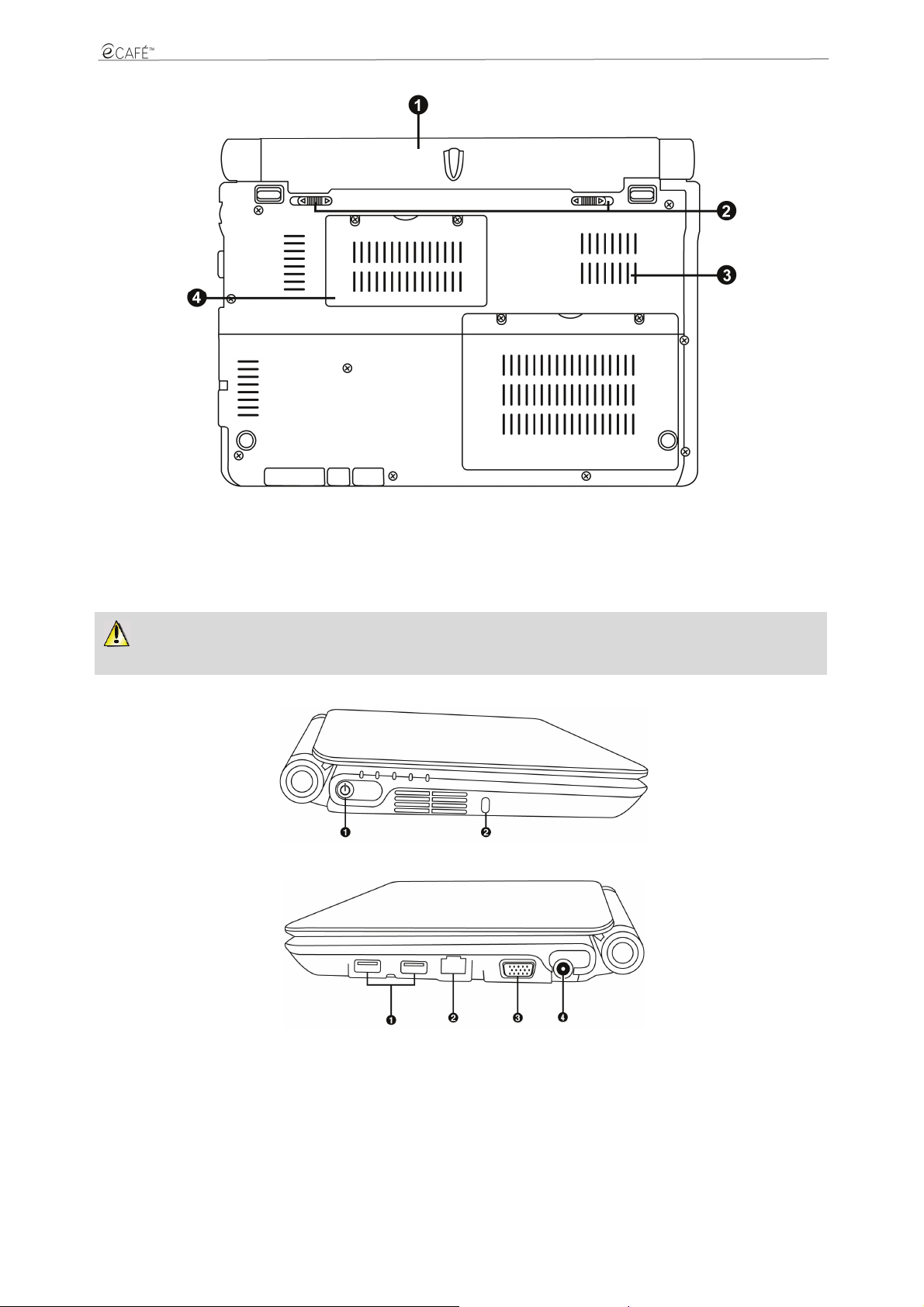
eCAFÉ EC-900CL
eCAFÉ EC-900B
1. Removable battery 3. Air extraction grate
2. Battery locking tabs 4. RAM DDR access cover
This part of your eCAFÉ™ is liable to heat during operation and charging. This is normal. However, to improve thermal dissipation, we
recommend you do not block the vents. Avoid placing your eCAFÉ™ on a soft surface such as a sofa or a bed, for instance.
1. On/off button
2. Kensington® lock
1. USB 2.0 ports 3. VGA output connector
2. LAN/Ethernet port 4. Power supply port
5/60 – User Manual
Page 6
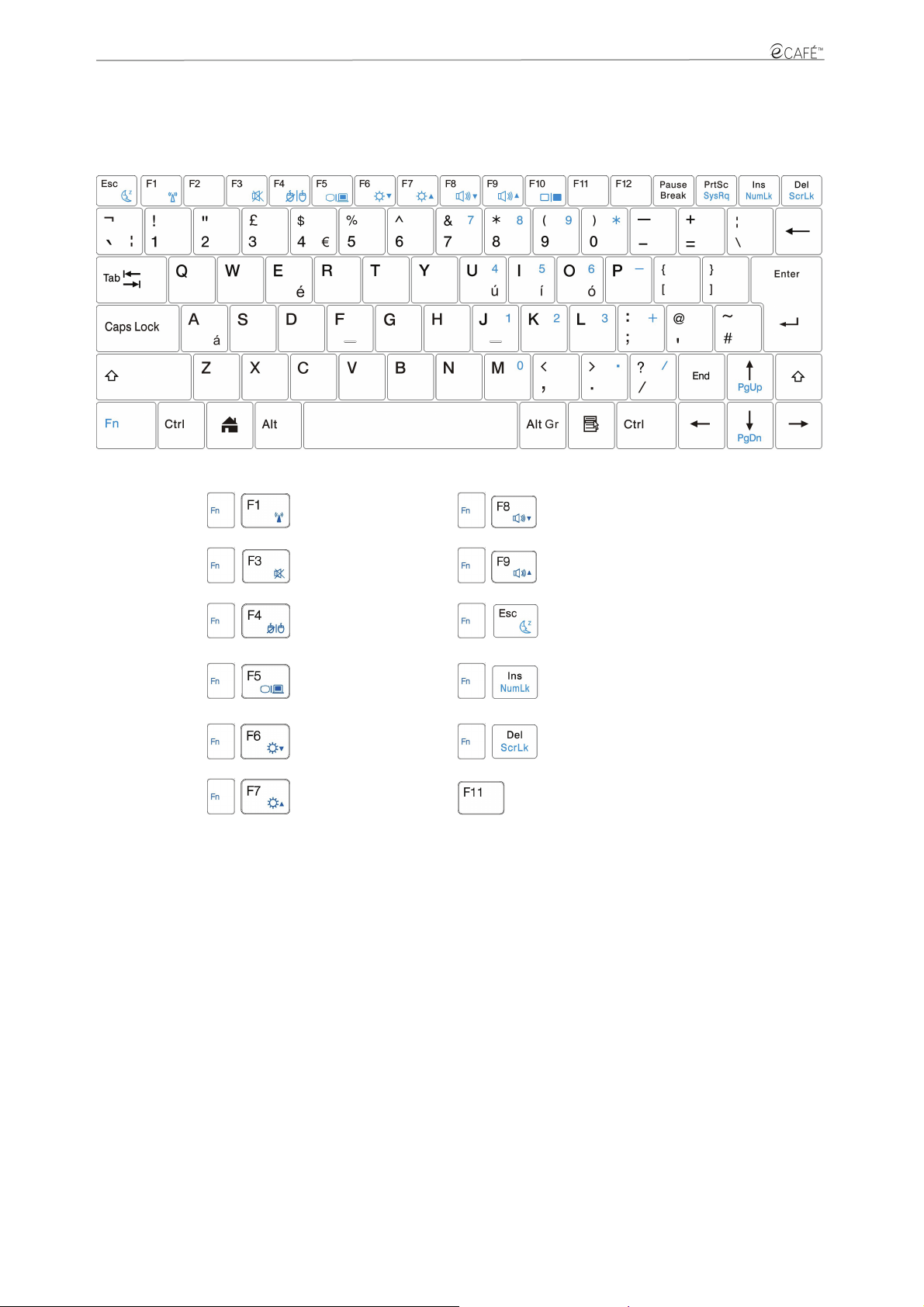
eCAFÉ EC-900B
eCAFÉ EC-900CL
2.2 Multifunction keyboard
eCAFÉ™ features a complete keyboard that lets you control the screen and WiFi connection settings.
+
+
+
+
+
+
Activate/Deactivate WiFi
function (default : inactive)
Activate/Deactivate audio
output
Activate/Deactivate
touchpad
Switch from the LCD
display to an external
display
Reduce display brightness
Increase display
brightness
+
+
+
+
+
Lower the volume
Increase the volume
Put the eCAFÉ™ to standby
Lock/Unlock number pad
Lock/Unlock the display
scrolling feature
Switch from a fullscreen display
to a windowed display
6/60 – User Manual
Page 7
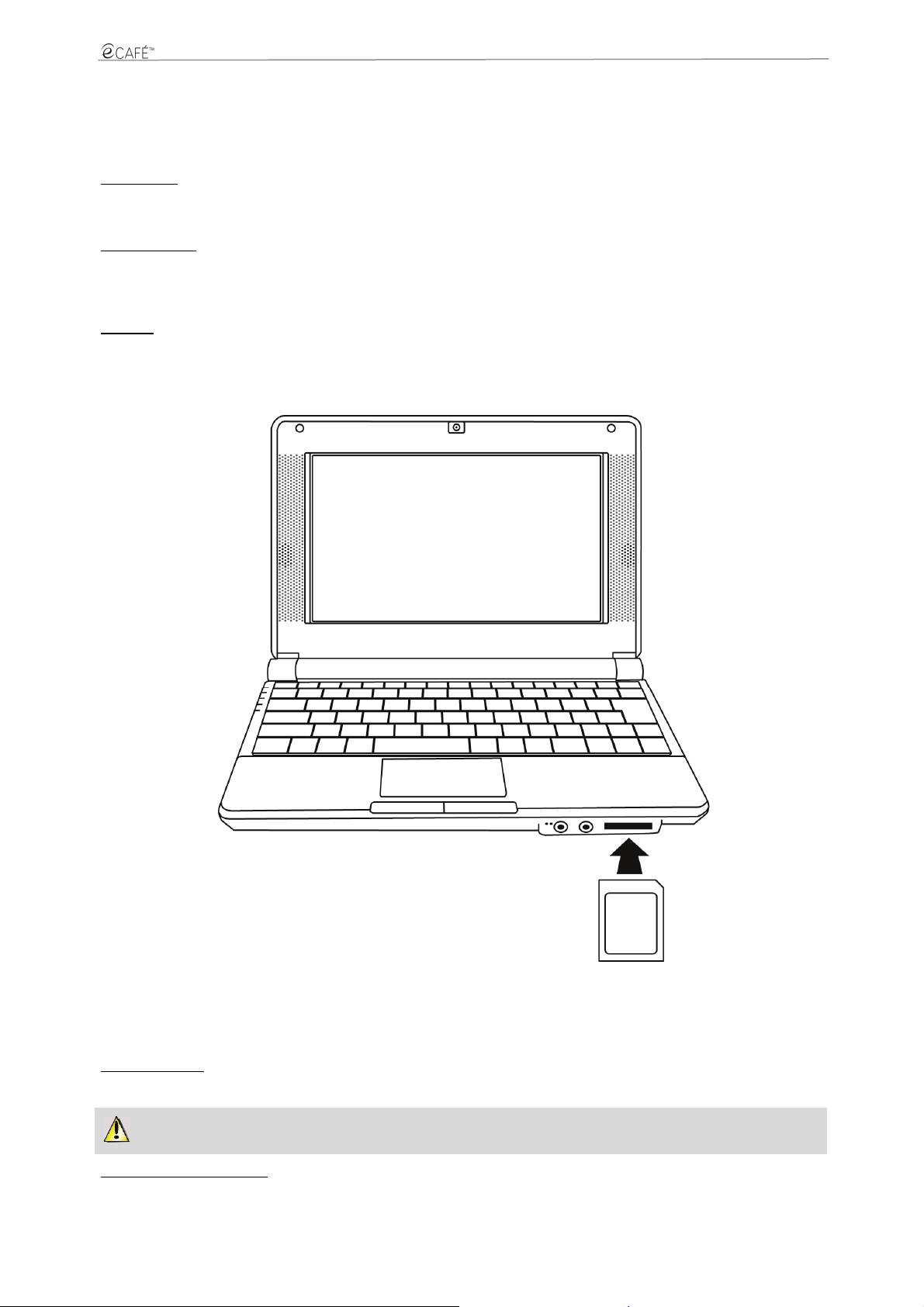
eCAFÉ EC-900CL
eCAFÉ EC-900B
2.3 A netbook suited to large files
Equipped with a hard disk drive and a multiple-format card reader, the eCAFÉ™ enables you to take your most precious files with you,
regardless of their size.
Hard disk drive
The eCAFÉ™ features a 160 GB (eCAFÉ™ EC-900CL) or 120 GB (eCAFÉ™ EC-900B) hard disk drive, user space is approximately 105GB.
This storage capacity allows you to save movies, images and other large files to your device.
Memory card drive
The eCAFÉ™ is equipped with a multiple-format memory card reader supporting SD and SD HC (Secure Digital), MS (Memory Stick®), MMC
(MultiMedia Card) formats; this device enables you to view pictures taken with your digital camera or to extend your system's storage capacity,
for instance.
USB ports
The eCAFÉ™ is also equipped with three USB ports that enable you to connect a USB storage key or other USB devices (for further
information regarding USB ports, please refer to section 2.4, "Extensive connectivity options for countless applications").
2.4 Extensive connectivity options for countless applications
The ports and connectivity interfaces built into your eCAFÉ™ enable you to connect all kind of USB peripherals, such as a mouse or an
external hard disk drive, to your netbook.
General safety rules
Before connecting a peripheral to your netbook, please refer to the installation instructions provided with the device.
Never remove a peripheral while your eCAFÉ™ is reading or saving data; you would risk destroying the data beyond repair.
USB ports (Universal Serial Bus)
The eCAFÉ™ features three USB 2.0 ports (USB 1.1 compatible), to which you can connect many peripherals such as a keyboard, a mouse, a
USB key and more. This interface is hot-swappable, allowing you to connect and remove your peripheral without having to first shut it down.
7/60 – User Manual
Page 8
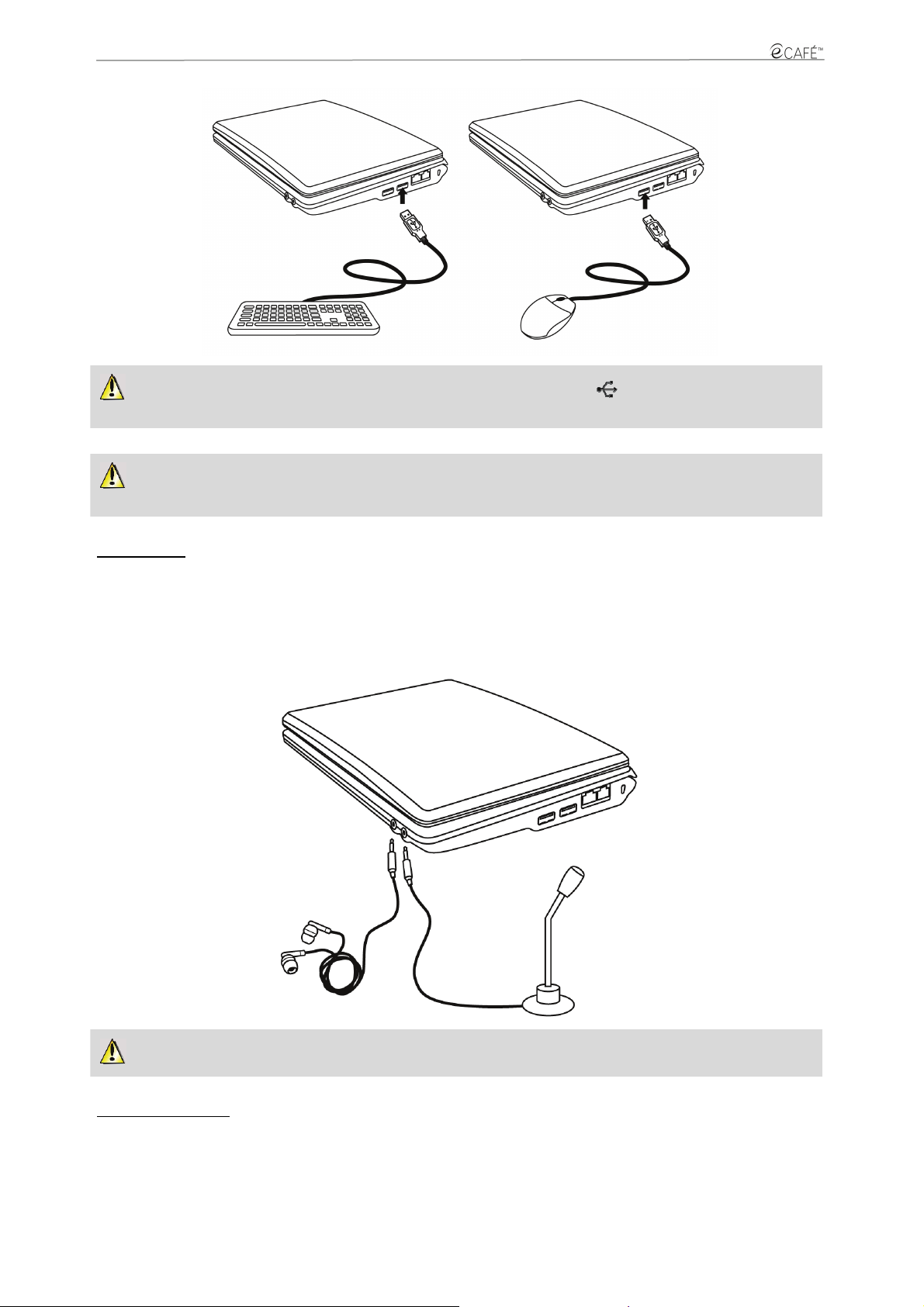
eCAFÉ EC-900B
eCAFÉ EC-900CL
If you have connected a USB external hard disk drive to your eCAFÉ™, please click on the icon (located in the lower right section
of the screen) and select "Remove media" prior to disconnecting your peripheral.
The system may fail to recognise some USB peripherals if they have been connected during the computer's start-up phase. Should this
be the case, please remove the device from your netbook and connect it again.
Audio connectors
To initiate a communication or view a video, please connect a microphone, headphones and/or a headset featuring a built-in microphone to the
relevant connector:
- The jack output connector to connect headphones or a headset
- The jack input connector to connect an MP3 player for recording purposes, or a microphone to record vocal data or chat with your contacts
using a voice-over-IP application
Connecting an audio peripheral device automatically cuts off the microphone or integrated speakers on your eCAFÉ™.
Local Area Network (LAN)
The eCAFÉ™ is equipped with a RJ45 LAN connectivity interface, which enables you to connect it to a 10/100 Mbps wired network (corporate
network, router, wired modem & router or Internet box, for instance).
8/60 – User Manual
Page 9
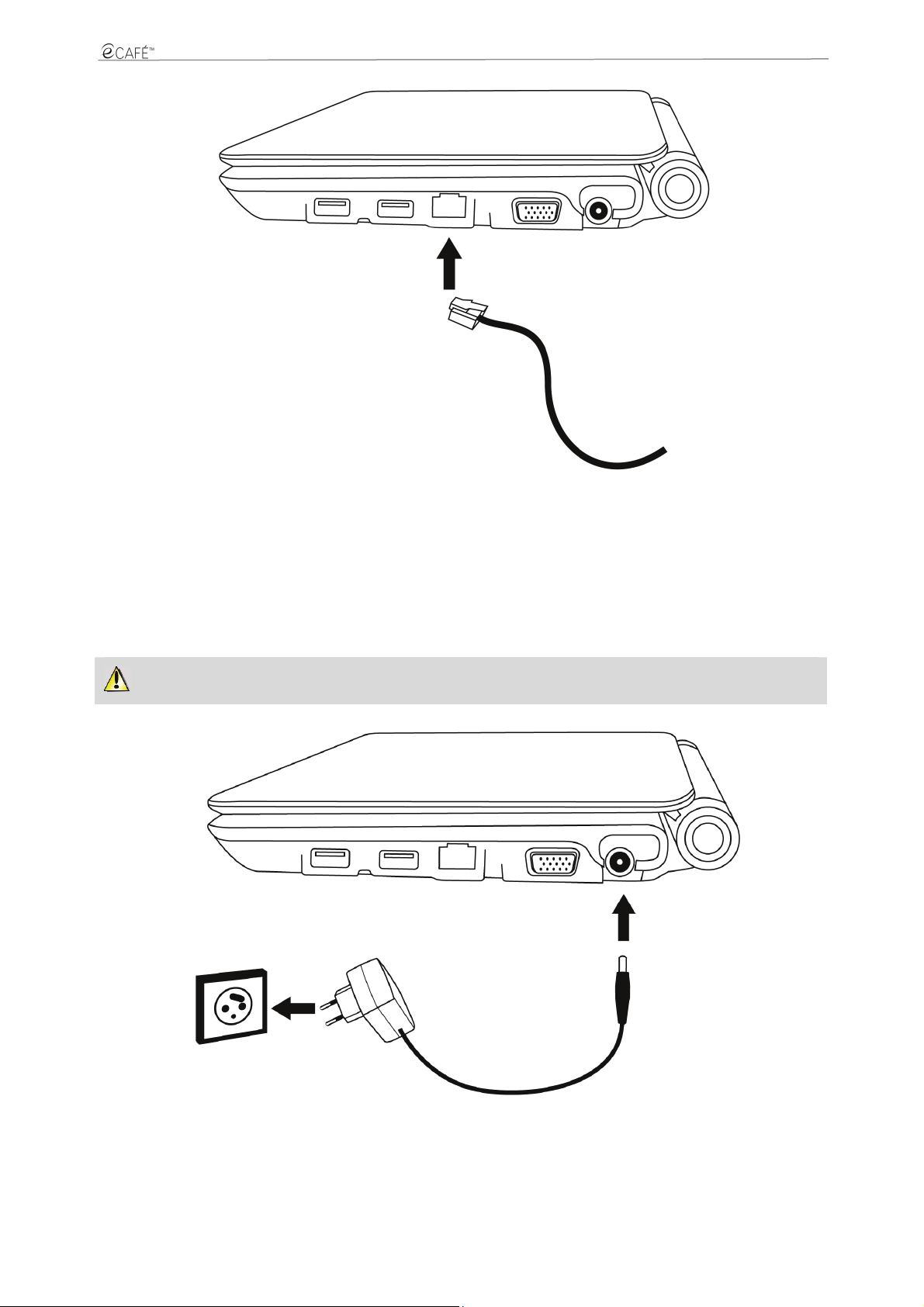
eCAFÉ EC-900CL
eCAFÉ EC-900B
2.5 A desktop device AND a mobile device
Both a desktop device and a mobile device at once, the eCAFÉ™ can be used everywhere thanks to its dual power supply (mains or battery).
2.5.1 Operating the eCAFÉ™ when connected to the mains
Use the included power adaptor to power your eCAFÉ™. The device complies with the specifications of the electric network in the country in
which the device was purchased.
Please make sure that the power supply plug is fully engaged into the computer’s power supply connector.
When the eCAFÉ™ is connected to the mains, the device’s battery starts to charge automatically. Please note that fully charging the eCAFÉ™
while the device is in use requires more time than when the eCAFÉ™ is turned off.
9/60 – User Manual
Page 10
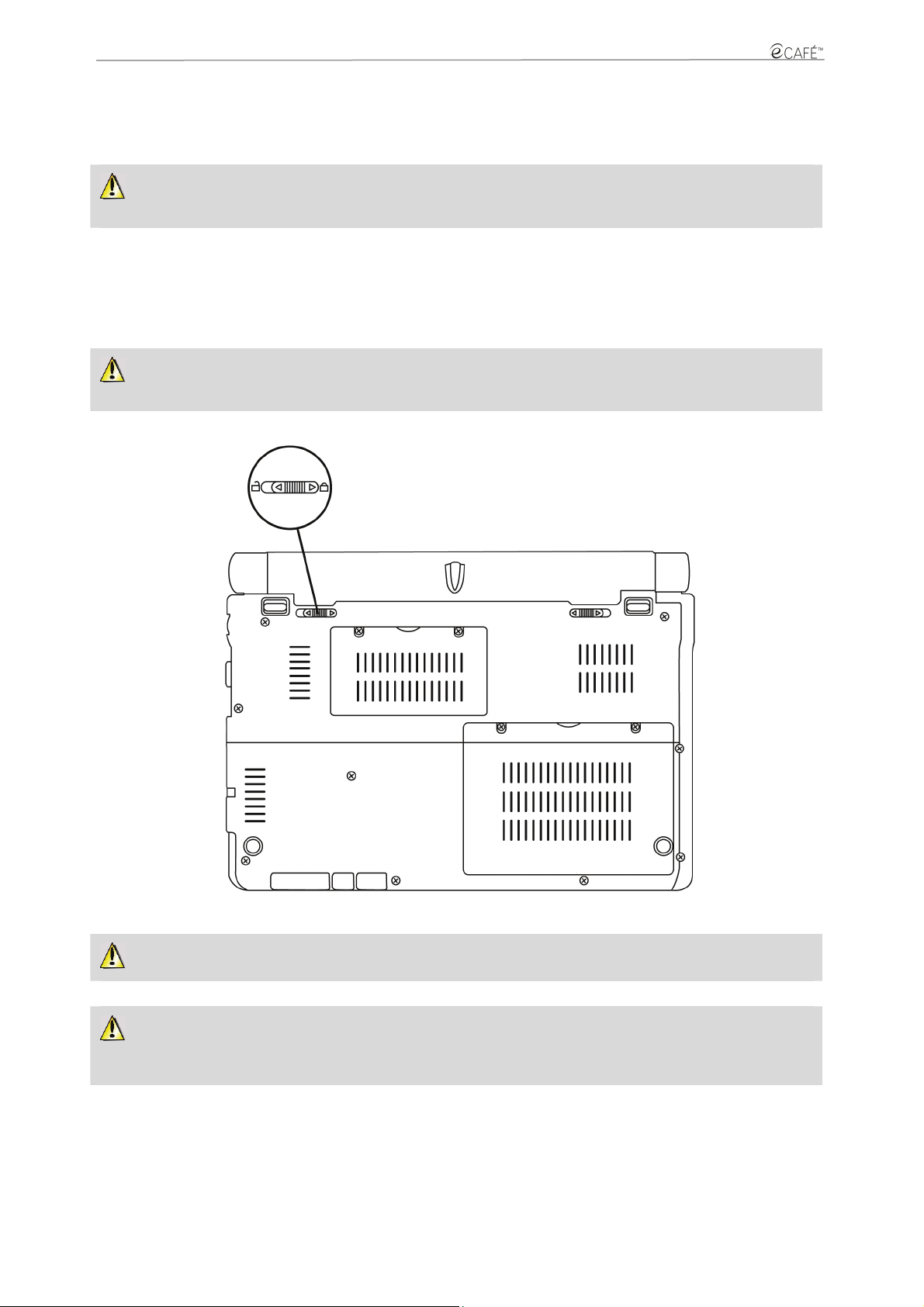
eCAFÉ EC-900B
eCAFÉ EC-900CL
2.5.2 Operating the eCAFÉ™ with the built-in battery
The eCAFÉ™ is designed to operate on its built-in battery. When fully charged, the built-in battery guarantees ample autonomy (approximately
1h30*). You can purchase additional batteries from your sales output.
To extend your battery’s lifespan, we recommend that you charge it fully when using your eCAFÉ™ for the first time. Please refer to the
battery charge status indicator for more information regarding the battery charge level.
* Battery life calculated based on a simulation in which the following activities were carried out in succession: word processing, Internet browsing, standby mode approximately 5
minutes per hour of use. Battery life duration may vary and depends on how eCAFÉ™ is used (types of use, network conditions).
2.5.3 Installing and removing the battery
You may need to install or remove the battery, e.g. when replacing the battery.
Before installing or removing the battery, place the locks in the “Unlocked” position; install or remove the battery, then place the locks
in the “Locked” position again.
When installing or removing the battery, eCAFÉ™ must be switched off and disconnected from the mains supply.
Use only Hercules batteries that are fully identical to the original batteries included with your eCAFÉ™. Failure to comply with these
instructions may cause damage to your eCAFÉ™. Similarly, there is a risk of explosion if the battery is replaced by an inappropriate battery.
Please comply with the regulations on proper battery disposal.
10/60 – User Manual
Page 11
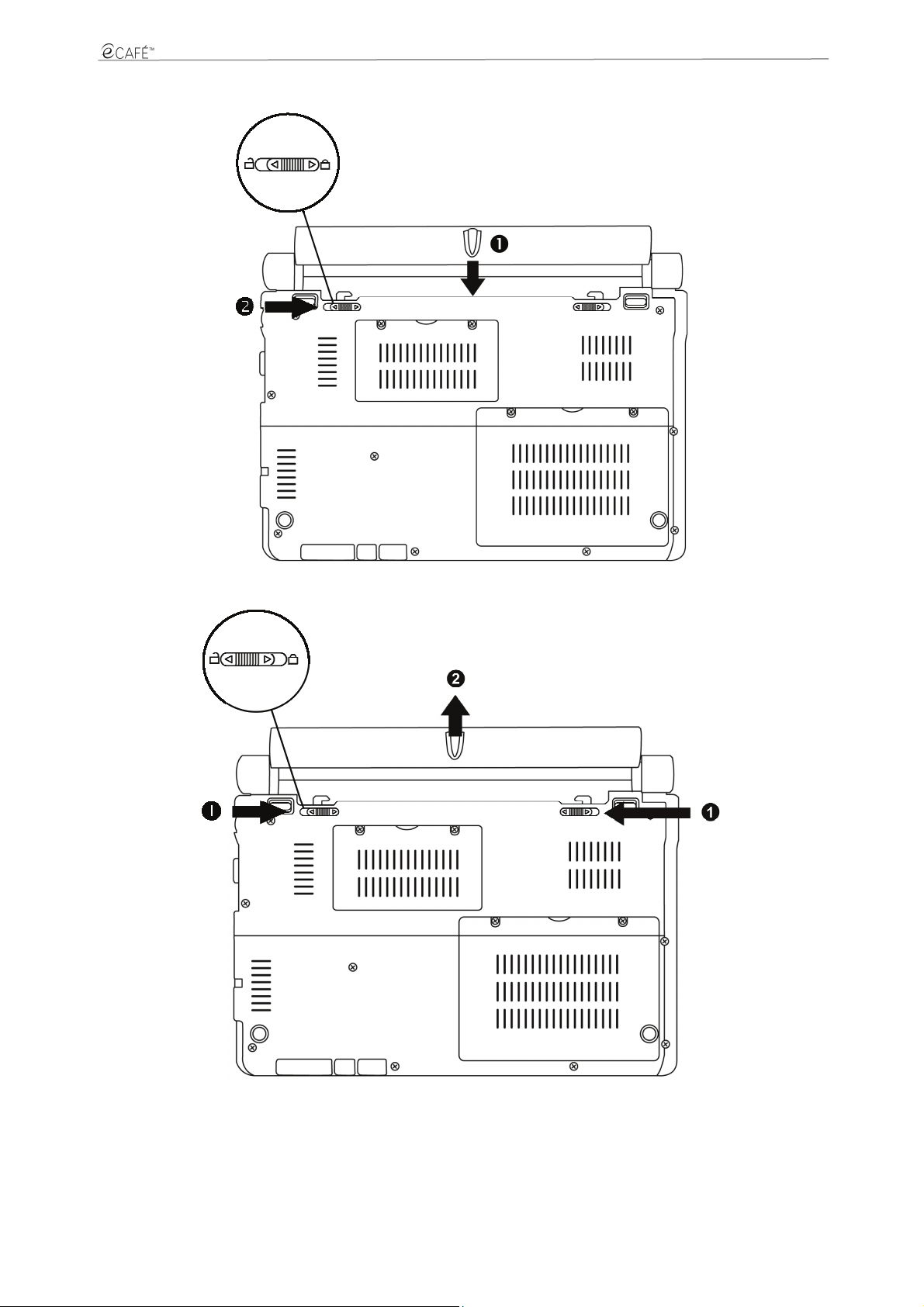
eCAFÉ EC-900CL
eCAFÉ EC-900B
Installing the battery
Removing the battery
11/60 – User Manual
Page 12
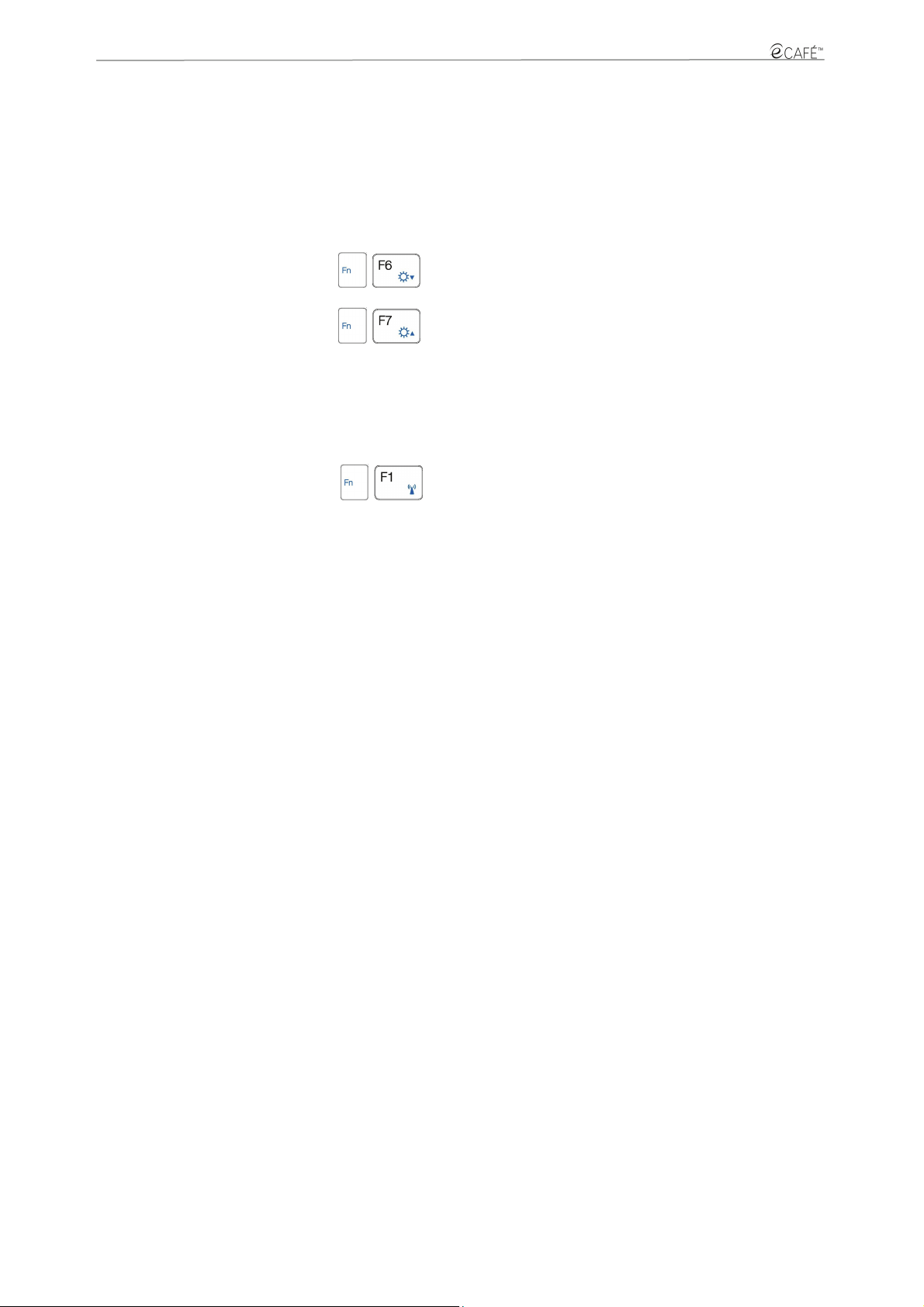
eCAFÉ EC-900B
eCAFÉ EC-900CL
2.5.4 Optimising your use of the battery
This netbook battery pack uses lithium ion (Li-Ion) battery cells and can be charged at any time. If you will not be using the netbook for 30 days,
please remove the battery pack from the netbook. The battery should be at over 70% of its capacity before you remove it. The recommended
storage temperature of a Li-based battery is 5°C~35°C. It should not be stored in a hot car. The Li-Ion battery pack deteriorates whether or not
it is used. Typical life is 2~3 years.
To extend your netbook battery's lifespan:
- Adjust the display's luminosity to a level suited to your environment (indoors/outdoors) and to the application that you are using.
Reduce display
+
+
- Close the display when you are not using your eCAFÉ™ for a short time. The display will automatically turn off.
- When using your eCAFÉ™ for the first time, always charge the battery entirely.
- Deactivate the WiFi function if you are not using WiFi networks.
brightness
Increase display
brightness
+
Deactivate WiFi
12/60 – User Manual
Page 13

eCAFÉ EC-900CL
eCAFÉ EC-900B
3. FIRST STEPS WITH MY eCAFÉ™
3.1 Turning the eCAFÉ™ On/Off
Turning the device on
- Open the display (1) and press the On/Off button located on the right-hand side of the device (2).
- Open the display (1) and press the On/Off button located on the lefthand side of the device (2).
Do not exert excessive strength on the hinges when opening
the display. Do not hold your eCAFÉ™ by the display when carrying
the device.
When your computer starts up, the Home world is displayed; this page is the starting point of your journey throughout the eCAFÉ™ galaxy. You
will have the opportunity to discover many other worlds, each world being dedicated to a specific use: Work, Communications, Games,
viewing Multimedia contents and configuring or modifying your netbook's Settings.
13/60 – User Manual
Page 14
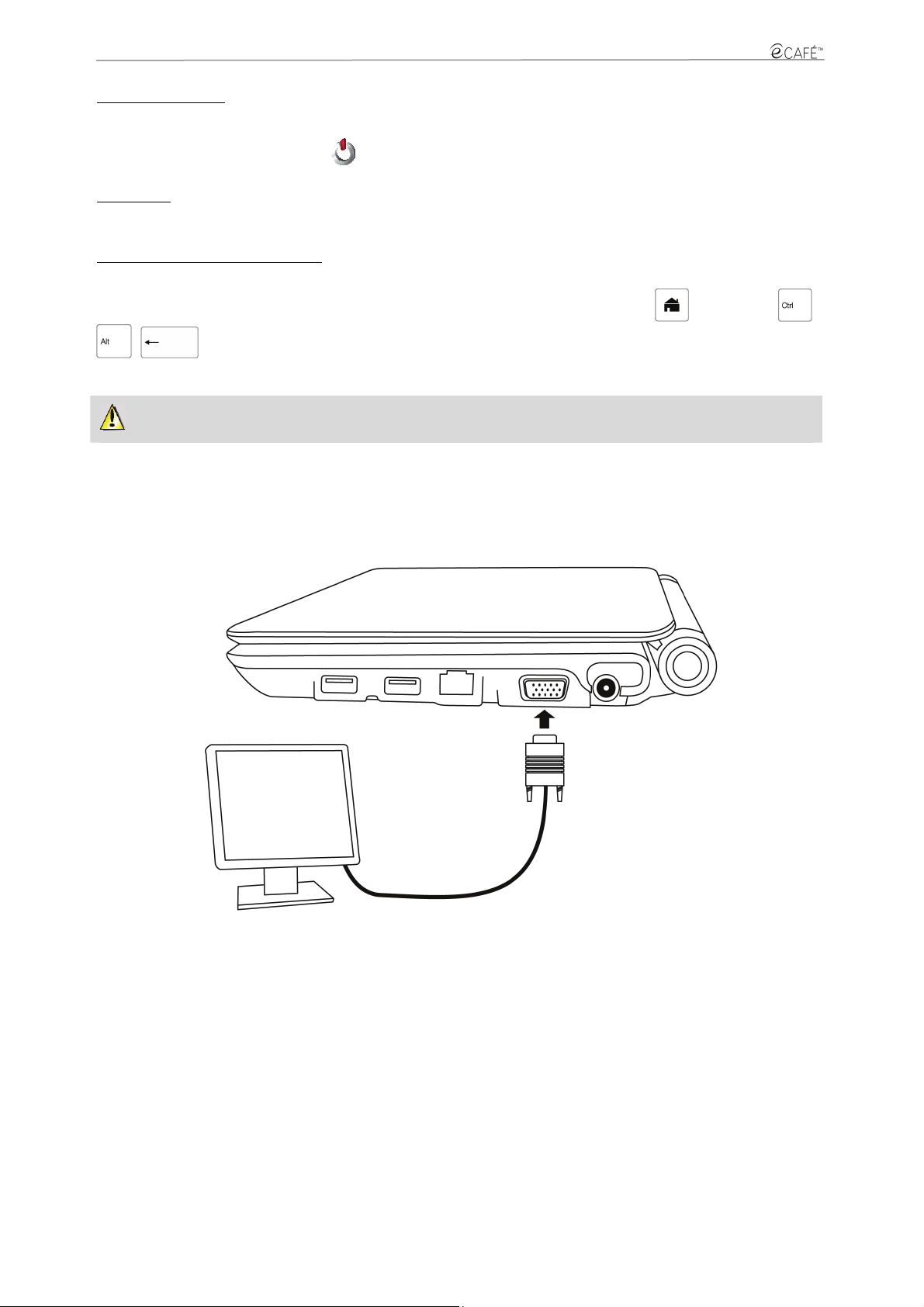
eCAFÉ EC-900B
eCAFÉ EC-900CL
Shutting the device down
- Before shutting your eCAFÉ™ down, make sure that all your programs and applications have shut down tidily.
- Shut your eCAFÉ™ down by clicking on the
Standby mode
icon in the lower left-hand section of the screen, then select Shut computer down.
After an extended period of inactivity, your eCAFÉ™ switches to Standby mode. In this mode, the screen and the hard disk switch off to save
energy. Press the On/Off button on the left-hand side of the computer to reactivate it.
Forcing the computer to shut down or restart
If you have trouble starting your computer up, press the device's On/Off button and hold it down until your eCAFÉ™ shuts down.
If an unexpected configuration prevents your eCAFÉ™ from reverting to its initial state when you press the key, press keys +
+ simultaneously. The system will then proceed to restart the various worlds; this quick restart lasts only a few seconds.
Do not use the forced shutdown or restart procedures when files are open. Irreparable loss of data may occur in this case.
3.2 Connecting an external display
When you are at home or working at the office, you can connect your netbook to a larger screen, e.g. to surf the Internet or work on large
spreadsheets. To do so, simply connect your eCAFÉ™ to a VGA screen using the device's VGA connector. For more information regarding
display settings, please refer to the Personalisation Wizard in section 3.7.2 "Extensive contents to take you further").
14/60 – User Manual
Page 15
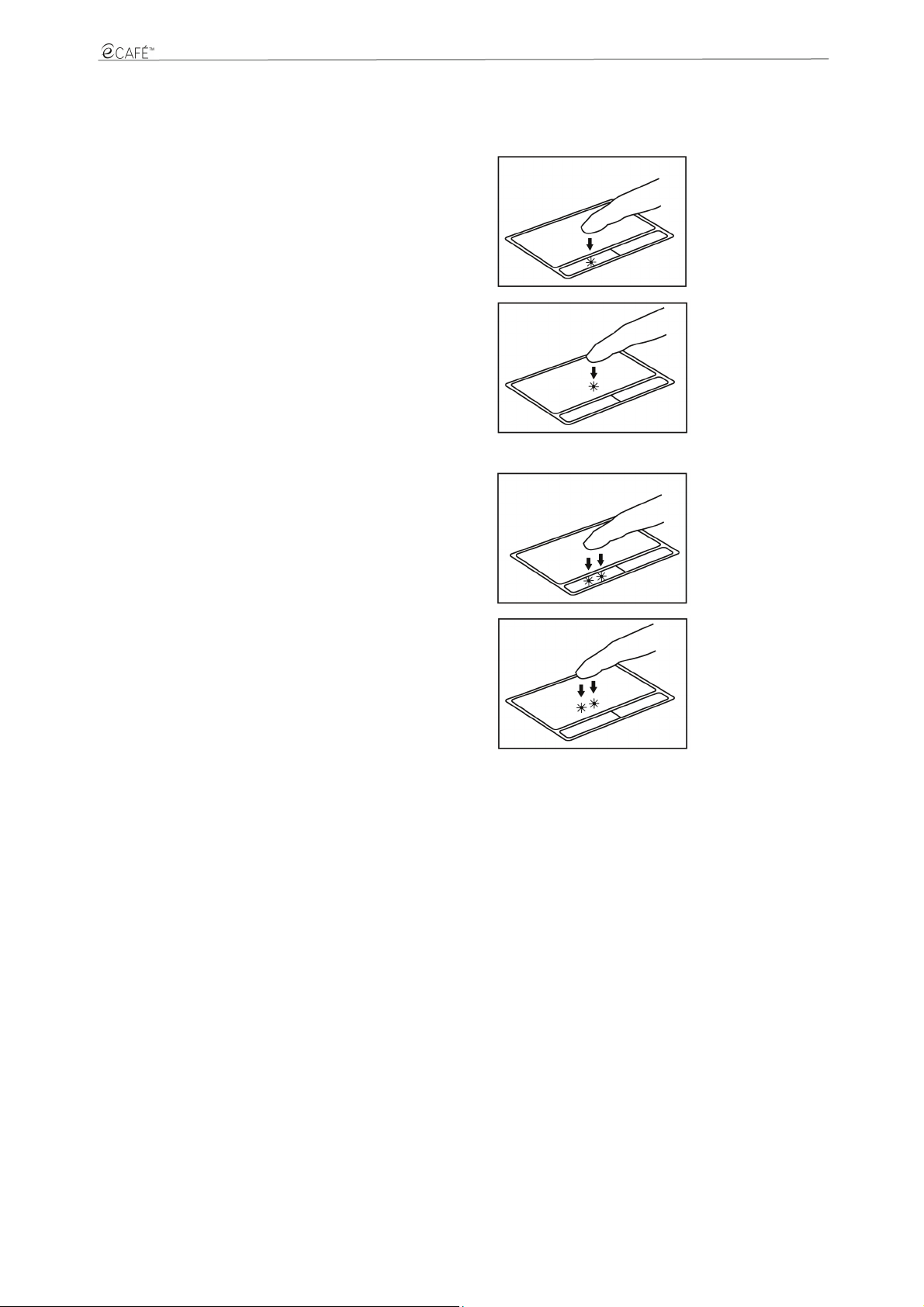
eCAFÉ EC-900CL
eCAFÉ EC-900B
3.3 Mastering the touchpad
Some actions are confirmed by a single click (activating a button or accessing a menu, for instance):
Either by pressing the left touchpad button once
Either by briefly tapping the touchpad
Other actions are confirmed by means of a double-click (opening audio or video contents or a document, for instance):
Either by pressing the left touchpad button twice
Either by briefly tapping the touchpad twice
The right touchpad button is generally used to access the selected object's properties.
3.4 Accessing the help interface
This guide is available in the "User's Manual" PDF file located on your eCAFÉ™'s hard disk drive (in the folder named "MyFiles", which
contains your personal files) or on the website http://ts.hercules.com..
Specific help is also available within each installed application. Please refer to the relevant help section if necessary.
15/60 – User Manual
Page 16
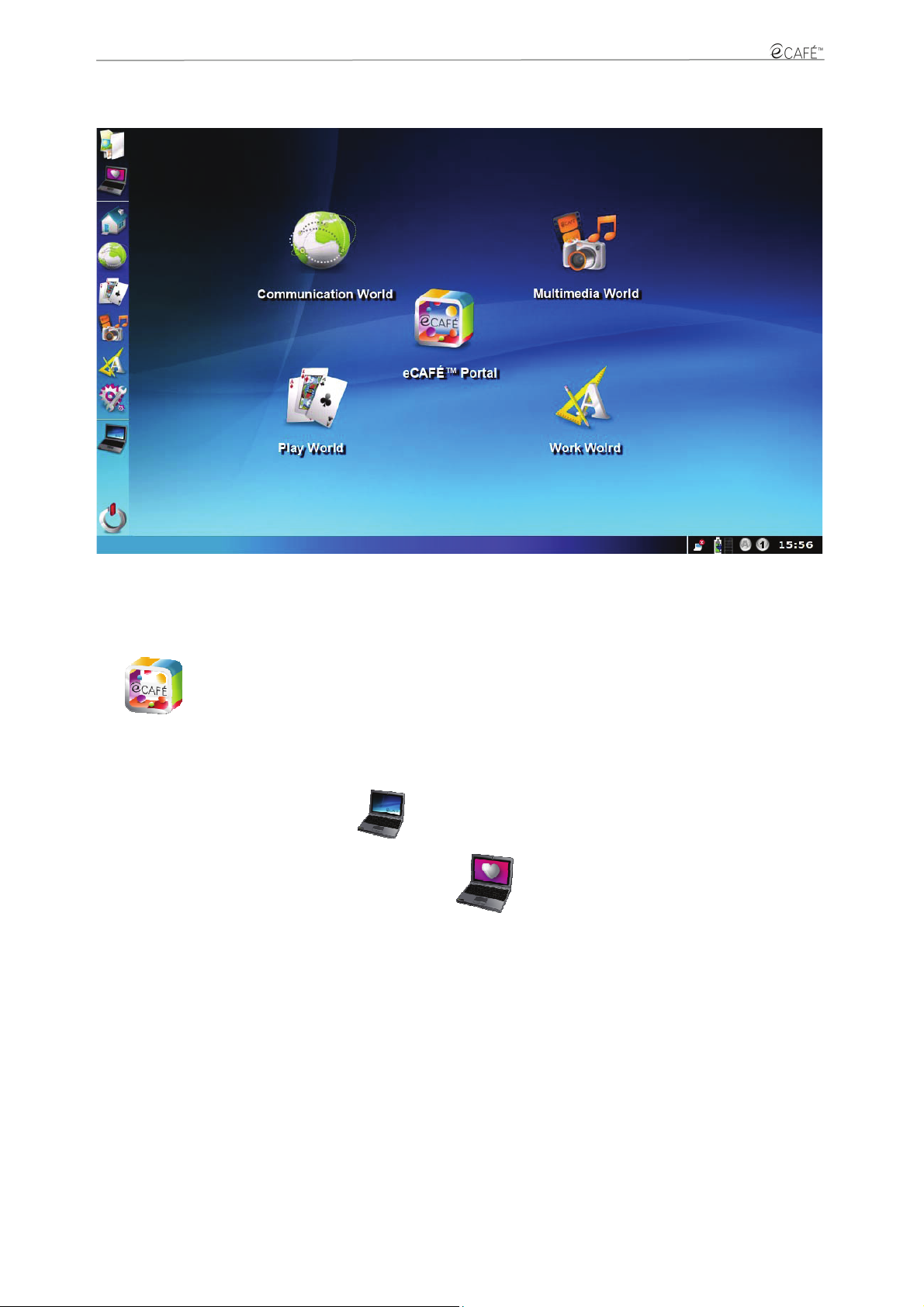
eCAFÉ EC-900B
eCAFÉ EC-900CL
3.5 Welcome to the eCAFÉ™ galaxy!
3.5.1 All the essentials in just one click
When your computer starts up, the Home world is displayed; this page is the starting point of your journey throughout the eCAFÉ™ galaxy. You
will have the opportunity to discover many other worlds, each world being dedicated to a specific use: Work, Communications, Games,
viewing Multimedia contents and configuring or modifying your netbook’s Settings.
The
solutions range, discover new applications, obtain hints and tricks, learn whether your netbook is compatible with your equipment or simply
discover new uses for your system.
On the left-hand side of the screen, an icon bar enables users to quickly access the various applications and worlds.
All applications can be accessed by clicking on the
You can access the eCAFÉ™’s graphic preferences by clicking on the
icon opens the eCAFÉ™ portal, which allows you to access your online world, view detailed information about the eCAFÉ™
icon.
icon.
16/60 – User Manual
Page 17
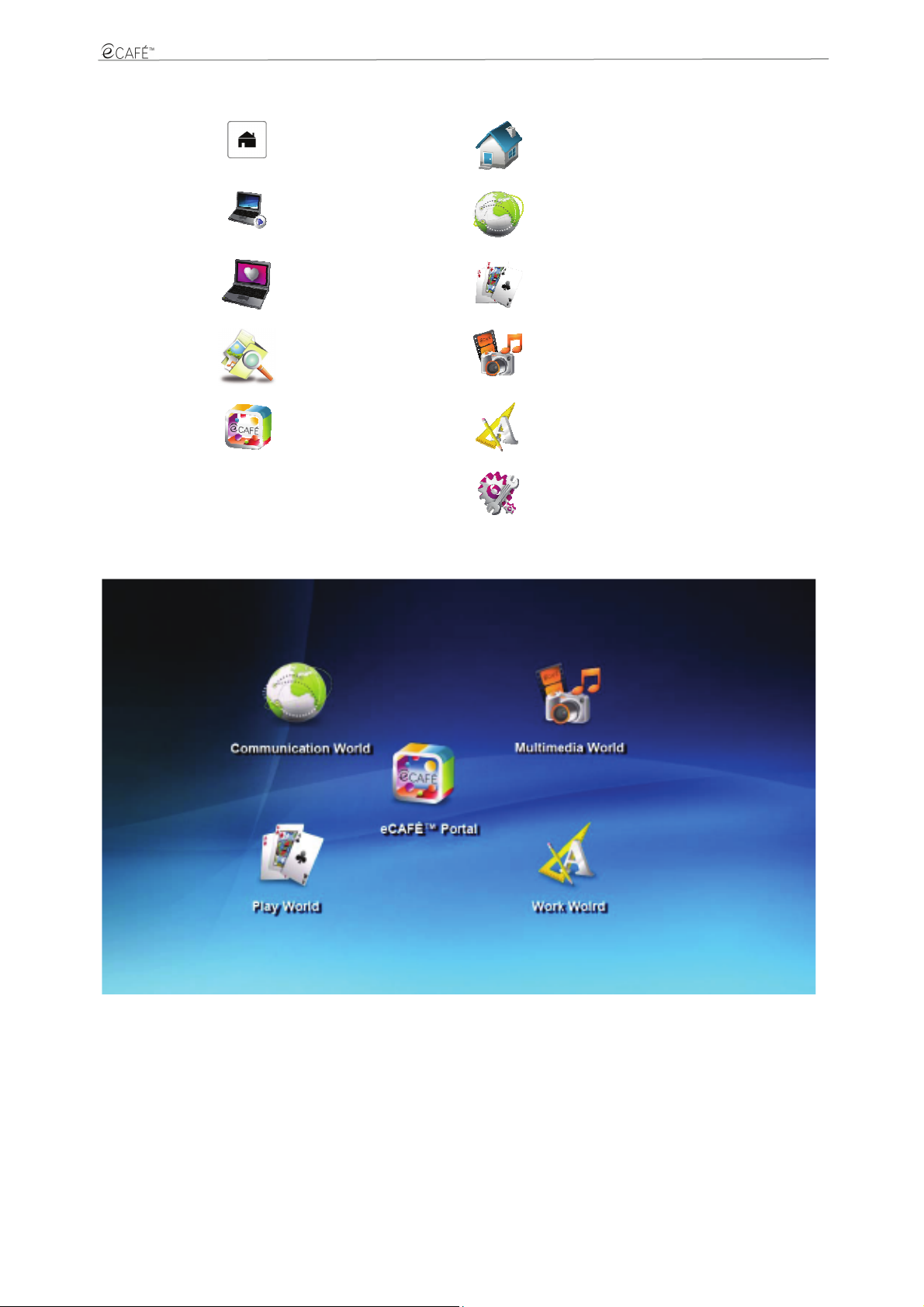
eCAFÉ EC-900CL
eCAFÉ EC-900B
- The Home world
Switch to the Home world key
Access all applications directly
Access the Personalisation
Wizard to customise your
netbook’s settings
Open the File Browser
Open the eCAFÉ™ portal
Access the Home world
Access the Communications
world
Access the Games world
Access the Multimedia world
Access the Work world
Access the Settings world
17/60 – User Manual
Page 18
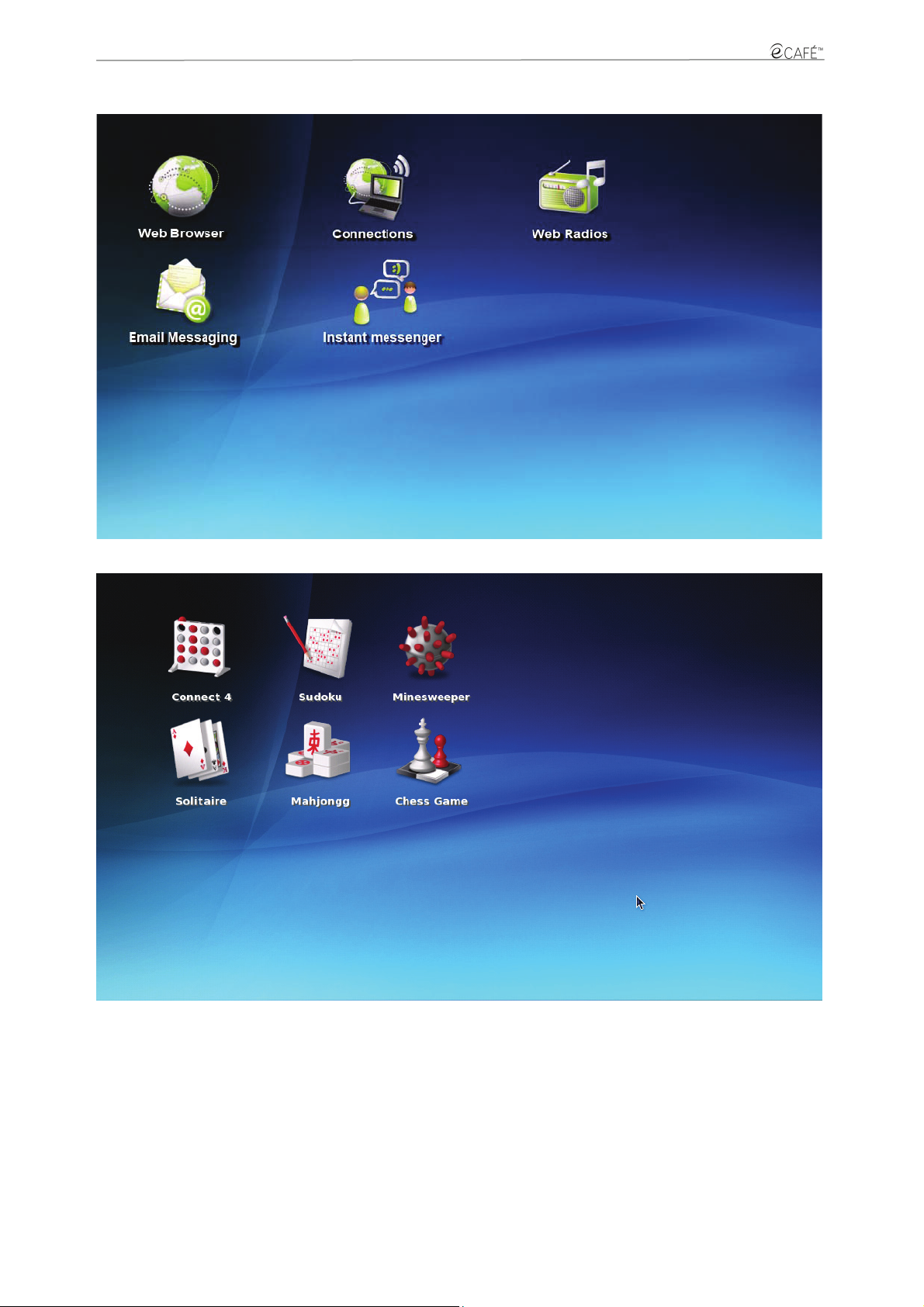
eCAFÉ EC-900B
eCAFÉ EC-900CL
- The Communications world
- The Games world
18/60 – User Manual
Page 19

eCAFÉ EC-900CL
eCAFÉ EC-900B
- The Multimedia world
- The Work world
19/60 – User Manual
Page 20

eCAFÉ EC-900B
eCAFÉ EC-900CL
- The Settings world
20/60 – User Manual
Page 21

eCAFÉ EC-900CL
eCAFÉ EC-900B
3.5.2 Extensive contents to take you further
Users wishing to explore all the eCAFÉ™'s possibilities will enjoy the wide range of office and communication tools and games; the eCAFÉ™'s
world can even be customised using user-friendly and intuitive tools.
The Personalisation Wizard
Launch the Personalisation Wizard
Click on the
icon in the upper left section of the screen to open the Personalisation Wizard, which enables you to:
- Adjust screen resolution and select an output display on the Screens and resolutions thumbnail
- Add quick access links to your favourite applications on the Desktop thumbnail
- Customise the Home world by changing the background image on the Background thumbnail
- Configure your screensaver on the Standby thumbnail
To customise your Home world using a background image (without deformation or unwanted pixels), we recommend you select an
image with a resolution of 1024x600 pixels.
Direct access to all applications
Access all applications directly
This menu is accessible from the application quick launch bar. It enables you to access all installed applications via an interface featuring an
array of menus and submenus.
The File Browser
Open the File Browser
The File Browser enables you to access all the files stored on your eCAFÉ™ and to create new files. Several file types are available: text files,
image files, audio files and video files, among others.
These files can be stored in separate directories on your eCAFÉ™'s hard disk drive or on an external memory unit (e.g. an external hard disk
drive, a USB key or a memory card). A folder can contain various types of files. For instance, if you create a "Birthday" directory, this folder can
contain pictures taken at the birthday party, as well as a video or the invitation card text.
Files can be created directly from the applications available on the eCAFÉ™; they can also be loaded from external peripherals.
21/60 – User Manual
Page 22

eCAFÉ EC-900B
eCAFÉ EC-900CL
Load my files from a USB key:
- Connect your USB key to one of the two available USB ports. The eCAFÉ™ automatically detects the newly connected device and
displays the USB symbol in the status bar.
- In the File Browser that automatically appears onscreen, click on your USB key's name (it is now displayed in the left-hand pane).
- Select the files that you wish to load (hold the
key to select several consecutive files, or hold the Ctrl key to select several
non-consecutive files).
- In the Edit menu, select Copy.
- In the File Browser, select a destination location for your files.
- In the Edit menu, select Paste.
Load my files from a memory card:
- Insert the memory card in the memory card reader. The eCAFÉ™ automatically detects the newly connected device.
- In the File Browser, click on your memory card's name (which now appears in the left-hand pane).
- Select the files that you wish to load (hold the
key to select several consecutive files, or hold the Ctrl key to select several
non-consecutive files).
- In the Edit menu, select Copy.
- In the File Browser, select a destination location for your files.
- In the Edit menu, select Paste.
Load my files via a network connection:
To load files via a network connection, you must connect your eCAFÉ™ to a network using the Ethernet port or a WiFi connection. You can
then access the relevant files via the network.
Load my photos from a digital camera
- Connect a digital camera to one of the two available USB ports.
- Turn your digital camera on. The eCAFÉ™ automatically detects the newly connected device. The Import images from a digital
camera menu is displayed.
- Select Import photos. The Photo Manager software launches automatically.
- Select Copy. All the images stored in the digital camera are selected. They are then copied from the digital camera to your
eCAFÉ™'s hard disk drive (in the Images directory). The message "File copy complete" is displayed onscreen.
- Select OK.
Status bar and Notification area
The status bar displays the thumbnails of the currently launched applications, while the notification area (located in the lower right-hand section
of the screen) displays the battery's charge level and status, the network connection (WiFi or Ethernet), the status of the Caps lock and Keypad
lock keys, the CPU usage level and a clock.
22/60 – User Manual
Page 23

eCAFÉ EC-900CL
eCAFÉ EC-900B
3.6 Adjusting the main settings
3.6.1 Date and time
To adjust the date and time, click on the clock located in the status bar, in the lower right-hand section of the screen.
The settings pane displays:
3.6.2 Language
To select the interface language, access the Settings world, and then click on Computer Configuration.
The Control Centre displays. Select the System thumbnail, and then click on the Manage your system's local settings icon.
Select a language in the displayed list. Click on Next, then Next again, and then click on OK to confirm your choice.
3.6.3 Volume
Click on the volume icon located in the status bar.
You can also click on the applications quick access icon . Select Settings, then Volume control.
The settings pane displays.
3.6.4 Printers
Access the Settings world, then click on Computer Configuration (the requested password is "root")..
The Control Centre displays. Select the Hardware thumbnail, then click on the Configure printer(s) icon. Follow the instructions displayed
onscreen.
23/60 – User Manual
Page 24

eCAFÉ EC-900B
eCAFÉ EC-900CL
3.7 Customising your world
3.7.1 Defining user profiles
Access the Settings world, then click on Computer Configuration (the requested password is "root").
The Control Centre displays. Select the System thumbnail, then click on the Manage the system's users icon.
3.7.2 Customising the interface's appearance
Launch the Personalisation Wizard.
The Personalisation Wizard enables you to easily add quick access links to your favourite applications, or to customise the appearance of the
Home world by changing the background image. This application is accessible via the
the screen.
To add quick access links, access the Desktop thumbnail and select your world (upper left-hand section of the screen). This list of
applications currently featured in this world displays onscreen. To add an application, select the chosen application in the right-hand list and
drag it towards the world.
To change the background image:
- Access the Desktop thumbnail.
- Select the Home world.
- Click on the image that appears at the bottom of the window, then click on the Browse button.
- Select the location of your image file (the recommended image size for optimum display quality is 1024x600 pixels).
- Click on OK to apply the new background image.
icon located in the upper left-hand section of
24/60 – User Manual
Page 25

eCAFÉ EC-900CL
eCAFÉ EC-900B
4. COMMUNICATIONS
Access the Communications world.
4.1 Connecting to the Internet
4.1.1 ...in WiFi with eCAFÉ™ Connect
Connect to the Internet with unrivalled ease – and without cables – thanks to eCAFÉ™ Connect, the software application developed by
Hercules, which enables you to manage your WiFi network connections in a user-friendly, intuitive way.
In this section, we will take a closer look at how to connect to the Internet using your netbook's WiFi feature – a feature that is hugely
appreciated by mobile users who need to connect to the Internet or check their email account at all times.
- Activate your eCAFÉ™'s WiFi feature by pressing on keys
This feature is not activated when the system starts up, and the WiFi indicator is off.
- Access the Communications world and click on Connections, or click on the Hercules eCAFÉ™ Connect icon located in the notification
area.
The eCAFÉ™ Connect window opens.
and . The computer's WiFi indicator should light up.
25/60 – User Manual
Page 26

eCAFÉ EC-900B
eCAFÉ EC-900CL
We shall now proceed to locate the available WiFi networks and proceed to set up a wireless connection to the Internet.
- Click on the Configuration button facing the wireless connection.
The eCAFÉ™ Connect WiFi Station application proceeds to automatically locate the available networks, and displays the detected networks.
Connecting to a non-secure network (no key type appears in the Secure field):
- Select the relevant network.
- Click on the Connect to the network button.
A Connection Wizard launches, and asks you if you wish to add this network to your favourites.
- If you wish to do so, you can add the network to your favourites by checking the Yes box; you will then be requested to provide a name for the
network.
A few seconds later, a green icon displays facing the network, indicating that you are successfully connected.
If you want your computer to automatically connect to a specific network when the WiFi feature is activated, add the network to your Favourites
list and select the Connect automatically option.
26/60 – User Manual
Page 27

eCAFÉ EC-900CL
eCAFÉ EC-900B
If the connection to the chosen network fails in the Infrastructure mode, check your router's security settings (key, MAC address
filtering etc.).
Note: The Infrastructure mode is a communication mode that consists in creating a network connecting several computers equipped with
a WiFi feature via a wireless access point such as an Internet box, a modem/router or a router connected to a modem. The Infrastructure
mode is ideal for exchanging data or playing games over a network, but also for sharing an Internet connection and/or a printer between
several computers.
The Ad hoc mode is a mode that enables several computers equipped with a WiFi feature to communicate directly with each other. This
mode is also called "Peer to Peer".
A MAC address is a unique address created by the router's vendor; it serves to identify this device on a network. The MAC address is
comprised of the organisation's (i.e. the vendor's) identifier, followed by the device's unique identifier.
To connect to a secure network (a key type appears in the Secure field):
- Select the relevant network.
- Click on Connect to the network.
- Enter the security key when asked by the WiFi Station application.
- If you wish to do so, you can add the network to your favourites by checking the Yes box; you will then be requested to provide a name for the
network.
If you wish to connect to a secure network, you must have access to the network's security key. Before the connection can be made,
the eCAFÉ™ Connect WiFi Station application will ask you to provide this key (a message will help you identify the required type of key).
To connect to a hidden network (the Network name (SSID) field is empty):
If, among the located networks, one or more networks do not have a name (i.e. the Network name (SSID) field is empty), this means that the
network is not broadcasting its name. To connect to this network, select it, then:
- Click on the Connect to the network button.
- Enter the network's name (SSID) in the window that displays.
- If this network is secure, enter the used security key.
- If you wish to do so, you can add the network to your favourites by checking the Yes box; you will then be requested to provide a name for the
network.
For greater browsing comfort, you can either use your Internet browser’s zoom function or press the F11 key to switch between
full screen mode and window display mode.
4.1.2 ... via an Ethernet cable
To connect to the Internet via a local area network, simply connect your eCAFÉ™ to the DSL modem or local area network's Ethernet port
(Ethernet cable not supplied).
An information window displays in your eCAFÉ™'s status bar, enabling you to view the network connection. Then, launch your Internet
browser.
4.1.3 Determining the connection status
The eCAFÉ™ Connect icon appears in the notification area. It provides updated information about the connection's status:
27/60 – User Manual
Page 28

eCAFÉ EC-900B
eCAFÉ EC-900CL
Internet connection: an Ethernet or WiFi
peripheral is active and physically
connected; Internet access is available.
Local connection: an Ethernet or WiFi
peripheral is active and physically
connected; no Internet access is available.
Connection problem: an Ethernet or
WiFi peripheral is active and physically
connected; no Internet access is available.
No connection: an Ethernet or WiFi
device is active but is not connected
physically.
No peripheral: no Ethernet and/or WiFi
peripheral has been activated.
Your Internet connection is perfectly
operational.
You are connected to a modem, a
router or an Internet box or to a
corporate network; however, this
device or network is not connected
to the Internet. Please check the
Internet connection settings on your
local area network or your modem.
Please check your network
connection settings (IP address,
subnet mask etc.) on your local area
network or your modem. If
necessary, contact your router's or
modem/router's vendor.
Connect your eCAFÉ™ to a local
area network via the WiFi
connection (please refer to the
previous section) or via the Ethernet
port.
Activate your peripheral: to activate
your WiFi peripheral, simultaneously
press on keys [Fn] and [F1] on your
netbook's keyboard.
4.2 Sending and receiving emails
Launch the messaging application Email
Whether at home or "on the road", it is often useful to be able to access your email account. Once connected to the Internet, you can send and
receive emails and attachments using the Email application provided with your eCAFÉ™.
Please refer to the connection information provided by your Internet Services Provider. You will need this information to configure your
email account correctly.
The Email Configuration Wizard launches when you first run the Email application, in order to help you setup your email account.
28/60 – User Manual
Page 29

eCAFÉ EC-900CL
eCAFÉ EC-900B
1. In the Welcome window, click on Next.
2. Enter your name. This information will appear in the emails that you will send. Also enter your email address (please make sure that it is
valid). Click on Next.
29/60 – User Manual
Page 30

eCAFÉ EC-900B
eCAFÉ EC-900CL
3. Select the incoming server type (POP or IMAP). Enter the names of the incoming and outgoing mail servers, which respectively deal with
receiving and sending your emails. Click on Next.
4. Enter your user name (as it appears on the printed material provided by your ISP). Click on Next.
30/60 – User Manual
Page 31

eCAFÉ EC-900CL
eCAFÉ EC-900B
5. Review your email account's information. Click on Finish.
6. Your email account appears onscreen.
7. To check if you've received any new emails, click on Get Mail. The system will ask you to provide your email login and password. If an error
message displays, you can modify your email account's information by accessing Edit–Account settings.
31/60 – User Manual
Page 32

eCAFÉ EC-900B
eCAFÉ EC-900CL
Email
32/60 – User Manual
Page 33

eCAFÉ EC-900CL
eCAFÉ EC-900B
4.3 Chatting with friends
Launch the instant messaging application
Instant messaging has become an essential communication tool, which allows you to chat in real time with your friends or colleagues (i.e. your
Contacts). This is why the eCAFÉ™ features Pidgin, a multi-protocol instant messaging service that is compatible with the most common
instant messaging applications.
The Pidgin configuration wizard launches when you first run the instant messaging application, in order to help you setup your instant
messaging account.
1. Click on Add.
2. In the Protocol drop-down list, select your instant messaging service (e.g. MSN).
33/60 – User Manual
Page 34

eCAFÉ EC-900B
eCAFÉ EC-900CL
3. Enter your username, your password and a local nickname (i.e. the name that will appear in your friends' contacts list).
4. In the User options section, you can customise your account by adding an image. Check the Use this buddy icon for this account box and
click on the suggested image to access the File Brower interface; then, select the image you wish to use in any of your directories.
5. Your instant messaging account's configuration procedure is almost finished. Click on Save.
6. Your instant messaging account appears onscreen.
Note: Your instant messaging account remains accessible via the icon located in the notification area, in the lower right-hand section of the
screen, until you definitely close Pidgin.
34/60 – User Manual
Page 35

eCAFÉ EC-900CL
eCAFÉ EC-900B
Pidgin
35/60 – User Manual
Page 36

eCAFÉ EC-900B
eCAFÉ EC-900CL
5. GAMES
Access the Games world.
The eCAFÉ™ offers a selection of popular games, as well as two games developed specially for your eCAFÉ™:
36/60 – User Manual
Page 37

eCAFÉ EC-900CL
eCAFÉ EC-900B
6. MULTIMEDIA
Access the Multimedia world by clicking the icon on the Home page..
37/60 – User Manual
Page 38

eCAFÉ EC-900B
eCAFÉ EC-900CL
6.1 Viewing and organising your photos
Launch the Photos application
Your eCAFÉ™ features a comprehensive photo management tool. You can import new photos, sort your photos by date or tag them in order to
sort them by category.
38/60 – User Manual
Page 39

eCAFÉ EC-900CL
eCAFÉ EC-900B
6.2 Viewing videos
Launch the Videos application
Thanks to the multimedia player included on your eCAFÉ™, you can take your favourite movies with you and view your favourite videos and
home-made holiday movies. To save time and access your favourite videos directly, you can also create playlists easily.
The multimedia player is compatible with MPEG, WMV and WMA formats and the most frequently video formats available on the Internet.
39/60 – User Manual
Page 40

eCAFÉ EC-900B
eCAFÉ EC-900CL
6.3 Listening to music
Launch the Music application
Enjoy a genuine digital music player including extensive playback, import and playlist creation functions. If you are constantly looking for new
audio contents, subscribe to podcast streams and never miss your favourite radio program again, or create your own personal list of Internet
radio stations.
40/60 – User Manual
Page 41

eCAFÉ EC-900CL
eCAFÉ EC-900B
41/60 – User Manual
Page 42

eCAFÉ EC-900B
eCAFÉ EC-900CL
6.4 Using the webcam
Starting the webcam
Explore another side of digital communications thanks to the webcam built into your eCAFÉ™: take pictures and record video sequences with
unrivalled ease thanks to the included software.
42/60 – User Manual
Page 43

eCAFÉ EC-900CL
–
eCAFÉ EC-900B
7. WORK
Access the Work world by clicking the icon on the Home page.
7.1 Creating, editing, saving and more
Included on your eCAFÉ™, OpenOffice is a user-friendly office application suite that allows you to create documents (e.g. letters, reports and
more), simple or complex spreadsheets and elaborate slideshows.
In the Work world, you can click on the Spreadsheet, Text or Slideshows icons to directly access the required application. Regardless of the
OpenOffice application in which you are working, you can create a new document (in this case, OpenOffice automatically switches to the
relevant application) or open an existing document.
For further information regarding the selected application, please refer to the application's online help file; you can access this content
by pressing on F1.
43/60
User Manual
Page 44

eCAFÉ EC-900B
eCAFÉ EC-900CL
7.1.1 …A document using OpenOffice.org Writer (Text Editor )
Launch the Text Editor application
44/60 – User Manual
Page 45

eCAFÉ EC-900CL
eCAFÉ EC-900B
7.1.2 ...A spreadhseet using OpenOffice.org Calc (Spreadsheet)
Launch the Spreadsheet
application
User Manual - 45/60
Page 46

eCAFÉ EC-900B
eCAFÉ EC-900CL
46/60 – User Manual
Page 47

eCAFÉ EC-900CL
eCAFÉ EC-900B
7.1.3 ...A slideshow using OpenOffice.org Impress (Presentation)
Launch the Presentation application
We shall now create a simple slideshow in 5 steps, using the Presentation Wizard that launches when you click on the Slideshows icon
located on your desktop.
1. Create a slideshow from a template. Choose one of the available templates, then click on Next.
2. Choose your background. Click on Next.
User Manual - 47/60
Page 48

eCAFÉ EC-900B
eCAFÉ EC-900CL
3. Select a Slide transition and the speed of the transition between two slides. Click on Next.
4. Enter the information that you wish to include in your slideshow. You will be able to amend this information after. Click on Next.
48/60 – User Manual
Page 49

eCAFÉ EC-900CL
eCAFÉ EC-900B
5. Select the pages that will comprise the structure of your slideshow. Click on Create.
Your slideshow is now displayed in OpenOffice.org Impress. You can now finalise your presentation by creating objects, connectors, etc.
User Manual - 49/60
Page 50

eCAFÉ EC-900B
eCAFÉ EC-900CL
50/60 – User Manual
Page 51

eCAFÉ EC-900CL
eCAFÉ EC-900B
User Manual - 51/60
Page 52

eCAFÉ EC-900B
eCAFÉ EC-900CL
7.2. Managing your schedule
Launch the Schedule application
The Schedule application allows you to take your schedule with you, to make sure that you will never forget an important event. You can very
quickly fill in your tasks list or manage your schedule (meetings, appointments etc...) over several weeks.
52/60 – User Manual
Page 53

eCAFÉ EC-900CL
eCAFÉ EC-900B
8. INSTALLING APPLICATIONS
To install new applications or updates on your eCAFÉ™ netbook, you must connect to the Internet via a WiFi connection or use the
Ethernet port to connect to a modem, an Internet box or a corporate network connected to the Internet, for instance. Your netbook will use
this connection to search for all available applications on a dedicated server.
8.1 Installing applications or updates after automatic detection
When new applications or updates are available for your netbook, a message is displayed in the notification area.
We recommend that you install the updates so that you are using the latest version of your software. An update can actually contain
corrections for bugs or new practical functions. However, if new applications are available, you are free to decide whether or not to install
them according to what interest they hold for you.
- Click on Install updates.
After the search operation, the list of the available applications and updates is displayed.
- Check the boxes opposite the updates or applications you require.
- Click on the Update button, then follow the instructions displayed on the screen.
User Manual - 53/60
Page 54

eCAFÉ EC-900B
eCAFÉ EC-900CL
8.2 Manually installing applications or updates
To install new applications or updates, access the Settings world, then click on Computer Configuration.
The Control Centre displays. Select the Software Manager thumbnail, then click on the Add and remove software thumbnail.
Before allowing the installation, the application may request that you enter the user account password (the default password is "ec-
900") and the administration account password (the default password is "root").
- Select the relevant applications category in the list: Office, Development, Graphics, etc.
Packages (lists of applications) matching the selected category are displayed.
- Select a package to view its description.
- Check the box to select the package that you wish to install.
- You can also install the required additional packages, if necessary.
- Click on Apply.
- Confirm the installation by clicking on Yes.
54/60 – User Manual
Page 55

eCAFÉ EC-900CL
eCAFÉ EC-900B
9. SAVING AND RESTORING DATA
In the following sections, you will learn how to create backups on various types of storage media and learn how to restore your data using
these backups. You can also connect to the www.hercules.com website. In the section dedicated to the eCAFÉ™, you will find all the relevant
information required to create your backups.
We also recommend that you frequently create backups of any personal or sensitive data that you may have stored on your netbook.
9.1 Creating backups on a USB key
- Connect the USB key to one of the two available USB ports. The eCAFÉ™ automatically detects the newly connected device.
- In the File Browser, select the files and/or directories that you wish to backup (hold the
hold the Ctrl key to select several non-consecutive files).
- In the Edit menu, select Copy.
- In the File Browser, click on the name of your USB key (which now appears in the left-hand pane).
- Choose the destination location for the files.
- In the Edit menu, select Paste.
key to select several consecutive files, or
9.2 Creating backups on a memory card
- Insert the memory card in the memory card reader. eCAFÉ™ automatically detects the newly connected device.
- In the File Browser, select the files and/or directories that you wish to backup (hold the
hold the Ctrl key to select several non-consecutive files).
- In the Edit menu, select Copy.
- In the File Browser, click on the name of your memory card (which now appears in the left-hand pane).
- Choose the destination location for the files.
- In the Edit menu, select Paste.
key to select several consecutive files, or
9.3 Restoring backup data from a USB key
- Connect the USB key to one of the two available USB ports. The eCAFÉ™ automatically detects the newly connected device.
- In the File Browser, click on the name of your USB key (which now appears in the left-hand pane).
- Select the files and/or directories that you wish to restore (hold the
several non-consecutive files).
- In the Edit menu, select Copy.
- In the File Browser, select a destination location for your files.
- In the Edit menu, select Paste.
key to select several files in a row, or hold the Ctrl key to select
9.4 Restoring backup data from a memory card
- Insert the memory card in the memory card reader. eCAFÉ™ automatically detects the newly connected device.
- In the File Browser, click on the name of your memory card (which now appears in the left-hand pane).
- Select the files and/or directories that you wish to restore (hold the
several non-consecutive files).
- In the Edit menu, select Copy.
- In the File Browser, select a destination location for your files.
- In the Edit menu, select Paste.
key to select several files in a row, or hold the Ctrl key to select
User Manual - 55/60
Page 56

eCAFÉ EC-900B
eCAFÉ EC-900CL
10. RESTORING THE SYSTEM
If you feel that your eCAFÉ™ is no longer as effective as it was originally (slower access to programmes, recurrent “crashes”, etc.), you can
restore the system, i.e. recover a “clean” system identical to the one available when you purchased your netbook.
Before restoring the system, think about saving your important data to an external support (USB key, external hard disk). The
restoration operation will actually erase all the data (audio files, video, new programmes, updates, drivers, preferences, etc.) added since
you first used the eCAFÉ™.
To restore the system:
- In the Bios window that is briefly displayed when the netbook starts up, press the Esc key.
- Follow the instructions displayed on the screen.
56/60 – User Manual
Page 57

eCAFÉ EC-900CL
eCAFÉ EC-900B
INDEX
SD..........................................................................................3, 7
A
Audio connectors........................................................................... 8
SD HC ...................................................................................3, 7
Multifunction keyboard................................................ 2, 3, 6, 7, 28
Music............................................................................................40
B
Background image ................................................................21, 24
Battery............................................................................. 2, 3, 9, 10
Installing or removing..............................................................10
C
Control Centre.................................................................23, 24, 54
D
Display modes
Fullscreen .................................................................................6
E
eCAFÉ™ Connect........................................................... 25, 26, 27
eCAFÉ™ galaxy....................................................................13, 16
eCAFÉ™ portal .....................................................................16, 17
Email ...........................................................................................28
Email Messaging...................................................................28, 32
F
File Browser ..............................................................17, 21, 22, 55
Fonction WiFi ..............................................................................25
Forcing the computer to shut down or restart ............................. 14
N
Netbook............. 2, 3, 4, 7, 8, 12, 13, 14, 16, 17, 25, 28, 53, 55, 58
P
Password .................................................................... 2, 31, 34, 54
Personalisation Wizard.............................................. 14, 17, 21, 24
Photos....................................................................................22, 38
Presentation.................................................................................47
S
Schedule......................................................................................52
Security key ...........................................................................26, 27
Shutting the device down.............................................................14
Spreadsheet.................................................................................45
T
Text Editor....................................................................................44
Turning the device on ..................................................................13
U
USB ports...................................................................... 3, 7, 22, 55
V
H
Hard disk drive ..............................................................................7
Hard drive......................................................................................3
Home...................................................................13, 16, 17, 21, 24
I
Instant Messaging ...........................................................33, 34, 35
L
Local Area Network....................................................................... 8
M
Memory card drive..................................................................... 3, 7
MMC .....................................................................................3, 7
VGA connector.............................................................................14
Video................................................................. 3, 8, 15, 21, 39, 42
W
Webcam...................................................................................3, 42
WiFi feature............................................................... 12, 25, 26, 27
World
Communications............................................. 13, 16, 17, 18, 25
Games............................................................ 13, 16, 17, 18, 36
Multimedia ......................................................13, 16, 17, 19, 37
Settings............................................... 13, 16, 17, 20, 23, 24, 54
Work ...............................................................13, 16, 17, 19, 43
User Manual - 57/60
Page 58

eCAFÉ EC-900B
eCAFÉ EC-900CL
WARNING
Read the following warnings before you or your child play video games.
Always observe the following recommendations when playing video games.
Avoid playing if you are tired or lacking sleep.
Always play in a well-lit room, and reduce the brightness of your screen.
When playing a video game on a television screen, sit at good distance from the screen, as far away the connection cable will allow.
When playing a video game, stop playing for ten to fifteen minutes every hour.
About photosensitive epileptic seizures
Some people may experience a seizure with loss of consciousness or loss of sight when exposed to intense visual stimulation, such as series
of flashing images or the repeated display of simple geometrical shapes, flashing lights or explosions.
These persons are prone to experience photosensitive epileptic seizures when playing video games featuring such visual stimulation, even if
they have no history of seizures or epilepsy.
If you, or anyone in your family, have already experienced an epileptic condition (seizure or loss of conscience) when subjected to the visual
stimulation described above, consult your physician before using a video game.
Parents should look out for, or ask their children about, the above symptoms - children and teenagers are more likely than adults to experience
these seizures. These seizures may have a variety of symptoms including light-headedness, altered vision, eye or face twitching, jerking or
shaking of arms or legs, disorientation, confusion or momentary loss of awareness. Should you or your children experience any of the above,
stop playing immediately and consult a physician.
58/60 – User Manual
Page 59

eCAFÉ EC-900CL
eCAFÉ EC-900B
TECHNICAL SUPPORT
If you have trouble using your device or one of its components, please connect to the http://ts.hercules.com/ website and select your language. Here, you will be able to access different
services (Frequently Asked Questions (FAQs), the latest versions of all available drivers and software) that may help you solve your problem. If this fails to solve the problem, please
get in touch with Hercules' Technical Support.
Via email:
To reach our Technical Support via email, you must first register online on the http://ts.hercules.com/
problem as swiftly as possible.
Click on Online Support - FAQ, then on Visit the Technical Support website, then click on Product registration and follow the instructions provided onscreen..
By telephone (if you do not have Internet access):
Canada
United Kingdom
Connect to the Hercules website (www.hercules.com/fr) now to download the latest versions of all available drivers and software, view the Frequently Asked Questions (FAQs) relevant
to your product and download the latest upgrades of your product's User Manual. You can also discover the extensive range of Hercules products and download information about the
forthcoming releases.
1-866-889-2181
Free
08450800942
Charges at local rate
Monday to Friday from 7am to 11am and from Noon to 5pm
Saturday and Sunday from 7am to Noon
(Eastern Standard Time)
Monday to Friday from Noon to 4pm and 5pm to 10pm
Saturday from 9am to Noon and 1pm to 7pm
Sunday from 9am to Noon and 1pm to 4pm
website. The information that you provide will help our technicians solve your
WARRANTY INFORMATION
Guillemot Corporation S.A. ("Guillemot") guarantees consumers worldwide that this Hercules product is free from material and manufacturing defects for a period of two (2) years
beginning on the original date of purchase. Should the product seem defective during the period covered by the warranty, please contact our Technical Support immediately for further
information on how to proceed. After contacting our Technical Support, if it appears necessary to return the product to us, please return the product and its accessories in the original
packaging, well packaged and protected, according to the instructions provided by our Technical Support.
According to the terms of this warranty, following our Technical Support's decision, the defective product may be repaired or replaced. When authorised by applicable law, any liability
incurred by Guillemot and its subsidiaries (including consequential damages) will be limited to repair or replacement of the product manufactured by Hercules. The consumer's statutory
rights on account of applicable law on the sale of consumer goods are not affected in any way by this warranty.
This warranty will not apply:
(1) If the product has been modified, opened, altered in any way or damaged by inappropriate or abusive use, negligence, an accident or normal wear; (2) If the product has been used
or stored in abnormal conditions (e.g. exposition to adverse weather conditions, to direct sunlight, to water or to sand) ; (3) For any other reason not relating to a material or
manufacturing defect; (4) In the event of non-observance of the instructions provided in the User Manual or by our Technical Support; (5) To any software not edited by Guillemot, said
software being covered by a specific warranty granted by the software's editor; (6) If the warranty seals have been removed or altered in any way; (7) For damages to or the loss of
programs, data or storage media, or for the costs arising from the retrieval of said data; (8) For damages to or the loss of programs or personal data occurring after repair or
replacement of the product; (9) For damages caused by the installation of third-party software or by computer viruses.
Guillemot shall in no event be held responsible for any damage to or loss of personal data, programs, software or removable storage media. Before returning this program to Technical
Support, please create a backup of any personal and/or sensitive data. Guillemot shall in no event be held responsible for reinstalling or retrieving personal data or programs other than
those installed at the time of the product's commercialisation.
The warranty applies to your product's display if the display features at least 5 defective pixels (i.e. bright spots or dark spots, a bright spot being a white pixel permanently displayed on
the screen, and a dark spot being a pixel that does not display on the screen.)
In the event where the product is returned to out Technical Support and the warranty cannot be applied owing to the presence of one or several of the exclusion conditions stated
above, the incurred shipping and processing costs will be charged to the consumer.
Registered trademarks
Hercules® and eCAFÉ™ are registered trademarks of Guillemot Corporation S.A. Mandriva® is a registered trademark of Mandriva S.A.. Mozilla® is a registered trademark of Mozilla
Foundation. RealNetworks® and RealPlayer® are registered trademarks of RealNetworks Inc. Fluendo is a registered trademark of Fluendo S.A. Corel® is a registered trademark of
Corel Corporation. OpenOffice.org® is a registered trademark of Sun Microsystems Inc. Windows®, Windows XP®, Windows Vista® and the Windows logo are trademarks or
registered trademarks of Microsoft Corporation in the United States and/or other countries of the world. WiFi Certified & WiFi Protected Setup are registered trademarks or brands of the
WiFi Alliance. All other registered trademarks and brand names are hereby acknowledged and are the property of their respective owners. Illustrations not binding. Contents, designs
and specifications are liable to change without prior notice and may vary according to countries.
Made in China
Statement of Compliance with EU Regulations
Guillemot Corporation S.A. hereby declares that the devices eCAFÉ EC-900B et eCAFÉ EC-900CL comply with the main requirements and other relevant clauses of Directive RTTE
1999/5/CE, of Directive CEM 2004/108/CE and with the standards relating to electrical security (IEC 60950, 2001 Edition / EN 60950-1, 2001 Edition / NF EN 60950, Amendment A11-
2004). The compliance statement can be viewed on the following website:
ftp://ftp.hercules.com/EC-900C/H160G-V/DoC-fra_UMPC_EC-900CL-H160G-V.pdf
Copyright
© 2009 Guillemot Corporation S.A. All rights reserved.
No part of this manual may be copied, summarised, issued, posted, stored in a search engine or translated in any language or computer language, for any purpose or by any means
that may be, whether electronic, mechanical, magnetic, manual, by means of photocopies, recordings or others, without the express authorisation in writing of Guillemot
Corporation S.A.
End User License Agreement
IMPORTANT: Please read the following End User License Agreement before using the eCAFÉ™ device. The term "Software" refers to all executable programs, managers, libraries,
data files and to any documentation relating to the programs, as well as the complete operating system included in the eCAFÉ™ product. The Software is licensed, and not sold, to the
User, exclusively for use complying with the terms of this License Agreement. The Software is comprised of free software sub-applications provided by the Free Software Foundation
(applications, product administration programs, etc.), which are sub-licensed by Guillemot Corporation S.A. under the conditions described in point 5 above. You hereby accept and
agree to abide by the Terms & Conditions of this License Agreement. If you disagree with the Terms & Conditions of this License Agreement, please do not use the Software.
User Manual - 59/60
Page 60

eCAFÉ EC-900B
eCAFÉ EC-900CL
The Software is protected by international copyright laws and agreements, as well as other international laws and agreements relating to intellectual property.
The Software (excluding the software sub-applications) remains the property of Guillemot Corporation S.A. All rights reserved. Guillemot Corporation
S.A. grants only a limited and non-
exclusive right to use the Software.
Guillemot Corporatio
n S.A. reserves the right to cancel this License Agreement in the event of failure to abide by its Terms & Conditions.
License granted:
1. The license is granted to the original Buyer alone. Guillemot Corporation S.A. remains the sole owner and holder of the Software (excluding the software sub-applications), and
reserves all rights that are not expressly granted by this License Agreement. The User is not allowed to sub-license the rights granted by this License Agreement. The User is
allowed to transfer this License, provided that the original Buyer retains no part of the Software and that the Transferee reads and accepts the Terms & Conditions of this License
Agreement.
2. The Buyer may only use the software on one computer at a time. The machine-readable part of the Software may be copied to another computer, provided that the Software is
deleted from the first computer and that it is impossible to use the Software on several computers at the same time.
3. The Buyer hereby acknowledges and accepts the copyright belonging to Guillemot Corporation S.A. The copyright shall in no event be removed from the Software, nor from any
documentation, whether printed or electronic, provided with the Software.
4. The License grants the User the right to perform one (1) copy of the machine-readable part of the Software for archival purposes, provided that the User also copies Software's
copyright.
5. The free software sub-applications provided by the Free Software Foundation and sublicensed by Guillemot Corporation S.A. are subject to the Terms & Conditions of the General
Public License (GPL), which is available at the following address: http://fsffrance.org/gpl/gpl-fr.fr.html. The source codes of these software sub-applications are available at the
following address: http://www.hercules.com/fr. Some of these software sub-applications have been modified by Guillemot Corporation S.A. (the list of these software subapplications is available on the following website: http://www.hercules.com/fr).
6. Except within the limits expressly allowed by this License Agreement, the Buyer may not agree or allow any third party to agree to: grant a sublicense; provide or divulge the
Software in any way or
parties; allow use of the Software on several computers at a time; perform alterations or copies of any kind; reverse engineer, decompiSoftware to other third
attempt to obtain information relating to the Software that is not accessible to the User; perform copies or translations of the User Manual.
le or modify the
Warranty limitation:
The Software is provided "as is", with no guarantee whatsoever from Guillemot Corporation S.A. regarding its use and/or performance. Guillemot Corporation S.A does not guarantee
that the operation of the Software will be free from interruptions or errors. The use or the performance of the Software remain under the Buyer's entire responsibility, and Guillemot
Corporation S.A. can provide no guarantee of any kind with regard to the performance and results obtained by the Buyer while using the Software. No guarantee of any kind, whet
explicit or implied, is offered by Guillemot Corporation S.A. with regard to the non-violation of third party rights, the merchantability or the adequacy of the Software
In no event shall Guill
emot Corporation S.A.'s liability be engaged in the event of damages of any kind arising from the use or the incapacity to use the Software.
to a specific use.
her
Applicable law:
The Terms & Conditions of this License Agreement are subject
ENVIRONMENT
AL CARE RECOMMENDATIONS
At the end of its useful life, this product should not be discarded with standard household refu
and electronic devices, where it shall be recycled.
This is stated by the symbol that appears on the product, the User Manual or the packaging.
According to their specificities, these materials may be recycled. By supporting recycling and o
, you help care for the environment. equipment
Please consult
with the local authorities, who will refer you to the relevant waste collection point.
to French Law.
se but should be given to a collection point for waste from electric
ther methods of recovering waste from electric and electronic
60/60 – User Manual
 Loading...
Loading...