Page 1
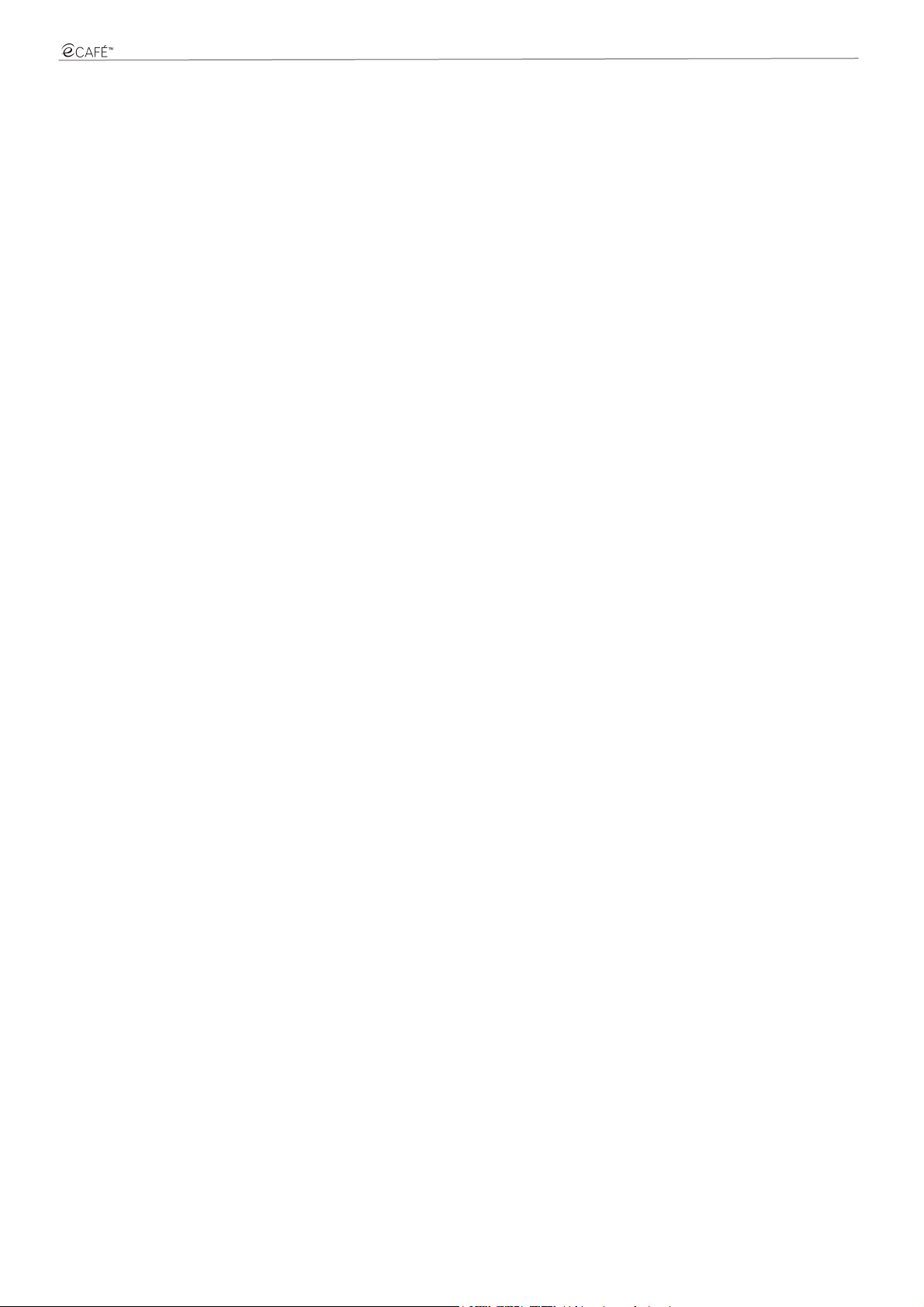
eCAFÉ™ Email Center
eCAFÉ
TM
EMAIL CENTER
Manuel de l'utilisateur – 1/18
Page 2
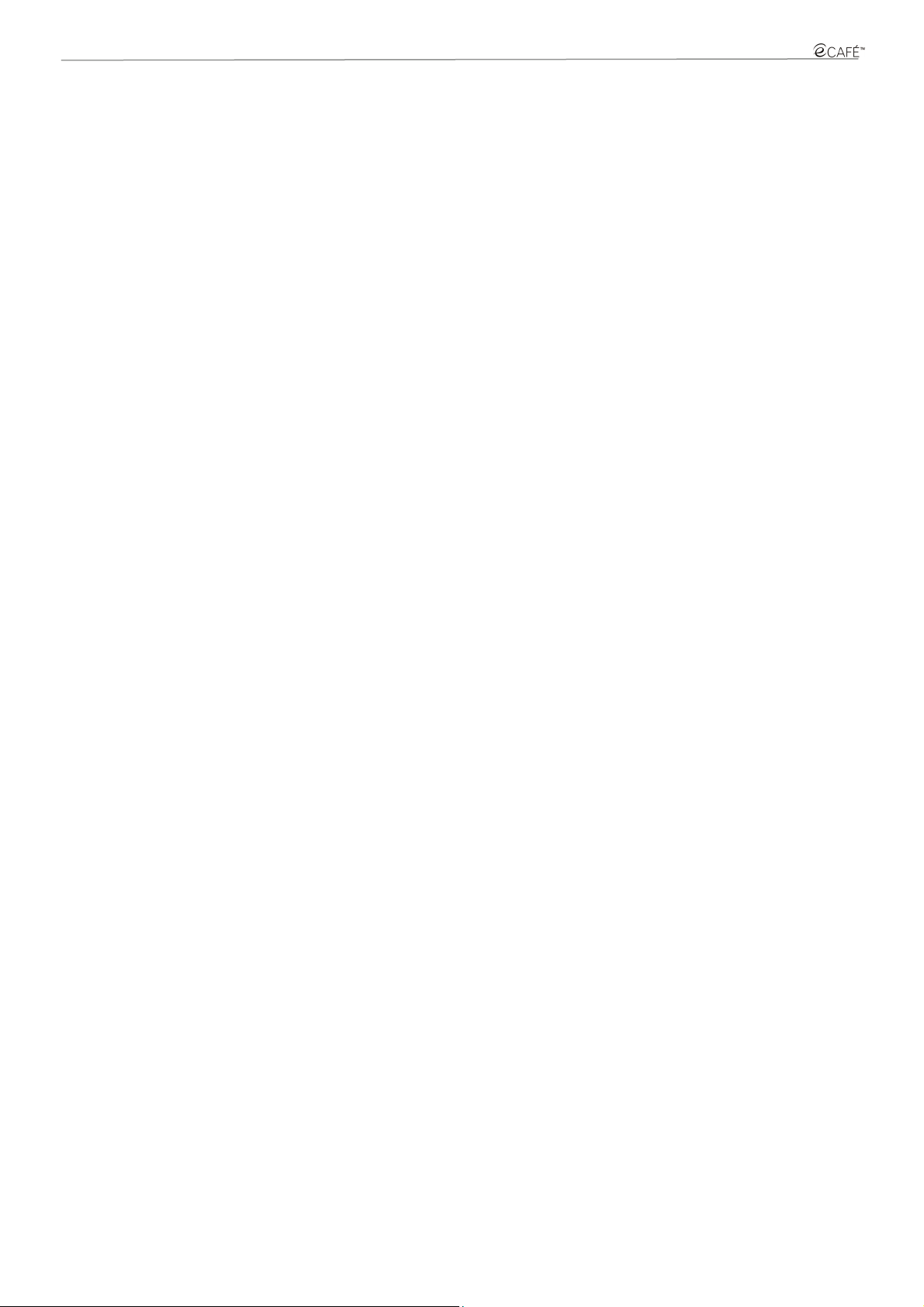
eCAFÉ™ Email Center
TABLE DES MATIÈRES
1. INTRODUCTION ....................................................................................................................................................................3
2. PREMIERE UTILISATION : AJOUTER SON COMPTE EMAIL PRINCIPAL........................................................................4
3. ENVOYER / RECEVOIR DES EMAILS..................................................................................................................................7
4. RETROUVER RAPIDEMENT SES CONTACTS AVEC LE CARNET D’ADRESSES .........................................................11
5. AJOUTER DES BOITES EMAIL..........................................................................................................................................13
6. EDITER ET PERSONNALISER UNE BOITE EMAIL...........................................................................................................14
7. CONFIGURER LES OPTIONS DE eCAFÉTM EMAIL CENTER...........................................................................................17
2/18 – Manuel de l'utilisateur
Page 3
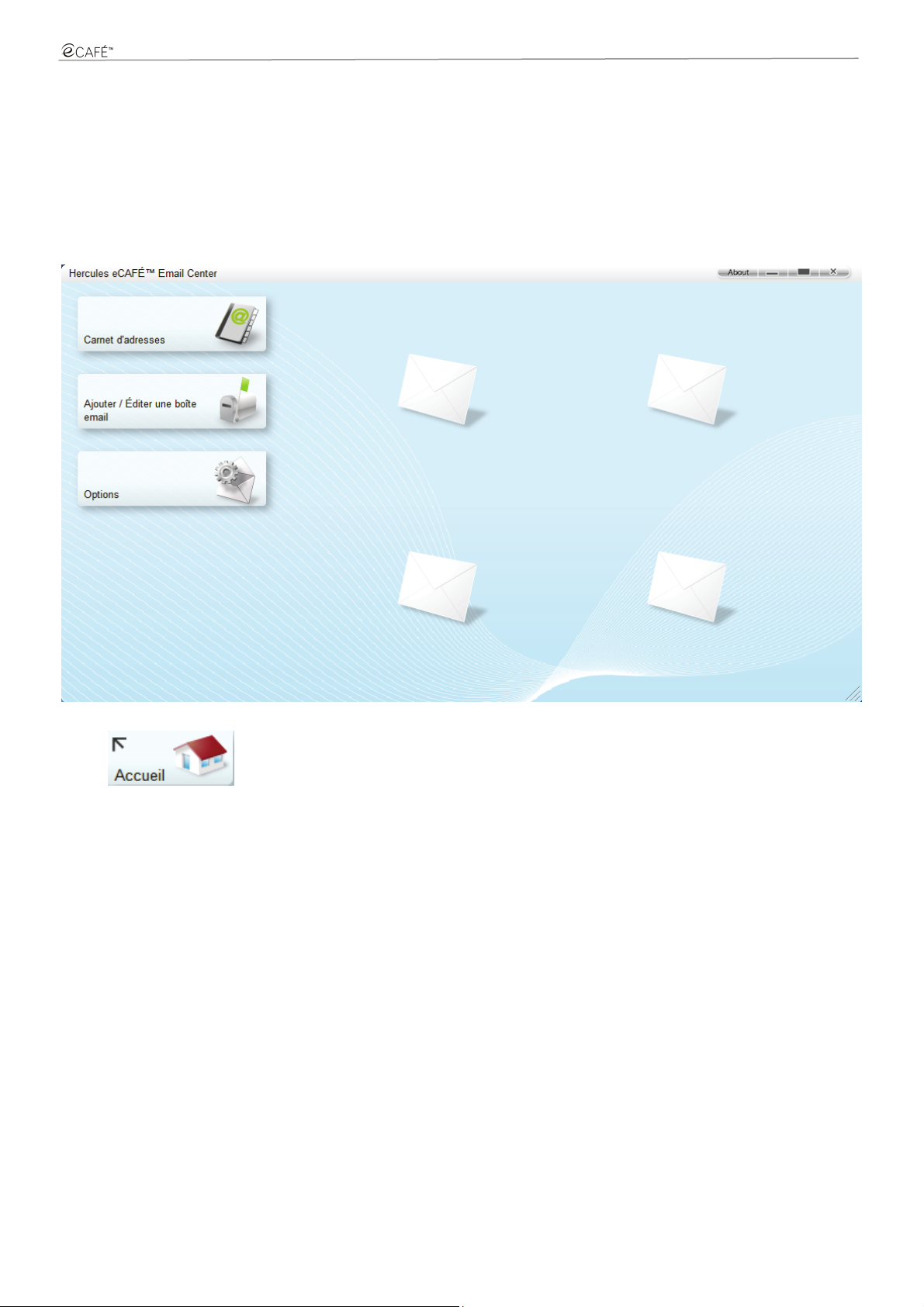
eCAFÉ™ Email Center
1. INTRODUCTION
eCAFÉTM Email Center est une application de messagerie destinée aux utilisateurs qui souhaitent un outil rapide, simple et
performant. De la consultation à l’envoi d’emails en passant par la gestion centralisée de ses contacts et de tous ses comptes,
TM
eCAFÉ
forme d’application installée et non orientée web permet à chacun de consulter et de rédiger à tout moment des emails, même
en l’absence de connexion Internet.
Lors de la première utilisation, aucun compte n’est associé à vos boîtes email. Nous allons donc voir comment ajouter et éditer
une boîte email, envoyer et recevoir des emails et gérer son carnet d'adresses et ses options de messagerie.
Email Center propose une solution de messagerie conviviale et ultra-simple d’utilisation. De plus, sa conception sous
A tout moment, vous pourrez revenir sur la page d’accueil qui affiche tous les comptes email en cliquant sur le
bouton
.
Manuel de l'utilisateur – 3/18
Page 4
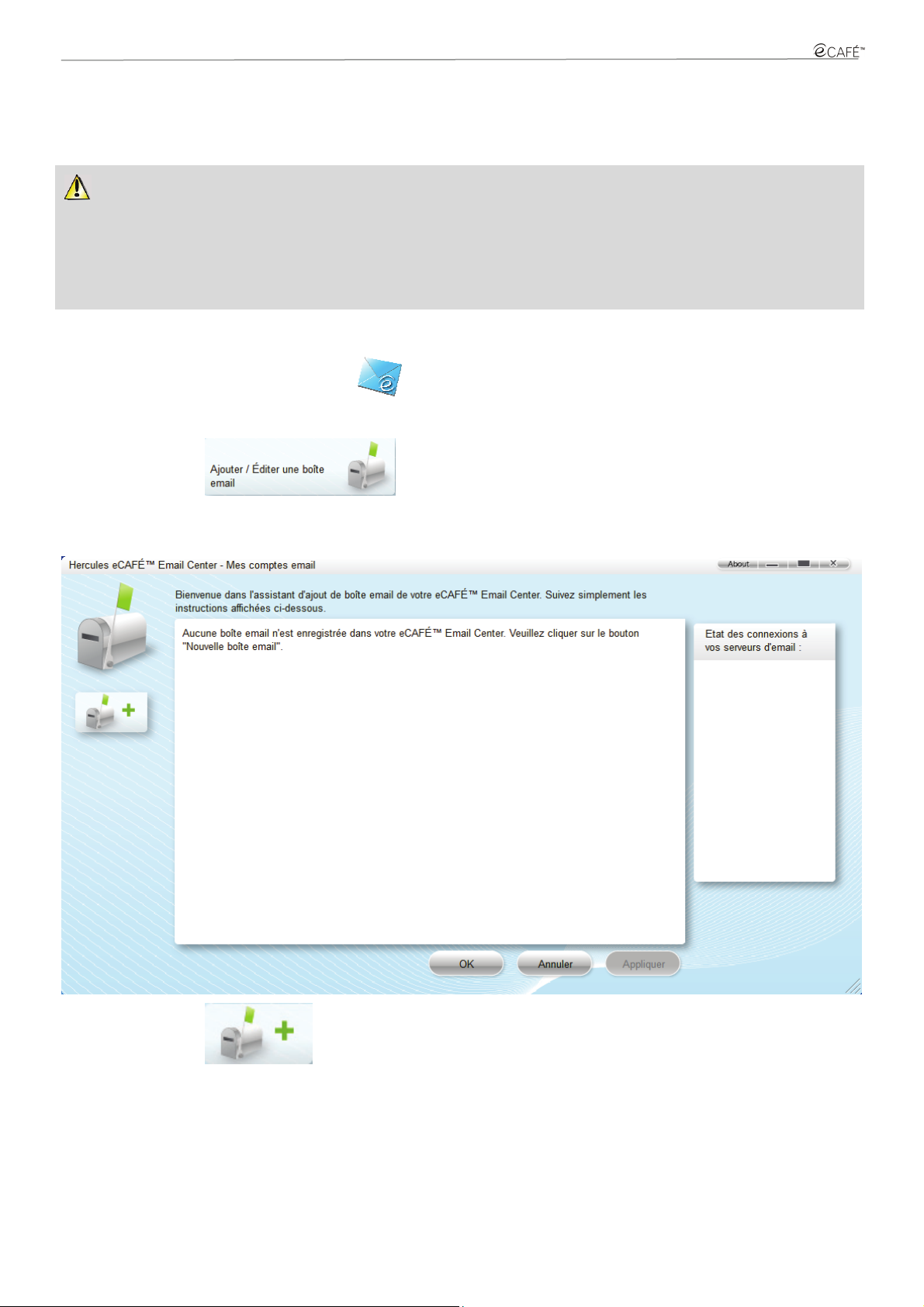
eCAFÉ™ Email Center
2. PREMIERE UTILISATION : AJOUTER SON COMPTE EMAIL PRINCIPAL
Le compte auquel vous vous connectez le plus souvent est appelé compte principal. Au sein de votre famille, vous possédez
peut-être d’autres comptes que vous pourrez également ajouter dans eCAFÉ
TM
Email Center, dans la limite de quatre.
Si votre compte email principal est celui lié à votre abonnement Internet, munissez-vous des informations de connexion
que vous a envoyées votre fournisseur d'accès à Internet. Elles seront indispensables pour configurer correctement votre
messagerie.
Si votre compte email principal est un compte gratuit (Gmail, Yahoo Mail…), vous retrouverez les informations de connexion
éventuellement nécessaires en effectuant une recherche sur Internet.
Pour ajouter son compte email principal :
- Cliquez sur l’icône eCAFÉ
TM
Email Center située sur le Bureau Windows ou dans la barre de lancement rapide
Windows.
- Cliquez sur le bouton
Lorsqu’aucun compte email n’a encore été défini, l'Assistant de configuration de eCAFÉ
.
TM
Email Center se lance pour vous
permettre de configurer votre compte principal de messagerie.
- Cliquez sur le bouton
4/18 – Manuel de l'utilisateur
.
Page 5

eCAFÉ™ Email Center
Etape 1 :
- Saisissez les nom et prénom qui apparaîtront dans le champ Expéditeur
de vos messages envoyés.
- Cliquez sur Suivant.
Etape 2 :
- Saisissez votre adresse email valide et le mot de passe correspondant.
- Cliquez sur Suivant.
TM
Si eCafé
Email Center n’a pu se connecter au serveur, une fenêtre
s’affiche, vous demandant d’entrer les informations correspondant à votre
compte.
Si votre compte email est celui lié à votre abonnement Internet,
munissez-vous des informations de connexion que vous a envoyées
votre fournisseur d'accès à Internet. Elles seront indispensables pour
configurer correctement votre messagerie.
Si votre compte email est un compte gratuit (Gmail, Yahoo Mail…),
vous retrouverez les informations de connexion éventuellement
nécessaires en effectuant une recherche sur Internet. Dans le cas
d’une messagerie Gmail, vous devrez peut-être activer préalablement
le protocole POP. Un tutoriel expliquant la procédure est disponible
dans la section En pratique/ Trucs & astuces, sur le site
ecafe.hercules.com.
Votre eCAFÉ Email Center est déjà préconfiguré pour une grande
majorité de fournisseurs d’adresse email (les paramètres POP et
SMTP sont préconfigurés). Cependant, il se peut que ces paramètres
changent sans préavis de la part des fournisseurs d’adresse email.
Nous essayons de tenir à jour ces paramètres dans les mises à jour
du logiciel.
- Saisissez les informations demandées, puis cliquez sur Suivant.
Manuel de l'utilisateur – 5/18
Page 6
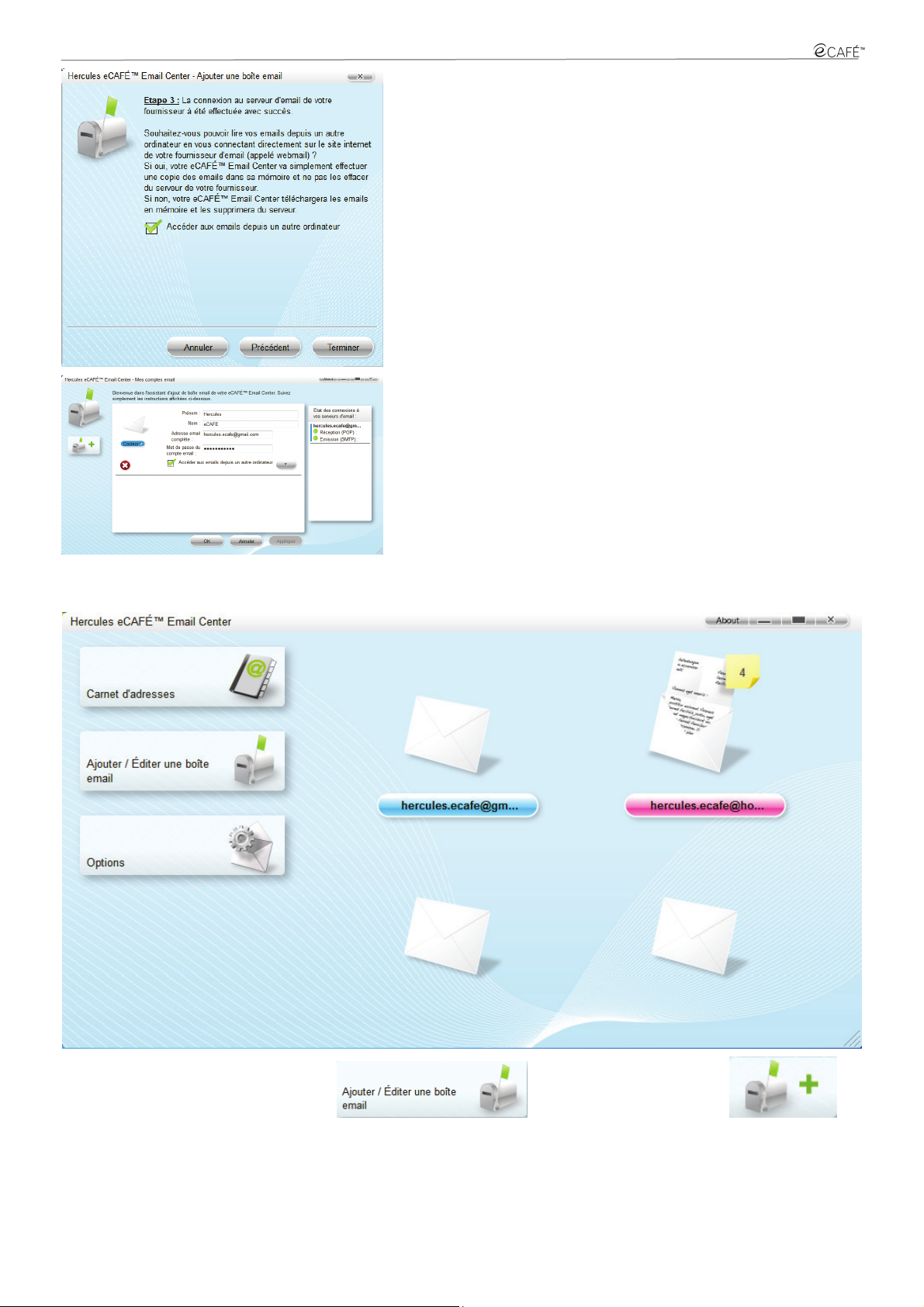
eCAFÉ™ Email Center
Etape 3 :
Si la connexion a réussi, eCafé
TM
Email Center propose d’accéder aux
emails depuis un autre ordinateur.
- Si vous choisissez cette option, les emails seront consultés depuis le
serveur, sans être supprimés de celui-ci.
- Si vous décochez cette option, les emails seront déplacés du serveur et
copiés sur votre ordinateur.
- Cliquez sur Terminer.
La configuration du compte est terminée. Le récapitulatif des informations
s’affiche dans une fenêtre.
- Cliquez sur Appliquer pour valider les informations.
- Cliquez sur OK pour fermer la fenêtre et revenir à l’écran d’accueil.
Votre compte a été ajouté à la liste des comptes email accessibles sur la page d’accueil. Vous remarquerez que chaque compte
est identifiable par une couleur différente personnalisable dans les options.
Pour ajouter d’autres comptes, cliquez sur
procédure est identique à celle d’ajout d’un compte principal.
6/18 – Manuel de l'utilisateur
. Cliquez ensuite sur le bouton . La
Page 7

eCAFÉ™ Email Center
3. ENVOYER / RECEVOIR DES EMAILS
Que vous soyez à la maison ou en déplacement, il est souvent utile de pouvoir consulter sa messagerie. Avec eCAFÉTM Email
Center, vous pourrez envoyer et recevoir des messages et des pièces jointes si vous disposez d’une connexion Internet et avez
ajouté votre compte.
S’il est possible de consulter et rédiger à tout moment des messages dans eCAFÉTM Email Center (contrairement aux
applications à interface Web qui nécessitent une connexion permanente à Internet), les opérations de réception et d’envoi de
messages et/ou pièces jointes nécessitent quant à elles une connexion Internet. Par conséquent, vérifiez que vous êtes bien
connecté à Internet en WiFi ou par Ethernet.
Pour Procédure
- Sur la page d’accueil, sélectionnez votre compte en cliquant sur la barre
d’adresse.
- Cliquez sur le bouton
- Saisissez l'adresse du destinataire dans le champ A. Ou cliquez sur l’icône
Envoyer des emails
pour sélectionner une adresse dans le carnet d'adresses, cliquez
sur Ajouter, puis sur OK.
- Rédigez votre message.
- Cliquez sur le bouton
- Dans la fenêtre de rédaction des emails, cliquez sur le bouton
Envoyer un email avec une pièce jointe
- Accédez aux fichiers souhaités, sélectionnez-en un ou plusieurs à l’aide de
la touche Maj ou Ctrl.
.
.
.
- Cliquez sur Ouvrir. La liste des fichiers s’affiche dans la barre Fichiers
attachés.
Manuel de l'utilisateur – 7/18
Page 8

eCAFÉ™ Email Center
- Rédigez votre message.
Recevoir et consulter des emails
- Cliquez sur le bouton
.
Pour recevoir un email, votre adresse email doit être valide et active
et vous devez avoir ajouté au moins un compte dans eCAFÉTM Email
Center.
- Sur la page d’accueil, sélectionnez votre compte en cliquant sur la barre
d’adresse. Tout nouveau message reçu est signalé par l’icône
.
- Sélectionnez le nouveau message dans la liste des emails reçus. Un
aperçu du texte du message s’affiche dans la fenêtre inférieure.
- Pour ouvrir l’email, cliquez sur le bouton
double-cliquez sur
l’email.
- Si des fichiers ont été attachés, ouvrez-les en double-cliquant sur leur nom
dans la barre Fichiers attachés. Windows sélectionne alors
automatiquement l’application correspondante pour les ouvrir.
Etre informé de la réception d’emails
Une fenêtre pop-up
s’affiche en bas de l’écran pour vous
signaler la réception d’un nouvel email, puis disparaît au bout de quelques
secondes.
- Cliquez avec le bouton droit sur l’enveloppe
dans la zone de
notification de Windows pour afficher la liste des comptes email. Le nombre
de nouveaux messages apparaît en regard du compte.
Répondre uniquement à l’expéditeur
8/18 – Manuel de l'utilisateur
- Sélectionnez le compte email pour accéder au nouveau message.
- Dans la fenêtre de réception des emails, sélectionnez un email.
- Cliquez sur le bouton
.
Page 9

eCAFÉ™ Email Center
- Rédigez votre message.
Répondre à l’expéditeur et aux destinataires
en copie
Transmettre l’email
- Cliquez sur le bouton
.
- Dans la fenêtre de réception des emails, sélectionnez un email.
- Cliquez sur le bouton
.
- Rédigez votre message.
- Cliquez sur le bouton
.
- Dans la fenêtre de réception des emails, sélectionnez un email.
- Cliquez sur le bouton
. Cette opération consiste à transférer le
texte du message et les éventuelles pièces jointes au destinataire choisi.
- Saisissez l'adresse du destinataire dans le champ A. Ou cliquez sur l’icône
pour sélectionner une adresse dans le carnet d'adresses, cliquez
sur Ajouter, puis sur OK.
- Rédigez votre message.
- Cliquez sur le bouton Envoyer
.
Marquer un libellé sur un email
Le libellé permet d’associer un email à une catégorie (amis, travail, famille)
et ainsi d’identifier rapidement.
- Dans la fenêtre de réception des emails, sélectionnez un email.
Si aucun libellé n’a été créé :
- Cliquez sur le bouton.
- Sélectionnez Créer un label.
- Saisissez un nom de libellé (amis, travail, famille,…).
- Cliquez sur OK.
- Cliquez de nouveau sur le bouton
.
- Sélectionnez le libellé dans la liste. Le message est maintenant associé à
un libellé qui vous permet d’identifier plus rapidement sa catégorie.
Si des libellés ont été créés :
- Cliquez sur le bouton
.
- Sélectionnez le libellé dans la liste. Le message est maintenant associé à
un libellé qui vous permet d’identifier plus rapidement sa catégorie.
Marquer un email sur la « liste noire »
- Dans la fenêtre de réception des emails, sélectionnez un email.
- Cliquez sur le bouton
.
Désormais, les emails de cet expéditeur seront automatiquement
placés dans la fenêtre Messages sur liste noire.
Manuel de l'utilisateur – 9/18
Page 10

eCAFÉ™ Email Center
- Dans la fenêtre de réception des emails, sélectionnez un email.
Supprimer un email
Restaurer un email
Imprimer un email
- Cliquez sur le bouton
.
Pour supprimer définitivement un email, vous devez accéder à la
Corbeille, sélectionner un message et cliquer sur le bouton
. Ou vous pouvez supprimer tous les messages en
cliquant sur le bouton .
- Dans la Corbeille, sélectionnez un email.
- Cliquez sur le bouton
. L’email est déplacé dans la boîte de
réception.
1- Dans la fenêtre de réception des emails, sélectionnez un email.
- Cliquez sur le bouton
.
Pour imprimer un email, vous devez avoir installé et connecté une
imprimante à votre ordinateur.
Créer un brouillon
- Dans la fenêtre de rédaction des emails, rédigez un message, ajoutez
éventuellement une pièce jointe.
- Cliquez sur le bouton
. Le message est enregistré dans la liste
des brouillons.
Vous pouvez reprendre la rédaction de votre message en accédant à la
page Brouillons.
Cette page contient tous les messages enregistrés mais non envoyés et
ouvre votre message.
10/18 – Manuel de l'utilisateur
Page 11

eCAFÉ™ Email Center
4. RETROUVER RAPIDEMENT SES CONTACTS AVEC LE CARNET D’ADRESSES
Le carnet d’adresses est un moyen simple de réunir dans une même application les adresses email et les coordonnées de tous
vos contacts.
Pour Procédure
- Dans la fenêtre d’accueil, cliquez sur le bouton
- Cliquez sur le bouton
Ajouter un contact
.
.
- Saisissez les informations dans les champs requis.
- Si vous le souhaitez, associez une photo à ce contact en cliquant sur
Manuel de l'utilisateur – 11/18
Page 12

eCAFÉ™ Email Center
.
- Accédez au fichier image souhaité, sélectionnez-en un, puis cliquez sur
Ouvrir.
- Cliquez sur Sauvegarder pour ajouter ce contact au carnet d’adresses.
- Dans le carnet d’adresses, sélectionnez l’un des contacts.
Editer la fiche d’un contact
Supprimer un contact
Ajouter un contact à la liste noire
- Cliquez sur le bouton
. Vous accédez à la fiche du contact.
- Modifiez ou complétez les informations dans les champs requis.
- Si vous le souhaitez, associez une autre photo à ce contact en cliquant sur
.
- Accédez au fichier image souhaité, sélectionnez-en un, puis cliquez sur
Ouvrir.
- Cliquez sur Sauvegarder pour valider les modifications.
- Dans le carnet d’adresses, sélectionnez l’un des contacts.
- Cliquez sur le bouton
.
- Confirmez la suppression en cliquant sur Oui.
- Dans le carnet d’adresses, sélectionnez l’un des contacts.
- Cliquez sur le bouton
L’icône
s’affiche en regard du contact.
.
Imprimer la fiche d’un contact
- Dans le carnet d’adresses, sélectionnez l’un des contacts.
- Cliquez sur le bouton
.
Pour imprimer la fiche d’un contact, vous devez avoir installé et
connecté une imprimante à votre ordinateur.
12/18 – Manuel de l'utilisateur
Page 13

eCAFÉ™ Email Center
5. AJOUTER DES BOITES EMAIL
eCaféTM Email Center permet de gérer jusqu’à quatre boîtes email simultanément, en combinant comptes email de fournisseurs
d’accès Internet et comptes gratuits de type Gmail, Yahoo Mail…
- Cliquez sur
- Cliquez sur l’icône
. L'Assistant de configuration de eCAFÉTM Email Center se lance pour vous permettre de
.
configurer une nouvelle boîte email.
- Suivez la procédure indiquée dans le chapitre 2.2. Ajouter son compte email principal.
Lorsque vous vous trouvez dans la fenêtre de réception des emails, vous pouvez basculer d’une boîte email à une autre
en cliquant simplement sur l’adresse email.
Manuel de l'utilisateur – 13/18
Page 14

eCAFÉ™ Email Center
6. EDITER ET PERSONNALISER UNE BOITE EMAIL
eCAFÉTM Email Center permet d’éditer les paramètres de connexion, mais également de personnaliser vos boîtes email en
associant, par exemple, une couleur spécifique à chacune d’entre elles.
Certaines modifications de votre compte email peuvent affecter son bon fonctionnement. Veillez donc à saisir des
informations valides.
Pour éditer et personnaliser une boîte email :
- Sur la page d’accueil, cliquez sur
La fenêtre des comptes email s’affiche.
.
14/18 – Manuel de l'utilisateur
Page 15

eCAFÉ™ Email Center
Pour Procédure
- Saisissez les informations dans les champs correspondants.
modifier les nom, prénom, adresse email et
mot de passe d’un compte email
Assurez-vous que les informations saisies sont valides. Sinon, votre
compte risque de ne pas fonctionner correctement.
- Cliquez sur Appliquer.
- Cliquez sur OK.
- Cliquez sur le menu déroulant
modifier la couleur associée à un compte
email
- Sélectionnez une couleur.
- Cliquez sur Appliquer.
- Cliquez sur OK.
supprimer un compte email
- Cliquez sur
- Sélectionnez Oui dans la fenêtre de confirmation.
- Décochez la case Accéder aux emails depuis un autre ordinateur.
.
dans la boîte email à supprimer
conserver les emails sur son ordinateur
Si vous souhaitez accéder à vos emails depuis un autre ordinateur,
les emails déplacés ne seront accessibles que depuis votre eCAFÉ.
- Cliquez sur Appliquer.
- Cliquez sur OK.
Manuel de l'utilisateur – 15/18
Page 16

eCAFÉ™ Email Center
modifier les informations relatives aux
serveurs POP et SMTP (utilisateurs experts)
ajouter une signature automatique
- Cliquez sur le menu déroulant
.
- Saisissez les informations dans les champs correspondants.
Assurez-vous que les informations saisies sont valides. Sinon, votre
compte risque de ne pas fonctionner correctement.
- Cliquez sur Appliquer.
- Cliquez sur OK.
- Cliquez sur le menu déroulant
.
- Saisissez la signature dans le champ Signature automatique. La
signature sera automatiquement ajoutée à la fin de tout email envoyé.
- Cliquez sur Appliquer.
- Cliquez sur OK.
16/18 – Manuel de l'utilisateur
Page 17

eCAFÉ™ Email Center
7. CONFIGURER LES OPTIONS DE eCAFÉTM EMAIL CENTER
Dans eCAFÉTM Email Center, vous pouvez adapter certains paramètres à vos préférences. Vous pouvez ainsi choisir la
fréquence d’envoi/réception automatique d’un email ou le délai de sauvegarde des emails non envoyés, et même planifier le
rappel d’un événement important sur votre page d’accueil, tel que l’anniversaire de l’un de vos contacts.
- Sur la page d’accueil, cliquez sur le bouton
.
- Saisissez une nouvelle valeur dans les champs à modifier ou décochez les cases pour désactiver les options non souhaitées.
- A la fin, cliquez sur Sauvegarder pour appliquer tous les paramètres.
Manuel de l'utilisateur – 17/18
Page 18

eCAFÉ™ Email Center
Marques déposées
Hercules® et eCAFÉ™ sont des marques déposées de Guillemot Corporation S.A. Microsoft®, Windows®, Windows Live®, Microsoft® Windows® 7, MSN®, Internet Explorer® et le drapeau Windows
sont des marques déposées ou des marques de Microsoft Corporation aux États-unis et/ou dans d’autres pays. Les autres marques déposées et noms commerciaux sont reconnus par les présentes et
sont la propriété de leurs propriétaires respectifs. Illustrations non contractuelles. Le contenu, la conception et les spécifications sont susceptibles de changer sans préavis et de varier selon les pays.
Copyright
© 2009 Guillemot Corporation S.A. Tous droits réservés.
Aucune partie de ce manuel ne peut être reproduite, résumée, transmise, transcrite, stockée dans un système de recherche, ou traduite en toute langue ou langage informatique, à quelque fin ou par
quelque moyen que ce soit, électronique, mécanique, magnétique, manuel, par le biais de photocopies, d’enregistrements, ou autres, sans l’autorisation expresse et écrite de Guillemot Corporation S.A.
Contrat de licence utilisateur final
IMPORTANT : veuillez lire attentivement le Présent Contrat de licence avant d’utiliser le produit eCAFÉ™. Le terme Logiciel désigne les programmes exécutables, gestionnaires, librairies, fichiers de
données et toute documentation associée aux programmes ainsi que l’ensemble du système d’exploitation qui sont inclus dans le produit eCAFÉ™. Le Logiciel est concédé sous licence, et non vendu à
l’utilisateur, pour un usage respectant les termes du Présent Contrat. Vous acceptez et vous engagez à respecter les termes et les conditions du Présent Contrat. Si vous êtes en désaccord avec les
termes et les conditions du Présent Contrat, veuillez ne pas utiliser le Logiciel.
Le Logiciel est protégé par la réglementation et les traités internationaux en matière de droit d'auteur, ainsi que par les autres réglementations et traités internationaux en matière de propriété
intellectuelle.
La propriété du Logiciel (à l’exclusion des sous-Logiciels) reste acquise à Guillemot Corporation S.A. Tous droits réservés. Guillemot Corporation S.A. n’accorde qu’un droit d’utilisation limité et nonexclusif du Logiciel.
Guillemot Corporation S.A. se réserve le droit d’annuler le Présent Contrat en cas de non-respect de celui-ci.
Licence concédée
1. La licence est accordée à l’acquéreur d’origine seulement. Guillemot Corporation S.A. reste propriétaire et titulaire du Logiciel (à l’exclusion des sous-Logiciels) et se réserve tous les droits qui ne sont
pas expressément accordés par le Présent Contrat. L’utilisateur n’a pas le droit de concéder en sous-licence ses droits concédés par le Présent Contrat. Le transfert de cette licence est autorisé à
condition que l’acquéreur d’origine ne conserve aucune partie du Logiciel et que le cessionnaire lise et accepte les termes et conditions du Présent Contrat.
2. L’acquéreur ne peut utiliser le Logiciel que sur un seul ordinateur en même temps. La partie assimilable du Logiciel peut être copiée vers un autre ordinateur à condition que le Logiciel soit effacé du
premier ordinateur et qu’il soit impossible d’utiliser le Logiciel sur plusieurs machines en même temps.
3. L’acquéreur reconnaît et accepte le copyright appartenant à Guillemot Corporation S.A. Le copyright ne doit en aucun cas être enlevé du Logiciel ou d’une copie du Logiciel, de toute documentation,
écrite ou électronique, accompagnant le Logiciel.
4. La licence octroie à l’utilisateur le droit de faire une (1) copie d’archivage de la partie assimilable du Logiciel à condition que le copyright du Logiciel soit également copié.
5. Sauf dans les limites permises expressément par le Présent Contrat, l’acquéreur ne peut pas s’engager à, ni permettre à un tiers de s’engager à : concéder une sous-licence ; fournir ou divulguer le
Logiciel à des tiers ; rendre possible l’utilisation du Logiciel par plus d’un ordinateur en même temps ; faire des modifications ou des copies de quelque sorte que ce soit ; désassembler, dé-compiler ou
modifier le Logiciel d’une quelconque manière ou essayer d’obtenir des informations relatives à l’utilisation du Logiciel n’étant pas accessibles à l’utilisateur ; faire des copies ou des traductions du
Manuel de l’utilisateur.
Limitation de garantie
Le Logiciel est fourni “en l’état” et sans aucune garantie de la part de Guillemot Corporation S.A. quant à son utilisation et/ou ses performances. Guillemot Corporation S.A ne garantit pas que le
fonctionnement du Logiciel sera ininterrompu ou sans erreur. L’utilisation ou les performances du Logiciel restent sous l’entière responsabilité de l’acquéreur et Guillemot Corporation S.A. ne peut fournir
de garantie quant aux performances et résultats obtenus par l’acquéreur lors de l’utilisation du Logiciel. Aucune garantie sous quelque forme que ce soit, explicite ou implicite, n’est accordée par
Guillemot Corporation S.A. quant à la non-violation de droits de tiers, l'aptitude à la commercialisation et l'adéquation à un usage particulier.
En aucun cas, Guillemot Corporation S.A. ne saurait voir sa responsabilité engagée en cas de dommages de quelque nature que ce soit résultant d'une utilisation ou d’une impossibilité d’utiliser le
Logiciel.
Loi applicable
Le Présent Contrat est soumis au droit français.
RECOMMANDATION RELATIVE A LA PROTECTION DE L’ENVIRONNEMENT
En fin de vie, ce produit ne doit pas être éliminé avec les déchets ménagers normaux mais déposé à un point de collecte des déchets d'équipements électriques et électroniques en
vue de son recyclage.
Ceci est confirmé par le symbole figurant sur le produit, le manuel utilisateur ou l’emballage.
En fonction de leurs caractéristiques, les matériaux peuvent être recyclés. Par le recyclage et par les autres formes de valorisation des déchets d'équipements électriques et
électroniques, vous contribuez de manière significative à la protection de l’environnement .
Veuillez consulter les autorités locales qui vous indiqueront le point de collecte concerné.
18/18 – Manuel de l'utilisateur
 Loading...
Loading...