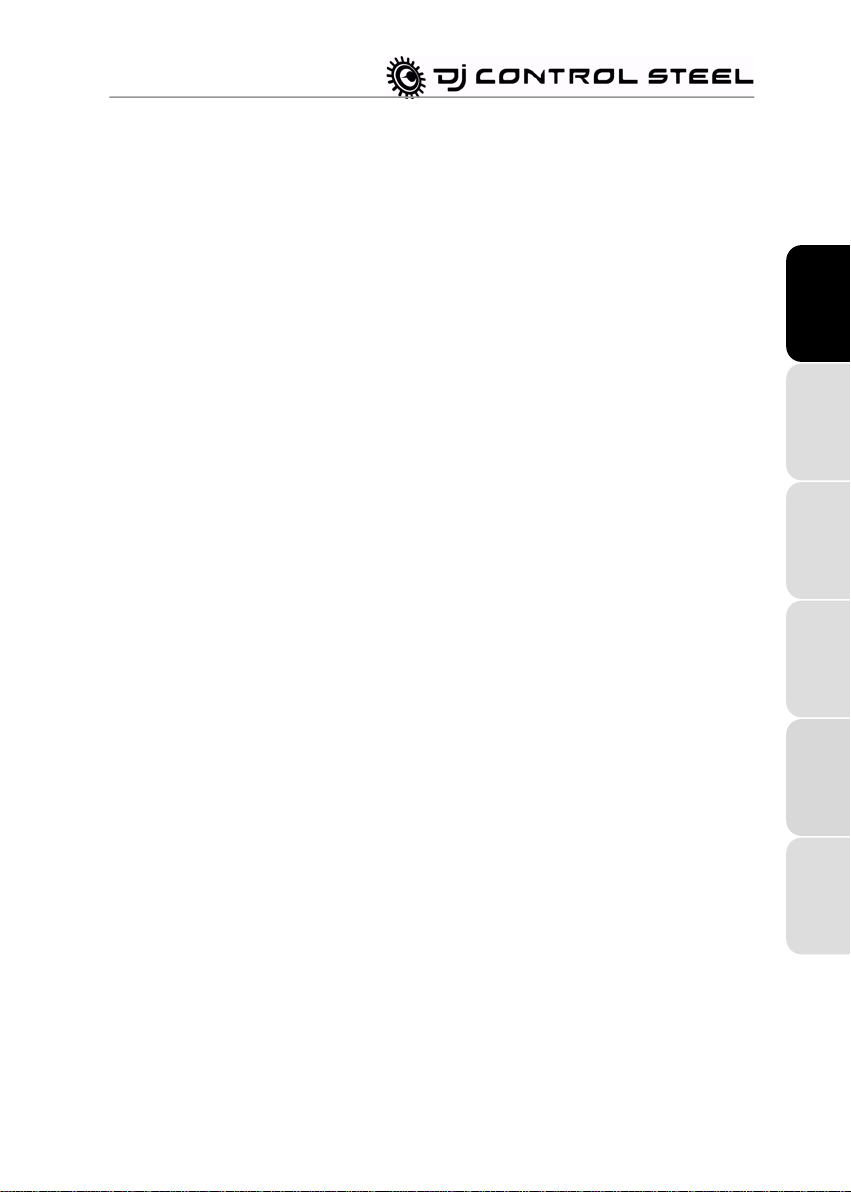
IT A LI AN O
DEUTSCH
ESPAÑOL
NEDERLANDS
E NG LI SH
FRANÇAIS
CONTENTS
1. INTRODUCTION ................................................................................................................ 2
2. MINIMUM SYSTEM REQUIRE MENT S .............................................................................. 3
3. INSTALLATI ON ................................................................................................................. 4
3.1. First installation ........................................................................................................... 4
3.2. Power consumption .................................................................................................... 5
4. OVERVIEW ........................................................................................................................ 6
4.1. The top face ................................................................................................................ 6
5. CONNECTING HEA DPHONES ......................................................................................... 7
6. DJ CONTROL STEEL FEATURES ................................................................................... 8
6.1. Jog wheels .................................................................................................................. 8
6.2. Faders (sliders) ........................................................................................................... 8
6.3. Play/Pause, Stop and Cue buttons ............................................................................. 9
6.4. Backward and Forward buttons .................................................................................. 9
6.5. Pitch settings ............................................................................................................... 9
6.6. Effects and loops (buttons 1-6) ................................................................................... 9
6.7. Load Deck buttons .................................................................................................... 10
6.8. Cue Select buttons .................................................................................................... 10
6.9. Browser buttons ........................................................................................................ 10
6.10. Balance knob ............................................................................................................ 10
6.11. Monitor knob ............................................................................................................. 10
6.12. Equalization knobs .................................................................................................... 10
6.13. Kill buttons................................................................................................................. 11
6.14. Shift button ................................................................................................................ 11
6.15. Control 1 and 2 encoders .......................................................................................... 11
6.16. Apply Ctrl. On button ................................................................................................. 11
7. THE TASKBAR ICON AND CONT ROL PANEL ............................................................. 12
7.1. The DJ Control Steel taskbar icon ............................................................................ 12
7.2. Using the DJ Control Steel control panel .................................................................. 12
8. USING THE DJ CONTROL ST EEL AT A PARTY .......................................................... 15
8.1. Overview ................................................................................................................... 15
8.2. Mixing in VirtualDJ .................................................................................................... 15
8.3. Scratching ................................................................................................................. 19
9. MIDI STANDAR D SUPPORT .......................................................................................... 20
10. FREQUENTL Y ASKED QU ESTIONS ............................................................................. 26
11. TECHNICAL SUPPORT .................................................................................................. 27
ENVIRONMENTAL PROTECTION RECOMMENDATION ....................................................... 30

1. INTRODUCTION
Your DJ Control Steel is a powerful and versatile piece of hardware that offers nearly unlimited
possibilities in terms of what you can do with your music. The DJ Control Steel is easy to learn
and also offers many advanced functionalities, making it perfect for all users from beginners to
seasoned professionals.
The DJ Control Steel functions with digital audio files, including MP3s. We would like to draw
your attention to the fact that musical creations are protected by copyright and that you must
comply with all applicable legislations. We strongly encourage you to support artists by acquiring
their works legally.
2/30 – User Manual
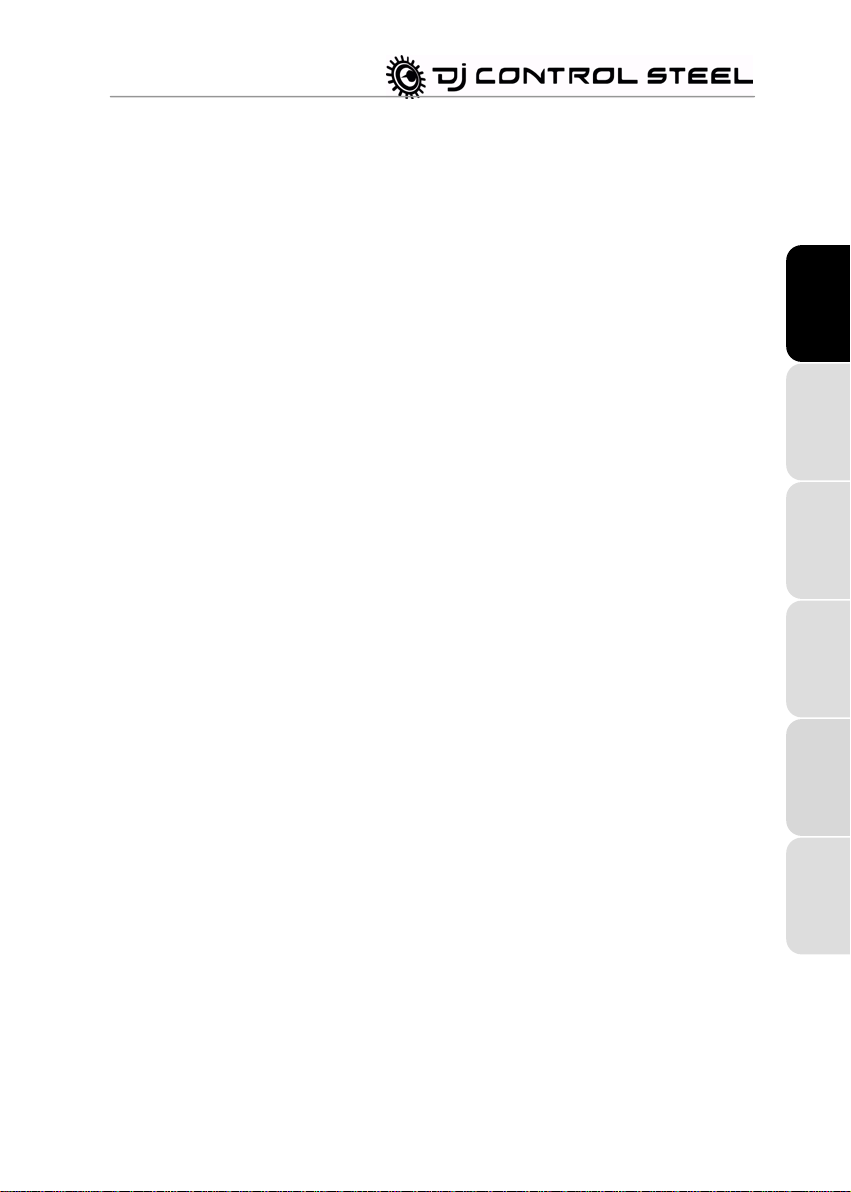
IT A LI AN O
DEUTSCH
ESPAÑOL
NEDERLANDS
E NG LI SH
FRANÇAIS
2. MINIMUM SYSTEM REQUIREMENTS
PC:
Desktop/laptop PC with Intel Pentium III/Athlon 1GHz processor or compatible
512MB RAM
Operating system: Microsoft Windows XP/Vista 32-bit
Available USB port
Internal or external sound card (4 channel sound card or greater recommended for
previewing songs).
Headphones or amplified speakers
CD-ROM or DVD-ROM drive
1024x768 video resolution
Microphone, Internet connection + 100MB free hard disk space for some applications
Mac:
Desktop/laptop Mac with 1.5GHz processor
1GB RAM
Operating system: Mac OS 10.4/10.5 or higher Mac OS 10 release
Available USB port
Internal or external sound card (4 channel sound card or greater recommended for
previewing songs).
Headphones or amplified speakers
CD-ROM or DVD-ROM drive
1024x768 video resolution
Microphone, Internet connection + 100MB free hard disk space for some applications
User Manual – 3/30
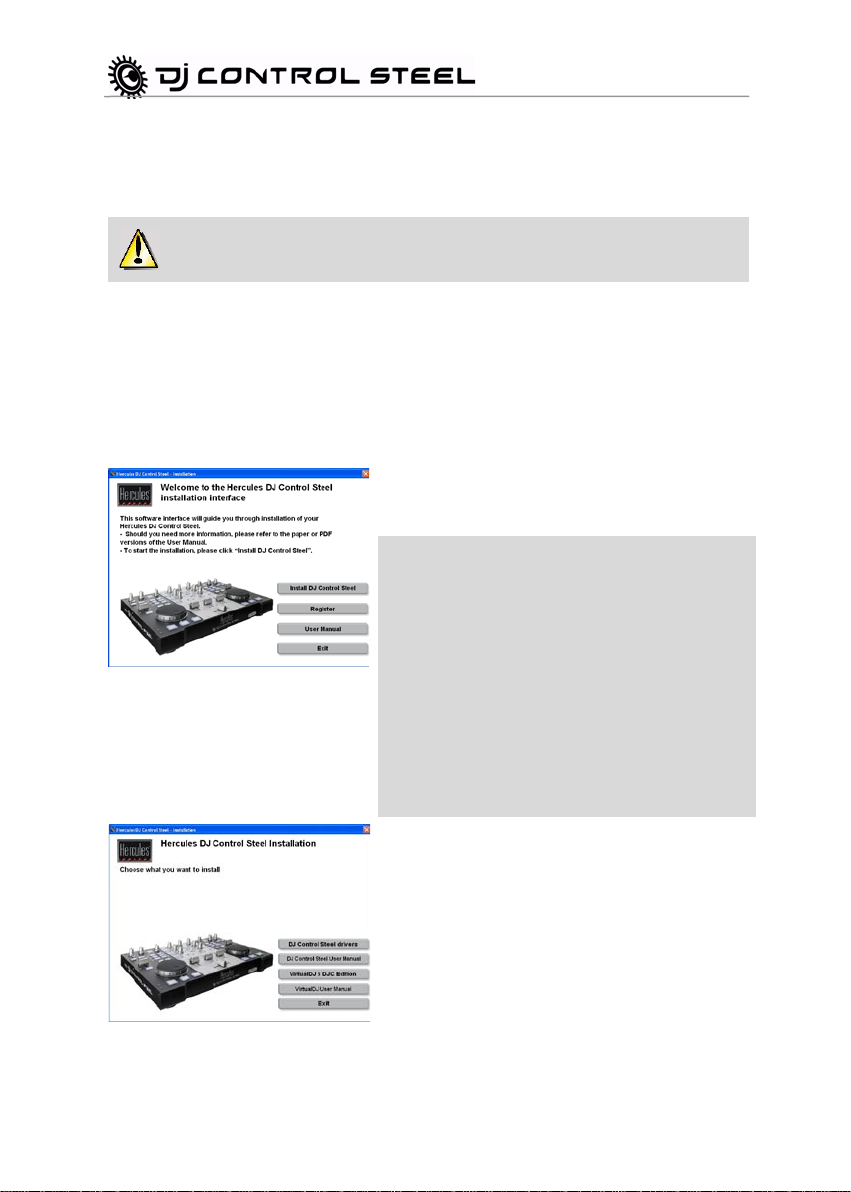
You must install your DJ Control Steel’s drivers before connecting it to your computer.
- Insert the installation CD-ROM into your CD-ROM drive.
Th e DJ Co ntrol Steel installation menu automatically appears.
If the installation menu is not launched
automatically:
PC:
- Double-click Computer (Windows Vista)/My Computer
(Windows XP).
- Double-click the CD-ROM icon.
- Double-click Setup.exe.
Mac:
- Open your Finder.
- Double-click the CD-ROM icon.
- Double-click Setup.exe.
- Follow the on-screen instructions to install the drivers and
software.
3. INSTALLATION
3.1. First installation
Note: Your installation screens and procedure may vary slightly from those described in this
manual.
Because drivers and software are constantly being developed, the ones provided on your
CD-ROM may not be the most recent versions. You can visit the Hercules website to verify this
and, if necessary, download the very latest versions.
3.1.1. Installing drivers and software
4/30 – User Manual
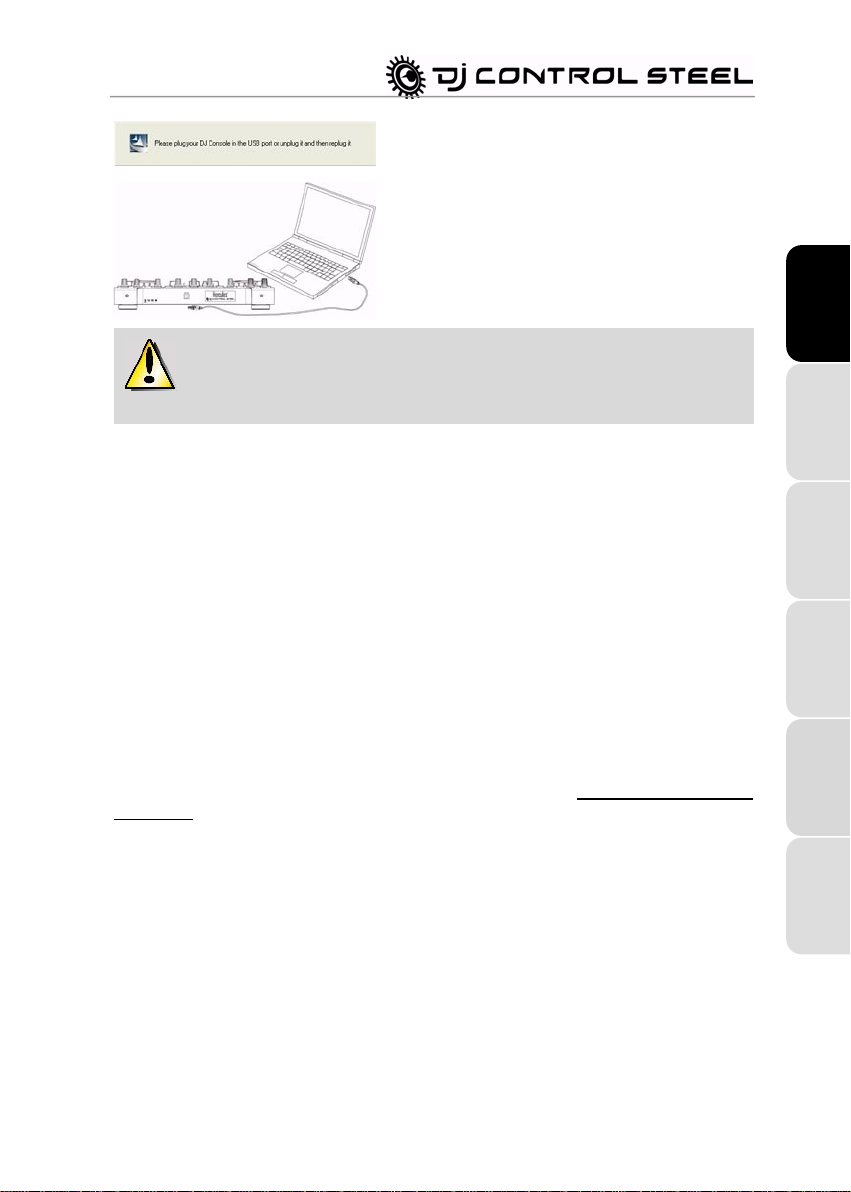
IT A LI AN O
DEUTSCH
ESPAÑOL
NEDERLANDS
E NG LI SH
FRANÇAIS
A dialog box appears, prompting you to connect the D J
Control Steel to your computer’s USB port.
- Connect the DJ Control Steel to one of your computer’s USB
ports using the USB cable provided.
We recommend that you connect the DJ Control Steel to a USB port on your
computer or to a powered USB hub. Don’t connect the console to a non-powered USB hub.
Your computer automatically detects your DJ Control Steel and installs the required drivers.
A progress bar appears, depicting the progress of the installation. Please note that this may take
up to 30 seconds, depending on your computer.
- Let the installation procedure run its course and do not do anything until you receive a message
indicating that the installation has completed.
You will be prompted to enter your VirtualDJ serial number the first time you run VirtualDJ, found
on the envelope of your DJ Control Steel installation CD-ROM .
- Enter the serial number and click O K .
VirtualDJ is launched automatically. The VirtualDJ icon now appears on your desktop.
Windows may prompt you to reboot your computer at the end of the driver installation.
The DJ Control Steel icon appears in the taskbar, indicating that your DJ Control Steel is ready for
use.
For information on launching the control panel, please see section 8.1. The DJ Control Steel
taskbar icon.
3.2. Power consumption
Your DJ Control Steel is optimized to achieve low power consumption when connected to your
computer via USB.
User Manual – 5/30

4. OVERVIEW
4.1. The top face
Your DJ Control Steel has a variety of controls allowing you to interact with DJ software. There
are two sets of these controls, as the left and right sections of the DJ Control Steel each
correspond to a separate deck in DJ software applications. Descriptions of the default function of
each control are provided below.
1. Controls 1-2 buttons: Modulate an effect or plugin, if it can be modulated – The Apply Ctrl.
On button selects the deck on which Control 1 and Control 2 will be applied. (Please see
sections 6.15 & 6.16)
2. Shi ft button: If this control is enabled, buttons 1 to 6 send another set of functions, and become
buttons 7 to 12.
3. Gain button: increase or decrease the music level on each deck
4. Kill buttons: press to cut out/restore treble, medium and bass frequencies, respectively
5. EQ knobs: adjust treble, medium and bass frequencies
6. Balance knob: adjust the main output balance (1-2) between the left and right channels
7. Scratch button: select whether the jog wheels are used to scratch or seek within tracks
(scratch mode is enabled by default)
8. Up/down/left/right buttons: navigate within menus
9. Buttons 1-6: special effects/looping (please see section 6.6 Effects and loops)
10.Monitor knob: adjust the mix of what's being played on your headphones - the track you’re
cueing up in relation to the overall mix
11.Headphone volume knob: adjust the volume of your headphones
6/30 – User Manual
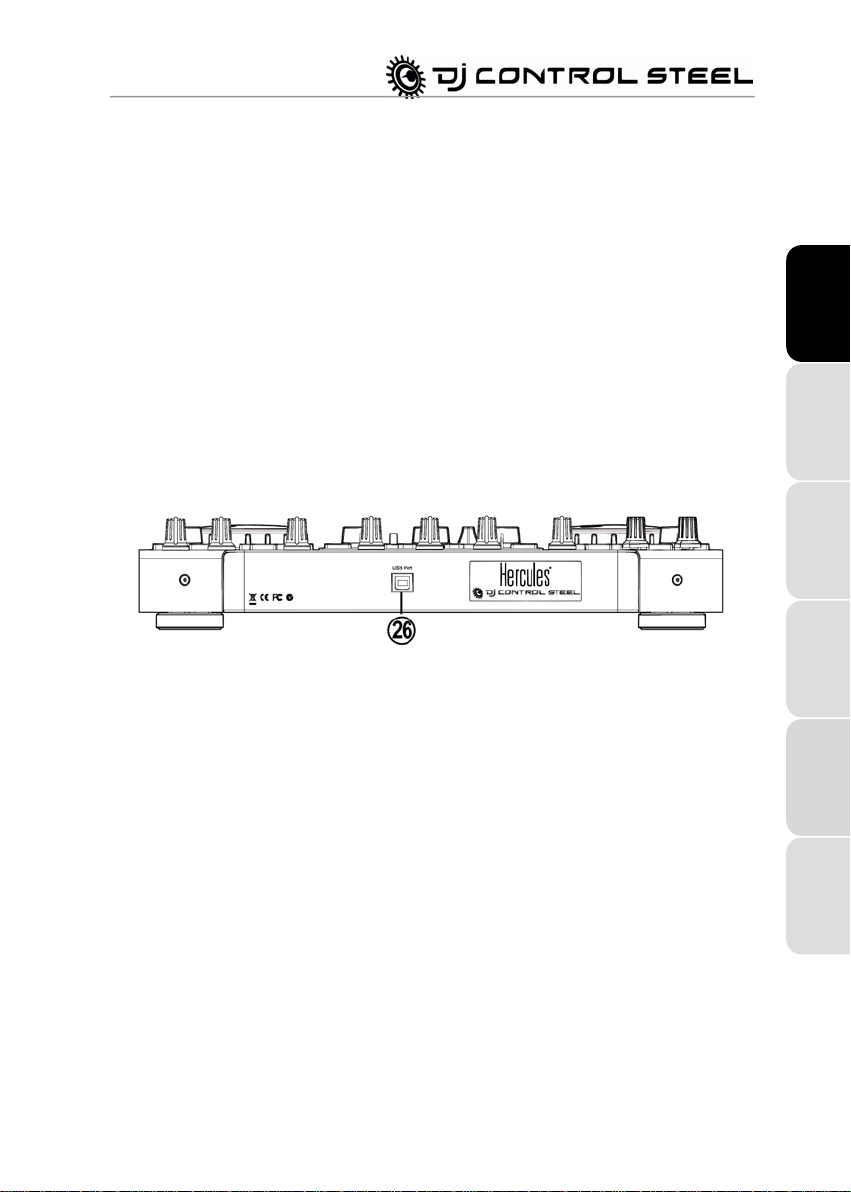
IT A LI AN O
DEUTSCH
ESPAÑOL
NEDERLANDS
E NG LI SH
FRANÇAIS
12. Pitch bend +: adjust the pitch up
13. Pitch bend -: adjust the pitch down
14. Pit ch slider: adjust the pitch up or down
15.Sync button: synchronize the beat with the beat of the track on the opposite deck
16.Navigation buttons: move the cursor within the track
17.Jog wheels: use to scratch, navigate within tracks or scroll through menus
18.Play/pause button: pause music playback and move the cue point to the current position in the
track
19.Stop button: stop the music and do not change the track’s cue point
20.Cue button: set a cue point in the track
21.Cue Select button: select which deck is played on your headphones
22.Deck volume fader: set the volume for the deck
23.Main volume fader: set the overall volume
24.Cross fader: adjust the proportion of the left and right decks in your mix
25.Load Deck button: load a track on the corresponding deck
Note: These are descriptions of the DJ Control Steel’s default functions, which may vary
according to the application you are using.
26. USB connector
5. CONNECTING HEADPHONES
With DJ Control Steel, your can use headphones connected to your PC’s sound card, taking care
to adjust the sound level directly in the operating system of your PC or Mac.
For a multimedia card, use headphones of 32 ohms maximum.
On most mass market soundcards, pre-amplification is carried out on outputs 1-2. Therefore, you
should direct the "headphones" sound to outputs 1-2 and your mix to outputs 3-4.
User Manual – 7/30
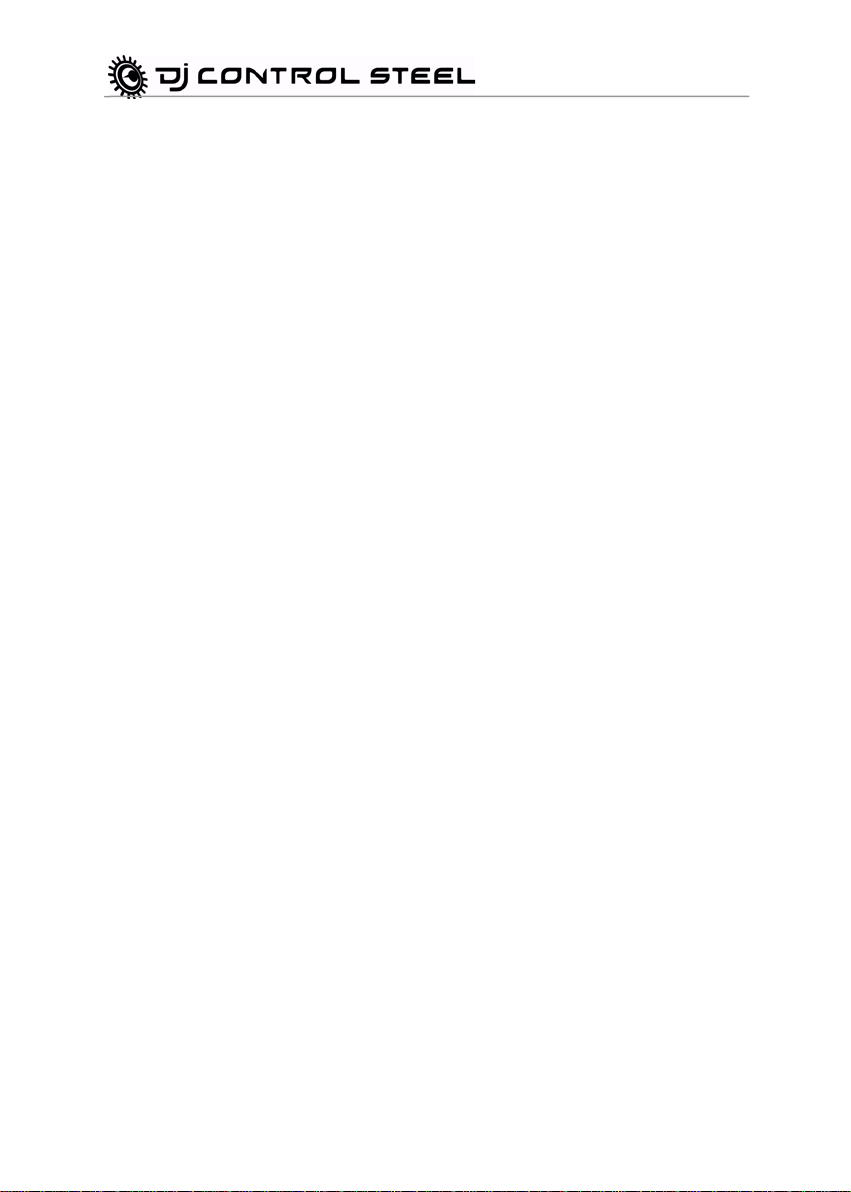
6. DJ CONTROL STEEL FEATURES
6.1. Jog wheels
The jog wheels on your DJ Control Steel emulate vinyl turntables: turning a jog wheel lets you
scratch or move the cursor backward or forward within music tracks, allowing you to select the
cue point where playback will start for the audience.
The jog wheels feature adjustable resistance: if you wish, you can adjust the screws located on
the underside of the device under each jog wheel to increase or decrease its resistance,
according to your preference. You can also adjust their sensitivity using the control panel: you
can either keep the default sensitivity, or divide it by a factor of 2 or 4 to make them less sensitive.
The jog wheels can also be disabled via the control panel.
You can use the Scratch button to change the function of the jog wheels (scratch mode is
enabled by default): press the button to switch to the seek function, allowing you to move
backward or forward within a track. Press the button again to return to the default scratch
function.
You can also use the jog wheels to browse through music lists. When browsing through a
directory containing lots of music files, simply turn the jog wheel while keeping the Up or Down
button on your console pressed down in order to move through the list more quickly.
6.2. Faders (sliders)
Cross fader
Your DJ Control Steel plays 1 stereo music track per deck (2 stereo music tracks simultaneously).
The cross fader moves between the left and right decks, allowing the DJ to adjust the mix
between the 2 decks, and therefore between the 2 tracks.
Setting the cross fader completely to the right means that the mix (the music the audience hears)
comes 100% from the right deck: the audience doesn’t hear the music played on the left deck.
Setting the cross fader in the center means that the music comes 50% from the left deck and 50%
from the right, and so on.
2 Pitch f aders
You can use the pitch faders to adjust the playback speed of a track, increasing or reducing its
BPM (Beats Per Minute) rate, in order to make dancing easy by setting new music tracks at the
same BPM as the previous track so that dancers don’t need to change their rhythm during the
transition from one track to another.
In general, adjusting the pitch changes the music’s speed and tone: faster means a higher tone,
slower means a lower tone. However, you can keep the same pitch and tone by pushing the Beat
Lock button before changing the pitch so that the pitch fader only changes the tempo (i.e. speed)
of the track, and not the pitch itself. This mode is called Master Tempo.
8/30 – User Manual
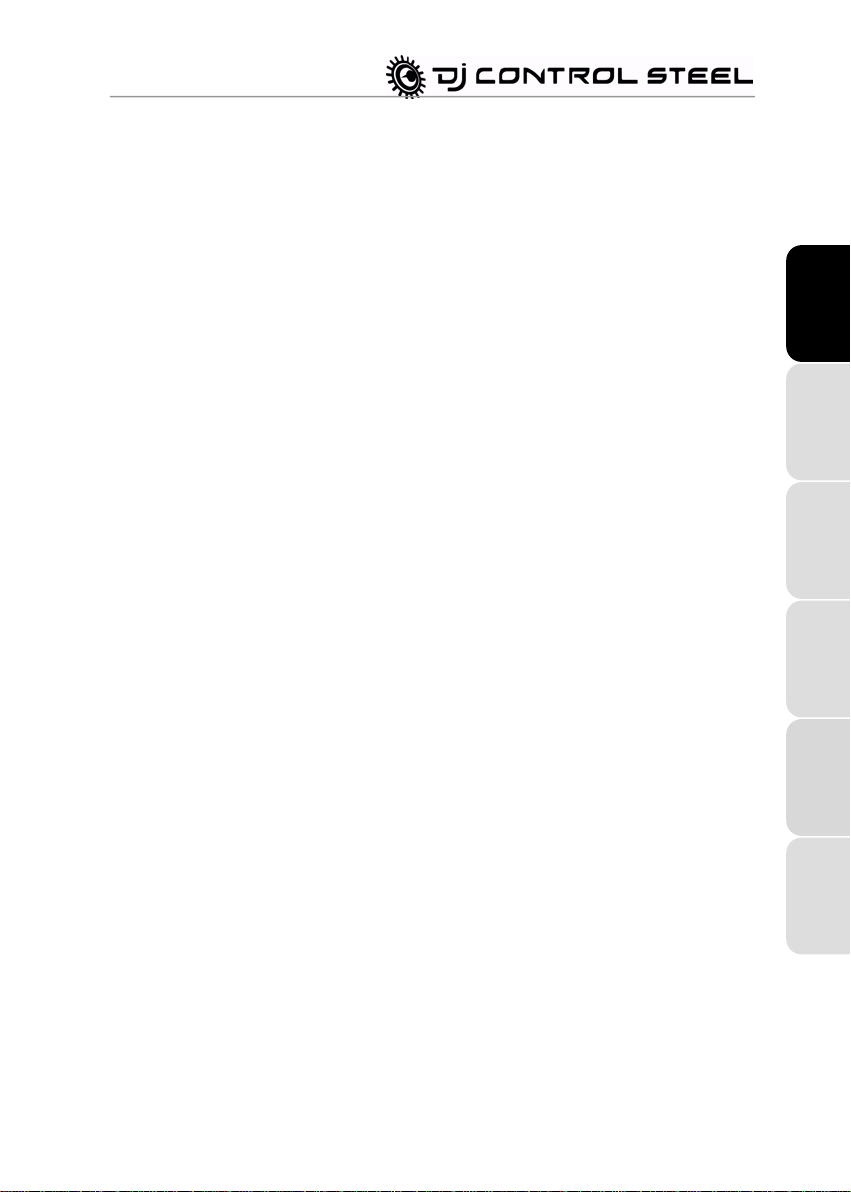
IT A LI AN O
DEUTSCH
ESPAÑOL
NEDERLANDS
E NG LI SH
FRANÇAIS
3 Volume fa ders
The Deck A volume fader controls the volume of the music played on Deck A, while the Deck B
volume fader controls the volume of the music played on Deck B. The main volume fader
controls the master volume.
Changing the volume on Deck A or Deck B lets you adjust transitions between the 2 decks.
If the volume on one of the decks is not loud enough when the corresponding volume fader is set
to its maximum level, simply adjust the Gain knob for that deck to increase the deck's maximum
volume.
6.3. Play/Pause, Stop and Cue buttons
These buttons are available for both decks on your DJ Control Steel.
- Play: starts music playback, while Pause pauses music playback at the current position in the
track and sets the cue point at this position.
- Cue: places a cue point (a marker where playback should start) at the current position in the
track.
- Stop: halts music playback and doesn’t change the track’s cue point.
6.4. Backward and Forward buttons
These buttons, found just above the jog wheel on each deck, allow you to quickly move the cursor
within music tracks. This is an easy way to quickly get to the exact point in a song that you're
looking for.
6.5. Pitch settings
- Sync: pushing this button synchronizes the speed (BPM) of the music played on the
corresponding deck to match the BPM rate of the music on the other deck.
6.6. Effects and loops (buttons 1-6)
In VirtualDJ, you can use these buttons to apply effects to your music or loop part of a track. You
can modulate the effect by turning the jog wheel while keeping the effect button pressed down.
These effects can be assigned to any of the 6 buttons, so these descriptions of the default
functions are only examples.
- Button 1 (Loop in): places a marker at the start of a loop.
- Button 2 (Pitch bend -): "bends" the pitch of the music lower.
- Button 3 (Flanger): applies an audio effect with a slight delay, similar to the sound of a jet
airplane taking off.
- Button 4 (Loop out): places a marker at the end of the loop.
- Button 5 (Pitch bend +): "bends" the pitch of the music higher.
User Manual – 9/30
 Loading...
Loading...