Page 1
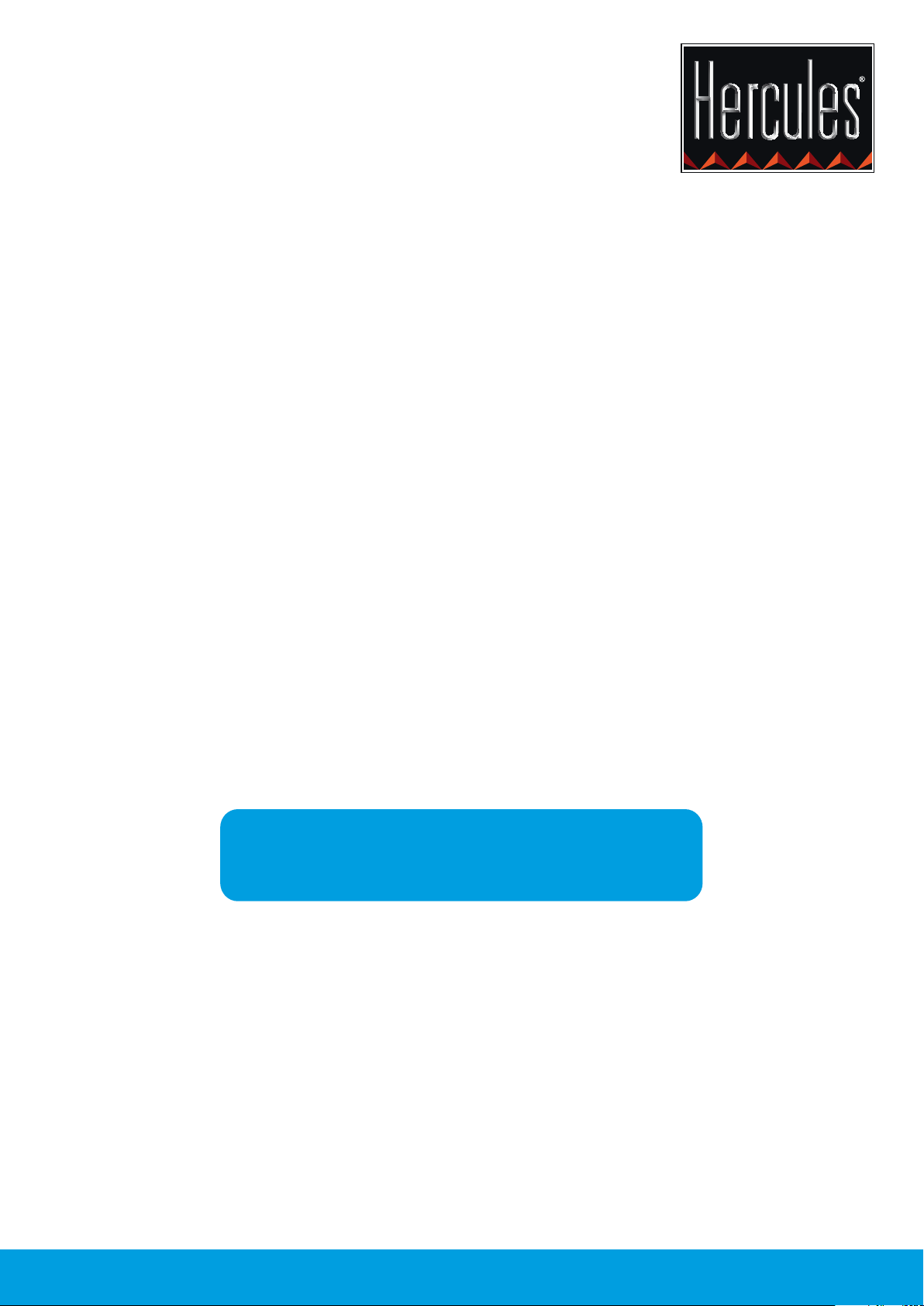
DJ CONTROL AIR and DJUCED™
Reference Manual
More information (forum, tutorials, videos...) available at www.HERCULESDJMIXROOM.com
Page 2
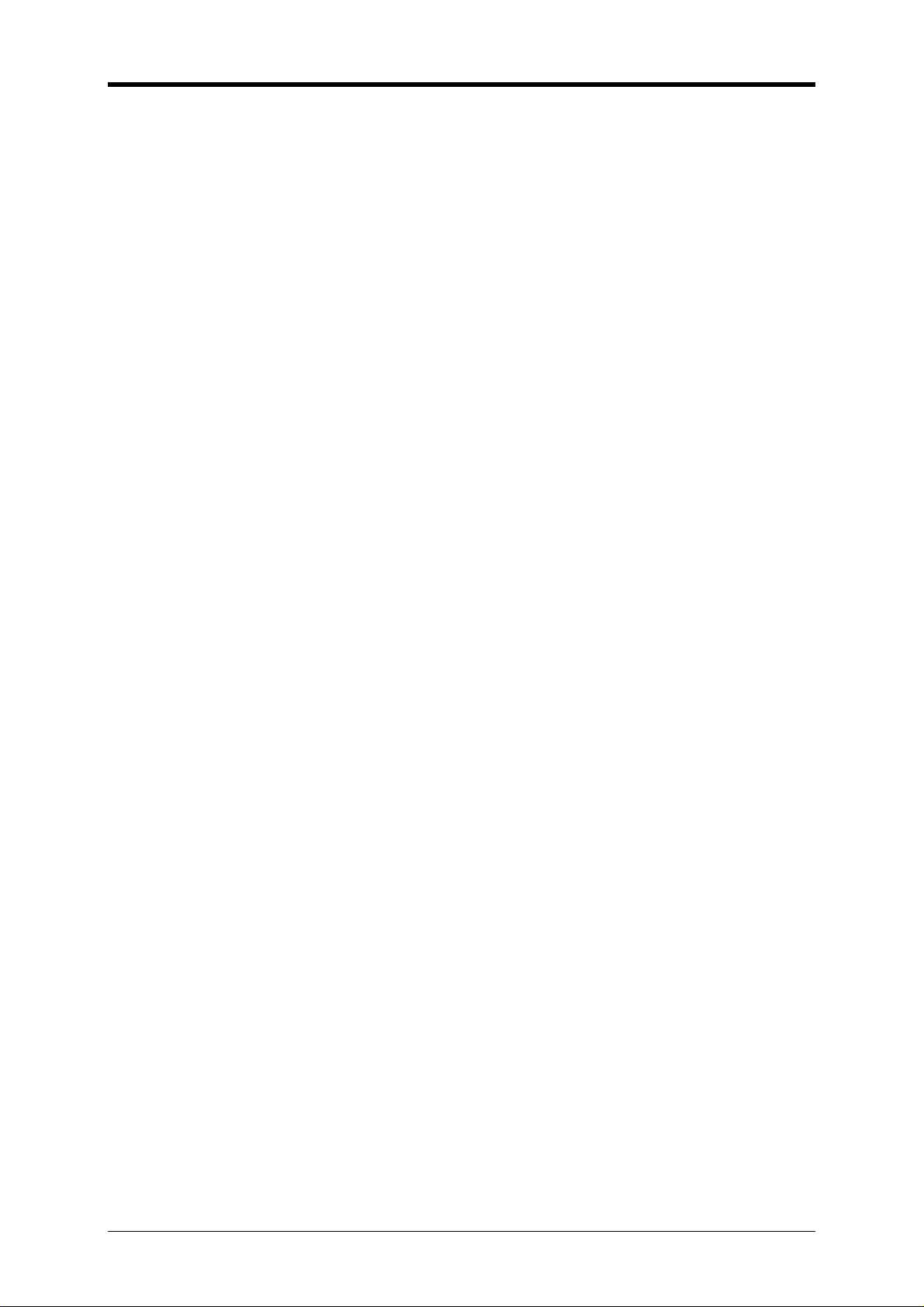
DJUCED™ and DJ Control AIR
1
A. DJUCED™ o v erview .............................................................................................. 3
1. Browser area ................................................................................................................................. 4
a) Definition .......................................................................................................................................................................... 4
b) Organization .................................................................................................................................................................... 4
c) Folder browser ................................................................................................................................................................. 4
d) Files browser ................................................................................................................................................................... 5
e) Search area ..................................................................................................................................................................... 8
f) Optional browser area ..................................................................................................................................................... 8
g) Browsing controls on DJ Control AIR .............................................................................................................................. 9
2. Deck (A = left or B = right) ........................................................................................................... 10
a) Definition ........................................................................................................................................................................ 10
b) Organization .................................................................................................................................................................. 10
c) Loop area ...................................................................................................................................................................... 10
d) Play & Stop area ............................................................................................................................................................ 13
e) Cue point area ............................................................................................................................................................... 13
f) Pitch area ...................................................................................................................................................................... 15
g) Platter area .................................................................................................................................................................... 18
h) Effect rack area ............................................................................................................................................................. 19
i) Waveform area .............................................................................................................................................................. 24
j) Text information area ..................................................................................................................................................... 25
3. Mixer area ................................................................................................................................... 26
a) Definition ........................................................................................................................................................................ 26
b) Organization .................................................................................................................................................................. 26
c) Headphones commands ................................................................................................................................................ 27
d) EQ commands ............................................................................................................................................................... 27
e) Volume and crossfader commands ............................................................................................................................... 28
4. Configuration ............................................................................................................................... 28
a) Audio settings ................................................................................................................................................................ 29
b) Skin menu ...................................................................................................................................................................... 29
c) Keyboard menu ............................................................................................................................................................. 30
d) General .......................................................................................................................................................................... 30
e) Browser ......................................................................................................................................................................... 31
f) About ............................................................................................................................................................................. 32
B. Mixing in D J UCED with DJ Control AIR ............................................................... 32
1. Preliminary operations................................................................................................................. 32
a) Locating your songs ...................................................................................................................................................... 32
b) Analyzing the songs ...................................................................................................................................................... 32
c) Placing cue points (= bookmarks) in your tracks ........................................................................................................... 33
d) Creating playlists ........................................................................................................................................................... 33
2. Mixing .......................................................................................................................................... 34
a) Finding a track ............................................................................................................................................................... 34
b) Loading the track ........................................................................................................................................................... 35
c) Browsing within the track ............................................................................................................................................... 35
d) Previewing the track ...................................................................................................................................................... 36
e) Synchronizing the track ................................................................................................................................................. 37
f) Checking that the tracks are synchronized.................................................................................................................... 39
g) Playing the track for the audience ................................................................................................................................. 39
3. Scratching and effects ................................................................................................................. 40
a) Scratching ...................................................................................................................................................................... 40
b) Effects ............................................................................................................................................................................ 41
c) Samples ......................................................................................................................................................................... 43
d) Loops ............................................................................................................................................................................. 45
C. Frequently asked questions .................................................................................. 46
1. DJUCED ...................................................................................................................................... 46
a) Is DJUCED for DJ Control AIR a time-limited version? ................................................................................................. 46
b) Does DJUCED support other DJ controllers than DJ Control AIR? .............................................................................. 46
c) Can DJUCED support other audio interfaces than DJ Control AIR? ............................................................................. 46
d) Can DJUCED support both ASIO and WDM (Windows Driver Model) modes in Windows? ........................................ 46
2. DJ Control AIR ............................................................................................................................ 46
a) Can DJ Control AIR support other DJ software than DJUCED? ................................................................................... 46
b) How can I set DJ Control AIR to ASIO mode in Windows? ........................................................................................... 47
c) Is the AIR sensor compatible with other DJ software? .................................................................................................. 47
d) How does the AIR sensor function? .............................................................................................................................. 47
e) Is there a risk that the AIR sensor may sends commands accidentally? ...................................................................... 47
3. Mixing with DJUCED and DJ Control AIR ................................................................................... 47
a) How can I use the jog wheels to browse within a track? ............................................................................................... 47
b) How can I change the effects assigned to a pad? ......................................................................................................... 47
c) How can I use the AIR sensor? ..................................................................................................................................... 47
d) Can I use the AIR sensor for other settings in DJUCED? ............................................................................................. 48
Page 3
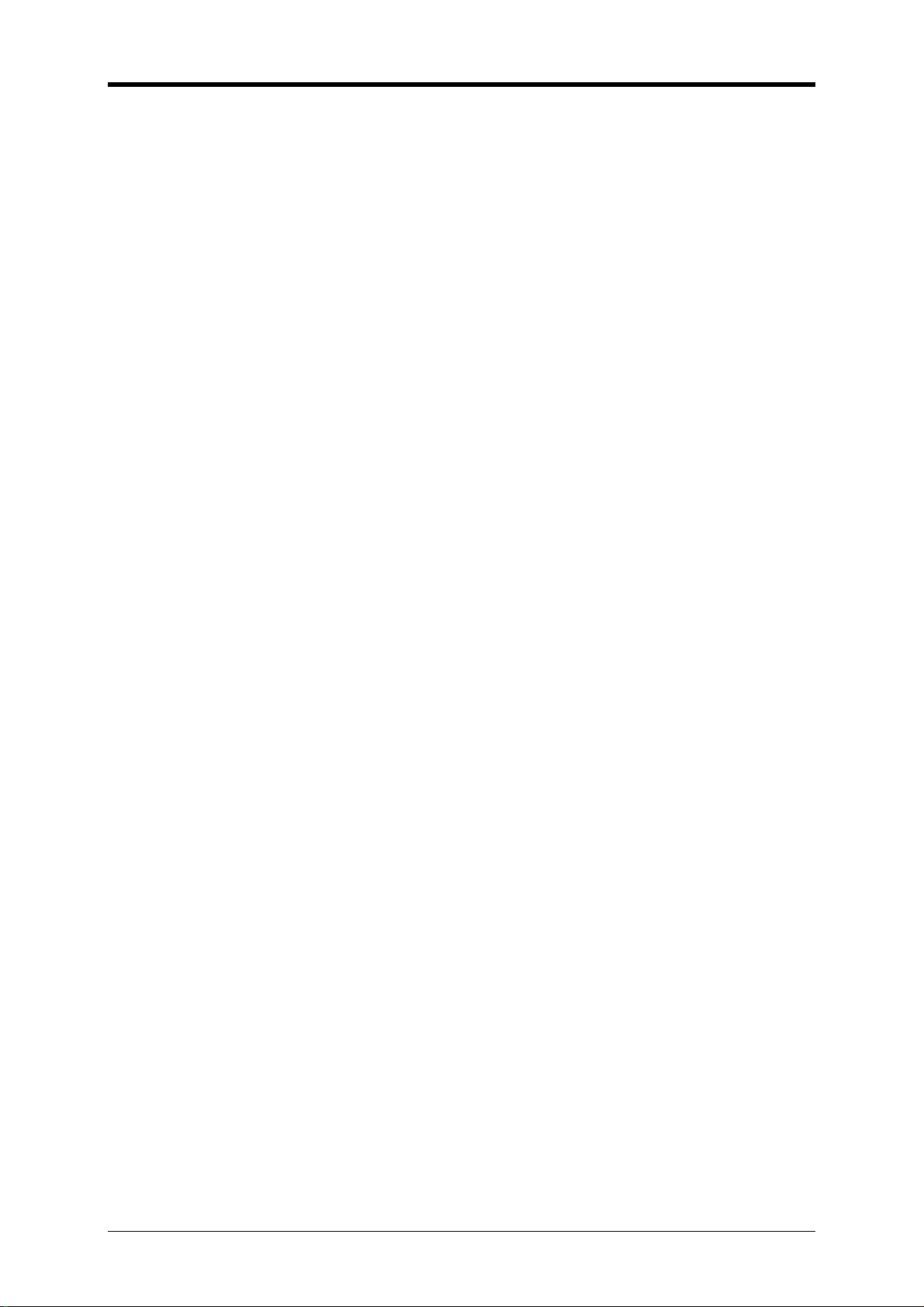
DJUCED™ and DJ Control AIR
2
D. DJ Control AIR MIDI messages ............................................................................ 48
1. MIDI channel ............................................................................................................................... 48
2. MIDI Input .................................................................................................................................... 48
a) Definition ........................................................................................................................................................................ 48
b) Commands .................................................................................................................................................................... 49
3. MIDI Output = control on LEDs ................................................................................................... 51
a) Definition ........................................................................................................................................................................ 51
b) Commands .................................................................................................................................................................... 51
E. Technical Support ................................................................................................ 53
F. Warranty information ............................................................................................ 53
G. Additional warranty provisions .............................................................................. 54
H. Trademarks .......................................................................................................... 54
I. Declaration of conformity ...................................................................................... 54
J. Copyright .............................................................................................................. 54
K. Disclaimer ............................................................................................................. 55
L. End-user software license Agreement for Hercules software ............................... 55
M. End-user software license Agreement for DJUCED™ software ........................... 55
N. Environmental protection recommendation .......................................................... 55
Manual version 1.0
Page 4
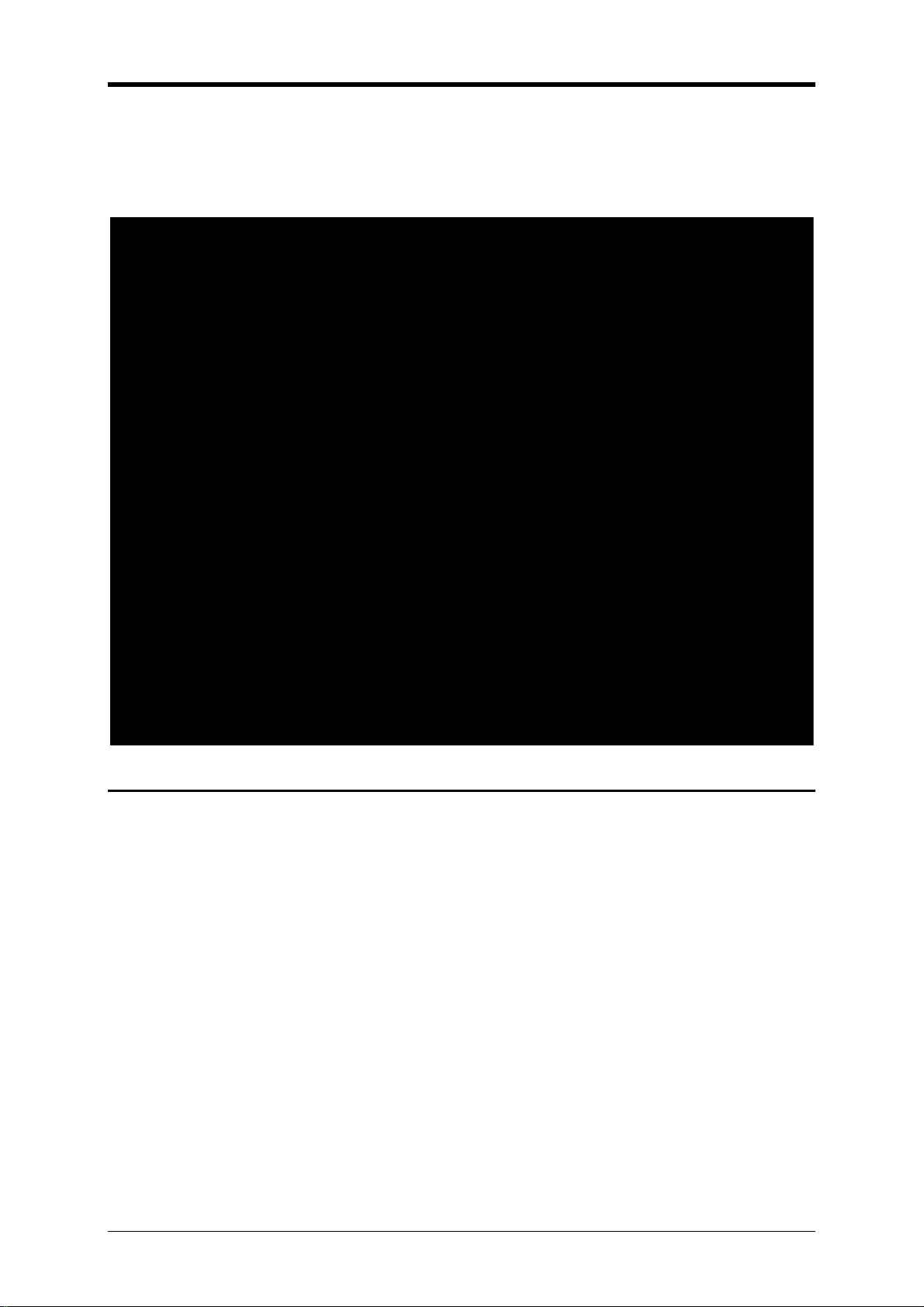
DJUCED™ and DJ Control AIR
3
Introduction
DJUCED™ for DJ Control AIR is a DJ tool adding beauty to the power of mixing audio tracks,
scratching and recording your music creations.
DJUCED™ is designed to make mixing user-friendly, thanks to a unique graphic interface and userfriendly features.
A. DJUCED™ overview
DJUCED can be split into 4 main sections:
- Browser area (bottom area): track library = where tracks are stored
- Left deck area = deck A: where you can load a track, play and control playback
- Right deck area = deck B: where you can load another track, play and control playback
- Mixer area (central area): to mix the left and right decks, with crossfader, volume and
equalization controls
Page 5
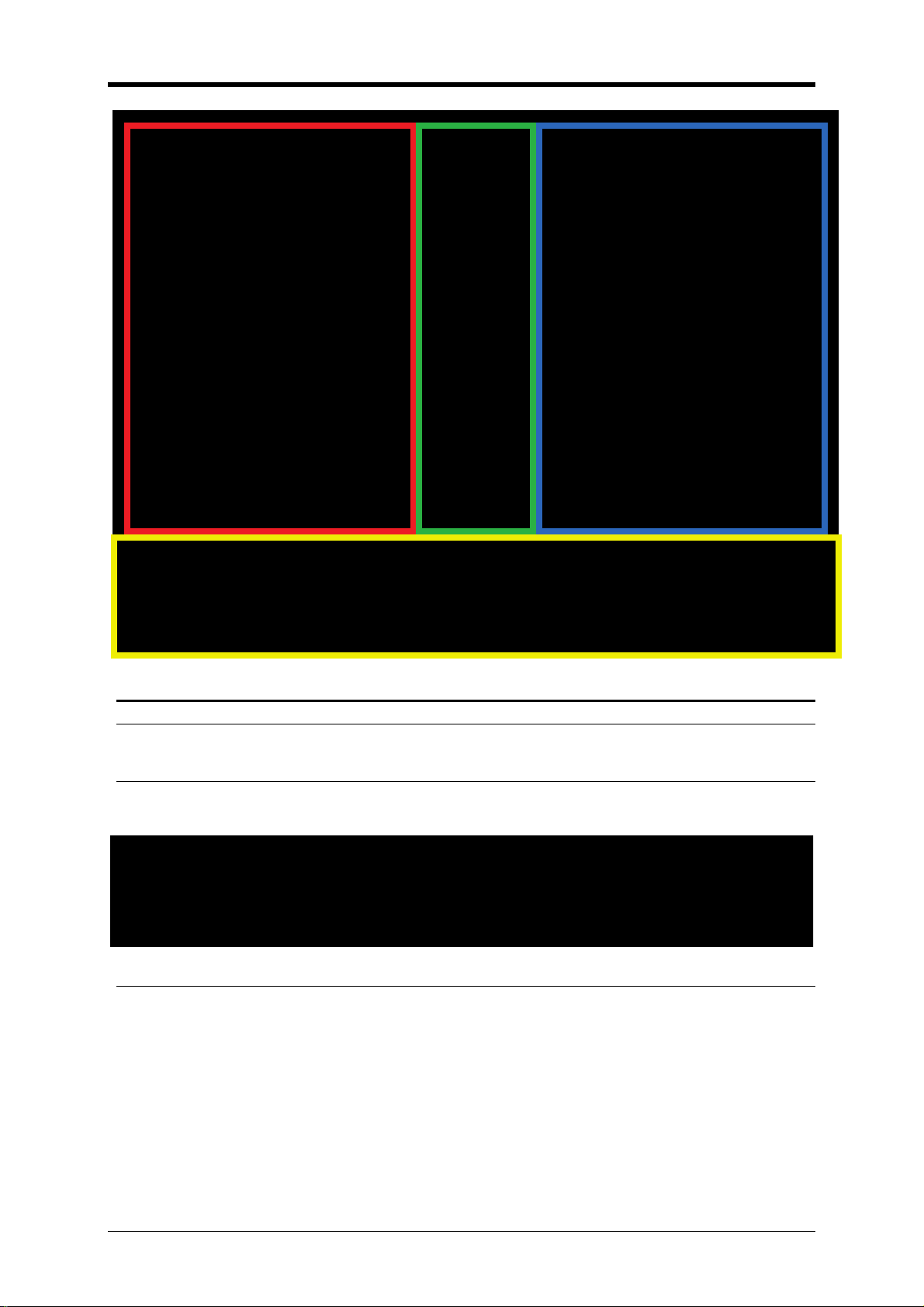
DJUCED™ and DJ Control AIR
4
1. Browser area
a) Definition
The browser is an explorer to browse the drives and select the files to load on decks.
b) Organization
To the left: folder browser
In the middle: files browser
To the right: search area
c) Folder browser
(1) Definition
Folder browser = area to explore the folders, playlists and drives tree structure of the computer.
Page 6
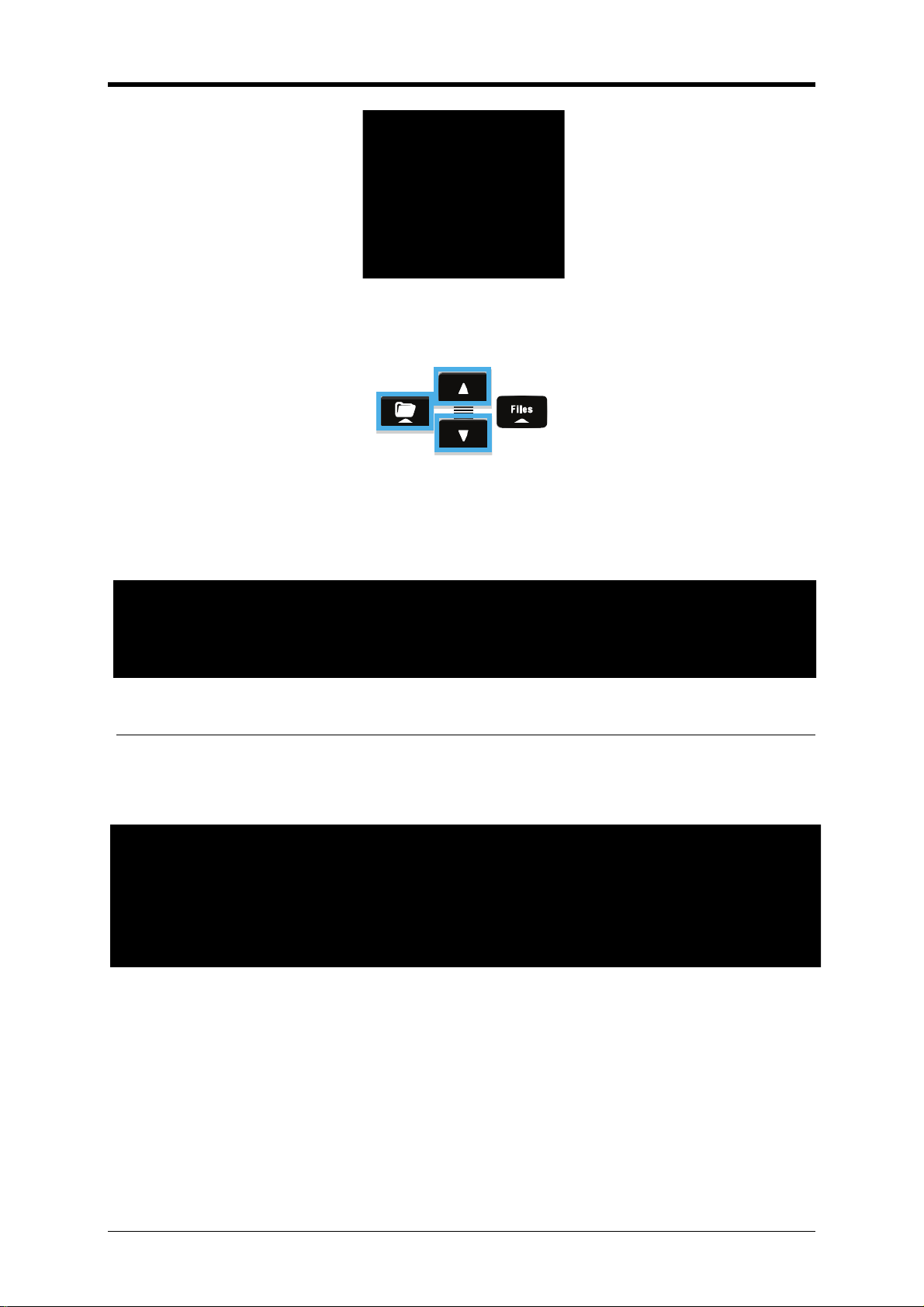
DJUCED™ and DJ Control AIR
5
(2) Use
Press the DJ Control AIR Folder button to access the folder browser.
Press the DJ Control AIR Up & Down arrow buttons to move up and down in the folder tree.
Press the DJ Control AIR Folder button again to expand a folder (to see its subfolders).
Once you have accessed the target folder, move to the files browser by pressing the DJ Control AIR
Files button.
(3) See all tracks stored on the computer
To see all tracks from folders you have already v i sit ed, go to Sound Libraries > All Songs with the
folder browser.
d) Files browser
(1) Definitions
(a) Files browser
The files folder is the area where you can explore the list of tracks included in a folder or a playlist.
(b) BPM (Beats Per Mi nute )
The beat is an audible and short peak in sound, the succession of which creates the rhythm of the
music. The beat is generally easier to identify in drums or bass, but can be play ed by any instrument,
including guitar or the human voice, or by a combinat ion of several instruments.
Once you hear the beat, counting its repetiti on per minute gives you the BPM (Beats Per Minute) rate.
If you hear no beat in the music, dancers will find it difficult to dance, as dan cer s naturally align their
pace to the beat of the music, in the same was as a jogger naturally aligns his or her pace to the beat
of music (that is why so many joggers run with an MP3 player).
(2) Use
Press the DJ Control AIR Files button to access the files browser.
Press the DJ Control AIR Up & Down arrow buttons to move up and down in the files list .
Page 7
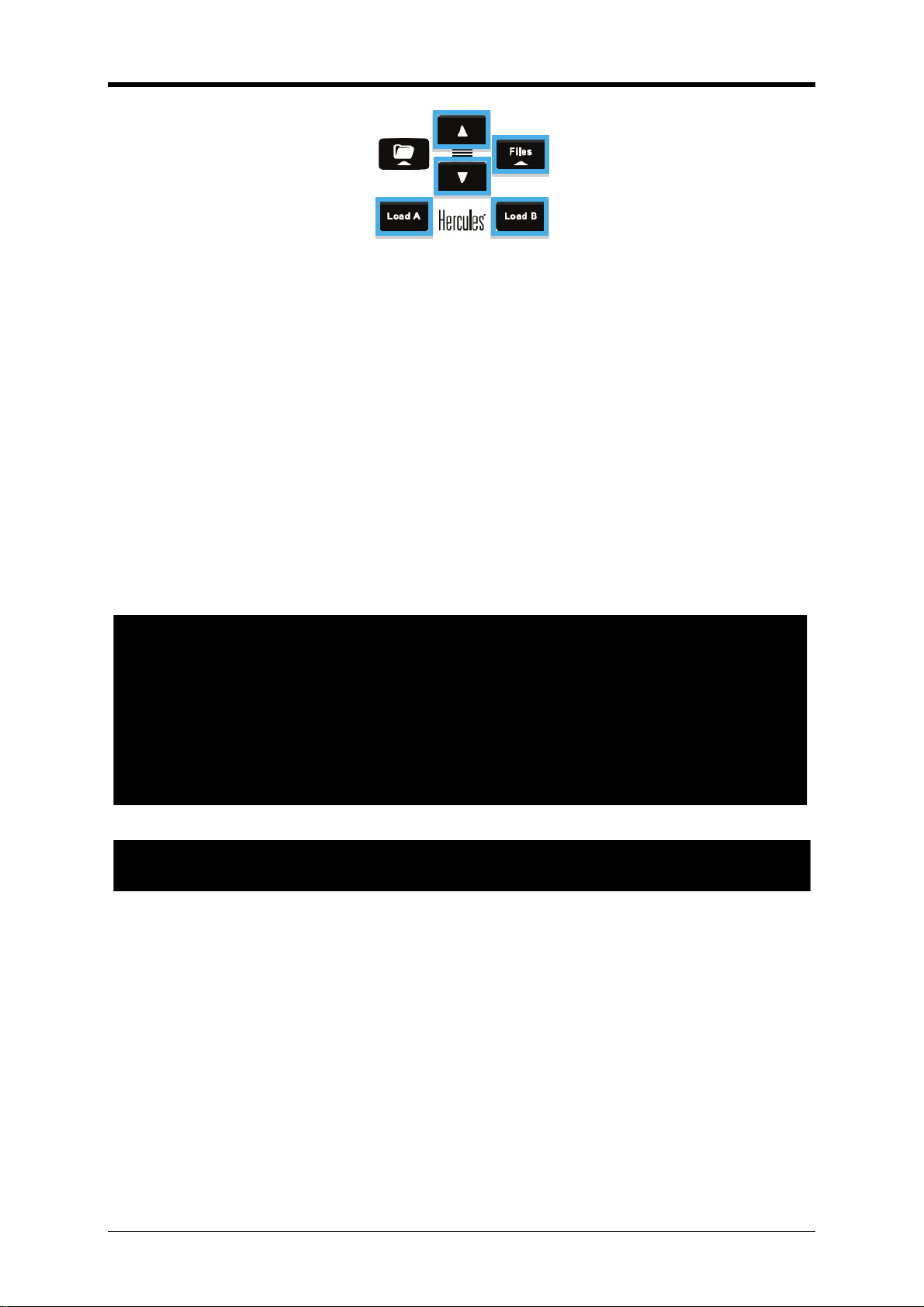
DJUCED™ and DJ Control AIR
6
Type the first letter of the track’s title on the computer keyboard to find the track.
Once you have accessed the target track, load the track on a deck:
- Press the DJ Control AIR Load A or Load B buttons to load the track on deck A or B; or
- Drag and drop the track on the platter of the virtual deck.
(3) Right-click menu
(a) BPM analysis (Beats Per Minute)
Before you start mixing with DJUCED™, analyze the BPM of all tracks, since the B P M rat e tells you
which tracks can be mixed together (mixing tracks wh ose B P M rat es are close is better than mixing
tracks with very different BPM rates: for example, mixing tracks within 15% of difference is acceptable;
DJUCED lets you mix tracks with larger BPM differences, but the higher the BPM difference, the more
you change the original track when synchronizing it with the BPM of another track, and so the lower
the audio fidelity).
BPM analysis is CPU-intensive: you should analyze all your tracks before mixing, as analyzing BPM
while mixing slows down the computer and reduces the audio quality.
To analyze the BPM of one or more tracks or a list of tracks:
- Select the tracks to be analyzed using your mouse/pad.
- In Windows: right-click to display the BPM menu.
- On Mac, either right-click, click with 2 fingers, or click+Ctrl to display the BPM menu.
Then click Analyze.
Analyzing BPM before mixing is necessary to read the BPM of the track(s) in the files browser.
(b) File info
Editing the file info lets you manually update the t ag of an audio file (the tag is the text which lists the
name of the track, of the artist, of the album. ..).
Page 8
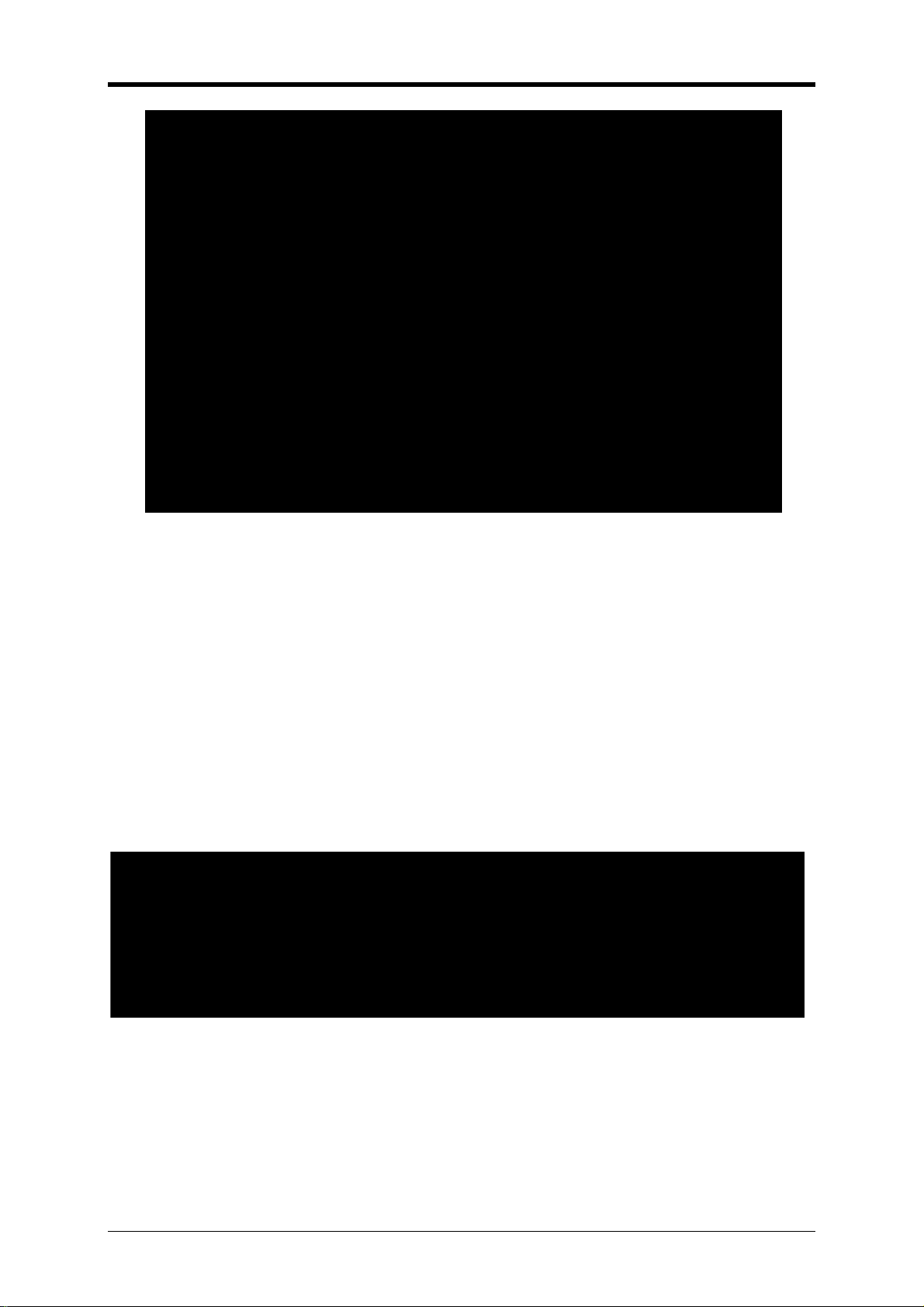
DJUCED™ and DJ Control AIR
7
(c) Relocate
Relocate is an option to update your tracks’ location if:
- You have moved/renamed the folder where the trac ks are st ored; or
- The driver letter of the storage unit has changed.
(d) File operations
The operations that you perform on a file in an explorer: delete, rename, copy or move the file.
(4) Files browser fields
Album: album containing the song
Artist: artist playing the song (generally the group or singer name)
Title: song name
Match: how this track matches with the last track loaded
BPM: Beats Per Minute rate, a critical piece of info in DJing
Genre: music type
Length: track duration, in minutes and seconds
Rating: your rating for the song
In the files browser, you can:
- Choose the fields to display, by right-clicking (or Ctrl+click on a Mac touchpad), with fields
such as: Title, Artist, A l bum , BPM, Genre, Length, File size, Year, Comment , File Path, Key...
- Drag and drop the fields.
- Sort the tracks by field by clicking on the title of any field.
- Access a track by clicking inside a field and typing the first letter of the track.
Page 9
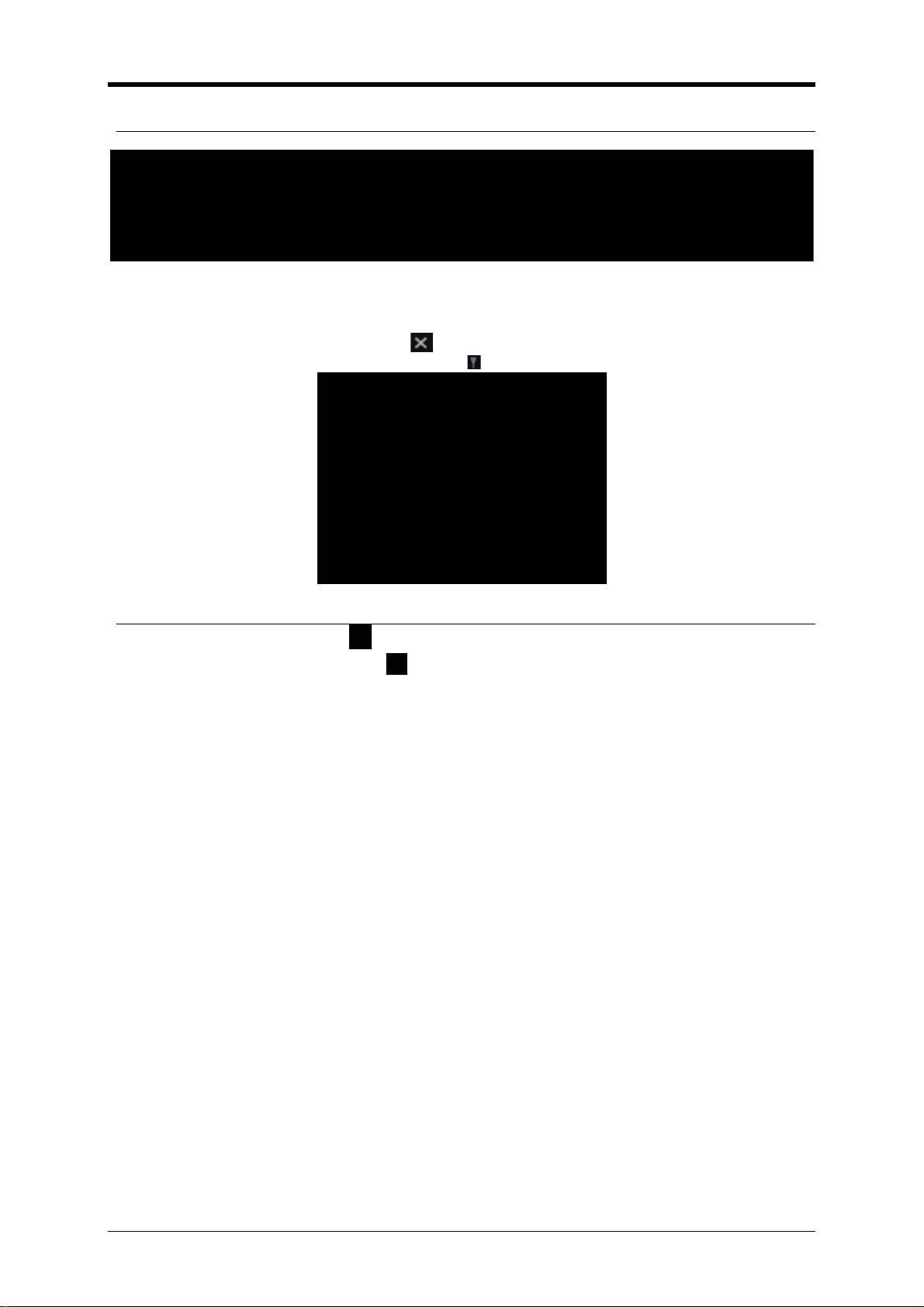
DJUCED™ and DJ Control AIR
8
e) Search area
In the SEARCH field, type the title of the song or the artist whose track you want to look for.
To search files in all folders you have already visited, use the Folder browser to go to Sound
Libraries > All Songs, and then enter the string of letters you are looking for.
You can reset the search by clicking on the icon.
You can select the search criteria by clicking on the icon .
f) Optional browser area
In both deck areas, clicking on the button (to the left, below the platter in the software interface)
calls up a browser area, and clicking on restores the deck display.
Page 10
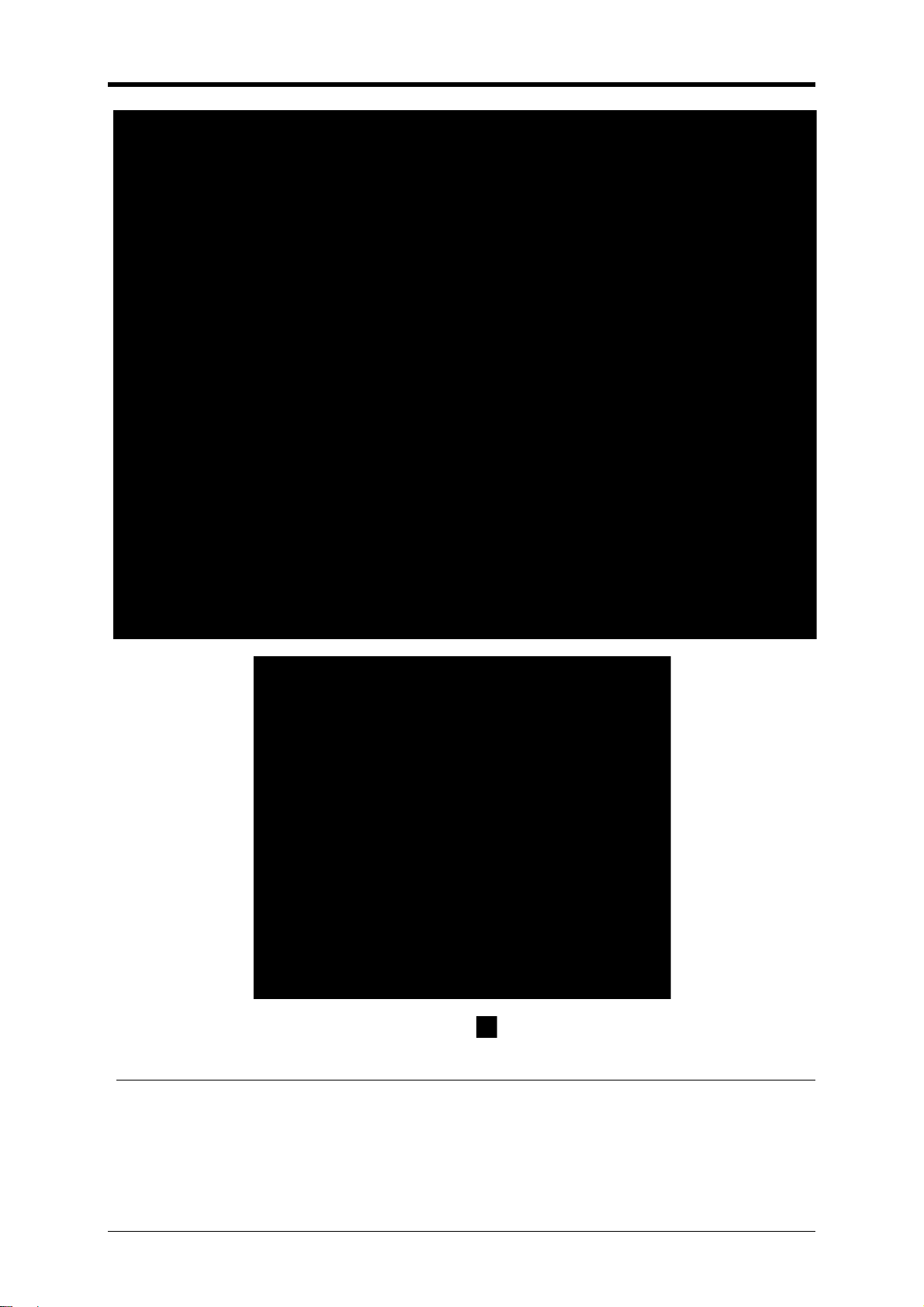
DJUCED™ and DJ Control AIR
9
You can restore the platter display by clicking on the icon.
g) Browsing controls on DJ Control AIR
DJ Control AIR has 6 browsing controls:
• Folder button sets the pointer on the folder browser.
• Files button sets the pointer on the files browser.
• Up button moves up in the browser.
• Down button moves down in the browser.
Page 11
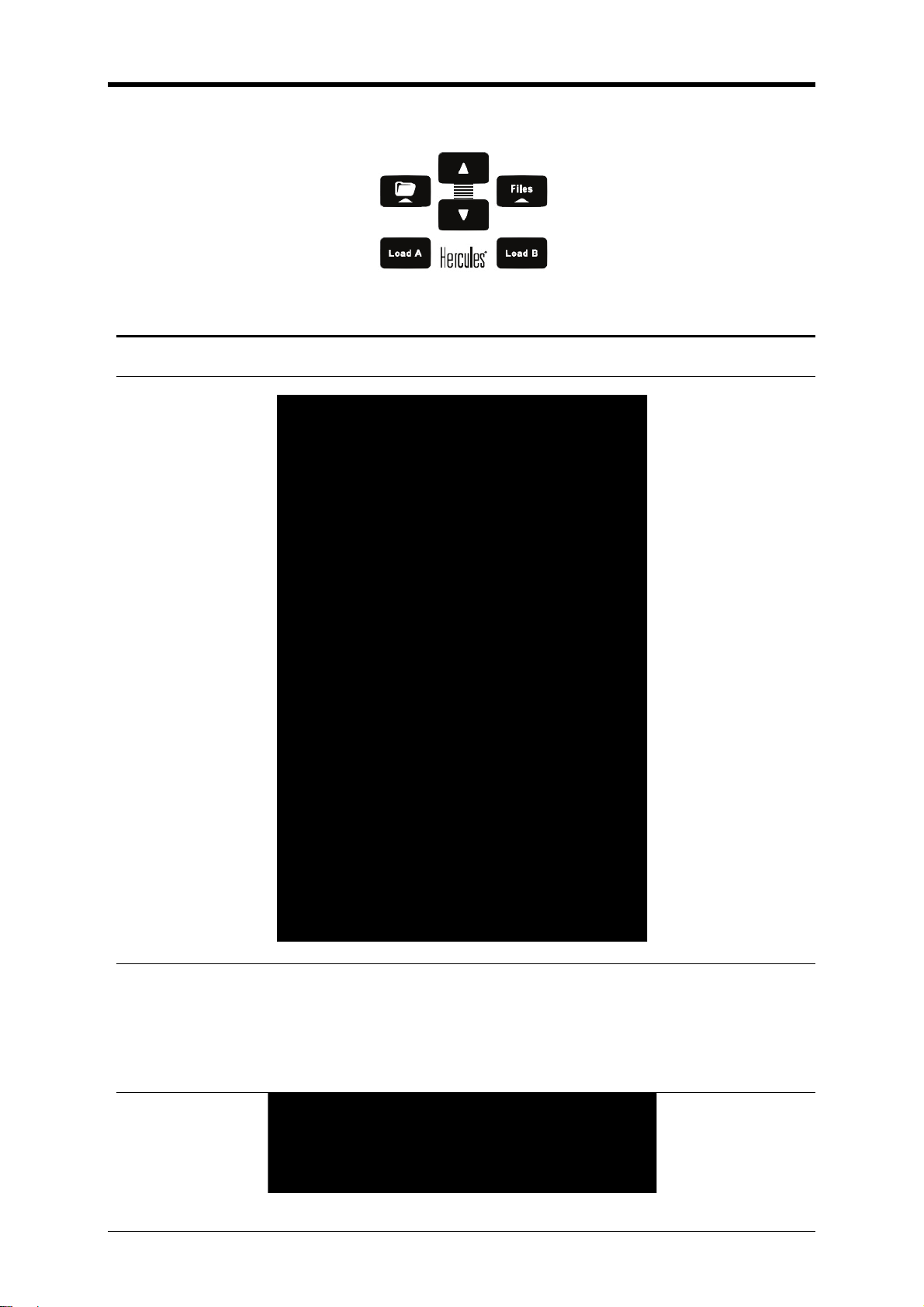
DJUCED™ and DJ Control AIR
10
• Load A loads the selected track on deck A.
• Load B loads the selected deck on deck B.
2. Deck (A = left or B = right)
a) Definition
The virtual deck gathers the controls of the track’s playback, similar to the controls on a CD player.
b) Organization
Bottom: the Loop area and the Play/Stop area.
Center: platter, pitch and cue points area.
Over the platter: effect rack area.
Over the effect rack: waveform area.
On top: text information area.
c) Loop area
Page 12
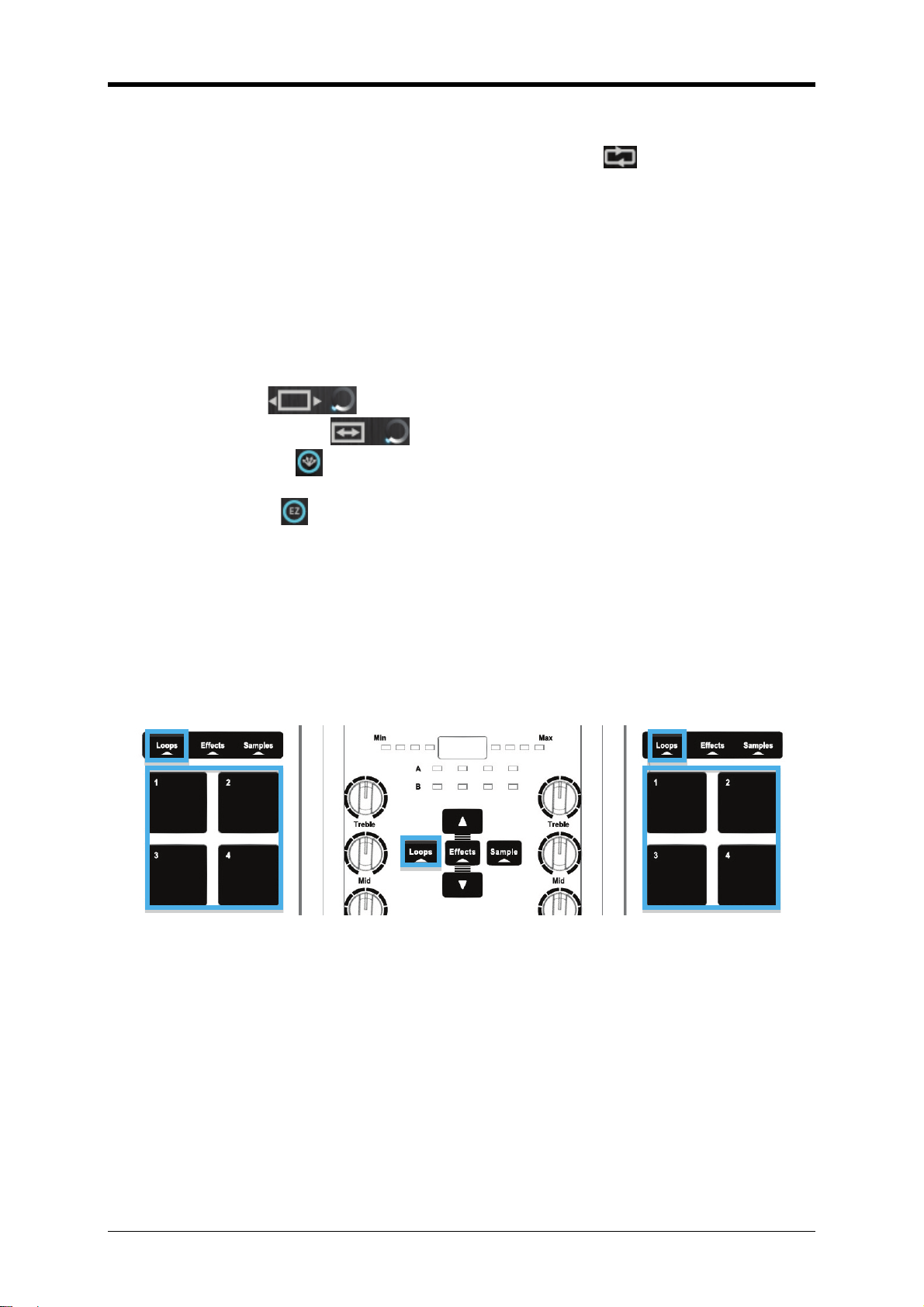
DJUCED™ and DJ Control AIR
11
(1) Definition
Loop: a portion of an audio track that is played repeatedly. Its symbol is .
(2) Use
Looping, or making a loop, is a way for the DJ to make a rhythm last longer.
The DJ can either:
- Manually set the start and the end of the loop; or
- Set the length of the loop in beats.
(3) Commands in the software
Loop commands are:
- In / Out = Loop In / Loop Out: Loop In places the starting point of the loop, and Loop Out
places the end point of the loop (and clicking on Loop Out again exits the loop playback).
- 1, 2, 4, 8, 16: number of beats per loop.
- Move the loop ,
- Change the loop length
- Loop split function splits the loop into 4 samples: this function is processed by the Magic
button, on DJ Control AIR.
- Easy loops (EZ) function sets the Loop In/Loop Out function to match a fixed beat
number, so that the even if the track plays 4.4 beats (for example) b etween the moment you
enter Loop In and the moment you enter Loop O ut, the EZ setting fixes your loop on exactly 4
beats.
(4) Loop commands on DJ Control AIR
On DJ Control AIR, you can:
- Set the 4 pads to Loop mode by pressing the Loops button in the center of DJ Control AIR.
- Send a Loop In command on pad 1.
- Send a Loop Out command on pad 2.
- Reduce the loop length on pad 3.
- Increase the loop length on pad 4.
Page 13
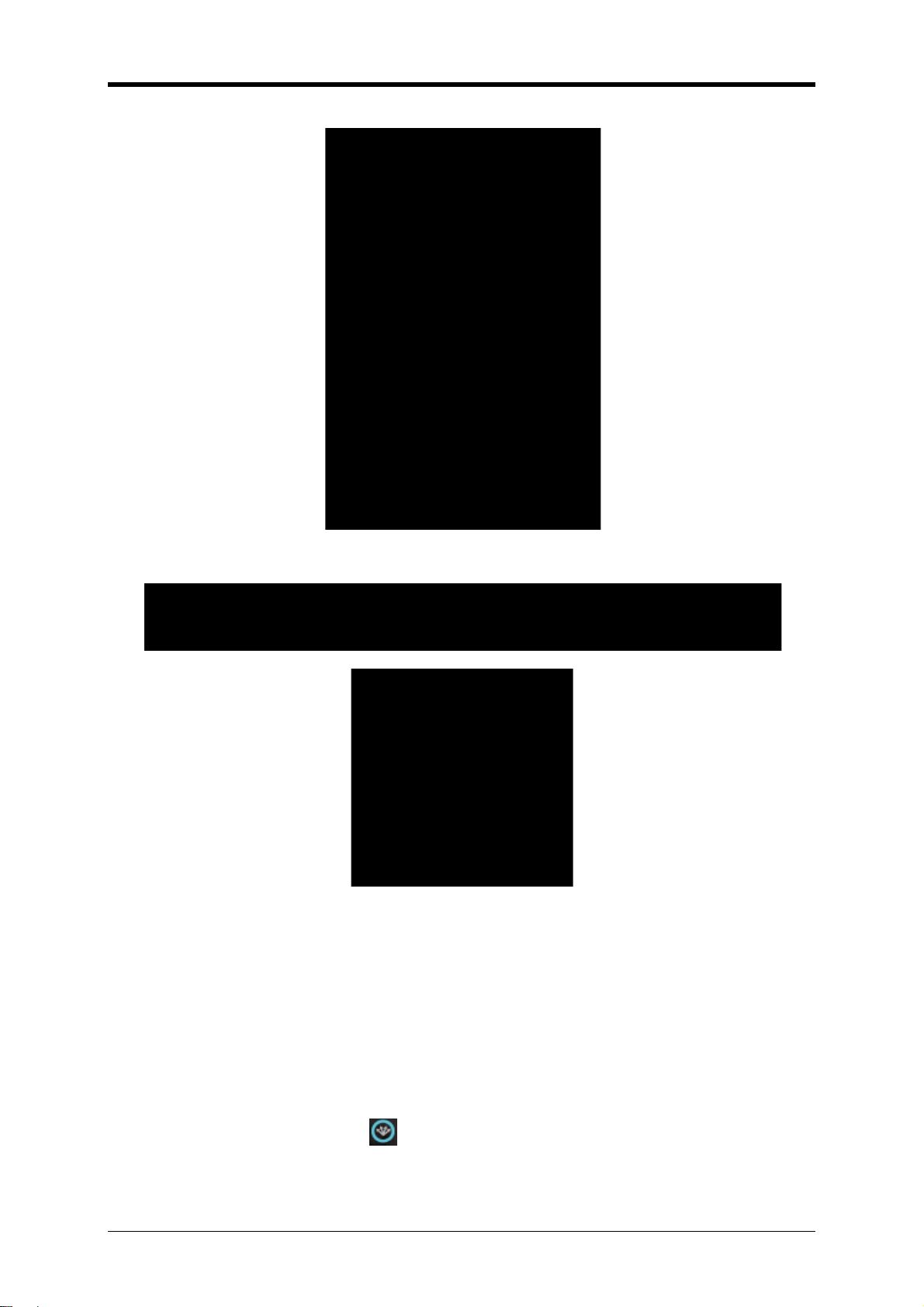
DJUCED™ and DJ Control AIR
12
(5) Display
If you are in a loop, the loop is visible in 2 areas:
- In the waveform display: the part of the t rac k outside of the loop is grey ed out.
- On the platter: the loop is displayed in pink.
Each concentric circle of the platter lasts 1 m i nute (if the track doesn’t exceed 6 minutes), so the pink
area located on this circle shows:
- The loop in the first (outer) circle = in the first minute of this track.
- The loop in the last quarter, starting at 0:48 and ending at 0: 52.
(6) Saving loops in the sampler bank
To store a loop in the sampler, display the sampler area by clicking on the square SAMPLER button
over the platter (and over the SEQUENCER button):
- Either drag and drop (with your mouse) the loop from its pink area on the platter to the
sampler player on the column of 4 sample players; or
- Press the button labeled Magic on DJ Control AIR: it cuts the loop into 4 parts of equal length,
and stores these 4 parts on the 4 sample players, to let you control the playback of samples
on the platter’s touch pads; or
- Click on the Loop split button in the DJUCED graphic interface, whose action is the same
as the Magic button.
Page 14
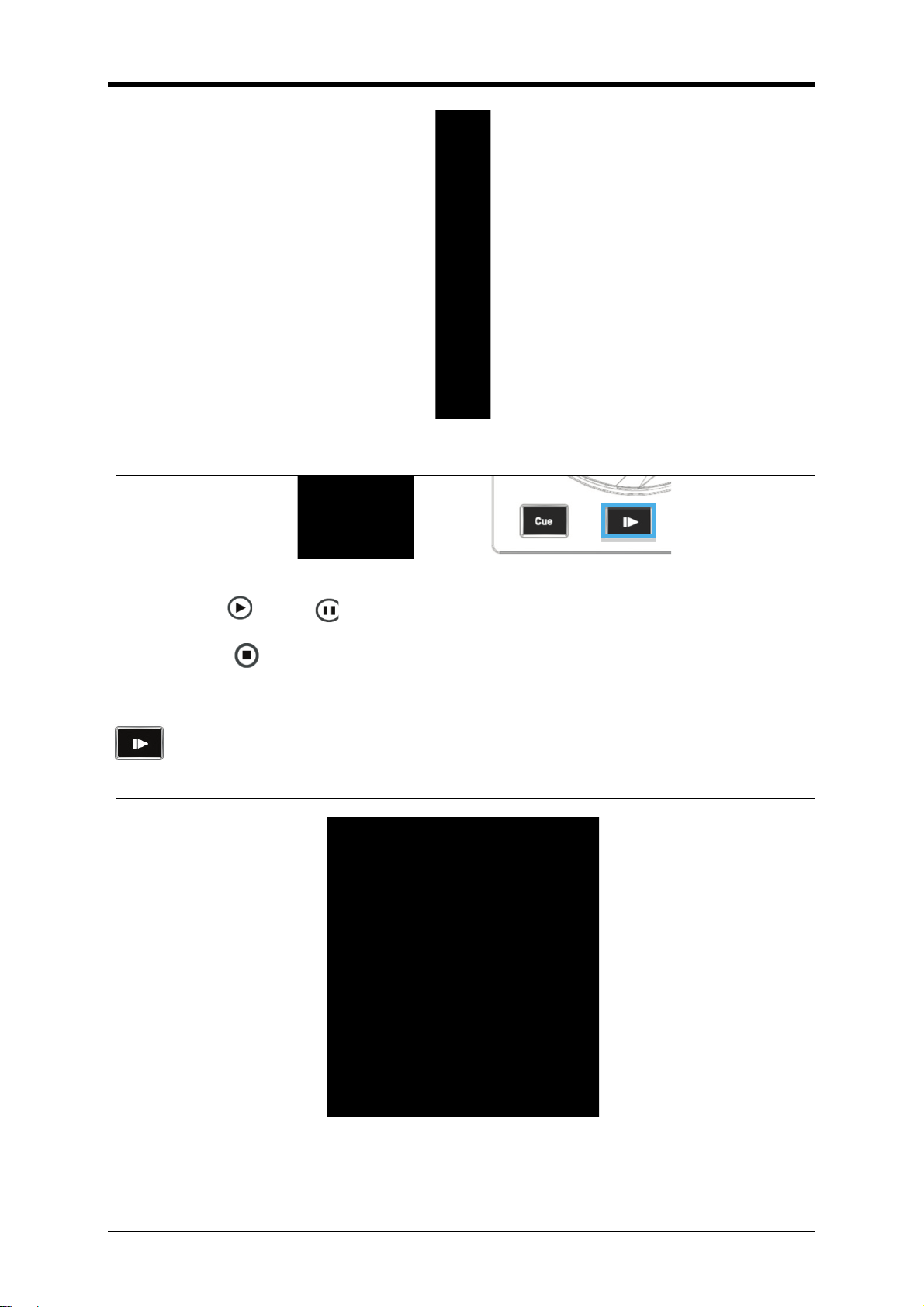
DJUCED™ and DJ Control AIR
13
d) Play & Stop area
On each deck:
- The Play / Pause button switches between playback and pause on the deck (Pause
stops playback at the current position in the t rack).
- The Stop button stops playback and returns to the track’s start ing point.
The Play/Pause button in DJUCED has the same function as the Play/Pause button on DJ Control
AIR.
e) Cue point area
(1) Definition
Cue point: a bookmark that you place in a track, allowing you to instantly access this exact point.
Page 15
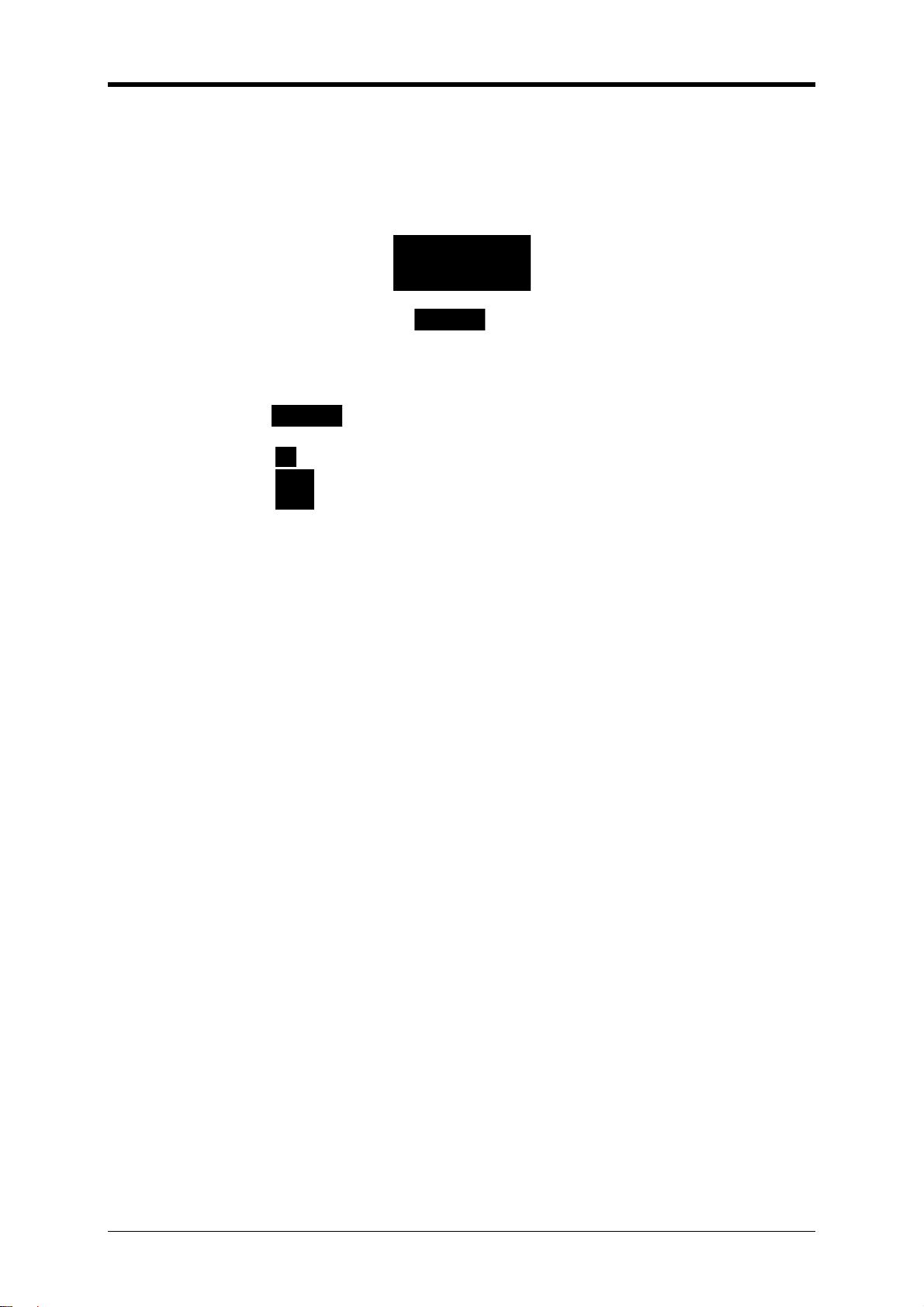
DJUCED™ and DJ Control AIR
14
(2) Use
Cue points are necessary for DJs, allowing them to:
- Instantly access a point in the track where the beat is audibl e, to avoi d a slow start and
instantly go to an audible rhythm.
- Instantly access different points in the track, if the beat changes.
(3) Commands
In DJUCED, clicking on Cue buttons 1, 2, 3 :
- Sets cue point 1, 2 or 3 at the current position in the track, if there was no such cue point
already set in this track.
- Moves to cue point 1, 2 or 3, if this cue point is already set
(if the cue point is already set, the button is slightly bel ow t he buttons of cue points which are not
set: in the example , cue points 1 and 2 are already set, while cue point 3 is not set).
- Clicking on the button deletes the last cue poi nt you have used.
- Clicking on the button (either in the DJUCED graphic interface or on DJ Control AIR)
moves playback to cue point 1, or sets cue point 1 at the current position in the track if cue
point 1 doesn’t already exist.
(4) Display
(a) Around the platter
The cue points are displayed in the track overview ar ound the platter.
The full track length is represented as the ring of small circles around the platter, so:
- Cue point 1 in red (close to the first small circle) means that cue point 1 is located at the
beginning of the track.
- Cue point 2 in red (at around one quarter of the complete ring) means that c ue point 2 is set at
around ¼ of the track’s length: so for a track of 5:11, this means that the cue point is set at
around 1:15.
Page 16
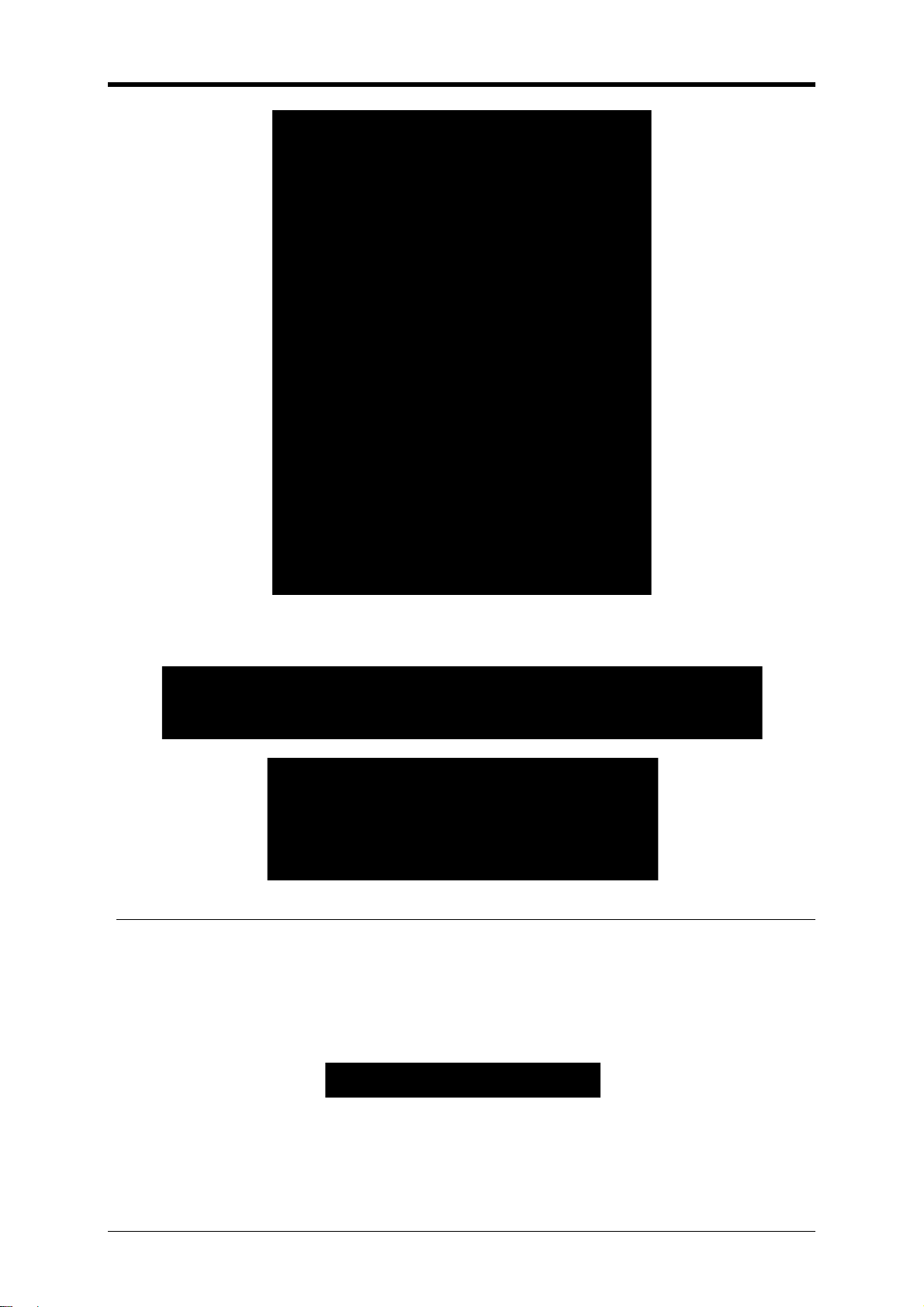
DJUCED™ and DJ Control AIR
15
(b) On the instant waveform
The largest waveform display, showing the cu rrent position in a track, shows the cue point as a
vertical red bar with the cue point’s name (Cue 1, Cue 2 or Cue 3).
f) Pitch area
(1) Definitions
(a) Pitch
Pitch is the control of the playback speed:
- A -6% pitch means slowing down the track by 6% compared to i ts default playback speed.
- A 0% pitch means that the track is played at its original speed.
- A 15% pitch means that the track is played 15% faster than its original speed.
(b) BPM
The BPM rate is the Beats Per Minute rate, i.e. how many beats y ou can hear within 60 seconds of
music:
- 80 BPM is a slow beat.
- 100-120 BPM is a standard range for most pop and rock music.
- 140 BPM or higher is fast.
Page 17
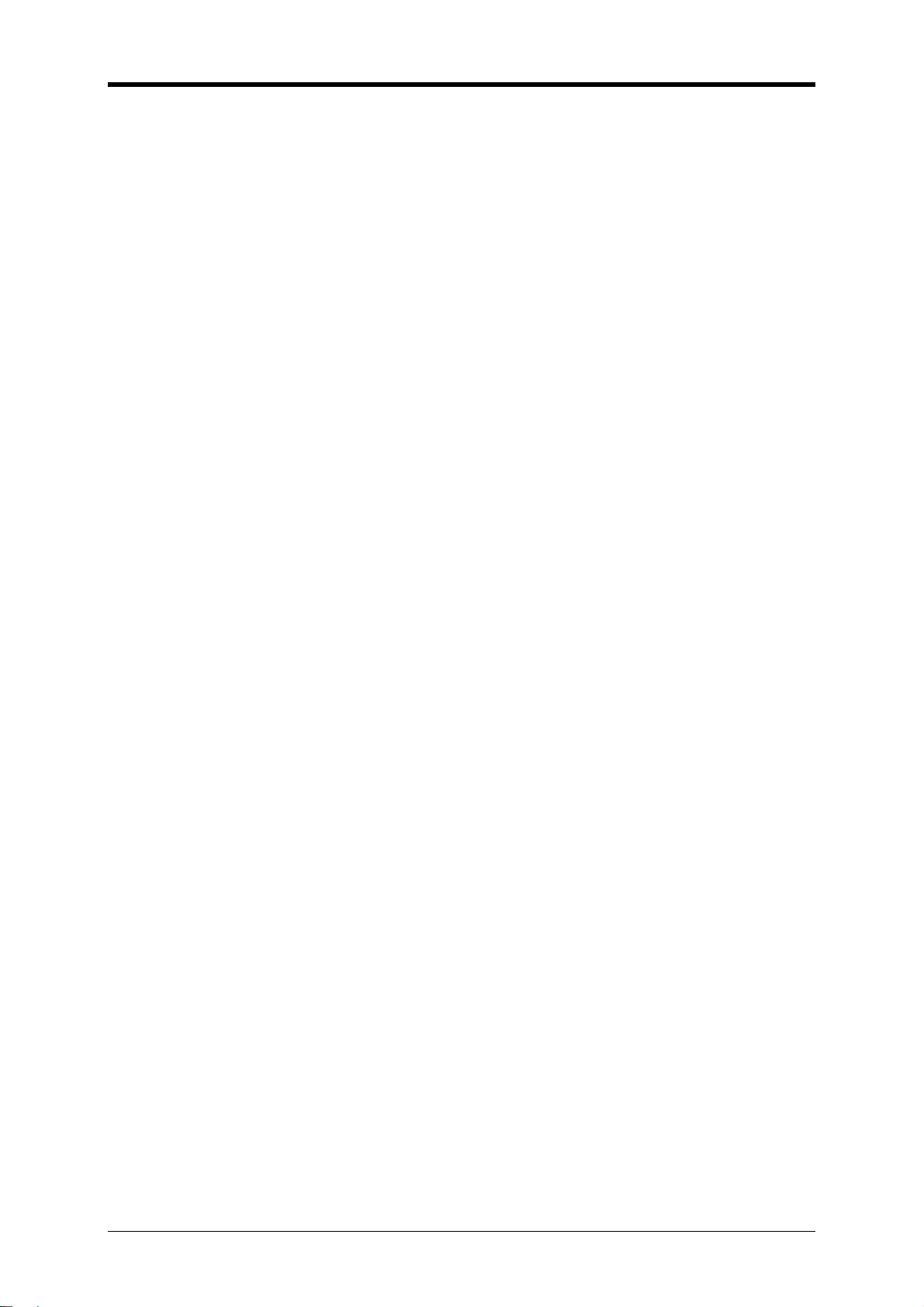
DJUCED™ and DJ Control AIR
16
The BPM rate measures a track’s rhythm.
(c) Pitch fader
The pitch fader is a slider that lets you speed up or slow down playback of the track:
- You slow down playback by moving the pitch fader up.
- You speed up playback by moving the pitch fader down.
- You set playback at its default speed by setting pitch fader at the center.
The music keeps its latest speed when you stop moving the pitch fader (i.e. it is not automatically
reset to its initial value, as is the case when using the pit ch bend function described below).
The pitch fader amplitude is displayed, in %, over the pitch fader in DJUCED.
The pitch fader amplitude can be changed (6%, 8%, 10%, 12%, 16%, 20%, 25%, 50%, 100%):
- The larger the pitch fader amplitude, the larger the BPM change y ou set on the pitch fader.
- The smaller the pitch fader amplitude, the more precise t he pitch fader is to set a precise
BPM.
- You can click on the % figure to change the amplitude.
(d) Pitch bend
The pitch bend buttons are below the pitch fader i n DJUCED (and over the pitch fader on DJ Control
AIR). The pitch bend – and + buttons are buttons that let you TEMPORARILY slow down or speed up
playback: when you release the pitch bend button, the track returns to its previous speed.
(e) Pitch reset
The pitch reset command lets you set the track’s playback at its original speed, and cancels the
previous actions on the pitch fader.
You can reset the pitch:
- By clicking on the button labeled 0 located close to the center of the pitch fader in DJUCED; or
- By moving the DJ Control AIR’s pitch fader gradually to the central position (which you will feel
with a click).
(f) Sync = Synchronize
Sync = Synchronize, which means setting:
- 2 audio tracks at the same speed, with the same BPM.
- Both tracks with the beat occurring at the same instant.
You can manually synchronize with the pitch fade r and the pitch bend buttons, or you can synchronize
automatically by pressing the Sync button.
The Sync buttons are located:
- In the DJUCED graphic interface: below the pitch fader and the pitch bend buttons.
- On DJ Control AIR: above the pitch fader and the pitch bend buttons.
Pressing the Sync button on one deck aligns its BPM with the BPM of the other deck.
(2) Use
A DJ needs to control the track’s playback speed, to play the track:
- at the same speed as the previous track, and
- with the beats of both tracks occurring at the same moment,
for the dancers to hear both tracks at the same beat during the transition between t hese 2 tracks:
- so that the dancers’ pace fits in one rhythm, with no rhythm conflict between the 2 tracks, and
- so t
(3) Commands
There are 6 commands related to the pitch.
(a) Pitch fader
The pitch fader is the vertical slider in DJUCED that lets you change t he pl ayba ck speed.
You can move the pitch fader on the controller, or in the graphic user interface with the pointer:
- Moving the pitch fader down speeds up the music.
- Moving the pitch fader up slows down the music.
hat the dancers don’t need to jump one step to adjust to the new track.
Page 18

DJUCED™ and DJ Control AIR
17
(b) Pitch scale
The pitch scale is a % value (for example, 6%) displayed on top of the fader in the DJUCED graphic
interface. This % is the maximum speed change that you can achieve by moving the pitch fader up or
down. For example, a 6% pitch scale means:
- Setting the pitch fader at its top position slows down the m usic by 6%.
- Setting the pitch fader at its bottom position speeds up the music by 6%.
You can change the pitch scale by clicking on the % figure with your mouse.
The smaller the pitch scale, the more precise the pitch fader will be, but the smaller the pitch change
you can achieve; and vice versa.
(c) Pitch bend - / + (and jog wheels)
Once you have set a track at the same speed as t he other track with the pitch fader, you still need to
fix its beat on the same beat as the other track.
There are 2 controls for achieving this:
- Pitch bend – or pitch bend + buttons: you press one o f them to slow down/speed up the music
temporarily, and release it as soon as you hear the beat of both tracks playing at the same
time:
- Jog wheel: you set the controller’s jog wheel to pitch bend mode by disabling its scratch mode
function (Scratch button off). You turn the jog wheel counterclockwise (to slow down playback)
or clockwise (to speed up the music), and you release it as soon as you hear the beats of both
tracks playing at the same time.
(d) Pitch reset
You can reset the pitch:
- Either by gradually moving the pitch fader to its central position (on the controller); or
- By clicking with the pointer on the button labeled 0 close to the pitch fader.
Take care to move the pitch fader to the center slowly, as it is a very common mistake for beginner
DJs, after a perfectly smooth transition, to reset the track to its original speed too fast so that the
dancers really feel it.
(e) Keylock
The keylock function “locks” the tonality of a musi c track, to keep the current tonality while the pitch
fader or pitch bend controls change the playback speed (without changing the tonality).
- To set keylock on (so that the tonality doesn’t change while you change the pitch): set the square
area close to the note icon to blue: if it is grey instead of blue, click on the squar e to set it to blue.
- To set keylock off (so that the tonality changes while you change the pitch): set the square area
close to the note icon to grey: if it is blue instead of grey, click on the square to set it to grey.
(f) Sync
The Sync command adjusts:
- the BPM of one deck to match the BPM of the other deck.
Page 19

DJUCED™ and DJ Control AIR
18
- The beat of one deck at the same moment as the beat of the other deck.
So if you play tracks on decks A and B, and press the Sync button on deck B:
1) It instantly changes the playback speed of deck A to match the playback speed of deck B .
2) It instantly sets the beat of deck A to play at the same moment as the beat of deck B.
Synchronizing a music track with another track can be achieved:
- Either automatically, by pressing the Sync button (in the DJUCED interface or on DJ Control
AIR); or
or
- Manually, generally via 2 steps:
o First, by setting the same BPM as on the reference deck, usin g the pitch fader.
o Then by slowing down or speeding up the track using pitch bend, until the beats play
at the same time on both decks (pitch bend can be achieved either by turning the jog
wheel, or by pressing the pitch bend buttons).
Once the 2 decks are synchronized, you see that they are syn chronized in DJUCED, as the
background of the beat marks turns to blue.
Blue = synchronized = beat marks of both decks on the same columns.
Black = not synchronized = beat marks not on the same columns.
g) Platter area
(1) Definition
The platter is, on a turntable, the rotating platform for the record.
DJUCED has a platter area for each deck, mainly intended to provide some information for the track
loaded on the deck.
(2) Use
The platter is used to provide 3 types of information:
• Time
• Loop
• Cue points
Page 20

DJUCED™ and DJ Control AIR
19
(a) Time information
In its center, the platter shows:
- The current position = how far playback is from the track’s start = here, at 0:53.
- The remaining time = how for playback is from the track’s end = here, at 4:02.
The platter shows, via its concentric circles, how long the track lasts (if it doesn’t exceed 6:00).
Each blue concentric circle represents 1 minute, so w e see here 4 complete circles, plus 1 circle
ending at 0:55, which makes a total length of 4:55 for t he track.
For tracks over 6:00, the full track length is scaled to the 6 concentric circles (for example, on a 60:00
track, each concentric circle would count for 10:00).
(b) Loop
The active loop is a pink area on the concentric circles. From its position on the first circle, we can see
that the loop starts at 0:48 and finishes at 0:52.
(c) Cue points
The cue points are the red dots displayed on the ring of small blue dots around the platter.
As the 360° ring around the platter represents t he full length of the track (4:55), we can see that:
- Cue Point number 1, close to the start, is in the first second s of the track.
- Cue Point number 2 is located at slightly over 1/5 of the track, so at around 1 minute.
- Cue Point number 3 is located at around ¾ of the track, so close to 3:17.
(3) Commands
The platter area helps you to process 3 commands with your mouse:
- Drag and drop a track on the deck: drag a track from the browser and drop it on the platter to
load the track on the deck.
- Drag and drop on the sampler: drag a loop (pink area) from the platter and drop it on one of
the sample players to load the loop in the sampler.
- Browse within the track: click on one of the small blue dots on the ring around the platter to
instantly access this position wit hin the track.
Note: you cannot scratch in the DJUCED platter area . To scratch with your mouse (without using the
controller’s jog wheel), you must left-click on the waveform, keep the mouse button pressed down, and
move the mouse.
h) Effect rack area
(1) Definition
(a) Effect
An effect is a filter or a combination of filters applied to the music to change the way it sounds.
In DJUCED, the effects are:
• Echo
Page 21

DJUCED™ and DJ Control AIR
20
• Flanger
• Reverb
• Chorus
• Autowah
• Compressor
• Rotate
(b) Sampler
A sampler is a section playing several short sounds, called samples, over the track or instead of the
track.
If a sample is played once, it is called a jingle.
If a sample is played continuously, it is called a looped sam ple.
The DJUCED sampler plays up to 4 samples per deck.
(c) Step sequencer
A step sequencer is a music creation tool used to define the pattern in which a sample is played and
repeated. The DJUCED step sequencer is a 4-track, 16-step sequencer:
- 4-track = the sequencer lets you load 4 samples.
- 16-step = the pattern lets you choose whether or not to play a sample for 16 steps or 16
beats.
The step sequencer is synchronized with the BPM of the deck, with 1 step sequencer of 4 tracks per
deck.
Page 22

DJUCED™ and DJ Control AIR
21
(2) Use
(a) Effects
Effects are added to the music to customize, enhance, or tweak the sound.
You can apply an effect temporarily to a track to make it sound nicer, or sound closer to another track
that you want to mix with this track.
(b) Sampler
Samples are played to customize a track and to ad d a rhythm over the music.
(c) Step sequencer
The step sequencer is an elaborate tool, allowing you to use the sampler to play samples over the
music.
(3) Commands
(a) Effects
DJUCED includes a rack of 4 effects per deck.
You can control the effects in the DJUCED graphic interface:
- Run or stop an effect by clicking on the effect button.
- Load another effect in the slot by clicking on the effect’s blue triangle: this displays a menu in
which you can select the effect to load in the slot.
- Modulate the last effect loaded with the 2 rotary buttons on the right of the rack of effects.
You can also control the effects using the DJ Control AIR’s control surface:
- Activate effect mode by pressing the Effects button in the center of the controller.
- Run or stop an effect by pressing the pad (1 to 4) where the effects are loaded.
- Modulate the first setting of the effect according to the velocity at which you hit on the pad.
Page 23

DJUCED™ and DJ Control AIR
22
- Modulate the second setting of the effect by keeping your finger on the pad, and moving your
hand over the proximity sensor (within 4 inches / 10 cm).
- Change the effect loaded on the pad by keeping your finger on the pad, while using the (Up)
and (Down) buttons (located around the button labeled Effects) to browse through the
effects list.
(b) Sampler
DJUCED includes a sampler of 4 sampl es per deck.
You can load samples in the sampler section by:
- Clicking on the title in the sample player to load another sample; or
- In loop mode:
o By dragging and dropping the loop from the platter to the sample player; or
o By using either the button in the loop area, or the button labeled Magic on DJ
Control AIR, to split the loop into 4 samples and load 1 sample on each player of the
sample player for this deck.
To control playback in the sampler area, you can:
o Play/Stop the sample with the / buttons.
o Set the volume of the sample with the button.
o Record a sample with the button.
o Set the playback in loop mode with the button.
To control playback of samples on the controller, you can:
- Set the control to loop mode by switching on the sample mode button .
- Play/Pause the samples by tapping on pads 1 to 4 for the deck.
- The velocity of your tapping on the pad (whether you tap soft or ha rd) controls the volume of
the sampler.
Page 24

DJUCED™ and DJ Control AIR
23
- If you find it too difficult to control the sample volume with the velocity, you can disable this
sampler velocity function in the DJ Control AIR control panel (in t he control panel, go to
Advanced, and then switch velocity off for t he sampler mode).
(c) Step sequencer
You control the step sequencer in the DJUCED graphic interface:
You can:
- Enable/disable the playback of a sample at each step of the sampler by clicking on the button
in the matrix:
o Columns 1 to 4 represent the samples: 1 sample per column.
o The lines represent the steps.
o The third square on the fifth line controls the playback of the third sample at the fifth
step.
o If the square is blue, the sample is played at thi s step.
o If the square is grey, the sample is not played at t hi s s tep.
o If a line is yellow, the step sequencer is currently playing at this step.
- Play/Stop the step sequencer by clicking the / buttons.
- Set the volume of the sequencer with the button.
You can edit the sequence:
- With your mouse: by clicking on the grey/blue square representing each step, to play or not to
play the sample at this step.
- With your keyboard: using the keyboard’s up and down arrows to mov e the pointer up/down
within the steps of the sequencer, and with the keyboard keys 1, 2, 3, 4 to change the event
on sample 1, 2, 3 or 4 in the step sequencer.
Page 25

DJUCED™ and DJ Control AIR
24
i) Waveform area
(1) Definitions
(a) Waveform
The waveform is a display of the audio signal as a wave, where:
- The signal’s amplitude is the distance from the central line:
o The closer to the central line, the weaker the sound.
o The further from the central line, the louder the sound.
- The waveform length is the time length.
- The colors shows the type of sound:
o Red = low frequencies.
o Orange = medium frequencies.
o Yellow = high frequencies.
For example, the waveform below shows:
- Small yellow waves = short high tones, such as the sound of a triangle.
- Larger red waves = lower frequencies, such as a bass guit ar.
(b) Wave overv iew
The wave overview shows the entire length of the track as a waveform.
(c) Beat marks
The beat marks are triangles showing the beats: t hey are displayed separate from the waveform.
If the tracks are synchronized, the background of the beat area becomes blue.
(d) Beat grid
The beat grid is a grid of vertical white lines showing the beats over the waveform.
The beat grid shows the same information as the beat m arks, but the beat grid shows it over the
waveform, while the beat marks are separat e from the waveform.
(2) Use
The waveform area displays the following elements:
- The large waveform shows the sound in detail, with its cue points and beat grid.
- The waveform overview shows the full track, to display silences or rhythm changes.
- The beat marks area shows the beats of both tracks, one bel ow the other: so if the beats of
both tracks are on the same column, then both tracks are synchronized, and the background
of the beat area becomes blue.
(3) Commands
(a) Waveform
The waveform has 2 commands:
Page 26

DJUCED™ and DJ Control AIR
25
- Zoom In/Out: the +/- buttons zoom in or zoom out on the wave.
- Scratch: click on the waveform and move the pointer to scratch with your mouse.
(b) Wave overv iew
Browse within the track: click on a position of the wave overview to instantly access this position, as
you can do with the small blue dots around the platter (in the DJUCED interface).
(c) Beat marks
The beat marks send no commands: they let you instantly see the beats of the track, and whether they
are synchronized with the beats of the other track.
j) Text information area
(1) Definition
(a) Tag
The tag in a song is text information stored in the audio file, with data such as:
- Song title
- Artist name
- Album name and track number on the album
- Year of release
- BPM rate
(b) BPM
The BPM is the Beats Per Minute rate. This is a measure of the rhy thm: it is a key item of information
for DJs, since the BPM rate displays the music’s rhythm. It is therefore the information that the DJ
looks at to play 2 songs at the same speed: the BPM rate tells you how much you must speed up/slow
down a track to reach the appropriate rhythm.
(2) Use
The text area displays:
- The deck letter A for the left deck, B for the right deck.
- The song title (here “After the Final Beat”).
- The artist name (here “Beatmix Mogul 1”).
- The album name (here “Revenge of the Mogul”).
- The track length (here 5:11).
- The BPM rate (here 123.48 BPM).
(3) Commands
The text area lets you edit the BPM. You can manually adjust the BPM if you disagree with the
software’s BPM analysis: click on the BPM zone (displayed vertically, indicated with a red rectangle,
below).
By clicking the BPM zone, you access a menu that lets you edit the track’s BPM.
Go to first beat: if the track is paused or stopped, this button moves to the first beat.
Page 27

DJUCED™ and DJ Control AIR
26
BPM analysis: analyses the track’s BPM.
BPM unit -/+1: removes 1 from the BPM rate (123.48 becomes 122.48).
adds 1 to the BPM rate (123.48 becomes 124.48).
Double or divide the BPM rate by 2.
Beatgrid fine tune: moves the beatgrid left or right.
Manually type in the BPM value (replacing the analyzed value).
Click on the BPM zone (displayed vertically, indicated with a red rectangle, belo w) to return to the text
display of the song.
3. Mixer area
a) Definition
The mixer is the area emulating the commands of an analog mixer.
In DJUCED On DJ Control AIR
b) Organization
On top of DJUCED: headphones commands.
In the middle: equalization (EQ) and gain area.
At the bottom: volume and crossfader, VU-meters.
Page 28

DJUCED™ and DJ Control AIR
27
c) Headphones commands
(1) Cue/Mix
This setting lets you choose what you play on your headphones.
(a) Cue
Cue for headphones = PFL (Pre-Fader Listening).
You can choose what to play on your headphones:
• The preview = next track (the music you will be playing for your audience); or
• The mix = the music you are currently playing for y our audience.
The preview is also called Cue for headphones, but this Cue is not related to the Cue points.
- Cue points are bookmarks that you place in an audio track.
- Cueing on headphones is previewing a track for the DJ’s ears only, before the DJ plays this
track for the audience.
You preview deck A and/or B, depending on which deck you have selected.
o In DJUCED: select the deck to preview over the vol ume faders .
o On DJ Control AIR: select the deck to preview over volume faders
The Preview volume of each deck is not linked to the volume set on the volume fader.
(b) Mix
The Mix position for headphones means that the DJ hears the same audio track on the headphones
as what is being played on the dance floor.
On DJ Control AIR, you can control what you are playing on your headphones:
- The cue = the preview: the Cue button on the front panel is backlit.
- The mix = the same music as what is being played for the audience.
(2) Headphones output volume
The headphones output volume is controlled:
- Via hardware, using the DJ Control AIR’s front buttons (- / +) : the - / + buttons
on the DJ Control AIR’s front panel set the volume of the headphones preamplifier.
- Via software, in DJUCED : a rotary volume button represents the software volume
setting, which is not related to the hardware volume buttons (- / +).
d) EQ commands
DJUCED and DJ Control AIR include a 3-band equalizer per deck:
- Treble, for high frequencies.
- Medium, for medium frequencies.
Page 29

DJUCED™ and DJ Control AIR
28
- Bass, for low frequencies.
The DJ Control AIR equalizers control the equalization in DJUCED.
DJUCED also includes:
- One gain volume per deck. The gain sets the maximum output v ol um e: if the tracks loaded on
the 2 decks have different recording level s, the gain volume of the deck lets you set the same
level on both decks.
- A main volume rotary potentiometer.
e) Volume and crossfader commands
DJUCED and DJ Control AIR include:
- 2 volume faders: 1 per deck.
- A crossfader.
The DJ Control AIR hardware faders (volume and crossfader) control the DJUCED software volume
faders and crossfader.
DJUCED also includes 2 VU-meters, showing the output level of each deck.
4. Configuration
To change the DJUCED presets, click on the Configuration icon in the top bar.
This lets you access the following settings:
- Audio
- Skin
- Keyboard
- General
- Browser
- About
Page 30

DJUCED™ and DJ Control AIR
29
a) Audio settings
The audio path menu lets you select the audio outputs for the mix and the headphones.
- Master is the stereo output where you play t he m i x, where you connect the active speakers.
- Headphones is the stereo output where you play the preview, where you generally connect
headphones.
The recommended settings are:
- Master = Outputs 1&2 on Hercules DJ Control AIR (ASIO).
- Headphones = Outputs 3&4 on Hercules DJ Control AIR (ASIO).
You can connect other sound cards, but we recommend that you play the master and the headphones
on the same audio interface, as playing them on two di fferent audio devices may cause audio artifacts.
Once you have selected your audio settings, cli ck OK to exit the panel.
b) Skin menu
The skin menu lets you load a skin matching your computer’s display resolution.
In DJUCED 1.0.12, you have access to the following skins:
- 1024x600
- 1024x768
- 1280x800
- 1280x1024
- 1440x900
- 1440x1024
Once you have selected a skin, click OK. Loading the ski n m ay take some time, depending on your
system’s graphics card.
Page 31

DJUCED™ and DJ Control AIR
30
c) Keyboard menu
The keyboard menu lets you define shortcut key s on your computer’s keyboard.
d) General
The general menu lets you define 3 settings:
(1) Song alert time
The song alert is a visual change in the DJUCED waveform display: the waveform area blinks i n red
when the song is close to its end. This feature is included to prevent the DJ from reaching the end of
the track without noticing it, with nothing then pl aying for the audience.
The song alert time lets you choose how many se conds remain in the track’s playback before
displaying the song alert. By default, it is set at 30 seconds.
(2) Crossfader curve
The crossfader curve is the shape of the mixing curve, depending on the crossfader’s position.
There are 3 possible crossfader curves:
- Mix
- Scratch
- Custom: you define your own curve
(3) Recording path
When you record your mix in DJUCED, it is saved by default in the following folder:
Users/YourName/Documents/DJUCED/Record. However, you can change this path if you like.
DJUCED records the file in uncompressed format, at 44.1KHz /16-bits stereo.
Page 32

DJUCED™ and DJ Control AIR
31
e) Browser
The browser setting lets you:
- Choose what is displayed in the browser.
- Select the colors of the music genres.
- Manage your database:
- Import or export the database from/to another computer.
- Check or clean the database (if you have moved files, folders or drives on your computer).
Page 33

DJUCED™ and DJ Control AIR
32
f) About
The About menu displays the version of DJUCED, and a link to check for updates to the software.
B. Mixing in DJUCED with DJ Control AIR
1. Preliminary operations
When mixing in front of an audience, you must focus on the music and the audience, so you should
prepare your tracks and audio library in advance:
- Locate all of your songs.
- Analyze the audio library.
- Place cue points in the tracks.
- Create playlists.
a) Locating your songs
If songs are stored in folders located in multiple areas of your drive, you must gather them in the audio
library in advance, so that you can see them insta ntly while mixing.
It is better to store all songs on the same driv e uni t, rather than on several drives.
You should avoid mixing with songs stored on USB keys: store t he songs on a hard drive before a
public performance, since the access time on USB key s is slower than on hard drives.
b) Analyzing the songs
Once you know where your songs are stored, analyze them (please see the “Right-click menu”
section) to get the BPM values.
In the file browser:
- Select the tracks to be analyzed, using your mouse/pad.
- In Windows: right-click to display the BPM menu.
- On Mac, either right-click, click with 2 fingers, or click+Ctrl to display the BPM menu.
- Then click Analyze.
Page 34

DJUCED™ and DJ Control AIR
33
BPM analysis is slow and CPU-intensive, so you must not carry out BPM analysis while mixing during
a public performance, as this would slow down your computer. If you analyze a complete lib rary of
hundreds of songs, you don’t need to remain in front of your computer during the analysis: this can
take hours, depending on how fast your computer i s.
You will know that a track has been analyzed when the browser displays its BPM rate.
c) Placing cue points (= bookmarks) in your tracks
Once you have analyzed your tracks, you should load them on the DJUCED decks, play them and
place cue points. You generally need to set at least 1 cue point (or more than 1) per song: the first cue
point is generally placed at the first beat of the song, as a beat is needed to dance. The start of a song
with no beat is not danceable.
Please see the “Cue point area” section.
Load the track on a deck.
Play the track.
(1) Placing cue point 1
Once you have reached the track position where you want to place a Cue point:
- Stop playback.
- Press the Cue button on DJ Control AIR; or
- Click on the Cue button in the DJUCED graphic interface.
Placing cue points 2 or 3
Once you have reached the track position where you want to place cue point 2 or 3:
- Stop playback.
- Click on Cue buttons 2 or 3 in the DJUCED graphic interface.
(2) Deleting a cue point
- Click on in DJUCED to del ete the last cue point (1, 2 or 3 ) you have used.
(3) Moving a cue point
Once you have reached the track position where you want to place cue point 1, 2 or 3:
- Stop playback.
- Click on Cue buttons 1, 2 or 3 in the DJUCED graphic interface to place the cue
point at the current position.
d) Creating playlists
Once you have seen where your audio files are and have placed cue points in these tracks, you can
gather them in playlists.
A playlist is a way to gather tracks in the same list, even if they are located in different folders.
- Create a playlist by clicking on the button on the left of the folder browser.
- Enter the name for your playlist.
- Drag and drop tracks into the playlist.
Page 35

DJUCED™ and DJ Control AIR
34
Playlists are made for DJs to gather tracks together that they are likely to play at the same party.
Example of playlists:
• Wedding
• Birthday
• 1990s
• New Wave
• Old standards
• Sports songs
• 160 BPM
As you can place the same audio track in different playlists, you can use playlists to sort the tracks
according to several criteria, such as:
- The type of event where you may play this track (birthday, wedding, club, café...).
- The speed of the track (BPM).
- The style of music.
- The year the song was produced.
- The track length.
- The artist name.
- The country where the song comes from...
2. Mixing
a) Finding a track
Once you have sorted your audio library into playlists, you should be able to easily find your tracks.
(1) Accessing a playlist or a folder
To go to a playlist of a folder:
Press the DJ Control AIR Folder button:
Use the Up and Down arrow buttons to move to your folder or playlist.
If you need to expand a folder (to enter its subfolder), press the DJ Control AIR Folder button agai n.
(2) Browsing through the playlist or the folder
Once you have reached the playlist or folder containing the track you want to play, press the DJ
Control AIR Files button.
Use the Up and Down arrow buttons to move to the track.
(3) If you can’t find the track
If you aren’t able to find a track, you can:
- Go to All Songs in the folder browser.
- Type in a chain of characters in the Search field.
Page 36

DJUCED™ and DJ Control AIR
35
b) Loading the track
Once you have found the track, you can load it on deck A (the left deck) or deck B (the right deck) by
pressing the DJ Control AIR’s Load A or Load B buttons.
c) Browsing within the track
Once you have loaded the track, you can browse wit hin the track using the jog wheels.
(1) Fast browsing
- Check that scratch mode is off (the scratch button’s LED must be off).
- Make sure that the music track is not playing (otherwise the jog wheels are in pitch bend
mode, not in fast browsing mode).
- Turn the jog wheel to quickly browse within the track.
(2) Slow and precise browsing
- Check that scratch mode is on (the scratch button’s LED must be on).
- Turn the jog wheel to slowly and precisely browse within the track.
Page 37

DJUCED™ and DJ Control AIR
36
d) Previewing the track
Preview = Pre-listen = PFL (Pre-Fade Listen) = listen to a track on your headphones, which the
audience doesn’t hear.
(1) Setting the headphones to Cue mode
To use your headphones for previewing tracks, set the headphones output to Cue mode:
- If the headphones mode is set to Cue, your headphones are set t o preview tracks.
- If the headphones mode is set to Mix, your headphones play the m ix (i.e. the same sound that
is being played on the speakers for your audience).
=> To preview tracks, set the headphones mode to Cue: the Cue button on the front panel of the DJ
Control AIR must be lit up.
(2) Selecting the deck to be previewed
Once you have loaded a track on a deck, select this deck for previewing by pressing the button with a
headphones symbol (located on top of the volume fader on the DJ Control AIR): the button with the
headphones symbol must be lit up in blue.
- Select the headphones on deck A to preview deck A.
- Set the crossfader at 100% on deck B if you plan to preview deck A.
Or set the volume fader for deck A at 0%, so that the audience doesn’t hear it in the mix.
Page 38

DJUCED™ and DJ Control AIR
37
(3) Playing the track
Press the DJ Control AIR’s Play button on the deck you want to preview.
You can hear the track on your headphones. You can now preview the track, meaning that you can
check that its rhythm and tone fit with the track you are currently playing for the audience.
e) Synchronizing the track
Synchronizing the track that you are previewing with the t rac k currently playing for the audience
means:
- Changing the speed of the track you are previewing to the same speed as the track the
audience hears: you change the BPM (Beats Per Minute) rate of the track you are previewing,
so that it matches the BPM rate of the track that the audience hears.
- Lining up the beats of the track you are previewing with the beats of the track that the
audience hears.
(1) Automatically, with the Sync function
If you press the Sync button on a deck, you instantly:
- Change the BPM of the track on this deck to match the BPM rate of the track playing on the
other deck.
- Line up the beat of the track on this deck with the track playing on the other deck .
The Sync button is located:
- On top of the pitch fader (on DJ Control AIR).
- At the base of the pitch fader (in the DJUCED graphic interface).
When both decks are synchronized, the background of the DJUCED beat marks area turns bl ue.
When the decks are not synchronized, the background of the DJUCED beat marks area is blac k.
(2) Manually, with the pitch fader and pitch bend
If you prefer to synchronize manually, as you wo ul d do with real turntables, then you need to:
- Move the pitch fader until the BPM rates of both tracks are simi l ar.
- Use the pitch bend function until the track’s beats line up with the beats of the other deck.
(a) Move the pitch fader until the BPM of both tracks are similar
By moving the pitch fader up, you decrease the BPM: you slow down the music,
By moving the pitch fader down, you increase the BPM: you speed up the musi c.
Page 39

DJUCED™ and DJ Control AIR
38
If you reach the limit of the pitch fader (up or down) while still being far from the target BPM, then you
should change the pitch scale by clicking on the % f i gure displayed on top of the pitch fader in
DJUCED.
(b) Use pitch bend so that th e track’s beats play with the beats of the other deck
Once both tracks are playing at the same speed, you still need to move t he beats of the track that you
are previewing to play at the same time as on the reference deck.
You can slow down or speed up the track using the – (slowe r) or + (faster) buttons.
As soon as both beats are playing at the same time, release the pitch bend button.
You can also slow down or speed up the track using the jog wheel on the DJ Control AIR:
- Make sure that the DJ Control AIR’s Scratch button is turned off.
- Turn the jog wheel:
o Clockwise, to speed up playback = pitch bend +
o Counterclockwise, to slow down playback = pitch bend -
The Scratch button’s LED must be off.
Page 40

DJUCED™ and DJ Control AIR
39
As soon as the beats of both tracks play at the same time, you can stop turni ng the jog wheel, since
the tracks are now synchronized.
f) Checking that the tracks are synchronized
On DJ Control AIR, you can see whether both tracks are synchronized: if so, the LEDs on its VUmeter (located below the AIR sensor) blink in synch ronization.
If the beat LEDs blink at the same time, but not in the same column, you can move the track 1 beat
backward or forward using the Back / Forward buttons on the deck.
g) Playing the track for the audience
Once both tracks are synchronized, you can mix the track you are previewing so that the audience
hears it.
You can either:
- Directly mix the track you have synchronized, by moving the crossfader; or
- Mix using the bass, for example if you have different tones bet ween the songs loaded on deck
A and on deck B.
(1) Play the track directly for the audience, with a short transition
You can directly mix the synchronized track:
- By moving the crossfader to the center, so that the audience hears both the tracks on deck B
and deck A.
- Then move the crossfader from the center to deck A.
(2) Play the track for the audience with a transition using low frequencies
You can make a transition using bass frequencies, pr ior to mixing from one track to another:
- First, cut the medium and treble frequencies on both decks.
Page 41

DJUCED™ and DJ Control AIR
40
- Move the crossfader to the center, to play both the tracks on deck B and deck A.
- After a 10 second pause, move the crossfader from the center to deck A.
- Restore the medium and treble frequency levels.
3. Scratching and effects
a) Scratching
(1) Definition
Scratching is the sound produced by a vinyl record playing on a turntable, when you place your hand
on the record and move it with your hand directly touching the record.
Scratchers are turntablists using scratch techniques to produce sounds and create original m usic
tracks with the sounds of scratching.
In computer DJing, scratching is a software emulation of the same operation, processed in the DJ
software.
(2) Scratching on DJ Control AIR
To scratch on DJ Control AIR:
- Set Scratch mode to on, by enabling the Scratch button.
- Load tracks on decks A and B (using the Folder, Files, Load A and Load B buttons).
- By turning and pressing down on one of the DJ Control AIR’s jog wheels, you can scratch the
music file loaded on the corresponding deck.
Page 42

DJUCED™ and DJ Control AIR
41
(3) Notes on scratching
The quality of a scratch depends on the DJ’s talent, and also on the music track used to scratch. You
cannot make a good scratch sound with just any music track: your scratching performance depends
on how the music track you have loaded on the deck sounds when it is scratched.
Some DJs emphasize their scratching talent by scratching using music tracks which already include
scratch sounds.
b) Effects
(1) Definition
An effect is a filter or a combination of filters applied to music, to change the way it sounds.
(2) List
In DJUCED, the effects are:
• Echo
• Flanger
• Reverb
• Chorus
• Compressor
• Autowah
• Rotate
(3) Controlling DJUCED effects on DJ Control AIR
(a) Setting the DJ Control AIR pads to Effects mode
Press the Effects mode button, between the 2 columns of equalizer controls.
It lights up:
- The Effects mode button.
- The Effects label over the 2 sets of 4 pads.
(b) Assigning an effect to a pad
The 4 pads (1 to 4) are 4 slots to control effects.
The effects loaded on the pads are displayed in the DJUCED graphic user interface, over the
platter.
Page 43

DJUCED™ and DJ Control AIR
42
In this example:
- Echo is on pad 1.
- Flanger is on pad 2.
- Reverb is on pad 3.
- Chorus is on pad 4.
To change the effect assigned to a pad, you can either:
- Click on the down arrow icon on top of the effect’s name in the software: this displays a menu
allowing you to select the name of the effect with y our mouse; or
- Tap twice on the pad on DJ Control AIR, keeping your finger on the pad at the second hit, and
use the DJ Control AIR Up and Down buttons (located around the Effects mode button)
to load another effect on the pad.
(c) Applying an effect on the track
Once the effects of your choice are assigned to the pads, you can:
- Play the effect by pressing the pad.
- Stop the effect by pressing the pad again.
The effect is applied on the deck (so, when you apply an effect on deck A, it has no impact on deck B).
(4) Modulating an effect
You can modulate 2 parameters of the effect:
- The velocity with which you tap on the pad modulates the f i rst parameter of the effect.
- Keep your finger on the pad and modulate the second parameter by varying the distance from
your hand to the AIR sensor (the closer your hand, the higher the value of the second
parameter).
You can see the effect modulation:
- On DJ Control AIR: on the 8-LED VU-meter around the AIR sensor.
Page 44

DJUCED™ and DJ Control AIR
43
- In DJUCED: on the 2 rotary buttons in the Effects bar.
As soon as you take your finger off of the pad, the AIR sensor setting is saved (so the AIR sensor
does not disturb any other settings).
c) Samples
(1) Definition
A sample is a short sound played alone or in combination with other samples, over the music or
instead of the music.
If a sample is played once, it is called a jingle.
If a sample is played continuously, it is called a looped sample.
(2) Controlling samples on DJ Control AIR
(a) Setting the DJ Control AIR pads to Sample mode
Press the Sample mode button, between the 2 columns of equalizer controls.
It lights up:
- The Sample mode button.
- The Samples label over the 2 sets of 4 pads.
(b) Assigning samples to the pads
There is a checkbox called SAMPLER at the end of the Effects rack: .
If you select this checkbox, you will see a column of 4 sample players in DJUCED: the 4 pads (1 to 4)
control the 4 sample players for the deck. The samples l oaded by default are:
- Hithat on player 1 = the Hithat sample is assigned to pad 1.
- Snare on player 2 = the Snare sample is assigned to pad 2.
- Kick on player 3 = the Kick sample is assigned to pad 3.
- Ride on player 4 = the Ride sample is assigned to pad 4.
Page 45

DJUCED™ and DJ Control AIR
44
(c) Playing samples
You can control the playback of the 4 samples by tappi ng on the pads.
One tap starts the sample playback.
A second tap pauses the sample playback.
The velocity with which you tap the pad controls the volume at which the samples are played.
Tip:
If you want to keep the same level for sample playback, no m atter at what velocity the pads are hit:
disable the velocity on the pads in sampler mode in the DJ Control AIR control panel (Advanced >
Sample Velocity Off).
Page 46

DJUCED™ and DJ Control AIR
45
d) Loops
(1) Definition
Loop: a portion of an audio track that is played repeatedly.
(2) Controlling loops on DJ Control AIR
(a) Setting the DJ Control AIR pads to Loop mode
Press the Loops mode button, between the 2 columns of equalizer controls.
It lights up:
- The Loops mode button,
- The Loops label over the 2 sets of 4 pads.
(b) Setting a Loop In point = start of the loop: Pad 1
While the track is playing, you place the starti ng point of the loop using Pad 1.
When you set a Loop In point, the track keeps on playing without any change.
(c) Setting a Loop Out point = end of the loop: Pad 2
Once a Loop In point is placed, you place the Loop Out point using Pad 2.
Once you have set a Loop Out point, the track’s playback is replaced by the playback of the loop.
(d) Dividing the loop length by 2: Pad 3
Once inside the loop, you can divide the size of the l oop by 2 by pressing Pad 3.
(e) Doubling the loop length: Pad 4
Once inside a loop, you can double the size of the loop by pressing P ad 4.
Page 47

DJUCED™ and DJ Control AIR
46
(f) Exiting the Loop: Pad 2
Once inside a loop, you can exit the loop and keep on playing the track at the end of the loop by
pressing Pad 2.
C. Frequently asked questions
1. DJUCED
a) Is DJUCED for DJ Control AIR a time-limited version?
No: DJUCED is not time-limited if DJ Control AIR is connected, although DJUCED operates in demo
mode (a 30-minute limit per session) if DJ Control AIR is not connected to the computer.
If you run DJUCED without DJ Control AIR connected to the computer, you can use DJUCED for 30
minutes; after 30 minutes, the software closes.
b) Does DJUCED support other DJ controllers than DJ Control AIR?
The version included with DJ Control AIR only supports the DJ Control AIR as a controller.
c) Can DJUCED support other audio interfaces than DJ Control AIR?
Yes, you can select your choice of audio interface in DJUCED.
By default, audio is set to use the DJ Control AIR’s built-in audio interface; however, you can choose
another audio interface in the configuration menu displayed by clicking the Configuration icon in
the top bar.
d) Can DJUCED support both ASIO and WDM (Windows Driver Model) modes in
Windows?
DJUCED can operate in either WDM or ASIO mode.
With the DJ Control AIR’s built-in audio interface, DJUCED operates in ASIO mode.
2. DJ Control AIR
a) Can DJ Control AIR support other DJ software than DJUCED?
Yes: the DJ Control AIR commands are standard MIDI controls, allowing you to control any DJ
software whose MIDI commands are open and standard.
A TSI file is available for download from the Hercules technical support website, allowing you to
control Traktor Pro 2 and Traktor Duo 2, and DJ Control AIR will gradually support most open DJ
software.
Page 48

DJUCED™ and DJ Control AIR
47
b) How can I set DJ Control AIR to ASIO mode in Windows?
DJ Control AIR exposes both its WDM and ASIO drivers constantly, so you don’t need to switch
between ASIO and WDM drivers in the control panel: you can select either the ASIO driver or the
WDM driver in the DJ software.
c) Is the AIR sensor compatible with other DJ software?
Yes, the AIR sensor sends a standard MIDI command.
d) How does the AIR sensor function?
The AIR sensor is a proximity sensor, detecting the distance of an object located between 0 and 4
inches (10 cm) away – normally the DJ’s hand. The AIR sensor:
- Emits infrared light (allowing it to function both in daylight and in dark conditions); and
- Calculates the intensity of the reflection, to convert i t into a MIDI command.
For the user:
- The closer his or her hand is to the AIR sensor, the higher the value of the MIDI command.
- The further his or her hand is from the AIR sensor, the lower the value of the MIDI command.
- Further than 4 inches (10 cm) away, the MIDI command is 0.
e) Is there a risk that the AIR sensor may sends commands accidentally?
To prevent the DJ’s movements from interfering with the AIR sensor, mapping the AIR sensor in DJ
software requires combining the AIR sensor with another button – so that, when you release the other
button, the commands sent by the AIR sensor are not taken into account by the software.
3. Mixing with DJUCED and DJ Control AIR
a) How can I use the jog wheels to browse within a track?
Once a track is loaded on a deck, there are two ways to browse within a track using the jog wheels:
- Fast browsing: stop playback on the deck, switch off Scratch m ode, and turn the jog wheel
while pressing down on it. This lets you browse quickly within the track.
- Precise browsing: switch Scratch mode on, and turn the jog wheel while pressing down on it.
This lets you browse precisely within the track.
b) How can I change the effects assigned to a pad?
- Set the pad mode to Effects.
- Press the pad whose assigned effect you want to change (once to turn the current effect on,
twice to turn if off) and keep pressing down on the pad.
- Change the effect assigned to this pad using the Up and Down arrow buttons, located near
the Effects button in the central mixer area of the DJ Control A IR.
c) How can I use the AIR sensor?
- Set the pad mode to Effects.
- Press the pad controlling the effect you want to send, and keep pressing down on the pad:
(the velocity with which you have hit the pad controls the first parameter of the effect).
- Move your other hand over the AIR sensor: the distance between your hand and the AIR
sensor modulates the second parameter of the effect (the closer your hand, the higher the
parameter, and vice versa).
- As soon as you remove your finger from the pad, the second parameter is set at that value.
Page 49

DJUCED™ and DJ Control AIR
48
d) Can I use the AIR sensor for other settings in DJUCED?
No, the functions mapped in DJUCED cannot be changed.
D. DJ Control AIR MIDI messages
1. MIDI channel
DJ Control AIR requires only 1 MIDI channel. The MIDI channel is set to channel 1 by default, and can
be changed to channel 2, 3, …15, 16 in the DJ Control AIR’s control panel.
2. MIDI Input
a) Definition
The MIDI Input commands are the commands received by t he computer and the software.
MIDI Input = commands sent by the DJ controller.
Page 50

DJUCED™ and DJ Control AIR
49
Control
MIDI Message
Message Type
Value Description
Pads (Sensitivity On)
Pad 1 Loop Deck A
9x 09 Value
Button-Toggling Output
From “01” to “7F” : Pressed – “00” :
Released
Pad 2 Loop Deck A
9x 0A Value
Button-Toggling Output
From “01” to “7F” : Pressed – “00” :
Released
Pad 3 Loop Deck A
9x 0B Value
Button-Toggling Output
From “01” to “7F” : Pressed – “00” :
Released
Pad 4 Loop Deck A
9x 0C Value
Button-Toggling Output
From “01” to “7F” : Pressed – “00” :
Released
Pad 1 Effect Deck A
9x 01 Value
Button-Toggling Output
From “01” to “7F” : Pressed – “00” :
Released
Pad 2 Effect Deck A
9x 02 Value
Button-Toggling Output
From “01” to “7F” : Pressed – “00” :
Released
Pad 3 Effect Deck A
9x 03 Value
Button-Toggling Output
From “01” to “7F” : Pressed – “00” :
Released
Pad 4 Effect Deck A
9x 04 Value
Button-Toggling Output
From “01” to “7F” : Pressed – “00” :
Released
Pad 1 Sample Deck A
9x 05 Value
Button-Toggling Output
From “01” to “7F” : Pressed – “00” :
Released
Pad 2 Sample Deck A
9x 06 Value
Button-Toggling Output
From “01” to “7F” : Pressed – “00” :
Released
Pad 3 Sample Deck A
9x 07 Value
Button-Toggling Output
From “01” to “7F” : Pressed – “00” :
Released
Pad 4 Sample Deck A
9x 08 Value
Button-Toggling Output
From “01” to “7F” : Pressed – “00” :
Released
Pads (Sensitivity Off)
Pad 1 Loop Deck A
9x 09 Value
Button-Toggling Output
“7F” : Pressed – “00” : Released
Pad 2 Loop Deck A
9x 0A Value
Button-Toggling Output
“7F” : Pressed – “00” : Released
Pad 3 Loop Deck A
9x 0B Value
Button-Toggling Output
“7F” : Pressed – “00” : Released
Pad 4 Loop Deck A
9x 0C Value
Button-Toggling Output
“7F” : Pressed – “00” : Released
Pad 1 Effect Deck A
9x 01 Value
Button-Toggling Output
“7F” : Pressed – “00” : Released
Pad 2 Effect Deck A
9x 02 Value
Button-Toggling Output
“7F” : Pressed – “00” : Released
Pad 3 Effect Deck A
9x 03 Value
Button-Toggling Output
“7F” : Pressed – “00” : Released
Pad 4 Effect Deck A
9x 04 Value
Button-Toggling Output
“7F” : Pressed – “00” : Released
Pad 1 Sample Deck A
9x 05 Value
Button-Toggling Output
“7F” : Pressed – “00” : Released
Pad 2 Sample Deck A
9x 06 Value
Button-Toggling Output
“7F” : Pressed – “00” : Released
Pad 3 Sample Deck A
9x 07 Value
Button-Toggling Output
“7F” : Pressed – “00” : Released
Pad 4 Sample Deck A
9x 08 Value
Button-Toggling Output
“7F” : Pressed – “00” : Released
Pitch
Sync Deck A
9x 13 Value
Button-Toggling Output
“7F” : Pressed – “00” : Released
Pitch Bend - Deck A
9x 0D Value
Button-Toggling Output
“7F” : Pressed – “00” : Released
Pitch Bend + Deck A
9x 0E Value
Button-Toggling Output
“7F” : Pressed – “00” : Released
Pitch Fader Deck A
Byte)
Bx 34 Value
Analog – Coarse (128 values)
00 > 7F : Full Down > Full Up
Pitch Fader Deck A
Byte)
Bx 58 Value
Analog – Coarse (2 Values)
00 – LSBit zero
Playback
Rewind Deck A
9x 0F Value
Button-Toggling Output
“7F” : Pressed – “00” : Released
Forward Deck A
9x 10 Value
Button-Toggling Output
“7F” : Pressed – “00” : Released
Cue Deck A
9x 11 Value
Button-Toggling Output
“7F” : Pressed – “00” : Released
Play-Pause Deck A
9x 12 Value
Button-Toggling Output
“7F” : Pressed – “00” : Released
Jog wheel rotation Deck
A
Bx 30 Value
Incremental – Coarse (128
values)
7F > 40 : CCW Slow>Fast – 01 > 3F
: CW Slow>Fast
Jog wheel rotation in
scratch mode Deck A
Bx 32 Value
Incremental – Coarse (128
values)
7F > 40 : CCW Slow>Fast – 01 > 3F
: CW Slow>Fast
Pressure on jog wheel
Deck A
9x 16 Value
Button-Toggling Output
“7F” : Pressed – “00” : Released
b) Commands
(1) Deck A
(MSB Most Significant
(LSB Least Significant
Non-Zero – LSBit Non-Zero
Page 51

DJUCED™ and DJ Control AIR
50
Control
MIDI Message
Message Type
Value Description
Pads (Sensitivity On)
Pad 1 Loop Deck B
9x 1F Value
Button-Toggling Output
+
Pad 2 Loop Deck B
9x 20 Value
Button-Toggling Output
From “01” to “7F” : Pressed – “00” :
Released
Pad 3 Loop Deck B
9x 21 Value
Button-Toggling Output
From “01” to “7F” : Pressed – “00” :
Released
Pad 4 Loop Deck B
9x 22 Value
Button-Toggling Output
From “01” to “7F” : Pressed – “00” :
Released
Pad 1 Effect Deck B
9x 17 Value
Button-Toggling Output
From “01” to “7F” : Pressed – “00” :
Released
Pad 2 Effect Deck B
9x 18 Value
Button-Toggling Output
From “01” to “7F” : Pressed – “00” :
Released
Pad 3 Effect Deck B
9x 19 Value
Button-Toggling Output
From “01” to “7F” : Pressed – “00” :
Released
Pad 4 Effect Deck B
9x 1A Value
Button-Toggling Output
From “01” to “7F” : Pressed – “00” :
Released
Pad 1 Sample Deck B
9x 1B Value
Button-Toggling Output
From “01” to “7F” : Pressed – “00” :
Released
Pad 2 Sample Deck B
9x 1C Value
Button-Toggling Output
From “01” to “7F” : Pressed – “00” :
Released
Pad 3 Sample Deck B
9x 1D Value
Button-Toggling Output
From “01” to “7F” : Pressed – “00” :
Released
Pad 4 Sample Deck B
9x 1E Value
Button-Toggling Output
From “01” to “7F” : Pressed – “00” :
Released
Pads (Sensitivity Off)
Pad 1 Loop Deck B
9x 1F Value
Button-Toggling Output
“7F” : Pressed – “00” : Released
Pad 2 Loop Deck B
9x 20 Value
Button-Toggling Output
“7F” : Pressed – “00” : Released
Pad 3 Loop Deck B
9x 21 Value
Button-Toggling Output
“7F” : Pressed – “00” : Released
Pad 4 Loop Deck B
9x 22 Value
Button-Toggling Output
“7F” : Pressed – “00” : Released
Pad 1 Effect Deck B
9x 17 Value
Button-Toggling Output
“7F” : Pressed – “00” : Released
Pad 2 Effect Deck B
9x 18 Value
Button-Toggling Output
“7F” : Pressed – “00” : Released
Pad 3 Effect Deck B
9x 19 Value
Button-Toggling Output
“7F” : Pressed – “00” : Released
Pad 4 Effect Deck B
9x 1A Value
Button-Toggling Output
“7F” : Pressed – “00” : Released
Pad 1 Sample Deck B
9x 1B Value
Button-Toggling Output
“7F” : Pressed – “00” : Released
Pad 2 Sample Deck B
9x 1C Value
Button-Toggling Output
“7F” : Pressed – “00” : Released
Pad 3 Sample Deck B
9x 1D Value
Button-Toggling Output
“7F” : Pressed – “00” : Released
Pad 4 Sample Deck B
9x 1E Value
Button-Toggling Output
“7F” : Pressed – “00” : Released
Pitch
Sync Deck B
9x 29 Value
Button-Toggling Output
“7F” : Pressed – “00” : Released
Pitch Bend - Deck B
9x 23 Value
Button-Toggling Output
“7F” : Pressed – “00” : Released
Pitch Bend + Deck B
9x 24 Value
Button-Toggling Output
“7F” : Pressed – “00” : Released
Pitch Fader Deck B
Byte)
Bx 35 Value
Analog – Coarse (128 values)
00 > 7F : Full Down > Full Up
Pitch Fader Deck B
Byte)
Bx 59 Value
Analog – Coarse (2 Values)
00 – LSBit zero
Playback
Rewind Deck B
9x 25 Value
Button-Toggling Output
“7F” : Pressed – “00” : Released
Forward Deck B
9x 26 Value
Button-Toggling Output
“7F” : Pressed – “00” : Released
Cue Deck B
9x 27 Value
Button-Toggling Output
“7F” : Pressed – “00” : Released
Play-Pause Deck B
9x 28 Value
Button-Toggling Output
“7F” : Pressed – “00” : Released
Jog wheel rotation Deck
B
Bx 31 Value
Incremental – Coarse (128
values)
7F > 40 : CCW Slow>Fast – 01 > 3F
: CW Slow>Fast
Jog wheel rotation in
scratch mode Deck B
Bx 33 Value
Incremental – Coarse (128
values)
7F > 40 : CCW Slow>Fast – 01 > 3F
: CW Slow>Fast
Pressure on jog wheel
Deck B
9x 2C Value
Button-Toggling Output
“7F” : Pressed – “00” : Released
Control
MIDI Message
Message Type
Value Description
Browser
Up
9x 33 Value
Button-Toggling Output
“7F” : Pressed – “00” : Released
Down
9x 34 Value
Button-Toggling Output
“7F” : Pressed – “00” : Released
Files
9x 35 Value
Button-Toggling Output
“7F” : Pressed – “00” : Released
Folders
9x 36 Value
Button-Toggling Output
“7F” : Pressed – “00” : Released
(2) Deck B
(MSB Most Significant
(LSB Least Significant
(3) Mixer
Non-Zero – LSBit Non-Zero
Page 52

DJUCED™ and DJ Control AIR
51
Load Deck A
9x 15 Value
Button-Toggling Output
“7F” : Pressed – “00” : Released
Load Deck B
9x 2B Value
Button-Toggling Output
“7F” : Pressed – “00” : Released
Pads mode
Loops
9x 37 Value
Button-Toggling Output
“7F” : Pressed – “00” : Released
Effects
9x 38 Value
Button-Toggling Output
“7F” : Pressed – “00” : Released
Sample
9x 2F Value
Button-Toggling Output
“7F” : Pressed – “00” : Released
Select Down
9x 31 Value
Button-Toggling Output
“7F” : Pressed – “00” : Released
Select Up
9x 32 Value
Button-Toggling Output
“7F” : Pressed – “00” : Released
Air Sensor
Proximity sensor
Bx 3F Value
Analog – Coarse (128 values)
00 > 7F : Furthest : Closest
Central buttons
Scratch
9x 2D Value
Button-Toggling Output
“7F” : Pressed – “00” : Released
Magic
9x 2E Value
Button-Toggling Output
“7F” : Pressed – “00” : Released
Record
9x 30 Value
Button-Toggling Output
“7F” : Pressed – “00” : Released
Equalization
Treble Deck A
Bx 37 Value
Analog – Coarse (128 values)
00 > 7F : Full CW : Full CCW
Medium Deck A
Bx 38 Value
Analog – Coarse (128 values)
00 > 7F : Full CW : Full CCW
Bass Deck A
Bx 39 Value
Analog – Coarse (128 values)
00 > 7F : Full CW : Full CCW
Treble Deck B
Bx 3C Value
Analog – Coarse (128 values)
00 > 7F : Full CW : Full CCW
Medium Deck B
Bx 3D Value
Analog – Coarse (128 values)
00 > 7F : Full CW : Full CCW
Bass Deck B
Bx 3E Value
Analog – Coarse (128 values)
00 > 7F : Full CW : Full CCW
Headphones
Listen Deck A
9x 14 Value
Button-Toggling Output
“7F” : Pressed – “00” : Released
Listen Deck B
9x 2A Value
Button-Toggling Output
“7F” : Pressed – “00” : Released
Faders
Crossfader
Bx 3A Value
Analog – Coarse (128 values)
00 > 7F : Full Left > Full Right
Volume fader deck A
Bx 36 Value
Analog – Coarse (128 values)
00 > 7F : Full Down > Full Up
Volume fader deck B
Bx 3B Value
Analog – Coarse (128 values)
00 > 7F : Full Down > Full Up
Control
MIDI Message
Message Type
Value Description
Mix in headphones
9x 39 Value
Button-Toggling Output
“7F” : Pressed – “00” : Released
Cue (PFL) in
headphones
9x 3A Value
Button-Toggling Output
“7F” : Pressed – “00” : Released
Headphones Volume -
9x 3B Value
Button-Toggling Output
“7F” : Pressed – “00” : Released
Headphones Volume +
9x 3C Value
Button-Toggling Output
“7F” : Pressed – “00” : Released
Control
MIDI Message
Value Description
Pads (Sensitivity On)
Pad 1 Loop Deck A
9x 09 Value
00 : OFF – 7F: ON
Pad 2 Loop Deck A
9x 0A Value
00 : OFF – 7F: ON
Pad 3 Loop Deck A
9x 0B Value
00 : OFF – 7F: ON
Pad 4 Loop Deck A
9x 0C Value
00 : OFF – 7F: ON
Pad 1 Effect Deck A
9x 01 Value
00 : OFF – 7F: ON
Pad 2 Effect Deck A
9x 02 Value
00 : OFF – 7F: ON
Pad 3 Effect Deck A
9x 03 Value
00 : OFF – 7F: ON
Pad 4 Effect Deck A
9x 04 Value
00 : OFF – 7F: ON
Pad 1 Sample Deck A
9x 05 Value
00 : OFF – 7F: ON
Pad 2 Sample Deck A
9x 06 Value
00 : OFF – 7F: ON
Pad 3 Sample Deck A
9x 07 Value
00 : OFF – 7F: ON
Pad 4 Sample Deck A
9x 08 Value
00 : OFF – 7F: ON
(4) Front panel
3. MIDI Output = control on LEDs
a) Definition
The MIDI Output commands are the commands sent by t he computer and the software to the DJ
controller.
MIDI Output = commands received by the DJ controller = commands to control the LEDs.
b) Commands
(1) Deck A LEDs
Page 53

DJUCED™ and DJ Control AIR
52
Pitch
Sync Deck A
9x 13 Value
00 : OFF – 7F: ON
Playback
Cue Deck A
9x 11 Value
00 : OFF – 7F: ON
Play Deck A
9x 12 Value
00 : OFF – 7F: ON
Control
MIDI Message
Value Description
Pads (Sensitivity On)
Pad 1 Loop Deck B
9x 1F Value
00 : OFF – 7F: ON
Pad 2 Loop Deck B
9x 20 Value
00 : OFF – 7F: ON
Pad 3 Loop Deck B
9x 21 Value
00 : OFF – 7F: ON
Pad 4 Loop Deck B
9x 22 Value
00 : OFF – 7F: ON
Pad 1 Effect Deck B
9x 17 Value
00 : OFF – 7F: ON
Pad 2 Effect Deck B
9x 18 Value
00 : OFF – 7F: ON
Pad 3 Effect Deck B
9x 19 Value
00 : OFF – 7F: ON
Pad 4 Effect Deck B
9x 1A Value
00 : OFF – 7F: ON
Pad 1 Sample Deck B
9x 1B Value
00 : OFF – 7F: ON
Pad 2 Sample Deck B
9x 1C Value
00 : OFF – 7F: ON
Pad 3 Sample Deck B
9x 1D Value
00 : OFF – 7F: ON
Pad 4 Sample Deck B
9x 1E Value
00 : OFF – 7F: ON
Pitch
Sync Deck B
9x 29 Value
00 : OFF – 7F: ON
Playback
Cue Deck B
9x 27 Value
00 : OFF – 7F: ON
Play Deck B
9x 28 Value
00 : OFF – 7F: ON
Control
MIDI Message
Value Description
Browser
Files
9x 35 Value
00 : OFF – 7F: ON
Folders
9x 36 Value
00 : OFF – 7F: ON
Beats VU-Meter
Beat 1 Deck A
9x 44 Value
00 : OFF – 7F: ON
Beat 2 Deck A
9x 45 Value
00 : OFF – 7F: ON
Beat 3 Deck A
9x 46 Value
00 : OFF – 7F: ON
Beat 4 Deck A
9x 47 Value
00 : OFF – 7F: ON
Beat 1 Deck B
9x 4C Value
00 : OFF – 7F: ON
Beat 2 Deck B
9x 4D Value
00 : OFF – 7F: ON
Beat 3 Deck B
9x 4E Value
00 : OFF – 7F: ON
Beat 4 Deck B
9x 4F Value
00 : OFF – 7F: ON
Central buttons
Scratch
9x 2D Value
00 : OFF – 7F: ON
Magic
9x 2E Value
00 : OFF – 7F: ON
Record
9x 30 Value
00 : OFF – 7F: ON
Headphones
Listen Deck A
9x 14 Value
00 : OFF – 7F: ON
Listen Deck B
9x 2A Value
00 : OFF – 7F: ON
Control
MIDI Message
Value Description
Mix in headphones
9x 39 Value
00 : OFF – 7F: ON
Cue (PFL) in
headphones
9x 3A Value
00 : OFF – 7F: ON
Headphones Volume -
9x 3B Value
00 : OFF – 7F: ON
Headphones Volume +
9x 3C Value
00 : OFF – 7F: ON
Control
MIDI Message
Value Description
All LEDs Off / On
Bx 7F Value
00 : OFF – 7F: ON
(2) Deck B LEDs
(3) Mixer LEDs
(4) Front panel LEDs
(5) Update all LEDs
Page 54

DJUCED™ and DJ Control AIR
53
08450800942
Charged at local rate
Monday to Friday from 9 a.m. to 8 p.m.
(Pacific Standard Time)
Monday to Friday from 9 a.m. to 8 p.m.
(Pacific Standard Time)
80887690
Free
Monday to Saturday from 9 a.m. to 8 p.m.
(English)
0200884567
Free
Monday to Saturday from 9 a.m. to 8 p.m.
(English)
0800 913060
Free
Monday to Saturday from 10 a.m. to 9 p.m.
(English)
E. Technical Support
If you encounter a problem with your product, please go to http://ts.hercules.com and select your language. From there you
will be able to access various utilities (Frequently Asked Questions (FAQ), the latest versions of drivers and software) that
may help to resolve your problem. If the problem persists, you can contact the Hercules products technical support service
(“Technical Support”):
By email:
To reach our Technical Support via email, you must first register online on the http://ts.hercules.com/ website. The
information that you provide will help our technicians to resolve your problem as quickly as possible.
Click on Product Registration and follow the instructions displayed onscreen.
If you have already registered your product, please enter your user info in the Username and Password fields, then click on
Login.
By telephone (if you do not have Internet access):
United Kingdom
United States
Canada
Denmark
Sweden
Finland
Hours of operation and telephone numbers are subject to change. Please visit http://ts.hercules.com for the most up-to-date
Technical Support contact information.
1-866-889-5036
Free
1-866-889-2181
Free
Monday to Saturday from 8 a.m. to 7 p.m.
Saturday from 8 a.m. to 2 p.m.
(Eastern Standard Time)
Monday to Friday from 6 a.m. to 5 p.m.
Saturday from 5 a.m. to 11 a.m.
Saturday from 8 a.m. to 2 p.m.
(Eastern Standard Time)
Monday to Friday from 6 a.m. to 5 p.m.
Saturday from 5 a.m. to 11 a.m.
F. Warranty information
Worldwide, Guillemot Corporation S.A. (“Guillemot”) warrants to the consumer that this Hercules product will be free fr om
material defects and manufacturing flaws for a period of two (2) years from the original date of purchase. Should the product
appear to be defective during the warranty period, immediately contact Technical Support, who will indicate the procedure to
follow. If the defect is confirmed, the product must be returned to its place of purchase (or any other location indicated by
Technical Support).
Within the context of this warranty, the consumer’s defective product will, at Technical Support’s option, be either repaired or
replaced. Where authorized by applicable law, the full liability of Guillemot and its subsidiaries (including for indirect
damages) is limited to the repair or replacement of the Hercules product. The consumer’s legal rights with respect to
legislation applicable to the sale of consumer goods are not affected by this warranty.
This warranty shall not apply: (1) if the product has been modified, opened, altered, or has suffered damage as a result of
inappropriate or abusive use, negligence, an accident, normal wear, or any other cause not related to a material defect or
manufacturing flaw; (2) in the event of failure to comply with the instructions provided by Technical Support; (3) to software
not published by Guillemot, said software being subject to a specific warranty provided by its publisher.
Page 55

DJUCED™ and DJ Control AIR
54
G. Additional warranty provisions
In the United States of America and in Canada, this warranty is limited to the p roduct’s internal mechanism and external
housing. Any applicable implied warranties, including warranties of merchantability and fitness for a particular purpose, are
hereby limited to two (2) years from the date of purchase and are subject to the conditions set forth in this limited warranty.
In no event shall Guillemot Corporation S.A. or its affiliates be liable for consequential or incidental damage resul ting from
the breach of any express or implied warranties. Some States/Provinces do not allow limitation on how long an implied
warranty lasts or exclusion or limitation of incidental/consequential damages, so the above limitation may not apply to you.
This warranty gives you specific legal rights, and you may also have other legal rights which vary from State to State or
Province to Province.
H. Trademarks
Hercules® is a registered trademark of Guillemot Corporation S.A. Intel® and Pentium® are registered trademarks of Intel
Corporation. Microsoft® Windows® XP®, Vista® and 7™ are registered trademarks or trademarks of Microsoft Corporation
in the United States and/or other countries. Mac and Mac OS are trademarks of Apple Inc., registered in the U.S. and other
countries. The DJUCED trademark and DJUCED graphics are property of Guillemot Corporation. All other trademarks and
brand names are hereby acknowledged and are property of their respective owners. Illustrations not binding. Contents,
designs and specifications are subject to change without notice and may vary from one country to another.
I. Declaration of conformity
EC COMPLIANCE NOTICE: Guillemot Corporation S.A. hereby declares that the device complies with the main
requirements and other relevant clauses of Directive CEM 2004/108/CE. In a domestic environment this product may cause
radio interference in which case the user may be required to take adequate measures.
CANADIAN COMPLIANCE NOTICE: this Class B digital apparatus meets all requirements of the Canadian InterferenceCausing Equipment Regulations.
USA COMPLIANCE NOTICE: this equipment has been tested and found to comply with the limits for a Class B digital
device, pursuant to Part 15 of the FCC rules. Operation is subject to the following two conditions:
(1) This device may not cause harmful interference, and
(2) This device must accept any interference received, including interference that may cause undesired operation.
These limits are designed to provide reasonable protection against harmful interference in a residential installation. This
equipment generates, uses and can radiate radio frequency energy and, if not installed and used in accordance with the
instructions, may cause harmful interference to radio communications. However, there is no guarantee that interference will
not occur in a particular installation. If this equipment does cause harmful interference to radio or television reception, which
can be determined by turning the equipment on and off, the user is encouraged to try to correct the interference by one or
more of the following measures:
- Reorient or relocate the receiving antenna.
- Increase the separation between the equipment and receiver.
- Connect the equipment into an outlet on a circuit different from that to which the receiver is connected.
- Consult the dealer or an experienced radio/TV technician for help.
In the event of malfunction during use due to electrostatic emission, you should exit the software, disconnect the
device from the computer, then resume normal use by reconnecting the device to the computer, and restarting the
software.
J. Copyright
© 2012 Guillemot Corporation S.A. All rights reserved.
This publication may not be reproduced in whole or in part, summarized, transmitted, transcribed, stored in a retrieval
system, or translated into any language or computer language, in any form or by any means, electronic, mechanical,
magnetic, photocopying, recording, manual or otherwise, without the prior written permission of Guillemot Corporation S.A.
Page 56

DJUCED™ and DJ Control AIR
55
K. Disclaimer
Guillemot Corporation S.A. reserves the right to make changes to specifications at any time and without notice. The
information provided by this document is believed to be accurate and reliable. However, no responsibility is assumed by
Guillemot Corporation S.A. either for its use or for the infringement of patents or other rights of third parties resulting from its
use. This product may exist in a light or special version for PC integration or other purposes. Certain functions detailed in
this manual may not be available in these versions. Wherever possible, a README.TXT will be included on the installation
CD-ROM detailing the differences between the supplied product and the product described in the present documentation.
L. End-user software license Agreement for Hercules software
IMPORTANT: please read the Agreement carefully prior to opening and installing the Software. By opening the Software
package, you agree to be bound by the terms of this Agreement. The Software enclosed in this package is licensed, not
sold, and is only available under the terms of the present license Agreement. If you do not agree with the terms hereafter,
you must promptly return the Software within 15 days, together with the entire contents of the box, to the place of purchase.
The Guillemot Corporation S.A. Software (hereafter named the “Software”) is copyrighted by Guillemot Corporation S.A. All
rights are reserved. The term “Software” refers to all documentation and related material, including drivers, executable
programs, libraries and data files. The purchaser is granted a license to use the Software only. The licensee also agrees to
be bound by the terms and conditions of the present Agreement concerning copyright and all other proprietary rights for any
third party Software, documentation and related material included in the Software package.
Guillemot Corporation S.A. reserves the right to terminate this license in the event of failure to comply with any of
the terms or conditions laid out in the present Agreement. On termination, all copies of the Software shall
immediately be returned to Guillemot Corporation S.A.; the purchaser remaining liable for any and all resulting
damages.
License:
1. The license is granted to the original purchaser only. Guillemot Corporation S.A. retains all title to and ownership of the
Software and reserves all rights not expressly granted. The licensee is not permitted to sub-license or lease any of the
rights that are hereby granted. Transfer of the license is permitted, provided that the transferor does not retain any part or
copy of the Software and the transferee accepts to be bound by the terms and conditions of the present Agreement.
2. The licensee may only use the Software on a single computer at any time. The machine-readable portion of the Software
may be transferred to another computer provided it is previously erased from the first machine and there is no possibility
that the Software can be used on more than one machine at any one time.
3. The licensee acknowledges the copyright protection belonging to Guillemot Corporation S.A. The copyright notice must
not be removed from the Software, nor from any copy thereof, nor from any documentation, written or electronic,
accompanying the Software.
4. The licensee is granted the right to make one back-up copy of the machine-readable portion of the Software on the
condition that all copyright and proprietary notices are also reproduced.
5. Except where the present Agreement expressly permits, the licensee is strictly prohibited from engaging in, nor may he
permit third parties to engage in, the following: providing or disclosing the Software to third parties; providing use of the
Software in a network, multiple PCs, multi-user or time-sharing arrangement where the users are not individual licensees;
making alterations or copies of any kind of the Software; making any attempt to disassemble, de-compile or reverse
engineer the Software in any way or form, or engaging in any activity aimed at obtaining underlying information not visible
to the user during normal use of the Software; making copies or translations of the User Manual.
M. End-user software license Agreement for DJUCED™ software
Please carefully read the License contract displayed when installing the DJUCED™ software.
N. Environmental protection recommendation
At the end of its working life, this product should not be disposed of with standard household waste, but
rather dropped off at a collection point for the disposal of Waste Electrical and Electronic Equipment
(WEEE) for recycling.
This is confirmed by the symbol found on the product, user manual or packaging.
Depending on their characteristics, the materials may be recycled. Through recycling and other forms of
processing Waste Electrical and Electronic Equipment, you can make a significant contribution towards
helping to protect the environment.
Please contact your local authorities for information on the collection point nearest you.
 Loading...
Loading...