Page 1

VirtualDJ DJC Mk4
INHALT
EINFÜHRUNG ..............................................................................................................................3
1) SYSTEMANFORDERUNGEN ............................................................................................3
a) PC................................................................................................................................3
b) Mac ..............................................................................................................................3
2) VIRTUALDJ DJC MK4 ÜBERSICHT .................................................................................4
a) Browserbereich: Ordnerbereich + Dateienbereich ......................................................4
b) Deck A .........................................................................................................................5
c) Mixer ............................................................................................................................6
d) Deck B .........................................................................................................................8
e) Waveformbereich.........................................................................................................8
3) ERSTGEBRAUC
a) Seriennummer .............................................................................................................9
b) Browserbereich............................................................................................................9
i) Ordnerbereich ................................................................................................10
ii) Dateienbrowser..............................................................................................11
c) BPM (Beats Per Minute) Rate Ihrer Musikdateien.....................................................11
i) Analyse der BPM-Raten Ihrer Musikdateien..................................................11
ii) Führen Sie die BPM-Analyse vor und nicht während eines Gigs aus! ..........12
iii) Anzeige BPM-Rate ........................................................................................13
d) Information über die Musiktracks...............................................................................13
i) Anpassen der Taganzeige.............................................................................13
ii) Sortieren der Musikdateien............................................................................14
iii) Suchen...........................................................................................................14
4) ABSPIELEN EINER AUDIODATEI ..................................................................................15
a) Laden und Abspielen einer Audiodatei......................................................................15
b) Unterstützte Audioformate.........................................................................................17
i) Dateierweiterungen........................................................................................17
ii) DRM geschützte Dateien...............................................................................17
iii) Videodateien ..................................................................................................17
c) Vorhören von Tracks (Previewing) ............................................................................17
i) Vorbereitung ..................................................................................................17
ii) Equipment......................................................................................................18
iii) Ablaufschritte .................................................................................................18
d) Bewegen innerhalb eines Musiktracks ......................................................................18
e) Setzen eines Cuepoints.............................................................................................19
H VON VIRTUALDJ DJC MK4...............................................................9
ITALIANO DEUTSCH ESPAÑOL NEDERLANDS ENGLISH FRANÇAIS
Page 2

VirtualDJ DJC Mk4
i) Anwählen eines Cuepoints............................................................................19
ii) Ändern der Position eines Cuepoints............................................................ 20
iii) Zum Cuepoint gehen.....................................................................................20
iv) Löschen eines Cuepoints..............................................................................20
5) BEATMATCHING (TAKTANGLEICHUNG) VON MUSIKDATEIEN ...............................20
a) Sync Button auf der DJ Console Mk4 (= Beatmatch) ...............................................22
b) Pitchfader .................................................................................................................. 23
i) Pitchfader ......................................................................................................23
ii) Master Tempo = Keylock .............................................................................. 25
iii) Pitch Scale (Pitchgrößenordnung) ................................................................25
iv) Aktivität des Pitchfaders in VirtualDJ ............................................................ 26
c) Pitch Bend Buttons (“Pitch Bend –” und “Pitch Bend +”) ..........................................28
i) Pitch Bend benutzen .....................................................................................28
ii) Betrachten der Aktivität von Pitch Bend in VirtualDJ .................................... 28
d) Jogwheels ................................................................................................................. 29
6) LOOPS UND EFFEKTE................................................................................................... 30
a) Loops......................................................................................................................... 30
i) Definition........................................................................................................ 30
ii) Loopgrößen ................................................................................................... 30
iii) Prozedere......................................................................................................31
iv) In der VirtualDJ DJC Mk4 Anzeige................................................................ 31
b) Effekte ....................................................................................................................... 32
i) Flanger ..........................................................................................................33
ii) Beatgrid .........................................................................................................34
iii) Flippin Double ............................................................................................... 34
iv) Overloop........................................................................................................ 35
7) SCRATCH, SAMPLER..................................................................................................... 35
a) Scratching .................................................................................................................35
i) Scratchmod
ii) Aktion............................................................................................................. 36
iii) Genauigkeit der Jogwheels ........................................................................... 36
b) Sampler..................................................................................................................... 36
i) Funktion......................................................................................................... 36
ii) Vorgehensweise............................................................................................36
iii) Anweisungen für jedes Sample.....................................................................37
us ...............................................................................................35
Page 3

VirtualDJ DJC Mk4
EINFÜHRUNG
VirtualDJ DJC Mk4 ist eine angepasste Version von VirtualDJ, entwickelt von
Atomix Productions, maßgeschneidert für die Hercules DJ Console Mk4. Atomix
Productions und seine Lieferanten behalten sich jedwedes geistige Eigentum
bezogen auf die Software vor.
Willkommen zu VirtualDJ DJC Mk4
Diese leistungsstarke DJ-Mixingsoftware ist für Ihre Hercules DJ Console Mk4
angepaßt und bietet sofortigen Zugriff zu den Schlüsselfunktionen des DJing,
sowie tiefe Integration der Software mit der Hardware in Windows XP®,
Windows Vista®, Windows 7™ und Mac OS® Umgebungen.
Diese angepaßte Version von VirtualDJ erfordert eine Hercules DJ Console
Mk4, die installiert und an den USB-Port (oder an einen Hub, der an den USBPort des Computers angeschlossen ist) des Computers angeschlossen sein
muß. Demnach muß, bevor Sie VirtualDJ DJC Mk4 nutzen, die Hercules DJ
Console Mk4 auf Ihrem Computer installiert und an den USB-Port (oder via
eines USB-Hubs) Ihres Computers angeschlossen sein.
In Windows XP, Vista und 7: Wenn Sie das Hercules DJ Consolen-Icon in Ihrer
Taskbar nicht rot durchgestrichen sehen, ist die Hercules DJ Console Mk4
angeschlossen und wurde erkannt.
Sollten Sie das DJ Console Mk4 Icon in Ihrer Taskbar rot durchgestrichen
sehen, wurde Ihr Controller an keinem USB-Port Ihres PCs erkannt, demnach
ist die Verwendung von VirtualDJ DJC Mk4 Edition nicht möglich, solange das
rote Kreuz nicht verschwunden ist.
1) SYSTEMANFORDERUNGEN
a) PC
Desktop/Laptop PC mit 1.5 GHz Prozessor oder höher
1 GB RAM
Betriebssystem: Microsoft Windows XP®, Vista® oder 7™
USB 2.0 oder USB 1.1 USB-Port mit Stromversorgung (oder USB-Hub)
Hercules DJ Console Mk4
Kopfhörer oder aktiveStereolautsprecher
CD-ROM oder DVD-ROM Laufwerk
1024x600 Videoauflösung oder besser, 16-bit
Mikrofon, Internetverbindung + 100 MB freier Festplattenspeicher
b) Mac
Desktop/Laptop Mac mit 1.5 GHz Intel Prozessor oder höher
1 GB RAM
Betriebssystem: Mac OS® 10.5 (Leopard) oder Mac OS® 10.6 (Snow
Leopard)
USB bus-stromgespeister Port oder USB-Hub (bitte beachten Sie, daß der
USB-Port einer Mac-Tastatur nur passiv ist)
ITALIANO DEUTSCH ESPAÑOL NEDERLANDS ENGLISH FRANÇAIS
3/39 – Benutzerhandbuch
Page 4

VirtualDJ DJC Mk4
Hercules DJ Console Mk4
Kopfhörer oder aktive Stereolautsprecher
CD-ROM oder DVD-ROM Laufwerk
16-bit, 1024x768 Bildauflösung
Mikrofon, Internetverbindung + 100 MB freier Festplattenspeicher
2) VIRTUALDJ DJC MK4 ÜBERSICHT
Das VirtualDJ DJC Mk4 Interface kann in 5 Bereiche aufgeteilt werden:
Waveform (Schwingungsverlauf/Wellenform)
Deck A
Mixer
Deck B
Browser Area: Folders + Files Areas (Browserbereich: Ordner- +
Dateienbereiche)
a) Browserbereich: Ordnerbereich + Dateienbereich
In diesem Bereich können Sie Ihr Computer- oder Netzwerklaufwerk
durchsuchen, um die Audiodateien auszuwählen, die Sie auf ein Deck laden
und mixen wollen. Der Browserbereich besteht aus 2 Untersektionen:
der Ordnerbrowser zur Linken: Nutzen Sie diesen Bereich zum Auswählen
eines Ordners, einer Disk, eines Netzwerklaufwerkes,
der Dateienbrowser zur Rechten: Nutzen Sie diesen Bereich zum
Auswählen eines Musiktracks, den Sie auf jedes Deck des Players laden
wollen.
Benutzerhandbuch – 4/39
Page 5

VirtualDJ DJC Mk4
b) Deck A
Dies ist das virtuelle Deck zur Linken. Sie können:
Musikdateien auf dieses Deck laden,
Sich im Track bewegen,
Die Musikdatei, die auf dieses Deck geladen wurde, abspielen,
Eine Markierung zu einer Position hinzufügen (Cuepoint genannt),
Den Pitch (die Abspielgeschwindigkeit) ändern,
Die BPM betrachten, Pitchvariation, verstrichene und verbleibende Zeit.
ITALIANO DEUTSCH ESPAÑOL NEDERLANDS ENGLISH FRANÇAIS
5/39 – Benutzerhandbuch
Page 6

VirtualDJ DJC Mk4
01 Musiktag: Künstlername oben – Songname auf der 2. Linie
02 Pitchregler: runter = beschleunigen / hoch = verlangsamen
03 Virtuelle Schallplatte: Scratchen auf der Schallplatte mit Ihrer Maus/
Drag&Drop Musik mit der Maus auf die virtuelle Schallplatte
04 Pitch Bend-Einstellbuttons: Pitchbend links
Bend rechts
05 Zeitmesser: Verstrichene Zeit /verbleibende Zeit
06 Wellengestaltungsübersicht (vertikaler Balken = Cuepoint)
07 BPM Zähler (129.21 = 129.21 Beats Per Minute)
08 Pitch-Skala (zum Ändern der Pitch-Skala darauf klicken)
09 Cue Button = ermöglicht das Setzen der Cuepoint-Position 1 oder
Rückkehr zum letzten gewählten Cuepoint
10 Effekte: Auf den Namem zur Aktivierung der Funktion klicken. Durch
klicken auf den nach unten zeigenden Pfeil können Sie verschiedene
Effekte auswählen
11 Pause und Play
12 Sync = synchronisiert das Deck mit dem anderen Deck
13 Loop In / Loop Out = Aufruf des Loopmodus
14 Smart Loopmodus: Wenn dieser Modus aktiviert ist (orangenes Schloß-
Icon), wird durch anklicken des Loop-Out-Buttons ein Endlosloop,
basierend auf der gewählten Loopgröße (über dem Loop-Out-Button),
kreiert
15 Sampler: Kontrolle für Audiosamples
16 Hot Cue: Setzt zusätzliche Cuepoints
17 Smart Play-Modus: Synchronisiertes Playback mit der Music des anderen
Decks
= schneller
= langsamer und Pitch
c) Mixer
Der virtuelle Mixerbereich in der Mitte läßt Sie folgendes einstellen:
die Lautstärke für beide Decks,
Equalisation (EQ=Frequenz Angleichung) auf beiden Decks
den Crossfader,
das Gain auf jedem Deck,
welches Deck Sie vorhören.
Sie finden zusätzlich 3 Buttons: Mixer, Video und Scratch, um drei
dazugehörige Menüs aufzurufen.
Benutzerhandbuch – 6/39
Page 7

VirtualDJ DJC Mk4
01 PFL = Vorhören Deck A: Klicken Sie den PFL-Button an, so hören Sie
Deck A vor. Die blaue Waveform auf Deck A rückt in der
Waveformanzeige in den Vordergrund und die rote Waveform auf Deck B
in den Hintergrund rückt.
02 Gain für Deck A: Der Rotary Knob (Drehpoti) setzt das Gain (den
Verstärkungsgrad) auf Deck A
03 Lautstärkefader für Deck A: hoch = lauter / runter = leiser
04 Pegel-VU-Meter für Deck A
05 EQ auf Deck A: 3 Drehpotis, um auf diesem Deck die Bass-, Mitten- und
Höhenpegel unabhängig voneinander einzustellen
06 Key: Stellt den Ton auf Deck A ein
07 Pegel-VU-Meter für Deck B
08 PFL = Vorhören Deck B: Klicken Sie den PFL-Button an, so hören Sie
Deck B vor. Die rote Waveform auf Deck B rückt in der Waveformanzeige
in den Vordergrund und die blaue Waveform auf Deck A in den
Hintergrund rückt
09 Gain für Deck B: Der Drehpoti setzt das Gain (den Verstärkungsgrad) auf
Deck B
10 Lautstärkefader für Deck B: hoch = lauter / runter = leiser
11 Mixer: Zeigt das Mixer-Menü and (standardmäßig)
12 EQ auf Deck B: 3 Drehpotis, um auf diesem Deck die Bass-, Mitten- und
Höhenpegel unabhängig voneinander einzustellen
13 Key: Stellt den Ton auf Deck B ein
7/39 – Benutzerhandbuch
ITALIANO DEUTSCH ESPAÑOL NEDERLANDS ENGLISH FRANÇAIS
Page 8

VirtualDJ DJC Mk4
14 Crossfader
15 Video: Zeigt den Videomixer an (in einem kleinen Fenster Videos mixen)
16 Scratch: Zeigt einen Scratch-Mixer mit vertikalen Wellenformen an.
d) Deck B
Dies ist das virtuelle Deck zur Rechten. Sie können:
Musikdateien auf dieses Deck laden,
Sich im Track bewegen,
Die Musikdatei, die auf dieses Deck geladen wurde, abspielen,
Eine Markierung zu einer Position hinzufügen (Cuepoint genannt),
Den Pitch (die Abspielgeschwindigkeit) ändern,
Die BPM betrachten, Pitchvariation, verstrichene und verbleibende Zeit.
e) Waveformbereich
Dieser Bereich zeigt 2 Waveformen:
- Die Waveform für Deck A (linkes Deck) in blau,
- Die Waveform für Deck B (rechtes Deck) in rot.
Die Waveform, des Musiktracks, den Sie im Kopfhörer hören, rückt in den
Vordergrund, während der Musiktrack des anderen Decks in den Hintergrund
rückt.
Benutzerhandbuch – 8/39
Page 9

VirtualDJ DJC Mk4
01 Waveformen zweier Audiotracks (grüne Waveform = Track auf dem
vorgehörten Deck / orangene Waveform = Track auf dem anderen
Deck)
- blaue waveform = Track auf Deck A
- rote Waveform = Track auf Deck B
- blau ist im Vordergrund = Sie hören Deck A vor
02 Beatmarkierungen (Taktmarkierungen): Das blaue Rechteck zeigt den
Beat (Takt) auf Deck A an und das rote Rechteck zeigt den Beat auf
Deck B an
03 Rot Cue 1: Markierung im Track, der auf Deck B abgespielt wird
3) ERSTGEBRAUCH VON VIRTUALDJ DJC MK4
a) Seriennummer
Wenn Sie VirtualDJ DJC Mk4 das erste Mal benutzen, werden Sie nach der
Eingabe einer Seriennummer gefragt.
Diese Seriennummer finden Sie auf dem Papierumschlag Ihrer Installations-CD.
Diese Seriennummer gehört zu Ihnen: Sie können diese nicht ändern und Sie
dürfen diese auch keinem anderen Nutzer von VirtualDJ DJC Mk4 mitteilen.
Andernfalls sind Sie nicht in der Lage sich auf der VirtualDJ Website zu
registrieren und haben keinen Zugriff auf VirtualDJ Serviceupdates, Plug-ins
oder Upgrades. Bewahren Sie den CD-Umschlag und die Installations-CD an
einem sicheren Ort auf, denn Sie benötigen die Seriennummer und die
Installations-CD bei einer Neuinstallation Ihres Systems oder bei
Computerwechsel. Das Seriennummerformat ist xxxx-xxxx-xxxxx/.
b) Browserbereich
Wenn Sie VirtualDJ DJC Mk4 zum ersten Mal nutzen, zeigt der Browserbereich
keine Musikdateien an.
ITALIANO DEUTSCH ESPAÑOL NEDERLANDS ENGLISH FRANÇAIS
9/39 – Benutzerhandbuch
Page 10

VirtualDJ DJC Mk4
i) Ordnerbereich
Zur Linken im Browserbereich sehen Sie eine Liste der Ordner und Festplatten
Ihres Computers: Der aktive Ordner ist hinterlegt.
Sie wissen, daß Sie im Ordnerbereich sind, da der Ordnerbutton in der Mitte der
DJ Console Mk4 aufleuchtet.
Um in den Ordnerbereich zu gelangen, drücken Sie auf den Button mit einem
Ordnersymbol
Um die Ordner, die Sie wollen, zu erreichen, bewegen Sie sich im
Ordnerbereich durch:
- Drücken der DJ Console Mk4 Buttons mit den Hoch und Runter Pfeilen, um
den aktiven Ordner zu wechseln,
- Erweitern des aktiven Levels durch Drücken des Ordnerbuttons.
.
01 Aktiver Ordner (virtuell oder Real), hervorgehoben
02 Andere Ordner, nicht hervorgehoben
03 Graphischer Schieberegler, um sich durch die Liste zu bewegen
04 Sperren/Entsperren, um den Dateienbereich zu sperren (falls das
Schloss geöffnet ist, kann der Ordnerbereich erweitert und der
Dateibereich verborgen werden).
05 Virtuellen-Ordner-Hinzufügenbutton:
Sie können einen virtuellen Ordner erstellen (der eine Playliste ist), in
dem Sie den Button mit a + und einem roten Ordnersymbol
anklicken, zu finden oben rechts im Ordnerbereich.
Benutzerhandbuch – 10/39
Page 11

VirtualDJ DJC Mk4
ii) Dateienbrowser
Nachdem Sie das Verzeichnis mit Ihren gespeicherten Musikdateien erreicht
haben:
- Können Sie den Ordnerbereich durch Drücken des DJ Console Mk4 Buttons
mit der Bezeichnung Files verlassen,
- Können Sie sich durch den Dateienbereich durch Drücken der Buttons mit
den Hoch und Runter Pfeilen (um zur vorherigen oder zur nächsten Zeile zu
gelangen) bewegen,
- Sich schneller durch die Musikliste bewegen, in dem Sie den Hoch oder
Runter Button gedrückt halten und das DJ Console Mk4 Jogwheel für das
Deck, das Sie vorprüfen wollen, drehen – dies läßt Sie rascher durch die
Liste gehen.
Haben Sie die Datei erreicht, die Sie auf Ihr virtuelles Deck laden wollen,
drücken Sie den Hercules DJ Console Mk4 Button mit der Bezeichnung Load
A, um die Datei auf das linke Deck zu laden – oder drücken Sie den Hercules
DJ Console Mk4 Button mit der Bezeichnung Load B, um die Datei auf das
rechte Deck zu laden.
c) BPM (Beats Per Minute) Rate Ihrer Musikdateien
Die BPM-Rate (Taktrate) ist die Anzahl der Beats (Takte) pro Minute in der
Musik, die die Musikgeschwindigkeit widerspiegelt:
- Eine BPM-Rate unter 85 ist langsam,
- Eine BPM-Rate über 130 ist schnell.
i) Analyse der BPM-Raten Ihrer Musikdateien
Wenn zum ersten Mal Ihre Liste der Musikdateien in einer DJ
Softwareapplikation angezeigt wird, ist die Beats-Per-Minute-Rate noch nicht
berechnet: Wir empfehlen dringend, daß Sie sämtliche Musikdateien, die Sie
zukünftig mixen wollen, analysieren, sodaß Sie die BPM-Rate (Beats Per
11/39 – Benutzerhandbuch
ITALIANO DEUTSCH ESPAÑOL NEDERLANDS ENGLISH FRANÇAIS
Page 12

VirtualDJ DJC Mk4
Minute) im Browserbereich sehen können und nur Tracks mit der von Ihnen
gewünschten, passenden BPM-Rate geladen werden.
Um die Musikdateien in einem Verzeichnis zu analysieren:
- Wählen Sie die Musikdatei(en) in der Musikliste aus und rechtsklicken mit Ihrer
Maus (oder auf dem Mac ohne Rechtsklick der Maus, dafür aber Ctrl +
Mausklick): Ein Aufklappmenü ermöglicht Ihnen die Auswahl der Aktion Scan
for BPMs, um Ihre Musikdateien zu analysieren.
ii) Führen Sie die BPM-Analyse vor und nicht während eines Gigs
s!
au
Die BPM-Analyse benötigt Zeit (1 Stunde für 120 Musikdateien), die BPMAnalyse Ihrer kompletten Musikbibliothek kurz vor Partybeginn zu starten ist
demnach eine sehr schlechte Idee. Sie sollten die Analyse demnach vorher
durchführen: Es ist wirklich einfach, denn Sie können Ihre komplette Festplatte
analysieren lassen, ohne dabei vor Ihrem Computer hocken zu müssen
während VirtualDJ DJC Mk4 die Dateien analysiert. Bitte beachten Sie, daß die
BPM-Analyse eine Menge Rechenleistung beansprucht, sodaß das Mixen
während VirtualDJ DJC Mk4 Ihre gesamte Musikbibliothek analysiert nicht
empfohlen wird, da Ihr Computer nicht mehr so schnell reagieren kann wie er
sollte.
Die Analyse ist allgemein akkurat, doch gelegentlich ist die berechnete BPMRate nicht korrekt: Manchmal beträgt die berechnete BPM das Doppelte oder
nur die Hälfte der aktuellen BPM-Rate (der BPM-Analysierer könnte nur einen
Takt von 2 gezählt haben oder hat einen zwischengeschalteten Sound als Takt
Benutzerhandbuch – 12/39
Page 13

VirtualDJ DJC Mk4
angesehen). Sollte Ihre Datei nicht ordnungsgemäß analysiert worden sein,
können Sie dies durch die manuelle Eingabe der BPM-Rate korrigieren.
Falls eine Musikdatei nicht analysiert wurde, wird diese beim Laden auf ein
Deck analysiert und Sie können die BPM-Rate in der VirtualDJ-Anzeige rechts
neben dem Namen des Künstlers ablesen.
iii) Anzeige BPM-Rate
Die BPM-Rat
- Falls Sie die Dateien analysiert haben, sind die BPM-Raten im
Browserbereich aufgelistet,
- Auf jedem Deck rechts neben dem Namen des Künstlers.
e wird in zwei Bereichen angezeigt:
d) Information über die Musiktracks
Die in jeder Musikdatei enthaltene Textinformation nennt man einen “Tag”:
Audiodateien werden allgemein automatisch “getaggt“, wenn Sie diese von
einer Audio-CD via iTunes, resp. Windows Mediaplayer importieren oder wenn
Sie MP3-Dateien kaufen. Ein Tag enthält den Songnamen, Künstlernamen,
Komponistennamen, Albumnamen, das Musikgenre und das Datum, an dem die
Musik aufgenommen wurde.
Nachdem Sie die Musikdateien mit VirtualDJ analysiert haben, wird die BPMRate dem Tag hinzugefügt.
i) Anpassen der Taganzeige
Sie k
önnen festlegen, welche Felder des Tags Sie im Musikbrowser anzeigen
lassen wollen, indem Sie mit Ihrer Maus auf die Musikbrowser-Titelzeilen
rechtsklicken (oder Ctrl + Mausklick im Mac OS, falls Sie eine Mac-Maus mit nur
einem Button nutzen).
13/39 – Benutzerhandbuch
ITALIANO DEUTSCH ESPAÑOL NEDERLANDS ENGLISH FRANÇAIS
Page 14

VirtualDJ DJC Mk4
Sie können die folgenden Tags anzeigen: Title (Titel), Artist (Künstler), Album,
Genre, Bpm, Key (Schlüssel), Length (Länge), Bitrate, Year (Jahr), Comment
(Kommentar).
ii) Sortieren der Musikdateien
Sie können Ihre Musikdateien nach jeder Taginformation (durch Songnamen,
Künstlernamen, BPM, Musikgenre...) sortieren, indem Sie auf die Titelzeile des
betreffenden Tags klicken.
iii) Suchen
Mittels des Se
Buchstabenfolge in dieses Feld schreiben, wird VirtualDJ DJC Mk4 alle
Musikdateien, die diese Buchstabenfolge in deren Tags beinhalten, im
Dateibereich anzeigen.
arch Feldes können Sie auch nach Songs suchen: Wenn Sie eine
Sie können den Suchbereich auch durch Klicken auf den runden Button, rechts
neben dem Search-Feld, definieren.
Benutzerhandbuch – 14/39
Page 15

VirtualDJ DJC Mk4
4) ABSPIELEN EINER AUDIODATEI
a) Laden und Abspielen einer Audiodatei
Nachdem Sie eine Audiodatei in Ihrem Musikbrowser ausgewählt haben,
können Sie diese:
- Auf das linke Deck von VirtualDJ laden, indem Sie den Load A Button auf
Ihrer DJ Console Mk4 drücken oder
- Auf das rechte Deck von VirtualDJ laden, indem Sie den Load B Button auf
Ihrer DJ Console Mk4 drücken.
15/39 – Benutzerhandbuch
ITALIANO DEUTSCH ESPAÑOL NEDERLANDS ENGLISH FRANÇAIS
Page 16

VirtualDJ DJC Mk4
Nachdem eine Audiodatei auf ein Deck geladen wurde, können Sie:
- Diese Abspielen: Drücken Sie den Play Button auf dem entsprechenden
Deck der DJ Console Mk4,
- Sich innerhalb der Audiodatei bewegen: Drehen Sie das Jogwheel auf dem
entsprechenden Deck,
- Sich schneller innerhalb der Audiodatei bewegen: Drücken Sie auf die
Buttons Schneller Vorlauf/Schneller Rücklauf auf dem entsprechenden Deck.
Benutzerhandbuch – 16/39
Page 17

VirtualDJ DJC Mk4
b) Unterstützte Audioformate
i) Dateierweiterungen
VirtualDJ DJC Mk4 unterstützt die meisten, digitalen Audioformate, wie MP3
(PC/Mac), AAC (PC/Mac), AIFF (Mac), WAV (PC), WMA (PC), OGG (PC) und
CD-Audio.
ii) DRM geschützte Dateien
VirtualDJ
eine AAC Datei mit DRM Schutz erworben haben, besteht die Lösung zum
Abspielen der Datei mit VirtualDJ DJC Mk4 darin, eine Audio-CD mit dieser
Musikdatei zu brennen und zum Mixen diese Audio-CD statt der AAC Datei mit
DRM Schutz zu nutzen.
VirtualDJ unter
Mk4 ist auf ein kleines Fenster begrenzt: Um Videos im Vollbild zu mixen,
benötigen Sie die Version VirtualDJ Pro. Sie können auf der Website
http://www.virtualdj.com von VirtualDJ DJC Mk4 auf VirtualDJ Pro upgraden.
c) Vorhören von Tracks (Previewing)
Ein Audiotrack vorhören meint:
- Ihn nur für die Ohren des DJs abzuspielen,
- Während ein anderer Track für das Publikum gespielt wird.
Normalerweise hören Sie einen Track über Ihren Kopfhörer vor, während Sie
einen anderen für das Publikum über Lautsprecher spielen. Die Musik, die das
Publikum hören kann, nennt man den Mix.
Bevor Sie e
um:
- Eine Musikdatei auszuwählen: Kontrollieren Sie, daß diese zur Atmosphäre
und zum Beat der Party paßt,
- Einen Cuepoint in der Musikdatei zu setzen: Der Cuepoint ist die
Markierung, die Sie in einer Musikdatei an der Stelle setzen, an der Sie
möchten, daß das Publikum die Musik zu hören beginnt. Bei einer Tanzparty
sollten Sie einen Cuepoint so setzen, daß die Menschen den Beat hören
können.
- Die Musikdatei mit dem vorherigen Track, der für das Publikum gespielt
wird, zu synchronisieren.
DJC Mk4 kann keine DRM geschützten Dateien abspielen. Falls Sie
iii) Videodateien
stützt auch Videodateien aber das Abspielen in VirtualDJ DJC
i) Vorbereitung
ine Musikdatei für das Publikum spielen, können Sie diese vorhören,
ITALIANO DEUTSCH ESPAÑOL NEDERLANDS ENGLISH FRANÇAIS
17/39 – Benutzerhandbuch
Page 18

VirtualDJ DJC Mk4
ii) Equipment
Um eine Musikdatei vorhören zu können, müssen Sie Ihre Kopfhörer an den DJ
Console MK4 Kopfhörerausgang, Vorn am Gerät, anschließen.
iii) Ablaufschritte
e Musikdatei vorzuhören:
Um ein
- Sollten Sie vorzugsweise Kopfhörer mit einer niedrigen Impedanz (unter 64
Ohm) nutzen, um einen starken Ausgangspegel zu bekommen.
- Laden Sie eine Musikdatei auf das Deck, das der Position des Crossfaders
gegenüberliegt (so daß das Publikum das Vorhören nicht hören kann).
- Drücken Sie den Listen A oder Listen B Button auf Ihrer DJ Console Mk4,
um Deck A oder respektive Deck B vorzuhören.
- Hören Sie die Musikdatei über Ihren Kopfhörer vor, indem Sie den Button
Play drücken.
d) Bewegen innerhalb eines Musiktracks
Sie können sich innerhalb eines Musiktracks bewegen, indem Sie 3 Kontrollen
benutzen:
- Abspielen des Musiktracks mittels der DJ Console Mk4 Play Buttons. Dies
ist der einfachste Weg: Nur den Play Button des gewählten Decks auf Ihrem
Controller drücken und Sie hören den Track über Ihren Kopfhörer an der
Position, die Sie erreicht haben.
- Bewegen innerhalb des Tracks durch Drehen der DJ Console Mk4
Jogwheels. Das ist der präziseste Weg: Drehen Sie das Jogwheel zurück und
vor und Sie sehen Ihre Position im Waveform-Fenster,
- Gehen Sie vor und zurück, indem Sie die Fast Forward und Rewind
Buttons drücken. Dies ist der schnellste Weg: Sie können Ihre Position im
Track in der kleinen Waveform-Vorschau über der virtuellen Schallplatte in der
VirtualDJ Anzeige sehen.
Benutzerhandbuch – 18/39
Page 19
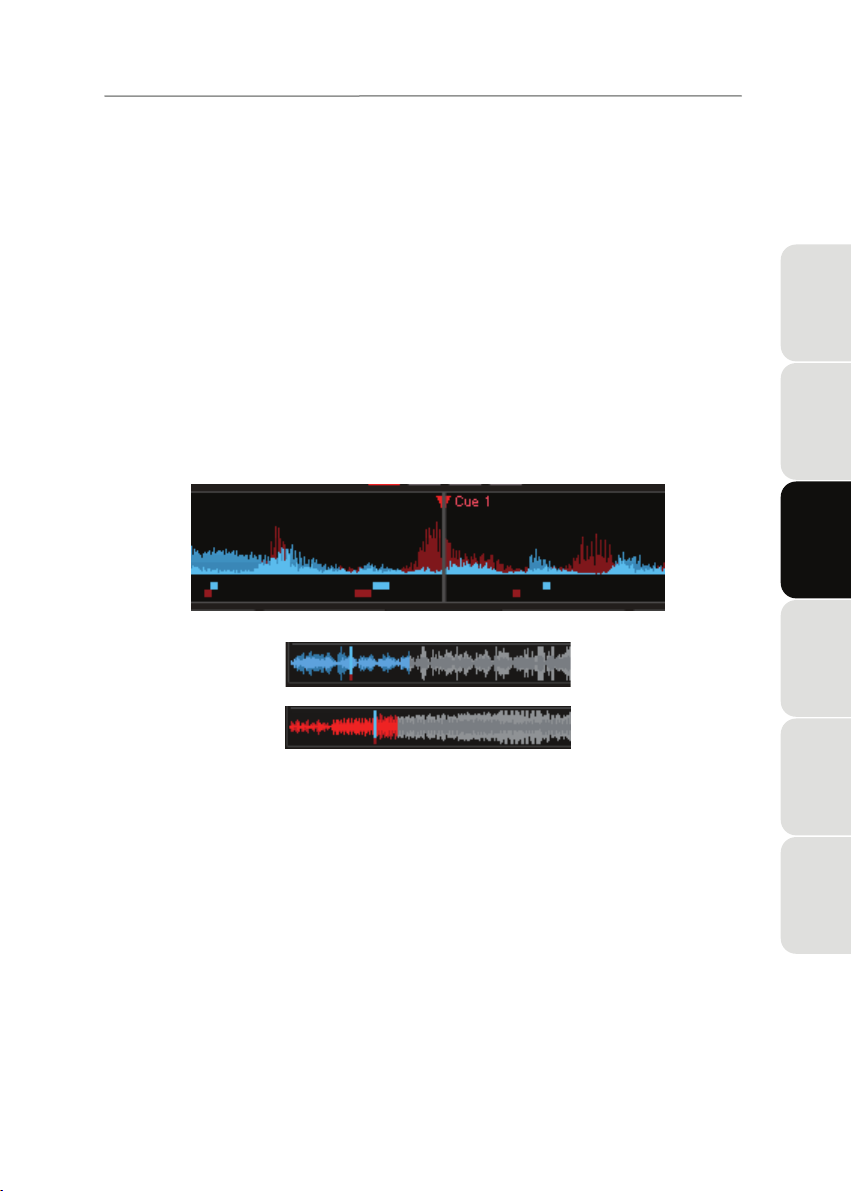
VirtualDJ DJC Mk4
e) Setzen eines Cuepoints
Ein Cuepoint ist eine Markierung des Moments, an dem Sie wollen, daß die
Musik für das Publikum einsetzen soll, um den langsamen Start eines
Musiktracks zu vermeiden, wenn dieser zu langsam zum Tanzen ist. Diese
Markierung ist dazu gedacht, das Abspielen der Musikdatei dann zu starten,
wenn der Beat stark genug zum Tanzen ist, da ein langsamer Beginn der Musik
ohne kräftigen Beat den Tanzrhythmus unterbrechen könnte.
i) Anwählen eines Cuepoints
Nachdem die Musikdatei auf ein Deck geladen wurde, hören Sie diese für sich
selbst (über Ihren Kopfhörer) vor, bis zu dem Punkt, den Sie als Markierung
wählen wollen: Sie können diesen Punkt durch Abspielen der Musik erreichen,
durch Drücken des Schnellvorlauf-Buttons oder durch Drehen des Jogwheels.
Drücken Sie dann den Cue-Button an der Stelle, an der Sie einen Cuepoint
setzen wollen.
VirtualDJ fügt hinzu:
- einen Marker mit der Bezeichnung Cue 1 in der Waveform-Anzeige
- einen Balken mit rotem Punkt unten in der Waveform-Vorschau-Anzeige
19/39 – Benutzerhandbuch
ITALIANO DEUTSCH ESPAÑOL NEDERLANDS ENGLISH FRANÇAIS
Page 20

VirtualDJ DJC Mk4
ii) Ändern der Position eines Cuepoints
Jedesm
die Position des Cuepoints.
Wurde ein Cuepoint für eine Audiodatei gesetzt und gespeichert, können Sie zu
diesem Cuepoint durch Drücken des Play Buttons gehen und dann den Cue
Button drücken, während der Track gespielt wird. Bitte beachten Sie, daß der
Track bereits Spielen muß, bevor Sie den Cue Button drücken: Andernfalls, falls
der Track noch nicht gespielt wird, setzen Sie stattdessen durch Drücken des
Cue-Buttons einen neuen Cuepoint.
Falls die Musik mit einem Cuepoint geladen ist, gehen Sie zum Start der
Musikdatei (mit dem Rewind-Button) und drücken den Cue-Button. Der vorher
gesetzte Cue 1 Punkt wird gelöscht.
al, wenn Sie den Cue-Button drücken, aktualisiert VirtualDJ DJC Mk4
iii) Zum Cuepoint gehen
iv) Löschen eines Cuepoints
5) BEATMATCHING (TAKTANGLEICHUNG) VON MUSIKDATEIEN
Die Aufgabe des DJs ist es, das Publikum mit tanzbarer Musik zu versorgen.
Dies beinhaltet:
1. Auswahl von Musiktracks, die bestens zum Publikum passen,
2. Beibehaltung eines Tanzrhythmus mit einer guten Athmosphäre und
die Vermeidung jedweder Rhythmusunterbrechung durch Lücken in der Musik
oder ein zu starker Wechsel im Takt (BPM),
3. Übergänge für die Tänzer leichter machen durch das
Synchronisieren des nächsten Musiktracks mit dem vorhergehenden, wann
immer dies möglich ist: Diese Synchronisation nennt man Beatmatching
(Taktanpassung).
Benutzerhandbuch – 20/39
Page 21

VirtualDJ DJC Mk4
Beatmatching besteht aus der Justierung der Abspielgeschwindigkeit des
Musiktracks B bis zu dem Moment, an dem die Beats (oft markiert durch Drums
oder Bass) von Track B genau auf der gleichen Zeitlinie, wie die des Tracks A
liegen. Um den gleichen Beat durch 3 Schritte zu erhalten:
1. Wenn Track A abgespielt wird,
2. Mixen Sie Track B ineinander mit Track A,
3. Wenn Sie das Abspielen von Track A stoppen, und nur noch Track B
gespielt wird, ersparen Sie den Tänzern einen Wechsel im Tanzrhythmus.
Falls die BPM-Raten von 2 Musiktracks zu weit auseinander liegen, könnten Sie
diese dadurch synchronisieren, indem Sie die BPM-Rate des zweiten
Musiktracks auf die Hälfte oder das Doppelte der Beat-Rate des ersten
Musiktracks setzen, sodaß der Beat des zweiten Musiktracks auf dem ersten
Beat (von 2) des ersten Musiktracks liegt und umgekehrt. Typischerweise
können Sie einen 75 BPM Musiktrack mit einem anderen 75 BPM Track
synchronisieren oder aber mit einem Track der 150 BPM aufweist.
Hercules DJ Console Mk4 verfügt über 4 Kontrollen zum Beatmatching
1. Pitchfader
2. Pitch Bend Buttons (Pitch Bend -/+)
3. Sync Button
4. Jogwheels
21/39 – Benutzerhandbuch
ITALIANO DEUTSCH ESPAÑOL NEDERLANDS ENGLISH FRANÇAIS
Page 22

VirtualDJ DJC Mk4
Die Anzeige von VirtualDJ DJC Mk4 verfügt über 5 Kontrollen pro Deck zur
Kontrolle des Pitch:
1. Der Pitchfader.
2. Die Buttons Pitch Bend links
Pitchfader, die den Pitch stufenweise ändern und zu dem vorher gesetzten Pitch
zurückkehrt nachdem Sie die Buttons nicht mehr gedrückt halten.
3. Der Pitch Restore Button
stufenweise zum Standardwert der Audiodatei wiederherstellt (auf 0.0% Pitch
Abweichung).
4. Der SYNC Button rechts und links der Pause und Play Buttons
5. Die Pitch-Maßskala über dem Pitchfader, zeigt den Pitchwert an (die
%tuale Abweichung des Pitch bezogen auf die Originalgeschwindigkeit). Durch
Doppelklicken auf die Pitch-Maßskala wird die Pitchgrößenordnung zwischen
6%, 8%, 10%, 12%, 20%, 25%, 33%, 50% and 100% verändert.
und Pitch Bend rechts unter dem
rechts neben dem Pitchfader, der den Pitch
a) Sync Button auf der DJ Console Mk4 (= Beatmatch)
Durch Drücken eines Sync Buttons der DJ Console Mk4 (oder durch Klicken
eines VirtualDJ SYNC-Buttons) auf einem Deck, wird der Beat der auf diesem
Deck geladenen Musik sofort mit dem Beat der Musikdatei des anderen
Decks synchronisiert - dieser Beatmatchingprozess greift augenblicklich und
ist einfach.
Benutzerhandbuch – 22/39
Page 23

VirtualDJ DJC Mk4
Sie können einen Musiktrack mit einem anderen mit dem Sync Button so lange,
wie die BPM-Differenz beider Tracks innerhalb der Begrenzung der PitchMaßkala liegt, synchronisieren. Die Pitch-Maßskala ist die Prozentzahl die über
dem VirtualDJ Pitchfader angezeigt wird, wenn der Pitch-Button seine Oberoder Untergrenze erreicht.
Die Pitch-Maßskala kann durch Doppelklick auf die Prozentzahl über dem
Pitchfader verändert werden
Sie können einen Pitchwert von 6%, 8%, 10%, 12%, 20%, 25%, 33%, 50% oder
100% setzen.
Tip: Falls Sie einen Pitchwert von z. B. 33% gesetzt haben und zwei Tracks
angleichen wollen deren BPM-Differenz 33% (z. B. synchronisieren eines 140
BPM Audiotracks mit einem 100 BPM Audiotrack, was einer Differenz von 40 %
entspricht), können Sie:
- Erstens die Geschwindigkeit des Referenztracks ändern – z. B. die 100BPM-Musik auf 110 BPM anheben
- und danach eine Synchronisierung des anfallenden 140-BPM-Tracks mit
der neuen Geschwindigkeit des 110-BPM-Referenztracks vornehmen.
b) Pitchfader
i) Pitchfader
Der Pitchfader verlangsamt/beschleunigt die Abspielgeschwindigkeit einer
Musikdatei.
Auf der DJ Console Mk4 manipulieren Sie die Pitchfader-Funktion mit den PitchDrehpotis (diese Drehpotis haben keine Rotationsbegrenzung).
- Abspielen verlangsamen = Drehen Sie den Pitchknob (Drehpoti) nach
rechts
- Abspielen beschleunigen = Drehen Sie den Pitchknob (Drehpoti) nach links
ITALIANO DEUTSCH ESPAÑOL NEDERLANDS ENGLISH FRANÇAIS
23/39 – Benutzerhandbuch
Page 24

VirtualDJ DJC Mk4
In der Anzeige von VirtualDJ wird der Pitchfader von einem vertikalen Regler
auf der rechten Seite jedes Decks repräsentiert.
Nachdem der Pitchfader seinen maximalen Wert in der VirtualDJ Anzeige (die
obere oder untere Position) erreicht hat, gibt es keine Möglichkeit den PitchButton an Ihrer DJ Console Mk4 in der gleichen Richtung weiterzudrehen, da
das Level nicht weiter geht.
Benutzerhandbuch – 24/39
Page 25

VirtualDJ DJC Mk4
ii) Master Tempo = Keylock
Master Tempo ist eine Einstellung, die Ihnen ermöglich den Klang eines Tracks
unverändert zu lassen, während Sie das Tempo verändern: Dies ist nützlich, um
einen Track zu beschleunigen oder zu verlangsamen, ohne den Klang zu
verändern.
Sie können das Master Tempo in VirtualDJ DJC Mk4 an-/ausschalten, indem
Sie auf das Keylock Logo klicken (ein Schlüssellogo oben auf dem Pitchfader,
über der Pitch-Maßskala).
Bei orangenem Schloß ist das Master Tempo AN.
Bei grauem Schloß ist das Master Tempo AUS.
Die P
Geschwindigkeitsveränderung, die Sie mit dem Pitchfader erreichen können:
Eine Pitchgrößenordnung von 12 % bedeutet das die obere Position des
Pitchfaders in VirtualDJ einer 12 %igen Verlangsamung der angespielten Musik
entspricht, während die untere Position des Pitchfaders einer 12 %igen
Beschleunigung der abgespielten Musik entspricht (eine 100 BPM-Rate wird zu
einer 88 BPM-Rate, wenn der Fader nach oben geschoben wird und 112 BPM,
wenn der Fader nach unten geschoben wird).
25/39 – Benutzerhandbuch
iii) Pitch Scale (Pitchgrößenordnung)
itchgrößenordnung ist die Prozentangabe der
ITALIANO DEUTSCH ESPAÑOL NEDERLANDS ENGLISH FRANÇAIS
Page 26

VirtualDJ DJC Mk4
Die Änderung der Pitchgrößenordnung kann verändert werden durch
Doppelklicken auf die Pitch-Prozentangabe oberhalb des Pitchfaders in der
VirtualDJ DJC Mk4 Software: Sie können eine Pitchgrößenordnung von 6%,
8%, 10%, 12%, 20%, 25%, 33%, 50% oder 100% setzen.
Je niedriger die Pitchgrößenordnung, desto höher ist die Präzision des
Pitchfaders: Eine niedrigere Pitchgrößenordnung macht den Pitchfader präziser,
aber begrenzt die Wahl Ihrer Musiktracks, deren BPM nahe bei der BPM der
bereits geladenen Musik liegen muß, um in die Pitchgrößenordnung zu passen.
iv) Aktivität des Pitchfaders in VirtualDJ
Wenn Sie den Pitchfader bewegen, können Sie dessen Aktivität auf zweifache
Art sehen:
- Der BPM Counter verändert sich (in VirtualDJ DJC Mk4 rechts neben dem
Künstlernamen angezeigt),
- das Scrollen des Musiktracks im Waveform-Fenster wird langsamer oder
schneller.
Wie auch immer, der beste Weg die Pitchveränderung wahrzunehmen, ist die
Änderung der Musikgeschwindigkeit zu hören.
Benutzerhandbuch – 26/39
Page 27

VirtualDJ DJC Mk4
Im VirtualDJ Waveform-Fenster wird der Beginn jedes Beats durch ein kleines
Quadrat unter der Waveform markiert, also:
- Falls die Quadrate beider Musiktracks sich übereinander befinden, sind
diese synchronisiert,
- falls die Quadrate beider Musiktracks sich nicht übereinander befinden,
sind diese nicht synchronisiert.
27/39 – Benutzerhandbuch
ITALIANO DEUTSCH ESPAÑOL NEDERLANDS ENGLISH FRANÇAIS
Page 28

VirtualDJ DJC Mk4
c) Pitch Bend Buttons (“Pitch Bend –” und “Pitch Bend +”)
Die Pitch Bend –/+ Buttons verlangsamen/beschleunigen das Abspielen eines,
auf ein Deck geladenen, Musiktracks. Der Unterschied zwischen diesen
Funktionen und den Pitchfadern besteht darin, daß die Pitch Bend Aktivität nur
temporär ist: Wenn Sie den Button loslassen, wird die Abspielgeschwindigkeit
des Musiktracks schrittweise auf den ursprünglichen Wert zurückgesetzt. Pitch
Bend ist demnach eine “geschmeidige Einstellung”.
i) Pitch Bend benutzen
Um den Be
- Beide Musikdateien mit dem Pitchfader auf die gleiche BPM setzen und
danach,
- die Beats des einen Tracks mit dem des anderen Tracks abgleichen, indem
Sie diesen mit den Pitch Bend Buttons verlangsamen oder beschleunigen.
W
enn Sie den Pitch Bend – oder Pitch Bend + Button drücken:
- Bleibt der BPM Counter unverändert (in VirtualDJ DJC Mk4 rechts neben
dem Künstlernamen angezeigt),
- doch der Musiktrack scrollt im Waveform-Fenster langsamer oder schneller.
Der beste Weg die Änderung des Sounds durch die Pitch Bend Funktion zu
bemerken, ist die Veränderung der Musikgeschwindigkeit zu hören.
at zweier Musikdateien anzupassen, können Sie normalerweise:
ii) Betrachten der Aktivität von Pitch Bend in VirtualDJ
Benutzerhandbuch – 28/39
Page 29

VirtualDJ DJC Mk4
d) Jogwheels
Während die Musik auf einem Deck abgespielt wird, hat das Jogwheel des
Decks zwei mögliche Modi:
- Fine Tuning Modus (wenn der Scratchbutton auf der DJ Console Mk4 aus
ist): Sie können die Abspielgeschwindigkeit der Musik temporär verlangsamen
oder beschleunigen, indem Sie die Jogwheels drehen – genauso als würden Sie
die Pitch Bend – oder Pitch Bend + Buttons drücken. Diese Aktion entspricht
der, als würden Sie eine Schallplatte auf einem Turntable verlangsamen oder
beschleunigen, indem Sie Ihre Finger an den Rand der Schallplatte legen.
- Scratch Modus (wenn der Scratchbutton auf der DJ Console Mk4
aufleuchtet): Jedes Mal, wenn Sie ein Jogwheel betätigen, fixieren Sie das
Abspielen Ihres Musiktracks entsprechend der Bewegung des Jogwheels.
Wenn Sie also das Jogwheel am Platz halten, wird die Musik angehalten,
drehen Sie das Jogwheel entgegen des Uhrzeigersinns, wird der Musiktrack
rückwärts gespielt und wenn Sie das Jogwheel im Uhrzeigersinn drehen, wird
die Musik vorwärts abgespielt und zwar in der Drehgeschwindigkeit mit der das
Jogwheel bewegt wird. Dieser Scratchmodus produziert die gleiche Aktion mit
der Musikdatei, als wenn Sie auf einer Schallplatte wäre und Sie mit Ihrer
flachen Hand diese Schallplatte zum Scratchen bewegen würden.
Falls der Scratchbutton aufleuchtet, sind die Jogwheels im Scratchmodus.
Falls der Scratchbutton nicht aufleuchtet, sind die Jogwheels im Fine Tuning
Modus.
29/39 – Benutzerhandbuch
ITALIANO DEUTSCH ESPAÑOL NEDERLANDS ENGLISH FRANÇAIS
Page 30

VirtualDJ DJC Mk4
6) LOOPS UND EFFEKTE
Die Aufgabe eines DJs besteht nicht nur darin, Musik ohne Zwischenpausen zu
spielen, sondern auch das Letzte aus existierenden Musiktracks
herauszukitzeln, um deren Energie zu verbessern und die Tänzer anzuspornen.
Die in VirtualDJ DJC Mk4 Edition enthaltenen Funktionen sind:
- Loops (1-beat, 2-beat, 4-beat, 8-beat)
- Effekte (Flanger, Beatgrid, Flippin Double, Overloop) [Bitte beachten Sie,
daß bei Mac OS, Overloop nicht verfügbar ist].
Diese Funktionen werden auf jedem Deck der DJ Console Mk4 durch 5
Pushbuttons in dem Bereich mit der Bezeichnung Loops/Fx kontrolliert: Ein
Shift-Button und 4 Buttons mit der Bezeichnung 1, 2, 3, 4 (die zu den Buttons 5,
6, 7, 8 werden, wenn der Shiftbutton aktiviert ist).
Leuchtet der Shift-Button an Ihrem Controller nicht auf, befinden Sie sich
mit den Buttons 1, 2, 3, 4 im Loop-Modus.
Leuchtet der Shift-Button an Ihrem Controller auf, befinden Sie sich mit den
Buttons 5, 6, 7, 8 im Fx-Modus.
a) Loops
i) Definition
Ein Loop ist ein wiederholtes Abspielen eines Teils der Musik, normalerweise
eine bestimmte Anzahl von Beats. Loops werden dazu genutzt, bei einem
speziellen Part der Musik zu verharren, ohne deren Rhythmus zu stoppen.
ii) Loopgrößen
Leuchtet der
Loop-Modus und ein einzelner Druck der Buttons 1, 2, 3 oder 4 macht Loops in
der Musik auf dem in Frage kommenden Deck.
Button 1: 1-beat-Loop,
Button 2: 2-beat-Loop,
Button 3: 4-beat-Loop,
Button 4: 8-beat-Loop.
Shift-Button an Ihrem Controller nicht auf, befinden Sie sich im
Benutzerhandbuch – 30/39
Page 31

VirtualDJ DJC Mk4
iii) Prozedere
Der Loop beginnt exakt in dem Moment, in dem Sie den Button drücken, sodaß
die Musik 1, 2, 4 oder 8 Beats nach dem Moment, an dem Sie den Button
gedrückt haben, spielt, geht dann zum Beginn des Loops zurück und die Musik
geht kontinuierlich weiter, als wenn die Loops ein neuer Musiktrack wären.
Wenn Sie in einen Loop gehen (benutzen der Buttons 1, 2, 3 oder 4), verbleiben
Sie in diesem Loop, bis Sie sich dazu entscheiden, diesen zu beenden. Sie
können den Loop auf zwei unterschiedliche Arten beenden:
- Einmaliges Drücken des Loop-Buttons beendet den Loop,
- Einmaliges Drücken eines anderen Loop-Buttons verändert die Länge des
Loops.
iv) In der VirtualDJ DJC Mk4 Anzeige
Im VirtualDJ DJC Mk4-Menü sehen Sie den
Ist kein Loop vorhanden, sind die Buttons der Looparea auf der Anzeige
ausgeschaltet.
Deckstatus jedes Decks:
ITALIANO DEUTSCH ESPAÑOL NEDERLANDS ENGLISH FRANÇAIS
31/39 – Benutzerhandbuch
Page 32

VirtualDJ DJC Mk4
Ist ein Loop aktiviert, ist der Loop Out Button rot und die Zahl der Beats pro
Loop wird ebenfalls rot in der Liste der möglichen Loop-Längen angezeigt.
b) Effekte
Leuchtet der Shift-Button an Ihrem Controller auf, befinden Sie sich mit den
Buttons 5, 6, 7, 8 im Fx-Modus.
Die den Buttons zugeordneten Effekte sind:
Button 5 = Flanger
Button 6 = Beatgrid
Button 7 = Flippin Double
Button 8 = Overloop (nur in Windows; bei Mac OS wiederholt der Button 8:
den letzten Effekt)
Um die Voreinstellung jedes dieser 4 Effekte zu ändern, klicken Sie in VirtualDJ
auf den Effects Button.
Benutzerhandbuch – 32/39
Page 33

VirtualDJ DJC Mk4
i) Flanger
Der Flanger besteht dar
von Steckungen und Kompressionen hinzuzufügen, währenddessen die
anderen Frequenzen davon unberührt bleiben, sodaß Sie das Tempo und den
Klang der Musik beibehalten aber den Sound verändern. Flanger wir sehr häufig
bei Techno eingesetzt.
Um den Flanger einzusetzen, drücken Sie auf den Flanger-Button – um ihn zu
stoppen, drücken Sie den Button erneut.
Ändern des Flangers
Sie können die Flangervoreinstellungen im Effects Menü mit folgenden
Wahlmöglichkeiten ändern:
- das Delay (Zeitverzögerung) des Flangers,
- die Frequenz des Flangers.
33/39 – Benutzerhandbuch
aus, einigen Frequenzen eines Audiotracks eine Folge
ITALIANO DEUTSCH ESPAÑOL NEDERLANDS ENGLISH FRANÇAIS
Page 34

VirtualDJ DJC Mk4
ii) Beatgrid
Der Beatgrid ist ein Beat-Wiederholer (Beat-Repeater): Dieser sampled 4 Beats
aus dem aktuellen Musiktrack und legt dieses 4-Beat-Muster während 4 Beats
über die Musik und fügt der Musik zwischengeschaltete Beats hinzu: Wenn Sie
den Beatgrid-Button gedrückt halten, wird das 4-Beat-Muster kontinuierlich als
Loop über den Musiktrack gelegt. Wenn Sie den Beatgrid-Button wieder
loslassen, stopt das 4-Beat-Muster beim vierten Beat während die Musik
weiterläuft. Sie können das Beatgrid-Muster durch Ändern der BeatgridVoreinstellungen im Effects Menü verändern.
iii) Flippin Double
lippin Double wiederholt die Musik mit einer Verzögerung von einem halben
F
Beat, so, als hätten Sie 2 Turntables, die beide den gleichen Track spielen, nur
daß einer einen halben Beat hinter dem anderen spielt und Sie am Ende eines
jeden Beats den Crossfader schnell zum zweiten Turntable rüberziehen, somit
als Resultat eine Wiederholung des Rhythmus haben.
Benutzerhandbuch – 34/39
Page 35

VirtualDJ DJC Mk4
iv) Overloop
Die Overloop-Funktion setzt einen 4-Beat-Loop des aktuellen Tracks und spielt
diesen im Hintergrund zum gespielten Track.
Um die Overloop-Funktion anzuwenden, drücken Sie den Overloop-Button
einmal.
Um die Overloop-Funktion zu stoppen, drücken Sie den Overloop-Button
erneut.
7) SCRATCH, SAMPLER
a) Scratching
Scratching ist das Anhalten einer Schallplatte, die auf einem Turntable
abgespielt wird, mit der Hand und durch vorwärtige und rückwärtige Bewegung
derselben wird ein Teil der Musik vor- oder rückwärts wiedergegeben. Daraus
resultiert ein spezifischer Sound, der Scratching genannt wird: Die Schallplatte
bewegt sich mit der Geschwindigkeit Ihrer Hand, anstatt der
Drehgeschwindigkeit des Turntables (dazu muß eine Slip Mat (Rutschmatte)
unter die Schallplatte gelegt werden, um dieselbe von der Drehung des
Plattentellers zu isolieren).
i) Scratchmodus
nnen den Scratch-Modus durch Drücken des Scratch-Buttons – zu finden
Sie kö
über dem Nach-oben-Button an Ihrem Controller – aufrufen: Der Button leuchtet
auf und Sie können die Jogwheels zum Scratchen benutzen.
35/39 – Benutzerhandbuch
ITALIANO DEUTSCH ESPAÑOL NEDERLANDS ENGLISH FRANÇAIS
Page 36

VirtualDJ DJC Mk4
ii) Aktion
dem Sie sich im Scratch-Modus befinden, können Sie durch Drehen des
Nach
Jogwheels entgegen des Uhrzeigersinns den Musiktrack rückwärts laufen
lassen und durch Drehen des Jogwheels im Uhrzeigersinn die Musik vorwärts
abspielen und zwar in der Geschwindigkeit, mit der Sie das Jogwheel drehen.
iii) Genauigkeit der Jogwheels
Scratching erfordert eine höchstmögliche Genauigkeit der Jogwheels, so sollten
Sie im DJ Console Mk4 Controlpanel (Steuerungsanwendung) die
standardmäßige Genauigkeit der Jogwheels, anstatt der reduzierten
Genauigkeitsmodi, wählen. Sie können die Genauigkeit der Jogwheels im DJ
Console Mk4 Controlpanel einstellen: Bei manchen Operationen könnten einige
DJs bevorzugen, die Genauigkeit der Jogwheels zu reduzieren und diese durch
2 oder durch 4 zu unterteilen. Allerdings erreichen Sie beim Scratching die
besten Ergebnisse, je genauer die Jogwheels eingestellt sind.
b) Sampler
i) Funktion
Der Sampler-Modus ist ein Verfahren bei dem Sie einen Loop eines Musiktracks
aufnehmen, diesen speichern und einem Button zuweisen, um ihn später
zusätzlich zu Ihrer Musikdatei abzuspielen. Dieser aufgenommene Loop wird
Sample genannt. Das Abspielen eines Samples über einen Musiktrack kann
eine spaßige Dynamik, Rhythmus oder einen stabilen Beat hinzufügen,
während Sie damit beschäftigt sind, den nächsten Track vorzubereiten.
ii) Vorgehensweise
Sie können den Sampler-Modus durch Drücken des Buttons mit der
Bezeichnung Sampler im VirtualDJ Nutzungsinterface aufrufen.
Benutzerhandbuch – 36/39
Page 37

VirtualDJ DJC Mk4
Der Sampler-Modus wird nicht durch die Buttons der DJ Console Mk4
kontrolliert. Sie steuern den Sampler-Modus mit Ihrer Tastatur und Maus.
VirtualDJ beinhaltet einige Samples, die in den ersten Banken gespeichert sind:
Diese können Sie entweder behalten oder den Inhalt der Banken mit der
Aufnahme Ihrer eigenen Samples verändern.
Sie können ein Sample der aktuell gespielten Musik aufnehmen, indem Sie die
Bank auswählen, auf der Sie Ihr Sample speichern wollen und den Rec Button
drücken:
Wenn Sie in einem Loop sind, bleibt der Sample Rec Button schwarz
und VirtualDJ nimmt ein Sample der Looplänge auf.
Wenn Sie nicht im Loop-Modus sind, wird der Sample Rec Button rot
und VirtualDJ nimmt das Sample so lange auf, wie Sie den Rec Button nicht
erneut anklicken.
Sie können ein Sample durch Drücken des Sample Play Buttons wiedergeben.
iii) Anweisungen für jedes Sample
ITALIANO DEUTSCH ESPAÑOL NEDERLANDS ENGLISH FRANÇAIS
37/39 – Benutzerhandbuch
Page 38

VirtualDJ DJC Mk4
Sie können die Lautstärke für jedes Sample mit dem dazugehörigen
Lautstärkeregler einstellen.
Sie setzten einen Sample in den Loop-Modus (sodaß VirtualDJ das Sample
non-stop abspielt, solange wie Sie den Sample Play Button nicht erneut
drücken), in dem Sie den Button mit einem kreisförmigen Pfeil über dem
Lautstärkeregler anklicken.
Ein Sample im Nicht-Loop-Modus weist keine linken und rechten Pfeile über
dem Lautstärkeregler auf.
Wenn Sie auf den Play-Bereich klicken, verändert sich dessen Farbe und Sie
sehen, wie sich die Playback-Balken schrittweise füllen.
Ein Sample im Nicht-Loop-Modus weist keine linken und rechten Pfeile, um sich
im Sample rückwärts oder vorwärts zu bewegen, über dem Lautstärkeregler auf.
Benutzerhandbuch – 38/39
Page 39

VirtualDJ DJC Mk4
Trademarks
Hercules® ist ein eingetragenes Warenzeichen der Guillemot Corporation S.A. . Intel® und Pentium® sind
eingetragene Warenzeichen von of Intel Corporation. Microsoft® Windows® XP, Vista und 7 sind entweder sind
eingetragene Warenzeichen oder Warenzeichen von Microsoft Corporation in den Vereinigten Staaten und/oder
anderen Ländern. Apple®, Mac OS® und iTunes® sind eingetragene Warenzeichen von Apple Computer, Inc. Virtual
DJ™ ist ein Warenzeichen von Atomix Productions. Alle anderen Warenzeichen und Handelsmarken werden
hierdurch ausdrücklich anerkannt und befinden sich im Besitz ihrer jeweiligen Eigentümer. Illustrationen nicht
verbindlich. Inhalte, Designs und Spezifikationen können ohne vorherige Ankündigung geändert werden und können
von Land zu Land unterschiedlich sein.
Konformitätserklärung
EC KONFORMITÄTSANZEIGE: Die DJ Console Mk4 wurde getestet und entspricht der Richtlinie des Rates
89/336/EEC vom 3. Mai 1989 zur Angleichung der Rechtsvorschriften der Mitgliedstaaten über die
elektromagnetische Verträglichkeit, die in der Richtlinie 93/68/EEC verändert wurde. In einer häuslichen Umgebung
kann dieses Gerät Radiostörungen hervorrufen, die der Benutzer durch entsprechende Schritte jedoch vermeiden
kann.
KONFORMITÄTSANZEIGE FÜR KANADA: Dieser digitale Apparat der Klasse B erfüllt alle Erfordernisse der
Canadian Interference-Causing Equipment Regulations.
Elektrostatische Aufladungen
Falls es zu elektrostatischen Aufladungen an Kontakten oder Steckern kommt, ist es eventuell notwendig, einen
Reset des Gerätes durchzuführen.
Copyright
© 2010 Guillemot Corporation S.A. Alle Rechte vorbehalten.
Dieses Dokument darf ohne die vorherige schriftliche Zusage der Guillemot Corporation S.A. weder vollständig noch
teilweise vervielfältigt sowie zusammengefasst, übertragen, verändert, auf ein Speichermedium gebannt, in eine
andere Sprache, Computersprache, etc. übersetzt oder in jeglicher Form und mit jeglichen Mitteln elektronisch,
mechanisch, magnetisch, manuell, als Fotokopie, Aufnahme etc. übernommen werden.
Ausschlußerklärung
Guillemot Corporation S.A. behält sich das Recht vor, Angaben in diesem Handbuch jederzeit ohne vorherige
Ankündigung zu ändern. Die Informationen in diesem Dokument werden als korrekt und zuverlässig angesehen.
Dennoch übernimmt Guillemot Corporation S.A. weder für die Benutzung noch für die Verletzung von Patenten oder
Rechte Dritter, die durch die Nutzung resultieren, die Verantwortung. Dieses Produkt kann auch in einer Light- oder
OEM-Version für PC-Integratoren vorliegen. Einige Funktionen, die in diesem Handbuch beschrieben werden,
können auf einige Versionen des Produktes nicht zutreffen. Meist finden Sie auf der Installations-CD eine
README.TXT-Datei dazu, welche die Unterschiede zwischen dem vorliegenden Produkt und der Beschreibung im
Handbuch aufzeigt.
Endverbraucher-Software-Lizenzvereinbarung
Bitte lessen Sie den Lizenzvertrag, der während der Installation der VirtualDJ-Software angezeigt wird, sorgfältig
durch. Danach können Sie die Textdatei, die auf Ihren Computer installiert wird, jederzeit betrachten.
HINWEISE ZUM UMWELTSCHUTZ
Dieses Produkt darf am Ende seiner Lebensdauer nicht über den normalen Haushaltsabfall
entsorgt werden, sondern muß an einem Sammelpunkt für das Recycling von elektrischen
und elektronischen Geräten abgegeben werden.
Das Symbol auf dem Produkt, der Gebrauchsanleitung oder der Verpackung weist darauf hin.
Die Werkstoffe sind gemäß ihrer Kennzeichnung wiederverwertbar. Mit der
Wiederverwendung, der stofflichen Verwertung oder anderen Formen der Verwertung von
Altgeräten leisten Sie einen wichtigen Beitrag zum Schutze unserer Umwelt.
Bitte erfragen Sie bei der Gemeindeverwaltung die zuständige Entsorgungsstelle.
ITALIANO DEUTSCH ESPAÑOL NEDERLANDS ENGLISH FRANÇAIS
39/39 – Benutzerhandbuch
 Loading...
Loading...