Page 1
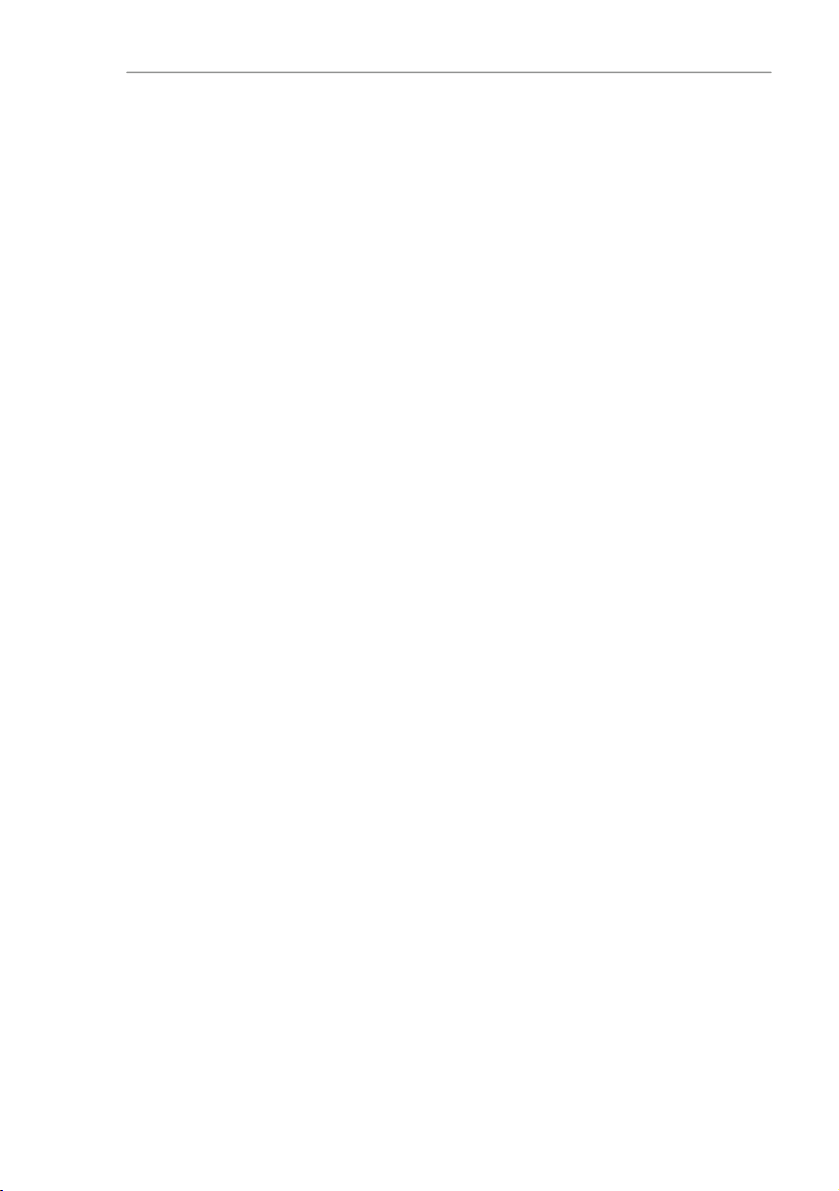
Hercules Classic Link
TABLE DES MATIÈRES
1. VOTRE WEBCAM HERCULES ......................................................................................... 2
1.1. Recommandations ...................................................................................................... 2
1.2. Spécifications .............................................................................................................. 2
1.3. Configuration requise .................................................................................................. 3
1.4. Contenu de la boîte ..................................................................................................... 4
2. INSTALLATION DE VOTRE WEBCAM HERCULES ....................................................... 5
2.1. Lancer l’assistant d’installation de votre webcam Hercules ....................................... 5
2.2. Etape 1 : Positionner sa webcam Hercules ................................................................ 5
2.3. Etape 2 : Installer les pilotes et logiciels ..................................................................... 6
2.4. Etape 3 : Tester l’image et le son avec Hercules Webcam Station Evolution SE ............... 6
3. BIEN UTILISER VOTRE WEBCAM HERCULES .............................................................. 9
3.1. La simple visualisation, pour une utilisation basique .................................................. 9
3.1.1. Régler le micro et l’image................................................................................ 9
3.2. Vous avez une nouvelle à annoncer à votre famille ou à vos amis =>
Communiquez avec votre logiciel de messagerie instantanée et votre webcam Hercules ........ 11
3.2.1. Communiquer par vidéo avec Windows Live Messenger ou
MSN Messenger ........................................................................................... 11
3.2.2. Communiquer par vidéo avec Skype ............................................................ 14
3.2.3. Communiquer par vidéo avec Yahoo Messenger ......................................... 15
3.2.4. Communiquer par vidéo avec AOL AIM ....................................................... 17
3.3. Vous avez l’âme d’une rock star ou d’un journaliste Vous avez des talents de
comédien => Enregistrez votre performance avec Hercules Webcam Station Evolution SE ..... 19
3.3.1. Prendre une simple photo ............................................................................. 19
3.3.2. Prendre des photos en mode Rafale ............................................................ 20
3.3.3. Prendre des photos en mode Retardateur .................................................... 21
3.3.4. Capturer une séquence vidéo ....................................................................... 22
3.3.5. Définir ses paramètres de capture photo et vidéo ........................................ 23
3.3.6. Sélectionner, ouvrir ou supprimer des photos ou des vidéos ....................... 24
3.4. Vous souhaitez transférer vos photos/vidéos vers un dossier de votre ordinateur .......... 25
3.5. Vous souhaitez envoyer vos photos/vidéos par e-mail ............................................ 25
4. ASSISTANCE TECHNIQUE ............................................................................................ 27
5. GARANTIE ....................................................................................................................... 28
RECOMMANDATION RELATIVE À LA PROTECTION DE L’ENVIRONNEMENT ................. 28
Manuel de l’utilisateur – 1/28
Page 2
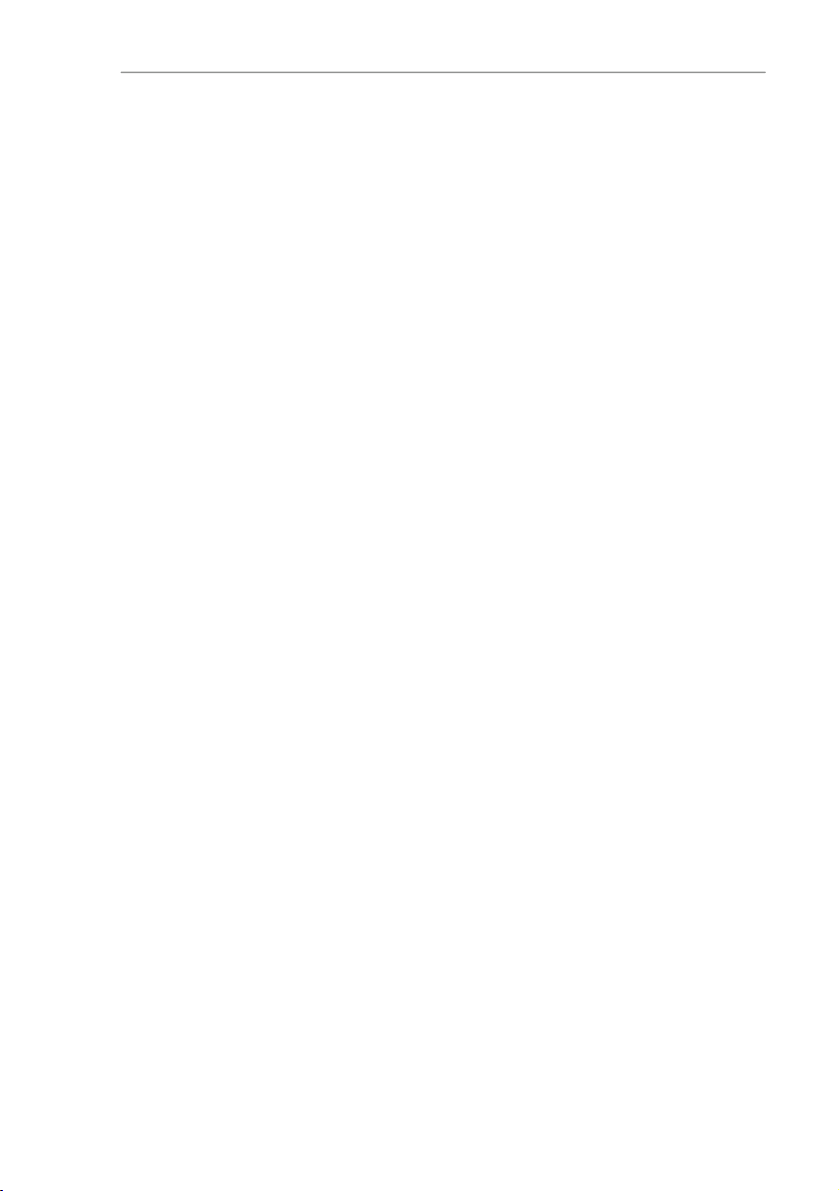
Hercules Classic Link
1. VOTRE WEBCAM HERCULES
Félicitations pour votre acquisition ! Avec votre webcam Hercules, les portes du
multimédia communicant s’ouvrent à vos yeux et vos oreilles.
Utilisez les fonctionnalités innovantes de votre webcam Hercules, laissez libre cours à
votre imagination et découvrez de nouvelles façons de communiquer et de partager vos
envies, vos souvenirs, vos émotions.
Découvrez tout au long de ce manuel comment vous pouvez communiquer autrement, à
des fins professionnelles ou de loisir. Servez-vous des exemples fournis pour les adapter
à votre mode de vie.
Avec votre webcam Hercules, joignez l'image à la parole !
1.1. Recommandations
- N’ouvrez en aucun cas votre webcam Hercules, vous risqueriez d’endommager les
composants internes.
- Pour garantir un fonctionnement optimal de votre webcam, tenez-la éloignée :
- de la pluie ou de l’humidité, de tout fluide (eau, produits chimiques ou tout
autre liquide),
- de sources de chaleur telles que radiateurs, cuisinières ou tout autre appareil
émetteur de chaleur (y compris les amplificateurs),
- des rayons directs du soleil.
- Ne couvrez pas votre webcam.
- Débranchez le cordon USB de la webcam Hercules si vous prévoyez de ne pas l’utiliser
pendant une période prolongée.
- Nettoyez votre webcam à l'aide d'un chiffon doux et évitez l’usage d’aérosols.
1.2. Spécifications
Webcam Hercules USB1.1 (compatible USB2.0)
Microphone intégré
Capteur CMOS VGA
Vitesse de prise de vue : 3 images/seconde
2/28 – Manuel de l’utilisateur
Page 3
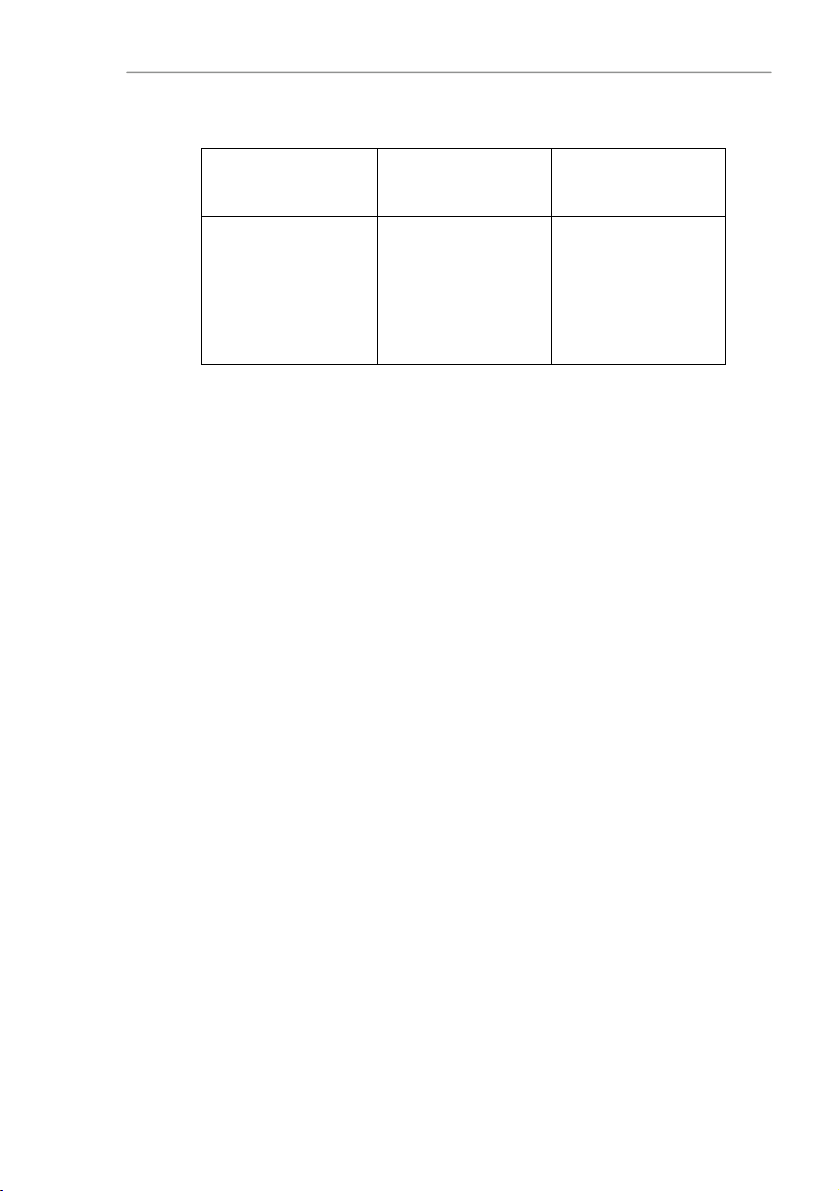
Hercules Classic Link
Résolutions supportées en USB2.0
Mode photo (simple
prise de vue,
retardateur)
- QQVGA (160x120)
- QCIF (176x144)
- QVGA (320x240)
- CIF (352x288)
- VGA (640x480, idéal
pour e-mail)
- SVGA (800x600)
Mode photo (rafale)
-
QQVGA (160x120)
- QCIF (176x144)
- QVGA (320x240)
- CIF (352x288)
- VGA (640x480, idéal
pour e-mail)
Mode vidéo
-
160x120
- 176x144
- 320x240
- 352x288
- 640x480 (idéal pour email)
- 800x600
Mode vidéo : jusqu'à 30 images/seconde (selon la puissance de votre
ordinateur)
Compatible avec les logiciels de messagerie instantanée (Windows Live
Messenger
®
, MSN Messenger®, Skype®, Yahoo Messenger®, AOL AIMTM)
Rotation horizontale de 360°
1.3. Configuration requise
Intel® Pentium® III ou AMD® Athlon® 1.1GHz (Intel® Pentium® 4 2.8GHz ou
plus recommendé)
256 Mo de RAM (512Mo de RAM ou plus recommandé)
Lecteur de CD-ROM
Port USB2.0 ou USB1.1
Système d’exploitation : Microsoft Windows XP Edition familiale/Edition
professionnelle SP2 ou supérieur/Windows Vista 32/64
300Mo d'espace libre sur disque dur
Carte graphique 16bits de couleur
Pour utiliser les options de communication :
Ligne Internet active
Internet Explorer 6.0, Netscape Navigator 4.7 ou Mozilla Firefox 1.0 ou
supérieur
Windows Live Messenger 8 ou supérieur, MSN Messenger 7.5 ou supérieur,
Skype 2.5 ou supérieur, Yahoo Messenger 8 ou supérieur, AOL Instant
Messenger (AIM) 5.5 ou supérieur ou un autre logiciel de messagerie
instantanée intégrant la fonction vidéo
Manuel de l’utilisateur – 3/28
Page 4
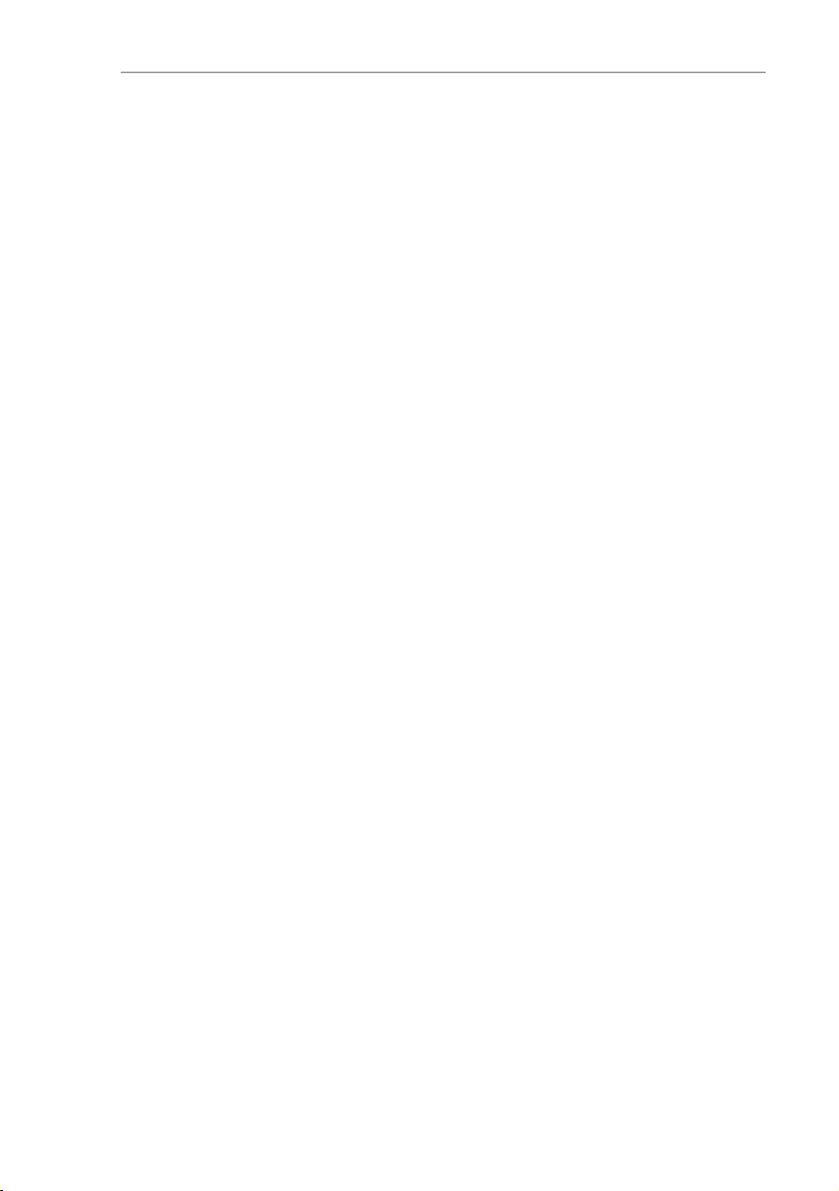
Hercules Classic Link
1.4. Contenu de la boîte
Webcam Hercules
Câble USB (longueur = 1,50 m)
CD-Rom d'installation contenant les pilotes, le logiciel Webcam Station
Evolution SE et le manuel de l'utilisateur au format pdf.
Guide de démarrage rapide en français
4/28 – Manuel de l’utilisateur
Page 5
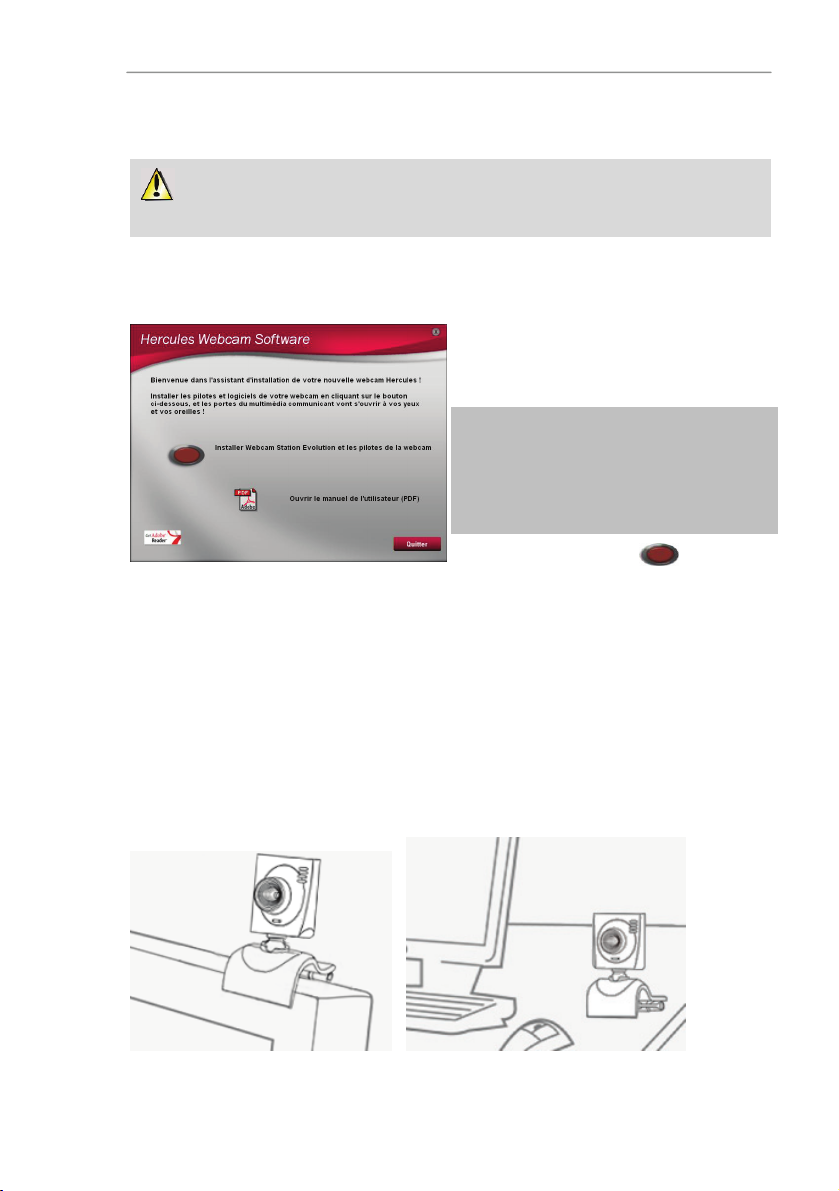
Hercules Classic Link
2. INSTALLATION DE VOTRE WEBCAM HERCULES
Installez les pilotes et les logiciels fournis avant de connecter votre webcam, comme
indiqué ci-dessous.
2.1. Lancer l’assistant d’installation de votre webcam Hercules
- Insérez le CD-ROM fourni dans votre lecteur de
CD-ROM.
L’assistant d’installation apparaît automatiquement.
Si le menu d’installation ne se lance pas
automatiquement :
- Double-cliquez sur Poste de travail.
- Double-cliquez sur l'icône du CD-ROM.
- Si nécessaire, double-cliquez sur Setup.exe.
- Cliquez sur le bouton
l’installation de Webcam Station Evolution SE et des
pilotes de la webcam.
pour lancer
2.2. Etape 1 : Positionner sa webcam Hercules
Votre Webcam Hercules va devenir l’un de vos outils de communication préférés. Avant
de profiter de toutes ses fonctionnalités, il est important de bien la positionner en fonction
de l’utilisation que vous souhaitez en faire. Vous pouvez la fixer à votre écran LCD (à
l’aide du pied de fixation) ou à proximité de votre ordinateur, de sorte que votre visage
apparaisse dans la fenêtre de visualisation. Mais vous pouvez également la placer
ailleurs, dans les limites de la longueur du câble.
Les dessins ci-après vous montrent deux exemples de positionnement idéal :
…
Manuel de l’utilisateur – 5/28
Page 6
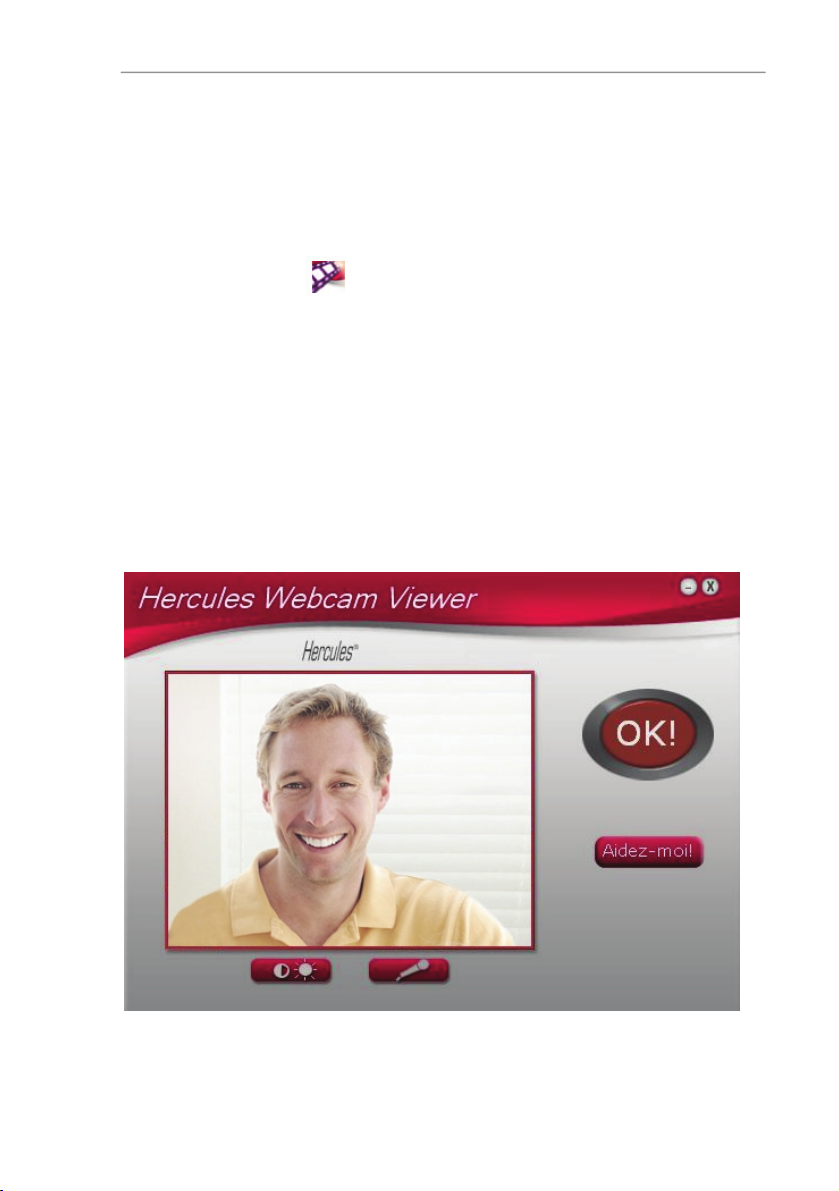
Hercules Classic Link
2.3. Etape 2 : Installer les pilotes et logiciels
- Suivez ensuite les instructions d’installation affichées à l’écran.
- Connectez votre webcam à un port USB lorsque l’assistant d’installation vous le demande.
L’assistant détecte automatiquement votre webcam et poursuit l’installation. Si la fenêtre Windows
Nouveau périphérique détecté s’affiche, attendez qu’elle se ferme.
A la fin de l'installation, l’icône
apparaît dans la barre des tâches.
2.4. Etape 3 : Tester l’image et le son avec Hercules Webcam Station Evolution SE
Avant de passer à l’utilisation proprement dite, nous vous proposons de passer quelques
minutes à vous exercer sur les différents réglages pour optimiser la qualité audio et
vidéo.
Pour cela, nous allons nous servir de l’utilitaire Webcam Viewer qui se lance
automatiquement à la fin de l’installation. Il est composé d’une fenêtre de visualisation et
de boutons de réglage de l’image et du microphone.
Commençons par vérifier que la fenêtre de visualisation affiche bien l’image.
Dans cet exemple, la fenêtre de visualisation affiche une image de bonne qualité.
6/28 – Manuel de l’utilisateur
Page 7
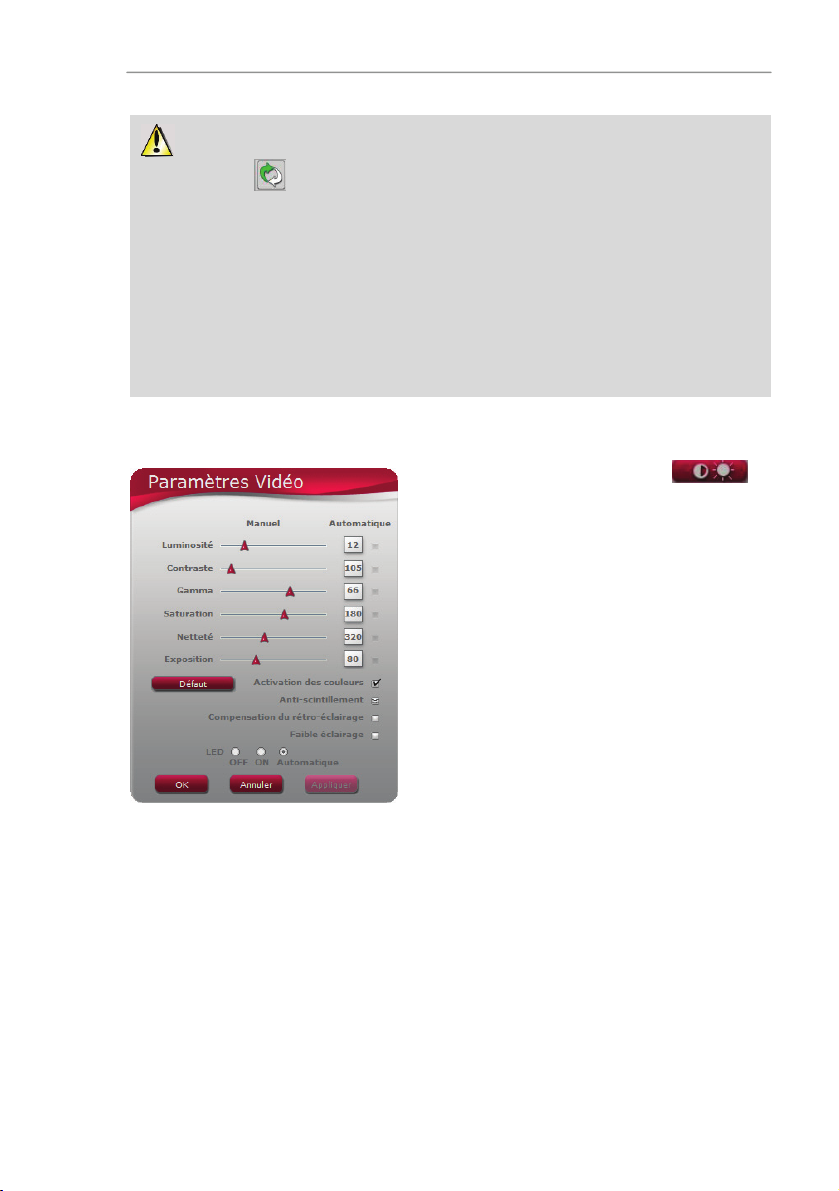
Hercules Classic Link
Si la fenêtre est vide et qu’un message d’erreur s’affiche, appuyez sur le bouton de
rafraîchissement .
Si l’image affichée est saccadée, votre ordinateur utilise sans doute une trop grande quantité
de ressources : fermez des applications et relancez Webcam Viewer.
Si l’image est floue, utilisez la bague de mise au point de votre webcam pour améliorer la
netteté de l’image.
Si ces conseils se révèlent insuffisants, reportez-vous aux FAQ disponibles sur le site
http://ts.hercules.com, à la rubrique Support en ligne.
Nous allons ensuite modifier les réglages de l’image et observer la différence dans la
fenêtre de visualisation.
- Cliquez sur le bouton de paramétrage vidéo .
- Testez les différents réglages (luminosité, teinte…) pour
trouver la qualité d’image qui vous convient.
- Cliquez sur Appliquer.
- Pour revenir aux paramètres initiaux, cliquez sur le bouton
Défaut.
- Cliquez sur OK.
Testons maintenant les différents réglages de la voix.
Manuel de l’utilisateur – 7/28
Page 8
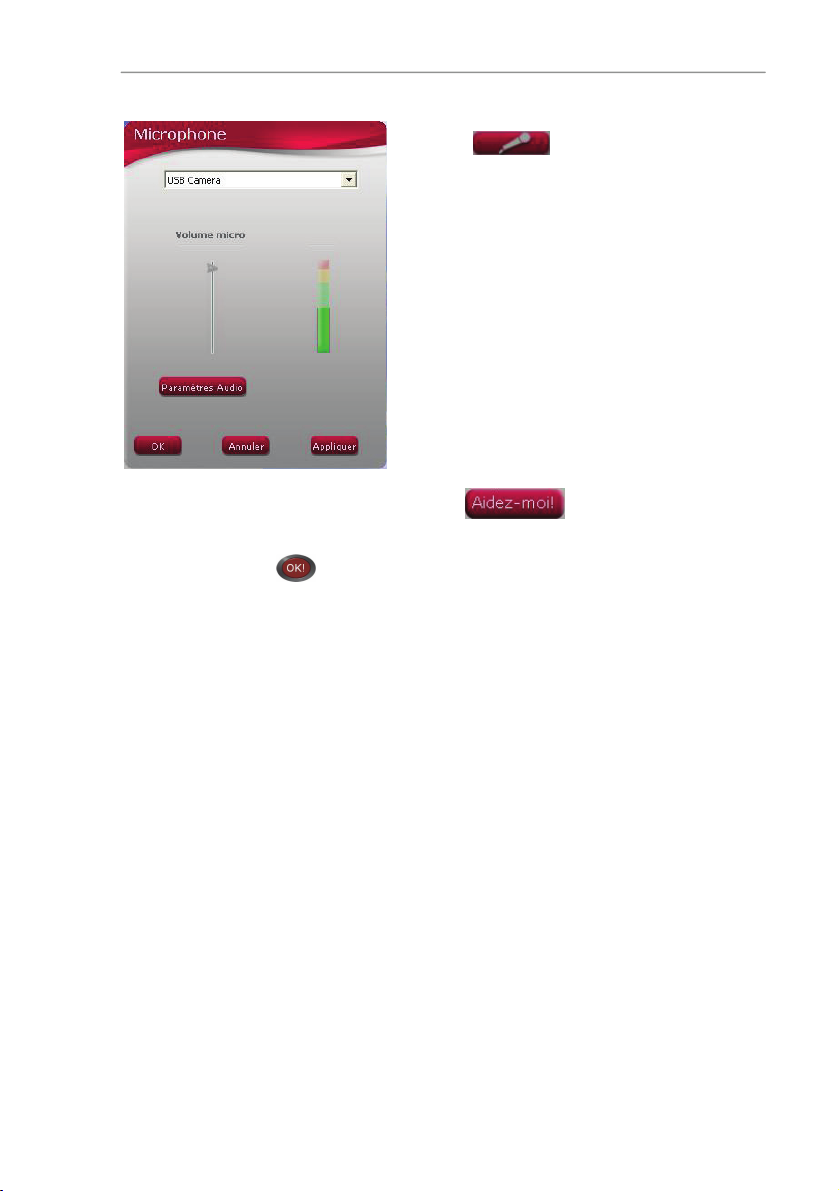
Hercules Classic Link
- Cliquez sur le bouton de paramétrage du
microphone
- Parlez normalement dans le micro tout en déplaçant
le curseur du niveau de volume micro jusqu’à ce que
la jauge navigue dans la zone jaune sans jamais
atteindre la zone rouge.
- Cliquez sur Appliquer, puis sur OK.
.
Remarque : Ces quelques conseils vous aideront à optimiser le réglage de votre
webcam. S’ils se révèlent insuffisants, cliquez sur
et reportez-vous aux
FAQ disponibles sur le site Internet Hercules (http://ts.hercules.com).
- Cliquez sur le bouton
si vous estimez que la webcam fonctionne correctement.
- Suivez les dernières instructions affichées à l’écran pour terminer l’installation de votre
webcam.
Et maintenant, êtes-vous prêt à entrer dans le monde communicant ? Webcam Hercules
va vous aider à révéler vos talents cachés.
8/28 – Manuel de l’utilisateur
Page 9
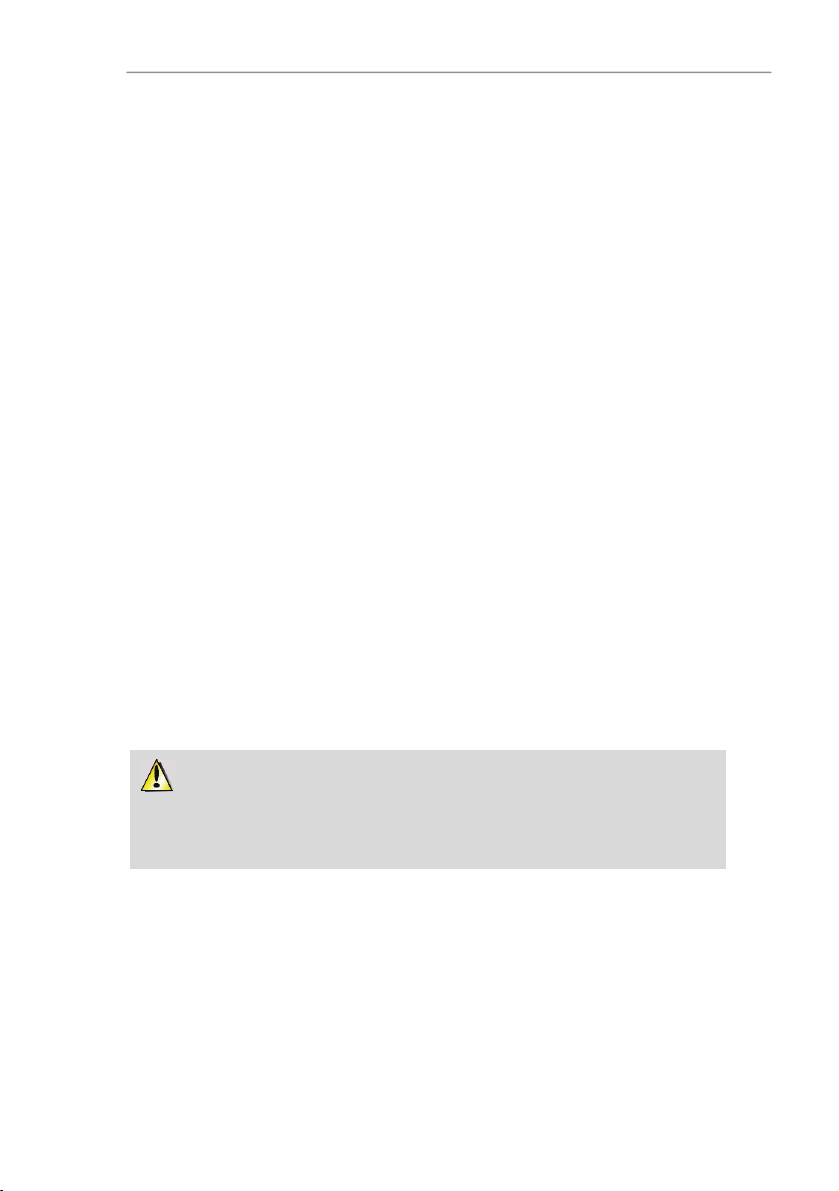
Hercules Classic Link
3. BIEN UTILISER VOTRE WEBCAM HERCULES
Votre Webcam Hercules est branchée et fonctionnelle ? Il est maintenant temps de
l’utiliser en conditions réelles et de démontrer votre audace créative à travers
l’enregistrement très simple de séquences vidéo ou la capture de photos, grâce au
logiciel spécialement développé par Hercules, Webcam Station Evolution SE.
Et si vous utilisez déjà des logiciels de messagerie instantanée (les fameux
« messengers ») intégrant la vidéo, vous pouvez désormais communiquer autour de
vous en ajoutant l’image à la voix et au texte.
Imaginez les applications possibles : vous pouvez vous prendre pour une rock star et
enregistrer votre chorégraphie, puis la transférer sur votre blog ou, plus sérieusement,
organiser une vidéoconférence avec un collaborateur ou un responsable basé sur un
autre site, sans vous déplacer.
3.1. La simple visualisation, pour une utilisation basique
Vous pensez que votre visage et votre voix n’ont aucun secret pour vous. Vous serez
pourtant surpris de vous voir, en réel, à l’écran. Faites le test simplement en lançant
l’application Webcam Station Evolution SE, fournie avec votre webcam, ou tout autre
logiciel intégrant la capture vidéo. Parlez et bougez dans le champ de la caméra, l’écran
de visualisation retranscrit tous vos faits et gestes et, naturellement, vous vous prenez au
jeu.
3.1.1. Régler le micro et l’image
Les logiciels que vous serez amené à utiliser avec votre webcam Hercules (Webcam
Station Evolution SE, Webcam Viewer ou les logiciels de capture vidéo et les
messengers, par exemple) vous permettent de sélectionner et régler le micro et l’image.
Vous y retrouverez donc les mêmes options de réglage que celles décrites ci-après.
Les réglages effectués dans un logiciel de capture ou un messenger n’étant pas
automatiquement pris en compte par les autres logiciels de ce type, nous vous
conseillons de vérifier voire, le cas échéant, d’effectuer ces réglages dans chacun
d’entre eux.
Manuel de l’utilisateur – 9/28
Page 10
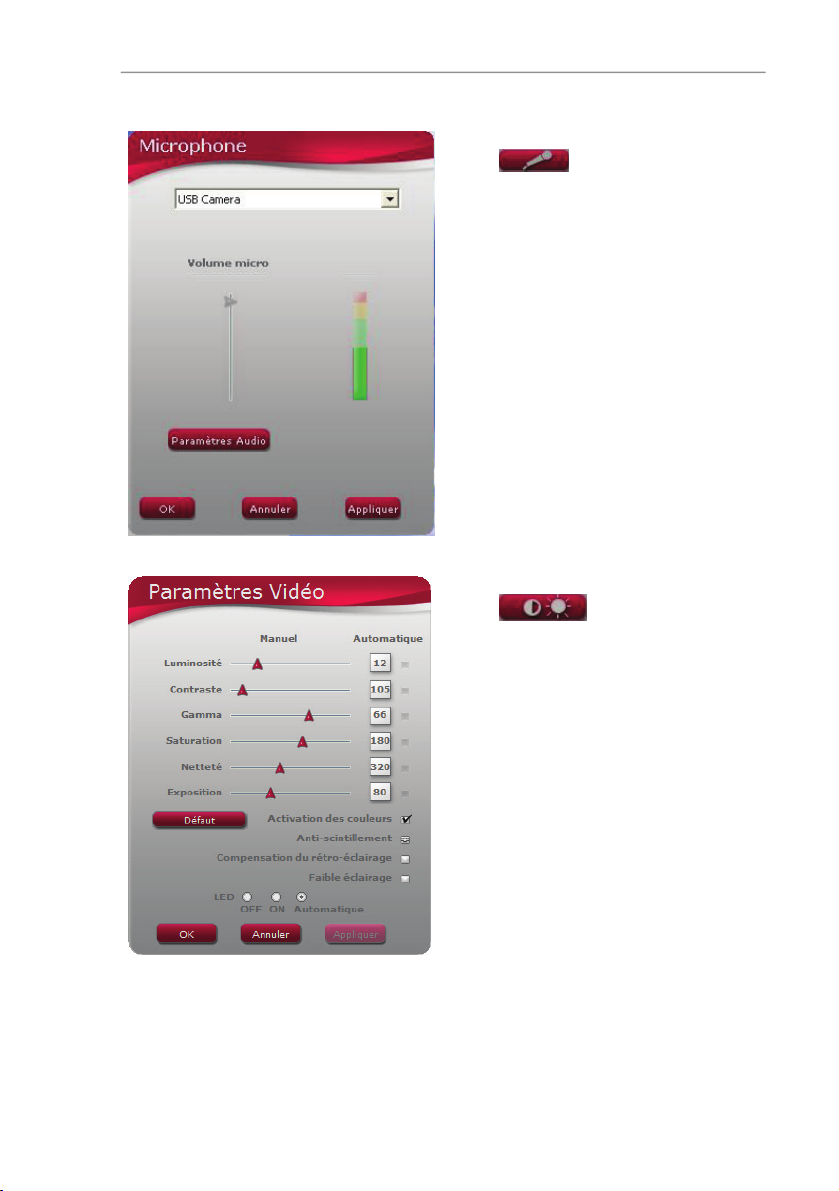
Hercules Classic Link
Régler le microphone de sa webcam dans Webcam Station Evolution SE
Dans Webcam Station Evolution SE, cliquez sur le
bouton
- Parlez normalement dans le micro tout en
déplaçant le curseur du niveau de volume micro
jusqu’à ce que la jauge navigue dans la zone jaune
sans jamais atteindre la zone rouge.
- Vous pouvez cliquer sur Paramètres audio pour
ouvrir les propriétés d'enregistrement du micro.
- Lorsque vous avez terminé, cliquez sur Appliquer,
puis sur OK.
Régler l’image dans Webcam Station Evolution SE
-
Dans Webcam Station Evolution SE, cliquez sur le
bouton
- Modifiez les différents réglages : luminosité (si
votre image est trop sombre ou trop claire, par
exemple), teinte… et observez la différence dans la
fenêtre de visualisation.
- Cliquez sur Défaut si vous n’êtes pas satisfait de
vos nouveaux réglages et souhaitez réinitialiser les
paramètres par défaut.
- Lorsque vous avez terminé, cliquez sur Appliquer,
puis sur OK.
.
.
10/28 – Manuel de l’utilisateur
Page 11

Hercules Classic Link
3.2. Vous avez une nouvelle à annoncer à votre famille ou à vos amis => Communiquez avec votre logiciel de messagerie instantanée et votre webcam Hercules
La webcam est un moyen à la fois simple et rapide de communiquer. Montrez à votre
famille les images de votre nouveau-né ou souhaitez l’anniversaire d’un membre de votre
famille, le tout en direct, avec l’émotion en plus.
Ou, d’un point de vue professionnel, trouvez une solution pour résoudre un problème
entre deux sites distants, ou effectuez un compte-rendu urgent. Vous verrez que votre
webcam Hercules peut également améliorer la productivité et l’efficacité.
Votre Webcam Hercules est conçue pour fonctionner avec tous les logiciels de
messagerie instantanée du marché, à condition que ces derniers soient configurés pour
être utilisés avec une webcam.
Remarque : Les chapitres suivants décrivent la procédure complète pour passer une
communication avec les principaux logiciels de messagerie instantanée du marché. Pour
en savoir plus sur la configuration de votre logiciel de messagerie instantanée avec une
webcam, reportez-vous à l’aide relative à celui-ci.
3.2.1. Communiquer par vidéo avec Windows Live Messenger ou MSN Messenger
Remarques : La configuration du logiciel de messagerie instantanée, expliquée cidessous, ne doit être réalisée que lors de la première utilisation avec votre webcam. Par
la suite, vous pouvez directement effectuer une communication vidéo.
Hercules recommande d’utiliser la version 7.5 de MSN Messenger ou une version
supérieure, et d’installer les mises à jour disponibles.
Pour des raisons pratiques, la procédure indiquée ci-dessous se rapporte à Windows
Live Messenger que vous posséderez si vous avez effectué la dernière mise à jour de
MSN Messenger.
Manuel de l’utilisateur – 11/28
Page 12
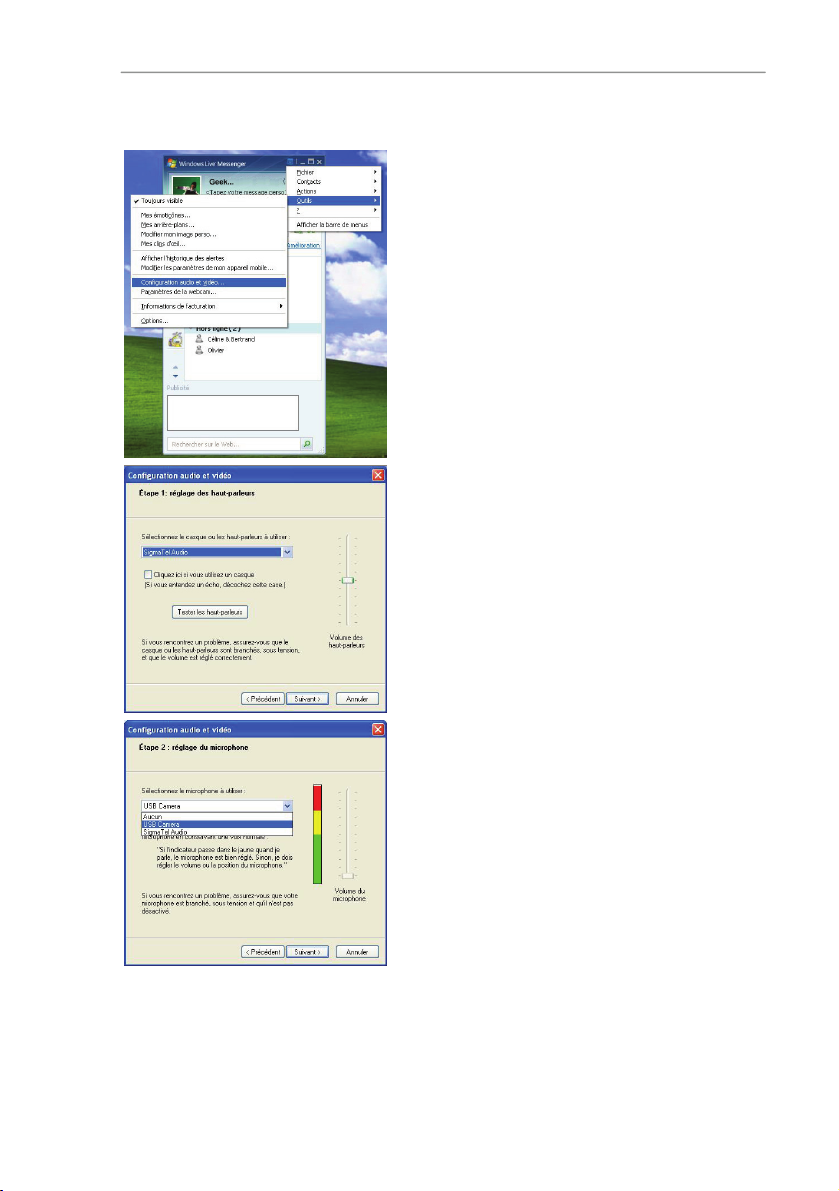
Hercules Classic Link
Configurer son messenger
- Lancez Windows Live Messenger.
- Sélectionnez Outils/Configuration audio et vidéo.
- Dans la fenêtre qui s’affiche, cliquez sur Suivant.
- Choisissez votre périphérique audio de sortie (votre carte
son reliée à vos haut-parleurs ou à votre micro-casque, par
exemple) et ajustez le volume d’écoute.
- Cliquez sur Suivant.
- Sélectionnez le microphone dans la liste (celui de la
webcam Hercules ou de votre micro-casque, par exemple).
- Cliquez sur Suivant.
12/28 – Manuel de l’utilisateur
Page 13
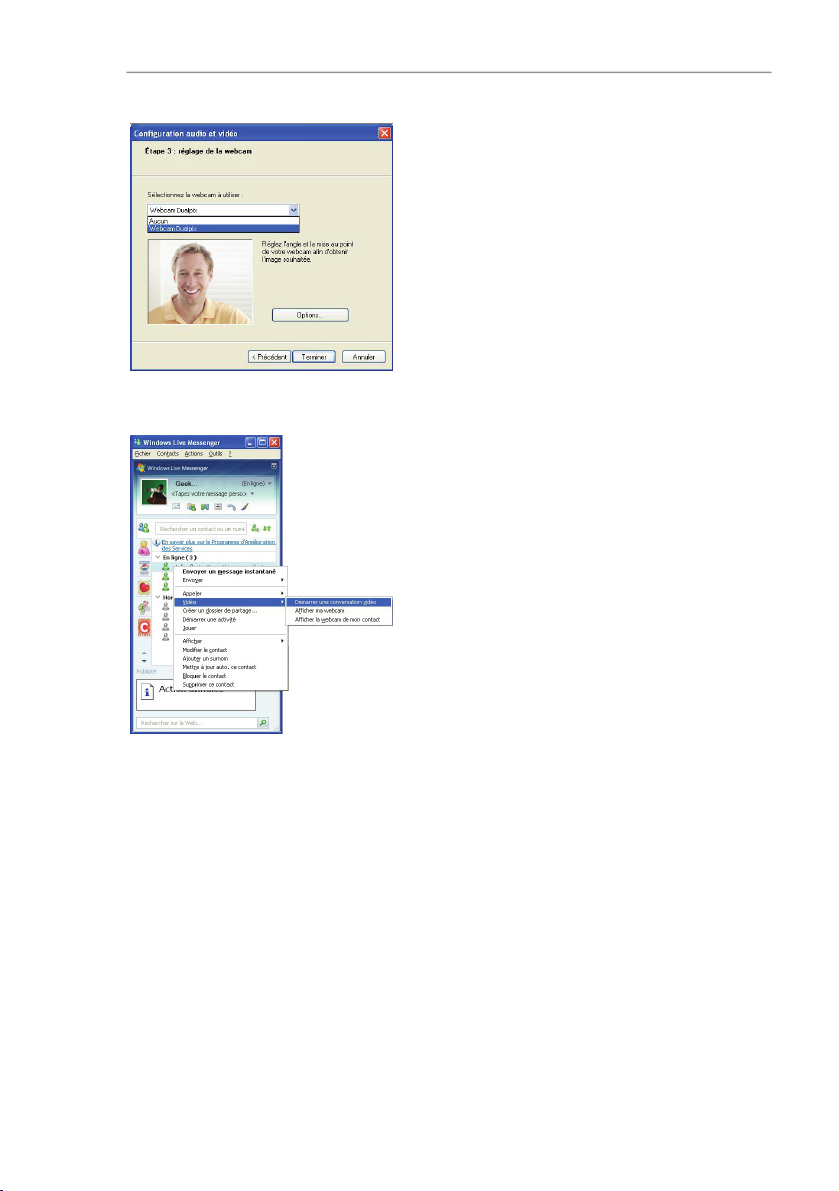
Hercules Classic Link
- Sélectionnez ensuite votre webcam Hercules dans la
liste.
- Si vous le souhaitez, cliquez sur le bouton Options pour
accéder aux paramètres de votre webcam Hercules
(luminosité, couleur…). Après avoir modifié les réglages,
cliquez sur Appliquer, puis sur OK.
- Cliquez sur Terminer.
Lancer une communication vidéo
-
Dans votre liste de contacts, cliquez avec le bouton droit de
la souris sur un contact.
- Sélectionnez Vidéo, puis Démarrer une conversation
vidéo.
Manuel de l’utilisateur – 13/28
Page 14

Hercules Classic Link
3.2.2. Communiquer par vidéo avec Skype
Remarque : la configuration du logiciel de messagerie instantanée, expliquée cidessous, ne doit être réalisée que lors de la première utilisation avec votre webcam. Par
la suite, vous pouvez directement effectuer une communication vidéo.
Hercules recommande d’utiliser la version 2.5 de Skype ou une version supérieure, et
d’installer les mises à jour disponibles.
Configurer Skype
- Lancez Skype.
- Sélectionnez Outils/Options.
Dans la liste d’options à gauche, cliquez Audio et
choisissez dans la liste le microphone que vous souhaitez
utiliser pour vos conversation ( Celui de votre webcam ou celui
connecté à votre carte son )
- Dans la liste d’options à gauche, cliquez sur Vidéo.
- Sélectionnez votre webcam dans la liste.
- Cliquez sur le bouton Tester la webcam. Votre image doit
apparaître dans la fenêtre de visualisation.
- Si vous le souhaitez, cliquez sur le bouton Paramètres de la
webcam pour accéder aux paramètres de votre webcam
Hercules (luminosité, couleur…).
- Cliquez sur Fermer.
- Cochez la case démarrer la vidéo automatiquement dans
la zone Quand je suis en communication.
-Cliquez sur Enregistrer.
14/28 – Manuel de l’utilisateur
Page 15

Hercules Classic Link
Lancer une communication vidéo
-
Dans votre liste de contacts, cliquez avec le bouton
droit de la souris sur un contact.
- Sélectionnez Appeler ce contact.
3.2.3. Communiquer par vidéo avec Yahoo Messenger
Remarque : la configuration du logiciel de messagerie instantanée, expliquée cidessous, ne doit être réalisée que lors de la première utilisation avec votre webcam. Par
la suite, vous pouvez directement effectuer une communication vidéo.
Hercules recommande d’utiliser la version 8 de Yahoo Messenger ou une version
supérieure, et d’installer les mises à jour disponibles.
Configurer Yahoo Messenger
- Lancez Yahoo Messenger.
- Cliquez sur le menu Messenger, puis sélectionnez
Préférences.
Manuel de l’utilisateur – 15/28
Page 16

Hercules Classic Link
- Sélectionnez la catégorie Appel et Audio.
- Cliquez sur le bouton Ouvrir l’assistant de
configuration d’appel….
- Cliquez sur Suivant.
- Sélectionnez le microphone dans la liste (celui
de la webcam Hercules ou de votre micro-casque,
par exemple).
- Cliquez sur Suivant.
- Sélectionnez les haut-parleurs (votre carte son
reliée à vos haut-parleurs ou à votre micro-casque,
par exemple) et ajustez le volume d’écoute.
- Cliquez sur Terminer.
- Si vous le souhaitez, cliquez sur le bouton
Paramètres caméra, dans la catégorie Webcam,
pour accéder aux paramètres de votre webcam
Hercules (luminosité, couleur…).
- Cliquez sur Appliquer, puis sur Fermer.
- Enfin, pour activer votre webcam dans Yahoo
Messenger, cliquez sur le menu Messenger, puis
sélectionnez Ma Webcam.
Un message d’avertissement s’affiche.
- Cliquez sur OK.
Une fenêtre de visualisation s’affiche. Vous pouvez
maintenant lancer une communication.
16/28 – Manuel de l’utilisateur
Page 17

Hercules Classic Link
Lancer une communication vidéo
Dans votre liste de contacts, cliquez avec le bouton
droit de la souris sur un contact.
- Sélectionnez Appeler l’ordinateur.
3.2.4. Communiquer par vidéo avec AOL AIM
Remarque : La configuration du logiciel de messagerie instantanée, expliquée cidessous, ne doit être réalisée que lors de la première utilisation avec votre webcam. Par
la suite, vous pouvez directement effectuer une communication vidéo.
Hercules recommande d’utiliser la version 5.5 de AOL AIM ou une version supérieure, et
d’installer les mises à jour disponibles.
Configurer AOL AIM
- Lancez AIM.
- Sélectionnez Options/Préférences/Modifier les
préférences.
Manuel de l’utilisateur – 17/28
Page 18

Hercules Classic Link
Lancer une communication vidéo
- Sélectionnez la catégorie Connexion vidéo.
- Cliquez sur le bouton Réglages audio/vidéo.
- Cliquez sur Suivant.
- Sélectionnez la webcam, puis cliquez sur Suivant.
- Réglez la webcam, puis cliquez sur Suivant.
-
Sélectionnez le microphone (celui de la webcam
Hercules ou de votre micro-casque, par exemple) et
les haut-parleurs (votre carte son reliée à vos
haut-parleurs ou à votre micro-casque, par
exemple).
- Cliquez sur Suivant.
- Testez les haut-parleurs, puis cliquez sur Suivant.
- Testez le micro, puis cliquez sur Suivant.
- Cliquez sur Terminer, puis sur OK.
- Dans votre liste de contacts, cliquez avec le bouton
droit de la souris sur un contact.
- Sélectionnez Message.
- Dans la fenêtre de message, cliquez sur l’icône
Vidéo.
18/28 – Manuel de l’utilisateur
Page 19

Hercules Classic Link
3.3. Vous avez l’âme d’une rock star ou d’un journaliste Vous avez des talents de comédien => Enregistrez votre performance avec Hercules Webcam Station Evolution SE
Peut-être rêvez-vous de devenir chanteur, chorégraphe ou journaliste. Alors pourquoi ne
pas utiliser votre webcam Hercules pour vous filmer et améliorer votre style ? Grâce au
logiciel Webcam Station Evolution SE, imitez les vedettes ou créez votre propre style
en laissant libre cours à votre imagination. Utilisez pour cela les fonctionnalités
complètes de prise de vue (photo, mode rafale ou retardateur et capture vidéo).
3.3.1. Prendre une simple photo
- Lancez Webcam Station Evolution SE.
- Dans la fenêtre principale, cliquez sur le
bouton Capture.
Une nouvelle fenêtre
étapes comme indiqué à l’écran :
1. Sélectionnez le mode Prise de vue
simple.
s’ouvre. Suivez les
2. Choisissez la résolution dans la liste
déroulante.
3. Appuyez sur le bouton
.
L’image est enregistrée à l’emplacement et au format (jpeg) sélectionnés par défaut, et le
dossier contenant les images s’ouvre, affichant un aperçu des photos.
Remarque : Pour modifier l’emplacement et le format d’enregistrement par défaut,
reportez-vous au chapitre 3.3.5. Définir ses paramètres de capture photo et vidéo.
Manuel de l’utilisateur – 19/28
Page 20

Hercules Classic Link
3.3.2. Prendre des photos en mode Rafale
- Dans la fenêtre principale de
Station Evolution SE, cliquez sur le bouton
Capture.
Une nouvelle fenêtre s’ouvre. Suivez les
étapes comme indiqué à l’écran :
1. Sélectionnez le mode Rafale.
2. Choisissez la résolution dans la liste
déroulante.
Webcam
3. Appuyez sur le bouton
compte à rebours de 3 secondes se
déclenche pour vous permettre de prendre
- Pour arrêter les prises de vue avant la
la pose. Ensuite, 10 photos sont prises en
rafale, à raison de 3 images par seconde
(paramètres par défaut).
dernière, appuyez de nouveau sur le
bouton
.
. Un
Les images sont enregistrées à l’emplacement et au format (jpeg) sélectionnés par
défaut, et le dossier contenant les images s’ouvre, affichant un aperçu des photos.
Dans ce mode, Webcam Station Evolution SE crée dans un sous-dossier « GIF » un
fichier GIF animé qui s’ouvre automatiquement pour que vous puissiez visualiser
l’animation créée. Etonnez vos amis en important ce fichier dans votre site Web ou sur
votre blog (pour en savoir plus sur cette fonction, reportez-vous au chapitre 3.4.2. Ajouter
des photos ou des vidéos sur son blog).
Remarque : Pour modifier les différents paramètres de capture photo en mode Rafale,
reportez-vous au chapitre 3.3.5. Définir ses paramètres de capture photo et vidéo.
20/28 – Manuel de l’utilisateur
Page 21

Hercules Classic Link
3.3.3. Prendre des photos en mode Retardateur
- Dans la fenêtre principale de Webcam
Station Evolution SE, cliquez sur le bouton
Capture.
Une nouvelle fenêtre s’ouvre. Suivez les
étapes comme indiqué à l’écran :
1. Sélectionnez le mode Retardateur.
2. Choisissez la résolution dans la liste
déroulante.
3. Appuyez sur le bouton
.
Un compte à rebours de 3 secondes (par défaut) se déclenche pour vous permettre de
prendre la pose avant la prise de vue.
L’image est enregistrée à l’emplacement et au format (jpeg) sélectionnés par défaut, et le
dossier contenant les images s’affiche avec un aperçu des photos.
Remarque : Pour modifier les différents paramètres de capture photo en mode
Retardateur, reportez-vous au chapitre 3.3.5. Définir ses paramètres de capture photo et
vidéo.
Manuel de l’utilisateur – 21/28
Page 22

Hercules Classic Link
3.3.4. Capturer une séquence vidéo
- Lancez Webcam Station Evolution SE.
- Dans la fenêtre principale, cliquez sur le
bouton Capture.
Une nouvelle fenêtre s’ouvre. Suivez les
étapes comme indiqué à l’écran :
1. Sélectionnez le mode Capture d’une
vidéo.
2. Choisissez la résolution dans la liste
déroulante.
Il est maintenant temps de prendre la pose
et de préparer votre texte ou votre
chorégraphie.
3. Appuyez sur le bouton
démarrer l’enregistrement
- Pour arrêter l'enregistrement, appuyez de
nouveau sur le bouton
pour
.
La séquence vidéo est enregistrée au format .avi (par défaut), à l’emplacement
sélectionné, et le dossier contenant les vidéos s’ouvre.
Remarque : Pour modifier les différents paramètres de capture vidéo, reportez-vous au
chapitre 3.3.5. Définir ses paramètres de capture photo et vidéo.
22/28 – Manuel de l’utilisateur
Page 23

Hercules Classic Link
V
3.3.5. Définir ses paramètres de capture photo et vidéo
Cette étape ne doit être réalisée que lors de la première utilisation ou lorsque
vous souhaitez modifier les paramètres par défaut (emplacement de sauvegarde,
format des photos, mode de capture, son émis lors de la capture).
Les paramètres de capture peuvent être définis dans Webcam Station Evolution SE.
- Cliquez sur le bouton
.
- Sélectionnez Paramètres de Capture.
La fenêtre Paramètres de Capture s’ouvre.
Définir l’emplacement de sauvegarde de ses captures photo et vidéo
ou Vidéos, vérifiez
idéo, choisissez
Sélectionner le format de ses photos
Sélectionner le format de ses vidéos
Sélectionner les paramètres du mode de capture
Sélectionner le son émis lors de la capture
- Dans la zone Photos
l’emplacement de sauvegarde de vos
photos ou de vos vidéos.
- Si vous souhaitez modifier l’emplacement,
cliquez sur Parcourir et sélectionnez un
autre dossier.
- Dans la zone Photos, choisissez le
format : bmp ou JPG (par défaut).
- Dans la zone
l’encodeur vidéo.
La liste proposée contient les encodeurs
déjà installés sur votre ordinateur. Lorsque
l’encodeur le permet, vous pouvez modifier
ses paramètres en cliquant sur le bouton
Options.
- En mode Rafale, définissez le nombre
total de photos (de 1 à 20) et le nombre de
photos par seconde (de 1 à 5).
- En mode Retardateur, définissez le délai
avant déclenchement : de 0 (capture
immédiate) à 10 secondes.
- Cochez la case Jouer un son au moment de la prise de vue pour que Webcam
Station Evolution SE émette un son lors de la capture d’une photo.
Manuel de l’utilisateur – 23/28
Page 24

Hercules Classic Link
- Conservez le son par défaut ou cliquez sur Parcourir pour sélectionner votre propre
son (au format .wav).
3.3.6. Sélectionner, ouvrir ou supprimer des photos ou des vidéos
Sélectionner des photos ou des vidéos
- Lancez Webcam Station Evolution SE.
- Cliquez sur Capture.
- Placez-vous dans le dossier Mes
images ou Mes vidéos.
- Dans la fenêtre d’aperçu, cliquez sur
l’élément souhaité pour le
sélectionner, ou cliquez sur le bouton
Sélectionner tout pour sélectionner
tous les éléments du dossier.
Remarque : Pour sélectionner plusieurs éléments consécutifs, maintenez la touche
Maj de votre clavier enfoncée tout en cliquant sur chaque vidéo souhaitée. Pour
sélectionner plusieurs éléments non consécutifs, maintenez sur la touche Ctrl de
votre clavier enfoncée tout en cliquant sur chaque vidéo souhaitée.
Ouvrir des photos ou des vidéos
- Après avoir sélectionné un ou plusieurs éléments dans la fenêtre d’aperçu (voir cidessus Sélectionner des photos ou des vidéos), cliquez sur le bouton Ouvrir pour les
visualiser. Webcam Station Evolution SE lance automatiquement votre logiciel de
visualisation photo ou vidéo préféré (celui défini par Windows pour ce type de fichier).
Supprimer des photos ou des vidéos
- Après avoir sélectionné un ou plusieurs éléments dans la fenêtre d’aperçu (voir cidessus Sélectionner des photos ou des vidéos), cliquez sur le bouton Supprimer pour
les supprimer.
24/28 – Manuel de l’utilisateur
Page 25

Hercules Classic Link
-
3.4. Vous souhaitez transférer vos photos/vidéos vers un dossier de votre ordinateur
- Dans Webcam Station Evolution SE, sélectionnez la photo, la vidéo ou le fichier GIF
souhaité dans le dossier correspondant.
Les boutons Copier vers s’activent.
- Cliquez sur le bouton
Webcam Station Evolution SE ouvre une fenêtre de sélection du dossier.
- Sélectionnez le dossier dans lequel s’enregistreront les fichiers.
.
3.5. Vous souhaitez envoyer vos photos/vidéos par e-mail
- Dans Webcam Station Evolution SE, sélectionnez la photo, la vidéo ou le fichier GIF
souhaité dans le dossier correspondant.
Les boutons Copier vers s’activent.
- Cliquez sur le bouton
Webcam Station Evolution SE vous propose un logiciel de courrier électronique.
Si vous souhaitez utiliser le
proposé
- Cliquez sur Oui.
.
logiciel
Si vous souhaitez utiliser un autre
logiciel ou si aucun logiciel de courrier
électronique n’est détecté
Démarrez votre logiciel de courrier
électronique préféré.
- Créez un nouveau courrier.
- Insérez manuellement vos fichiers
photo/vidéo à votre courrier.
- Saisissez l’objet et le texte du message,
puis envoyez votre courrier.
Manuel de l’utilisateur – 25/28
Page 26
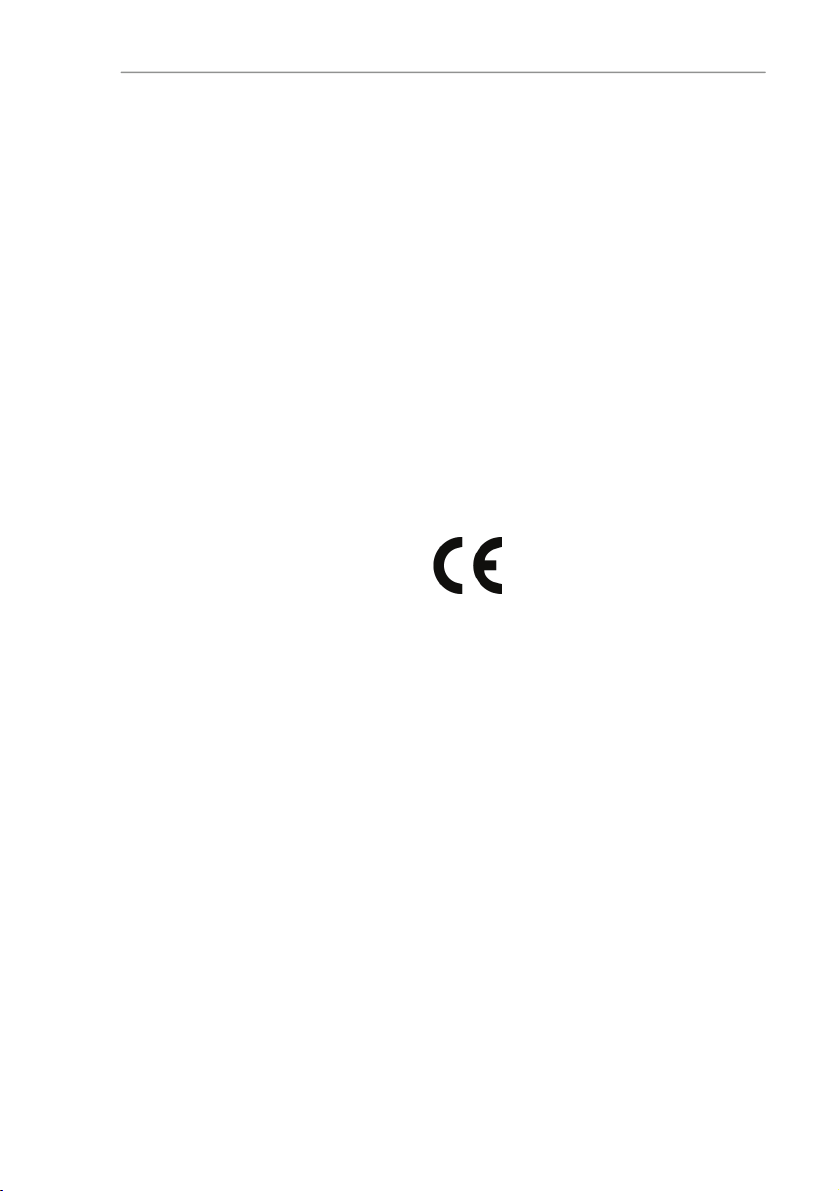
Hercules Classic Link
Marques déposées
© Guillemot Corporation S.A. 2008. Hercules® est une marque déposée de Guillemot
Corporation S.A. Intel® et Pentium® sont des marques déposées d’Intel Corporation.
AMD Athlon est une marque d’AMD. Microsoft® Windows® XP, Internet Explorer,
Windows® LiveMessenger, MSN Messenger® et Windows® Movie Maker sont des
marques déposées de Microsoft Corporation aux États-Unis et/ou dans d’autres pays.
Netscape Navigator est une marque de Netscape Communications Corporation. Mozilla
Firefox est une marque déposée de Mozilla Foundation. Skype® est une marque
déposée de Skype Limited. Yahoo! Messenger® est une marque déposée de Yahoo! Inc.
TM
est une marque de America Online, Inc. les autres marques et tous les autres
AIM
noms déposés reconnus nationalement ou internationalement sont également reconnus
par les présentes. Illustrations non contractuelles.
Déclaration de conformité aux directives de l’UE
Par la présente, Guillemot Corporation S.A., Carentoir France déclare que les
appareils Hercules Webcam sont conformes aux exigences essentielles et aux autres
dispositions pertinentes de la directive 2004/108/CE.
26/28 – Manuel de l’utilisateur
Page 27
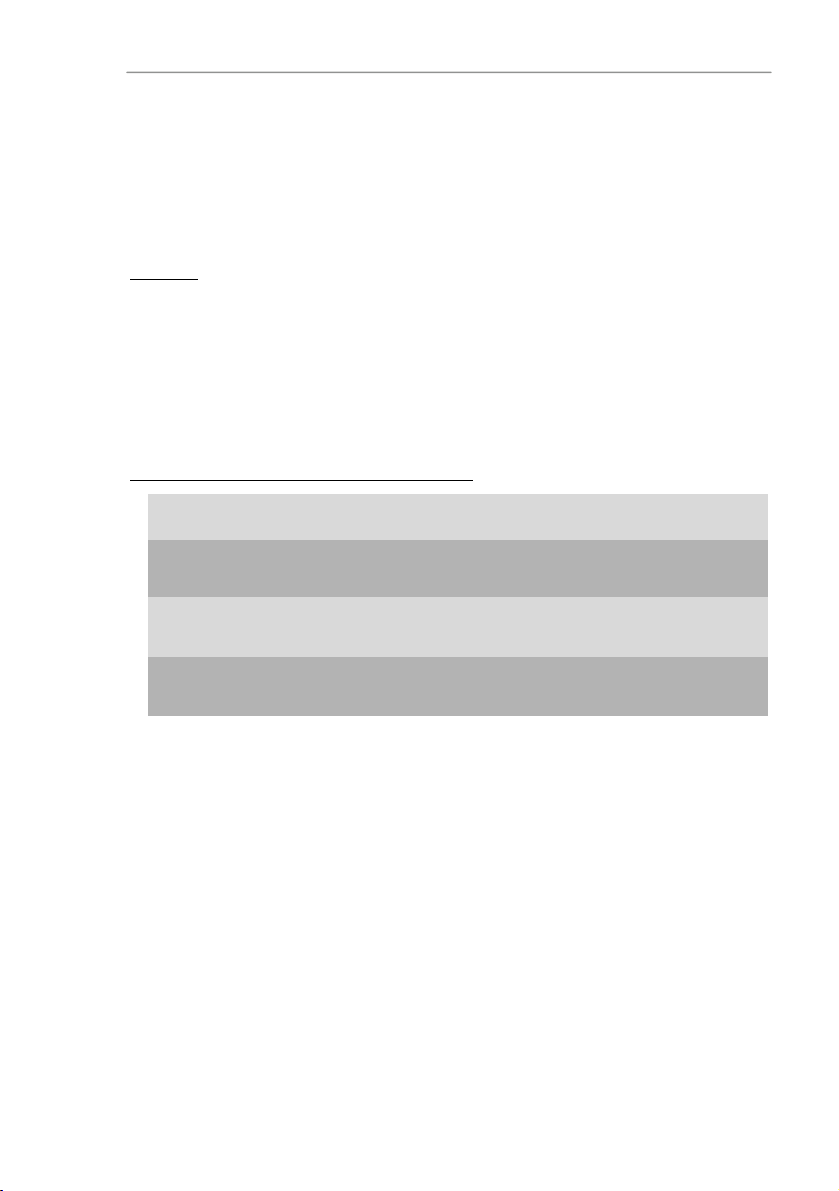
Hercules Classic Link
4. ASSISTANCE TECHNIQUE
Si vous rencontrez un problème avec votre produit, rendez-vous sur le site
http://ts.hercules.com et sélectionnez votre langue. Vous aurez alors accès à différents
services (Foire Aux Questions (FAQ), dernières versions du firmware) susceptibles de
résoudre votre problème. Si le problème persiste, vous pouvez contacter notre support
technique :
Par e-mail :
Pour bénéficier du support technique par e-mail, vous devez d’abord vous enregistrer en
ligne. Les informations fournies vont permettre aux techniciens de résoudre plus
rapidement votre problème.
Cliquez sur Enregistrement à gauche de la page Support technique et suivez les
instructions à l’écran.
Si vous êtes déjà enregistré, renseignez les champs Nom d’utilisateur et Mot de
passe, puis cliquez sur Connexion.
Par téléphone (si vous n’avez pas d’accès Internet) :
Canada
France
Suisse
Belgique
* Tarif indicatif (hors coût de mise en relation)
1-866-889-2181
Gratuit
0 826 09 21 03
Numéro Indigo® (0,15€ TTC/minute*)
0842 000 022
Tarif d’une communication locale
078 16 60 56
Tarif d’une communication nationale
Du lundi au vendredi de 7h à 11h et de 12h à 17h
Le samedi et le dimanche de 7h à 12h (heure de l’Est)
Du lundi au vendredi de 13h à 17h et de 18h à 22h
Le samedi de 9h à 13h et de 14h à 20h
Le dimanche de 10h à 13h et de 14h à 17h
Du lundi au vendredi de 13h à 17h et de 18h à 22h
Le samedi de 9h à 13h et de 14h à 20h
Le dimanche de 10h à 13h et de 14h à 17h
Du lundi au vendredi de 13h à 17h et de 18h à 22h
Le samedi de 9h à 13h et de 14h à 20h
Le dimanche de 10h à 13h et de 14h à 17h
Manuel de l’utilisateur – 27/28
Page 28
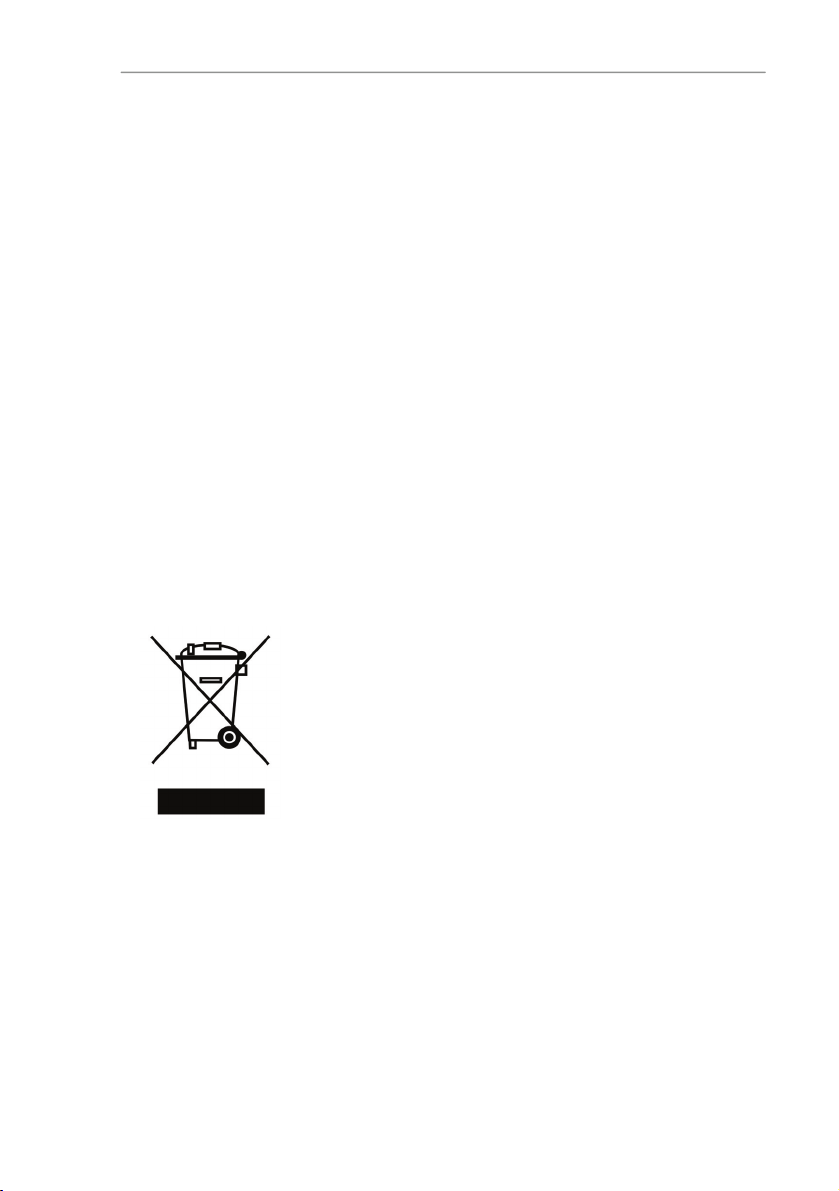
Hercules Classic Link
5. GARANTIE
Dans le monde entier, Guillemot Corporation S.A. (« Guillemot ») garantit au
consommateur que le présent produit Hercules est exempt de défauts matériels et de
vices de fabrication, et ce, pour une période de deux (2) ans à compter de la date d’achat
d’origine. Si, au cours de la période de garantie, le produit semble défectueux, contactez
immédiatement le Support Technique qui vous indiquera la procédure à suivre. Si le
défaut est confirmé, le produit devra être retourné à son lieu d’achat (ou tout autre lieu
indiqué par le Support Technique).
Dans le cadre de la garantie, le consommateur bénéficiera, au choix du Support
Technique, du remplacement ou de la réparation du produit défectueux. Lorsque la loi
applicable l’autorise, toute responsabilité de Guillemot et ses filiales (y compris pour les
dommages indirects) se limite à la réparation ou au remplacement du produit Hercules.
Les droits légaux du consommateur au titre de la législation applicable à la vente de
biens de consommation ne sont pas affectés par la présente garantie.
Cette garantie ne s’appliquera pas : (1) si le produit a été modifié, ouvert, altéré, ou a
subi des dommages résultant d’une utilisation inappropriée ou abusive, d’une
négligence, d’un accident, de l’usure normale, ou de toute autre cause non liée à un
défaut matériel ou à un vice de fabrication ; (2) en cas de non-respect des instructions du
Support Technique ; (3) aux logiciels non-édités par Guillemot, lesdits logiciels faisant
l’objet d’une garantie spécifique accordée par leurs éditeurs.
RECOMMANDATION RELATIVE À LA PROTECTION DE L’ENVIRONNEMENT
En fin de vie, ce produit ne doit pas être éliminé avec les
déchets ménagers normaux mais déposé à un point de
collecte des déchets d'équipements électriques et
électroniques en vue de son recyclage.
Ceci est confirmé par le symbole figurant sur le produit, le
manuel utilisateur ou l’emballage.
En fonction de leurs caractéristiques, les matériaux peuvent
être recyclés. Par le recyclage et par les autres formes de
valorisation des déchets d'équipements électriques et
électroniques, vous contribuez de manière significative à la protection de
l’environnement.
Veuillez consulter les autorités locales qui vous indiqueront le point de collecte concerné.
28/28 – Manuel de l’utilisateur
 Loading...
Loading...