
Inhaltsverzeichnis
1. EINLEITUNG .........................................................................................................................................2
1.1. Überblick............................................................................................................................................................. 2
1.2. Systemvoraussetzungen..................................................................................................................................... 2
1.3. Packungsinhalt.................................................................................................................................................... 2
2. INSTALLATION DES HERCULES 16/12 FW RACKS ........................................................................3
2.1. Installation der Treiber unter Windows................................................................................................................ 3
2.2. Installation der Anwendungen .............................................................................................................................4
3. OPTIMIERUNG IHRES SYSTEMS.......................................................................................................5
3.1. Vorbereitung für die Speicherung Ihrer Audio-Daten........................................................................................... 5
3.2. Freigabe von Systemressourcen......................................................................................................................... 5
3.3. Ressourcen über den Desktop freigeben ............................................................................................................5
3.4. Optimierung ........................................................................................................................................................ 6
4. EIN BLICK AUF DAS HERCULES 16/12 FW RACK ..........................................................................8
5. DIE FUNKTIONEN IM ÜBERBLICK................................................................................................... 10
5.1. Die analogen Ein-/Ausgänge............................................................................................................................. 10
5.1.1. Allgemeine Merkmale.......................................................................................................................... 10
5.1.2. Umschalten von +4 dBu zu –10 dBV................................................................................................... 10
5.1.3. Symmetrische /asymmetrische Signale............................................................................................... 10
5.1.4. Die Neutrik-Eingänge.......................................................................................................................... 11
5.2. Die digitalen Ein-/Ausgänge.............................................................................................................................. 12
5.3. Die MIDI-Ein-/Ausgänge.................................................................................................................................... 12
5.4. Monitoring......................................................................................................................................................... 13
5.4.1. Hardware............................................................................................................................................ 13
5.4.2. Kopfhörer............................................................................................................................................ 13
5.5. Synchronisation................................................................................................................................................. 13
5.6. Multi-Client........................................................................................................................................................ 14
5.7. Firmware updaten .............................................................................................................................................15
6. DAS KONTROLLFELD-INTERFACE DES HERCULES 16/12 FW ..................................................15
6.1. Allgemeine Merkmale........................................................................................................................................ 15
6.2. Presets verwalten.............................................................................................................................................. 15
6.3. Erweiterte Optionen .......................................................................................................................................... 16
6.4. Auswahl des Synchronisations-Modus.............................................................................................................. 16
6.5. Konfiguration des Hardware-Monitorings.......................................................................................................... 17
6.6. Konfiguration der analogen Eingänge ............................................................................................................... 17
6.7. Konfiguration der analogen Ausgänge .............................................................................................................. 18
7. DIE VERWENDUNG DES RACKS MIT AUDIO-SOFTWARE...........................................................18
7.1. Allgemeine Merkmale........................................................................................................................................ 18
7.2. Auswahl der zu verwendenden Treiber .............................................................................................................18
7.3. Konfiguration der Audio-Auflösung.................................................................................................................... 19
7.4. Konfiguration des Monitoring-Modus................................................................................................................. 19
8. TUTORIEN........................................................................................................................................... 19
8.1. Aufnahme eines Instrumentes........................................................................................................................... 19
8.2. Aufnahme einer MIDI-Sequenz .........................................................................................................................22
8.3. Aufnahme einer Gruppe vom Typ Gitarre-Bass-Schlagzeug............................................................................. 23
8.4. Aufnahme eines Stückes auf DAT oder MiniDisc.............................................................................................. 25
9. FUNKTIONS-DIAGRAMM ..................................................................................................................27
10. TECHNISCHE SPEZIFIKATIONEN.................................................................................................... 28
11. TECHNISCHER SUPPORT ................................................................................................................29
11.1. Gewährleistungsinformation.............................................................................................................................. 29
ITALIANO DEUTSCH ESPAÑOL NEDERLANDS ENGLISH FRANÇAIS

1. EINLEITUNG
1.1. Überblick
Das Hercules 16/12 FW ist ein qualitativ hochwertiges FireWire-Interface für Audio und MIDI, das
an alle PCs mit den Betriebssystemen Windows oder Apple MacIntosh angeschlossen werden
kann. Es bietet 16 Eingänge und 12 Ausgänge für insgesamt 28 simultane Audiokanäle bei einer
Audioauflösung von bis zu 24 Bit und 96 kHz.
16 unabhängige Eingänge:
10 goldbeschichtete symmetrische oder asymmetrische Klinkenbuchsen, kompatibel zu
+4 dBu und –10 dBV
2 Neutrik Combobuchsen (XLR/TRS)
1 optischer Stereo S/PDIF I/O
1 koaxialer Stereo S/PDIF I/O
12 unabhängige Ausgänge:
8 goldbeschichtete symmetrische oder asymmetrische Klinkenbuchsen, kompatibel zu
+4 dBu und –10 dBV
1 optischer Stereo S/PDIF I/O
1 koaxialer Stereo S/PDIF I/O
Das Hercules 16/12 FW ist ein Rack mit einer Reihe von Ein- und Ausgängen und es kann über
das mitgelieferte FireWire-Kabel an jeden PC mit FireWire-Anschluss angeschlossen werden.
1.2. Systemvoraussetzungen
PC
Microsoft Windows 2000 (SP4), XP (SP1A)
Intel Pentium III/AMD Athlon 800 MHz oder kompatibel
128 MB RAM (256 MB empfohlen)
CD-ROM oder DVD-ROM-Laufwerk
10 GB freier Festplattenspeicher (UDMA-Kompatibilität empfohlen)
Macintosh
Macintosh OS X 10.3
G4/Power Macintosh 1 GHz ausgestattet mit FireWire-Anschluss
256 MB RAM (512 MB empfohlen)
CD-ROM oder DVD-ROM-Laufwerk
10 GB freier Festplattenspeicher
1.3. Packungsinhalt
Hercules 16/12 FW Rack
FireWire-Kabel
FireWire/Mini-DV-Adapter
2 Montage-Brackets zur Befestigung in einem 19”-1U-Rack
4 Gummifüße zur Stabilisierung und 6 Schrauben zur Befestigung der Brackets im Rack
Stromversorgung
CD-ROM inklusive Treiber, elektronische Dokumentation und Software-Suite
Handbuch
2/30 – Benutzerhandbuch

2. INSTALLATION DES HERCULES 16/12 FW RACKS
Installieren Sie die Treiber für das Hercules 16/12 FW BEVOR Sie das Rack zum
ersten Mal an den FireWire-Anschluss des PCs anschließen. Wenn Sie das Rack bereits
angeschlossen haben, ohne vorher die Treiber installiert zu haben, schalten Sie das Rack aus
und lösen die Verbindung. Dann starten Sie den PC neu und folgen den Anweisungen für die
Installation der Software. Bitte beachten Sie: Die Bildschirmanzeige und Installationsprozedur
kann deutlich von der in diesem Handbuch beschriebenen Prozedur abweichen.
Da Treiber und Software stetig weiter entwickelt werden, können die auf der CD-ROM
ausgelieferten Versionen bereits erneuert worden sein. Besuchen Sie bitte unsere Webseite
(www.hercules.de), um dies zu überprüfen und laden Sie sich gegebenenfalls die neuesten
Versionen für Treiber und Software herunter.
2.1. Installation der Treiber unter Windows
- Legen Sie die Installations-CD-ROM in Ihr CD-ROMLaufwerk.
Das Installations-Menü erscheint nun automatisch und zeigt
alle verfügbaren Optionen an.
Wenn das Installations-Menü nicht
automatisch erscheint:
- Doppelklicken Sie auf Arbeitsplatz.
- Doppelklicken Sie auf das Hercules 16/12 FW CD-ROMLaufwerk Symbol.
- Doppelklicken Sie auf Setup.exe, wenn nötig.
- Klicken Sie auf Treiber und folgen Sie den Anweisungen auf dem Bildschirm.
- Schließen Sie ein Ende des FireWire-Kabels an den FireWire-Anschluss Ihres PCs an.
DEUTSCH ESPAÑOL NEDERLANDS ENGLISH FRANÇAIS
ITALIANO
Wenn Ihr PC einen Mini-DV-FireWire-Anschluss hat:
- Verbinden Sie das FireWire-Kabel mit dem mitgelieferten FireWire/Mini-DV-Adapter.
- Schließen Sie das andere Ende des FireWire-Kabels an den FireWire-1394-Anschluss auf der Rückseite
Ihres Hercules 16/12 FW Racks an.
- Verbinden Sie das Kabel der Stromversorgung mit 15 V Gleichstrom mit der Rückseite des Hercules 16/12
FW Racks und stecken Sie die Stromversorgung in eine Steckdose.
- Schalten Sie das Rack ein, indem Sie den Power-Schalter auf der Frontseite betätigen.
Windows wird der Reihe nach jedes der 6 Geräte erkennen, die im Hercules 16/12 Rack integriert sind
(Hercules 16/12 FW, Hercules 16/12 FW WDM Analog Audio Device, Hercules 16/12 FW WDM Optical
Benutzerhandbuch – 3/30

S/PDIF Audio Device, Hercules 16/12 FW WDM Coax S/PDIF Audio Device, Hercules 16/12 FW GSIF,
Hercules 16/12 FW MIDI). Wiederholen Sie die unten beschriebene Prozedur für jedes Gerät.
Das Dialogfenster Assistent für das Suchen neuer
Hardware erscheint und informiert Sie darüber, dass das
System ein neues Gerät erkannt hat.
- Klicken Sie auf Weiter so oft wie nötig, um die Installation zu
starten.
Eine Meldung bezüglich der Zertifikation des Treibers kann auf
Ihrem Bildschirm erscheinen.
- Klicken Sie auf Ja (Windows 2000) oder Installation
Fortsetzen (Windows XP).
- Klicken Sie auf Fertig stellen, um die Installation zu
vervollständigen.
2.2. Installation der Anwendungen
- Legen Sie die Installations-CD-ROM in Ihr CD-ROMLaufwerk.
Das Installations-Menü erscheint nun automatisch und zeigt
alle verfügbaren Optionen an.
Wenn das Installations-Menü nicht
automatisch erscheint:
- Doppelklicken Sie auf Arbeitsplatz.
- Doppelklicken Sie auf das Hercules 16/12 FW CD-ROMLaufwerk Symbol.
- Doppelklicken Sie auf Setup.exe, wenn nötig.
- Wählen Sie jedes Element aus, das Sie installieren möchten, und folgen den Anweisungen auf dem Bildschirm.
Falls Sie die Installations-Prozedur unterbrochen haben, können Sie sie wie folgt
erneut starten:
- Doppelklicken Sie auf Arbeitsplatz.
- Doppelklicken Sie auf das Hercules 16/12 FW CD-ROM-Laufwerk Symbol.
- Doppelklicken Sie auf Setup.exe, wenn nötig.
4/30 – Benutzerhandbuch

3. OPTIMIERUNG IHRES SYSTEMS
Digitales Audio-Processing nimmt eine ganze Menge der Ressourcen Ihres PCs in Anspruch.
Deshalb sollte Ihr PC perfekt optimiert sein, um Audiosignale ohne Qualitätsverlust aufnehmen zu
können. Dieser Abschnitt wird Ihnen dabei helfen, Ihre Windows-Umgebung auf eine optimale
Performance einzustellen.
3.1. Vorbereitung für die Speicherung Ihrer Audio-Daten
Bevor Sie Ihre Software-Optionen modifizieren, sollten Sie besser erst einen Blick auf Ihre
Hardware-Konfiguration werfen. Um eine optimale Performance zu erreichen sollte Ihr PC
zumindest die Mindestanforderungen an das System erfüllen. Allerdings sind hier noch andere
Elemente zu berücksichtigen, insbesondere Ihre Festplatte. Da der Festplatte sowohl bei
Aufnahme wie auch Audio-Wiedergabe viel abverlangt wird, ist es wichtig, dass Sie eine sehr
schnelle Festplatte mit möglichst kurzer Zugriffszeit einsetzen. Ultra DMA (oder UDMA)kompatible Festplatten erlauben eine optimale Datentransferrate.
Außerdem wären bei einer idealen Konfiguration gleich zwei Festplatten vorhanden: Eine
„System“-Festplatte, die das Betriebssystem und die Anwendungen enthält, und eine
„Audio“-Festplatte, die ausschließlich für Audio-Aufnahmen verwendet wird. Bitte beachten Sie,
dass wir uns hier auf zwei separate, physikalisch vorhandene Festplatten beziehen. Die einfache
Zuordnung einer weiteren Partition auf einer Festplatte wird die Performance in keiner Weise
steigern können.
Schlussendlich sollten Sie Ihre Festplatte(n) regelmäßig defragmentieren, um die bestmögliche
Performance sicher zu stellen. Außerdem sollten Sie darauf achten, dass Ihr System auf dem
aktuellsten Stand ist und die neuesten Treiber, Updates usw. verwendet.
DEUTSCH ESPAÑOL NEDERLANDS ENGLISH FRANÇAIS
3.2. Freigabe von Systemressourcen
Wenn Ihr PC eingeschaltet ist kann eine Reihe von Anwendungen im Hintergrund laufen und so
Systemressourcen verbrauchen, wenn auch ihre Funktionen keinen entscheidenden Einfluss auf
Audio-Recording haben. Sie können die Starteinstellungen für diese Anwendungen ändern und
so ihren automatischen Start unter Windows verhindern. Die Anwendungen, die gerade im
Hintergrund laufen, werden über ein Symbol in der Startleiste angezeigt. Dazu können gehören
der Multimedia Player, Antiviren-Software, ein Bildschirmschoner oder sogar der Windows
Messenger, den Windows XP automatisch startet, wobei er erhebliche Ressourcen in Anspruch
nimmt. Auch hierbei kann der automatische Start über die Optionen der Anwendung vermieden
werden.
3.3. Ressourcen über den Desktop freigeben
Einige Optionen des Windows Desktops sind zum Zweck des Audio-Processings unnötig. Das
Entfernen oder Ändern dieser Einstellungen gibt weitere Ressourcen frei.
Benutzerhandbuch – 5/30
ITALIANO

Als erstes können Sie die Wiedergabequalität Ihrer Anzeige
auf eine Farbtiefe von 16 Bit begrenzen. Dies ist immer noch
mehr als ausreichend, um Audio-Software anzuzeigen.
- Klicken Sie auf Start/Einstellungen/Systemsteuerung.
- Doppelklicken Sie auf das Anzeige Symbol.
- Wählen Sie den Reiter Einstellungen.
- Wählen Sie Mittlere (16 Bit) im Ausklappmenü für die Farbqualität.
- Klicken Sie auf Übernehmen.
Sie können auch die Übergangseffekte für das Öffnen von Fenstern
und Menüs deaktivieren.
- Wählen Sie den Reiter Effekte (Darstellung unter Windows XP).
- In Windows XP, klicken Sie auf Effekte….
- Deaktivieren Sie die Option Folgende Übergangseffekte für
Menüs und QuickInfos verwenden.
- Klicken Sie auf OK.
Sie können auch die Audio-Komponenten des Windows Desktops
optimieren, indem Sie die Systemklänge deaktivieren. Diese können
Probleme verursachen in Bezug auf die Sample-Rate, die Ihre
Audio-Software verwendet.
- In der Systemsteuerung doppelklicken Sie auf das Sounds und
Audiogeräte Symbol.
- Wählen Sie den Reiter Sounds.
- Wählen Sie Keine akustischen Signale im Ausklappmenü für
Soundschema.
- Klicken Sie auf OK.
3.4. Optimierung
ASIO-Treiber, die für eine minimale Verzögerung sorgen, können optimiert werden. Diese Treiber
gehören zur Kategorie der Hintergrunddienste und profitieren als solche nicht von den ganzen
verfügbaren Systemressourcen. Jedoch können Sie die Prioritäten für Windows umdefinieren.
6/30 – Benutzerhandbuch

- Klicken Sie auf Start/Einstellungen/Systemsteuerung.
- Doppelklicken Sie auf das System Symbol.
- Wählen Sie den Reiter Erweitert.
In Windows 2000:
- Klicken Sie auf Systemleistungsoptionen….
In Windows XP:
- Klicken Sie auf Einstellungen im Bereich Systemleistung.
- Wählen Sie den Reiter Erweitert.
- Aktivieren Sie die Option Hintergrunddienste.
In diesem Fenster können Sie auch den virtuellen Arbeitsspeicher einstellen. Dies ist eine Datei auf Ihrer
Festplatte, die Windows zum Auslagern von Daten braucht, wenn der Arbeitsspeicher bereits voll ist. Der
virtuelle Arbeitsspeicher hat die gleiche Funktion wie der Arbeitsspeicher (RAM) Ihres PCs (obwohl der Zugriff
auf die Daten länger dauert). Windows bestimmt die Größe für die Auslagerungsdatei automatisch und so
kann es notwendig sein, diesen Wert selbst einzustellen, um während des Audio-Processings eine optimale
Performance zu erzielen.
- Klicken Sie auf Ändern im Bereich Virtueller Arbeitsspeicher.
Der virtuelle Arbeitsspeicher wird von den Werten in den Feldern
Anfangsgröße und Maximale Größe definiert. Wir empfehlen, dass
Sie in beiden Feldern den gleichen Wert eintragen. Die zu
spezifizierende Größe hängt davon ab, mit wie viel RAM Ihr PC
ausgestattet ist: Geben Sie eine Dateigröße ein, die ungefähr das 1,5
fache des RAM ausmacht (Beispiel: Geben Sie den Wert 200 ein,
wenn 128 MB RAM vorhanden sind), aber überschreiten Sie nicht den
Wert von 512 MB.
- Tragen Sie die Werte in die oben genannten Felder ein.
- Klicken Sie auf Festlegen.
- Klicken Sie auf OK.
DEUTSCH ESPAÑOL NEDERLANDS ENGLISH FRANÇAIS
ITALIANO
Benutzerhandbuch – 7/30

4. EIN BLICK AUF DAS HERCULES 16/12 FW RACK
Brackets
Zur Installation
des Racks in
einem 19"-1HE-
Standardrack
MIDI IN/OUT 2
Zum Anschluss eines
„Gast“-MIDI-Controllers
(kann gleichzeitig als
rückseitiger MIDI-1-
Anschluss genutzt
Ein/Aus-
schalter
Schaltet das Rack
ein oder aus, ohne
das der PC neu
LEDs (Eingänge)
Orange = Signale oder Daten liegen an
Rot = Risiko der Sättigung der 12 analogen Eingänge
LEDs (Outputs)
Grün = Signale oder Daten liegen an
werden) für insgesamt
32 Kanäle
gestartet werden
muss
Vorderansicht
Gain 2 Regler
Mic/Line 12 Eingang
mit Vorverstärker
Gain 1 Regler
Anpassen der
Mikrofonver-
stärkung
Mic/Line 11 Eingang
mit Vorverstärker
Symmetrischer Neutrik
(XLR/TRS)
Comboanschluss
Kopfhörer
Volumenregler
8/30 – Benutzerhandbuch
Instrument 2
Instrument 1
Eingang für hohe
Impedanz (Gitarre,
+48 V Phantomspannung
Legt Phantomspannung auf die Eingänge
Mic/Line 11 & 12
Bass, etc.)
¼”-Klinke (6,35 mm)
Kopfhörer-Ausgang

Analoge Ausgänge 1-8
1/4” TRS (symmetrische) oder TS
(asymmetrische) Ausgänge
Das Niveau kann per Software auf -
10 dBV oder +4 dBu gesetzt werden
DEUTSCH ESPAÑOL NEDERLANDS ENGLISH FRANÇAIS
Analoge Eingänge 1-10
1/4-Zoll TRS (symmetrische) oder
TS (asymmetrische) Eingänge
Das Niveau kann per Software auf -
10 dBV oder +4 dBu gesetzt
werden
Verwenden Sie diese Eingänge für
den Line-Anschluss von
Instrumenten wie Keyboards, Drum-
Machines und anderen
Rückansicht
Koaxialer I/O und
optischer I/O
2 unabhängige Stereo
MIDI IN/OUT 1
Für ein permanentes
FireWire 1394
Zum Anschluss des
Racks an den
FireWire-Anschluss
S/PDIF I/Os für
Datentransfer von und zu
Geräten, die mit S/PDIF
Keyboard
„Master“-MIDI-
Ihres PCs mit dem
mitgelieferten
I/Os ausgestattet sind
(DAT/MiniDisc-Player, etc.)
Standard-FireWire-
Kabel (Länge: 4,5 m)
Word Clock I/O
Dient dazu ein Taktsignal zu
generieren oder einzustellen, um
Ihre Hercules 16/12 FW mit
anderen professionellen
digitalen Audio-Geräten zu
Stromanschluss (15 V)
Zum Anschluss der mitgelieferten
Stromversorgung mit 15 V
Gleichstrom
Da Ihr Hercules 16/12 FW nicht
über FireWire mit Strom versorgt
wird, müssen Sie die
Stromversorgung an eine
Steckdose anschließen
Benutzerhandbuch – 9/30
ITALIANO
synchronisieren

5. DIE FUNKTIONEN IM ÜBERBLICK
5.1. Die analogen Ein-/Ausgänge
5.1.1. Allgemeine Merkmale
Das Hercules 16/12 FW bietet 12 analoge Eingänge und 8 analoge Ausgänge, einschließlich
zweier vorverstärkter Eingänge, die mit Neutrik Combobuchsen bestückt sind (siehe Abschnitt
5.1.4. Die Neutrik-Eingänge).
Die goldbeschichteten Klinkenbuchsen für 6,35 mm TRS (symmetrisch) für die 12 analogen
Eingänge und die 8 analogen Ausgänge sind mit entsprechenden Kabeln kompatibel und
erlauben den Anschluss von professioneller Ausrüstung, oder mit TS-kompatiblen Kabeln
(asymmetrisch) können Sie Endgeräte aus dem Consumer-Bereich anschließen.
Sie können die Aktivitäten an den verschiedenen analogen Ein- und Ausgängen Ihres Hercules
16/12 FW dank der LEDs an der Frontseite beobachten.
Für jeden Eingang leuchtet die zugehörige LED in Grün, wenn ein Signal empfangen wird,
Orange, wenn das Signal –6 dB erreicht und in Rot, wenn das empfangene Signal sich der
Sättigung nähert oder sie erreicht.
Für jeden Ausgang leuchtet die zugehörige LED in Grün, wenn ein Signal gesendet wird.
5.1.2. Umschalten von +4 dBu zu –10 dBV
Endgeräte aus dem Consumer-Bereich und professionelle Geräte verwenden unterschiedliche
Line-Pegel. Das nominelle Signal für Endgeräte aus dem Consumer-Bereich liegt bei –10 dBV,
während professionelle Geräte +4 dBu verwenden. Abhängig von den Geräten, die Sie
anschließen, müssen Sie die Ein- und Ausgänge Ihres Hercules 16/12 FW korrekt konfigurieren,
um Atmungseffekte oder Sättigung aufgrund der verschiedenen Pegel zu vermeiden.
Die Line-Pegel Ihrer Geräte finden Sie in den jeweiligen Handbüchern. Im allgemeinen arbeiten
Standard-HiFi-Geräte mit dem –10 dBV Line-Niveau. Die Konfiguration der Ein- und Ausgänge
Ihres Hercules 16/12 FW wird über die Software eingestellt, wobei das Kontrollfeld-Interface des
Hercules 16/12 FW verwendet wird (siehe Abschnitt 6.6. Konfiguration der analogen Eingänge
und 6.7. Konfiguration der analogen Ausgänge
).
5.1.3. Symmetrische /asymmetrische Signale
Sie können die analogen Ein- und Ausgänge Ihres Hercules 16/12 FW abhängig vom Typ des
angeschlossenen Gerätes konfigurieren. Die von den unterschiedlichen analogen Geräten
verwendeten Signale können von diesen beiden Typen sein: symmetrisch oder asymmetrisch.
Eine symmetrische Verbindung (TRS-Kabel) schickt das Signal über zwei leitende Drähte, die von
einer Abschirmung umhüllt sind, während bei einer asymmetrischen Verbindung (TS-Kabel) nur
ein leitender Draht und eine Abschirmung verwendet werden. Symmetrische Verbindungen
erreichen eine höhere Qualität und sind insbesondere besser geeignet, um von Mikrofonen
aufzunehmen oder um mit den Kabeln längere Distanzen zu überbrücken (bis zu 10 Metern).
10/30 – Benutzerhandbuch

Der Verbindungsmodus muss für jeden Ein- und Ausgang konfiguriert werden, um das
Soundsignal korrekt verarbeiten zu können. Die Konfiguration wird über die Software eingestellt,
wobei das Kontrollfeld-Interface des Hercules 16/12 FW verwendet wird (siehe Abschnitt
6.6. Konfiguration der analogen Eingänge
und 6.7. Konfiguration der analogen Ausgänge).
5.1.4. Die Neutrik-Eingänge
Allgemeine Merkmale
Die Mic/Line-Eingänge können über die Neutrik Combobuchsen symmetrische oder
asymmetrische Signale aufnehmen, welche zwei verschiedene Verbindungstypen akzeptieren:
- XLR-Verbindungen, die hauptsächlich für Mikrofone oder Instrumente genutzt werden (Gitarre,
Bass, etc.),
- 6,35 mm Klinkenstecker, die hauptsächlich für Geräte auf Line-Niveau verwendet werden
(Synthesizer, Drum-Machines, etc.), aber auch für Instrumente und einige Mikrofone.
Gain-Regler
Die Mic/Line-Eingänge unterstützen zwei Aufnahme-Level: Mikrofon-Level und Line-Level.
Wie der Name schon sagt, erlaubt Ihnen der Mikrofon-Level die Aufnahme eines Signals, das von
einem Mikrofon stammt. Der Line-Level erlaubt Ihnen die Aufnahme eines Signals von Geräten
wie Synthesizer, Drum-Machine oder sogar externe Vorverstärker (welche ein Signal vom
Mikrofon aufnehmen und auf das Niveau des Line-Levels verstärken).
Der Eingang ist für den Line-Level konfiguriert, wenn der Gain-Regler auf den minimalen Wert
eingestellt ist. Um auf Mikrofon-Level umzustellen, drehen Sie den Regler im Uhrzeigersinn und
stellen Sie die Verstärkung auf das gewünschte Niveau ein.
Der einfachste Weg, um die ideale Einstellung zu finden, führt über einige Testaufnahmen mit
verschiedenen Gain-Leveln, während Sie die LED für den Eingang 11 im Auge behalten. Sobald
die LED rot wird, kommt das Signal in den Bereich der Sättigung und Sie müssen den Level
wieder reduzieren.
Auch sollten Sie Ihren Ohren trauen, denn selbst wenn der Sound noch nicht gesättigt ist, müssen
Sie sicherstellen, dass Atmungseffekte (die Kombination aller akustischen und elektrischen
Sounds, die das Hintergrundrauschen ausmachen) nicht durch den gewählten Gain-Level
übermäßig verstärkt werden. In diesem Fall müssen Sie den Gain-Level wieder reduzieren. Es ist
eine Frage des besten Kompromisses zwischen dem lautesten und dem leisesten Sound, um die
Dynamik des Signals zu optimieren.
Zu hoher Impedanz umschalten
Wenn die Mic/Line-Eingänge für den Mikrofon-Level konfiguriert sind, können sie ein Signal von
hoher Impedanz empfangen. Trotzdem ist die Ausgangsimpedanz einer Gitarre etwa immer noch
zu hoch und deshalb kann das Signal nicht direkt über diese Eingänge aufgenommen werden.
Mit dem Schalter Instrument können Sie dieses Problem lösen, indem Sie die Impedanz von 10
auf 100 kΩ umschalten, was zum Hi-Z-Modus passt. So können Sie eine Gitarre direkt an einen
der Eingänge anschließen und das Signal korrekt aufnehmen, ohne etwa eine DI-Box („Direct
Injection“) verwenden zu müssen.
DEUTSCH ESPAÑOL NEDERLANDS ENGLISH FRANÇAIS
ITALIANO
Benutzerhandbuch – 11/30

Phantomspannung
Die Mic/Line-Eingänge können dank ihrer internen Vorverstärker ein Signal direkt von einem
Mikrofon aufnehmen. Es gibt drei verschiedene Grundtypen von Mikrofonen: elektrostatische
(oder Kondensator-) Mikrofone, elektrodynamische Mikrofone und Bandmikrofone.
Elektrostatische Mikrofone erfordern eine externe Versorgungsspannung von 48 V, die als
Phantomspannung bezeichnet wird. Der Mic/Line-Eingang bietet diese Phantomspannung, die mit
dem +48 V-Schalter ein- und ausgeschaltet wird. Ist sie aktiviert, leuchtet die LED rot.
Bei elektrodynamischen Mikrofonen wird keine Phantomspannung gebraucht, obwohl sie diese
problemlos verarbeiten können. Darum können Sie sehr wohl ein elektrostatisches (Kondensator)
Mikrofon an den Eingang 11 anschließen und ein elektrodynamisches Mikrofon an Eingang 12.
Die aktivierte Phantomspannung stört das elektrodynamische Mikrofon in keiner Weise.
Kommen wir zur letzten Kategorie: Bandmikrofone. Vom Aussehen her ähneln sie den
elektrodynamischen Mikrofonen und sie sind bekannt für ihre hohe Klangtreue bei der
Reproduktion von Sprache, Gesang und Musik. Allerdings werden häufig hochwertige
elektrostatische Mikrofone an ihrer Stelle eingesetzt.
Bandmikrofone sind nicht mit der Phantomspannung kompatibel. Stellen Sie sicher,
dass die Phantomspannung ausgeschaltet ist, bevor Sie das Bandmikrofon anschließen.
Wenn Sie diese Instruktionen nicht beachten, kann Ihr Mikrofon beschädigt werden.
5.2. Die digitalen Ein-/Ausgänge
Das Hercules 16/12 FW bietet Ihnen zwei Paare von digitalen Ein-/Ausgängen an, nämlich
optische und koaxiale.
Diese Stereoanschlüsse ermöglichen Ihnen den Transfer von Daten zu und von digitalen Geräten
wie DAT-Rekordern oder digitalen Effektprozessoren.
Sie können die Aktivitäten an den verschiedenen digitalen Ein- und Ausgängen Ihres Hercules
16/12 FW dank der LEDs an der Frontseite beobachten.
Für jeden Eingang leuchtet die zugehörige LED in Rot, wenn ein Signal empfangen wird.
Für jeden Ausgang leuchtet die zugehörige LED in Grün, wenn ein Signal gesendet wird.
5.3. Die MIDI-Ein-/Ausgänge
Das Hercules 16/12 FW bietet Ihnen zwei Paare von MIDI-Ein-/Ausgängen, die Ihnen den
Anschluss eines „Master-“ und eines „Gast“-Gerätes ermöglichen. Auf diese Weise können Sie
zwei MIDI-Sequencer gleichzeitig für alle 32 MIDI-Kanäle nutzen. Darüber hinaus erlauben es
Ihnen diese Doppelanschlüsse, die Verwendung des „MIDI THRU“-Anschlusses zu vermeiden,
um mit einem zweiten Gerät zu kommunizieren, wobei auch eventuelle Probleme mit
Verzögerungen reduziert werden.
12/30 – Benutzerhandbuch

Sie können die Aktivitäten an den verschiedenen MIDI-Ein- und -Ausgängen Ihres Hercules 16/12
FW dank der LEDs an der Frontseite beobachten.
Für jeden Eingang leuchtet die zugehörige LED in Rot, wenn ein Signal empfangen wird.
Für jeden Ausgang leuchtet die zugehörige LED in Grün, wenn ein Signal gesendet wird.
5.4. Monitoring
5.4.1. Hardware
Das Hercules 16/12 FW gestattet es Ihnen, über die Ausgänge 1/2 Audio-Signale zu hören, die
über zwei der 16 Eingänge empfangen werden (12 analoge Eingänge und zwei digitale
Stereoeingänge). Dank dieses Hardware-Monitorings können Sie die Signale ohne
bemerkenswerte Verzögerung hören, denn sobald sie an den Eingängen empfangen werden
gehen sie direkt zu den Ausgängen 1/2 weiter, die an der Rückseite des Racks liegen. Bei
Software-Monitoring mit Audio-Programmen würden die Signale durch den PC laufen, was zu
Verzögerungen führen kann.
Verbinden Sie einfach ein Paar aktiver Lautsprecher mit den Ausgängen 1/2, um das direkte
Hardware-Monitoring genießen zu können. Die Auswahl der zu überwachenden Eingänge wird
dann per Software festgelegt unter Verwendung des Kontrollfeld-Interfaces für das Hercules
16/12 FW. Für weitere Informationen sehen Sie bitte im Abschnitt 6.5. Konfiguration des
Hardware-Monitorings nach.
5.4.2. Kopfhörer
Das Hardware-Monitoring kann auch mit Kopfhörern durchgeführt werden, die am
Kopfhörerausgang auf der Frontseite des Hercules 16/12 FW angeschlossen werden. Das Signal
für den Kopfhörerausgang ist das gleiche wie für die Ausgänge 1/2, die für das HardwareMonitoring verwendet werden.
Schließen Sie einfach die Kopfhörer am Kopfhörerausgang an (mit dem Lautstärkeregler können
Sie den Signal-Level des Ausgangs anpassen). Die Auswahl der zu überwachenden Eingänge
wird dann per Software festgelegt unter Verwendung des Kontrollfeld-Interfaces für das Hercules
16/12 FW. Für weitere Informationen sehen Sie bitte im Abschnitt 6.5. Konfiguration des
Hardware-Monitorings nach.
DEUTSCH ESPAÑOL NEDERLANDS ENGLISH FRANÇAIS
ITALIANO
5.5. Synchronisation
Jedes digitale Gerät Ihres Heimstudios ist auf eine unterschiedliche Sample-Rate eingestellt, was
den Verlust der Synchronisation zur Folge haben kann. Der Sound scheint dann verzerrt zu
klingen. Die Lösung besteht darin, eine einzige Sample-Rate über ein Synchronisationssignal auf
alle digitalen Geräte zu verteilen. Das Signal wird auf verschiedene Weisen übertragen: über die
digitalen Verbindungen (optisch oder koaxial) oder über Word-Clock-Verbindungen (diese BNCVerbindungen sind der Übertragung des Synchronisationssignals zugeordnet, die Audio-Signale
davor durchlaufen die digitalen Verbindungen).
Benutzerhandbuch – 13/30
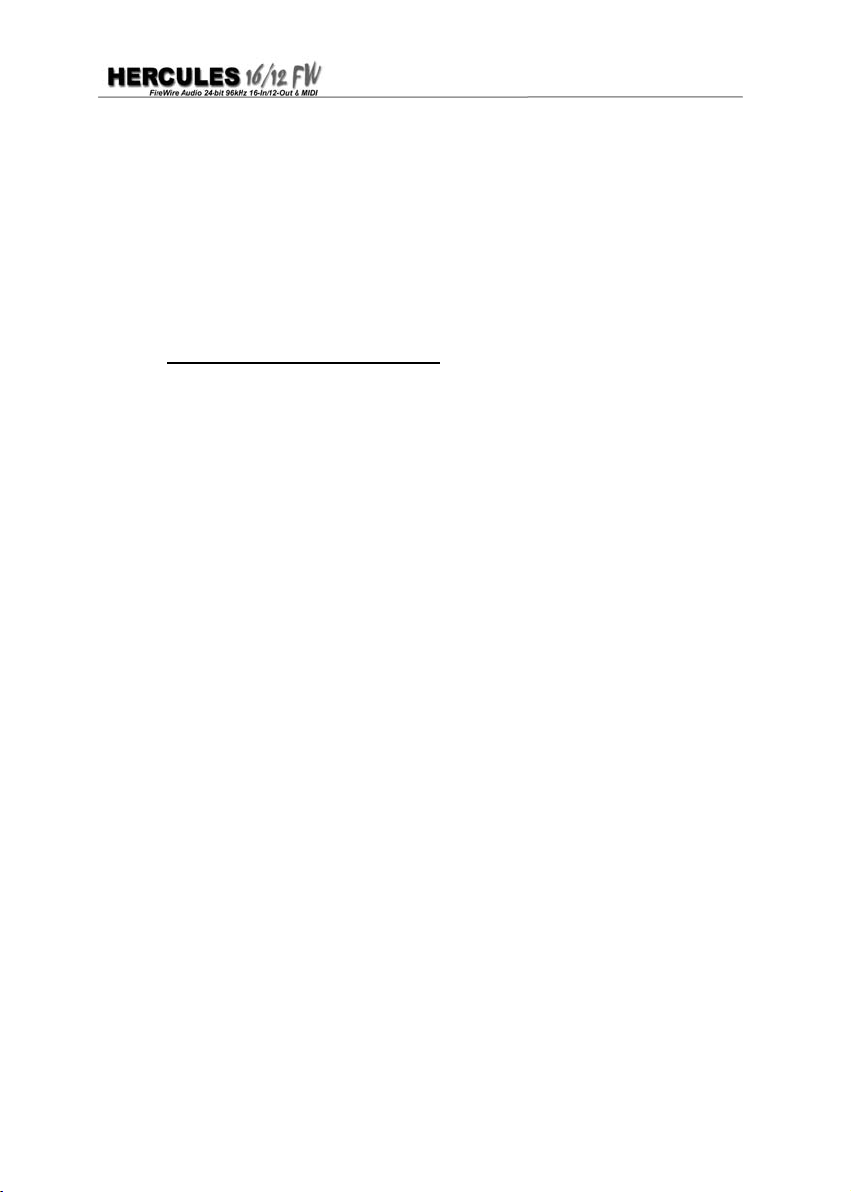
Die Synchronisation basiert auf dem Master/Slave-Konzept innerhalb der Aufnahmekette, wobei
das Master-Gerät seine Frequenz an das Slave-Gerät weitergibt. Wenn Ihr Hercules 16/12 FW
digitale Daten empfängt, müssen Sie es als Slave konfigurieren; wenn es digitale Daten sendet,
muss es in der Master-Position sein.
Es gibt noch eine dritte Möglichkeit: Ihr Hercules 16/12 FW kann gleichzeitig digitale Daten
empfangen und senden, dabei muss es als Slave konfiguriert sein. Das Synchronisationssignal
wird dann zu Ihrem Hercules 16/12 FW übermittelt, welches es dann wiederum zu den anderen
Geräten in der Aufnahmekette weitergibt.
Die Konfiguration für die Synchronisation wird per Software festgelegt, unter Verwendung des
Kontrollfeld-Interfaces für das Hercules 16/12 FW. Für weitere Informationen sehen Sie bitte im
Abschnitt 6.4. Auswahl des Synchronisationsmodus
Bitte beachten Sie: Über die MIDI-Ein-/-Ausgänge können Sie MIDI-Geräte synchronisieren unter
Verwendung der MIDI Sync, MTC (MIDI Time Code) oder MMC (MIDI Machine Control)
Standards. Für weitere Informationen sehen Sie bitte im Handbuch Ihres MIDI-Gerätes nach.
nach.
5.6. Multi-Client
Ihr Hercules 16/12 FW ist Multi-Client-fähig, was bedeutet, dass Sie mehr als eine
Audio-Anwendung gleichzeitig nutzen können, um die verschiedenen Ein- und Ausgänge zu
verwalten. So können Sie etwa die Ausgänge 1 bis 8 mit der einen Anwendung nutzen, während
Sie die Ausgänge 9 bis 12 einer anderen Anwendung zuordnen.
Es gibt ein paar einfache Regeln, die beachtet werden müssen, um die Multi-Client-Funktionalität
korrekt zu nutzen:
- Ihr Hercules 16/12 FW arbeitet zwar im Multi-Client-Modus, doch nur mit Single-Client-Treibern:
So können Sie Ihr Hercules 16/12 FW mit einer Anwendung unter Verwendung der
ASIO-Treiber in Verbindung mit einer Anwendung unter Verwendung der GSIF-Treiber nutzen,
aber Sie können keine zwei Anwendungen nutzen, die beide auf die ASIO-Treiber zugreifen.
Bitte beachten Sie: Diese Einschränkungen gelten nur für die anfänglichen Versionen des
Hercules 16/12 FW, während spätere Versionen Multi-Client-Treiber bieten. Wenn Ihr Hercules
16/12 FW von dieser Einschränkung betroffen ist, können Sie auf der Webseite von Hercules
(www.hercules.de) überprüfen, ob neuere Treiber verfügbar sind.
- Ein Ein- oder Ausgang kann immer nur von einer Anwendung genutzt werden. So können Sie
etwa den Ausgang 1 Ihres Hercules 16/12 FW nicht gleichzeitig Live und Cubase zuordnen.
- Alle Audio-Anwendungen müssen die gleiche Sample-Rate verwenden. Nutzen Sie
beispielsweise Cubase mit 44,1 kHz und möchten in Live einen Sound abspielen, der auf 48
kHz eingestellt ist, dann wird Live die Hardware-Konfiguration Ihres Hercules 16/12 FW ändern
und auf 48 kHz einstellen, wobei die Tonalität der Sounds in Cubase ebenso geändert wird.
- Vergewissern Sie sich, dass Ihr PC über ausreichende Leistungsreserven verfügt, um mehr als
eine Audio-Anwendung gleichzeitig unterstützen zu können. Die kritischen Elemente sind der
Arbeitsspeicher und der Prozessor. Wir empfehlen mindestens 256 MB Arbeitsspeicher und
1 GHz für den Prozessor.
14/30 – Benutzerhandbuch

5.7. Firmware updaten
Ihr Hercules 16/12 FW wurde mit dem Gedanken an Weiterentwicklung konzipiert und verfügt
deshalb über eine Funktion zum Updaten der Firmware. Die Firmware repräsentiert die
Instruktionen, die im ROM Ihres Hercules 16/12 FW gespeichert sind, um die Reaktionen unter
verschiedenen Umständen festzulegen (Ein-/Ausgänge, Regler, Tasten). Mit dem Updaten der
Firmware können neue Funktionen ergänzt werden oder bestimmte vorhandene Funktionen
können verbessert werden.
Sie müssen die Update-Dateien von der Webseite von Hercules herunter laden und dann die
Software zum Updaten der Firmware verwenden, die in der Programmgruppe des Hercules 16/12
FW zu finden ist, um das Updaten der Firmware durchzuführen. Mit dieser Software können Sie
zwei verschiedene Elemente updaten: die FPGA (Field-Programmable Gate Arrays) oder die
MCU (MicroController Unit). Die MCU ist verantwortlich für die Verwaltung der Informationen, die
den FireWire-Anschluss durchlaufen, während die FPGA hauptsächlich die Verwaltung der Ein/Ausgänge des Hercules 16/12 FW übernimmt. Alle Instruktionen, die Sie zum Updaten der
Firmware benötigen, werden mit der Update-Datei zur Verfügung gestellt. Besuchen Sie bitte die
Webseite www.hercules.de regelmäßig, um zu überprüfen, ob neue Updates für die Firmware
verfügbar sind.
6. DAS KONTROLLFELD-INTERFACE DES HERCULES
16/12 FW
6.1. Allgemeine Merkmale
Mit dem Kontrollfeld-Interface des Hercules
16/12 FW können Sie die analogen Ein/Ausgänge konfigurieren, die zu
überwachenden Eingänge auswählen und
die Synchronisationsquelle festlegen. Diese
Presets können Sie sichern, um stets Ihre
persönlichen Einstellungen zur Verfügung zu
haben.
6.2. Presets verwalten
Presets sind Dateien, die Ihre persönlichen Einstellungen für die verschiedenen Optionen des
Kontrollfeld-Interfaces des Hercules 16/12 FW enthalten. Sie können diese Presets über das
File-Menü verwalten.
Load device parameters…: Lädt ein Preset, das Sie bereits gesichert hatten.
Benutzerhandbuch – 15/30
DEUTSCH ESPAÑOL NEDERLANDS ENGLISH FRANÇAIS
ITALIANO

Save device parameters as…: Sichert ein Preset, das Sie gerade bearbeiten.
6.3. Erweiterte Optionen
Klicken Sie auf Options/Advanced…, um das Menü für die erweiterten Optionen zu öffnen.
Der Reiter Multi-Channel ist für die multimediale Nutzung
gedacht, im besonderen die Wiedergabe von DVDs mit einem
Mehrkanal-Soundtrack. Damit können Sie die Anzahl der
aktiven Ausgänge festlegen. Die Reihenfolge für die
Zuordnung der Speaker zu den verschiedenen Ausgängen ist
wie folgt:
Linker Frontspeaker: Ausgang 1
Rechter Frontspeaker: Ausgang 2
Centerspeaker: Ausgang 3
Subwoofer: Ausgang 4
Linker hinterer Speaker: Ausgang 5
Der Reiter Audio Transfer bietet Software-Monitoring an.
Damit kann die Qualität des Monitorings konfiguriert werden,
indem die Anzahl der Pakete per Pufferspeicher reguliert wird.
Je weniger Pakete eingestellt sind, umso mehr wird die
Verzögerung reduziert, obwohl einige Einstellungen zu
unstabilen Ergebnissen führen können. Umgekehrt erhöht ein
Puffer mit einer größeren Anzahl an Paketen die
Verzögerung, dafür arbeitet das System aber stabiler.
Rechter hinterer Speaker:
Ausgang 6
Linker hinterer Centerspeaker:
Ausgang 7
Rechter hinterer
Centerspeaker: Ausgang 8
Der Reiter S/PDIF erlaubt es Ihnen, die Attribute für den
Kopierschutz für Aufnahmen auf DAT oder MiniDisc zu
konfigurieren. Die verfügbaren Optionen sind folgende:
Original (Copy Permitted): Autorisiert eine unbegrenzte
Anzahl von Kopien vom Original, jedoch wird es nicht möglich
sein, Kopien von der Kopie zu erstellen.
1st Generation: Autorisiert eine einzige Kopie von einer
Kopie.
No SCMS: Kein Schutz.
6.4. Auswahl des Synchronisations-Modus
Wählen Sie den Synchronisations-Modus im Ausklappmenü Clock source:
16/30 – Benutzerhandbuch

Internal: Das Hercules 16/12 FW verwendet seinen internen Takt und ist dafür in der
Master-Position. Seine Frequenz kann über die digitalen optischen oder koaxialen Ausgänge oder
den Word-Clock-Ausgang zu anderen digitalen Geräten übertragen werden.
Word Clock: Das Hercules 16/12 FW synchronisiert sich selbst auf die Frequenz, die über den
Word-Clock-Eingang empfangen wird und ist hierfür in der Slave-Position.
SPDIF/RCA: Das Hercules 16/12 FW synchronisiert sich selbst auf die Frequenz, die über den
digitalen koaxialen Eingang empfangen wird und ist hierfür in der Slave-Position.
SPDIF/OPT: Das Hercules 16/12 FW synchronisiert sich selbst auf die Frequenz, die über den
digitalen optischen Eingang empfangen wird und ist hierfür in der Slave-Position.
Bitte beachten Sie: Wenn Ihr Hercules 16/12 FW in der Slave-Position ist, dann wird die
empfangene Frequenz wieder über den Ausgang Word Clock und die digitalen optischen und
koaxialen Ausgänge ausgesendet, um eine homogene Frequenz zwischen allen digitalen Geräten
innerhalb der Aufnahmekette zu garantieren.
6.5. Konfiguration des Hardware-Monitorings
- Um die beiden Eingänge auszuwählen, die überwacht werden
sollen, klicken Sie in die zugehörige Box im Bereich Monitoring.
Das über die ausgewählten Eingänge empfangene Signal wird
sofort zu den Ausgängen 1/2 weitergeleitet.
Bitte beachten Sie: Wenn Sie Hardware-Monitoring einsetzen, dann sollten Sie die
Monitoring-Funktion Ihrer Software deaktivieren. Andernfalls wird Ihre Aufnahme gleich zweimal
überwacht. Zum einen direkt über das Hardware-Monitoring und dann ein zweites Mal über das
Software-Monitoring mit dem Risiko einer Verzögerung zwischen den Signalen.
DEUTSCH ESPAÑOL NEDERLANDS ENGLISH FRANÇAIS
6.6. Konfiguration der analogen Eingänge
Sie können den Line-Level für jeden analogen Eingang entsprechend des angeschlossenen
Gerätes konfigurieren, also für Endgeräte aus dem Consumer-Bereich oder für professionelle
Geräte. Bitte sehen Sie im Handbuch Ihres Gerätes nach, um dessen Line-Level zu erfahren und
stellen Sie die Eingänge entsprechend ein:
- Wenn es ein Endgerät aus dem Consumer-Bereich ist, aktivieren Sie die Option
–10 dBV.
- Wenn es ein professionelles Gerät ist, aktivieren Sie die Option +4 dBu.
Wiederholen Sie diese Prozedur für jeden Eingang, um die Homogenität der Line-Level sicher zu
stellen und damit perfekte Soundqualität zu erzielen. Die zweite Einstellung der Konfiguration
bezieht sich auf den Signaltyp symmetrisch oder asymmetrisch.
- Aktivieren Sie für jeden Eingang entweder die Option Unbalanced (Asymmetrisch) oder
Balanced (Symmetrisch), abhängig von den Signalen, die an den Eingängen anstehen.
Bitte beachten Sie: Paarweise Eingänge (1-2, 3-4, etc.) können nicht separat konfiguriert werden.
Wenn einer symmetrisch eingestellt wird, muss der andere ebenfalls symmetrisch sein.
Benutzerhandbuch – 17/30
ITALIANO

6.7. Konfiguration der analogen Ausgänge
Sie können den Line-Level für jeden analogen Ausgang entsprechend des angeschlossenen
Gerätes konfigurieren, also für Endgeräte aus dem Consumer-Bereich oder für professionelle
Geräte. Bitte sehen Sie im Handbuch Ihres Gerätes nach, um dessen Line-Level zu erfahren und
stellen Sie die Ausgänge entsprechend ein:
- Wenn es ein Endgerät aus dem Consumer-Bereich ist, aktivieren Sie die Option
–10 dBV.
- Wenn es ein professionelles Gerät ist, aktivieren Sie die Option +4 dBu.
Wiederholen Sie diese Prozedur für jeden Ausgang, um die Homogenität der Line-Level sicher zu
stellen und damit perfekte Soundqualität zu erzielen. In Bezug auf den Typ des gesendeten
Signals (symmetrisch oder asymmetrisch) bestimmt das Hercules 16/12 FW Rack dies in
Abhängigkeit zum Typ der Kabel, die an die Ausgänge angeschlossen sind: Wenn es sich um
einen 6,35 mm Mono-Klinkenstecker handelt, dann sendet das Rack ein asymmetrisches Signal;
wenn es sich um einen 6,35 mm Stereo-Klinkenstecker handelt, dann sendet das Rack ein
symmetrisches Signal.
7. DIE VERWENDUNG DES RACKS MIT AUDIOSOFTWARE
7.1. Allgemeine Merkmale
Das Kontrollfeld-Interface des Hercules 16/12 FW hat Ihnen die Konfiguration der Ein- und
Ausgänge ermöglicht, aber um eine Performance aufzunehmen, müssen Sie Audio-Anwendung
benutzen, die Sie ebenfalls konfigurieren müssen. Im Besonderen müssen Sie für das Hercules
16/12 FW die Treiber und die Sample-Rate auswählen und den Monitoring-Modus konfigurieren.
Dies wird im allgemeinen über ein internes Konfigurationsfeld in der Software vorgenommen.
Die hier gebotene Information ist allgemein gehalten, da jede Audio-Anwendung unterschiedlich
ist. Für weitere Informationen zur Konfiguration Ihrer Audio-Software lesen Sie bitte dessen
Dokumentation.
7.2. Auswahl der zu verwendenden Treiber
Um die Signale aufzunehmen, die über die Eingänge Ihres Hercules 16/12 FW empfangen
werden und sie zu den Ausgängen zu übertragen, muss Ihre Audio-Software die Treiber des
Hercules 16/12 FW verwenden, die die Identifizierung der verschiedenen Ein-/Ausgänge erlaubt.
Ihr Hercules 16/12 FW wird mit verschiedenen Treibern ausgeliefert, um eine perfekte
Kompatibilität mit allen existierenden Musikanwendungen sicher zu stellen. Jede Treiberkategorie
bietet ihre eigenen Vorteile in Abhängigkeit zur verwendeten Software.
Die Standardtreiber sind die WDM (Windows Driver Model) Treiber, die mit allen
Musikanwendungen zusammen verwendet werden können.
18/30 – Benutzerhandbuch

Zu Ihrem Hercules 16/12 FW gehören ebenso ASIO-Treiber, die für eine stark reduzierte
Verzögerung sorgen. Die Verzögerung ist die Zeit, die zwischen dem Moment der Aktivierung
einer Kontrolle zum Abspielen eines Sounds und dem Moment der tatsächlichen Wiedergabe
vergeht. Als Konsequenz ist die Audio-Wiedergabe umso besser, je kürzer die Verzögerung ist.
Wenn also Ihre Musik-Software ASIO-Treiber unterstützt, dann zögern Sie nicht, diese auch
einzusetzen.
Auch andere spezifische Treiber wie die GSIF-Treiber (GigaSampler Interface) liegen bei. Diese
ermöglichen die Verwendung des Hercules 16/12 FW mit GigaSampler- und GigaStudioAnwendungen, wobei eine minimale Verzögerung garantiert wird.
Für das MIDI-Interface werden Standardtreiber angeboten, damit Sie das Beste aus den
Ein-/Ausgängen herausholen können.
7.3. Konfiguration der Audio-Auflösung
Mit den Audio-Anwendungen können Sie die Sample-Rate und die Audio-Auflösung für Aufnahme
und Wiedergabe konfigurieren. Ihr Hercules 16/12 FW kann Signale bis zu 24 Bit und 96 kHz
verarbeiten.
7.4. Konfiguration des Monitoring-Modus
Mit Ihrem Hercules 16/12 FW können Sie bei zwei Eingängen Hardware-Monitoring betreiben.
Daneben steht das Software-Monitoring, was zwar die gleiche Funktion hat, aber bezüglich der
Verzögerung weniger effizient ist, da die Audio-Streams die Software durchlaufen müssen. Wenn
Sie nicht mehr als zwei Eingänge gleichzeitig überwachen müssen, dann deaktivieren Sie das
Software-Monitoring und geben dem Hardware-Monitoring den Vorzug.
8. TUTORIEN
Dieser Abschnitt bietet Ihnen detaillierte und konkrete Beispiele, wie Sie Ihr Hercules 16/12 FW
mit der mitgelieferten Software Cubase LE zusammen nutzen können.
8.1. Aufnahme eines Instrumentes
Mit diesem Tutorium können Sie Ihren ersten Audio-Track von einem analogen Gerät, in diesem
Fall einer Gitarre, aufnehmen. Die Gitarre wird über den Eingang 11 angeschlossen, um den
Vorteil von dessen Modus mit hoher Impedanz zu nutzen. Die in diesem Tutorium verwendete
Anwendung Cubase LE wird zusammen mit Ihrem Hercules 16/12 FW ausgeliefert.
Benutzerhandbuch – 19/30
DEUTSCH ESPAÑOL NEDERLANDS ENGLISH FRANÇAIS
ITALIANO

- Verbinden Sie die Gitarre mit dem
Mic/Line-Eingang unter Verwendung eines
XLR-Kabels (nicht mitgeliefert).
Das Hercules 16/12 FW verfügt über eine
Monitoring-Funktion, die aufgenommene
Signale direkt zu den analogen Ausgängen
übermittelt, was es Ihnen erlaubt, Ihre
Performance zu hören.
- Schließen Sie ein Audio-Monitoring-Set
(Verstärker + Speaker, HiFi-System, etc.) an
die analogen Ausgänge 1 und 2 Ihres
Hercules 16/12 FW an.
Damit sind alle Elemente angeschlossen. Sie müssen jetzt noch Ihr System konfigurieren.
- Schalten Sie Ihren PC ein.
- Betätigen Sie die Power-Taste Ihres Hercules 16/12 FW.
- Betätigen Sie den Instrument-Schalter, um die hohe Impedanz für den analogen Eingang 11 zu aktivieren.
- Starten Sie die Kontrollfeld-Software Ihres Hercules 16/12 FW.
Sie können jetzt die Attribute der Ein-/Ausgänge Ihres Hercules 16/12 FW konfigurieren.
- Klicken Sie auf die 11-12-Box im Monitoring-Bereich.
Der Sound Ihrer Gitarre wird nun automatisch auf die Ausgänge 1-2
für Hardware-Monitoring weitergeleitet, um die Verzögerung zu
eliminieren.
- Im Bereich Input Levels stellen Sie den Typ des für Eingang 11
empfangenen Signals ein: symmetrisch oder asymmetrisch, sowie
den Level (-10 dBV oder +4 dBu).
- Im Bereich Output Levels stellen Sie den Level für die analogen
Ausgänge 1 und 2 ein (-10 dBV oder +4 dBu).
- Starten Sie die Cubase LE Software.
- Klicken Sie auf Datei/Neues Projekt.
- Wählen Sie die Einstellung Leer, um mit einem leeren Projekt zu
beginnen.
- Klicken Sie auf OK.
- Wählen Sie ein Arbeitsverzeichnis.
- Klicken Sie auf OK.
20/30 – Benutzerhandbuch
Jetzt müssen Sie die Software konfigurieren und die
Aufnahmequalität einstellen.

- Klicken Sie auf Projekt/Projekteinstellungen….
- Wählen Sie 96.000 Hz im Ausklappmenü Samplerate.
- Wählen Sie 24 Bit im Ausklappmenü Aufnahmeformat.
- Wählen Sie Wave-Datei im Ausklappmenü Aufnahme-Dateityp.
- Klicken Sie auf OK.
Sie haben jetzt Cubase LE konfiguriert, um das volle Potenzial Ihres
Herules 16/12 FW auszuschöpfen. Jetzt müssen Sie noch die zu
verwendenden Ein-/Ausgänge wählen.
- Klicken Sie auf Geräte/VST-Eingänge.
- Stellen Sie durch Klicken auf
aktiviert ist. Sie können auch einen neuen Namen vergeben
(Beispiel: Gitarre), indem Sie in die schwarze Zone klicken.
- Klicken Sie auf Geräte/VST-Ausgänge.
- Wählen Sie 16/12 FW ANALOG1 im Ausklappmenü BUS 1.
Der Ausgang ANALOG1 hängt mit dem Ausgangspaar 1&2
zusammen, an die Ihr Audio-Monitoring-Set angeschlossen ist.
- Klicken Sie auf Projekt/Spur hinzufügen/Audio.
sicher, dass der Eingang 11
DEUTSCH ESPAÑOL NEDERLANDS ENGLISH FRANÇAIS
Ein Track mit der Bezeichnung Audio 01 erscheint im
Cubase-Interface. Sie müssen es jetzt über das Optionenfeld auf der
linken Seite konfigurieren.
- Für mehr Klarheit können Sie erst den Track so umbenennen, wie
Sie es beim Umbenennen des Eingangs durch Klicken auf Audio 01
getan haben. Sie können den gleichen Namen verwenden (Gitarre)
und diese Eigenschaft wird Ihnen dabei helfen, Fehler bei der
Aufnahme auf mehrere Tracks zu vermeiden.
- Mit dem
oder Software) für diesen Eingang auswählen. Da wir in der
Kontrollfeld-Software des Hercules 16/12 FW bereits
Hardware-Monitoring festgelegt haben, aktivieren Sie diesen Button
nicht.
- Dagegen müssen Sie sicher stellen, dass der
ist, da mit diesem Button bestimmt wird, ob das über diesen Track
empfangene Signal auch aufgenommen wird. Bitte beachten Sie,
dass dies nicht die Aufnahme startet, sondern es wird lediglich
definiert, dass dieser Track für eine Aufnahme bereit ist.
-Button können Sie den Monitoring-Modus (Hardware
-Button aktiviert
Benutzerhandbuch – 21/30
ITALIANO

- Wählen Sie IN 11 (oder Gitarre, wenn Sie den Track umbenannt
haben) im Ausklappmenü in.
Sie haben jetzt den Eingang 11 für eine Aufnahme konfiguriert, an
dem eine Gitarre angeschlossen ist.
- Wählen Sie BUS 1 im Ausklappmenü out.
Der Sound Ihrer Gitarre wird über die analogen Ausgänge 1 und 2
wiedergegeben, an die Ihr Audio-Monitoring-Set angeschlossen ist.
- Spielen Sie einige Akkorde vor der Aufnahme und regeln Sie gegebenenfalls mit dem Gain-Regler die
Verstärkung für den Eingang 11.
- Klicken Sie auf
starten.
- Klicken Sie auf
Ihre Performance ist jetzt aufgenommen.
im oberen Bereich des Interfaces, um erst die Aufnahme und dann die Wiedergabe zu
sobald Ihre Performance vollständig ist.
8.2. Aufnahme einer MIDI-Sequenz
Mit dem MIDI-Interface Ihres Hercules 16/12 FW können Sie ein Master-Keyboard mit Sequencer
nutzen und die Informationen zu einem Expander übertragen, der Ihre Performance dann
wiedergibt. Auf diese Weise können Sie Ihre MIDI-Aufnahme im Sequencer nachbearbeiten, um
ein perfektes Ergebnis zu erhalten.
- Verbinden Sie den MIDI-Out-Anschluss des
Master-Keyboards mit dem Midi In 1-Anschluss
Ihres Hercules 16/12 FW.
- Verbinden Sie den MIDI In-Anschluss des
Expanders mit dem Midi Out 1-Anschluss Ihres
Hercules 16/12 FW.
- Verbinden Sie die analogen Ausgänge des
Expanders mit den analogen Eingängen 1-2
Ihres Hercules 16/12 FW.
- Verbinden Sie Ihr Audio-Monitoring-Set
(Verstärker + Speaker, HiFi-System, etc.) mit
den analogen Ausgängen 1 und 2 Ihres Hercules
16/12 FW.
Alle Elemente sind nun angeschlossen. Jetzt können Sie Ihr System konfigurieren.
- Schalten Sie Ihren PC ein.
- Betätigen Sie die Power-Taste Ihres Hercules 16/12 FW.
- Schalten Sie Ihre MIDI-Geräte ein.
- Öffnen Sie die Kontrollfeld-Software Ihres Hercules 16/12 FW.
22/30 – Benutzerhandbuch

- Klicken Sie auf die 1-2-Box im Monitoring-Bereich.
Der Sound von Ihrem Expander wird nun automatisch auf die Ausgänge 1-2 für
Hardware-Monitoring weitergeleitet, um die Verzögerung zu eliminieren.
- Öffnen Sie die Cubase LE-Software und wiederholen Sie den Konfigurationsschritt, der im Abschnitt 8.1.
Aufnahme eines Instrumentes beschrieben ist. Die Unterschiede sind wie folgt:
- Klicken Sie auf Projekt/Spur hinzufügen/MIDI, um einen MIDI-Track und keinen Audio-Track zu erstellen.
- Wählen Sie Hercules 16/12 FW MIDI 1 im Ausklappmenü In.
- Wählen Sie Hercules 16/12 FW MIDI 1 im Ausklappmenü Out.
Auf diese Weise konfigurieren Sie die MIDI-Ein-/Ausgang-Anschlüsse so, als wären es die Ihres Hercules
16/12 FW MIDI 1-Interface.
- Jetzt können Sie auf Ihrem Master-Keyboard spielen und hören gleichzeitig Ihre Performance aufgrund des
Hardware-Monitorings.
8.3. Aufnahme einer Gruppe vom Typ Gitarre-Bass-Schlagzeug
Die aufzunehmenden Elemente sind folgende: Gitarre, Bass, Schlagzeug, Gesang. Da schon
alleine für das Schlagzeug fünf Mikrofone gebraucht werden ist die Gesamtzahl der benutzten
Eingänge acht.
Die Gitarre wird direkt am Eingang 11 angeschlossen, um von dessen Modus für hohe Impedanz
zu profitieren, genau wie der Bass, der an Eingang 12 angeschlossen wird. Die anderen
Mikrofone (Schlagzeug und Gesang) müssen zunächst an einen externen Vorverstärker
angeschlossen werden (nicht im Lieferumfang), damit ein ausreichend starkes Signal an Ihr
Hercules 16/12 FW übertragen wird.
- Verbinden Sie die Gitarre und den
Bass mit den Mic/Line-Eingängen
unter Verwendung eines XLRKabels (nicht im Lieferumfang).
- Verbinden Sie die Mikrofone für
Schlagzeug und Sänger mit den
Eingängen Ihres Vorverstärkers.
- Verbinden Sie die
entsprechenden Ausgänge Ihres
Vorverstärkers mit den Eingängen
Ihres Hercules 16/12 FW.
- Verbinden Sie Ihr AudioMonitoring-Set (Verstärker +
Speaker, HiFi-System, etc.) mit
den analogen Ausgängen 1 und 2
Ihres Hercules 16/12 FW.
DEUTSCH ESPAÑOL NEDERLANDS ENGLISH FRANÇAIS
ITALIANO
Alle Elemente sind nun angeschlossen. Jetzt können Sie Ihr System konfigurieren.
- Schalten Sie Ihren PC ein.
- Betätigen Sie die Power-Taste Ihres Hercules 16/12 FW.
- Drücken Sie den Instrument-Button, um die hohe Impedanz für die Eingänge 11 und 12 zu aktivieren.
Benutzerhandbuch – 23/30

- Schalten Sie Ihren Vorverstärker ein.
- Öffnen Sie die Kontrollfeld-Software Ihres Hercules 16/12 FW.
Sie können jetzt die Attribute der Ein-/Ausgänge Ihres Hercules 16/12 FW konfigurieren.
- Entfernen Sie im Bereich Monitoring die zuvor gesetzten Häkchen durch erneutes Anklicken, um das
Hardware-Monitoring zu deaktivieren.
Da Sie beim Hardware-Monitoring nur zwei Eingänge gleichzeitig überwachen können, ist es nicht möglich, so
die ganze Gruppe zu hören. Verwenden Sie dafür Software-Monitoring.
- Im Bereich Input Levels stellen Sie den Typ des empfangenen Signals für jeden Eingang ein: symmetrisch
oder unsymmetrisch, sowie den Level (-10 dBV oder +4 dBu).
- Im Bereich Output Levels stellen Sie die Level für die analogen Ausgänge ein (-10 dBV oder +4 dBu).
Jetzt können Sie Ihre Audio-Software öffnen, um Ihre Performance aufzunehmen.
- Öffnen Sie die Cubase LE-Software und wiederholen Sie den Konfigurationsschritt, der in Abschnitt 8.1.
Aufnahme eines Instrumentes beschrieben ist. Die Unterschiede sind wie folgt:
- Stellen Sie sicher, dass alle Eingänge aktiviert sind, an die ein
Instrument oder Mikrofon angeschlossen ist (Beispiel: Eingang 1 für
das Gesangsmikrofon, Eingänge 2 bis 6 für die
Schlagzeugmikrofone, Eingang 11 für den Bass und Eingang 12 für
die Gitarre).
- Benennen Sie jeden Track passend zum angeschlossenen
Instrument um (Beispiel: Sänger, Snare Drum, Bass, etc.).
Da sich dieses Tutorium mit Multi-Track-Aufnahmen beschäftigt
bekommen Sie einen guten Eindruck davon, welche Vorteile es hat,
jeden Eingang und Track mit einem eigenen Namen zu versehen.
- Erstellen Sie einen Audio-Track für jeden aufzunehmenden Eingang
und benennen Sie ihn in der gleichen Weise wie die Eingänge um.
- Wählen Sie für jeden Track den zugehörigen Eingang im
Ausklappmenü in.
24/30 – Benutzerhandbuch
Sie sind nun bereit eine Aufnahme zu starten, abgesehen von einer
Sache: da wir gesehen haben, dass Hardware-Monitoring in dieser
Situation unpassend wäre, werden wir stattdessen
Software-Monitoring nutzen, was aber noch zu konfigurieren ist.

- Klicken Sie auf Geräte/Geräte konfigurieren….
- Wählen Sie die Überschrift VST Multitrack.
- Wählen Sie Hercules 16/12 FW im Ausklappmenü ASIO-Treiber.
- Aktivieren Sie die Option Direktes Mithören.
Sie haben gerade das Software-Monitoring mit den ASIO-Treibern
konfiguriert, welche eine minimale Verzögerung garantieren.
- Klicken Sie auf OK.
- Alles was Sie noch zu tun haben, ist den
zu aktivieren.
Die Sounds von allen Instrumenten und Mikrofonen werden nun über Ihr Audio-Monitoring-Set
wiedergegeben. Jetzt sind Sie bereit, um Ihre Performance aufzunehmen.
- Wählen Sie alle Tracks, indem Sie auf jeden einzelnen Klicken, während Sie die [Strg]-Taste gedrückt
halten.
- Klicken Sie auf
- Klicken Sie auf
Ihre Performance ist nun aufgenommen, doch gehört zu jedem Track eine unabhängige Audio-Datei. Wenn
Sie die Performance Ihrer Gruppe in einer einzigen Datei speichern möchten, müssen Sie ein Audio-Mixdown
durchführen.
- Klicken Sie auf Datei/Exportieren/Audio-Mixdown….
- Geben Sie Ihrem Mix einen Namen und dann klicken Sie auf Speichern.
im oberen Bereich des Interfaces, um die Aufnahme und dann die Wiedergabe zu starten.
, sobald Ihre Performance vollständig ist.
- Wählen Sie die gesamte Aufnahme mit den Auswahlzeigern im
oberen Bereich des Interfaces.
-Button für jeden Track
DEUTSCH ESPAÑOL NEDERLANDS ENGLISH FRANÇAIS
Sie haben nun eine Audio-Datei, die eine Demo-Aufnahme Ihrer Gruppe enthält.
Bitte beachten Sie: Dieses Tutorium beschreibt nur eine grundlegende Aufnahme, doch es gibt
noch zahlreiche andere Möglichkeiten, wie etwa das Hinzufügen eines MIDI-Keyboards, die
Verwendung von Ein-/Ausgangspaaren zum Einfügen externer Effektprozessoren (Compressor,
Equalizer), das Einfügen von Software-Effekten und anderes. Für weitere Informationen lesen Sie
bitte die Dokumentation Ihrer Software.
8.4. Aufnahme eines Stückes auf DAT oder MiniDisc
Sie haben eine Performance Ihrer Gruppe auf Ihrem PC aufgenommen und dann mit Ihrer
Audio-Software nachbearbeitet, um so das endgültige Stück zu erhalten. Jetzt möchten Sie es
vielleicht auf einem DAT- oder MiniDisc-Rekorder aufnehmen, um es an Ihre Musikfreunde
weitergeben zu können. Dieser Abschnitt erklärt Ihnen, wie Sie das Stück auf ein digitales Gerät
übertragen können.
Benutzerhandbuch – 25/30
ITALIANO

Jetzt können Sie Ihre Aufnahme überwachen.
- Schalten Sie Ihren PC ein.
- Betätigen Sie die Power-Taste Ihres Hercules 16/12 FW.
- Schalten Sie Ihren DAT- oder MiniDisc-Rekorder ein.
- Öffnen Sie die Kontrollfeld-Software Ihres Hercules 16/12 FW.
- Wählen Sie Internal im Ausklappmenü Clock source.
Damit synchronisieren Sie den DAT- oder MiniDisc-Rekorder mit dem Takt Ihres
Hercules 16/12 FW, wobei Sie jedes Risiko einer Soundverzerrung während der
Aufnahme eliminieren.
- Öffnen Sie die Cubase LE-Software.
- Klicken Sie auf Geräte/VST-Ausgänge.
- Wählen Sie 16/12 FW SPDIF RCA OUT L oder 16/12 FW SPDIF
OPT OUT L (abhängig von der Verbindung, die Sie gewählt haben)
im Ausklappmenü BUS 1.
- Klicken Sie auf Datei/Importieren/Audiodatei….
- Wählen Sie die aufzunehmende Datei und klicken Sie auf Öffnen.
- Verbinden Sie einen der digitalen
Ausgänge (optisch oder koaxial) Ihres
Hercules 16/12 FW mit dem
entsprechenden digitalen Eingang Ihres
DAT- oder MiniDisc-Rekorders.
- Verbinden Sie Ihr Audio-Monitoring-Set
(Verstärker + Speaker, HiFi-System, etc.)
mit den analogen Ausgängen Ihres DAToder MiniDisc-Rekorders.
Ein neuer Audio-Track wird erstellt, der Ihr Stück enthält.
- Stellen Sie sicher, dass der Audio-Track
da das Monitoring über die analogen Ausgänge Ihres DAT- oder
MiniDisc-Rekorders ausgeführt wird.
Sie sind jetzt bereit, um Ihre Performance aufzunehmen.
- Starten Sie die Aufnahme an Ihrem DAT- oder MiniDisc-Rekorder.
- Klicken Sie auf
Die Aufnahme beginnt. Sie können dem Fortschritt folgen dank des Audio-Monitoring-Sets, das an den
analogen Ausgängen Ihres DAT- oder MiniDisc-Rekorders angeschlossen ist.
im oberen Bereich des Interfaces, um die Wiedergabe zu starten.
-Button deaktiviert ist,
26/30 – Benutzerhandbuch

9. FUNKTIONS-DIAGRAMM
In diesem Abschnitt finden Sie ein Funktions-Diagramm für Ihr Hercules 16/12 FW. Das
Diagramm beschreibt die verschiedenen Signalwege Ihres Hercules 16/12 FW in schematischer
Darstellung, um Ihnen ein besseres Verständnis dafür zu vermitteln, wie das System arbeitet.
DEUTSCH ESPAÑOL NEDERLANDS ENGLISH FRANÇAIS
Benutzerhandbuch – 27/30
ITALIANO

10. TECHNISCHE SPEZIFIKATIONEN
Allgemein
Verbindung IEEE 1394a/FireWire-Bus (6-Pin-Anschluss) via 6-Pin/6-Pin 450 cm FireWire-
Stromversorgung Externer 15 V/1 A Adapter
Abmessungen 34 x 16,2 x 4,4 cm
Gewicht 1,7 kg (mit Kabel und Stromversorgung)
Sample-Raten 32 – 44,1 – 48 – 96 kHz
Sample-Bit Tiefe 16 und 24 Bit
A/D-Konverter 105 dB
D/A-Konverter 114 dB
Unterstützte Treiber WDM, ASIO 2, GSIF, Mac CoreAudio
2 Front XLR/6,35mm
Klinke kombinierte
analoge Eingänge
10 rückwärtige 6,35 mm
analoge Klinkenbuchsen
2 unabhängige S/PDIF
Stereoeingänge
2 MIDI-Eingänge General MIDI-kompatibel
1 Front 6,35 mm
Stereoklinkenbuchse für
Kopfhörer
8 rückwärtige 6,35 mm
analoge
Klinkenausgänge
2 unabhängige S/PDIF
Stereo Ausgänge
2 MIDI-Ausgänge General MIDI-kompatibel
2 Synchronisations-Modi
2 Verbindungstypen
Kabel + 6-Pin/4-Pin (mini DV) Adapter
Eingänge
Schalter für hohe Impedanz (bis 100 kΩ) für Gitarre und Bass
Gain-Einstellung (von 0 bis +55 dB) für jeden Anschluss
Globaler Schalter für 48 V Phantomspannung
Symmetrische und asymmetrische Modi
Line-Level bei +4 dBu oder –10 dBV
Symmetrische und asymmetrische Modi
Line-Level bei +4 dBu oder –10 dBV
Optische und koaxiale Anschlüsse
Ausgänge
Gain-Einstellung (von 0 bis +55 dB)
Symmetrische und asymmetrische Modi
Line-Level bei +4 dBu oder –10 dBV
Optische und koaxiale Anschlüsse
Synchronisation
Master-Modus: Hercules 16/12 FW kontrolliert die Frequenzen von anderen
digitalen Audio-Geräten
Slave-Modus: Hercules 16/12 FW synchronisiert sich selbst mit anderen
digitalen Audio-Geräten
Word Clock (BNC Ein-/Ausgangsanschlüsse)
S/PDIF (optische und koaxiale Ein-/Ausgangsanschlüsse)
28/30 – Benutzerhandbuch

11. TECHNISCHER SUPPORT
Sollten Sie mit Ihrem Produkt ein Problem haben, besuchen Sie bitte die Seite
http://ts.hercules.com
Instrumente zugreifen (Fragen und Antworten (FAQ), die neuesten Versionen von Treibern und
Software), die Ihnen bei der Lösung Ihres Problems helfen könnten. Falls das Problem weiterhin
besteht, können Sie mit dem technischen Support der Hercules Produkten in Kontakt treten
(„Technischer Support“):
Per Email:
Um den Vorzug des technischen Supports per Email in Anspruch nehmen zu können, müssen Sie
sich zunächst online registrieren. Mit den Informationen, die Sie uns so zukommen lassen,
können die Mitarbeiter Ihr Problem schneller lösen.
Klicken Sie auf Registrierung links auf der Seite des technischen Supports und folgen Sie den
Instruktionen auf dem Bildschirm.
Falls Sie bereits registriert sind, füllen Sie die Textfelder Anwendername und Paßwort aus und
klicken dann auf Login.
Per Telefon:
Deutschland 0190/662789
Schweiz 22 567 51 20
11.1. Gewährleistungsinformation
Guillemot Corporation S.A. („Guillemot“) bietet dem Kunde weltweit eine 2-jährige Garantie auf
Materialschäden und Herstellungsmängel ab dem Kaufdatum. Sollte das Produkt dennoch
während dieser 2 Jahre Schäden oder Mängel aufweisen, kontaktieren Sie unverzüglich den
Technischen Support, der Ihnen mitteilt, wie weiter zu verfahren ist. Sollte ein Defekt vorliegen,
muß das Produkt dort zurückgegeben werden, wo es gekauft wurde (oder an die vom
Technischen Support angegebene Adresse).
Im Rahmen dieser Garantie wird das defekte Produkt des Kunden nach Ermessen des
Technischen Supports entweder repariert oder ersetzt. Überall wo es geltendes Recht zulässt,
wird die volle Haftung von Guillemot und seinen Niederlassungen (einschließlich für indirekte
Beschädigungen), begrenzt auf die Reparatur oder den Ersatz des Hercules Produktes,
übernommen. Die Rechte des Käufers entsprechend geltendem Recht im jeweiligen Land werden
nicht durch diese Garantie beeinflusst.
Diese Garantie tritt nicht ein bei: (1) falls am Produkt etwas verändert wurde oder es geöffnet
wurde, ein Schaden durch unangebrachte Nutzung, Fahrlässigkeit, einen Unfall, Verschleiß oder
irgendeinen anderen Grund verursacht wurde, der nicht im Zusammenhang mit einem
Materialdefekt oder Herstellungsmangel aufgetreten ist; (2) im Falle der Nichteinhaltung der durch
den Technischen Support erteilten Anweisungen; (3) Die Software, die nicht von Guillemot
herausgegeben wurde, unterliegt der speziellen Garantie des Herausgebers.
und wählen Sie Ihre Sprache. Von dort aus können Sie auf verschiedene
0,433 €/Minute, Montag bis Freitag von 15 bis 18 Uhr und 19
bis 22 Uhr
Zum Preis eines landesweiten Telefongesprächs, Montag bis
Freitag von 13 bis 22 Uhr
DEUTSCH ESPAÑOL NEDERLANDS ENGLISH FRANÇAIS
ITALIANO
Benutzerhandbuch – 29/30

Warenzeichen
Hercules® ist ein eingetragenes Warenzeichen der Guillemot Corporation S.A. Intel® und Pentium® sind eingetragene Warenzeichen der Intel
Corporation. AMD Athlon® ist ein eingetragenes Warenzeichen von Advanced Micro Devices, Inc. FireWire®, Macintosh®, Power Macintosh® und
Mac OS® sind eingetragene Warenzeichen von Apple Computer, Inc. Microsoft® Windows® 98, Millennium, 2000, XP und Win32® sind
eingetragene Warenzeichen oder Warenzeichen der Microsoft Corporation in den Vereinigten Staaten von Amerika und/oder anderen Ländern.
Cubase™ ist ein Warenzeichen von Steinberg Media Technologies. Ableton™ ist ein Warenzeichen von Ableton AG. GigaSampler® ist ein
eingetragenes Warenzeichen von Nemesys Music Technology, Inc. GigaStudio® ist ein eingetragenes Warenzeichen der Teac Corporation. Alle
anderen Warenzeichen und Markennamen werden hiermit anerkannt und sind Eigentum ihrer jeweiligen Eigentümer. Fotos und Abbildungen nicht
bindend. Inhalt, Design und Eigenschaften des Produkts können ohne Bekanntmachung geändert werden und variieren von Land zu Land.
EU-Konformitätserklärung
Dieses Produkt entspricht der Richtlinie 89/336/EWG des Rates vom 3. Mai 1989 zur Angleichung der Rechtsvorschriften der Mitgliedstaaten über
die elektromagnetische Verträglichkeit, wie es von der Richtlinie 93/68/EWG verändert wurde. In einer häuslichen Umgebung kann dieses Gerät
Radiostörungen hervorrufen, die der Benutzer durch entsprechende Schritte jedoch vermeiden kann.
Copyright
© 2004 Guillemot Corporation S.A. Alle Rechte vorbehalten.
Dieses Dokument darf ohne die vorherige schriftliche Zusage der Guillemot Corporation S.A. weder vollständig noch teilweise vervielfältigt sowie
zusammengefasst, übertragen, verändert, auf ein Speichermedium gebannt, in eine andere Sprache, Computersprache, etc. übersetzt oder in
jeglicher Form und mit jeglichen Mitteln elektronisch, mechanisch, magnetisch, manuell, als Fotokopie, Aufnahme etc. übernommen werden.
Ausschlusserklärung
Guillemot Corporation S.A. behält sich das Recht vor, Angaben in diesem Handbuch jederzeit ohne vorherige Ankündigung zu ändern. Die
Informationen in diesem Dokument werden als korrekt und zuverlässig angesehen. Dennoch übernimmt Guillemot Corporation S.A. weder für die
Benutzung noch für die Verletzung von Patenten oder Rechte Dritter, die durch die Nutzung resultieren, die Verantwortung. Dieses Produkt kann
auch in einer Light- oder OEM-Version für PC-Integratoren vorliegen. Einige Funktionen, die in diesem Handbuch beschrieben werden, können auf
einige Versionen des Produktes nicht zutreffen. Meist finden Sie auf der Installations-CD eine README.TXT-Datei dazu, welche die Unterschiede
zwischen dem vorliegenden Produkt und der Beschreibung im Handbuch aufzeigt.
Endverbraucher-Software-Lizenzvereinbarung
WICHTIG: Lesen Sie die Vereinbarung bitte sorgfältig, ehe Sie die Software öffnen und installieren. Durch Öffnen der Software-Verpackung
erklären Sie sich mit den Bedingungen dieser Vereinbarung einverstanden. Die Software in dieser Verpackung ist lizenziert, wird nicht verkauft,
und ist ausschließlich zu den Bedingungen der vorliegenden Lizenzvereinbarung erhältlich. Sollten Sie mit den nachfolgenden Bedingungen nicht
einverstanden sein, müssen Sie die Software mit dem kompletten Inhalt der Verpackung innerhalb von 15 Tagen dort zurückgeben, wo Sie sie
erworben haben.
Das Copyright für die Guillemot Corporation S.A.-Software (im Folgenden als „Software“ bezeichnet) liegt bei der Guillemot Corporation S.A. Alle
Rechte vorbehalten. Die Bezeichnung „Software“ bezieht sich auf jedwede Dokumentation und Zubehör, einschließlich Treibern, ausführbaren
Programmen, Bibliotheken und Datendateien. Die Lizenz zur Benutzung der Software wird ausschließlich dem Käufer erteilt. Der Lizenzinhaber
erklärt sich außerdem mit den Bedingungen der vorliegenden Vereinbarung einverstanden, sofern sie das Copyright und alle anderen
Eigentumsrechte Dritter an der Software, Dokumentation und Zubehör in der Softwareverpackung betreffen.
Die Guillemot Corporation S.A. behält sich das Recht vor, diese Lizenz zu entziehen, wenn irgendeiner der in der vorliegenden
Vereinbarung dargelegten Bedingungen nicht entsprochen wird. Bei Lizenzentzug müssen alle Kopien der Software unverzüglich an die
Guillemot Corporation S.A. zurückgegeben werden; der Käufer ist haftbar für jedweden Folgeschaden.
Lizenz:
1. Die Lizenz wird nur dem Käufer selbst gewährt. Guillemot Corporation S.A. hält alle Titel und das Eigentum an der Software und behält sich alle
Rechte vor. Dem Lizenzinhaber ist nicht gestattet, irgendeines der hiermit gewährten Rechte zu verlassen oder hierfür Unterlizenzen zu
gewähren. Die Weitergabe der Lizenz ist gestattet, vorausgesetzt, der Weitergebende behält keinen Teil bzw. keine Kopie der Software zurück,
und der Empfänger akzeptiert die Bedingungen der vorliegenden Vereinbarung.
2. Der Lizenzinhaber darf die Software stets nur an einem einzigen Computer nutzen. Der maschinell lesbare Teil der Software darf auf einen
anderen Computer übertragen werden, vorausgesetzt, er wurde zuvor vom ersten Computer gelöscht, und wenn ausgeschlossen werden kann,
dass die Software an mehr als einem Computer genutzt werden kann.
3. Der Lizenzinhaber erkennt den Copyright-Schutz der Guillemot Corporation S.A. an. Der Copyright-Vermerk darf weder von der Software
entfernt werden, noch von einer Kopie davon, noch von irgendeiner Dokumentation, schriftlich oder elektronisch, die mit der Software geliefert
wurde.
4. Der Lizenzinhaber hat das Recht, eine Sicherheitskopie des maschinell lesbaren Teils der Software herzustellen, unter der Bedingung, dass
alle Copyright- und Eigentumsvermerke ebenfalls kopiert werden.
5. Mit Ausnahme der Fälle, in denen es die vorliegende Vereinbarung ausdrücklich erlaubt, ist weder dem Lizenzinhaber Folgendes erlaubt, noch
darf Dritten Folgendes erlaubt werden: Die Software Dritten auszuhändigen oder zugänglich zu machen; Die Benutzung der Software für ein
Netzwerk, Mehrfach-CPU, Mehrbenutzer oder Time-Sharing-Arrangements zu ermöglichen, wenn die Benutzer nicht jeweils Lizenzinhaber
sind; Die Software in irgendeiner Form zu verändern oder zu kopieren; Irgendeinen Versuch zu unternehmen, die Software in irgendeiner Form
auseinander zunehmen, zu dekompilieren oder zu verändern, oder irgendetwas zu unternehmen mit dem Ziel, grundlegende Informationen zu
erhalten, die bei normaler Nutzung der Software nicht sichtbar werden; Kopien oder Übersetzungen des Benutzerhandbuchs anzufertigen.
30/30 – Benutzerhandbuch
 Loading...
Loading...