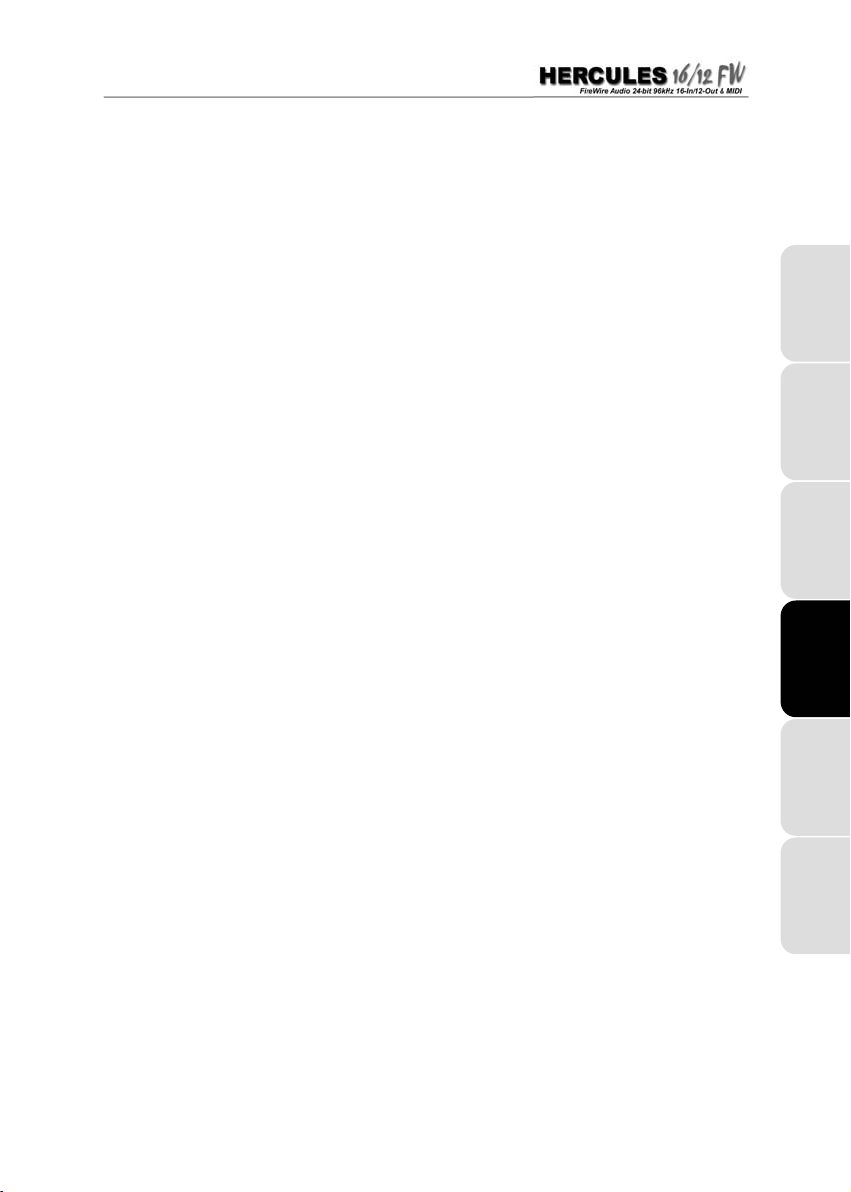
INHOUD
1. INLEIDING.............................................................................................................................................2
1.1. Overzicht............................................................................................................................................................. 2
1.2. Systeemvereisten................................................................................................................................................ 2
1.3. Inhoud van de verpakking ...................................................................................................................................2
2. DE HERCULES 16/12 FW INSTALLEREN.......................................................................................... 3
2.1. De drivers onder Windows installeren................................................................................................................. 3
2.2. De toepassingen installeren................................................................................................................................ 4
3. UW SYSTEEM OPTIMALISEREN........................................................................................................5
3.1. Het opslaan van uw audiogegevens voorbereiden.............................................................................................. 5
3.2. Systeemresources vrijmaken .............................................................................................................................. 5
3.3. Resources van het bureaublad vrijmaken ........................................................................................................... 6
3.4. Optimalisatie ....................................................................................................................................................... 7
4. DE HERCULES 16/12 FW IN BEELD ..................................................................................................8
5. EEN OVERZICHT VAN DE MOGELIJKHEDEN ................................................................................ 10
5.1. De analoge ingangen/uitgangen ....................................................................................................................... 10
5.1.1. Algemene punten................................................................................................................................ 10
5.1.2. Schakelen tussen +4dBu en -10dBV................................................................................................... 10
5.1.3. Gebalanceerde en ongebalanceerde signalen.................................................................................... 10
5.1.4. De Neutrik-ingangen........................................................................................................................... 11
5.2. De digitale ingangen/uitgangen......................................................................................................................... 12
5.3. De MIDI-ingangen/uitgangen ............................................................................................................................ 13
5.4. Monitoring ......................................................................................................................................................... 13
5.4.1. Hardware ............................................................................................................................................ 13
5.4.2. Met de koptelefoon.............................................................................................................................. 13
5.5. Synchronisatie .................................................................................................................................................. 14
5.6. Multi-client......................................................................................................................................................... 14
5.7. De firmware updaten......................................................................................................................................... 15
6. DE INTERFACE VAN HET HERCULES 16/12 FW CONTROLEPANEEL .......................................16
6.1. Algemene punten .............................................................................................................................................. 16
6.2. Presets gebruiken ............................................................................................................................................. 16
6.3. Geavanceerde opties........................................................................................................................................ 16
6.4. De synchronisatiemodus selecteren.................................................................................................................. 17
6.5. Hardware-monitoring configureren.................................................................................................................... 18
6.6. De analoge ingangen configureren ................................................................................................................... 18
6.7. De analoge uitgangen configureren .................................................................................................................. 18
7. HET RACK GEBRUIKEN MET AUDIOSOFTWARE .........................................................................19
7.1. Algemene punten .............................................................................................................................................. 19
7.2. De te gebruiken drivers selecteren.................................................................................................................... 19
7.3. De analoge ingangen configureren ................................................................................................................... 20
7.4. De monitoringmodus configureren .................................................................................................................... 20
8. TUTORIALS ........................................................................................................................................20
8.1. Een instrument opnemen .................................................................................................................................. 20
8.2. Een MIDI-sequence opnemen........................................................................................................................... 23
8.3. Een groep van het type gitaar-bas-drums opnemen.......................................................................................... 23
8.4. Een stuk op een DAT of MiniDisc opnemen...................................................................................................... 26
9. FUNCTIESCHEMA..............................................................................................................................27
10. TECHNISCHE SPECIFICATIES......................................................................................................... 28
11. TECHNICAL SUPPORT......................................................................................................................29
11.1. Garantie informatie............................................................................................................................................ 29
ITALIANO DEUTSCH ESPAÑOL NEDERLANDS ENGLISH FRANÇAIS
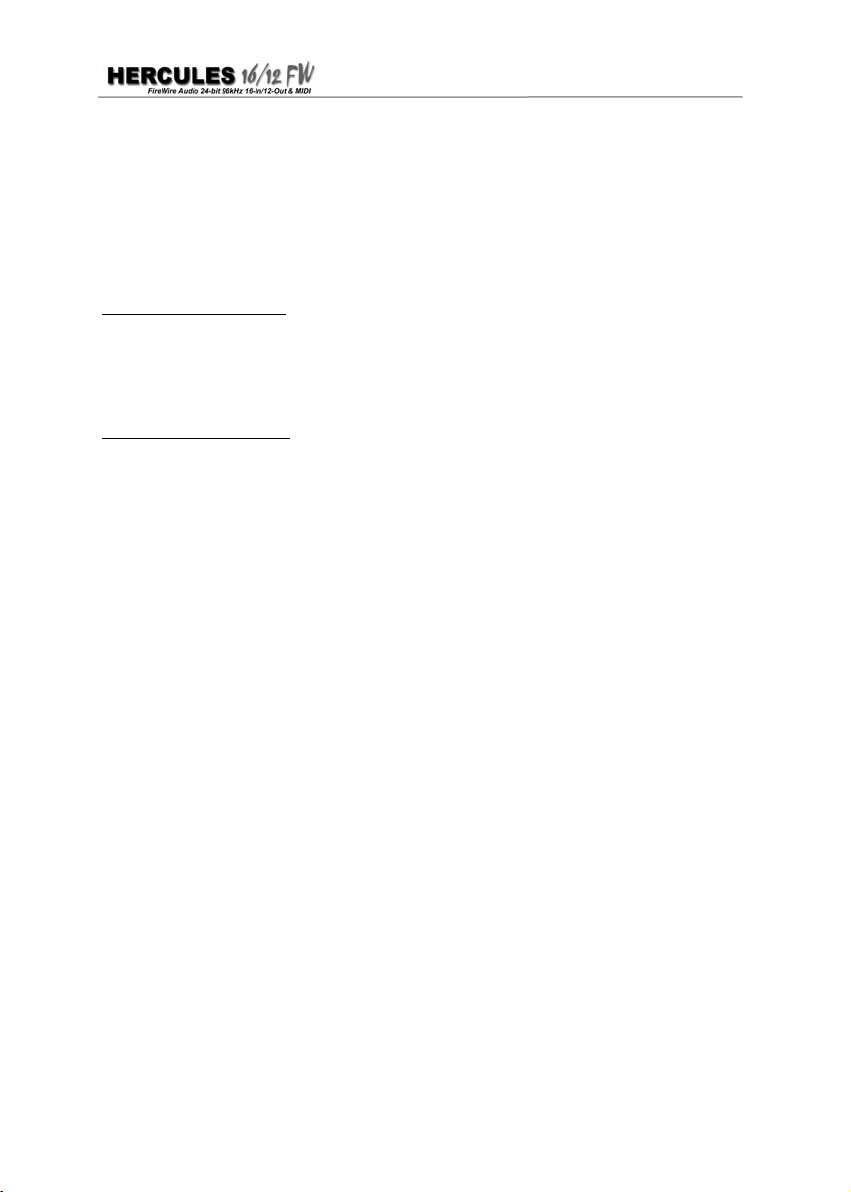
1. INLEIDING
1.1. Overzicht
De Hercules 16/12 FW is een hoogwaardige FireWire-interface voor audio en MIDI geschikt voor
Windows- en Macintosh-computers.
De unit beschikt over 16 ingangen en 12 uitgangen wat resulteert in een totaal van 28 gelijktijdige
audiokanalen met een geluidskwaliteit van maximaal 24-bit en 96 kHz.
16 onafhankelijke ingangen:
10 vergulde gebalanceerde of ongebalanceerde jack-aansluitingen, compatibel met +4dBu
en –10dBV
2 Neutrik™ comboaansluitingen (XLR/TRS)
1 stereo S/PDIF optische in-/uitgang
1 stereo S/PDIF coaxiale in-/uitgang
12 onafhankelijke uitgangen:
8 vergulde gebalanceerde of ongebalanceerde jack-aansluitingen, compatibel met +4dBu en
–10dBV
1 stereo S/PDIF optische in-/uitgang
1 stereo S/PDIF coaxiale in-/uitgang
De Hercules 16/12 FW is een multi I/O rack dat op de FireWire-poort van elke computer kan
worden aangesloten met behulp van de bijgeleverde FireWire-kabel.
1.2. Systeemvereisten
PC
Microsoft® Windows® 2000 (SP4), XP (SP1a)
Intel® Pentium® III / AMD Athlon® 800MHz of compatibel
128MB RAM (256MB aanbevolen)
CD-ROM of DVD-ROM drive
10GB vrije ruimte of de vaste schijf (UDMA-compatibiliteit aanbevolen)
Macintosh
Macintosh OS X 10.3
G4/Power Macintosh 1GHz voorzien van een FireWire-poort
256MB RAM (512MB aanbevolen)
CD-ROM of DVD-ROM drive
10GB vrije schijfruimte
1.3. Inhoud van de verpakking
Hercules 16/12 FW rack
FireWire-kabel
FireWire/mini DV adapter
2 beugels voor montage in een 19” 1U rack-unit
4 rubber voetjes voor stabiliteit en 6 schroeven voor bevestiging van de beugels aan het
rack
Voedingsadapter
CD-ROM met drivers, elektronische documentatie en softwareapplicaties
Gebruikershandleiding
2/30 – Handleiding
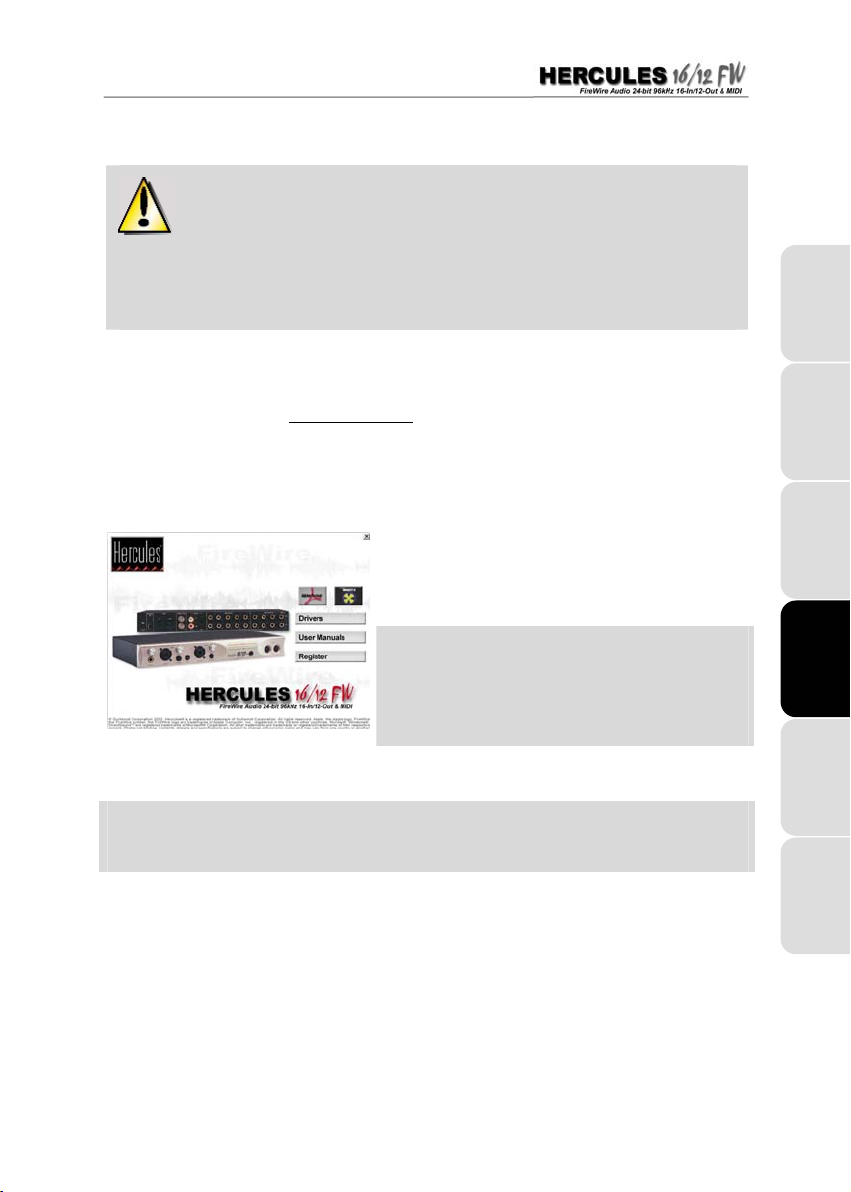
2. DE HERCULES 16/12 FW INSTALLEREN
Installeer de drivers voor de Hercules 16/12 FW VOORDAT u de unit voor de eerste
maal aansluit op de FireWire-poort van de computer. Als u de unit al had aangesloten zonder
eerst de drivers te installeren, zet de unit dan uit, herstart de computer en volg de
installatieprocedure voor de software. Opmerking: de installatieschermen en -procedure
kunnen behoorlijk afwijken van hetgeen beschreven in deze handleiding.
De drivers en de software worden voortdurend doorontwikkeld. De drivers en de software zoals
geleverd op uw installatie-CD hoeven dan ook niet de meest recente te zijn. Maak nu dus eerst
contact met onze website (www.hercules.com
van de drivers en de software te downloaden.
2.1. De drivers onder Windows installeren
- Dubbelklik op de knop Drivers en volg de aanwijzingen op het scherm.
- Sluit het ene uiteinde van de meegeleverde FireWire-kabel aan op de FireWire-poort van uw computer.
) om daar, indien nodig, de meest recente versies
- Plaats de installatie-CD in de CD-ROM-drive.
Het installatiemenu verschijnt automatisch en toont alle
beschikbare opties.
Als het installatiemenu niet vanzelf verschijnt:
- Dubbelklik op Deze computer.
- Dubbelklik op het pictogram van de Hercules 16/12 FW.
- Dubbelklik indien nodig op Setup.exe.
DEUTSCH ESPAÑOL NEDERLANDS ENGLISH FRANÇAIS ITALIANO
Als uw computer een mini DV FireWire-poort heeft:
- Sluit de FireWire-kabel aan op de meegeleverde FireWire/mini DV-adapter.
- Sluit het andere uiteinde van de FireWire-kabel aan op de FireWire-1394-poort op de achterzijde van de
Hercules 16/12 FW.
- Sluit de kabel van de 15V DC voedingsadapter aan op de voedingsaansluiting aan de achterzijde van de
Hercules 16/12 FW en steek de 220V-stekker van de voedingsadapter in het stopcontact.
- Schakel de unit in door de knop Power op de voorzijde in te drukken.
Windows zal nu elk van de 6 apparaten die onderdeel uitmaken van de Hercules 16/12 FW achtereenvolgens
herkennen: Hercules 16/12 FW, Hercules 16/12 FW WDM Analog Audio Device, Hercules 16/12 FW WDM
Optical S/PDIF Audio Device, Hercules 16/12 FW WDM Coax S/PDIF Audio Device, Hercules 16/12 FW
GSIF en Hercules 16/12 FW MIDI. - Herhaal de hieronder beschreven procedure voor elk apparaat.
Handleiding – 3/30
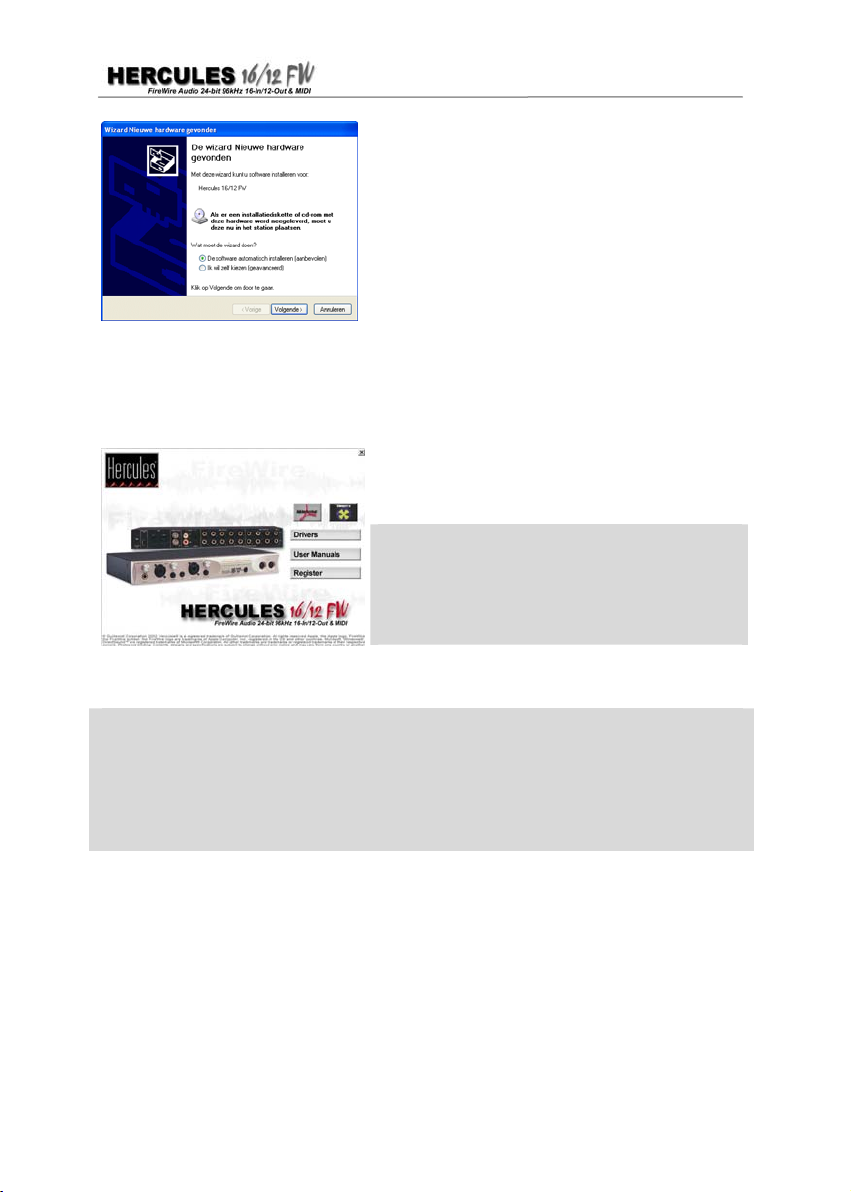
Het dialoogvenster Wizard Nieuwe hardware gevonden
wordt weergegeven en meldt dat het systeem een nieuw
apparaat heeft gevonden.
- Klik zo vaak op Volgende als nodig is om de installatie te
starten.
Er kan een melding over driver-certificatie op het scherm
verschijnen.
- Klik op Ja (onder Windows 2000) of Toch doorgaan (onder
Windows XP).
- Klik op Voltooien om de installatie af te ronden.
2.2. De toepassingen installeren
- Plaats de installatie-CD in de CD-ROM-drive.
Het installatiemenu verschijnt automatisch en toont alle
beschikbare opties.
Als het installatiemenu niet vanzelf verschijnt:
- Dubbelklik op Deze computer.
- Dubbelklik op het pictogram van de Hercules 16/12 FW.
- Dubbelklik indien nodig op Setup.exe.
- Selecteer de onderdelen die u wilt installeren en volg de aanwijzingen op het scherm hoe deze te installeren.
Als u de installatieprocedure hebt onderbroken, dan kunt u het installatiemenu
weer als volgt oproepen:
- Dubbelklik op Deze computer.
- Dubbelklik op het pictogram van de Hercules 16/12 FW.
- Dubbelklik indien nodig op Setup.exe.
4/30 – Handleiding
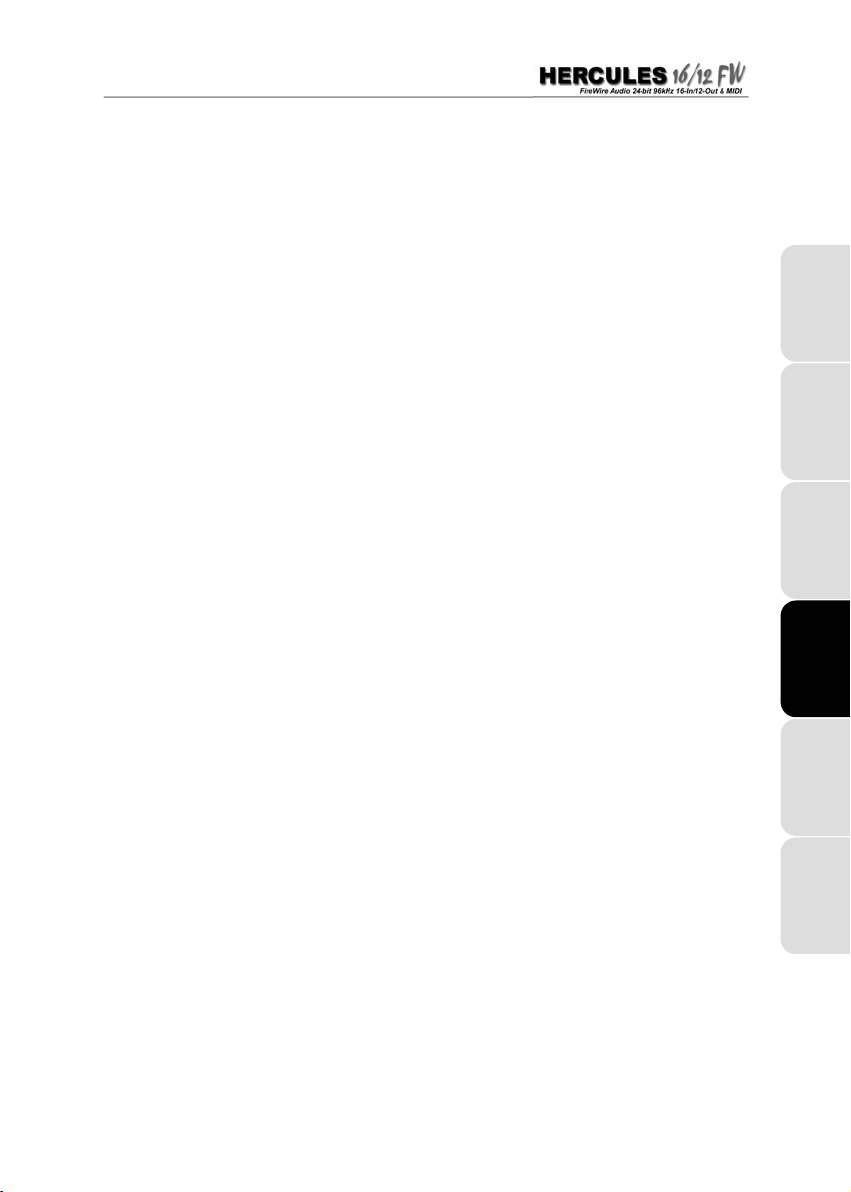
3. UW SYSTEEM OPTIMALISEREN
Het verwerken van digitale audio neemt veel van de capaciteit van uw computer in beslag. Uw
computer dient daarom perfect geoptimaliseerd te zijn om audio zonder kwaliteitsverlies te
kunnen opnemen. Deze sectie biedt advies voor het configureren van Windows voor optimale
prestaties.
3.1. Het opslaan van uw audiogegevens voorbereiden
Voordat u instellingen van software wijzigt, is het verstandig eerst naar uw hardwareconfiguratie
te kijken. Het spreekt vanzelf dat uw computer minimaal moet voldoen aan de systeemvereisten.
Maar ook andere onderdelen vereisen enige aandacht en in het bijzonder de vaste schijf. Het
opnemen en afspelen van audio stelt hoge eisen aan uw vaste schijf. Het is daarom belangrijk dat
uw vaste schijf snel is en een korte toegangstijd heeft. Vaste schijven die compatibel zijn met
Ultra DMA (UDMA) beschikken over een optimale gegevensoverdrachtsnelheid.
Bovendien is het ideaal om over twee vaste schijven te kunnen beschikken:: een vaste schijf voor
het “Systeem” (het besturingssysteem en de applicaties) en een tweede vaste schijf voor “Audio”
die exclusief wordt gebruikt voor het opnemen en afspelen van audio. Met twee vaste schijven
worden twee aparte schijven bedoeld en niet twee partities op dezelfde schijf. Een aparte partitie
voor audio levert geen enkele prestatieverbetering.
Bovendien dient u de vaste schijf of schijven regelmatig te defragmenteren om verzekerd te
blijven van goede prestaties. Tenslotte dient u er voor te zorgen dat uw systeem altijd up-to-date
is met de meest recente drivers en updates.
DEUTSCH ESPAÑOL NEDERLANDS ENGLISH FRANÇAIS ITALIANO
3.2. Systeemresources vrijmaken
Als u uw computer aan zet, worden er verschillende applicaties op de achtergrond gestart die
daarmee systeemresources verbruiken zonder dat ze van nut zijn voor het opnemen van audio. U
kunt de opstartinstellingen van deze applicaties zodanig wijzigen dat ze niet meer automatisch
worden gestart bij het opstarten van Windows. De meeste toepassingen die op de achtergrond
draaien, hebben een pictogram op de taakbalk. Dit zijn vaak de multimedia-player, de antivirussoftware, de screensaver en zelfs Windows Messenger, een onderdeel van Windows XP dat
automatisch wordt gestart maar dat behoorlijk veel resources opsnoept. Ook bij deze applicatie
kunt u het automatisch starten uitzetten in de opties van de applicatie.
Handleiding – 5/30
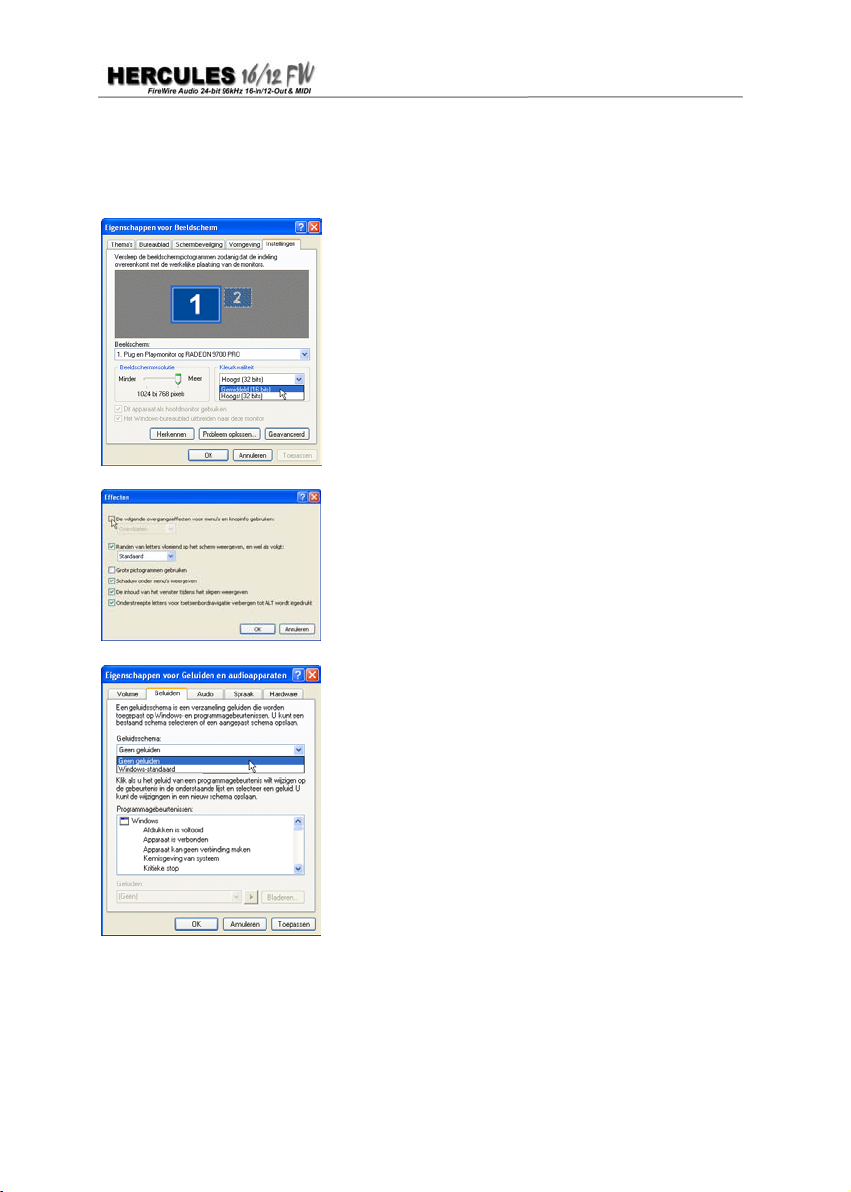
3.3. Resources van het bureaublad vrijmaken
Om audio optimaal te kunnen verwerken, zijn enkele opties van het Windows-bureaublad niet
nodig. Als u deze opties verwijdert of aanpast, worden er meer resources vrijgemaakt.
Ten eerste kunt u de kwaliteit van de beeldweergave
beperken tot 16 bits hetgeen meer dan voldoende is voor de
audiosoftware.
- Klik op Start/Instellingen/Configuratiescherm.
- Dubbelklik op het pictogram Beeldscherm.
- Selecteer het tabblad Instellingen.
- Selecteer Gemiddeld (16 bits) in de lijst Kleurkwailteit.
- Klik op Toepassen.
Het is raadzaam om ook de overgangseffecten bij het openen van
vensters en menu's uit te schakelen.
- Selecteer het tabblad Effecten (Vormgeving in Windows XP).
- Klik op Effecten… in Windows XP.
- Schakel de optie De volgende overgangseffecten voor menu's
en knopinfo gebruiken uit.
- Klik op OK.
Het is raadzaam om ook de audiocomponent van het Windowsbureaublad te optimaliseren door systeemgeluiden uit te schakelen.
Deze systeemgeluiden kunnen problemen veroorzaken bij de samplefrequentie van de audiosoftware.
- Dubbelklik op het pictogram Geluiden en audioapparaten in het
configuratiescherm.
- Selecteer het tabblad Geluiden.
- Selecteer Geen geluiden in de lijst Geluidsschema.
- Klik op OK.
6/30 – Handleiding

3.4. Optimalisatie
De ASIO-drivers, die voor minimale vertraging zorgen, kunnen worden geoptimaliseerd. Deze
drivers vallen onder de categorie achtergrondservices en profiteren daarmee niet van alle
beschikbare systeemresources. Het is echter mogelijk de prioriteiten van Windows aan te passen.
- Klik op Start/Instellingen/Configuratiescherm.
- Dubbelklik op het pictogram Systeem.
- Selecteer het tabblad Geavanceerd.
Onder Windows 2000:
- Klik op Instellingen voor prestaties….
Onder Windows XP:
- Klik op Instellingen onder Prestaties.
- Selecteer het tabblad Geavanceerd.
- Schakel de optie Achtergrondservices in.
Op dit tabblad treft u ook een optie aan om het virtueel geheugen aan te passen. Dit is een wisselbestand op
de vaste schijf dat door Windows wordt gebruikt voor het opslaan van gegevens wanneer het RAM-geheugen
niet toegankelijk is. Het bestand heeft dezelfde functie als het RAM-geheugen van uw computer maar is vele
malen trager. Windows stelt automatisch de grootte van het wisselbestand in, maar een zelf gekozen grootte
kan betere prestaties geven bij het verwerken van audio.
- Klik op Wijzigen onder Virtueel geheugen.
DEUTSCH ESPAÑOL NEDERLANDS ENGLISH FRANÇAIS ITALIANO
Het virtueel geheugen wordt bepaald door de instellingen bij
Begingrootte en Maximale grootte. Wij adviseren voor beide
instellingen dezelfde waarde te gebruiken. De grootte die u hier
opgeeft, is afhankelijk van de hoeveelheid RAM-geheugen waarmee
uw computer is uitgerust: geef een waarde op die ongeveer gelijk is
aan 1,5 maal de grootte van het RAM-geheugen (bijvoorbeeld: 200 bij
128MB RAM), maar geef nooit meer dan 512MB op.
- Geef de waarden op in de twee hierboven beschreven velden.
- Klik op Instellen.
- Klik op OK.
Handleiding – 7/30
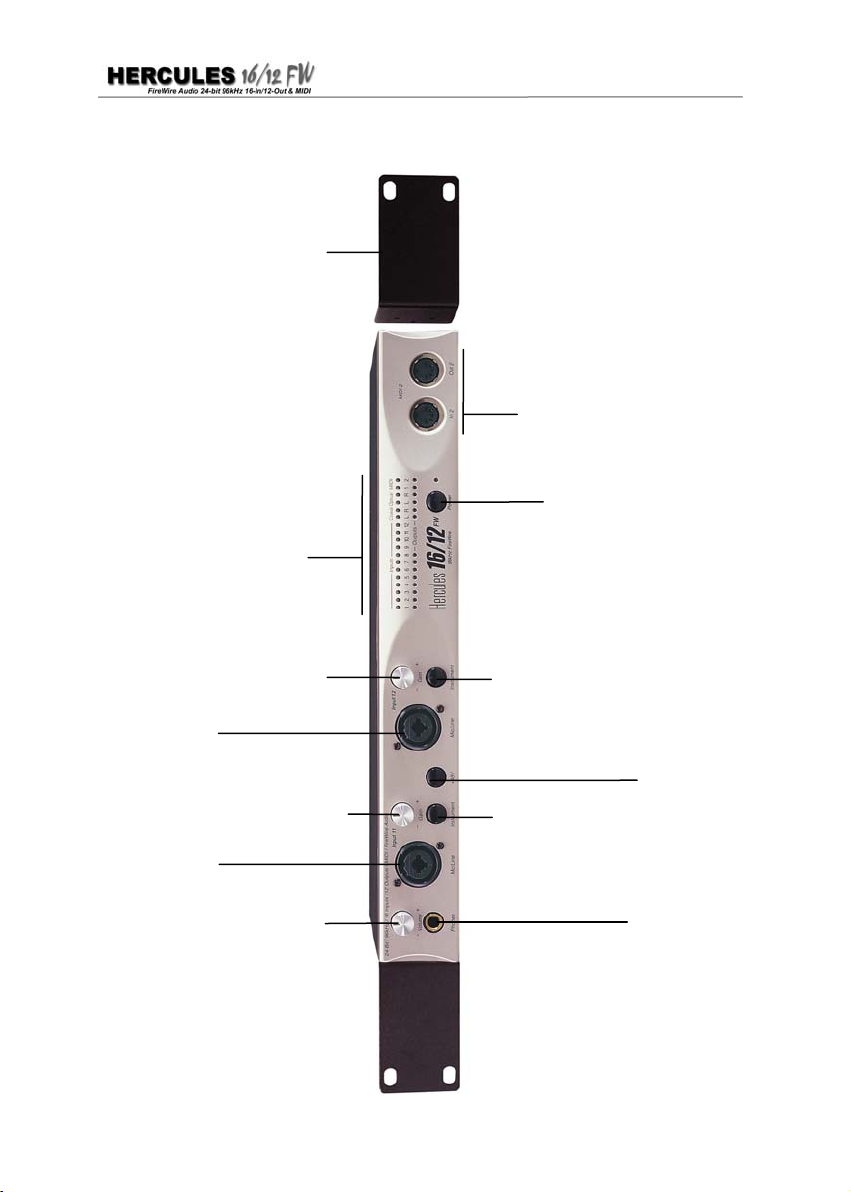
4. DE HERCULES 16/12 FW IN BEELD
Beugels
Voor het
installeren van
het rack in een
19" 1U unit.
LED's (Ingangen)
Oranje = signaal of gegevens aanwezig op de ingangen
Rood = risico op oversturing op de 12 analoge ingangen
LED's (Uitgangen)
Groen = signaal of gegevens aanwezig op de uitgangen
MIDI IN/OUT 2
Voor het aansluiten van een
MIDI-controller die "Gast" is
Aan/Uit
schakelaar
waardoor 32 kanalen
Hiermee schakelt u
beschikbaar komen. Kan
tegelijkertijd worden gebruikt
de Hercules 16/12
FW uit of in zonder
met de MIDI 1 poort op de
achterzijde.
de computer
opnieuw te moeten
starten.
Voorzijde
Mic/Line 12 ingang
met voorversterker
Mic/Line 11 ingang
met voorversterker
Gebalanceerde Neutrik
(XLR/TRS) comboaansluiting.
8/30 – Handleiding
Gain 1
regeling
Voor het instellen
Koptelefoon
Gain 2 regeling
van versterking
volumeregeling
Instrument 2
microfoon.
Instrument 1
Voor instrumenten
met hoge
impedantie zoals
gitaar en
basgitaar.
+48V Phantoom-voeding
Voor het inschakelen van phantoom-
voeding op de Mic/Line 11 en 12 ingangen.
¼” jack (6,35mm)
Koptelefoonuitgnag
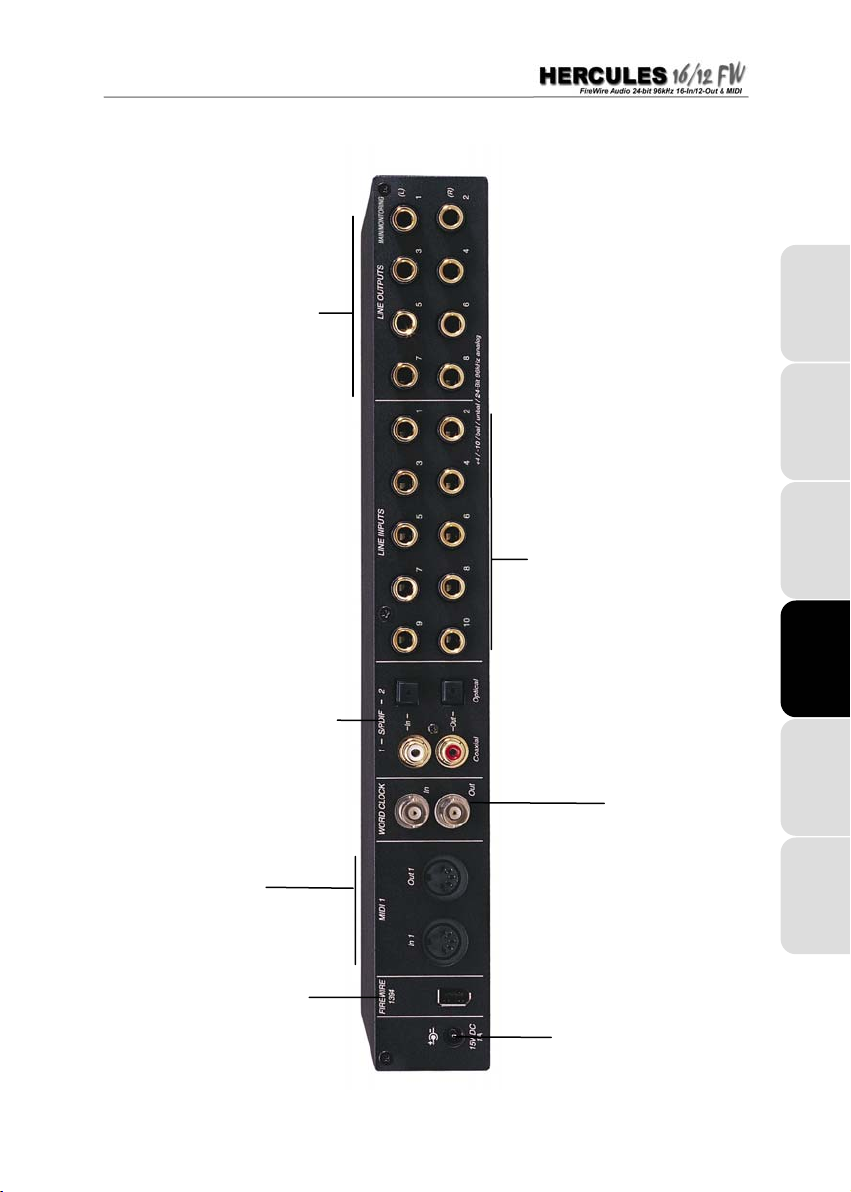
pp
Analoge uitgangen 1-8
1/4” TRS (gebalanceerde) of TS
(ongebalanceerde) uitgangen.
Uitgangsniveau softwarematig
instelbaar op –10dBV of +4dBu.
DEUTSCH ESPAÑOL NEDERLANDS ENGLISH FRANÇAIS ITALIANO
Analoge ingangen 1-10
1/4” TRS (gebalanceerde) of TS
(ongebalanceerde) ingangen
Ingangsniveau softwarematig
instelbaar op –10dBV of +4dBu.
Geschikt voor instrumenten die met
lijnniveau werken zoals keyboards
en drummachines.
Achterzijde
Coaxiale I/O en
optische I/O
2 onafhankelijke stereo
S/PDIF I/O's voor
gegevensoverdracht met
andere apparatauur
voorzien van een S/PDIF
I/O zoals een DAT- of
MiniDisc-recorder.
Word Clock I/O
Voor het genereren of
aanpassen van een kloksignaal
dat wordt gebruikt voor het
MIDI IN/OUT 1
Voor een permanent
“Master” MIDI-
keyboard.
Voedingsaansluiting (15V)
Voor het aansluiten van
meegeleverde 15V DC-
voedingsadapter.
Omdat de Hercules 16/12 FW zijn
voedingsspanning niet uit de
FireWire 1394
Voor het aansluiten van
de Hercules 16/12 FW
op de FireWire-poort
van uw computer met
de meegeleverde
FireWire-kabel (4,5 m).
FireWire-poort haalt, moet u de
Handleiding – 9/30
aratuur.
synchroniseren van de Hercules
16/12 FW met andere
professionele digitale
audioa
voedingsadapter aansluiten op
het lichtnet.

5. EEN OVERZICHT VAN DE MOGELIJKHEDEN
5.1. De analoge ingangen/uitgangen
5.1.1. Algemene punten
De Hercules 16/12 FW beschikt over 12 analoge ingangen en 8 analoge uitgangen, inclusief twee
voorversterkte ingangen die zijn voorzien van Neutrik-comboaansluitingen (zie de sectie 5.1.4. De
Neutrik-ingangen).
De vergulde 6,35mm TRS (gebalanceerde) jack-aansluitingen voor de 12 analoge ingangen en 8
analoge uitgangen zijn compatibel met 6,35mm TRS (gebalanceerde) jack-kabels waarmee u
professionele apparatuur kunt aansluiten, of TS (ongebalanceerde) jack-kabels waarmee u
apparatuur van consumentenkwaliteit kunt aansluiten.
Via de LED's aan de voorzijde van uw Hercules 16/12 FW kunt u de activiteit volgen op de
analoge in- en uitgangen.
Voor elke ingang brandt de LED groen als er een signaal op staat, oranje als het ontvangen
signaal –6dB nadert en rood als het signaal (bijna) overstuurd is.
Voor elke uitgang brandt de bijbehorende LED groen als een signaal wordt verstuurd.
5.1.2. Schakelen tussen +4dBu en -10dBV
Apparatuur voor consumentengebruik gebruikt niet dezelfde meetschaal voor het lijnniveau als
apparatuur voor professionals. Het nominale signaal voor consumentenapparatuur is –10dBV
terwijl professionele apparatuur +4dBu gebruikt. U dient dus de configuratie van de in- en
uitgangen van de Hercules 16/12 FW af te stemmen op het soort apparaat dat u aansluit om
oversturing of extreme ruis te voorkomen tengevolge van verschillen in signaalniveau.
Raadpleeg de documentatie van uw apparatuur voor de juiste lijnniveaus. In het algemeen werkt
een standaard hifi-apparaat met een lijnniveau van –10dBV. Het configureren van de in- en
uitgangen van uw Hercules 16/12 FW gebeurt softwarematig via het Hercules 16/12 FW
controlepaneel (zie de secties 6.6. De analoge ingangen configureren
uitgangen configureren).
en 6.7. De analoge
5.1.3. Gebalanceerde en ongebalanceerde signalen
U kunt de analoge in- en uitgangen van de Hercules 16/12 FW configureren voor het type
apparaat dat wordt aangesloten. Een analoog apparaat kan twee soorten signaal uitsturen:
gebalanceerd of ongebalanceerd.
Een gebalanceerde (of symmetrische) verbinding (TRS-kabel) draagt het signaal over twee
signaaladers voorzien van een gevlochten afscherming. Een ongebalanceerde (of
asymmetrische) verbinding (TS-kabel) bestaat uit één signaalader en een gevlochten
10/30 – Handleiding

afscherming. Gebalanceerde verbindingen zijn van een hogere kwaliteit en daardoor uitstekend
geschikt voor het maken van opnames met microfoons of voor bekabeling over grote afstanden
(meer dan 10 meter).
Voor een correcte verwerking van het geluidssignaal moet de aansluitmodus voor elke ingang en
uitgang worden geconfigureerd. Deze configuratie gebeurt softwarematig via het Hercules 16/12
FW controlepaneel (zie de secties 6.6. De analoge ingangen configureren
uitgangen configureren).
en 6.7. De analoge
5.1.4. De Neutrik-ingangen
Algemene punten
De Mic/Line-ingangen kunnen zowel een gebalanceerd als een ongebalanceerd signaal opnemen
via de Neutrik-comboaansluitingen waarop twee verschillende soorten pluggen kunnen worden
aangesloten:
- XLR-pluggen, voornamelijk gebruikt met microfoons of instrumenten (gitaar, basgitaar, enz.),
- 6,35mm jacks, voornamelijk gebruikt met apparatuur die op lijnniveau werkt (synthesizers,
drummachines, enz.) maar ook met instrumenten en sommige microfoons.
Gain-regeling
De Mic/Line-ingangen ondersteunen twee opnameniveaus: microfoon en lijn.
Op het microfoonniveau, zoals de naam al aangeeft, kan het signaal afkomstig van een microfoon
worden opgenomen. Op het lijnniveau kan een signaal worden opgenomen afkomstig van een
apparaat zoals een synthesizer of drummachine, of zelfs een externe voorversterker (die een
microfoonsignaal versterkt tot lijnniveau).
De ingang wordt geconfigureerd op lijnniveau als de knop Gain in de minimumstand wordt gezet.
Voor een configuratie op microfoonniveau draait u de knop rechtsom totdat de versterking op het
gewenste niveau komt.
Het juiste niveau is het eenvoudigst te bepalen door enkele opnametesten te doen op
verschillende gain-niveaus terwijl u de LED voor ingang 11 in de gaten houdt. Zodra de LED rood
wordt is het signaal te sterk en moet u het niveau iets terugdraaien.
Het is niet onbelangrijk ook op uw oren te vertrouwen. Zelfs als het geluid niet overstuurd is, moet
u er voor waken dat de achtergrondruis (het totaal aan akoestische en elektrische
achtergrondgeluiden) niet al te zeer versterkt wordt door de gekozen gain-instelling. Is dit wel het
geval, dan moet u de gain iets terugdraaien. De optimale dynamiek van het geluidssignaal is een
kwestie van het vinden van een ideaal compromis tussen het zwakste en het sterkste geluid.
Overschakelen naar hoge impedantie
Een Mic/Line-ingang die is geconfigureerd voor het microfoonniveau kan een signaal met hoge
impedantie ontvangen. Toch is de impedantie van sommige apparaten zoals bijvoorbeeld een
DEUTSCH ESPAÑOL NEDERLANDS ENGLISH FRANÇAIS ITALIANO
Handleiding – 11/30

gitaar nog te hoog waardoor dergelijke signalen niet rechtsreeks op deze ingangen kunnen
worden opgenomen.
Met de knop Instrument lost u dit probleem op. Deze knop schakelt de impedantie namelijk van
10 naar 100kΩ, hetgeen overeenkomt met Hi-Z-modus. Een gitaar kan dus wel degelijk direct op
deze ingangen worden aangesloten en opgenomen zonder dat er een converter zoals
bijvoorbeeld een DI (“Direct Injection”) box tussen moet.
Phantoom-voeding
Op een Mic/Line-ingang kan het signaal van een microfoon direct worden opgenomen dankzij de
ingebouwde voorversterkers. Er bestaan drie hoofdsoorten microfoons: elektrostatische
microfoons (ook wel condensatormicrofoons genoemd), elektrodynamische microfoons en
bandmicrofoons (ook wel ribbon-microfoons genoemd).
Een elektrostatische microfoon vereist een externe voeding van 48V, de zogenaamde phantoomvoeding. De Mic/Line-ingangen ondersteunen deze phantoom-voeding die in- en uitgeschakeld
kan worden met de knop +48V. Bij ingeschakelde voeding brandt de LED rood.
Elektrodynamische microfoons hebben geen phantoom-voeding nodig maar ze hebben er ook
geen last van. Het is dus geen probleem om een elektrostatische (condensator) microfoon aan te
sluiten op ingang 11, een elektrodynamische microfoon op ingang 12 en de phantoom-voeding in
te schakelen voor de elektrostatische microfoon. De goede werking van de elektrodynamische
microfoon wordt in dit geval niet verstoord.
Dan blijft er nog een categorie over: de bandmicrofoon (of ribbon-microfoon). Het ontwerp van
deze microfoon komt sterk overeen met dat van de elektrodynamische microfoon. De
bandmicrofoon wordt gewaardeerd vanwege de uitstekende reproductie van spraak, zang en
muziek. Doorgaans worden echter elektrostatische microfoons gebruikt in plaats van
bandmicrofoons omdat deze een veel beter signaalniveau afgeven.
Bandmicrofoons zijn niet compatibel met phantoom-voeding. Voordat u een
bandmicrofoon inplugt, dient u dan ook de phantoom-voeding uit te schakelen. Doet u dit niet,
dan kan uw microfoon beschadigen.
5.2. De digitale ingangen/uitgangen
De Hercules 16/12 FW beschikt over twee sets digitale ingangen/uitgangen: optisch en coaxiaal.
Via deze stereoaansluitingen kunt u gegevens versturen naar en ontvangen van digitale
apparatuur zoals een DAT-recorder of een processor voor digitale effecten.
Via de LED's aan de voorzijde van uw Hercules 16/12 FW kunt u de activiteit van de verschillende
digitale in- en uitgangen volgen.
12/30 – Handleiding

Voor elke ingang brandt de bijbehorende LED rood als gegevens worden ontvangen.
Voor elke uitgang brandt de bijbehorende LED groen als gegevens worden verstuurd.
5.3. De MIDI-ingangen/uitgangen
De Hercules 16/12 FW beschikt over twee sets MIDI-ingangen/uitgangen waardoor een "master"apparaat en een "gast"-apparaat kunnen worden aangesloten. Op deze wijze kunt u tegelijkertijd
twee MIDI-sequencers gebruiken met in totaal 32 MIDI-kanalen. Dankzij de mogelijkheid om twee
apparaten aan te sluiten, hoeft u geen gebruik te maken van de “MIDI THRU”-aansluiting op een
MIDI-apparaat om te communiceren met een tweede apparaat. Hierdoor voorkomt u eventuele
vertragingen van het signaal.
Via de LED's aan de voorzijde van uw Hercules 16/12 FW kunt u de activiteit van de verschillende
MIDI-in- en uitgangen volgen.
Voor elke ingang brandt de bijbehorende LED rood als gegevens worden ontvangen.
Voor elke uitgang brandt de bijbehorende LED groen als gegevens worden verstuurd.
5.4. Monitoring
5.4.1. Hardware
Op de Hercules 16/12 FW kunt u op uitgang 1/2 de audiosignalen afluisteren (monitoring) die
binnenkomen op twee van de 16 ingangen (12 analoge ingangen en 2 digitale stereoingangen).
Dankzij deze hardware-monitoring kunt u afluisteren zonder merkbare vertraging. De
audiosignalen die binnenkomen op de ingangen worden namelijk direct doorgestuurd naar de
uitgangen 1/2 op de achterzijde van de unit. Dit is niet het geval bij software-monitoring door
audiosoftware: daar worden ingaande signalen eerst door de computer verwerkt voordat ze weer
op de uitgangen van de unit verschijnen.
Als u een paar actieve speakers aansluit op uitgangen 1/2 kunt u onmiddellijk genieten van
directe hardware-monitoring. In het Hercules 16/12 FW controlepaneel kunt u vervolgens de
ingangen selecteren die u wilt afluisteren. Raadpleeg de sectie 6.5. Hardware-monitoring
configureren voor meer informatie.
5.4.2. Met de koptelefoon
Hardware-monitoring is ook mogelijk via de koptelefoon door deze in te pluggen in de
koptelefoonuitgang op de voorzijde van de unit. Het signaal op de koptelefoonuitgang is identiek
aan het signaal op de uitgang 1/2 die wordt gebruikt voor hardware-monitoring.
Handleiding – 13/30
DEUTSCH ESPAÑOL NEDERLANDS ENGLISH FRANÇAIS ITALIANO

Sluit eenvoudigweg een koptelefoon aan op de koptelefoonuitgang en pas het signaalniveau van
de uitgang aan met de knop Volume. In het Hercules 16/12 FW controlepaneel kunt u vervolgens
de ingangen selecteren die u wilt afluisteren. Raadpleeg de sectie 6.5. Hardware-monitoring
configureren voor meer informatie.
5.5. Synchronisatie
Elk digitaal apparaat in uw thuisstudio is gekalibreerd op een andere sample-frequentie, waardoor
verlies aan synchronisatie kan optreden. Het geluid klinkt dan vervormd. De oplossing bestaat uit
het verstrekken van een identieke sample-frequentie aan alle digitale apparaten via een
synchronisatiesignaal. Dit signaal wordt op verschillende manieren verzonden: via de digitale
aansluitingen (optisch of coaxiaal) of via de Word Clock aansluitingen. Deze BNC-aansluitingen
zijn speciaal voor het transporteren van het synchronisatiesignaal. Het voorafgaande audiosignaal
gaat via de digitale aansluitingen.
Synchronisatie is gebaseerd op het concept van Master- en Slave-apparaten in de opnameketen
waarbij het Master-apparaat de frequentie verstrekt aan de Slave-apparaten. Als uw Hercules
16/12 FW het apparaat is dat digitale gegevens ontvangt, dan dient u de unit te configureren als
Slave. Als de unit digitale gegevens verstuurt, dan moet u hem configureren als Master.
Er is ook een derde mogelijkheid: uw Hercules 16/12 FW kan tegelijkertijd digitale gegevens
verzenden en ontvangen. In dat geval dient u de unit te configureren als Slave. Het
synchronisatiesignaal zal dan worden verzonden naar uw Hercules 16/12 FW, die het op zijn
beurt weer naar de andere apparaten in de opnameketen verzendt.
Het configureren van de synchronisatie verloopt vervolgens softwarematig via het Hercules 16/12
FW controlepaneel. Raadpleeg de sectie 6.4. De synchronisatiemodus selecteren
informatie.
Opmerking: via de MIDI-IO-poorten kan MIDI-apparatuur ook worden gesynchroniseerd met
behulp van de standaarden MIDI Sync, MTC (MIDI Time Code) of MMC (MIDI Machine Control).
Raadpleeg de documentatie van de MIDI-apparatuur voor meer informatie.
voor meer
5.6. Multi-client
Uw Hercules 16/12 FW is multi-client compatibel. Dit betekent dat u de verschillende in- en
uitgangen met meerdere audioapplicaties tegelijkertijd kunt beheren. U kunt bijvoorbeeld de
uitgangen 1 tot in een bepaalde applicatie gebruiken terwijl u de uitgangen 9 tot 12 toewijst aan
een andere applicatie.
Er zijn echter een paar eenvoudige regels waaraan u zich moet houden om de multi-client
functionaliteit correct en probleemloos te gebruiken:
- Uw Hercules 16/12 FW functioneert in multi-client modus maar met single-client drivers: u kunt
uw Hercules 16/12 FW met de ASIO-drivers gebruiken in de ene applicatie tegelijkertijd met een
14/30 – Handleiding

andere applicatie die de GSIF-drivers gebruikt, maar het is niet mogelijk om twee applicaties te
gebruiken die beide de ASIO-drivers gebruiken.
Opmerking: deze beperking heeft alleen betrekking op de eerste versie van de Hercules 16/12
FW. Latere versies zullen multi-client-drivers gebruiken. Als uw Hercules 16/12 FW last heeft van
deze beperking, dan kunt u de Hercules-website (www.hercules.com
nieuwe drivers beschikbaar zijn.
- Een ingang of uitgang kan slechts door één applicatie tegelijkertijd worden gebruikt. Het is
bijvoorbeeld niet mogelijk om uitgang 1 van uw Hercules 16/12 FW tegelijkertijd door Live en
door Cubase te laten gebruiken.
- Alle audioapplicaties dienen te zijn ingesteld op dezelfde sample-frequentie. Als u bijvoorbeeld
Cubase op 44,1kHz gebruikt en een geluid afspeelt in Live, die is ingesteld op 48kHz, dan zal
Live de hardwareconfiguratie van uw Hercules 16/12 FW opdragen over te schakelen naar
48kHz waarna de tonaliteit van het geluid in Cubase ook wordt aangepast.
- Zorg er voor dat uw computer krachtig genoeg is om meer dan één audioapplicatie tegelijkertijd
te kunnen uitvoeren. De kritieke onderdelen zijn het geheugen en de processor. Wij adviseren
minimaal 256MB RAM en een 1GHz-processor.
) bezoeken of er wellicht al
5.7. De firmware updaten
Uw Hercules 16/12 FW is ontworpen om lang mee te gaan en steeds beter te worden. De
firmware van de unit is dan ook te updaten. Firmware is de verzameling instructies opgeslagen in
het ROM-geheugen van uw Hercules 16/12 FW. Deze instructies programmeren de unit hoe te
reageren op gebeurtenissen (wijzigingen op in-/uitgangen en in de stand van knoppen en
schakelaars). Een update van de firmware kan de bestaande functionaliteit verbeteren en/of
nieuwe mogelijkheden toevoegen.
Om u firmware te kunnen updaten, moet u de update-bestanden downloaden van de Herculeswebsite en vervolgens de speciale Firmware updater software gebruiken die te vinden is in de
programmagroep van de Hercules 16/12 FW. Met deze software werkt u twee onderdelen bij: de
FPGA (Field-Programmable Gate Arrays) en de MCU (MicroController Unit). De MCU is
verantwoordelijk voor het beheer van alle informatie die door de FireWire-poort van de unit
stroomt. De FPGA is verantwoordelijk voor alle in- en uitgangen. Het update-bestand dat u
downloadt bevat alle instructies die nodig zijn voor het bijwerken van de firmware. Bezoek
www.hercules.com
regelmatig om te controleren of er updates voor de firmware beschikbaar zijn.
Handleiding – 15/30
DEUTSCH ESPAÑOL NEDERLANDS ENGLISH FRANÇAIS ITALIANO

6. DE INTERFACE VAN HET HERCULES 16/12 FW
CONTROLEPANEEL
6.1. Algemene punten
In het Hercules 16/12 FW controlepaneel kunt u de
analoge ingangen en uitgangen configureren, de
ingangen selecteren voor monitoring en de
synchronisatiebron selecteren. Alle instellingen
kunnen worden opgeslagen als presets om later
opnieuw te gebruiken.
6.2. Presets gebruiken
Presets zijn bestanden waarin uw instellingen in het Hercules 16/12 FW controlepaneel zijn
opgeslagen. U beheert uw presets via het menu File.
Load device parameters…: een preset laden die u eerder hebt opgeslagen.
Save device parameters as…: een preset opslaan van de instellingen waarmee u momenteel
werkt.
6.3. Geavanceerde opties
Klik op Options/Advanced… voor het menu met de geavanceerde opties.
Het tabblad Multi-Channel is bestemd voor
multimediagebruik en met name voor het afspelen van DVD's
met een multikanaal-soundtrack. Op dit tabblad stelt u het
aantal actieve uitgangen in. Speakers worden in
onderstaande volgorde toegekend aan de verschillende
uitgangen:
Linker voorspeaker: uitgang 1
Rechter voorspeaker: uitgang 2
Middenspeaker: uitgang 3
Subwoofer: uitgang 4
Linker achterspeaker: uitgang 5
Rechter achterspeaker: uitgang 6
Linker achtermiddenspeaker:
uitgang 7
Rechter achtermiddenspeaker:
uitgang 8
16/30 – Handleiding

Het tabblad Audio Transfer is bestemd voor softwaremonitoring. Op dit tabblad stelt u de kwaliteit van het
afluisteren in door middel van het aantal packets per buffer.
Hoe minder packets, hoe minder vertraging (latency). Een
lage instelling kan echter resulteren in een instabiel systeem.
Het omgekeerde geldt ook: hoe meer packets in een buffer,
hoe stabieler het systeem maar ook hoe groter de vertraging.
Op het tabblad S/PDIF stelt u de attributen in voor
kopieerbescherming voor uw opnames op DAT of MiniDisc.
De volgende opties zijn beschikbaar:
Original (Copy Permitted): geeft toestemming voor een
onbeperkt aantal kopieën van het origineel. Het is echter niet
mogelijk om kopieën te maken van een kopie.
1st Generation: geeft toestemming voor het maken van een
enkele kopie van een kopie.
No SCMS: geen kopieerbeveiliging.
6.4. De synchronisatiemodus selecteren
Selecteer de gewenste synchronisatiemodus in de lijst Clock source.
Internal: de Hercules 16/12 FW gebruikt zijn interne klok en is dus de Master. De frequentie van
de unit kan worden verzonden naar andere digitale apparaten via de digitale optische of coaxiale
uitgangen of via de Word Clock uitgang.
Word Clock: de Hercules 16/12 FW synchroniseert zichzelf met de frequentie die binnenkomt op
de Word Clock ingang en is dus een Slave.
SPDIF/RCA: de Hercules 16/12 FW synchroniseert zichzelf met de frequentie die binnenkomt op
de digitale coaxiale ingang en is dus een Slave.
SPDIF/OPT: de Hercules 16/12 FW synchroniseert zichzelf met de frequentie die binnenkomt op
de digitale optische ingang en is dus een Slave.
Opmerking: als de Hercules 16/12 FW als Slave functioneert dan wordt de ontvangen frequentie
weer uitgestuurd op de Word Clock en digitale optische en coaxiale uitgangen. Dit garandeert
identieke frequenties op alle digitale apparaten in de opnameketen.
DEUTSCH ESPAÑOL NEDERLANDS ENGLISH FRANÇAIS ITALIANO
Handleiding – 17/30

6.5. Hardware-monitoring configureren
- U selecteert de 2 ingangen die u wilt afluisteren door het
betreffende vakje in te schakelen onder Monitoring.
Het signaal dat binnenkomt op de geselecteerde ingangen wordt
direct doorgestuurd naar de uitgangen 1/2.
Opmerking: als u hardware-monitoring gebruikt, dient u eigenlijk de monitoring-functie van uw
audiosoftware uit te schakelen omdat u anders een dubbele monitoring van het signaal doet met
het risico van een vertraging tussen beide signalen.
6.6. De analoge ingangen configureren
U kunt het lijnniveau voor elke analoge ingang aanpassen aan het aangesloten apparaat:
consumentenkwaliteit of professioneel. Raadpleeg de documentatie van uw apparatuur voor de
juiste lijnniveaus.
- Schakel de optie –10dBV in als er een apparaat met consumentenkwaliteit is
aangesloten.
- Schakel de optie +4dBu in als er een apparaat met professionele kwaliteit is
aangesloten.
Herhaal deze procedure voor elke ingang om de correcte lijnniveaus te garanderen en daarmee
een optimale geluidskwaliteit. De tweede instelling die geconfigureerd moet worden, bepaalt het
signaaltype: gebalanceerd of ongebalanceerd.
- Schakel voor elke ingang de optie Unbalanced of Balanced in in overeenstemming
met het ingaand signaal.
Opmerking: ingangen die een paar vormen (zoals 1-2 en 3-4) kunnen niet afzonderlijk worden
geconfigureerd. Als de ene ingang wordt ingesteld op gebalanceerd, dan dient de andere ook op
gebalanceerd te worden gezet.
6.7. De analoge uitgangen configureren
U kunt ook het lijnniveau voor elke analoge uitgang aanpassen aan het aangesloten apparaat:
consumentenkwaliteit of professioneel. Raadpleeg de documentatie van uw apparatuur voor de
juiste lijnniveaus.
- Schakel de optie –10dBV in als er een apparaat met consumentenkwaliteit is
aangesloten.
- Schakel de optie +4dBu in als er een apparaat met professionele kwaliteit is
aangesloten.
Herhaal deze procedure voor elke uitgang om de correcte lijnniveaus te garanderen en daarmee
een optimale geluidskwaliteit. De Hercules 16/12 FW bepaalt aan de hand van het soort kabel dat
is aangesloten op de uitgang welk type signaal wordt uitgestuurd (gebalanceerd of
ongebalanceerd): bij een 6,35mm mono jack-kabel stuurt de unit een ongebalanceerd signaal uit
en bij een 6,35mm stereo jack-kabel is dit een gebalanceerd signaal.
18/30 – Handleiding

7. HET RACK GEBRUIKEN MET AUDIOSOFTWARE
7.1. Algemene punten
In het controlepaneel van de Hercules 16/12 FW hebt u nu alle in- en uitgangen van de unit
kunnen configureren. Wilt u echter een opname gaan maken, dan moet u hiervoor een
audioapplicatie gebruiken die u ook nog dient te configureren. Met name moet u de drivers voor
de Hercules 16/12 FW selecteren en de sample-frequentie, en moet u de monitoring-modus
configureren. Het configureren gebeurt meestal in een configuratiepaneel in de audiosoftware.
De informatie die nu volgt is algemeen van aard omdat elke audioapplicatie weer anders is.
Raadpleeg de documentatie van de audiosoftware voor meer informatie over het configureren.
7.2. De te gebruiken drivers selecteren
Om de signalen die binnenkomen op de ingangen van uw Hercules 16/12 FW op te nemen en
weer door te sturen naar de uitgangen van de unit, moet uw audiosoftware de drivers van de
Hercules 16/12 FW gebruiken waarmee de verschillende in- en uitgangen kunnen worden
herkend.
Uw Hercules 16/12 FW wordt geleverd met diverse drivers om een perfecte compatibiliteit te
garanderen met alle bestaande muziekapplicaties. Elke categorie drivers heeft voordelen bij het
gebruik van bepaalde software.
De standaard drivers zijn de WDM (Windows Driver Model) drivers die bij alle muziekapplicaties
gebruikt kunnen worden.
Bij uw Hercules 16/12 FW worden ook ASIO-drivers geleverd die voor een zo kort mogelijke
vertraging zorgen. Vertraging (latency) wordt in deze context gedefinieerd als de tijd die verstrijkt
tussen het moment dat er een opdracht wordt gegeven (u drukt bijvoorbeeld op een knop) om een
geluid af te spelen en het moment dat dit geluid werkelijk wordt afgespeeld. Het spreekt voor zich
dat hoe kleiner de vertraging is, hoe beter de audioweergave. Gebruik dan ook bij voorkeur ASIOdrivers als uw muzieksoftware deze ondersteunt.
Er worden nog andere specifieke drivers geleverd zoals de GSIF (GigaSampler Interface) drivers.
Deze drivers zorgen voor minimale vertraging bij het gebruik van uw Hercules 16/12 FW in
combinatie met GigaSampler- en GigaStudio-software.
Ten behoeve van MIDI worden standaarddrivers geleverd die de in- en uitgangen optimaal
benutten.
DEUTSCH ESPAÑOL NEDERLANDS ENGLISH FRANÇAIS ITALIANO
Handleiding – 19/30

7.3. De analoge ingangen configureren
In een audioapplicatie kunt u de sample-grootte en de sample-frequentie instellen voor het
opnemen en het afspelen. Uw Hercules 16/12 FW kan signalen verwerken van maximaal 24 bits
en 96kHz.
7.4. De monitoringmodus configureren
Op de Hercules 16/12 FW kunt u 2 ingangen zonder tussenkomst van software afluisteren
(hardware-monitoring). Afluisteren met behulp van software-monitoring is ook mogelijk, maar kan
vertragingen opleveren omdat de audiosignalen eerst door de software moeten worden verwerkt..
Als u niet meer dan 2 ingangen tegelijkertijd hoeft af te luisteren, schakel dan software-monitoring
uit en gebruik alleen hardware-monitoring.
8. TUTORIALS
In dit gedeelte van de handleiding vindt u gedetailleerde en concrete voorbeelden van het gebruik
van de Hercules 16/12 FW met Cubase LE, een van de meegeleverde applicaties.
8.1. Een instrument opnemen
Deze tutorial legt uit hoe u uw eerste audiotrack kunt opnemen van een analoge apparaat: in dit
geval een gitaar. De gitaar wordt aangesloten op ingang 11 om gebruik te kunnen maken van de
modus hoge impedantie. In deze tutorial wordt Cubase LE gebruikt, een applicatie die bij uw
Hercules 16/12 FW wordt geleverd.
- Sluit de gitaar aan op de Mic/Line ingang met
een XLR-kabel (niet meegeleverd).
De Hercules 16/12 FW beschikt over een
monitoring-functie die de opgenomen signalen
direct doorstuurt naar de analoge uitgangen.
Hiermee kunt u uw gitaarspel onmiddellijk
afluisteren.
- Sluit een apparaat dat geschikt is voor
afluisteren (bijvoorbeeld een hifi-installatie of
een paar actieve speakers) aan op de analoge
uitgangen 1 en 2 van uw Hercules 16/12 FW.
Alle benodigde aansluitingen zijn nu gereed. Uw systeem moet nu worden geconfigureerd.
- Zet uw computer aan.
- Druk op de knop Power op uw Hercules 16/12 FW.
20/30 – Handleiding

- Druk op de knop Instrument om de analoge ingang 11 om te zetten naar hoge impedantie.
- Start de software van het Hercules 16/12 FW controlepaneel.
U gaat nu de instellingen voor de in- en uitgangen van uw Hercules 16/12 FW configureren.
- Schakel het vakje 11-12 in onder Monitoring.
Het geluid afkomstig van uw gitaar wordt nu automatisch
doorgestuurd naar de uitgangen 1-2 voor hardware-monitoring. Hierbij
treedt geen vertraging op.
- Stel onder Input Levels het type in voor het signaal op ingang 11:
gebalanceerd of ongebalanceerd. Stel tevens het niveau in: -10dBV
of +4dBu.
- Stel onder Output Levels het type in voor het signaal op de
analaoge uitgangen 1 en 2: -10dBV of +4dBu.
- Start de Cubase LE software.
- Klik op File/New Project.
- Selecteer de instelling Empty om een nieuw project te beginnen.
- Klik op OK.
- Selecteer een werkfolder.
- Klik op OK.
U dient nu de software te configureren en de opnamekwaliteit in te
stellen.
- Klik op Project/Project Setup….
- Selecteer 96.000 Hz in de lijst Sample Rate.
- Selecteer 24 Bit in de lijst Record Format.
- Selecteer Wave File in de lijst Record File Type.
- Klik op OK.
DEUTSCH ESPAÑOL NEDERLANDS ENGLISH FRANÇAIS ITALIANO
U hebt nu Cubase LE geconfigureerd om optimaal gebruik te maken
van de mogelijkheden van uw Hercules 16/12 FW. Nu dient u nog de
ingangen en uitgangen te selecteren die u wilt gebruiken.
- Klik op Devices/VST Inputs.
- Klik op
de ingang ook een andere naam geven (bijvoorbeeld: gitaar) door in
het zwarte gebied te klikken.
om te controleren of ingang 11 is ingeschakeld. U kunt
Handleiding – 21/30

- Klik op Devices/VST Outputs.
- Selecteer 16/12 FW ANALOG1 in de lijst BUS 1.
De uitgang ANALOG1 correspondeert met het uitgangenpaar 1 en 2
waarop het apparaat is aangesloten waarmee u de ingang afluistert
(monitort).
- Klik op Project/Add Track/Audio.
In Cubase wordt nu een track weergegeven met de naam Audio 01.
Deze track moet nu worden geconfigureerd via het optiepaneel aan
linkerzijde.
- Voor een beter overzicht kunt u eerst de track hernoemen door op
Audio 01 te klikken. Gebruik dezelfde naam als voor de ingang
(Gitaar). Als u zich aanleert nieuwe tracks en ingangen eigen namen
te geven, voorkomt u vergissingen als u gaat opnemen op meerdere
tracks.
- Met de knop
software) voor deze ingang. Omdat hardware-monitoring reeds is
geconfigureerd in het Hercules 16/12 FW controlepaneel, moet u
deze knop niet nogmaals inschakelen.
- Zorg er echter wel voor dat de knop
deze knop bepaalt of het signaal wordt opgenomen dat op de track
wordt ontvangen. Merk op dat deze knop niet het opnemen start. De
knopt stelt alleen maar in dat de track klaar is voor een opname.
- Selecteer IN 11 (of Guitar als u de ingang een andere naam hebt
gegeven) in de lijst in.
kiest u de monitoring-modus (hardware of
is ingeschakeld omdat
U hebt nu opnemen op ingang 11 geconfigureerd, de ingang waarop
uw gitaar is aangesloten.
- Selecteer BUS 1 in de lijst out.
Het geluid van uw gitaar wordt nu afgespeeld op de analoge
uitgangen 1 en 2 waarop het apparaat is aangesloten waarmee u de
ingang afluistert.
- Voordat u met opnemen begint, is het verstandig eerst een paar accoorden op de gitaar aan te slaan en
indien nodig de versterking (gain) op ingang 11 aan te passen met behulp van de knop Gain.
- Klik op
song.
- Klik op
Uw gitaarspel is nu opgenomen.
bovenin het scherm om de opname te starten, neem uw gitaar ter hand en speel uw favoriete
als u vindt dat u lang genoeg hebt gespeeld.
22/30 – Handleiding

8.2. Een MIDI-sequence opnemen
Dankzij de MIDI-interface van de Hercules 16/12 FW kunt u een master keyboard met een
sequencer gebruiken en de informatie versturen naar een expander die uw performance zal
afspelen. Op deze wijze kunt u uw MIDI-opname in de sequencer bewerken voor een perfect
resultaat.
- Verbind de MIDI Out aansluiting van uw master keyboard
met de Midi In 1 aansluiting van de Hercules 16/12 FW.
- Verbind de MIDI In aansluiting van uw master keyboard
met de Midi Out 1 aansluiting van de Hercules 16/12 FW.
- Verbind de analoge uitgangen van de expander met de
analoge ingangen 1-2 van uw Hercules 16/12 FW.
- Sluit een apparaat dat geschikt is voor afluisteren
(bijvoorbeeld een hifi-installatie of een paar actieve
speakers) aan op de analoge uitgangen 1 en 2 van uw
Hercules 16/12 FW.
Alle benodigde aansluitingen zijn nu gereed. Uw systeem moet nu worden geconfigureerd.
- Zet uw computer aan.
- Druk op de knop Power op uw Hercules 16/12 FW.
- Zet uw MIDI-apparatuur aan.
- Start de software van het Hercules 16/12 FW controlepaneel.
- Schakel het vakje 1-2 in onder Monitoring.
Het geluid afkomstig van uw expander wordt nu automatisch doorgestuurd naar de
uitgangen 1-2 voor hardware-monitoring. Hierbij treedt geen vertraging op.
- Start de Cubase LE software en herhaal de configuratiestap beschreven in sectie 8.1. Een instrument
opnemen. De verschillen zijn als volgt:
- Klik op Project/Add Track/MIDI om een MIDI-track in plaats van een audiotrack te maken.
- Selecteer Hercules 16/12 FW MIDI 1 in de lijst in.
- Selecteer Hercules 16/12 FW MIDI 1 in de lijst out.
DEUTSCH ESPAÑOL NEDERLANDS ENGLISH FRANÇAIS ITALIANO
Op deze wijze configureert u de MIDI-ingang/uitgang poorten als de poorten van uw Hercules 16/12 FW
MIDI 1 interface.
- U kunt nu op uw master keyboard spelen en uw spel afluisteren dankzij hardware-monitoring.
8.3. Een groep van het type gitaar-bas-drums opnemen
De volgende uitdaging is een opname te maken van de combinatie: gitaar, basgitaar, drums en
zang. Voor het opnemen van de drums worden vijf microfoons gebruikt waardoor er in totaal 8
ingangen nodig zijn.
De gitaar wordt direct aangesloten op ingang 11 om gebruik te kunnen maken van de modus
hoge impedantie en de basgitaar vanwege dezelfde reden op ingang 12. De andere microfoons
(drums en zang) dienen eerst te worden aangesloten op een externe voorversterker (niet
Handleiding – 23/30

meegeleverd) omdat het afgegeven signaal anders niet sterk genoeg is voor uw Hercules
16/12 FW.
- Sluit de gitaar en de basgitaar aan op
de Mic/Line ingangen met behulp van
XLR-kabels (niet meegeleverd).
- Sluit de microfoons voor de drums en
de zang aan op de ingangen van uw
voorversterker.
- Verbind de juiste uitgangen van uw
voorversterker met de ingangen van
uw Hercules 16/12 FW.
- Sluit een apparaat dat geschikt is voor
afluisteren (bijvoorbeeld een hifiinstallatie of een paar actieve
speakers) aan op de analoge
uitgangen 1 en 2 van uw Hercules
16/12 FW.
Alle benodigde aansluitingen zijn nu gereed. Uw systeem moet nu worden geconfigureerd.
- Zet uw computer aan.
- Druk op de knop Power op uw Hercules 16/12 FW.
- Druk op de knop Instrument om de analoge ingangen 11 en 12 om te zetten naar hoge impedantie.
- Zet uw voorversterker aan.
- Start de software van het Hercules 16/12 FW controlepaneel.
U gaat nu de instellingen voor de in- en uitgangen van uw Hercules 16/12 FW configureren.
- Schakel onder Monitoring alle vakjes uit die zijn aangevinkt om hardware-monitoring uit te schakelen.
Omdat met hardware-monitoring slechts het tegelijkertijd afluisteren van 2 ingangen mogelijk is, kunt u niet de
hele groep afluisteren. Daarom moet u software-monitoring gaan gebruiken.
- Stel onder Input Levels het type in voor het signaal op elke ingang: gebalanceerd of ongebalanceerd. Stel
tevens het niveau in: -10dBV of +4dBu.
- Stel onder Output Levels het type in voor de analoge uitgangen: -10dBV of +4dBu.
U kunt nu uw audiosoftware starten om uw performance op te nemen.
- Start de Cubase LE software en herhaal de configuratiestap beschreven in sectie 8.1. Een instrument
opnemen. De verschillen zijn als volgt:
- Controleer of alle ingangen zijn ingeschakeld waarop een instrument
of microfoon is aangesloten (bijvoorbeeld: ingang 1 voor de
zangmicrofoon, ingangen 2 tot 6 voor de drummicrofoons, ingang 11
voor de basgitaar en ingang 12 voor de gitaar).
- Geef elke ingang een andere naam die correspondeert met het
instrument dat is aangesloten (bijvoorbeeld: gitaar, snare drum, hi
hat, zang, basgitaar, enz.)
Zeker bij het werken met meerdere tracks zult u merken hoe handig
het is om de ingangen en tracks van betekenisvolle namen te
voorzien.
24/30 – Handleiding

- Maak een audiotrack voor elke ingang die wordt opgenomen en
geef de tracks net als de ingangen een nieuwe naam.
- Selecteer voor elke track een ingang in de afrollijst.
U bent nu klaar om de opname te beginnen, op één punt na: er is al
al eerder geconstateerd dat hardware-monitoring niet mogelijk is in
een sessie met meer dan twee bronnen. U gaat dus softwaremonitoring gebruiken en dit moet eerst worden geconfigureerd.
- Klik op Devices/Device Setup….
- Selecteer de kop VST Multitrack.
- Selecteer Hercules 16/12 FW MIDI 1 in de lijst Asio Driver.
- Schakel de optie Direct Monitoring in.
Hiermee wordt software-monitoring ingeschakeld via de ASIO-drivers,
hetgeen een minimale vertraging geeft.
- Klik op OK.
- Het enige dat u nu nog hoeft te doen, is voor elke track de knop
in te schakelen.
Het geluid van elk instrument en elke microfoon is te horen op het audioapparaat dat u voor het afluisteren
gebruikt. U bent nu eindelijk klaar om uw optreden op te nemen.
- Selecteer alle tracks door op elke track te klikken terwijl u de Ctrl-toets ingedrukt houdt.
- Klik op
- Klik op
bovenin het scherm om de opname te starten en begin het optreden.
als het optreden gereed is.
DEUTSCH ESPAÑOL NEDERLANDS ENGLISH FRANÇAIS ITALIANO
Uw optreden is opgenomen maar elke track heeft nog een eigen audiobestand. Als u de opname van elk
instrument en elke microfoon in de groep wilt opslaan in een enkel bestand, dan moet u een audio mixdown
uitvoeren.
- Selecteer de complete opname met behulp van de
selectiemarkeringen bovenin de interface.
- Klik op File/Export/Audio Mixdown….
- Geef uw mix een naam en klik op Save.
U hebt nu een audiobestand gemaakt met de muziek van uw groep.
Opmerking: deze tutorial beschrijft een eenvoudige opnamesessie. Er zijn natuurlijk nog veel
meer mogelijkheden zoals het toevoegen van een MIDI-keyboard, het gebruik van
ingang/uitgangparen voor het invoegen van externe effect-processors (compressor, equalizer,
enz.) en het invoegen van software-effecten. Raadpleeg de documentatie van de software voor
meer informatie.
Handleiding – 25/30

8.4. Een stuk op een DAT of MiniDisc opnemen
Uw hebt op uw computer een opname gemaakt van een optreden van uw groep en deze opname
met uw audiosoftware bewerkt tot een prachtig eindresultaat. Het eindresultaat wilt u wellicht
opslaan op een DAT- of MiniDisc-recorder om het te delen met uw collega-musici. In deze sectie
wordt beschreven hoe u een muziekstuk overzet op een digitaal apparaat.
- Verbind een van digitale uitgangen (optisch of
coaxiaal) van uw Hercules 16/12 FW met de
corresponderende digitale ingang op uw DAT- of
MiniDisc-recorder.
- Sluit een apparaat dat geschikt is voor afluisteren
(bijvoorbeeld een hifi-installatie of een paar actieve
speakers) aan op de analoge uitgangen 1 en 2 van
uw DAT- of MiniDisc-recorder.
U kunt nu uw opname beluisteren.
- Zet uw computer aan.
- Druk op de knop Power op uw Hercules 16/12 FW.
- Zet uw DAT- of MiniDisc-recorder aan.
- Start de software van het Hercules 16/12 FW controlepaneel.
- Selecteer Internal in de lijst Clock source.
Hierdoor wordt de DAT- of MiniDisc-recorder gesynchroniseerd met de klok van uw
Hercules 16/12 FW zodat vervorming van het geluid tijdens de opname wordt
voorkomen.
- Start de Cubase LE software.
- Klik op Devices/VST Outputs.
- Selecteer 16/12 FW SPDIF RCA OUT L of 16/12 FW SPDIF OPT
OUT L (afhankelijk van de gekozen aansluiting) in de lijst BUS 1.
- Klik op File/Import/Audio File….
- Selecteer het op te nemen bestand en klik op Open.
Er wordt een nieuwe audiotrack gemaakt van uw muziekstuk.
- Controleer of de knop
er rechtstreeks via de analoge uitgangen van uw DAT- of MiniDiscrecorder wordt afgeluisterd.
U bent nu eindelijk klaar om uw performance op te nemen.
- Zet opnemen aan op uw DAT- of MiniDisc-recorder.
- Klik op
Het opnemen begint. U kunt de voortgang volgen via het audioapparaat dat u voor monitoring hebt
aangesloten op de analoge uitgangen van uw DAT- of MiniDisc-recorder.
bovenin het scherm om het afspelen te starten.
van de audiotrack is uitgeschakeld omdat
26/30 – Handleiding

9. FUNCTIESCHEMA
Deze sectie bevat een functieschema van uw Hercules 16/12 FW. Het schema brengt in beeld
hoe de verschillende signalen door de Hercules 16/12 FW worden geleid waardoor u hopelijk een
beter inzicht krijgt in de exacte werking van het systeem.
DEUTSCH ESPAÑOL NEDERLANDS ENGLISH FRANÇAIS ITALIANO
Handleiding – 27/30

10. TECHNISCHE SPECIFICATIES
Algemeen
Computeraansluiting IEEE 1394a/FireWire-bus (6-pins plug) via 6-pin/6-pin 450cm FireWire-kabel + 6-
Voeding Losse 15V/1A adapter
Afmetingen 34 x 16.2 x 4,4cm
Gewicht 1,7kg (inclusief kabel en voedingsadapter)
Sample-frequenties 32 – 44,1 – 48 – 96kHz
Sample-grootte (bits) 16 en 24 bits
AD-converter 105dB
DA-converter 114dB
Ondersteunde drivers WDM, ASIO 2, GSIF en Mac CoreAudio
2 XLR/6,35mm jack in
combinatie met analoog
ingangen aan voorzijde
10 6,35mm analoge jackingangen aan achterzijde
2 onafhankelijke S/PDIF
stereoingangen
2 MIDI-ingangen Compatibel met General MIDI
1 6,35mm stereo jack
koptelefoonaansluiting
aan voorzijde
8 6,35mm analoge jackuitgangen aan
achterzijde
2 onafhankelijke S/PDIF
optische stereouitgangen
2 MIDI-uitgangen Compatibel met General MIDI
2 synchronisatie modi
2 aansluittypes
pin/4-pin (mini DV) adapter
Ingangen
Hoge impedantie schakelaar (tot 100kΩ) voor gitaar en basgitaar
Gain-regeling (van 0 tot +55dB) op elke aansluiting
Algemene 48V phantoom-voeding schakelaar
Gebalanceerde en ongebalanceerd modi
Lijnniveau op +4dBu of -10dBV
Gebalanceerde en ongebalanceerd modi
Lijnniveau op +4dBu of -10dBV
Optische en coaxiale aansluitingen
Uitgangen
Gain-regeling (van 0 tot +55dB)
Gebalanceerde en ongebalanceerd modi
Lijnniveau op +4dBu of -10dBV
Optische en coaxiale aansluitingen
Synchronisatie
Master-modus: Hercules 16/12 FW bestuurt de klok van andere digitale
audioapparaten
Slave-modus: Hercules 16/12 FW synchroniseert zichzelf met andere digitale
audioapparaten
Word Clock (BNC-ingang- en uitgangaansluitingen)
S/PDIF (optische en coaxiale ingang- en uitgangaansluitingen)
28/30 – Handleiding

11. TECHNICAL SUPPORT
Als u problemen hebt met uw product, gaat u naar http://ts.hercules.com en selecteer de
gewenste taal. Vanaf hier hebt u toegang tot verschillende onderwerpen zoals hulpprogramma’s,
de FAQ (veelgestelde vragen) en de meest recente drivers en software die u helpen bij het vinden
van oplossingen. Als het probleem zich blijft voordoen, neem dan contact op met de Hercules
product technical support service (“Technical Support”):
Per e-mail:
Voordat u gebruik kunt maken van technisch ondersteuning per e-mail dient u zich eerst online te
registreren. Met de door u verstrekte informatie kan uw probleem sneller en beter worden
opgelost.
Klik op Registration aan de linkerzijde van de pagina Technical Support en volg de aanwijzingen
op het scherm.
Inidien u reeds geregistreerd bent, vult u de velden Username en Password in en klikt u
op Login.
Per telefoon:
Nederland 0900-202 67 65 0,30 €/minuut, maandag t/m vrijdag van 13:00 tot 22:00
Wereldwijd garandeert Guillemot Corporation S.A. (“Guillemot”) de consument dat dit
Hercules-product gedurende een periode van twee (2) jaar vanaf de oorspronkelijke
aankoopdatum vrij zal zijn van materiaal- en fabricagefouten. Indien u in de garantieperiode een
defect meent te constateren aan dit product, neem dan onmiddellijk contact op met de Technical
Support die u zal informeren over de te volgen procedure. Als het defect wordt bevestigd, dan
dient het product te worden geretourneerd naar de plaats van aankoop (of een andere locatie die
wordt opgegeven door Technical Support).
Binnen het gestelde van deze garantie wordt het defecte product van de consument gerepareerd
of vervangen, zulks ter beoordeling van Technical Support. Indien toegestaan door van kracht
zijnde wetgeving, beperkt de volledige aansprakelijkheid van Guillemot en haar
dochterondernemingen (inclusief de aansprakelijkheid voor indirecte schade) zich tot het
repareren of vervangen van het Hercules product. De wettelijke rechten van de klant volgens de
wetgeving van toepassing op de verkoop van consumentproducten worden op generlei wijze
beperkt door deze garantie.
Deze garantie is niet van kracht: (1) indien het product gemodificeerd, geopend of gewijzigd is, of
beschadigd ten gevolge van oneigenlijk of onvoorzichtig gebruik, verwaarlozing, een ongeluk,
normale slijtage, of enig andere oorzaak niet gerelateerd aan een materiaal- of fabricagefout; (2)
indien u zich niet houdt aan de instructies zoals verstrekt door Technical Support; (3) op software
die niet is gepubliceerd door Guillemot en daardoor onder de specifieke garantie valt zoals
verstrekt door degene die deze software publiceert.
België 02 / 732 55 77
11.1. Garantie informatie
kosten van interlokaal gesprek, maandag t/m vrijdag van
09:00 tot 12:30 en van 14:00 tot 17:30
DEUTSCH ESPAÑOL NEDERLANDS ENGLISH FRANÇAIS ITALIANO
Handleiding – 29/30

Handelsmerken
Hercules® is een geregistreerd handelsmerk van Guillemot Corporation S.A. Intel® en Pentium® zijn geregistreerde handelsmerken van Intel
Corporation. AMD Athlon® is een geregistreerd handelsmerk van Advanced Micro Devices, Inc. FireWire®, Macintosh®, Power Macintosh® en
Mac OS® zijn geregistreerde handelsmerken van Apple Computer, Inc. Microsoft® Windows® 98, Millennium, 2000, XP en Win32® zijn
geregistreerde handelsmerken of handelsmerken van Microsoft Corporation in de Verenigde Staten en/of andere landen. Cubase™ is een
handelsmerk van Steinberg Media Technologies. Ableton™ is een handelsmerk van Ableton AG. GigaSampler® is een geregistreerd handelsmerk
van Nemesys Music Technology, Inc. GigaStudio® is een geregistreerd handelsmerk van Teac Corporation. Alle andere handelsmerken en
merknamen zijn hierbij erkend en zijn het eigendom van de desbetreffende eigenaren. Illustraties zijn niet bindend. Inhoud, ontwerpen en
specificaties kunnen zonder voorafgaande kennisgeving gewijzigd worden en afwijken in verschillende landen.
Nalevingsverklaring EG
Dit apparaat voldoet aan Richtlijn 89/336/EEG van de Raad van 3 mei 1989 betreffende de onderlinge aanpassing van de wetgevingen van de
Lidstaten inzake elektromagnetische compatibiliteit, en Richtlijn 93/68/EEG. In huiselijke omgeving is het mogelijk dat dit apparaat radiostoring
veroorzaakt, in welk geval de gebruiker genoodzaakt kan zijn passende maatregelen te nemen.
Copyright
© 2004 Guillemot Corporation S.A. Alle rechten voorbehouden.
Niets uit deze uitgave mag geheel, noch gedeeltelijk worden gereproduceerd, samengevat, uitgezonden, opgeslagen, vertaald in een taal of
computertaal in geen enkele vorm of manier: elektronisch, mechanisch, magnetisch, in fotokopieën, opnames, in handleidingen, zonder schriftelijke
toestemming van Guillemot Corporation S.A.
Aansprakelijkheid
Guillemot Corporation S.A. heeft het recht om veranderingen in specificaties aan te brengen op ieder moment en zonder kennisgeving. De
informatie die geleverd wordt door dit document, is naar het inzicht van hieronder genoemde partijen accuraat en betrouwbaar. Guillemot
Corporation S.A. draagt echter geen verantwoordelijkheid voor het gebruik ervan of voor eventuele schendingen van patenten of andere rechten
van derden die voortkomen uit het gebruik. Dit product kan een beknopte of speciale uitvoering zijn voor PC integratie of andere doeleinden.
Sommige functies zoals uitgelegd in de handleiding kunnen daardoor niet beschikbaar zijn. Wanneer mogelijk zal een README.TXT toegevoegd
worden op de installatie CD-ROM welke de verschillen duidelijk maakt tussen het aangeschafte product en het product beschreven in de
meegeleverde documentatie.
Licentie-overeenkomst met de software-gebruiker
BELANGRIJK: lees de overeenkomst zorgvuldig door voordat u de Software opent en installeert. Zodra u dit Softwarepakket opent, gaat u
stilzwijgend akkoord met de voorwaarden van deze overeenkomst. De Software die zich in dit pakket bevindt wordt onder licentie aangeboden, niet
verkocht, en is alleen verkrijgbaar onder de voorwaarden van de huidige licentieovereenkomst. Als u na het lezen ervan niet akkoord gaat met de
voorwaarden, moet u de Software en de volledige inhoud van de doos binnen 15 dagen retourneren naar de plaats van aankoop.
De Software van Guillemot Corporation S.A. (verder aangeduid met de “Software”) valt onder het auteursrecht van Guillemot Corporation S.A. Alle
rechten zijn voorbehouden. De term “Software” verwijst naar alle documentatie en hieraan gerelateerd materiaal, waaronder stuurprogramma’s,
applicaties en databestanden. De koper verkrijgt alleen een licentie om de Software te gebruiken. Personen die de licentie verkrijgen gaan tevens
akkoord met de voorwaarden van de huidige overeenkomst, betreffende auteursrecht en alle andere eigendomsrechten van software,
documentatie en hieraan gerelateerd materiaal van derden in het Softwarepakket.
Guillemot Corporation S.A. behoudt zich het recht voor om deze licentie te beëindigen wanneer men zich niet houdt aan één of meerdere
van de voorwaarden die in de huidige overeenkomst staan vermeld. In geval van beëindiging moeten alle exemplaren van de Software
onmiddellijk worden geretourneerd aan de Guillemot Corporation S.A.; de koper blijft hierbij aansprakelijk voor elke willekeurige en alle
geleden schade.
Licentie:
1. De licentie wordt alleen aan de koper zelf toegekend. Guillemot Corporation S.A. behoudt alle aanspraken en eigendomsrechten op de
Software en behoudt zich eveneens alle rechten voor die hier niet uitdrukkelijk worden vermeld. De houder van de licentie heeft geen
toestemming om de hier toegekende rechten te sub-licentiëren of te leasen. Overdracht van de licentie is toegestaan, onder voorwaarde dat
degene die de licentie overdraagt geen enkel deel en geen enkele kopie van de Software behoudt en dat de ontvanger akkoord gaat met de
voorwaarden van de huidige overeenkomst.
2. De houder van de licentie mag de Software te allen tijde slechts op één enkele computer gebruiken. Het machineleesbare gedeelte van de
Software mag op een andere computer worden overgedragen, onder voorwaarde dat het eerst van de eerste machine wordt verwijderd en dat
er te allen tijde geen enkele mogelijkheid bestaat dat de Software op meer dan één machine kan worden gebruikt.
3. De houder van de licentie erkent de auteursrechtelijke bescherming die Guillemot Corporation S.A. geniet. De copyrighttekst mag niet van de
Software worden verwijderd, noch van een kopie hiervan, noch van alle andere documentatie, geschreven of elektronisch, die bij de Software
wordt geleverd.
4. Aan de houder van de licentie wordt het recht toegekend om één backup-kopie van het machineleesbare gedeelte van de Software te maken,
onder voorwaarde dat alle copyright- en eigendomsboodschappen ook worden gereproduceerd.
5. Behalve daar waar de huidige overeenkomst dit uitdrukkelijk toestaat, is het de houder van de licentie ten strengste verboden om zich bezig te
houden met, noch mag hij derden toestaan zich bezig te houden met het volgende: het leveren of openbaren van de Software aan derden; de
Software beschikbaar maken op een netwerk, multiple PC, multi-user of timesharing opstelling als de gebruikers geen individuele
licentiehouders zijn; veranderingen aanbrengen aan, of kopieën maken van de Software; het ondernemen van pogingen om de Software, op
welke manier of in welke vorm dan ook, te de-assembleren, decompileren of reverse engineering toe te passen, of het deelnemen aan
activiteiten die tot doel hebben om onderliggende informatie te verkrijgen, die gedurende normaal gebruik van de Software niet zichtbaar is voor
de gebruiker; het maken van kopieën of vertalingen van de Handleiding.
30/30 – Handleiding
 Loading...
Loading...