Hema Navigator Quick User Manual
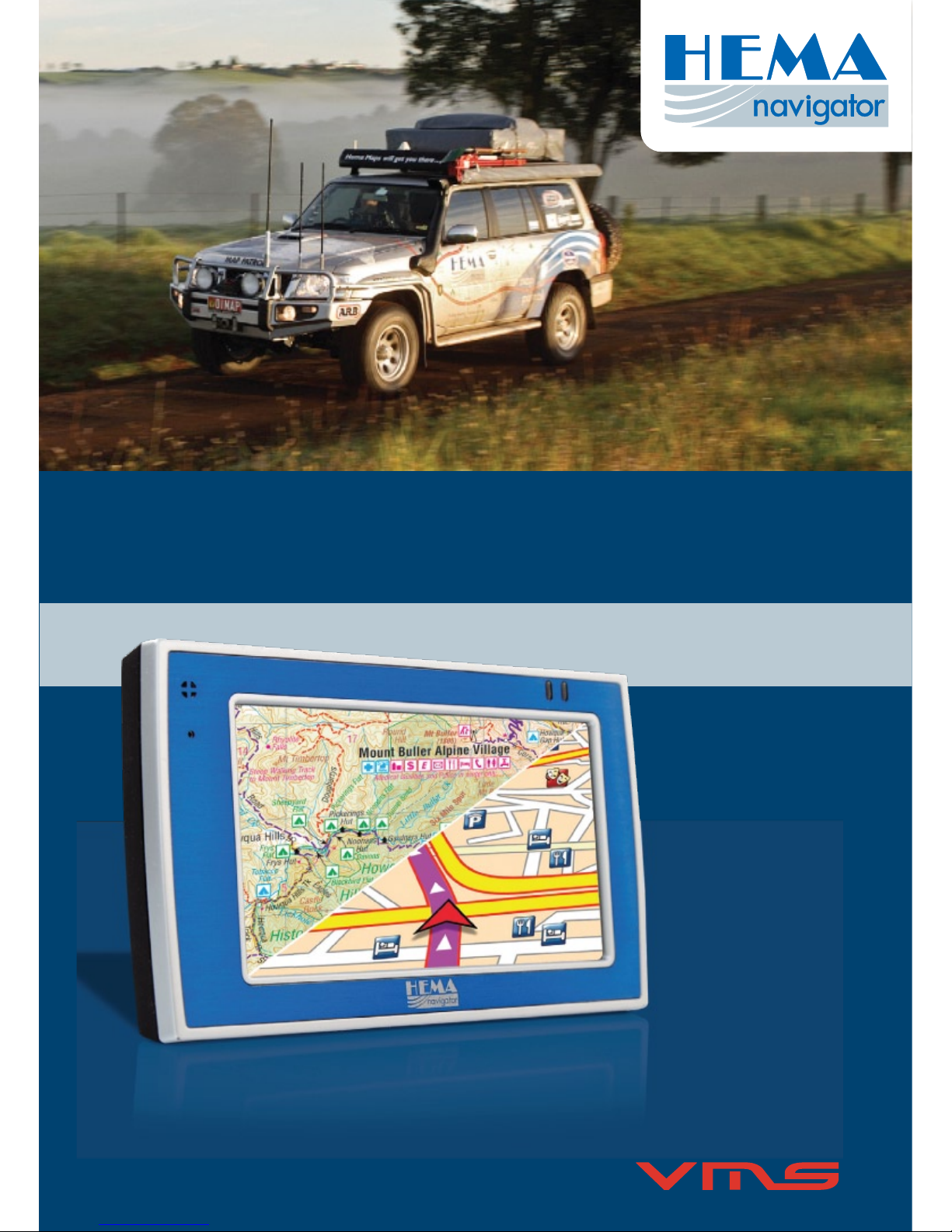
2
H E M A N AV I G AT O R
Q UIC K USE R G U I D E
POWERED BY
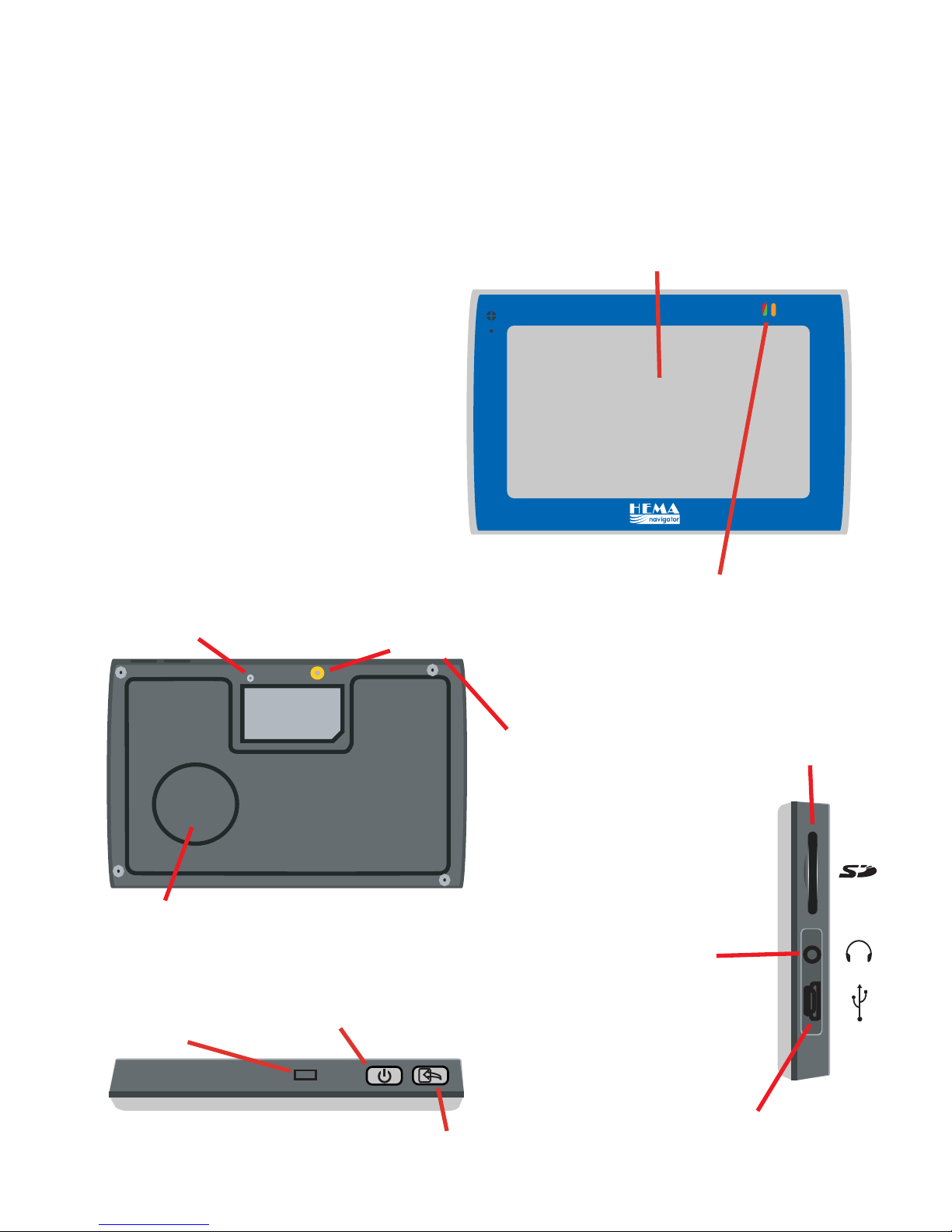
Getting Started
2
What is in the box?
- HEMA NAVIGATOR GPS unit
- Suction windscreen mount
- 12V car charger
- 240V AC charger
- USB cable
- Quick User Manual
- SD Card
serial #: HNV11008050001
Speaker
RESET
Reset button
(push lightly with pen)
External GPS
Aerial Port
Stylus pen
4.3” 16:9 Touch LCD Screen
Indicator lights
Red = Charging
Green = Battery full
Orange = no GPS lock
SD card slot
3.5 mm Headphone
Jack
Power & Mini
USB connector
Power
press for 2 sec to
turn on/off
Top cradle
mount slot
Exit Navigation
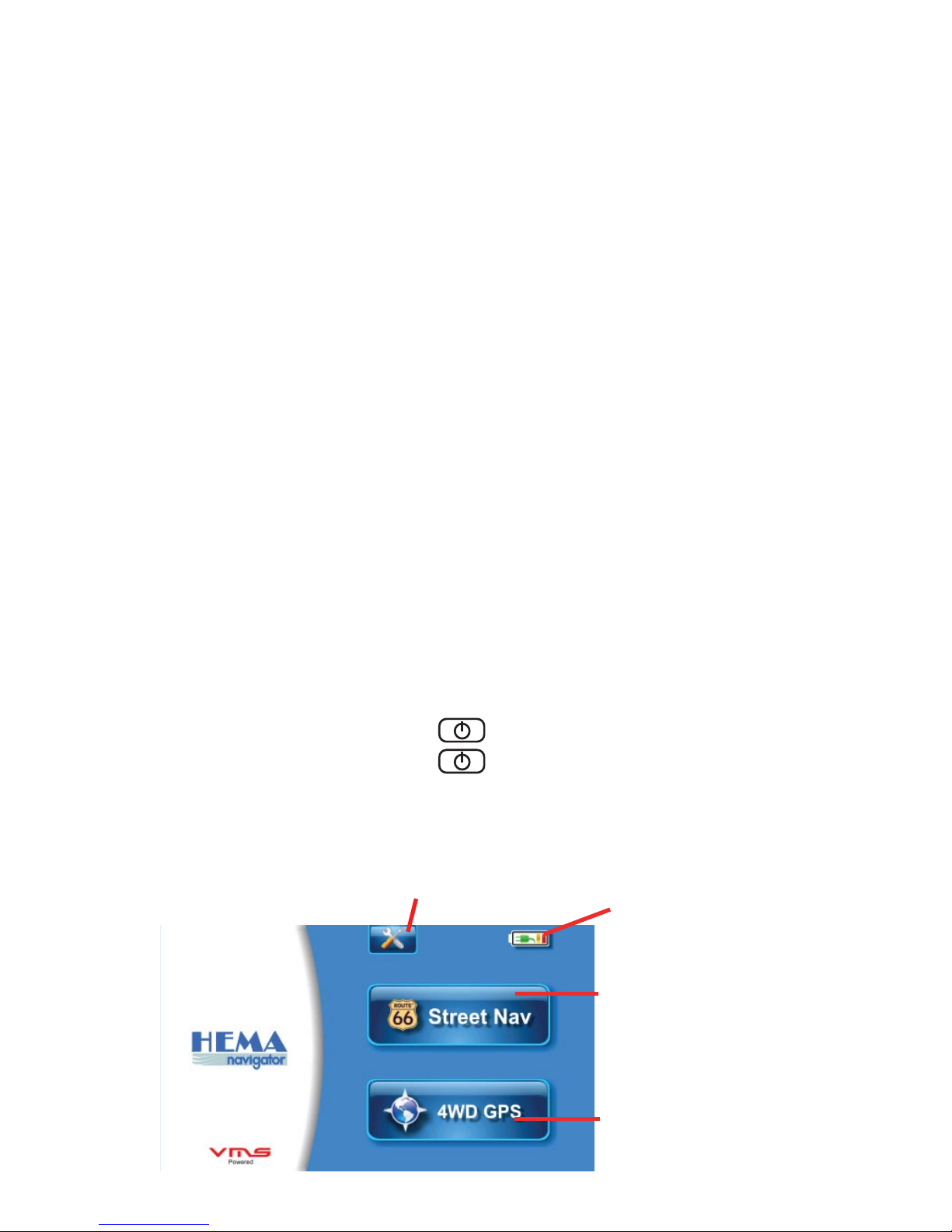
Step 1: Mount the GPS
Select a suitable location to mount the GPS on your windscreen.
Clean & dry the suction cup and windscreen.
Plug the Car Charger into the right side of the GPS.
Attach the cradle to the suction windscreen mount.
Adjust the angle with the rotary clamp if necessary.
Place the suction cup on the windscreen and flip the back lever
towards the windscreen.
Press the bottom of the GPS on to the cradle and gently ‘snap’ the top
of the GPS into the cradle.
Plug the car charger into a power outlet in your vehicle. Your unit
should turn on automatically if it is plugged in and your vehicle key is
turned to ON/ACC.
Ways to charge the GPS
Connect the 12V car charger to the GPS and to a power outlet in your
vehicle.
Connect the AC adaptor to the GPS and a 240V AC wall outlet.
Connect the USB cable to the GPS and charge it from a PC.
Turn on your GPS, press the button for 2 sec
Turn off your GPS, press the button for 2 sec
1.
2.
3.
4.
5.
6.
-
-
-
Step 2: Turning on your GPS
Step 3: System Menu Options
Battery Status
Touch To Start
Street Navigation
Touch to Start 4WD and
Topographical GPS
Main Menu:
Tools & Settings
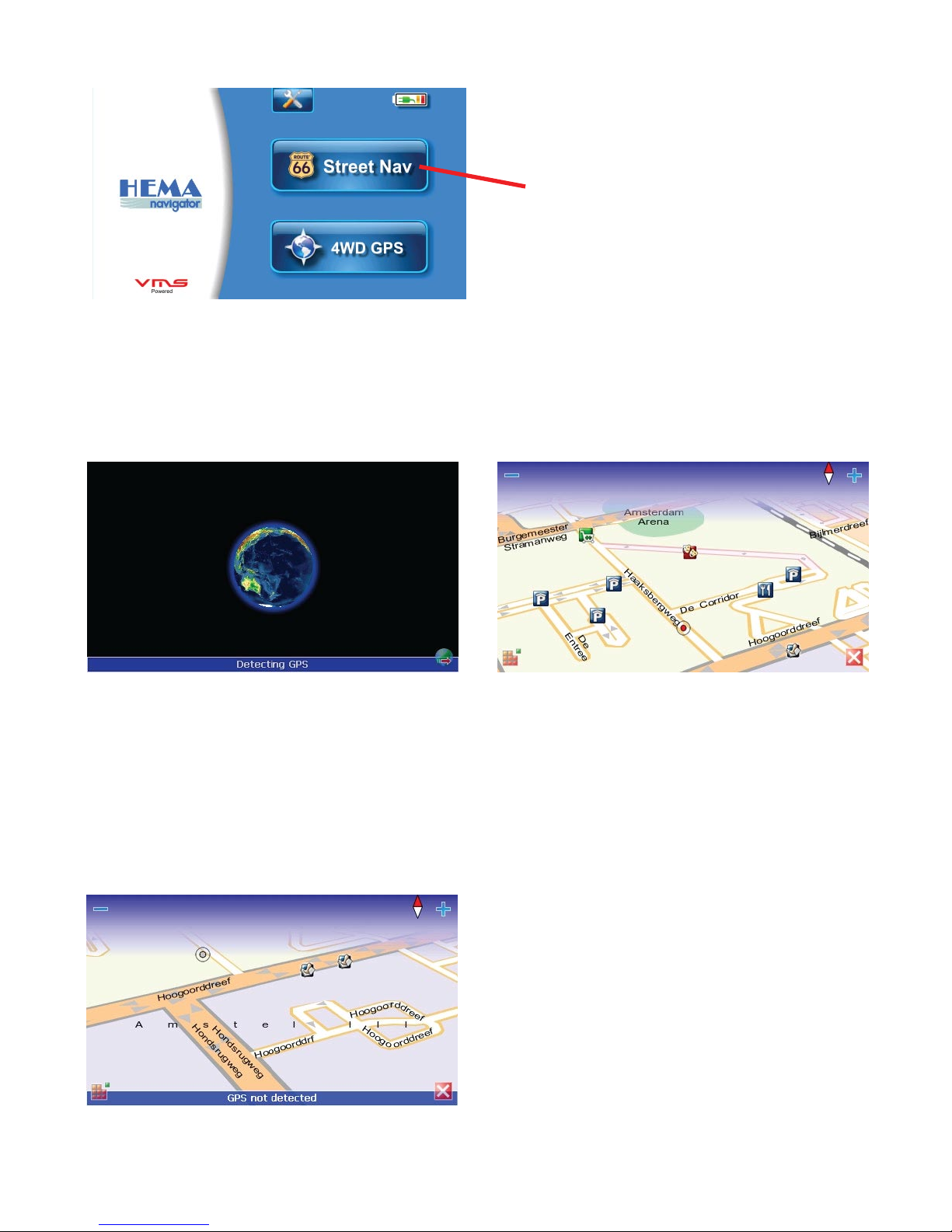
To Start Street Navigation
Acquiring Satellites
Before the HEMA Navigator can find your location and navigate a route,
it requires GPS satellite lock.
1. Go outdoors to an open area, GPS position detected
away from tall buildings & trees.
2. Turn on the HEMA Navigator and
start Street Navigation. Acquiring
GPS lock may take a few minutes.
Acquiring GPS lock screen
Position shown on map
No GPS lock
When a valid GPS position is
established, the unit will automatically
zoom to street level. Your GPS
position is indicated by a red dot.
No GPS detected
Your GPS position cannot be
detected. If indoors, GPS signal may
not be detected.
If GPS position cannot be detected
after 10 mins, reset your device &
try again.
Touch to start Street Navigation
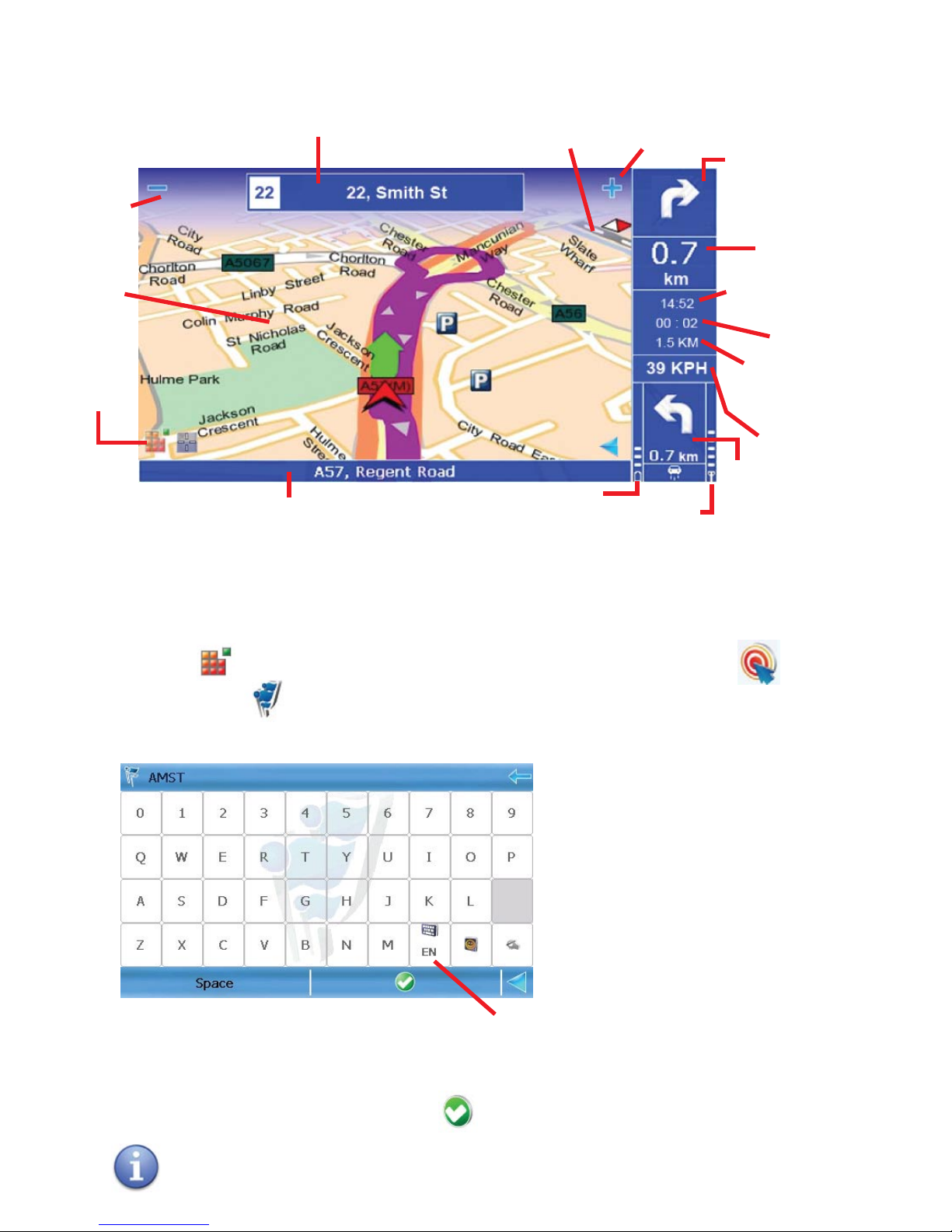
What's on the map screen?
Main
Menu
Zoom
Out
Zoom
In
Next Turn Road Name
Map
Current Road Name
Battery
Status
GPS
Signal
Strength
Compass
(Red points North)
Next
Turn
Turn
After
Next
Speed
Remaining
Distance
Remaining
Time
ETA
Distance to
next turn
Press to change
keyboard layout
Finding an address
1. Touch to enter the MAIN MENU > touch NAVIGATE TO >
LOCATIONS > a keyboard will appear for address input.
2. To input an address, simply enter
HOUSE NUMBER (Space) first 4 letters of the STREET NAME (Space) first 4
letters of the SUBURB, then hit
E.G. for 217 Flinders St Melbourne, type in 217 FLIN MELB
KEYBOARD: (QWERTY layout)
To search the data base simply
enter
The House Number > first 4
letters of the street name >
first 4 letters of the suburb name.
Navigating to a destination
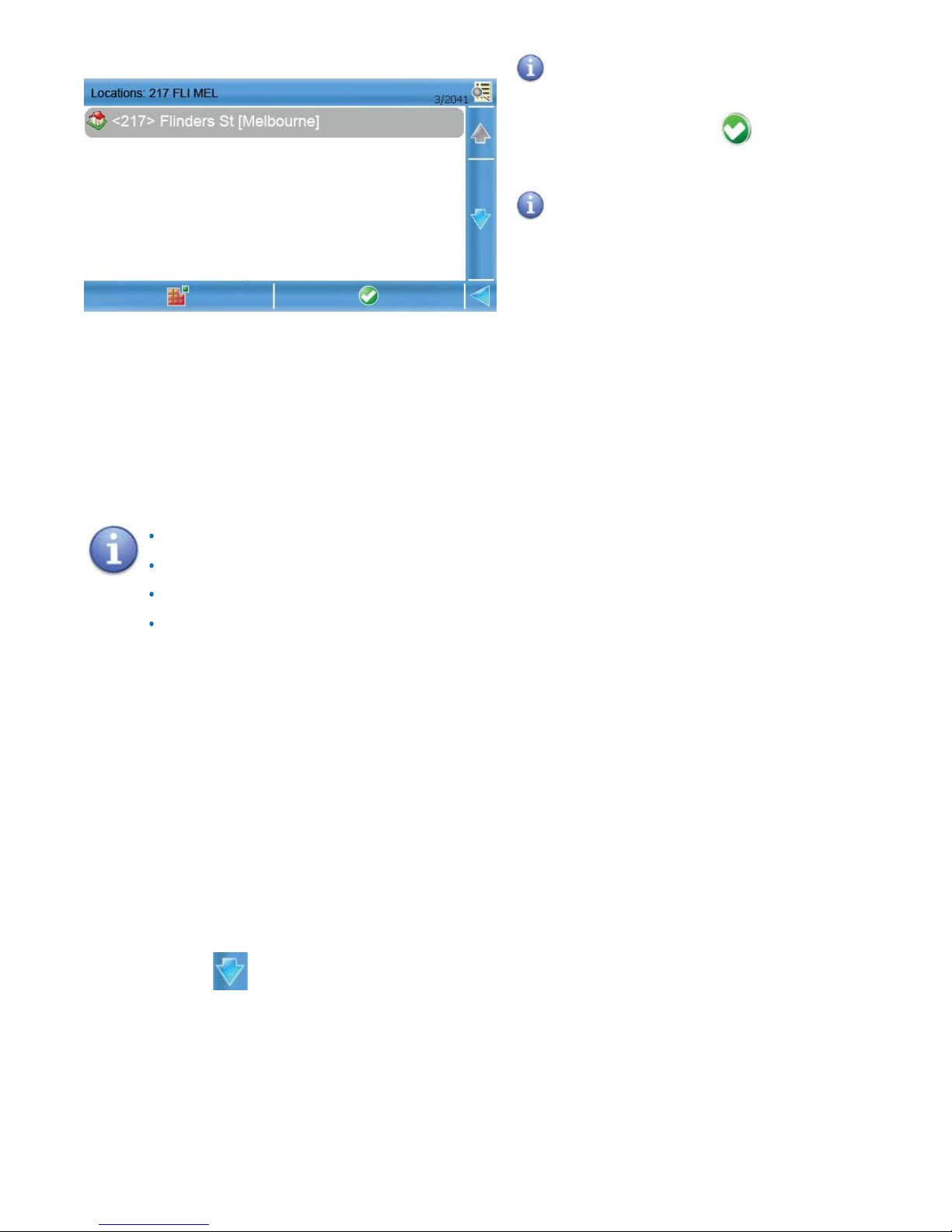
A list of available locations will
appear. Select the most appropriate
location and touch to start
navigation.
There may be too many
locations to choose from. To refine
a search, go to the previous screen
and enter more characters to either
street name or suburb.
If you do not have the HOUSE NUMBER or STREET NAME or SUBURB? Don’t
worry, just type in the information you have. QuickSearch will identify the
closest match in it’s database and display a number of locations you can
choose from.
for Flinders St Melbourne, type in FLIN MELB
for Melbourne, type in MELB
for Flinders St, type in FLIN
for 217 Flinders St, type in 217 FLIN
NOTE: Do not input the road type such as St, Street or Rd, Road. etc
Need more help?
There are a host of other software features not covered by this quick user
manual
For further assistance on your street navigation, go to the MAIN MENU >
Scroll down > HELP. There you will find help topics.
www.hemanavigator.com.au
For further assistance, please visit
CLICK ON SUPPORT
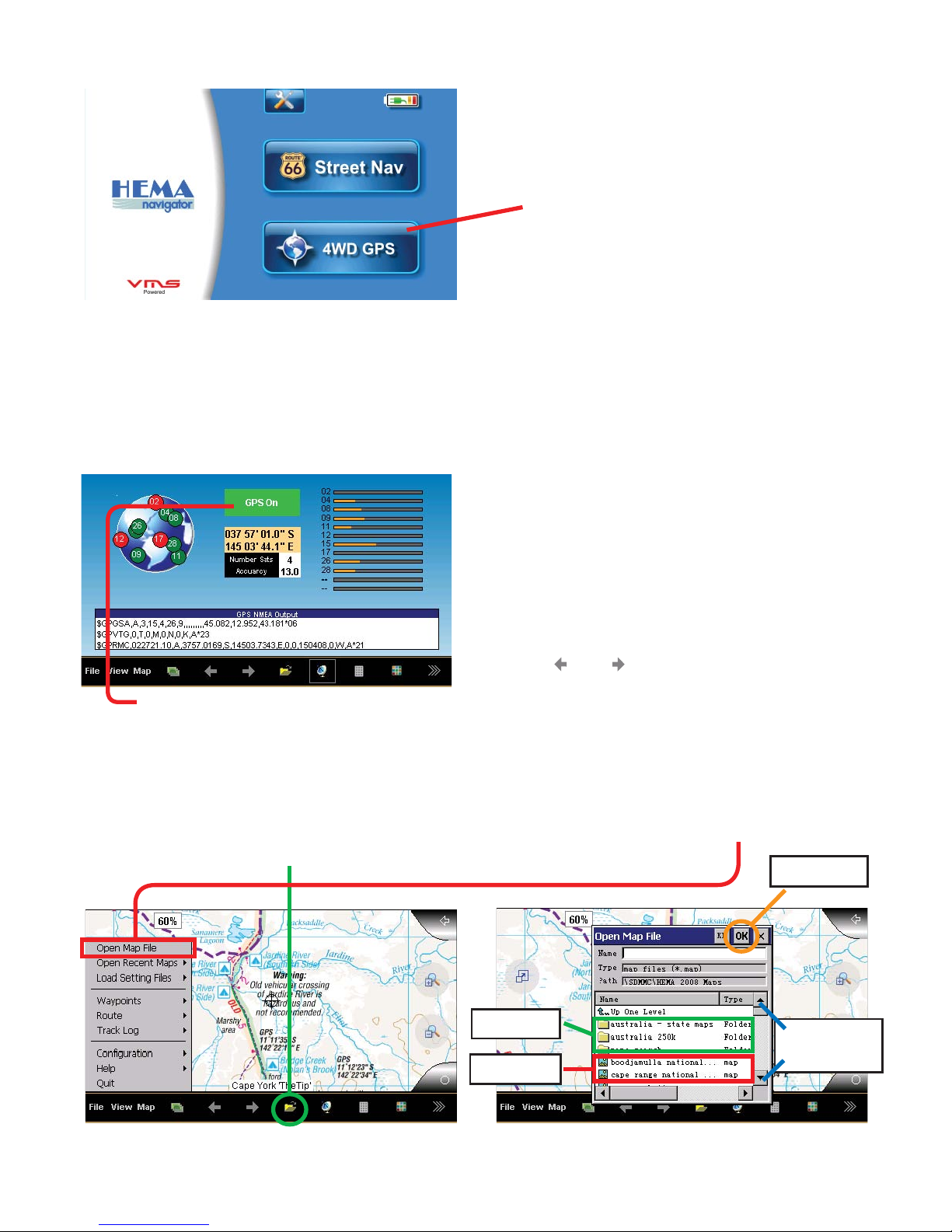
To Start OziExplorer
Acquiring Satellites
Before the HEMA Navigator can find your location, it requires GPS satellite lock.
Red = No GPS lock, Green = GPS lock
Touch to start OziExplorer
To open a map, either select on the Main Tool bar, FILE > OPEN MAP FILE. Or
click the OPEN MAP ICON.
1. Go outdoors to an open area, away
from tall buildings & trees.
2. Turn on the HEMA Navigator and
start OziExplorer. Acquiring GPS lock
may take a few minutes.
3. Press or to scroll through
various screen views.
Select the desired map file and press OK button
map files
Folders
Scroll
Up/Down
OK button
Open A Map
 Loading...
Loading...