Hema HN5i Quick Start Manual
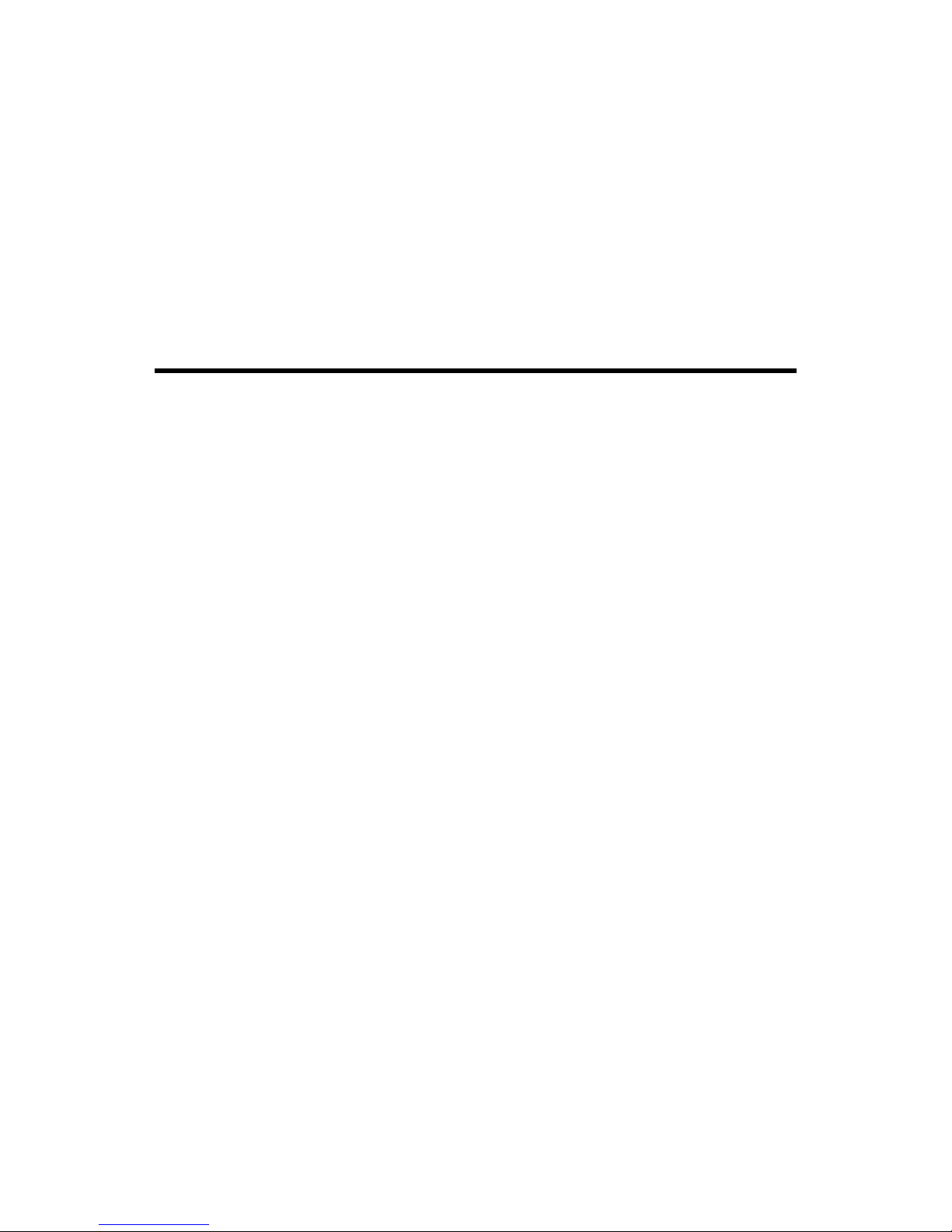
HN5i - Quick Start Guide
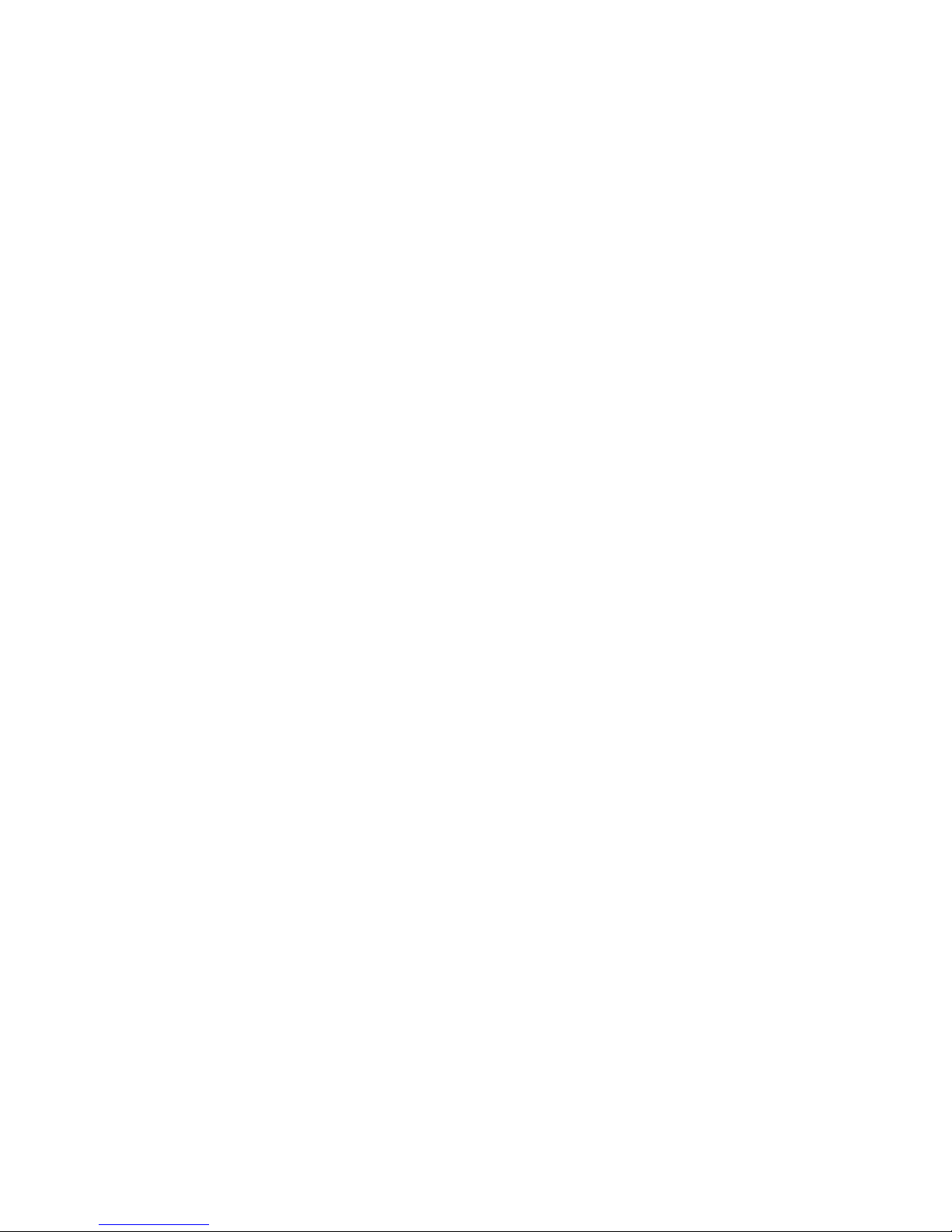
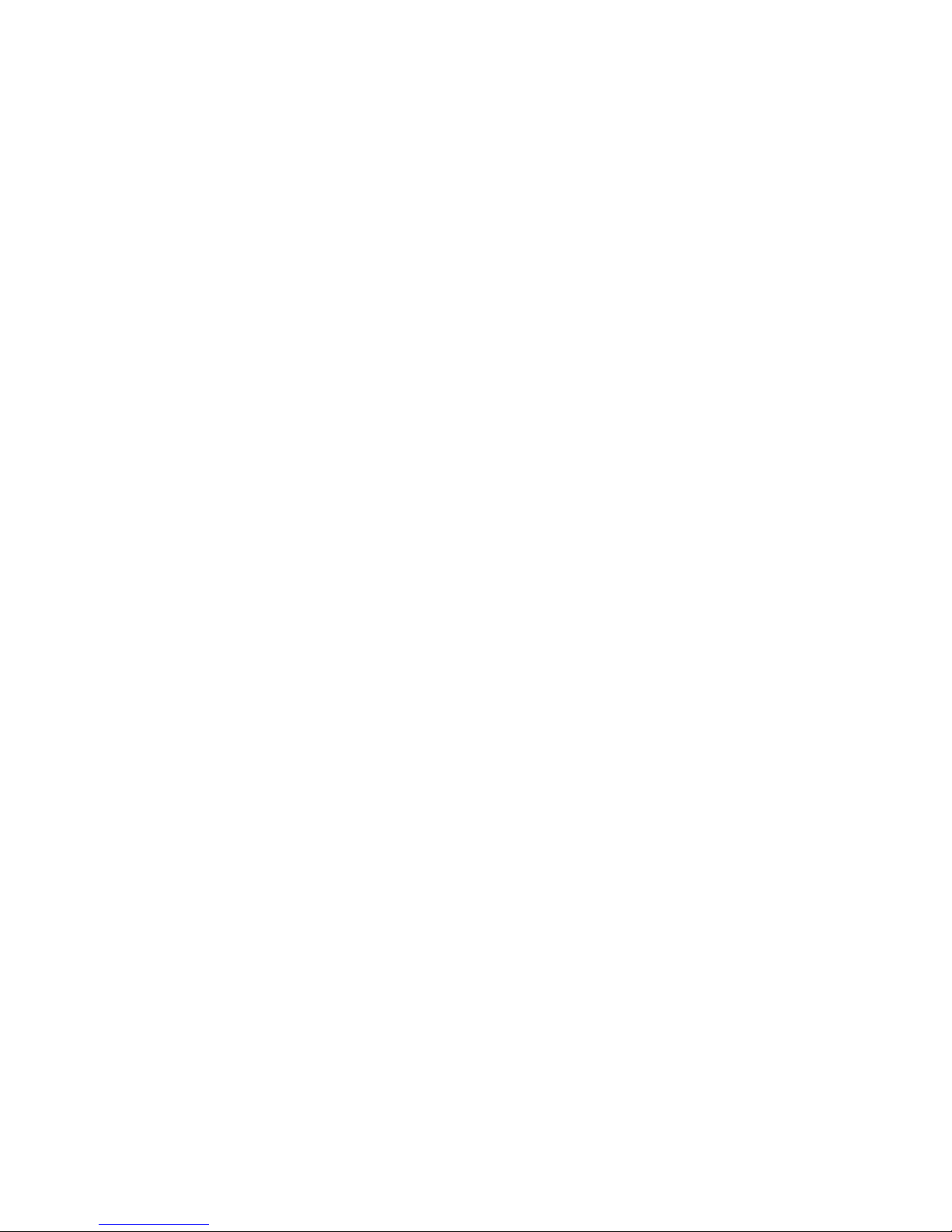
iii
Table of Contents
HN5i Quick Start Guide .......................................................................................... 1
HN5i ................................................................................................................. 1
PREMIUM........................................................................................................... 1
ON & OFF ROAD GPS NAVIGATION ....................................................................... 1
BY .................................................................................................................... 1
HEMA ................................................................................................................ 1
Quick Start Guide ............................................................................................... 1
Safety Notes & Maintenance ................................................................................ 1
Safety Notes & Maintenance.............................................................................. 1
Operating Environment .................................................................................... 1
Safety while Operating the Device ..................................................................... 2
Safety While Travelling ..................................................................................... 2
Battery ........................................................................................................... 2
Cleaning the Unit ............................................................................................. 3
Avoiding Theft ................................................................................................. 3
Getting Started .................................................................................................. 3
Getting Started ............................................................................................... 3
Box Contents .................................................................................................. 3
HN5i Features ................................................................................................. 4
Parts of the HN5i ............................................................................................. 4
Inserting & Removing MicroSD cards .................................................................. 6
Using the MicroSD Card Adapter ........................................................................ 7
Mounting the HN5i on the Windscreen ................................................................ 8
Turning the HN5i ON and OFF ......................................................................... 10
Charging the Battery ...................................................................................... 10
Resetting the HN5i ......................................................................................... 10
Stylus Techniques .......................................................................................... 11
Additional Information .................................................................................... 11
PC Connectivity ................................................................................................ 12
PC Connectivity ............................................................................................. 12
Mass Storage Mode ........................................................................................ 12
PC Sync Mode ............................................................................................... 13
Power Connection Mode .................................................................................. 14
Main Menu ....................................................................................................... 14
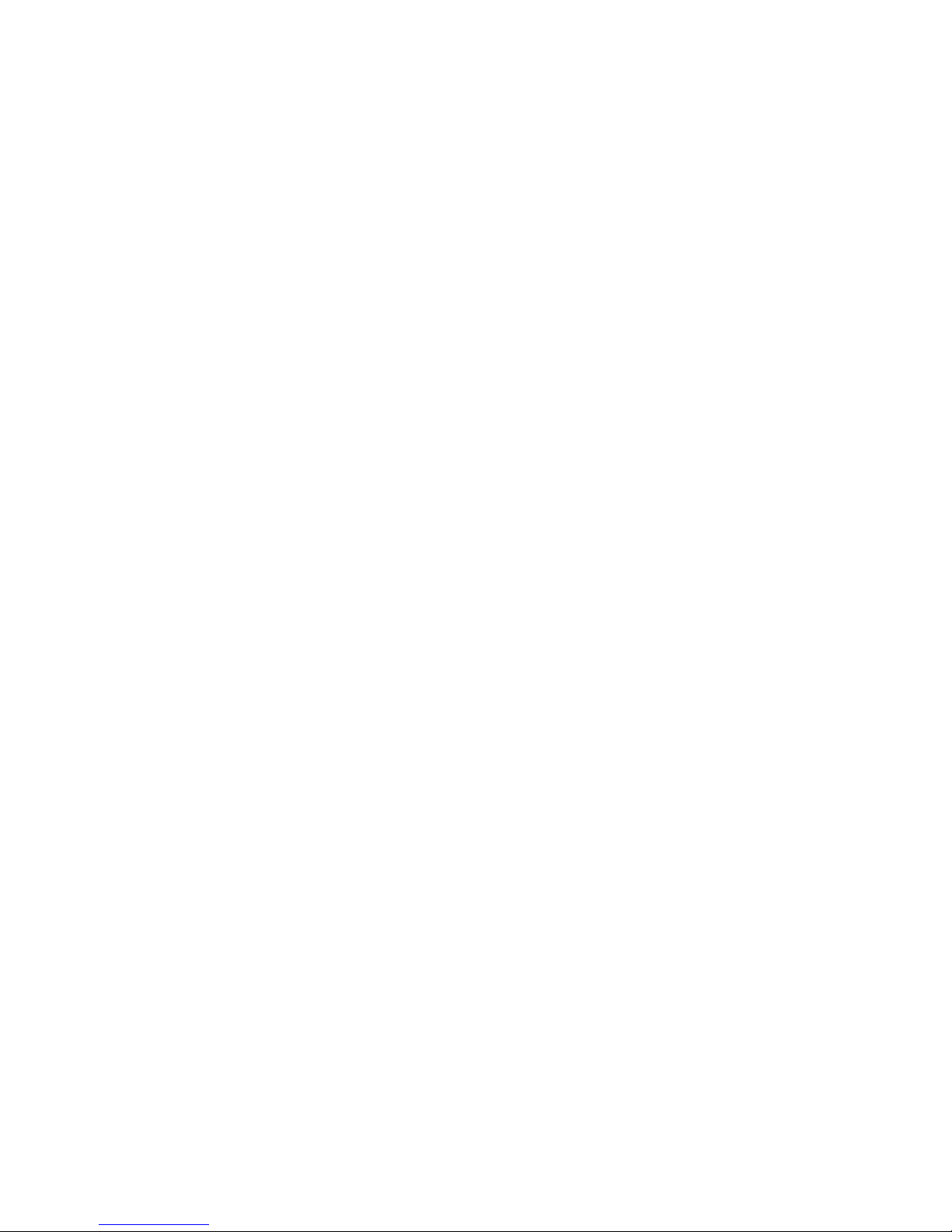
HN5i - Quick Start Guide
iv
Main Menu .................................................................................................... 14
Tools Menu ................................................................................................... 15
Street Nav ....................................................................................................... 46
Street Nav .................................................................................................... 46
Getting To Know the Screens and Buttons ........................................................ 46
Map Screen and Functions .............................................................................. 49
Quick Menu button ......................................................................................... 50
Map Screen Options during Navigation ............................................................. 51
Using the Find button ..................................................................................... 53
Finding an Address ........................................................................................ 55
Finding a POI ................................................................................................ 59
Quick Search Along Route ............................................................................... 63
Quick Shortcuts on Find Places Screen ............................................................. 64
Custom Search .............................................................................................. 65
List of POI Categories ..................................................................................... 68
Using your Navigator with CAMPS 6 Book ......................................................... 69
More Menu .................................................................................................... 74
Settings Menu ............................................................................................... 77
4WD Nav ......................................................................................................... 80
4WD Nav ...................................................................................................... 80
Getting to know OziExplorer ............................................................................ 81
Map Overlay Information & Buttons ................................................................. 82
Standard Toolbar ........................................................................................... 83
Acquiring a GPS Satellite Fix ........................................................................... 84
Page Selection............................................................................................... 85
Pages and their Functions ............................................................................... 86
Opening a Map .............................................................................................. 87
Adding Waypoints .......................................................................................... 88
Exiting OziExplorer ........................................................................................ 89
OziExplorer Navigator DVD Installation ............................................................. 89
Topo Nav ......................................................................................................... 91
Topo Nav ...................................................................................................... 91
Acquiring a GPS Satellite Fix ........................................................................... 92
Navigation Mode ............................................................................................ 93
Planning Mode ............................................................................................... 94
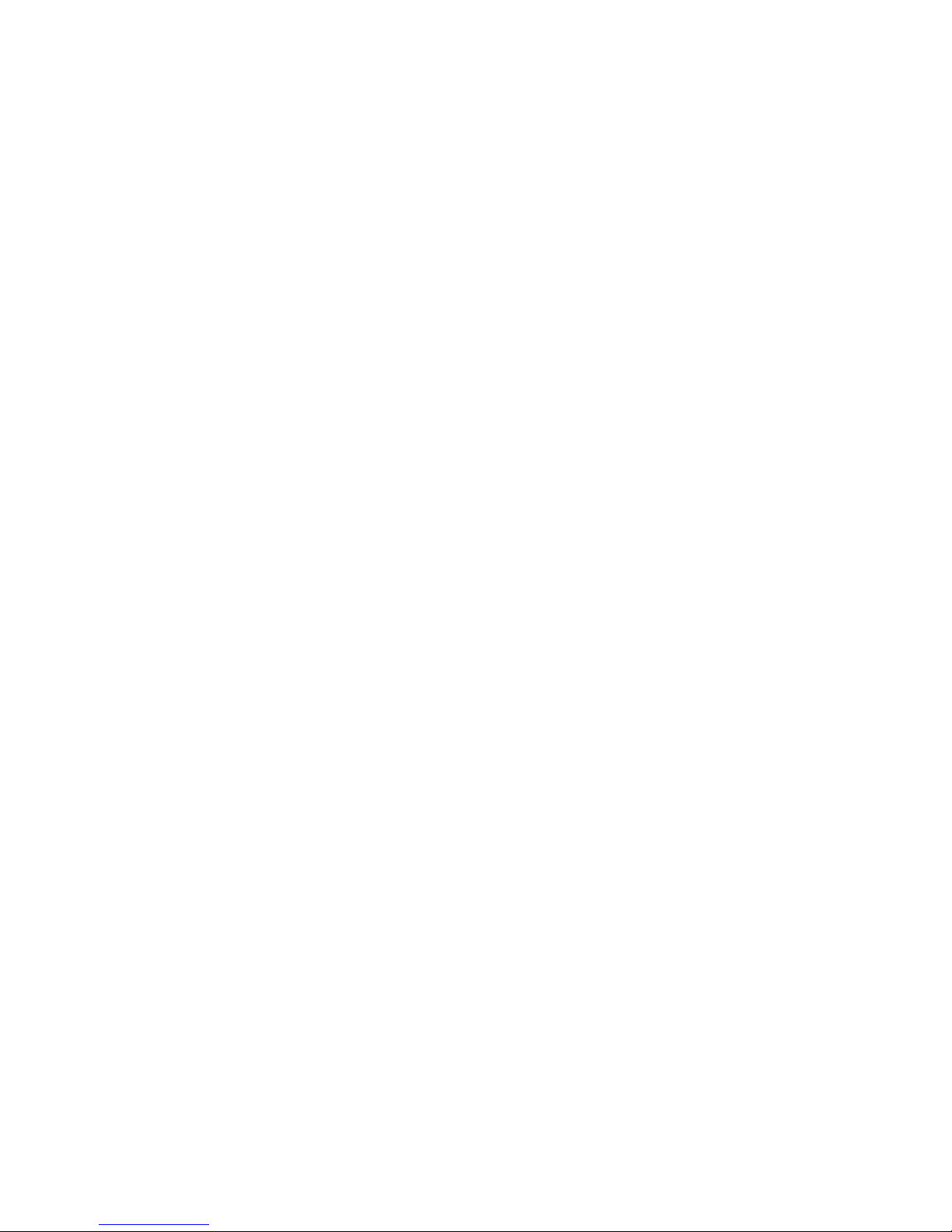
Table of Contents
v
Selecting a Map ............................................................................................. 95
Memory-Map Navigator DVD Installation .......................................................... 97
Important Product Information ......................................................................... 104
Important Product Information ...................................................................... 104
Technical Data Sheet ................................................................................... 106
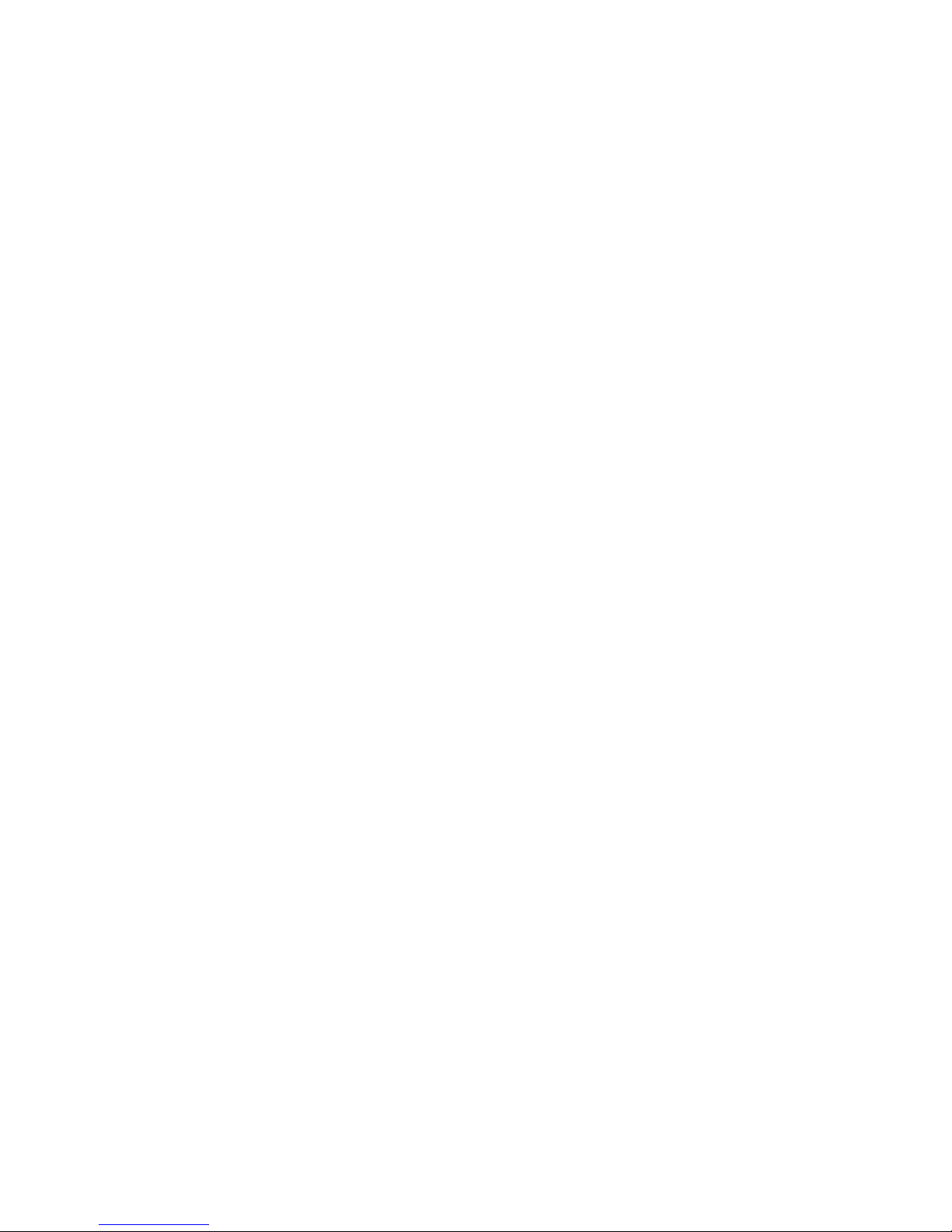
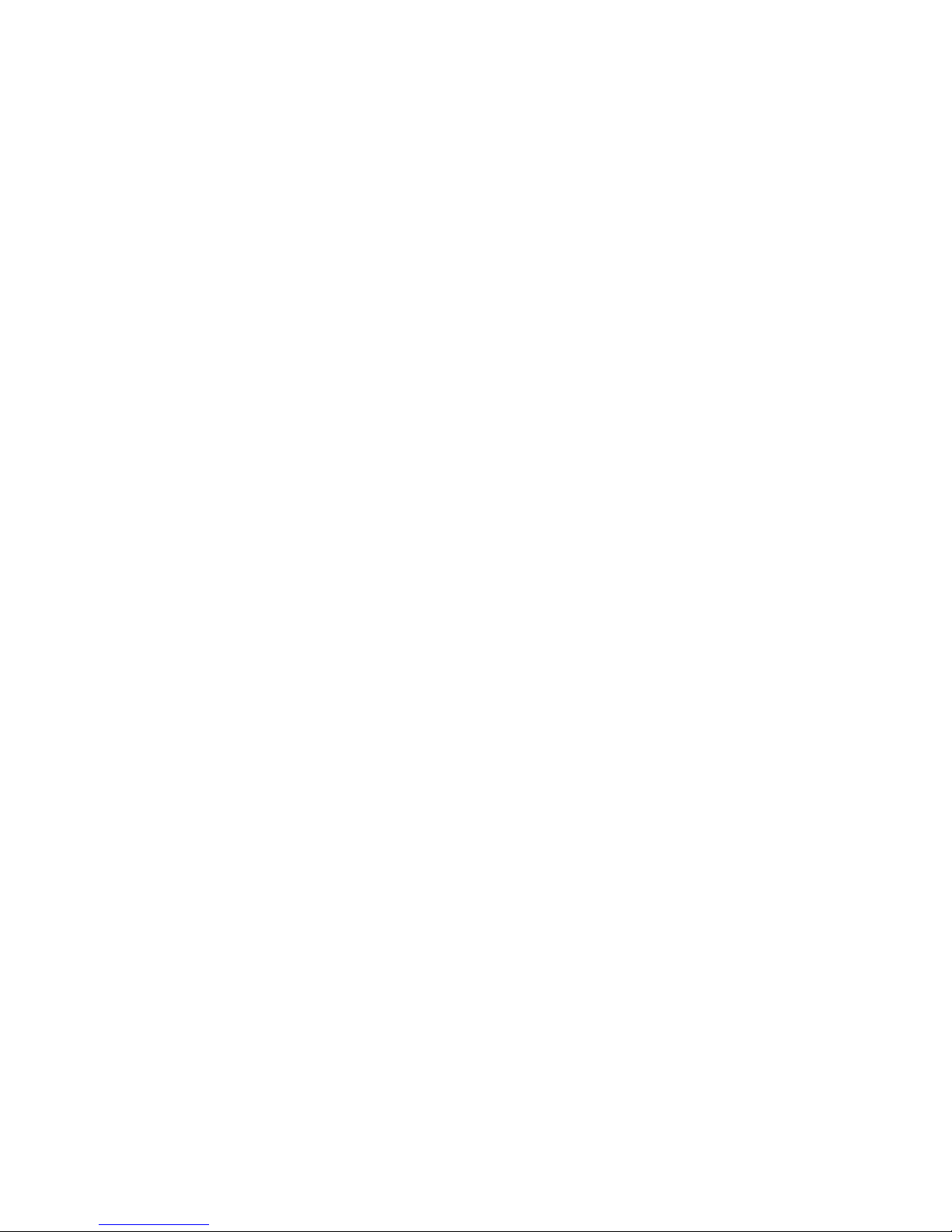
1
HN5i Quick Start Guide
HN5i
PREMIUM
ON & OFF ROAD GPS NAVIGATION
BY
HEMA
Quick Start Guide
Safety Notes & Maintenance
Safety Notes & Maintenance
This section of the Quick Start Guide contains some general information and
recommendations related to the use of your HEMA NAVIGATOR HN5i.
Operating Environment
External Influences
Do not allow objects to drop onto the device from above.
Do not place objects on top of the device or rub the screen with abrasive
materials or objects such as car keys etc.
Do not drop the device.
Do not use sharp or abrasive objects to operate the touch screen other than the
stylus designed for this purpose.
Avoid prolonged use in high vibration and high shock environments.
Do not carry / transport flammable liquids, gases or explosives in the same
compartment as the device and its accessories.
Wireless devices can interfere with the reception of satellite signals causing
unstable signal reception.
GPS
GPS signals are produced and monitored by the United States government, who
are solely responsible for the availability and accuracy of the system.
GPS Satellite signals do not penetrate solid objects (apart from glass) and,
therefore will not operate from within a building unless an external re-radiating
GPS antenna is fitted.
GPS signal reception may be impaired by dense obstacles above the ground such
as tall buildings, trees, or extremely bad weather.
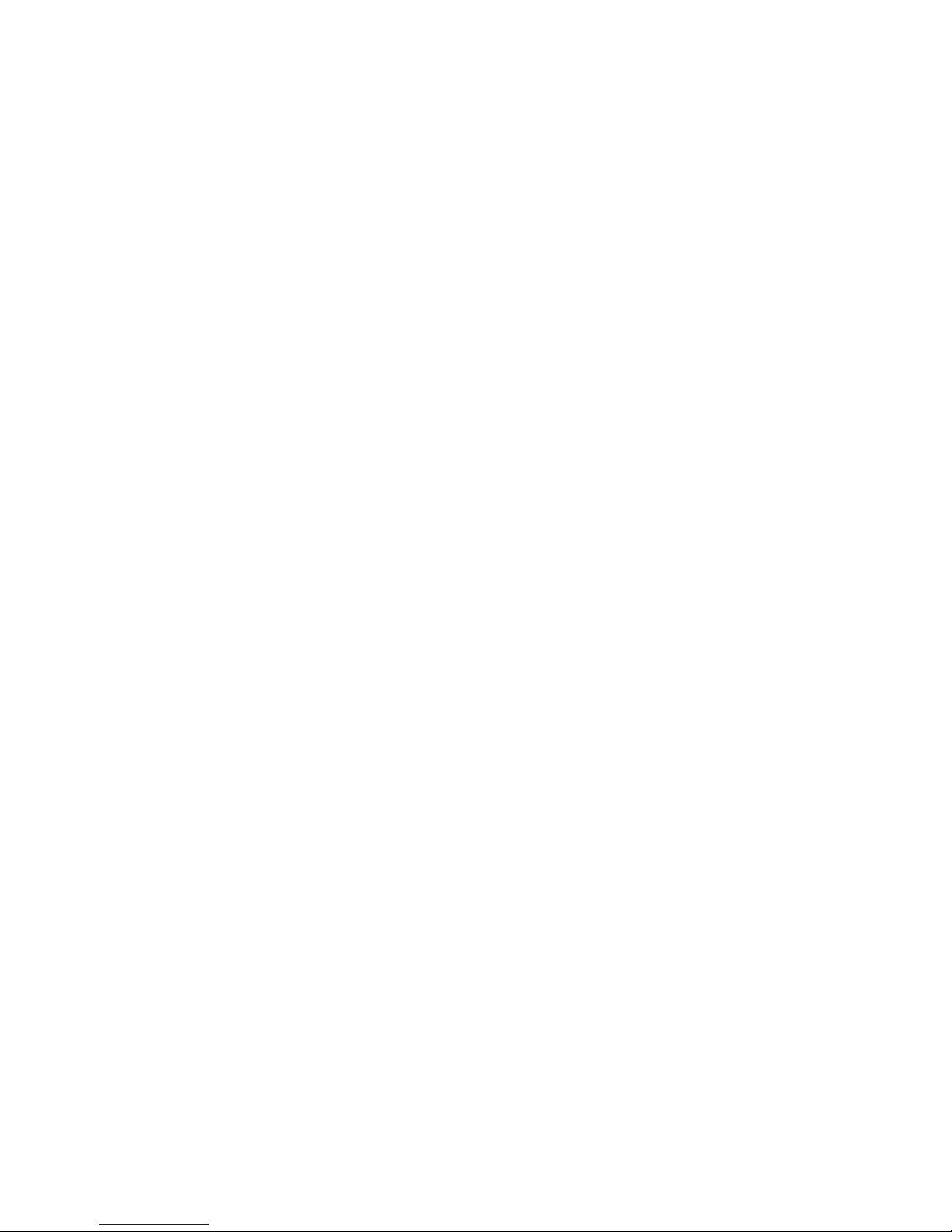
HN5i - Quick Start Guide
2
In order to operate efficiently, the HEMA NAVIGATOR HN5i should be
positioned with a view to the open sky (through glass is acceptable).
Temperature
Do not leave your HEMA NAVIGATOR HN5i lying or mounted on your
dashboard where it will be exposed to extreme temperature conditions which can
result in malfunctions and/or dangerous situations. The device may be operated
in a temperature range of -20°C ~ 55°C or stored in a temperature range of 20°C ~ 35°C.
Keep the device away from excessive moisture. The device should be used in an
atmospheric humidity of 45% ~ 80% non-condensed and stored in an
atmospheric humidity of 30% ~ 90% non-condensed.
Do not expose the device to sudden and extreme temperature fluctuations. This
may result in condensation forming within the device causing malfunction or
failure. When condensation forms, wait for the device to completely dry out
before operating.
Safety while Operating the Device
Failure to adhere to the following guidelines may result in potentially hazardous
situations and result in serious injury or even death.
Never operate/interact with the device while you are driving.
National road traffic regulations and local traffic conditions always take
precedence over the instructions given by any navigation device.
Do not install the navigation device in such a manner as to obstruct the driver's
view of the road or interfere with the operation of a vehicle's controls or safety
features such as air bag systems.
The route calculated by the navigation device is a suggested route and used for
reference only. It is not a substitute for alert driver behaviour and common
sense. Drivers must continue to pay attention to all road regulations and hazards
regardless of instructions from the navigation device.
Safety While Travelling
While the HEMA NAVIGATOR HN5i is a valuable tool for navigation, it is only that a tool - and as such should not be used as a replacement for hard-copy maps and
other traditional navigational aids while travelling, especially in remote areas. Always
ensure that you have adequate backup systems in place to ensure your personal
safety.
Battery
This product uses a re-chargeable lithium-ion battery which is not user serviceable
and not user replaceable. Failing to adhere to these guidelines may reduce the life
expectancy of the battery or present the risk of electrolyte leak, explosion and fire
resulting in chemical burn, damage and/or injury.
Only use the original 240V mains and 12/24V car adapter supplied with the
HEMA NAVIGATOR HN5i. Use of non-approved parts or accessories may result
in malfunctions and/or severe damage to the device.
Do not expose the device to a damp, wet or corrosive environment.
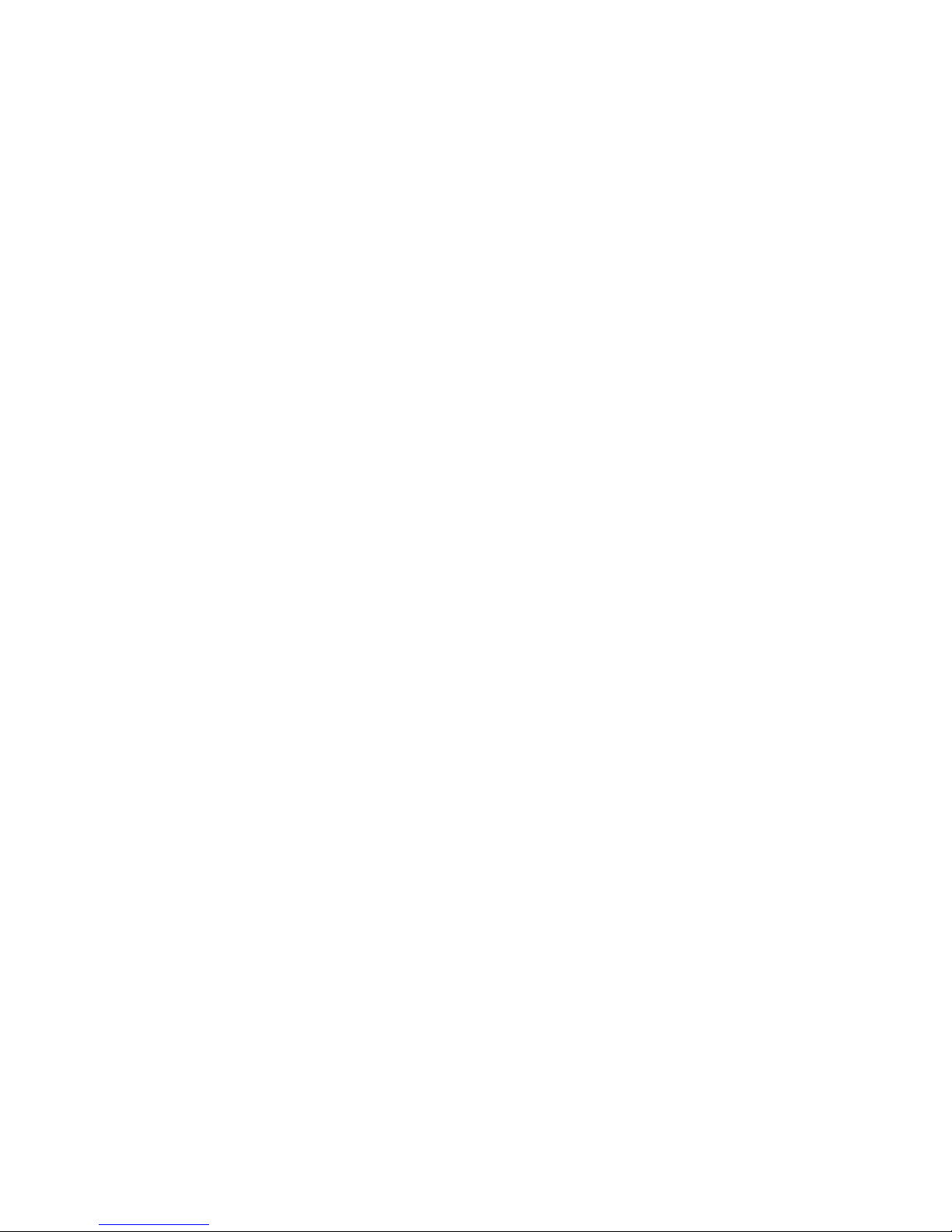
HN5i Quick Start Guide
3
Do not expose the device to excessive pressures, heat sources, high
temperatures, or extreme sunlight conditions, such as an unattended vehicle on a
hot day.
Do not expose the device to operating temperatures outside of the recommended
range of -20°C ~ 55°C and storage temperatures outside of the recommended
range of -20°C ~ 35°C.
Do not pierce, open or dismantle the battery. If the battery leaks and you come
into contacy with the liquid, thoroughly rinse the contaminated area with water
and consult with a doctor immediately.
Cleaning the Unit
The HEMA NAVIGATOR HN5i casing can be cleaned using a cloth slightly dampened
with water and a mild detergent and then wiped dry. Care must be taken not to let
moisture into the speaker holes or any of the ports, jacks and slots on the device. The
touch may be cleaned using lint free or microfibre cloths. isopropyl alcohol or water
may be applied to the cloth where required to gently wipe the touch screen. Do not
use harsh or abrasive cloths and avoid the use of chemical cleaners or solvents as
these can damage the NAVIGATOR.
Avoiding Theft
To avoid theft, remove the NAVIGATOR and mount from sight when not in use.
Remove the residue left on the windscreen by the suction mount.
Getting Started
Getting Started
Congratulations on purchasing your HEMA NAVIGATOR HN5i navigation system.
HEMA takes great pride in providing its customers with quality navigation solutions
supported by friendly and effective customer service.
HEMA is confident that the NAVIGATOR will prove to be a valuable tool in the pursuit
of your adventures and ensure a safe and pleasant journey wherever the road or
track may lead you.
Box Contents
HEMA NAVIGATOR HN5i with Stylus
Pre-Installed 8GB MicroSD card
MicroSD to SD card adapter
Luxury Carry Pouch
Superior German Engineered Windscreen Mount
HN5i cradle with new cable holder
12/24V DC Car Charger
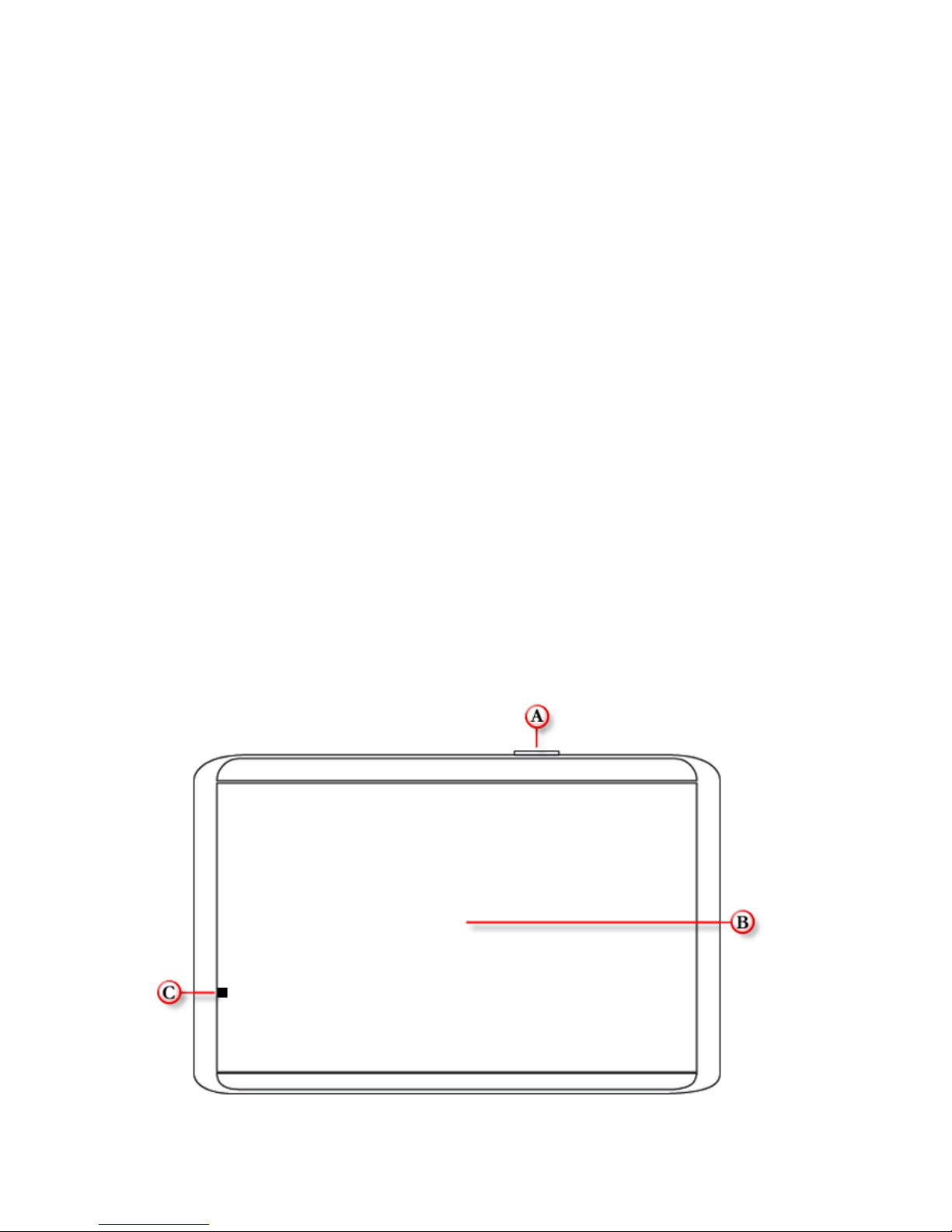
HN5i - Quick Start Guide
4
USB Cable
Rear-view camera adaptor cable
Australia 4WD Raster Map Collection DVD - HN5i Version
Memory-Map 4WD Australia Raster Map Collection DVD - HN5i Version
Quick Start Guide
Map Key
Registration Card
HN5i Features
Large 5” wide screen
New 64-Channel GPS for improved location accuracy and faster GPS fix
2GB on-board memory
8GB microSD card Preloaded with HEMA 4WD maps & Topo 250 Austalia
(1:250K)
Bluetooth – Built-in hands free calling
FM Transmitter
Rear view camera ready
iGo Street Navigation – Preloaded with Australia & New Zealand mapping plus 2
year free map updates
OziExplorer with new easy to use HEMA customised interface
Memory-Map with access to a wide range of extra digital mapping products
12 month warranty backed by HEMA‟s excellent support team.
Parts of the HN5i
Front View
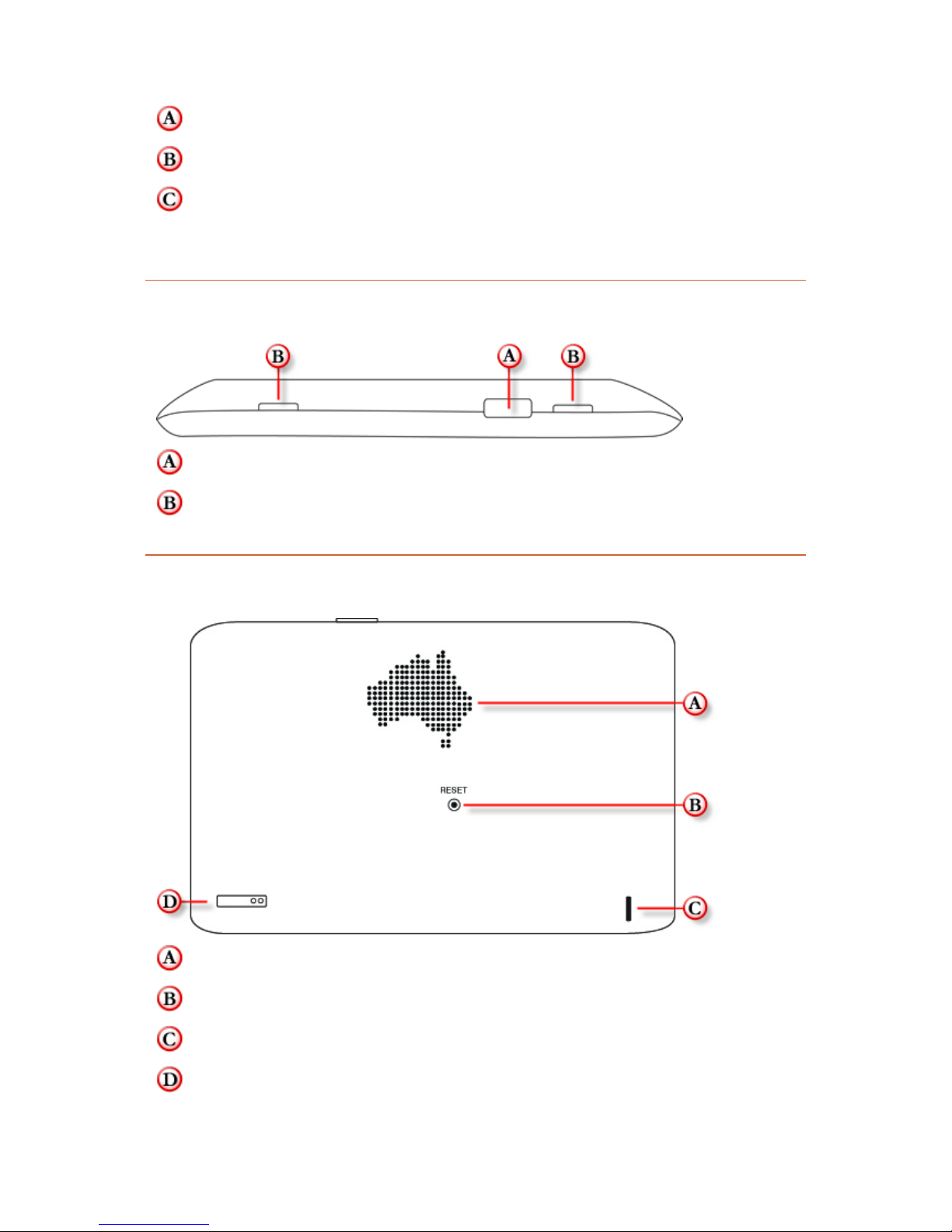
HN5i Quick Start Guide
5
Power Button: Powers the NAVIGATOR ON / OFF or activates sleep mode
LCD Touch Screen Display: 5.0 inch LCD display
LED Power Indicator: Glows red when charging and green when fully charged
Top View
Power Button: Powers the NAVIGATOR ON / OFF or activates sleep mode
Mounting cradle slots: Locate and secure the device within the mounting cradle
Rear View
Speaker: Provides audio output
System reset button: Resets the NAVIGATOR system to a stable state
Microphone: For hands free Bluetooth functionality
Stylus: Use with the NAVIGATOR touch screen
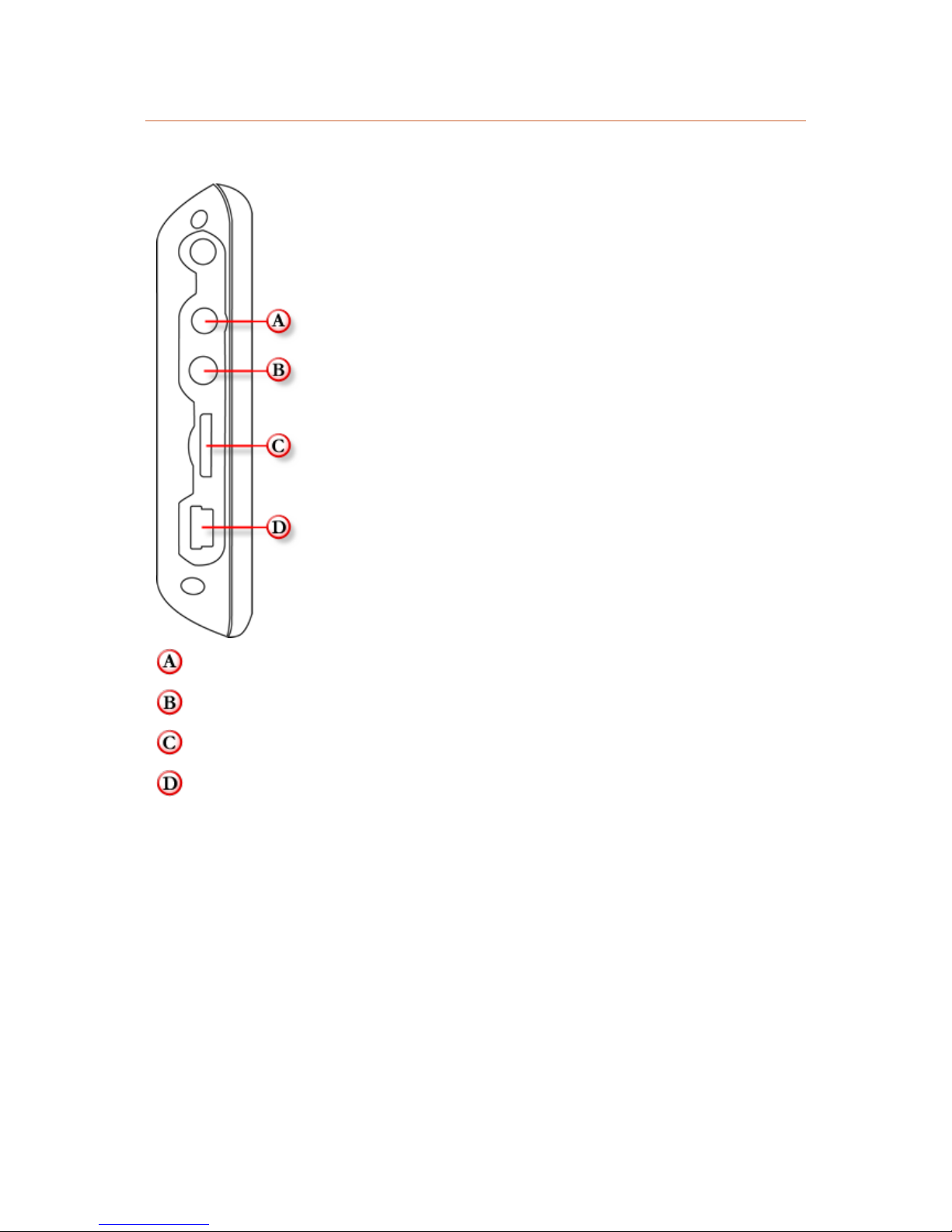
HN5i - Quick Start Guide
6
Side View
AV IN: Allows connection of reversing camera (2.5mm input socket)
Headphone socket: Provides audio output (3.5mm output socket)
MicroSD card slot: Insert supplied & preloaded 8Gb MicroSD card
USB port: Connects the NAVIGATOR to a 12/24V power source or Windows PC
computer system
Inserting & Removing MicroSD cards
The HEMA NAVIGATOR HN5i comes with a pre-installed 8GB MicroSD card.
To remove the MicroSD card from your HN5i
1. Turn the NAVIGATOR so that the rear of the device is visible.
2. Locate the MicroSD card slot on the side of the device.
3. Using your fingernail, depress the card further into the slot and slowly release.
4. The card should spring out of the slot far enough for removal.
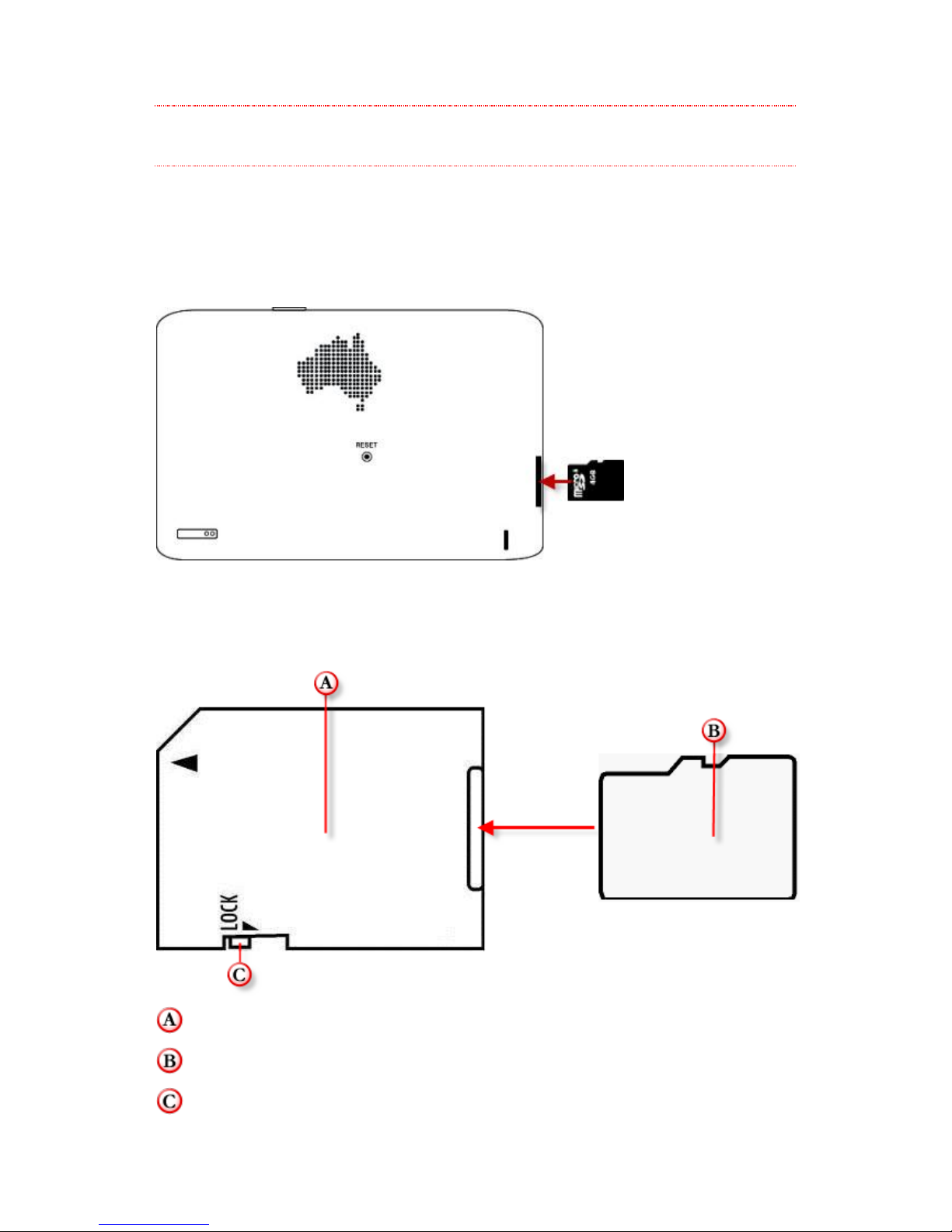
HN5i Quick Start Guide
7
NOTE
Avoid letting the MicroSD card eject quickly out of the slot.
To re-insert the MicroSD card
1. Turn the NAVIGATOR so that the rear of the device is visible.
2. Locate the MicroSD card slot on the side of the device.
3. Position the card with printed side facing you and as per illustration.
4. Slide the card gently into the slot until it clicks into place.
Using the MicroSD Card Adapter
A MicroSD card adaptor has been included with the NAVIGATOR so that it can be
used in conjunction with an SD card reader.
SD Card Adapter
MicroSD card
SD Card Adapter Lock Tab
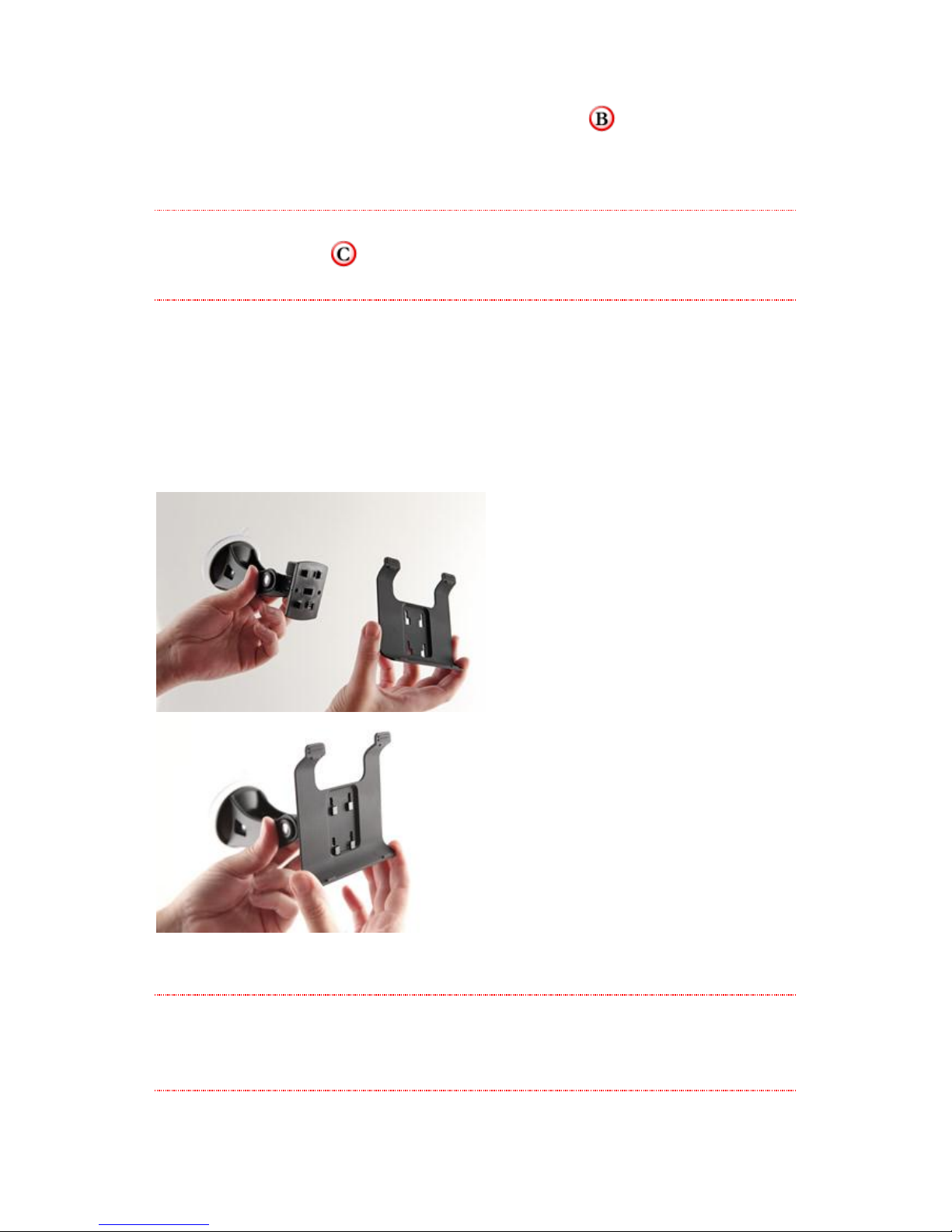
HN5i - Quick Start Guide
8
To use the SD Card adapter; gently slide the MicroSD card into the slot provided in
the end of the adaptor.
The SD card can now be used by devices with standard SDHC (Secure Digital High
Capacity) compliant SD card readers for use with your personal computer.
NOTE
Do not move lock tab to LOCK. This will WRITE PROTECT the card, and
prevent data being written to the card.
Mounting the HN5i on the Windscreen
Attach Cradle to Windscreen Mount
Attach the cradle to the windscreen mount via the 4 pin system and slide it down until
it snaps/locks securely in place.
Secure the Windscreen Mount
WARNING
The adhesive disc included with the mount is only used for attaching the
mount to the dashboard of your vehicle. The disc is very difficult to remove
once attached.
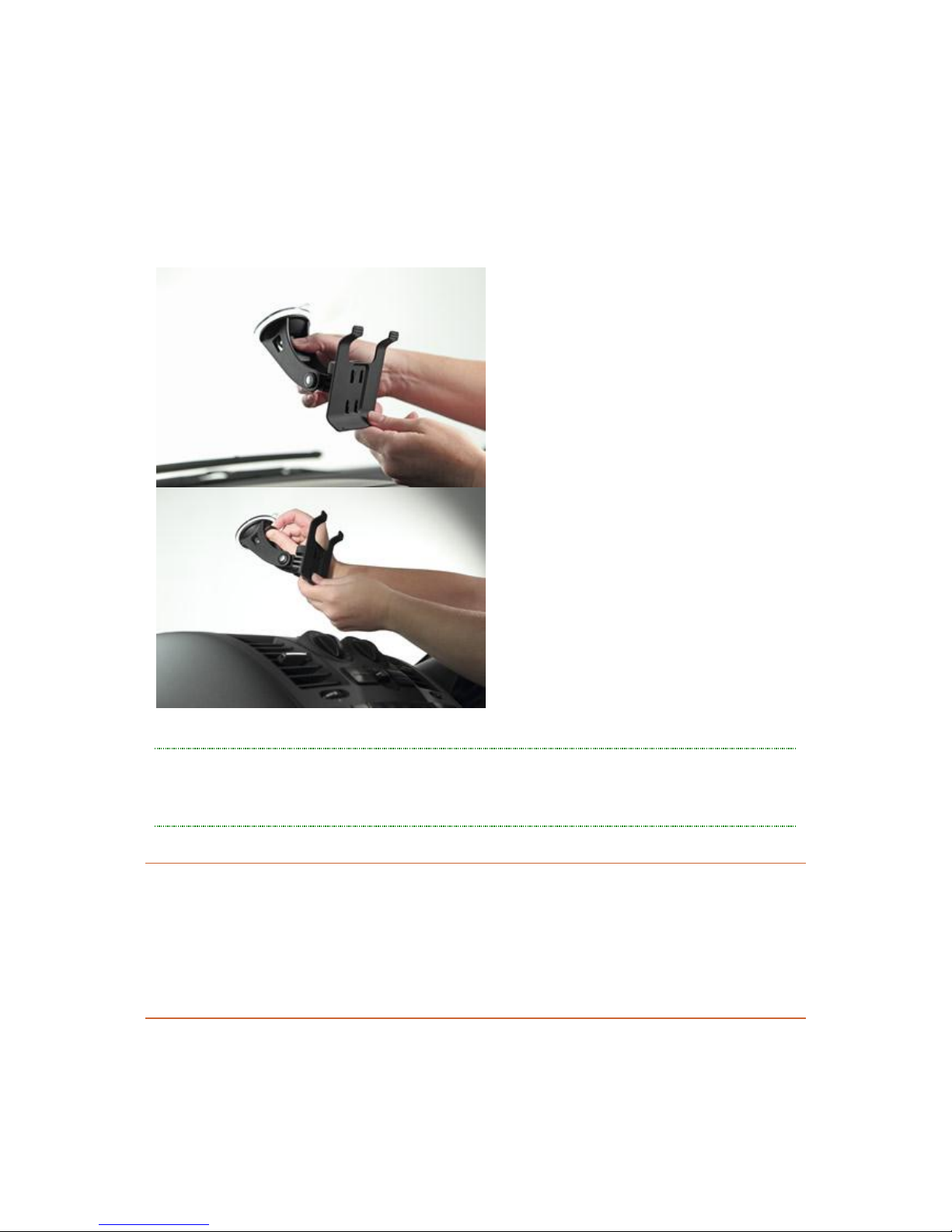
HN5i Quick Start Guide
9
1. Select the desired location for your mount on the windscreen and ensure the area
is clean.
2. Grip the base of the mount and place the suction cup firmly against the
windscreen.
3. Whilst still firmly holding the mount, push the lever on the base towards the
windscreen to secure in place.
4. Adjust the cradle on the windscreen mount until the desired viewing angle is
achieved using the vertical and horizontal adjustment knobs.
TIP
The new mounting cradle has a hook on the back designed the hold the
cables securely in place.
Connect the Power
1. Plug the USB connector of the car charger into the USB port located on the left
hand side of the NAVIGATOR.
2. Plug the car charger into the power outlet of the vehicle.
Attach the HN5i to the Mount
1. Secure the NAVIGATOR to the cradle on the windscreen mount by aligning the
base of the device with the tabs on the cradle.
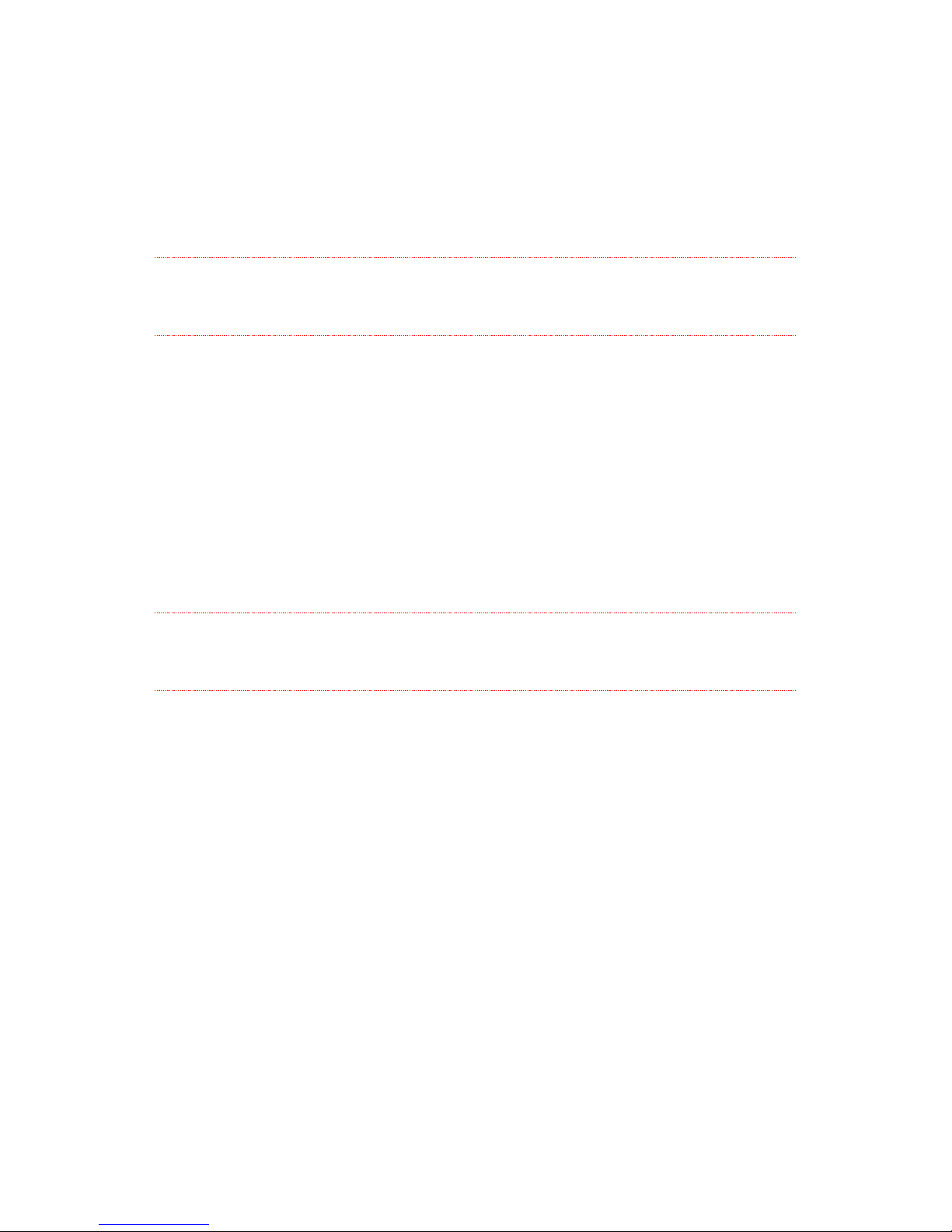
HN5i - Quick Start Guide
10
2. Snap the top of the NAVIGATOR into the cradle.
Turning the HN5i ON and OFF
Turning On
Gently press the power button for 1 second and release.
NOTE
There will be a 5 second delay before the NAVIGATOR start-up screen will be
displayed.
Turning OFF
The NAVIGATOR can be put into Sleep Mode or completely powered OFF.
Sleep Mode
To put the device into Sleep Mode, gently press and hold the power button for 1
second.
The SLEEP MODE screen will be displayed briefly and the display will be turned
off.
Powering the unit back on from SLEEP MODE will restart the HN5i on the same
screen from which the sleep mode was originally activated.
NOTE
The unit is not completely shut down and will discharge the battery over the
course of time.
Power Off
To power off the device, gently press and hold the power button for
approximately 3 seconds, then release.
The unit will display the POWER OFF screen briefly before shutting down.
Charging the Battery
The internal battery in the HN5i can be charged using one of the following methods:
1. Connect the vehicle cigarette lighter adapter
2. Connect an AC adaptor (optional accessory)
3. Connect the USB cable between the NAVIGATOR and PC and select the Power
Connection Mode
Resetting the HN5i
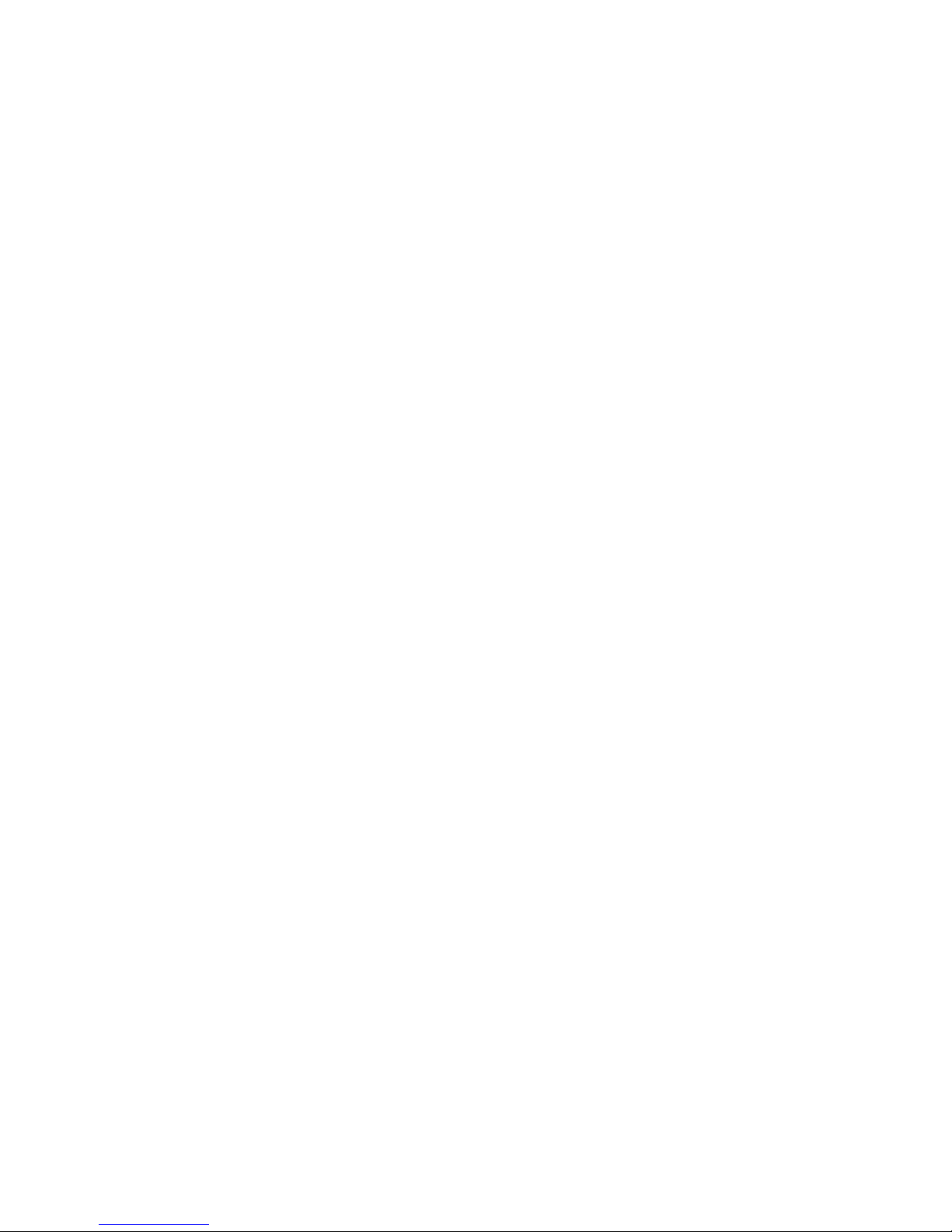
HN5i Quick Start Guide
11
Locate the RESET button on the back of the device (the reset button is labelled
clearly).
Gently press the reset button with the tip of your stylus for around 1 second.
The unit will power off.
Turn the unit back on to resume normal operation.
Stylus Techniques
The stylus is used for interacting with the touch screen of the NAVIGATOR device.
Pull the stylus out of its storage slot on the back of the device and extend it for ease
of use.
Store it in the slot when not in use.
The following terminology will be used in this guide when describing actions to be
taken with the stylus:
Tap/Select/Activate/Press
Touch the screen once with the stylus to open items or select/activate an option.
Double Tap
Touch the screen with the stylus twice in quick succession to open or
select/activate an option.
Drag
Hold the stylus on the screen and continue to hold down the stylus while
dragging up/down/left/right or across the screen.
Tap and Hold
Tap and hold the stylus without moving until an action is complete, or a result or
menu is displayed.
Flick
This is used in Memory-Map as an alternate way of closing an overlay window.
Hold the stylus on an open overlay window, and then quickly drag/flick the
window off the edge of the screen in one movement.
Additional Information
You can find product manuals and support information on the NAVIGATOR website
http://www.hemanavigator.com.au/
including User Guides for each of the Navigation applications on the HEMA
NAVIGATOR HN5i.
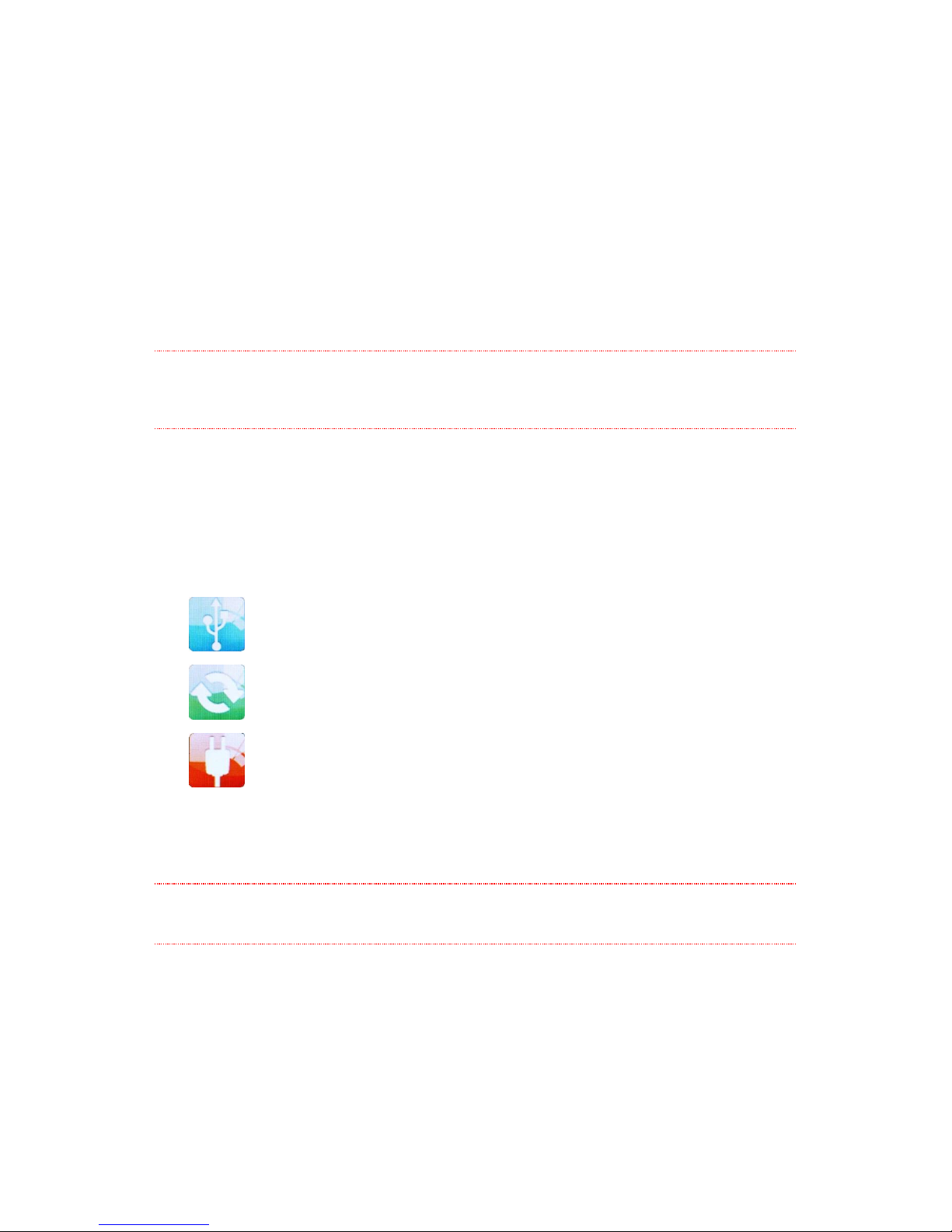
HN5i - Quick Start Guide
12
PC Connectivity
PC Connectivity
The HN5i can be connected to a PC for the following purposes:
Accessing the contents of NAVIGATOR MicroSD Card.
Using the iGo NaviExtras Toolbox to purchase and activate products through the
Online Store such as extra mapping and functionality.
NOTE
The HN5i is only compatible with Microsoft Windows XP, Windows Vista, and
Windows 7
WARNING: Changing the content of the Resident Flash (on-board memory)
inadvertently may render the device inoperable. Do not do so unless instructed by
the NAVIGATOR Support Team.
When the USB cable (supplied with the NAVIGATOR) is plugged into the PC and the
mini USB connector inserted into the device, the following three icons will be
displayed:
Mass Storage Mode
PC Sync Mode
Power / Charge Mode
Mass Storage Mode
NOTE
The device will not charge using this mode
This will display the contents of the Resident Flash (on-board memory) and MicroSD
card as Removable Disks in Windows Explorer on your computer.
Windows will automatically assign drive letters to these disks once they are detected.
Generally, the ResidentFlash (internal) memory of the NAVIGATOR will be shown as
the first available drive letter, and the SD card (SDMMC) memory will be shown as
the second available drive letter.
e.g. If your PC has the following drive letters currently assigned
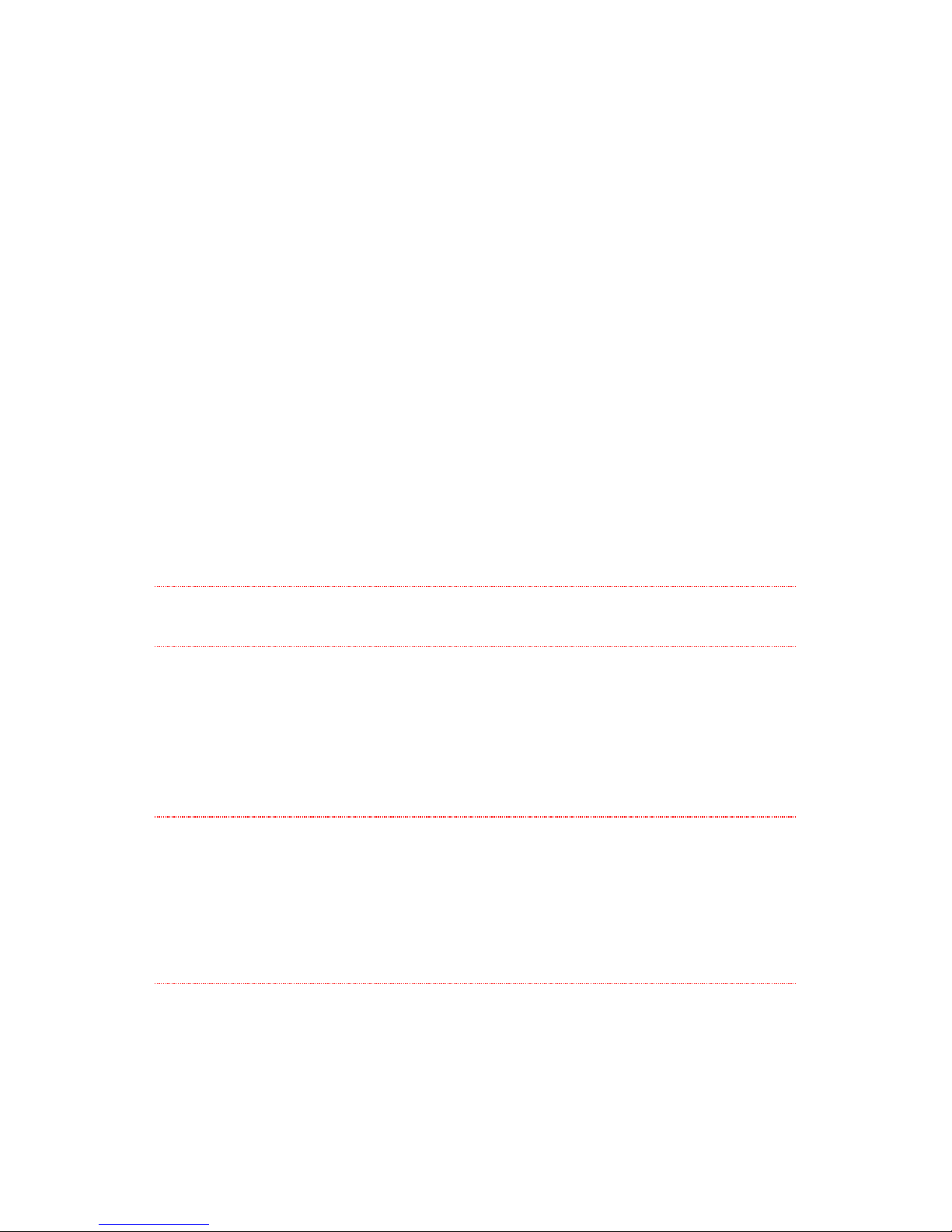
HN5i Quick Start Guide
13
C:\ (System hard disk)
D:\ (Data hard disk)
E:\ (DVDRW drive)
G:\ (USB Memory stick)
After you connect the NAVIGATOR in Mass Storage mode, Windows will assign the
drive letters the following way:
C:\ (System hard disk)
D:\ (Data hard disk)
E:\ (DVDRW drive)
F:\ (NAVIGATOR ResidentFlash / Internal memory)
G:\ (USB Memory stick)
H:\ (NAVIGATOR SD Card memory)
The way your Windows PC assigns drive letters will be specific to your particular PC
system configuration. This information is a guide only to what you might expect on a
typical system.
PC Sync Mode
NOTE
The device will not charge using this mode
The navigation applications require this mode of connectivity to perform updates and
allow downloading of extra content.
To facilitate this connection one of the following applications need to be installed on
your computer:
ActiveSync for Windows XP
Windows Mobile Device Centre for Windows Vista and Windows 7
NOTE
Windows Mobile Device Centre is available in two versions for 32-bit and 64bit versions of Windows.
You need to install the correct version for your Windows Operating system.
You can determine the version of Windows which is installed on your PC, but
clicking on the
START MENU > CONTROL PANEL > SYSTEM
icon. This will display the system properties window.
Both ActiveSync and Windows Mobile Device Centre are freely available from the
Microsoft Download Centre at http://download.microsoft.com/
This mode will also display all of the contents of the device in Windows Explorer,
including the Resident Flash (on-board memory).
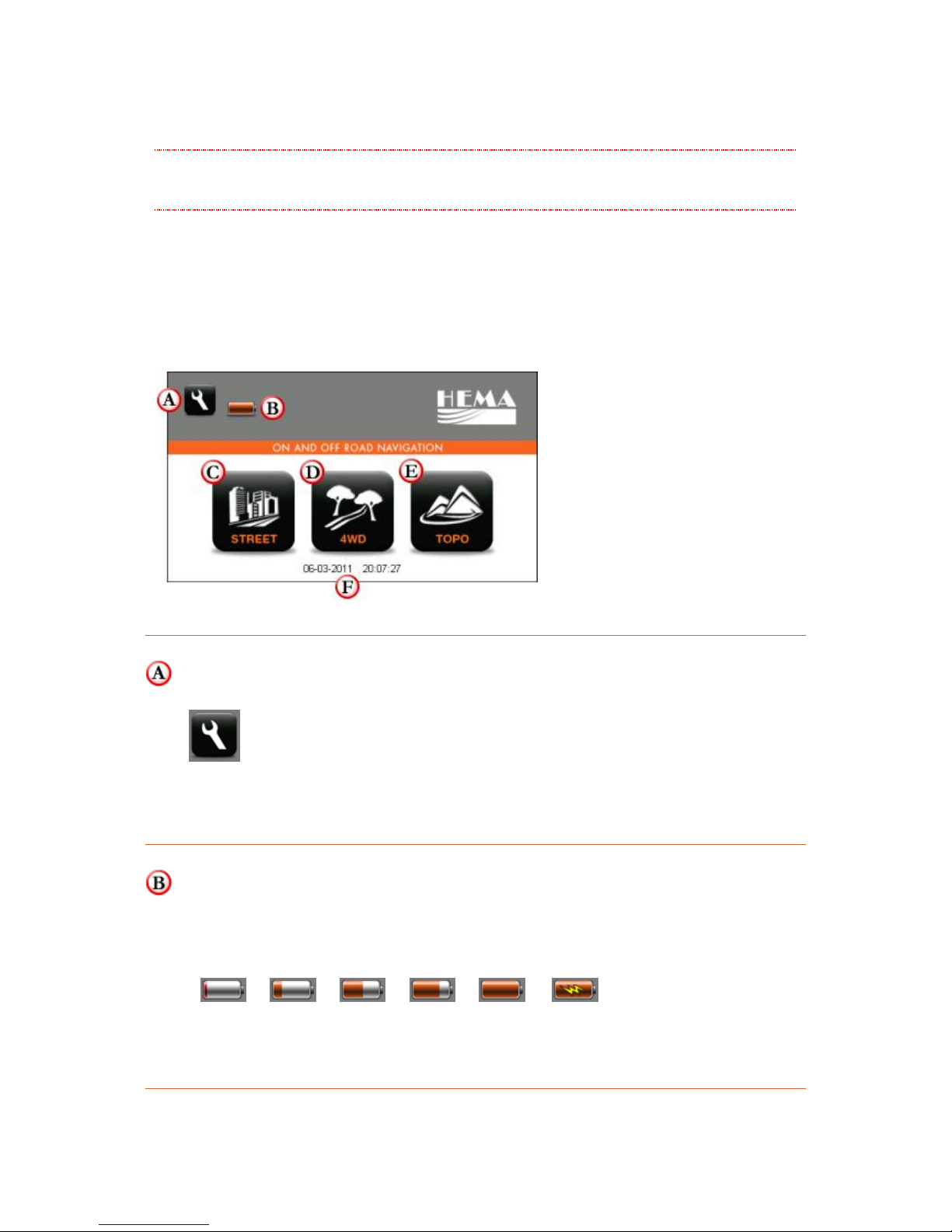
HN5i - Quick Start Guide
14
Power Connection Mode
NOTE
This mode provides no data communications connectivity.
This mode will charge the NAVIGATOR device using the USB port of the PC as the
charging source.
Main Menu
Main Menu
Tools button
The Tools button allows access to the Tools menu, where you can access system
settings, functions and utilities.
Battery Indicator
The Battery Indicator displays the charge state of the internal battery as shown
below
Empty
20 %
50 %
80 %
100 %
Charging
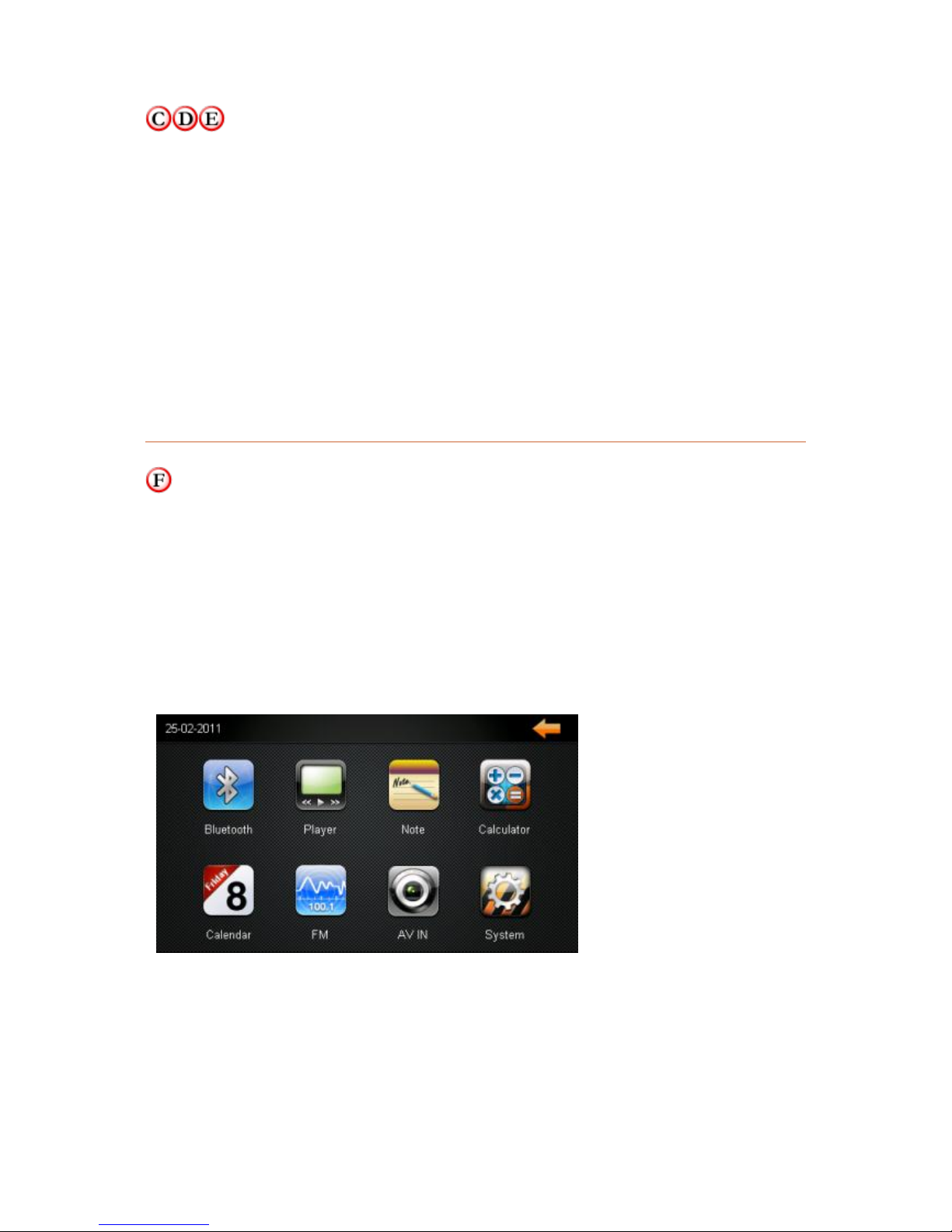
HN5i Quick Start Guide
15
Navigation Applications
There are THREE separate navigation applications installed on your HEMA
NAVIGATOR HN5i:
Street Nav - iGo Primo
iGo Primo is an advanced street navigation program utilising vector
mapping and auto-routing. This application is best used around populated
areas.
4WD Nav – OziExplorer
Topo Nav – Memory-Map
OziExplorer and Memory-Map are moving map applications which display
your position in real time, displayed in combination with raster maps and
other useful data. These programs are best suited for off-road navigation.
System Date / Time
The current System Date and Time are displayed at the bottom of the Main
Menu.
Tools Menu
Tools Menu
The NAVIGATOR Tools menu consists of the following elements:
BlueTooth
BlueTooth is a wireless technology which enables the transmission of voice and
data over a short distance. The HEMA NAVIGATOR is able to pair with a
BlueTooth enabled mobile phone to make or receive phone calls.
Player
The Player allows you to read text files, listen to music, and view photographs,
video and flash files.
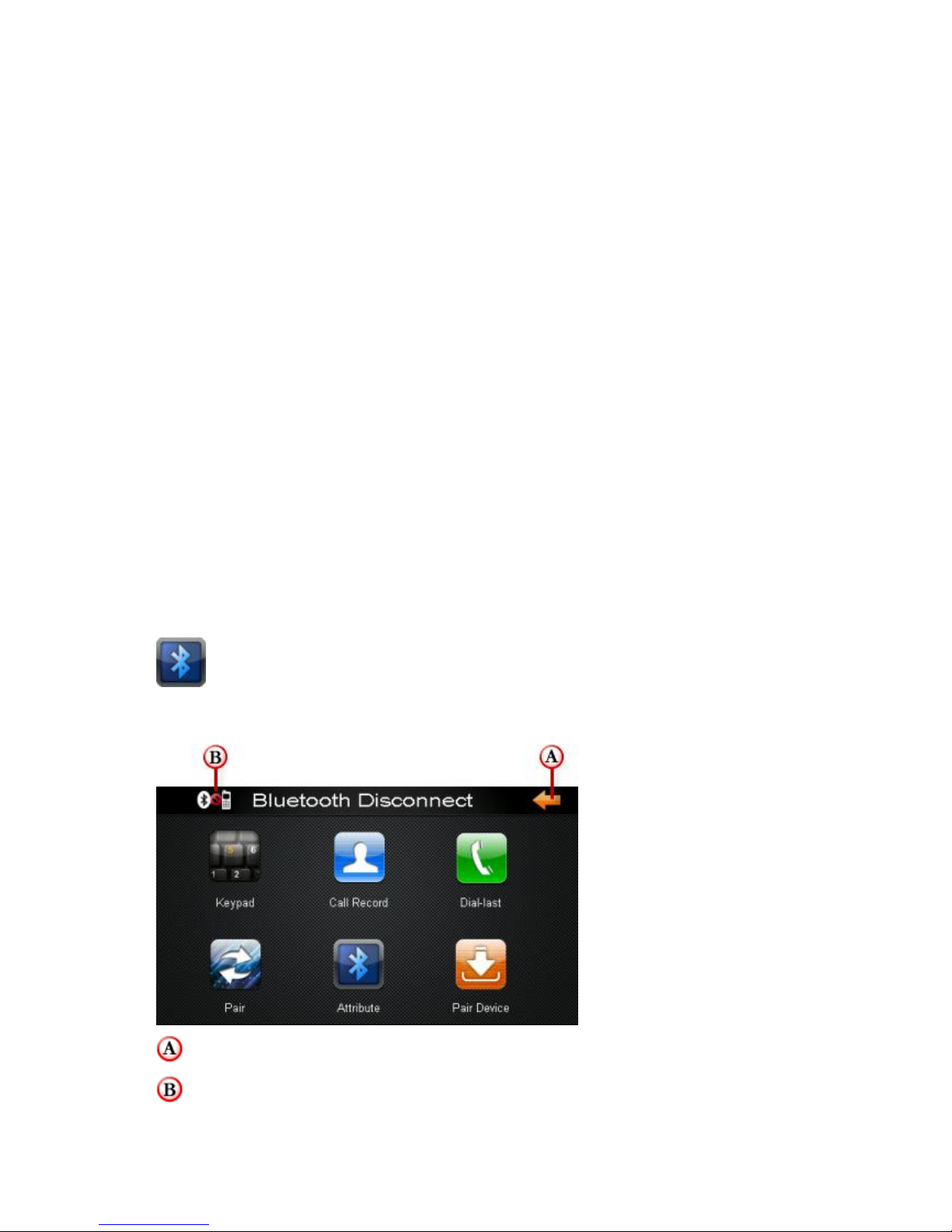
HN5i - Quick Start Guide
16
Note
The Note application can be used for typing and storing small text notes.
Calculator
A scientific calculator for mathematical operations.
Calendar
A calendar for viewing any day, month or year.
FM
Transmits the audio signal from the HEMA NAVIGATOR to an FM radio receiver
(car radio) in your vehicle on the specified frequency.
AV IN
With a compatible reversing camera connected, you can view the video signals
produced by the camera.
System
Used to modify volume, power and backlight settings, alter the date & time and
interface language. You can also perform screen calibration and view a number of
system parameters.
Bluetooth Menu
Bluetooth Menu
The HEMA NAVIGATOR HN5i allows you to pair with a compatible Bluetooth
enabled mobile phone to make outgoing calls, or receive incoming calls.
Back button: Return to previous screen
Bluetooth indicator: Shows Bluetooth status
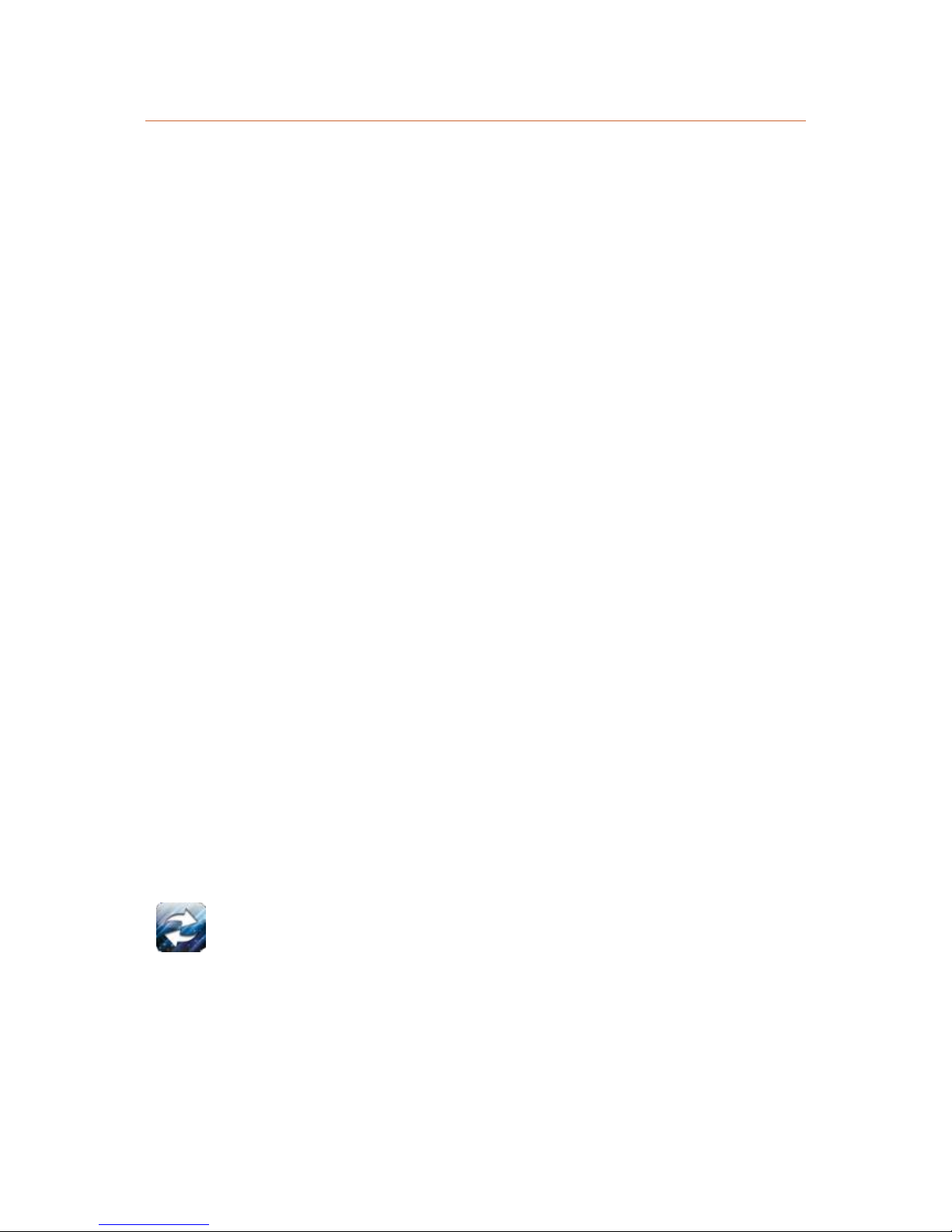
HN5i Quick Start Guide
17
The NAVIGATOR Bluetooth menu consists of the following elements:
Keypad
Access the Keypad screen to make calls
Call Record
Displays lists of calls showing date & time and call duration. Lists provided are:
Outgoing calls
Incoming calls
Rejected calls
Dial Last
Displays the last number dialled, which you can re-dial or modify.
Pair
Places the NAVIGATOR into pair mode, during which time it is available for
detection by another Bluetooth device in order to establish a pairing relationship.
Attribute
Used to configure a number of Bluetooth related settings, such as:
Assign a PIN number used as security when pairing with another
Bluetooth device.
Keeping the Bluetooth facility active behind the scenes while a GPS
application is running
Automatic pickup of incoming calls
Pair Device
Displays a list of devices which have previously been paired with this
NAVIGATOR. The connection may be re-established by selecting the device from
the list and selecting the Pair button. You can also delete old or redundant
pairings from this screen.
Connecting to a Mobile Phone
Tap the Pair button to put the NAVIGATOR into Pair mode for 60 seconds. While
the NAVIGATOR is waiting in Pair mode, perform a search for Bluetooth devices
using your phone.
Mobile phones from different manufacturers may perform this function in different
ways. The manual which came with your phone will explain the process for your
phone.
When your phone finds the NAVIGATOR, it will be identified as GPS.
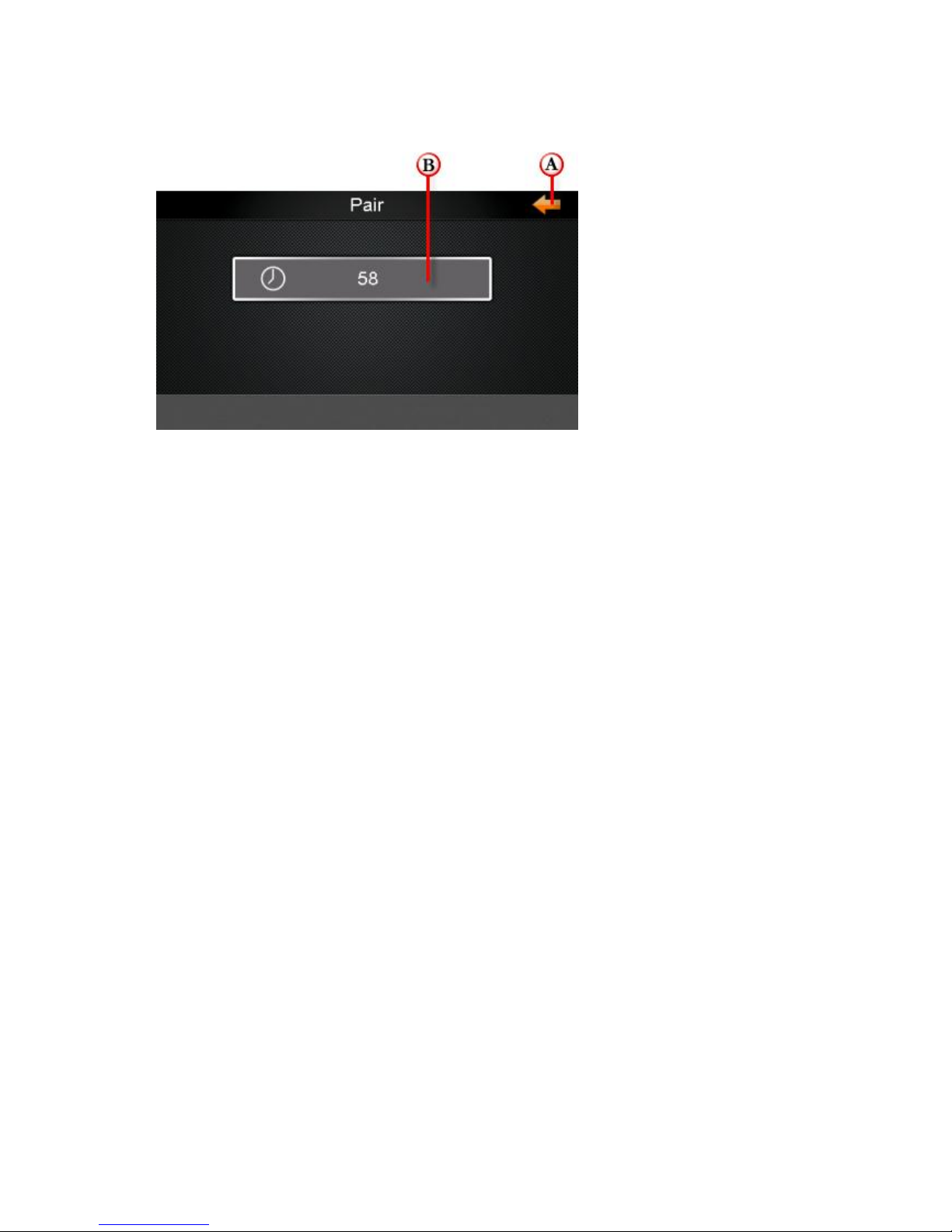
HN5i - Quick Start Guide
18
When you choose to pair with the NAVIGATOR, you will be prompted to enter the
PIN code (default 8888).
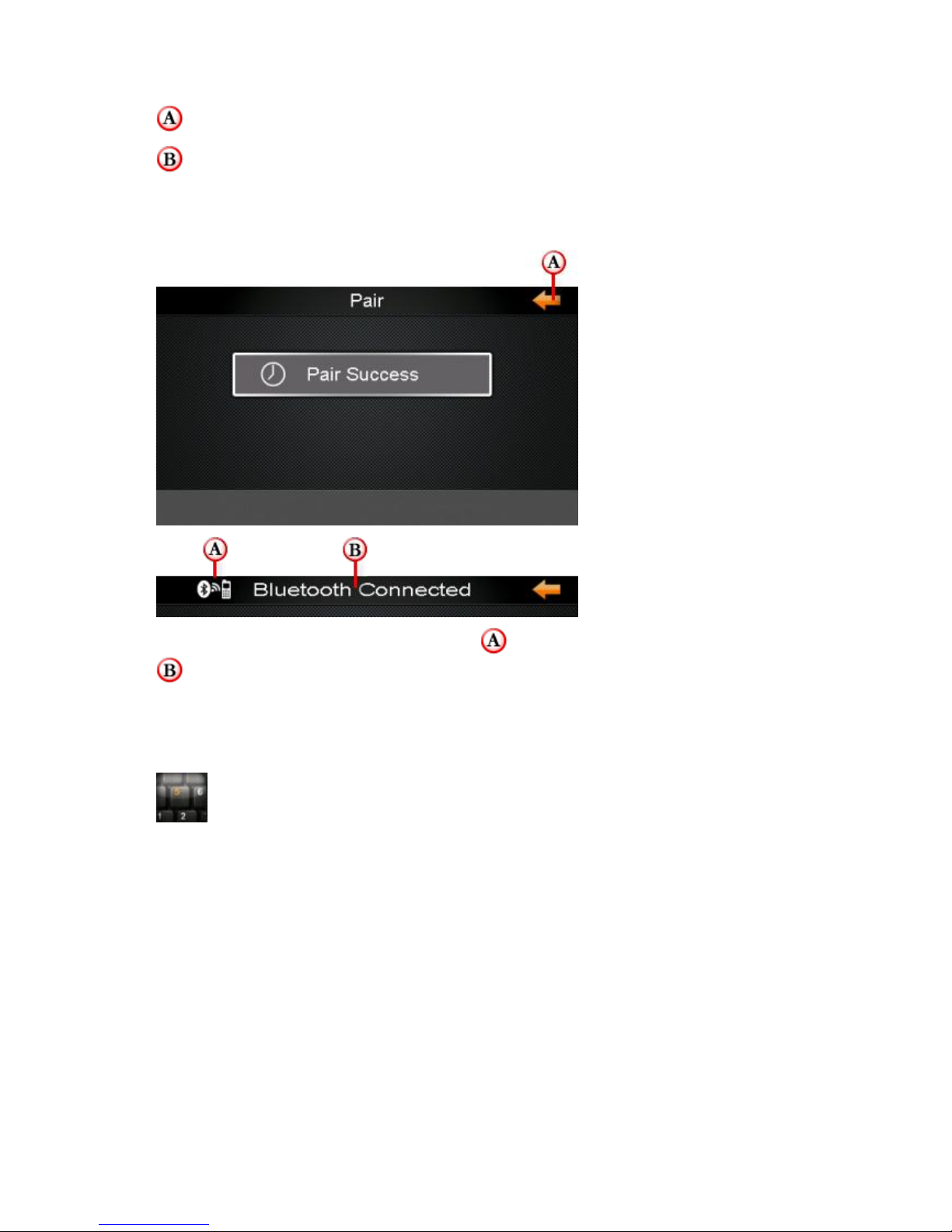
HN5i Quick Start Guide
19
Back button: Return to previous screen
Pairing Countdown Timer: Counts down from 60 seconds during which time,
the NAVIGATOR is discoverable
Once your phone has paired successfully, you will see the Pair Success message
briefly on the screen of your NAVIGATOR.
You Will then see the Bluetooth indicator and Bluetooth Connected message
appearing at the top of the Bluetooth screen.
Making A Call
Once paired with a compatible mobile phone, a call can be made from the
NAVIGATOR.
Tap the Keypad button from the main Bluetooth screen, the Keypad screen will
appear.

HN5i - Quick Start Guide
20
Back button: Return to previous screen
Bluetooth indicator: Showing connection to mobile phone
1. Enter the number using the keypad buttons
2. Tap the Green Handset button to make the call
Back button: Return to previous screen
Bluetooth indicator: Showing call in progress via mobile phone
While the call is in progress, you can hang up by tapping the RED Handset button
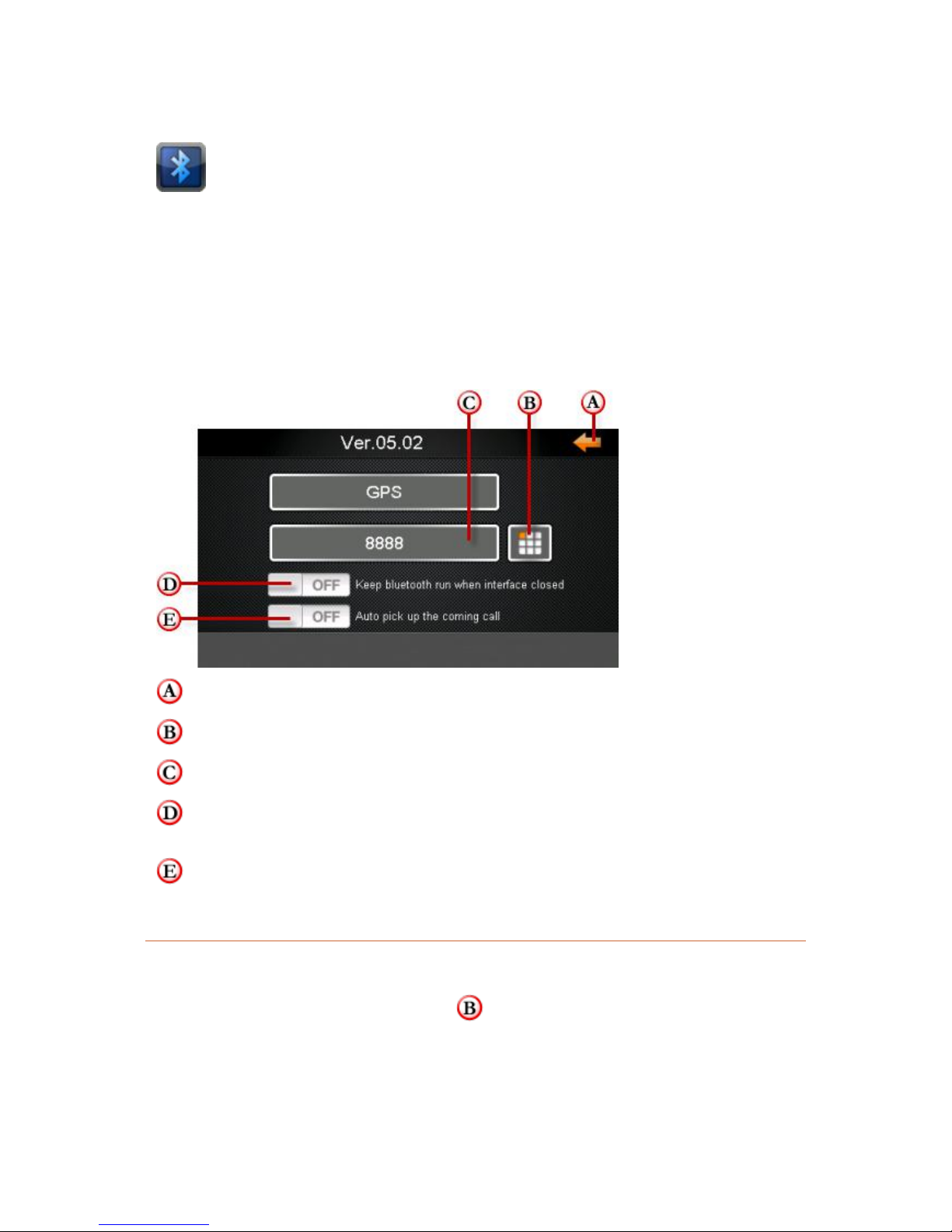
HN5i Quick Start Guide
21
Bluetooth Attributes
Tap the Attributes button on the Bluetooth menu to view and change various
settings related to your NAVIGATOR's Bluetooth operation.
You can perform the following actions:
Change the PIN code
Turn on the option to keep Bluetooth running in the background
Turn on the option to auto-answer incoming calls
Back button: Return to previous screen
Change PIN Code button: Opens the Set PIN Code window
Current PIN Code
Keep Bluetooth Running indicator: When ON, keeps Bluetooth resident in
memory, so it can accept calls while GPS applications are running.
Auto Pickup indicator: When ON, will cause the phone to automatically answer
incoming calls.
Changing the PIN Code
Tapping the Change PIN Code button will open the Set Pin Code screen
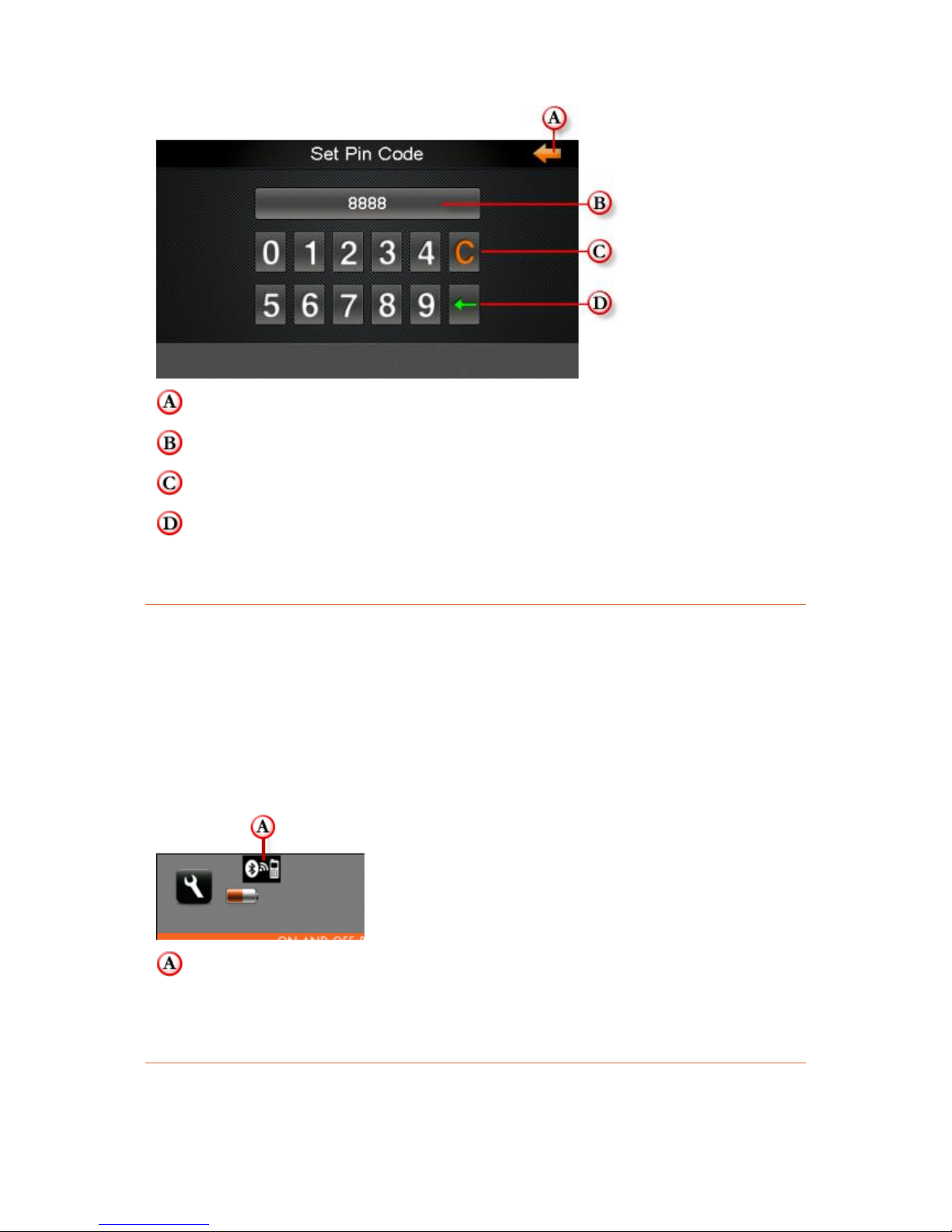
HN5i - Quick Start Guide
22
Back button: Return to previous screen
Current PIN Code: Shows the currently set PIN code
Clear button: Clears the current PIN code completely, ready for re-entering
Backspace button: Clears right-most character of PIN code
Keep Bluetooth running in background
Tapping the Keep Bluetooth Running indicator button will switch this feature ON.
When this feature is active, Bluetooth will continue to run while other applications are
active, which means you will be able to receive calls etc., even while using navigation
applications.
When this option is on, an indicator will appear at the top of the screen, as shown
below. The indicator can be dragged around the screen to avoid obscuring details on
application screens.
Bluetooth running in background indicator: Shows Bluetooth connection
status
Auto Pickup Incoming Calls
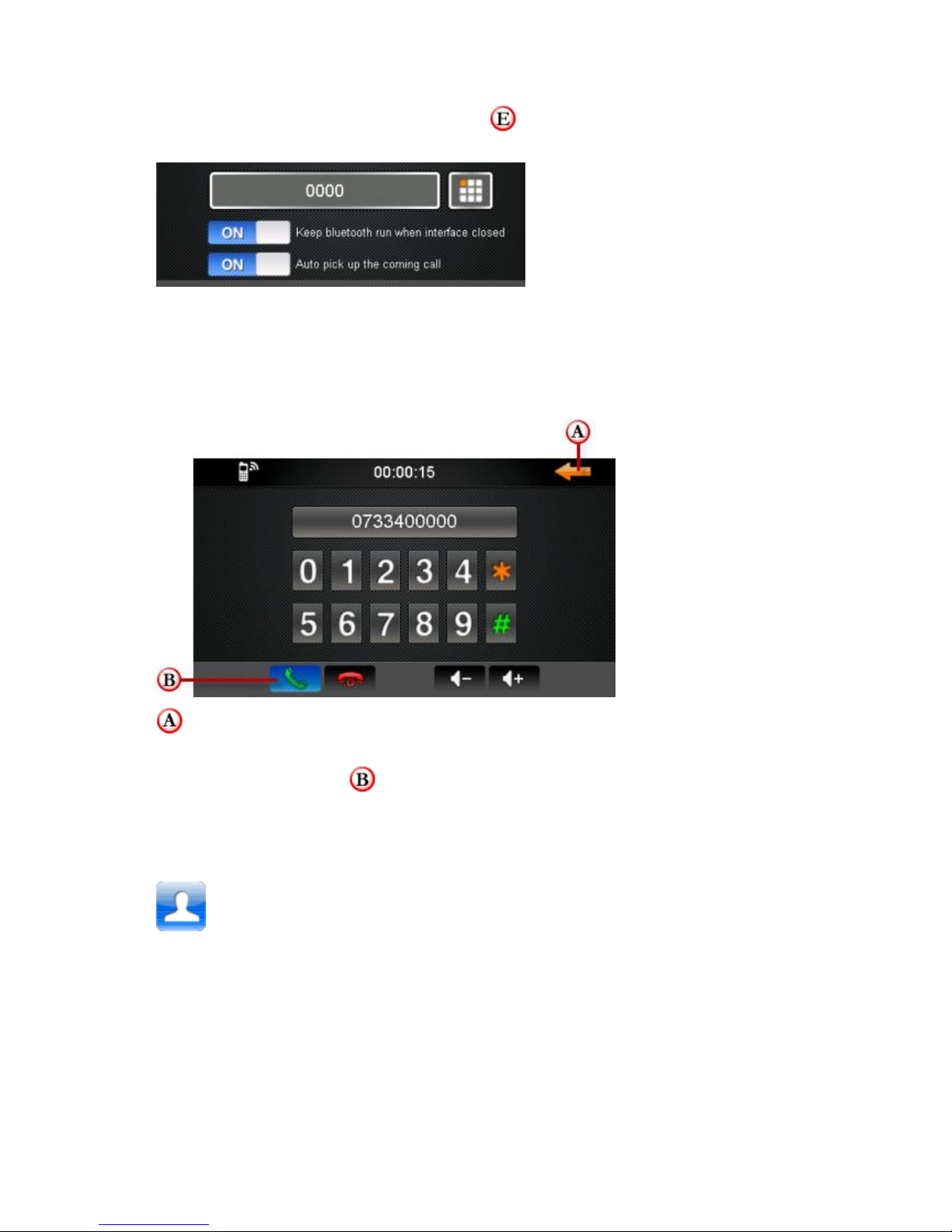
HN5i Quick Start Guide
23
Tapping the Auto Pickup indicator button will switch this feature ON. This will
cause your phone to automatically answer any incoming call.
Answer Incoming Call
When an incoming call is received, you phone will answer the call automatically if the
Auto Pickup Incoming Call option is switched on.
Back button: Return to previous screen
If the option is NOT set to automatically answer incoming calls, simply tap the
GREEN Handset button to answer the call.
Call Record
Tap the Call Record button to view the Call Record screens. These contain a log of
Outgoing calls you've made from the NAVIGATOR via Bluetooth
Incoming calls you've accepted on the NAVIGATOR via Bluetooth
Rejected calls (calls which you chose not to answer)
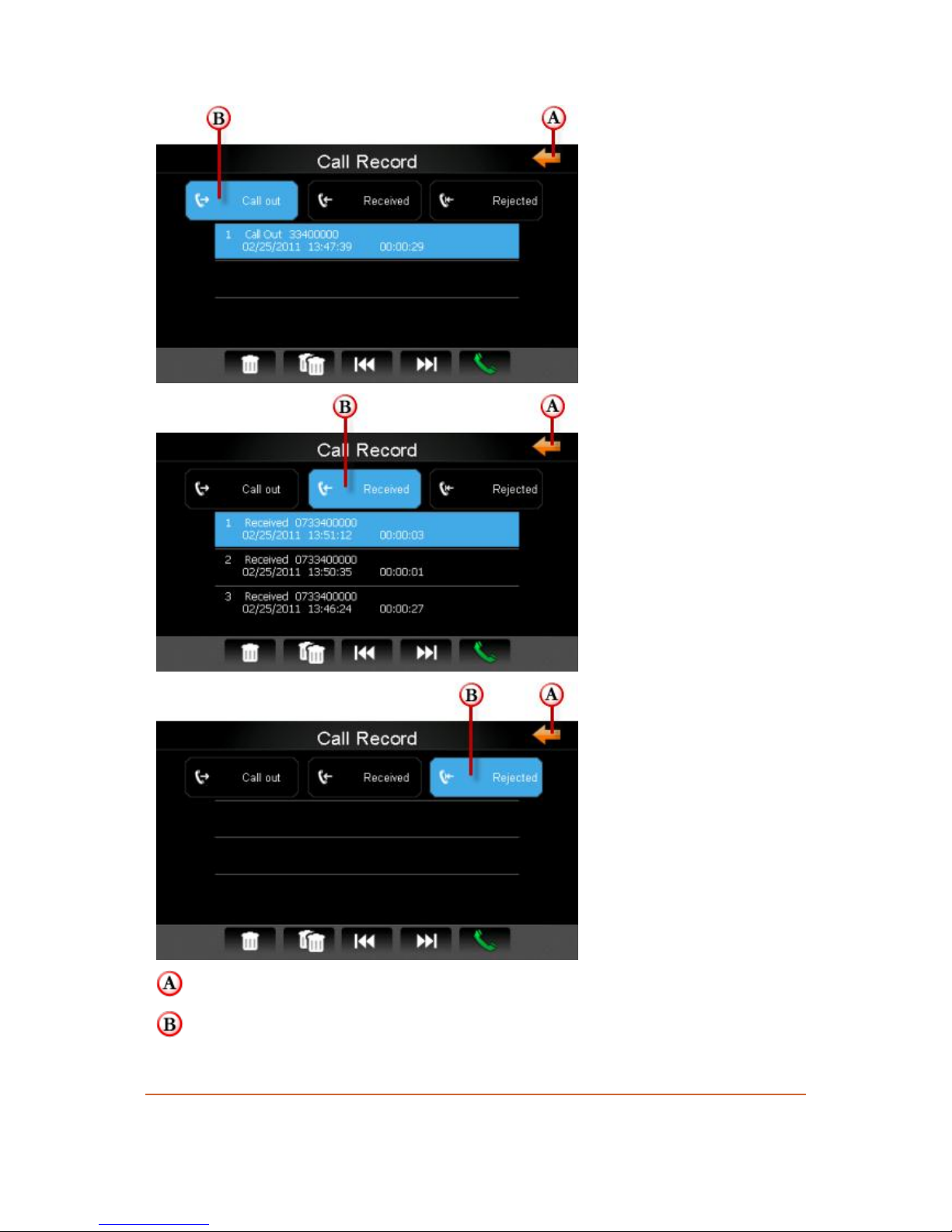
HN5i - Quick Start Guide
24
Back button: Return to previous screen
Call Record List Select button: Choose which of the three screens you wish to
view
 Loading...
Loading...