Headrush Pedalboard + RS-LG12 Active Black User manual

User Guide
English
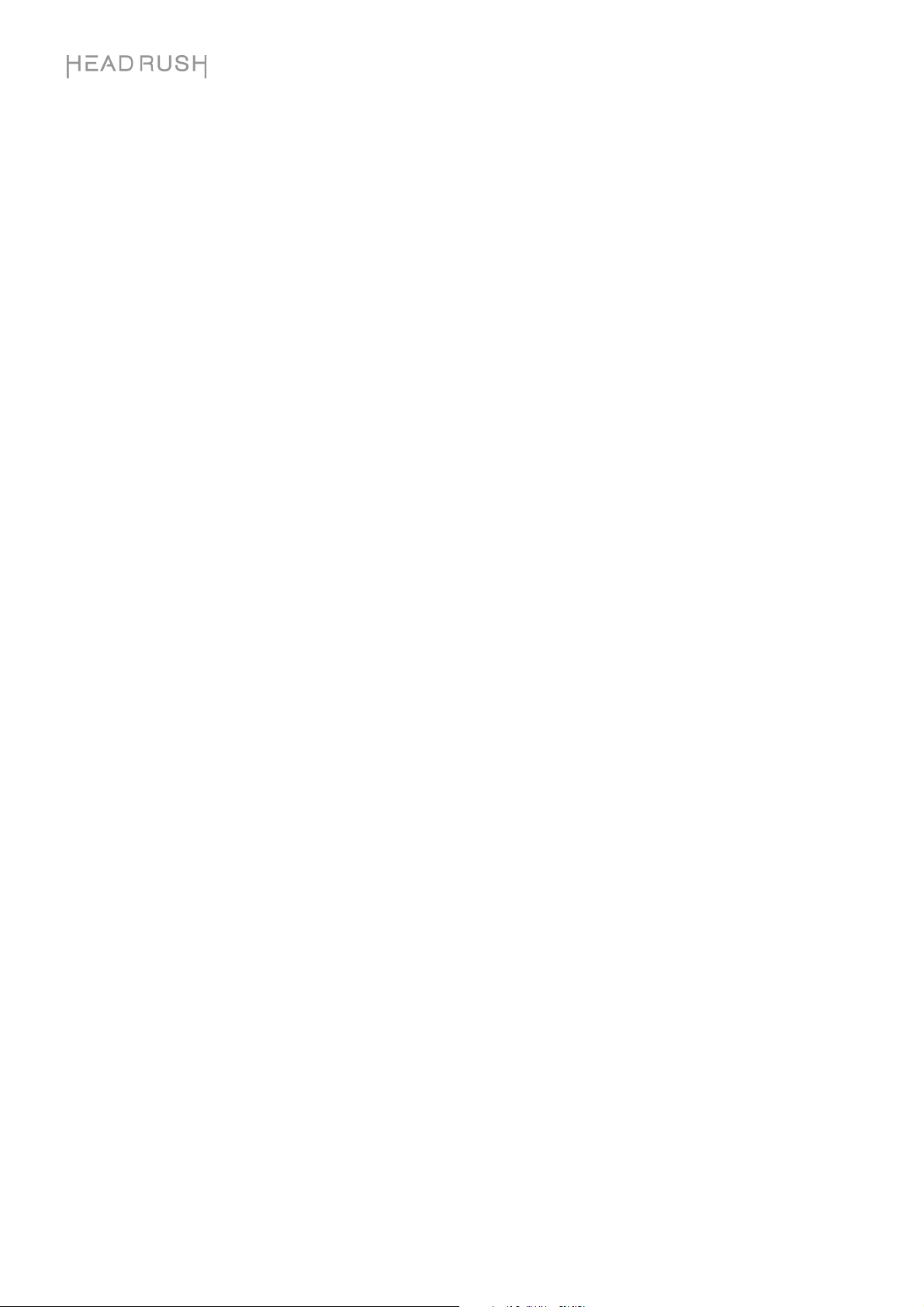
Table of Contents
Introduction ....................................... 3
Adjusting Settings ......................... 16
Box Contents ................................. 3
Support .......................................... 3
Features ............................................ 4
Top Panel ....................................... 4
Rear Panel ...................................... 5
Setup ................................................. 7
Operation .......................................... 8
Main Screen ................................... 8
Overview ............................................. 8
Basic Operations ............................... 8
Reverb/Delay Tail Spillover ............... 9
Signal Path ......................................... 10
Stereo vs. Mono ................................ 11
Views ........................................... 12
Stomp View ....................................... 12
Rig View ............................................. 12
Hybrid View ....................................... 12
Setlist View ........................................ 12
Rigs .............................................. 13
Creating a New Rig .......................... 13
Optimizing Your Signal Chain .......... 14
Saving a Rig ....................................... 14
Deleting a Rig .................................... 15
Overview ............................................ 16
Parameters ........................................ 17
Amp .................................................................... 17
Cab ..................................................................... 17
Effects ................................................................ 18
In ........................................................................... 18
Out ....................................................................... 19
Mix ....................................................................... 19
Saving a Preset ................................. 19
Hardware Assign .......................... 20
Footswitches ..................................... 21
Scenes ............................................................. 22
Quick Parameters ........................... 22
Expression Pedal ............................. 23
Setlists .......................................... 24
Hands-Free Mode ........................ 25
Looper .......................................... 26
Global Settings ............................. 28
USB .............................................. 31
Transferring Files & Settings ........... 31
Recording ......................................... 32
Reamping ......................................... 32
Screen Lock ................................. 33
Technical Specifications .................. 34
Trademarks & Licenses ................... 34
2
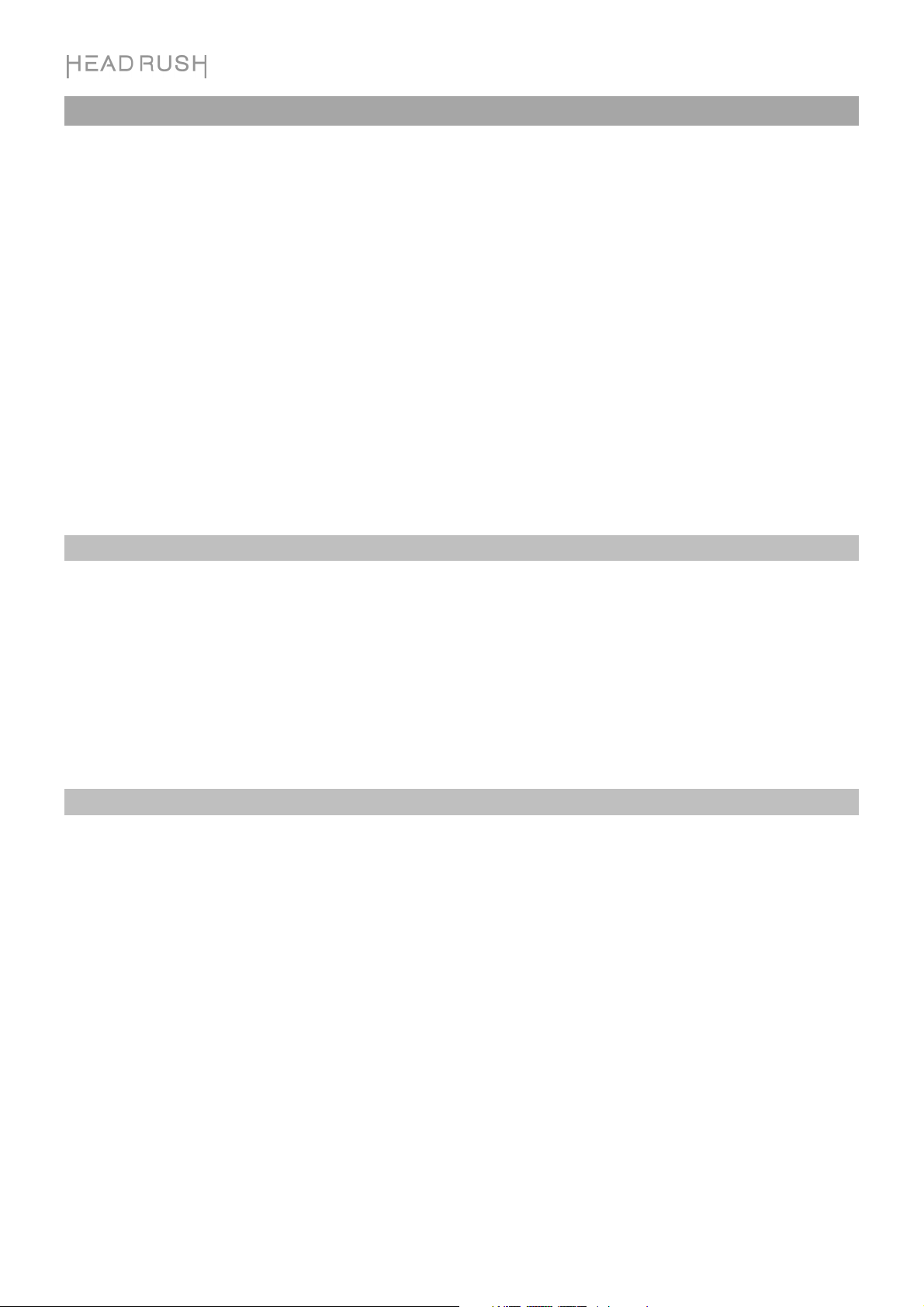
Introduction
Your Perfect Tone is Just a Touch Away
Thank you for purchasing the HeadRush Pedalboard!
®
Featuring a finely tuned quad-core DSP system and powered by its exclusive Eleven
HeadRush Pedalboard delivers the most versatile, realistic-sounding and responsive amplifier, cabinet,
microphone and effects models ever found in a floorboard guitar effects processor.
The HeadRush Pedalboard delivers a new generous and diverse offering of classic vintage and modern amp and
effects models, including exclusive original boutique effects that can’t be found anywhere else, as well as the
ability to load your own custom impulse response (IR) files. There are also exclusive features that can’t be found on
any other guitar processor, including gapless preset-switching with delay/reverb tail spillover, a looper with up to
20 minutes of record time, the ability to peel off loop layers in the reverse order they were added, and much more.
The heart of the HeadRush Pedalboard is the 7-inch touch display and its guitarist-oriented user interface,
enabling you to touch, swipe, and drag-and-drop to instantly create and edit your rigs in an unprecedented
realistic and intuitive way. The large display also gives ultra-clear feedback when performing live, especially when
making slight changes to your tone using the Hands-Free Mode.
Oh. One more thing. This one goes to 11.
Box Contents
HD Expanded platform, the
HeadRush Pedalboard
USB Cable
Power Cable
Software Download Card
Quickstart Guide
Safety & Warranty Manual
Support
For the latest information about this product (documentation, technical specifications, system requirements,
compatibility information, etc.) and product registration, visit headrushfx.com.
For additional product support, visit headrushfx.com/support.
3
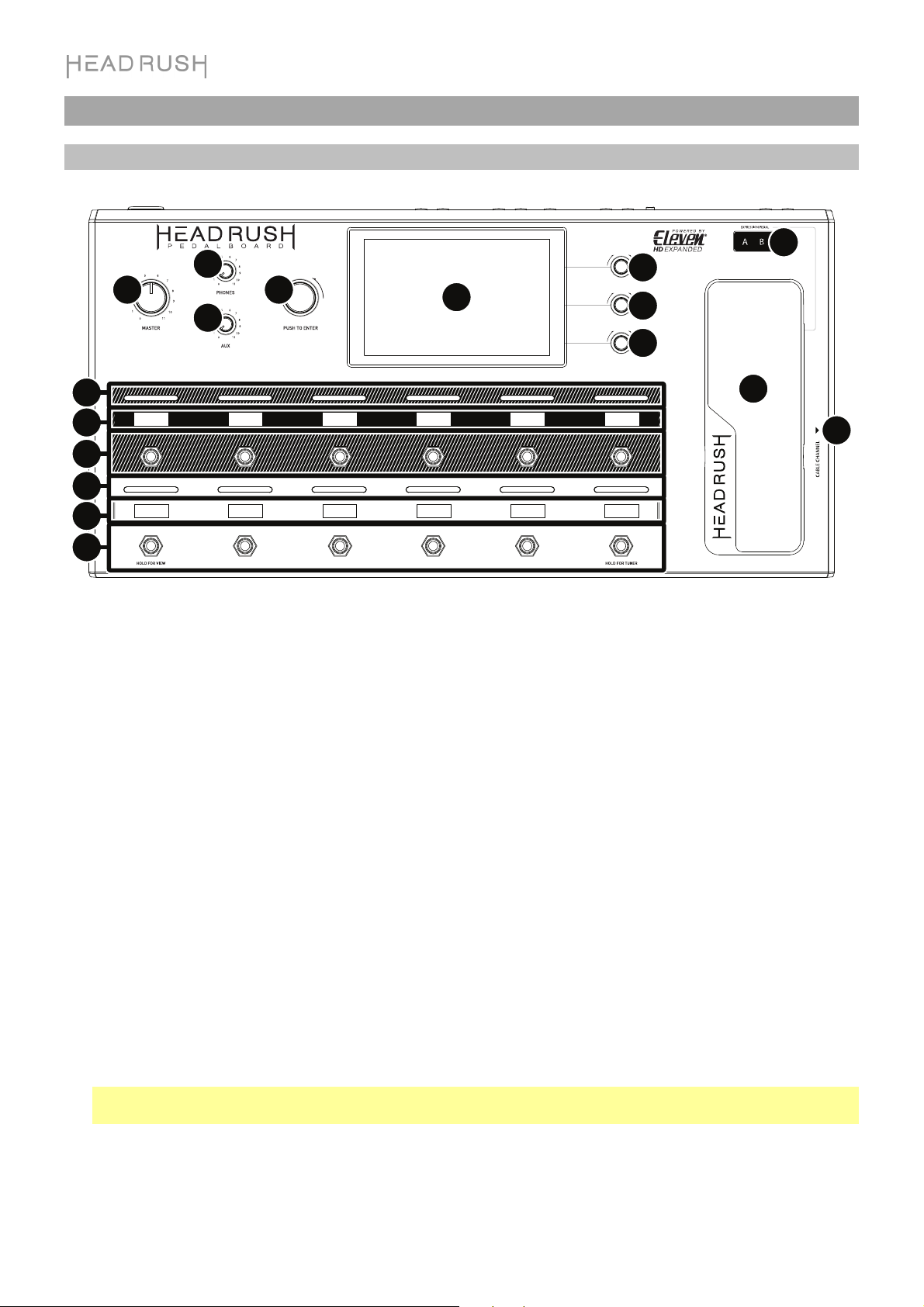
Features
Top Panel
9
10
11
8
2
3
1
2
2
6
5
7
12
4
6
5
4
1. Main Display: This full-color multi-touch display shows information relevant to the HeadRush Pedalboard’s
current operation. Touch the display (and use the hardware controls) to control the interface. See Operation
> Main Screen to learn how it works.
2. Parameter Knobs: Turn these knobs to adjust the parameters or settings shown next to them in the main display.
3. Encoder: Turn this encoder to scroll through the available menu options or adjust the parameter values of the
selected field in the display. Push the encoder to confirm your selection.
4. Footswitches: Press these footswitches to activate or deactivate the assigned model, load the assigned rig,
enter the tuner, change the View (see Operation > Views), enter Hands-Free Mode (see Operation > Hands-
Free Mode), or change the tempo of the current rig.
5. Footswitch Displays: These display strips indicate the model, rig, setlist, assignment, control, or available
selections assigned to each footswitch.
6. Footswitch Indicators: These lights indicate whether the model or rig assigned to each footswitch is on
(brightly lit) or off (dimly lit).
7. Expression Pedal: Use this pedal to adjust the assigned parameter/parameters. See Operation > Hardware
Assign > Expression Pedal for more information.
8. Expression Pedal Status LED: These LEDs indicate the current status of the expression pedal. See Operation
> Hardware Assign > Expression Pedal for more information.
9. Master Volume: Turn this knob to adjust the volume level of the outputs.
10. Phones Volume: Turn this knob to adjust the volume level of the phones output.
11. Aux Volume: Turn this knob to adjust the volume level of the aux input.
Important: The audio signal from the aux input is routed directly to the outputs of the HeadRush Pedalboard
without any modeling applied. It is also unaffected by the master volume or phones volume knobs.
12. Cable Channel: Place your cables under and through this indent on the underside of the HeadRush Pedalboard
to keep your stage clutter-free and prevent people from tripping over cables.
4
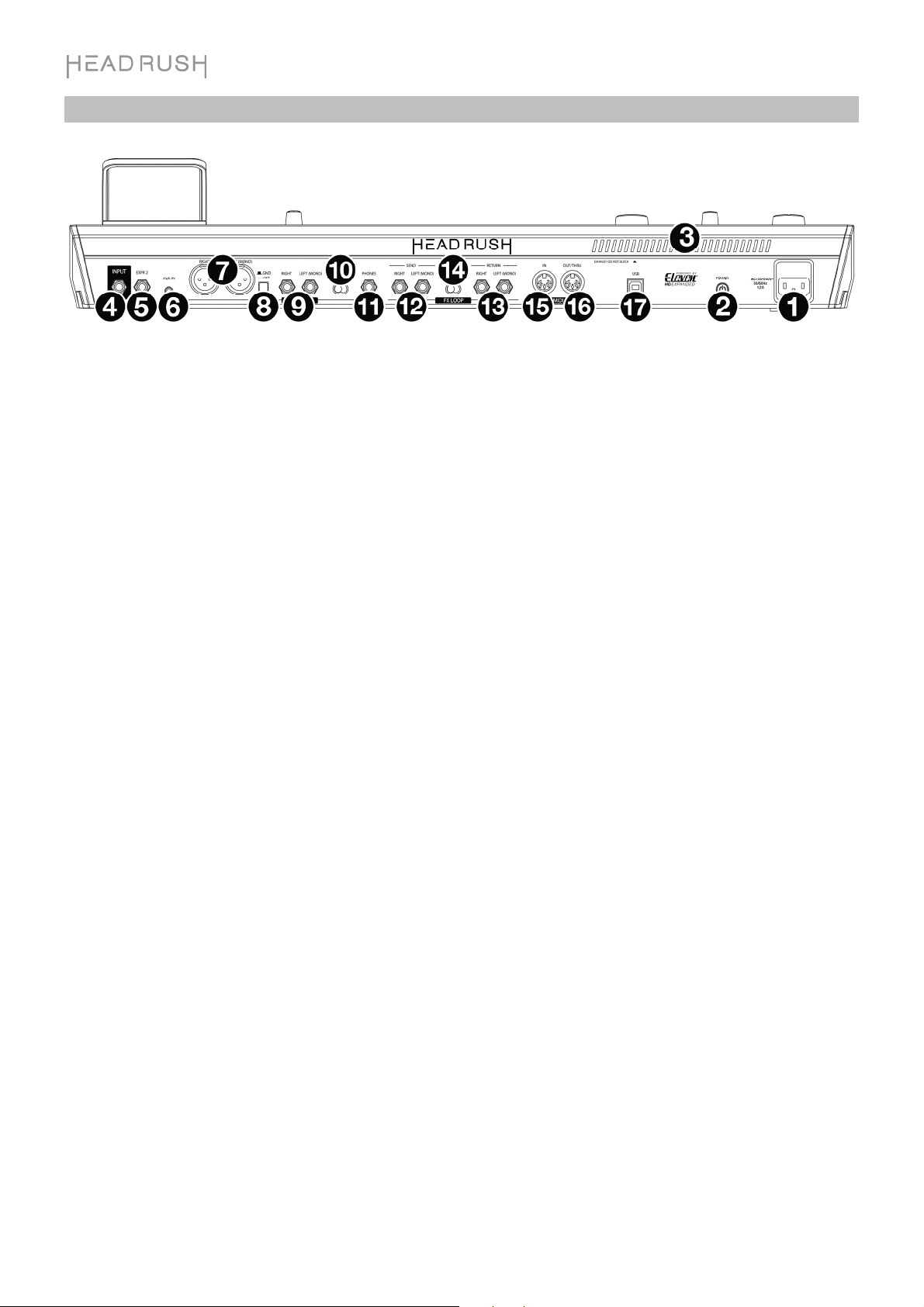
Rear Panel
1. Power Input (IEC): Connect this input to a power outlet using the included power cable.
2. Power Switch: Press this button to turn the HeadRush Pedalboard’s power on. Press and hold this button to
turn the HeadRush Pedalboard’s power off.
3. Vent: Make sure this vent is unobstructed while using the HeadRush Pedalboard.
4. Guitar Input (1/4”/6.35 mm, TS): Connect your guitar to this input using a standard instrument cable.
5. Expression Pedal Input (1/4”/6.35 mm, TRS): Connect an optional secondary expression pedal to this input
using a standard instrument cable.
6. Aux Input (1/8”/3.5 mm, TRS): Connect an optional audio source (e.g., smartphone, tablet, etc.) to this input
using a 1/8”/3.5 mm stereo cable.
7. Outputs (XLR): Connect these outputs to the inputs of your mixer, active loudspeaker, etc. If you only need to
use one output, use the one labeled L/Mono. If you hear any hum or noise in the signal from these outputs,
try using the ground-lift switch.
8. Ground-Lift Switch: Engage (depress) this switch to reduce hum or noise in the signal from the XLR outputs.
9. Outputs (1/4”/6.35 mm, TRS): Connect these outputs to the inputs of your amplifier, audio interface, etc. Set
the Amp/Line selector to the setting appropriate for the connected device. If you only need to use one
output, use the one labeled L/Mono.
10. Amp/Line Selector: Use this switch to select the level of the signal sent from the 1/4”/6.35 mm outputs only.
When set to Amp, the output level will be +6 dBu for a standard guitar amplifier. When set to Line, output
level will be line-level, +18 dBu.
11. Phones Output (1/4”/6.35 mm, TRS): Connect standard 1/4” (6.35 mm) stereo headphones to this output.
Use the phones volume knob to control the volume level.
12. Send Outputs (1/4”/6.35 mm, TRS): Connect these outputs to the inputs of another effects module, an effect
pedal, or the effects loop return of an amplifier. Set the Rack/Stomp selector to the setting appropriate for
the connected device. If you only need to use one output, use the one labeled L/Mono. Use the FX-Loop
Stereo setting in the Global Settings screen to determine whether the output signal will be mono or stereo
(see Operation > Global Settings > Audio Configuration for more information).
13. Return Inputs (1/4”/6.35 mm, TRS): Connect these inputs to the outputs of another effects module, an effect
pedal, or the effects loop send of an amplifier. Set the Rack/Stomp selector to the setting appropriate for the
connected device. If you only need to use one output, use the one labeled L/Mono. Use the FX-Loop Stereo
setting in the Global Settings screen to determine whether the output signal will be mono or stereo (see
Operation > Global Settings > Audio Configuration for more information).
14. Rack/Stomp Selector: Use this switch to select the level of the signal sent from the send outputs to the return
inputs of an external device (e.g., effects rack unit, effect pedal, etc.). When set to Rack, output level will be linelevel, +18 dBu. When set to Stomp, the output level will be +6 dBu like a standard guitar pedal (“stompbox”).
5
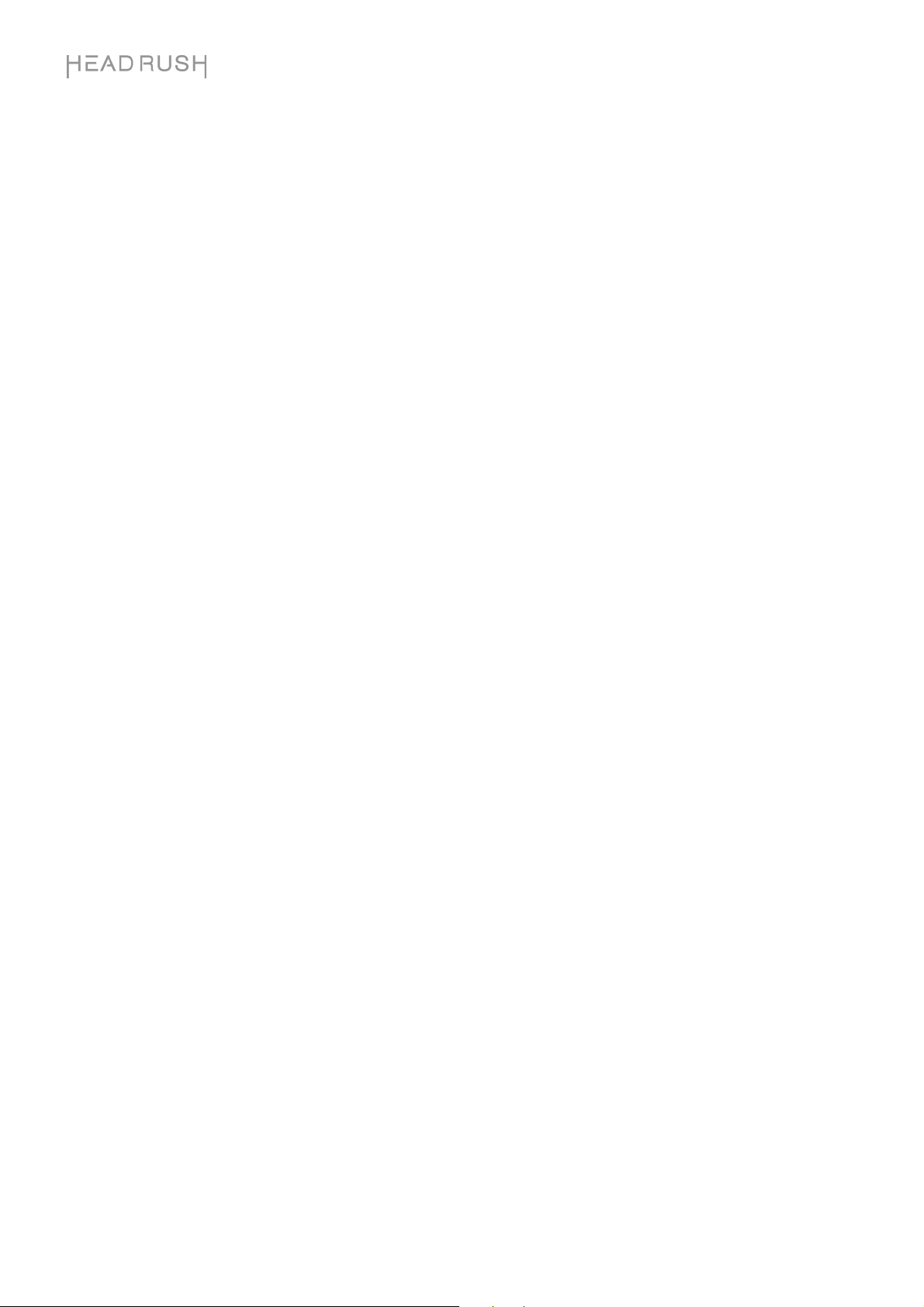
15. MIDI Input (5-pin DIN): Use a standard MIDI cable to connect this input to the MIDI output of an optional
external MIDI device.
16. MIDI Output/Throughput (5-pin DIN): Use a standard MIDI cable to connect this output to the MIDI input of
an optional external MIDI device. You can set this output to be a standard MIDI output or MIDI throughput
(see Operation > Global Settings > MIDI Settings for more information).
17. USB Port: Connect this USB port to a computer using a standard USB cable. This connection allows the
HeadRush Pedalboard to send and receive the digital audio signal to and from your computer. You can also
use this connection to import or export rigs, model presets, setlists, and impulse response (IR) files. This
connection is also used to update the firmware.
6
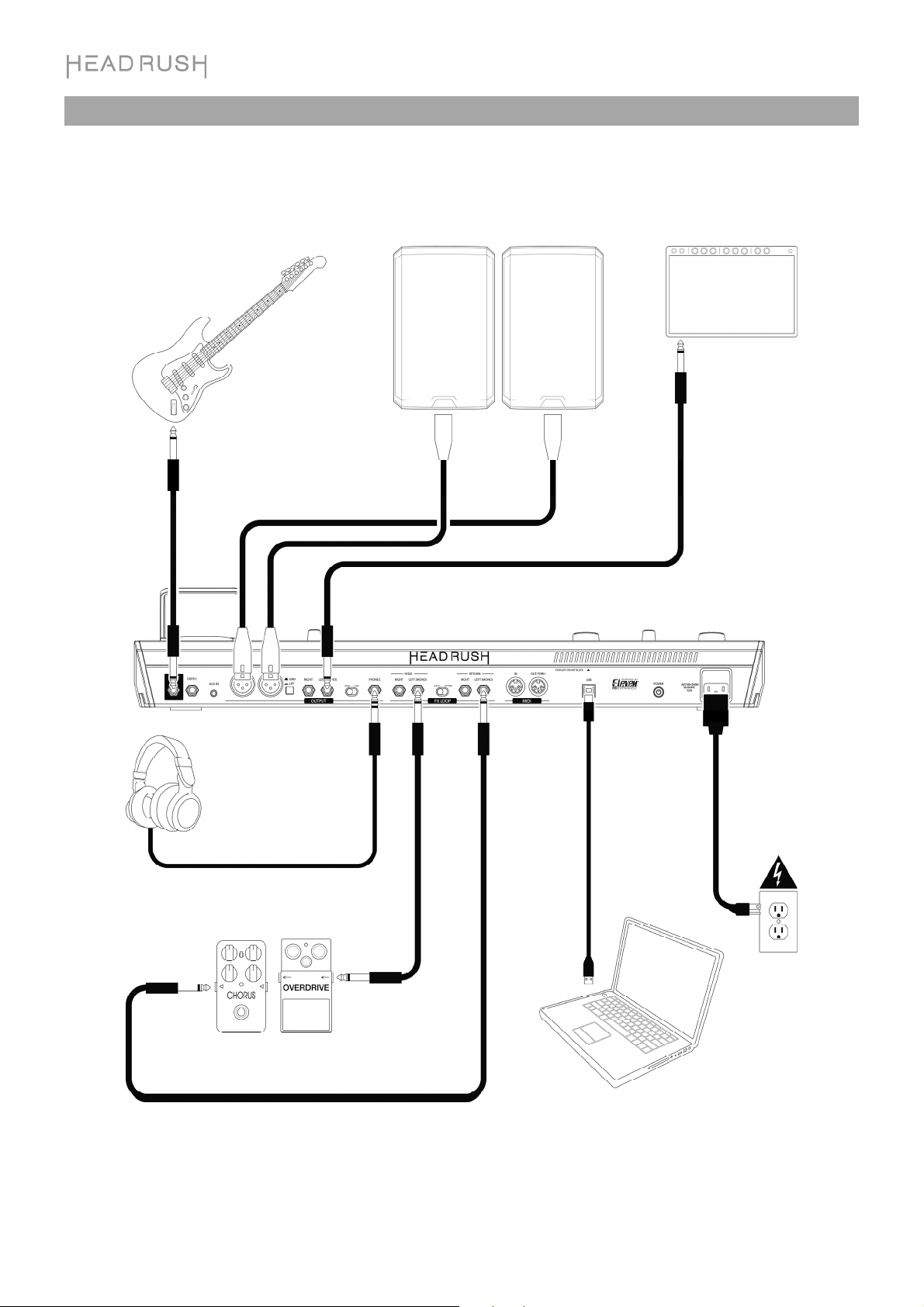
Setup
Items not listed under Introduction > Box Contents are sold separately.
Guitar PA loudspeakers or mixer Guitar amplifier
Headphones
External effect stompboxes,
modules, etc.
Power
outlet
Computer
7
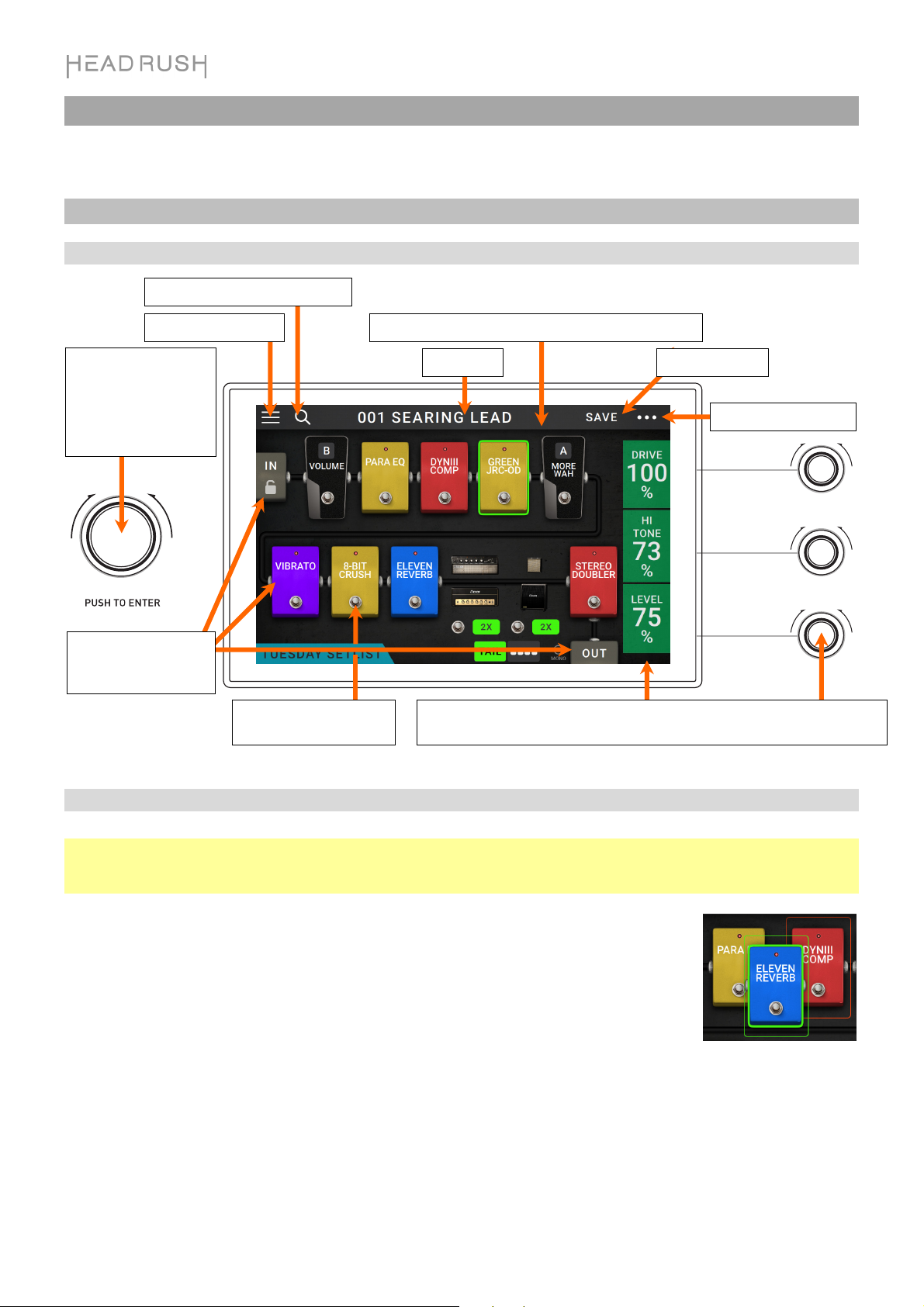
r
Operation
This chapter describes the HeadRush Pedalboard’s functions.
Main Screen
Overview
Turn encoder to move
through selectable
items onscreen or to
adjust parameters.
Press encoder as an
Ente
Double-tap a model,
In, or Out to show its
parameters.
Basic Operations
Tap to search for rigs by name.
Tap to view setlists.
command.
Tap its footswitch to
activate or deactivate it.
Tap and drag this bar downward to view list of rigs.
Rig name.
Turn the parameter knobs to adjust these parameters. When a model is
selected, tap anywhere in this column to show the next three parameters.
Tap to save rig.
Tap for more options.
Important: The sequence of models in your signal chain is not necessarily reflected in the footswitches. You can
freely assign models to available footswitches without changing your signal chain at all—and vice versa. See
Hardware Assign to learn about this.
To assign a model (amp, cab, or effect) to an empty slot, tap it () and then use the list
that appears. See Rigs > Creating a New Rig to learn about this.
To delete a model, tap and drag it to the bottom of the touchscreen over the Drag Here
to Delete bar that appears.
To show a model’s parameters on the right edge of the screen, tap the model so it is
outlined in green. You can then turn the parameter knobs to adjust the parameters to
their left. Tap anywhere in the column of those three parameters to show the next three (if
the model has more than three parameters).
When no model is selected, these parameters will be ones that you assign in the
Hardware Assign screen.
To rearrange the
models in your signal
chain, tap and drag a
model to another slot
or between two other
models (the ones after
that position will shift
one slot further down
the signal chain).
8
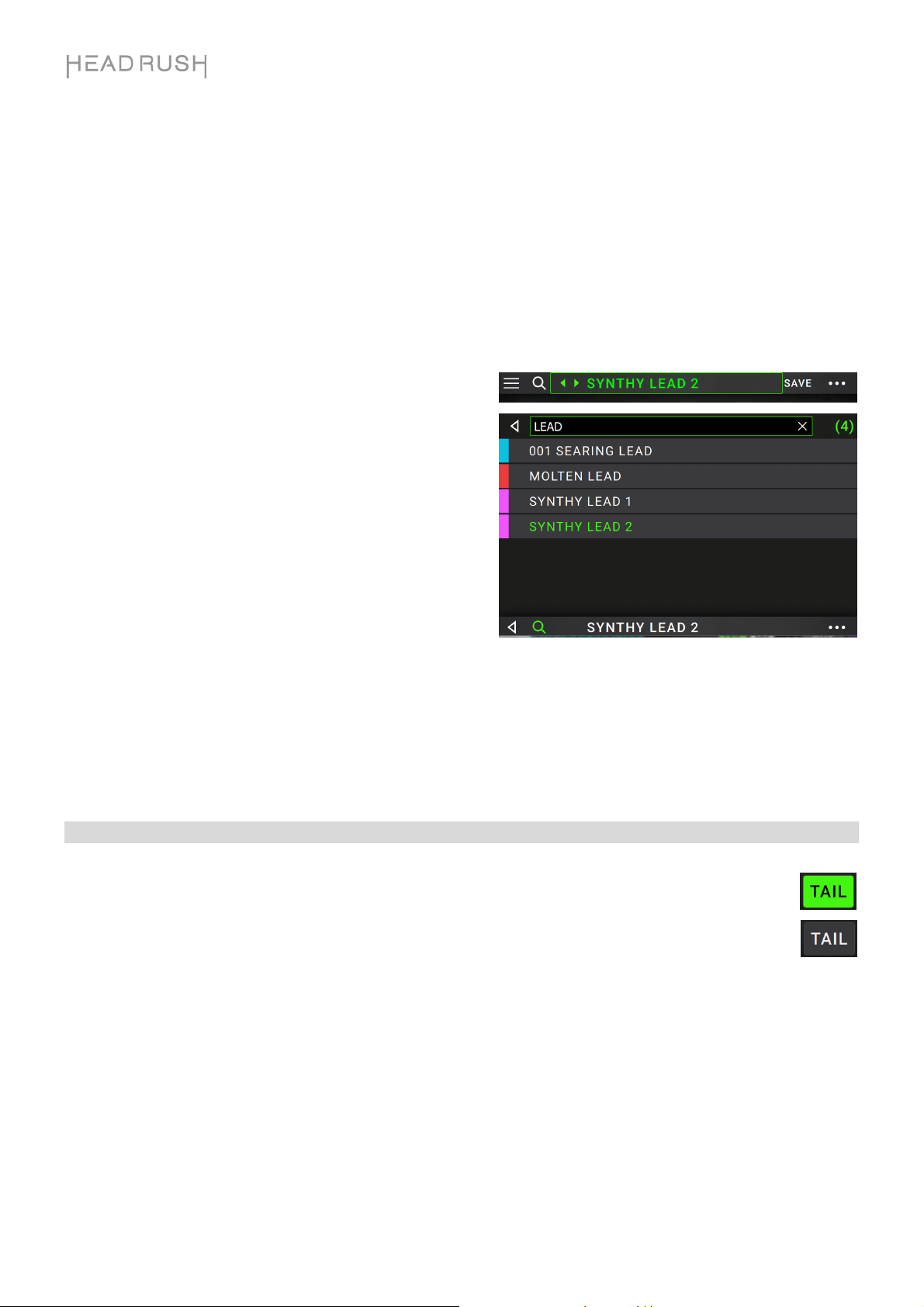
To show a model’s settings screen, double-tap it. Its
settings screen will appear with its preset menu, parameters,
and assigned color.
To activate or deactivate a model, press the footswitch
assigned to it, or tap the model’s footswitch in the display.
To switch an amp and/or cab between a dual and single
configuration, tap the 2X button next to it.
To load another rig (preset), do any of the following:
• Press the upper-left (Rig ) or lower-left (Rig )
footswitch to load the previous or next rig
immediately.
• Tap the name of the rig on the screen, and then tap
the or next to it.
• Tap the name of the rig on the screen and then turn
the encoder.
• Tap the magnifying-glass icon in the upper-left
corner, and use the virtual keyboard that appears to
enter a search term (e.g., part of the rig name). The
results will appear below. Tap a result to load that rig.
To create a new rig, tap the button in the upper-right
corner, and then tap New Rig.
To delete the current rig, tap the button in the upper-
right corner, and then tap Delete Rig, and then tap Yes to
continue or No to cancel.
Reverb/Delay Tail Spillover
If you have a reverb or delay effect active on your rig and then switch to a different rig, the reverb or
delay will continue to decay after switching to the second rig.
This feature is unavailable if you are using an effects loop or if you are using USB audio.
To enable or disable this feature for the current rig, tap Tail on the main screen. Alternatively, press
and hold the upper-left (Rig ) footswitch for one second.
9
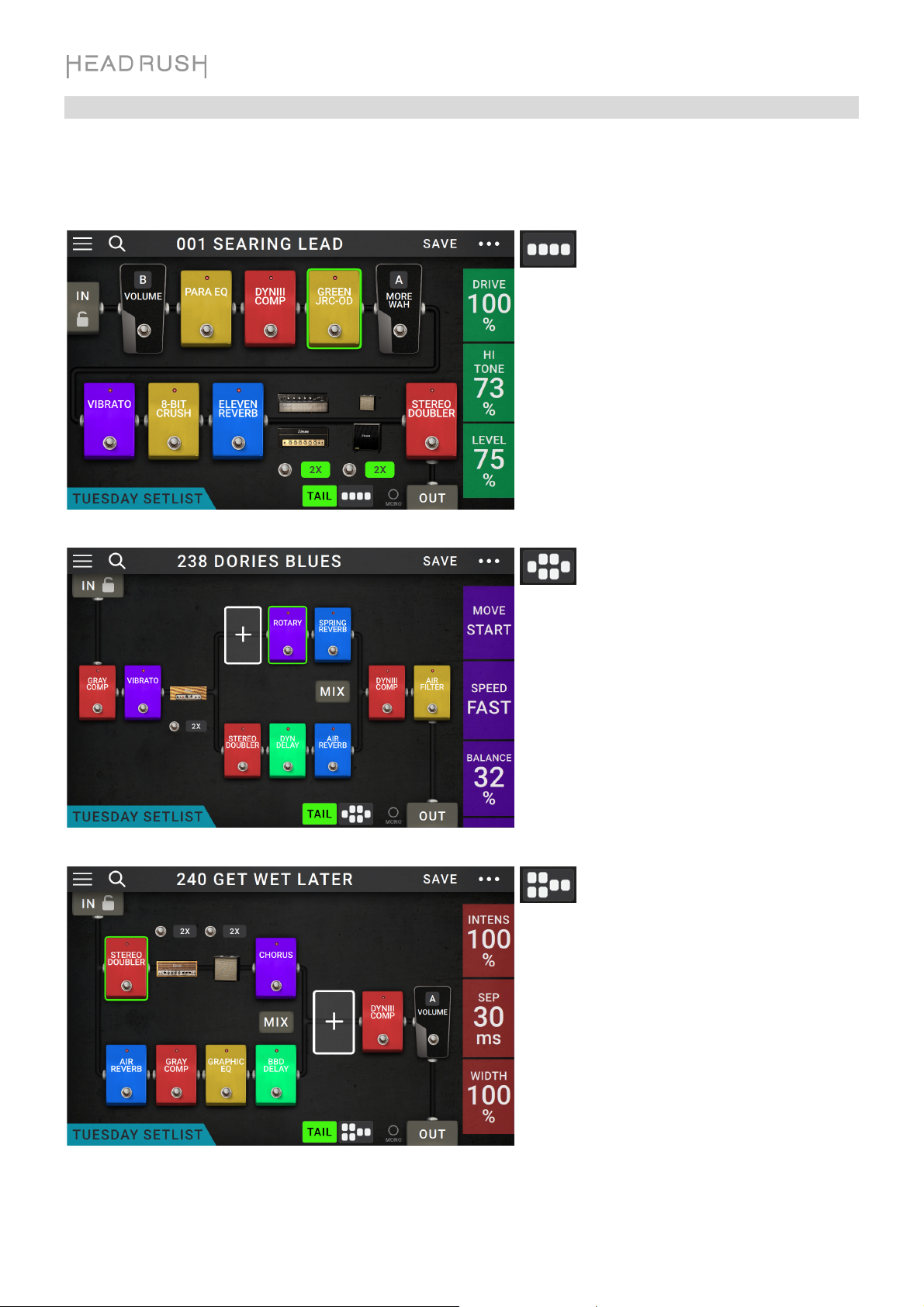
P
P
Signal Path
You can easily reconfigure the path of your signal chain to split, creating more complex routings.
To reconfigure the signal path, tap at the bottom of the main screen. The icon will change to match the
current signal path as shown below.
This straight signal path is the default
and the most common.
This signal path splits in the middle
and rejoins near the end. This
configuration is useful if you want to
use two types of effects (or chains of
effects) but want to keep their signals
separate.
See Adjusting Settings >
arameters > Mix to learn how to
mix the split paths together.
This signal path splits immediately
from the source and rejoins near the
end. Like the second configuration,
this one is useful for using two types
of effects (or chains of effects
independently, but it allows for more
models in the split paths and the
rejoined one.
See Adjusting Settings >
arameters > Mix to learn how to
mix the split paths together.
10
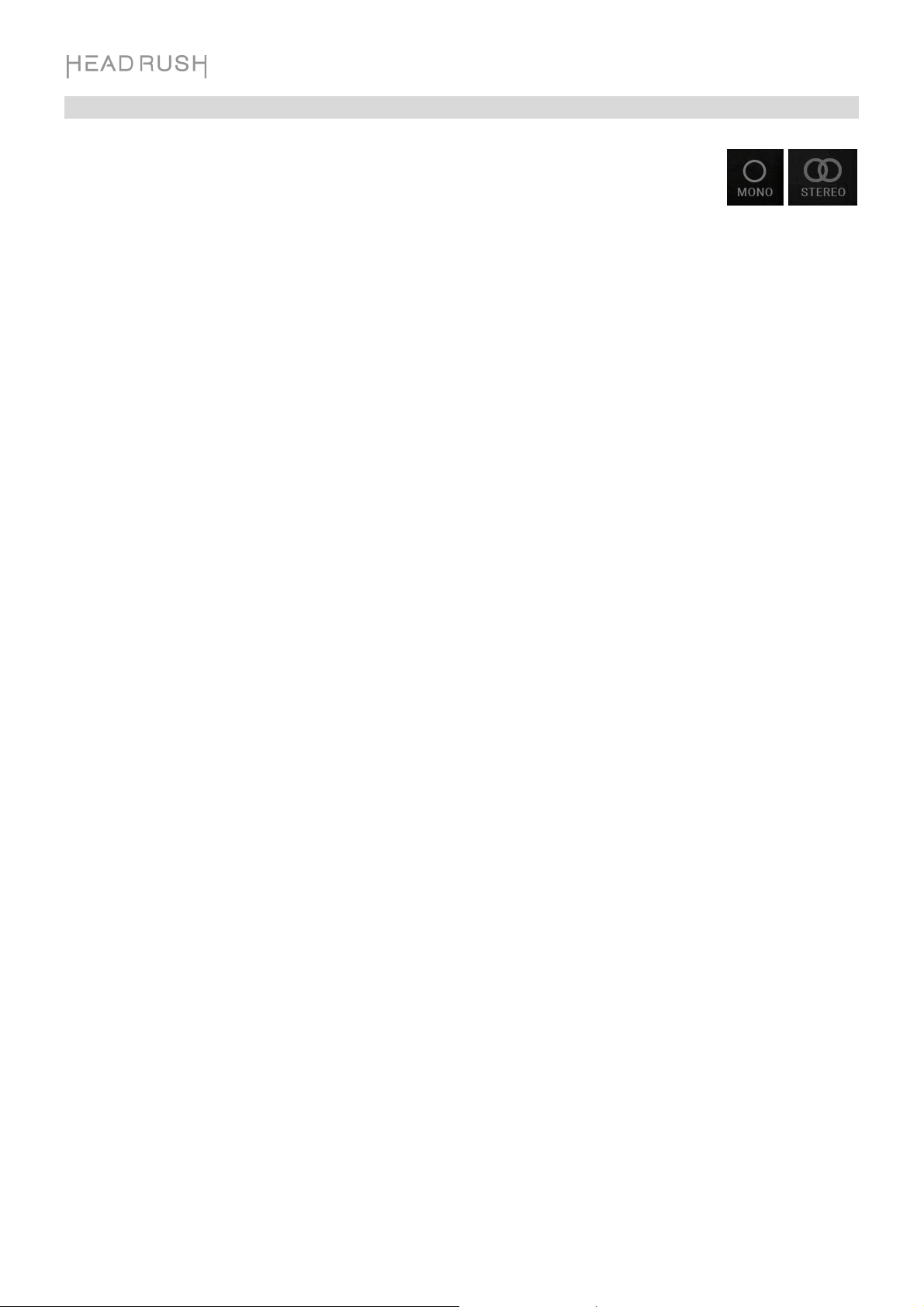
Stereo vs. Mono
The outgoing signal from the HeadRush Pedalboard can be mono or stereo, depending on
the models in your rig, the signal path, and which outputs you are using. An indicator near
the end of the signal path indicates the current configuration.
The signal will be stereo if you do any one of the following:
• Use any stereo effect model in your signal chain. Even if you have placed mono
effect models after it. (This is possible because the mono effect is simply applied
identically to both channels and not summed.)
• Use a split signal path, even if the split paths rejoin before the output.
• Use a double-amp and/or double-cab configuration (i.e., if 2X is on).
The signal will be mono if you do all of the following:
• Use no stereo effect models in your signal chain.
• Use the linear (not split) signal path.
• Use only single-amp and single-cab configurations, if you use an amp or cab model
at all.
Alternatively, the signal will be mono if you do any one of the following:
• Use only the L/Mono output (of a stereo pair) on the rear panel.
• Reduce the Rig Width output setting to 0%.
To adjust the width of the stereo field, tap the Out icon at the end of your signal path, and
turn the third parameter knob to adjust the Rig Width output setting. This affects stereo
signals only, not mono signals. 100% uses the full stereo field, while 0% produces a mono
signal.
11
 Loading...
Loading...