Page 1
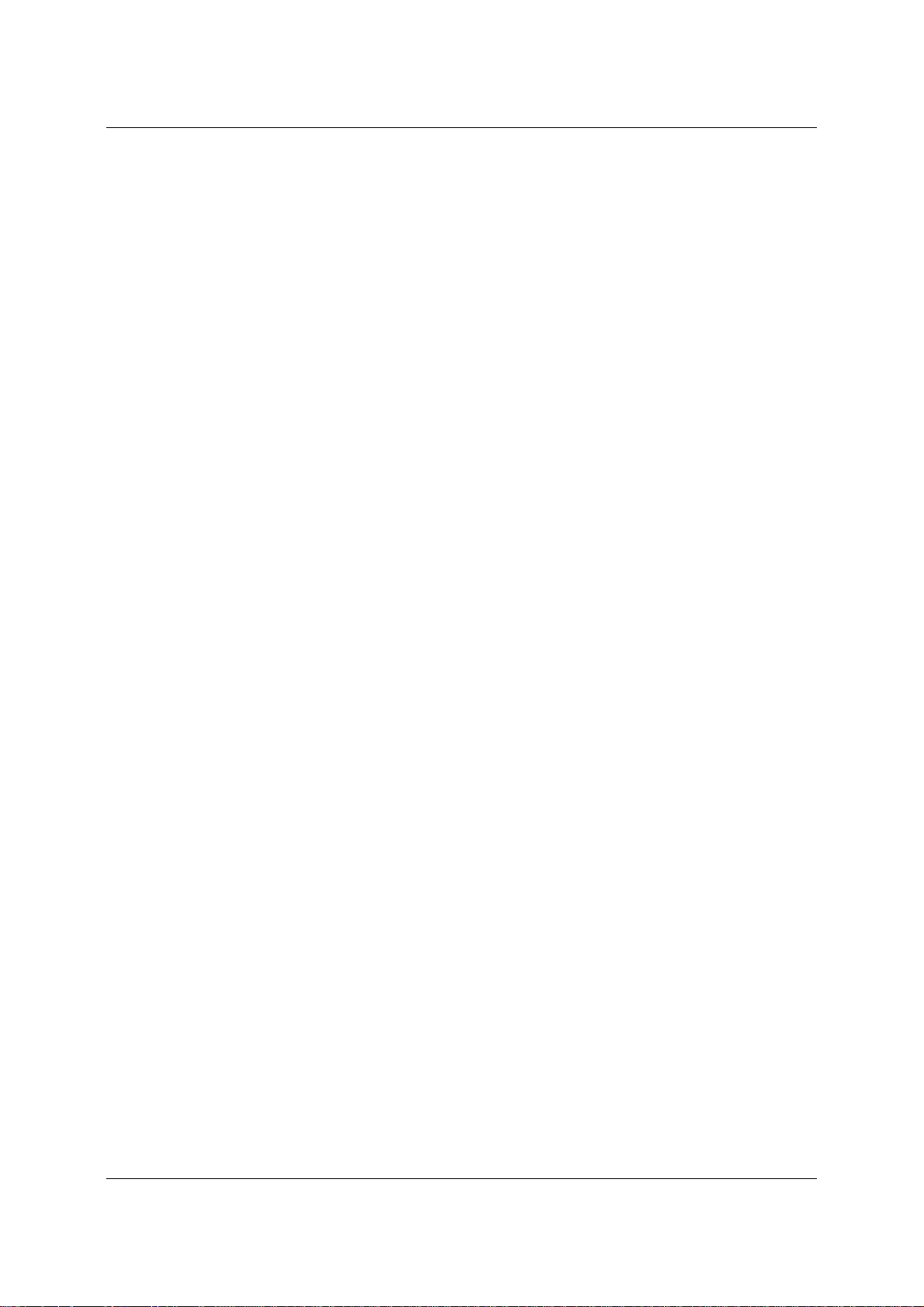
Introduction
Photomatix Pro 3.2 User Manual
Photomatix Pro User Manual
Page 2
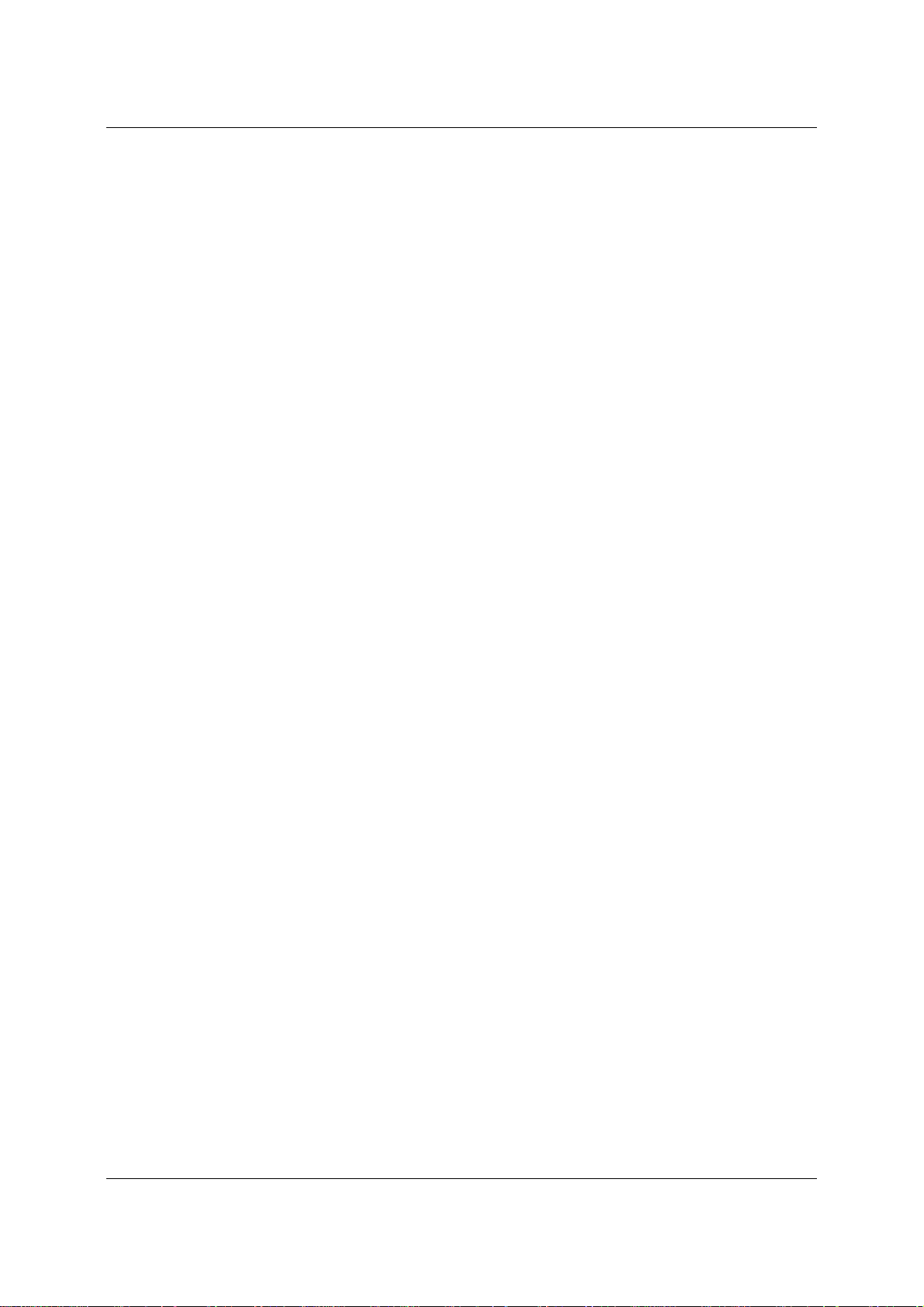
Introduction
Table of Contents
Introduction ..................................................................................................................................... 3
Drag-and-drop ................................................................................................................................ 4
Workflow Shortcuts panel................... .................................................................................... ........ 4
Section 1: Taking photos for HDR ................................................................................................. 1
1.1 Camera set up ............................................................. ............................................................ 1
1.2 Selecting the exposures ...................................................................................... ....................3
1.3 Taking photos for HDR with film-based cameras...................................................... ............... 3
Section 2: Creating an HDR image and processing it with Tone Mapping.................................... 4
2.1 Creating a 32-bit HDR image ................................................. .................................................. 4
2.1.1 Settings for Generate HDR............................................................................................ 5
2.1.2 Comments on the generated HDR image ..................................................................... 7
2.2 Processing the HDR image with Tone Mapping.................................................. .................... 8
2.2.1 General controls ........................................................................................................... 9
2.2.2 Details Enhancer controls ........................................................................................... 11
2.2.3 Tone Compressor controls ......................................................................................... 14
Section 3: Exposure Fusion.......................................................................................................... 16
3.1 Fusing Exposures........................................................................... .............................. .......... 17
3.1.2 Highlights & Shadows – Adjust ................................................................................... 18
3.1.2 Highlights & Shadows – 2 Images............................................................................... 18
3.1.3 Highlights & Shadows – Intensive ............................................................................... 18
3.2 Processing and saving the fused image ................................ ...... .. ... ... ..... ... .. ...... .. ... ..... ... ... ..19
Section 4: Automating with batch processing .............................................................................. 20
4.1 Using Batch Processing ........................................... ............................. ................................ 20
4.2 Settings specific to Batch Processing ................... ................................................................ 22
4.3 Batch processing subfolders ............................................. ............................. ........................22
Section 5: Tips and Techniques ................................................................................................... 24
5.1 Exporting images from Lightroom to Photomatix Pro............................................................24
5.2 Using Photomatix Pro with a single image file ......................... ............................. ................ 24
5.3 Processing RAW files in third-party RAW converters ...........................................................25
5.4 Dealing with noise ..................................................................................................................26
5.5 Photomatix Pro and color management ................................................... .............................26
Photomatix Pro User Manual
Page 3
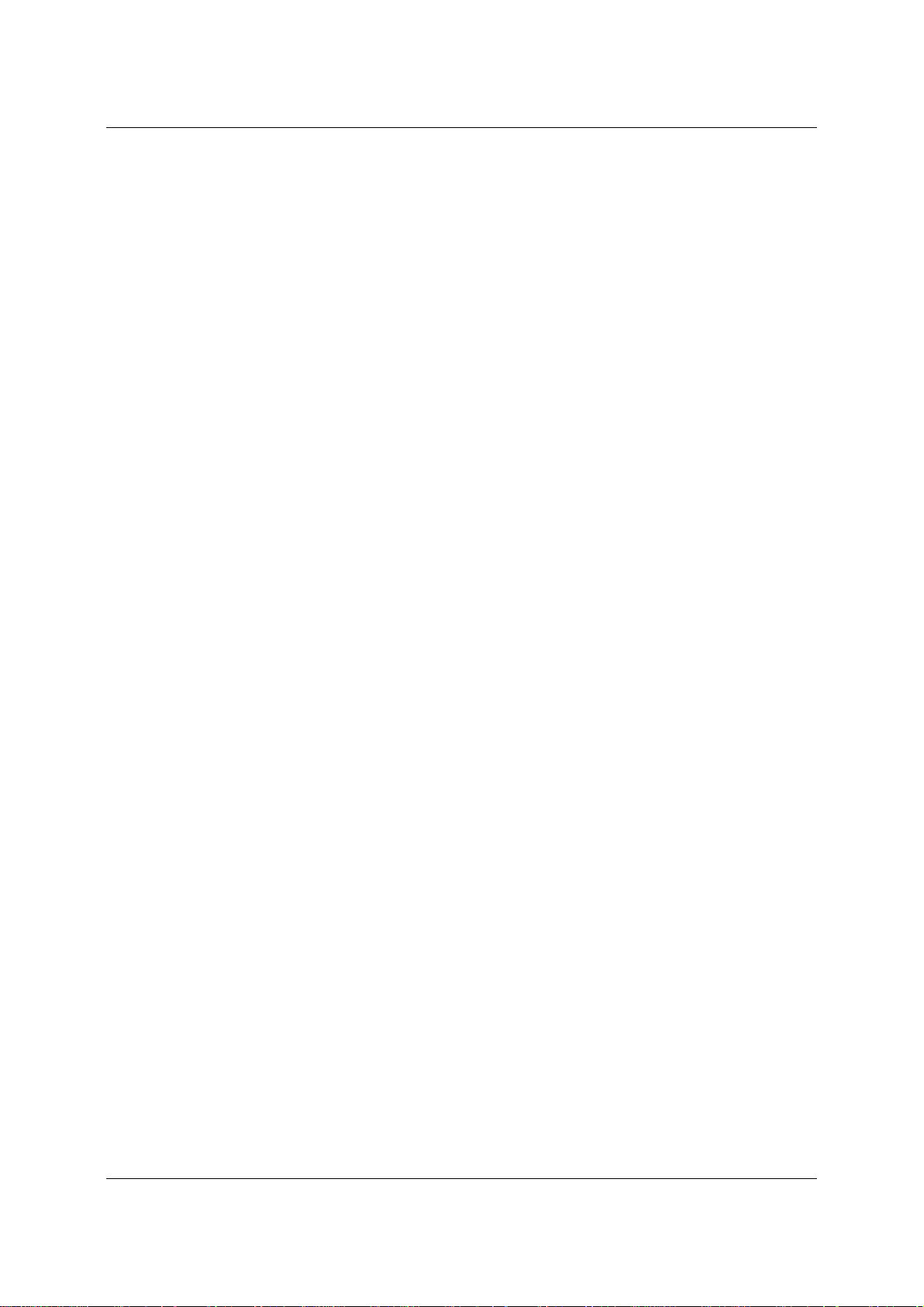
Introduction
Introduction
Photomatix Pro processes multiple photographs of a high contrast scene into a single image
with details in both highlights and shadows.
Photomatix offers two types of processes to increase the dynamic range. One process is called
HDR Tone Mapping, the other Exposure Fusion. Both processes are designed to produce an
image with an increased apparent dynamic range, but their results are different. You should try
both and then choose the result that works best with your images.
The first section of this manual provides tips for taking photographs intended for High Dynamic
Range (HDR) processing in Photomatix Pro. The second section describes how to create HDR
images and process them through Tone Mapping. The third section deals with the Exposure
Fusion functions, and the fourth section with the Batch Processing tool. Finally, section five
provides a few tips and techniques.
The following icons are used throughout the manual:
Useful information and important notes.
Tips and recommendations.
Photomatix Pro User Manual
Page 4
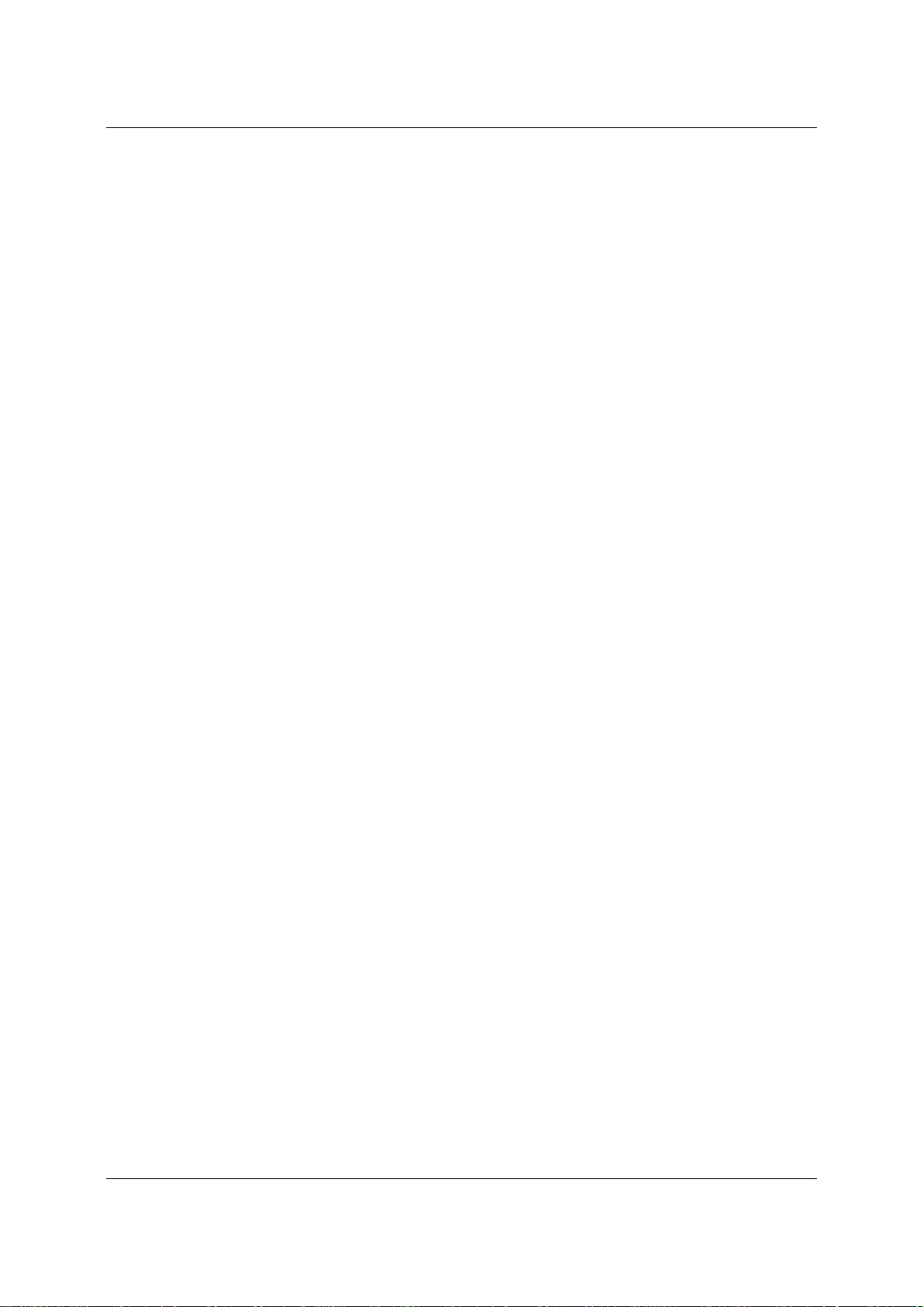
Introduction
Drag-and-drop
You can directly access the HDR creation or Exposure Fusion processes by dragging and
dropping to Photomatix Pro a group of image files of the same scene taken under different
exposures. On Windows, you can drag the files from Windows Explorer and drop them on the
opened Photomatix Pro program. On Macintosh, you can drag the files from the Finder and drop
them on the Photomatix Pro icon on your Dock. You can also drag images from other image
browsers.
Note that you need to drag the image files belonging to the same exposure sequence together
in order to have them taken into account for the HDR creation and Exposure Fusion processes.
Workflow Shortcuts panel
The functions of Photomatix Pro can be accessed via the menus. To allow faster access, some
core functions can be launched via the “Workflow Shortcuts” panel.
Photomatix Pro User Manual
Page 5
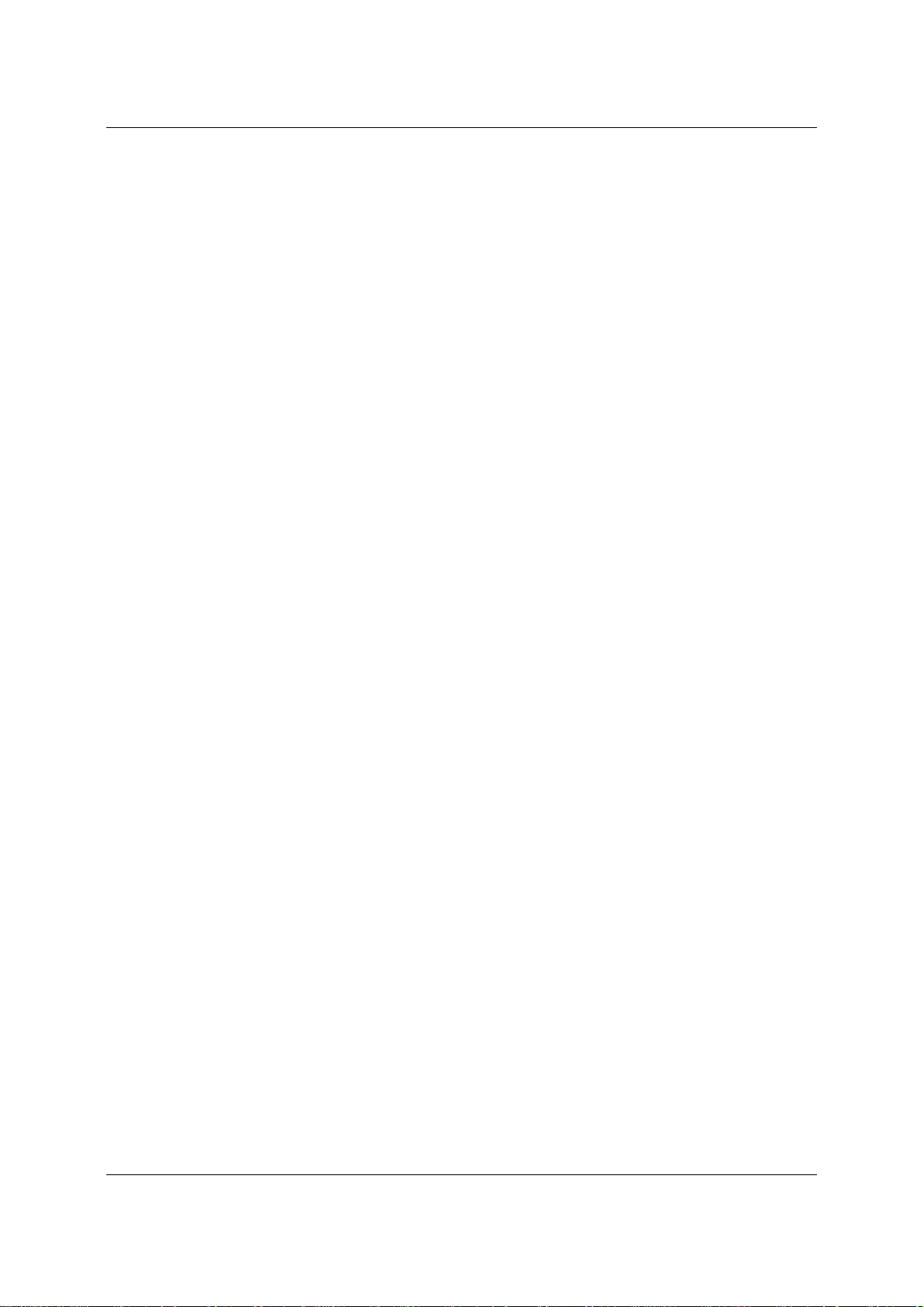
Section 1: Taking photos for HDR
Section 1: Taking photos for HDR
The shooting phase is essential for getting good results with Photomatix. To photograph a high
contrast scene, you need to take several exposures in order to capture information in both the
highlights and the shadows of the scene. The exposures taken will have to properly cover the
dynamic range of the scene, especially the shadows.
The number of photos you need depends on the scene. It also depends on the Exposure Value
(EV) spacing separating the photos. If you take them in one-EV steps (e.g., -1, 0, +1 EV), you
will need more photos than if you take them in two-EV steps (e.g., -2, 0, +2 EV). We
recommend shooting in two-EV steps whenever possible.
High contrast scenes can be grouped into roughly two types depending on their dynamic range:
Medium dynamic range scene: Most landscapes and other types of outdoor scenes fall
into this category. Three exposures taken in two-EV steps (i.e. –2, 0 +2 EV), or five
exposures taken in one-EV steps, are usually sufficient for this type of scene.
High dynamic range scene: A typical example is the interior of a room with a view
outside the window on a sunny day. You need to take at least five exposures in two-EV
steps (or nine exposures in one-EV steps) to capture this type of scene, but you may need
more. Taking the exposures manually is recommended in these cases.
The source photographs for HDR processing can be taken with digital or film-based cameras.
The only requirement is that the exposure can be adjusted when taking pictures. If you use a
film-based camera, you will need to scan the photographs into your computer before processing
them (see subsection 1.3 below).
1.1 Camera set up
Set your camera to
varies between the exposures.
Select a low ISO (e.g., ISO 100 or lower).
Turn the flash off. The flash may try to balance the exposure of all the images, when
a range of exposures is the goal.
Whenever possible, mount the camera on a tripod. Even though Photomatix Pro
offers automatic alignment of hand-held photos, using a tripod is always better.
DSLR cameras and some compact digital cameras offer Automatic Exposure Bracketing (AEB).
This enables you to automatically take three or more exposures in a row: one at the proper
exposure, one or more underexposed, and one or more overexposed. Follow these steps if
your camera offers AEB mode:
Select the
camera manual for model-specific instructions for using this setting.
Set the camera to Auto Exposure Bracketing (AEB)
If possible, use the camera’s self-timer setting, or a cable release to minimize
camera shake.
Set the exposure increment to +/- 2 for optimal exposure range. If your camera does
not offer +/- 2 exposure increments, select the maximum possible. Consult the camera
manual for model-specific instructions for choosing this setting.
Continuous shooting
Aperture priority
mode on the camera’s drive setting. Consult your
(A setting) so that only the shutter speed
Photomatix Pro User Manual Page
1
Page 6
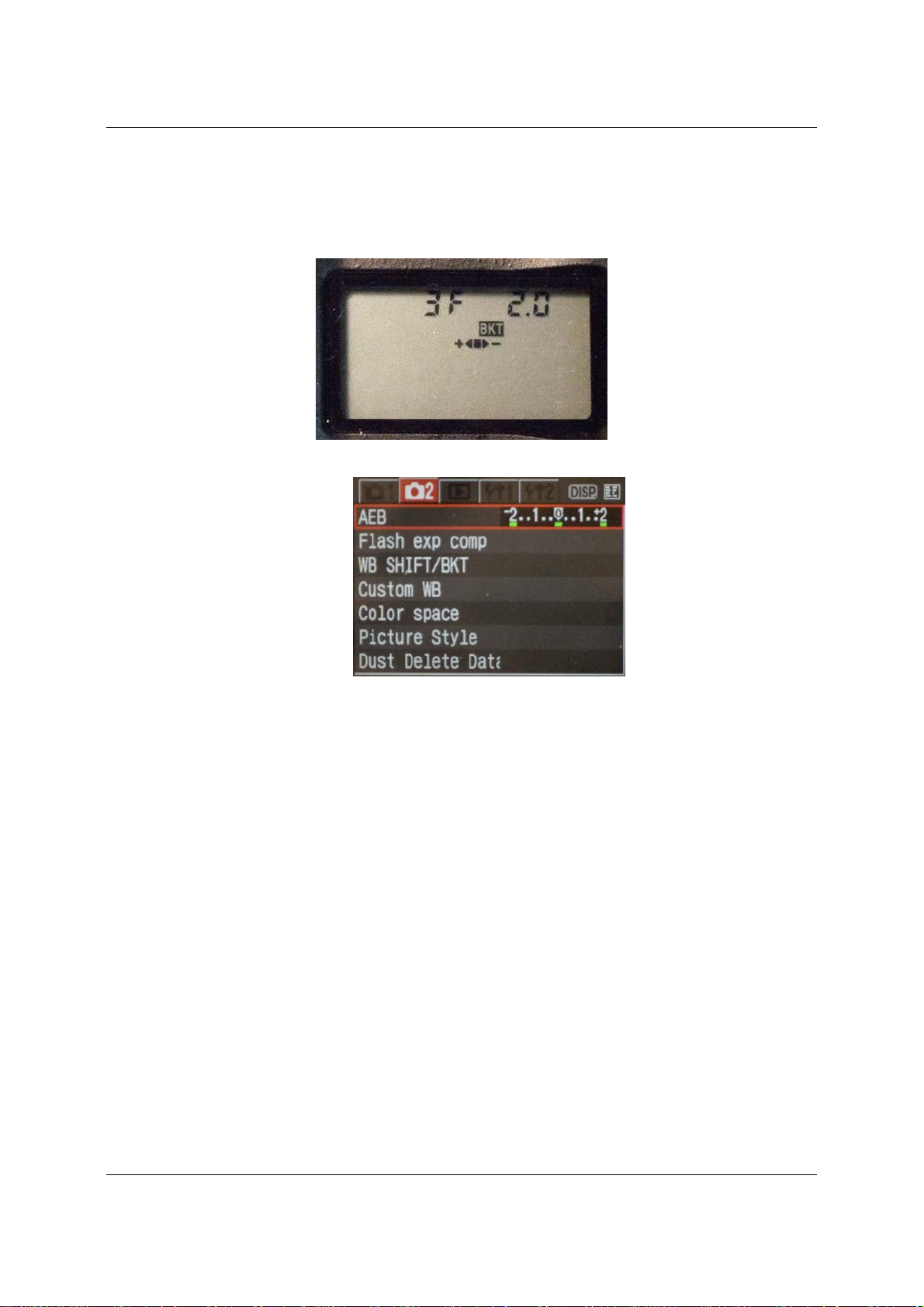
Section 1: Taking photos for HDR
Note: The continuous shooting mode may not always be the best strategy because camera
shake may build up. We recommend using a method that ensures the least possible shake for
each single shot, e.g. mirror lock-up functionality, if available.
AEB settings at the top of the LCD of a Nikon D80 (3 shots with +/- 2EV)
Canon Rebel XTi/400D LCD showing AEB with +/-2 increments selected
Photomatix Pro User Manual Page
2
Page 7
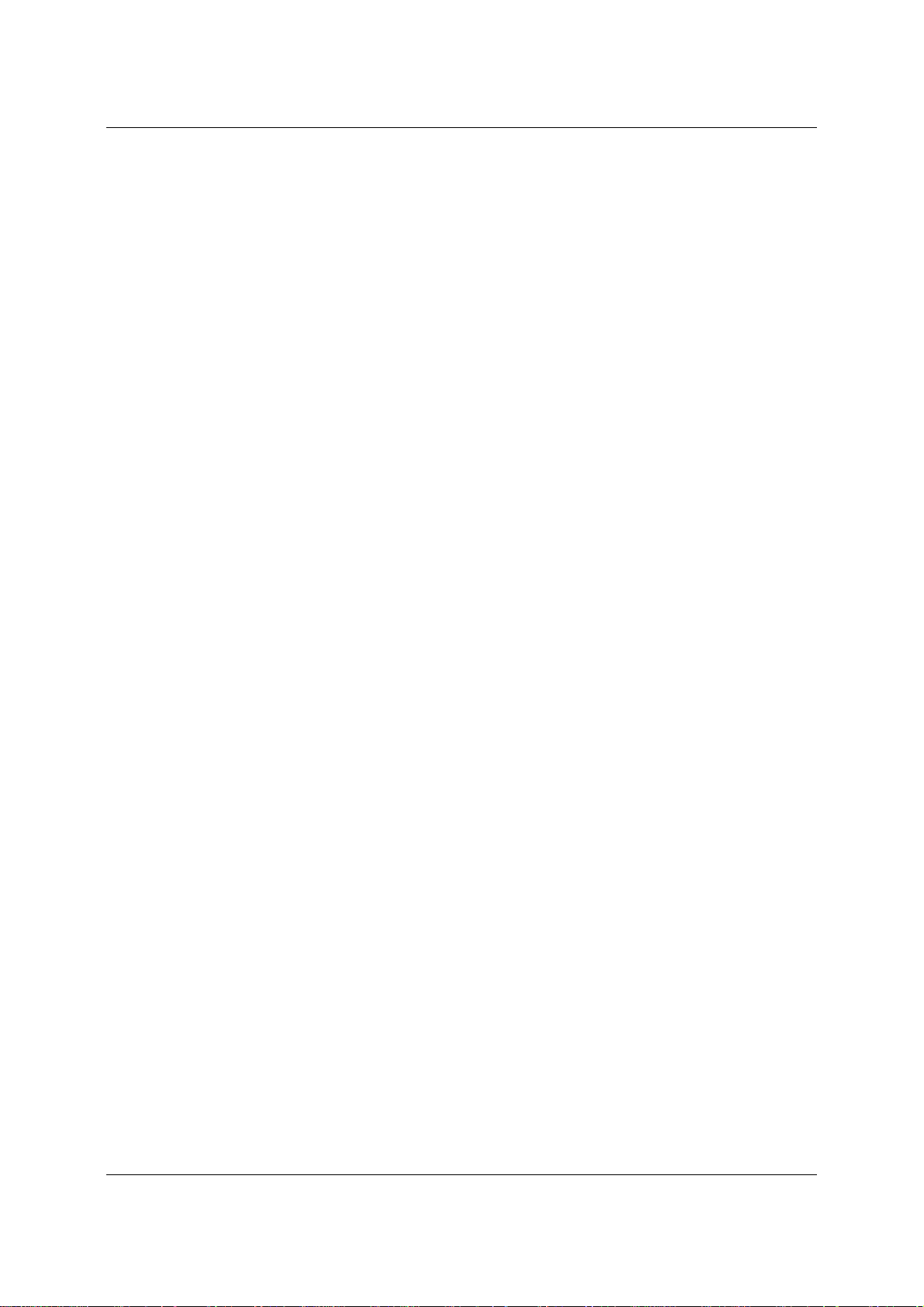
Section 1: Taking photos for HDR
1.2 Selecting the exposures
To get good results with HDR processing, your capture sequence must include photos that
correctly expose highlights and photos that correctly expose shadows. The latter is especially
important to avoid noise showing in the processed HDR image.
In the lightest photo of the sequence, the darkest shadows should be at least in the mid-tones.
You can check that with your camera’s histogram preview in playback mode. In your most
overexposed photo, the left part of the histogram should be empty until 1/3
width. If this is not the case, you will have to add one or more photos taken with longer exposure
times. Another option is to re-shoot the exposure sequence with the normal exposure set one or
more EVs higher if your most underexposed image in the exposure sequence was too dark.
This is the case when the histogram of your darkest image is completely empty on the right half.
The number of exposures needed depends on the dynamic range of the scene, in addition to
the exposure increment. For most outdoor scenes, three exposures taken at +/- 2 exposure
increments will be sufficient, provided the scene does not include the sun. However, for the
interior of a room with a bright view out the window, you will need at least five images taken with
an exposure increment of +/- 2, or nine images taken with an exposure increment of +/- 1.
In scenes with extreme differences between light and dark details, you should change the
exposures manually to ensure you capture a wide enough range to cover your scene.
rd
of the histogram’s
1.3 Taking photos for HDR with film-based cameras
Follow the camera setup listed at the top of subsection 1.1 and the tips on selecting
exposures in subsection 1.2. Keep in mind that you will not have the option of previewing
the live histogram to determine your exposure range.
Scan film or slides, not prints. Photo labs will attempt to make the best print from each of
your source images, and you will not achieve good results scanning these for HDR
generation.
Turn off your scanner’s auto-exposure options. This allows you to manually control the
exposure.
Make sure you select the “Align images” option in Photomatix Pro when combining your
images.
Photomatix Pro User Manual Page
3
Page 8
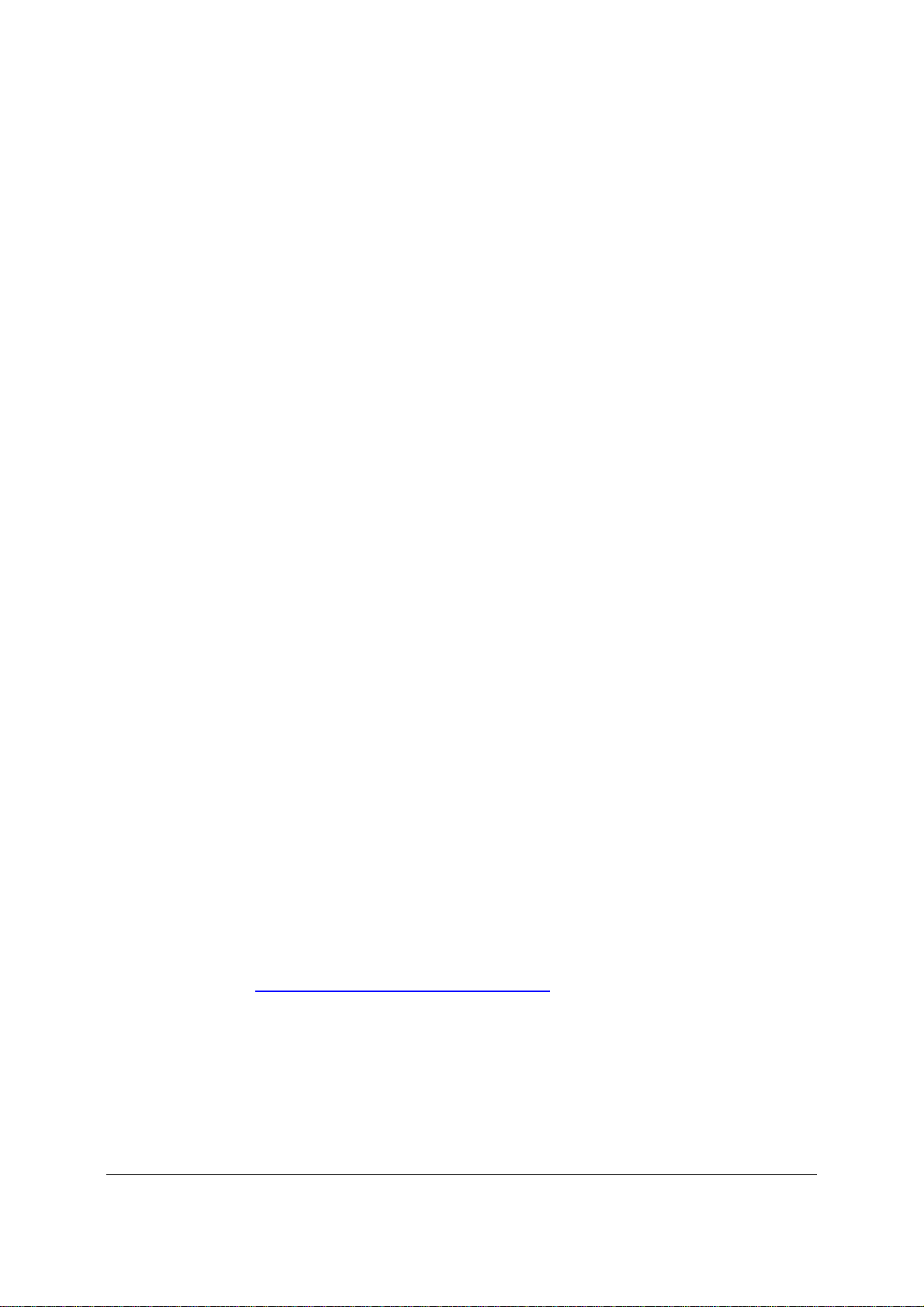
Section 2: Creating an HDR image and processing it with Tone
Mapping
There are two steps involved in creating and processing HDR images:
Step 1 merges your photos taken under different exposure settings into a single 32bit HDR image. Because of its high dynamic range, the 32-bit HDR image will not display
properly on conventional monitors.
Step 2 processes the 32-bit HDR image via the Tone Mapping tool. Tone Mapping
will ‘reveal’ the dynamic range captured in the HDR image and produce an image that
can be properly displayed on conventional monitors and is ready for printing.
2.1 Creating a 32-bit HDR image
The easiest way to load the bracketed photos you want to merge into an HDR image is by
dragging them to the open Photomatix Pro application (Windows) or to the Photomatix icon in
the Dock (Macintosh). Then, select the “Generate HDR image” option.
Alternatively, you can also click on the “Generate HDR Image” button of the Workflow Shortcuts,
or choose Process > Generate HDR.
If you have Lightroom, you should use the Lightroom Export Plug-in to Photomatix Pro for
your RAW files. Please refer to section 5 of this manual.
If you have not dragged and dropped your images, click on the “Browse” button of the
“Generate HDR – Selecting source images” dialog. An Open panel will be displayed to allow
you to select your photos taken under different exposure settings. Highlight the image files that
you want to merge into an HDR image. Then, click on the “Select” button, and click “OK” to
proceed further.
In case the exposure information cannot be found in the metadata of the image files, Photomatix
will show a dialog where you can input the relative Exposure Values for each one of your
images. This dialog will also be displayed if two or more source images share the same
exposure information.
The order of the files in a bracketing sequence does not matter. Photomatix Pro will
systematically sort the image files based on the exposure information retrieved from the
EXIF data. If the exposure information is not available in EXIF data, Photomatix will use
the relative brightness levels of the photos.
Photomatix Pro can generate an HDR image from 8-bit, 16-bit, and RAW source files.
Supported file types include JPEG, TIFF, PSD, DNG, and RAW files from many camera models.
As the list of supported camera models for RAW files often changes when a new sub-version of
Photomatix Pro is released, we suggest that you consult the Photomatix Pro FAQ on the
HDRsoft website at http://www.hdrsoft.com/support/raw.html
model is supported. If your camera model is relatively new, you may have to upgrade to a new
version, or wait until Photomatix Pro adds support for it.
to check whether your camera
Photomatix Pro User Manual Page
4
Page 9
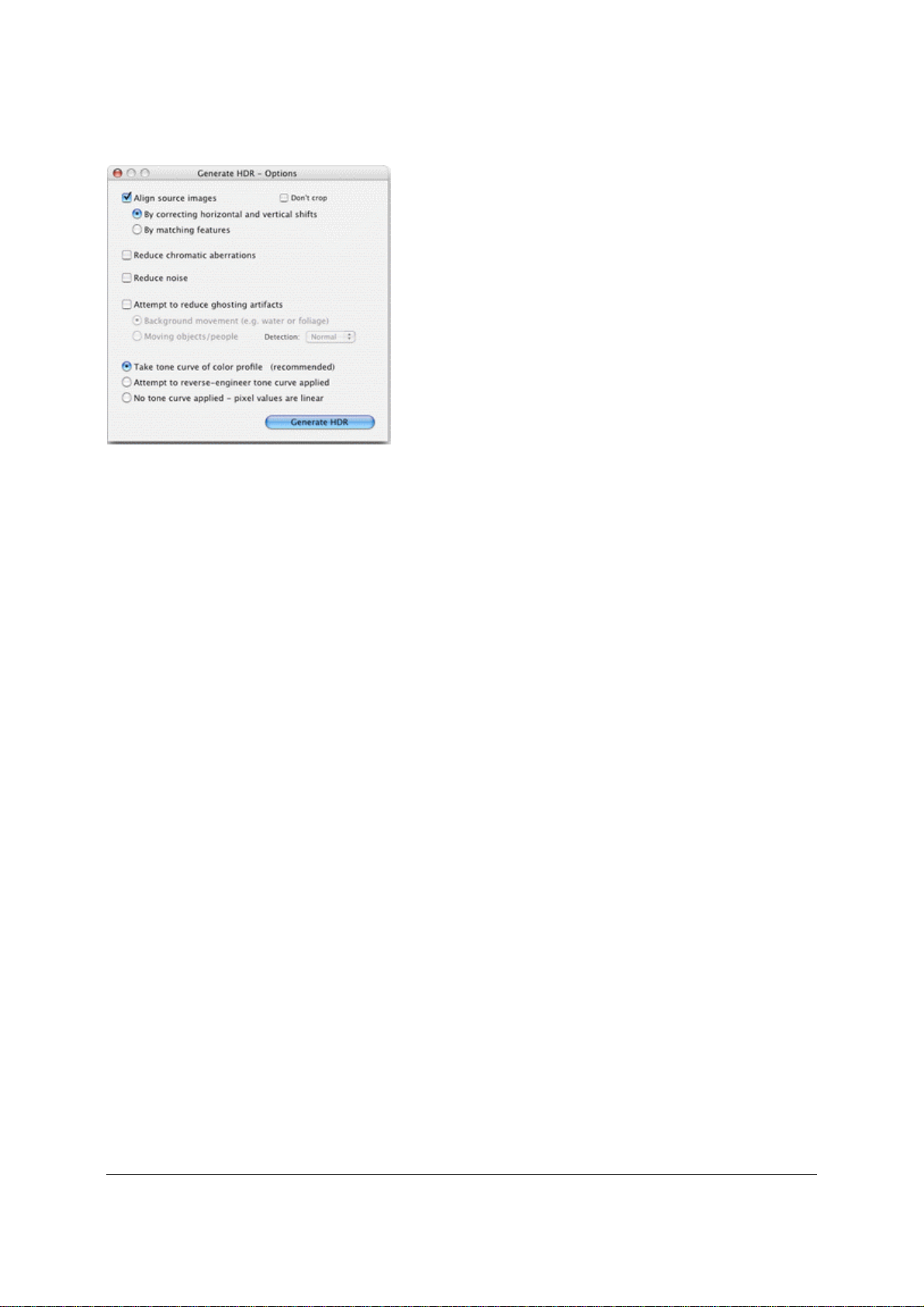
A
2.1.1 Settings for Generate HDR
lignment settings
The “Align source images” option is checked by default.
This option corrects misalignment problems when the
camera moves slightly between the bracketed frames.
This always happens with hand-held photographs, but
may even happen when shooting with the aid of a tripod.
Photomatix Pro offers two alignment methods. The first
one, “By correcting horizontal and vertical shifts”, is fast
but corrects for translation movements only. The second
one, “By matching features”, corrects for both rotation and
translation, and is recommended for hand-held shots.
Given that each method is based on a different algorithm,
try the other one when one fails.
The “Don’t crop” option is useful when
the resulting images must have the same width and height as the source images.
Chromatic aberrations reduction
This option attempts to automatically correct color fringing due to chromatic aberrations of the
lens. Checking this option is recommended, given that chromatic aberrations tend to show
around high contrast edges, and are thus particularly an issue for HDR images.
Noise reduction
This option reduces chromatic noise and, to a lesser extent, luminance noise. This option is
recommended when you are processing RAW files directly in Photomatix. Note that the noise
reduction is done on the HDR image itself once it has been created. This means that you don’t
have to check the noise reduction option on the dialog for generating the HDR image when you
need noise reduction. You can apply noise reduction to your HDR image later on by choosing
Utilities > Reduce Noise.
Ghosting reduction settings
Ghosting artifacts appear when combining images of a dynamic scene. Photomatix Pro offers
options to reduce two types of ghosting artifacts. The option “Background movements” reduces
ghosting artifacts caused by background elements that follow a rhythmic pattern (flowing water,
for instance), oscillating between shadows and highlights. The “Moving objects/people” option
attempts to reduce the ‘ghosts’ in the combined image due to moving persons, animals or
objects.
It is important to note that selecting “Moving objects/people” lowers the quality of the resulting
HDR image. Only select this option if it is really necessary, and try first with “Detection” set to
“Normal”.
Tone curve options
The recommended option, “Take tone curve of color profile”, is selected by default. This is
usually the best choice when the image files come from a DSLR camera or have been
converted from RAW files. This option loads the Tone Reproduction Curve data from the ICC
color profile associated with the source images in order to determine the non-linear function
Photomatix Pro User Manual Page
5
Page 10
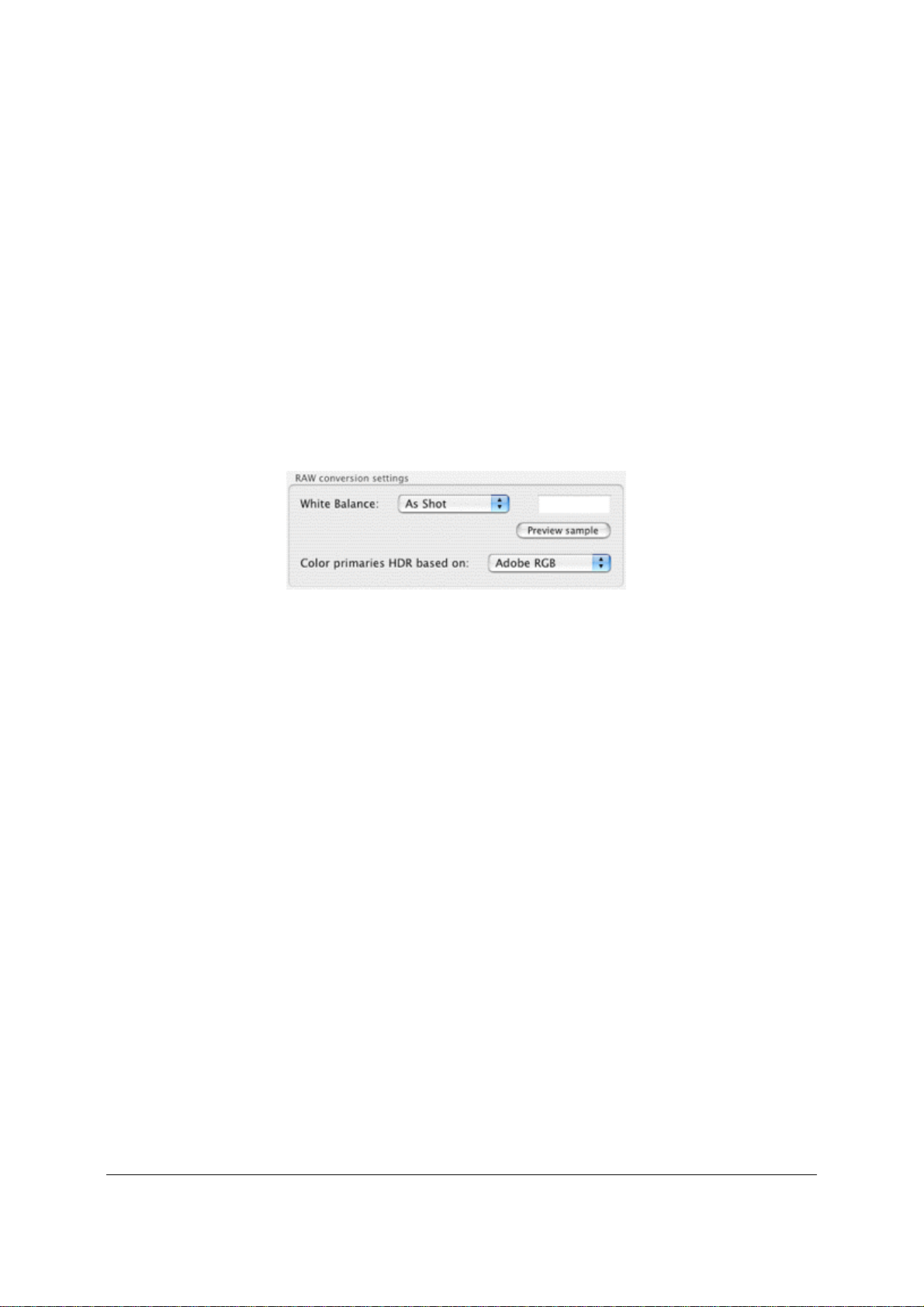
applied to the raw sensor’s data. If no profile is available, it uses the tone reproduction curve of
the Adobe RGB color profile.
When the images are scanned films or taken with a compact camera, it may be worthwhile to
check the option “Attempt to reverse-engineer tone curve applied”.
If your source images are 16-bit TIFF files that have been converted from RAW files with a RAW
converter that allow the image to be left in linear space (note: very few RAW converters allow
this), then check the option “No tone curve applied – pixel values are linear”. Only check this
option if you are 100% sure that the tonal values of the images are linear relative to the values
of light captured. Please note that the term “linear” may have a different meaning depending on
the RAW converter. In Adobe Camera Raw, for instance, linear is relative to the Adobe RGB
color space and not to the values of light, so you should never check this option with files
converted with Photoshop or Lightroom.
RAW conversion settings
When your source images are RAW files, the dialog shows options to let you select a white
balance and color primaries.
By default, Photomatix will use the “As Shot” White Balance (read from the EXIF metadata)
when converting the RAW data to HDR. You can adjust the White Balance by selecting a predefined white balance from the drop-down menu, or by specifying the color temperature in
Kelvin. A preview lets you see the effect of the change on the source image.
The RAW data is in a color space specific to the camera. Photomatix will convert the data into a
standardized color space (by default Adobe RGB). You can, however, select sRGB or ProPhoto
RGB instead. Please note that the selected color space is used for the color primaries only, and
not for the tone reproduction curve. Since the HDR image values are in linear space, they do
not have a tone curve. The tone curve of the profile associated with the image will only be
applied during the tone mapping step, and not to the HDR image itself
.
Photomatix Pro User Manual Page
6
Page 11
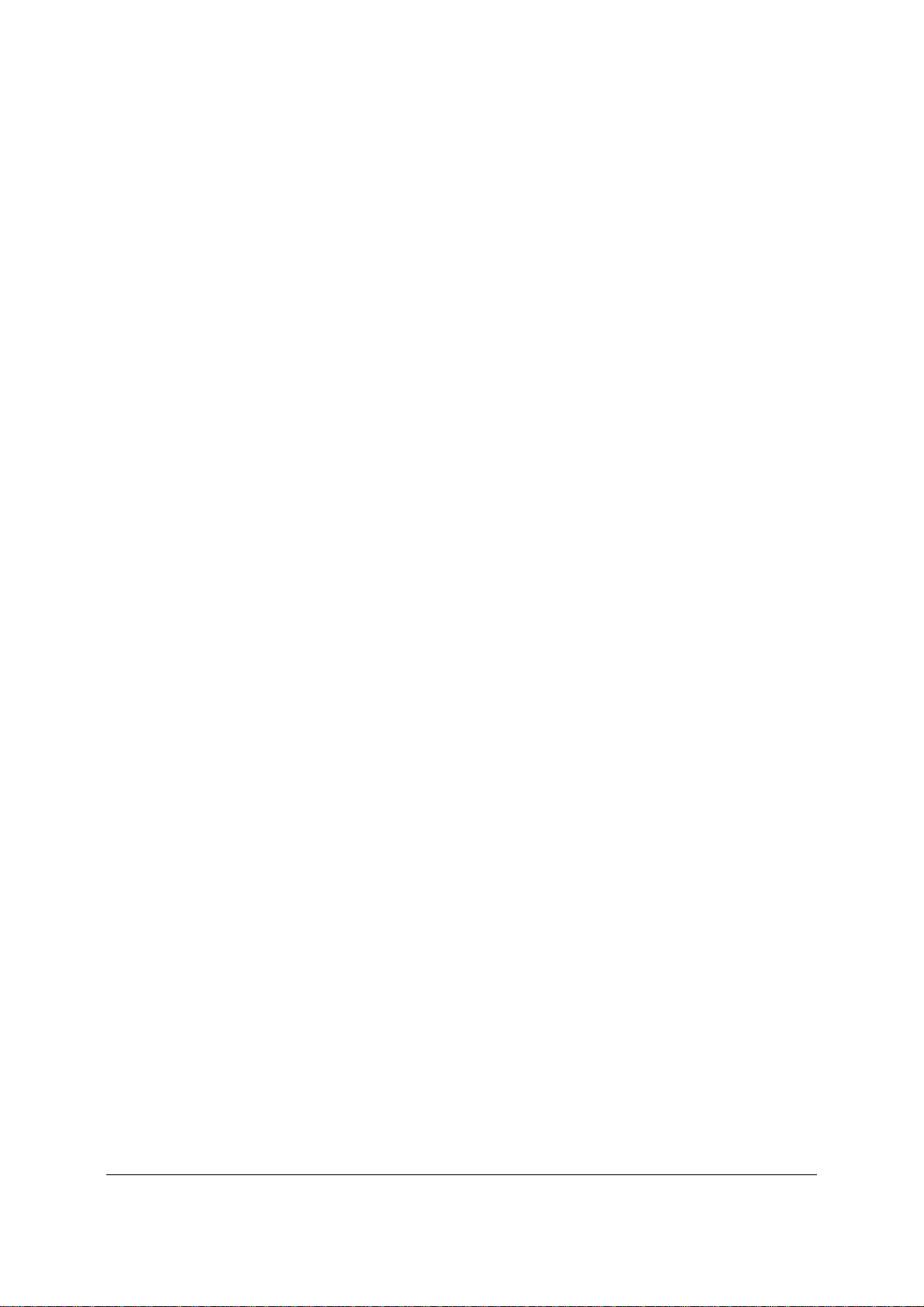
2.1.2 Comments on the generated HDR image
In the companion “HDR viewer” window, the small image area at the top displays a zoomed-in
section of the properly exposed HDR image at the current pointer location.
The generated 32-bit HDR image is in an unprocessed state, which means that the large range
of highlight and shadow details contained in the HDR image cannot be properly displayed on
screen at this stage. An unprocessed HDR image is, in a way, similar to a film negative or the
RAW file of a digital camera. The image needs further processing, called Tone Mapping, for
display or printing.
Saving the 32-bit HDR image at this point will allow you to apply different Tone Mapping
settings to the HDR source image without repeatedly following the “Generate HDR” procedure.
Photomatix Pro saves the name of the color profile in the header of an HDR image saved in the
Radiance (.hdr) format. This means you will not have to re-assign the color profile, provided the
HDR image file have been saved as Radiance and the color profile is either sRGB, Adobe RGB
or ProPhoto RGB
preserved if the HDR image has been saved in the OpenEXR format.
To do this, open one RAW file using File >Open, and Photomatix will convert it into a
pseudo-HDR image. It is important to note, though, that an image created with a single
RAW file cannot really be considered High Dynamic Range. The important characteristic
of this pseudo-HDR image is that it is unprocessed. Its dynamic range is not much larger
than the range of an already converted file.
. However, the color profile information of the source images will not be
Photomatix Pro allows you to create a 32-bit HDR image from a single RAW file.
Photomatix Pro User Manual Page
7
Page 12

2.2 Processing the HDR image with Tone Mapping
Tone Mapping is necessary to reveal the details in shadows and highlights in your 32-bit HDR
image created from multiple exposures. You can either use Tone Mapping immediately after
having generated an HDR image or after opening an existing HDR image file that was
previously saved. To access the Tone Mapping tool, click on the “Tone Mapping” button on
either the HDR Viewer window or the Workflow Shortcuts window, or choose Process >Tone
Mapping.
Photomatix Pro offers two tone mapping methods:
The Details Enhancer method is based on a local operator, which means that it takes
into account the local brightness context for tone mapping. Pixels are processed differently
depending on whether they are located in a bright or dark area of the image. This method
offers settings that let you process the image in creative ways.
The Tone Compressor method is based on a global operator, which means that pixels
are processed independently of their surroundings. This method produces more ‘naturallooking’ results.
When you start the Tone Mapping tool, you will get two windows:
1) The “Tone Mapping Settings” dialog provides sliders to adjust the tone mapped image to
your liking. The dialog also lets you save presets or load existing ones. The tabs on top of
the dialog let you switch between the two tone mapping methods. The “Process” button at
the bottom of the dialog will process the entire HDR image so that you can then save it.
2) The “Tone Mapping Preview” window provides a preview of what the image will look like
once the Tone Mapping has been applied to the entire HDR source image and includes
options to adjust the size of the preview. Note that, in the case of the Details Enhancer
method, the preview is not always an accurate representation of the final tone mapped
image.
Photomatix Pro User Manual Page
8
Page 13
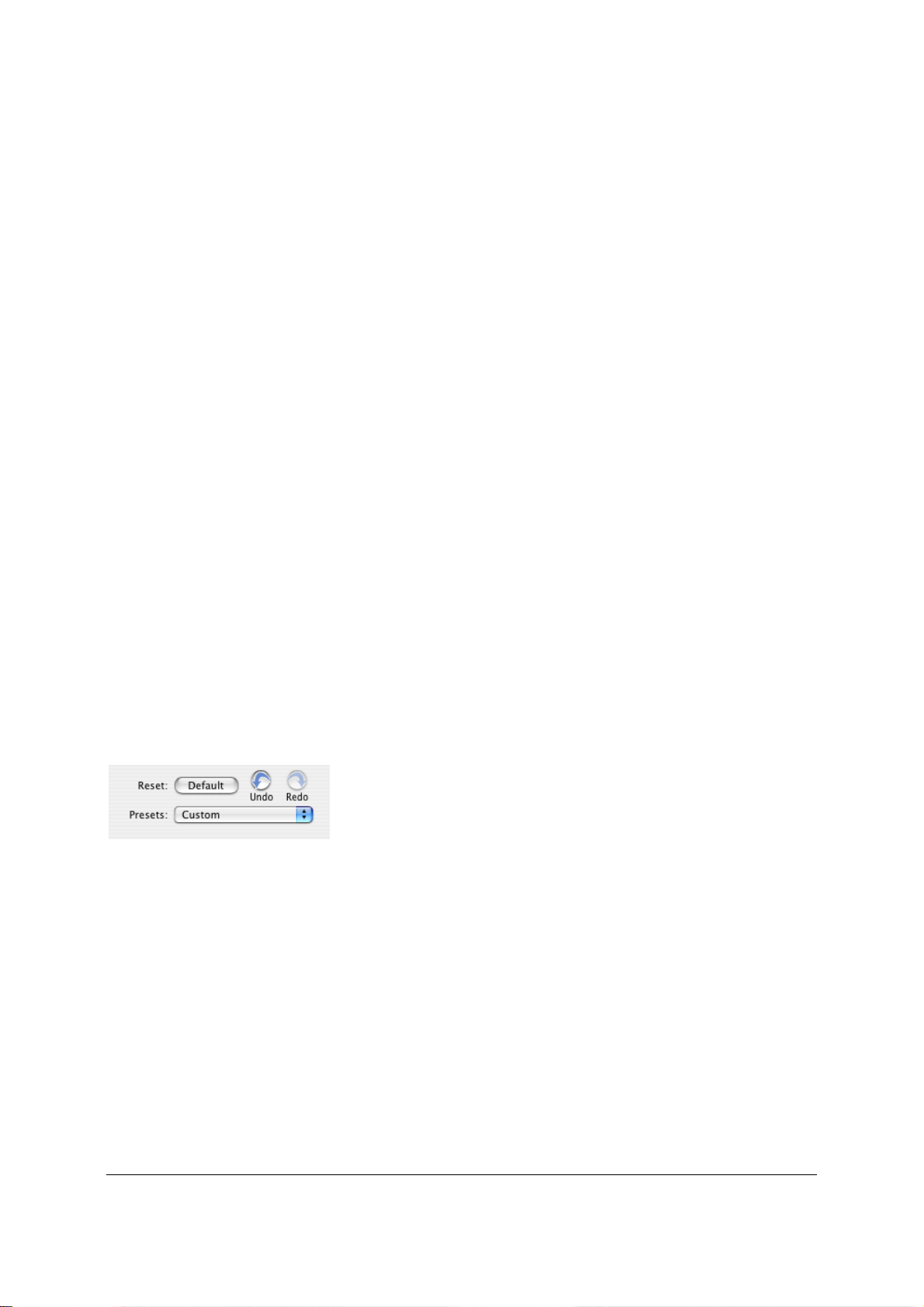
2.2.1 General controls
The image adjustment controls are specific to the tone mapping method activated and are
described in the next subsection. The Tone Mapping Settings and Preview dialogs include
additional general controls, which apply to both tone mapping methods.
Preview size
The radio button across the top of the Preview dialog let you choose between two or three sizes
for the preview, related to the size of the original. For instance, “1/4” means that the size of the
preview is one fourth the size of the original HDR image. The “Preview Magnification” control
allows you to scale the selected size upwards by the given percentage (up to 175% when you
use click on the arrows, and up to 199% when you type the value in).
Show Original / Show Preview
“Show Original” lets you quickly toggle back and forth between a preview of the tone mapped
image (the default) and the original, non-tone mapped image (“Show Original”). Use this to
compare the effects of your changes with the original.
Floating Histogram
The tone mapping Histogram is a floating window that contains four selectable tabs to improve
your analysis of the image: Luminance, Red, Green, and Blue. In addition, if you move your
mouse back and forth across the histogram, Level, Count, and Percentile information are
provided. If the histogram is turned off, enable it by selecting “8-bit Histogram...” from the “View”
menu.
Loupe
When you move the mouse over the preview, you will see a square marquee. If you click on
some position, the content of that square will show up at 100% resolution in the “Loupe” panel.
You can use the option “Refresh Loupe only” to avoid refreshing the main preview when you
change settings. This will speed up the view refresh inside the Loupe window.
Reset, Undo & Redo
At the bottom of the Tone Mapping Settings dialog, the “Undo”
(arrow to the left) and “Redo” (arrow to the right) buttons let you
undo and redo changes you made to the settings.
Photomatix Pro User Manual Page
9
Page 14

p
Presets
The “Presets” menu lets you quickly access default or previous settings, as well as specific
settings you had defined earlier. It also allows you to save the current settings and load settings
available outside the Presets location.
Default
: Sets to the default “factory” values.
Previous: Recalls the values set the last time you used the
tone mapping tool.
Help
Built-in Presets:
Settings for a specific “look”. The built-in
presets are “Natural”, “SmoothSkies”, “Painterly” and
“Grunge”.
List of saved presets:
When you save a preset via “Save
Settings”, the saved preset will be listed under the built-in
presets.
Load Settings...
: Load settings previously saved via “Save
Settings” outside the Presets folder.
Save Settings..: Save settings in the form of a preset either
in the Presets folder or elsewhere. When it is saved in the
Presets folder, it will show in the list of saved presets (below
the built-in
resets) for quick access.
To turn on the context-sensitive help system, select the arrow next to the Help icon.
Hover your mouse over a control to see a description and other helpful information.
Photomatix Pro User Manual Page
10
Page 15
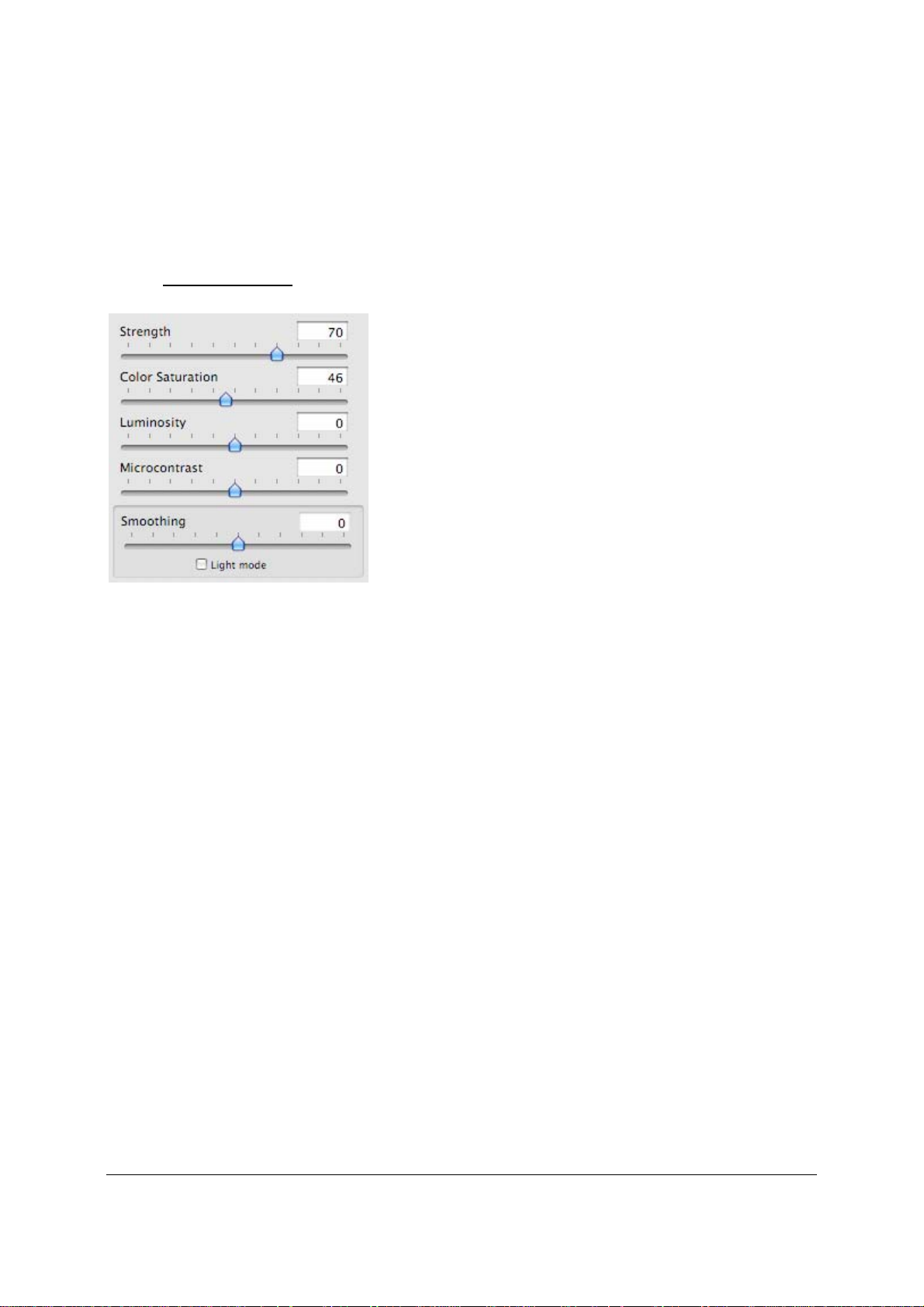
2.2.2 Details Enhancer controls
The controls for the Details Enhancer tone mapping method are divided into four groups. The
general adjustments appear at the top of the Tone Mapping Settings dialog, while further other
adjustments (“Tone Settings”, “Color Settings” and “Miscellaneous Settings”) are located under
expandable sections.
General settings
Strength
Controls the strength of the contrast enhancements. A value
of 100 gives the maximum increase in both local and global
contrast enhancements. The default value is 70.
Color Saturation
Controls the saturation of the RGB color channels. The
greater the saturation, the more intense the color. A value of 0
produces a grayscale image. The value affects each color
channel equally. The default value is 46.
Luminosity
Controls the compression of the tonal range, which has the effect of adjusting the global
luminosity level. Moving the slider to the right boosts shadow details and brightens the image.
Moving it to the left has the opposite effect, and gives a more “natural” look to the resulting
image. The default value is 0.
Smoothing
Controls smoothing of the contrast variations throughout the image. This setting has an
important influence on the look of the tone mapped image. High values give a more “natural”
look, low values a more “artificial” or “painterly” look.
Smoothing is available in two modes. The default mode, new to Photomatix Pro version 3.2, is a
slider. If the slider is not visible, uncheck “Light mode” in the Smoothing section. The ”Light”
mode takes the form of labeled buttons and can be accessed by checking “Light mode”. The
effect on the image differs depending on the mode. The "Light" mode tends to produce a more
"surreal" effect.
Microcontrast
Sets how much local details are amplified. A higher value gives a 'sharper' look. The default
value is 0.
Photomatix Pro User Manual Page
11
Page 16

Tone settings
White Point – Black Point
Both sliders control how the minimum and maximum values of
the tone mapped image are set. Moving the sliders to the right
increases global contrast. Moving them to the left reduces
clipping at the extremes. The White Point slider sets the value
for the maximum of the tone mapped image (pure white, or
level 255). The Black Point slider sets the value for the
minimum of the tone mapped image (pure black, or level 0).
The default value is 0.25% for the White Point setting and 0%
for the Black Point setting.
Gamma
Adjusts the mid-tone of the tone mapped image, brightening or darkening the image globally.
The default value is 1.0.
Color settings
Temperature
Adjusts the color temperature of the tone mapped image
relative to the temperature of the HDR source image.
Moving the slider to the right will give a “warmer”, more
yellow-orange colored look. Moving the slider to the left
gives a “colder” more bluish look. A value of 0 (default)
preserves the original color temperature of the HDR
source image.
Saturation Highlights
Adjusts the color saturation of the highlights relative to the color saturation set with the Color
Saturation slider. Values higher than 0 increase the color saturation in the highlights; values
lower than 0 decrease it. The default value is 0.
Saturation Shadows
Adjusts the color saturation of the shadows relative to the color saturation set with the Color
Saturation slider. Values higher than zero will increase the color saturation in the shadows.
Values lower than zero will decrease it. The default value is 0.
Photomatix Pro User Manual Page
12
Page 17

Miscellaneous settings
Micro-smoothing
Smoothes out local detail enhancements. This has the effect
of reducing noise in the sky for instance, and tends to give a
“cleaner” look to the resulting image. The default value is 2.
Important note: The Loupe may not properly show the
effect of the Micro-smoothing setting when the area magnified
is uniform. If you want to see the effect of the Micro-smoothing
setting at 100% resolution on a uniform area such as the sky,
you will have to select an area that contains an object in the
scene in addition to the sky.
Highlights Smootness
Reduces the contrast enhancements in the highlights. The value of the slider sets how much of
the highlights range is affected. This control is useful for preventing white highlights from turning
grey, or uniform light blue skies becoming dark blue-grey. It is also useful for reducing halos
around objects placed against bright backgrounds. The default value is 0.
Shadows Smoothness
Reduces the contrast enhancements in the shadows. The value of the slider sets how much of
the shadows range is affected. The default value is 0.
Shadows Clipping
The value of the slider sets how much of the shadows range is clipped. This control may be
useful to cut out noise in the dark area of a photo taken in a low-light situation. The default value
is 0.
Other Settings
360º image
Checking this option eliminates the seam between the left and right sides of a panorama viewed
in a 360º panoramic viewer. The seam would otherwise show because Details Enhancer takes
into account local contrast, assigning different tonal values to the right and left parts of the
image. The default value is unchecked. Note that this option is not enabled when the image is in
portrait mode, as the option is intended for panoramas.
Photomatix Pro User Manual Page
13
Page 18
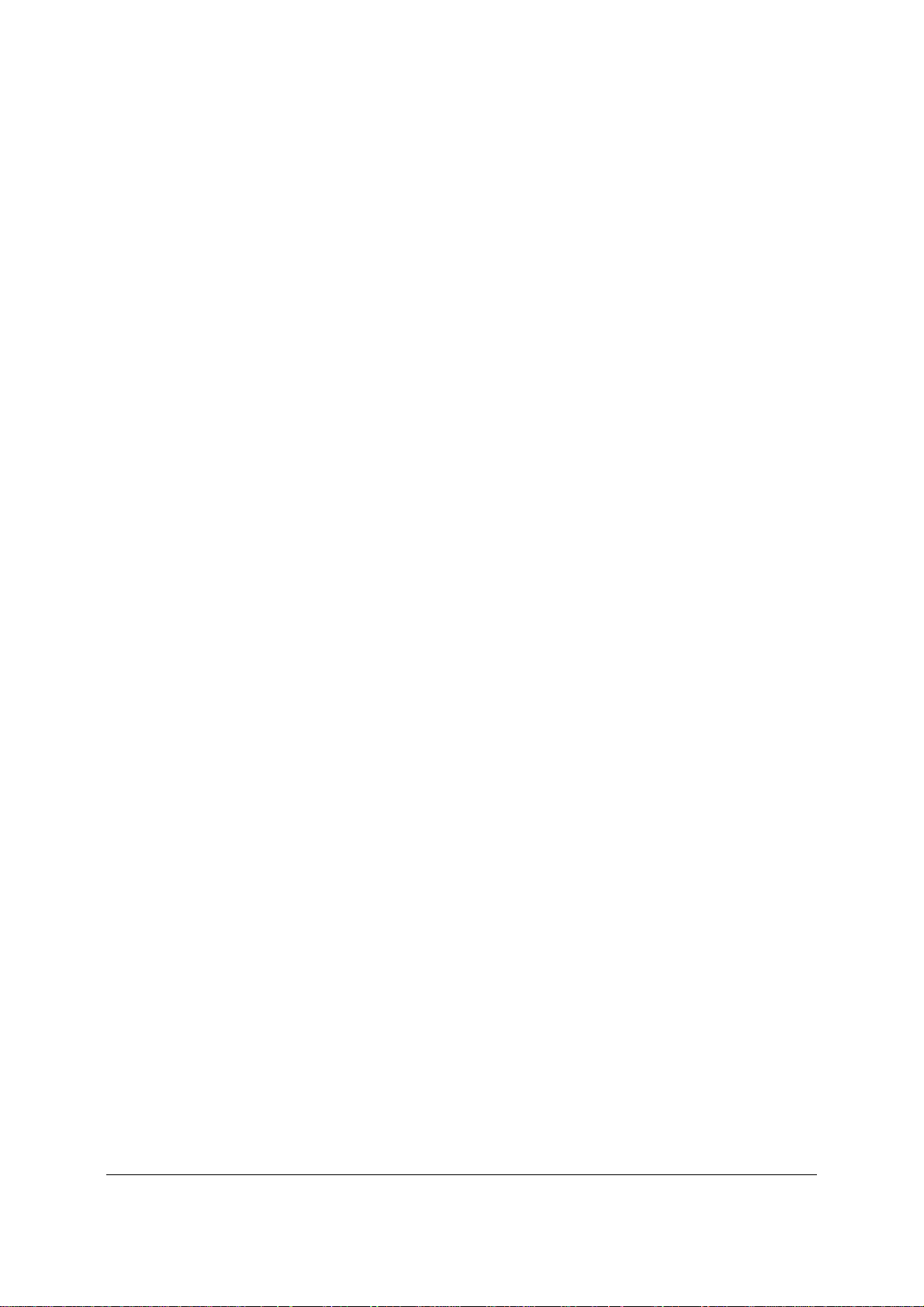
2.2.3 Tone Compressor controls
Brightness
Adjusts the overall brightness of the tone mapped image. The default value is 0.
Tonal Range Compression
Controls the compression of the tonal range. Moving the slider to the right has the effect of
shifting both shadows and highlights toward the mid-tones in the tone mapped image. The
default value is 0.
Contrast Adaptation
Adjusts the influence of the average brightness in relation to the intensity of the processed pixel.
Moving the slider to the right tends to result in more “pronounced” colors. Moving the slider to
the left tends to result in a more “natural” look. The default value is 0.
White Point – Black Point
Both sliders control how the minimum and maximum values of the tone mapped image are set.
Moving the sliders to the right increases global contrast. Moving them to the left reduces
clipping at the extremes. The White Point slider sets the value for the maximum of the tone
mapped image (pure white, or level 255). The Black Point slider sets the value for the minimum
of the tone mapped image (pure black, or level 0). The default values are 0.
Color Temperature
Adjusts the color temperature of the tone mapped image relative to the temperature of the HDR
source image. Moving the slider to the right will give a “warmer”, more yellow-orange colored
look. Moving the slider to the left gives a “colder”, more bluish look. A value of 0 (default)
preserves the original color temperature of the HDR source image.
Color Saturation
Adjusts the color saturation of the tone mapped image. The greater the saturation, the more
intense the color. The value affects each color channel equally. The default value is 0.
Photomatix Pro User Manual Page
14
Page 19

2.2.4 Processing and saving the tone mapped image
Once you are satisfied with the settings, click the “Process” button to apply the tone mapping to
the complete image (instead of the preview only). You will then be able to save the tone
mapped image by choosing File > Save As.
If you would like to undo the Tone Mapping, click the “Undo Tone Mapping” item of
the “Process” menu on Windows and the “Edit” menu on Macintosh. The tone mapped
image will revert to a 32-bit HDR image, which can then be tone mapped again.
The resulting tone mapped image always has a bit depth of 16 bits/channel. On the “Save”
panel, the File Type menu offers the following options:
Choosing File>Save settings will save the applied tone mapping settings as an XMP
file so you can easily reproduce the same Tone Mapping process in the future.
If you save the tone mapped image as a TIFF file, the tone mapping settings will be
automatically embedded as XMP metadata in the TIFF file. If you open the file in Photoshop,
you can then view the tone mapping settings under File >Info >Advanced.
TIFF – 16bit: Best choice for further processing
TIFF – 8bit: For use in applications that cannot deal with
16 bit, or for avoiding too large file size on disk
JPEG: For use on the web without further editing
Photomatix Pro User Manual Page
15
Page 20

Section 3: Exposure Fusion
Exposure Fusion is the process of combining your photos under multiple exposures into one
image with details in both shadows and highlights. The resulting image with increased dynamic
range is achieved in one step with Exposure Fusion, whereas HDR Tone Mapping requires two
steps. Exposure Fusion was known as Exposure Blending in prior versions of Photomatix Pro.
Exposure Fusion offers several advantages over the HDR and Tone Mapping workflow
described in the previous section:
Fusing the images has the effect of reducing noise whereas HDR and tone mapping
may amplify it.
The fused image does not differ much from the source images, giving it a more natural
look.
Exposure Fusion is a simple and easy-to-understand process, with no or few parameter
settings.
On the other hand, Exposure Fusion may not always work well when the dynamic range of the
scene is high. This can result in a lack of local contrast and a “flat” look. Also, the memory
required for fusing exposures increases with the number of source images and their bit-depth,
whereas the memory required for Tone Mapping depends only on the width and height of the
image.
When your source images are RAW files, you should convert them in your favorite
RAW converter before processing them with Exposure Fusion in Photomatix. This is
easy to do if you have Lightroom by using the Lightroom Export Plug-in to Photomatix
Pro as detailed in section 5.
Photomatix Pro User Manual Page
16
Page 21

3.1 Fusing Exposures
To start Exposure Fusion, drag your images to the opened Photomatix Pro application
(Windows) or to the Photomatix icon in the Dock (Macintosh). Then, choose “Fuse exposures”.
Alternatively, you can also click on the “Exposure Fusion” button of the “Workflow Shortcuts”, or
choose Process > Exposure Fusion.
If you have Lightroom, you should use the Lightroom Export Plug-in to Photomatix Pro for
your RAW images. Please refer to section 5 of this manual.
If you have not dragged-and-dropped your images, click the “Browse” button of the “Exposure
Fusion – Selecting source images” dialog. An “Open” panel will display to allow you to select
your photos taken under different exposure settings. Highlight the image files that you wish to
combine. Then click on the “Select” button, and click “OK” to proceed further.
The “Align Source images” option corrects for misalignment problems if the camera moved
slightly between the bracketed frames. This is the case with hand-held photographs and may
even happen when shooting with the aid of a tripod.
Click on “OK” and the “Exposure Fusion” dialog will appear.
Select the Exposure Fusion method of your choice. Some methods allow settings and some are
fully automatic. Try different methods to get the most pleasing results. The default method
Highlights & Shadows – Adjust is often a good choice.
Photomatix Pro User Manual Page
17
Page 22

3.1.2 Highlights & Shadows – Adjust
Accentuation
Adjusts the strength of local contrast enhancements. The default value is 0.
Blending Point
Adjusts the weighting given to the underexposed versus overexposed images. When you move
the slider to the right, overexposed images are favored, which has the effect of brightening the
image. The reverse applies when you move the slider to the left. The default value is 0.
Shadows
Adjusts the brightness of the shadows without affecting the highlights. The default value is 0.
Color Saturation
Adjusts the saturation of the color channels. The greater the saturation, the more intense the
color. A value of 0 produces a grayscale image. The default value is 0.
White Clip
Specifies how much the highlights are clipped. Moving the slider to the right increases contrast
but removes details in the brightest highlights. The default value is 0.
Black Clip
Specifies how much the shadows are clipped. Moving the slider to the right increases contrast
but removes details in the darkest shadows. The default value is 0.
Midtones Adjustment
Positive values brighten the image but reduce the overall contrast. Negative values darken the
image but increase overall contrast. The default value is 0.
3.1.2 Highlights & Shadows – 2 Images
This method fuses only two images. The dialog allows you to select which images are fused.
3.1.3 Highlights & Shadows – Intensive
Strength
Adjusts the strength of local contrast enhancements. The default value is 0.
Color Saturation
Adjusts the saturation of the color channels. The greater the saturation, the more intense the
color. A value of zero produces a grayscale image. The default value is 0.
Radius
Controls the area used to calculate the weighting of the source images. A higher radius reduces
halos, but increases processing times significantly. The default value is 40.
Photomatix Pro User Manual Page
18
Page 23

3.2 Processing and saving the fused image
Once you have found a method that gives you results you like, click the “Process” button to fuse
to the images at full resolution (instead of fusing a low resolution for the preview). After the files
are processed, you can save the fused image by choosing File > Save As.
The resulting fused image always has a bit-depth of 16 bits/channel. This is even the case if the
source images were JPEGs or 8-bit TIFF files. On the Save Panel, the File Type menu offers
the following options:
TIFF – 16bit: Best choice for further processing
TIFF – 8bit: For use in applications that cannot deal with
16 bit, or for avoiding too large file size on disk
JPEG: For use on the web without further editing
Photomatix Pro User Manual Page
19
Page 24

Section 4: Automating with batch processing
Batch processing lets your computer automatically process image files with no user intervention.
This can save you a lot of time when you have many series of photos to process. Photomatix
Pro offers two different batch modes. Both are available under the “Automate” menu:
Processing of series of bracketed photos: this is done with “Batch Processing”
Processing of single image files: this is done with “Single File Conversion”
The “Batch Processing” function, intended for series of bracketed photos, is particularly useful
for creating 32-bit HDR image files ready to be tone mapped individually. If you open another
session of Photomatix Pro, you can start working on the first images while Batch Processing is
still processing the remaining exposure series.
The “Batch Processing” function is also useful for trying different Tone Mapping or Exposure
Fusion methods for your source images. This way, you can then select the method that gives
the best results for each exposure sequence.
4.1 Using Batch Processing
Photomatix Pro User Manual Page
20
Page 25

Choose Automate > Batch Processing or click on the “Batch Processing” button on the
Workflow Shortcuts panel.
Note: This section describes the batch processing of photos taken under multiple exposure
settings. In some cases, you may be interested in batch processing single files instead, such as
tone mapping previously created 32-bit HDR image files saved as Radiance or OpenEXR. In
such cases, you will have to use the “Batch Single Files” item under the Automate menu instead
of “Batch Processing”.
To batch process series of bracketed photos, do the following:
1. Select the process(es) you want to run by clicking one or more checkboxes on the left
hand side of the dialog.
2. Using the pull-down menu below the checkboxes, select the number of multiple exposures
to be combined. For instance, select 3 if your bracketed shots consist of three exposures
each, i.e. when you have taken for each scene one photo at median exposure, one
underexposed and one overexposed. Select “Advanced” for additional selection criteria,
including automatic bracket detection and selective processing. Configure advanced
options by selecting “Options”.
3. In the “Source” frame, select the location of the folder where your bracketed photos are.
The batch will arrange the files of this folder in alphabetical order. It will process N files at
a time, N being the number you specified in step 2.
4. If you want to save the results in a different folder than the folder containing your source
photos, select the “Custom location” option in the “Destination” frame at the bottom right. If
you leave the default option, “Created under source folder”, then the batch will create a
subfolder with the name "PhotomatixResults" and will store the resulting images in this
folder.
5. In the “Destination” frame, select the output file type.
6. Click the “Run” button to start batch processing.
While the batch is running, the results area below the “Run” button will display the processing
done.
Photomatix Pro User Manual Page
21
Page 26
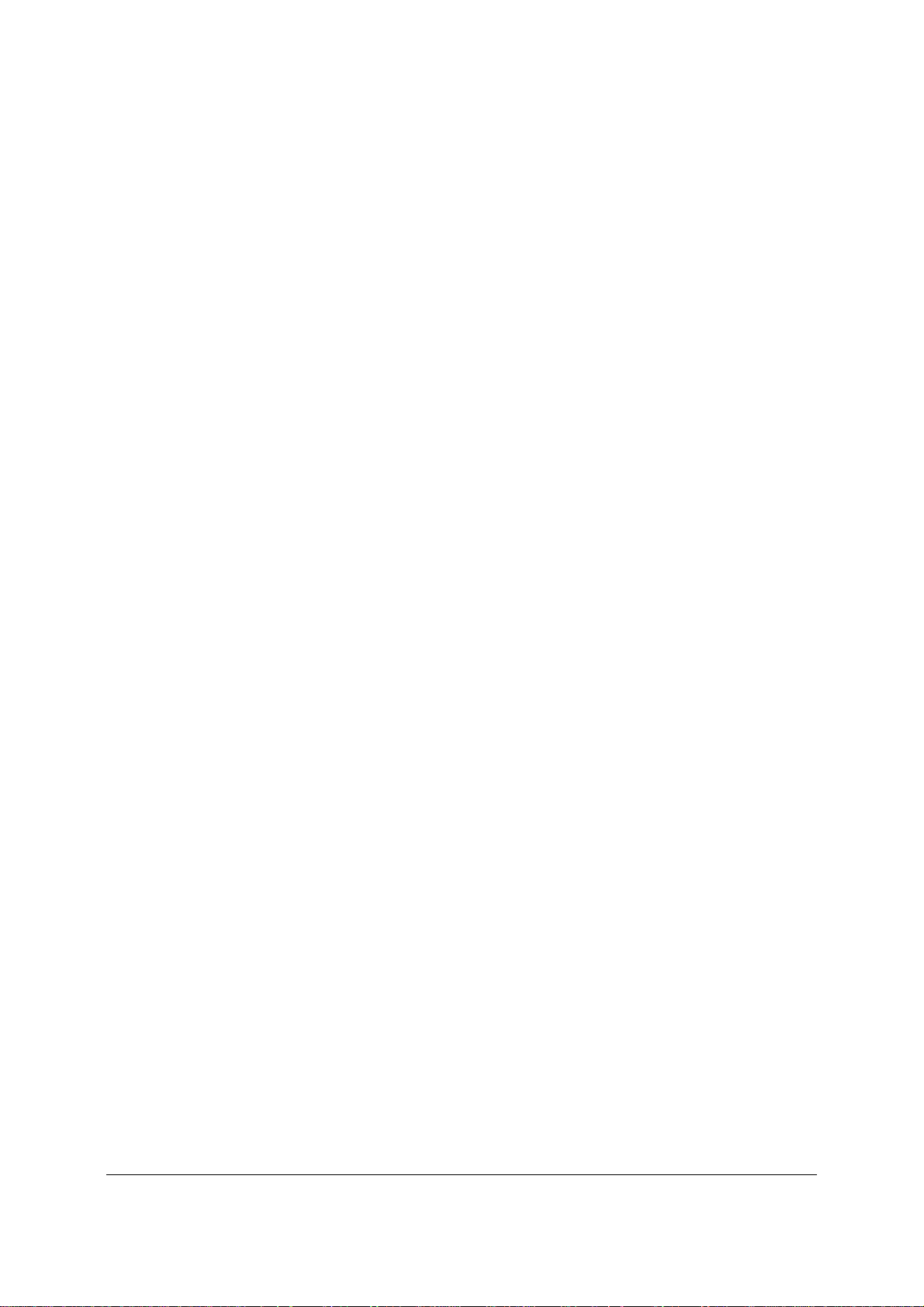
4.2 Settings specific to Batch Processing
The “Settings...” buttons allow you to specify the settings for HDR generation, Tone Mapping,
and Exposure Fusion. Please refer to sections 2 and 3 for a description of these settings.
In the case of the settings for Generate HDR, there are a few settings that are specific to Batch
Processing and are described below:
Force Exposure Values spacing to:
The checkbox will force the EV spacing to the specified value. This option can be used when
the exposure information is not available in the EXIF data (or if two or more images have the
same exposure information), or to force the EV spacing in all cases. In the latter case, the
exposure information in the EXIF data will be ignored.
Source images are linear (no tone curve applied)
This option is intended for 16-bit TIFF files that have been converted from RAW files with a
RAW converter that allows the image to be left in linear space (note: very few RAW converters
allow this). Only check this option if you are 100% sure that the tonal values of the images are
linear relative to the values of light captured.
Note: the term “linear” may have a different meaning depending on the RAW converter. In
Adobe Camera RAW, for instance, linear is relative to the Adobe RGB color space and not to
the values of light, so you should never check this option with files converted with Photoshop or
Lightroom.
Process strip by strip
Check this option if the source images are large TIFF files. With this option, the HDR image file
will be created in several passes, processing and loading only one strip of each image into
memory at a time. One strip is composed of a limited number of rows set to not exceed around
512 MB of RAM. This option is particularly useful when processing large panoramas. Note,
though, that the alignment functions are not accessible when the “Process strip by strip” option
is used.
4.3 Batch processing subfolders
When your bracketed series are located in multiple folders, they can all be processed in one
run, provided they are in subfolders of the same parent folder. To do that, check the “Process
subfolders” option at bottom of the “Source” frame on the Batch Processing dialog and select
“sequentially”.
When “Process subfolders sequentially” is selected, the batch will process the bracketed image
files in one subfolder and then move on to the next subfolder, all of which are contained in the
main parent folder.
When your bracketed sets are composed of varying numbers of exposures (for
instance, one set has three exposures and another five exposures), you can use
“Process subfolders sequentially” to combine the exposures in these sets in one run. To
do that, place each set in a separate subfolder, group the subfolders under a parent
folder, check “Process subfolders sequentially” and select “All” in the pull-down menu for
the number of images to process at a time.
If you are processing bracketed photos that will be part of a panorama, you may find it useful to
be able to organize your photos in such a way that all exposures of the same levels are under
Photomatix Pro User Manual Page
22
Page 27

the same folder. Let's take as an example a panorama composed of four views that need to be
stitched, with each view having been taken under three exposures: -2, 0, +2. You will then have
12 photos, and may need to place them in three separate subfolders composed of four photos
each as follows:
- subfolder1 contains four photos part of the panorama taken at EV -2
- subfolder2 contains four photos part of the panorama taken at EV 0
- subfolder3 contains four photos part of the panorama taken at EV +2
If you check “Process subfolders” and select “grouped by exposures”, the batch will combine the
first file of subfolder1 with the first file of subfolder2 and the first file of subfolder3. The batch will
then combine the second file of subfolder1 with the second file of subfolder2 and the second file
of subfolder3, and so on for the third and fourth file of each subfolder.
Photomatix Pro User Manual Page
23
Page 28

Section 5: Tips and Techniques
5.1 Integrating Lightroom with Photomatix Pro
If you have Lightroom, you can export photos for processing in Photomatix Pro directly from
Lightroom, and have them re-imported back into the Lightroom library if you wish to.
The Lightroom Export plug-in to Photomatix is free and delivered in the Photomatix Pro
package. Please refer to the HDRsoft website at
http://www.hdrsoft.com/download/lrplugin.html
tutorial showing how to use the Lightroom export plug-in for HDR processing in Photomatix Pro.
for the installation instructions and a short
5.2 Using Photomatix Pro with a single image file
When your scene is not very high contrast, it is possible to use Photomatix Pro with a single
shot, provided this has been taken in RAW mode. There are three ways to do that:
Technique 1: Open your RAW file in Photomatix to convert the file into a pseudo-HDR
image, then tone map it.
Technique 2: Convert your RAW file into a 16-bit image in your favorite RAW converter,
then open the 16-bit TIFF or PSD file in Photomatix Pro and tone map it.
Technique 3: Create two or three exposures in your RAW converter and combine them
in Photomatix as if they were “real” exposures, then process them in Photomatix.
Technique 3 generally gives the best results. Also, it has the advantage of working with
Exposure Fusion. Technique 3 is particularly recommended if you have Lightroom. Moreover,
the Lightroom export plug-in simplifies the workflow greatly.
For good results with the above techniques, it is important to ensure the lowest noise level at
capture time. To do that, set the lowest ISO possible (ISO 100 for instance) and expose for the
shadows when taking the RAW image, i.e., overexpose your shot. Even though the histogram of
your camera may indicate that highlights will be lost, you should still be able to recover them
during RAW conversion (unless the scene is too high contrast, but then a single image will not
be sufficient for good results with Photomatix).
Photomatix Pro User Manual Page
24
Page 29
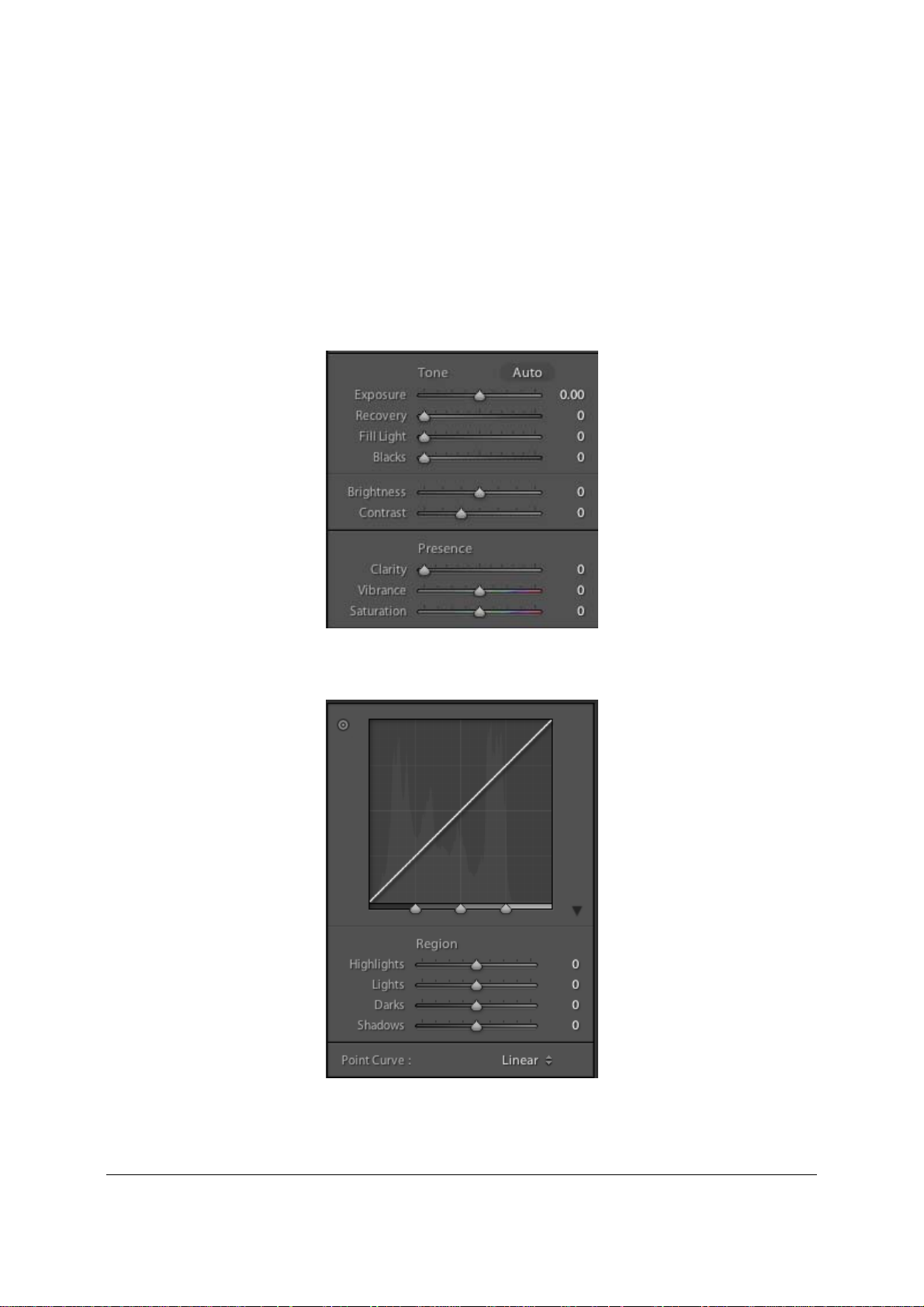
5.3 Processing RAW files in third-party RAW converters
Even though Photomatix Pro can process RAW files from most camera models, we recommend
converting RAW files using a third-party RAW converter (such as Photoshop, Lightroom,
Aperture, DxO or other applications specialized in RAW conversion) before processing them in
Photomatix Pro.
When a third-party RAW converter is used, RAW images should be developed with the following
settings (the screenshot shows the settings in Lightroom):
WB (White Balance): Same WB for all source photos.
Basic settings: Should be all set to 0.
Curves: Both Parametric and Point Curves should be linear.
Photomatix Pro User Manual Page
25
Page 30
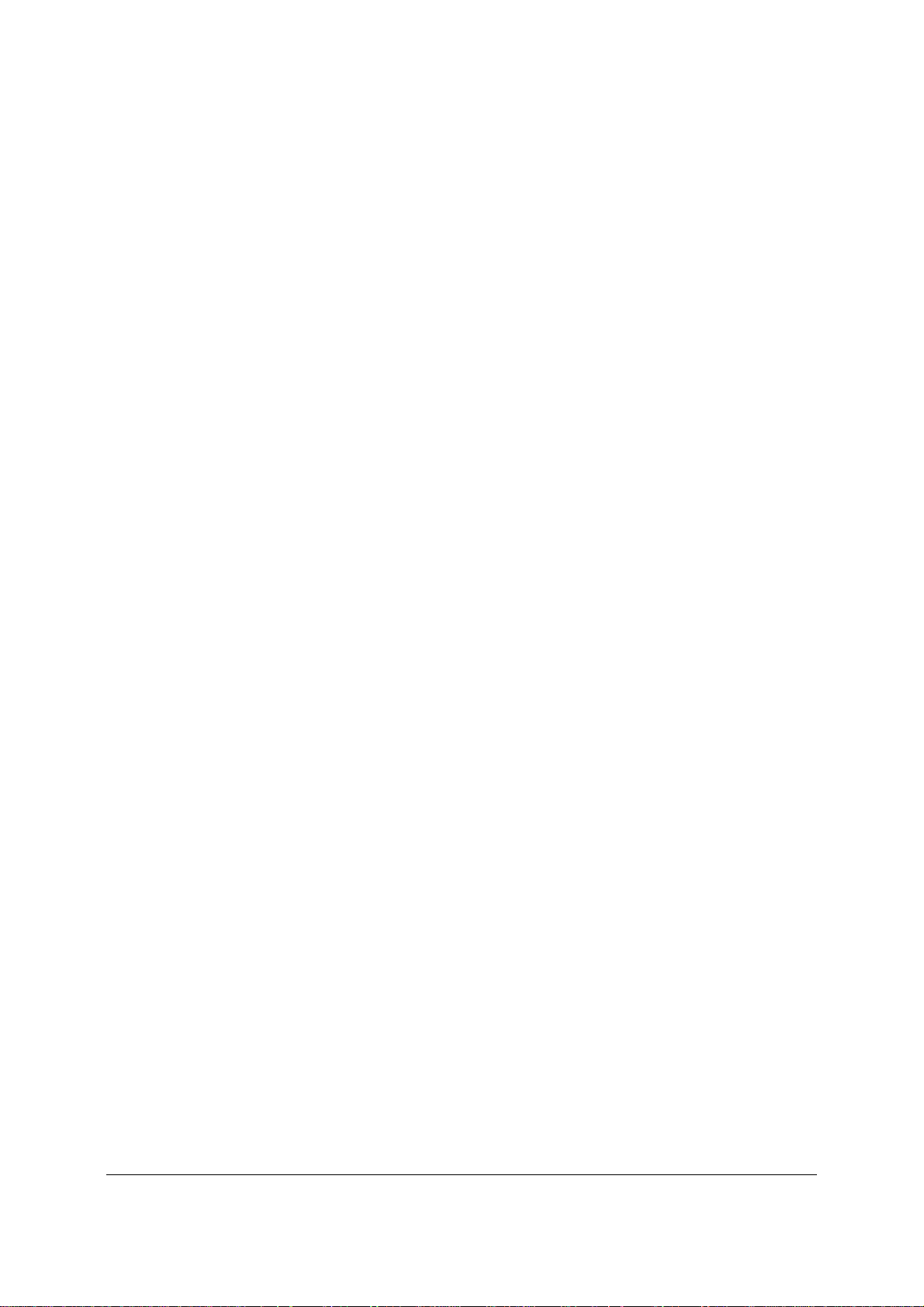
5.4 Dealing with noise
When you process your images using Exposure Fusion, the fused image will tend to show less
noise than the source images. This is because Exposure Fusion works by directly combining
your bracketed photos, and thus averaging out noise.
However, when you create a 32-bit HDR image, your bracketed photos are assembled in linear
space into an image that spans the full range of luminance values captured by the camera. If
the lightest photo of your exposure sequence is not bright enough to expose the shadows of the
scene, then the noise in the source photographs will be transferred to the HDR image. Noise in
the HDR image will then be made more apparent by tone mapping, especially with Details
Enhancer as this tone mapping method increases local details.
Though Photomatix Pro includes an option to reduce noise on the generated HDR image, it is
still always better to avoid noise at capture time as much as possible. There are two tips to
ensure a low noise level:
Tip 1: Set a low ISO setting (ISO 100 or lower) whenever possible
Tip 2: Overexpose sufficiently, ensuring that the lightest image of your exposure
sequence has its shadows in the mid-tones.
5.5 Photomatix Pro and color management
Photomatix Pro supports color management even if RAW files are processed. You should use
the same working space in Photomatix Pro as you use in other image editors (e.g. Photoshop).
Photomatix supports the three most popular working spaces:
sRGB: Used if your images are created only for the web.
Adobe RGB: Popular working space for printing if extremely saturated colors are not
used.
ProPhoto RGB : Wide gamut working space. This should never be used for 8-bit images.
For all JPEG and TIFF files, Photomatix Pro preserves the color spaces of the source files.
Photomatix Pro User Manual Page
26
Page 31
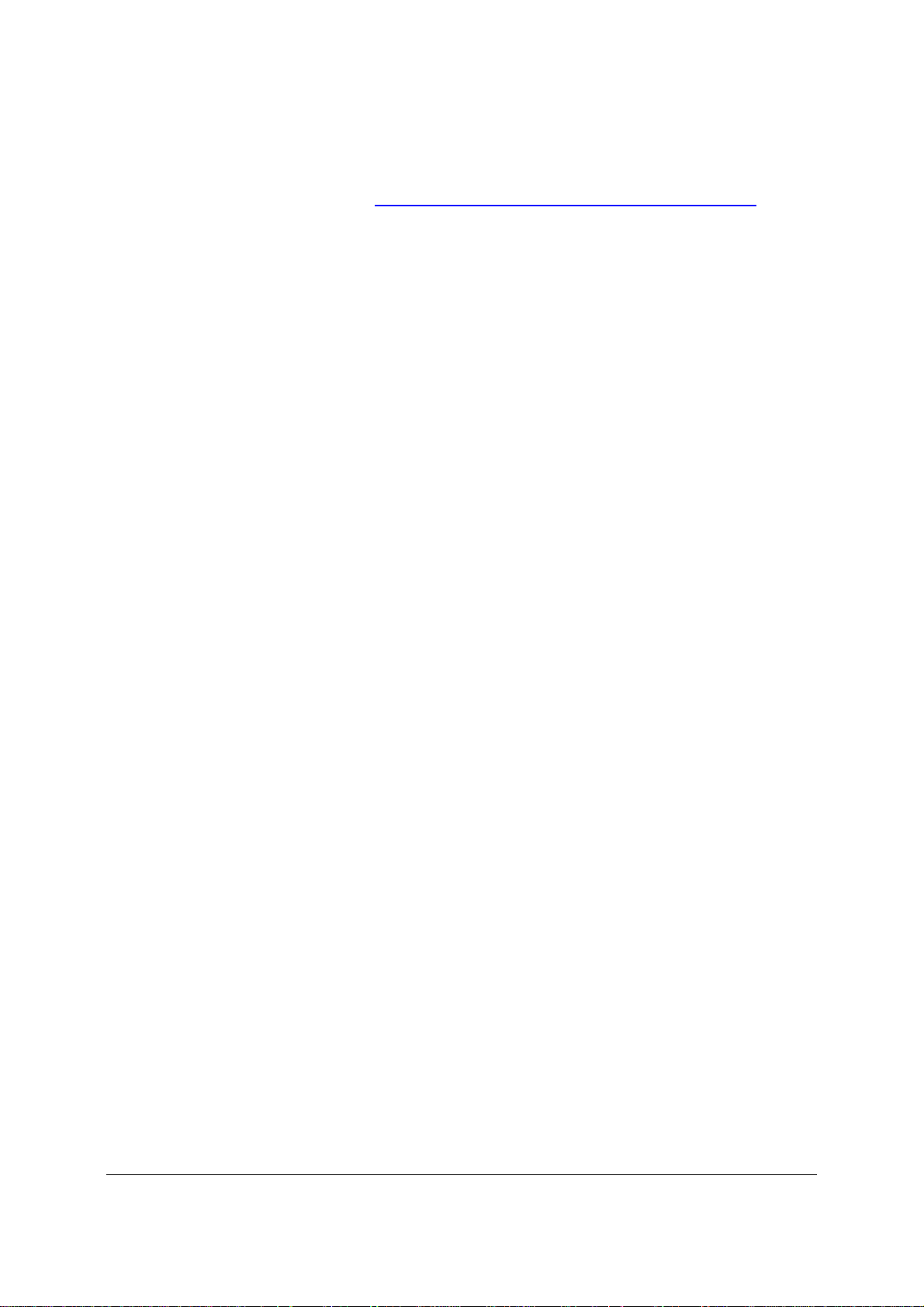
Resources
You can find more tips and techniques, and regularly updated information, in the Photomatix
Pro FAQ on the HDRsoft website at http://www.hdrsoft.com/support/faq_photomatix.html
.
Photomatix Pro User Manual Page
27
 Loading...
Loading...