Page 1
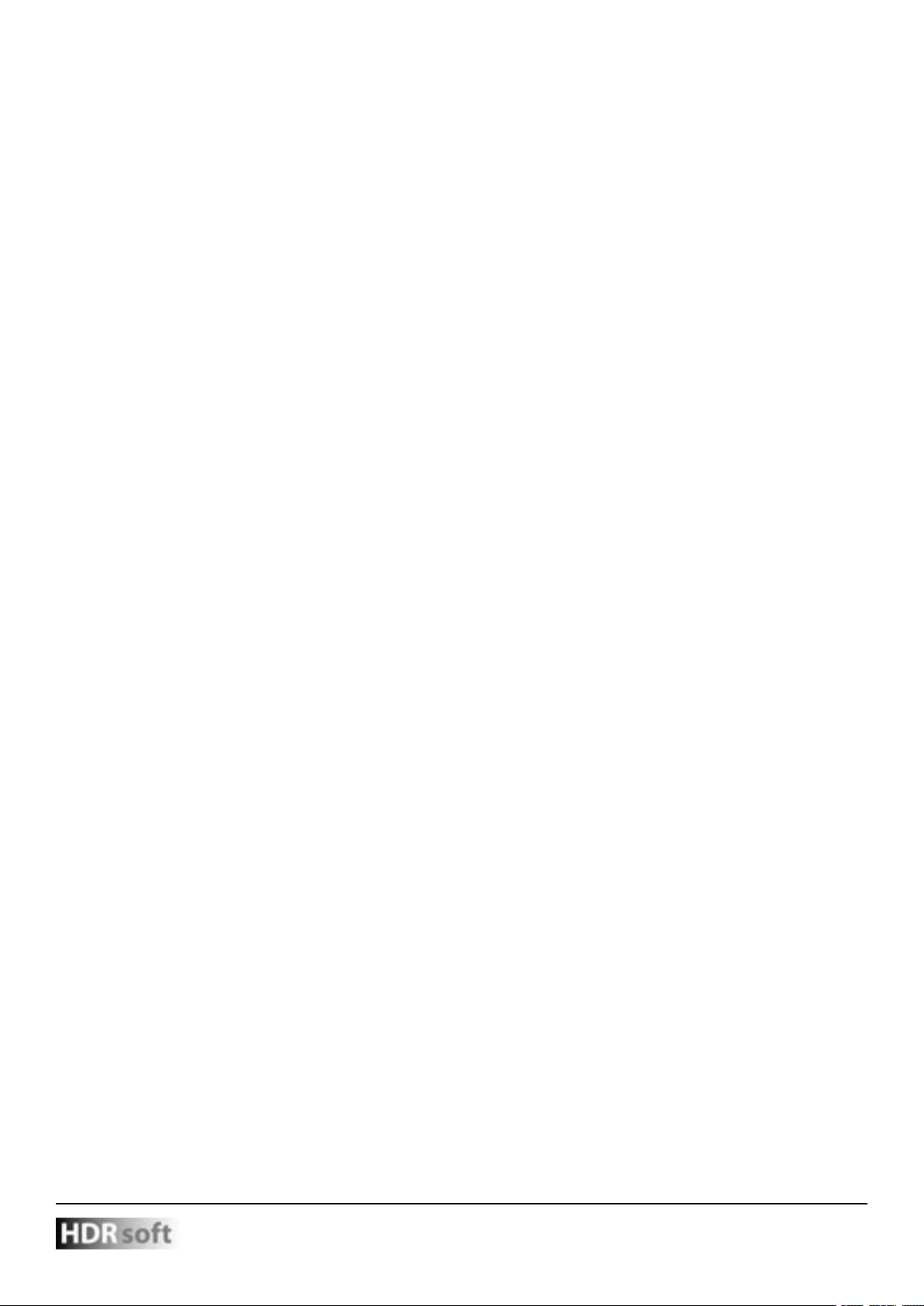
Photomatix Pro
Manuel de l’utilisateur
Version 4.1
Photomatix Pro - Guide de l’utilisateur 5
© 2011 HDRsoft. Tous droits réservés
Page 2
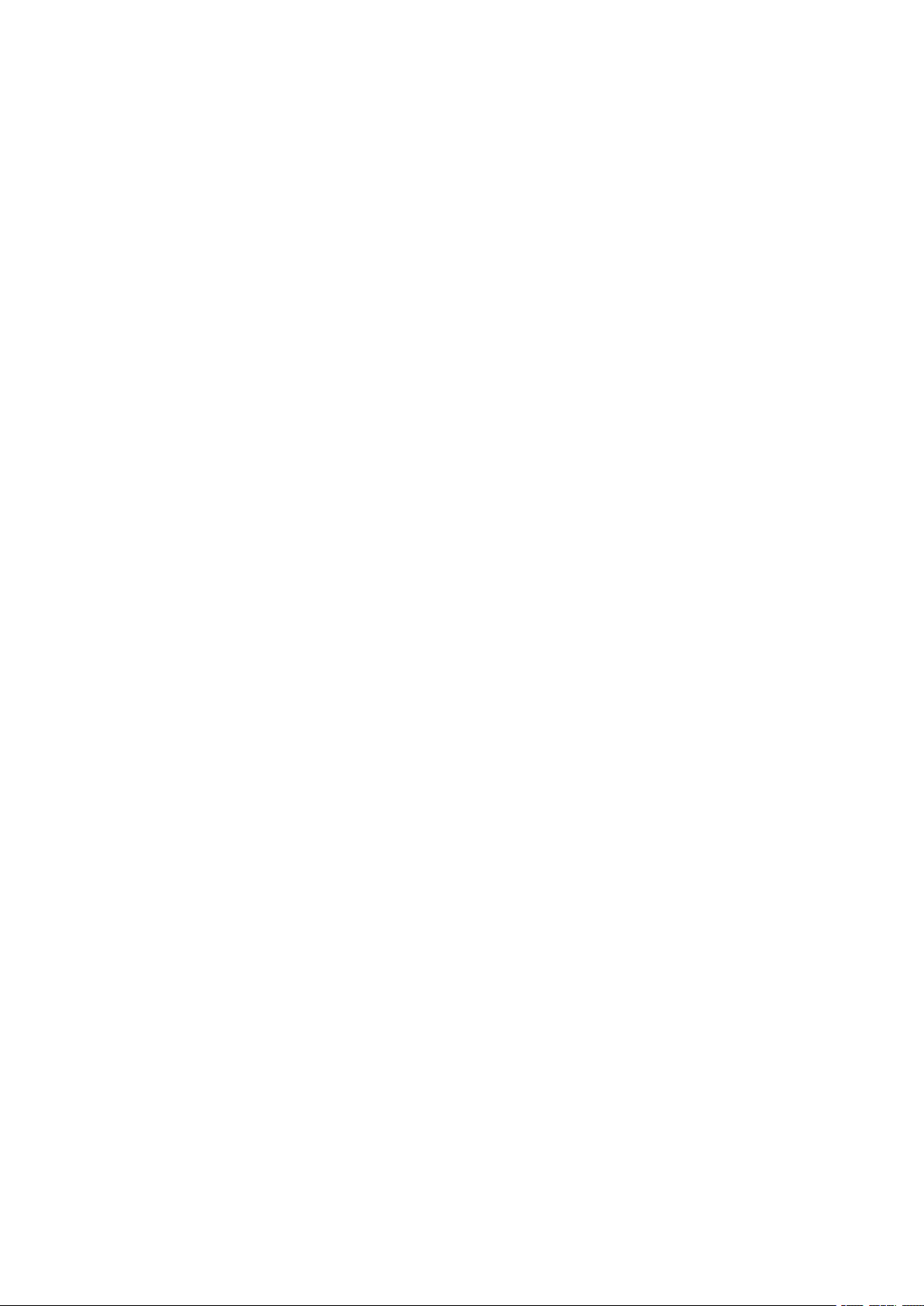
Sommaire
Introduction ............................................................................................................................................1
1 Photographier un sujet à grande dynamique ................................................................................... 2
1.1 Réglages du boîtier ...................................................................................................................2
1.2 Sélection des expositions ..........................................................................................................3
1.3 Utilisation de photos argentiques .................................................................................................4
2 Chargement et pré-traitement des images ....................................................................................... 5
2.1 Combiner des images bracketées ...............................................................................................5
2.1.1 Chargement des images bracketées ......................................................................... 5
2.1.2 Options générales de pré-traitement ......................................................................... 6
2.1.3 Utilisation de l’outil de suppression semi manuelle des images fantômes ................ 8
2.1.4 Options de pré-traitement des chiers RAW ........................................................... 10
2.2 Travailler avec des chiers image individuels .............................................................................10
2.2.1 Options pour les chiers RAW individuels ............................................................... 11
3 Ajustement des images avec le Tone Mapping ou la Fusion ........................................................ 12
3.1 Processus d’ajustement de l’image ..........................................................................................12
3.2 Fenêtre d’ajustement de l’image .............................................................................................13
3.2.1 Fenêtre d’aperçu ..................................................................................................... 13
3.2.2 Panneau des vignettes de pré-sélection ................................................................. 13
3.3 Réglages de HDR-Révélateur .................................................................................................15
3.4 Réglages de HDR-Compresseur ............................................................................................17
3.5 Réglages de la Fusion O&L - Ajuster ..........................................................................................17
3.6 Réglages de la Fusion - Intensif ...............................................................................................18
3.7 Sélectionner une zone de l’image et la remplacer par une image source ................................19
3.7.1 Sélection de la zone à remplacer ............................................................................ 19
3.7.2 Ajustement de la sélection aux contours de l’image ................................................ 20
3.7.3 Remplacer la zone sélectionnée ............................................................................. 21
4 Traitement automatisé par lots ........................................................................................................ 22
4.1 Traitement par lots bracketés ..................................................................................................22
4.1.1 Utilisation du taitement par lots groupés ................................................................. 22
4.1.2 Réglages spéciques au traitement par lots ............................................................ 23
4.1.3 Traiter des sous-dossiers ......................................................................................... 24
4.1.4 Options avancées .................................................................................................... 24
4.2 Traitement par lots simples ......................................................................................................25
5 Conseils et techniques ..................................................................................................................... 27
5.1 Integration de Lightroom avec Photomatix Pro ........................................................................27
5.2 Conversion des chiers RAW avec des convertisseurs d’images ...........................................27
5.3 Comment réduire le bruit .........................................................................................................28
5.4 Photomatix Pro et la gestion des couleurs ...............................................................................28
5.5 Différence entre le Tone Mapping et le Fusion ........................................................................28
Glossaire .............................................................................................................................................30
Photomatix Pro - Guide de l’utilisateur 6
Page 3

Introduction
Photomatix Pro combine plusieurs photographies d’un même sujet prises sous des expositions
différentes en une seule image, préservant à la fois les détails dans les parties les plus sombres et les
parties les plus claires de la scène. Les photographies prises avec différentes expositions sont appelées
images « bracketées » en référence à la fonction de bracketing automatique (AEB) disponible sur de
nombreux modèles d’appareils photo.
Photomatix étend la plage dynamique des images de deux manières différentes. La première est appelée
HDR* Tone Mapping, et l’autre Fusion d’expositions. Les deux méthodes sont
conçues pour produire une image à dynamique étendue, mais elles donnent des résultats
différents. Nous vous conseillons d’essayer les deux méthodes an de choisir celle qui convient le
mieux à vos images.
* Note : HDR est l’abréviation de High Dynamique Range, en anglais, et signie image à dynamique étendue.
Photomatix Pro - Guide de l’utilisateur 1
Page 4
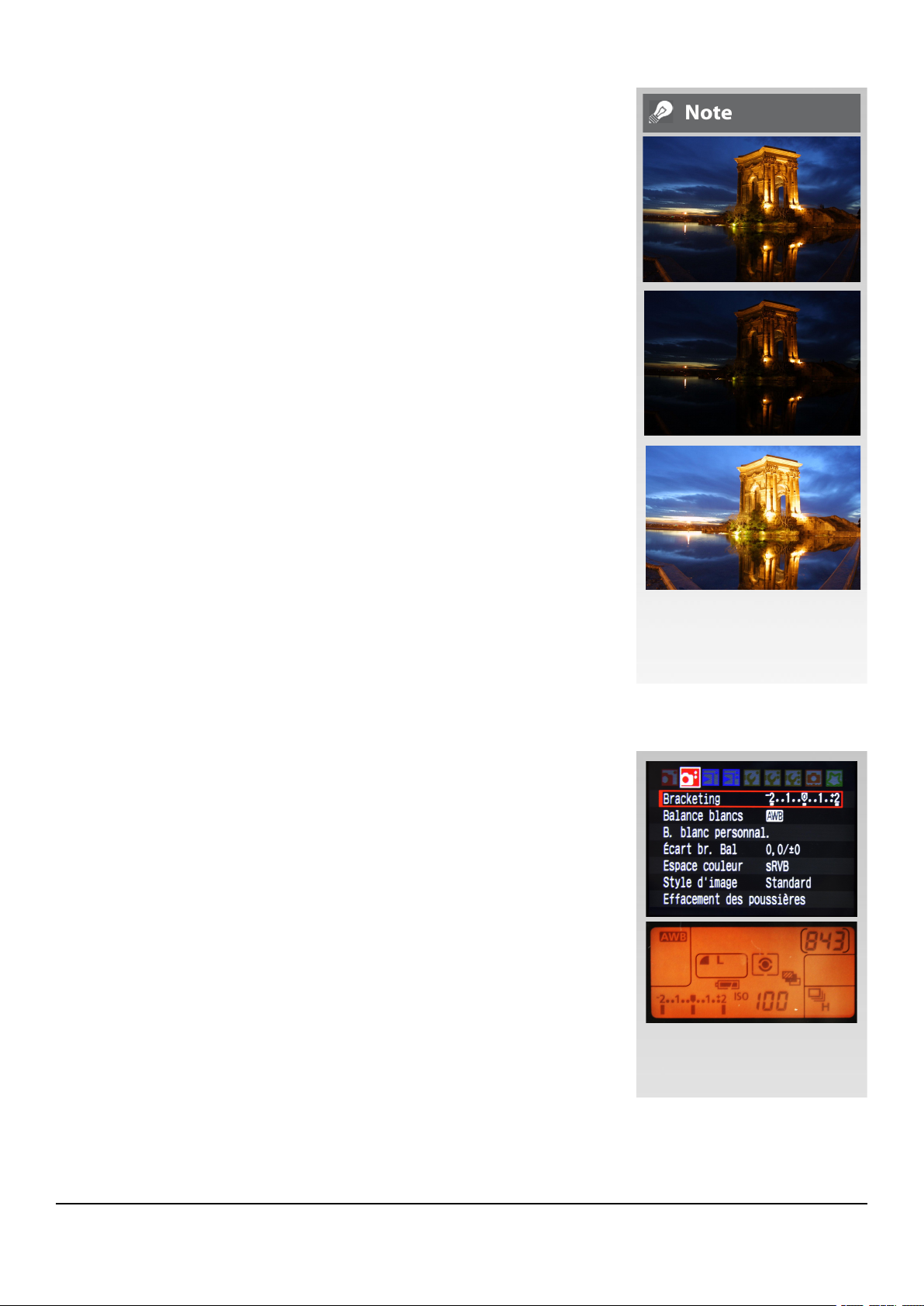
Ce manuel contient les informations nécessaires pour ajuster les
résultats en utilisant les différentes méthodes de fusion et de tone
mapping. Toutes les méthodes de traitement des images sont
accessibles depuis la même fenêtre du programme, ce qui facilite l’essai
de différents réglages pour trouver le bon rendu.
La première section de ce manuel décrit comment utiliser Photomatix
Pro avec vos propres images. La seconde partie du manuel,
Chargement et pré-traitement des images, ainsi que la troisième
section intitulée Ajuster les images en utilisant le tone mapping ou
la fusion vous fourniront des informations détaillées sur les différents
réglages disponibles.
1) Photographier un sujet à grande dynamique
La phase de prise de vue est essentielle pour obtenir de bons résultats
avec Photomatix. La photographie d’une scène à fort contraste
nécessite de prendre plusieurs vues de cette même scène sous des
expositions différentes, ceci an d’en restituer tous les détails, aussi
bien dans les hautes lumières les plus claires que dans les ombres les
plus noires. Les expositions choisies devront couvrir la plage dynamique
du sujet, en particulier les parties sombres.
Le nombre de photos nécessaires dépend du sujet mais aussi de l’écart
d’indice de lumination (IL) séparant chaque vue. Si vous les prenez avec
un écart d’un IL (ex : -1, 0 et +1 IL), il vous faudra plus de photos que si
l’écart est de 2 IL (ex : -2, 0, +,2 IL). Nous vous recommandons d’utiliser
un écart de 2 IL aussi souvent que possible.
Les scènes à fort contraste peuvent être classées en deux groupes en
fonction de leur plage dynamique :
• Plage dynamique moyenne : la plupart des paysages et autres
scènes d’extérieur appartiennent à cette catégorie. Pour ce type
de sujet, il est généralement sufsant de prendre 3 photos avec un
écart de 2 IL (-2, 0 et +2 IL), ou 5 photos avec un écart de 1 IL.
• Plage dynamique étendue : l’exemple typique est l’intérieur d’une
pièce avec une vue sur l’extérieur par une journée ensoleillée. Au
moins 5 photos avec un écart de 2 IL (ou 9 photos avec un écart de
1 IL) seront nécessaires pour photographier ce type de scène. Nous
vous recommandons de prendre les photos manuellement.
Les photos peuvent être prises avec un appareil photo numérique ou
argentique. Un seul impératif : l’exposition doit pouvoir être ajustée
entre chaque prise de vue. Si vous travaillez avec un appareil photo
argentique, vous devrez numériser les tirages photos (ou les négatifs) à
l’aide d’un scanner et les enregistrer dans votre ordinateur pour pouvoir
les utiliser avec Photomatix Pro (lire la section 1.3 consacrée à ce sujet)
Trois expositions d’une
scène à plage dynamique
moyenne, prises avec un
intervalle de 2 I.L.
Réglages d’un boîtier Canon
40D avec des incréments
de +/-2 IL
Photomatix Pro - Guide de l’utilisateur 2
Page 5
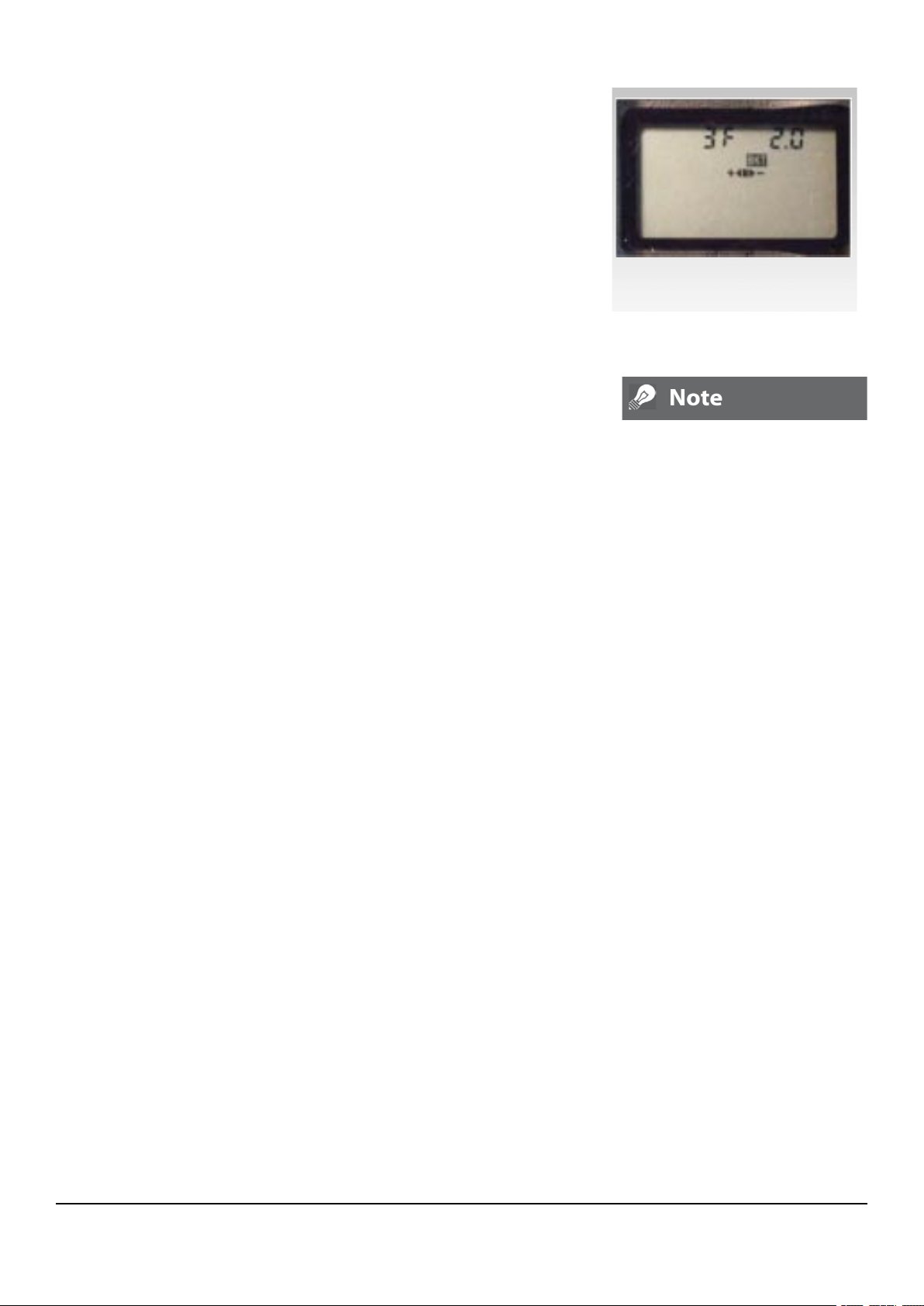
1.1 Réglages du boîtier
• Sélectionnez le mode Priorité à l’ouverture (Av) de votre boîtier
an que l’appareil modie uniquement la vitesse d’obturation
entre les prises de vue.
• Choisissez la sensibilité la plus faible possible (ex : 100 ISO)
• Désactivez le ash.
• Montez votre boîtier sur un trépied dans la mesure du possible.
Bien que Photomatix Pro soit pourvu de fonctions d’alignement,
vous obtiendrez toujours de meilleurs résultats en stabilisant votre
appareil photo à l’aide d’un trépied.
Les appareils numériques Reex, bridge et quelques compacts
possèdent un mode bracketing automatique d’expositions (AEB
ou BKT). Ceci permet de prendre 3 photos ou plus d’aflée sous
différentes expositions : une photo exposée correctement, une (ou
plus) sous-exposée et une (ou plus) sur-exposée. Suivez les conseils
donnés ci-dessous si votre boîtier possède le mode AEB :
• Sélectionnez le mode prise de vue en continu ou en rafale.
Consultez la notice de votre appareil photo pour connaître les
instructions de réglages spéciques à votre boîtier.
• Sélectionnez le mode AEB de bracketing automatique
• Si possible, utilisez un retardateur ou un déclencheur souple an
de réduire au maximum les vibrations de l’appareil photo.
Exemple de réglage AEB sur un
Nikon D80 (3 expos avec +/- 2IL)
La prise de vue en mode rafale
n’est pas toujours la meilleure
solution car le relèvement du
miroir engendre des vibrations
qui sont parfois perceptibles avec
des objectifs à longue focale.
Pour éviter ce problème, nous
vous recommandons d’utiliser
de relèvement du miroir, option
disponible sur certains boîtiers
reex.
• Sélectionnez un intervalle de +/- 2 IL pour une plage d’exposition optimale. Si votre appareil ne
permet pas un écart de 2 IL, sélectionnez la valeur la plus haute permise. Consultez la notice de
votre appareil photo pour connaître les instructions spéciques à ce réglage.
1.2 Sélection des expositions
Pour obtenir les meilleurs résultats possibles avec les images à haute dynamique, votre séquence de
prise de vues doit intégrer des clichés correctement exposés au niveau des hautes lumières ainsi que
des ombres. Exposer correctement les ombres est particulièrement important pour prévenir l’apparition
de bruit lors du traitement HDR (High Dynamic Range).
Les parties ombragées de la photo la plus claire de la séquence (à cette image correspond le temps
d’exposition le plus long) doivent se situer au moins dans les tons moyens. Vous pouvez le vérier par
l’intermédiaire de l’histogramme de l’image sur votre boîtier photo. La partie gauche de l’histogramme
de votre photo la plus surexposée doit être vide sur environ 1/3 de sa largeur. Si ce n’est pas le cas,
prenez une ou plusieurs photos supplémentaires en utilisant des temps de pose encore plus longs. Une
autre solution consiste à recommencer la séquence complète de prise de vues avec l’exposition normale
compensée de +1 IL lorsque la photo la plus sous-exposée est trop sombre. Ceci est le cas lorsque
l’histogramme de l’image la plus sombre est complètement vide sur sa moitié droite.
Deux paramètres sont déterminants pour calculer le nombre de photos bracketées : l’étendue de la
gamme dynamique de la scène photographiée et le nombre d’IL entre chaque cliché. Pour la plupart des
prises de vues en extérieur, trois clichés avec un écart de +/- 2 IL sufsent (si le soleil n’est pas sur la
photo). Par contre, une prise de vue en intérieur (par exemple une pièce avec une vue ensoleillée sur
l’extérieur) nécessite, en général, au moins cinq clichés avec un écart de +/- 2 IL, ou bien neuf clichés
avec un écart de 1 IL.
Photomatix Pro - Guide de l’utilisateur 3
Page 6
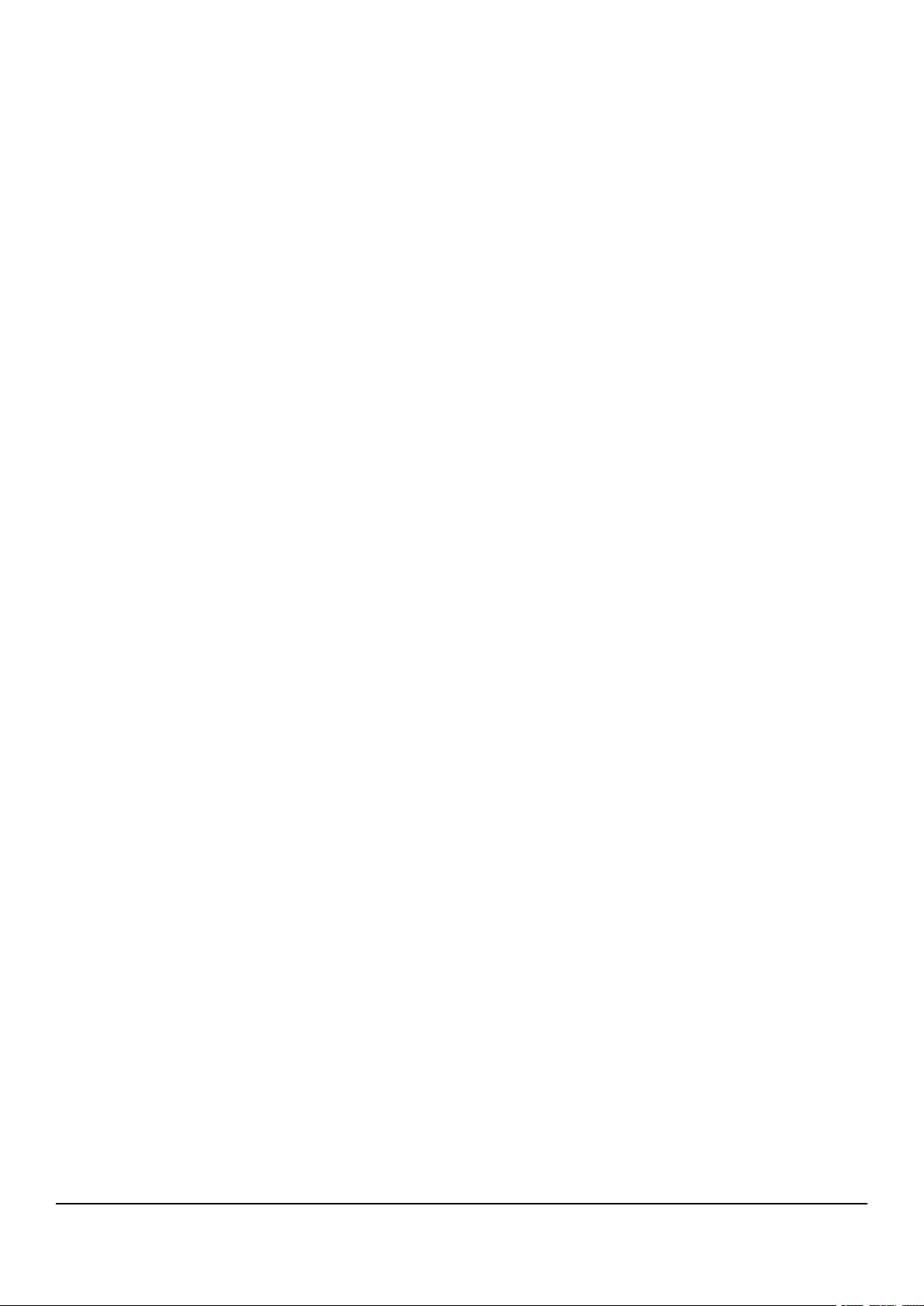
Dans le cas de scènes comportant des écarts de luminosité extrêmes entre les hautes lumières et les
ombres, nous vous conseillons de modier manuellement les réglages de votre appareil an de disposer
d’une plage d’expositions sufsamment étendue.
1.3 Utilisation de photos argentiques
Utilisez les réglages listés dans la section 2.1 et suivez les conseils de prise de vues de la section 2.2,
sachant que vous n’aurez pas la possibilité de visualiser les histogrammes.
Scannez de préférence des négatifs, sinon des diapositives.
Evitez toutefois de scanner des tirages papier : les laboratoires de développement photo cherchent à
vous fournir les meilleurs tirages possible, mais vous n’obtiendrez pas de bons résultats si vous les
utilisez pour créer des images HDR.
Désactivez l’exposition automatique du scanner, ceci an de contrôler l’exposition manuellement.
Cochez l’option Aligner les images dans Photomatix Pro au moment de l’assemblage des images.
Photomatix Pro - Guide de l’utilisateur 4
Page 7
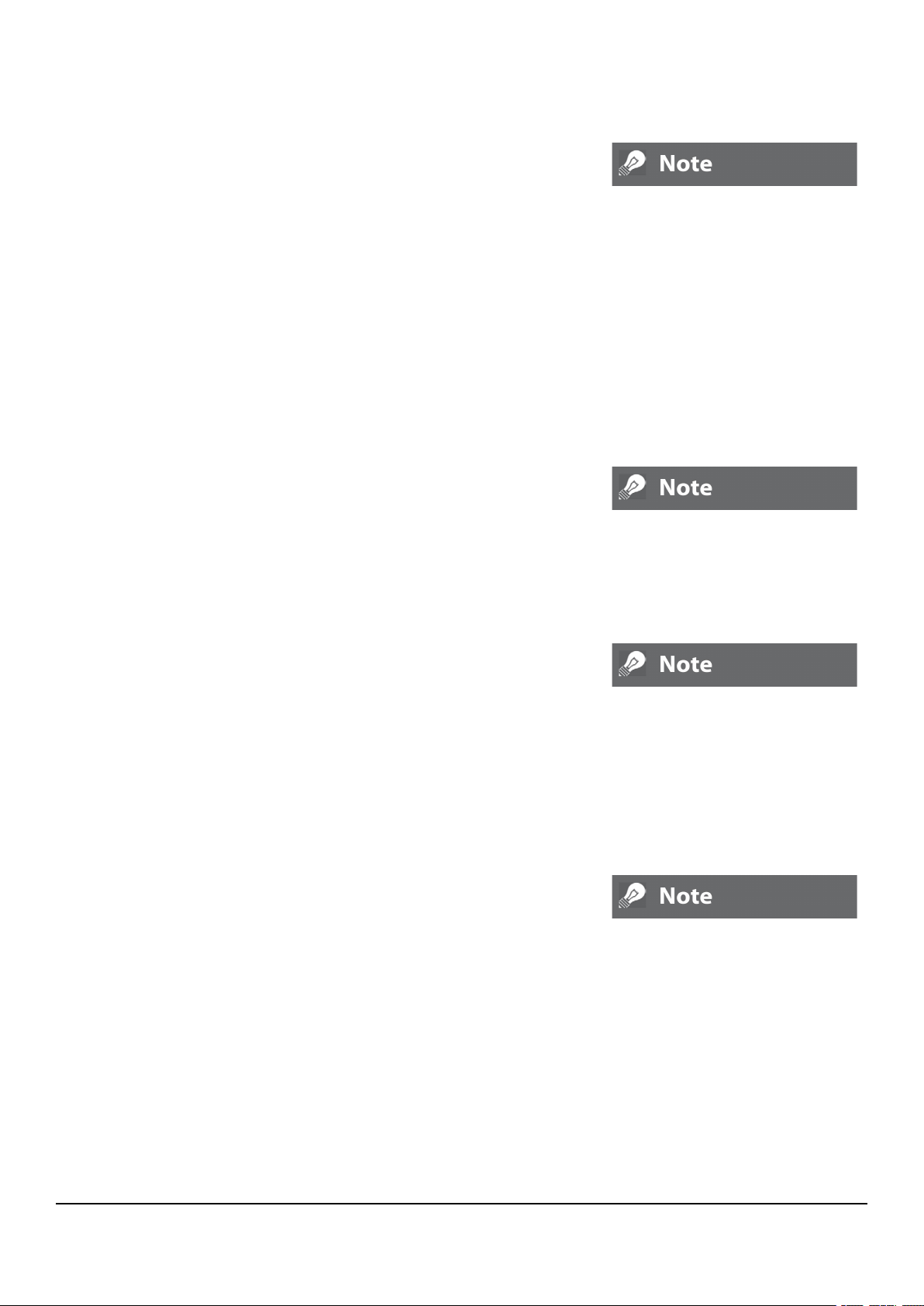
2) Chargement et pré-traitement des images
Cette section décrit comment charger et combiner ensemble des
images bracketées d’une scène prise sous différentes expositions
et également comment travailler avec des images individuelles avec
Photomatix Pro.
2.1 Combiner des images bracketées
Photomatix Pro combine des images bracketées prises avec une
profondeur de 8 ou 16-bit, et travaille également avec des images
RAW. Photomatix Pro peut créer une image HDR à partir de chiers
au format JPEG, TIFF 8-bits ou 16-bits, PSD, DNG ainsi que les
chiers RAW issus de nombreux appareils photo numériques. Vous
pouvez consulter la liste des appareils numériques compatibles sur
notre site Internet à l’adresse : www.hdrsoft.com/support/raw.html
2.1.1 Chargement des images bracketées
Pour charger des images bracketées, vous pouvez Glisser / Coller
les chiers les chiers vers Photomatix Pro ou utiliser le menu des
fonctions principales ou le menu “Fichiers” pour ouvrir les images.
Glisser et coller les images bracketées
Pour glisser un groupe d’images vers Photomatix Pro :
Le terme “images bracketées”
désigne, de manière simpliée, un
ensemble d’images d’une même
scène prises avec des temps
d’expositions différents.
Il désigne aussi les clichés obtenus
en utilisant le mode de bracketing
automatique (AEB) de votre
appareil numérique.
Notez que les images glissées
doivent appartenir à la même
séquence de prises de vue an que
celles-ci soient prises en compte
pour la création d’une image HDR
ou pour la fusion d’exposition.
• Dans un environnement Windows : vous pouvez faire glisser les
chiers depuis l’explorateur et les déposer dans la fenêtre ouverte
du programme Photomatix Pro.
• Avec un Mac : vous pouvez glisser les chiers depuis le Finder
et les coller sur l’icône Photomatix Pro, situé dans le Dock. Vous
pouvez aussi glisser des photos à partir d’autres visualisateurs
d’images.
Utiliser les fonctions principales ou le menu Fichier
Pour charger des images :
Cliquez sur Charger des Photos Bracketées dans la fenêtre des
fonctions principales ou à partir du menu Fichier. Une fois que le
menu de sélection apparaît, vous pouvez glisser / coller les chiers
dans la fenêtre ou cliquer sur Explorer pour choisir les chiers à ouvrir.
Pour sélectionner les chiers à ouvrir :
• Pour sélectionner des chiers qui ne se suivent pas, cliquez sur le
premier chier et maintenez la touche CTRL enfoncée (Windows)
ou la touche commande (Mac), puis cliquez sur les autres chiers
de la liste.
Les chiers RAW des appareils
photo les plus récents ne sont pas
tous reconnus par les anciennes
versions de Photomatix Pro. Pensez
bien à téléchargez la dernière mise
à jour du logiciel.
Si vous disposez de Lightroom, il
est vivement conseillé d’utiliser le
Plug-in d’exportation permettant
d’exporter vos chiers RAW vers
Photomatix Pro.Consultez la
section 5 de ce manuel pour plus
d’informations.
Photomatix Pro - Guide de l’utilisateur 5
Page 8
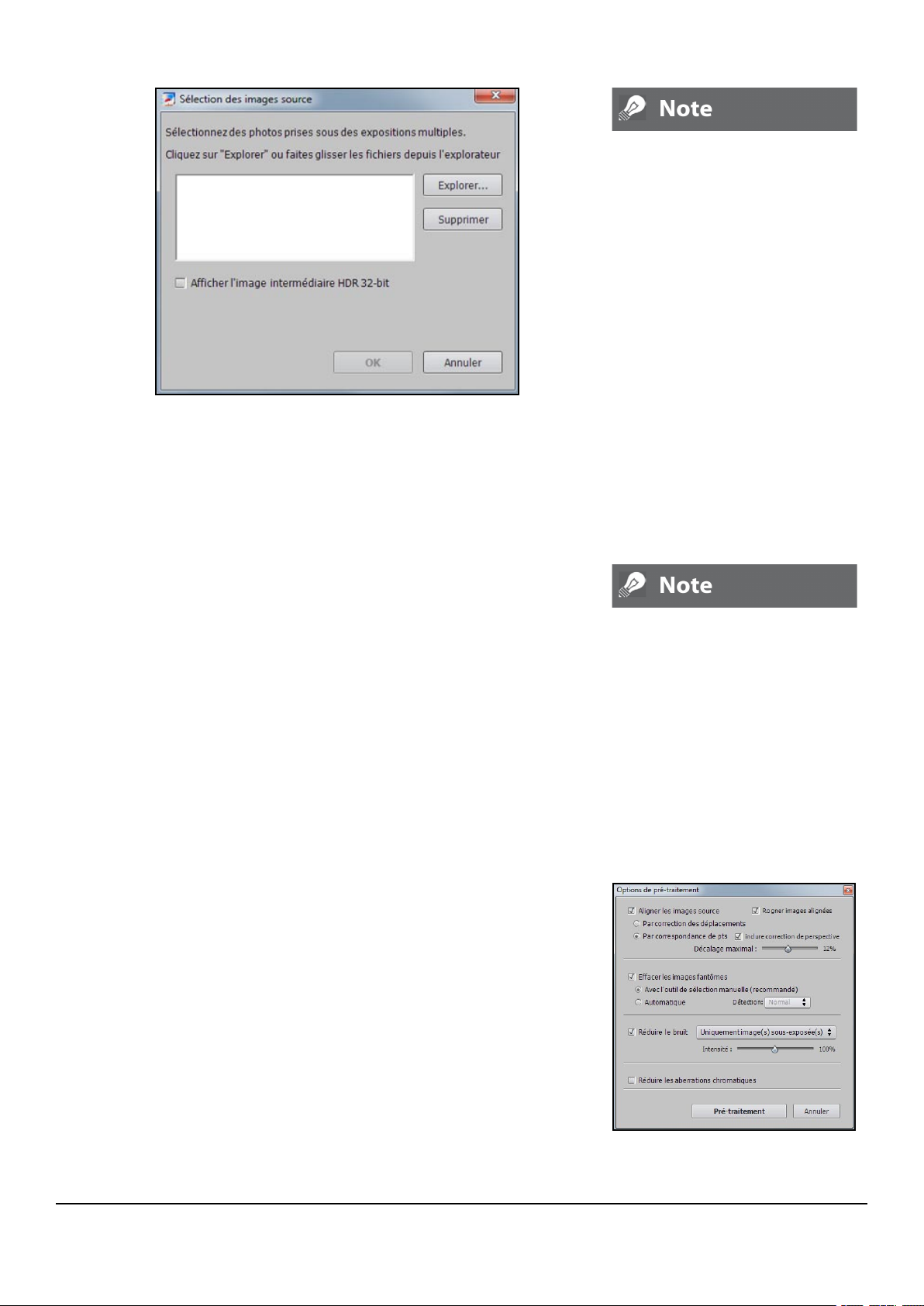
Fenêtre de sélection des photos bracketées
• Si les chiers se suivent, cliquez sur le premier chier et
maintenez la touche SHIFT enfoncée (Windows).
• Cliquez sur Ouvrir (Windows) ou Sélectionner (Mac).
• Cliquez sur OK pour lancer le pré-traitement des chiers.
Si vous cochez la case Afcher
l’image intermédiaire 32-bit, vous
aurez la possibilité de visualiser
et sauvegarder l’image pré-traitée
32-bit au format HDR comme le
format Radiance ou OpenEXR.
Enregistrer l’image HDR à ce
stade du processus vous permettra
d’essayer différents réglages
de Tone Mapping sans avoir à
recommencer tout le processus
de création d’image HDR, sauf si
vous utilisez la Fusion d’expositions
où vous devrez quand même
recharger les images et refaire le
prétraitement.
Si vous cochez cette case, il faudra
cliquer sur le bouton Tone Mapping
/ Fusion pour passer à l’étape
suivante.
Indiquer les valeurs d’expositions
Si les données EXIF sont absentes ou si les chiers images ne
contiennent pas les valeurs d’exposition, Photomatix afche une
fenêtre permettant de saisir manuellement les indices de lumination
(IL) pour chaque photo. Cette fenêtre apparaît également quand deux
(ou plus) chiers source ont le même réglage d’exposition.
2.1.2 Options générales de pré-traitement
Une fois que les images bracketées sont sélectionnées, les réglages
de pré-traitement peuvent être personnalisés avant que l’image 32bit ne soit générée. Vous trouverez ci-dessous une description des
différentes options disponibles pour la combinaison des images
bracketées :
Réglages d’alignement
L’option Aligner les images est cochée par défaut. Cette option
corrige les mouvements légers que l’appareil photo peut subir au
cours des prises de vues, même si un trépied photo a été utilisé.
• Par correction des déplacements horizontaux et verticaux :
cette méthode est rapide mais ne corrige que les mouvements
en translation. Elle est bien adaptée aux prises de vues réalisées
avec un trépied.
• Par correspondance de points : cette méthode corrige à la fois
L’ordre des chiers n’a aucune
importance. Photomatix Pro trie
systématiquement les images en
fonction des réglages d’exposition
fournis par les données EXIF. Si
celles- ci ne sont pas disponibles,
Photomatix Pro utilise le niveau de
luminosité de chaque photo.
Panneau des options générales
de pré-traitement
Photomatix Pro - Guide de l’utilisateur 6
Page 9
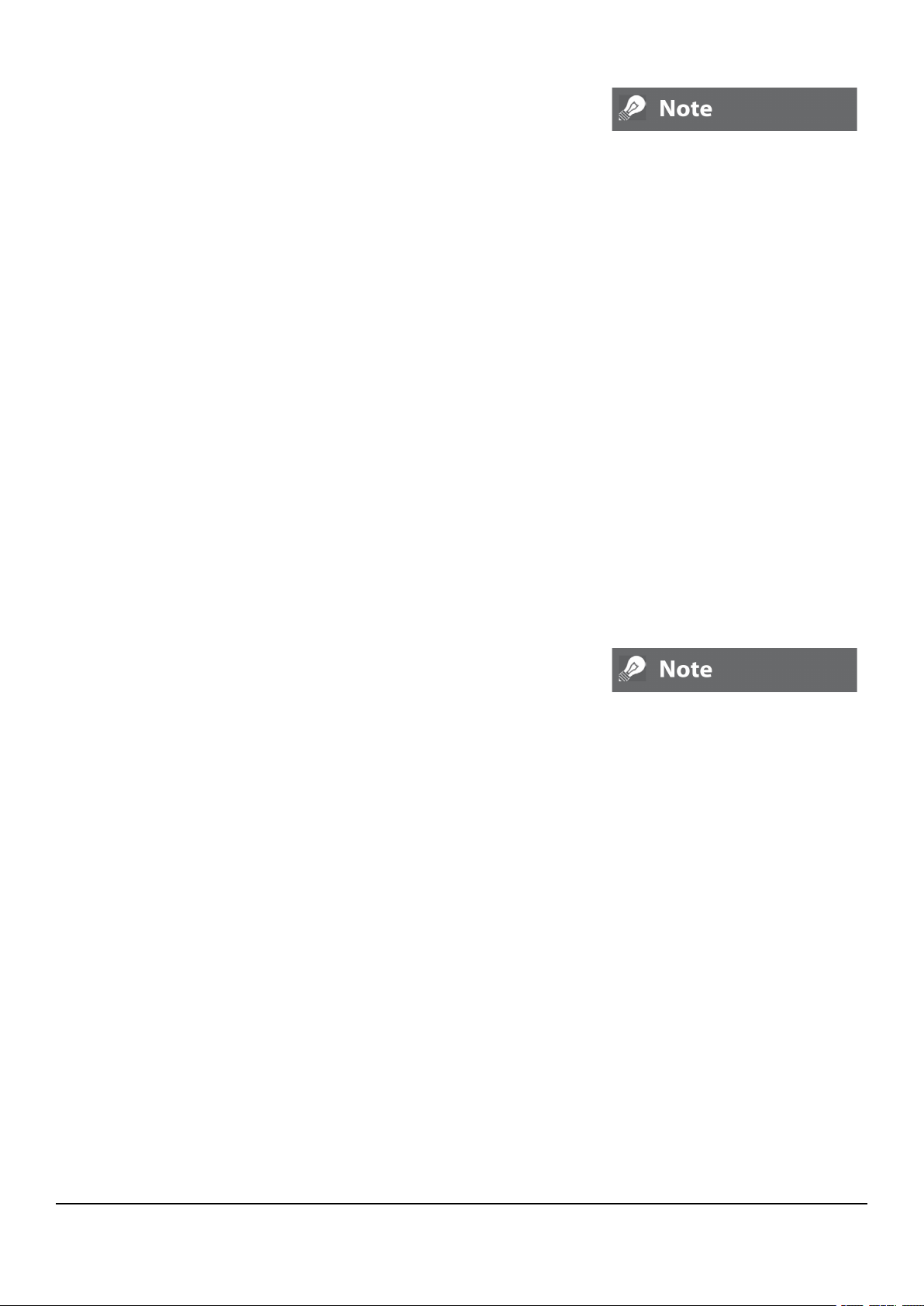
les décalages en rotation, en translation ainsi que les différences
d’échelle. Recommandée pour les photos prises à main levée.
• Inclure correction de perspective : option à l’alignement par
correspondance de points, destinée à corriger les distorsions
dues à la perspective, en plus des corrections de translation, de
rotation et des différences d’échelle.
• Rogner les images alignées : cette option, cochée par défaut,
élimine la bordure qui apparaît lorsqu’on aligne des images ayant
subi un décalage. Décochez cette option lorsque vous souhaitez
conserver les dimensions (largeur et hauteur) de vos images du
début à la n du traitement. C’est le cas si vous utilisez les images
traitées pour réaliser des animations vidéos ou time lapse.
• Décalage maximal : réglez le décalage maximal entre les images
que l’option d’alignement va tenter de corriger. Cette valeur est
exprimée en pourcentage de la taille de l’image. Dans la plupart
des cas, ce réglage n’a pas besoin d’être ajusté. Un exemple de
cas où il peut être utile de l’ajuster est quand l’appareil photo a
été à peine déplacé entre les images au cours du bracketing.
Dans ce cas, régler le décalage maximal en dessous de 12% va
restreindre le nombre de corrections d’alignement recherchées,
réduisant ainsi le risque de sélectionner de mauvais points
d’alignement.
L’option d’alignement des images
source ne doit pas être cochée
si vos images source sont des
panoramas assemblés ou s’il s’agit
de “fausses” expositions générées
à partir d’un seul chier RAW.
Suppression des images fantômes
Les images fantômes font référence aux artefacts qui apparaissent
lorsqu’on combine plusieurs images d’une même scène contenant
des sujets en mouvement. Par exemple, lorsqu’on prend des
photographies bracketées d’un personnage en train de marcher,
des images multiples de ce personnage apparaissent dans l’image
combinée. L’aspect obtenu faisant penser à des “fantômes”,
l’opération qui consiste à supprimer ces artefacts s’appelle “défantômisation” (ou deghosting en anglais)
• Avec l’outil de sélection manuelle : sélectionnez manuellement
les zones où apparaissent les artéfacts fantômes et choisissez
l’exposition qui sera utilisée pour remplacer les fantômes.
Consultez la section 2.1.3 pour de plus amples d’informations sur
cet outil.
• Automatique : laissez Photomatix Pro détecter automatiquement
les zones à corriger dans l’image.
• Détection : sélectionnez le niveau de détection pour déterminer
si un pixel est considéré ou non comme fantôme quand vous
utilisez la “défantômisation” automatique.
L’option de réduction des images
fantômes fonctionne sur les images
traitées avec le Tone Mapping et
avec la méthode de fusion standard
(méthode par défaut). Elle est
inactive avec les autres méthodes
de fusion d’exposition.
.
Photomatix Pro - Guide de l’utilisateur 7
Page 10
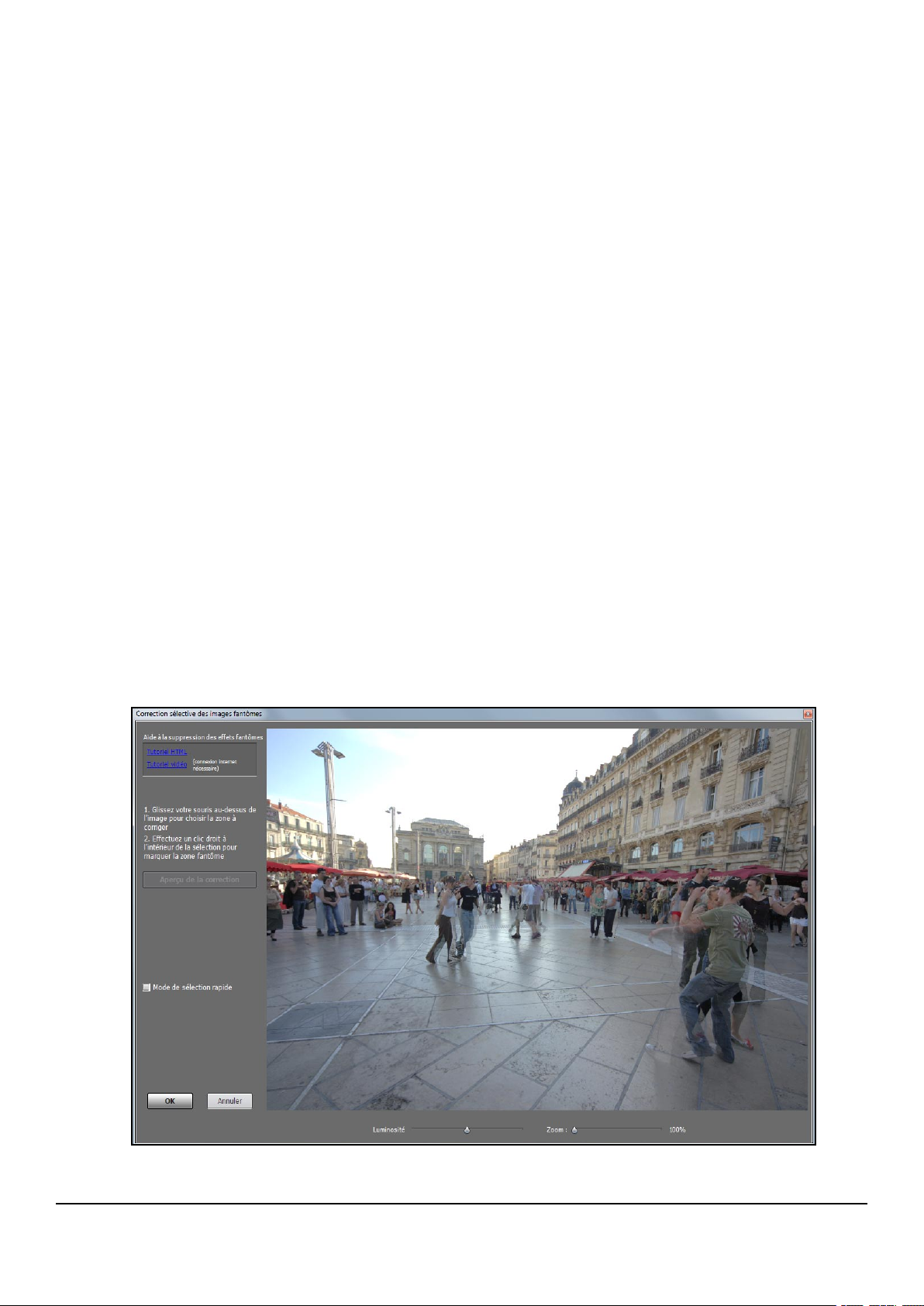
Options de réduction du bruit
Cette option applique aux images source un traitement de réduction du bruit de haute qualité. Il est
recommandé de l’appliquer aux images RAW que vous importez directement dans Photomatix.
• Intensité : augmente ou diminue le niveau de réduction du bruit relativement à la quantité de bruit
déterminée de manière automatique dans l’image. Les valeurs s’étendent de 50% à 150%.
Réduction des aberrations chromatiques
Cette option corrige automatiquement les franges colorées causées par les aberrations chromatiques
des objectifs photo. Nous vous recommandons de cocher cette option car les franges colorées
apparaissent notamment dans les zones de l’image où le contraste varie fortement, et ressortent
particulièrement bien sur les images HDR.
2.1.3 Utilisation de l’outil de suppression semi-manuelle des images fantômes
Cet outil vous permet de sélectionner manuellement une partie de l’image qui nécessite d’être corrigée
suite aux déplacements du sujet photographié. Par défaut, Photomatix choisit automatiquement, parmi
les clichés bracketés, l’image qui présente la meilleure exposition pour effectuer la correction des
artefacts, mais vous conservez la possibilité de sélectionner l’image la plus appropriée avec cet outil.
Sélectionnez l’option Avec l’outil de sélection semi-manuelle vous donne accès au menu de l’outil
de suppression des images fantômes. Pour utiliser l’outil, cliquez sur l’image avec votre souris et
dessinez une ligne - sans relâcher le bouton - autour de la zone à corriger. Assurez-vous que la portion
sélectionnée décrit une boucle complète tracée en pointillés.
Avec votre souris, effectuez un clic droit (sous Windows) ou un CTRL+clic (sous Mac) à l’intérieur de la
sélection et choisissez Marquer la sélection comme zone fantôme. Le tracé en pointillés passe alors
en trait plein et indique que la zone a bien été sélectionnée pour la correction des images fantômes.
Supression semi-manuelle des images fantômes
Photomatix Pro - Guide de l’utilisateur 8
Page 11

A tout moment, vous pouvez utiliser les curseurs pour augmenter ou diminuer la luminosité de l’image ou
encore pour ajuster le zoom.
Au besoin, vous pouvez désélectionner une partie précédemment sélectionnée. Effectuez un clic droit
avec la souris ou un CTRL+clic pour afcher le menu déroulant et cliquer sur Effacer la sélection.
Vous pouvez aussi changer l’image par défaut utilisée pour la suppression des images fantômes : avec
la souris, effectuez un clic droit ou un CTRL+clic à l’intérieur d’une zone de sélection et cliquez sur
Choisir une autre image pour la sélection dans le menu déroulant. Vous pouvez alors faire votre choix
parmi les différentes valeurs d’exposition qui s’afchent dans la liste qui apparaît.
L’image que l’outil sélectionne
automatiquement pour remplacer
la zone sélectionnée ne correspond
pas toujours à l’exposition la
plus appropriée. Il peut donc
être judicieux de vérier si le
changement d’une photo peut
améliorer le résultat.
Pour obtenir un aperçu de l’image corrigée des artefacts, cliquez sur le bouton Aperçu de la correction
Pour rajouter des zones à corriger ou modier les zones déjà sélectionnées, cliquez sur le bouton
Retour au mode sélection. Vous pouvez poursuivre la sélection des zones de l’image et prévisualiser
les résultats jusqu’à ce que vous soyez satisfait du résultat.
Cliquez alors sur OK pour appliquer les corrections sur l’image ou sur Annuler pour arrêter le traitement
des images.
Photomatix Pro - Guide de l’utilisateur 9
Page 12

2.1.4 Options de pré-traitement des chiers RAW
Photomatix Pro offre des options de pré-traitement additionnelles et
spéciques au traitement des chiers RAW. La liste déroulante de la
balance des blancs propose un choix multiple :
• Par défaut, Photomatix utilise Tel quel pour convertir les données
des chiers RAW en image HDR.
• Vous pouvez choisir dans le menu déroulant une balance des
blancs pré-établie ou indiquer une température de couleur en
Kelvin.
Pour obtenir un aperçu des ajustements de la balance des blancs et
la température de couleur, cliquez sur Aperçu. Les données RAW
sont dans l’espace couleur propre à l’appareil photo numérique.
Photomatix Pro convertit ces données dans un espace couleur
standard. Adobe RGB est l’option par défaut et convient parfaitement
lorsque vous souhaitez imprimer le résultat. Si vous préférez publier
sur le web sans avoir à imprimer, il est préférable de sélectionner
SRGB pour éviter d’avoir à convertir les images AdobeRBG en sRGB.
Il est important de noter que l’espace couleur est sélectionné
exclusivement pour ses couleurs primaires et non pour sa courbe
tonale. Les valeurs d’une image HDR étant linéaire, aucune courbe
tonale n’est appliquée. La courbe tonale est appliquée au moment du
Tone Mapping et non pas lors de la création de l’image HDR.
Options de prétraitement des
chiers RAW
2.2 Travailler avec des chiers images individuels
Photomatix Pro prend en charge le traitement Tone Mapping d’images
individuelles. Pour charger une image individuelle, faites glisser le
chier vers l’application Photomatix Pro (Windows) ou vers l’icône
du Dock (Mac) ou sélectionnez Ouvrir à partir du menu Fichier et
choisissez le chier à ouvrir à dans la fenêtre qui apparaît. Pour traiter
l’image à l’aide de l’outil Tone Mapping (révélateur HDR), cliquez sur
le bouton Tone Mapping dans la fenêtre des fonctions principales.
Si le chier est au format JPEG, une fenêtre s’ouvre et vous demande
si vous souhaitez appliquer une réduction de bruit préalable au tone
mapping. Si vous ne souhaitez plus voir cette fenêtre s’afcher,
cochez la case Ne plus me demander et cliquez sur Oui ou Non
pour appliquer le choix à toutes les images JPEG individuelles que
vous traiterez avec le Tone Mapping. Pour ré-activer l’afchage
de cette fenêtre et réviser votre choix, allez dans le panneau des
Préférences de Photomatix Pro et modiez le réglage.
Le tone mapping de la méthode
HDR-révélateur amplie le bruit
présent dans les images. Il peut
donc être judicieux de pré-traiter
l’image avec l’outil de réduction du
bruit avant le tone mapping.
Réduction du bruit sur une
image JPEG individuelle
Photomatix Pro - Guide de l’utilisateur 10
Page 13

2.2.1 Options pour les chiers RAW individuels
Lorsque vous ouvrez un chier unique au format RAW, Photomatix
doit d’abord convertir les informations contenues dans ce chier. Les
options suivantes sont disponibles pour le pré-traitement des RAWs :
• L’option Réduire le bruit réduit le bruit chromatique et de
luminance. La case est cochée par défaut car la réduction du
bruit est vivement recommandée lorsqu’on travaille avec des
chiers RAW. Vous pouvez déplacer le curseur pour augmenter
ou diminuer l’intensité de la réduction du bruit, relative à la valeur
déterminée automatiquement et basée sur le niveau du bruit de
l’image. Les valeurs varient de 50% à 150%.
• L’option Réduire les aberrations chromatiques corrige automatiquement les franges colorées dues
aux aberrations chromatiques des objectifs photographiques.
• La Balance des blancs peut être modiée et ajustée à l’aide des choix offerts par la liste déroulante.
Si vous choisissez le choix par défaut Tel quel, l’image conservera la balance des blancs enregistrée
dans les données EXIF. Autrement, pour ajuster la balance des blancs à votre convenance,
choisissez une valeur prédénie dans la liste déroulante ou bien spéciez la température de couleur
en Kelvin.
Options de pré-traitement
des chiers RAW
Enn, cliquez sur Aperçu pour voir l’eet de la balance des blancs sélectionnée sur l’image source.
La liste déroulante des couleurs primaires de l’image HDR propose des options pour convertir les
chiers RAW provenant de l’espace de couleur natif de l’appareil photo vers le prol de l’écran de
la valeur sélectionnée. RGB est l’option par défaut et convient parfaitement lorsque vous souhaitez
imprimer le résultat. Si vous préférez publier sur le web sans avoir à imprimer, il est préférable de
sélectionner sRGB pour éviter d’avoir à convertir les images AdobeRBG en sRGB.
Photomatix Pro - Guide de l’utilisateur 11
Page 14

3) Ajustement des images avec le Tone Mapping ou la Fusion
Photomatix Pro permet d’effectuer le traitement Tone Mapping et
la Fusion d’expositions à partir d’une même fenêtre. Cette fenêtre
comporte un aperçu permettant de voir les modications de l’image
en fonction des réglages et/ou de la méthode choisie.
Cette section décrit la marche à suivre pour ajuster et traiter vos images
et détaille les réglages des méthodes de Tone Mapping et de Fusion.
3.1 Processus d’ajustement de l’image
Une fois le pré-traitement effectué vos images source combinées (ou si vous avez ouvert une image
individuelle), les étapes suivantes sont :
1. Ajustement de l’image à votre convenance : Photomatix offre plusieurs méthodes de Tone
Mapping et de Fusion d’expositions, dont la majeure partie propose de nombreux réglages.
Consultez les sections 3.3 à 3.6 pour des informations détaillées sur ces réglages. Vous pouvez
aussi utiliser des réglages prédénis également appelés Réglages “Usine” pour traiter rapidement
et plus facilement vos images. Consultez la section 3.2.2 pour plus d’informations sur ces réglages.
2. Traitement de l’image. Une fois que vous êtes satisfait des réglages, cliquez sur le bouton Traiter
pour naliser le traitement de l’image à pleine résolution et selon les réglages choisis.
La Fusion n’est disponible que
lorsque des images bracketées
sont chargées. Lorsque qu’une
seule image est chargée, seul le
tone mapping est disponible.
3. Sauvegarde de l’image. Une fois l’image traitée, vous pouvez
la sauvegarder. choisissez Fichier > Sauvegarder sous puis
naviguez dans le dossier pour dénir le lieu de sauvegarde. Vous
pouvez garder le nom par défaut ou renommer le chier à votre
convenance. Dans le panneau de sauvegarde, il est possible de
choisir parmi les formats suivants :
• TIFF – 16bit : conseillé si vous prévoyez de traiter votre image
ultérieurement
• TIFF – 8bit : permet de préserver la qualité de l’image tout en
tone mapping, les boutons “annuler”
(èche vers la gauche) et “répéter”
(èche vers la droite) permettent
de retrouver les réglages que vous
venez d’appliquer ou d’abandonner.
En bas de la fenêtre
des réglages du
prenant deux fois moins de place sur disque que le TIFF 16-bit
• JPEG : pour une utilisation web sans traitement ultérieur.
Si vous souhaitez ouvrir le chier généré à l’aide d’un éditeur
d’images, vous pouvez cocher la case Ouvrir après sauvegarde
avec et choisir un programme dans la liste déroulante. Si le
programme que vous souhaitez utiliser ne gure pas dans la liste,
cliquez sur Ajouter application et naviguez jusqu’au dossier
contenant le programme, sélectionnez-le et cliquez sur Ouvrir.
Annuler et refaire le traitement d’une image HDR
Les réglages utilisés sont
automatiquement incorporés dans
l’image sauvegardée. Pour voir
ces réglages, cliquez sur Voir
les réglages dans la fenêtre des
fonctions principales.
Après avoir traité une image, si le résultat ne vous convient pas, vous
pouvez refaire le Tone Mapping ou la fusion d’expositions et effectuer
des modications.
Pour annuler le Tone Mapping ou la Fusion, sélectionnez Annuler Tone Mapping (ou Annuler Fusion
d’exposition) sous le menu Traitement avec Windows ou le menu Edition sur Mac.
L’image nale revient au format HDR 32-bit pour être traitée de nouveau.
Cliquez ensuite sur Tone Mapping dans la fenêtre des fonctions principales ou à partir du menu Edition
pour revenir à la fenêtre d’ajustement.
Photomatix Pro - Guide de l’utilisateur 12
Page 15

3.2 Fenêtre d’ajustement de l’image
3.2.1 Fenêtre d’aperçu
Cette fenêtre fournit un aperçu de l’image tone mappée ou fusionnée
et se met à jour automatiquement lorsque vous modiez les réglages
ainsi que les paramètres suivants.
L’aperçu du HDR-révélateur et de
la Fusion d’expositions n’offre pas
toujours un rendu correspondant
parfaitement à celui de l’image
nale.
Fenêtre d’aperçu du traitement de l’image.
• Rapport à l’original : vous pouvez utiliser les boutons radio situés dans la partie supérieure de
la fenêtre d’aperçu pour ajuster la taille de l’image. La taille est relative à la dimension de l’image
originale. Par exemple, 1/4 crée un aperçu ayant un quart de la taille de l’image d’origine.
• Zoom : la barre de zoom change l’échelle de l’image afchée par un pourcentage.
• Aperçu : cette case permet de naviguer rapidement entre l’image en cours de traitement (afchage
par défaut) et l’image originale non traitée. Cette option est très utile pour visualiser les effets du
traitement sur l’image.
• Mode sélectif : cochez cette case pour pouvoir sélectionner une partie de l’image et la remplacer
par l’une des images source. Voir la section 3.7 pour plus de détails.
• L’histogramme ottant : l’histogramme est une fenêtre ottante qui peut contenir quatre graphiques
permettant une analyse approfondie de l’image : Luminance, Rouge, Vert, et Bleu. Glissez la souris
sur l’histogramme pour afcher des informations sur les niveaux, comptage et le percentile. Lorsque
l’histogramme n’est pas visible, vous pouvez l’afcher en allant dans le menu Vue, puis choisissez
Histogramme 8-bit.
3.2.2 Panneau des vignettes de pré-sélection
L’espace dédié aux vignettes de pré-sélection permet, en cliquant sur la vignette correspondante,
d’accéder aux réglages « Usine » prédénis avec le logiciel et fournissant divers effets. Les miniatures
Utilisation des miniatures pour ajuster une image (panneau afché en mode horizontal)
Photomatix Pro - Guide de l’utilisateur 13
Page 16

constituent un moyen rapide de choisir ses réglages pour traiter une
image. Les réglages « usine » suivants sont disponibles :
• Révélateur - Défaut : réglages par défaut pour la méthode HDRRévélateur (1ère image à droite)
• Compresseur - Défaut : réglages par défaut pour la méthode
HDR-Compresseur
• Fusion - Défaut : réglages par défaut pour la méthode de fusion
d’expositions – Ajuster
• Révélateur - Lisse : effet produisant une image plus douce en
évitant un renforcement des contrastes dans les hautes lumières,
ce qui peut être utile, par exemple, pour éviter qu’un ciel bleu ne
prenne une teinte sombre gris-bleue.
• Compresseur - Fort : plus sombre, donnant un effet plus
prononcé que le réglage compression, et donnant une image avec
des couleurs plus prononcées.
• Révélateur - Pictural : voir la 2è image à droite
Révélateur HDR - Défaut
• Révélateur - Grunge : voir la 3è image à droite
• Révélateur - N&B : donne une image monochrome, obtenue par
Révélateur HDR - Pictural
la mise à zéro du réglage de saturation des couleurs.
• Fusion - Ajusté : reprend la méthode Fusion par défaut mais en
ajustant les réglages.
• Fusion - Auto : accès rapide à la Fusion automatique.
• Fusion - 2 images : réglage par défaut pour la méthode 2 images.
• Fusion - Intensif : réglages par défaut pour la méthode de Fusion
d’expositions - Intensif.
Révélateur HDR - Grunge
Cliquez sur l’onglet Réglages usine dans le panneau des vignettes. Sous chaque miniature apparaît une
légende décrivant le réglage.
Cliquez sur la vignette désirée pour rafraîchir l’aperçu et voir le résultat. Vous pouvez également accéder
aux réglages personnalisés que vous avez sauvegardés en ajustant vos images (voir le paragraphe
suivant “Sauvegarder les réglages personnalisés” pour plus d’informations).
Cliquez sur l’onglet “Mes réglages” pour accéder aux réglages personnalisés. Il est possible de changer
l’orientation de la barre des miniatures en passant par le menu Vue puis Intervertir l’orientation des
vignettes. Vous pouvez également choisir d’afcher ou non les vignettes toujours à partir du menu Vue
puis Afcher les miniatures de pré-sélection.
Sauvegarder les réglages personnalisés
Les réglages personnalisés que vous souhaitez conserver peuvent être sauvegardés sous forme de
chiers au format XMP. Grâce à cela, vous pourrez réutiliser ultérieurement ces mêmes réglages pour
traiter d’autres images. Il y a deux façons de les sauvegarder : soit au cours de la phase d’ajustement de
l’image, soit après avoir effectué le tone mapping ou la fusion.
• Dans le premier cas, cliquez sur la liste déroulante des Pré-réglages située en bas du panneau
des ajustements. Faites déler les choix vers le bas jusqu’à Sauver les réglages. Une fois ce choix
Photomatix Pro - Guide de l’utilisateur 14
Page 17

sélectionné, il ne vous reste plus qu’à entrer un nom de chier et cliquer sur Sauver.
• Pour sauvegarder les réglages après avoir effectué le tone mapping ou la fusion, cliquez sur Sauver
les réglages depuis le menu des fonctions principales ou à partir du menu Fichier. Entrez un nom
de chier et cliquer sur OK.
3.3 Réglages de HDR-Révélateur
Réglages généraux
•
Intensité : affecte le degré d’accentuation du contraste et des détails
dans l’image. Une valeur de 100 donne un effet maximal d’accentuation.
Pour obtenir un effet plus naturel, déplacez le curseur vers la gauche. La
valeur par défaut est 70.
•
Saturation des couleurs : contrôle la saturation des canaux RVB. Plus
la saturation est élevée, plus l’intensité des couleurs est accrue. Une
valeur à zéro donne une image monochrome dépourvue de couleurs. La
valeur par défaut est 46.
•
Luminosité : contrôle la compression de la gamme tonale, ce qui a pour
effet d’ajuster le niveau global de luminosité. Glissez le curseur vers
la droite pour faire apparaître les détails dans les ombres et éclaircir
l’image. Glissez le curseur vers la gauche pour obtenir une image plus
“naturelle”. La valeur par défaut est 0.
•
Contraste des détails : ajuste la quantité de contraste appliquée aux
détails dans l’image. Déplacez le curseur vers la droite pour augmenter
le contraste des détails et donner un aspect plus net à l’image. Notez
que l’augmentation du contraste provoque un assombrissement.
Déplacez le curseur vers la gauche pour réduire le contraste des détails
et éclaircir l’image.
•
Ajustements d’éclairage :
‘look’ global de l’image et lui donne un aspect plutôt naturel ou
surréaliste. Déplacez le curseur vers la droite pour obtenir un
aspect plus réaliste, et vers la gauche pour un effet ‘pictural’ ou
surréaliste.
•
Effets d’éclairage :
régler l’ajustement de l’éclairage, où chaque mode produit des
résultats sensiblement différents. Cochez cette case vous permet
de produire des résultats avec un effet de « lumière magique ».
Notez qu’il n’existe pas de réglage n pour ce mode.
vous pouvez choisir entre deux modes pour
l’ajustement de l’éclairage affecte le
HDR-Révélateur
Réglages généraux
Ajustements d’éclairage
Effets d’éclairage
Options supplémentaires
• Lissage des hautes lumières : réduit la mise en valeur du
contraste dans les hautes lumières. La valeur du curseur
détermine l’étendue de la gamme des hautes lumières prise en
compte. Ce contrôle peut, par exemple, éviter à des blancs situés
dans une zone de hautes lumières de se transformer en gris, ou à
un ciel uniformément bleu de devenir gris bleu. Il peut également
aider à réduire l’apparition de halos autour d’objets se détachant
sur un fond clair. La valeur par défaut est 0.
Options supplémentaires
Photomatix Pro - Guide de l’utilisateur 15
Page 18

• Point blanc – Point noir : ces deux curseurs déterminent les valeurs minimales et maximales de
l’image issue du tone mapping. Glisser les curseurs vers la droite augmente le contraste de façon
globale. Le curseur Point blanc détermine la valeur maximale de l’image résultat (blanc total ou
niveau 255). Le curseur Point noir détermine la valeur minimale de l’image résultat (noir total ou
niveau 0). La valeur par défaut est 0.25% pour le réglage du point blanc et 0% pour le réglage du
point noir.
• Gamma : ajuste les tons moyens de l’image résultat, en l’éclaircissant ou l’assombrissant de façon
globale. La valeur par défaut est 1.
• Température : ajuste la température de couleur de l’image nale par rapport à la température de
couleur de l’image HDR source. Déplacez le curseur vers la droite pour obtenir une image aux tons
plus chauds tirant vers le jaune orangé. Déplacez le curseur vers la gauche pour obtenir une image
aux tons plus froids et bleutés. Une valeur de zéro (par défaut) conserve la température couleur de
l’image source HDR.
Options avancées
• Micro-lissage : adoucit la mise en valeur des détails locaux. Le
micro-lissage tend à réduire le bruit de faible amplitude (bruit
dans le ciel par exemple) et à donner un aspect plus « soigné »
à l’image dans son ensemble. La valeur par défaut est 2.
Note importante : l’effet du réglage Micro-lissage peut ne pas être
correctement rendu dans la Loupe quand la zone sélectionnée
est unie. Pour apprécier l’effet de ce réglage dans la Loupe pour
une zone telle que le ciel par exemple, il vous faudra sélectionner
une zone contenant à la fois le ciel et un objet.
• Saturation des hautes lumières : ajuste la saturation des
couleurs dans les hautes lumières par rapport à la valeur du
réglage « Saturation des couleurs ». Une valeur supérieure
à zéro augmente la saturation des couleurs dans les hautes
lumières, une valeur inférieure à zéro la diminue. La valeur par
défaut est 0.
• Saturation des ombres : ajuste la saturation des couleurs dans
les ombres par rapport à la valeur du réglage «Saturation des
couleurs». Une valeur supérieure à zéro augmente la saturation
des couleurs dans les ombres, une valeur inférieure à zéro la
diminue. La valeur par défaut est 0.
HDR-Révélateur
Options avancées
• Lissage des ombres : réduit la mise en valeur du contraste
dans les ombres. La valeur du curseur détermine l’étendue de la
gamme des ombres prise en compte. La valeur par défaut est 0.
• Ecrêtage des ombres : cette option permet de raccorder les
tonalités des bords droit et gauche d’un panorama an d’éviter
la couture qui apparaît quand l’image est traitée par la méthode
HDR-Révélateur. Par défaut, cette option est décochée.
• Image à 360º : cette option permet de raccorder les tonalités des
bords droit et gauche d’une image panoramique à 360°assemblée
an d’éviter la couture qui apparaît quand l’image est traitée par la
méthode HDR-Révélateur. Par défaut, cette option est décochée.
Remarque : ne pas cocher cette option pour traiter des portions
de panoramas destinés à être assemblées ultérieurement.
Photomatix Pro - Guide de l’utilisateur 16
Page 19

3.4 Réglages de HDR-Compresseur
• Luminosité : ajuste la luminosité globale de l’image. La valeur par
défaut est 0.
• Compression de la gamme de tonalité : contrôle la compression
de la gamme tonale. Glisser le curseur vers la droite ramène les
hautes lumières et les ombres vers les tons moyens. La valeur par
défaut est 0.
• Adaptation du contraste : contrôle l’inuence de la luminosité
moyenne par rapport à l’intensité du pixel traité. Glisser le curseur
vers la droite donne des couleurs plus «prononcées». Glisser le
curseur vers la gauche donne un résultat plus «naturel». La valeur
par défaut est 0.
• Point blanc – Point noir : ces deux curseurs déterminent les
valeurs minimales et maximales de l’image issue du tone mapping.
En glissant les curseurs vers la droite, on augmente le contraste de
façon globale. Le curseur Point blanc détermine la valeur maximale
de l’image résultat (blanc total ou niveau 255). Le curseur Point
noir détermine la valeur minimale de l’image résultat (noir total ou
niveau 0). Par défaut, les valeurs sont à 0.
• Température : ajuste la température de couleur de l’image nale
par rapport à la température de couleur de l’image HDR source.
Déplacez le curseur vers la droite pour obtenir une image aux tons
plus chauds tirant vers le jaune orangé. Déplacez le curseur vers
la gauche pour obtenir une image aux tons plus froids et bleutés.
Le curseur au niveau zéro conserve la température couleur de
l’image source HDR.
• Saturation des couleurs : ajuste la saturation des couleurs de
l’image nale. Plus la saturation est élevée, plus l’intensité de la
couleur est accrue. Les canaux RVB sont affectés par ce réglage
de manière identique. La valeur par défaut est 0.
Panneau des réglages du
HDR-Compresseur
3.5 Réglages de la Fusion - O&L Ajuster
• Accentuation : permet d’ajuster l’intensité du contraste local. La
valeur par défaut est 0.
• Point de fusion : permet d’ajuster pondération des images :
déplacer le curseur vers la droite favorise les images surexposées, le déplacer vers la gauche favorise les images sousexposées. La valeur par défaut est 0.
• Ombres: permet d’ajuster la luminosité des ombres sans affecter
les hautes lumières. La valeur par défaut est 0.
• Netteté : ce réglage augmente le contraste et la netteté des
détails de l’image. Ceci a également comme effets secondaires
d’augmenter le bruit et de produire de légers halos autour des
zones à forte luminosité. Une valeur de zéro n’augmente pas la
netteté. Les valeurs proches du maximum ont tendance à donner
un aspect surréaliste à l’image. La valeur par défaut est 2.
Photomatix Pro - Guide de l’utilisateur 17
Page 20

• Saturation des couleurs : permet d’ajuster saturation des canaux
RVB. Plus la saturation est élevée, plus l’intensité de la couleur
est accrue. Une valeur de -10 produit une image en niveaux de
gris. La valeur par défaut est 0.
• Ecrêtage blanc : permet d’ajuster le niveau d’écrêtage des
hautes lumières. Déplacer le curseur vers la droite augmente le
contraste mais occasionne une perte de détails dans les hautes
lumières. La valeur par défaut est 0.
• Ecrêtage noir : permet d’ajuster le niveau d’écrêtage des ombres.
Déplacer le curseur vers la droite augmente le contraste mais
occasionne une perte de détails dans les ombres. La valeur par
défaut est 0.
• Tons moyens : permet d’ajuster le contraste au niveau des tons
moyens. Déplacer le curseur vers la droite augmente la luminosité
mais réduit le contraste global. Déplacer le curseur vers la gauche
assombrit l’image et augmente le contraste. La valeur par défaut
est 0.
• Image à 360° : cette option permet de raccorder les tonalités
des bords droit et gauche d’une image panoramique à 360°
assemblée an d’éviter la couture qui apparaît quand l’image est
traitée par la méthode fusion d’exposition. Par défaut, cette option
est décochée.
Remarque : ne pas cocher cette option pour traiter des portions
de panoramas destinés à être assemblées ultérieurement.
Ajustement des réglages de la
Fusion - O&L Ajuster
3.6 Réglages de la Fusion - O&L Intensif
• Intensité : contrôle l’intensité du contraste local. La valeur par
défaut est 0.
• Saturation des couleurs : contrôle la saturation des canaux
RVB. Plus la saturation est élevée, plus l’intensité de la couleur
est accrue. La valeur par défaut est 0.
• Rayon : contrôle la zone prise en compte pour le traitement du
contraste local. Un rayon élevé réduit les effets de halos mais
augmente de façon signicative la durée du calcul. La valeur par
défaut est 70.
Réglages de la Fusion - Intensif
Photomatix Pro - Guide de l’utilisateur 18
Page 21

3.7 Sélectionner une zone de l’image et la remplacer par une image source
Imaginez une image HDR traitée conforme à vos attentes, excepté sur une partie de l’image (par
exemple, le ciel peut présenter trop de contraste). L’option de remplacement par image source vous
pemet donc de remplacer une partie de l’image par une des images source utilisée pour la combinaison,
an d’obtenir un résultat après traitement correspondant mieux à ce que vous souhaitez.
3.7.1 Sélection de la zone à remplacer
Pour activer cette fonction, cochez la case « Mode sélectif ».
Le lasso polygonal est proposé par défaut.
Nous vous recommandons d’utiliser le lasso polygonal, mais vous pouvez,
si vous préférez, choisir le lasso normal ou le lasso magnétique.
• Lasso ploygonal
– Cliquez pour placer le point de départ de la sélection.
– Déplacez la souris et cliquez pour créer un segment rectiligne relié au premier point.
Répétez l’opération pour créer des segments additionnels.
– Pour refermer la sélection, effectuez un double-clic avec votre souris, ou un simple clic sur le
point de départ de la sélection.
• Lasso normal :
– Cliquez et déplacez la souris, tout en maintenant le bouton de la souris enfoncé, pour dessiner
une sélection à main levée.
– Relâchez le bouton pour refermer la sélection.
Mode sélectif
• Lasso magnétique :
– Cliquez et déplacez la souris comme avec le lasso normal. Si un contour est détecté dans un
rayon plus faible que les valeurs dénies dans les critères de détection (nb de pixels, contraste),
votre tracé est automatiquement ajusté au contour.
– Pour refermer la sélection, effectuez un double-clic avec votre souris, ou un simple clic sur le
point de départ de la sélection.
Choix du lasso
– Le lasso polygonal est idéal pour les zones délimitées par des côtés rectilignes (ainsi vous n’avez
pas besoin de maintenir le bouton de la souris tout le temps enfoncé).
– Le lasso normal est employé pour suivre les contours courbes. Ce n’est cependant pas le meilleur
choix pour sélectionner des zones étendues parce que vous devez maintenir le bouton enfoncé
durant toute la sélection.
Sélection dessinée avec l’outil lasso (polygonal)
Photomatix Pro - Guide de l’utilisateur 19
Page 22

3.7.2 Ajustement de la sélection aux contours de l’image
La zone à remplacer possède généralement au moins un bord irrégulier (comme les montagnes dans
l’exemple présenté ci-dessous). Etant donné la difculté à suivre ce genre de contour irrégulier avec
la souris, contentez-vous dans un premier temps de dessiner grossièrement le bord et Photomatix se
chargera d’ajuster votre tracé avec le contour.
Détection des contours
Les bords de la zone que vous souhaitez remplacer sont quasiment
toujours des zones de transitions ou contours, c’est-à-dire des
régions de l’image où il existe de grands différences entre les pixels
adjacents. Dans l’image exemple ci-dessous, la zone de transition
entre le ciel lumineux et les montagnes sombres constitue un contour.
En cochant la case « Coller aux contours » , vous forcez Photomatix à chercher les contours correspondant
le mieux à votre tracé. Le tracé de votre sélection est redessiné - dans l’exemple, les montagnes.
Le réglage du contraste (bas, moyen, haut) détermine si un changement de luminosité dans l’image peut
être considéré comme un contour. Plus fort est ce réglage, plus le changement de luminosité doit être
important.
Coller aux contours
Sélection ajustée après avoir cliqué sur “Coller aux contours”
Le réglage de la largeur (à côté de « Coller aux contours ») indique la distance maximale de recherche
(en pixels) à partir de votre tracé. lorsque Photomatix détecte un contour à l’intérieur du périmètre
de recherche déni par la valeur de la largeur, la sélection est redessinée pour coller aux contours.
Si Photomatix trouve un côté de l’image à proximité de votre sélection, le tracé est ajusté au côté de
l’image.
Lorsque vous modiez les critères de largeur et de contraste, la zone sélectionnée est automatiquement
redessinée en tenant compte des nouveaux paramètres.
Pour annuler le tracé des contours, décochez l’option « Coller aux contours »
Photomatix Pro - Guide de l’utilisateur 20
Page 23

3.7.3 Remplacer la zone sélectionnée
Effectuez un clic droit (sous Windows) ou un CTRL+clic (sous Mac) à l’intérieur de la région sélectionnée.
Un menu contextuel apparaît alors.
– Si vous avez chargé des photos bracketées, le menu identie les images originales par leur
différences d’exposition, en se basant sur l’exposition « normale ». Cliquez sur l’exposition (IL)
que vous souhaitez.
– Si vous avez chargé une seule image, cliquez sur « remplacer par l’original ».
Remplacement de la zone sélectionnée
Si vous préférez faire disparaître les traits délimitant votre sélection, décochez la case « Mode sélectif ».
Pour annuler le remplacement et revenir à l’aperçu initial, effectuez un clic droit à l’intérieur de la
sélection puis sélectionnez la ligne cochée dans le menu contextuel.
Retour à l’aperçu initial
Photomatix Pro - Guide de l’utilisateur 21
Page 24

4) Traitement automatisé par lots
Un traitement automatisé permet à l’ordinateur de traiter les images sans intervention de l’utilisateur. Cela
vous permet d’économiser du temps lorsque vous devez traiter plusieurs séries de photos. Photomatix
Pro propose deux fonctions d’automatisation, toutes deux accessibles à partir du menu Automatisation.
• Traitement par lots groupés : traite par lot plusieurs images prises sous des expositions différentes
• Conversion chiers individuels : traite par lot des images individuelles
Le traitement par lots groupés est particulièrement intéressant pour générer des chiers HDR
32-bits prêts à être traités individuellement par le Tone Mapping. Vous pouvez alors lancer une nouvelle
session de Photomatix Pro et commencer à traiter les premiers chiers image HDR pendant que le
traitement par lots continue à traiter les séries restantes.
Le traitement par lots groupés est également intéressant pour essayer différentes méthodes de fusion
ou de tone mapping avec vos photos. Vous pouvez ainsi choisir la méthode qui vous donne le meilleur
résultat pour chaque série d’image.
4.1.1 Utilisation du traitement par lots groupés
Sélectionnez dans la barre de menu Automatisation > Traitement par lots bracketés. Vous pouvez
également sélectionner Traitement par lots bracketés à partir de la fenêtre Fonctions Principales.
Remarque : ce chapitre décrit le traitement par lot de photos bracketées, c’est à dire de photos prises
sous des expositions multiples. Dans certains cas, vous pouvez avoir besoin de traiter par lot des chiers
individuels, par exemple traiter par le Tone Mapping des images HDR 32-bits enregistrées en chier
Radiance (extension .hdr) ou OpenEXR. Pour cela, il vous faudra sélectionner Conversion chiers
Fenêtre du traitement par lots de photos bracketées
Photomatix Pro - Guide de l’utilisateur 22
Page 25

individuels sous le menu Automatisation. La démarche à suivre pour traiter par lot des séries de
photos bracketées est la suivante :
1. Sélectionnez le ou les traitements que vous souhaitez effectuer en cochant une ou plusieurs cases du
cadre Traitements situé a gauche de la fenêtre.
2. Sélectionnez le nombre de photos à assembler (appelons ce nombre N) à partir du menu déroulant
situé en dessous des cases de traitement cochées. Par exemple, sélectionnez 3 si chaque série de
photos bracketées est composée de 3 expositions, c’est-à-dire si vous avez pris, pour chaque sujet,
une photo à exposition normale, une sous-exposée et une sur-exposée. Cochez la case Avancé puis
cliquez sur Options pour accéder et paramétrer davantage de critères de sélection, comme la détection
automatique de lots bracketés et le traitement sélectif.
3. Sélectionnez l’emplacement du dossier contenant vos séries de photos bracketées. Le traitement par
lot trie les chiers par ordre alphabétique et traite N chiers à chaque fois, N étant le chiffre sélectionné
lors de l’étape 2.
4. Si vous souhaitez sauvegarder les résultats sous un dossier différent du dossier contenant vos photos
bracketées, sélectionnez l’option Choisir un emplacement différent dans le cadre Destination en bas
à droite. Sinon, c’est à dire avec l’option par défaut Sous le dossier des chiers source, les images
obtenues par le Traitement par lot groupé seront enregistrées dans un sous-dossier du dossier source
qui portera le préxe Résultats_Photomatix.
5. Sélectionnez le type de chier sous lequel les images résultats seront enregistrées.
6. Cliquez sur le bouton OK pour démarrer le traitement par lot.
La fenêtre sous le bouton OK afchera la progression de chaque traitement en temps réel.
4.1.2 Réglages spéciques au traitement par lots
Les boutons « Réglages... » vous permettent de spécier les
paramètres pour la création d’images HDR, pour le Tone Mapping et
la fusion d’exposition. Reportez-vous aux sections 2 et 3 pour une
description détaillée de ces réglages.
Dans le cas de la création d’une image HDR, les réglages spéciques
au traitement par lots sont décrits ci-dessous :
Imposer un espacement I.L. (indice de lumination)
En cochant cette case, vous pouvez forcer le logiciel à utiliser
l’espacement I.L. que vous souhaitez. Cette option est utile lorsque
l’information d’exposition est absente des chiers (ou s’il n’y a pas de
données EXIF du tout), ou si au moins deux des images ont la même
exposition. Vous pouvez aussi utiliser cette fonction pour forcer les I.L.
pour toutes vos images ; dans ce cas, l’information d’exposition EXIF
est ignorée et elle est automatiquement remplacée par celle que vous
spéciez.
Les images source sont linéaires (pas de courbe tonale)
Cette option s’applique aux images TIFF 16-bits. Ne sélectionnez
cette option que si vous êtes certain que le convertisseur RAW a
conservé la valeur linéaire des pixels (remarque : très peu de
convertisseurs le font).
Traiter bande par bande
Cette option permet de créer une image HDR à partir d’un chier
de n’importe qu’elle taille sans rencontrer de problème de mémoire.
A utiliser avec de gros chiers TIFF et aussi pour le traitement des
Panneau des réglages HDR
Le terme “linéaire” peut avoir
plusieurs sens suivant l’utilitaire
de conversion de chiers RAW.
Par exemple, avec Adobe Camera
RAW, “linéaire” est relatif à l’espace
de couleur Adobe RGB et non aux
valeurs de la lumière. Ne choisissez
pas cette option avec des chiers
convertis avec Photoshop
ou Lightroom.
Photomatix Pro - Guide de l’utilisateur 23
Page 26

grandes images panoramiques. En cochant cette option, la création
d’une image HDR se fait en plusieurs passes, chargeant et traitant
successivement des portions réduites de l’image n’occupant pas plus
de 512 Mo de mémoire vive.
Remarque : lorsque cette option est sélectionnée, les fonctions
d’alignement ne sont plus accessibles.
Pour que cette option fonctionne
correctement, tous les sousdossiers doivent se trouver dans le
même dossier parent.
4.1.3 Traiter des sous-dossiers
Quand vos séries de photos bracketées sont situées sous plusieurs sous-dossiers, il est
possible de les traiter par lot si les sous-dossiers font partie du même dossier parent. Pour cela,
cocher la case Traiter les sous-dossiers et sélectionner séquentiellement. Le traitement par
lots va alors traiter les chiers d’un sous-dossier, puis traiter les chiers du sous-dossier suivant.
Traitement de séries de photos avec un nombre variable d’expositions
Quand vos séries de photos bracketées sont composées d’un nombre variable d’expositions, vous
pouvez utiliser l’option Traiter les sous-dossiers séquentiellement pour combiner les images de ces
séries. Il vous faudra pour cela placer chaque série sous un sous-dossier séparé, puis grouper les sousdossiers sous un dossier parent. Il vous faudra aussi sélectionner Tous à la place d’un chiffre dans le
menu déroulant de l’option Sélectionner.
Regroupement par exposition
Quand vous traitez des photos qui feront partie d’un panorama, il peut être utile de pouvoir organiser ces
photos de telle façon que les expositions de même niveau soient situées sous le même dossier. Prenons
l’exemple d’un panorama composé de 4 vues qui seront ensuite assemblées en un panorama, chaque
vue ayant été prise sous 3 expositions : -2, 0, +2. Vous aurez alors 12 photos qu’il peut être nécessaire
de placer sous 3 sous-dossiers séparés comme suit :
- sous-dossier1 contient 4 photos du panorama pris sous -2 IL
- sous-dossier2 contient 4 photos du panorama pris sous 0 IL
- sous-dossier3 contient 4 photos du panorama pris sous +2 IL
Si vous sélectionnez Traiter les sous-dossiers regroupés par
expositions, le traitement par lot ombinera le premier chier
du sous-dossier1 avec le premier chier du sous-dossier2 et le
premier chier du sous-dossier3 et ainsi de suite pour chaque
sous-dossier.
4.1.4 Options avancées
Les outils suivants sont accessibles lorsque vous cochez
Avancé et que vous cliquez sur le bouton Options. Ils vous
permettent de congurer la sélection automatique d’images
bracketées :
• Cliquez sur Détection automatique du nombre d’images
bracketées pour traiter un dossier qui contient des images
venant s’ajouter à un lot d’images bracketées, ou pour
traiter des lots bracketés dont le nombre d’images varie.
Photomatix Pro se base sur les données EXIF présentes
dans les chiers pour effectuer la détection automatique.
Panneau des options avancées
Photomatix Pro - Guide de l’utilisateur 24
Page 27

• Spéciez un intervalle à l’aide des boutons déroulants pour la
détection automatique de nombre d’images bracketées.
• Déplacez le curseur pour dénir l’intervalle de temps maximum
entre deux images bracketées. La valeur choisie sera comparée
aux instants de prise de vue enregistrées dans les données EXIF
des chiers image. Vous pouvez choisir entre seconde et 64s.
• Si vous souhaitez combiner une partie seulement d’un lot d’images
bracketées, cliquez sur Sélection d’une partie des images. Vous
pouvez alors indiquer le nombre d’images qui constituent le lot
L’outil de traitement par lots
simples est prévue pour traiter
automatiquement un grand nombre
de photos. Pour traiter une image
seule, chargez cette image en
utilisant les méthodes décrites dans
les sections 3 et 4.
bracketé et quelles images vous souhaitez combiner. Sélectionnez les images dans la liste avec la souris
en maintenant enfoncée la touche CTRL.
4.2 Traitement par lots simples
La procédure pour traiter un lot d’images individuelles est la suivante :
1. Cliquez sur Traitement par lots simples dans la fenêtre des fonctions principales ou à partir du menu
Automatisation.
2. Sélectionnez le dossier source en cliquant sur le bouton Choisir un dossier...
3. Naviguez et cliquez sur le dossier qui contient vos images. Le chemin du dossier s’afche sous le
bouton et les chiers apparaissent listés dans le cadre situé à droite.
Le traitement par lots simple
permet également de supprimer le
ligrane “Photomatix” qui apparaît
sur les images enregistrées en
mode d’essai.
Attention : La suppression du
ligrane ne fonctionne que si les
images concernées n’ont subi
aucune retouche. Si vous avez
retouché le contraste, la luminosité
ou modié la taille des images,
Photomatix sera dans l’incapacité
Fenêtre du traitement par lots simples
d’effacer le ligrane !
Photomatix Pro - Guide de l’utilisateur 25
Page 28

4. Sélectionnez les chiers à traiter à l’aide de votre souris en maintenant la touche CTRL enfoncée. Si
vous ne spéciez aucun chier, tous les chiers de la liste seront traités.
5. Choisissez la ou les méthodes que vous souhaitez appliquer à vos images : Tone mapping avec HDRRévélateur ou HDR-Compresseur. Vous pouvez ajuster les paramètres en cliquant sur Réglages.
6. Si nécessaire, cochez les options de réduction du bruit et des aberrations chromatiques.
7. Spéciez un dossier de destination où seront enregistrés les résultats du traitement. Vous pouvez
choisir le Dossier des chiers source ou un emplacement différent. Photomatix Pro indique le dossier
de destination.
8. Si vous sauvez vos résultats au format JPEG, spéciez la qualité d’image de 0 à 100, sachant que
100 génère de plus gros chiers.
9. Enn, cliquez sur Démarrer pour lancer le traitement par lots.
Photomatix Pro - Guide de l’utilisateur 26
Page 29

5) Conseils et techniques
5.1 Intégration de Lightroom avec Photomatix Pro
Si vous possédez Lightroom, vous pouvez exporter vos images pour les traiter directement avec
Photomatix Pro, puis les ré-importer dans la bibliothèque d’images de Lightroom, si vous le souhaitez.
Le module externe (Plug-in) d’exportation de Lightroom vers Photomatix est gratuit et fourni avec le
logiciel Photomatix Pro. Vous pouvez trouver des informations (en anglais) sur l’installation et l’utilisation
du Plug-in d’exportation de Lightroom à cette adresse :
http://www.hdrsoft.com/download/lrplugin.html
5.2 Conversion des chiers RAW avec des convertisseurs d’images
Même si Photomatix Pro est parfaitement apte à convertir les chiers RAW provenant de la plupart
des appareils du commerce, nous vous recommandons de convertir vos images au préalable à l’aide
de logiciels spécialisés dans la conversion de ce type d’images : par exemple Photoshop, Lightroom,
Aperture, DxO, etc. Quand vous utilisez un programme de conversion d’images, les chiers RAW
doivent être développés en utilisant les paramètres suivants (captures d’écran provenant de Lightroom) :
• Balance des blancs : même balance des blancs pour toutes les images
• Réglages de base : mettre tous les paramètres à zéro. Il est particulièrement important de mettre le
réglage “Noirs” à zéro.
• Courbes : les paramètres et la courbe à points doivent être tous deux linéaires
Ci-dessus : réglages de base
dans Lightroom
A droite : travailler avec les courbes
dans Lightroom
Photomatix Pro - Guide de l’utilisateur 27
Page 30

5.3 Comment réduire le bruit
Lorsqu’on combine plusieurs images en utilisant la fusion d’exposition, l’image fusionnée
apparaît plus douce que les images d’origine. Une des conséquences de cette combinaison des
images bracketées est le moyennage et donc la réduction du bruit.
Cependant, quand vous créez une image HDR 32-bit, vos images bracketées sont assemblées
dans un espace linéaire qui s’étend sur toute la gamme des valeurs de luminance capturées par
l’appareil photo. Si la photo la plus claire de votre séquence est trop peu exposée pour faire ressortir les
parties sombres de la scène, alors le bruit de fond des images source se retrouvera directement dans
l’image HDR. Le bruit d’une image HDR sera mis en évidence par le Tone Mapping, en particulier avec la
fonction HDR – Révélateur car cette méthode augmente les détails de faible amplitude.
Bien que Photomatix offre une option de réduction du bruit pour le traitement des images HDR, il
est toujours préférable d’éviter de prendre des photos bruitées aussi souvent que possible. Les deux
fondamentaux pour réduire le bruit au maximum sont les suivants :
• Utilisez la sensibilité la plus faible possible : 100 ISO ou moins quand c’est possible
• Exposez sufsamment, voire sur-exposez vos photos pour vous assurer que les parties les plus
sombres de l’image la plus exposée du lot sont dans les tons moyens.
5.4 Photomatix Pro et la gestion des couleurs
Photomatix Pro prend en charge la gestion des couleurs même avec le traitement des chiers RAW.
Vous devez cependant utiliser le même espace de travail dans Photomatix qu’avec vos autres logiciels
de retouches d’images (Photoshop par exemple).
Photomatix prend en charge les trois espaces les plus populaires :
• sRGB : utilisé pour les images destinées au web.
• Adobe RGB : espace de travail souvent utilisé pour l’impression si l’image ne comporte pas de
couleurs exagérément saturées.
• Pro Photo RGB : espace de travail à gamme étendue. A éviter avec les images 8-bit.
Pour tous les chiers JPEG et TIFF, Photomatix Pro conserve l’espace de couleur des chiers source.
5.5 Différence entre le Tone Mapping et la Fusion
Le tone mapping
Le Tone Mapping est nécessaire pour faire apparaître les détails dans les ombres et les hautes lumières
d’une image HDR-32 bits obtenue à partir de la combinaison de plusieurs photos bracketées.
Photomatix Pro propose deux méthodes de Tone Mapping :
• La méthode HDR-Révélateur opère de façon localisée, c’est-à-dire en tenant compte du contexte
lumineux: un pixel donné sera traité différemment selon qu’il se situe dans une zone d’ombre ou une
zone de hautes lumières. Cette méthode offre divers réglages permettant de traiter vos photos de façon
créative.
• La méthode HDR-Compresseur opère de façon globale, ce qui signie que les pixels sont traités sans
tenir compte de leur environnement proche. Cette technique produit des images plus «naturelles».
Photomatix Pro - Guide de l’utilisateur 28
Page 31

La fusion
La Fusion d’expositions assemble directement vos photos prises sous des expositions multiples en une image
comportant des détails dans les ombres et hautes lumières.
La fusion d’expositions offre certains avantages par rapport au traitement Tone Mapping décrits plus haut :
• Fusionner les images a pour effet de réduire le bruit alors que le traitement HDR et le Tone Mapping a
tendance à l’amplier.
• L’image fusionnée diffère peu des images source et garde ainsi un aspect plus naturel.
• La fusion d’expositions est un procédé simple et facile à comprendre, comportant peu de réglages.
Toutefois, la Fusion peut parfois avoir du mal à traiter des scènes dont la gamme dynamique est
particulièrement étendue. Un autre inconvénient vient des besoins en mémoire vive qui peuvent devenir
conséquents : la mémoire nécessaire pour le traitement de fusion d’exposition est en effet fonction du nombre
d’images source fusionnées et de leur profondeur.
Photomatix Pro - Guide de l’utilisateur 29
Page 32

Glossaire
AEB (mode) : mode de bracketing d’exposition automatique, ou Automatic Exposure Bracketing en
anglais. Les appareils photo reex et quelques compacts numériques offrent cette fonction. Ce mode
vous permet de prendre trois images (ou plus) à la suite : une avec un temps d’exposition correct, une
(ou plus) image sous-exposée et une (ou plus) image sur-exposée.
Aberrations chromatiques : lors du passage de la lumière à travers les lentilles d’un objectif, les rayons
lumineux correspondant aux différentes longueurs d’onde ne sont pas tous focalisés au même endroit.
Le défaut de l’image qui en résulte se nomme aberration chromatique. Cette aberration apparaît souvent
sous forme de franges violettes visibles au niveau des zones de transition à fort contraste.
Bit : les bits représentent des informations numériques dans les ordinateurs. Les images numériques
sont constituées de bits. La profondeur des bits correspond à 2^(profondeur) niveaux (par exemple 256
niveaux pour 8-bit).
Bruit : il est causé par les variations statistiques propres au capteur de l’appareil photo. Le bruit est
toujours présent mais apparaît davantage avec de petits capteurs et lorsque la sensibilité est élevée.
EXIF : terme provenant de l’anglais « Exchangeable Image File » et désignant les informations
enregistrées dans l’en-tête d’un chier image. Ces informations concernent les données de prise de vue,
le modèle d’appareil photo, le lieu, la date et l’heure et également les réglages de l’appareil.
Exposition : c’est la quantité totale de lumière qui entre dans l’appareil photo durant le temps où
l’obturateur est ouvert. L’exposition dépend de l’ouverture et de la vitesse de l’obturateur, mais aussi de
la sensibilité à la lumière (contrôlé par l’ISO). Le terme exposition désigne aussi, de manière raccourcie,
une photo.
Fichier RAW : chier contenant les informations brutes du capteur de l’appareil photo. Les images RAW
ne possèdent pas de prol de couleur ni d’autres préférences de style appliqués de manière permanente.
Fusion d’expositions : combinaison de photos de la même scène prises avec différentes expositions et
dans laquelle les détails dans les hautes lumières proviennent des images sous-exposées et les détails
des ombres proviennent des images surexposées.
HDR : (High Dynamic Range en anglais) plage à grande dynamique.
Histogramme : l’histogramme représente la distribution de la luminosité dans les images numériques.
Il aide à évaluer l’exposition correcte d’une photo. L’axe y représente la quantité de pixels et l’axe x
représente l’échelle de luminosité.
IL (indice de lumination) ou EV (en anglais) : une mesure de l’exposition qui correspond à l’équivalent
d’un diaphragme. Dans le sens absolu, IL est déni comme l’exposition d’une photo prise en 1 seconde à
une ouverture de f/1 et une sensibilité de 100 ISO. Au sens relatif, l’exposition correcte correspond à 0 IL
et tout écart est mesuré en IL positifs ou négatifs par rapport à ce repère.
Images bracketées : groupe de photos pris en utilisant le mode de bracketing d’exposition automatique.
Il en résulte plusieurs clichés de la même scène pris sous des temps d’exposition différents.
Image HDR : strictement parlant, une image HDR est une image intermédiaire possédant une
dynamique de 32-bits par couche de couleur (soit 96 bits par pixel). Une image HDR résulte de la
Photomatix Pro - Guide de l’utilisateur 30
Page 33

combinaison de plusieurs photos de la même scène prises avec des temps d’expositions différents et
est stockée sous un format spécial. L’image intermédiaire HDR 32-bit doit être traitée à l’aide du tone
mapping pour s’afcher correctement sur les moniteurs standards ou pour être imprimée. Il est devenu
courant d’appeler “image HDR” le résultat du traitement de l’image HDR 32-bit à l’aide du tone mapping,
en d’autres termes le résultat tone mappé, mais ceci n’est pas techniquement exact.
JPEG : format d’image très répandu et universel permettant d’enregistrer des chiers avec une taille
relativement faible. Les images JPEG subissent une compression qui détériore leur qualité ; il est
déconseillé de faire des retouches et de sauvegarder une seconde fois ce type de chiers.
Pixel : c’est le nom donné au plus petit composant d’une image numérique. Chaque pixel peut être
caractérisé par 8 ou 16 bit ou sous forme d’un nombre à virgule ottante (HDR 32-bit).
Plage dynamique : dans le cadre de la photographie HDR, ce terme désigne la plage de luminosité
totale d’une scène, des ombres les plus noires aux blancs les plus clairs.
PPI : nombre de pixels par pouce. Peut être utilisé pour décrire le nombre de pixels par pouce d’une
image. Souvent confondu avec le DPI (point par pouce), utilisé par les imprimantes couleurs lors de
l’impression d’une image.
Priorité à l’ouverture : lorsque vous travaillez en mode priorité à l’ouverture (ou Av), vous sélectionnez
l’ouverture de l’objectif et l’appareil détermine le temps d’exposition correct en fonction de la lumière
disponible. La vitesse de l’obturateur dépend aussi de la sensibilité ISO. Il faut utiliser ce mode pour
réaliser des clichés bracketées destinées à la photo HDR (lire la section 1 pour plus d’informations).
Profondeur des bits : le nombre de bits utilisés dans un chier pour représenter la couleur d’un pixel à
un endroit donné d’une l’image.
Rapport de contraste : autre façon de désigner la plage dynamique d’une scène.
C’est le rapport entre les plages les plus sombres et les plages les plus claires.
TIFF : format d’image permettant de sauvegarder des images sans aucune perte de qualité. Ce format
est pratique pour l’édition ou l’impression mais pas pour la publication sur le web.
Tone Mapping : traitement permettant de transformer une image HDR 32-bit en une image qui peut être
afchée correctement sur un moniteur ou un tirage photo.
Informations
Vous pouvez trouver d’autres conseils et techniques, ainsi que d’autres informations régulièrement mises
à jour, dans la FAQ en français du site HDRSoft : http://www.hdrsoft.com/fr/faq_photomatix.html
Photomatix Pro - Guide de l’utilisateur 31
 Loading...
Loading...