Page 1
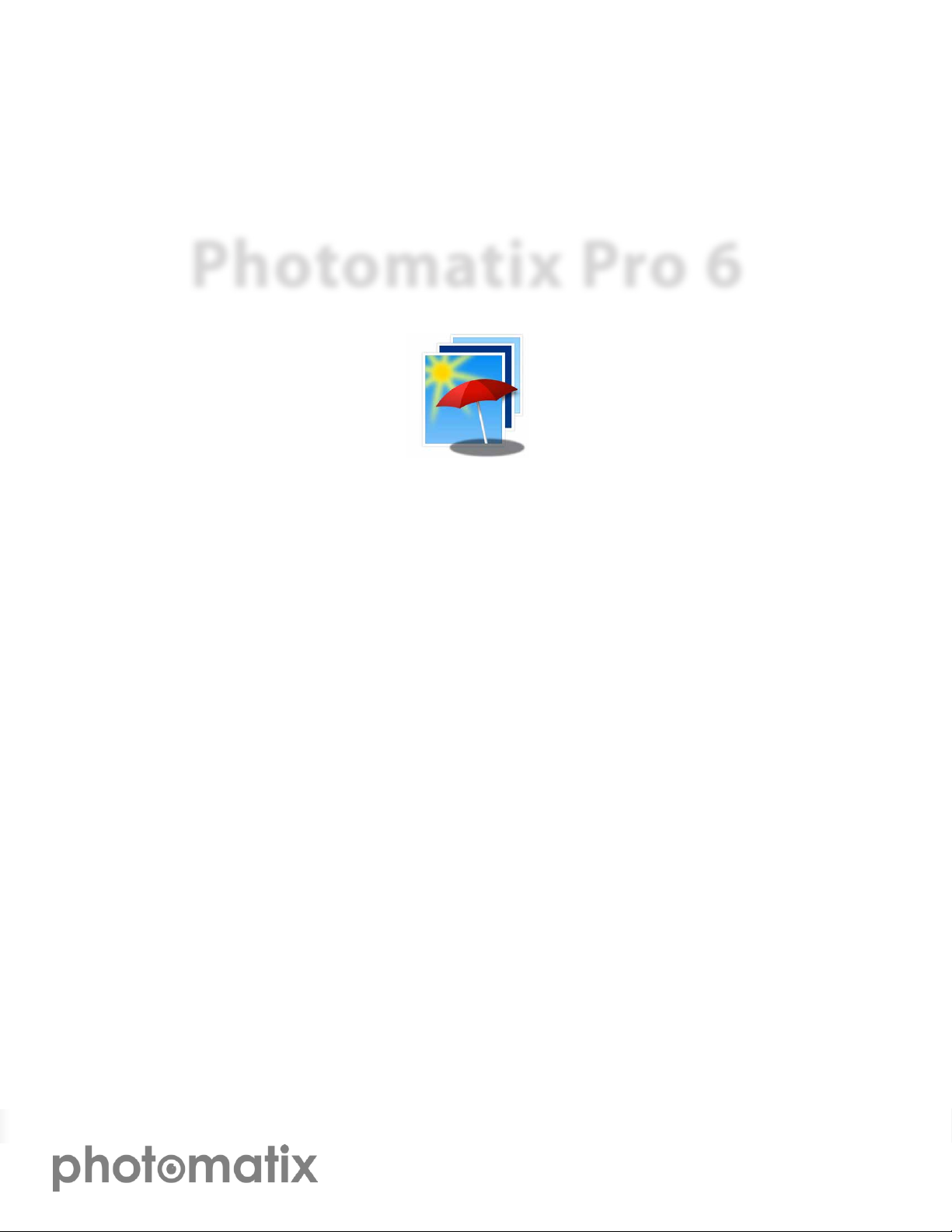
Photomatix Pro 6
User Manual
© 2017 HDRsoft. All rights reserved.
Page 2
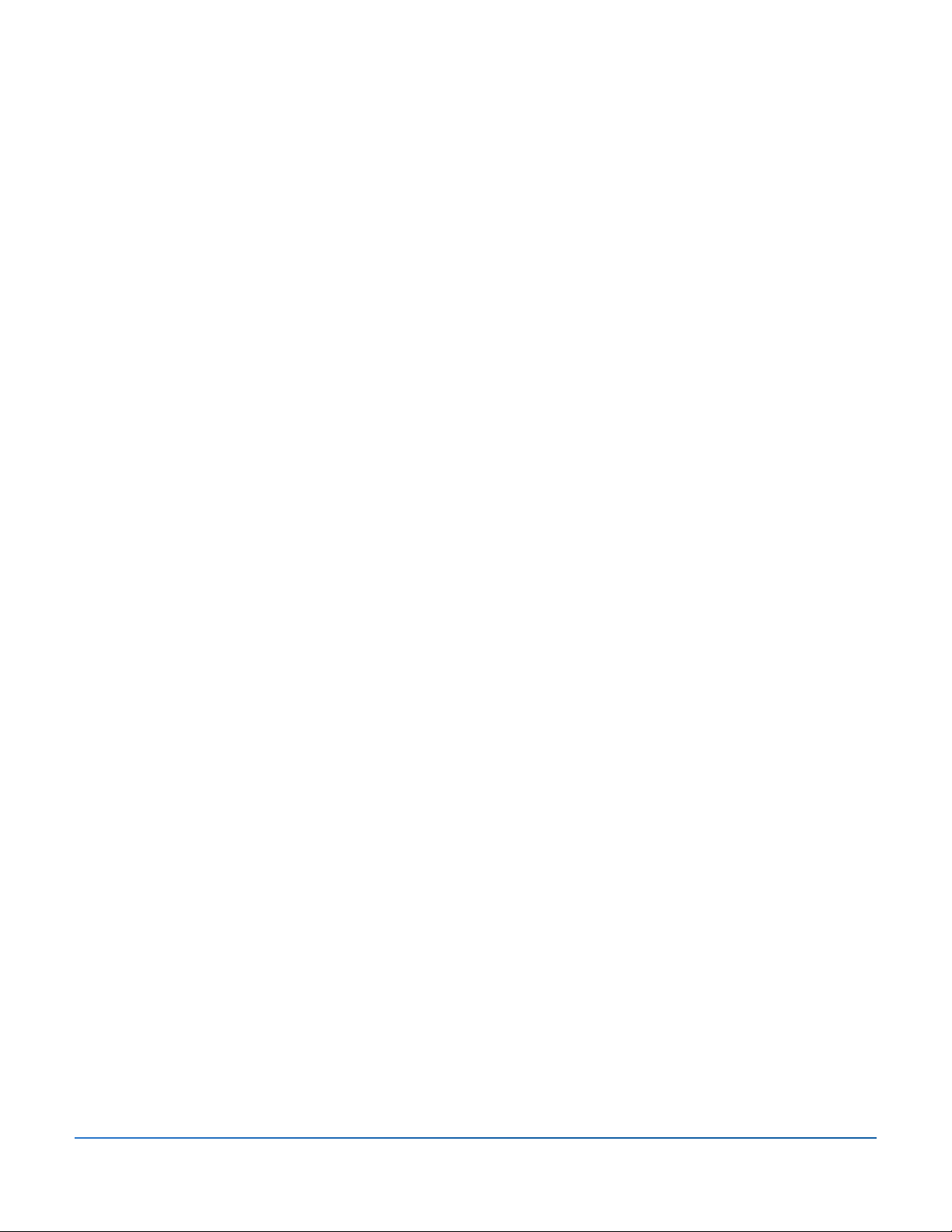
TOC link
Table of Contents
Introduction �������������������������������������������������������������������������������������������������������������������������������������������� 1
1 Taking Photos for HDR ���������������������������������������������������������������������������������������������������������������������������� 2
1.1 Setting up the Camera ............................................................................................................................................3
1.2 Exposure .......................................................................................................................................................................3
1.2.1 Selecting Exposures .................................................................................................................................................4
1.2.2 Interiors with Bright Windows, and other High Contrast Scenes.............................................................4
1.3 Using Film-Based Cameras .....................................................................................................................................5
2 Loading and Pre-Processing Images ����������������������������������������������������������������������������������������������������� 6
2.1 Merging a Bracketed Photo Set ...........................................................................................................................6
2.1.1 Loading a Bracketed Photo Set ............................................................................................................................6
2.1.2 Merge to HDR Options ............................................................................................................................................8
2.1.3 The Deghosting Options Window .................................................................................................................... 10
2.1.4 Using the Selective Deghosting Tool .............................................................................................................. 11
2.1.5 Using Automatic Deghosting ............................................................................................................................ 12
2.1.6 Options for Raw Files ............................................................................................................................................13
2.2 Working with Single Image Files ...................................................................................................................... 14
2.2.1 Options for Single Raw Image Files ................................................................................................................ 14
3 HDR Rendering Images ������������������������������������������������������������������������������������������������������������������������ 15
3.1 HDR Rendering Workow....................................................................................................................................15
3.1.1 Workow Dierences when using the Lightroom Plugin .......................................................................16
3.1.2 Save As dialog ..........................................................................................................................................................16
3.2 Image Adjustment Interface .............................................................................................................................. 17
3.2.1 Preview .......................................................................................................................................................................17
3.3 Working with Presets ............................................................................................................................................ 18
3.3.1 Preset Thumbnails Panel ...................................................................................................................................... 18
3.3.2 Built-in Presets ......................................................................................................................................................... 18
3.3.3 Custom Presets ........................................................................................................................................................18
3.3.4 Saving Custom Presets ......................................................................................................................................... 19
3.3.5 Favorite Presets ....................................................................................................................................................... 19
3.4 Color Adjustments ................................................................................................................................................. 20
4 Brush Selection Tool ������������������������������������������������������������������������������������������������������������������������������ 21
4.1 Selective Adjustment Workow ........................................................................................................................ 21
4.1.1 Brush Strokes and Selections ............................................................................................................................ 21
4.1.2 Adding Selective Adjustments, Removing Selective Adjustments ...................................................... 22
4.1.3 Brush Tool Usage Example: Adjusting Color .................................................................................................22
4.1.4 Brush Tool Usage Example: Blending Source Photos ................................................................................ 23
4.2 Brush Tool Palette. ..................................................................................................................................................23
5 Finishing Touch ��������������������������������������������������������������������������������������������������������������������������������������25
5.1 Contrast and Sharpen ........................................................................................................................................... 25
5.2 Crop and Straighten .............................................................................................................................................. 25
6 Automating with Batch Processing ������������������������������������������������������������������������������������������������������26
6.1 Batch Processing Bracketed Photos ................................................................................................................26
6.1.1 Using Batch Processing ........................................................................................................................................ 26
6.1.2 Custom Settings or Multiple Presets Window .............................................................................................. 27
6.1.3 More Merge Options ............................................................................................................................................. 28
6.1.4 Batch Processing Subfolders .............................................................................................................................. 29
6.1.5 Advanced Selection Options.............................................................................................................................. 29
6.2 Batch Processing Single Images .......................................................................................................................30
7 Tips and Techniques ������������������������������������������������������������������������������������������������������������������������������31
7.1 Integrating Lightroom with Photomatix Pro ................................................................................................ 31
7.2 Processing Raw les in Third-Party Raw Converters .................................................................................. 31
7.3 Dealing with Noise .................................................................................................................................................32
7.4 Photomatix Pro and Color Management .......................................................................................................32
8 Appendix: Rendering Settings �����������������������������������������������������������������������������������������������������33
8.1 Color and Blending Settings ..............................................................................................................................33
8.2 HDR Settings - Details Enhancer ....................................................................................................................... 34
8.3 HDR Settings - Contrast Optimizer ..................................................................................................................36
8.4 HDR Settings - Tone Compressor ...................................................................................................................... 37
8.5 HDR Settings - Tone Balancer .............................................................................................................................38
8.6 HDR Settings - Fusion ...........................................................................................................................................39
Glossary ����������������������������������������������������������������������������������������������������������������������������������������������������������� 41
Getting More Information and Help ...............................................................................................................................................43
All sections above are clickable links� Click any page footer below, to return to this TOC�
Page 3

Introduction
Cove Point Lighthouse photo © Ferrell McCollough
Photomatix Pro works with photographs of the same scene taken under dierent exposure settings. These
dierently exposed images of the same scene are often called “bracketed” images in reference to the autobracketing exposure functions available on many camera models. If you have not taken any bracketed photo
sets, you can start using Photomatix Pro with the sample images available from the download page of the
Photomatix Pro website – http://www�hdrsoft�com. Use the information in Section 1, Taking Photos for
HDR to try Photomatix Pro with your own bracketed images.
This manual contains information about how to use Photomatix Pro to render images using dierent HDR
Rendering methods. All of the methods are accessed from one window within the application, making it easy to
try dierent settings to achieve the results you want. Refer to Section 2, Loading and Pre-Processing Images
and Section 3, HDR Rendering Images for detailed information about the dierent settings that are available.
Photomatix Pro 6.0 User Manual 1
Page 4
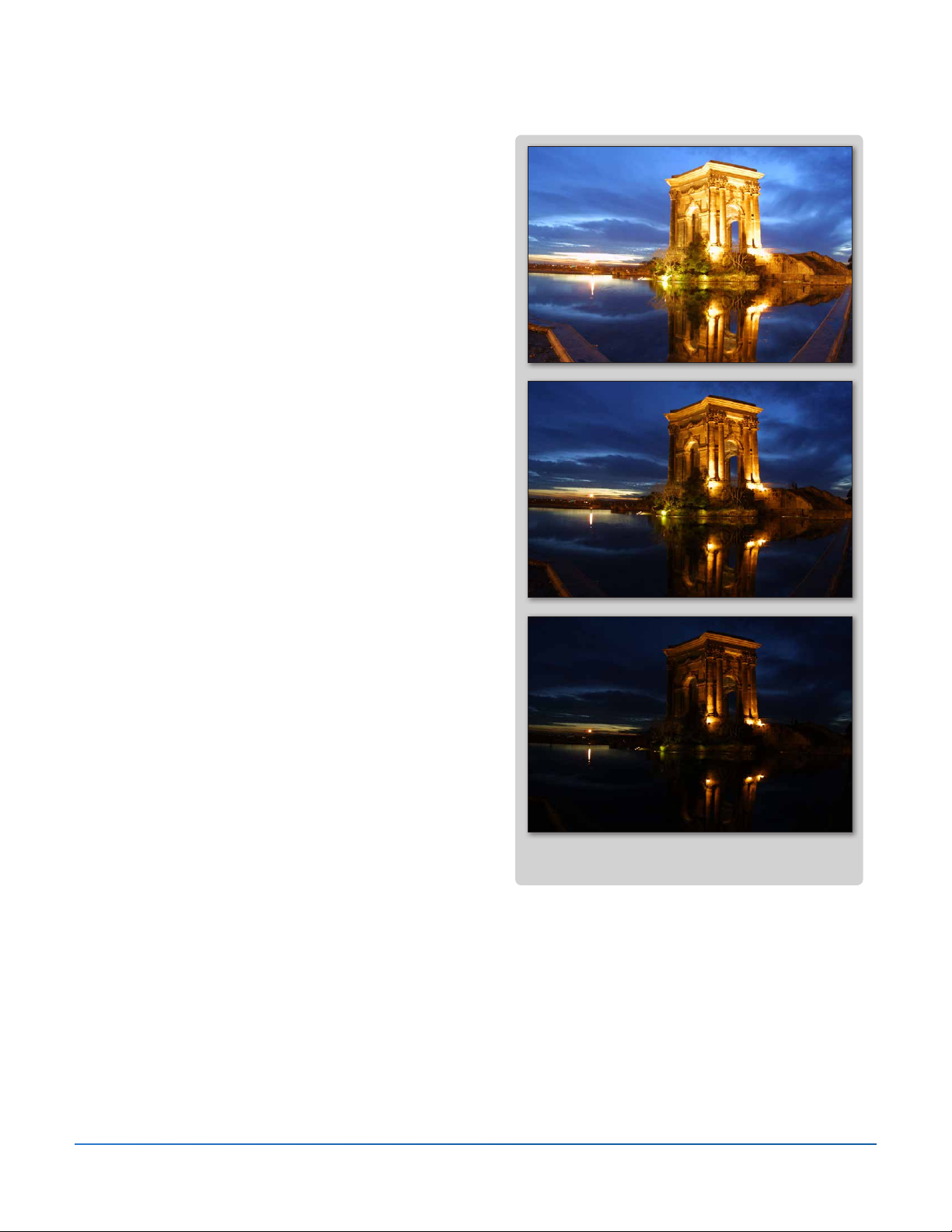
1 Taking Photos for HDR
The shooting phase is essential for getting good
results with Photomatix Pro. To photograph a high
contrast scene, you need to take several exposures in
order to capture information in both the highlights
and the shadows of the scene. The exposures taken
must properly cover the dynamic range of the scene,
especially the shadows.
The number of photos you need depends on the scene.
It also depends on the Exposure Value (EV) spacing
separating the photos. If you take them in one-EV steps
(e.g., -1, 0, +1 EV), you will need more photos than
if you take them in two-EV steps (e.g., -2, 0, +2 EV).
We recommend shooting in two-EV steps whenever
possible.
High contrast scenes can be grouped into roughly two
types depending on their dynamic range:
• Medium dynamic range scene: Most landscapes
and other types of outdoor scenes fall into this
category. Three exposures taken in two-EV steps (i.e.
–2, 0 +2 EV), or ve exposures taken in one-EV steps,
are usually sucient for this type of scene.
• High dynamic range scene: A typical example is the
interior of a room with a view outside the window on
a sunny day. You need to take at least ve exposures
in two-EV steps (or nine exposures in one-EV steps)
to capture this type of scene, but you may need
more.
The source photographs for HDR processing can be
taken with digital or lm-based cameras. The only
requirement is that the exposure can be adjusted when
taking pictures. If you use a lm-based camera, you
will need to scan the photographs into your computer
before processing them (refer to Section 1�3).
Three exposures of a medium dynamic
range scene, taken in two-EV steps
2
Photomatix Pro 6.0 User Manual 2
Page 5
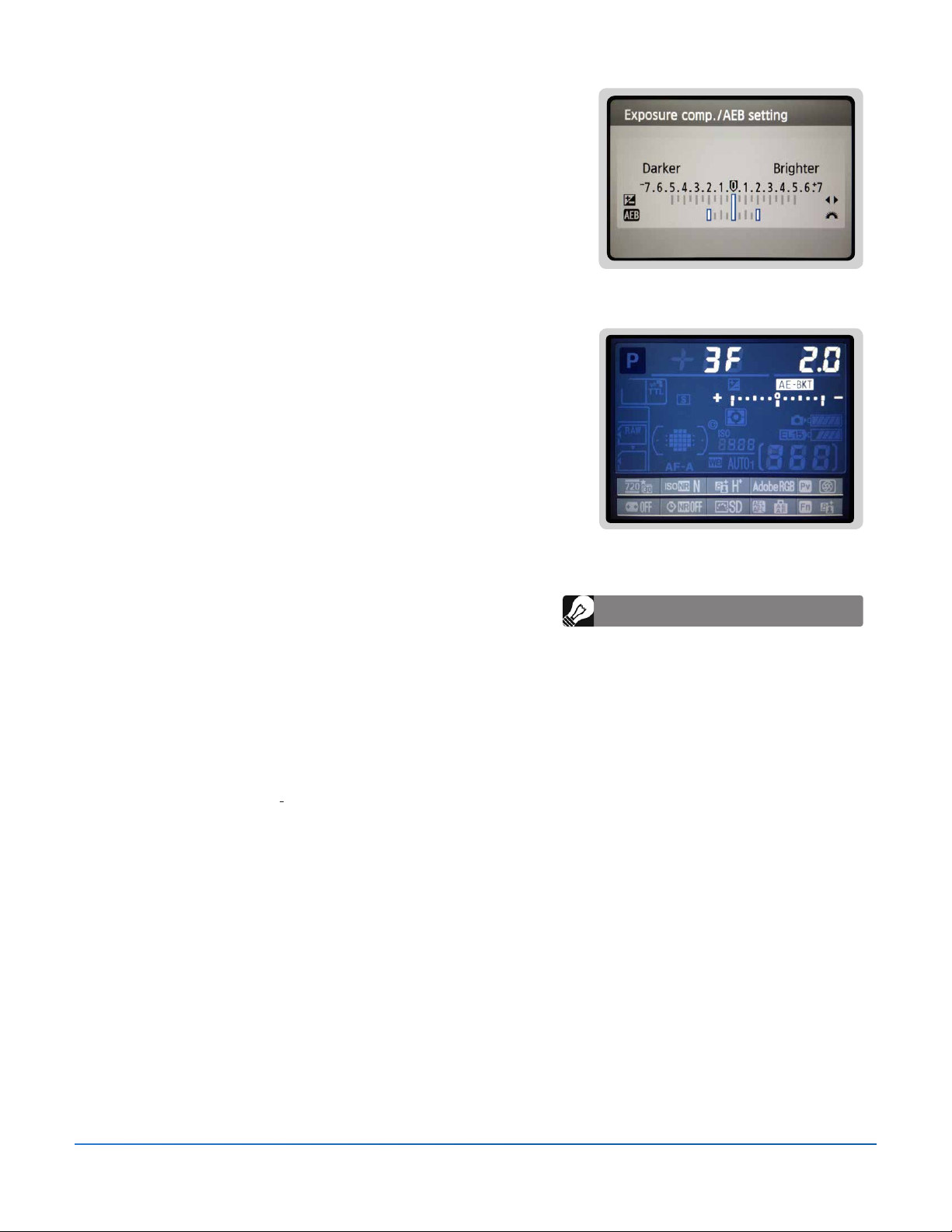
1.1 Setting up the Camera
• Set your camera to Aperture priority (the "A" setting) so that
only shutter speed will vary between the exposures.
• Set a low ISO such as ISO 100, or lower if available.
• Turn o the ash. The ash may try to balance the exposure of
all the images, when the goal instead is a range of exposures.
• A tripod is typically recommended, but is not required, as
Photomatix Pro includes options to automatically align
hand-held bracketed sets.
DSLR cameras and some compact digital cameras oer
Automatic Exposure Bracketing (AEB). This enables you to
automatically take three or more exposures in a row: one at the
proper exposure, one or more underexposed, and one or more
overexposed. Follow these steps if your camera oers AEB mode:
• Select the Continuous shooting mode on the camera’s
drive setting. Consult your camera manual for model-specic
instructions for using this setting.
• Set the camera to Auto Exposure Bracketing (AEB).
• If possible, use the camera’s self-timer setting, a cable release
or a wireless shutter release to minimize camera shake.
• Set the exposure increment to +/- 2 for optimal exposure range.
If your camera does not oer +/- 2 exposure increments, select
the maximum possible. Consult the camera manual for modelspecic instructions for choosing this setting.
1.2 Exposures
The continuous shooting mode may not always
be the best strategy, because camera shake may
build up. It is recommended to use a method
that ensures the least possible shake for each
single shot, such as mirror lock-up functionality,
if available.
To get good results with HDR processing, your bracketed
sequence must include photos that correctly expose highlights
as well as photos that correctly expose shadows. The latter is especially
important to prevent noise in the processed HDR image.
Canon Rebel T2i/550D LCD showing
AEB with +/-2 EV increments selected
AEB settings on a Nikon D7000
(3 frames, at +/- 2 EV)
Note
In the lightest photo of the sequence, the darkest shadow areas of the scene should be shifted at least
into the mid-tones. To check this, use your camera’s histogram preview in playback mode. In your most
overexposed photo, the left part of the histogram should be empty until 1/3rd of the histogram’s width. If
this is not the case, add one or more photos taken with longer exposure times. Another option is to re-shoot
the exposure sequence with the normal exposure set one or more EVs higher if your most underexposed
image in the exposure sequence was too dark. This is the case when the histogram of your darkest image is
completely empty on the right half.
The number of exposures needed depends on the dynamic range of the scene, in addition to the exposure
increment. For most outdoor scenes, three exposures taken at +/- 2 exposure increments is sucient,
provided the scene does not include the sun. However, for the interior of a room with a bright view out the
window, you will need at least ve images taken with an exposure increment of +/- 2, or nine images taken
with an exposure increment of +/- 1.
Photomatix Pro 6.0 User Manual 3
Page 6
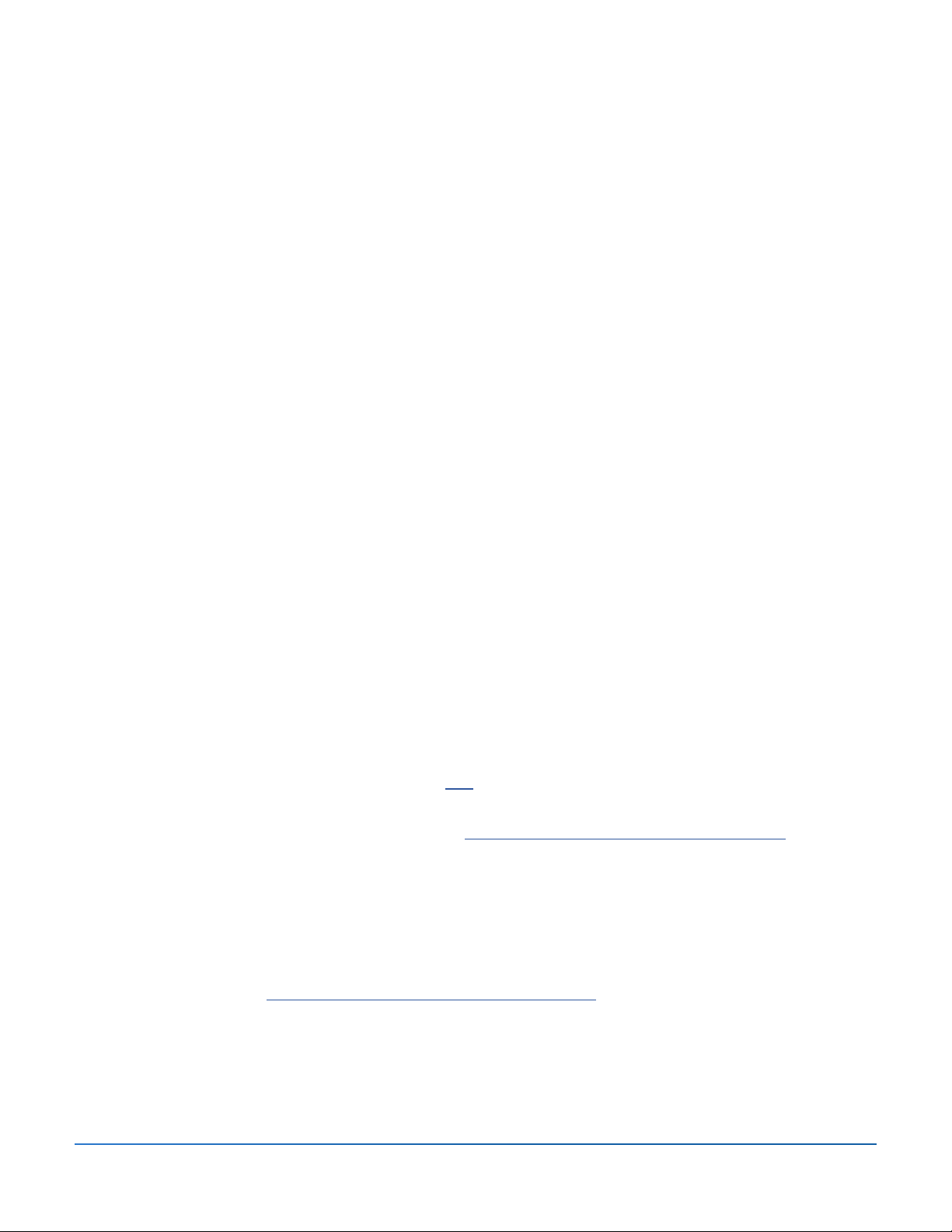
1.2.1 Selecting Exposures
The number of exposures to shoot depends on the dynamic range in frame, the exposure dierence between
the darkest and brightest areas of the scene. Your brightest exposure must capture the darkest areas of the
scene, and the darkest exposure must capture the brightest sections of the scene.
The total number of exposures also depends on the Exposure Value (EV) spacing between each exposure. If
you shoot your exposures in 1 EV steps, you will need more exposures to capture the entire dynamic range of
a scene than if you shoot them in 2 EV steps. We recommend shooting in 2 EV steps whenever possible.
A typical outdoor scenes will usually require 3 shots at 2 EV spacing (i.e. -2, 0, +2. Very high contrast scenes,
such as a interior with a bright window in the frame, will typically require 5 frames, at 2 EV steps, and
sometimes more.
A 2 EV spacing has several advantages compared to an 1 EV spacing. It requires fewer shots to span the
dynamic range, and therefore reduces the risk of ghosting in non-static scenes. It also reduces storage needs
and makes for faster processing in Photomatix. On the other hand, an 1 EV spacing -or lower- does have the
advantage of better smoothing out noise when merging to an HDR image.
1.2.2 Interiors with Bright Windows, and other High Contrast Scenes
Capturing a particularly high contrast scene, such as a room interior which includes a bright window, requires
more bracketed exposures. The key to getting a good result with such scenes is to take enough exposures
to properly cover the dynamic range. In most cases, you will need at least ve exposures, spaced 2 EVs apart.
If you take fewer exposures, you may get washed-out highlights or noisy shadows due to "holes" in the
coverage of the dynamic range.
To help determine the exposures required in scenes with extreme dierences between the lightest and
darkest details, you can use the HDR Exposure Calculator tool available in the "HDR Tutorial for real estate
photographers" linked below.
When using Photomatix Pro to edit real estate photos, we recommend you display just the "Architecture"
category (using the presets lter menu, above the thumbnails list on the right). The presets with "Interior" in
their name are optimized for room interiors with bright windows, and provide a good starting point when
working with high contrast scenes in general. The presets "Interior" and "Interior 2", are particularly good
at keeping a balanced and "photorealistic" look, while still preserving highlights. For real estate interiors in
particular, please refer to these real estate shooting tips.
The steps listed below apply to any scene with very high contrast. If you are taking real estate interiors with
bright windows, see more specic instructions in the HDR tutorial for real estate photographers.
These steps listed below apply to any scene with very high contrast:
1. Set the ISO below 400.
2. Set your camera to Aperture priority, and set the aperture for the scene, based on the depth of eld you
are trying to achieve or other considerations.
3. Set your camera to Auto Exposure Bracketing (AEB). If you are not familiar with the AEB functionality of
your camera, see the Automatic Exposure Bracketing Setup page or consult your camera's manual..
4. Using the AEB option, set the EV spacing to +/- 2 EV if your camera supports it, otherwise to the highest
EV spacing it supports.
5. Switch your camera’s to spot metering mode. Aim the camera at the darkest area of the scene and adjust
the shutter speed until your camera indicates a correct exposure. This will be the shutter speed for your
most overexposed photo.
Photomatix Pro 6.0 User Manual 4
Page 7
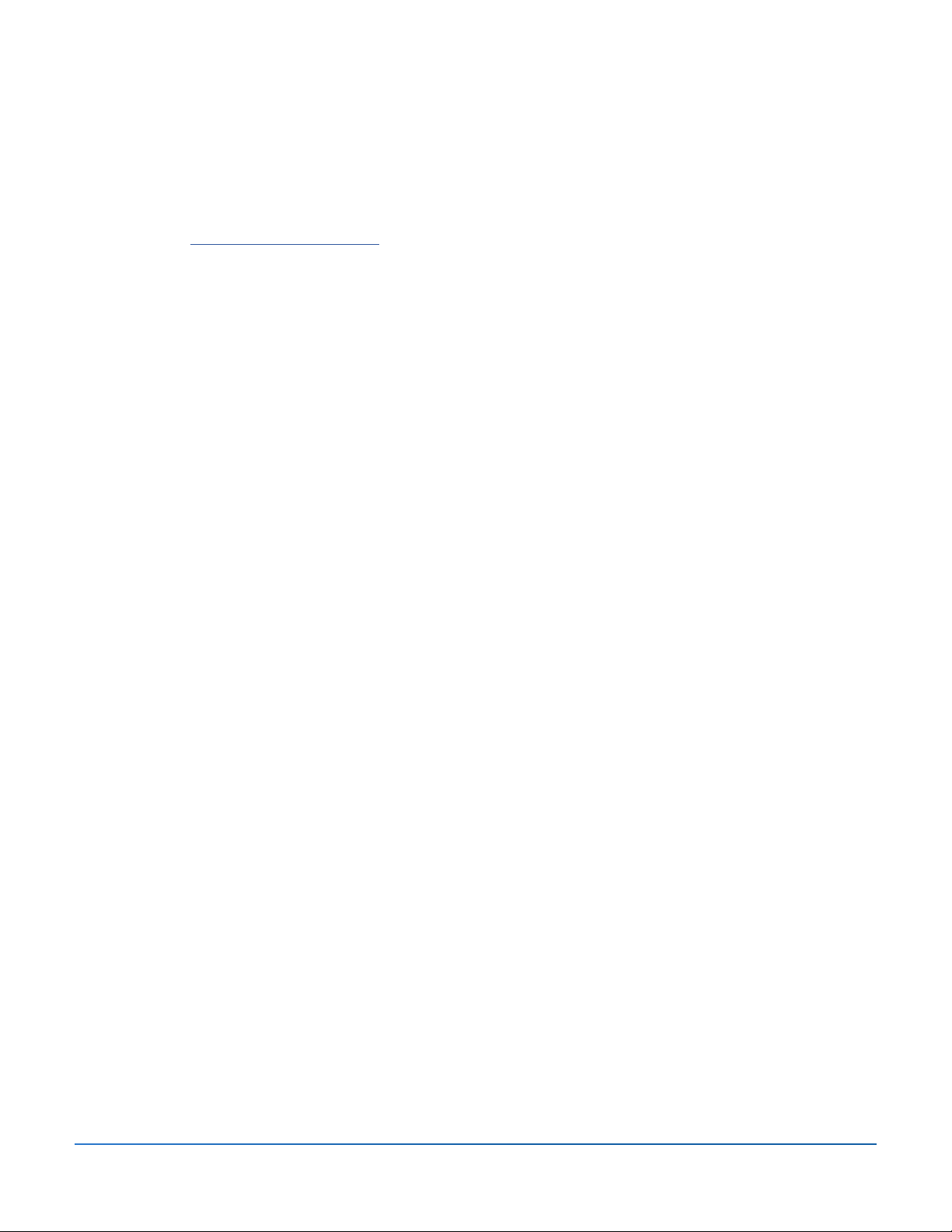
6. Aim the camera at the brightest area of the scene and adjust the shutter speed until your camera
indicates a correct exposure. This will be the shutter speed for your most underexposed photo.
7. [Optional]: To check the shutter speeds you just measured, it is a good idea to take a photo for each
meter reading and look at the camera’s histogram. If the histogram graph touches the left side, this
indicates that there is lost shadow information. If the graph touches the right side, this indicates burned
out highlights.
8. Using this HDR Exposure Calculator enter the shutter speeds you measured in Steps 5 and 6.
9. Switch the camera to Manual mode and Set the Shutter Speed determined by the HDR Exposure
Calculator for the rst bracketed set.
10. Select the Continuous Shooting mode on the camera and release the shutter to take the rst set of
bracketed photos.
11. Take the other photos or bracketed photos determined by the HDR Exposure Calculator, if any.
Note that you will need to use a tripod if you cannot cover the range with just one bracketed set.
1.3 Using Film-Based Cameras
• Follow the camera setup listed at the top of Section 1�1 and the tips on selecting exposures in Sections
1�2 and 1�2�1. Keep in mind that you will not have the option of previewing the live histogram to
determine your exposure range.
• Scan lm or slides, not prints. Photo labs attempt to make the best print from each of your source images,
and you will not achieve good results scanning these for HDR generation.
• Turn o your scanner’s auto-exposure options. This allows you to manually control the exposure.
• Make sure you select the Align images option in Photomatix Pro when combining your images.
Photomatix Pro 6.0 User Manual 5
Page 8
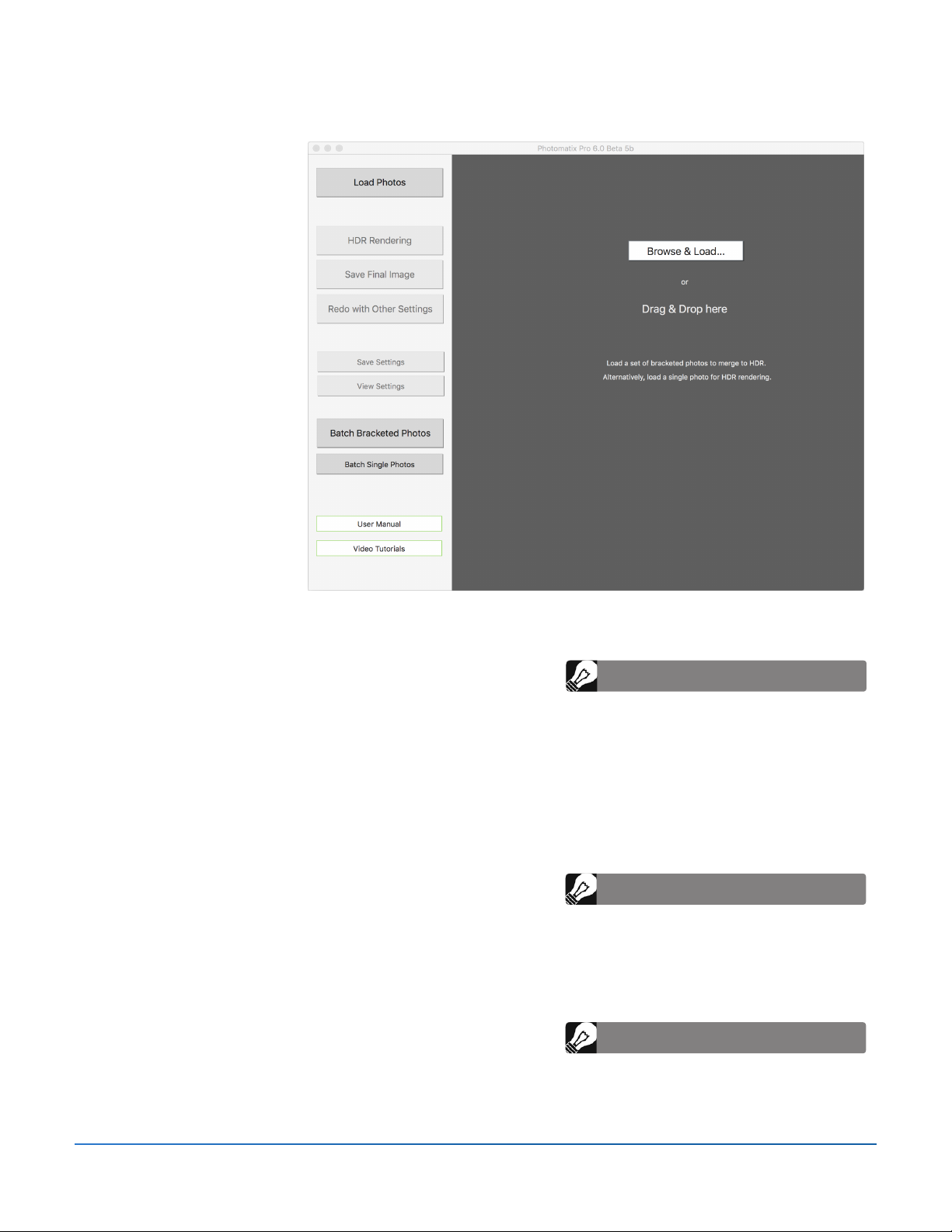
2 Loading and Merging Photos
This section describes
how to load and merge
bracketed image les of a
scene taken under dierent
exposure settings, as well as
how to load single images
into Photomatix Pro. See
Section 2.2 regarding how
to load a single image le
for HDR rendering.
Photomatix Pro works with
bracketed images that are
in 8-bit or 16-bit/channel
mode, as well as Camera
Raw les.
Supported le types include
JPEG, TIFF, PSD, DNG, and
Raw les from many camera
models. Photomatix Pro
is updated frequently to
add support for Raw les
of new camera models.
You can check whether a
new update of Photomatix
Pro is available by choosing
"Check for updates���" from
the Help menu (Windows) or
Photomatix Pro menu (Mac).
2.1 Merging a Bracketed Photo Set
2.1.1 Loading a Bracketed Photo Set
To load bracketed image les, do one of the following:
Drag and drop images here, or load images using a standard dialog
Note
The term “bracketed images” refers to a
sequence of images of the same scene taken
under dierent exposure settings. A bracketed
image set can be produced using a camera's
Automatic Exposure Bracketing (AEB)
function, if available. Without AEB any camera
can still be used to produce a bracketed set,
manually.
• Drag and drop the les onto the Photomatix Pro app
(the screen shot, shown above), or onto the app icon.
Note
• Click on the Browse & Load button in the above
window, which opens at start up. The Open le dialog
then appears, allowing you to select an image le set
to process.
1. Select image les to load, using one of the following
methods:
• Click the rst le, then press and hold the
Command [Mac] or Ctrl [PC] key. While still
holding down the Command/Ctrl key, click each of
the other les you wish to select.
Photomatix Pro 6.0 User Manual 6
Drag and drop all image les for a given bracketed
exposure sequence all at the same time, so that
they will be properly processed and merged.
Note
If you have Lightroom, you can use the
Photomatix Plug-in for Lightroom to load
images into Photomatix Pro.
Refer to Section 7 for more information.
Page 9
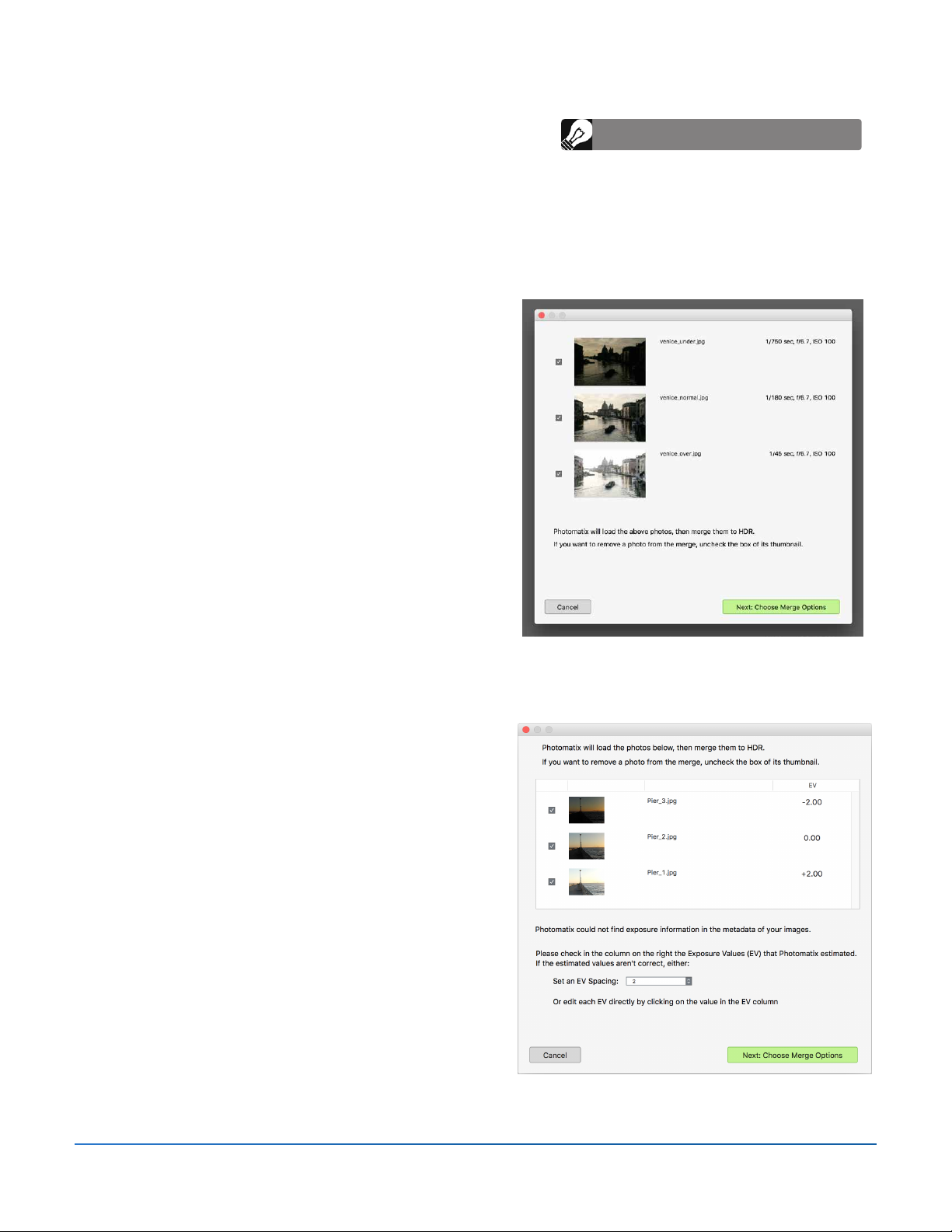
• Click the rst le, then press and hold the Shift key.
While still holding the Shift key down, click the last
le. This will select all the les in between the rst and
last le.
2. Click Load, and the selected image les will be loaded
into the Selected Photos window.
The Selected Photos Window
Before merging your bracketed set into a single image
le, review the thumbnails and deselect any photos you
may wish to not include in the merge (for example, a
duplicate photo).
Click Next: Choose Merge Options, if your bracketed
set is complete and correct.
Entering Missing Exposure Values
If exposure information cannot be located in the metadata
of the image les, or if there are any duplicate EV values,
the Selected Photos dialog will display estimated relative
Exposure Values.
Note
The order of the les in a bracketing sequence
does not matter. Photomatix Pro automatically
sorts the images based on the exposure
information in the image les' EXIF metadata.
If exposure information is not available in the
EXIF data, Photomatix Pro sorts the images by
evaluating the relative brightness of the photos.
If the estimated Exposure Values are incorrect, you can
either click on and edit each one of them individually, or
set global EV Spacing for the bracketed set.
Click Next: Choose Merge Options, once you've set the
missing Exposure Values.
Merge options are covered next, in section 2.1.2
Single Image Files
Please refer to Section 2.2, which describes options for
loading a single image for HDR rendering.
Selected photos, ready to "Choose Merge Options"
Set or adjust missing exposure settings
Photomatix Pro 6.0 User Manual 7
Page 10
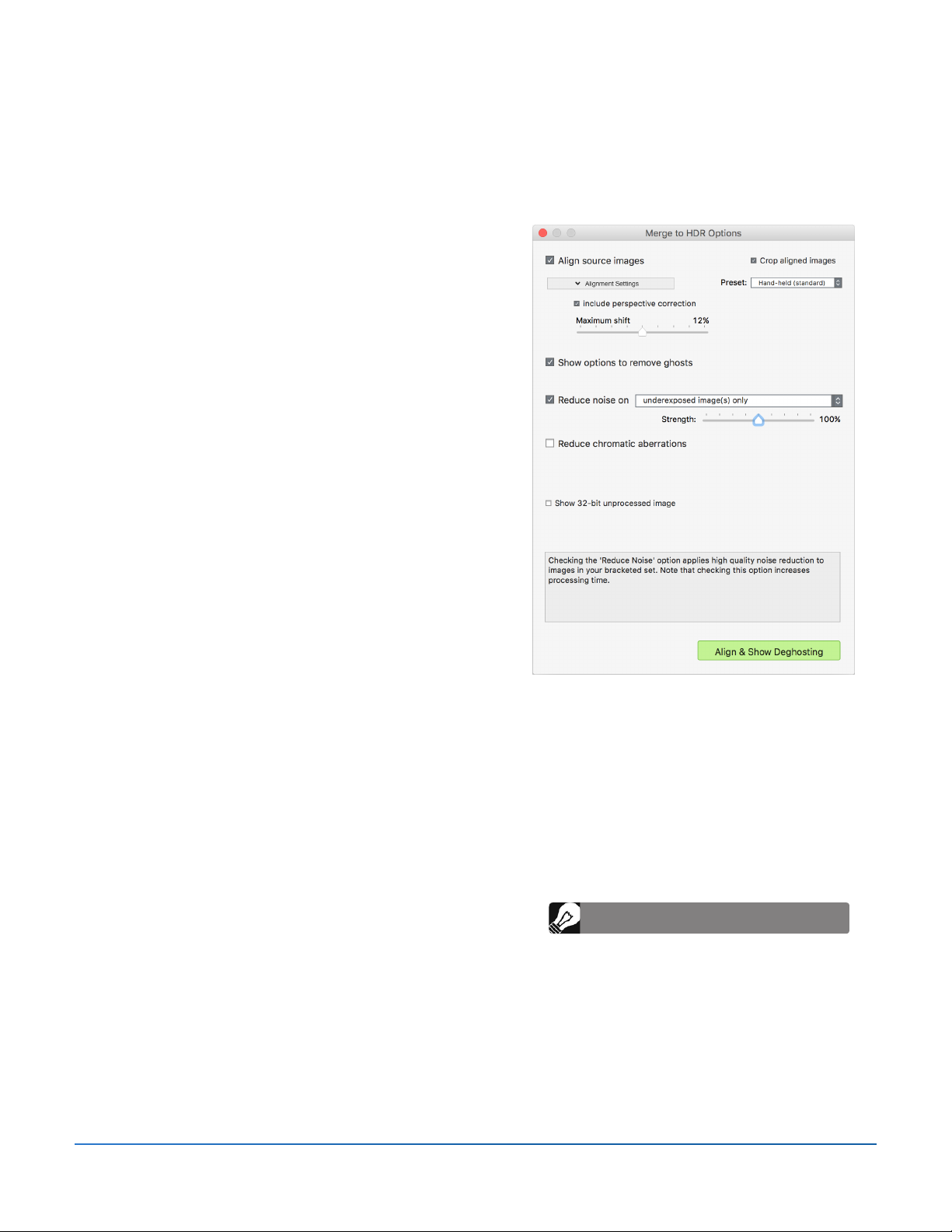
2.1.2 Merge to HDR Options
After the bracketed photos are selected, you can customize the steps performed before merging the images,
such as aligning the images or removing "ghosts".
• Refer to the following 2 pages for a description of the options for merging a bracketed photo set�
• Section 2.2 describes options for loading a single
image for HDR rendering.
Alignment Options
The Align source images option is checked by default. It
corrects misalignment problems when the camera moves
slightly between the bracketed frames. Handheld bracketed
sets have camera movement between frames, but even
bracketed sets shot on a tripod can have some slight camera
movement between frames as well, as can be caused by
wind, for example.
The Crop aligned images option removes unneeded
borders resulting from alignment adjustments. Without this,
the merged image will have white areas around the edges.
You should disable this option when you need the resulting
image to have exactly the same width and height as the
source images.
You can customize alignment settings depending on how
the given bracketed set was taken:
• Include perspective correction: This alignment option
corrects for all types of camera movement, including
rotation in all three dimensions, as well as horizontal,
Selecting options to merge to HDR
vertical, forward, and backward motion.
• Maximum shift: Sets the maximum amount of camera
movement between photos that the alignment will try to correct for, expressed as a percentage of the
image size. Larger values increase the time required for alignment, but may be necessary when handheld shots are taken when it is windy, or when using a long zoom lens.
The alignment Preset drop-down menu lets you select pre-dened alignment settings that are appropriate
for particular shooting situations. The four presets oered are On Tripod, Hand-held (minimal movement),
Hand-held (standard) and Hand-held (large shifts).
If you took the photos hand-held, the default preset, Hand-
held (standard), is suitable in most cases. The Hand-held
(minimal movement) preset is appropriate when the camera
barely moved between the bracketed shots, and has the
advantage of being faster. The Hand-held (large shifts) preset
is for photos taken in conditions where signicant camera
The Align source images option should not be
checked when your source images are stitched
panoramas or when they are "fake exposures"
derived from a single Raw le.
Note
movements are dicult to avoid. If you choose Hand-held
(large shifts), a more extensive alignment search will be done,
though at the expense of longer processing times.
Photomatix Pro 6.0 User Manual 8
Page 11
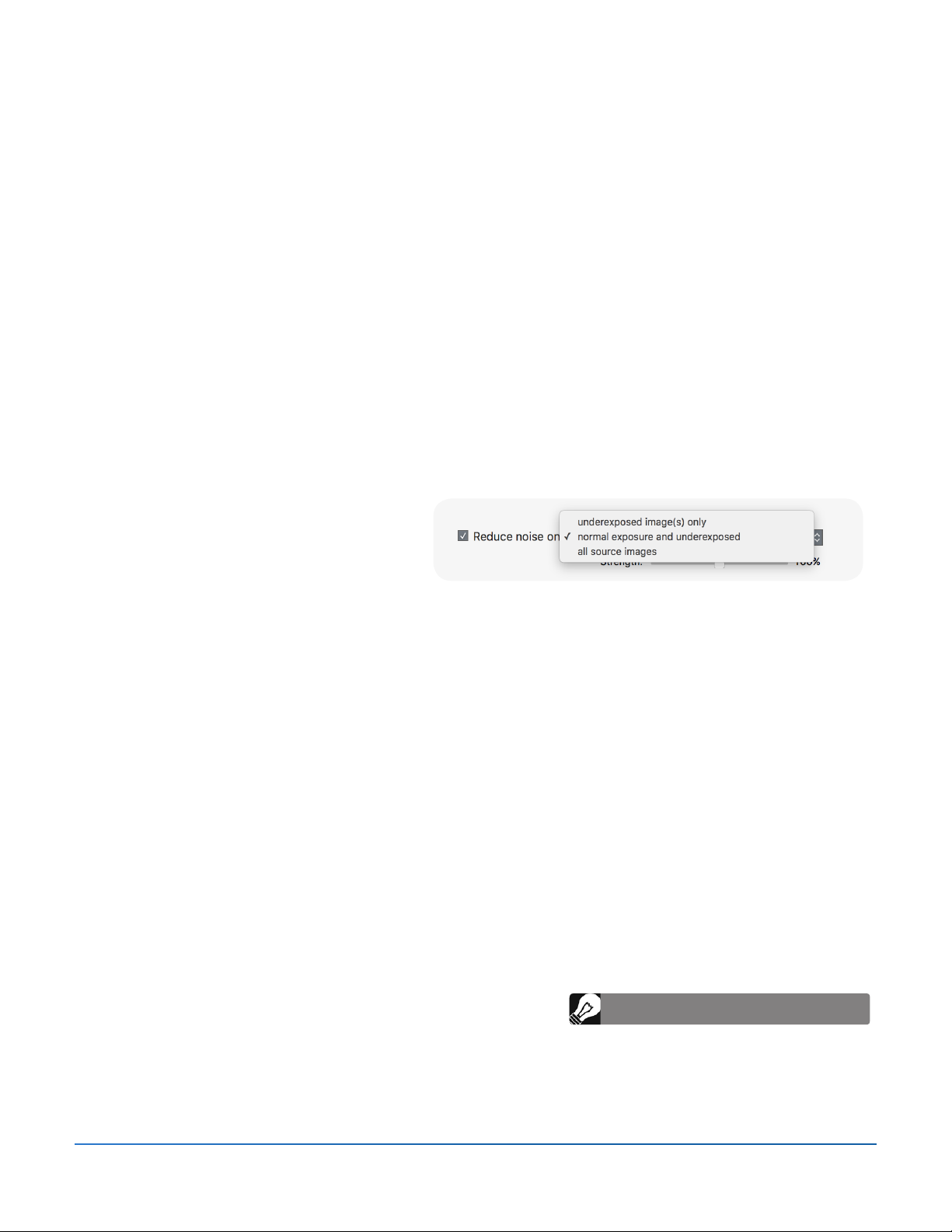
Deghosting Options
Deghosting addresses the problem of artifacts that appear when combining the bracketed images of a
dynamic scene. For example, if the moving subjects are people walking, the people will appear multiple
times in the combined image, once for each frame, faded and in a dierent position as if they were “ghosts”.
This is why artifacts that arise from movement in a scene are commonly referred to as “ghosting” and the
techniques to eliminate them are referred to as “deghosting”.
Show options to remove ghosts enables the Deghosting Options window, which will then open after you
select your merge to HDR options, and then click the Align & Show Deghosting button. The Deghosting Options
window provides an adjustable image-wide Automatic Deghosting algorithm and, for more control over
deghosting, a manually applied Selective Deghosting Tool. Refer to section 2.1.3 for details on this window.
Noise Reduction Options
The Reduce noise on option processes source photos with a high-quality noise reduction algorithm, and is
recommended when processing Raw les directly in Photomatix Pro.
Noise reduction is typically most helpful in dark areas of the source images, and these dark areas are more
prevalent in the underexposed and, sometimes, in the normally exposed frames. With this in mind, you can
use the Reduce noise on menu to specify that
noise reduction be applied only to the darkest
images in the bracketed set, to the normal and
the darker images, or to all the images in the set.
Strength increases or decreases noise
reduction strength relative to the
automatically determined default strength value, which is based on the noise level in the image. Values range
from 50% to 150%.
Noise reduction options
Reduce Chromatic Aberrations
The Reduce Chromatic Aberrations option automatically corrects color fringing due to chromatic
aberrations of the lens. Checking this option is recommended, given that chromatic aberrations tend to
show around high contrast edges, and are particularly an issue for HDR images.
Show 32-bit Unprocessed Image
This option opens the merged, but not yet processed, bracketed image set in a viewing window. This allows
you to save the merged-but-unprocessed le in an HDR image le format such as Radiance or OpenEXR.
Saving the 32-bit unprocessed merged image is useful when you want to be able to process the image with
other settings later without having to load and merge your bracketed photos again. However, you will still
need to load and merge the original photos again if you want to use Exposure Fusion.
Note
If you check Show 32-bit unprocessed image,
when the unprocessed image is displayed you
will have to click the HDR Rendering button, in
the Workow Shortcuts window, to continue to
the next step.
Photomatix Pro 6.0 User Manual 9
Page 12
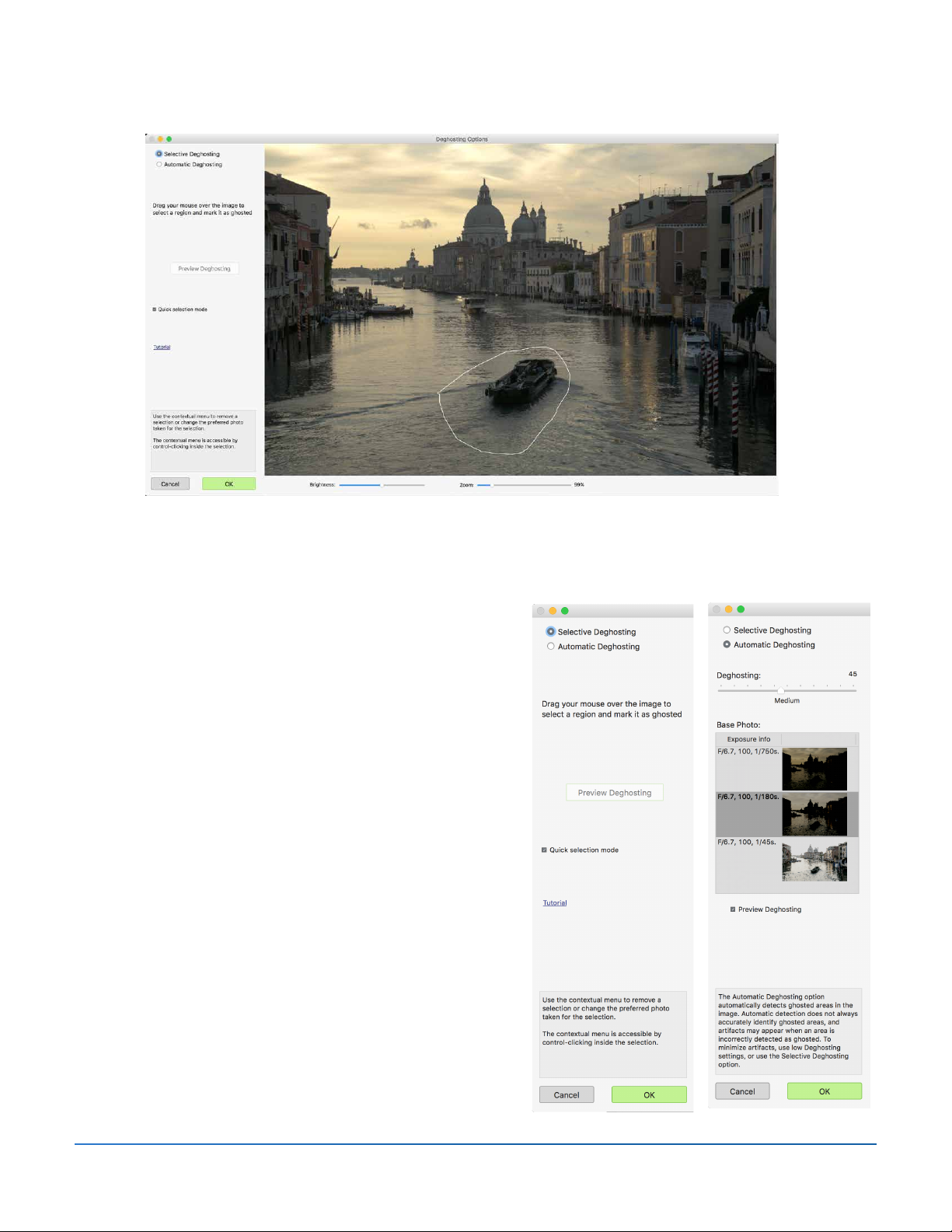
2.1.3 The Deghosting Options Window
The Deghosting Options window
Select Show options to remove ghosts in the Preprocessing Options window, to subsequently access the
Deghosting Options window.
The Deghosting Options window provides two
deghosting methods:
• A manually applied Selective Deghosting Tool
• An adjustable Automatic Deghosting algorithm.
The Selective Deghosting Tool enables you to lassoselect the specic areas of the image that require
processing to remove ghosting caused by image to
image movement of elements in the scene. Photomatix
Pro uses the single image that it deems best exposed for
each selected area's brightness, as the default deghosting
target image. You may change the automatically selected
deghosting target image to any other image of your
choice using the tool.
Automatic Deghosting processes the entire image with
an automated ghost reduction algorithm. It is useful for
scenes with many small changes image to image, which
are not practical to lasso manually. This deghosting
method has the disadvantage of potentially degrading
image quality, depending upon the nature of the scene,
the type of ghosting, the number of source frames, and
other factors. When applying Automatic Deghosting, use
the lowest setting that successfully deghosts the image.
Two Deghosting methods: Selective, Automatic
Photomatix Pro 6.0 User Manual 10
Page 13
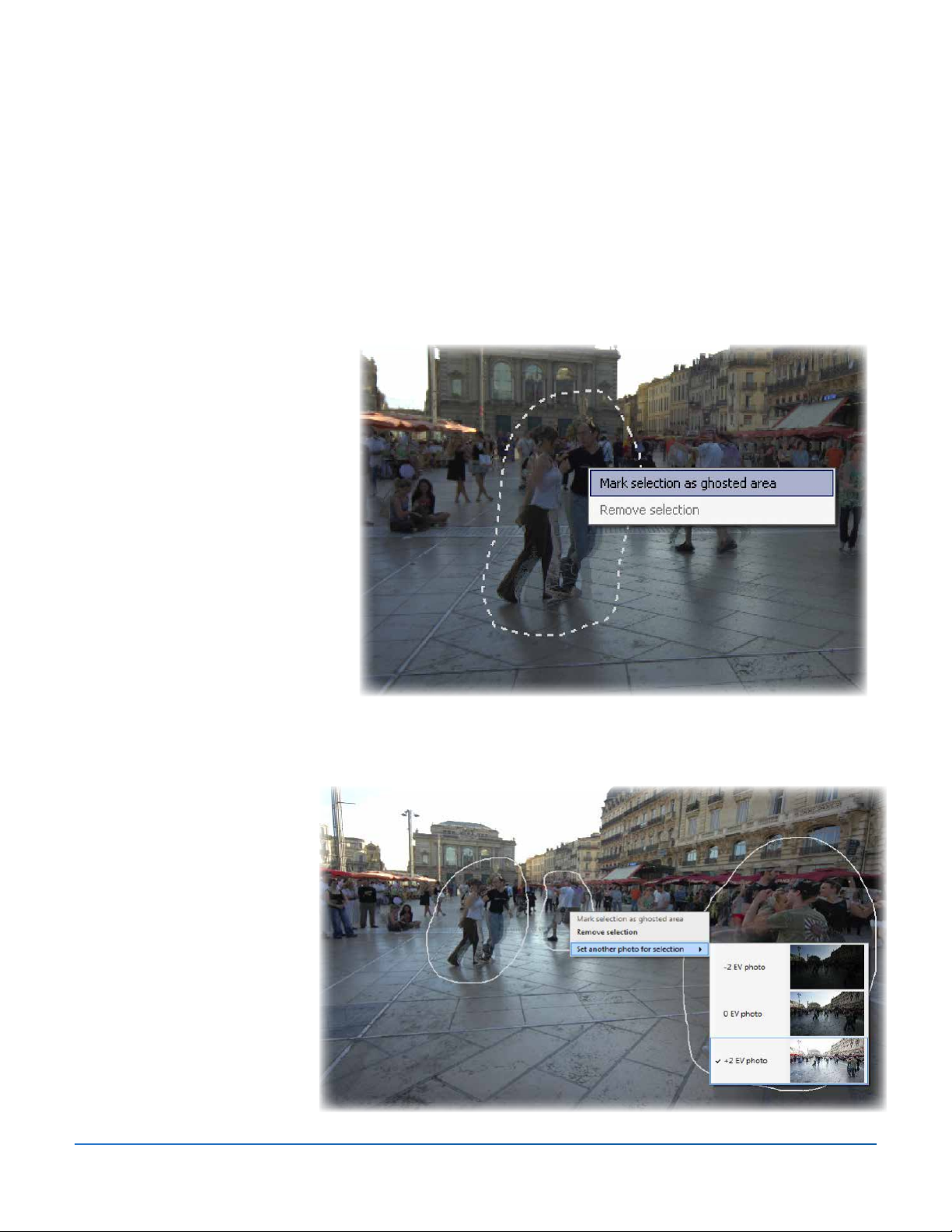
2.1.4 Using the Selective Deghosting Tool
To use the Selective Deghosting tool, click and drag the mouse to draw a lasso around a region that requires
deghosting. Ensure that the dashed line forms a fully closed loop.
Right-click (Windows) or control-click (Mac) inside the selected region and select Mark selection as ghosted
area from the pop-up menu. The line around the selected area changes from dashed to solid, to indicate that
the area is now selected for deghosting. You may make additional deghosting selections, following these
same steps, to mark other image areas for deghosting.
At any time, use the Brightness slider to increase or decrease the brightness of the image.
Or, use the Zoom slider to zoom in and out.
If necessary, you can remove
a region from the deghosting
selection. Control click or right
click inside an already marked
region and click Remove selection
from the pop-up menu.
You may also change the image
used as the deghosting target.
Control-click or right-click inside
an already marked region and click
Set another photo for selection
from the pop-up menu. The tool
displays a pop-up menu with a list
of the available exposures. Select
an exposure value from the list.
The photo that the tool
automatically sets for the selection
is not always the most appropriate
exposure choice. It is thus a good
idea to check whether changing
to another photo produces a
better deghosting result.
A dotted selection being marked for deghosting
Right-clicking a marked selection, to choose a dierent replacement photo
Photomatix Pro 6.0 User Manual 11
Page 14
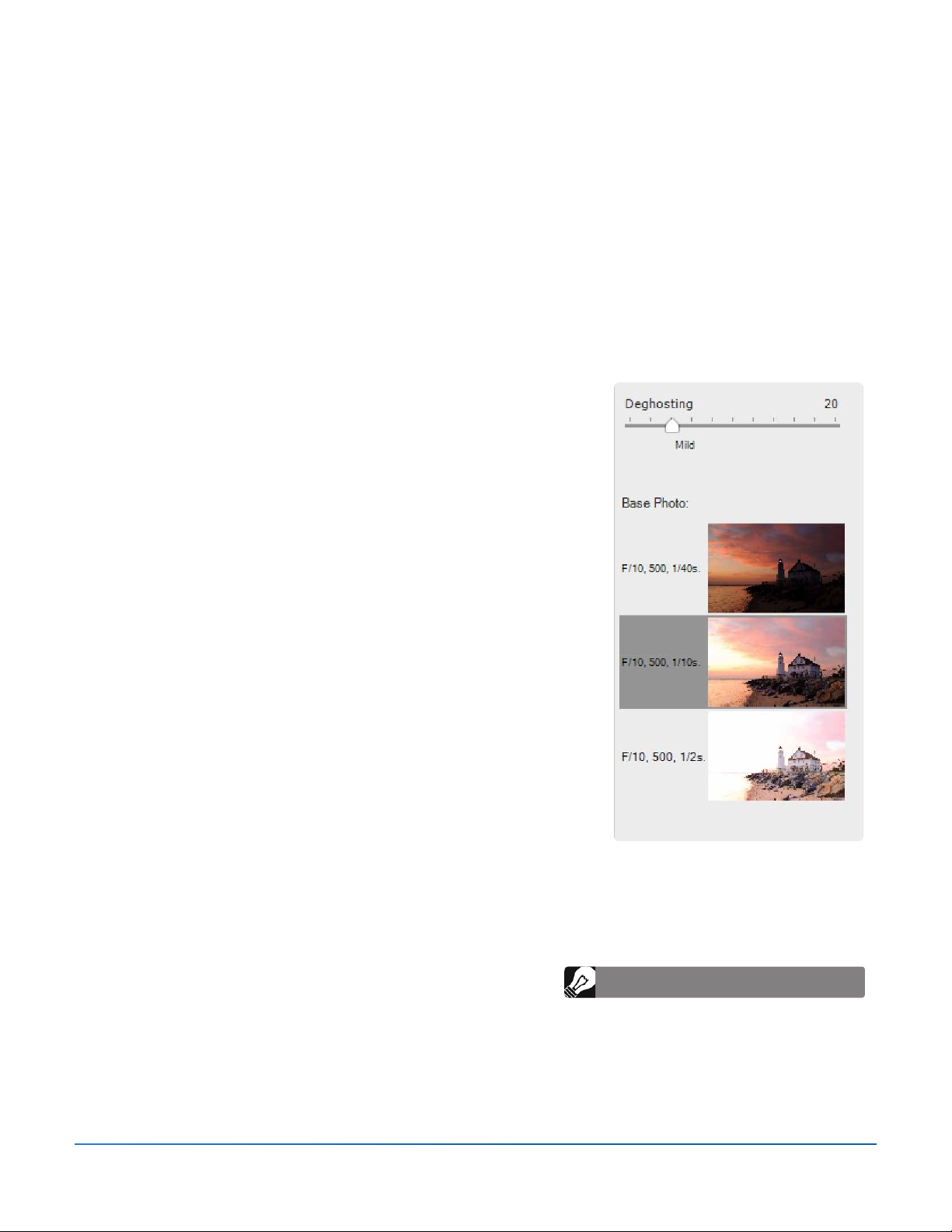
To view a preview of the deghosted image, click Preview deghosting. To make more selections or modify
existing regions selected for deghosting, click Return to selection mode. You may continue selecting
regions of the image and previewing the results until you are satised with the results.
In Quick Selection Mode, every completed selection lasso will automatically be converted into a deghosting
selection, without the need to individually "Mark selection as ghosted area"�
2.1.5 Using Automatic Deghosting
The Automatic Deghosting option automatically detects ghosted areas in the image. The deghosting slider
sets the "aggressiveness" of ghosting detection.
Aggressive Deghosting setting removes more ghosting artifacts, but increases the possibility and severity of
unwanted artifacts. Use a setting as low as possible, to maximize the quality of the merged HDR image.
If you need high settings to remove ghosts completely, it is
recommended that you use the manually applied Selective
Deghosting Tool instead, if possible.
When automatic deghosting is used, one of the source photos is
used to create the HDR image in areas detected as ghosted. The
Base Photo is the one selected to do this. By default this is the
median exposure, but you can select one of the other photos
instead by clicking on its thumbnail.
After using the Selective Deghosting Tool, or applying Automatic
Deghosting, click OK to apply the deghosting adjustments to the
image, or click Cancel to stop merging the images.
If you wish to continue working with the current bracketed set
without deghosting applied, then set the Automatic Deghosting
amount to "0", or make no Selective Deghosting Tool selections,
and simply click OK to proceed.
Automatic Deghosting tools
Note
Deghosting works with all HDR rendering
methods (Details Enhancer, Contrast
Optimizer, Tone Balancer and Tone
Compressor) and with the Fusion/Natural
method. Deghosting however is not applicable to
any of the other Exposure Fusion methods.
Photomatix Pro 6.0 User Manual 12
Page 15

2.1.6 Options for Raw Files
Photomatix Pro oers additional pre-processing options for Raw les.
These options are automatically available when Raw les are loaded.
The White Balance option lets you change the white balance if desired, and preview the eect of changing
it. The default value is "As Shot", which reads the white balance setting from the EXIF metadata. To adjust
the white balance, either select a pre-dened value from the White Balance drop-down list, or type a color
temperature value in Kelvin in the text box.
Click Preview Sample to view the eect of the white balance change on the source image.
The Color Primaries drop-down list provides options for converting the Raw data from the camera's native
color space to the display prole of the selected value. Adobe RGB is the default value, and is appropriate
when you want to print the resulting image. If you would like to display the resulting image only on the web
and do not intend to print it, then select sRGB to avoid having to convert the image from Adobe RGB to sRGB.
Merge to HDR Options window for Raw les
Photomatix Pro 6.0 User Manual 13
Page 16

2.2 Working with Single Image Files
Photomatix Pro supports HDR Rendering with single image les. To load a single image le:
1. Drag and drop the le onto the Photomatix Pro app, or onto the app icon.
Or, click on the Browse button of the window that shows at start up.
2. A le browser window displays.
Navigate to the le and open it.
3. To process the image, click Next: HDR Rendering.
2.2.1 Options for Single Raw Image Files
When your single image is a Raw le, Photomatix must rst
convert the Raw data. The following options are available for pre-processing the Raw data.
The Reduce noise before rendering option processes the converted Raw le with a high-quality noise
reduction algorithm. It is checked by default as reducing noise is always recommended when processing
Raw les. The Strength slider lets you increase or decrease the strength of the noise reduction relative to the
automatically determined value based on the
noise level in the image. Values range from
50% to 150%.
HDR rendering using the Details Enhancer
method makes any noise present in the image
much more visible, so it is a good idea to use
noise reduction when merging photos for use
with that HDR rendering method.
Note
Enable Exposure Fusion allows a single
image to be processed using Fusion methods.
Normally, Fusion methods only apply to
multiple image sets. This option will split the
single Raw le into darker and lighter images,
which can then be rendered using Exposure
Fusion-based presets, such as the 'Natural'
preset, for instance.
The Reduce chromatic aberrations option
automatically corrects color fringing due to lens
chromatic aberrations.
The White Balance options let you change the
white balance, if desired, and preview the eect of
changing it. The default value is "As Shot", which
reads the white balance from the EXIF metadata.
To adjust the white balance, select an item from
the White Balance drop-down list or type a color
temperature in Kelvin in the text box.
Click Preview sample to view the eect of the white balance change on the source image.
The Color Space drop-down list provides options for converting the Raw data from the camera's native color
space to the display prole of the selected value. Adobe RGB is the default value and is appropriate when you
want to print the resulting image. Select sRGB for web-only images, to avoid having to convert the image
from Adobe RGB to sRGB.
Raw Processing Options
Photomatix Pro 6.0 User Manual 14
Page 17

3 HDR Rendering Images
The heart of Photomatix Pro is where you adjust the image with various HDR Rendering methods. The image
adjustment interface has three main sections:
Adjustments Panel on the left, Preview in the middle, Presets Panel on the right.
3.1 HDR Rendering Workow
After you have merged your source images (or opened a single image le), the main workow steps are:
1. Choose a Style for Your Image
Choose a style by selecting a thumbnail in the Presets Panel, either a built-in preset delivered with Photomatix
Pro, or a custom preset that you previously created.
See Section 3�3 for details on working with presets.
2. Rene the Eect
You can rene the eect of the Preset using the controls
in the HDR Settings and Color Settings sections (see
descriptions of each setting in Section 8: Settings). You can
also selectively assign settings to specic parts of your image,
using the Brush Tool (see Section 4: Brush Selection Tool).
Note
To undo or redo your adjustment
steps, click the undo / redo arrows
in the Adjustments panel.
For multiple undo or redo steps,
click multiple times.
3. Apply the Adjustments
When you are satised with the preview result, click on the Next: Finish button at the bottom of the
Adjustments panel. This will apply the selected preset and settings adjustments to the image, at its original
resolution.
4. Add Finishing Touches
Before saving the image, you can use the options on the Finishing Touch palette in order to increase the
Contrast of your image, Sharpen it, Crop it or Straighten it.
5. Save the Image
Choose File > Save As to save the image.
Refer to section 3.1.2 on the following page for information on the Save As dialog.
6. [Optional] Try Other Adjustments
You can try other adjustment on the same image, without
having to load and merge the photos again:
• Selecting Redo With Other Settings in the Workow
Shortcuts panel allows you to start fresh with the current
image, and apply another preset or settings.
The settings you selected are automatically
embedded in the saved rendered image.
To view the settings, click View Settings
from the Workflow Shortcuts panel.
Note
• Selecting Double HDR Rendering allows you to add
additional eects, using your already-rendered image as
the starting point.
Presets from Fusion rendering methods (e.g. the
“Natural” preset) are only available when you
have loaded bracketed photos. If you loaded a
single Raw le, however, you can still use Fusion
presets if you select “Enable Exposure Fusion".
Note
Photomatix Pro 6.0 User Manual 15
Page 18

3.1.1 Workow Dierences when using the Lightroom Plugin
If you are using the Export to Photomatix Pro Plugin for
Lightroom, and have checked the option to Automatically
re-import into Lightroom library, the rendering workow
described above stops at step 4. Additionally, the button
that returns the rendered image to Lightroom will be named
Reimport & Save instead of Done.
By default, the le name of the rendered image
is suxed by either the name of the Preset you
selected or the name of the method used when
you adjusted the image with custom settings.
You can change this rule or set your own sux
under the Files tab of the Preferences panel.
Note
3.1.2 Save As Dialog
To save your image, choose File > Save As, navigate to the folder where you want to save the image, and
use the default le name or enter a new name in the File name eld. Then, select a le type among the three
oered.
JPEG is best if you want to go straight to the Web with no further processing.
TIFF 16-bit oers the highest quality output and is the best format if you plan on processing the image
further in an image editor.
If you would like to automatically reimport the saved image into another photo or image application, check
Open Saved Images with and select an application from the drop-down list. If the desired photo application
is not on the list, click Add application���, navigate to the folder that contains the application, and select it.
If you would like to save your image at a specic pixel size/resolution, use the Save with Size option. There
are various standard image export size options.
Photomatix Pro 6.0 User Manual 16
Page 19

3.2 Image Adjustment Interface
Image Adjustment Interface Overview
The image adjustment interface consists of three main sections:
The setting Adjustments Panel, the image Preview, and the thumbnail Presets Panel.
Image adjustment Preview panel controls
3.2.1 Preview
The Preview displays the image rendered with your current Preset and settings, and is updated immediately after
a Preset or setting has been changed. The Preview panel
provides the following controls.
Undo / Redo: Undo allows you to step
backwards though your most recent adjustments, removing them one by one. You can
Redo any Undo steps, if you wish to keep your recent adjustments after all.
Split View: Clicking the Split View button temporarily removes the HDR rendered preview from
the left half of the image. This allows you to compare your original unprocessed image to the
rendered image. To return to adjusting your image, click the Split View button a 2nd time.
Show Original/Show Preview: Toggles between a preview of the image
and the “normal” exposure (0EV) of the set. This is helpful to for evaluating
your current eect settings.
Magnify icons +/-: Increases or
decreases image preview size by 20%,
and re-renders it at the new size.
Scaling Slider: Zooms in or out the refreshed preview from 50%
to 150%. The preview is not re-rendered but is simply scaled. When
Fit or one of the Magnify icons is clicked, the Preview is not simply
scaled but is re-rendered, and the Zoom Slider is reset to 100%
Note
When using the Details Enhancer or Contrast
Optimizer methods, the Preview is not always an
accurate representation of the nal HDR rendered
image.
Fit: Resizes the preview to
ll the available space in the
Preview panel.
Histogram: This oating window contains four tabbed histograms: Luminance, Red, Green, and Blue.
In addition, you can move the mouse back and forth across the histogram to display Level, Count, and Percentile
information. If the histogram is turned o, enable it by selecting 8-bit Histogram from the View menu.
Important Note
The Loupe may not properly show the eect of
some settings, especially Details Enhancer's Micro-
smoothing setting, when the area magnied is
uniform. If you want to see the eect of the Microsmoothing setting at 100% resolution on a uniform
area such as the sky, you will have to select an area that
8-bit Histogram
Photomatix Pro 6.0 User Manual 17
contains an object in the scene in addition to the sky.
Page 20

3.3 Working with Presets
3.3.1 Preset Thumbnails Panel
The Presets panel lists the available presets, showing a thumbnail preview of
the eect of that preset. When you click on a preset thumbnail, the Preview
image is refreshed to show the result of rendering with the settings of that
preset.
By default, the panel displays one column of small thumbnails. Click on the
“+” icon on the top of the panel to enlarge the thumbnails. Click on the icon
on the top right of the panel to display the thumbnails in two columns.
There are two types of presets, "Built-in" factory presets, and "My Presets"�
"My Presets" are your customized presets – presets that you have carefully
rened to match your tastes and your images – as well as presets that you
have collected from other Photomatix users.
3.3.2 Built-in Presets
Built-in or “factory” presets are those provided with the software. Photomatix
Pro oers 41 built-in presets when you are working with bracketed photo sets,
and 34 built-in presets for when you are working with single photo les.
The drop-down list at the top of the Presets panel lets you lter presets by
categories. There are four categories of built-in presets which correspond
to eect styles (Artistic, Realistic, Architecture and Black & White) and four
categories which correspond to rendering methods (Details Enhancer,
Contrast Optimizer, Tone Balancer, Tone Compressor and Fusion).
The Compact List item displays a selected subset of presets from all
categories. The Favorites item displays only presets you have marked as
favorite. See more details on Favorite presets at the end of this section.
3.3.3 Custom Presets
Custom presets are presets that you saved while adjusting your images, or
presets created by other Photomatix users that you have imported.
To access custom presets, click on the My Presets tab located at the bottom of
the Preset Thumbnails panel. To create your own custom presets, refer to the
Saving Custom Presets paragraph below.
You can also import custom presets created by other Photomatix users which you
have downloaded to your computer as XMP les. To import these presets, select
the Import Presets… item in the pop-up menu on the top left of
the Preset Thumbnails panel, and browse to the location on your
computer where you downloaded the XMP preset les.
If you save the preset in the default location
(which is the Presets folder of the Photomatix Pro
application), the preset is automatically added
to the Presets combo-box list, and also shows in
the My Presets tab of the thumbnail Presets
Panel.
Preset panel, All Styles
Single column, large thumbs
Note
Photomatix Pro 6.0 User Manual 18
Page 21

3.3.4 Saving Custom Presets
There are two ways to save custom presets as an XMP le for
future use: during the image adjustment phase, or after HDR
Rendering is complete. To save custom presets during image
adjustment:
1. In the Adjustments panel, at the left side of the Preview
window, click the Presets drop-down list.
2. Select Save Preset from the list.
3. Enter a name for the preset in the File name eld and click
Save.
To save the selected settings as a preset after you have already
applied the settings or saved the image:
1. Click Save Preset from the Workow Shortcuts panel or
select Save Preset from the File menu.
A dialog prompts for the le name.
2. Enter the le name and click OK.
3.3.5 Favorite Presets
You can mark presets as favorites, so that you can then lter the
preset list to see just those favorites. To mark a preset as a favorite,
click on the grey star icon on the left of the preset's name. The star
turns yellow, indicating a "favorited" preset. You can un-favorite a
preset by clicking again on its yellow star.
Artistic Style Presets
Two columns, small thumbs
Photomatix Pro 6.0 User Manual 19
Page 22

3.4 Color Adjustments
The Color Settings section is identical for all HDR rendering methods. It consists of a Saturation and Brightness
setting, as well as a Hue / Temperature setting.
When adjusting an individual image color, the Hue setting is available. The Hue setting allows you to push a
given color towards either of its neighboring colors in the spectrum. For example, Orange tones can be pushed
towards either Yellow or Red. When you are not constraining your color adjustment to a single image color, and
you are adjusting overall color instead, the Temperature setting is available. Temperature controls the overall
warmth or coolness of your image.
Constrain your color adjustments to a specic image color, by making a selection in the Color Settings menu.
Or leave the default Image Colors setting, which applies your adjustments to all colors. Selecting Red can target
your adjustments to just a single red rose, in a bouquet of dierently colored owers. Selecting Green can target
your adjustments to a patch of vegetation. Selecting Cyan or Blue can constrain your adjustments to the sky, for
example, depending on the hue of that specic sky.
As described next, in the Brush Selection Tool section, you can not only constrain your color adjustments to
specic colors in an image. You can also constrain them to specic sections of an image. This allows you to have
multiple selections which adjust the same image color, but in dierent ways: "This green area should be more
saturated... This other green area should be darkened..."
Adjusting only the blue shades and hues
Adjusting all color in the image
Photomatix Pro 6.0 User Manual 20
Page 23

4 Brush Selection Tool
The Brush Selection Tool lets you make precise selections within an image, to which you can then make two
types of selective adjustments:
1. Color adjustments to change color saturation, hue, temperature, and brightness attributes of the part of
the image you have selected.
2. Blending adjustments to blend the selected part of your image with your original photo, or with one of
your other source images, if you are working with a bracketed photo set.
Section 4.1 describes how to use the Brush Selection tool to make selections to apply color and blending adjustments.
4.1 Selective Adjustment Workow
Selective Adjustment mode begins when you click the Brush icon, in either the Color Setting section or the
Blending section. The Brush Tool Palette window will then open.
While open, only the settings in the section from which you opened the Brush Tool remain enabled. Among the
preview controls, only the Zoom Slider and Show/Hide Original button remain accessible.
The Color or Blending adjustments that are applied while you are in Selective Adjustment mode, are limited to
those areas of your image where you have made one or more Brush Strokes.
Sections 4.1.1 and 4.1.2 describe making brush strokes for color adjustments. Brush strokes for blending
adjustment work the same way as described in these color adjustment examples.
4.1.1 Brush Strokes and Selections
“Selections” are sub-sections of your image that you have dened, for the purpose of receiving their own special
color treatment. Color treatments applied to selections do not aect any colors, or settings or parts of the image
outside of the given selection. You dene selections by using the Brush Tool as follows.
Click the brush icon in the Color
section. The Brush Tool palette
will open and you will be in
Selective Adjustment Mode. The
mouse is now a size-adjustable
round brush which, when tapped
on or dragged across the Preview
image - in other words "brushed"
on the image - will select that
portion of the image and apply the
current Color adjustments to it.
Your Brush Strokes dene the
size and shape of your selection.
Brush Size, edge Softness and
Opacity are adjustable, allowing
you to customize your brush
strokes. The settings in the
Color section dene the specic
adjustments that are applied.
Make at least one adjustment
before you start your selection
so that the adjustments in the area
With image saturation set to zero, ready to brush saturation back into the sky
(continues in following screen shot)
Photomatix Pro 6.0 User Manual 21
Page 24

that you are selecting will be
immediately apparent upon
your rst brush stroke. You
can continue to extend your
selection with additional
brush strokes, and modify the
settings as needed.
Click Add Selection to begin
a new selection, with its own
custom adjustment settings. As
noted before, make at least one
settings adjustment before you
begin, so that the desired eect
will start to take shape as soon
as you start your selection. If
an adjustment is no longer
desired you can remove it by
undoing its selection, which
removes all of its associated
settings adjustments as well.
(Continued from previous screen shot)
First brush stroke. "Detect Edges" limits the eect to contiguous areas.
4.1.2 Adding Selective Adjustments, Removing Selective Adjustments
In Selective Adjustment Mode the entire image is masked and protected from adjustment, until you start
making Brush Strokes. Your Brush strokes dene where in the image your Adjustment will apply. A Selection is
thus like a window or a keyhole through the mask, allowing adjustments which normally would aect the entire
image to aect just the areas of the image that you selectively dene with the Brush tool.
The Brush Selection tool supports multiple Selections, each with its own color adjustment settings. To begin
working on a new Selection, click the "Add Selection" button. The Color parameter settings will revert to their
defaults, allowing you to specify new color adjustments to be applied to your new Selective Adjustment.
"Undo Selection" removes the most recent Selection. All Selections can be removed by clicking "Clear All"
4.1.3 Brush Tool Usage Example: Adjusting Color
Follow these steps, to learn the work ow of the Brush Selection tool for making color adjustments:
1. Click the Color Settings section brush icon, to open the Color Brush Tool. With the Brush Tool now open, no
new color settings adjustments will aect the image, until and unless you apply them.
2. For example, set Saturation to -10.
Result: Nothing yet, as you've not yet applied any of this Saturation adjustment to the image.
3. Now, when you click and drag your mouse over the image, the areas you brush the image will become desaturated.
Additional features to try:
• Adjust the size of the brush, in conjunction with zooming in the Preview, to make precise adjustments.
• Apply multiple selections, each with its own color settings:
Return global Saturation to its default, and instead desaturate the individual colors Blue and Cyan. Now, if
your image has a blue sky in it you are ready to paint it grey. Use the maximum brush size, so that you can
complete the task with just a few strokes.
Photomatix Pro 6.0 User Manual 22
Page 25

• Change the brush Opacity setting, to adjust the strength of the color setting you apply to the image.
When you close the Brush Tool window, you will be leaving selective adjustment mode, and further color
adjustments will be applied to the whole image.
4.1.4 Brush Tool Usage Example: Blending Source Photos
The Blending tool allows you to precisely select areas of your image, and use that selection as a "key", to display just
one of the source photos, in place of the full merged image. The chosen source photo can be blended at 100%
Opacity, or can be set to any fade level, from 100% to close to zero.
Follow these steps, to learn the work ow of this tool:
Note
1. Click the Blending section brush icon, to open the
Blending Brush Tool.
2. In the Blend menu, choose the source image you wish to
selectively blend more strongly into the image.
3. Select a suitable brush size, and start painting on your image. Each brush stroke reveals your selected Blend
image.
Additional features to try:
• Click "New Selection" to make a second brush stroke. In the Blend menu, choose a dierent source image,
from the one you chose above in step 2.
When you close the Brush Selection window, you will be leaving brush mode, and further color adjustments will
be applied to the whole image.
Selective Adjustments apply only to the current
HDR rendering Method. When you switch to a
new Method, selections are discarded.
4.2 Brush Tool Palette
The Brush Selection tool provides a resizable round selection brush, with which you simply "paint" your desired
selection onto your image.
The features of the Brush Selection tool are:
• Brush Size slider:
From 1 to 100, with 50 as the default. This brush size
scale varies proportionally with the image size.
• Softness slider:
From 0 to 100. Gives the Brush a softened edge.
A soft-edged brush is helpful to make a subtle
transition, when applying a color adjustment to one
area but not to an adjacent area.
• Opacity slider:
From 0 to 1, in 100 steps. Fades the selection brush,
to allow translucent selections.
Note: Opacity is intrinsic to the concept of a Blending
adjustment, as opposed to being a brush option as
with color adjustments. This is why you will nd the
Blending Opacity setting in the Blending section,
rather than in the Brush Tool palette.
The Brush Tool
Photomatix Pro 6.0 User Manual 23
Page 26

• Detect Edges checkbox:
Limits the brush stroke to areas that do not include sharp contrast or color dierences. This is helpful, for
example, if you wish your brush stroke (and thus your color or your blending adjustment) to aect the blue
sky, but not the buildings silhouetted in front of it.
• New Selection button:
Adds a new selection. Multiple selections are allowed, each with its own color or blending setting.
• Undo Selection button:
Removes the most recently added selection, and all the individual brush strokes that created it.
• Undo Stroke button:
Removes the most recent brush stroke added to the current selection.
• Clear All button:
Clears all selections, and the brush strokes that created them.
• Selection Number label:
Indicates the number of the current selection.
(Continued from screen shots on pages 21 & 22)
Saturation in the sky has now been fully brushed back in, and the Brush Tool is now closed.
Photomatix Pro 6.0 User Manual 24
Page 27

5 Finishing Touch
Caution:
After "Next: Finish", you may wish to apply a few optional nishing touches, before saving.
You can choose whether to automatically display this Finishing Touch window, using the check box at the
bottom of the window. When not automatically displayed, the Finishing Touch window can be opened from
the Utilities Menu.
5.1 Contrast and Sharpen
The Contrast and Sharpen tabs of the Finishing Touch window provide "Mild", "Medium" and "Strong" presets
(and "Extreme" as well, for Contrast). The "Show Options" button gives access to options for more precise
custom settings.
5.2 Crop and Straighten
The Crop tool allows you to click and drag on your image, to set a custom crop. The Aspect Ratio menu allows
you to constrain your crop to standard aspect ratios, such as square, 3:4, 9:16, etc.
The Straighten tool allows you to correct a non-level horizon line, and correct vertical lines that are not quite
vertical, such as in an architectural shot. Vertical Perspective has the eect of "tilting" the image slightly
forward or back. The Rotation control allows you to adjust/correct the horizon line of an image.
The Straighten tab, in the Finishing Touch window
Photomatix Pro 6.0 User Manual 25
Page 28

6 Automating with Batch Processing
Use batch processing to automatically process image les. The batch processing tool saves time processing
many images. Photomatix Pro oers two dierent batch modes:
• Batch Bracketed Photos: Processes multiple bracketed sets in one step, which can save you a lot of time
when you have many bracketed sets to render.
• Batch Single Photos: Processes multiple single image les using HDR Rendering.
6.1 Batch Processing Bracketed Photos Sets
This section describes batch processing of bracketed photo sets, taken under multiple exposure settings.
Batch Processing of bracketed photos
6.1.1 Using Batch Processing
To batch process multiple sets of bracketed photos follow these steps:
1. Open the Batch Processing of Bracketed Photos window by clicking the Batch Bracketed Photos
button in the Workow Shortcuts panel. You can also select Batch Bracketed Photos from the
Automate menu or use a keyboard shortcut: Ctrl+B on Windows, Cmd+B on Mac.
2. In the Source section, select the folder where the bracketed photo sets are located. The les are arranged
in alphabetical order. "N" les at a time are processed where "N" is the number specied in the next step.
3. In the Bracket Selection section, select the number of exposures to combine using the pull-down menu.
For example, select “3” if your bracketed sets consist of three exposures each. You can also let the batch
automatically detect the bracketed exposures or select specic exposures via the Advanced Selection
option, detailed in section 4.1.5 below.
Photomatix Pro 6.0 User Manual 26
Page 29

4. In the Destination section, select the output le type. When using JPEG le output, select the amount of
JPEG compression. 100 gives the least compressed JPEG le, with most image quality retained.
5. If you want to save the results in a dierent folder than the folder containing the source photos,
select Custom Location option in the Destination section, and then click Choose���. Otherwise,
select the default of Subfolder within Source Folder. This will create a subfolder with the name
"PhotomatixResults" in the source folder selected in the Source section.
6. Select the preset that will be applied to all the bracketed
sets in this batch. To do this, select rst the category to
which the preset belongs from the Preset in category pulldown menu, then select the preset on the next pull-down
menu.
7. Specify whether image alignment, ghost removal or noise
The Custom settings or multiple presets
option allows you to select custom settings and
also to process each bracketed set with more
than one preset. This more advanced batch
option is explained in section 4.1.2 below.
Note
reduction are needed. Image alignment is recommended,
unless your bracketed sets are stitched panoramas or "fake"
exposures derived from a single Raw le. Noise reduction is recommended too, especially with Raw
les. However, ghost removal should only be selected for images that do need it, and left unchecked
otherwise. Refer to section 2.1.2 for details on the merge options.
8. Add contrast or sharpening, if desired, and click Naming and Resizing Options if you would like to
rename or resize the resulting images.
9. Click Run to start batch processing.
While the batch is running, the processing status will display in the area below the Run button. When
processing is complete, a link to the batch results will be displayed
6.1.2 Custom Settings or Multiple Presets window
The Custom Settings or Multiple Presets
window is accessed by clicking the Set��� button
at the top of the batch processing window. This
window allows you to compile a list of multiple
built-in presets and/or custom settings, to be
applied to a single bracketed image set or to a
batch of bracketed image sets. This feature may
be thought of as "Preset batches". The presets
batch lists compiled in this window are applied to
the image set batches which are specied in the
Source frame of the main batch window.
Preset batches applied to bracketed sets provides a
wide range of processing options. You may wish in
some instances to work with just a single bracketed
set, and apply a batch of 20 or 30 dierent presets to
it, allowing you to conveniently test which presets
give the most pleasing results for a given image set.
Click Set..., to set up preset batches
Another strategy is to apply several dierent
favorite presets to multiple image sets. While
exploring this tool, be aware that the batch results
can become very large.
The Custom Settings or Multiple Presets window
Photomatix Pro 6.0 User Manual 27
Page 30

For example, 30 Presets applied to 30 bracketed sets will output 900 processed images. Plan ahead for the
processing time and the disk space required when combining large preset batches with large image set
batches.
To set up a batch of existing presets, follow these steps:
1. Select a Built-in preset, or one of your own saved presets, from the Preset menu and then click Add.
This preset will appear in the list frame.
2. Repeat step 1 as many times as you like, to add additional presets to the list.
3. If you wish to remove a preset from the list frame, select it and click Remove.
4. You may now click OK to close this window.
The specied presets will be applied the next time a batch is run.
To set up a batch of modied presets or new custom settings, follow these steps:
1. Select a method from the Custom Settings menu, and then click Set���
The Settings Adjustments window for the selected method will open.
2. Select a method preset from the Presets: menu, and modify as desired.
OR
Modify the existing settings. The existing settings are
the default for that method.
3. Click OK. The new custom setting will be added to the
list frame.
4. Repeat steps 1, 2 and 3 as many times as you like, to add
additional custom settings to the list.
5. If you wish to update a previously added custom
setting, select it in the list frame, and click Update���
6. If you wish to remove a custom setting from the list
frame,
select it and click Remove.
7. You may now click OK to close this window.
The specied presets will be applied next time a batch
is run.
6.1.3 More Merge Options
Use the More Merge Options��� button to access more
advanced alignment, deghosting and noise reduction
settings, as well as other merge options.
One of these is the Force Exposure Values spacing option,
which forces the EV spacing to the specied value. This
option can be used when the exposure information is not
available in the EXIF data, if two or more images have the
same exposure information, or to force the EV spacing in
all cases. In the latter case, the exposure information in the
EXIF data is ignored.
Refer to sections 2.1.2 and 2.1.6 above for a description of
the merge options
More Merge Options window
Photomatix Pro 6.0 User Manual 28
Page 31

6.1.4 Batch Processing Subfolders
When your bracketed series are located in multiple folders, they
can all be processed in one run, provided they are in subfolders
of the same parent folder. To batch process multiple subfolders,
check the Process subfolders option at bottom of the Source
frame on the Batch Processing dialog and select sequentially.
When Process subfolders sequentially is selected, the batch
will process the bracketed image les in one subfolder and then move on to the next subfolder, all of which are
contained in the main parent folder.
All of the subfolders must be contained in the main
parent folder for this option to work properly.
Note
Processing Series of Photos with Varying Numbers of Exposures
When your bracketed sets are composed of varying numbers of exposures, you can use Process subfolders
sequentially to combine the exposures in these sets in one batch run. Place each bracketed set in a separate
subfolder, group the subfolders under a parent folder, select Process subfolders sequentially and select All
from the pull-down menu for the number of images to process at one time.
Grouped by Exposures Option
If you are processing bracketed photos that will be part of a panorama, you may nd it useful to be able to
organize your photos in such a way that all exposures of the same levels are in the same folder. Let’s take as
an example a panorama composed of four views that need to be stitched, with each view having been taken
using three exposures: -2, 0, +2. You will then have 12 photos, and may need to place them in three separate
subfolders composed of four photos each as follows:
• Subfolder-1 contains the four photos for the panorama taken at EV -2
• Subfolder-2 contains the four photos for the panorama taken at EV 0
• Subfolder-3 contains the four photos for the panorama taken at EV +2
If you check Process subfolders and select grouped by exposures, the batch will combine the rst le of
Subfolder-1 with the rst le of Subfolder-2 and the rst le of Subfolder-3. The batch will then combine the
second le of Subfolder-1 with the second le of Subfolder-2 and the second le of Subfolder-3, and so on for
the third and fourth le of each subfolder.
6.1.5 Advanced Selection Options
The following items are accessed from the Process frame when you
click Advanced and click Options to congure automatic selection of
bracketed image les.
Click Automatically detect the number of bracketed frames when
processing a folder that contains les in addition to those in the set of
bracketed photos/frames or when the number of photos/frames in the
set varies. Photomatix Pro uses the metadata from the image les to
perform automatic bracketed set detection.
• Specify a range using the two drop-down lists to automatically
detect the number of bracketed photos/frames.
• Move the Maximum time between two successive frames slider
right or left to allow more or less time (read from the metadata).
If your camera is set on continuous shooting and takes 3 frames/
second, for example, then the slider could safely be set on 1 second.
Advanced Selection options
Photomatix Pro 6.0 User Manual 29
Page 32

Click Select only part of the frames in bracketed set to load only selected photos/frames from a bracketed set.
• Specify the total number of photos/frames in each set using the drop-down list.
• Select the specic photos/frames to process from the list. Select more than one le by holding down the
Control key and clicking on the desired frames.
6.2 Batch Processing Single Images
To process a batch of single image les, follow these steps:
1. Click on the Batch Single Photos button in the Workow Shortcuts panel or select Batch Single Photos
from the Automate menu
2. In the Source section, select the folder where the les are located. Optionally, you may select a subset of the
displayed les to process by holding the Control key (Windows) or Command key (Mac) and clicking on the
les you want to select for processing.
3. If you want to save the results in a dierent
folder than the folder containing the source
photos, select Custom Location option
in the Destination section, and then click
Choose���. Otherwise, select the default
of Subfolder within Source Folder. This
will create a subfolder with the name
"PhotomatixConversion" in the source folder
selected in the Source section.
4. Select the output le type. When using
JPEG le output, select the amount of
JPEG compression. 100 gives the least
compressed JPEG le, and best image
quality.
5. Select the preset that will be applied to
HDR render the les listed in the source
section. Select rst the category to which
the preset belongs from the Preset in category pulldown menu, then select the preset on the next pull down
menu. To Process the les using a custom HDR rendering
setting, select a method from the Custom Settings for
pull-down menu, click Set���, and then congure the preset
as desired. When you have used custom settings you may
check the Save custom settings in XMP le box located in
the Destination section in order to have the batch save the
custom settings alongside the resulting images.
6. Click the check boxes for noise reduction and CA correction,
if needed.
7. Add contrast or sharpening, if desired.
8. Click Run. The batch processing status displays.
When complete, a link to the batch results will be displayed.
Batch HDR Rendering of Single Photos
Note
The Batch Single Photos feature is intended
for automating the processing of many photos.
To process a single image le, load a single image
le as described in Section 2.2.
Note
To remove the "Photomatix" watermark added
when using Photomatix Pro in trial mode,
images must not have been retouched after
the "Photomatix" watermark was added. If the
brightness or contrast of the image has been
changed, or the image has been double rendered,
cropped or resized, then the licensed version of
Photomatix Pro will not be able to remove the trial
version's watermark.
Photomatix Pro 6.0 User Manual 30
Page 33

7 Tips and Techniques
This section provides tips for working with images in Photomatix Pro. More tips and techniques, and
regularly updated information, can be found on the Photomatix Pro FAQ on the HDRsoft website at
http://www�hdrsoft�com/support/faq_photomatix�html.
7.1 Integrating Lightroom and Photomatix Pro
You can export photos for processing in Photomatix Pro directly from Lightroom and reimport them back
into the Lightroom library.
The Lightroom Export to Photomatix plug-in is free and included with the Photomatix Pro package.
Please refer to the HDRsoft website at http://www�hdrsoft�com/download/lrplugin�html for installation
instructions and a short tutorial showing how to use the Lightroom export plug-in for HDR processing in
Photomatix Pro.
7.2 Processing Raw les in Third-Party Raw Converters
When using a third-party Raw converter, develop the Raw images with the following settings.
• White Balance: Use the same white balance for all source photos.
• Basic settings: Set all to zero. It is particularly important to set the Blacks setting to zero.
• Curves: Parametric and Point Curves should be linear.
• Details: (Not shown below.) Set the Sharpening Amount to zero.
As an example, these screenshots show our recommended Raw processing settings, applied in Lightroom:
Working with curves in LightroomBasic Settings in Lightroom
Photomatix Pro 6.0 User Manual 31
Page 34

7.3 Dealing with Noise
When you process your photos using Exposure Fusion, the fused image will tend to show less noise than
the source images. This is because Exposure Fusion works by directly combining your bracketed photos, thus
averaging out noise. However, when you create a 32-bit HDR image, your bracketed photos are assembled
in linear space into an image that spans the full range of luminance values captured by the camera. If the
lightest photo of your exposure sequence is not bright enough to expose the shadows of the scene, then
the noise in the source photographs will be transferred to the HDR image. Noise in the HDR image will then
be made more apparent by Tone Mapping, especially with Details Enhancer as this Tone Mapping method
increases local details.
Though Photomatix Pro includes options to reduce noise, it is still always better to avoid noise at capture
time as much as possible. There are two tips to ensure a low noise level:
• Tip 1: Set a low ISO setting (ISO 100 or lower) whenever possible
• Tip 2: Overexpose suciently, ensuring that the lightest image of your exposure sequence has its
shadows in the mid-tones.
7.4 Photomatix Pro and Color Management
Photomatix Pro supports color management even if RAW les are processed. You should use the same
working space in Photomatix Pro as you use in other image editors (e.g. Photoshop).
Photomatix supports the three most popular working spaces:
• sRGB: Use if the images are created only for the web.
• Adobe RGB: Popular working space for printing if extremely saturated colors are not used.
• ProPhoto RGB: Wide gamut working space. This should never be used for 8-bit images.
For all JPEG and TIFF les, Photomatix Pro preserves the color spaces of the source les.
Photomatix Pro 6.0 User Manual 32
Page 35

8 Appendix: Rendering Settings
8.1 Color and Blending Settings
8.1.1 Color Settings
• Saturation (image colors): Adjusts the color saturation of the
overall image. The greater the saturation, the more intense
the color. Setting Saturation to its lowest value (-10) produces
a grayscale image. The default value (0) leaves saturation
unchanged.
• Saturation (individual color): Adjusts the saturation of the
selected color. The greater the saturation, the more intense
the color. Setting Saturation to its lowest value (-10) removes
all chroma from the selected color. The default value (0) leaves
saturation unchanged.
• Temperature (image colors): Adjusts the color temperature of
the image, giving it a “warmer”, more yellow-orange colored look
when moving the slider to the right, or a “colder” more bluish
look when moving the slider to the left. The default value (0)
leaves the color temperature unchanged.
Color Settings
"Image Colors" (all colors) selected
• Hue (individual color): Pushes the selected color towards an
adjacent hue. For example, Orange tones can be pushed towards
Red, or Yellow, the two adjacent hues to Orange.
• Brightness: Adjusts the overall brightness of the image, or of the
selected color.
8.1.2 Blending Settings
• Blend with [selected frame]
eted source les will be blended with the merged and rendered image. The "0 EV" image, or the median image
of the bracketed set, is selected by default. When working with a single image, the blending source will be the
original image.
Note: When you apply a preset that was saved with a "Blend with" exposure that is not available in the current
bracketed set,
• Opacity
with the rendered image. An Opacity of 50, for instance, means
that half of a pixel's color comes from the original photo and half
from the rendered image.
Photomatix uses the nearest available exposure.
: Opacity sets how much of the original photo is blended
: Sets which exposure from the brack-
An individual color ("Blue") selected
Color Settings
Blending Opacity setting
Photomatix Pro 6.0 User Manual 33
Page 36

8.2 HDR Settings - Details Enhancer
• Strength: Aects the amount of enhancement given to contrast and
detail in the image. A value of 100 gives the greatest enhancement.
Moving the slider to the left gives a more natural eect. The default
value is 70.
• Tone Compression: Adjusts the dynamic range of the rendered
image. Moving the slider to the right decreases the dynamic range,
brightening the shadows and darkening the highlights. Moving to the
left has the opposite eect, giving a more "natural" look.
(This setting was named "Luminosity" in older Photomatix versions.)
• Detail Contrast: Controls the amount of contrast applied to detail
in the image. Moving the slider to the right increases the contrast of
details and gives a sharper look to the image, but also has a darkening
eect. Moving to the left decreases the contrast of details and
brightens the image.
• Lighting Adjustments pane: The two lighting adjustment modes
aect the overall "look", controlling the extent to which the image
looks natural or surreal.
• Lighting Adjustments slider: Aects the overall "look", controlling
the extent to which the image looks natural or surreal. Moving the
slider to the right makes the image look more natural. Moving to the
left makes it look more "painterly" or surreal.
• Lighting Eects Mode check box: Lighting Eects Mode lets you
switch between two modes for the Lighting Adjustments setting,
where each mode produces slightly dierent results. Checking the box
tends to produce results with a type of "Magic Light" eect. Note that ner control is not possible in this
mode.
• Lighting Eects Mode: Aects the overall "look", controlling the extent to which the image looks natural or
surreal.
• Smooth Highlights: Reduces contrast enhancements in the highlights, preventing white highlights from
turning grey, or preserving a uniform blue sky. It is also useful for reducing halos around objects placed
against bright backgrounds.
• White Point: Sets the maximum value of the rendered image. Moving the slider to the right sets a lower
maximum value, which brightens the image and increases global contrast. Moving to the left sets a
higher maximum value, which decreases global contrast and reduces highlights clipping. The default
value is 0.25%.
• Black Point: Sets the minimum value of the rendered image. Moving the slider to the right increases
global contrast. Moving to the left sets a lower minimum value, which decreases global contrast and
reduces shadows clipping.
• Micro-smoothing: Smooths out the enhancement of small details, which has the eect of reducing
noise in the sky for instance, and tends to give a "cleaner" look to the result
Details Enhancer settings
Photomatix Pro 6.0 User Manual 34
Page 37

8.2.1 Additional Options for Details Enhancer
• Saturation Highlights: Adjusts the color saturation of the highlights relative to the color saturation set
with the Color Saturation slider. Values higher than 0 increase the color saturation in the highlights. Values
lower than 0 decrease it. The default value is 0.
• Saturation Shadows: Adjusts the color saturation of the shadows relative to the color saturation set with
the Color Saturation slider. Values higher than zero increase the color saturation in the shadows. Values
lower than zero decrease it. The default value is 0.
• Shadows Smoothness: Reduces contrast enhancements in the
shadows.
• Shadows Clipping: The value of the Shadows Clipping sets how much
of the shadows range is clipped. This control may be useful to cut out
noise in the dark area of a photo taken in a low-light situation.
• 360º panorama: Checking this option eliminates the seam between the
left and right sides of a panorama viewed in a 360 degree panoramic
viewer. This option is intended for a stitched panorama - it should not
be used for individual frames of a panorama that have not yet been
stitched.
Details Enhancer
Additional Options
Photomatix Pro 6.0 User Manual 35
Page 38

8.3 HDR Settings - Contrast Optimizer
• Strength: Aects the amount of enhancement given to contrast and
detail in the image. A value of 100 gives the greatest enhancement.
Moving the slider to the left gives a more natural eect. The default
value is 50.
• Tone Compression: Alters the dynamic range of the rendered
image. Moving the slider to the right decreases the dynamic range,
brightening the shadows and darkening the highlights. Moving to the
left has the opposite eect, giving a more "natural" look to the image.
• Lighting Eect: Controls the prominence of the shadows, aecting
the overall look of the image. Moving the slider to the right brightens
the shadows, giving a more "vibrant" or surreal look. A value of zero
disables the eect, leaving the shadows unaected. The default
value is 20.
• Luminance: Aects the brightness of the image, with the strongest
changes in the lighter areas and highlights. Moving the slider to the
right brightens the lighter areas, resulting in a bolder looking image,
while moving to the left gives a darker, more subdued look.
• White Clip: Adjusts the amount of highlights clipping. Moving the
slider to the right brightens the image and increases global contrast.
Moving to the left decreases global contrast and reduces highlights clipping.
Contrast Optimizer Settings
• Black Clip: Adjusts the amount of shadows clipping. Moving the slider to the right darkens the image
and increases global contrast. Moving to the left decreases global contrast and reduces shadows clipping.
• Midtone: Adjusts the brightness of the midtones, which also has an impact on the overall contrast.
Moving the slider to the right brightens the midtones and decreases contrast. Moving to the left darkens
the midtones and increases contrast.
• 360º panorama: Checking this option eliminates the seam between the left and right sides of a
panorama viewed in a 360 degree panoramic viewer. This option is intended for a stitched panorama - it
should not be used for individual frames of a panorama that have not yet been stitched.
Photomatix Pro 6.0 User Manual 36
Page 39

8.4 HDR Settings - Tone Compressor
• Brightness: Adjusts the overall brightness of the image.
• Tonal Range Compression: Controls the compression of the tonal
range. Moving the slider to the right has the eect of shifting both
shadows and highlights toward the midtones.
• Contrast Adaptation: Adjusts the contrast in relation to the average
brightness. Moving the slider to the right tends to decrease contrast
and give more "pronounced" colors. Moving to the left tends to
increase contrast and give a more "natural" look.
• White Clip: Adjusts the amount of highlights clipping. Moving
the slider to the right brightens the image and increases global
contrast. Moving to the left decreases global contrast and reduces
highlights clipping.
• Black Clip: Adjusts the amount of shadows clipping. Moving the
slider to the right darkens the image and increases global contrast.
Moving to the left decreases global contrast and reduces shadows
clipping.
Tone Compressor Settings
Photomatix Pro 6.0 User Manual 37
Page 40

8.5 HDR Settings - Tone Balancer
• Strength: Strength controls the amount of contrast and detail
enhancement in the image. Moving the slider to the right increases
the enhancement, which has the eect of brightening the image.
Moving the slider to the left gives a more natural eect. A value of
100 gives the greatest enhancement. The default value is 50.
• Lighting: Lighting aects the shadows, or darker parts of the image.
Moving the slider to the left darkens the shadows, which tends
to increase the contrast within the image. Moving it to the right
brightens the shadows, decreasing the contrast.
The default value is 0.
• Brightness Boost: Amplies the eect of the Strength setting.
Moving the slider to the right brightens the image, while preserving
the highlights, and tends to aect the darkest areas in the image
more. The default, 0, is the minimum value.
• Microcontrast: Controls the prominence of the ner details in the
image. Moving the slider to the left decreases the detail, giving a
smoother looking result. Moving the slider to the right highlights the
details, increasing the clarity of the image. The default value is 0.
• White Clip: Adjusts the amount of highlights clipping. Moving the
slider to the right brightens the image and increases global contrast.
Moving to the left decreases global contrast and reduces highlights clipping.
Tone Balancer Settings
• Black Clip: Adjusts the amount of shadows clipping. Moving the slider to the right darkens the image and
increases global contrast. Moving to the left decreases global contrast and reduces shadows clipping.
• 360º panorama: Checking this option eliminates the seam between the left and right sides of a
panorama viewed in a 360 degree panoramic viewer. This option is intended for a stitched panorama.
It should not be used for individual frames of a panorama that have not yet been stitched.
Photomatix Pro 6.0 User Manual 38
Page 41

8.6 HDR Settings - Fusion
8.6.1 Fusion/Natural Settings
• Strength: Sets by how much local contrast is accentuated. Moving
the slider to the right tends to brighten the shadows and to show
more details in the highlights. Moving to the left produces a more
"natural" eect.
• Exposure Balance: Controls the brightness of the fused image by
adjusting the inuence each of the input photos has on the nal
result. Moving the slider to the right gives the overexposed photos
more inuence, resulting in a brighter result. Moving to the left
darkens the result by giving the underexposed photos more inuence.
• Local Contrast: Increases the contrast and sharpness of details in the
image. Increasing local contrast may have the side eect of making
noise more visible and of creating thin halo eects around strong
luminosity edges. Values near the maximum tend to give a surreal
look to the image. The default value is 2.
• White Clip: Adjusts the amount of highlights clipping. Moving the slider
to the right brightens the image and increases global contrast. Moving
to the left decreases global contrast and reduces highlights clipping.
Fusion/Natural Settings
• Black Clip: Adjusts the amount of shadows clipping. Moving the
slider to the right darkens the image and increases global contrast. Moving to the left decreases global
contrast and reduces shadows clipping.
• Midtone: Adjusts the brightness of the midtones, which also has an impact on the overall contrast.
Moving the slider to the right brightens the midtones and decreases contrast. Moving to the left darkens
the midtones and increases contrast.
• 360º panorama: Checking this option eliminates the seam between the left and right sides of a panorama
viewed in a 360 degree panoramic viewer. This option is intended for a stitched panorama - it should not
be used for individual frames of a panorama that have not yet been stitched.
Photomatix Pro 6.0 User Manual 39
Page 42

8.6.2 Fusion/Interior Settings
• Highlights: Adjusts bright areas in the image. Moving the slider
to the right brightens the highlights. Moving to the left darkens
highlights and recovers more highlight details.
• Shadows: Adjusts dark areas in the image. Moving the slider to the
right brightens shadows and recovers more shadows details.
Moving to the left darkens shadows.
• Local Contrast: Increases the contrast and sharpness of details
in the image. Increasing local contrast may have the side eect of
making noise more visible and of creating thin halo eects around
strong luminosity edges. Values near the maximum tend to give a
surreal look to the image. The default value is 2.
• Brightness: Adjusts the brightness of the midtones, which also has
an impact on the overall contrast. Moving the slider to the right
brightens the midtones and decreases contrast. Moving to the left
darkens the midtones and increases contrast.
• Highlights Depth: Aects the colors of the highlights in the
image. Moving the slider to the right adds depth to the highlights,
darkening the highlights and increasing their colorfulness.
Fusion/Interior Settings
• 360º panorama: Checking this option eliminates the seam between
the left and right sides of a panorama viewed in a 360 degree
panoramic viewer. This option is intended for a stitched panorama it should not be used for individual frames of a panorama that have
not yet been stitched.
8.6.3 Fusion/Intensive Settings
• Strength: Adjusts the strength of local contrast enhancements.
• Radius: Controls the area used to calculate the weighting of
the source images. A higher radius reduces halos, but increases
processing times signicantly. The default value is 70.
8.6.4 Fusion/2 Images Settings
This method allows you to choose to fuse any two selected images from
among a bracketed set of 3 or more frames.
Fusion/Intensive Settings
Fusion/2 Images Settings
Photomatix Pro 6.0 User Manual 40
Page 43

Glossary
AEB Mode
Aperture Priority
Bit
Bit Depth
Bracketed images
Chromatic Aberration
Automatic Exposure Bracketing mode. DSLR cameras and some compact digital cameras oer this feature. It enables you to automatically take three or more exposures
in a row: one at the proper exposure, one or more underexposed, and one or more
overexposed.
In Aperture Priority mode, you select the aperture and the camera determines the
correct shutter speed for the available light. The shutter speed also depends on ISO
sensitivity. This is the correct mode for shooting bracketed shots for HDR (refer to Section 1 for more information).
Bits represent digital data in computers. Digital Images are made of bits. A bit depth
corresponds to 2^(Bit Depth) levels (e.g. 256 for 8-bit).
The number of bits a le type uses to represent a pixel's color at a given location in an
image.
A group of photos taken with the Automatic Exposure Bracketing function of a camera, resulting in photos of the same scene taken with dierent exposures.
As the lens focuses dierent wavelengths slightly dierently, chromatic aberration
occurs. For example, the purple fringing you often nd around edges (as with leaves
in front of a bright sky).
Contrast Ratio
DSLR
Dynamic Range
EXIF
Exposure
Exposure Fusion
EV (Exposure Value)
Another way to describe the dynamic range of a scene. The ratio between the darkest
and brightest areas.
Digital Single Lens Reex camera.
In the context of photography, the total range of light intensity in a scene, from the
deepest shadows to the brightest highlights.
The Exchangeable Image File header contains information about the image, the camera, location, date and time and camera settings.
The amount of light that enters a camera for the length of time the shutter is open.
Exposure depends on aperture and shutter speed, as well as the camera’s sensitivity to light (controlled by the ISO). "Exposure" is also shorthand for a photograph or
frame (a frame of lm).
Combination of bracketed photos in such a way that highlight details are taken from
the underexposed photos and shadow details from the overexposed ones.
A measure of exposure which is the equivalent of a stop. In the absolute sense, EV
is dened as the exposure from a photo taken at 1 second, f/1, and ISO 100. In the
relative sense, the correct exposure is normally 0 EV and any deviation is measured in
positive or negative EV from that mark.
Photomatix Pro 6.0 User Manual 41
Page 44

HDR
High Dynamic Range. A scene has High Dynamic Range when the lighting intensity
dierences in the scene are large.
HDR Image
HDR Rendering
Histogram
JPEG
Strictly speaking, an HDR image is an intermediary image with 32 bits per color channel (96 bits per pixel). Such an HDR image is the result of merging photos of the same
scene taken under dierent exposure settings, and storing the high dynamic range
output in a special HDR image format. This 32-bit intermediary HDR image must be
HDR rendered, for proper display on standard monitors or when printed. It has become very common to speak of an "HDR image" as the result of HDR rendering the
intermediary 32-bit HDR image but this is not technically correct, as the "HDR image"
is in fact the 32-bit input le, in the HDR rendering work ow.
HDR Rendering refers to enhancing images with techniques developed for rendering
photos of a High Dynamic Range scene. These techniques involve merging photos at
varying exposure levels and rendering the merged image to reveal the whole lighting
range of the scene from its darkest shadows to its brightest highlights. While HDR
rendering typically requires bracketed exposures, it can also be used on a single image to boost its shadows and enhance its highlights. The HDR Rendering term encompasses both the concept of Tone Mapping and Exposure Fusion.
Histograms represent brightness distribution in digital images. They help evaluate
correct exposure. The y-axis represents the amount of pixels and the x-axis represents
the brightness value.
A common image le format with two primary strengths – a relatively small le size
and universal compatibility. JPEGs use a lossy compression scheme and should not
be edited and re-saved.
Noise
Pixel
PPI
Raw File
TIFF
Tone Mapping
Statistical variations inherent in the sensor system cause noise. Noise is always present, but higher sensitivities and smaller sensors usually generate more noise.
Digital pictures consist of pixels, the smallest units. Each pixel has a color that can be
represented by 8 or 16 bits or as a oating-point number (32bit HDR).
Pixels per Inch. Can be used to describe the actual pixels per inch of a print. Often
confused with DPI (Dots per Inch), used by color printers to print an image.
A le containing the raw data from the camera sensor. Raw les do not have a color
prole or other stylistic preferences permanently applied.
A comprehensive image format that oers lossless compression schemes for smaller
le sizes with higher quality. This format is suitable for editing and printing but not
publishing on the Web.
Processing a 32-bit HDR image into an image that can be properly viewed on monitors and in prints.
Photomatix Pro 6.0 User Manual 42
Page 45

Getting More Information and Help
The Photomatix FAQ on the HDRsoft website oers more tips, techniques, as well as general information.
If you cannot nd the answer to your question in the FAQs, you are welcome to contact us. Please refer to the
Photomatix Support page for contact information.
Additionally, the resources page at www�hdrsoft�com/resources lists Internet tutorials, books and DVDs on
the subject of HDR photography.
Photomatix Pro 6.0 User Manual 43
Page 46

www.HDRsoft.com
Photomatix Pro 6.0 User Manual 44
 Loading...
Loading...