HDR Soft Photomatix Pro Operation Manual
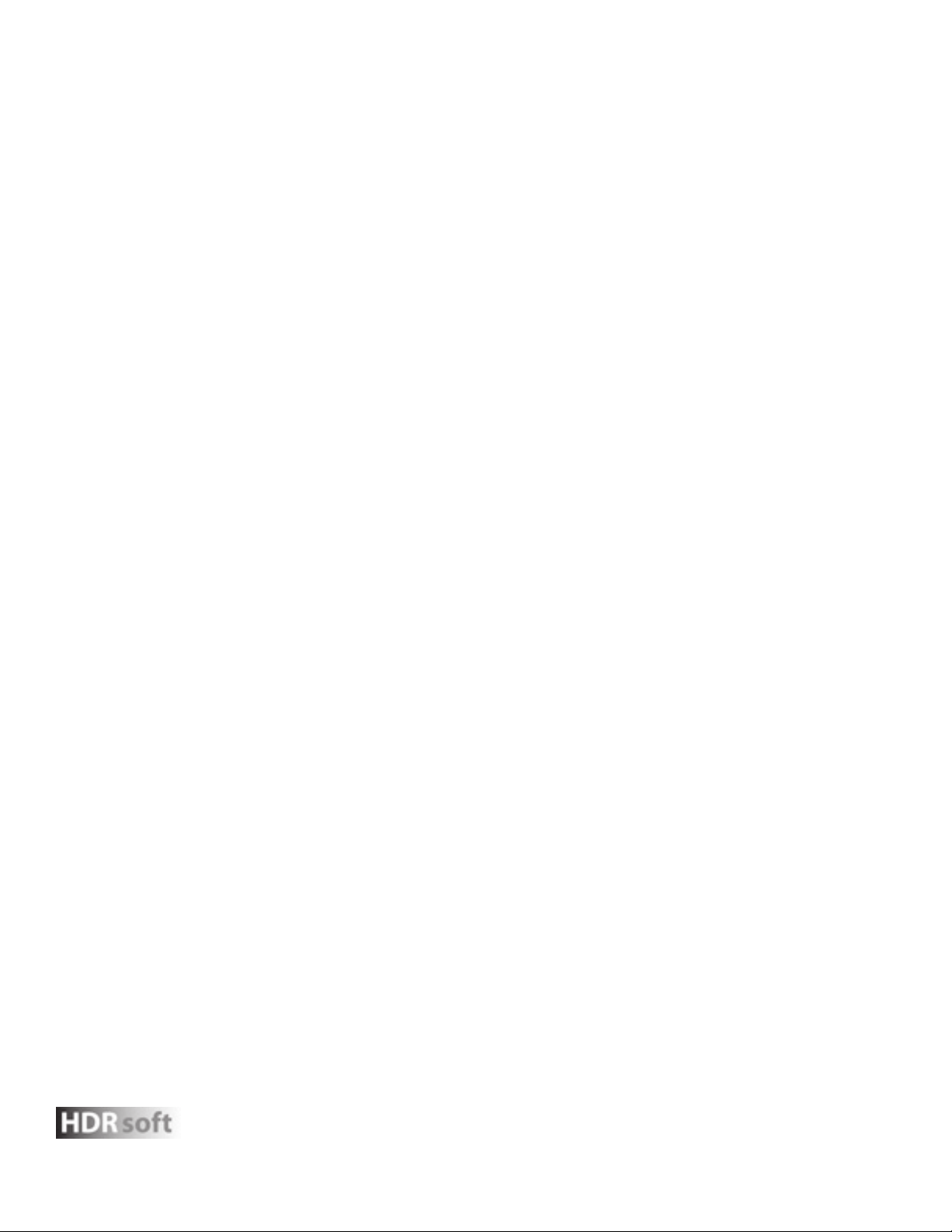
Photomatix Pro User Manual
Version 4.0
© 2010 HDRsoft. All rights reserved.
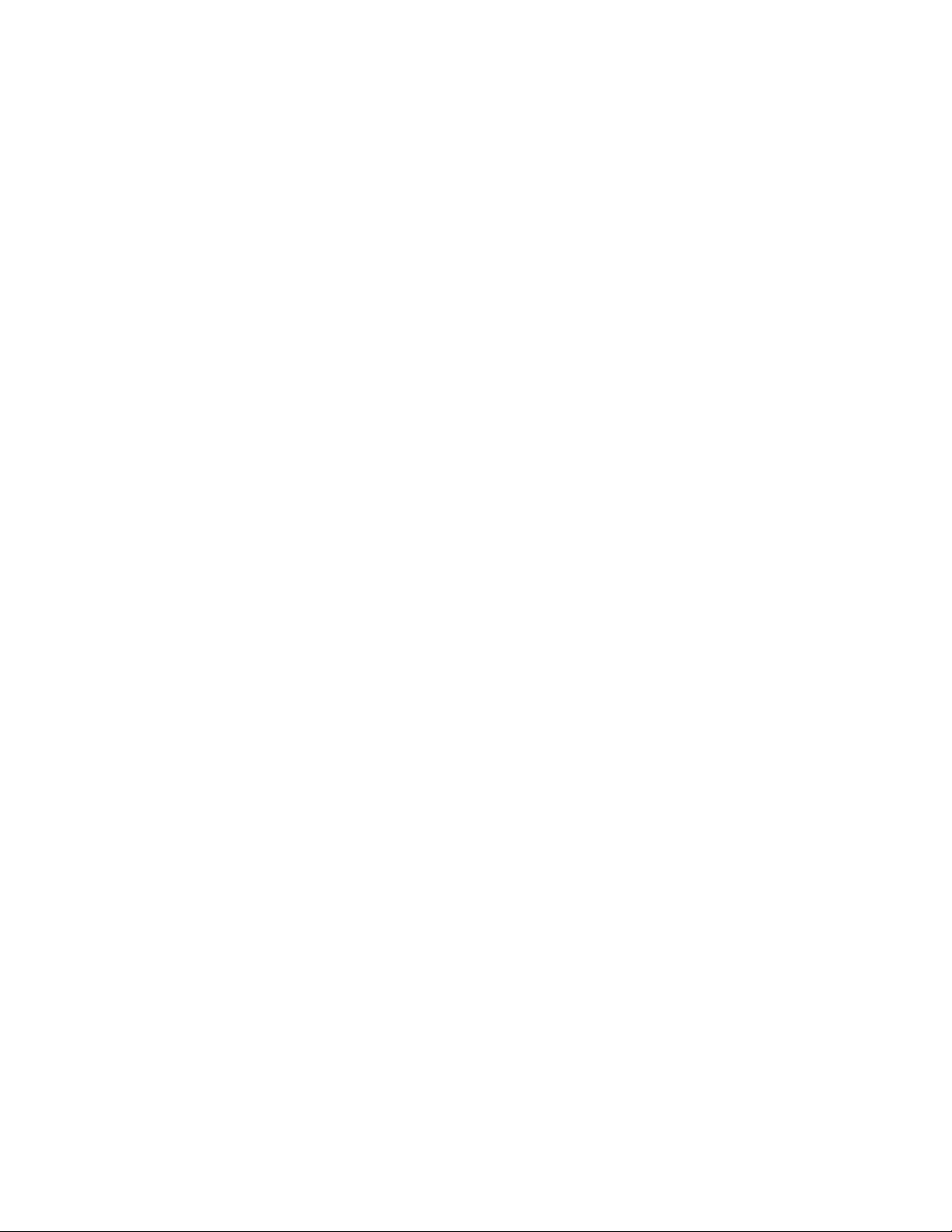
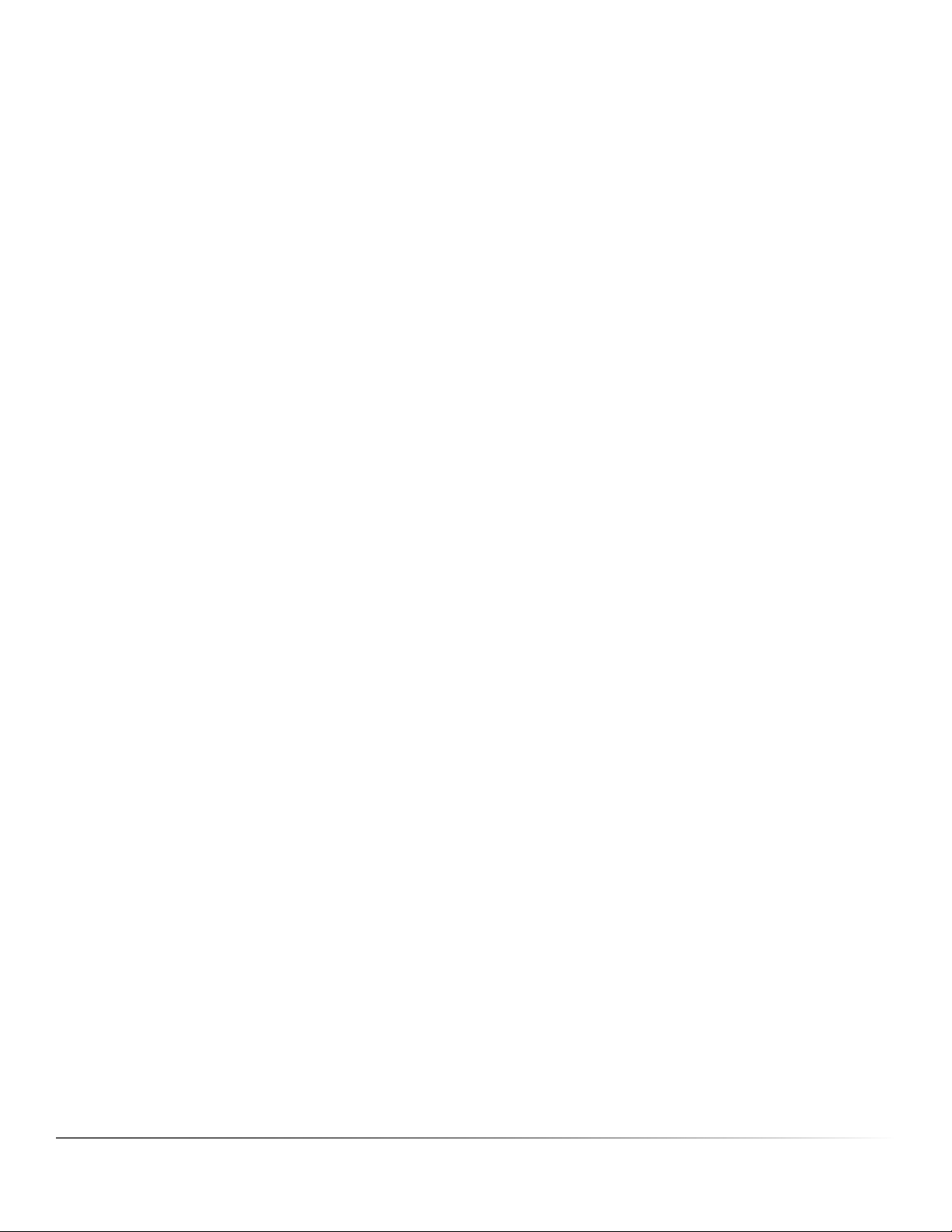
Contents
Introduction ������������������������������������������������������������������������������������������������������������������������������������������������������������������������������������������������������������������������������� 1
1 Taking Photos for HDR ����������������������������������������������������������������������������������������������������������������������������������������������������������������2
1�1 Setting up the Camera ������������������������������������������������������������������������������������������������������������������������������������������������������������������������������������ 2
1�2 Selecting the Exposures ��������������������������������������������������������������������������������������������������������������������������������������������������������������������������������� 3
1�3 Using Film-Based Cameras��������������������������������������������������������������������������������������������������������������������������������������������������������������������������� 3
2 Loading and Pre-Processing Images ���������������������������������������������������������������������������������������������������������������������������������� 4
2�1 Merging Bracketed Images �������������������������������������������������������������������������������������������������������������������������������������������������������������������������� 4
2.1.1 Loading Bracketed Images ����������������������������������������������������������������������������������������������������������������������������������������������������� 4
2.1.2 General Pre-Processing Options ����������������������������������������������������������������������������������������������������������������������������������������� 6
2.1.3 Using the Selective Deghosting Tool�������������������������������������������������������������������������������������������������������������������������������� 7
2.1.4 Pre-Processing Options for RAW Files ������������������������������������������������������������������������������������������������������������������������������ 8
2�2 Working with Single Image Files �������������������������������������������������������������������������������������������������������������������������������������������������������������� 9
2.2.1 Options for Single RAW Image Files ���������������������������������������������������������������������������������������������������������������������������������� 9
3 Adjusting Images Using Tone Mapping or Exposure Fusion ��������������������������������������������������������������������������� 10
3�1 Image Adjustment Workow�������������������������������������������������������������������������������������������������������������������������������������������������������������������10
3�2 Image Adjustment Windows �������������������������������������������������������������������������������������������������������������������������������������������������������������������� 11
3.2.1 Preview Window ������������������������������������������������������������������������������������������������������������������������������������������������������������������������ 11
3.2.2 Preset Thumbnails Panel ������������������������������������������������������������������������������������������������������������������������������������������������������ 12
3�3 Tone Mapping Details Enhancer Settings��������������������������������������������������������������������������������������������������������������������������������������� 13
3�4 Tone Mapping Tone Compressor Settings ������������������������������������������������������������������������������������������������������������������������������������� 15
3�5 Exposure Fusion Adjust Settings ����������������������������������������������������������������������������������������������������������������������������������������������������������� 16
3�6 Exposure Fusion Intensive Settings ���������������������������������������������������������������������������������������������������������������������������������������������������� 16
4 Automating with Batch Processing ���������������������������������������������������������������������������������������������������������������������������������� 17
4�1 Batch Processing Bracketed Photos ���������������������������������������������������������������������������������������������������������������������������������������������������� 17
4.1.1 Using Batch Processing��������������������������������������������������������������������������������������������������������������������������������������������������������� 17
4.1.2 Batch Processing Settings ���������������������������������������������������������������������������������������������������������������������������������������������������� 18
4.1.3 Batch Processing Subfolders ���������������������������������������������������������������������������������������������������������������������������������������������� 19
4.1.4 Advanced Options �������������������������������������������������������������������������������������������������������������������������������������������������������������������� 19
4�2 Batch Processing Single Image Files ��������������������������������������������������������������������������������������������������������������������������������������������������� 20
5 Tips and Techniques������������������������������������������������������������������������������������������������������������������������������������������������������������������� 21
5�1 Integrating Lightroom with Photomatix Pro �������������������������������������������������������������������������������������������������������������������������������� 21
5�2 Processing RAW les in Third-Party RAW Converters ������������������������������������������������������������������������������������������������������������� 21
5�3 Dealing with Noise ������������������������������������������������������������������������������������������������������������������������������������������������������������������������������������������ 22
5�4 Photomatix Pro and Color Management ���������������������������������������������������������������������������������������������������������������������������������������� 22
Glossary��������������������������������������������������������������������������������������������������������������������������������������������������������������������������������������������������������������������������������������� 23
Photomatix Pro User Guide
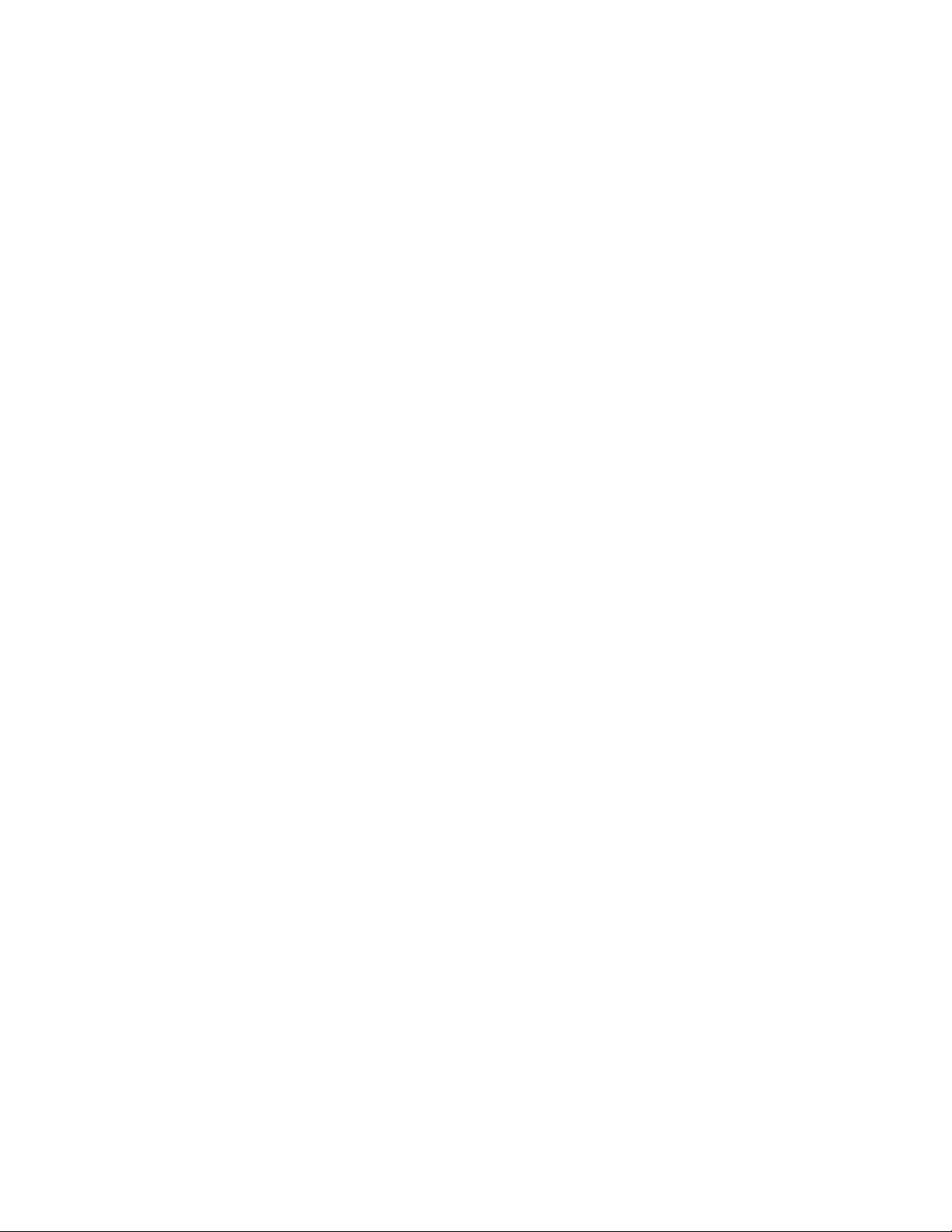

Introduction
Photomatix Pro works with photographs of the same scene taken under dierent exposure settings, often called
“bracketed” images in reference to the auto-bracketing exposure functions available on many camera models. If
you have not taken bracketed photos, you can start using Photomatix Pro with the sample images available from
the download page of the Photomatix Pro website – http://www.hdrsoft.com. Use the information in Section
1, Taking Photos for HDR to try Photomatix with your own images.
This manual contains information about how to use Photomatix Pro to adjust images using dierent Tone
Mapping or Exposure Fusion methods. All of the methods are accessed from one window within the application,
making it easy to try dierent settings to achieve the results you want. Refer to Section 2, Loading and Pre-
Processing Images and Section 3, Adjusting Images Using Tone Mapping or Exposure Fusion for detailed
information about the dierent settings that are available.
Photomatix Pro User Guide
1
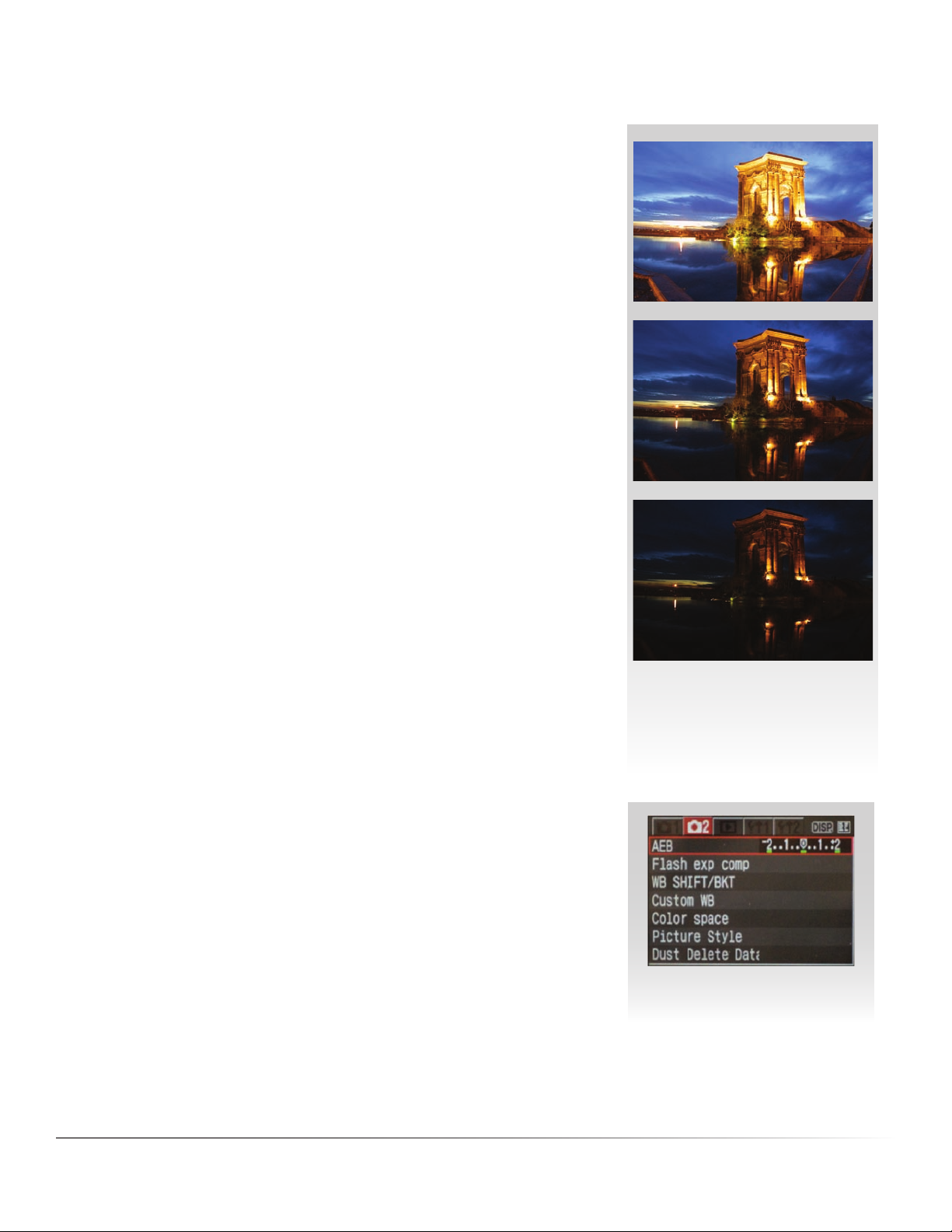
1 Taking Photos for HDR
The shooting phase is essential for getting good results with Photomatix.
To photograph a high contrast scene, you need to take several exposures in
order to capture information in both the highlights and the shadows of the
scene. The exposures taken must properly cover the dynamic range of the
scene, especially the shadows.
The number of photos you need depends on the scene. It also depends on
the Exposure Value (EV) spacing separating the photos. If you take them
in one-EV steps (e.g., -1, 0, +1 EV), you will need more photos than if you
take them in two-EV steps (e.g., -2, 0, +2 EV). We recommend shooting in
two-EV steps whenever possible.
High contrast scenes can be grouped into roughly two types depending on
their dynamic range:
• Medium dynamic range scene: Most landscapes and other types of
outdoor scenes fall into this category. Three exposures taken in two-EV
steps (i.e. –2, 0 +2 EV), or ve exposures taken in one-EV steps, are usually sucient for this type of scene.
• High dynamic range scene: A typical example is the interior of a room
with a view outside the window on a sunny day. You need to take at
least ve exposures in two-EV steps (or nine exposures in one-EV steps)
to capture this type of scene, but you may need more. Taking the exposures manually is recommended in these cases.
The source photographs for HDR processing can be taken with digital or
lm-based cameras. The only requirement is that the exposure can be adjusted when taking pictures. If you use a lm-based camera, you will need
to scan the photographs into your computer before processing them (refer
to Section 1.3).
1.1 Setting up the Camera
• Set your camera to Aperture priority (A setting) so only the shutter
speed varies between the exposures.
• Select a low ISO, such as ISO 100 or lower.
• Turn o the ash. The ash may try to balance the exposure of all the
images, when the goal is a range of exposures.
• Mount the camera on a tripod whenever possible. Even though
Photomatix Pro oers automatic alignment of hand-held photos, using
a tripod is always better.
DSLR cameras and some compact digital cameras oer Automatic
Exposure Bracketing (AEB). This enables you to automatically take three
or more exposures in a row; one at the proper exposure, one or more
underexposed, and one or more overexposed. Follow these steps if your
camera oers AEB mode:
Three exposures of a medium
dynamic range scene, taken in two-
EV steps
Canon Rebel XTi/400D LCD showing
AEB with +/-2 increments selected
Photomatix Pro User Guide
2
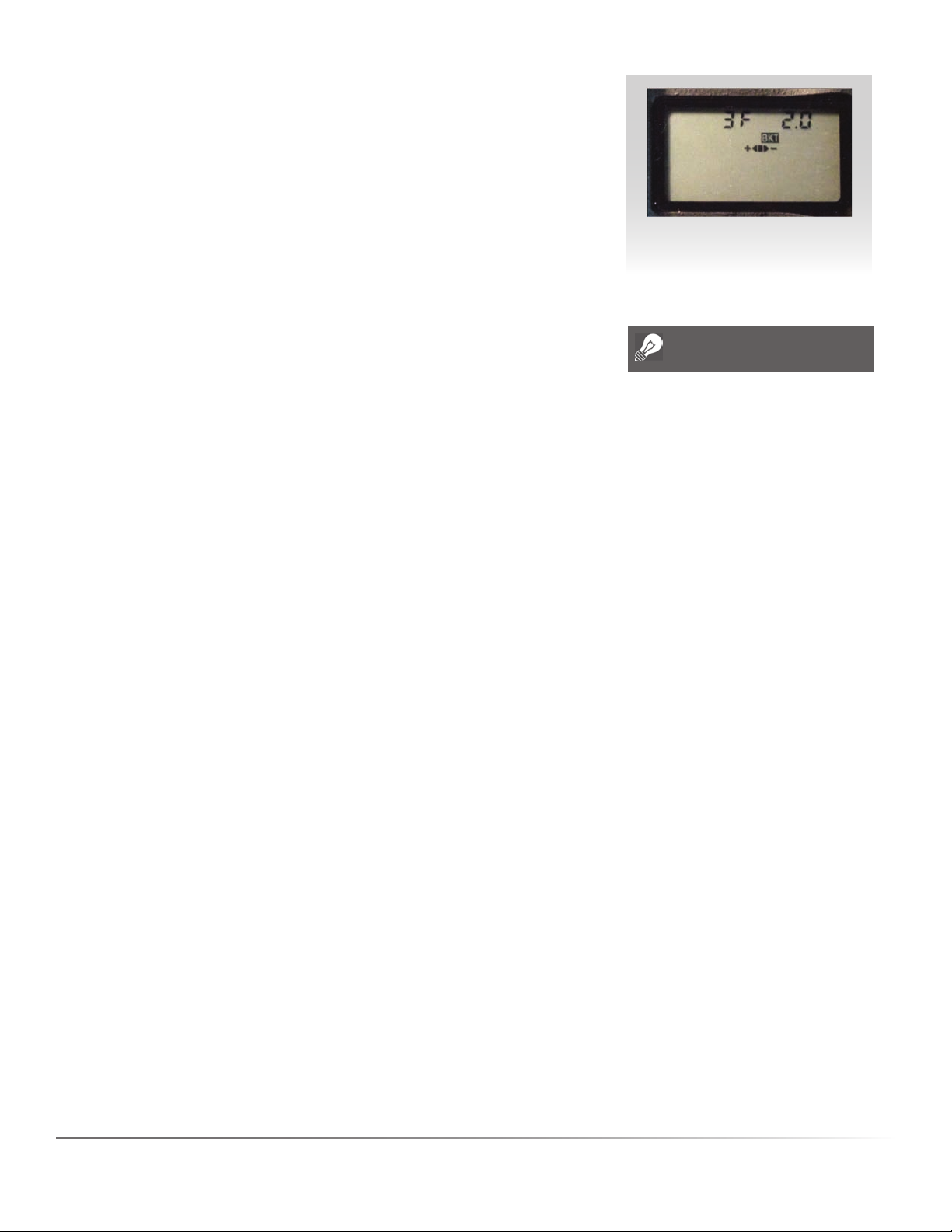
• Select the Continuous shooting mode on the camera’s drive setting.
Consult your camera manual for model-specic instructions for using
this setting.
• Set the camera to Auto Exposure Bracketing (AEB)
• If possible, use the camera’s self-timer setting, or a cable release to mini-
mize camera shake.
• Set the exposure increment to +/- 2 for optimal exposure range. If your
camera does not oer +/- 2 exposure increments, select the maximum
possible. Consult the camera manual for model-specic instructions for
choosing this setting.
1.2 Selecting the Exposures
To get good results with HDR processing, your capture sequence must
include photos that correctly expose highlights and photos that correctly
expose shadows. The latter is especially important to prevent noise from
showing in the processed HDR image.
In the lightest photo of the sequence, the darkest shadows should be at
least in the mid-tones. To check this, use your camera’s histogram preview
in playback mode. In your most overexposed photo, the left part of the
histogram should be empty until 1/3rd of the histogram’s width. If this is
not the case, add one or more photos taken with longer exposure times.
Another option is to re-shoot the exposure sequence with the normal
exposure set one or more EVs higher if your most underexposed image in
the exposure sequence was too dark. This is the case when the histogram
of your darkest image is completely empty on the right half.
The number of exposures needed depends on the dynamic range of the
scene, in addition to the exposure increment. For most outdoor scenes,
three exposures taken at +/- 2 exposure increments is sucient, provided
the scene does not include the sun. However, for the interior of a room
with a bright view out the window, you will need at least ve images taken
with an exposure increment of +/- 2, or nine images taken with an exposure increment of +/- 1.
AEB settings on a Nikon D80
(3 shots with +/- 2EV)
Note
The continuous shooting mode may
not always be the best strategy because camera shake may build up.
It is recommended to use a method
that ensures the least possible
shake for each single shot, such as
mirror lock-up functionality, if
available.
In scenes with extreme dierences between light and dark details, you
should change the exposures manually to ensure you capture a wide
enough range to cover your scene.
1.3 Using Film-Based Cameras
• Follow the camera setup listed at the top of Section 2.1 and the tips on selecting exposures in Section 2.2.
Keep in mind that you will not have the option of previewing the live histogram to determine your exposure
range.
• Scan lm or slides, not prints. Photo labs attempt to make the best print from each of your source images,
and you will not achieve good results scanning these for HDR generation.
• Turn o your scanner’s auto-exposure options. This allows you to manually control the exposure.
• Make sure you select the Align images option in Photomatix Pro when combining your images.
Photomatix Pro User Guide 3
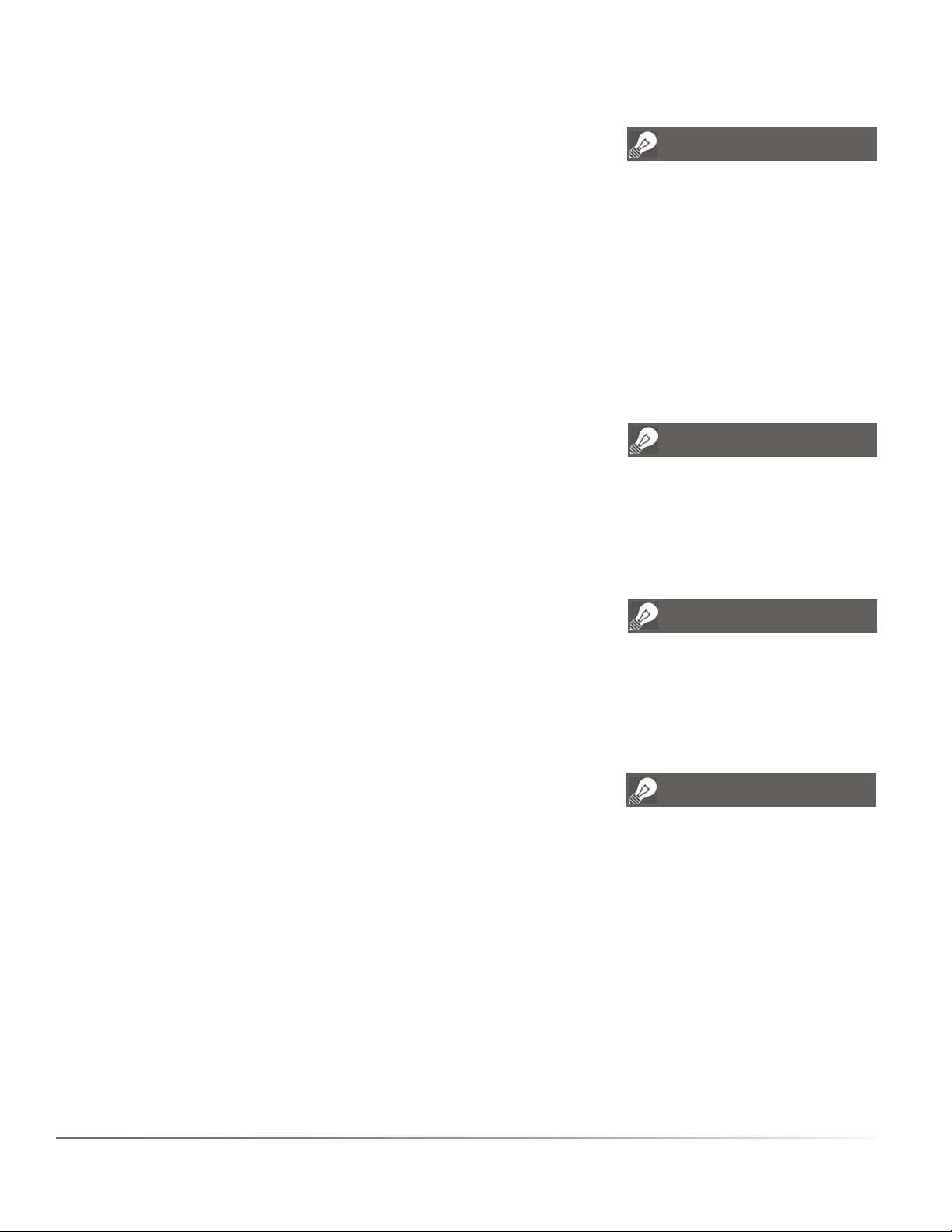
2 Loading and Pre-Processing Images
This section describes how to load and merge bracketed image les of a
scene taken under dierent exposure settings as well as how to load single
images into Photomatix Pro.
2.1 Merging Bracketed Images
Photomatix Pro merges bracketed images that are in 8 bit or 16 bits/channel mode, as well as Camera RAW les.
Supported le types include JPEG, TIFF, PSD, DNG, and RAW les from
many camera models. The list of supported camera models for RAW les
changes frequently. You can check the the Photomatix Pro FAQ page on
the HDRsoft website at http://www.hdrsoft.com/support/raw.html to
determine whether or not your camera model is supported.
2.1.1 Loading Bracketed Images
To load bracketed image les, do one of the following:
• Drag and drop the les into Photomatix Pro
• Use the Workow Shortcuts area or the File menu to load the les
Dragging and Dropping Bracketed Image Files
Note
The term “bracketed images” refers
to images of the same scene taken
under different exposure settings.
This manual uses the term
“bracketed images” to simplify how
these images are dened. It also
applies to the case when you have
not used the Automatic Exposure
Bracketing function of the camera to
take the exposures.
Note
Drag the image les for the
exposure sequence at the same
time, so the les are properly
processed by the merge.
To drag and drop a group of image les to Photomatix Pro:
• Windows: Drag the les from Windows Explorer and drop them on the
open Photomatix Pro program.
• Macintosh: Drag the les from the Finder and drop them on the Photo-
matix Pro icon on your Dock.
Note
Newer camera models may not be
supported by older versions of
Photomatix Pro. To ensure your
camera is supported, upgrade to the
latest version.
Note
If you have Lightroom, use the
Lightroom Export Plug-in to load
images into Photomatix Pro.Refer
to Section 5 for more information.
Photomatix Pro User Guide 4
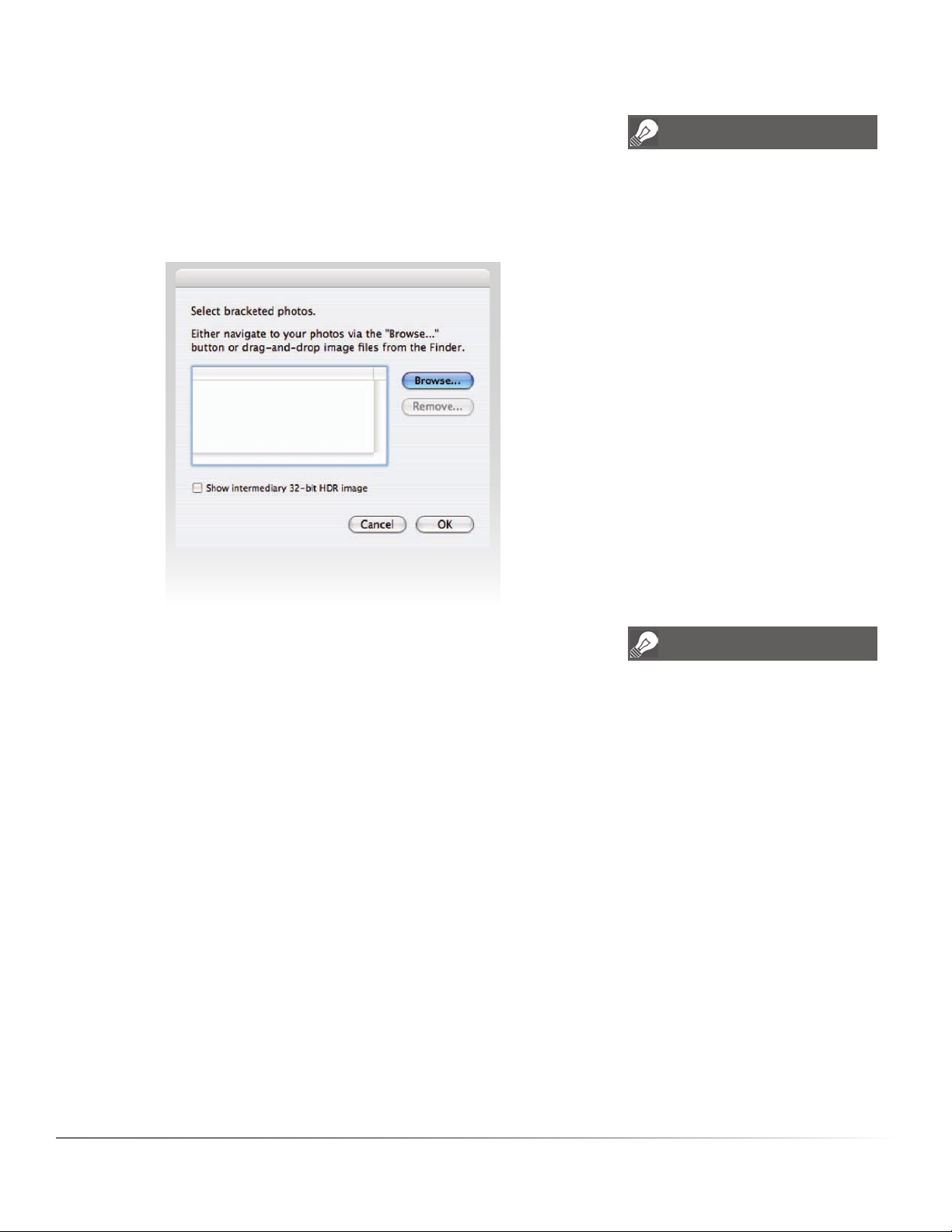
Using the Workow Area or the File Menu
To load images using the Workow Shortcuts Area or the File menu:
1. Click Load Bracketed Photos in the Workow Shortcuts area
OR
Select Load Bracketed Photos from the File menu.
The Select bracketed photos dialog displays.
Note
Note
If you check the Show intermediary
32-bit HDR image box, you will be
able to save the pre-processed
32-bit image in an HDR image
le format such as Radiance or
OpenEXR. Saving the 32-bit HDR
image is useful when you want to
be able to process the image with
other tone mapping settings later
without having to pre-process and
merge your bracketed photos again.
However, you will still need to preprocess and merge the photos if
you want to use exposure fusion.
You will have to click the Tone
Mapping / Fusion button to go to the
next step if you check this box.
Selecting bracketed photos
2. Drag and drop the les into the Selecting bracketed photos dialog
OR
Click Browse. A dialog displays prompting for location of the les.
3. Select the les to load, using one of the following methods:
• Click the rst le, hold down control key (Windows) or command
key (Mac) and click the last le
• Click the rst le, hold down shift key and click each le
4. Click Open (Windows) or Select (Mac).
5. Click OK to pre-process the les.
Entering Exposure Values
If the exposure information cannot be located in the metadata of the
image les, Photomatix Pro displays a dialog prompting for input of the
relative Exposure Values for each image. Photomatix Pro also displays this
dialog if two or more source images share the same exposure information.
Note
The order of the les in a bracketing
sequence does not matter.
Photomatix Pro systematically
sorts the image les based on the
exposure information retrieved
from the EXIF data. If the exposure
information is not available in EXIF
data, Photomatix Pro uses the
relative brightness levels of the
photos.
Photomatix Pro User Guide
5
 Loading...
Loading...