Page 1

4K Integral
User Manual 4K Integral Rev 1.4
Page 2

2
4K Integral – User Manual
Table of Contents
Overview …...................................................................................................... 3
Connecting Cables …........................................................................................ 4
Power Status/LED …......................................................................................... 5
Reset HPD/Factory Default…...........................................................................6
EDID Mode Selection .......................................................................................7
CEC Trigger Button ……….................................................................................. 8
Input Switching and Matrix Mode...................................................................9
HDCP Settings………………………..……………………………………………………………………. 10
Audio Settings…............................................................................................... 11
Combo RST + INP to select Custom EDID........................................................ 12
List of Custom EDID available.......................................................................... 13
Backside Sticker............................................................................................... 14
Selecting the Windows PC driver for USB GUI and Firmware Update......…… 15
Update the Integral Firmware with a Windows PC...................................…… 16
Integral USB GUI for Windows PC..............................................................…… 19
Integral Total Control APP............................................................................... 30
Frequently Asked Questions (FAQ) ................................................................ 32
Specifications................................................................................................... .36
Certifications.................................................................................................... 40
Disclaimer: 3rd party and/or custom firmware providing extra features are not covered in this manual.
Page 3

3
4K Integral – User Manual
Overview
The HDfury team would like to thank you personally for purchasing the 4K Integral!
This unique HDMI2.0a and HDCP2.2 device supports true full 4K60 4:4:4 600MHz 18Gbps bandwidth
signals. It will allow you to solve any HDCP error, Split any SD/HD/Full HD/4K or PC signals up to
600MHz, replace or extract HDMI audio, Input CEC commands, Update and switch between multiple
edid banks, work as a Matrix, Inject Infoframe and more. Control can be completed with IR codes,
through slide switch or push buttons on the unit, via a wired USB connection to a Windows PC or
through wireless Bluetooth connection with any Smartphone or Tablet running Android or iOS.
Disclaimer: 3rd party and/or custom firmware providing extra features are not covered in this manual.
Page 4

4
4K Integral – User Manual
Connecting Cables
To use your 4K Integral:
• Connect a HDMI input cable to the HDMI input.
• Connect a HDMI output cable to the HDMI output.
• Connect the Integral power supply.
• Connect any additional HDMI input/output cable or any audio input /output cable (optional).
As shipped, the Integral defaults to HDCP1.4 on the Bottom output port. Top Output port can be
configured to any HDCP revision. Make sure that you are using 600MHz certified HDMI 4K cable if you
plan to set up a 4K60 4:4:4 600MHz 18Gbps link in your setup.
Disclaimer: 3rd party and/or custom firmware providing extra features are not covered in this manual.
Page 5

5
4K Integral – User Manual
Power/Status LED
The Integral logo will glow Green when in use. When the Integral first receives an HDMI signal the logo
will quickly turn on, then off, and then on permanently to indicate that the HDCP handshake has been
completed.
The status of the green logo may be used for troubleshooting:
[Logo OFF]: Insufficient power or no incoming signals. Use the Integral power supply, make sure
the source and sink devices are correctly connected and ON.
[Logo BLINKING] (ON for split second, OFF for 5 seconds): The Integral is receiving power and is
ready to accept an HDMI signal.
[Logo ON]: The Integral is powered and receiving and decoding a HDMI signal.
Disclaimer: 3rd party and/or custom firmware providing extra features are not covered in this manual.
Page 6

6
4K Integral – User Manual
Reset HPD (Short Press) or Reset to factory default (Long Press)
The 4K Integral offers 2 functions per push button.
[Short Press] on Reset Button will generate Hot Plug Detection event.
[Long Press] (over 10s for security) will reset the Integral to factory default.
Note: You can also Reset the unit or perform any others control with IR codes, from the USB GUI for
Windows PC or via smartphone/tablet APP for Android and iOS.
Disclaimer: 3rd party and/or custom firmware providing extra features are not covered in this manual.
Page 7

7
4K Integral – User Manual
EDID Mode Selection
EDID slide switch has 3 positions.
Switch should be set to middle position to allow control via USB, IR or Bluetooth device.
[Automix Mode]: Create EDID based on mutual least capabilities so both displays will always show a
picture and audio. You can access advanced options of the Automix mode via the GUI for Windows PC
and Android/iOS APP.
[Custom Use / BT]: Pick and use EDID from a selection of preloaded EDID tables (see p.13) or load any
EDID bank of your choice. By default the selected EDID table is a 4K30 4:4:4 300MHz with Full Audio
capabilities. Leave the slide in this position to allow remote control via USB/IR or Android/iOS APP
and/or to pick and use any of the 25 different EDID tables available (see p.13 for the full list).
[Fixed EDID with L/R Audio]: This mode is a 1080p60 2channel stereo basic table. It can be used as a
security EDID to ensure a picture in every setup/situation.
Note: You can also switch EDID mode and any others control with IR codes, from the USB GUI for
Windows PC or via smartphone/tablet APP for Android/iOS.
Disclaimer: 3rd party and/or custom firmware providing extra features are not covered in this manual.
Page 8

8
4K Integral – User Manual
CEC Trigger Button
CEC Trigger Button allows you to send two custom CEC commands on the HDMI/CEC network.
Integral TOP output port is the CEC master output.
[Short Press] on CEC Trigger Button will send CEC1 command.
[Long Press] (over 2sec) on CEC Trigger Button will send CEC2 command.
By default CEC1 is 0F:04 (Display View On, it will turn ON HDMI/CEC capable unit)
By default CEC2 is 0F:36 (Standby, it will turn OFF HDMI/CEC capable device)
Note: To send LIVE CEC commands or to update the default CEC commands please refer to the USB GUI
software for Windows PC at page 15 or the smartphone/tablet APP for Android and iOS at page 17.
Disclaimer: 3rd party and/or custom firmware providing extra features are not covered in this manual.
Page 9

9
4K Integral – User Manual
Input Switching and Matrix mode
Input Switch / Matrix Mode Button allow you to switch active inputs or enter/exit the Matrix mode.
[Short Press] will switch the active input channels in Splitter Mode and swap/cross signals in Matrix
mode.
[Long Press] (over 2sec) will enter/exit the Matrix Mode (only available for signals up to 4K30 4:4:4
300MHz or 4K60 4:2:0 300MHz).
Blue LEDs on the unit will show the active input channel (when one LED is ON) or Matrix Mode (when
both LEDs are ON).
Note for Matrix Mode:
It is only available for signals up to 300MHz (max 4K30 4:4:4 or 4K60 4:2:0).
Input in this mode is limited to one HDCP 2.2 stream; the other must be HDCP 1.4 or DVI-D.
Disclaimer: 3rd party and/or custom firmware providing extra features are not covered in this manual.
Page 10

10
4K Integral – User Manual
HDCP Settings
HDCP slide switch has 3 positions.
The switch should be set to the middle position to allow control via USB, IR or a Bluetooth device.
[HDCP 2.2 Mode]: In this mode you always have HDCP 2.2 on the TOP output port and HDCP 1.4 on
bottom output port.
[HDCP Auto / BT]: In this mode the Integral unit makes sure that the conversion will always output a
working signal. The bottom output is always HDCP 1.4 but the top output is dynamic.
[HDCP 1.4]: In this mode, you always have a HDCP1.4 signal on both output ports.
Note on HDCP:
Both inputs accept HDCP1.4/2.2. Both outputs can work with HDCP1.4/2.2 devices.
Disclaimer: 3rd party and/or custom firmware providing extra features are not covered in this manual.
Page 11

11
4K Integral – User Manual
Audio Settings
Audio slide switch has 3 positions.
The switch should be set to the middle position to allow control via USB, IR or a Bluetooth device.
[Audio Replaced] from 3.5mm input: HDMI output sound can be replaced by 44.1kHz (or 48kHz) audio
from the 3.5mm input. In the splitter mode both HDMI outputs will offer the new replaced audio from
3.5mm jack. The S/PDIF and L/R outputs of the Integral continue to output the original HDMI audio.
[Audio Auto /BT]: This slide switch position allows change via Bluetooth, IR or via USB. By default, it’s
set to HDMI.
[Audio from HDM]I: HDMI audio pass-through mode.
Disclaimer: 3rd party and/or custom firmware providing extra features are not covered in this manual.
Page 12

12
4K Integral – User Manual
Combo Hold RST + Press INP to select Custom EDID
Since FW 0.55.0.30 Users now have the possibility to select a custom EDID directly from the unit push
buttons by performing the below combo.
HOLD RST button + press INP button X number of times to select custom EDID.
Ex: Hold RST and press 8 times INP button to select EDID table 8 – 4k60-420 12-bit HDR BT.2020 All
Sound from the Custom EDID tables listed on the next page.
Note: User can also select custom EDID banks using IR, USB GUI or Android/iOS APP.
Disclaimer: 3rd party and/or custom firmware providing extra features are not covered in this manual.
Page 13

13
4K Integral – User Manual
List of Custom EDID available.
Since FW 0.55.0.30, User can now select an EDID from all below EDID tables or force the creation of an
Automix EDID with below options.
[FIXED EDID with L/R stereo]
1080p-444 148MHz Stereo
[CUSTOM USE]
1 – Custom Uploaded/Default EDID
2 – 4k60-444 600MHz HDR BT.2020 All Sound
3 – 4k60-444 600MHz HDR BT.2020 Stereo
4 – 4k60-444 600MHz All Sound
5 – 4k60-444 600MHz Stereo
6 – 4k50-444 600MHz HDR BT.2020 All Sound
7 – 4k50-444 600MHz HDR BT.2020 Stereo
8 – 4k60-420 12-bit HDR BT.2020 All Sound
9 – 4k60-420 12-bit HDR BT.2020 Stereo
10 – 4k60-420 12-bit BT.2020 All Sound
11 – 4k60-420 12-bit BT.2020 Stereo
12 – 4k60-420 8-bit 300MHz All Sound
13 – 4k60-420 8-bit 300MHz Stereo
14 – 4k30-444 300MHz All Sound
15 – 4k30-444 300MHz Stereo
16 – 4k30-RGB 300MHz All Sound
17 – 4k30-RGB 300MHz Stereo
18 – 4k24-422 12-bit BT.2020 All Sound
19 – 4k24-422 12-bit BT.2020 Stereo
20 – 1080p-444 148MHz All Sound
21 – 1080p-444 148MHz HDR Stereo
22 – 1080p24-444 All Sound
23 – 1080p24-444 Stereo
24 – 1080I-444 All Sound
25 – 1080I-444 Stereo
[AUTOMIX]
Enforceable flags available in Automix mode:
Stereo, 5.1, Full Sound, YCbCr, BT2020, 3D Remove, HDR
Selectable algorithms available in Automix mode:
Min Mixed Capabilities, Max Audio/Min Video, Top Output Priority, Max Audio/Max Video
Note: All options are also available via IR, USB GUI or Android/iOS APP.
To upload a custom EDID or Sniff EDID from sink device, please refer to GUI section p.19
Disclaimer: 3rd party and/or custom firmware providing extra features are not covered in this manual.
Page 14
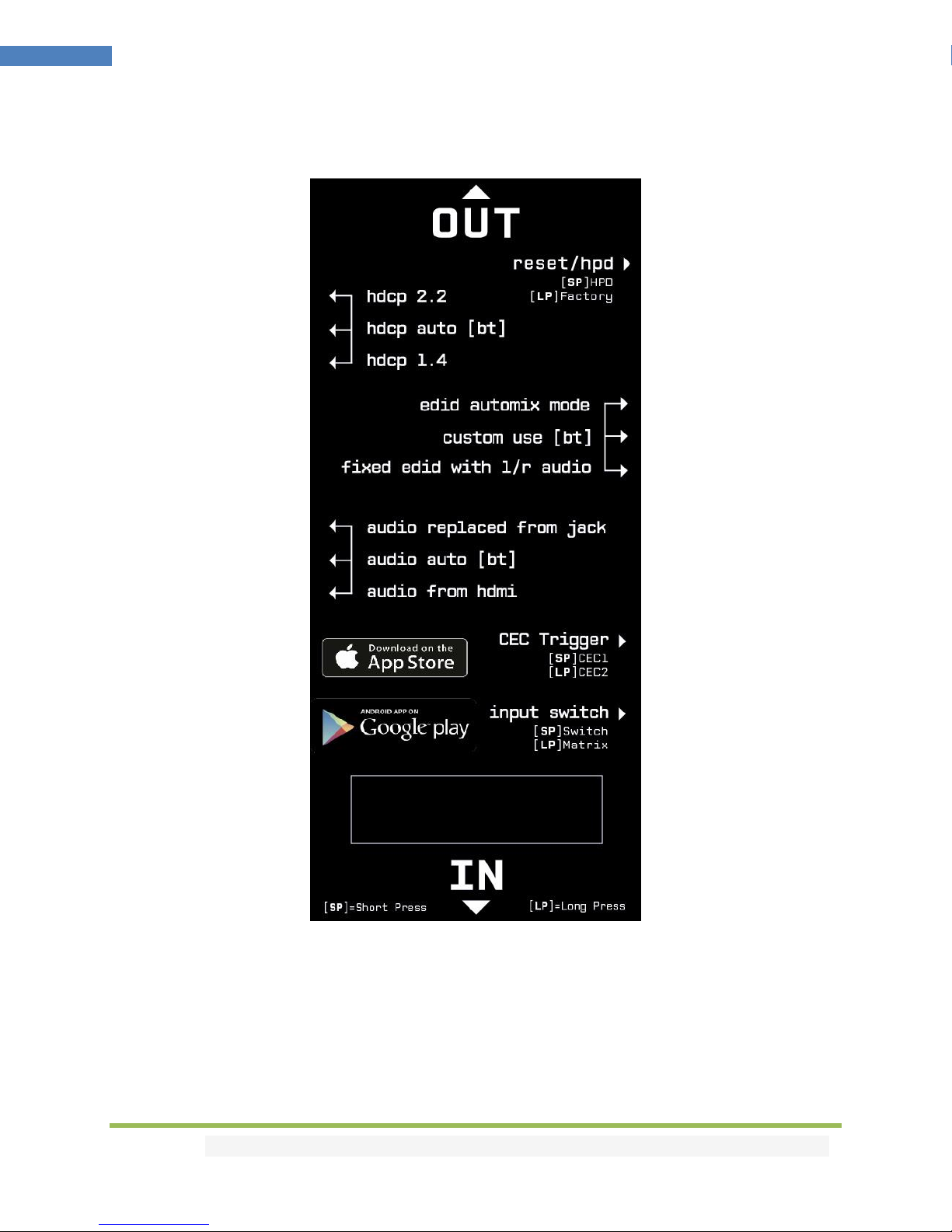
14
4K Integral – User Manual
Backside Sticker
A sticker is available on the back of the unit to remind you the basic configuration options available from
the physical button and slide switches as well as the Short Press [SP] and Long Press [LP] functions of
each button. The sticker also provides you with the BT address, useful when you have several Integral
and need to access one of them remotely using Android or iOS APP.
Disclaimer: 3rd party and/or custom firmware providing extra features are not covered in this manual.
Page 15

15
4K Integral – User Manual
Selecting your Windows PC Driver for USB GUI and Firmware update
Make sure to install the right Silabs driver for Windows PC based on your Windows OS version and USB
port version.
Silabs Driver 4.0.0 for XP/VISTA/WIN7/WIN8/WIN10
Silabs Driver 4.0.0 - ZIP - 9.18 Mo
USB2.0: WIN XP / VISTA / WIN7 / WIN8 / WIN10
USB3.0: WIN10 / Partial support for others Windows version.
Silabs Driver 3.9.2 for XP/VISTA/WIN7/WIN8
Silabs Driver 3.9.2 - ZIP - 1.65 Mo
USB2.0: WIN XP / VISTA / WIN7 / WIN8
USB3.0: WIN XP / VISTA / WIN7 / WIN8
If you are using Windows 10, the Silabs Driver 4.0.0 is mandatory.
However, Silabs driver 4.0.0 only have partial support for USB3.0 on Win8 and previous Windows
version, so you might prefer the 3.9.2 in such case.
For installation simply download from the above link, unzip and then run the .EXE file
Silabs 3.9.2 driver: run the USBXpressInstaller.exe
Silabs 4.0.0 driver: USBXpressInstaller_x86. exe for 32bit or USBXpressInstaller_x64.exe for 64bit.
Once you have correctly selected, downloaded and installed the right driver, you can proceed with
either updating Firmware (p.16) or using GUI utility (p.20)
Both Firmware update and GUI utility provides 2 directories labelled as per Driver version, make sure to
use the right directory matching your driver version.
Ex: If you installed 3.9.2 driver, Use the 3.9.2 directory to run Firmware update or the 3.9.2 directory to
run the GUI utility.
Note: You can install or remove any driver any time:
Control Panel > Program > Remove Software.
Disclaimer: 3rd party and/or custom firmware providing extra features are not covered in this manual.
Page 16
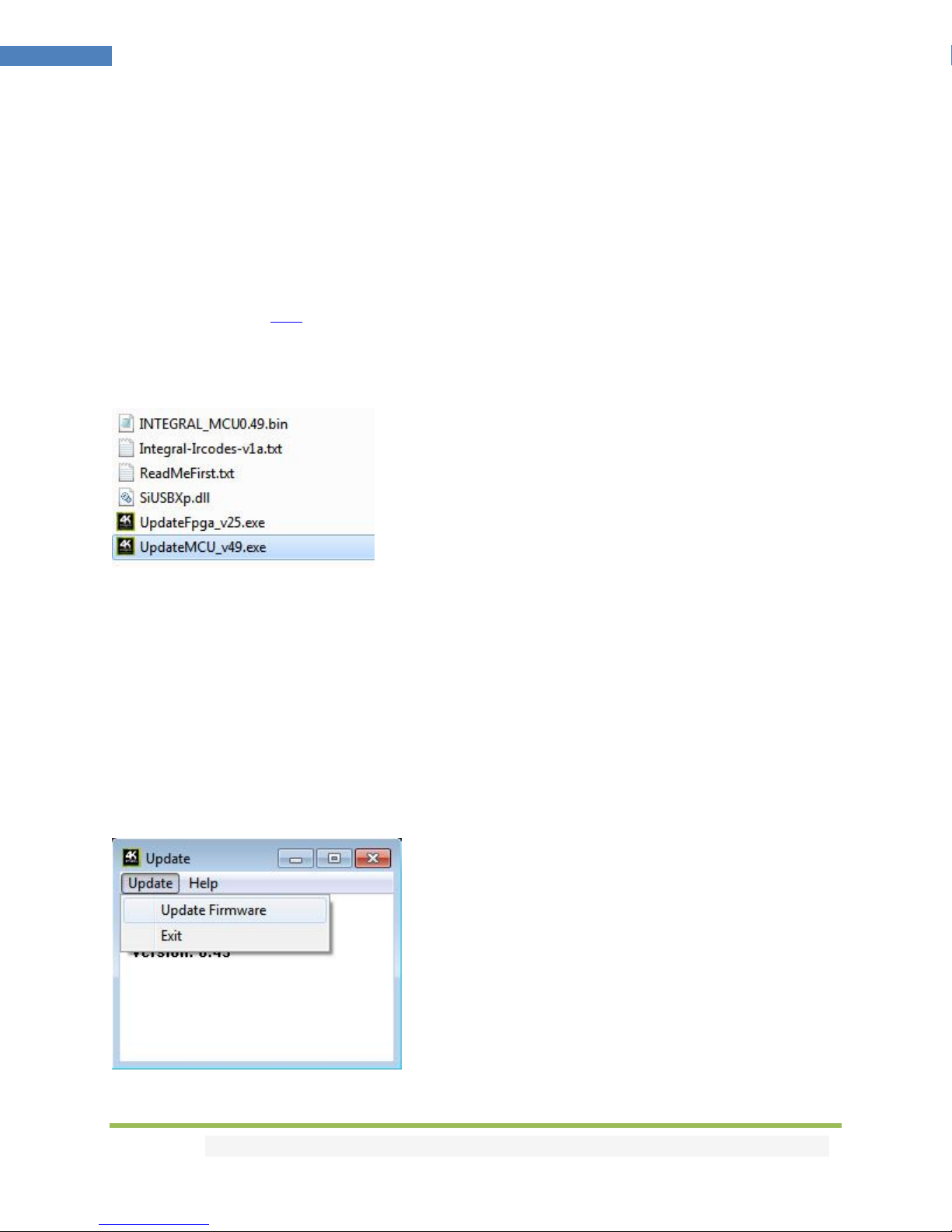
16
4K Integral – User Manual
Updating your Integral Firmware for Windows PC
The Integral Firmware Updater is compatible with all Windows from Win XP to Win 10.
Make sure you have installed the right Silabs driver based on your Windows version and USB port as
described in previous page.
You can download the latest Firmware version for your Integral device from the Download Tab on the
Integral Product page: here. If you are unsure about your Firmware version currently in use, simply use
the Total Control APP for Android/iOS info page or the USB GUI for Windows PC to retrieve it.
Once downloaded and extracted, you should have a directory on your computer with the following files
You will have to run both Update FPGA and Update MCU to successfully upgrade your Integral unit.
Note: Version number could be different depending on the FW revision you downloaded.
You can start by any of them; there is no particular order to respect.
FPGA update will take about 50s while MCU update is taking less than 5s.
FPGA Update Instructions
Double-click UpdateFPGA executable (if needed, right-click and select Run as Administrator)
The below window will open.
Click Update Firmware as shown on the above picture.
Disclaimer: 3rd party and/or custom firmware providing extra features are not covered in this manual.
Page 17

17
4K Integral – User Manual
Flashing time is around 50 seconds
Do not disconnect your device while the upgrade process is running.
Once completed, you will hear a windows notification sound and the below window will pop up.
Simply click OK and the main updater will display the below message.
This confirms the FPGA update process is completed; you can process to next step.
Disclaimer: 3rd party and/or custom firmware providing extra features are not covered in this manual.
Page 18

18
4K Integral – User Manual
MCUUpdate Instructions
Double-click UpdateMCU executable (if needed, right-click and select Run as Administrator)
The below window will open.
Click Update Firmware as shown on the above picture.
Flashing time is less than 5 seconds.
Once completed, you will hear a windows notification sound and the below window will pop up.
Simply click OK and the main updater will display the below message.
Congratulations, you have successfully updated both the MCU and FPGA and your unit is now ready to
operate with the benefits from the latest software additions.
Disclaimer: 3rd party and/or custom firmware providing extra features are not covered in this manual.
Page 19

19
4K Integral – User Manual
Integral USB GUI (Software for Windows PC)
The USB GUI is compatible with all Microsoft Windows version from Win XP to Win 10.
Make sure you have installed the right Silabs driver based on your Windows version and USB port as
described in p.15
You can download the latest GUI version for your Integral device from the Download Tab on the Integral
Product page: here. Always run latest FW when running latest GUI to benefit from all new features.
Disclaimer: 3rd party and/or custom firmware providing extra features are not covered in this manual.
Page 20

20
4K Integral – User Manual
The USB GUI for Windows PC allows the following control:
- Display Information on source device when available.
- Display Input signal resolution, refresh rate and bandwidth.
- Display Input signal colorspace.
- Display the Firmware revision.
- Display Active input and output link information.
- Switch Active Input
- Turn ON or OFF the Autoswitch feature.
- Set Input Priority for Autoswitch mode (Normal/Forced)
- Select the Audio Source.
- Select HDCP output revision.
- Set HDCP rules.
- Enable or Disable 4:4:4 > 4:2:0 conversion mode.
- Select the default EDID table from a selection of multiple preloaded EDID banks.
- Select forced flags for Automix mode. (Stereo/5.1/Full/YCbCr/BT.2020/HDR/3D)
- Sniff EDID from connected sink devices. (Read EDID from TOP and BOT output)
- Read, Write, Load, and Save any custom EDID bank.
- Send Live HDMI CEC command.
- Save CEC1 SP/ CEC2 LP commands.
- Turn ON/OFF CEC processing.
- Define CEC ID# (Either AVR ID#5 for ARC feature or processor ID#14)
- Send Live HDR and InfoFrame Metadata.
- Repurpose CEC SP/LP as HDR enable/disable.
- Turn ON/OFF Full HDR mode or Samsung HDR mode.
- Turn ON/OFF the LOGO LED. (GREEN)
- Turn ON/OFF the channel LED. (BLUE)
- Turn ON/OFF the AVR Fix Beta.
- Reset the unit to Factory Default.
Note:
The 4K60 4:4:4 > 4:2:0 conversion only affects the TOP output. The bottom output will still offer a 4K60
4:4:4 direct path.
The Full HDR mode and the beta fix for AVR audio cannot be activated together, it’s either one or the
other but not both at the same time.
When activated, the Autoswitch feature will force the Integral unit to automatically switch to the active
signal if the selected signal is lost.
When you select an EDID bank from the dropdown list of preloaded EDID banks, there is nothing else to
do, once clicked, the EDID of your choice will be loaded and HPD events will reset the signal to present
your selected EDID automatically.
Disclaimer: 3rd party and/or custom firmware providing extra features are not covered in this manual.
Page 21

21
4K Integral – User Manual
The TOP SECTION of the USB GUI for Windows PC:
ver: 0.54.0.29 on the top right corner indicate the current FW version of your Integral unit.
The middle boxed area will provide you with the following information:
Source Info: When available it will display information about the source device in use.
Input: Display Input signal resolution; refresh rate, bandwidth and HDCP information.
Output: Display currently active outputs
Color Space: Display current Color space for the incoming signal
HDR Input: Display HDR Input information.
Active Input: Allow you to select the current active input port or enter both Matrix modes available.
Similarly to what you can do from the push button on the unit (see page 9)
Auto Switch: When activated, the Auto Switch feature will force the Integral unit to automatically switch
to the active signal if the selected signal is lost.
Input Priority: When in FORCED input priority mode, as soon as a new active input is detected, Integral
will switch to it.
Audio Source: Allow you to select HDMI pass-thru (default) or sound from External Audio input.
Similarly to what you can do from the push button on the unit (see page 11)
HDCP Version: Allow you to select/force the HDCP revision of the TOP Output Port. Similarly to what
you can do from the push button on the unit (see page 10)
Note on HDCP:
Both inputs accept HDCP1.4/2.2. Both outputs can work with HDCP1.4/2.2 devices.
Note on Audio Replacement Mode:
HDMI output sound can be replaced by 44.1kHz (or 48kHz) audio from the 3.5mm input. In the splitter
mode both HDMI outputs will offer the new replaced audio from 3.5mm jack. The S/PDIF and L/R
outputs of the Integral continue to output the original HDMI audio.
Disclaimer: 3rd party and/or custom firmware providing extra features are not covered in this manual.
Page 22

22
4K Integral – User Manual
The EDID MANAGER section of the USB GUI for Windows PC:
[Automix Mode]: Create EDID based on mutual least capabilities so both displays will always show a
picture and audio. Some Flags can be checked or unchecked so you can force and override some
parameters to match your needs. Ex: If your TV is stereo and your AVR full sound and both are
connected to each integral outputs port, then by default, Automix will report Stereo as sound
capabilities, by checking Full Audio flag you will force Automix to always report Full Audio no matter the
real sound capabilities of the connected sink devices.
[Custom Use / BT]: Pick and use EDID from a selection of preloaded EDID tables or load any EDID bank
of your choice. By default the selected EDID table is a 4K30 4:4:4 300MHz with Full Audio capabilities.
Leave the slide in this position to allow remote control via USB/IR or Android/iOS APP and/or to pick and
use any from up to 25 different EDID tables available (4K60 4:4:4 HDR, 4K60 4:2:0 10bit, see p.13 for the
full list). When you select an EDID bank from the dropdown list of preloaded EDID banks, there is
nothing else to do, once you click one, the EDID of your choice will be loaded and HPD events will reset
the signal to present your selected EDID automatically.
Disclaimer: 3rd party and/or custom firmware providing extra features are not covered in this manual.
Page 23

23
4K Integral – User Manual
[Fixed EDID with L/R Audio]: This mode is a 1080p60 2channel stereo basic table. It can be used as a
security EDID to ensure a picture in every setup/situation.
Read Integral EDID: This option could be useful if for example you want to double check the build
capabilities of an Automix EDID in your setup using external software such as AWEE (AW EDID Editor
from Analog Way). In such case, you would simply use the Read Integral EDID button and then the Save
to File button in order to be able to open the EDID file with an external EDID editor software.
Read TV [TOP] EDID: Allow you to sniff the EDID from the sink device connected to the TOP output port
of your Integral unit. You could then use it as the Custom EDID by using the Write EDID to Integral
button or export it as a file using the Save to File button in order to be able to open the EDID file with an
external EDID editor software.
Read TV [BOT] EDID: Allow you to sniff the EDID from the sink device connected to the BOTTOM output
port of your Integral unit. You could then use it as the Custom EDID by using the Write EDID to Integral
button or export it as a file using the Save to File button in order to be able to open the EDID file with an
external EDID editor software.
Load from File: Allow you to open and load any EDID file of your choice. You could then use it as the
Custom EDID by using the Write EDID to Integral button.
Save to File: Allow you to save the current EDID into a file for backup or for editing using external
software such as AWEE (AW EDID Editor from Analog Way).
Write EDID to Integral: This button will write the current manually uploaded EDID file into Integral
custom bank.
Disclaimer: 3rd party and/or custom firmware providing extra features are not covered in this manual.
Page 24

24
4K Integral – User Manual
The CEC COMMANDER section of the USB GUI for Windows PC:
[CEC ENABLE]: Checked by default, it allows Integral to answer and process CEC requests and
commands and appear on the CEC network map. Uncheck it if you do not want Integral to answer
external CEC requests or process Internal CEC commands. Unchecking will remove Integral from the
Root network map but CEC commands for connected sinks or sources will still pass-thru.
[INTEGRAL CEC DEVICE TYPE]: Video Processor by default (ID#5)
CEC ENABLE must be ON in order to apply the selected dropdown options to the Integral unit.
Video Processor (Default) is the device type to choose if you have an AVR in your setup and if you want
to use that AVR for ARC or CEC.
Audio System w/ARC is the device type to choose if you want Integral ARC feature to be ON (Sound
from TV ARC to Integral 5.1 Optical Out or Jack Analog Stereo output. You can also use this method if
you want Integral to replace your AVR as CEC Commander.
Disclaimer: 3rd party and/or custom firmware providing extra features are not covered in this manual.
Page 25

25
4K Integral – User Manual
[CEC COMMAND]: Enter the CEC command of your choice in this text field in HEX format.
If you are not sure about how to format your command, we recommend you to visit the very well done
cec-o-matic website made by Kwikwai.
[SEND CEC]: By clicking this option, the CEC command you entered in the CEC COMMAND text field will
be sent out by the Integral unit.
[Save CEC SP]: By clicking this option, the CEC command you entered in the CEC COMMAND text field
will be saved on the Integral unit and could then be sent anytime by making a Short Press [SP] on the
CEC physical button on the Integral unit.
[Save CEC LP]: By clicking this option, the CEC command you entered in the CEC COMMAND text field
will be saved on the Integral unit and could then be sent anytime by making a Long Press [LP] on the
CEC physical button on the Integral unit.
Note: CEC/ARC master is TOP OUTPUT, if you want ARC from the TV, you need to connect your TV to
TOP OUTPUT.
A few examples for testing CEC commands are provided on the GUI.
Using the Android or iOS APP, it is possible to create custom menu for CEC commands.
Feel free to join our forum in order to know more about it.
Disclaimer: 3rd party and/or custom firmware providing extra features are not covered in this manual.
Page 26

26
4K Integral – User Manual
The INFOFRAME/HDR section of the USB GUI for Windows PC:
[FORCE HDR ALWAYS ACTIVE]: Unchecked by default, once activated it will turn ON the HDR mode of
any HDR display. Make sure to select the right kind of HDR mode first: Full HDR mode is selected by
default for LG, Sony, JVC or any other brands, if you have a 2015 Samsung, make sure to select Samsung
HDR mode first before activating the FORCE HDR ALWAYS ACTIVE mode. Upon clicking FORCE HDR
ALWAYS ACTIVE the CUSTOM HDR IF that is defined in the text box gets sent. This way you can define
what the InfoFrame actually is. This is stored also in Integral and is persistent over hotplugs and power
cycles.
[REPLACE AVI]: Replaces the current incoming AVI with the custom defined one in the text box. This
way customer can for example activate BT2020 mode in the TV even though content doesn't sent the
correct InfoFrame. This string is also saved in Integral and is persistent over hotplugs and power cycles.
The AVI mod is really meant for advanced users only because incorrect values can blank the screen and
since the settings are saved even power up won't help until reset.
[CUSTOM HDR IF]: Enter the Infoframe of your choice in this text field in HEX format.
Disclaimer: 3rd party and/or custom firmware providing extra features are not covered in this manual.
Page 27

27
4K Integral – User Manual
If you are not sure about how to format your InfoFrame, we recommend you to visit our Infoframe
Injection thread in our support forum. (Advanced Users only)
[Send IF]: By clicking this option, the InfoFrame metadata that you entered in the INFOFRAME
INJECTION text field will be injected LIVE from the Integral unit to the HDMI signal toward outputs ports.
[CUSTOM AVI IF]: Enter the AVI Infoframe of your choice in this text field in HEX format.
If you are not sure about how to format your AVI Infoframe, we recommend you to visit our Infoframe
Injection thread in our support forum. (Advanced Users only)
[Send AVI]: By clicking this option, the AVI InfoFrame that you entered in the CUSTOM AVI text field will
be injected LIVE from the Integral unit to the HDMI signal toward outputs ports.
[HDR INFOFRAME CAPTURE]: If the source (or another Integral in Full HDR mode) is sending HDR
infoFrame metadata then the information is captured, extracted and displayed in this text box on GUI.
Note: There are two ways to reset the strings. Either hold the RESET button 10 seconds on Integral or go
to the GUI "config" page and apply reset. After GUI reset close and reopen GUI. Then the fields are
populated with reset values.
When turning on Full HDR mode you will lose sound. You can drive sound from source device or split it
upfront using another Integral unit. In Samsung HDR mode, sound will remain present.
Turning ON/OFF HDR mode of your HDR display cannot be done at the same time than using the AVR
audio beta fix in next section. It’s either one or the other.
IFX: We have created a set of DLL/API package for Integral so anyone can interface their Windows
software with Integral capabilities and build evaluation, testing, measurement, calibration and content
creation workflows system. IFX is an acronym for InfoFrame Xecutor and InforFrame Xtractor and it is
exclusively licensed to AVTOP. An AVTOP-Software is under development and will allow controlling HDR
and metadata parameters dynamically and connecting the device to interesting applications such as
calibration systems. The unique AVTOP HTTP control software will then interface to the INTEGRAL and
unveil its full capabilities, including easy control of Mastering Display Settings, AVI Infoframe and others
values such as MaxCLL and MaxFALL.
Please contact us or our partner AVTOP in order to license our APP/DLL package or to buy their software
package. You can find their available HDR solutions listed: here.
For continuous InfoFrame injection, please move AUDIO slide switch to JACK position (replacement
mode).
Moving AUDIO slide switch to JACK (replacement mode) position is not needed in Samsung HDR
Mode.
Disclaimer: 3rd party and/or custom firmware providing extra features are not covered in this manual.
Page 28
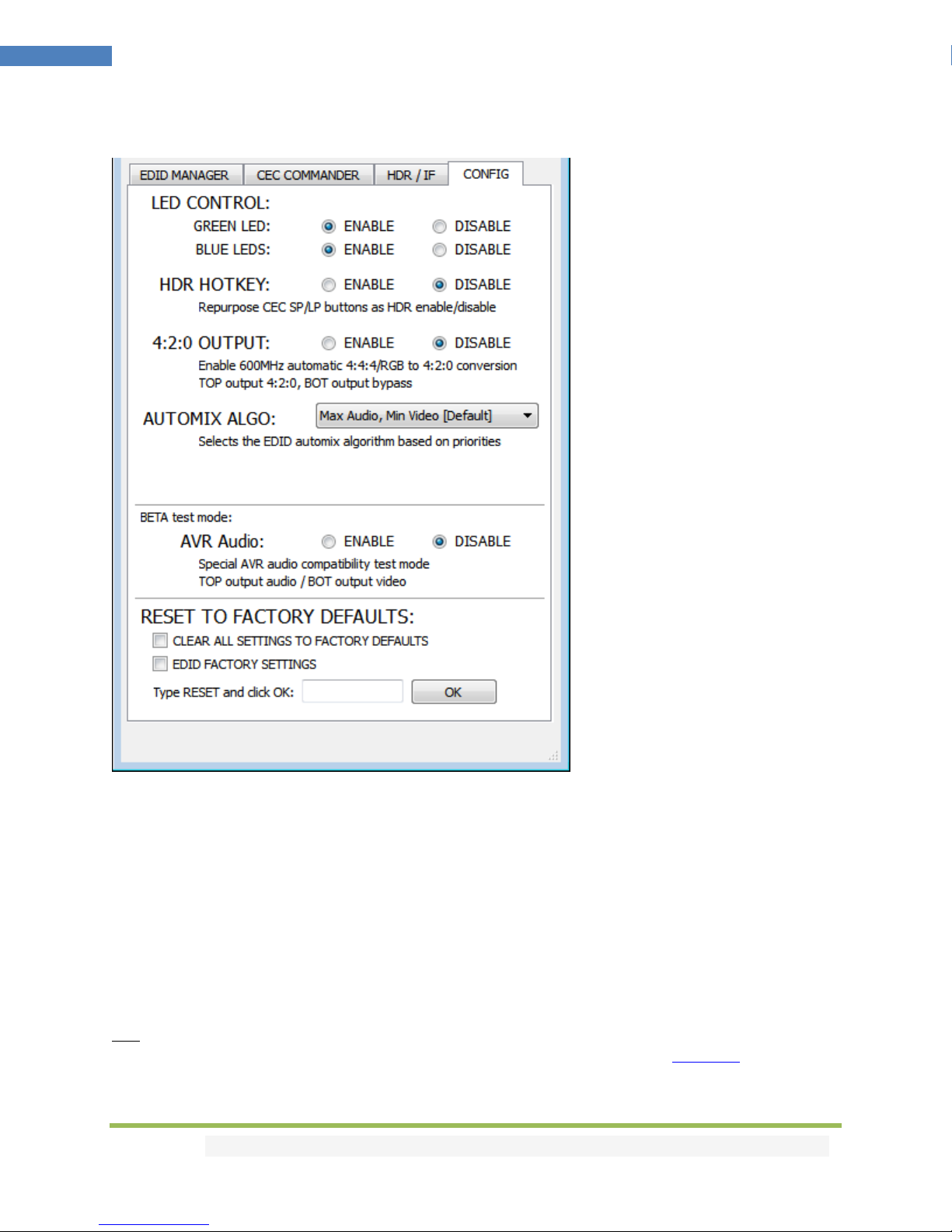
28
4K Integral – User Manual
The CONFIG section of the USB GUI for Windows PC:
[LED CONTROL]: Enable by default, GREEN LED for Logo and BLUE LEDs can be turned ON/OFF at will.
Some users might found Integral LEDs visually disturbing in their HT setup. You have the possibility to
turn either Green or Blue LEDs OFF or both.
[4:2:0 OUTPUT] Once activated it will automatically transform an incoming 4K60 600MHz 4:4:4 YCbCr or
RGB signal into a 4K60 4:2:0 300MHz signal from TOP OUTPUT while BOTTOM OUTPUT will pass-thru
and offer the original 4K60 4:4:4 600MHz stream.
[HDR HOTKEY]: Unchecked by default, once activated it will repurpose the CEC SP/LP buttons as HDR
enable/disable. Make sure to select the right kind of HDR mode first: Full HDR Mode is selected by
default for LG, Sony, JVC or any other brands, if you have Samsung you can also try Samsung HDR mode
first before activating the HDR hotkey feature.
Using HDR hotkey with a HDR display, you can reproduce what you are seeing in this video.
Disclaimer: 3rd party and/or custom firmware providing extra features are not covered in this manual.
Page 29

29
4K Integral – User Manual
[AUTOMIX ALGO]
4 algorithms are available to mix your sinks devices EDID as you wish.
- Max Audio, Min Video [Default]
- Min Mixed Capabilities
- TOP Output Priority
- Max Audio, Max Video
Automix Algo results are also based on enforceable flags set (see p.22)
[BETA test mode]: Special test mode added for HDCP1.4/1080p/4K30 MAX AVR. Once activated, it will
offer Audio only from TOP OUTPUT while BOTTOM OUTPUT will pass-thru and offer the original video
and audio stream. Ideal for 1080p AVR in 4K setup or 4K30 AVR in 4K60 setup.
[CLEAR ALL SETTINGS TO FACTORY DEFAULTS]: Similar as [LP] Long Press on the RESET button (see
page 6). Click the available check box to clear all settings to factory defaults and type RESET in the test
field. Finally click the OK button and unit will be reset to factory defaults.
[EDID FACTORY RESET]: Click the available check box to clear all EDID settings to factory defaults and
type RESET in the test field. Finally click the OK button and unit EDID will be reset to factory defaults.
Note: AVR audio beta fix cannot be activated at the same time than turning ON/OFF HDR mode of your
HDR display in previous section. It’s either one or the other.
AVR audio beta fix as named is currently in beta testing. You are welcome to share your experience and
post your results by using our support forum.
Disclaimer: 3rd party and/or custom firmware providing extra features are not covered in this manual.
Page 30

30
4K Integral – User Manual
4K Integral Total Control APP 1.0.5 for Android
Disclaimer: 3rd party and/or custom firmware providing extra features are not covered in this manual.
Page 31

31
4K Integral – User Manual
Main Features of the Android Total Control APP 1.0.5 for Integral
This APP request Bluetooth authorization and SD card/file writing permissions when installing.
The app will allow you to control and operate your HDfury Integral and CEC components within your
Home Theater setup. It can perform the following:
- Reset/HPD/Read/Modify and Upload Configuration.
- Switch Input channel.
- Set Auto switching mode.
- Set Input Priority mode.
- Turn Logo LED and Blue LEDs ON/OFF.
- Turn Beta AVR Mode ON/OFF
- Set Automix enforceable flags (Stereo, 5.1, Full Sound, YCbCr, BT2020, 3D Remove, HDR)
- Set Automix Algo with Min Mixed Capabilities, Max Audio/Min Video, Top Output Priority, Max
Audio/Max Video.
- Enter/Exit Matrix mode.
- Define HDCP rules and fix HDCP error.
- Sound input/output selection.
- Mute/Unmute all sound output from Integral
- Control your display HDR mode with HDR Force Mode ON/OFF, Samsung HDR enable, Full HDR mode
enable, HDR Hotkey ON/OFF
- Set CEC device with Video Processor or Audio System with ARC.
- EDID table selection with 25 EDID Banks.
- Convert 4K60 4:4:4 > 4K60 4:2:0
- Send live CEC command to the HDMI/CEC network.
- Setup CEC rules and access CEC customs commands.
- Define CEC press button (Short and Long press)
- Display current link speed and infoframe information.
- Display incoming signal information and active link(s)
Get the APP from Google Play Market: here.
You can create your own menu and add custom commands at any time through an editable XML menu
file. You can connect to Integral and use the Bluetooth APP even when no signals is going through the
Integral, in such conditions, the Bluetooth range is over >20m. However, the Bluetooth range will be
highly affected by the resolution in use because of EMI. Below you can find the average working
distance for Bluetooth based on the processed signal resolution and refresh rate.
1080p60 and below: Bluetooth working range is about 10 meters.
4K60 4:2:0 and below: Bluetooth working range is about 5 meters.
4K60 4:4:4: Bluetooth working range is about 2 meters. (We recommend using IR for wireless control in
600MHz)
Note: Do not pair your phone to Integral using Android BT Menu, just launch APP and it will autoconnect
Disclaimer: 3rd party and/or custom firmware providing extra features are not covered in this manual.
Page 32

32
4K Integral – User Manual
FAQ
What is the difference between Splitter and Matrix option, what are the options for each mode?
The below picture represents the available options for both mode.
Can we pass-through 4K60 4:4:4 and have one output at 4K60 4:2:0?
Yes, when activated, the 4K60 4:4:4 > 4K60 4:2:0 conversion will only affect the TOP output, BOTTOM
output will stay at 4K60 4:4:4.
What is the Bluetooth working range?
You can pair, connect and use the Bluetooth APP even when no signals is going through the Integral, in
such conditions, the Bluetooth range is over >20m. However, the Bluetooth range will be highly affected
by the resolution in use because of EMI, below you can find the average working distance for Bluetooth
based on the processed signal resolution and refresh rate.
1080p60 and below: Bluetooth working range is about 10 meters.
4K60 4:2:0 and below: Bluetooth working range is about 5 meters.
4K60 4:4:4: Bluetooth working range is about 2 meters. (We recommend using IR for wireless control in
600MHz)
My display is supposed to accept 4K60 4:4:4 signals but it does not work?
For most UHD TV set we tried, there are always extra configuration options to active in order to achieve
a 4K60 4:4:4 600MHz link. For ex, on samsung: in order to enable the 444 colorspace for 4k in Samsung
TV’s you must go to "settings" and "hdmi" and "UHD color" and enable it. Then also you must assign the
HDMI port1 as "PC" in the tools menu. Only after these two steps will 600MHz be accepted. Similar
activation tricks are required on most UHD TV’s. Additionally, most UHD TV’s only have specific ports
that are 600MHz capable.
Disclaimer: 3rd party and/or custom firmware providing extra features are not covered in this manual.
Page 33

33
4K Integral – User Manual
I have a PC mode on my TV (or a PC monitor) what resolutions are supported for graphics mode?
All PC graphics mode within the 600MHz bandwidth are supported, including ultra high resolution such
as WQSXGA, QUXGA, QFHD, WQUXGA, 4K.
What output resolution does the Integral support in HDTV mode?
All known SD, HD, Full HD and UHD formats are supported including: 480i50,480i60, 480p50, 480p60,
576p50, 576p60, 720p50, 720p60, 720p100, 720p120, 1080i25, 1080i30, 1080p24, 1080p25, 1080p30,
1080p48, 1080p50, 1080p60, 1080p72, 1080p75, 1080p96, 1440p50, 1440p60, 2160p24, 2160p25,
2160p30, 2160p50, 2160p60 (these are examples only, anything within the 600MHz bandwidth is
supported.)
What version of HDMI does the Integral work with? Do I need HDMI 1.3/1.4a/2.0a? Does it matter?
It does not matter. HDfury Integral works with any version of HDMI from 1.0 and up.
Do I need to set anything special in my HDMI source device to set the resolution correctly?
No. The HDfury Integral will be detected as 2160p60 4:4:4 capable device by your source and it will
always accept and process the highest quality stream from your source devices. There is no need to set
the HDMI source to any specific resolution.
Is there any latency (delay) introduced to the signal?
Virtually none. The latency added is in the order of a few pixel clocks only. Nothing noticeable at all.
What is the USB port for?
To provide power from the supplied USB power unit and for firmware upgrades when new (additional)
functions and enhancements are offered.
What about long HDMI cable runs? Can I expect issues?
For 600MHz users must use "high speed" cables, or 600MHz/18Gbps certified. For 4K30, 1080p or less
almost all cables are ok. HDfury Integral acts as a HDMI repeater device. So having a HDfury Integral in
the path will amplify and recover the signal. You should not need any passive (or active) HDMI
amplifiers, especially if you put the HDfury Integral in the middle of your cable run. If you previously had
to use an amplifier, the HDfury Integral can most likely take its place. The HDfury Integral has been used
with 50 foot (and longer) HDMI cables without issues.
How are the new lossless audio formats via HDMI input handled? E.g. DTS-HD/MA and DD/E-AC3: Are
they stripped down to DTS core or Dolby Digital respectively to fit the requirements of the S/PDIF
standard?
Lossless audio is transmitted through HDMI output only. HDfury Integral does not compress or
otherwise downconvert the incoming audio. Only stereo and 5.1 sound can be output via SPDIF output.
The analog output supports stereo only.
Disclaimer: 3rd party and/or custom firmware providing extra features are not covered in this manual.
Page 34

34
4K Integral – User Manual
How do I hook up the audio from the Integral?
The Integral has both analog and digital (TOSLINK) audio output in one connector labeled "D/A" along
with a headphone symbol. It's a 2-in-1 connector meaning that you can plug in either a 3.5mm stereo
analog jack or a digital mini-TOLINK (3.5mm mini-jack) cable and get stereo analog sound or 5.1
Dolby/DTS digital sound out of the Integral. See further below for pictures of both types of
connectors/cables.
Integral 3.5mm mini-TOSLINK digital audio cable:
If you'd like to use a "regular" TOSLINK cable, use a 3.5mm Mini-TOSLINK to regular TOSLINK adapter:
A 3.5mm stereo audio cable can be used for connecting the Integral to a TV if you do not have a home
theater setup (you only have 2 speakers in your TV):
Do I need to use the USB power supply?
Yes. Due to the advanced features, the integral draws more power than previous HDfury models. The
integral power supply must be used at all times.
Disclaimer: 3rd party and/or custom firmware providing extra features are not covered in this manual.
Page 35

35
4K Integral – User Manual
Is the Integral power supply the same as that used by the HDfury1, HDfury2, and GammaX?
No. The power supply for the HDfury1, HDfury2 and GammaX kits are 0.5A max current. The HDfury3 is
1A max current. The Integral power supply can supply up to 2.0A. Do not use an HDfury1, HDfury2, or
GammaX power supplies with the Integral.
What sort of power supply does the Integral use?
Integral power supply adheres to these requirements:
- Provides REGULATED (+/- 5%) 5VDC power with 2.0A min DC current
- Delivers the power through a mini usb connector.
Trying to use an AC/DC adaptor that doesn't adhere to these three requirements may destroy the
Integral. Do not use the power supply from the HDfury1, HDfury2, or GammaX with the Integral.
I tried to update my unit, it failed and Integral is shown as USBBOOT under Windows?
Some users are reporting Integral as USBBOOT USBXPRESS under windows after firmware update
attempt. USBBOOT means Integral is in the booltoader state, waiting for the actual FW
It means that the update of MCU FW failed or was not even launched properly or cut in between. That
leaves the device in bootloader ready to accept the FW update again. Make sure the PC Windows GUI is
closed (not running), unplug/replug integral and launch the FW update again.
Make sure you are using the right Silabs driver for your Windows version and USB port version in use as
per explanations on p.15
Disclaimer: 3rd party and/or custom firmware providing extra features are not covered in this manual.
Page 36

36
4K Integral – User Manual
Highlight Features:
Unique HDCP Doctor
Providing a total of 6 HDCP 1.4 and 2.2 engines for decryption/encryption, HDfury Integral offers a total
HDCP workaround solution including HDCP 1.4 > HDCP 2.2 and HDCP 1.4 > HDCP 2.2 both ways
conversion within the same unit. It is capable of connecting any HDCP1.x or HDCP2.x source devices to
any HDCP1.x or HDCP 2.x sink devices. Each RX block decrypts the input first whether its 1.x or 2.x. Then
each output port can individually encrypts it to 1.4(both) or 2.2(only top port) or not encrypt it at all if it
was not encrypted initially. Dual conversion can be operated on both channels simultaneously.
Display HDCP 2.2 Content with Non-HDCP2.2 Compliant Devices
HDCP 2.2 is the new copy-protection scheme for 4K UHD content.Not only it is not backward compatible
but many recent 4K devices don’t even support it. Source devices, including media servers and headends like Netflix, will encode their 4K content with this new scheme. TVs must be HDCP 2.2-enabled to
play it, and everything in the video chain including switches and receivers must be compliant as well, or
the display will go dark and/or display a HDCP error message. Bad news for consumers who have
purchased expensive, high-bandwidth, processor-rich switchers, receivers and displays to accommodate
4K. While the newer products may support the bandwidth needs of 4K, they won’t play copy-protected
works until Integral is an active part of the setup.
2×2 Splitter up to 4K60 4:4:4 600MHz 18Gbps
Splitting any signal up to 4K60 4:4:4 600MHz signal is now a reality, thanx to IR/BT/USB or push button,
you can easily switch between 2 inputs that will be replicated to 2 outputs. HDCP conversion can be
configured and applied on the fly in order to always output the type of HDCP signal encryption that your
display or sink device is expecting.
HDR and Infoframe Metadata Live Injector and Extractor
The Integral is capable of injecting and extracting live Infoframe and HDR metadata at any resolution
and also in real time. Using latest firmware you can turn ON/OFF the HDR MODE of your HDR display at
will from push buttons, APP, IR or from the USB GUI PC windows software. See it in video: here
A further software solution for a complete live and real time handling of infoframe and HDR metadata
will be offered and announced shortly: here by our exclusive partner AV TOP.
4K60 4:4:4 600MHz 18Gbps > 4K60 4:2:0 300 MHz 10.2Gbps conversion
Mostly all UHD TV sold until recently can only accept 4K60 when it comes in the form of a 4K60 4:2:0
300MHz signal. However new sources, new displays and current high end graphics cards are outputting
4K60 4:4:4 (600MHz – 18Gbps). Integral is solving that arising issue and will let you run a main 4K60
4:4:4 600MHz signal through while offering at the same time a secondary output at 4K60 4:2:0 300MHz
for the Level B, bandwidth limited, equipment in your setup.
Disclaimer: 3rd party and/or custom firmware providing extra features are not covered in this manual.
Page 37

37
4K Integral – User Manual
HDMI Audio Extracting
HDfury Integral can extract HDMI audio up to 5.1 and pass-thru any sound format including Atmos via
HDMI, it have a simultaneous output of analog L/R stereo and up to 5.1 optical S/PDIF via 3.5mm combo
jack connector.
External Audio Replacing
Mini jack input connector (or Mic/Line IN) option is available to replace the audio in any HDMI/DVI-D
stream up to 4K60 4:4:4 600MHz 18Gbps.
Audio replacing only works on one channel, the secondary channel is a direct path from HDMI to HDMI.
This is useful in presentation areas or for simply streaming your phone/tablet music to your HDMI amp.
Advanced EDID Management
The most advanced EDID Management solution we ever done is now available from the Integral with
either: A Selected EDID bank, a Custom uploaded EDID, a Self-generated Automix EDID or a Fixed basic
EDID. Sniff EDID from connected sink devices, Save, Edit, Load any custom EDID table at any time.
Select and pick any EDID of your choice from a preloaded list of 25 EDID tables, it loads and reset HPD to
present your chosen one automatically. AutoMix EDID feature will create a custom EDID by mixing both
sink EDID connected to the splitter output ports. Mixing rules in AutoMix mode can be selected through
4 different algorithms. Some EDID flags can be forced in Automix such as:
Stereo/5.1/Full/YCbCr/BT2020/HDR/3D
HDMI/CEC TOTAL COMMANDER
HDfury Integral offers a unique CEC command manager, with CEC compatible equipment.
CEC commands allow a HDMI source to send commands to connected HDMI devices.
Using the Integral’s Android/Apple APP for smartphone/tablet, user can configure custom CEC
commands and send them LIVE or based on a trigger event.
TOTAL CONTROL
4K Integral Total Control APP is available on Google Market for mobile and tablet running Android and
iOS. You can control HDfury Integral using your mobile phone or tablet via an auto-pairing bluetooth
connection. USB GUI Utility via Windows PC, IR control and various physical buttons for configurations
are also available. Thanks to the community, IR pronto code list was added to iRule and Logitech
Harmony for even easier and seamless integration
2×2 Matrix up to 4K30 4:4:4 300MHz or 4K60 4:2:0 300MHz*
Matrix solution is available for HDMI stream up to 4K30 4:4:4 300MHz 10.2Gbps or 4K60 4:2:0 300MHz
10.2Gbps
* In Matrix mode only one HDCP 2.2 input is allowed, the other must be HDCP1.4 or DVI-D/HDCP 0.0
Disclaimer: 3rd party and/or custom firmware providing extra features are not covered in this manual.
Page 38

38
4K Integral – User Manual
Main Specifications
2x Input / 2x Output Splitter (HDMI2.0a/HDMI1.4/DVI1.0 compatible)
■ 4K60 4:4:4 600MHz 18Gbps Pass through
■ 4K60 4:4:4 600MHz 18Gbps > 4K60 4:2:0 300MHz 10.2Gbps conversion
HDCP Doctor (HDCP Workaround solution to any HDCP error)
■ HDCP 2.2 > HDCP 1.4 conversion
■ HDCP 1.4 > HDCP 2.2 conversion
■ HDCP x.x > HDCP x.x conversion
Dual HDMI2.0a & HDMI 1.4 combined
Dual HDCP 1.4 & HDCP 2.2 combined
CEC Support: For inter-device control between both inputs and the primary output (TOP) HDMI
channel.
CEC command: USB configuration for automation, trigger via events, push button or via IR/Bluetooth
External Audio Replacing: input external sound or switch sound between input
Audio Extracting: Audio De-Embedder of Optical & Analog L/R
Advanced EDID management via USB, IR or Bluetooth APP
■ Improved EDID Management solution with either a Selected EDID bank, Custom uploaded EDID, Selfgenerated Automix EDID or a Fixed basic EDID.
■ Sniff EDID from connected sink devices, Save, Edit, Load any custom EDID table at any time.
■ Select and pick any EDID of your choice from a preloaded list of EDID tables, it loads and reset HPD to
present your chosen one automatically.
■ AutoMix EDID feature will create a custom EDID by mixing both sink EDID connected to the splitter
output ports.
■ Some EDID flags can be forced in Automix such as: Stereo/5.1/Full/YCbCr/BT2020/HDR/3D
HDR & InfoFrame Live Injector. Watch the video!
HDMI Booster/Extender: Capable of extending 1080p resolution up to 15m. in and 15m. out (30m.
total for 1080p), UHD resolution up to 10m.
HDMI Doctor: Solves most HDMI integration issues such as HDCP, EDID, HPD, and audio breakout.
HDMI Equalevel: Precise signal equalization for both input and output signals delivers the best
possible picture quality with no dropouts.
Hot-Plug control: Force the input device to always see an active connection.
Deep Color Support
xvYCC Color Support
Flexible/Portable/Plug’n Play
3D Ready: Capability to pass 3D stereoscopic signal formats.
Just like any recent HDfury hardware, it comes with USB upgradable firmware that allows you to
unleash furious features.
Disclaimer: 3rd party and/or custom firmware providing extra features are not covered in this manual.
Page 39

39
4K Integral – User Manual
Supported Audio/Video Signals
Supported Format: SD/HD/FullHD/UHD/4K30/4K60, basically INPUT/OUTPUT any video format up to
4K60 4:4:4 600MHz 18Gbps.
Supported Resolution examples:
480p/720p/1080i/1080p24/1080p25/1080p30/1080p50/1080p60/1440p50/1440p60/2160p24/2160p2
5/2160p30/2160p50/2160p60
Support all UHD/BR standard resolution: 4K60 4:2:0 10bit BT2020 HDR, 4K60 4:2:0 12bit, 4K30 4:4:4
12bit, ..
Support all VESA mode video formats (PC Resolutions) up to ultra-high resolution such as WQSXGA,
QUXGA, QFHD, WQUXGA, 4K
Support any Audio format such as PCM at up to 192kHz, compressed audio (IEC61937), DSD, DST,DTS,
DTS-HD, Dolby True HD, DTS-MA and HBR.
Technical Specifications
Optical S/PDIF output
Analog stereo mini jack output.
Audio: PCM at up to 192kHz, compressed audio (IEC61937), DSD, DST,DTS,DTS-HD, Dolby True HD,
DTS-MA and HBR.
Mic In (Line In) sampling at 44.1/48kHz
DDC Signal: 5V p-p (TTL)
Power Supply: External 5 Volt 2 Amp USB (same as most smartphone/tablet PSU)
Power Consumption: <2Watts
Product Dimensions: 3.6” x 2.5” x 1”, Weight: 4 oz
Shipping Dimensions: 6.3” x 4.2” x 3.3”, Weight: 16 oz
Enclosure: Black PVC/Gold metal with Green/Blue Led
Regulation: CE, FCC, RoHS, WEEE
Disclaimer: 3rd party and/or custom firmware providing extra features are not covered in this manual.
Page 40

40
4K Integral – User Manual
Certifications
Integral CE Certification
Integral RoHS Certification
Integral FCC Certification
Disclaimer: 3rd party and/or custom firmware providing extra features are not covered in this manual.
Page 41

41
4K Integral – User Manual
UHD 60Hz signal pass through - HDR infoframe injection - AVI Infoframe modification - Split function for
UHD signals to two display devices - 10 Bit UHD signal pass through - Submission of CEC commands -
Disclaimer: 3rd party and/or custom firmware providing extra features are not covered in this manual.
7 Quality Tests certified by AV T.O.P.
HDMI Audio replacement
Page 42

42
4K Integral – User Manual
Pro Tips
- When testing a setup in splitter mode, prefer BOTTOM INPUT for 600MHz unless you have always
working 600MHz HDMI cables.
- Recommended Configuration for testing a setup: Audio slide on HDMI, HDCP slide on 1.4
- Ex of AVI InfoFrame:
BT.2020 RGB 00:E8:64:5D:00
BT.2020 YCbCr 4:2:2 20:E8:64:5D:00
BT.2020 YCbCr 4:4:4 40:E8:64:5D:00
BT.2020 YCbCr 4:2:0 60:E8:64:5D:00
4k24 422 709 ycbcr no-bt2020 20:88:00:00
4k24 422 ycbcr bt2020 20:c8:60:00
4k24 444 709 ycbcr no-bt2020 40:88:00:00
4k24 444 ycbcr bt2020 40:c8:60:00
1080p 422 709 ycbcr no-bt2020 20:88:00:10
1080p 422 ycbcr bt2020 20:c8:60:10
Disclaimer: 3rd party and/or custom firmware providing extra features are not covered in this manual.
Page 43

43
4K Integral – User Manual
Team HDfury thanks you for your support
For help visit our support forum or contact us.
Disclaimer: 3rd party and/or custom firmware providing extra features are not covered in this manual.
www.HDfury.com
 Loading...
Loading...