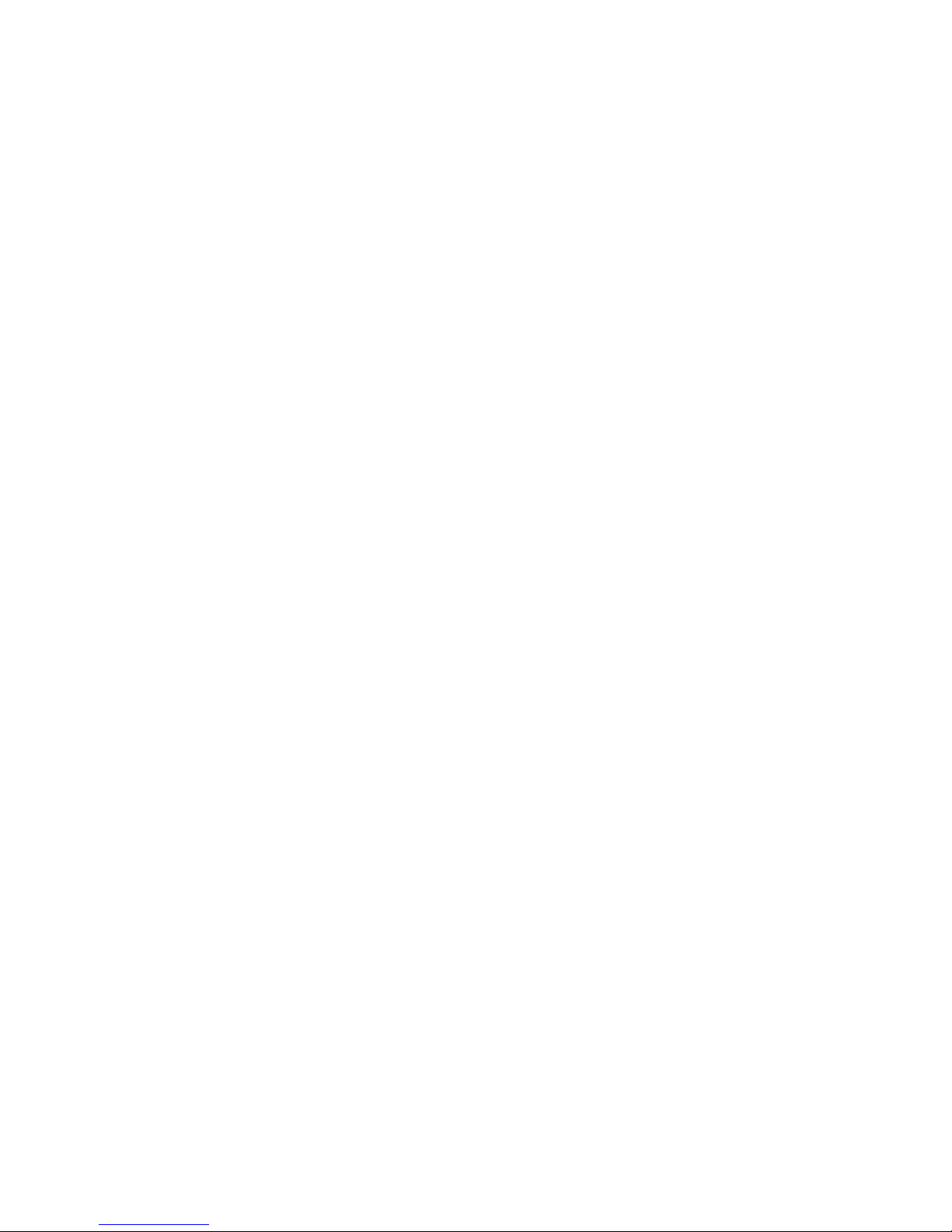
User manual
Easy 1-2-3 Nano GX setup
1. Connect Nano GX output to your display/device input.
2. If needed, connect the USB cable for power.
3. Connect the HDMI input.
Getting Started
Is HDfury compatible with my Display ? (How to make sure that your display is compatible)
If you are not sure whether or not HDfury is compatible with your PC Monitor, CRT Projector, or
Plasma/LCD HDTVs we recommend you to perform the following test:
720p TEST
– Setup a PC computer graphic card to 1280×720 resolution through its VGA output in order to see if it
displays correctly on your screen through the VGA input (SUB-D HD15/5xBNC/DB9)
If you can see the output it means that you will be able to display 720p from any HDMI or DVI(HDCP)
source on your screen using HDfury
1080p TEST
– Setup a PC computer graphic card to 1920×1080 resolution through its VGA output in order to see if it
displayed correctly on your screen through its VGA input (SUB-D HD15/5xBNC/DB9)
If you can see the output it means that you will be able to display 1080p from any HDMI or DVI(HDCP)
source on your screen using HDfury
It has been reported that even though some PC monitors allow higher resolutions to be displayed such
as 1920×1200 it does not automatically mean that the display supports a 1920×1080 resolution.
As an example both Dell 2405FPW and Sony P234B are listed as 1920×1200 native resolution.
Unfortunately the Dell one does not support a 1920×1080 resolution correctly while the Sony one will
display it perfectly.
So once again, performing the above test will allow to find out if HDMI 720p or 1080p could be displayed
on your screen with HDfury.
We believe that the EDID of any 1920×1200 monitor could be updated in order to support 1920×1080
resolution. More on that later.
Plasma and LCD HDTVs are oftenly listed as “Supporting 720p/1080i” or “720p/1080i compatible”.
This does not mean that these displays are TECHNICALLY ABLE to handle 1280×720 or 1920×1080
resolution !
In fact most of them are 1024×768 max resolution
Basically those displays will receive a higher resolution signal through their components or VGA input
and DOWNSCALE it to 1024×768 (the best supported resolution)
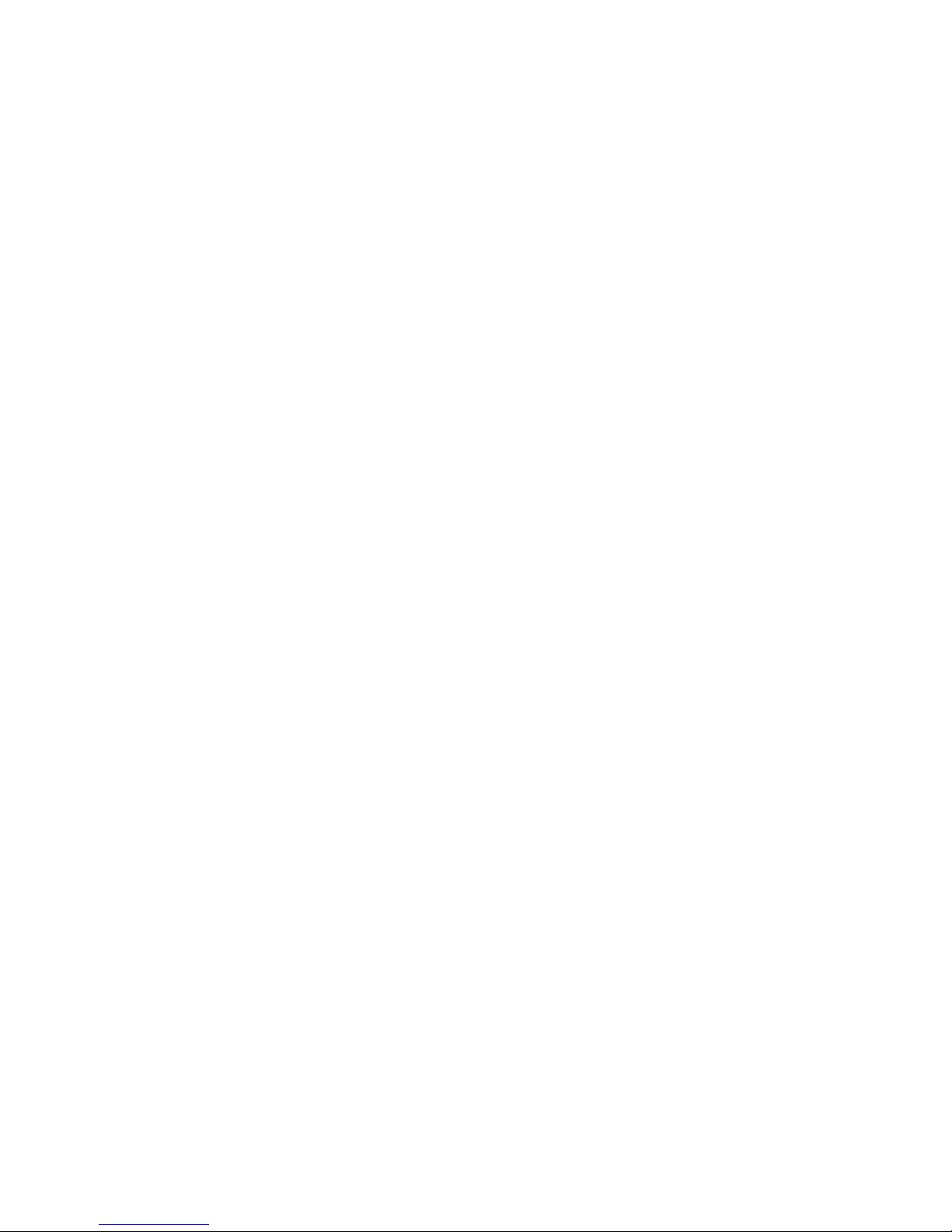
The well designed (often more expensive) displays will DOWNSCALE 1280×720 or 1920×1080 through
both VGA and/or component input. (Ex: Panasonic TH-42PH9WK)
However it has been reported that some do not DOWNSCALE signals sent through the VGA input but
only through component !
Therefore it is best to use the above test to make sure that the HDfury will work with your display device
!
Is HDfury compatible with my Source ?
HDfury is FULLY compatible with all recent source devices such as the PS4, Xbox One, Roku, Tivo, Apple
devices, PS3, X360 Elite, HD-DVD players, Blu-Ray players, HDMI graphics card and the latest set-topboxes (STB) and DVD players with HDMI outputs. A power supply might be required for some sources.
Some older STB and DVD players with HDMI output may have potential problems due to the following
issues:
– HDCP Handshake issue (HDCP not correctly implemented by the Source Manufacturer)
Some older STB and DVD players were released before the HDCP specs was finalized, and therefore may
suffer from the HDCP handshake bug.
The industry initially announced only one HDCP handshake at power up while on the actual devices and
chipsets produced, this HDCP handshake has to be renewed continuously every 2 seconds.
This issue is greatly explained by HDMI.org themselves here
:http://www.hdmi.org/training/player01.html (Click on Common Installation Issues and the 2 links
above)
As explained by HDMI.org thes source devices will never be able to display any signal on even the
newest HDMI displays. These source devices require a firmware upgrade.
Digital and Analog Link between HDMI Source >[DIGITAL]> HDFury >[ANALOG]> Display
You should ALWAYS use the supplied breakout (extender) cable that shipped with your HDfury: No
warranty on the quality can be given when using another breakout cable, especially cables that are
longer.
My display technically supports 1280×720 (and/or 1920×1080) through its VGA input (RGBHW either
5xBNC/Sub-D HD15/DB9) and I’m using a recent HDMI source. Unfortunately I have no picture on the
screen.
Once you hooked up HDfury to your display and ran a HDMI cable to your source the first thing you
need to check is the Green led status: Is the Green LED ON ?
The led indicates that HDfury is receiving enough power from the DVI/HDMI source and ensures that
device is now operating and outputting an RGB signal.
If LED is OFF, the HDfury is not working, and therefore no RGB signal is going out to your display.
Reasons could be one of the following:
– Your HDMI source is not set to output through HDMI > (ex: on PS3 you must activate HDMI from the
display settings)

– The DVI or HDMI cable is using thin gauge copper wires and its length exceeds 5 meters
– The DVI or HDMI source is unable to deliver the 0.5A maximum current over its HDMI or DVI pin #14.
SOLUTION: We recommend you use our USB to Mini USB +5v cable or any +5v power supply compliant
to the following:
– Provides REGULATED (+/- 5%) 5VDC power with 0.5A max DC current.
Some notes on when you first connect the HDfury !
When you connect the HDfury for the first time you may see the screen shifted to the left > This is
normal.
Simply adjust your display’s settings to shift the image back. This needs to only be done once.
On some European CRT displays you will not be able to shift back far enough because of the US/Euro HD
‘porch’ differences.
If this affects you, switch your source to 60Hz to solve the problem. You can setup a new memory and it
won’t disturb any of your original settings.
As the HDfury comes with his own EDID, you will always have the H position to adjust.
For example, you can connect HDfury to your PC VGA screen, and you will see that the first time the
picture is shifted to the left.
You can then adjust this setting on your PC display, and it will be perfect. If you connect your computer
back to the PC VGA screen, the image will centered as before!
Your screen / display has memory functions to store your settings depending on the source. There is no
other settings to adjust.
Enjoy ! Good times ^_^
 Loading...
Loading...