
4K Integral 2 - 18Gbps
User Manual 4K Integral Rev 2.32

2
4K Integral 2 – User Manual
Disclaimer: 3rd party and/or custom firmware providing extra features are not covered in this manual.

3
4K Integral 2 – User Manual
Table of Contents
Overview …...................................................................................................... 4
Connecting Cables …........................................................................................ 5
Power Status/LOGO…...................................................................................... 6
Reset HPD/Factory Default…...........................................................................7
EDID Mode Selection ......................................................................................8
INFO Control ………………................................................................................... 9
Input Switching and Matrix Mode...................................................................10
HDCP Settings………………………..……………………………………………………………………. 11
Scaler Settings…............................................................................................... 12
Combo RST + INP.............................................................................................. 13
Combo INF + INP.............................................................................................. 14
List of Custom EDID available.......................................................................... 15
Backside Sticker............................................................................................... 18
Selecting the Windows PC driver for USB GUI and Firmware Update......…… 19
Update the Integral 2 Firmware with a Windows PC...............................…… 20
Integral 2 USB GUI for Windows PC...........................................................…… 24
Integral 2 RS232 Control............................................................................…… 48
Integral 2 Total Control APP with GoBlue.......................................................53
IR Codes List..................................................................................................... 55
Frequently Asked Questions (FAQ) ................................................................102
Highlight Features ...........................................................................................106
Specifications...................................................................................................109
Certifications....................................................................................................111
Pro Tips............................................................................................................. 112
Disclaimer: 3rd party and/or custom firmware providing extra features are not covered in this manual.

4
4K Integral 2 – User Manual
Overview
The HDfury team would like to thank you personally for purchasing the 4K Integral 2!
This unique HDMI2.0b and HDCP2.2 device supports true full 4K60 4:4:4 600MHz 18Gbps bandwidth
signals. It will allow you to solve any HDCP error, Split or Matrix any SD/HD/FHD/UHD/HDR/DV or PC
signals up to 600MHz, scale up or scale down between FHD and UHD on any channel individually, display
relevant information on OSD, select between multiple edid banks, Inject Infoframe and more. Control
can be completed with IR codes, through slide switch or push buttons on the unit, via a wired USB
connection to a Windows PC, via RS232 (MAC/WIN/Linux) or through wireless Bluetooth connection
with any Smartphone or Tablet running Android or iOS. (GoBlue mandatory for iOS/Android APP
support)
Disclaimer: 3rd party and/or custom firmware providing extra features are not covered in this manual.

5
4K Integral 2 – User Manual
Connecting Cables
To use your 4K Integral 2:
• Connect a HDMI input cable to the HDMI input.
• Connect a HDMI output cable to the HDMI output.
• Connect the Integral 2 power supply.
• Connect any additional HDMI input/output cable, RS232 or any audio output cable (optional).
HDMI/HDCP 1.x devices at output must be connected to TOP (Downscale) Output port. Make sure that
you are using 600MHz certified HDMI 4K cable if you plan to set up a 4K60 4:4:4 8b or 4K60 4:2:2 12b
600MHz 18Gbps link in your setup.
Disclaimer: 3rd party and/or custom firmware providing extra features are not covered in this manual.

6
4K Integral 2 – User Manual
Power/Status LED
The Integral 2 Logo LED will shortly turn ON then OFF when power supply is applied, Integral 2 Logo will
glow Green to indicate that the HDCP handshake has been completed.
The status of the Logo may be used for troubleshooting:
[LOGO OFF]: Insufficient power or no active input. Use the Integral 2 power supply; make sure
the source is ON. Logo might also stay OFF based on INFO button conditions (see p.9)
[LOGO ON]: The Integral 2 is powered and receiving and decoding a HDMI signal.
Disclaimer: 3rd party and/or custom firmware providing extra features are not covered in this manual.

7
4K Integral 2 – User Manual
Reset HPD (Short Press) or Reset to factory default (Long Press)
The 4K Integral 2 offers 2 functions per push button.
[Short Press] on Reset Button will generate Hot Plug Detection event.
[Long Press] (over 10s for security) will reset the Integral 2 to factory default.
Note: You can also Reset the unit or perform any others control with IR codes, from the USB GUI for
Windows PC, through RS232 for MAC/WIN/Linux or via smartphone/tablet APP for Android and iOS.
Disclaimer: 3rd party and/or custom firmware providing extra features are not covered in this manual.

8
4K Integral 2 – User Manual
EDID Mode Selection
EDID slide switch has 3 positions.
Switch should be set to middle position to allow control via USB, IR, RS232 or Bluetooth device.
[Automix Mode]: Create EDID based on mutual sink capabilities controlled by a selectable algorithm
with enforceable flags so both sinks will always show a picture and audio.
[Custom Use / BT]: Pick and use EDID from a selection of preloaded EDID tables (see p.14) or load any
EDID bank of your choice. By default the selected EDID table is a 4K60 4:4:4 BT2020 HDR 600MHz with
Full Audio capabilities. Leave the slide in this position to allow remote control via USB/IR/RS232 or
Android/iOS APP and/or to pick and use any of the 100 different EDID tables available. Please note that
Integral 2 can hold a specific individual EDID for each input.
[Fixed EDID with L/R Audio]: This mode is a 4K60 4:2:0 8b SDR 2channel stereo 300MHz basic table. It
can be used as a security EDID to ensure a picture in mostly every setup/situation.
Note: You can also switch EDID mode and any others control with IR codes, from the USB GUI for
Windows PC, RS232 for MAC/WIN/Linux or via smartphone/tablet APP for Android/iOS using GoBlue.
Disclaimer: 3rd party and/or custom firmware providing extra features are not covered in this manual.

9
4K Integral 2 – User Manual
INFO Control
INFO Control Button allows you to control the OSD info displayed and the light in your setup.
[Short Press] Turn OSD ON/OFF
[Long Press] (over 2sec) will cycle through OSD + Logo LED + Custom Text > Logo LED + OSD > OSD >
Logo LED > None (no lights and no info at all)
Note: You can also control light in your setup and any others control with IR codes, from the USB GUI for
Windows PC, RS232 for MAC/WIN/Linux or via smartphone/tablet APP for Android/iOS using GoBlue.
Disclaimer: 3rd party and/or custom firmware providing extra features are not covered in this manual.

10
4K Integral 2 – User Manual
Input Switching and Matrix mode
Input Switch / Matrix Mode Button allow you to switch active inputs or enter/exit the Matrix mode.
[Short Press] will switch the active input channels in Splitter Mode and swap/cross signals in Matrix
mode.
[Long Press] (over 2sec) will enter/exit the Matrix Mode
Integral 2 OSD will report the two active inputs in Matrix mode while only the current active input is
reported via OSD in Splitter mode.
Note: You can also switch inputs and Matrix, Splitter mode and any others control with IR codes, from
the USB GUI for Windows PC, RS232 for MAC/WIN/Linux or via smartphone/tablet APP for Android/iOS
using GoBlue.
Disclaimer: 3rd party and/or custom firmware providing extra features are not covered in this manual.

11
4K Integral 2 – User Manual
HDCP Settings
HDCP slide switch has 3 positions.
The switch should be set to the middle position to allow control via USB, IR, RS232 or a Bluetooth
device.
[HDCP 2.2 Mode]: In this mode you always have HDCP 2.2 (if supported) on both output ports. If
incoming signal is 1.4 then output will be 1.4 too.
[HDCP Auto / GUI]: In this mode the Integral 2 unit makes sure that the conversion will always output a
working signal. Both outputs are dynamic.
[HDCP 1.4]: In this mode, you always have HDCP1.4 on both output ports.
Note on HDCP: Both inputs accept HDCP1.4/2.2. Both outputs can work with HDCP1.4/2.2 devices.
Disclaimer: 3rd party and/or custom firmware providing extra features are not covered in this manual.

12
4K Integral 2 – User Manual
Scaler Settings
Scale slide switch has 3 positions.
The switch should be set to the middle position to allow control via USB, IR, RS232 or a Bluetooth
device.
[No Scaling/Passthru]: What comes in/goes out, untouched.
[Custom Scaling/GUI]: This slide switch position will make use of custom defined scaling rules and allow
change via Bluetooth, IR, RS232 or via USB.
[Auto Scaling]: In this mode, Integral 2 will auto-scale signals based on sink capabilities.
Disclaimer: 3rd party and/or custom firmware providing extra features are not covered in this manual.

13
4K Integral 2 – User Manual
Combo Hold RST + Press INP
By default and/or after firmware flash, you might see a custom text displayed on OSD top left corner.
In case, you see such message: simply hold RST button and press INP buttons 2 times, then release.
Integral 2 OSD will prompt for power cycle. (remove/reconnect USB power cord)
After restart, there will be no more message displayed and Integral 2 is ready to operate optimally.
Disclaimer: 3rd party and/or custom firmware providing extra features are not covered in this manual.

14
4K Integral 2 – User Manual
Combo Hold INFO control + Press INP
When auto-scale option is selected (see p.12), both output ports auto sense the connected display
capabilities and try to scale/convert to the maximum capabilities.
TOP output port (TX1) can be further configured using GUI to achieve special modes depending on the
input signal. The BOT output port (TX0) port is also auto-sensed and scaled/converted as needed.
GUI have further options to prevent upscaling if user prefers no upscaling or let his display do the
upscaling work.
For example, if the TOP supports up to 1080p60 8-bit, then an input of 4k will be down-converted.
If the BOT port supports up to 4k60 420 300MHz then anything above this will be chroma converted to
300MHz. The algos detect deep color capabilities and bt2020 capabilities and will change the signal
accordingly.
In addition 10 quick-presets are introduced for the TOP port scaling.
They are activated by pressing and holding the "INFO " button and clicking the "INPUT/INP" button a
number of clicks. Then when "INFO " is released the quick-preset is selected.
The presets are:
1. AUTOSENSE ALL (Default mode for Auto scaling, suitable for most use case)
2. 4k60 420 10 371MHz TV (e.g LG input 3)
[4k30 all -> 4k30 422 12 300MHz, 4k60 all -> 4k60 420 8 300MHz, 4k60hdr all -> 4k60 420 8/10/12 hdr]
3. 4k60 420 300MHz TV (for 4K)
[4k30 all -> 4k30 444 8 300MHz, 4k60 all -> 4k60 420 8 300MHz, 4k60hdr all -> 4k60 420 8 300MHz hdr]
4. 4k60 420 300MHz TV
[4k30 all -> 4k30 422 12 300MHz, 4k60 all -> 4k60 420 8 300MHz, 4k60hdr all -> 1080p60 444 8/10/12 hdr]
5. 4k60 420 300MHz TV (for color)
[4k30 all -> 4k30 422 12 300MHz, 4k60 all -> 1080p60 444 8/10/12, 4k60hdr all -> 1080p60 444 8/10/12 hdr]
6. 4K30 deepcolor PJ > 300MHz (e.g Wireless UB/TW Espon)
[4K30 all -> 4K30 all, 4k60 all -> 4k60 420 300MHz, 4k60hdr all -> 1080p60 444 8/10/12 hdr]
7. 4K30 deepcolor PJ at 300MHz (e.g Wired UB/TW Epson)
[4k30 all -> 4k30 422 12 300MHz, 4k60 all -> 4k60 420 8 300MHz, 4k60hdr all -> 1080p60 444 8/10/12 hdr]
8. 4k30 8-bit 300MHz TV
[4k30 all -> 4k30 8, 4k60 all -> 1080p60 444 8/10/12, 4k60hdr all -> 1080p60 444 8/10/12 hdr]
9. 1080p60 TV
[4k30 all -> 1080p30 8/10/12, 4k60 all -> 1080p60 444 8/10/12, 4k60hdr all -> 1080p60 444 8/10/12 hdr]
10. 1080p60 8b device (e.g Ambilight)
[4k30 all -> 1080p30 8/10/12, 4k60 all -> 1080p60 444 8, 4k60hdr all -> 1080p60 444 8 hdr]
Disclaimer: 3rd party and/or custom firmware providing extra features are not covered in this manual.

15
4K Integral 2 – User Manual
List of Custom EDID available.
User can select an EDID from all below EDID tables or force the creation of an Automix EDID with below
options.
[FIXED EDID with L/R stereo]
4K60 4:2:0 300MHz 8b 2ch audio
[CUSTOM USE]
1. CUSTOM 1 [Default FULL no DV]
2. CUSTOM 2 [FULL + LG DV]
3. CUSTOM 3 [FULL + Vizio DV]
4. CUSTOM 4 [Q9FN ALLM VRR HDR10+]
5. CUSTOM 5 [SONY A1 LLDC V2]
6. CUSTOM 6 [LG65C7 DV V1]
7. CUSTOM 7 [VISIO M50E1 DV V0]
8. CUSTOM 8
9. CUSTOM 9
10. CUSTOM 10
11. 4K60-444 600MHz HDR BT2020 All Sound
12. 4K60-444 600MHz HDR BT2020 SPDIF
13. 4K60-444 600MHz HDR BT2020 Stereo
14. 4K60-444 600MHz BT2020 All Sound
15. 4K60-444 600MHz BT2020 SPDIF
16. 4K60-444 600MHz BT2020 Stereo
17. 4K60-444 600MHz All Sound
18. 4K60-444 600MHz SPDIF
19. 4K60-444 600MHz Stereo
20. 4K50-444 600MHz HDR BT2020 All Sound
21. 4K50-444 600MHz HDR BT2020 SPDIF
22. 4K50-444 600MHz HDR BT2020 Stereo
23. 4K50-444 600MHz BT2020 All Sound
24. 4K50-444 600MHz BT2020 SPDIF
25. 4K50-444 600MHz BT2020 Stereo
26. 4K50-444 600MHz All Sound
27. 4K50-444 600MHz SPDIF
28. 4K50-444 600MHz Stereo
29. 4K60-420 12bit HDR BT2020 All Sound
30. 4K60-420 12bit HDR BT2020 SPDIF
31. 4K60-420 12bit HDR BT2020 Stereo
32. 4K60-420 12bit BT2020 All Sound
33. 4K60-420 12bit BT2020 SPDIF
34. 4K60-420 12bit BT2020 Stereo
35. 4K60-420 12bit All Sound
36. 4K60-420 12bit SPDIF
37. 4K60-420 12bit Stereo
38. 4K60-420 8-bit 300MHz HDR BT2020 All Sound
Disclaimer: 3rd party and/or custom firmware providing extra features are not covered in this manual.

16
4K Integral 2 – User Manual
39. 4K60-420 8-bit 300MHz HDR BT2020 SPDIF
40. 4K60-420 8-bit 300MHz HDR BT2020 Stereo
41. 4K60-420 8-bit 300MHz BT2020 All Sound
42. 4K60-420 8-bit 300MHz BT2020 SPDIF
43. 4K60-420 8-bit 300MHz BT2020 Stereo
44. 4K60-420 8-bit 300MHz All Sound
45. 4K60-420 8-bit 300MHz SPDIF
46. 4K60-420 8-bit 300MHz Stereo
47. 4K30-444 300MHz HDR BT2020 All Sound
48. 4K30-444 300MHz HDR BT2020 SPDIF
49. 4K30-444 300MHz HDR BT2020 Stereo
50. 4K30-444 300MHz BT2020 All Sound
51. 4K30-444 300MHz BT2020 SPDIF
52. 4K30-444 300MHz BT2020 Stereo
53. 4K30-444 300MHz All Sound
54. 4K30-444 300MHz SPDIF
55. 4K30-444 300MHz Stereo
56. 4K30-RGB 300MHz HDR BT2020 ALL audio
57. 4K30-RGB 300MHz HDR BT2020 SPDIF
58. 4K30-RGB 300MHz HDR BT2020 Stereo
59. 4K30-RGB 300MHz BT2020 ALL audio
60. 4K30-RGB 300MHz BT2020 SPDIF
61. 4K30-RGB 300MHz BT2020 Stereo
62. 4K30-RGB 300MHz ALL audio
63. 4K30-RGB 300MHz SPDIF
64. 4K30-RGB 300MHz Stereo
65. 4K24-422 12-bit HDR BT2020 All Sound
66. 4K24-422 12-bit HDR BT2020 SPDIF
67. 4K24-422 12-bit HDR BT2020 Stereo
68. 4K24-422 12-bit BT2020 All Sound
69. 4K24-422 12-bit BT2020 SPDIF
70. 4K24-422 12-bit BT2020 Stereo
71. 4K24-422 12-bit All Sound
72. 4K24-422 12-bit SPDIF
73. 4K24-422 12-bit Stereo
74. 1080p60-444 12-bit HDR BT2020 All Sound
75. 1080p60-444 12-bit HDR BT2020 SPDIF
76. 1080p60-444 12-bit HDR BT2020 Stereo
77. 1080p60-444 12-bit BT2020 All Sound
78. 1080p60-444 12-bit BT2020 SPDIF
79. 1080p60-444 12-bit BT2020 Stereo
80. 1080p60-444 12-bit All Sound
81. 1080p60-444 12-bit SPDIF
82. 1080p60-444 12-bit Stereo
83. 1080p24-444 12-bit HDR BT2020 All Sound
84. 1080p24-444 12-bit HDR BT2020 SPDIF
85. 1080p24-444 12-bit HDR BT2020 Stereo
86. 1080p24-444 12-bit BT2020 All Sound
Disclaimer: 3rd party and/or custom firmware providing extra features are not covered in this manual.

17
4K Integral 2 – User Manual
87. 1080p24-444 12-bit BT2020 SPDIF
88. 1080p24-444 12-bit BT2020 Stereo
89. 1080p24-444 8-bit All Sound
90. 1080p24-444 8-bit SPDIF
91. 1080p24-444 8-bit Stereo
92. 1080i60-444 8-bit All Sound
93. 1080i60-444 8-bit SPDIF
94. 1080i60-444 8-bit Stereo
95. 720p60-444 8-bit All Sound
96. 720p60-444 8-bit SPDIF
97. 720p60-444 8-bit Stereo
98. 480p60-444 8-bit All Sound
99. 480p60-444 8-bit SPDIF
100. 480p60-444 8-bit Stereo
[AUTOMIX]
Enforceable flags available in Automix mode:
2.0 Stereo, 5.1 Multi, 7.1 Full Sound, Native, BT.2020/xvYcc, HDR10+, HLG, Dolby Vision, 3D Remove,
YCbCr Remove
Selectable algorithms available in Automix mode:
Min Mixed Capabilities, Max Audio/Min Video, Top Output Priority, Bot Output Priority, Max Audio/Max
Video
Note: All options are also available via IR, USB GUI, RS232 or Android/iOS APP.
To upload a custom EDID or Sniff EDID from sink device, please refer to GUI section p.24
Disclaimer: 3rd party and/or custom firmware providing extra features are not covered in this manual.

18
4K Integral 2 – User Manual
Backside Sticker
A sticker is available on the back of the unit to remind you the basic configuration options available from
the physical button and slide switches as well as the Short Press [SP] and Long Press [LP] functions of
each button. INFO Control button was since updated, see p.9
Disclaimer: 3rd party and/or custom firmware providing extra features are not covered in this manual.

19
4K Integral 2 – User Manual
Selecting your Windows PC Driver for USB GUI and Firmware update
Make sure to install the right Silabs driver for Windows PC based on your Windows OS version and USB
port version.
Silabs Driver 4.0.0 for XP/VISTA/WIN7/WIN8/WIN10
Silabs Driver 4.0.0 - ZIP - 9.18 Mo
USB2.0: WIN XP / VISTA / WIN7 / WIN8 / WIN10
USB3.0: WIN10 / Partial support for others Windows version.
Silabs Driver 3.9.2 for XP/VISTA/WIN7/WIN8
Silabs Driver 3.9.2 - ZIP - 1.65 Mo
USB2.0: WIN XP / VISTA / WIN7 / WIN8
USB3.0: WIN XP / VISTA / WIN7 / WIN8
If you are using Windows 10, the Silabs Driver 4.0.0 is mandatory.
However, Silabs driver 4.0.0 only have partial support for USB3.0 on Win8 and previous Windows
version, so you might prefer the 3.9.2 in such case.
If you are using Windows XP, the Silabs Driver 3.9.2 is mandatory. It is recommended to try the 4.0.0
version first on any Windows version other than XP.
For installation simply download from the above link, unzip and then run the .EXE file
Silabs 3.9.2 driver: run the USBXpressInstaller.exe
Silabs 4.0.0 driver: USBXpressInstaller_x86. exe for 32bit or USBXpressInstaller_x64.exe for 64bit.
Once you have correctly selected, downloaded and installed the right driver, you can proceed with
either updating Firmware (p.20) or using GUI utility (p.24)
Both Firmware update and GUI utility provides 2 directories labelled as per Driver version, make sure to
use the right directory matching your driver version.
Ex: If you installed 3.9.2 driver, Use the 3.9.2 directory to run Firmware update or the 3.9.2 directory to
run the GUI utility.
Note: You can install or remove any driver any time:
Control Panel > Program > Remove Software.
Disclaimer: 3rd party and/or custom firmware providing extra features are not covered in this manual.

20
4K Integral 2 – User Manual
Updating your Integral 2 Firmware with a Windows PC
The Integral 2 Firmware Updater is compatible with all Windows from Win XP to Win 10.
Make sure you have installed the right Silabs driver based on your Windows version and USB port as
described in previous page.
You can download the latest Firmware version for your Integral 2 device from the Download Tab on the
Integral 2 Product page: here. If you are unsure about your Firmware version currently in use, simply use
the Total Control APP for Android/iOS info page or the USB GUI for Windows PC to retrieve it.
Once downloaded and extracted, you should have a directory on your computer with the following files
You will have to run both Update FPGA and Update MCU to successfully upgrade your Integral 2 unit.
Note: Version number could be different depending on the FW revision you downloaded.
You can start by any of them; there is no particular order to respect.
However, you might prefer to start by MCU update as it does not require mandatory power cycle.
FPGA update will take about 50s while MCU update is taking less than 5s.
After updating the FPGA firmware, you will be prompted to power cycle your Integral 2 unit, you won’t
see any light about 15s as the unit is reconfiguring itself. Once ready, light will come back on. This is only
valid for any FPGA update.
If any issue after update, please refer to p.13
Disclaimer: 3rd party and/or custom firmware providing extra features are not covered in this manual.

21
4K Integral 2 – User Manual
FPGA Update Instructions
Double-click Integral 2 FPGA executable (if needed, right-click and select Run as Administrator)
The below window will open.
Click Update Firmware as shown on the above picture.
Flashing time is around 50 seconds
Do not disconnect your device while the upgrade process is running.
Once completed, you will hear a windows notification sound and the below window will pop up.
Simply click OK and the main updater will display the below message.
Disclaimer: 3rd party and/or custom firmware providing extra features are not covered in this manual.

22
4K Integral 2 – User Manual
This confirms the FPGA update process is completed; you can process to next step.
After power cycling your Integral 2 unit, you won’t see any light for about 15s as the unit is reconfiguring
itself. Once ready, light will come back on. This is only valid for any FPGA update.
MCU Update Instructions
Double-click UpdateMCU executable (if needed, right-click and select Run as Administrator)
The below window will open.
Click Update Firmware as shown on the above picture.
Flashing time is less than 5 seconds.
Once completed, you will hear a windows notification sound and the below window will pop up.
Disclaimer: 3rd party and/or custom firmware providing extra features are not covered in this manual.

23
4K Integral 2 – User Manual
Simply click OK and the main updater will display the below message.
Congratulations, you have successfully updated both the MCU and FPGA and your unit is now ready to
operate with the benefits from the latest software additions.
Disclaimer: 3rd party and/or custom firmware providing extra features are not covered in this manual.

24
4K Integral 2 – User Manual
Integral 2 USB GUI (Software for Windows PC)
The USB GUI is compatible with all Microsoft Windows version from Win XP to Win 10.
Make sure you have installed the right Silabs driver based on your Windows version and USB port as
described in p.19
You can download the latest GUI version for your Integral 2 device from the Download Tab on the
Integral 2 Product page: here. Always run latest FW when running latest GUI to benefit from all new
features.
The USB GUI for Windows PC allows the following control:
- Display Information on Source device when available.
- Display Input signal resolution, refresh rate and bandwidth.
- Display Input signal Color Space and Deep Color.
- Display Input signal encryption.
- Display Input signal detected Audio type.
- Display Information on Sink device when available.
- Display Output signal resolution, refresh rate and bandwidth.
- Display Output signal Color Space and Deep Color.
Disclaimer: 3rd party and/or custom firmware providing extra features are not covered in this manual.

25
4K Integral 2 – User Manual
- Display Output signal encryption.
- Display the Firmware version and Windows GUI revision.
- Display Active input information.
- Switch Active Input or enter/exit Matrix modes.
- Select EDID Mode (Sink, Custom, Fixed)
- Select the default EDID table from a selection of 100 preloaded EDID banks.
- Use similar or different EDID for each input.
- Select forced flags for Automix mode. (2.0, 5.1, 7.1 Full, Native, Top Max, BT.2020/xvYcc, HDR10+, HLG,
DV Force, DV Remove, DV Limit, no 3D, no YCbCr)
- Select Automix Algo
- Sniff EDID from connected sink devices. (Read EDID from TOP and BOT output)
- Read, Write, Load, and Save and Upload any custom EDID bank.
- Define Scaling rules (No Scaling, Custom Scaling, Auto Scaling)
- Select preferred Custom Scaling Modes
- Select Scaling rules from available 4K30 presets
- Select Scaling rules from available 4K60 and 4K60 4:2:2 presets
- Set preferred Scaling options (Downscale, Thru and Up)
- Defines Color Space and Deep Color for Downscale, Thru and Up.
- Display Captured HDR Metadata.
- Send Live HDR Metadata created with Custom HDR metadata generator.
- Autofill CRC for HDR infoframe.
- Disable HDR by cancelling all incoming HDR metadata (JVC PJ mode)
- Display Captured AVI and Vendor Specific InfoFrame.
- Send Custom AVIand Vendor Specific Infoframe.
- Disable AVI and VSI.
- Save Dobly Vision mandatory string from connected sink.
- Display captured SPD, Audio, HDMI Vendor Specific and HDMI Forum VSIF Infoframe.
- Enable/Disable OSD notification.
- Set OSD location, color, transparency, background.
- Select OSD info to be displayed (Source, Video Field, Video IF, HDR RX/TX, HDR IF, Audio, RX HDR.
- Select OSD timer for OSD fade out.
- Enable or Disable OSD Mask.
- Set location and OSD mask transparency.
- Enable or Disable OSD custom text.
- Set location for OSD custom text.
- Edit OSD custom text.
- Send Live HDMI CEC command.
- Turn ON/OFF CEC processing.
- Define CEC ID# (Either AVR ID#5 for ARC feature or processor ID#14)
- Turn ON or OFF the Autoswitch feature.
- Set Input Priority for Autoswitch mode (Normal/Forced)
- Select HDCP output revision.
- Enable or disable Logo.
- Issue Hotplug (Soft Reset)
- Reset the unit to Factory Default.
- Reset EDID to Factory Default.
- Import or Export Config file.
Disclaimer: 3rd party and/or custom firmware providing extra features are not covered in this manual.

26
4K Integral 2 – User Manual
The TOP SECTION of the USB GUI for Windows PC:
The right boxed area will provide you with the following information:
FW: 2.34.2.35 on the top right corner indicates the current FW version of your Integral 2 unit.
GUI: 2.32 on the top right corner indicate the current Windows GUI version in use.
Source Info: When available it will display information about the source device in use.
RX0: Display Input signal resolution at RX0 input; refresh rate, color, bandwidth and HDCP information.
AUD0: Display sound information for the RX0 input.
RX1: Display Input signal resolution at RX1 input; refresh rate, color, bandwidth and HDCP information.
AUD1: Display sound information for the RX1 input.
TX1: Display Status or Output signal resolution at TX1; refresh rate, color, bandwidth, HDCP and EDID
TX0: Display Status or Output signal resolution at TX0; refresh rate, color, bandwidth, HDCP and EDID
On the left, below the Integral 2 logo:
Active Input: Allow you to select the current active input port or enter both Matrix modes available.
Similarly to what you can do from the push button on the unit (see page 9)
Disclaimer: 3rd party and/or custom firmware providing extra features are not covered in this manual.

27
4K Integral 2 – User Manual
The EDID MANAGER section of the USB GUI for Windows PC:
[Automix Mode]: Create EDID based on mutual capabilities so both sinks will always show a picture and
audio. Some Flags can be checked or unchecked so you can force and override some parameters to
match your needs. Ex: If your TV is stereo and your AVR full sound and both are connected to each
Integral 2 outputs port, then by default, Automix will report Stereo as sound capabilities, by checking
Full Audio flag you will force Automix to always report Full Audio no matter the real sound capabilities of
the connected sink devices.
[Automix Algo]: Select the mixing algo of your choice, available algo are: Min Mixed Capabilities, Max
Audio/Min Video, Top Output Priority, Bot Output Priority, Max Audio/Max Video (default)
[2.0 Stereo]: Force the created automix EDID to present stereo sound capabilities.
[5.1 Multi]: Force the created automix EDID to present 5.1 multi-channel sound capabilities.
[7.1 Full]: Force the created automix EDID to present Full 7.1 sound capabilities.
[Native]: Force the created automix EDID to present the setup native sound capabilities.
[TOP MAX]: Force the automix EDID to present the max audio capabilities from sink at top output.
[HDR 10+]: Force the automix EDID to present HDR10+ support.
[HLG]: Force the automix EDID to present the HLG support.
[2020/xvYCC]: Force the automix EDID to present BT2020 and xvYCC support.
[no YCbCr]: Force the automix EDID to present no support for YCbCr (useful to force RGB).
[no 3D]: Force the automix EDID to present no support for 3D.
[DV Force Metadata]: Force the automix EDID to present Dolby Vision support.
[DV Remove]: Force the automix EDID to present no support for Dolby Vision.
[DV Limit 300MHz]: Force the automix EDID to only present support for Dolby Vision at 300MHz.
[Custom Use / BT]: Pick and use EDID from a selection of preloaded EDID tables or load any EDID bank
of your choice. By default the selected EDID table is a 4K60 4:4:4 600MHz with Full Audio capabilities.
Leave the slide in this position to allow remote control via USB/IR or Android/iOS APP and/or to pick and
Disclaimer: 3rd party and/or custom firmware providing extra features are not covered in this manual.

28
4K Integral 2 – User Manual
use any from up to 100 different EDID tables available (4K60 4:4:4 HDR, 4K60 4:2:0 10bit, see p.13 for
the full list). When you select an EDID bank from the dropdown list of preloaded EDID banks, there is
nothing else to do, once you click one, the EDID of your choice will be loaded and HPD events will reset
the signal to present your selected EDID automatically. Each input can have an individual EDID assigned.
[Copy TOP Sink]: Use EDID from TOP Sink
[Copy BOT Sink]: Use EDID from BOT Sink
[Fixed EDID with L/R Audio]: This mode is a 4K60 4:2:0 8b 300MHz stereo EDID table. It can be used as
a security EDID to ensure a picture in every setup/situation. (Except for FHD and 4K30 Max display)
[Read RX EDID}: This option could be useful if for example you want to double check the build
capabilities of an Automix EDID in your setup using external software such as AWEE (AW EDID Editor
from Analog Way). In such case, you would simply use the Read Integral 2 EDID button and then the
Save to File button in order to be able to open the EDID file with an external EDID editor software.
[Read TV [TOP] EDID]: Allow you to sniff the EDID from the sink device connected to the TOP output
port of your Integral 2 unit. You could then use it as the Custom EDID by using the Upload EDID to
Integral 2 button or export it as a file using the Save to File button in order to be able to open the EDID
file with an external EDID editor software.
[Read TV [BOT] EDID]: Allow you to sniff the EDID from the sink device connected to the BOTTOM
output port of your Integral 2 unit. You could then use it as the Custom EDID by using the Upload EDID
to Integral 2 button or export it as a file using the Save to File button in order to be able to open the
EDID file with an external EDID editor software.
[Load from File]: Allow you to open and load any EDID file of your choice. You could then use it as the
Custom EDID by using the Write EDID to Integral 2 button.
[Save to File]: Allow you to save the current EDID into a file for backup or for editing using external
software such as AWEE (AW EDID Editor from Analog Way).
[Upload EDID]: This button will write the current manually uploaded EDID file into Integral 2 custom
bank.
Note on HDCP:
Both inputs accept HDCP1.4/2.2. Both outputs can work with HDCP1.4/2.2 devices.
Note:
When you select an EDID bank from the dropdown list of preloaded EDID banks, there is nothing else to
do, once clicked, the EDID of your choice will be loaded and HPD events will reset the signal to present
your selected EDID automatically.
Disclaimer: 3rd party and/or custom firmware providing extra features are not covered in this manual.

29
4K Integral 2 – User Manual
The SCALER section of the USB GUI for Windows PC:
[No Scaling]: Set your unit to No Scaling for the signal to pass-through untouched
[Custom Scaling]: Set your Integral 2 unit to Custom Scaling to manually define the scaling parameters.
You can select between various type of resolutions, color space and deep color settings for both the
upscale and downscale output ports.
Available Color Space options: Follow Input (default), RGB FULL, RGB BT2020, 4:4:4 BT.709, 4:4:4
BT2020, 4:2:2 BT.709, 4:2:2 BT2020, 4:2:0 BT.709, 4:2:0 BT2020.
Available Deep Color options: Follow Input (default), 8-bit/24-bit, 10-bit/30-bit, 12-bit/36-bit, 16-bit/48bit
[Auto Scaling]: Set your unit to Auto Scaling to use automatic pre-sets for TX1 [TOP output port]. By
default unit will use auto-sense.
[4K60 PRESET]: This forces any 4k60 input to come out as 4k60 420 8bit 300MHz or 1080p60 444
8/10/12-bit. A neat profile for people who only have a 300MHz display with 4K60 420 8-bit support. If
EDID allows the player to send HDMI 2.0 formats, such as all HDR modes, they will be accepted by the
display due to Integral 2 scaling/chroma changes.
[4K60 422 HDR PRESET]: This forces 4K60 420 HDR input to come out as 4K60 420 10-bit, 4k60 420 8-bit
300MHz or 1080p60 444 8/10/12-bit. A neat profile for people who only have a 300MHz display with
4K60 420 8-bit support. If EDID allows the player to send HDMI 2.0 formats, such as all HDR modes, they
will be accepted by the display due to Integral 2 scaling/chroma changes.
[4K30 PRESET]: This forces any 4k24/25/30 to come out as 4k24/25/30 444 8-bit 300MHz, 1080p30 444
8/10/12-bit or 4k24/25/30 422 12-bit 300MHz. A neat profile if you have a 300MHz display. If EDID
Disclaimer: 3rd party and/or custom firmware providing extra features are not covered in this manual.

30
4K Integral 2 – User Manual
allows the player to send HDMI 2.0 formats, such as all HDR modes, they will be accepted by the display
due to Integral 2 scaling/chroma changes.
[NO UPSCALING]: By default when using Auto Scaling, Integral 2 will upscale TX0 [BOT output port]
when possible, to disable this behavior or to let the sink/display performs the upscaling, you can check
this option.
Disclaimer: 3rd party and/or custom firmware providing extra features are not covered in this manual.

31
4K Integral 2 – User Manual
The HDR INFOFRAME section of the USB GUI for Windows PC:
[CAPTURED HDR METADATA]: If the source at input is sending HDR InfoFrame metadata then the
information is captured, extracted and displayed in this text box on GUI. HDR metadata is also
deciphered and displayed in human readable format on both the Windows GUI and OSD.
[CUSTOM HDR METADATA GENERATOR]: This GUI section will allow you to create your own custom
HDR metadata and inject it on the current signal by adding it or replacing the existing HDR metadata.
[ENABLE CUSTOM HDR]: Unchecked by default, once activated it will turn ON the HDR mode of any HDR
display. Upon clicking ENABLE CUSTOM HDR the CUSTOM HDR IF that is defined by dropdown and input
field and then created and displayed in the text box gets sent. This way you can define what the
InfoFrame actually is. This is stored also in Integral 2 and is persistent over hotplugs and power cycles.
[Disable HDR]: Once activated this option will allow Linker to intercept and cancel all incoming HDR
metadata. This mode was introduced to allow JVC PJ owners to apply their own Gamma curves for HDR
content and allow their PJ DI to work when content is HDR.
[EOTF]: Select between SDR Luminance Range, HDR Luminance Range, HLG ITU-R BT.2100-0 or SMPTE
ST 2084 values to be used in the custom HDR metadata creation.
[Primaries]: Select between DCI P3, ITU-R BT 709-5 or ITU-R BT2020-2 values to be used in the custom
HDR metadata creation.
Disclaimer: 3rd party and/or custom firmware providing extra features are not covered in this manual.

32
4K Integral 2 – User Manual
[White Point]: Select the white point value to be used in the custom HDR metadata creation.
[Max Luminance]: Select the Max Luminance value to be used in the custom HDR metadata creation
(valid from 1 to 65535)
[MaxCLL]: Select the MaxCLL value to be used in the custom HDR metadata creation (valid from 1 to
65535)
[Min Luminance]: Select the Min Luminance value to be used in the custom HDR metadata creation
(valid from 1 to 65535)
[MaxFALL]: Select the MaxFALL value to be used in the custom HDR metadata creation (valid from 1 to
65535)
[Create IF]: Use the previous defined values to create the Custom HDR metadata.
[Send HDR]: Send the custom created HDR metadata. Please note that upon clicking, Enable Custom
HDR will get activated automatically, to stop the sending of the custom HDR metadata, uncheck Enable
Custom HDR. If Enable Custom HDR is activated then by pressing the Send HDR button, the metadata
injection does not stop, it just changes values, useful to avoid TV resync.
Note: There are two ways to reset the strings. Either hold the RESET button 10 seconds on Integral 2 or
go to the GUI "config" page and apply reset. After GUI reset close and reopen GUI. Then the fields are
populated with reset values.
Public API/DLL: We have created a set of DLL/API package for Integral 2 so anyone can interface their
Windows software with Integral 2 capabilities and build evaluation, testing, measurement, calibration
and content creation workflows system.
IR/RS232: Integral 2 can be fully controlled via IR or from any serial based computer such as Win, Max or
Linux using RS232 interface. Complete list of IR and RS232 commands are included as a text file for
convenience on all Firmware updater and GUI utility package.
Disclaimer: 3rd party and/or custom firmware providing extra features are not covered in this manual.

33
4K Integral 2 – User Manual
The AVI/VSI IF section of the USB GUI for Windows PC:
[CAPTURED AVI INFOFRAME]: If the source is sending AVI infoFrame then the information is captured,
extracted and displayed in this text box on GUI.
[CUSTOM AVI INFOFRAME]: Enter the AVI Infoframe of your choice in this text field in HEX format.
If you are not sure about how to format your AVI Infoframe, we recommend you to visit our Infoframe
Injection thread in our support forum. (Advanced Users only)
[Send AVI]: Replaces the current incoming AVI with the custom defined one in the text box. This way
customer can for example activate BT2020 mode in the TV even though content doesn't sent the correct
InfoFrame. This string is also saved in Integral 2 and is persistent over hotplugs and power cycles.
The AVI mod is really meant for advanced users only because incorrect values can blank the screen and
since the settings are saved even power up won't help until reset. Please note that upon clicking,
Enable Custom AVI will get activated automatically, to stop the sending of the custom AVI infoframe,
uncheck Enable Custom AVI. If Enable Custom AVI is activated then by pressing the Send AVI button,
the infoframe injection does not stop, it just changes values, useful to avoid TV resync.
[Disable AVI]: When checked, Disable AVI will prevent AVI InfoFrame from source to reach the
connected sink at Integral 2 output and also stop sending Custom AVI if set previously. This feature can
be useful for some DVI display or some monitor that do not work well when receiving an AVI InfoFrame.
[Enable Custom AVI]: Upon clicking Enable Custom AVI, the IF that is defined in the Custom AVI text box
gets used. This way you can define what the InfoFrame actually is. This is stored also in Integral 2 and is
Disclaimer: 3rd party and/or custom firmware providing extra features are not covered in this manual.

34
4K Integral 2 – User Manual
persistent over hotplugs and power cycles. This way customer can for example activate BT2020 mode in
the TV even though content doesn't sent the correct InfoFrame. The AVI mod is really meant for
advanced users only because incorrect values can blank the screen and since the settings are saved even
power up won't help until reset.
[CAPTURED VENDOR SPECIFIC INFOFRAME]: If the source is sending Vendor Specific Infoframe then the
information is captured, extracted and displayed in this text box on GUI.
[CUSTOM VENDOR SPECIFIC INFOFRAME]: Enter the Vendor Specific Infoframe of your choice in this
text field in HEX format. If you are not sure about how to format your AVI Infoframe, we recommend
you to visit our Infoframe Injection thread in our support forum. (Advanced Users only)
[Send VSI]: Replaces the current incoming VSI with the custom defined one in the text box. This string is
also saved in Integral 2 and is persistent over hotplugs and power cycles. Please note that upon clicking,
Enable Custom VSI will get activated automatically, to stop the sending of the custom VSI infoframe,
uncheck Enable Custom VSI. If Enable Custom VSI is activated then by pressing the Send VSI button, the
infoframe injection does not stop, it just changes values.
[Disable VSI]: When checked, Disable VSI will prevent DSI InfoFrame from source to reach the
connected sink at Integral 2 output and also stop sending Custom VSI if set previously.
[Enable Custom VSI]: Upon clicking Enable Custom VSI, the IF that is defined in the Custom VSI text box
gets used. This way you can define what the InfoFrame actually is. This is stored also in Integral 2 and is
persistent over hotplugs and power cycles.
Note: There are two ways to reset the strings. Either hold the RESET button 10 seconds on Integral 2 or
go to the GUI "config" page and apply reset. After GUI reset close and reopen GUI. Then the fields are
populated with reset values.
Public API/DLL: We have created a set of DLL/API package for Integral 2 so anyone can interface their
Windows software with Integral 2 capabilities and build evaluation, testing, measurement, calibration
and content creation workflows system.
IR/RS232: Integral 2 can be fully controlled via IR or from any serial based computer such as Win, Max or
Linux using RS232 interface. Complete list of IR and RS232 commands are included as a text file for
convenience on all Firmware updater and GUI utility package.
Disclaimer: 3rd party and/or custom firmware providing extra features are not covered in this manual.

35
4K Integral 2 – User Manual
The DV/IF section of the USB GUI for Windows PC:
[CAPTURED DOLBY VISION METADATA BLOCK]: Integral 2 will automatically sniff, display and save any
Dolby Vision mandatory string from a connected sink at BOT output. Once stored, this mandatory string
can be used in Automix to ensure that the DV stream from the source is compatible with the sink. Once
the DV string of a display is saved, you can insert other equipment like an AVR in between in the chain
and still have the right DV signal passthru to the sink. Additionally, the stream is fully deciphered in
human readable format.
[CAPTURED SPD INFOFRAME]: Display Source Product InfoFrame.
[CAPTURED AUDIO INFOFRAME]: Current Audio Format information, if PCM this usually gives the
sample rate and number of speakers, if bitstream then usually this infoframe just inform the default
which is “refer stream header”
[CAPTURED HDMI VENDOR SPECIFIC INFOFRAME]: Display HDMI Vendor Specific InfoFrame.
[CAPTURED HDMI FORUM VSIF]: Display HDMI2.0 version of HDMI VSIF
Disclaimer: 3rd party and/or custom firmware providing extra features are not covered in this manual.

36
4K Integral 2 – User Manual
The OSD section of the USB GUI for Windows PC:
[OSD Enabled]: Enable or Disable the OSD feature of Integral 2.
[OSD LOCATION X, Y]: Set the X and Y value of the OSD location at 1080p, values are multiplied by 2
when the stream is 4K
[OSD COLOR INDEX FG, BG, BG level]: Set the Text Color, Background Color and Background
transparency for the OSD.
[OSD INFO]: Select or unselect the information that must be displayed on your Integral 2 OSD. Available
options are: Source name, Video Field, Video IF, HDR TX/TX info, HDR IF, Audio field, RX Video info, RX
HDR info.
[OSD FADE]: Set the timer before OSD fade out, 0 = never.
[SEND]: For any changes in the above parameters, click SEND to upload them to your Integral 2 unit.
[OSD Mask]: Enable of Disable the use of OSD Mask.
[MASK LOCATION x0,y0,x1,y1]: Defines the coordinates of the top left and bottom right corner of your
OSD Mask at 1080p. Values are multiplied by 2 when the stream is 4K
[OSD Mask level]: Select the level of transparency for your OSD Mask. Value range is from 1 to 7.
[OSD grayscale]: Select the level of grayscale for your OSD Mask. Value range is from 0 to 15.
[SEND]: For any changes in the above parameters, click SEND to upload them to your Integral 2 unit.
Disclaimer: 3rd party and/or custom firmware providing extra features are not covered in this manual.

37
4K Integral 2 – User Manual
[OSD CUSTOM TEXT]: Enable or disable the OSD Custom Text, once activated, the custom text defined
in the text field will be displayed on screen.
[NEVER FADE TEXT]: If you want to keep the OSD Custom text even after OSD info faded away, make
sure this option is enabled.
[LOCATION X,Y]: Set the X and Y value of the OSD Custom Text at 1080p, values are multiplied by 2
when the stream is 4K
[SEND]: For any changes in the above parameters, click SEND to upload them to your Integral 2 unit.
The CEC COMMANDER section of the USB GUI for Windows PC:
[CEC COMMAND]: Enter the CEC command of your choice in this text field in HEX format.
If you are not sure about how to format your command, we recommend you to visit the very well done
cec-o-matic website made by Kwikwai.
[SEND CEC]: By clicking this option, the CEC command you entered in the CEC COMMAND text field will
be sent out by the Integral 2 unit.
[INTEGRAL 2 CEC DEVICE TYPE]: Video Processor by default (ID#5)
CEC ENABLED must be ON in order to apply the selected dropdown options to the Integral 2 unit.
Video Processor (Default) is the device type to choose if you have an AVR in your setup and if you want
to use that AVR for ARC or CEC.
Disclaimer: 3rd party and/or custom firmware providing extra features are not covered in this manual.

38
4K Integral 2 – User Manual
Audio System w/ARC is the device type to choose if you want Integral 2 ARC feature to be ON (Sound
from TV ARC to Integral 2 5.1 Optical Out or Jack Analog Stereo output. You can also use this method if
you want Integral 2 to replace your AVR as CEC Commander.
[CEC ENABLED]: Unchecked by default, once activated it allows Integral 2 to answer and process CEC
requests and commands and appear on the CEC network map. Uncheck it if you do not want Integral 2
to answer external CEC requests or process Internal CEC commands. Unchecking will remove Integral 2
from the Root network map but CEC commands for connected sinks or sources will still pass-thru.
[ARC ALLOW DD+/ATMOS]: If your AVR is capable of accepting 192khz Audio via its optical input, you
can use Integral 2 to extract DD+ and Atmos for TV embedded streaming APPS and forward it to your
AVR via the Integral 2 optical output. Only a very few AVR on the market can support 192khz via optical.
Note: CEC/ARC master is BOT OUTPUT, if you want ARC from the TV; you need to connect your TV ARC
capable input to Integral 2 BOT OUTPUT and set the unit as Audio System w/ARC under Integral 2 CEC
device type.
A few examples for testing CEC commands are provided on the GUI.
Using the Android or iOS APP, it is possible to create custom menu for CEC commands.
Feel free to join our support server of the forums in order to know more about it.
Disclaimer: 3rd party and/or custom firmware providing extra features are not covered in this manual.

39
4K Integral 2 – User Manual
The RS232 section of the USB GUI for Windows PC:
[RS232 COMMAND]: Allow you to test RS232 command to make sure your unit is properly configured
and ready to communicate via RS232.
[Send Test]: Once RS232 command have been entered, use this button to send it out.
[RS232 BAUD RATE]: Set the RS232 link speed (default 19200)
The MACROS section of the USB GUI for Windows PC:
With the help of power users from the community, special automatic and custom macro has been
developed for JVC Projectors. Kindly please refer to instructions posted here.
Disclaimer: 3rd party and/or custom firmware providing extra features are not covered in this manual.

40
4K Integral 2 – User Manual
Disclaimer: 3rd party and/or custom firmware providing extra features are not covered in this manual.

41
4K Integral 2 – User Manual
The CONFIG section of the USB GUI for Windows PC:
[AUTO SWITCH]: When activated, the Auto Switch feature will force the Integral 2 unit to automatically
switch to the active signal if the selected signal is lost.
[PRIORITY]: When in FORCED input priority mode, as soon as a new active input is detected, Integral 2
will switch to it.
[HDCP VERSION]: Allow you to select/force the HDCP revision of the Output Ports. Similarly to what you
can do from the push button on the unit (see page 10)
[HTPC MODE]: Useful if you have trouble with windows display and icons when resuming from stand-by
mode.
[LOGO LED]: Enable by default, GREEN Integral 2 side logo can be turned ON/OFF at will. Some users
might found Integral 2 side logo visually disturbing in their HT setup. You have the possibility to turn
them off.
[ISSUE HOTPLUG]: Click Send button to perform a soft-reset in your setup.
[L/R AUDIO CONTROL]: This option adjust the Analog Stereo output. Volume, Bass and Treble control
are available.
[MUTE BOT TX AUDIO]: If you use an AVR at TOP output, you might want to disable sound going to
equipment connected at BOT output. Here you can mute the BOT output sound.
[CLEAR ALL SETTINGS TO FACTORY DEFAULTS]: Similar as [LP] Long Press on the RESET button (see
page 7). Click the available check box to clear all settings to factory defaults and type RESET in the test
field. Finally click the OK button and unit will be reset to factory defaults. Integral 2 power cycle needed.
Disclaimer: 3rd party and/or custom firmware providing extra features are not covered in this manual.

42
4K Integral 2 – User Manual
[EDID FACTORY RESET]: Click the available check box to clear all EDID settings to factory defaults and
type RESET in the test field. Finally click the OK button and unit EDID will be reset to factory defaults.
Disclaimer: 3rd party and/or custom firmware providing extra features are not covered in this manual.

43
4K Integral 2 – User Manual
CONFIG Import/Export section of the USB GUI for Windows PC:
By using the [CONFIG] > [EXPORT] option, you will be able to save the current Integral 2 configuration
and settings in a text file.
The file can then be shared with others, for support reason or simply to be loaded back after a newer
firmware update by using [CONFIG] > [IMPORT] option.
Exported config file will present the active signal information, the EDID set for each RX and TX as well as
the list of parameters that can be edited in the text file directly before importing the file back.
################################################################
# HDFURY INTEGRAL 2 CONFIGURATION FILE
# [26.9.2018 16:19:25]
################################################################
# STATUS INFO START - DO NOT MODIFY VALUES
################################################################
FW: 2.34.2.35, GUI: 2.32, PCB 2
RX0: 4K59.933 422 BT2020 12b 593MHz 2.2
AUD0: L-PCM 48kHz 2.0ch 24bit
TX0: 4K59.933 422 BT2020 12b 593MHz 2.2
TX1: 1080P59.933 444 BT709 8b 148MHz 1.4
SONY TV *00 EDID: 4K60 444 HDR BT2020
DENON-AVRHD EDID: 4K24 444
Source Info: No Info
Disclaimer: 3rd party and/or custom firmware providing extra features are not covered in this manual.

44
4K Integral 2 – User Manual
AVI: 82:02:0d:94:32:e8:60:61:00:00:00:00:00:00:00:00:00
AUDIO: 84:01:0a:70:01:00:00:00:00:00:00:00:00:00
#RX0 EDID
00 FF FF FF FF FF FF 00 4D D9 04 7A 01 01 01 01
01 1C 01 03 80 90 51 78 0A 0D C9 A0 57 47 98 27
12 48 4C 21 08 00 81 80 A9 C0 71 4F B3 00 01 01
01 01 01 01 01 01 08 E8 00 30 F2 70 5A 80 B0 58
8A 00 9F 29 53 00 00 1E 02 3A 80 18 71 38 2D 40
58 2C 45 00 9F 29 53 00 00 1E 00 00 00 FC 00 53
4F 4E 59 20 54 56 20 20 2A 30 30 0A 00 00 00 FD
00 17 3E 0E 88 3C 00 0A 20 20 20 20 20 20 01 EE
02 03 74 F0 5E 61 60 5D 5E 5F 62 1F 10 14 05 13
04 20 22 3C 3E 12 16 03 07 11 15 02 06 01 65 66
23 1D 26 38 0D 7F 07 15 07 50 3D 1F C0 57 06 00
0F 7F 07 5F 7E 01 67 7E 00 4D 02 00 83 5F 00 00
6E 03 0C 00 31 00 B8 3C 2F 00 80 01 02 03 04 67
D8 5D C4 01 78 80 01 E3 05 C3 01 E2 00 CB E5 0F
03 00 00 06 E3 06 07 01 EB 01 46 D0 00 45 03 80
86 60 76 8F 00 00 00 00 00 00 00 00 00 00 00 65
#RX1 EDID
00 FF FF FF FF FF FF 00 4D D9 04 7A 01 01 01 01
01 1C 01 03 80 90 51 78 0A 0D C9 A0 57 47 98 27
12 48 4C 21 08 00 81 80 A9 C0 71 4F B3 00 01 01
01 01 01 01 01 01 08 E8 00 30 F2 70 5A 80 B0 58
8A 00 9F 29 53 00 00 1E 02 3A 80 18 71 38 2D 40
58 2C 45 00 9F 29 53 00 00 1E 00 00 00 FC 00 53
4F 4E 59 20 54 56 20 20 2A 30 30 0A 00 00 00 FD
00 17 3E 0E 88 3C 00 0A 20 20 20 20 20 20 01 EE
02 03 74 F0 5E 61 60 5D 5E 5F 62 1F 10 14 05 13
04 20 22 3C 3E 12 16 03 07 11 15 02 06 01 65 66
23 1D 26 38 0D 7F 07 15 07 50 3D 1F C0 57 06 00
0F 7F 07 5F 7E 01 67 7E 00 4D 02 00 83 5F 00 00
6E 03 0C 00 32 00 B8 3C 2F 00 80 01 02 03 04 67
D8 5D C4 01 78 80 01 E3 05 C3 01 E2 00 CB E5 0F
03 00 00 06 E3 06 07 01 EB 01 46 D0 00 45 03 80
86 60 76 8F 00 00 00 00 00 00 00 00 00 00 00 64
#TX0 EDID
00 FF FF FF FF FF FF 00 4D D9 04 7A 01 01 01 01
01 1C 01 03 80 90 51 78 0A 0D C9 A0 57 47 98 27
12 48 4C 21 08 00 81 80 A9 C0 71 4F B3 00 01 01
01 01 01 01 01 01 08 E8 00 30 F2 70 5A 80 B0 58
8A 00 9F 29 53 00 00 1E 02 3A 80 18 71 38 2D 40
58 2C 45 00 9F 29 53 00 00 1E 00 00 00 FC 00 53
4F 4E 59 20 54 56 20 20 2A 30 30 0A 00 00 00 FD
00 17 3E 0E 88 3C 00 0A 20 20 20 20 20 20 01 EE
02 03 65 F0 5B 61 60 5D 5E 5F 62 1F 10 14 05 13
04 20 22 3C 3E 12 16 03 07 11 15 02 06 01 65 66
2C 0D 7F 07 15 07 50 3D 07 BC 57 06 00 83 0F 00
00 6E 03 0C 00 30 00 B8 3C 2F 00 80 01 02 03 04
67 D8 5D C4 01 78 80 01 EB 01 46 D0 00 45 03 80
86 60 76 8F E2 00 CB E3 05 FF 01 E5 0F 03 00 00
06 E3 06 0D 01 01 1D 00 72 51 D0 1E 20 6E 28 55
00 9F 29 53 00 00 1E 00 00 00 00 00 00 00 00 A8
Disclaimer: 3rd party and/or custom firmware providing extra features are not covered in this manual.

45
4K Integral 2 – User Manual
#TX1 EDID
00 FF FF FF FF FF FF 00 11 EE 2A 00 01 01 01 01
00 16 01 03 80 90 51 78 0A 0D C9 A0 57 47 98 27
12 48 4C 21 08 00 81 80 A9 C0 71 4F B3 00 01 01
01 01 01 01 01 01 02 3A 80 18 71 38 2D 40 58 2C
45 00 9F 29 53 00 00 1E 01 1D 00 72 51 D0 1E 20
6E 28 55 00 9F 29 53 00 00 1E 00 00 00 FC 00 44
45 4E 4F 4E 2D 41 56 52 48 44 0A 20 00 00 00 FD
00 30 3E 0E 46 0F 00 0A 20 20 20 20 20 20 01 81
02 03 54 F0 5F 5D 5E 5F 62 1F 10 14 05 13 04 20
22 3C 3E 12 16 03 07 11 15 02 06 01 0E 23 0F 24
1D 25 1E 26 35 0F 7F 07 3D 1E C0 15 07 50 5F 7E
01 57 06 00 67 7E 00 4D 02 00 83 5F 00 00 6E 03
0C 00 41 00 B8 3C 2F 00 80 01 02 03 04 E3 05 1F
01 E2 00 F9 01 1D 80 18 71 1C 16 20 58 2C 25 00
9F 29 53 00 00 9E 00 00 00 00 00 00 00 00 00 00
00 00 00 00 00 00 00 00 00 00 00 00 00 00 00 AB
#STATUS END
#
################################################################
#
#SETTINGS START - MODIFY VALUES PERMITTED
#
################################################################
InputPort bot
AutoSw off
AutoSwPrio normal
BaudRate 19200
EncLevel 22
ScaleSlidePosition autoscale
ScaleCustomModeSel none
EdidSlidePosition automix
EdidCustomModeSel custom
EdidCustomTableTop 0
EdidCustomTableBot 4
EdidAlgo 4
EdidAudio native
EdidHdr hdr
EdidBt2020 on
EdidYuvRemove off
Edid3dRemove off
EdidDvCopyMetadata off
EdidDvRemove off
EdidDvLimit300 off
HdrCustom off
HdrDisable off
AviCustom off
AviDisable off
VsiCustom off
VsiDisable off
AutoPreset4k30 PRESET_1080P30_444_8_10_12
AutoPreset4k60Hdr PRESET_1080P60_444_8
AutoPreset4k60 PRESET_1080P60_444_8
ScalePort0_4k60En on
ScalePort0_4k60Cs HDMIDRV_CS_Follow
ScalePort0_4k60Dc HDMIDRV_DEEPCOLOR_Follow
Disclaimer: 3rd party and/or custom firmware providing extra features are not covered in this manual.

46
4K Integral 2 – User Manual
ScalePort0_4k30En on
ScalePort0_4k30Cs HDMIDRV_CS_Follow
ScalePort0_4k30Dc HDMIDRV_DEEPCOLOR_Follow
ScalePort0_1080p60En on
ScalePort0_1080p60Mode HDMIDRV_SCALE_ON
ScalePort0_1080p60Cs HDMIDRV_CS_Follow
ScalePort0_1080p60Dc HDMIDRV_DEEPCOLOR_OFF
ScalePort0_1080p30En on
ScalePort0_1080p30Mode HDMIDRV_SCALE_ON
ScalePort0_1080p30Cs HDMIDRV_CS_Follow
ScalePort0_1080p30Dc HDMIDRV_DEEPCOLOR_OFF
ScalePort1_4k60En on
ScalePort1_4k60Mode HDMIDRV_SCALE_OFF
ScalePort1_4k60Cs HDMIDRV_CS_Follow
ScalePort1_4k60Dc HDMIDRV_DEEPCOLOR_Follow
ScalePort1_4k30En on
ScalePort1_4k30Mode HDMIDRV_SCALE_OFF
ScalePort1_4k30Cs HDMIDRV_CS_Follow
ScalePort1_4k30Dc HDMIDRV_DEEPCOLOR_Follow
ScalePort1_1080p60En on
ScalePort1_1080p60Cs HDMIDRV_CS_Follow
ScalePort1_1080p60Dc HDMIDRV_DEEPCOLOR_Follow
ScalePort1_1080p30En on
ScalePort1_1080p30Cs HDMIDRV_CS_Follow
ScalePort1_1080p30Dc HDMIDRV_DEEPCOLOR_Follow
HtpcMode off
LogoLed off
OsdMaskX0 1
OsdMaskY0 950
OsdMaskX1 1920
OsdMaskY1 1080
OsdMaskRate 3
OsdMaskGs 10
OsdMask off
OsdLocX 20
OsdLocY 945
OsdFadeValue 60
OsdColorFg 25
OsdColorBg 0
OsdColorBgRate 7
OsdField1 on
OsdField2 on
OsdField3 off
OsdField4 on
OsdField5 off
OsdField6 on
OsdField7 off
OsdField8 off
Osd on
OsdCustTextLocX 20
OsdCustTextLocY 20
OsdCustTextNeverFade off
OsdCustTextEnable off
JvcMacroEnable 0
JvcMacro1 0
JvcMacro2 127
JvcMacro3 0
Disclaimer: 3rd party and/or custom firmware providing extra features are not covered in this manual.

47
4K Integral 2 – User Manual
JvcMacro45 0
JvcMacro6 0
JvcMacro7 0
JvcMacro89 1100
JvcMacro10 0
JvcMacro11 2
JvcMacro1213 0
JvcMacro14 0
JvcMacro15 2
JvcMacro1617 1100
JvcMacro18 0
JvcMacro19 2
JvcMacro2021 4000
JvcMacro22 0
JvcMacro23 2
JvcMacro2425 4000
JvcMacro26 0
JvcMacro27 0
JvcMacro28 20
JvcMacro29 0
JvcMacro30 0
JvcMacro31 0
JvcMacro32 0
JvcMacro33 0
JvcMacro34 0
JvcMacro35 0
JvcMacro36 0
JvcMacro37 0
JvcMacro38 0
Cec off
CecLa video
CecArcHbr off
CustomHdrText
87:01:1a:b0:02:00:c2:33:c4:86:4c:1d:b8:0b:d0:84:80:3e:13:3d:42:40:a0:0f:32:00
:e8:03:90:01
CustomAviText 82:02:0d:ae:40:c0:60:61:00:00:00:00:00:00:00:00:00
CustomVsiText
81:01:1b:63:00:00:00:00:00:00:00:00:00:00:00:00:00:00:00:00:00:00:00:00:00:00
:00:00:00:00:00
CustomCecText ef:36
DolbyVision eb:01:46:d0:00:45:03:80:86:60:76:8f
#SETTINGS END
#
################################################################
RS232 Control
INTEGRAL 2 RS232 COMMAND LIST FOR V1.13 MCU / 010918:
Integral 2 RS232 jack expects the following plug signals:
TIP = TX [sends data out from Integral 2]
Disclaimer: 3rd party and/or custom firmware providing extra features are not covered in this manual.

48
4K Integral 2 – User Manual
RING = RX [receives data to Integral 2]
SLEEVE = GND
Parameters: 19200, n, 1, no handshake
Every command must start with # character and must end with a carriage return \r or a newline \n
Use only lowercase characters
Example commands:
#get edidmode
#get hdrcustom
#set edidmode automix
#set hdrstr 87:01:1a:b0:02:00:c2:33:c4:86:4c:1d:b8:0b:d0:84:80:3e:13:3d:42:40:a0:0f:32:00:e8:03:90:01
#set hdrcustom on
#set avistr 82:02:0d:ae:40:c0:60:61:00:00:00:00:00:00:00:00:00
#set avicustom on
#set vsistr
81:01:1b:63:00:00:00:00:00:00:00:00:00:00:00:00:00:00:00:00:00:00:00:00:00:00:00:00:00:00:00
#set vsicustom on
#set cecstr 0f:36
Command list:
#get ver shows the current Integral 2 FW versions
#get status x shows the current status for the requested info
x can be rx0, rx1, tx0, tx1, tx0sink, tx1sink, aud0, aud1
#get audiochbot
#get audiochtop
Returns the audio mode LPCM / bitstream from the selected input
#set hotplug Issue hotplug event to the sources
#set input x / #get input
Change the input port. x can be top/bot/thru/swap
#set autosw x / #get autosw
Toggle the input port auto switching capability.
If on, the input port will change to an active input if the current input is switched off.
x can be on/off
#set autoswprio x / #get autoswprio
Toggle the input port auto switching priority.
If on, the input port will force change when a new source is connected.
x can be on/off
#set scale x / #get scale
Change the scaling mode if the scale-slide switch is in the middle position.x can be auto/custom/none
Disclaimer: 3rd party and/or custom firmware providing extra features are not covered in this manual.

49
4K Integral 2 – User Manual
#get hdcpswitchpos
Returns the position of the HDCP slide switch
#set hdcp x / #get hdcp
change the output hdcp level if the hdcp-slide switch is in the middle position. x can be 14/22
#get edidswitchpos
Returns the position of the EDID slide switch
#set edidmode x / #get edidmode
change the output edid level if the edid-slide switch is in the middle position.
x can be automix/custom/fixed/copytop/copybot
#set edidtable x / #get edidtable
Selects the custom edidtable for port 0 (and port 1 if not separately selected). Range is 1-100
#set edidtabletop x / #get edidtabletop
Selects the custom edidtable for port 1. Select value of 0 to follow the Port 0 EDID. Range is 0-100
#set edidalgo x / #get edidalgo
Select the automix EDID mixing algorithm. Applicable only in the AUTOMIX EDID mode.
Algorithms:
0 = "Min Mixed Capabilities"
1 = "Max Audio, Min Video"
2 = "BOT Output Priority"
3 = "TOP Output Priority"
4 = "Max Audio, Max Video"
#set osd x / #get osd
Toggle on-screen-display activity. x can be on/off
#set osdfadevalue x / #get osdfadevalue
Set the duration in seconds how long the OSD will be visible when any video paramater change.
A value of 0 will never fade.
#set osdtext x / #get osdtext
Toggle the OSD custom text activity. x can be on/off
#set osdtextstr x / #get osdtextstr
Set the custom text string that will be visible on OSD. The text must be
Example: #set osdtextstr "HDfury Integral 2"
#set osdmask x / #get osdmask
Toggle the OSD masking region. x can be on/off
#set logoled x / #get logoled
Disclaimer: 3rd party and/or custom firmware providing extra features are not covered in this manual.

50
4K Integral 2 – User Manual
Toggle the Integral 2 side logo led activity. x can be on/off
#set edidaudio x / #get edidaudio
Select AUTOMIX audio flag parameters. The setting will force audio capability advertised by the EDID.
x can be stereo/51/71/native/top
native is the current connected sink capabilities mixed with the current EDID algorithm
top is used for audio TOP port connected sink info and rest capabilities according to the EDID algorithm
#set edidbt2020 x / #get edidbt2020
Select AUTOMIX BT2020 flag parameter. When enabled, will force BT2020 capability to the source.
When not in force, will follow the sink capabilities.
x can be on/off
#set edidhdr10 x / #get edidhdr10
Select AUTOMIX HDR10 flag parameter. When enabled, will force HDR10 capability to the source.
When not in force, will follow the sink capabilities.
x can be on/off
#set edidhlg x / #get edidhlg
Select AUTOMIX HLG flag parameter. When enabled, will force HLG capability to the source.
When not in force, will follow the sink capabilities.
x can be on/off
#set ediddv x / #get ediddv
Select AUTOMIX DOLBY VISION flag parameter. When enabled, will force DV capability to the source.
When not in force, will follow the sink capabilities.
x can be on/off
#set edidyuvremove x / #get edidyuvremove
Select AUTOMIX YCbCr color space flag parameter. When enabled, will remove YCbCr 444/422
capability.
When not in force, will follow the sink capabilities.
x can be on/off
#set edid3dremove x / #get edid3dremove
Select AUTOMIX 3D flag parameter. When enabled, will remove 3D capability.
When not in force, will follow the sink capabilities.
x can be on/off
#set hdrstr x / #get hdrstr
Defines a custom HDR string that will be sent to the sink if "hdrcustom" is enabled.
x must be of the format where data bytes are separated by a : -character
example #set hdrstr 87:01:1a:b0:.......
#set hdrcustom x / #get hdrcustom
Toggles the sending of the custom HDR string. When enabled will disable the input HDR from traveling
to
the output and replace with a defined custom string.
Disclaimer: 3rd party and/or custom firmware providing extra features are not covered in this manual.

51
4K Integral 2 – User Manual
x can be on/off
#set hdrdisable x / #get hdrdisable
Toggles the sending of any HDR string. When enabled will disable all HDR info to the sink
x can be on/off
#set avistr x / #get avistr
Defines a custom AVI string that will be sent to the sink if "avicustom" is enabled.
x must be of the format where data bytes are separated by a : -character
example #set avistr 82:02:0d:ae:40:c0:60:61:.......
#set avicustom x / #get avicustom
Toggles the sending of the custom AVI string. When enabled will disable the input AVI from traveling to
the output and replace with a defined custom string.
x can be on/off
#set avidisable x / #get avidisable
Toggles the sending of any AVI string. When enabled will disable all AVI info to the sink.
Be careful in using avidisable as most TVs will no longer show any signal.
x can be on/off
#set vsistr x / #get vsistr
Defines a custom Vendor Specific Infoframe [VSI] string that will be sent to the sink if "vsicustom" is
enabled.
x must be of the format where data bytes are separated by a : -character
example #set vsistr 81:01:1b:63:00:00:00:0:.......
#set vsicustom x / #get vsicustom
Toggles the sending of the custom VSI string. When enabled will disable the input VSI from traveling to
the output and replace with a defined custom string.
Sending a custom VSI will not disable the potential input HDMI Vendor Specific Infoframe and both will
flow to the sink.
However, sometimes sending both will confuse the TV depending on the sink capabilities.
x can be on/off
#set vsidisable x / #get vsidisable
Toggles the sending of any VSI string. When enabled will disable all VSI info to the sink.
x can be on/off
#set cec x / #get cec
Toggles the CEC capability.
x can be on/off
#set cecla x / #get cecla
Switches the CEC Logical Address between Audio System and Video Processor.
In order to process ARC the CEC device must be setup as Audio System.
x can be audio/video
Disclaimer: 3rd party and/or custom firmware providing extra features are not covered in this manual.

52
4K Integral 2 – User Manual
#set cecstr x
Transmits a CEC string to the network if CEC is enabled.
x must be of the format where data bytes are separated by a : -character
example to turn off devices, #set cecstr 0f:36
#set jvcmacro / #get jvcmacro
Toggle the JVC macro functinality. x can be on/off
#set jvcmacromode x / #get jvcmacromode
Select the active JVC macro mode. Applicable only when jvcmacro enabled.
Algorithms: [x]
0 = "Automatic"
1 = "Ignore Metadata"
2 = "Semi-Automatic"
3 = "Custom"
#set mutebotaudio x / #get mutebotaudio
Mute the bottom HDMI output audio
#set audiovol x / #get audiovol
Controls the L/R analog audio jack audio output
x can be -102 to +12 dB
#set audiobass x / #get audiobass
Controls the L/R analog audio jack audio output
x can be -10 to +10 dB
#set audiotreb x / #get audiotreb
Controls the L/R analog audio jack audio output
x can be -10 to +10 dB
4K Integral 2 Total Control APP 1.0.0 for Android and iOS
Disclaimer: 3rd party and/or custom firmware providing extra features are not covered in this manual.

53
4K Integral 2 – User Manual
Main Features of the Android/iOS Total Control APP for Integral 2
Disclaimer: 3rd party and/or custom firmware providing extra features are not covered in this manual.

54
4K Integral 2 – User Manual
This APP request Bluetooth authorization and SD card/file writing permissions when installing.
The app will allow you to control and operate your HDfury Integral 2 and CEC components within your
Home Theater setup. It can perform the following:
- Reset/HPD/Read/Modify and Upload Configuration.
- Switch Input channel and Matrix/Splitter mode.
- Set Auto switching mode.
- Set Input Priority mode.
- Turn Logo LED ON/OFF.
- Define HDCP rules and fix HDCP error.
- Set EDID mode (Automix, Custom, Copy Top, Copy Bot, Fixed)
- Set Automix Algo with Min Mixed Capabilities, Max Audio/Min Video, Bot Output Priority, Top Output
Priority, Max Audio/Max Video.
- Set Automix enforceable video flags (BT2020, HDR10+, HDR HLG, Dolby Vision, 3D Remove, YCbCr)
- Set Automix enforceable audio flags (2.0, 5.1, full, native)
- Set the Custom EDID of your choice for Port 0 and 1 separately (choose from a list of 100 EDID)
- Select the scaling type (Auto, Custom, none)
- Define Auto Scaling for Port 1 from available presets.
- Define Custom Scaling mode for Port 0 and 1 (Upscale or Downscale)
- Set Mode, Colorspace and Deepcolor settings for any input types.
- Disable HDR, AVI or VSI and replace current metadata and infoframe by a custom one.
- Activate and configure OSD data, position, colors and transparency.
- Activate and configure OSD Mask position, colors and transparency.
- Activate and set OSD Text position, colors and transparency.
- Set CEC device with Video Processor or Audio System with ARC.
- Send live CEC command to the HDMI/CEC network.
- Display current link speed and infoframe information.
- Display incoming signal information and active link(s)
- Display GUI, FW and GoBlue version in use.
Get the APP from Google Play Market: here. For iOS, get it from APPstore: here.
On Android, you can create your own menu and add custom commands at any time through an editable
XML menu file. You can connect to Integral 2 and use the Bluetooth APP even when no signals is going
through the Integral 2
Note: Do not pair your phone to Integral 2 using Android BT Menu, just launch APP and it will
autoconnect
Disclaimer: 3rd party and/or custom firmware providing extra features are not covered in this manual.

55
4K Integral 2 – User Manual
IR Code List
For convenience, the complete list of IR codes is supplied in Pronto HEX files, it is recommended to
always use the latest IR codes list that is included as a text file format with each firmware and GUI
update. Integral 2 IR codes have also been submitted to Logitech Harmony and iRule.
Integral 2_autoswoff: NEC 0x70 0x25
0000 006e 0000 0022 0156 00ab 0015 0015 0015 0015 0015 0015 0015 0015 0015 003f 0015 003f 0015
003f 0015 0015 0015 003f 0015 003f 0015 003f 0015 003f 0015 0015 0015 0015 0015 0015 0015 003f
0015 003f 0015 0015 0015 003f 0015 0015 0015 0015 0015 003f 0015 0015 0015 0015 0015 0015 0015
003f 0015 0015 0015 003f 0015 003f 0015 0015 0015 003f 0015 003f 0015 05d5
Integral 2_autoswon: NEC 0x70 0x24
0000 006e 0000 0022 0156 00ab 0015 0015 0015 0015 0015 0015 0015 0015 0015 003f 0015 003f 0015
003f 0015 0015 0015 003f 0015 003f 0015 003f 0015 003f 0015 0015 0015 0015 0015 0015 0015 003f
0015 0015 0015 0015 0015 003f 0015 0015 0015 0015 0015 003f 0015 0015 0015 0015 0015 003f 0015
003f 0015 0015 0015 003f 0015 003f 0015 0015 0015 003f 0015 003f 0015 05d5
Integral 2_autoswpriooff: NEC 0x70 0x27
0000 006e 0000 0022 0156 00ab 0015 0015 0015 0015 0015 0015 0015 0015 0015 003f 0015 003f 0015
003f 0015 0015 0015 003f 0015 003f 0015 003f 0015 003f 0015 0015 0015 0015 0015 0015 0015 003f
0015 003f 0015 003f 0015 003f 0015 0015 0015 0015 0015 003f 0015 0015 0015 0015 0015 0015 0015
0015 0015 0015 0015 003f 0015 003f 0015 0015 0015 003f 0015 003f 0015 05d5
Integral 2_autoswprioon: NEC 0x70 0x26
0000 006e 0000 0022 0156 00ab 0015 0015 0015 0015 0015 0015 0015 0015 0015 003f 0015 003f 0015
003f 0015 0015 0015 003f 0015 003f 0015 003f 0015 003f 0015 0015 0015 0015 0015 0015 0015 003f
0015 0015 0015 003f 0015 003f 0015 0015 0015 0015 0015 003f 0015 0015 0015 0015 0015 003f 0015
0015 0015 0015 0015 003f 0015 003f 0015 0015 0015 003f 0015 003f 0015 05d5
Integral 2_avicustomoff: NEC 0x70 0x1a
0000 006e 0000 0022 0156 00ab 0015 0015 0015 0015 0015 0015 0015 0015 0015 003f 0015 003f 0015
003f 0015 0015 0015 003f 0015 003f 0015 003f 0015 003f 0015 0015 0015 0015 0015 0015 0015 003f
0015 0015 0015 003f 0015 0015 0015 003f 0015 003f 0015 0015 0015 0015 0015 0015 0015 003f 0015
0015 0015 003f 0015 0015 0015 0015 0015 003f 0015 003f 0015 003f 0015 05d5
Integral 2_avicustomon: NEC 0x70 0x19
0000 006e 0000 0022 0156 00ab 0015 0015 0015 0015 0015 0015 0015 0015 0015 003f 0015 003f 0015
003f 0015 0015 0015 003f 0015 003f 0015 003f 0015 003f 0015 0015 0015 0015 0015 0015 0015 003f
Disclaimer: 3rd party and/or custom firmware providing extra features are not covered in this manual.

56
4K Integral 2 – User Manual
0015 003f 0015 0015 0015 0015 0015 003f 0015 003f 0015 0015 0015 0015 0015 0015 0015 0015 0015
003f 0015 003f 0015 0015 0015 0015 0015 003f 0015 003f 0015 003f 0015 05d5
Integral 2_avidisableoff: NEC 0x70 0x1c
0000 006e 0000 0022 0156 00ab 0015 0015 0015 0015 0015 0015 0015 0015 0015 003f 0015 003f 0015
003f 0015 0015 0015 003f 0015 003f 0015 003f 0015 003f 0015 0015 0015 0015 0015 0015 0015 003f
0015 0015 0015 0015 0015 003f 0015 003f 0015 003f 0015 0015 0015 0015 0015 0015 0015 003f 0015
003f 0015 0015 0015 0015 0015 0015 0015 003f 0015 003f 0015 003f 0015 05d5
Integral 2_avidisableon: NEC 0x70 0x1b
0000 006e 0000 0022 0156 00ab 0015 0015 0015 0015 0015 0015 0015 0015 0015 003f 0015 003f 0015
003f 0015 0015 0015 003f 0015 003f 0015 003f 0015 003f 0015 0015 0015 0015 0015 0015 0015 003f
0015 003f 0015 003f 0015 0015 0015 003f 0015 003f 0015 0015 0015 0015 0015 0015 0015 0015 0015
0015 0015 003f 0015 0015 0015 0015 0015 003f 0015 003f 0015 003f 0015 05d5
Integral 2_ceclaaudioproc: NEC 0x70 0x32
0000 006e 0000 0022 0156 00ab 0015 0015 0015 0015 0015 0015 0015 0015 0015 003f 0015 003f 0015
003f 0015 0015 0015 003f 0015 003f 0015 003f 0015 003f 0015 0015 0015 0015 0015 0015 0015 003f
0015 0015 0015 003f 0015 0015 0015 0015 0015 003f 0015 003f 0015 0015 0015 0015 0015 003f 0015
0015 0015 003f 0015 003f 0015 0015 0015 0015 0015 003f 0015 003f 0015 05d5
Integral 2_ceclavideoproc: NEC 0x70 0x33
0000 006e 0000 0022 0156 00ab 0015 0015 0015 0015 0015 0015 0015 0015 0015 003f 0015 003f 0015
003f 0015 0015 0015 003f 0015 003f 0015 003f 0015 003f 0015 0015 0015 0015 0015 0015 0015 003f
0015 003f 0015 003f 0015 0015 0015 0015 0015 003f 0015 003f 0015 0015 0015 0015 0015 0015 0015
0015 0015 003f 0015 003f 0015 0015 0015 0015 0015 003f 0015 003f 0015 05d5
Integral 2_cecoff: NEC 0x70 0x2f
0000 006e 0000 0022 0156 00ab 0015 0015 0015 0015 0015 0015 0015 0015 0015 003f 0015 003f 0015
003f 0015 0015 0015 003f 0015 003f 0015 003f 0015 003f 0015 0015 0015 0015 0015 0015 0015 003f
0015 003f 0015 003f 0015 003f 0015 003f 0015 0015 0015 003f 0015 0015 0015 0015 0015 0015 0015
0015 0015 0015 0015 0015 0015 003f 0015 0015 0015 003f 0015 003f 0015 05d5
Integral 2_cecon: NEC 0x70 0x2e
0000 006e 0000 0022 0156 00ab 0015 0015 0015 0015 0015 0015 0015 0015 0015 003f 0015 003f 0015
003f 0015 0015 0015 003f 0015 003f 0015 003f 0015 003f 0015 0015 0015 0015 0015 0015 0015 003f
0015 0015 0015 003f 0015 003f 0015 003f 0015 0015 0015 003f 0015 0015 0015 0015 0015 003f 0015
0015 0015 0015 0015 0015 0015 003f 0015 0015 0015 003f 0015 003f 0015 05d5
Disclaimer: 3rd party and/or custom firmware providing extra features are not covered in this manual.

57
4K Integral 2 – User Manual
Integral 2_edid3dremoveoff: NEC 0x70 0x45
0000 006e 0000 0022 0156 00ab 0015 0015 0015 0015 0015 0015 0015 0015 0015 003f 0015 003f 0015
003f 0015 0015 0015 003f 0015 003f 0015 003f 0015 003f 0015 0015 0015 0015 0015 0015 0015 003f
0015 003f 0015 0015 0015 003f 0015 0015 0015 0015 0015 0015 0015 003f 0015 0015 0015 0015 0015
003f 0015 0015 0015 003f 0015 003f 0015 003f 0015 0015 0015 003f 0015 05d5
Integral 2_edid3dremoveon: NEC 0x70 0x44
0000 006e 0000 0022 0156 00ab 0015 0015 0015 0015 0015 0015 0015 0015 0015 003f 0015 003f 0015
003f 0015 0015 0015 003f 0015 003f 0015 003f 0015 003f 0015 0015 0015 0015 0015 0015 0015 003f
0015 0015 0015 0015 0015 003f 0015 0015 0015 0015 0015 0015 0015 003f 0015 0015 0015 003f 0015
003f 0015 0015 0015 003f 0015 003f 0015 003f 0015 0015 0015 003f 0015 05d5
Integral 2_edidalgo0: NEC 0x70 0x60
0000 006e 0000 0022 0156 00ab 0015 0015 0015 0015 0015 0015 0015 0015 0015 003f 0015 003f 0015
003f 0015 0015 0015 003f 0015 003f 0015 003f 0015 003f 0015 0015 0015 0015 0015 0015 0015 003f
0015 0015 0015 0015 0015 0015 0015 0015 0015 0015 0015 003f 0015 003f 0015 0015 0015 003f 0015
003f 0015 003f 0015 003f 0015 003f 0015 0015 0015 0015 0015 003f 0015 05d5
Integral 2_edidalgo1: NEC 0x70 0x61
0000 006e 0000 0022 0156 00ab 0015 0015 0015 0015 0015 0015 0015 0015 0015 003f 0015 003f 0015
003f 0015 0015 0015 003f 0015 003f 0015 003f 0015 003f 0015 0015 0015 0015 0015 0015 0015 003f
0015 003f 0015 0015 0015 0015 0015 0015 0015 0015 0015 003f 0015 003f 0015 0015 0015 0015 0015
003f 0015 003f 0015 003f 0015 003f 0015 0015 0015 0015 0015 003f 0015 05d5
Integral 2_edidalgo2: NEC 0x70 0x62
0000 006e 0000 0022 0156 00ab 0015 0015 0015 0015 0015 0015 0015 0015 0015 003f 0015 003f 0015
003f 0015 0015 0015 003f 0015 003f 0015 003f 0015 003f 0015 0015 0015 0015 0015 0015 0015 003f
0015 0015 0015 003f 0015 0015 0015 0015 0015 0015 0015 003f 0015 003f 0015 0015 0015 003f 0015
0015 0015 003f 0015 003f 0015 003f 0015 0015 0015 0015 0015 003f 0015 05d5
Integral 2_edidalgo3: NEC 0x70 0x63
0000 006e 0000 0022 0156 00ab 0015 0015 0015 0015 0015 0015 0015 0015 0015 003f 0015 003f 0015
003f 0015 0015 0015 003f 0015 003f 0015 003f 0015 003f 0015 0015 0015 0015 0015 0015 0015 003f
0015 003f 0015 003f 0015 0015 0015 0015 0015 0015 0015 003f 0015 003f 0015 0015 0015 0015 0015
0015 0015 003f 0015 003f 0015 003f 0015 0015 0015 0015 0015 003f 0015 05d5
Integral 2_edidalgo4: NEC 0x70 0x64
0000 006e 0000 0022 0156 00ab 0015 0015 0015 0015 0015 0015 0015 0015 0015 003f 0015 003f 0015
003f 0015 0015 0015 003f 0015 003f 0015 003f 0015 003f 0015 0015 0015 0015 0015 0015 0015 003f
Disclaimer: 3rd party and/or custom firmware providing extra features are not covered in this manual.

58
4K Integral 2 – User Manual
0015 0015 0015 0015 0015 003f 0015 0015 0015 0015 0015 003f 0015 003f 0015 0015 0015 003f 0015
003f 0015 0015 0015 003f 0015 003f 0015 0015 0015 0015 0015 003f 0015 05d5
Integral 2_edidaudio2ch: NEC 0x70 0x3e
0000 006e 0000 0022 0156 00ab 0015 0015 0015 0015 0015 0015 0015 0015 0015 003f 0015 003f 0015
003f 0015 0015 0015 003f 0015 003f 0015 003f 0015 003f 0015 0015 0015 0015 0015 0015 0015 003f
0015 0015 0015 003f 0015 003f 0015 003f 0015 003f 0015 003f 0015 0015 0015 0015 0015 003f 0015
0015 0015 0015 0015 0015 0015 0015 0015 0015 0015 003f 0015 003f 0015 05d5
Integral 2_edidaudio51ch: NEC 0x70 0x3f
0000 006e 0000 0022 0156 00ab 0015 0015 0015 0015 0015 0015 0015 0015 0015 003f 0015 003f 0015
003f 0015 0015 0015 003f 0015 003f 0015 003f 0015 003f 0015 0015 0015 0015 0015 0015 0015 003f
0015 003f 0015 003f 0015 003f 0015 003f 0015 003f 0015 003f 0015 0015 0015 0015 0015 0015 0015
0015 0015 0015 0015 0015 0015 0015 0015 0015 0015 003f 0015 003f 0015 05d5
Integral 2_edidaudio71ch: NEC 0x70 0x40
0000 006e 0000 0022 0156 00ab 0015 0015 0015 0015 0015 0015 0015 0015 0015 003f 0015 003f 0015
003f 0015 0015 0015 003f 0015 003f 0015 003f 0015 003f 0015 0015 0015 0015 0015 0015 0015 003f
0015 0015 0015 0015 0015 0015 0015 0015 0015 0015 0015 0015 0015 003f 0015 0015 0015 003f 0015
003f 0015 003f 0015 003f 0015 003f 0015 003f 0015 0015 0015 003f 0015 05d5
Integral 2_edidaudionative: NEC 0x70 0x41
0000 006e 0000 0022 0156 00ab 0015 0015 0015 0015 0015 0015 0015 0015 0015 003f 0015 003f 0015
003f 0015 0015 0015 003f 0015 003f 0015 003f 0015 003f 0015 0015 0015 0015 0015 0015 0015 003f
0015 003f 0015 0015 0015 0015 0015 0015 0015 0015 0015 0015 0015 003f 0015 0015 0015 0015 0015
003f 0015 003f 0015 003f 0015 003f 0015 003f 0015 0015 0015 003f 0015 05d5
Integral 2_edidautomix: NEC 0x70 0x22
0000 006e 0000 0022 0156 00ab 0015 0015 0015 0015 0015 0015 0015 0015 0015 003f 0015 003f 0015
003f 0015 0015 0015 003f 0015 003f 0015 003f 0015 003f 0015 0015 0015 0015 0015 0015 0015 003f
0015 0015 0015 003f 0015 0015 0015 0015 0015 0015 0015 003f 0015 0015 0015 0015 0015 003f 0015
0015 0015 003f 0015 003f 0015 003f 0015 0015 0015 003f 0015 003f 0015 05d5
Integral 2_edidbt2020off: NEC 0x70 0x3b
0000 006e 0000 0022 0156 00ab 0015 0015 0015 0015 0015 0015 0015 0015 0015 003f 0015 003f 0015
003f 0015 0015 0015 003f 0015 003f 0015 003f 0015 003f 0015 0015 0015 0015 0015 0015 0015 003f
0015 003f 0015 003f 0015 0015 0015 003f 0015 003f 0015 003f 0015 0015 0015 0015 0015 0015 0015
0015 0015 003f 0015 0015 0015 0015 0015 0015 0015 003f 0015 003f 0015 05d5
Disclaimer: 3rd party and/or custom firmware providing extra features are not covered in this manual.

59
4K Integral 2 – User Manual
Integral 2_edidbt2020on: NEC 0x70 0x3a
0000 006e 0000 0022 0156 00ab 0015 0015 0015 0015 0015 0015 0015 0015 0015 003f 0015 003f 0015
003f 0015 0015 0015 003f 0015 003f 0015 003f 0015 003f 0015 0015 0015 0015 0015 0015 0015 003f
0015 0015 0015 003f 0015 0015 0015 003f 0015 003f 0015 003f 0015 0015 0015 0015 0015 003f 0015
0015 0015 003f 0015 0015 0015 0015 0015 0015 0015 003f 0015 003f 0015 05d5
Integral 2_edidcopybot: NEC 0x70 0x14
0000 006e 0000 0022 0156 00ab 0015 0015 0015 0015 0015 0015 0015 0015 0015 003f 0015 003f 0015
003f 0015 0015 0015 003f 0015 003f 0015 003f 0015 003f 0015 0015 0015 0015 0015 0015 0015 003f
0015 0015 0015 0015 0015 003f 0015 0015 0015 003f 0015 0015 0015 0015 0015 0015 0015 003f 0015
003f 0015 0015 0015 003f 0015 0015 0015 003f 0015 003f 0015 003f 0015 05d5
Integral 2_edidcopytop: NEC 0x70 0x13
0000 006e 0000 0022 0156 00ab 0015 0015 0015 0015 0015 0015 0015 0015 0015 003f 0015 003f 0015
003f 0015 0015 0015 003f 0015 003f 0015 003f 0015 003f 0015 0015 0015 0015 0015 0015 0015 003f
0015 003f 0015 003f 0015 0015 0015 0015 0015 003f 0015 0015 0015 0015 0015 0015 0015 0015 0015
0015 0015 003f 0015 003f 0015 0015 0015 003f 0015 003f 0015 003f 0015 05d5
Integral 2_edidcustom: NEC 0x70 0x21
0000 006e 0000 0022 0156 00ab 0015 0015 0015 0015 0015 0015 0015 0015 0015 003f 0015 003f 0015
003f 0015 0015 0015 003f 0015 003f 0015 003f 0015 003f 0015 0015 0015 0015 0015 0015 0015 003f
0015 003f 0015 0015 0015 0015 0015 0015 0015 0015 0015 003f 0015 0015 0015 0015 0015 0015 0015
003f 0015 003f 0015 003f 0015 003f 0015 0015 0015 003f 0015 003f 0015 05d5
Integral 2_edidcustomtable1: NEC 0x70 0x91
0000 006e 0000 0022 0156 00ab 0015 0015 0015 0015 0015 0015 0015 0015 0015 003f 0015 003f 0015
003f 0015 0015 0015 003f 0015 003f 0015 003f 0015 003f 0015 0015 0015 0015 0015 0015 0015 003f
0015 003f 0015 0015 0015 0015 0015 0015 0015 003f 0015 0015 0015 0015 0015 003f 0015 0015 0015
003f 0015 003f 0015 003f 0015 0015 0015 003f 0015 003f 0015 0015 0015 05d5
Integral 2_edidcustomtable10: NEC 0x70 0x9a
0000 006e 0000 0022 0156 00ab 0015 0015 0015 0015 0015 0015 0015 0015 0015 003f 0015 003f 0015
003f 0015 0015 0015 003f 0015 003f 0015 003f 0015 003f 0015 0015 0015 0015 0015 0015 0015 003f
0015 0015 0015 003f 0015 0015 0015 003f 0015 003f 0015 0015 0015 0015 0015 003f 0015 003f 0015
0015 0015 003f 0015 0015 0015 0015 0015 003f 0015 003f 0015 0015 0015 05d5
Integral 2_edidcustomtable100: NEC 0x70 0xf4
0000 006e 0000 0022 0156 00ab 0015 0015 0015 0015 0015 0015 0015 0015 0015 003f 0015 003f 0015
003f 0015 0015 0015 003f 0015 003f 0015 003f 0015 003f 0015 0015 0015 0015 0015 0015 0015 003f
Disclaimer: 3rd party and/or custom firmware providing extra features are not covered in this manual.

60
4K Integral 2 – User Manual
0015 0015 0015 0015 0015 003f 0015 0015 0015 003f 0015 003f 0015 003f 0015 003f 0015 003f 0015
003f 0015 0015 0015 003f 0015 0015 0015 0015 0015 0015 0015 0015 0015 05d5
Integral 2_edidcustomtable11: NEC 0x70 0x9b
0000 006e 0000 0022 0156 00ab 0015 0015 0015 0015 0015 0015 0015 0015 0015 003f 0015 003f 0015
003f 0015 0015 0015 003f 0015 003f 0015 003f 0015 003f 0015 0015 0015 0015 0015 0015 0015 003f
0015 003f 0015 003f 0015 0015 0015 003f 0015 003f 0015 0015 0015 0015 0015 003f 0015 0015 0015
0015 0015 003f 0015 0015 0015 0015 0015 003f 0015 003f 0015 0015 0015 05d5
Integral 2_edidcustomtable12: NEC 0x70 0x9c
0000 006e 0000 0022 0156 00ab 0015 0015 0015 0015 0015 0015 0015 0015 0015 003f 0015 003f 0015
003f 0015 0015 0015 003f 0015 003f 0015 003f 0015 003f 0015 0015 0015 0015 0015 0015 0015 003f
0015 0015 0015 0015 0015 003f 0015 003f 0015 003f 0015 0015 0015 0015 0015 003f 0015 003f 0015
003f 0015 0015 0015 0015 0015 0015 0015 003f 0015 003f 0015 0015 0015 05d5
Integral 2_edidcustomtable13: NEC 0x70 0x9d
0000 006e 0000 0022 0156 00ab 0015 0015 0015 0015 0015 0015 0015 0015 0015 003f 0015 003f 0015
003f 0015 0015 0015 003f 0015 003f 0015 003f 0015 003f 0015 0015 0015 0015 0015 0015 0015 003f
0015 003f 0015 0015 0015 003f 0015 003f 0015 003f 0015 0015 0015 0015 0015 003f 0015 0015 0015
003f 0015 0015 0015 0015 0015 0015 0015 003f 0015 003f 0015 0015 0015 05d5
Integral 2_edidcustomtable14: NEC 0x70 0x9e
0000 006e 0000 0022 0156 00ab 0015 0015 0015 0015 0015 0015 0015 0015 0015 003f 0015 003f 0015
003f 0015 0015 0015 003f 0015 003f 0015 003f 0015 003f 0015 0015 0015 0015 0015 0015 0015 003f
0015 0015 0015 003f 0015 003f 0015 003f 0015 003f 0015 0015 0015 0015 0015 003f 0015 003f 0015
0015 0015 0015 0015 0015 0015 0015 0015 003f 0015 003f 0015 0015 0015 05d5
Integral 2_edidcustomtable15: NEC 0x70 0x9f
0000 006e 0000 0022 0156 00ab 0015 0015 0015 0015 0015 0015 0015 0015 0015 003f 0015 003f 0015
003f 0015 0015 0015 003f 0015 003f 0015 003f 0015 003f 0015 0015 0015 0015 0015 0015 0015 003f
0015 003f 0015 003f 0015 003f 0015 003f 0015 003f 0015 0015 0015 0015 0015 003f 0015 0015 0015
0015 0015 0015 0015 0015 0015 0015 0015 003f 0015 003f 0015 0015 0015 05d5
Integral 2_edidcustomtable16: NEC 0x70 0xa0
0000 006e 0000 0022 0156 00ab 0015 0015 0015 0015 0015 0015 0015 0015 0015 003f 0015 003f 0015
003f 0015 0015 0015 003f 0015 003f 0015 003f 0015 003f 0015 0015 0015 0015 0015 0015 0015 003f
0015 0015 0015 0015 0015 0015 0015 0015 0015 0015 0015 003f 0015 0015 0015 003f 0015 003f 0015
003f 0015 003f 0015 003f 0015 003f 0015 0015 0015 003f 0015 0015 0015 05d5
Disclaimer: 3rd party and/or custom firmware providing extra features are not covered in this manual.

61
4K Integral 2 – User Manual
Integral 2_edidcustomtable17: NEC 0x70 0xa1
0000 006e 0000 0022 0156 00ab 0015 0015 0015 0015 0015 0015 0015 0015 0015 003f 0015 003f 0015
003f 0015 0015 0015 003f 0015 003f 0015 003f 0015 003f 0015 0015 0015 0015 0015 0015 0015 003f
0015 003f 0015 0015 0015 0015 0015 0015 0015 0015 0015 003f 0015 0015 0015 003f 0015 0015 0015
003f 0015 003f 0015 003f 0015 003f 0015 0015 0015 003f 0015 0015 0015 05d5
Integral 2_edidcustomtable18: NEC 0x70 0xa2
0000 006e 0000 0022 0156 00ab 0015 0015 0015 0015 0015 0015 0015 0015 0015 003f 0015 003f 0015
003f 0015 0015 0015 003f 0015 003f 0015 003f 0015 003f 0015 0015 0015 0015 0015 0015 0015 003f
0015 0015 0015 003f 0015 0015 0015 0015 0015 0015 0015 003f 0015 0015 0015 003f 0015 003f 0015
0015 0015 003f 0015 003f 0015 003f 0015 0015 0015 003f 0015 0015 0015 05d5
Integral 2_edidcustomtable19: NEC 0x70 0xa3
0000 006e 0000 0022 0156 00ab 0015 0015 0015 0015 0015 0015 0015 0015 0015 003f 0015 003f 0015
003f 0015 0015 0015 003f 0015 003f 0015 003f 0015 003f 0015 0015 0015 0015 0015 0015 0015 003f
0015 003f 0015 003f 0015 0015 0015 0015 0015 0015 0015 003f 0015 0015 0015 003f 0015 0015 0015
0015 0015 003f 0015 003f 0015 003f 0015 0015 0015 003f 0015 0015 0015 05d5
Integral 2_edidcustomtable2: NEC 0x70 0x92
0000 006e 0000 0022 0156 00ab 0015 0015 0015 0015 0015 0015 0015 0015 0015 003f 0015 003f 0015
003f 0015 0015 0015 003f 0015 003f 0015 003f 0015 003f 0015 0015 0015 0015 0015 0015 0015 003f
0015 0015 0015 003f 0015 0015 0015 0015 0015 003f 0015 0015 0015 0015 0015 003f 0015 003f 0015
0015 0015 003f 0015 003f 0015 0015 0015 003f 0015 003f 0015 0015 0015 05d5
Integral 2_edidcustomtable20: NEC 0x70 0xa4
0000 006e 0000 0022 0156 00ab 0015 0015 0015 0015 0015 0015 0015 0015 0015 003f 0015 003f 0015
003f 0015 0015 0015 003f 0015 003f 0015 003f 0015 003f 0015 0015 0015 0015 0015 0015 0015 003f
0015 0015 0015 0015 0015 003f 0015 0015 0015 0015 0015 003f 0015 0015 0015 003f 0015 003f 0015
003f 0015 0015 0015 003f 0015 003f 0015 0015 0015 003f 0015 0015 0015 05d5
Integral 2_edidcustomtable21: NEC 0x70 0xa5
0000 006e 0000 0022 0156 00ab 0015 0015 0015 0015 0015 0015 0015 0015 0015 003f 0015 003f 0015
003f 0015 0015 0015 003f 0015 003f 0015 003f 0015 003f 0015 0015 0015 0015 0015 0015 0015 003f
0015 003f 0015 0015 0015 003f 0015 0015 0015 0015 0015 003f 0015 0015 0015 003f 0015 0015 0015
003f 0015 0015 0015 003f 0015 003f 0015 0015 0015 003f 0015 0015 0015 05d5
Integral 2_edidcustomtable22: NEC 0x70 0xa6
0000 006e 0000 0022 0156 00ab 0015 0015 0015 0015 0015 0015 0015 0015 0015 003f 0015 003f 0015
003f 0015 0015 0015 003f 0015 003f 0015 003f 0015 003f 0015 0015 0015 0015 0015 0015 0015 003f
Disclaimer: 3rd party and/or custom firmware providing extra features are not covered in this manual.

62
4K Integral 2 – User Manual
0015 0015 0015 003f 0015 003f 0015 0015 0015 0015 0015 003f 0015 0015 0015 003f 0015 003f 0015
0015 0015 0015 0015 003f 0015 003f 0015 0015 0015 003f 0015 0015 0015 05d5
Integral 2_edidcustomtable23: NEC 0x70 0xa7
0000 006e 0000 0022 0156 00ab 0015 0015 0015 0015 0015 0015 0015 0015 0015 003f 0015 003f 0015
003f 0015 0015 0015 003f 0015 003f 0015 003f 0015 003f 0015 0015 0015 0015 0015 0015 0015 003f
0015 003f 0015 003f 0015 003f 0015 0015 0015 0015 0015 003f 0015 0015 0015 003f 0015 0015 0015
0015 0015 0015 0015 003f 0015 003f 0015 0015 0015 003f 0015 0015 0015 05d5
Integral 2_edidcustomtable24: NEC 0x70 0xa8
0000 006e 0000 0022 0156 00ab 0015 0015 0015 0015 0015 0015 0015 0015 0015 003f 0015 003f 0015
003f 0015 0015 0015 003f 0015 003f 0015 003f 0015 003f 0015 0015 0015 0015 0015 0015 0015 003f
0015 0015 0015 0015 0015 0015 0015 003f 0015 0015 0015 003f 0015 0015 0015 003f 0015 003f 0015
003f 0015 003f 0015 0015 0015 003f 0015 0015 0015 003f 0015 0015 0015 05d5
Integral 2_edidcustomtable25: NEC 0x70 0xa9
0000 006e 0000 0022 0156 00ab 0015 0015 0015 0015 0015 0015 0015 0015 0015 003f 0015 003f 0015
003f 0015 0015 0015 003f 0015 003f 0015 003f 0015 003f 0015 0015 0015 0015 0015 0015 0015 003f
0015 003f 0015 0015 0015 0015 0015 003f 0015 0015 0015 003f 0015 0015 0015 003f 0015 0015 0015
003f 0015 003f 0015 0015 0015 003f 0015 0015 0015 003f 0015 0015 0015 05d5
Integral 2_edidcustomtable26: NEC 0x70 0xaa
0000 006e 0000 0022 0156 00ab 0015 0015 0015 0015 0015 0015 0015 0015 0015 003f 0015 003f 0015
003f 0015 0015 0015 003f 0015 003f 0015 003f 0015 003f 0015 0015 0015 0015 0015 0015 0015 003f
0015 0015 0015 003f 0015 0015 0015 003f 0015 0015 0015 003f 0015 0015 0015 003f 0015 003f 0015
0015 0015 003f 0015 0015 0015 003f 0015 0015 0015 003f 0015 0015 0015 05d5
Integral 2_edidcustomtable27: NEC 0x70 0xab
0000 006e 0000 0022 0156 00ab 0015 0015 0015 0015 0015 0015 0015 0015 0015 003f 0015 003f 0015
003f 0015 0015 0015 003f 0015 003f 0015 003f 0015 003f 0015 0015 0015 0015 0015 0015 0015 003f
0015 003f 0015 003f 0015 0015 0015 003f 0015 0015 0015 003f 0015 0015 0015 003f 0015 0015 0015
0015 0015 003f 0015 0015 0015 003f 0015 0015 0015 003f 0015 0015 0015 05d5
Integral 2_edidcustomtable28: NEC 0x70 0xac
0000 006e 0000 0022 0156 00ab 0015 0015 0015 0015 0015 0015 0015 0015 0015 003f 0015 003f 0015
003f 0015 0015 0015 003f 0015 003f 0015 003f 0015 003f 0015 0015 0015 0015 0015 0015 0015 003f
0015 0015 0015 0015 0015 003f 0015 003f 0015 0015 0015 003f 0015 0015 0015 003f 0015 003f 0015
003f 0015 0015 0015 0015 0015 003f 0015 0015 0015 003f 0015 0015 0015 05d5
Disclaimer: 3rd party and/or custom firmware providing extra features are not covered in this manual.

63
4K Integral 2 – User Manual
Integral 2_edidcustomtable29: NEC 0x70 0xad
0000 006e 0000 0022 0156 00ab 0015 0015 0015 0015 0015 0015 0015 0015 0015 003f 0015 003f 0015
003f 0015 0015 0015 003f 0015 003f 0015 003f 0015 003f 0015 0015 0015 0015 0015 0015 0015 003f
0015 003f 0015 0015 0015 003f 0015 003f 0015 0015 0015 003f 0015 0015 0015 003f 0015 0015 0015
003f 0015 0015 0015 0015 0015 003f 0015 0015 0015 003f 0015 0015 0015 05d5
Integral 2_edidcustomtable3: NEC 0x70 0x93
0000 006e 0000 0022 0156 00ab 0015 0015 0015 0015 0015 0015 0015 0015 0015 003f 0015 003f 0015
003f 0015 0015 0015 003f 0015 003f 0015 003f 0015 003f 0015 0015 0015 0015 0015 0015 0015 003f
0015 003f 0015 003f 0015 0015 0015 0015 0015 003f 0015 0015 0015 0015 0015 003f 0015 0015 0015
0015 0015 003f 0015 003f 0015 0015 0015 003f 0015 003f 0015 0015 0015 05d5
Integral 2_edidcustomtable30: NEC 0x70 0xae
0000 006e 0000 0022 0156 00ab 0015 0015 0015 0015 0015 0015 0015 0015 0015 003f 0015 003f 0015
003f 0015 0015 0015 003f 0015 003f 0015 003f 0015 003f 0015 0015 0015 0015 0015 0015 0015 003f
0015 0015 0015 003f 0015 003f 0015 003f 0015 0015 0015 003f 0015 0015 0015 003f 0015 003f 0015
0015 0015 0015 0015 0015 0015 003f 0015 0015 0015 003f 0015 0015 0015 05d5
Integral 2_edidcustomtable31: NEC 0x70 0xaf
0000 006e 0000 0022 0156 00ab 0015 0015 0015 0015 0015 0015 0015 0015 0015 003f 0015 003f 0015
003f 0015 0015 0015 003f 0015 003f 0015 003f 0015 003f 0015 0015 0015 0015 0015 0015 0015 003f
0015 003f 0015 003f 0015 003f 0015 003f 0015 0015 0015 003f 0015 0015 0015 003f 0015 0015 0015
0015 0015 0015 0015 0015 0015 003f 0015 0015 0015 003f 0015 0015 0015 05d5
Integral 2_edidcustomtable32: NEC 0x70 0xb0
0000 006e 0000 0022 0156 00ab 0015 0015 0015 0015 0015 0015 0015 0015 0015 003f 0015 003f 0015
003f 0015 0015 0015 003f 0015 003f 0015 003f 0015 003f 0015 0015 0015 0015 0015 0015 0015 003f
0015 0015 0015 0015 0015 0015 0015 0015 0015 003f 0015 003f 0015 0015 0015 003f 0015 003f 0015
003f 0015 003f 0015 003f 0015 0015 0015 0015 0015 003f 0015 0015 0015 05d5
Integral 2_edidcustomtable33: NEC 0x70 0xb1
0000 006e 0000 0022 0156 00ab 0015 0015 0015 0015 0015 0015 0015 0015 0015 003f 0015 003f 0015
003f 0015 0015 0015 003f 0015 003f 0015 003f 0015 003f 0015 0015 0015 0015 0015 0015 0015 003f
0015 003f 0015 0015 0015 0015 0015 0015 0015 003f 0015 003f 0015 0015 0015 003f 0015 0015 0015
003f 0015 003f 0015 003f 0015 0015 0015 0015 0015 003f 0015 0015 0015 05d5
Integral 2_edidcustomtable34: NEC 0x70 0xb2
0000 006e 0000 0022 0156 00ab 0015 0015 0015 0015 0015 0015 0015 0015 0015 003f 0015 003f 0015
003f 0015 0015 0015 003f 0015 003f 0015 003f 0015 003f 0015 0015 0015 0015 0015 0015 0015 003f
Disclaimer: 3rd party and/or custom firmware providing extra features are not covered in this manual.

64
4K Integral 2 – User Manual
0015 0015 0015 003f 0015 0015 0015 0015 0015 003f 0015 003f 0015 0015 0015 003f 0015 003f 0015
0015 0015 003f 0015 003f 0015 0015 0015 0015 0015 003f 0015 0015 0015 05d5
Integral 2_edidcustomtable35: NEC 0x70 0xb3
0000 006e 0000 0022 0156 00ab 0015 0015 0015 0015 0015 0015 0015 0015 0015 003f 0015 003f 0015
003f 0015 0015 0015 003f 0015 003f 0015 003f 0015 003f 0015 0015 0015 0015 0015 0015 0015 003f
0015 003f 0015 003f 0015 0015 0015 0015 0015 003f 0015 003f 0015 0015 0015 003f 0015 0015 0015
0015 0015 003f 0015 003f 0015 0015 0015 0015 0015 003f 0015 0015 0015 05d5
Integral 2_edidcustomtable36: NEC 0x70 0xb4
0000 006e 0000 0022 0156 00ab 0015 0015 0015 0015 0015 0015 0015 0015 0015 003f 0015 003f 0015
003f 0015 0015 0015 003f 0015 003f 0015 003f 0015 003f 0015 0015 0015 0015 0015 0015 0015 003f
0015 0015 0015 0015 0015 003f 0015 0015 0015 003f 0015 003f 0015 0015 0015 003f 0015 003f 0015
003f 0015 0015 0015 003f 0015 0015 0015 0015 0015 003f 0015 0015 0015 05d5
Integral 2_edidcustomtable37: NEC 0x70 0xb5
0000 006e 0000 0022 0156 00ab 0015 0015 0015 0015 0015 0015 0015 0015 0015 003f 0015 003f 0015
003f 0015 0015 0015 003f 0015 003f 0015 003f 0015 003f 0015 0015 0015 0015 0015 0015 0015 003f
0015 003f 0015 0015 0015 003f 0015 0015 0015 003f 0015 003f 0015 0015 0015 003f 0015 0015 0015
003f 0015 0015 0015 003f 0015 0015 0015 0015 0015 003f 0015 0015 0015 05d5
Integral 2_edidcustomtable38: NEC 0x70 0xb6
0000 006e 0000 0022 0156 00ab 0015 0015 0015 0015 0015 0015 0015 0015 0015 003f 0015 003f 0015
003f 0015 0015 0015 003f 0015 003f 0015 003f 0015 003f 0015 0015 0015 0015 0015 0015 0015 003f
0015 0015 0015 003f 0015 003f 0015 0015 0015 003f 0015 003f 0015 0015 0015 003f 0015 003f 0015
0015 0015 0015 0015 003f 0015 0015 0015 0015 0015 003f 0015 0015 0015 05d5
Integral 2_edidcustomtable39: NEC 0x70 0xb7
0000 006e 0000 0022 0156 00ab 0015 0015 0015 0015 0015 0015 0015 0015 0015 003f 0015 003f 0015
003f 0015 0015 0015 003f 0015 003f 0015 003f 0015 003f 0015 0015 0015 0015 0015 0015 0015 003f
0015 003f 0015 003f 0015 003f 0015 0015 0015 003f 0015 003f 0015 0015 0015 003f 0015 0015 0015
0015 0015 0015 0015 003f 0015 0015 0015 0015 0015 003f 0015 0015 0015 05d5
Integral 2_edidcustomtable4: NEC 0x70 0x94
0000 006e 0000 0022 0156 00ab 0015 0015 0015 0015 0015 0015 0015 0015 0015 003f 0015 003f 0015
003f 0015 0015 0015 003f 0015 003f 0015 003f 0015 003f 0015 0015 0015 0015 0015 0015 0015 003f
0015 0015 0015 0015 0015 003f 0015 0015 0015 003f 0015 0015 0015 0015 0015 003f 0015 003f 0015
003f 0015 0015 0015 003f 0015 0015 0015 003f 0015 003f 0015 0015 0015 05d5
Disclaimer: 3rd party and/or custom firmware providing extra features are not covered in this manual.

65
4K Integral 2 – User Manual
Integral 2_edidcustomtable40: NEC 0x70 0xb8
0000 006e 0000 0022 0156 00ab 0015 0015 0015 0015 0015 0015 0015 0015 0015 003f 0015 003f 0015
003f 0015 0015 0015 003f 0015 003f 0015 003f 0015 003f 0015 0015 0015 0015 0015 0015 0015 003f
0015 0015 0015 0015 0015 0015 0015 003f 0015 003f 0015 003f 0015 0015 0015 003f 0015 003f 0015
003f 0015 003f 0015 0015 0015 0015 0015 0015 0015 003f 0015 0015 0015 05d5
Integral 2_edidcustomtable41: NEC 0x70 0xb9
0000 006e 0000 0022 0156 00ab 0015 0015 0015 0015 0015 0015 0015 0015 0015 003f 0015 003f 0015
003f 0015 0015 0015 003f 0015 003f 0015 003f 0015 003f 0015 0015 0015 0015 0015 0015 0015 003f
0015 003f 0015 0015 0015 0015 0015 003f 0015 003f 0015 003f 0015 0015 0015 003f 0015 0015 0015
003f 0015 003f 0015 0015 0015 0015 0015 0015 0015 003f 0015 0015 0015 05d5
Integral 2_edidcustomtable42: NEC 0x70 0xba
0000 006e 0000 0022 0156 00ab 0015 0015 0015 0015 0015 0015 0015 0015 0015 003f 0015 003f 0015
003f 0015 0015 0015 003f 0015 003f 0015 003f 0015 003f 0015 0015 0015 0015 0015 0015 0015 003f
0015 0015 0015 003f 0015 0015 0015 003f 0015 003f 0015 003f 0015 0015 0015 003f 0015 003f 0015
0015 0015 003f 0015 0015 0015 0015 0015 0015 0015 003f 0015 0015 0015 05d5
Integral 2_edidcustomtable43: NEC 0x70 0xbb
0000 006e 0000 0022 0156 00ab 0015 0015 0015 0015 0015 0015 0015 0015 0015 003f 0015 003f 0015
003f 0015 0015 0015 003f 0015 003f 0015 003f 0015 003f 0015 0015 0015 0015 0015 0015 0015 003f
0015 003f 0015 003f 0015 0015 0015 003f 0015 003f 0015 003f 0015 0015 0015 003f 0015 0015 0015
0015 0015 003f 0015 0015 0015 0015 0015 0015 0015 003f 0015 0015 0015 05d5
Integral 2_edidcustomtable44: NEC 0x70 0xbc
0000 006e 0000 0022 0156 00ab 0015 0015 0015 0015 0015 0015 0015 0015 0015 003f 0015 003f 0015
003f 0015 0015 0015 003f 0015 003f 0015 003f 0015 003f 0015 0015 0015 0015 0015 0015 0015 003f
0015 0015 0015 0015 0015 003f 0015 003f 0015 003f 0015 003f 0015 0015 0015 003f 0015 003f 0015
003f 0015 0015 0015 0015 0015 0015 0015 0015 0015 003f 0015 0015 0015 05d5
Integral 2_edidcustomtable45: NEC 0x70 0xbd
0000 006e 0000 0022 0156 00ab 0015 0015 0015 0015 0015 0015 0015 0015 0015 003f 0015 003f 0015
003f 0015 0015 0015 003f 0015 003f 0015 003f 0015 003f 0015 0015 0015 0015 0015 0015 0015 003f
0015 003f 0015 0015 0015 003f 0015 003f 0015 003f 0015 003f 0015 0015 0015 003f 0015 0015 0015
003f 0015 0015 0015 0015 0015 0015 0015 0015 0015 003f 0015 0015 0015 05d5
Integral 2_edidcustomtable46: NEC 0x70 0xbe
0000 006e 0000 0022 0156 00ab 0015 0015 0015 0015 0015 0015 0015 0015 0015 003f 0015 003f 0015
003f 0015 0015 0015 003f 0015 003f 0015 003f 0015 003f 0015 0015 0015 0015 0015 0015 0015 003f
Disclaimer: 3rd party and/or custom firmware providing extra features are not covered in this manual.

66
4K Integral 2 – User Manual
0015 0015 0015 003f 0015 003f 0015 003f 0015 003f 0015 003f 0015 0015 0015 003f 0015 003f 0015
0015 0015 0015 0015 0015 0015 0015 0015 0015 0015 003f 0015 0015 0015 05d5
Integral 2_edidcustomtable47: NEC 0x70 0xbf
0000 006e 0000 0022 0156 00ab 0015 0015 0015 0015 0015 0015 0015 0015 0015 003f 0015 003f 0015
003f 0015 0015 0015 003f 0015 003f 0015 003f 0015 003f 0015 0015 0015 0015 0015 0015 0015 003f
0015 003f 0015 003f 0015 003f 0015 003f 0015 003f 0015 003f 0015 0015 0015 003f 0015 0015 0015
0015 0015 0015 0015 0015 0015 0015 0015 0015 0015 003f 0015 0015 0015 05d5
Integral 2_edidcustomtable48: NEC 0x70 0xc0
0000 006e 0000 0022 0156 00ab 0015 0015 0015 0015 0015 0015 0015 0015 0015 003f 0015 003f 0015
003f 0015 0015 0015 003f 0015 003f 0015 003f 0015 003f 0015 0015 0015 0015 0015 0015 0015 003f
0015 0015 0015 0015 0015 0015 0015 0015 0015 0015 0015 0015 0015 003f 0015 003f 0015 003f 0015
003f 0015 003f 0015 003f 0015 003f 0015 003f 0015 0015 0015 0015 0015 05d5
Integral 2_edidcustomtable49: NEC 0x70 0xc1
0000 006e 0000 0022 0156 00ab 0015 0015 0015 0015 0015 0015 0015 0015 0015 003f 0015 003f 0015
003f 0015 0015 0015 003f 0015 003f 0015 003f 0015 003f 0015 0015 0015 0015 0015 0015 0015 003f
0015 003f 0015 0015 0015 0015 0015 0015 0015 0015 0015 0015 0015 003f 0015 003f 0015 0015 0015
003f 0015 003f 0015 003f 0015 003f 0015 003f 0015 0015 0015 0015 0015 05d5
Integral 2_edidcustomtable5: NEC 0x70 0x95
0000 006e 0000 0022 0156 00ab 0015 0015 0015 0015 0015 0015 0015 0015 0015 003f 0015 003f 0015
003f 0015 0015 0015 003f 0015 003f 0015 003f 0015 003f 0015 0015 0015 0015 0015 0015 0015 003f
0015 003f 0015 0015 0015 003f 0015 0015 0015 003f 0015 0015 0015 0015 0015 003f 0015 0015 0015
003f 0015 0015 0015 003f 0015 0015 0015 003f 0015 003f 0015 0015 0015 05d5
Integral 2_edidcustomtable50: NEC 0x70 0xc2
0000 006e 0000 0022 0156 00ab 0015 0015 0015 0015 0015 0015 0015 0015 0015 003f 0015 003f 0015
003f 0015 0015 0015 003f 0015 003f 0015 003f 0015 003f 0015 0015 0015 0015 0015 0015 0015 003f
0015 0015 0015 003f 0015 0015 0015 0015 0015 0015 0015 0015 0015 003f 0015 003f 0015 003f 0015
0015 0015 003f 0015 003f 0015 003f 0015 003f 0015 0015 0015 0015 0015 05d5
Integral 2_edidcustomtable51: NEC 0x70 0xc3
0000 006e 0000 0022 0156 00ab 0015 0015 0015 0015 0015 0015 0015 0015 0015 003f 0015 003f 0015
003f 0015 0015 0015 003f 0015 003f 0015 003f 0015 003f 0015 0015 0015 0015 0015 0015 0015 003f
0015 003f 0015 003f 0015 0015 0015 0015 0015 0015 0015 0015 0015 003f 0015 003f 0015 0015 0015
0015 0015 003f 0015 003f 0015 003f 0015 003f 0015 0015 0015 0015 0015 05d5
Disclaimer: 3rd party and/or custom firmware providing extra features are not covered in this manual.

67
4K Integral 2 – User Manual
Integral 2_edidcustomtable52: NEC 0x70 0xc4
0000 006e 0000 0022 0156 00ab 0015 0015 0015 0015 0015 0015 0015 0015 0015 003f 0015 003f 0015
003f 0015 0015 0015 003f 0015 003f 0015 003f 0015 003f 0015 0015 0015 0015 0015 0015 0015 003f
0015 0015 0015 0015 0015 003f 0015 0015 0015 0015 0015 0015 0015 003f 0015 003f 0015 003f 0015
003f 0015 0015 0015 003f 0015 003f 0015 003f 0015 0015 0015 0015 0015 05d5
Integral 2_edidcustomtable53: NEC 0x70 0xc5
0000 006e 0000 0022 0156 00ab 0015 0015 0015 0015 0015 0015 0015 0015 0015 003f 0015 003f 0015
003f 0015 0015 0015 003f 0015 003f 0015 003f 0015 003f 0015 0015 0015 0015 0015 0015 0015 003f
0015 003f 0015 0015 0015 003f 0015 0015 0015 0015 0015 0015 0015 003f 0015 003f 0015 0015 0015
003f 0015 0015 0015 003f 0015 003f 0015 003f 0015 0015 0015 0015 0015 05d5
Integral 2_edidcustomtable54: NEC 0x70 0xc6
0000 006e 0000 0022 0156 00ab 0015 0015 0015 0015 0015 0015 0015 0015 0015 003f 0015 003f 0015
003f 0015 0015 0015 003f 0015 003f 0015 003f 0015 003f 0015 0015 0015 0015 0015 0015 0015 003f
0015 0015 0015 003f 0015 003f 0015 0015 0015 0015 0015 0015 0015 003f 0015 003f 0015 003f 0015
0015 0015 0015 0015 003f 0015 003f 0015 003f 0015 0015 0015 0015 0015 05d5
Integral 2_edidcustomtable55: NEC 0x70 0xc7
0000 006e 0000 0022 0156 00ab 0015 0015 0015 0015 0015 0015 0015 0015 0015 003f 0015 003f 0015
003f 0015 0015 0015 003f 0015 003f 0015 003f 0015 003f 0015 0015 0015 0015 0015 0015 0015 003f
0015 003f 0015 003f 0015 003f 0015 0015 0015 0015 0015 0015 0015 003f 0015 003f 0015 0015 0015
0015 0015 0015 0015 003f 0015 003f 0015 003f 0015 0015 0015 0015 0015 05d5
Integral 2_edidcustomtable56: NEC 0x70 0xc8
0000 006e 0000 0022 0156 00ab 0015 0015 0015 0015 0015 0015 0015 0015 0015 003f 0015 003f 0015
003f 0015 0015 0015 003f 0015 003f 0015 003f 0015 003f 0015 0015 0015 0015 0015 0015 0015 003f
0015 0015 0015 0015 0015 0015 0015 003f 0015 0015 0015 0015 0015 003f 0015 003f 0015 003f 0015
003f 0015 003f 0015 0015 0015 003f 0015 003f 0015 0015 0015 0015 0015 05d5
Integral 2_edidcustomtable57: NEC 0x70 0xc9
0000 006e 0000 0022 0156 00ab 0015 0015 0015 0015 0015 0015 0015 0015 0015 003f 0015 003f 0015
003f 0015 0015 0015 003f 0015 003f 0015 003f 0015 003f 0015 0015 0015 0015 0015 0015 0015 003f
0015 003f 0015 0015 0015 0015 0015 003f 0015 0015 0015 0015 0015 003f 0015 003f 0015 0015 0015
003f 0015 003f 0015 0015 0015 003f 0015 003f 0015 0015 0015 0015 0015 05d5
Integral 2_edidcustomtable58: NEC 0x70 0xca
0000 006e 0000 0022 0156 00ab 0015 0015 0015 0015 0015 0015 0015 0015 0015 003f 0015 003f 0015
003f 0015 0015 0015 003f 0015 003f 0015 003f 0015 003f 0015 0015 0015 0015 0015 0015 0015 003f
Disclaimer: 3rd party and/or custom firmware providing extra features are not covered in this manual.

68
4K Integral 2 – User Manual
0015 0015 0015 003f 0015 0015 0015 003f 0015 0015 0015 0015 0015 003f 0015 003f 0015 003f 0015
0015 0015 003f 0015 0015 0015 003f 0015 003f 0015 0015 0015 0015 0015 05d5
Integral 2_edidcustomtable59: NEC 0x70 0xcb
0000 006e 0000 0022 0156 00ab 0015 0015 0015 0015 0015 0015 0015 0015 0015 003f 0015 003f 0015
003f 0015 0015 0015 003f 0015 003f 0015 003f 0015 003f 0015 0015 0015 0015 0015 0015 0015 003f
0015 003f 0015 003f 0015 0015 0015 003f 0015 0015 0015 0015 0015 003f 0015 003f 0015 0015 0015
0015 0015 003f 0015 0015 0015 003f 0015 003f 0015 0015 0015 0015 0015 05d5
Integral 2_edidcustomtable6: NEC 0x70 0x96
0000 006e 0000 0022 0156 00ab 0015 0015 0015 0015 0015 0015 0015 0015 0015 003f 0015 003f 0015
003f 0015 0015 0015 003f 0015 003f 0015 003f 0015 003f 0015 0015 0015 0015 0015 0015 0015 003f
0015 0015 0015 003f 0015 003f 0015 0015 0015 003f 0015 0015 0015 0015 0015 003f 0015 003f 0015
0015 0015 0015 0015 003f 0015 0015 0015 003f 0015 003f 0015 0015 0015 05d5
Integral 2_edidcustomtable60: NEC 0x70 0xcc
0000 006e 0000 0022 0156 00ab 0015 0015 0015 0015 0015 0015 0015 0015 0015 003f 0015 003f 0015
003f 0015 0015 0015 003f 0015 003f 0015 003f 0015 003f 0015 0015 0015 0015 0015 0015 0015 003f
0015 0015 0015 0015 0015 003f 0015 003f 0015 0015 0015 0015 0015 003f 0015 003f 0015 003f 0015
003f 0015 0015 0015 0015 0015 003f 0015 003f 0015 0015 0015 0015 0015 05d5
Integral 2_edidcustomtable61: NEC 0x70 0xcd
0000 006e 0000 0022 0156 00ab 0015 0015 0015 0015 0015 0015 0015 0015 0015 003f 0015 003f 0015
003f 0015 0015 0015 003f 0015 003f 0015 003f 0015 003f 0015 0015 0015 0015 0015 0015 0015 003f
0015 003f 0015 0015 0015 003f 0015 003f 0015 0015 0015 0015 0015 003f 0015 003f 0015 0015 0015
003f 0015 0015 0015 0015 0015 003f 0015 003f 0015 0015 0015 0015 0015 05d5
Integral 2_edidcustomtable62: NEC 0x70 0xce
0000 006e 0000 0022 0156 00ab 0015 0015 0015 0015 0015 0015 0015 0015 0015 003f 0015 003f 0015
003f 0015 0015 0015 003f 0015 003f 0015 003f 0015 003f 0015 0015 0015 0015 0015 0015 0015 003f
0015 0015 0015 003f 0015 003f 0015 003f 0015 0015 0015 0015 0015 003f 0015 003f 0015 003f 0015
0015 0015 0015 0015 0015 0015 003f 0015 003f 0015 0015 0015 0015 0015 05d5
Integral 2_edidcustomtable63: NEC 0x70 0xcf
0000 006e 0000 0022 0156 00ab 0015 0015 0015 0015 0015 0015 0015 0015 0015 003f 0015 003f 0015
003f 0015 0015 0015 003f 0015 003f 0015 003f 0015 003f 0015 0015 0015 0015 0015 0015 0015 003f
0015 003f 0015 003f 0015 003f 0015 003f 0015 0015 0015 0015 0015 003f 0015 003f 0015 0015 0015
0015 0015 0015 0015 0015 0015 003f 0015 003f 0015 0015 0015 0015 0015 05d5
Disclaimer: 3rd party and/or custom firmware providing extra features are not covered in this manual.

69
4K Integral 2 – User Manual
Integral 2_edidcustomtable64: NEC 0x70 0xd0
0000 006e 0000 0022 0156 00ab 0015 0015 0015 0015 0015 0015 0015 0015 0015 003f 0015 003f 0015
003f 0015 0015 0015 003f 0015 003f 0015 003f 0015 003f 0015 0015 0015 0015 0015 0015 0015 003f
0015 0015 0015 0015 0015 0015 0015 0015 0015 003f 0015 0015 0015 003f 0015 003f 0015 003f 0015
003f 0015 003f 0015 003f 0015 0015 0015 003f 0015 0015 0015 0015 0015 05d5
Integral 2_edidcustomtable65: NEC 0x70 0xd1
0000 006e 0000 0022 0156 00ab 0015 0015 0015 0015 0015 0015 0015 0015 0015 003f 0015 003f 0015
003f 0015 0015 0015 003f 0015 003f 0015 003f 0015 003f 0015 0015 0015 0015 0015 0015 0015 003f
0015 003f 0015 0015 0015 0015 0015 0015 0015 003f 0015 0015 0015 003f 0015 003f 0015 0015 0015
003f 0015 003f 0015 003f 0015 0015 0015 003f 0015 0015 0015 0015 0015 05d5
Integral 2_edidcustomtable66: NEC 0x70 0xd2
0000 006e 0000 0022 0156 00ab 0015 0015 0015 0015 0015 0015 0015 0015 0015 003f 0015 003f 0015
003f 0015 0015 0015 003f 0015 003f 0015 003f 0015 003f 0015 0015 0015 0015 0015 0015 0015 003f
0015 0015 0015 003f 0015 0015 0015 0015 0015 003f 0015 0015 0015 003f 0015 003f 0015 003f 0015
0015 0015 003f 0015 003f 0015 0015 0015 003f 0015 0015 0015 0015 0015 05d5
Integral 2_edidcustomtable67: NEC 0x70 0xd3
0000 006e 0000 0022 0156 00ab 0015 0015 0015 0015 0015 0015 0015 0015 0015 003f 0015 003f 0015
003f 0015 0015 0015 003f 0015 003f 0015 003f 0015 003f 0015 0015 0015 0015 0015 0015 0015 003f
0015 003f 0015 003f 0015 0015 0015 0015 0015 003f 0015 0015 0015 003f 0015 003f 0015 0015 0015
0015 0015 003f 0015 003f 0015 0015 0015 003f 0015 0015 0015 0015 0015 05d5
Integral 2_edidcustomtable68: NEC 0x70 0xd4
0000 006e 0000 0022 0156 00ab 0015 0015 0015 0015 0015 0015 0015 0015 0015 003f 0015 003f 0015
003f 0015 0015 0015 003f 0015 003f 0015 003f 0015 003f 0015 0015 0015 0015 0015 0015 0015 003f
0015 0015 0015 0015 0015 003f 0015 0015 0015 003f 0015 0015 0015 003f 0015 003f 0015 003f 0015
003f 0015 0015 0015 003f 0015 0015 0015 003f 0015 0015 0015 0015 0015 05d5
Integral 2_edidcustomtable69: NEC 0x70 0xd5
0000 006e 0000 0022 0156 00ab 0015 0015 0015 0015 0015 0015 0015 0015 0015 003f 0015 003f 0015
003f 0015 0015 0015 003f 0015 003f 0015 003f 0015 003f 0015 0015 0015 0015 0015 0015 0015 003f
0015 003f 0015 0015 0015 003f 0015 0015 0015 003f 0015 0015 0015 003f 0015 003f 0015 0015 0015
003f 0015 0015 0015 003f 0015 0015 0015 003f 0015 0015 0015 0015 0015 05d5
Integral 2_edidcustomtable7: NEC 0x70 0x97
0000 006e 0000 0022 0156 00ab 0015 0015 0015 0015 0015 0015 0015 0015 0015 003f 0015 003f 0015
003f 0015 0015 0015 003f 0015 003f 0015 003f 0015 003f 0015 0015 0015 0015 0015 0015 0015 003f
Disclaimer: 3rd party and/or custom firmware providing extra features are not covered in this manual.

70
4K Integral 2 – User Manual
0015 003f 0015 003f 0015 003f 0015 0015 0015 003f 0015 0015 0015 0015 0015 003f 0015 0015 0015
0015 0015 0015 0015 003f 0015 0015 0015 003f 0015 003f 0015 0015 0015 05d5
Integral 2_edidcustomtable70: NEC 0x70 0xd6
0000 006e 0000 0022 0156 00ab 0015 0015 0015 0015 0015 0015 0015 0015 0015 003f 0015 003f 0015
003f 0015 0015 0015 003f 0015 003f 0015 003f 0015 003f 0015 0015 0015 0015 0015 0015 0015 003f
0015 0015 0015 003f 0015 003f 0015 0015 0015 003f 0015 0015 0015 003f 0015 003f 0015 003f 0015
0015 0015 0015 0015 003f 0015 0015 0015 003f 0015 0015 0015 0015 0015 05d5
Integral 2_edidcustomtable71: NEC 0x70 0xd7
0000 006e 0000 0022 0156 00ab 0015 0015 0015 0015 0015 0015 0015 0015 0015 003f 0015 003f 0015
003f 0015 0015 0015 003f 0015 003f 0015 003f 0015 003f 0015 0015 0015 0015 0015 0015 0015 003f
0015 003f 0015 003f 0015 003f 0015 0015 0015 003f 0015 0015 0015 003f 0015 003f 0015 0015 0015
0015 0015 0015 0015 003f 0015 0015 0015 003f 0015 0015 0015 0015 0015 05d5
Integral 2_edidcustomtable72: NEC 0x70 0xd8
0000 006e 0000 0022 0156 00ab 0015 0015 0015 0015 0015 0015 0015 0015 0015 003f 0015 003f 0015
003f 0015 0015 0015 003f 0015 003f 0015 003f 0015 003f 0015 0015 0015 0015 0015 0015 0015 003f
0015 0015 0015 0015 0015 0015 0015 003f 0015 003f 0015 0015 0015 003f 0015 003f 0015 003f 0015
003f 0015 003f 0015 0015 0015 0015 0015 003f 0015 0015 0015 0015 0015 05d5
Integral 2_edidcustomtable73: NEC 0x70 0xd9
0000 006e 0000 0022 0156 00ab 0015 0015 0015 0015 0015 0015 0015 0015 0015 003f 0015 003f 0015
003f 0015 0015 0015 003f 0015 003f 0015 003f 0015 003f 0015 0015 0015 0015 0015 0015 0015 003f
0015 003f 0015 0015 0015 0015 0015 003f 0015 003f 0015 0015 0015 003f 0015 003f 0015 0015 0015
003f 0015 003f 0015 0015 0015 0015 0015 003f 0015 0015 0015 0015 0015 05d5
Integral 2_edidcustomtable74: NEC 0x70 0xda
0000 006e 0000 0022 0156 00ab 0015 0015 0015 0015 0015 0015 0015 0015 0015 003f 0015 003f 0015
003f 0015 0015 0015 003f 0015 003f 0015 003f 0015 003f 0015 0015 0015 0015 0015 0015 0015 003f
0015 0015 0015 003f 0015 0015 0015 003f 0015 003f 0015 0015 0015 003f 0015 003f 0015 003f 0015
0015 0015 003f 0015 0015 0015 0015 0015 003f 0015 0015 0015 0015 0015 05d5
Integral 2_edidcustomtable75: NEC 0x70 0xdb
0000 006e 0000 0022 0156 00ab 0015 0015 0015 0015 0015 0015 0015 0015 0015 003f 0015 003f 0015
003f 0015 0015 0015 003f 0015 003f 0015 003f 0015 003f 0015 0015 0015 0015 0015 0015 0015 003f
0015 003f 0015 003f 0015 0015 0015 003f 0015 003f 0015 0015 0015 003f 0015 003f 0015 0015 0015
0015 0015 003f 0015 0015 0015 0015 0015 003f 0015 0015 0015 0015 0015 05d5
Disclaimer: 3rd party and/or custom firmware providing extra features are not covered in this manual.

71
4K Integral 2 – User Manual
Integral 2_edidcustomtable76: NEC 0x70 0xdc
0000 006e 0000 0022 0156 00ab 0015 0015 0015 0015 0015 0015 0015 0015 0015 003f 0015 003f 0015
003f 0015 0015 0015 003f 0015 003f 0015 003f 0015 003f 0015 0015 0015 0015 0015 0015 0015 003f
0015 0015 0015 0015 0015 003f 0015 003f 0015 003f 0015 0015 0015 003f 0015 003f 0015 003f 0015
003f 0015 0015 0015 0015 0015 0015 0015 003f 0015 0015 0015 0015 0015 05d5
Integral 2_edidcustomtable77: NEC 0x70 0xdd
0000 006e 0000 0022 0156 00ab 0015 0015 0015 0015 0015 0015 0015 0015 0015 003f 0015 003f 0015
003f 0015 0015 0015 003f 0015 003f 0015 003f 0015 003f 0015 0015 0015 0015 0015 0015 0015 003f
0015 003f 0015 0015 0015 003f 0015 003f 0015 003f 0015 0015 0015 003f 0015 003f 0015 0015 0015
003f 0015 0015 0015 0015 0015 0015 0015 003f 0015 0015 0015 0015 0015 05d5
Integral 2_edidcustomtable78: NEC 0x70 0xde
0000 006e 0000 0022 0156 00ab 0015 0015 0015 0015 0015 0015 0015 0015 0015 003f 0015 003f 0015
003f 0015 0015 0015 003f 0015 003f 0015 003f 0015 003f 0015 0015 0015 0015 0015 0015 0015 003f
0015 0015 0015 003f 0015 003f 0015 003f 0015 003f 0015 0015 0015 003f 0015 003f 0015 003f 0015
0015 0015 0015 0015 0015 0015 0015 0015 003f 0015 0015 0015 0015 0015 05d5
Integral 2_edidcustomtable79: NEC 0x70 0xdf
0000 006e 0000 0022 0156 00ab 0015 0015 0015 0015 0015 0015 0015 0015 0015 003f 0015 003f 0015
003f 0015 0015 0015 003f 0015 003f 0015 003f 0015 003f 0015 0015 0015 0015 0015 0015 0015 003f
0015 003f 0015 003f 0015 003f 0015 003f 0015 003f 0015 0015 0015 003f 0015 003f 0015 0015 0015
0015 0015 0015 0015 0015 0015 0015 0015 003f 0015 0015 0015 0015 0015 05d5
Integral 2_edidcustomtable8: NEC 0x70 0x98
0000 006e 0000 0022 0156 00ab 0015 0015 0015 0015 0015 0015 0015 0015 0015 003f 0015 003f 0015
003f 0015 0015 0015 003f 0015 003f 0015 003f 0015 003f 0015 0015 0015 0015 0015 0015 0015 003f
0015 0015 0015 0015 0015 0015 0015 003f 0015 003f 0015 0015 0015 0015 0015 003f 0015 003f 0015
003f 0015 003f 0015 0015 0015 0015 0015 003f 0015 003f 0015 0015 0015 05d5
Integral 2_edidcustomtable80: NEC 0x70 0xe0
0000 006e 0000 0022 0156 00ab 0015 0015 0015 0015 0015 0015 0015 0015 0015 003f 0015 003f 0015
003f 0015 0015 0015 003f 0015 003f 0015 003f 0015 003f 0015 0015 0015 0015 0015 0015 0015 003f
0015 0015 0015 0015 0015 0015 0015 0015 0015 0015 0015 003f 0015 003f 0015 003f 0015 003f 0015
003f 0015 003f 0015 003f 0015 003f 0015 0015 0015 0015 0015 0015 0015 05d5
Integral 2_edidcustomtable81: NEC 0x70 0xe1
0000 006e 0000 0022 0156 00ab 0015 0015 0015 0015 0015 0015 0015 0015 0015 003f 0015 003f 0015
003f 0015 0015 0015 003f 0015 003f 0015 003f 0015 003f 0015 0015 0015 0015 0015 0015 0015 003f
Disclaimer: 3rd party and/or custom firmware providing extra features are not covered in this manual.

72
4K Integral 2 – User Manual
0015 003f 0015 0015 0015 0015 0015 0015 0015 0015 0015 003f 0015 003f 0015 003f 0015 0015 0015
003f 0015 003f 0015 003f 0015 003f 0015 0015 0015 0015 0015 0015 0015 05d5
Integral 2_edidcustomtable82: NEC 0x70 0xe2
0000 006e 0000 0022 0156 00ab 0015 0015 0015 0015 0015 0015 0015 0015 0015 003f 0015 003f 0015
003f 0015 0015 0015 003f 0015 003f 0015 003f 0015 003f 0015 0015 0015 0015 0015 0015 0015 003f
0015 0015 0015 003f 0015 0015 0015 0015 0015 0015 0015 003f 0015 003f 0015 003f 0015 003f 0015
0015 0015 003f 0015 003f 0015 003f 0015 0015 0015 0015 0015 0015 0015 05d5
Integral 2_edidcustomtable83: NEC 0x70 0xe3
0000 006e 0000 0022 0156 00ab 0015 0015 0015 0015 0015 0015 0015 0015 0015 003f 0015 003f 0015
003f 0015 0015 0015 003f 0015 003f 0015 003f 0015 003f 0015 0015 0015 0015 0015 0015 0015 003f
0015 003f 0015 003f 0015 0015 0015 0015 0015 0015 0015 003f 0015 003f 0015 003f 0015 0015 0015
0015 0015 003f 0015 003f 0015 003f 0015 0015 0015 0015 0015 0015 0015 05d5
Integral 2_edidcustomtable84: NEC 0x70 0xe4
0000 006e 0000 0022 0156 00ab 0015 0015 0015 0015 0015 0015 0015 0015 0015 003f 0015 003f 0015
003f 0015 0015 0015 003f 0015 003f 0015 003f 0015 003f 0015 0015 0015 0015 0015 0015 0015 003f
0015 0015 0015 0015 0015 003f 0015 0015 0015 0015 0015 003f 0015 003f 0015 003f 0015 003f 0015
003f 0015 0015 0015 003f 0015 003f 0015 0015 0015 0015 0015 0015 0015 05d5
Integral 2_edidcustomtable85: NEC 0x70 0xe5
0000 006e 0000 0022 0156 00ab 0015 0015 0015 0015 0015 0015 0015 0015 0015 003f 0015 003f 0015
003f 0015 0015 0015 003f 0015 003f 0015 003f 0015 003f 0015 0015 0015 0015 0015 0015 0015 003f
0015 003f 0015 0015 0015 003f 0015 0015 0015 0015 0015 003f 0015 003f 0015 003f 0015 0015 0015
003f 0015 0015 0015 003f 0015 003f 0015 0015 0015 0015 0015 0015 0015 05d5
Integral 2_edidcustomtable86: NEC 0x70 0xe6
0000 006e 0000 0022 0156 00ab 0015 0015 0015 0015 0015 0015 0015 0015 0015 003f 0015 003f 0015
003f 0015 0015 0015 003f 0015 003f 0015 003f 0015 003f 0015 0015 0015 0015 0015 0015 0015 003f
0015 0015 0015 003f 0015 003f 0015 0015 0015 0015 0015 003f 0015 003f 0015 003f 0015 003f 0015
0015 0015 0015 0015 003f 0015 003f 0015 0015 0015 0015 0015 0015 0015 05d5
Integral 2_edidcustomtable87: NEC 0x70 0xe7
0000 006e 0000 0022 0156 00ab 0015 0015 0015 0015 0015 0015 0015 0015 0015 003f 0015 003f 0015
003f 0015 0015 0015 003f 0015 003f 0015 003f 0015 003f 0015 0015 0015 0015 0015 0015 0015 003f
0015 003f 0015 003f 0015 003f 0015 0015 0015 0015 0015 003f 0015 003f 0015 003f 0015 0015 0015
0015 0015 0015 0015 003f 0015 003f 0015 0015 0015 0015 0015 0015 0015 05d5
Disclaimer: 3rd party and/or custom firmware providing extra features are not covered in this manual.

73
4K Integral 2 – User Manual
Integral 2_edidcustomtable88: NEC 0x70 0xe8
0000 006e 0000 0022 0156 00ab 0015 0015 0015 0015 0015 0015 0015 0015 0015 003f 0015 003f 0015
003f 0015 0015 0015 003f 0015 003f 0015 003f 0015 003f 0015 0015 0015 0015 0015 0015 0015 003f
0015 0015 0015 0015 0015 0015 0015 003f 0015 0015 0015 003f 0015 003f 0015 003f 0015 003f 0015
003f 0015 003f 0015 0015 0015 003f 0015 0015 0015 0015 0015 0015 0015 05d5
Integral 2_edidcustomtable89: NEC 0x70 0xe9
0000 006e 0000 0022 0156 00ab 0015 0015 0015 0015 0015 0015 0015 0015 0015 003f 0015 003f 0015
003f 0015 0015 0015 003f 0015 003f 0015 003f 0015 003f 0015 0015 0015 0015 0015 0015 0015 003f
0015 003f 0015 0015 0015 0015 0015 003f 0015 0015 0015 003f 0015 003f 0015 003f 0015 0015 0015
003f 0015 003f 0015 0015 0015 003f 0015 0015 0015 0015 0015 0015 0015 05d5
Integral 2_edidcustomtable9: NEC 0x70 0x99
0000 006e 0000 0022 0156 00ab 0015 0015 0015 0015 0015 0015 0015 0015 0015 003f 0015 003f 0015
003f 0015 0015 0015 003f 0015 003f 0015 003f 0015 003f 0015 0015 0015 0015 0015 0015 0015 003f
0015 003f 0015 0015 0015 0015 0015 003f 0015 003f 0015 0015 0015 0015 0015 003f 0015 0015 0015
003f 0015 003f 0015 0015 0015 0015 0015 003f 0015 003f 0015 0015 0015 05d5
Integral 2_edidcustomtable90: NEC 0x70 0xea
0000 006e 0000 0022 0156 00ab 0015 0015 0015 0015 0015 0015 0015 0015 0015 003f 0015 003f 0015
003f 0015 0015 0015 003f 0015 003f 0015 003f 0015 003f 0015 0015 0015 0015 0015 0015 0015 003f
0015 0015 0015 003f 0015 0015 0015 003f 0015 0015 0015 003f 0015 003f 0015 003f 0015 003f 0015
0015 0015 003f 0015 0015 0015 003f 0015 0015 0015 0015 0015 0015 0015 05d5
Integral 2_edidcustomtable91: NEC 0x70 0xeb
0000 006e 0000 0022 0156 00ab 0015 0015 0015 0015 0015 0015 0015 0015 0015 003f 0015 003f 0015
003f 0015 0015 0015 003f 0015 003f 0015 003f 0015 003f 0015 0015 0015 0015 0015 0015 0015 003f
0015 003f 0015 003f 0015 0015 0015 003f 0015 0015 0015 003f 0015 003f 0015 003f 0015 0015 0015
0015 0015 003f 0015 0015 0015 003f 0015 0015 0015 0015 0015 0015 0015 05d5
Integral 2_edidcustomtable92: NEC 0x70 0xec
0000 006e 0000 0022 0156 00ab 0015 0015 0015 0015 0015 0015 0015 0015 0015 003f 0015 003f 0015
003f 0015 0015 0015 003f 0015 003f 0015 003f 0015 003f 0015 0015 0015 0015 0015 0015 0015 003f
0015 0015 0015 0015 0015 003f 0015 003f 0015 0015 0015 003f 0015 003f 0015 003f 0015 003f 0015
003f 0015 0015 0015 0015 0015 003f 0015 0015 0015 0015 0015 0015 0015 05d5
Integral 2_edidcustomtable93: NEC 0x70 0xed
0000 006e 0000 0022 0156 00ab 0015 0015 0015 0015 0015 0015 0015 0015 0015 003f 0015 003f 0015
003f 0015 0015 0015 003f 0015 003f 0015 003f 0015 003f 0015 0015 0015 0015 0015 0015 0015 003f
Disclaimer: 3rd party and/or custom firmware providing extra features are not covered in this manual.

74
4K Integral 2 – User Manual
0015 003f 0015 0015 0015 003f 0015 003f 0015 0015 0015 003f 0015 003f 0015 003f 0015 0015 0015
003f 0015 0015 0015 0015 0015 003f 0015 0015 0015 0015 0015 0015 0015 05d5
Integral 2_edidcustomtable94: NEC 0x70 0xee
0000 006e 0000 0022 0156 00ab 0015 0015 0015 0015 0015 0015 0015 0015 0015 003f 0015 003f 0015
003f 0015 0015 0015 003f 0015 003f 0015 003f 0015 003f 0015 0015 0015 0015 0015 0015 0015 003f
0015 0015 0015 003f 0015 003f 0015 003f 0015 0015 0015 003f 0015 003f 0015 003f 0015 003f 0015
0015 0015 0015 0015 0015 0015 003f 0015 0015 0015 0015 0015 0015 0015 05d5
Integral 2_edidcustomtable95: NEC 0x70 0xef
0000 006e 0000 0022 0156 00ab 0015 0015 0015 0015 0015 0015 0015 0015 0015 003f 0015 003f 0015
003f 0015 0015 0015 003f 0015 003f 0015 003f 0015 003f 0015 0015 0015 0015 0015 0015 0015 003f
0015 003f 0015 003f 0015 003f 0015 003f 0015 0015 0015 003f 0015 003f 0015 003f 0015 0015 0015
0015 0015 0015 0015 0015 0015 003f 0015 0015 0015 0015 0015 0015 0015 05d5
Integral 2_edidcustomtable96: NEC 0x70 0xf0
0000 006e 0000 0022 0156 00ab 0015 0015 0015 0015 0015 0015 0015 0015 0015 003f 0015 003f 0015
003f 0015 0015 0015 003f 0015 003f 0015 003f 0015 003f 0015 0015 0015 0015 0015 0015 0015 003f
0015 0015 0015 0015 0015 0015 0015 0015 0015 003f 0015 003f 0015 003f 0015 003f 0015 003f 0015
003f 0015 003f 0015 003f 0015 0015 0015 0015 0015 0015 0015 0015 0015 05d5
Integral 2_edidcustomtable97: NEC 0x70 0xf1
0000 006e 0000 0022 0156 00ab 0015 0015 0015 0015 0015 0015 0015 0015 0015 003f 0015 003f 0015
003f 0015 0015 0015 003f 0015 003f 0015 003f 0015 003f 0015 0015 0015 0015 0015 0015 0015 003f
0015 003f 0015 0015 0015 0015 0015 0015 0015 003f 0015 003f 0015 003f 0015 003f 0015 0015 0015
003f 0015 003f 0015 003f 0015 0015 0015 0015 0015 0015 0015 0015 0015 05d5
Integral 2_edidcustomtable98: NEC 0x70 0xf2
0000 006e 0000 0022 0156 00ab 0015 0015 0015 0015 0015 0015 0015 0015 0015 003f 0015 003f 0015
003f 0015 0015 0015 003f 0015 003f 0015 003f 0015 003f 0015 0015 0015 0015 0015 0015 0015 003f
0015 0015 0015 003f 0015 0015 0015 0015 0015 003f 0015 003f 0015 003f 0015 003f 0015 003f 0015
0015 0015 003f 0015 003f 0015 0015 0015 0015 0015 0015 0015 0015 0015 05d5
Integral 2_edidcustomtable99: NEC 0x70 0xf3
0000 006e 0000 0022 0156 00ab 0015 0015 0015 0015 0015 0015 0015 0015 0015 003f 0015 003f 0015
003f 0015 0015 0015 003f 0015 003f 0015 003f 0015 003f 0015 0015 0015 0015 0015 0015 0015 003f
0015 003f 0015 003f 0015 0015 0015 0015 0015 003f 0015 003f 0015 003f 0015 003f 0015 0015 0015
0015 0015 003f 0015 003f 0015 0015 0015 0015 0015 0015 0015 0015 0015 05d5
Disclaimer: 3rd party and/or custom firmware providing extra features are not covered in this manual.

75
4K Integral 2 – User Manual
Integral 2_ediddvoff: NEC 0x70 0x6d
0000 006e 0000 0022 0156 00ab 0015 0015 0015 0015 0015 0015 0015 0015 0015 003f 0015 003f 0015
003f 0015 0015 0015 003f 0015 003f 0015 003f 0015 003f 0015 0015 0015 0015 0015 0015 0015 003f
0015 003f 0015 0015 0015 003f 0015 003f 0015 0015 0015 003f 0015 003f 0015 0015 0015 0015 0015
003f 0015 0015 0015 0015 0015 003f 0015 0015 0015 0015 0015 003f 0015 05d5
Integral 2_ediddvon: NEC 0x70 0x6c
0000 006e 0000 0022 0156 00ab 0015 0015 0015 0015 0015 0015 0015 0015 0015 003f 0015 003f 0015
003f 0015 0015 0015 003f 0015 003f 0015 003f 0015 003f 0015 0015 0015 0015 0015 0015 0015 003f
0015 0015 0015 0015 0015 003f 0015 003f 0015 0015 0015 003f 0015 003f 0015 0015 0015 003f 0015
003f 0015 0015 0015 0015 0015 003f 0015 0015 0015 0015 0015 003f 0015 05d5
Integral 2_edidfixed: NEC 0x70 0x23
0000 006e 0000 0022 0156 00ab 0015 0015 0015 0015 0015 0015 0015 0015 0015 003f 0015 003f 0015
003f 0015 0015 0015 003f 0015 003f 0015 003f 0015 003f 0015 0015 0015 0015 0015 0015 0015 003f
0015 003f 0015 003f 0015 0015 0015 0015 0015 0015 0015 003f 0015 0015 0015 0015 0015 0015 0015
0015 0015 003f 0015 003f 0015 003f 0015 0015 0015 003f 0015 003f 0015 05d5
Integral 2_edidhdr10off: NEC 0x70 0x28
0000 006e 0000 0022 0156 00ab 0015 0015 0015 0015 0015 0015 0015 0015 0015 003f 0015 003f 0015
003f 0015 0015 0015 003f 0015 003f 0015 003f 0015 003f 0015 0015 0015 0015 0015 0015 0015 003f
0015 0015 0015 0015 0015 0015 0015 003f 0015 0015 0015 003f 0015 0015 0015 0015 0015 003f 0015
003f 0015 003f 0015 0015 0015 003f 0015 0015 0015 003f 0015 003f 0015 05d5
Integral 2_edidhdr10on: NEC 0x70 0x29
0000 006e 0000 0022 0156 00ab 0015 0015 0015 0015 0015 0015 0015 0015 0015 003f 0015 003f 0015
003f 0015 0015 0015 003f 0015 003f 0015 003f 0015 003f 0015 0015 0015 0015 0015 0015 0015 003f
0015 003f 0015 0015 0015 0015 0015 003f 0015 0015 0015 003f 0015 0015 0015 0015 0015 0015 0015
003f 0015 003f 0015 0015 0015 003f 0015 0015 0015 003f 0015 003f 0015 05d5
Integral 2_edidhlgoff: NEC 0x70 0x2a
0000 006e 0000 0022 0156 00ab 0015 0015 0015 0015 0015 0015 0015 0015 0015 003f 0015 003f 0015
003f 0015 0015 0015 003f 0015 003f 0015 003f 0015 003f 0015 0015 0015 0015 0015 0015 0015 003f
0015 0015 0015 003f 0015 0015 0015 003f 0015 0015 0015 003f 0015 0015 0015 0015 0015 003f 0015
0015 0015 003f 0015 0015 0015 003f 0015 0015 0015 003f 0015 003f 0015 05d5
Integral 2_edidhlgon: NEC 0x70 0x2b
0000 006e 0000 0022 0156 00ab 0015 0015 0015 0015 0015 0015 0015 0015 0015 003f 0015 003f 0015
003f 0015 0015 0015 003f 0015 003f 0015 003f 0015 003f 0015 0015 0015 0015 0015 0015 0015 003f
Disclaimer: 3rd party and/or custom firmware providing extra features are not covered in this manual.

76
4K Integral 2 – User Manual
0015 003f 0015 003f 0015 0015 0015 003f 0015 0015 0015 003f 0015 0015 0015 0015 0015 0015 0015
0015 0015 003f 0015 0015 0015 003f 0015 0015 0015 003f 0015 003f 0015 05d5
Integral 2_edidtopfollow: NEC 0x70 0x90
0000 006e 0000 0022 0156 00ab 0015 0015 0015 0015 0015 0015 0015 0015 0015 003f 0015 003f 0015
003f 0015 0015 0015 003f 0015 003f 0015 003f 0015 003f 0015 0015 0015 0015 0015 0015 0015 003f
0015 0015 0015 0015 0015 0015 0015 0015 0015 003f 0015 0015 0015 0015 0015 003f 0015 003f 0015
003f 0015 003f 0015 003f 0015 0015 0015 003f 0015 003f 0015 0015 0015 05d5
Integral 2_edidyuvremoveoff: NEC 0x70 0x3d
0000 006e 0000 0022 0156 00ab 0015 0015 0015 0015 0015 0015 0015 0015 0015 003f 0015 003f 0015
003f 0015 0015 0015 003f 0015 003f 0015 003f 0015 003f 0015 0015 0015 0015 0015 0015 0015 003f
0015 003f 0015 0015 0015 003f 0015 003f 0015 003f 0015 003f 0015 0015 0015 0015 0015 0015 0015
003f 0015 0015 0015 0015 0015 0015 0015 0015 0015 003f 0015 003f 0015 05d5
Integral 2_edidyuvremoveon: NEC 0x70 0x3c
0000 006e 0000 0022 0156 00ab 0015 0015 0015 0015 0015 0015 0015 0015 0015 003f 0015 003f 0015
003f 0015 0015 0015 003f 0015 003f 0015 003f 0015 003f 0015 0015 0015 0015 0015 0015 0015 003f
0015 0015 0015 0015 0015 003f 0015 003f 0015 003f 0015 003f 0015 0015 0015 0015 0015 003f 0015
003f 0015 0015 0015 0015 0015 0015 0015 0015 0015 003f 0015 003f 0015 05d5
Integral 2_hdcp14: NEC 0x70 0x1f
0000 006e 0000 0022 0156 00ab 0015 0015 0015 0015 0015 0015 0015 0015 0015 003f 0015 003f 0015
003f 0015 0015 0015 003f 0015 003f 0015 003f 0015 003f 0015 0015 0015 0015 0015 0015 0015 003f
0015 003f 0015 003f 0015 003f 0015 003f 0015 003f 0015 0015 0015 0015 0015 0015 0015 0015 0015
0015 0015 0015 0015 0015 0015 0015 0015 003f 0015 003f 0015 003f 0015 05d5
Integral 2_hdcp22: NEC 0x70 0x20
0000 006e 0000 0022 0156 00ab 0015 0015 0015 0015 0015 0015 0015 0015 0015 003f 0015 003f 0015
003f 0015 0015 0015 003f 0015 003f 0015 003f 0015 003f 0015 0015 0015 0015 0015 0015 0015 003f
0015 0015 0015 0015 0015 0015 0015 0015 0015 0015 0015 003f 0015 0015 0015 0015 0015 003f 0015
003f 0015 003f 0015 003f 0015 003f 0015 0015 0015 003f 0015 003f 0015 05d5
Integral 2_hdrcustomoff: NEC 0x70 0x2d
0000 006e 0000 0022 0156 00ab 0015 0015 0015 0015 0015 0015 0015 0015 0015 003f 0015 003f 0015
003f 0015 0015 0015 003f 0015 003f 0015 003f 0015 003f 0015 0015 0015 0015 0015 0015 0015 003f
0015 003f 0015 0015 0015 003f 0015 003f 0015 0015 0015 003f 0015 0015 0015 0015 0015 0015 0015
003f 0015 0015 0015 0015 0015 003f 0015 0015 0015 003f 0015 003f 0015 05d5
Disclaimer: 3rd party and/or custom firmware providing extra features are not covered in this manual.

77
4K Integral 2 – User Manual
Integral 2_hdrcustomon: NEC 0x70 0x2c
0000 006e 0000 0022 0156 00ab 0015 0015 0015 0015 0015 0015 0015 0015 0015 003f 0015 003f 0015
003f 0015 0015 0015 003f 0015 003f 0015 003f 0015 003f 0015 0015 0015 0015 0015 0015 0015 003f
0015 0015 0015 0015 0015 003f 0015 003f 0015 0015 0015 003f 0015 0015 0015 0015 0015 003f 0015
003f 0015 0015 0015 0015 0015 003f 0015 0015 0015 003f 0015 003f 0015 05d5
Integral 2_hdrdisableoff: NEC 0x70 0x18
0000 006e 0000 0022 0156 00ab 0015 0015 0015 0015 0015 0015 0015 0015 0015 003f 0015 003f 0015
003f 0015 0015 0015 003f 0015 003f 0015 003f 0015 003f 0015 0015 0015 0015 0015 0015 0015 003f
0015 0015 0015 0015 0015 0015 0015 003f 0015 003f 0015 0015 0015 0015 0015 0015 0015 003f 0015
003f 0015 003f 0015 0015 0015 0015 0015 003f 0015 003f 0015 003f 0015 05d5
Integral 2_hdrdisableon: NEC 0x70 0x17
0000 006e 0000 0022 0156 00ab 0015 0015 0015 0015 0015 0015 0015 0015 0015 003f 0015 003f 0015
003f 0015 0015 0015 003f 0015 003f 0015 003f 0015 003f 0015 0015 0015 0015 0015 0015 0015 003f
0015 003f 0015 003f 0015 003f 0015 0015 0015 003f 0015 0015 0015 0015 0015 0015 0015 0015 0015
0015 0015 0015 0015 003f 0015 0015 0015 003f 0015 003f 0015 003f 0015 05d5
Integral 2_inputsel1: NEC 0x70 0x0f
0000 006e 0000 0022 0156 00ab 0015 0015 0015 0015 0015 0015 0015 0015 0015 003f 0015 003f 0015
003f 0015 0015 0015 003f 0015 003f 0015 003f 0015 003f 0015 0015 0015 0015 0015 0015 0015 003f
0015 003f 0015 003f 0015 003f 0015 003f 0015 0015 0015 0015 0015 0015 0015 0015 0015 0015 0015
0015 0015 0015 0015 0015 0015 003f 0015 003f 0015 003f 0015 003f 0015 05d5
Integral 2_inputsel2: NEC 0x70 0x10
0000 006e 0000 0022 0156 00ab 0015 0015 0015 0015 0015 0015 0015 0015 0015 003f 0015 003f 0015
003f 0015 0015 0015 003f 0015 003f 0015 003f 0015 003f 0015 0015 0015 0015 0015 0015 0015 003f
0015 0015 0015 0015 0015 0015 0015 0015 0015 003f 0015 0015 0015 0015 0015 0015 0015 003f 0015
003f 0015 003f 0015 003f 0015 0015 0015 003f 0015 003f 0015 003f 0015 05d5
Integral 2_inputsel3 (matrix thru): NEC 0x70 0x11
0000 006e 0000 0022 0156 00ab 0015 0015 0015 0015 0015 0015 0015 0015 0015 003f 0015 003f 0015
003f 0015 0015 0015 003f 0015 003f 0015 003f 0015 003f 0015 0015 0015 0015 0015 0015 0015 003f
0015 003f 0015 0015 0015 0015 0015 0015 0015 003f 0015 0015 0015 0015 0015 0015 0015 0015 0015
003f 0015 003f 0015 003f 0015 0015 0015 003f 0015 003f 0015 003f 0015 05d5
Integral 2_inputsel4 (matrix swap): NEC 0x70 0x12
0000 006e 0000 0022 0156 00ab 0015 0015 0015 0015 0015 0015 0015 0015 0015 003f 0015 003f 0015
003f 0015 0015 0015 003f 0015 003f 0015 003f 0015 003f 0015 0015 0015 0015 0015 0015 0015 003f
Disclaimer: 3rd party and/or custom firmware providing extra features are not covered in this manual.

78
4K Integral 2 – User Manual
0015 0015 0015 003f 0015 0015 0015 0015 0015 003f 0015 0015 0015 0015 0015 0015 0015 003f 0015
0015 0015 003f 0015 003f 0015 0015 0015 003f 0015 003f 0015 003f 0015 05d5
Integral 2_jvcmacroMode0: NEC 0x70 0x02
0000 006e 0000 0022 0156 00ab 0015 0015 0015 0015 0015 0015 0015 0015 0015 003f 0015 003f 0015
003f 0015 0015 0015 003f 0015 003f 0015 003f 0015 003f 0015 0015 0015 0015 0015 0015 0015 003f
0015 0015 0015 003f 0015 0015 0015 0015 0015 0015 0015 0015 0015 0015 0015 0015 0015 003f 0015
0015 0015 003f 0015 003f 0015 003f 0015 003f 0015 003f 0015 003f 0015 05d5
Integral 2_jvcmacroMode1: NEC 0x70 0x03
0000 006e 0000 0022 0156 00ab 0015 0015 0015 0015 0015 0015 0015 0015 0015 003f 0015 003f 0015
003f 0015 0015 0015 003f 0015 003f 0015 003f 0015 003f 0015 0015 0015 0015 0015 0015 0015 003f
0015 003f 0015 003f 0015 0015 0015 0015 0015 0015 0015 0015 0015 0015 0015 0015 0015 0015 0015
0015 0015 003f 0015 003f 0015 003f 0015 003f 0015 003f 0015 003f 0015 05d5
Integral 2_jvcmacroMode2: NEC 0x70 0x04
0000 006e 0000 0022 0156 00ab 0015 0015 0015 0015 0015 0015 0015 0015 0015 003f 0015 003f 0015
003f 0015 0015 0015 003f 0015 003f 0015 003f 0015 003f 0015 0015 0015 0015 0015 0015 0015 003f
0015 0015 0015 0015 0015 003f 0015 0015 0015 0015 0015 0015 0015 0015 0015 0015 0015 003f 0015
003f 0015 0015 0015 003f 0015 003f 0015 003f 0015 003f 0015 003f 0015 05d5
Integral 2_jvcmacroMode3: NEC 0x70 0x08
0000 006e 0000 0022 0156 00ab 0015 0015 0015 0015 0015 0015 0015 0015 0015 003f 0015 003f 0015
003f 0015 0015 0015 003f 0015 003f 0015 003f 0015 003f 0015 0015 0015 0015 0015 0015 0015 003f
0015 0015 0015 0015 0015 0015 0015 003f 0015 0015 0015 0015 0015 0015 0015 0015 0015 003f 0015
003f 0015 003f 0015 0015 0015 003f 0015 003f 0015 003f 0015 003f 0015 05d5
Integral 2_jvcmacrooff: NEC 0x70 0x00
0000 006e 0000 0022 0156 00ab 0015 0015 0015 0015 0015 0015 0015 0015 0015 003f 0015 003f 0015
003f 0015 0015 0015 003f 0015 003f 0015 003f 0015 003f 0015 0015 0015 0015 0015 0015 0015 003f
0015 0015 0015 0015 0015 0015 0015 0015 0015 0015 0015 0015 0015 0015 0015 0015 0015 003f 0015
003f 0015 003f 0015 003f 0015 003f 0015 003f 0015 003f 0015 003f 0015 05d5
Integral 2_jvcmacroon: NEC 0x70 0x01
0000 006e 0000 0022 0156 00ab 0015 0015 0015 0015 0015 0015 0015 0015 0015 003f 0015 003f 0015
003f 0015 0015 0015 003f 0015 003f 0015 003f 0015 003f 0015 0015 0015 0015 0015 0015 0015 003f
0015 003f 0015 0015 0015 0015 0015 0015 0015 0015 0015 0015 0015 0015 0015 0015 0015 0015 0015
003f 0015 003f 0015 003f 0015 003f 0015 003f 0015 003f 0015 003f 0015 05d5
Disclaimer: 3rd party and/or custom firmware providing extra features are not covered in this manual.

79
4K Integral 2 – User Manual
Integral 2_logoledoff: NEC 0x70 0x37
0000 006e 0000 0022 0156 00ab 0015 0015 0015 0015 0015 0015 0015 0015 0015 003f 0015 003f 0015
003f 0015 0015 0015 003f 0015 003f 0015 003f 0015 003f 0015 0015 0015 0015 0015 0015 0015 003f
0015 003f 0015 003f 0015 003f 0015 0015 0015 003f 0015 003f 0015 0015 0015 0015 0015 0015 0015
0015 0015 0015 0015 003f 0015 0015 0015 0015 0015 003f 0015 003f 0015 05d5
Integral 2_logoledon: NEC 0x70 0x36
0000 006e 0000 0022 0156 00ab 0015 0015 0015 0015 0015 0015 0015 0015 0015 003f 0015 003f 0015
003f 0015 0015 0015 003f 0015 003f 0015 003f 0015 003f 0015 0015 0015 0015 0015 0015 0015 003f
0015 0015 0015 003f 0015 003f 0015 0015 0015 003f 0015 003f 0015 0015 0015 0015 0015 003f 0015
0015 0015 0015 0015 003f 0015 0015 0015 0015 0015 003f 0015 003f 0015 05d5
Integral 2_osdaudiooff: NEC 0x70 0x5e
0000 006e 0000 0022 0156 00ab 0015 0015 0015 0015 0015 0015 0015 0015 0015 003f 0015 003f 0015
003f 0015 0015 0015 003f 0015 003f 0015 003f 0015 003f 0015 0015 0015 0015 0015 0015 0015 003f
0015 0015 0015 003f 0015 003f 0015 003f 0015 003f 0015 0015 0015 003f 0015 0015 0015 003f 0015
0015 0015 0015 0015 0015 0015 0015 0015 003f 0015 0015 0015 003f 0015 05d5
Integral 2_osdaudioon: NEC 0x70 0x5f
0000 006e 0000 0022 0156 00ab 0015 0015 0015 0015 0015 0015 0015 0015 0015 003f 0015 003f 0015
003f 0015 0015 0015 003f 0015 003f 0015 003f 0015 003f 0015 0015 0015 0015 0015 0015 0015 003f
0015 003f 0015 003f 0015 003f 0015 003f 0015 003f 0015 0015 0015 003f 0015 0015 0015 0015 0015
0015 0015 0015 0015 0015 0015 0015 0015 003f 0015 0015 0015 003f 0015 05d5
Integral 2_osdcustomtextoff: NEC 0x70 0x8e
0000 006e 0000 0022 0156 00ab 0015 0015 0015 0015 0015 0015 0015 0015 0015 003f 0015 003f 0015
003f 0015 0015 0015 003f 0015 003f 0015 003f 0015 003f 0015 0015 0015 0015 0015 0015 0015 003f
0015 0015 0015 003f 0015 003f 0015 003f 0015 0015 0015 0015 0015 0015 0015 003f 0015 003f 0015
0015 0015 0015 0015 0015 0015 003f 0015 003f 0015 003f 0015 0015 0015 05d5
Integral 2_osdcustomtexton: NEC 0x70 0x8f
0000 006e 0000 0022 0156 00ab 0015 0015 0015 0015 0015 0015 0015 0015 0015 003f 0015 003f 0015
003f 0015 0015 0015 003f 0015 003f 0015 003f 0015 003f 0015 0015 0015 0015 0015 0015 0015 003f
0015 003f 0015 003f 0015 003f 0015 003f 0015 0015 0015 0015 0015 0015 0015 003f 0015 0015 0015
0015 0015 0015 0015 0015 0015 003f 0015 003f 0015 003f 0015 0015 0015 05d5
Integral 2_osdfadeoff: NEC 0x70 0x52
0000 006e 0000 0022 0156 00ab 0015 0015 0015 0015 0015 0015 0015 0015 0015 003f 0015 003f 0015
003f 0015 0015 0015 003f 0015 003f 0015 003f 0015 003f 0015 0015 0015 0015 0015 0015 0015 003f
Disclaimer: 3rd party and/or custom firmware providing extra features are not covered in this manual.

80
4K Integral 2 – User Manual
0015 0015 0015 003f 0015 0015 0015 0015 0015 003f 0015 0015 0015 003f 0015 0015 0015 003f 0015
0015 0015 003f 0015 003f 0015 0015 0015 003f 0015 0015 0015 003f 0015 05d5
Integral 2_osdfadeon: NEC 0x70 0x53
0000 006e 0000 0022 0156 00ab 0015 0015 0015 0015 0015 0015 0015 0015 0015 003f 0015 003f 0015
003f 0015 0015 0015 003f 0015 003f 0015 003f 0015 003f 0015 0015 0015 0015 0015 0015 0015 003f
0015 003f 0015 003f 0015 0015 0015 0015 0015 003f 0015 0015 0015 003f 0015 0015 0015 0015 0015
0015 0015 003f 0015 003f 0015 0015 0015 003f 0015 0015 0015 003f 0015 05d5
Integral 2_osdhdrdetailoff: NEC 0x70 0x5a
0000 006e 0000 0022 0156 00ab 0015 0015 0015 0015 0015 0015 0015 0015 0015 003f 0015 003f 0015
003f 0015 0015 0015 003f 0015 003f 0015 003f 0015 003f 0015 0015 0015 0015 0015 0015 0015 003f
0015 0015 0015 003f 0015 0015 0015 003f 0015 003f 0015 0015 0015 003f 0015 0015 0015 003f 0015
0015 0015 003f 0015 0015 0015 0015 0015 003f 0015 0015 0015 003f 0015 05d5
Integral 2_osdhdrdetailon: NEC 0x70 0x5b
0000 006e 0000 0022 0156 00ab 0015 0015 0015 0015 0015 0015 0015 0015 0015 003f 0015 003f 0015
003f 0015 0015 0015 003f 0015 003f 0015 003f 0015 003f 0015 0015 0015 0015 0015 0015 0015 003f
0015 003f 0015 003f 0015 0015 0015 003f 0015 003f 0015 0015 0015 003f 0015 0015 0015 0015 0015
0015 0015 003f 0015 0015 0015 0015 0015 003f 0015 0015 0015 003f 0015 05d5
Integral 2_osdhdrifoff: NEC 0x70 0x5c
0000 006e 0000 0022 0156 00ab 0015 0015 0015 0015 0015 0015 0015 0015 0015 003f 0015 003f 0015
003f 0015 0015 0015 003f 0015 003f 0015 003f 0015 003f 0015 0015 0015 0015 0015 0015 0015 003f
0015 0015 0015 0015 0015 003f 0015 003f 0015 003f 0015 0015 0015 003f 0015 0015 0015 003f 0015
003f 0015 0015 0015 0015 0015 0015 0015 003f 0015 0015 0015 003f 0015 05d5
Integral 2_osdhdrifon: NEC 0x70 0x5d
0000 006e 0000 0022 0156 00ab 0015 0015 0015 0015 0015 0015 0015 0015 0015 003f 0015 003f 0015
003f 0015 0015 0015 003f 0015 003f 0015 003f 0015 003f 0015 0015 0015 0015 0015 0015 0015 003f
0015 003f 0015 0015 0015 003f 0015 003f 0015 003f 0015 0015 0015 003f 0015 0015 0015 0015 0015
003f 0015 0015 0015 0015 0015 0015 0015 003f 0015 0015 0015 003f 0015 05d5
Integral 2_osdhdrrxonlyoff: NEC 0x70 0x48
0000 006e 0000 0022 0156 00ab 0015 0015 0015 0015 0015 0015 0015 0015 0015 003f 0015 003f 0015
003f 0015 0015 0015 003f 0015 003f 0015 003f 0015 003f 0015 0015 0015 0015 0015 0015 0015 003f
0015 0015 0015 0015 0015 0015 0015 003f 0015 0015 0015 0015 0015 003f 0015 0015 0015 003f 0015
003f 0015 003f 0015 0015 0015 003f 0015 003f 0015 0015 0015 003f 0015 05d5
Integral 2_osdhdrrxonlyon: NEC 0x70 0x49
Disclaimer: 3rd party and/or custom firmware providing extra features are not covered in this manual.
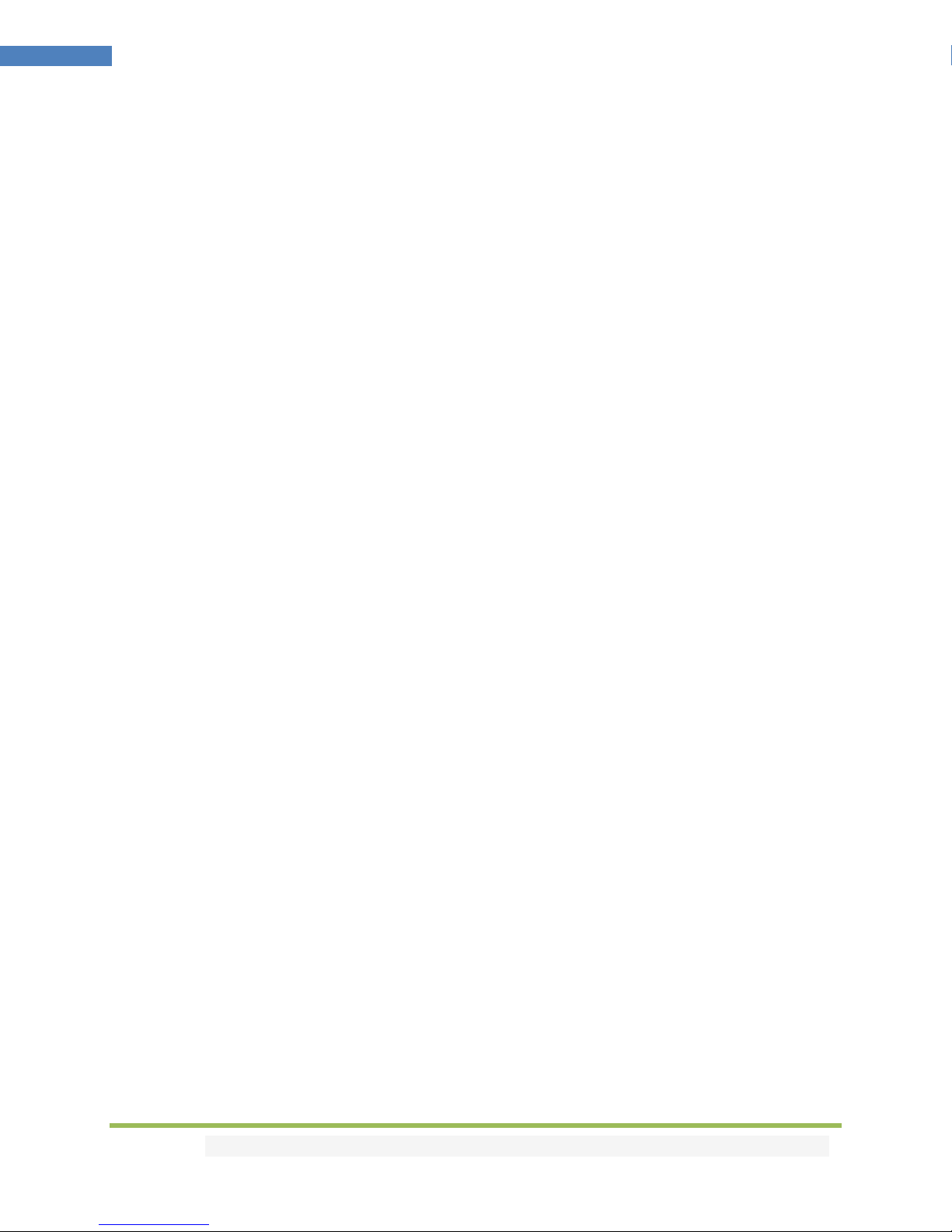
81
4K Integral 2 – User Manual
0000 006e 0000 0022 0156 00ab 0015 0015 0015 0015 0015 0015 0015 0015 0015 003f 0015 003f 0015
003f 0015 0015 0015 003f 0015 003f 0015 003f 0015 003f 0015 0015 0015 0015 0015 0015 0015 003f
0015 003f 0015 0015 0015 0015 0015 003f 0015 0015 0015 0015 0015 003f 0015 0015 0015 0015 0015
003f 0015 003f 0015 0015 0015 003f 0015 003f 0015 0015 0015 003f 0015 05d5
Integral 2_osdmaskoff: NEC 0x70 0x47
0000 006e 0000 0022 0156 00ab 0015 0015 0015 0015 0015 0015 0015 0015 0015 003f 0015 003f 0015
003f 0015 0015 0015 003f 0015 003f 0015 003f 0015 003f 0015 0015 0015 0015 0015 0015 0015 003f
0015 003f 0015 003f 0015 003f 0015 0015 0015 0015 0015 0015 0015 003f 0015 0015 0015 0015 0015
0015 0015 0015 0015 003f 0015 003f 0015 003f 0015 0015 0015 003f 0015 05d5
Integral 2_osdmaskon: NEC 0x70 0x46
0000 006e 0000 0022 0156 00ab 0015 0015 0015 0015 0015 0015 0015 0015 0015 003f 0015 003f 0015
003f 0015 0015 0015 003f 0015 003f 0015 003f 0015 003f 0015 0015 0015 0015 0015 0015 0015 003f
0015 0015 0015 003f 0015 003f 0015 0015 0015 0015 0015 0015 0015 003f 0015 0015 0015 003f 0015
0015 0015 0015 0015 003f 0015 003f 0015 003f 0015 0015 0015 003f 0015 05d5
Integral 2_osdoff: NEC 0x70 0x50
0000 006e 0000 0022 0156 00ab 0015 0015 0015 0015 0015 0015 0015 0015 0015 003f 0015 003f 0015
003f 0015 0015 0015 003f 0015 003f 0015 003f 0015 003f 0015 0015 0015 0015 0015 0015 0015 003f
0015 0015 0015 0015 0015 0015 0015 0015 0015 003f 0015 0015 0015 003f 0015 0015 0015 003f 0015
003f 0015 003f 0015 003f 0015 0015 0015 003f 0015 0015 0015 003f 0015 05d5
Integral 2_osdon: NEC 0x70 0x51
0000 006e 0000 0022 0156 00ab 0015 0015 0015 0015 0015 0015 0015 0015 0015 003f 0015 003f 0015
003f 0015 0015 0015 003f 0015 003f 0015 003f 0015 003f 0015 0015 0015 0015 0015 0015 0015 003f
0015 003f 0015 0015 0015 0015 0015 0015 0015 003f 0015 0015 0015 003f 0015 0015 0015 0015 0015
003f 0015 003f 0015 003f 0015 0015 0015 003f 0015 0015 0015 003f 0015 05d5
Integral 2_osdsourcenameoff: NEC 0x70 0x54
0000 006e 0000 0022 0156 00ab 0015 0015 0015 0015 0015 0015 0015 0015 0015 003f 0015 003f 0015
003f 0015 0015 0015 003f 0015 003f 0015 003f 0015 003f 0015 0015 0015 0015 0015 0015 0015 003f
0015 0015 0015 0015 0015 003f 0015 0015 0015 003f 0015 0015 0015 003f 0015 0015 0015 003f 0015
003f 0015 0015 0015 003f 0015 0015 0015 003f 0015 0015 0015 003f 0015 05d5
Integral 2_osdsourcenameon: NEC 0x70 0x55
0000 006e 0000 0022 0156 00ab 0015 0015 0015 0015 0015 0015 0015 0015 0015 003f 0015 003f 0015
003f 0015 0015 0015 003f 0015 003f 0015 003f 0015 003f 0015 0015 0015 0015 0015 0015 0015 003f
Disclaimer: 3rd party and/or custom firmware providing extra features are not covered in this manual.

82
4K Integral 2 – User Manual
0015 003f 0015 0015 0015 003f 0015 0015 0015 003f 0015 0015 0015 003f 0015 0015 0015 0015 0015
003f 0015 0015 0015 003f 0015 0015 0015 003f 0015 0015 0015 003f 0015 05d5
Integral 2_osdvideofieldoff: NEC 0x70 0x56
0000 006e 0000 0022 0156 00ab 0015 0015 0015 0015 0015 0015 0015 0015 0015 003f 0015 003f 0015
003f 0015 0015 0015 003f 0015 003f 0015 003f 0015 003f 0015 0015 0015 0015 0015 0015 0015 003f
0015 0015 0015 003f 0015 003f 0015 0015 0015 003f 0015 0015 0015 003f 0015 0015 0015 003f 0015
0015 0015 0015 0015 003f 0015 0015 0015 003f 0015 0015 0015 003f 0015 05d5
Integral 2_osdvideofieldon: NEC 0x70 0x57
0000 006e 0000 0022 0156 00ab 0015 0015 0015 0015 0015 0015 0015 0015 0015 003f 0015 003f 0015
003f 0015 0015 0015 003f 0015 003f 0015 003f 0015 003f 0015 0015 0015 0015 0015 0015 0015 003f
0015 003f 0015 003f 0015 003f 0015 0015 0015 003f 0015 0015 0015 003f 0015 0015 0015 0015 0015
0015 0015 0015 0015 003f 0015 0015 0015 003f 0015 0015 0015 003f 0015 05d5
Integral 2_osdvideoifoff: NEC 0x70 0x58
0000 006e 0000 0022 0156 00ab 0015 0015 0015 0015 0015 0015 0015 0015 0015 003f 0015 003f 0015
003f 0015 0015 0015 003f 0015 003f 0015 003f 0015 003f 0015 0015 0015 0015 0015 0015 0015 003f
0015 0015 0015 0015 0015 0015 0015 003f 0015 003f 0015 0015 0015 003f 0015 0015 0015 003f 0015
003f 0015 003f 0015 0015 0015 0015 0015 003f 0015 0015 0015 003f 0015 05d5
Integral 2_osdvideoifon: NEC 0x70 0x59
0000 006e 0000 0022 0156 00ab 0015 0015 0015 0015 0015 0015 0015 0015 0015 003f 0015 003f 0015
003f 0015 0015 0015 003f 0015 003f 0015 003f 0015 003f 0015 0015 0015 0015 0015 0015 0015 003f
0015 003f 0015 0015 0015 0015 0015 003f 0015 003f 0015 0015 0015 003f 0015 0015 0015 0015 0015
003f 0015 003f 0015 0015 0015 0015 0015 003f 0015 0015 0015 003f 0015 05d5
Integral 2_poweroff: NEC 0x70 0x15
0000 006e 0000 0022 0156 00ab 0015 0015 0015 0015 0015 0015 0015 0015 0015 003f 0015 003f 0015
003f 0015 0015 0015 003f 0015 003f 0015 003f 0015 003f 0015 0015 0015 0015 0015 0015 0015 003f
0015 003f 0015 0015 0015 003f 0015 0015 0015 003f 0015 0015 0015 0015 0015 0015 0015 0015 0015
003f 0015 0015 0015 003f 0015 0015 0015 003f 0015 003f 0015 003f 0015 05d5
Integral 2_poweron: NEC 0x70 0x16
0000 006e 0000 0022 0156 00ab 0015 0015 0015 0015 0015 0015 0015 0015 0015 003f 0015 003f 0015
003f 0015 0015 0015 003f 0015 003f 0015 003f 0015 003f 0015 0015 0015 0015 0015 0015 0015 003f
0015 0015 0015 003f 0015 003f 0015 0015 0015 003f 0015 0015 0015 0015 0015 0015 0015 003f 0015
0015 0015 0015 0015 003f 0015 0015 0015 003f 0015 003f 0015 003f 0015 05d5
Integral 2_reset: NEC 0x70 0x0d
Disclaimer: 3rd party and/or custom firmware providing extra features are not covered in this manual.

83
4K Integral 2 – User Manual
0000 006e 0000 0022 0156 00ab 0015 0015 0015 0015 0015 0015 0015 0015 0015 003f 0015 003f 0015
003f 0015 0015 0015 003f 0015 003f 0015 003f 0015 003f 0015 0015 0015 0015 0015 0015 0015 003f
0015 003f 0015 0015 0015 003f 0015 003f 0015 0015 0015 0015 0015 0015 0015 0015 0015 0015 0015
003f 0015 0015 0015 0015 0015 003f 0015 003f 0015 003f 0015 003f 0015 05d5
Integral 2_scaleauto: NEC 0x70 0x05
0000 006e 0000 0022 0156 00ab 0015 0015 0015 0015 0015 0015 0015 0015 0015 003f 0015 003f 0015
003f 0015 0015 0015 003f 0015 003f 0015 003f 0015 003f 0015 0015 0015 0015 0015 0015 0015 003f
0015 003f 0015 0015 0015 003f 0015 0015 0015 0015 0015 0015 0015 0015 0015 0015 0015 0015 0015
003f 0015 0015 0015 003f 0015 003f 0015 003f 0015 003f 0015 003f 0015 05d5
Integral 2_scalecustom: NEC 0x70 0x07
0000 006e 0000 0022 0156 00ab 0015 0015 0015 0015 0015 0015 0015 0015 0015 003f 0015 003f 0015
003f 0015 0015 0015 003f 0015 003f 0015 003f 0015 003f 0015 0015 0015 0015 0015 0015 0015 003f
0015 003f 0015 003f 0015 003f 0015 0015 0015 0015 0015 0015 0015 0015 0015 0015 0015 0015 0015
0015 0015 0015 0015 003f 0015 003f 0015 003f 0015 003f 0015 003f 0015 05d5
Integral 2_scalenone: NEC 0x70 0x06
0000 006e 0000 0022 0156 00ab 0015 0015 0015 0015 0015 0015 0015 0015 0015 003f 0015 003f 0015
003f 0015 0015 0015 003f 0015 003f 0015 003f 0015 003f 0015 0015 0015 0015 0015 0015 0015 003f
0015 0015 0015 003f 0015 003f 0015 0015 0015 0015 0015 0015 0015 0015 0015 0015 0015 003f 0015
0015 0015 0015 0015 003f 0015 003f 0015 003f 0015 003f 0015 003f 0015 05d5
Integral 2_vsicustomoff: NEC 0x70 0x1e
0000 006e 0000 0022 0156 00ab 0015 0015 0015 0015 0015 0015 0015 0015 0015 003f 0015 003f 0015
003f 0015 0015 0015 003f 0015 003f 0015 003f 0015 003f 0015 0015 0015 0015 0015 0015 0015 003f
0015 0015 0015 003f 0015 003f 0015 003f 0015 003f 0015 0015 0015 0015 0015 0015 0015 003f 0015
0015 0015 0015 0015 0015 0015 0015 0015 003f 0015 003f 0015 003f 0015 05d5
Integral 2_vsicustomon: NEC 0x70 0x1d
0000 006e 0000 0022 0156 00ab 0015 0015 0015 0015 0015 0015 0015 0015 0015 003f 0015 003f 0015
003f 0015 0015 0015 003f 0015 003f 0015 003f 0015 003f 0015 0015 0015 0015 0015 0015 0015 003f
0015 003f 0015 0015 0015 003f 0015 003f 0015 003f 0015 0015 0015 0015 0015 0015 0015 0015 0015
003f 0015 0015 0015 0015 0015 0015 0015 003f 0015 003f 0015 003f 0015 05d5
Integral 2_vsidisableoff: NEC 0x70 0x6b
0000 006e 0000 0022 0156 00ab 0015 0015 0015 0015 0015 0015 0015 0015 0015 003f 0015 003f 0015
003f 0015 0015 0015 003f 0015 003f 0015 003f 0015 003f 0015 0015 0015 0015 0015 0015 0015 003f
Disclaimer: 3rd party and/or custom firmware providing extra features are not covered in this manual.

84
4K Integral 2 – User Manual
0015 003f 0015 003f 0015 0015 0015 003f 0015 0015 0015 003f 0015 003f 0015 0015 0015 0015 0015
0015 0015 003f 0015 0015 0015 003f 0015 0015 0015 0015 0015 003f 0015 05d5
Integral 2_vsidisableon: NEC 0x70 0x6a
0000 006e 0000 0022 0156 00ab 0015 0015 0015 0015 0015 0015 0015 0015 0015 003f 0015 003f 0015
003f 0015 0015 0015 003f 0015 003f 0015 003f 0015 003f 0015 0015 0015 0015 0015 0015 0015 003f
0015 0015 0015 003f 0015 0015 0015 003f 0015 0015 0015 003f 0015 003f 0015 0015 0015 003f 0015
0015 0015 003f 0015 0015 0015 003f 0015 0015 0015 0015 0015 003f 0015 05d5
Integral 2_edidcustomtabletop1: NEC 0x71 0x01
0000 006e 0000 0022 0156 00ab 0015 003f 0015 0015 0015 0015 0015 0015 0015 003f 0015 003f 0015
003f 0015 0015 0015 0015 0015 003f 0015 003f 0015 003f 0015 0015 0015 0015 0015 0015 0015 003f
0015 003f 0015 0015 0015 0015 0015 0015 0015 0015 0015 0015 0015 0015 0015 0015 0015 0015 0015
003f 0015 003f 0015 003f 0015 003f 0015 003f 0015 003f 0015 003f 0015 05d5
Integral 2_edidcustomtabletop10: NEC 0x71 0x0a
0000 006e 0000 0022 0156 00ab 0015 003f 0015 0015 0015 0015 0015 0015 0015 003f 0015 003f 0015
003f 0015 0015 0015 0015 0015 003f 0015 003f 0015 003f 0015 0015 0015 0015 0015 0015 0015 003f
0015 0015 0015 003f 0015 0015 0015 003f 0015 0015 0015 0015 0015 0015 0015 0015 0015 003f 0015
0015 0015 003f 0015 0015 0015 003f 0015 003f 0015 003f 0015 003f 0015 05d5
Integral 2_edidcustomtabletop100: NEC 0x71 0x64
0000 006e 0000 0022 0156 00ab 0015 003f 0015 0015 0015 0015 0015 0015 0015 003f 0015 003f 0015
003f 0015 0015 0015 0015 0015 003f 0015 003f 0015 003f 0015 0015 0015 0015 0015 0015 0015 003f
0015 0015 0015 0015 0015 003f 0015 0015 0015 0015 0015 003f 0015 003f 0015 0015 0015 003f 0015
003f 0015 0015 0015 003f 0015 003f 0015 0015 0015 0015 0015 003f 0015 05d5
Integral 2_edidcustomtabletop11: NEC 0x71 0x0b
0000 006e 0000 0022 0156 00ab 0015 003f 0015 0015 0015 0015 0015 0015 0015 003f 0015 003f 0015
003f 0015 0015 0015 0015 0015 003f 0015 003f 0015 003f 0015 0015 0015 0015 0015 0015 0015 003f
0015 003f 0015 003f 0015 0015 0015 003f 0015 0015 0015 0015 0015 0015 0015 0015 0015 0015 0015
0015 0015 003f 0015 0015 0015 003f 0015 003f 0015 003f 0015 003f 0015 05d5
Integral 2_edidcustomtabletop12: NEC 0x71 0x0c
0000 006e 0000 0022 0156 00ab 0015 003f 0015 0015 0015 0015 0015 0015 0015 003f 0015 003f 0015
003f 0015 0015 0015 0015 0015 003f 0015 003f 0015 003f 0015 0015 0015 0015 0015 0015 0015 003f
0015 0015 0015 0015 0015 003f 0015 003f 0015 0015 0015 0015 0015 0015 0015 0015 0015 003f 0015
003f 0015 0015 0015 0015 0015 003f 0015 003f 0015 003f 0015 003f 0015 05d5
Integral 2_edidcustomtabletop13: NEC 0x71 0x0d
Disclaimer: 3rd party and/or custom firmware providing extra features are not covered in this manual.

85
4K Integral 2 – User Manual
0000 006e 0000 0022 0156 00ab 0015 003f 0015 0015 0015 0015 0015 0015 0015 003f 0015 003f 0015
003f 0015 0015 0015 0015 0015 003f 0015 003f 0015 003f 0015 0015 0015 0015 0015 0015 0015 003f
0015 003f 0015 0015 0015 003f 0015 003f 0015 0015 0015 0015 0015 0015 0015 0015 0015 0015 0015
003f 0015 0015 0015 0015 0015 003f 0015 003f 0015 003f 0015 003f 0015 05d5
Integral 2_edidcustomtabletop14: NEC 0x71 0x0e
0000 006e 0000 0022 0156 00ab 0015 003f 0015 0015 0015 0015 0015 0015 0015 003f 0015 003f 0015
003f 0015 0015 0015 0015 0015 003f 0015 003f 0015 003f 0015 0015 0015 0015 0015 0015 0015 003f
0015 0015 0015 003f 0015 003f 0015 003f 0015 0015 0015 0015 0015 0015 0015 0015 0015 003f 0015
0015 0015 0015 0015 0015 0015 003f 0015 003f 0015 003f 0015 003f 0015 05d5
Integral 2_edidcustomtabletop15: NEC 0x71 0x0f
0000 006e 0000 0022 0156 00ab 0015 003f 0015 0015 0015 0015 0015 0015 0015 003f 0015 003f 0015
003f 0015 0015 0015 0015 0015 003f 0015 003f 0015 003f 0015 0015 0015 0015 0015 0015 0015 003f
0015 003f 0015 003f 0015 003f 0015 003f 0015 0015 0015 0015 0015 0015 0015 0015 0015 0015 0015
0015 0015 0015 0015 0015 0015 003f 0015 003f 0015 003f 0015 003f 0015 05d5
Integral 2_edidcustomtabletop16: NEC 0x71 0x10
0000 006e 0000 0022 0156 00ab 0015 003f 0015 0015 0015 0015 0015 0015 0015 003f 0015 003f 0015
003f 0015 0015 0015 0015 0015 003f 0015 003f 0015 003f 0015 0015 0015 0015 0015 0015 0015 003f
0015 0015 0015 0015 0015 0015 0015 0015 0015 003f 0015 0015 0015 0015 0015 0015 0015 003f 0015
003f 0015 003f 0015 003f 0015 0015 0015 003f 0015 003f 0015 003f 0015 05d5
Integral 2_edidcustomtabletop17: NEC 0x71 0x11
0000 006e 0000 0022 0156 00ab 0015 003f 0015 0015 0015 0015 0015 0015 0015 003f 0015 003f 0015
003f 0015 0015 0015 0015 0015 003f 0015 003f 0015 003f 0015 0015 0015 0015 0015 0015 0015 003f
0015 003f 0015 0015 0015 0015 0015 0015 0015 003f 0015 0015 0015 0015 0015 0015 0015 0015 0015
003f 0015 003f 0015 003f 0015 0015 0015 003f 0015 003f 0015 003f 0015 05d5
Integral 2_edidcustomtabletop18: NEC 0x71 0x12
0000 006e 0000 0022 0156 00ab 0015 003f 0015 0015 0015 0015 0015 0015 0015 003f 0015 003f 0015
003f 0015 0015 0015 0015 0015 003f 0015 003f 0015 003f 0015 0015 0015 0015 0015 0015 0015 003f
0015 0015 0015 003f 0015 0015 0015 0015 0015 003f 0015 0015 0015 0015 0015 0015 0015 003f 0015
0015 0015 003f 0015 003f 0015 0015 0015 003f 0015 003f 0015 003f 0015 05d5
Integral 2_edidcustomtabletop19: NEC 0x71 0x13
0000 006e 0000 0022 0156 00ab 0015 003f 0015 0015 0015 0015 0015 0015 0015 003f 0015 003f 0015
003f 0015 0015 0015 0015 0015 003f 0015 003f 0015 003f 0015 0015 0015 0015 0015 0015 0015 003f
Disclaimer: 3rd party and/or custom firmware providing extra features are not covered in this manual.

86
4K Integral 2 – User Manual
0015 003f 0015 003f 0015 0015 0015 0015 0015 003f 0015 0015 0015 0015 0015 0015 0015 0015 0015
0015 0015 003f 0015 003f 0015 0015 0015 003f 0015 003f 0015 003f 0015 05d5
Integral 2_edidcustomtabletop2: NEC 0x71 0x02
0000 006e 0000 0022 0156 00ab 0015 003f 0015 0015 0015 0015 0015 0015 0015 003f 0015 003f 0015
003f 0015 0015 0015 0015 0015 003f 0015 003f 0015 003f 0015 0015 0015 0015 0015 0015 0015 003f
0015 0015 0015 003f 0015 0015 0015 0015 0015 0015 0015 0015 0015 0015 0015 0015 0015 003f 0015
0015 0015 003f 0015 003f 0015 003f 0015 003f 0015 003f 0015 003f 0015 05d5
Integral 2_edidcustomtabletop20: NEC 0x71 0x14
0000 006e 0000 0022 0156 00ab 0015 003f 0015 0015 0015 0015 0015 0015 0015 003f 0015 003f 0015
003f 0015 0015 0015 0015 0015 003f 0015 003f 0015 003f 0015 0015 0015 0015 0015 0015 0015 003f
0015 0015 0015 0015 0015 003f 0015 0015 0015 003f 0015 0015 0015 0015 0015 0015 0015 003f 0015
003f 0015 0015 0015 003f 0015 0015 0015 003f 0015 003f 0015 003f 0015 05d5
Integral 2_edidcustomtabletop21: NEC 0x71 0x15
0000 006e 0000 0022 0156 00ab 0015 003f 0015 0015 0015 0015 0015 0015 0015 003f 0015 003f 0015
003f 0015 0015 0015 0015 0015 003f 0015 003f 0015 003f 0015 0015 0015 0015 0015 0015 0015 003f
0015 003f 0015 0015 0015 003f 0015 0015 0015 003f 0015 0015 0015 0015 0015 0015 0015 0015 0015
003f 0015 0015 0015 003f 0015 0015 0015 003f 0015 003f 0015 003f 0015 05d5
Integral 2_edidcustomtabletop22: NEC 0x71 0x16
0000 006e 0000 0022 0156 00ab 0015 003f 0015 0015 0015 0015 0015 0015 0015 003f 0015 003f 0015
003f 0015 0015 0015 0015 0015 003f 0015 003f 0015 003f 0015 0015 0015 0015 0015 0015 0015 003f
0015 0015 0015 003f 0015 003f 0015 0015 0015 003f 0015 0015 0015 0015 0015 0015 0015 003f 0015
0015 0015 0015 0015 003f 0015 0015 0015 003f 0015 003f 0015 003f 0015 05d5
Integral 2_edidcustomtabletop23: NEC 0x71 0x17
0000 006e 0000 0022 0156 00ab 0015 003f 0015 0015 0015 0015 0015 0015 0015 003f 0015 003f 0015
003f 0015 0015 0015 0015 0015 003f 0015 003f 0015 003f 0015 0015 0015 0015 0015 0015 0015 003f
0015 003f 0015 003f 0015 003f 0015 0015 0015 003f 0015 0015 0015 0015 0015 0015 0015 0015 0015
0015 0015 0015 0015 003f 0015 0015 0015 003f 0015 003f 0015 003f 0015 05d5
Integral 2_edidcustomtabletop24: NEC 0x71 0x18
0000 006e 0000 0022 0156 00ab 0015 003f 0015 0015 0015 0015 0015 0015 0015 003f 0015 003f 0015
003f 0015 0015 0015 0015 0015 003f 0015 003f 0015 003f 0015 0015 0015 0015 0015 0015 0015 003f
0015 0015 0015 0015 0015 0015 0015 003f 0015 003f 0015 0015 0015 0015 0015 0015 0015 003f 0015
003f 0015 003f 0015 0015 0015 0015 0015 003f 0015 003f 0015 003f 0015 05d5
Integral 2_edidcustomtabletop25: NEC 0x71 0x19
Disclaimer: 3rd party and/or custom firmware providing extra features are not covered in this manual.

87
4K Integral 2 – User Manual
0000 006e 0000 0022 0156 00ab 0015 003f 0015 0015 0015 0015 0015 0015 0015 003f 0015 003f 0015
003f 0015 0015 0015 0015 0015 003f 0015 003f 0015 003f 0015 0015 0015 0015 0015 0015 0015 003f
0015 003f 0015 0015 0015 0015 0015 003f 0015 003f 0015 0015 0015 0015 0015 0015 0015 0015 0015
003f 0015 003f 0015 0015 0015 0015 0015 003f 0015 003f 0015 003f 0015 05d5
Integral 2_edidcustomtabletop26: NEC 0x71 0x1a
0000 006e 0000 0022 0156 00ab 0015 003f 0015 0015 0015 0015 0015 0015 0015 003f 0015 003f 0015
003f 0015 0015 0015 0015 0015 003f 0015 003f 0015 003f 0015 0015 0015 0015 0015 0015 0015 003f
0015 0015 0015 003f 0015 0015 0015 003f 0015 003f 0015 0015 0015 0015 0015 0015 0015 003f 0015
0015 0015 003f 0015 0015 0015 0015 0015 003f 0015 003f 0015 003f 0015 05d5
Integral 2_edidcustomtabletop27: NEC 0x71 0x1b
0000 006e 0000 0022 0156 00ab 0015 003f 0015 0015 0015 0015 0015 0015 0015 003f 0015 003f 0015
003f 0015 0015 0015 0015 0015 003f 0015 003f 0015 003f 0015 0015 0015 0015 0015 0015 0015 003f
0015 003f 0015 003f 0015 0015 0015 003f 0015 003f 0015 0015 0015 0015 0015 0015 0015 0015 0015
0015 0015 003f 0015 0015 0015 0015 0015 003f 0015 003f 0015 003f 0015 05d5
Integral 2_edidcustomtabletop28: NEC 0x71 0x1c
0000 006e 0000 0022 0156 00ab 0015 003f 0015 0015 0015 0015 0015 0015 0015 003f 0015 003f 0015
003f 0015 0015 0015 0015 0015 003f 0015 003f 0015 003f 0015 0015 0015 0015 0015 0015 0015 003f
0015 0015 0015 0015 0015 003f 0015 003f 0015 003f 0015 0015 0015 0015 0015 0015 0015 003f 0015
003f 0015 0015 0015 0015 0015 0015 0015 003f 0015 003f 0015 003f 0015 05d5
Integral 2_edidcustomtabletop29: NEC 0x71 0x1d
0000 006e 0000 0022 0156 00ab 0015 003f 0015 0015 0015 0015 0015 0015 0015 003f 0015 003f 0015
003f 0015 0015 0015 0015 0015 003f 0015 003f 0015 003f 0015 0015 0015 0015 0015 0015 0015 003f
0015 003f 0015 0015 0015 003f 0015 003f 0015 003f 0015 0015 0015 0015 0015 0015 0015 0015 0015
003f 0015 0015 0015 0015 0015 0015 0015 003f 0015 003f 0015 003f 0015 05d5
Integral 2_edidcustomtabletop3: NEC 0x71 0x03
0000 006e 0000 0022 0156 00ab 0015 003f 0015 0015 0015 0015 0015 0015 0015 003f 0015 003f 0015
003f 0015 0015 0015 0015 0015 003f 0015 003f 0015 003f 0015 0015 0015 0015 0015 0015 0015 003f
0015 003f 0015 003f 0015 0015 0015 0015 0015 0015 0015 0015 0015 0015 0015 0015 0015 0015 0015
0015 0015 003f 0015 003f 0015 003f 0015 003f 0015 003f 0015 003f 0015 05d5
Integral 2_edidcustomtabletop30: NEC 0x71 0x1e
0000 006e 0000 0022 0156 00ab 0015 003f 0015 0015 0015 0015 0015 0015 0015 003f 0015 003f 0015
003f 0015 0015 0015 0015 0015 003f 0015 003f 0015 003f 0015 0015 0015 0015 0015 0015 0015 003f
Disclaimer: 3rd party and/or custom firmware providing extra features are not covered in this manual.

88
4K Integral 2 – User Manual
0015 0015 0015 003f 0015 003f 0015 003f 0015 003f 0015 0015 0015 0015 0015 0015 0015 003f 0015
0015 0015 0015 0015 0015 0015 0015 0015 003f 0015 003f 0015 003f 0015 05d5
Integral 2_edidcustomtabletop31: NEC 0x71 0x1f
0000 006e 0000 0022 0156 00ab 0015 003f 0015 0015 0015 0015 0015 0015 0015 003f 0015 003f 0015
003f 0015 0015 0015 0015 0015 003f 0015 003f 0015 003f 0015 0015 0015 0015 0015 0015 0015 003f
0015 003f 0015 003f 0015 003f 0015 003f 0015 003f 0015 0015 0015 0015 0015 0015 0015 0015 0015
0015 0015 0015 0015 0015 0015 0015 0015 003f 0015 003f 0015 003f 0015 05d5
Integral 2_edidcustomtabletop32: NEC 0x71 0x20
0000 006e 0000 0022 0156 00ab 0015 003f 0015 0015 0015 0015 0015 0015 0015 003f 0015 003f 0015
003f 0015 0015 0015 0015 0015 003f 0015 003f 0015 003f 0015 0015 0015 0015 0015 0015 0015 003f
0015 0015 0015 0015 0015 0015 0015 0015 0015 0015 0015 003f 0015 0015 0015 0015 0015 003f 0015
003f 0015 003f 0015 003f 0015 003f 0015 0015 0015 003f 0015 003f 0015 05d5
Integral 2_edidcustomtabletop33: NEC 0x71 0x21
0000 006e 0000 0022 0156 00ab 0015 003f 0015 0015 0015 0015 0015 0015 0015 003f 0015 003f 0015
003f 0015 0015 0015 0015 0015 003f 0015 003f 0015 003f 0015 0015 0015 0015 0015 0015 0015 003f
0015 003f 0015 0015 0015 0015 0015 0015 0015 0015 0015 003f 0015 0015 0015 0015 0015 0015 0015
003f 0015 003f 0015 003f 0015 003f 0015 0015 0015 003f 0015 003f 0015 05d5
Integral 2_edidcustomtabletop34: NEC 0x71 0x22
0000 006e 0000 0022 0156 00ab 0015 003f 0015 0015 0015 0015 0015 0015 0015 003f 0015 003f 0015
003f 0015 0015 0015 0015 0015 003f 0015 003f 0015 003f 0015 0015 0015 0015 0015 0015 0015 003f
0015 0015 0015 003f 0015 0015 0015 0015 0015 0015 0015 003f 0015 0015 0015 0015 0015 003f 0015
0015 0015 003f 0015 003f 0015 003f 0015 0015 0015 003f 0015 003f 0015 05d5
Integral 2_edidcustomtabletop35: NEC 0x71 0x23
0000 006e 0000 0022 0156 00ab 0015 003f 0015 0015 0015 0015 0015 0015 0015 003f 0015 003f 0015
003f 0015 0015 0015 0015 0015 003f 0015 003f 0015 003f 0015 0015 0015 0015 0015 0015 0015 003f
0015 003f 0015 003f 0015 0015 0015 0015 0015 0015 0015 003f 0015 0015 0015 0015 0015 0015 0015
0015 0015 003f 0015 003f 0015 003f 0015 0015 0015 003f 0015 003f 0015 05d5
Integral 2_edidcustomtabletop36: NEC 0x71 0x24
0000 006e 0000 0022 0156 00ab 0015 003f 0015 0015 0015 0015 0015 0015 0015 003f 0015 003f 0015
003f 0015 0015 0015 0015 0015 003f 0015 003f 0015 003f 0015 0015 0015 0015 0015 0015 0015 003f
0015 0015 0015 0015 0015 003f 0015 0015 0015 0015 0015 003f 0015 0015 0015 0015 0015 003f 0015
003f 0015 0015 0015 003f 0015 003f 0015 0015 0015 003f 0015 003f 0015 05d5
Integral 2_edidcustomtabletop37: NEC 0x71 0x25
Disclaimer: 3rd party and/or custom firmware providing extra features are not covered in this manual.

89
4K Integral 2 – User Manual
0000 006e 0000 0022 0156 00ab 0015 003f 0015 0015 0015 0015 0015 0015 0015 003f 0015 003f 0015
003f 0015 0015 0015 0015 0015 003f 0015 003f 0015 003f 0015 0015 0015 0015 0015 0015 0015 003f
0015 003f 0015 0015 0015 003f 0015 0015 0015 0015 0015 003f 0015 0015 0015 0015 0015 0015 0015
003f 0015 0015 0015 003f 0015 003f 0015 0015 0015 003f 0015 003f 0015 05d5
Integral 2_edidcustomtabletop38: NEC 0x71 0x26
0000 006e 0000 0022 0156 00ab 0015 003f 0015 0015 0015 0015 0015 0015 0015 003f 0015 003f 0015
003f 0015 0015 0015 0015 0015 003f 0015 003f 0015 003f 0015 0015 0015 0015 0015 0015 0015 003f
0015 0015 0015 003f 0015 003f 0015 0015 0015 0015 0015 003f 0015 0015 0015 0015 0015 003f 0015
0015 0015 0015 0015 003f 0015 003f 0015 0015 0015 003f 0015 003f 0015 05d5
Integral 2_edidcustomtabletop39: NEC 0x71 0x27
0000 006e 0000 0022 0156 00ab 0015 003f 0015 0015 0015 0015 0015 0015 0015 003f 0015 003f 0015
003f 0015 0015 0015 0015 0015 003f 0015 003f 0015 003f 0015 0015 0015 0015 0015 0015 0015 003f
0015 003f 0015 003f 0015 003f 0015 0015 0015 0015 0015 003f 0015 0015 0015 0015 0015 0015 0015
0015 0015 0015 0015 003f 0015 003f 0015 0015 0015 003f 0015 003f 0015 05d5
Integral 2_edidcustomtabletop4: NEC 0x71 0x04
0000 006e 0000 0022 0156 00ab 0015 003f 0015 0015 0015 0015 0015 0015 0015 003f 0015 003f 0015
003f 0015 0015 0015 0015 0015 003f 0015 003f 0015 003f 0015 0015 0015 0015 0015 0015 0015 003f
0015 0015 0015 0015 0015 003f 0015 0015 0015 0015 0015 0015 0015 0015 0015 0015 0015 003f 0015
003f 0015 0015 0015 003f 0015 003f 0015 003f 0015 003f 0015 003f 0015 05d5
Integral 2_edidcustomtabletop40: NEC 0x71 0x28
0000 006e 0000 0022 0156 00ab 0015 003f 0015 0015 0015 0015 0015 0015 0015 003f 0015 003f 0015
003f 0015 0015 0015 0015 0015 003f 0015 003f 0015 003f 0015 0015 0015 0015 0015 0015 0015 003f
0015 0015 0015 0015 0015 0015 0015 003f 0015 0015 0015 003f 0015 0015 0015 0015 0015 003f 0015
003f 0015 003f 0015 0015 0015 003f 0015 0015 0015 003f 0015 003f 0015 05d5
Integral 2_edidcustomtabletop41: NEC 0x71 0x29
0000 006e 0000 0022 0156 00ab 0015 003f 0015 0015 0015 0015 0015 0015 0015 003f 0015 003f 0015
003f 0015 0015 0015 0015 0015 003f 0015 003f 0015 003f 0015 0015 0015 0015 0015 0015 0015 003f
0015 003f 0015 0015 0015 0015 0015 003f 0015 0015 0015 003f 0015 0015 0015 0015 0015 0015 0015
003f 0015 003f 0015 0015 0015 003f 0015 0015 0015 003f 0015 003f 0015 05d5
Integral 2_edidcustomtabletop42: NEC 0x71 0x2a
0000 006e 0000 0022 0156 00ab 0015 003f 0015 0015 0015 0015 0015 0015 0015 003f 0015 003f 0015
003f 0015 0015 0015 0015 0015 003f 0015 003f 0015 003f 0015 0015 0015 0015 0015 0015 0015 003f
Disclaimer: 3rd party and/or custom firmware providing extra features are not covered in this manual.

90
4K Integral 2 – User Manual
0015 0015 0015 003f 0015 0015 0015 003f 0015 0015 0015 003f 0015 0015 0015 0015 0015 003f 0015
0015 0015 003f 0015 0015 0015 003f 0015 0015 0015 003f 0015 003f 0015 05d5
Integral 2_edidcustomtabletop43: NEC 0x71 0x2b
0000 006e 0000 0022 0156 00ab 0015 003f 0015 0015 0015 0015 0015 0015 0015 003f 0015 003f 0015
003f 0015 0015 0015 0015 0015 003f 0015 003f 0015 003f 0015 0015 0015 0015 0015 0015 0015 003f
0015 003f 0015 003f 0015 0015 0015 003f 0015 0015 0015 003f 0015 0015 0015 0015 0015 0015 0015
0015 0015 003f 0015 0015 0015 003f 0015 0015 0015 003f 0015 003f 0015 05d5
Integral 2_edidcustomtabletop44: NEC 0x71 0x2c
0000 006e 0000 0022 0156 00ab 0015 003f 0015 0015 0015 0015 0015 0015 0015 003f 0015 003f 0015
003f 0015 0015 0015 0015 0015 003f 0015 003f 0015 003f 0015 0015 0015 0015 0015 0015 0015 003f
0015 0015 0015 0015 0015 003f 0015 003f 0015 0015 0015 003f 0015 0015 0015 0015 0015 003f 0015
003f 0015 0015 0015 0015 0015 003f 0015 0015 0015 003f 0015 003f 0015 05d5
Integral 2_edidcustomtabletop45: NEC 0x71 0x2d
0000 006e 0000 0022 0156 00ab 0015 003f 0015 0015 0015 0015 0015 0015 0015 003f 0015 003f 0015
003f 0015 0015 0015 0015 0015 003f 0015 003f 0015 003f 0015 0015 0015 0015 0015 0015 0015 003f
0015 003f 0015 0015 0015 003f 0015 003f 0015 0015 0015 003f 0015 0015 0015 0015 0015 0015 0015
003f 0015 0015 0015 0015 0015 003f 0015 0015 0015 003f 0015 003f 0015 05d5
Integral 2_edidcustomtabletop46: NEC 0x71 0x2e
0000 006e 0000 0022 0156 00ab 0015 003f 0015 0015 0015 0015 0015 0015 0015 003f 0015 003f 0015
003f 0015 0015 0015 0015 0015 003f 0015 003f 0015 003f 0015 0015 0015 0015 0015 0015 0015 003f
0015 0015 0015 003f 0015 003f 0015 003f 0015 0015 0015 003f 0015 0015 0015 0015 0015 003f 0015
0015 0015 0015 0015 0015 0015 003f 0015 0015 0015 003f 0015 003f 0015 05d5
Integral 2_edidcustomtabletop47: NEC 0x71 0x2f
0000 006e 0000 0022 0156 00ab 0015 003f 0015 0015 0015 0015 0015 0015 0015 003f 0015 003f 0015
003f 0015 0015 0015 0015 0015 003f 0015 003f 0015 003f 0015 0015 0015 0015 0015 0015 0015 003f
0015 003f 0015 003f 0015 003f 0015 003f 0015 0015 0015 003f 0015 0015 0015 0015 0015 0015 0015
0015 0015 0015 0015 0015 0015 003f 0015 0015 0015 003f 0015 003f 0015 05d5
Integral 2_edidcustomtabletop48: NEC 0x71 0x30
0000 006e 0000 0022 0156 00ab 0015 003f 0015 0015 0015 0015 0015 0015 0015 003f 0015 003f 0015
003f 0015 0015 0015 0015 0015 003f 0015 003f 0015 003f 0015 0015 0015 0015 0015 0015 0015 003f
0015 0015 0015 0015 0015 0015 0015 0015 0015 003f 0015 003f 0015 0015 0015 0015 0015 003f 0015
003f 0015 003f 0015 003f 0015 0015 0015 0015 0015 003f 0015 003f 0015 05d5
Integral 2_edidcustomtabletop49: NEC 0x71 0x31
Disclaimer: 3rd party and/or custom firmware providing extra features are not covered in this manual.

91
4K Integral 2 – User Manual
0000 006e 0000 0022 0156 00ab 0015 003f 0015 0015 0015 0015 0015 0015 0015 003f 0015 003f 0015
003f 0015 0015 0015 0015 0015 003f 0015 003f 0015 003f 0015 0015 0015 0015 0015 0015 0015 003f
0015 003f 0015 0015 0015 0015 0015 0015 0015 003f 0015 003f 0015 0015 0015 0015 0015 0015 0015
003f 0015 003f 0015 003f 0015 0015 0015 0015 0015 003f 0015 003f 0015 05d5
Integral 2_edidcustomtabletop5: NEC 0x71 0x05
0000 006e 0000 0022 0156 00ab 0015 003f 0015 0015 0015 0015 0015 0015 0015 003f 0015 003f 0015
003f 0015 0015 0015 0015 0015 003f 0015 003f 0015 003f 0015 0015 0015 0015 0015 0015 0015 003f
0015 003f 0015 0015 0015 003f 0015 0015 0015 0015 0015 0015 0015 0015 0015 0015 0015 0015 0015
003f 0015 0015 0015 003f 0015 003f 0015 003f 0015 003f 0015 003f 0015 05d5
Integral 2_edidcustomtabletop50: NEC 0x71 0x32
0000 006e 0000 0022 0156 00ab 0015 003f 0015 0015 0015 0015 0015 0015 0015 003f 0015 003f 0015
003f 0015 0015 0015 0015 0015 003f 0015 003f 0015 003f 0015 0015 0015 0015 0015 0015 0015 003f
0015 0015 0015 003f 0015 0015 0015 0015 0015 003f 0015 003f 0015 0015 0015 0015 0015 003f 0015
0015 0015 003f 0015 003f 0015 0015 0015 0015 0015 003f 0015 003f 0015 05d5
Integral 2_edidcustomtabletop51: NEC 0x71 0x33
0000 006e 0000 0022 0156 00ab 0015 003f 0015 0015 0015 0015 0015 0015 0015 003f 0015 003f 0015
003f 0015 0015 0015 0015 0015 003f 0015 003f 0015 003f 0015 0015 0015 0015 0015 0015 0015 003f
0015 003f 0015 003f 0015 0015 0015 0015 0015 003f 0015 003f 0015 0015 0015 0015 0015 0015 0015
0015 0015 003f 0015 003f 0015 0015 0015 0015 0015 003f 0015 003f 0015 05d5
Integral 2_edidcustomtabletop52: NEC 0x71 0x34
0000 006e 0000 0022 0156 00ab 0015 003f 0015 0015 0015 0015 0015 0015 0015 003f 0015 003f 0015
003f 0015 0015 0015 0015 0015 003f 0015 003f 0015 003f 0015 0015 0015 0015 0015 0015 0015 003f
0015 0015 0015 0015 0015 003f 0015 0015 0015 003f 0015 003f 0015 0015 0015 0015 0015 003f 0015
003f 0015 0015 0015 003f 0015 0015 0015 0015 0015 003f 0015 003f 0015 05d5
Integral 2_edidcustomtabletop53: NEC 0x71 0x35
0000 006e 0000 0022 0156 00ab 0015 003f 0015 0015 0015 0015 0015 0015 0015 003f 0015 003f 0015
003f 0015 0015 0015 0015 0015 003f 0015 003f 0015 003f 0015 0015 0015 0015 0015 0015 0015 003f
0015 003f 0015 0015 0015 003f 0015 0015 0015 003f 0015 003f 0015 0015 0015 0015 0015 0015 0015
003f 0015 0015 0015 003f 0015 0015 0015 0015 0015 003f 0015 003f 0015 05d5
Integral 2_edidcustomtabletop54: NEC 0x71 0x36
0000 006e 0000 0022 0156 00ab 0015 003f 0015 0015 0015 0015 0015 0015 0015 003f 0015 003f 0015
003f 0015 0015 0015 0015 0015 003f 0015 003f 0015 003f 0015 0015 0015 0015 0015 0015 0015 003f
Disclaimer: 3rd party and/or custom firmware providing extra features are not covered in this manual.

92
4K Integral 2 – User Manual
0015 0015 0015 003f 0015 003f 0015 0015 0015 003f 0015 003f 0015 0015 0015 0015 0015 003f 0015
0015 0015 0015 0015 003f 0015 0015 0015 0015 0015 003f 0015 003f 0015 05d5
Integral 2_edidcustomtabletop55: NEC 0x71 0x37
0000 006e 0000 0022 0156 00ab 0015 003f 0015 0015 0015 0015 0015 0015 0015 003f 0015 003f 0015
003f 0015 0015 0015 0015 0015 003f 0015 003f 0015 003f 0015 0015 0015 0015 0015 0015 0015 003f
0015 003f 0015 003f 0015 003f 0015 0015 0015 003f 0015 003f 0015 0015 0015 0015 0015 0015 0015
0015 0015 0015 0015 003f 0015 0015 0015 0015 0015 003f 0015 003f 0015 05d5
Integral 2_edidcustomtabletop56: NEC 0x71 0x38
0000 006e 0000 0022 0156 00ab 0015 003f 0015 0015 0015 0015 0015 0015 0015 003f 0015 003f 0015
003f 0015 0015 0015 0015 0015 003f 0015 003f 0015 003f 0015 0015 0015 0015 0015 0015 0015 003f
0015 0015 0015 0015 0015 0015 0015 003f 0015 003f 0015 003f 0015 0015 0015 0015 0015 003f 0015
003f 0015 003f 0015 0015 0015 0015 0015 0015 0015 003f 0015 003f 0015 05d5
Integral 2_edidcustomtabletop57: NEC 0x71 0x39
0000 006e 0000 0022 0156 00ab 0015 003f 0015 0015 0015 0015 0015 0015 0015 003f 0015 003f 0015
003f 0015 0015 0015 0015 0015 003f 0015 003f 0015 003f 0015 0015 0015 0015 0015 0015 0015 003f
0015 003f 0015 0015 0015 0015 0015 003f 0015 003f 0015 003f 0015 0015 0015 0015 0015 0015 0015
003f 0015 003f 0015 0015 0015 0015 0015 0015 0015 003f 0015 003f 0015 05d5
Integral 2_edidcustomtabletop58: NEC 0x71 0x3a
0000 006e 0000 0022 0156 00ab 0015 003f 0015 0015 0015 0015 0015 0015 0015 003f 0015 003f 0015
003f 0015 0015 0015 0015 0015 003f 0015 003f 0015 003f 0015 0015 0015 0015 0015 0015 0015 003f
0015 0015 0015 003f 0015 0015 0015 003f 0015 003f 0015 003f 0015 0015 0015 0015 0015 003f 0015
0015 0015 003f 0015 0015 0015 0015 0015 0015 0015 003f 0015 003f 0015 05d5
Integral 2_edidcustomtabletop59: NEC 0x71 0x3b
0000 006e 0000 0022 0156 00ab 0015 003f 0015 0015 0015 0015 0015 0015 0015 003f 0015 003f 0015
003f 0015 0015 0015 0015 0015 003f 0015 003f 0015 003f 0015 0015 0015 0015 0015 0015 0015 003f
0015 003f 0015 003f 0015 0015 0015 003f 0015 003f 0015 003f 0015 0015 0015 0015 0015 0015 0015
0015 0015 003f 0015 0015 0015 0015 0015 0015 0015 003f 0015 003f 0015 05d5
Integral 2_edidcustomtabletop6: NEC 0x71 0x06
0000 006e 0000 0022 0156 00ab 0015 003f 0015 0015 0015 0015 0015 0015 0015 003f 0015 003f 0015
003f 0015 0015 0015 0015 0015 003f 0015 003f 0015 003f 0015 0015 0015 0015 0015 0015 0015 003f
0015 0015 0015 003f 0015 003f 0015 0015 0015 0015 0015 0015 0015 0015 0015 0015 0015 003f 0015
0015 0015 0015 0015 003f 0015 003f 0015 003f 0015 003f 0015 003f 0015 05d5
Integral 2_edidcustomtabletop60: NEC 0x71 0x3c
Disclaimer: 3rd party and/or custom firmware providing extra features are not covered in this manual.

93
4K Integral 2 – User Manual
0000 006e 0000 0022 0156 00ab 0015 003f 0015 0015 0015 0015 0015 0015 0015 003f 0015 003f 0015
003f 0015 0015 0015 0015 0015 003f 0015 003f 0015 003f 0015 0015 0015 0015 0015 0015 0015 003f
0015 0015 0015 0015 0015 003f 0015 003f 0015 003f 0015 003f 0015 0015 0015 0015 0015 003f 0015
003f 0015 0015 0015 0015 0015 0015 0015 0015 0015 003f 0015 003f 0015 05d5
Integral 2_edidcustomtabletop61: NEC 0x71 0x3d
0000 006e 0000 0022 0156 00ab 0015 003f 0015 0015 0015 0015 0015 0015 0015 003f 0015 003f 0015
003f 0015 0015 0015 0015 0015 003f 0015 003f 0015 003f 0015 0015 0015 0015 0015 0015 0015 003f
0015 003f 0015 0015 0015 003f 0015 003f 0015 003f 0015 003f 0015 0015 0015 0015 0015 0015 0015
003f 0015 0015 0015 0015 0015 0015 0015 0015 0015 003f 0015 003f 0015 05d5
Integral 2_edidcustomtabletop62: NEC 0x71 0x3e
0000 006e 0000 0022 0156 00ab 0015 003f 0015 0015 0015 0015 0015 0015 0015 003f 0015 003f 0015
003f 0015 0015 0015 0015 0015 003f 0015 003f 0015 003f 0015 0015 0015 0015 0015 0015 0015 003f
0015 0015 0015 003f 0015 003f 0015 003f 0015 003f 0015 003f 0015 0015 0015 0015 0015 003f 0015
0015 0015 0015 0015 0015 0015 0015 0015 0015 0015 003f 0015 003f 0015 05d5
Integral 2_edidcustomtabletop63: NEC 0x71 0x3f
0000 006e 0000 0022 0156 00ab 0015 003f 0015 0015 0015 0015 0015 0015 0015 003f 0015 003f 0015
003f 0015 0015 0015 0015 0015 003f 0015 003f 0015 003f 0015 0015 0015 0015 0015 0015 0015 003f
0015 003f 0015 003f 0015 003f 0015 003f 0015 003f 0015 003f 0015 0015 0015 0015 0015 0015 0015
0015 0015 0015 0015 0015 0015 0015 0015 0015 0015 003f 0015 003f 0015 05d5
Integral 2_edidcustomtabletop64: NEC 0x71 0x40
0000 006e 0000 0022 0156 00ab 0015 003f 0015 0015 0015 0015 0015 0015 0015 003f 0015 003f 0015
003f 0015 0015 0015 0015 0015 003f 0015 003f 0015 003f 0015 0015 0015 0015 0015 0015 0015 003f
0015 0015 0015 0015 0015 0015 0015 0015 0015 0015 0015 0015 0015 003f 0015 0015 0015 003f 0015
003f 0015 003f 0015 003f 0015 003f 0015 003f 0015 0015 0015 003f 0015 05d5
Integral 2_edidcustomtabletop65: NEC 0x71 0x41
0000 006e 0000 0022 0156 00ab 0015 003f 0015 0015 0015 0015 0015 0015 0015 003f 0015 003f 0015
003f 0015 0015 0015 0015 0015 003f 0015 003f 0015 003f 0015 0015 0015 0015 0015 0015 0015 003f
0015 003f 0015 0015 0015 0015 0015 0015 0015 0015 0015 0015 0015 003f 0015 0015 0015 0015 0015
003f 0015 003f 0015 003f 0015 003f 0015 003f 0015 0015 0015 003f 0015 05d5
Integral 2_edidcustomtabletop66: NEC 0x71 0x42
0000 006e 0000 0022 0156 00ab 0015 003f 0015 0015 0015 0015 0015 0015 0015 003f 0015 003f 0015
003f 0015 0015 0015 0015 0015 003f 0015 003f 0015 003f 0015 0015 0015 0015 0015 0015 0015 003f
Disclaimer: 3rd party and/or custom firmware providing extra features are not covered in this manual.

94
4K Integral 2 – User Manual
0015 0015 0015 003f 0015 0015 0015 0015 0015 0015 0015 0015 0015 003f 0015 0015 0015 003f 0015
0015 0015 003f 0015 003f 0015 003f 0015 003f 0015 0015 0015 003f 0015 05d5
Integral 2_edidcustomtabletop67: NEC 0x71 0x43
0000 006e 0000 0022 0156 00ab 0015 003f 0015 0015 0015 0015 0015 0015 0015 003f 0015 003f 0015
003f 0015 0015 0015 0015 0015 003f 0015 003f 0015 003f 0015 0015 0015 0015 0015 0015 0015 003f
0015 003f 0015 003f 0015 0015 0015 0015 0015 0015 0015 0015 0015 003f 0015 0015 0015 0015 0015
0015 0015 003f 0015 003f 0015 003f 0015 003f 0015 0015 0015 003f 0015 05d5
Integral 2_edidcustomtabletop68: NEC 0x71 0x44
0000 006e 0000 0022 0156 00ab 0015 003f 0015 0015 0015 0015 0015 0015 0015 003f 0015 003f 0015
003f 0015 0015 0015 0015 0015 003f 0015 003f 0015 003f 0015 0015 0015 0015 0015 0015 0015 003f
0015 0015 0015 0015 0015 003f 0015 0015 0015 0015 0015 0015 0015 003f 0015 0015 0015 003f 0015
003f 0015 0015 0015 003f 0015 003f 0015 003f 0015 0015 0015 003f 0015 05d5
Integral 2_edidcustomtabletop69: NEC 0x71 0x45
0000 006e 0000 0022 0156 00ab 0015 003f 0015 0015 0015 0015 0015 0015 0015 003f 0015 003f 0015
003f 0015 0015 0015 0015 0015 003f 0015 003f 0015 003f 0015 0015 0015 0015 0015 0015 0015 003f
0015 003f 0015 0015 0015 003f 0015 0015 0015 0015 0015 0015 0015 003f 0015 0015 0015 0015 0015
003f 0015 0015 0015 003f 0015 003f 0015 003f 0015 0015 0015 003f 0015 05d5
Integral 2_edidcustomtabletop7: NEC 0x71 0x07
0000 006e 0000 0022 0156 00ab 0015 003f 0015 0015 0015 0015 0015 0015 0015 003f 0015 003f 0015
003f 0015 0015 0015 0015 0015 003f 0015 003f 0015 003f 0015 0015 0015 0015 0015 0015 0015 003f
0015 003f 0015 003f 0015 003f 0015 0015 0015 0015 0015 0015 0015 0015 0015 0015 0015 0015 0015
0015 0015 0015 0015 003f 0015 003f 0015 003f 0015 003f 0015 003f 0015 05d5
Integral 2_edidcustomtabletop70: NEC 0x71 0x46
0000 006e 0000 0022 0156 00ab 0015 003f 0015 0015 0015 0015 0015 0015 0015 003f 0015 003f 0015
003f 0015 0015 0015 0015 0015 003f 0015 003f 0015 003f 0015 0015 0015 0015 0015 0015 0015 003f
0015 0015 0015 003f 0015 003f 0015 0015 0015 0015 0015 0015 0015 003f 0015 0015 0015 003f 0015
0015 0015 0015 0015 003f 0015 003f 0015 003f 0015 0015 0015 003f 0015 05d5
Integral 2_edidcustomtabletop71: NEC 0x71 0x47
0000 006e 0000 0022 0156 00ab 0015 003f 0015 0015 0015 0015 0015 0015 0015 003f 0015 003f 0015
003f 0015 0015 0015 0015 0015 003f 0015 003f 0015 003f 0015 0015 0015 0015 0015 0015 0015 003f
0015 003f 0015 003f 0015 003f 0015 0015 0015 0015 0015 0015 0015 003f 0015 0015 0015 0015 0015
0015 0015 0015 0015 003f 0015 003f 0015 003f 0015 0015 0015 003f 0015 05d5
Integral 2_edidcustomtabletop72: NEC 0x71 0x48
Disclaimer: 3rd party and/or custom firmware providing extra features are not covered in this manual.

95
4K Integral 2 – User Manual
0000 006e 0000 0022 0156 00ab 0015 003f 0015 0015 0015 0015 0015 0015 0015 003f 0015 003f 0015
003f 0015 0015 0015 0015 0015 003f 0015 003f 0015 003f 0015 0015 0015 0015 0015 0015 0015 003f
0015 0015 0015 0015 0015 0015 0015 003f 0015 0015 0015 0015 0015 003f 0015 0015 0015 003f 0015
003f 0015 003f 0015 0015 0015 003f 0015 003f 0015 0015 0015 003f 0015 05d5
Integral 2_edidcustomtabletop73: NEC 0x71 0x49
0000 006e 0000 0022 0156 00ab 0015 003f 0015 0015 0015 0015 0015 0015 0015 003f 0015 003f 0015
003f 0015 0015 0015 0015 0015 003f 0015 003f 0015 003f 0015 0015 0015 0015 0015 0015 0015 003f
0015 003f 0015 0015 0015 0015 0015 003f 0015 0015 0015 0015 0015 003f 0015 0015 0015 0015 0015
003f 0015 003f 0015 0015 0015 003f 0015 003f 0015 0015 0015 003f 0015 05d5
Integral 2_edidcustomtabletop74: NEC 0x71 0x4a
0000 006e 0000 0022 0156 00ab 0015 003f 0015 0015 0015 0015 0015 0015 0015 003f 0015 003f 0015
003f 0015 0015 0015 0015 0015 003f 0015 003f 0015 003f 0015 0015 0015 0015 0015 0015 0015 003f
0015 0015 0015 003f 0015 0015 0015 003f 0015 0015 0015 0015 0015 003f 0015 0015 0015 003f 0015
0015 0015 003f 0015 0015 0015 003f 0015 003f 0015 0015 0015 003f 0015 05d5
Integral 2_edidcustomtabletop75: NEC 0x71 0x4b
0000 006e 0000 0022 0156 00ab 0015 003f 0015 0015 0015 0015 0015 0015 0015 003f 0015 003f 0015
003f 0015 0015 0015 0015 0015 003f 0015 003f 0015 003f 0015 0015 0015 0015 0015 0015 0015 003f
0015 003f 0015 003f 0015 0015 0015 003f 0015 0015 0015 0015 0015 003f 0015 0015 0015 0015 0015
0015 0015 003f 0015 0015 0015 003f 0015 003f 0015 0015 0015 003f 0015 05d5
Integral 2_edidcustomtabletop76: NEC 0x71 0x4c
0000 006e 0000 0022 0156 00ab 0015 003f 0015 0015 0015 0015 0015 0015 0015 003f 0015 003f 0015
003f 0015 0015 0015 0015 0015 003f 0015 003f 0015 003f 0015 0015 0015 0015 0015 0015 0015 003f
0015 0015 0015 0015 0015 003f 0015 003f 0015 0015 0015 0015 0015 003f 0015 0015 0015 003f 0015
003f 0015 0015 0015 0015 0015 003f 0015 003f 0015 0015 0015 003f 0015 05d5
Integral 2_edidcustomtabletop77: NEC 0x71 0x4d
0000 006e 0000 0022 0156 00ab 0015 003f 0015 0015 0015 0015 0015 0015 0015 003f 0015 003f 0015
003f 0015 0015 0015 0015 0015 003f 0015 003f 0015 003f 0015 0015 0015 0015 0015 0015 0015 003f
0015 003f 0015 0015 0015 003f 0015 003f 0015 0015 0015 0015 0015 003f 0015 0015 0015 0015 0015
003f 0015 0015 0015 0015 0015 003f 0015 003f 0015 0015 0015 003f 0015 05d5
Integral 2_edidcustomtabletop78: NEC 0x71 0x4e
0000 006e 0000 0022 0156 00ab 0015 003f 0015 0015 0015 0015 0015 0015 0015 003f 0015 003f 0015
003f 0015 0015 0015 0015 0015 003f 0015 003f 0015 003f 0015 0015 0015 0015 0015 0015 0015 003f
Disclaimer: 3rd party and/or custom firmware providing extra features are not covered in this manual.

96
4K Integral 2 – User Manual
0015 0015 0015 003f 0015 003f 0015 003f 0015 0015 0015 0015 0015 003f 0015 0015 0015 003f 0015
0015 0015 0015 0015 0015 0015 003f 0015 003f 0015 0015 0015 003f 0015 05d5
Integral 2_edidcustomtabletop79: NEC 0x71 0x4f
0000 006e 0000 0022 0156 00ab 0015 003f 0015 0015 0015 0015 0015 0015 0015 003f 0015 003f 0015
003f 0015 0015 0015 0015 0015 003f 0015 003f 0015 003f 0015 0015 0015 0015 0015 0015 0015 003f
0015 003f 0015 003f 0015 003f 0015 003f 0015 0015 0015 0015 0015 003f 0015 0015 0015 0015 0015
0015 0015 0015 0015 0015 0015 003f 0015 003f 0015 0015 0015 003f 0015 05d5
Integral 2_edidcustomtabletop8: NEC 0x71 0x08
0000 006e 0000 0022 0156 00ab 0015 003f 0015 0015 0015 0015 0015 0015 0015 003f 0015 003f 0015
003f 0015 0015 0015 0015 0015 003f 0015 003f 0015 003f 0015 0015 0015 0015 0015 0015 0015 003f
0015 0015 0015 0015 0015 0015 0015 003f 0015 0015 0015 0015 0015 0015 0015 0015 0015 003f 0015
003f 0015 003f 0015 0015 0015 003f 0015 003f 0015 003f 0015 003f 0015 05d5
Integral 2_edidcustomtabletop80: NEC 0x71 0x50
0000 006e 0000 0022 0156 00ab 0015 003f 0015 0015 0015 0015 0015 0015 0015 003f 0015 003f 0015
003f 0015 0015 0015 0015 0015 003f 0015 003f 0015 003f 0015 0015 0015 0015 0015 0015 0015 003f
0015 0015 0015 0015 0015 0015 0015 0015 0015 003f 0015 0015 0015 003f 0015 0015 0015 003f 0015
003f 0015 003f 0015 003f 0015 0015 0015 003f 0015 0015 0015 003f 0015 05d5
Integral 2_edidcustomtabletop81: NEC 0x71 0x51
0000 006e 0000 0022 0156 00ab 0015 003f 0015 0015 0015 0015 0015 0015 0015 003f 0015 003f 0015
003f 0015 0015 0015 0015 0015 003f 0015 003f 0015 003f 0015 0015 0015 0015 0015 0015 0015 003f
0015 003f 0015 0015 0015 0015 0015 0015 0015 003f 0015 0015 0015 003f 0015 0015 0015 0015 0015
003f 0015 003f 0015 003f 0015 0015 0015 003f 0015 0015 0015 003f 0015 05d5
Integral 2_edidcustomtabletop82: NEC 0x71 0x52
0000 006e 0000 0022 0156 00ab 0015 003f 0015 0015 0015 0015 0015 0015 0015 003f 0015 003f 0015
003f 0015 0015 0015 0015 0015 003f 0015 003f 0015 003f 0015 0015 0015 0015 0015 0015 0015 003f
0015 0015 0015 003f 0015 0015 0015 0015 0015 003f 0015 0015 0015 003f 0015 0015 0015 003f 0015
0015 0015 003f 0015 003f 0015 0015 0015 003f 0015 0015 0015 003f 0015 05d5
Integral 2_edidcustomtabletop83: NEC 0x71 0x53
0000 006e 0000 0022 0156 00ab 0015 003f 0015 0015 0015 0015 0015 0015 0015 003f 0015 003f 0015
003f 0015 0015 0015 0015 0015 003f 0015 003f 0015 003f 0015 0015 0015 0015 0015 0015 0015 003f
0015 003f 0015 003f 0015 0015 0015 0015 0015 003f 0015 0015 0015 003f 0015 0015 0015 0015 0015
0015 0015 003f 0015 003f 0015 0015 0015 003f 0015 0015 0015 003f 0015 05d5
Integral 2_edidcustomtabletop84: NEC 0x71 0x54
Disclaimer: 3rd party and/or custom firmware providing extra features are not covered in this manual.

97
4K Integral 2 – User Manual
0000 006e 0000 0022 0156 00ab 0015 003f 0015 0015 0015 0015 0015 0015 0015 003f 0015 003f 0015
003f 0015 0015 0015 0015 0015 003f 0015 003f 0015 003f 0015 0015 0015 0015 0015 0015 0015 003f
0015 0015 0015 0015 0015 003f 0015 0015 0015 003f 0015 0015 0015 003f 0015 0015 0015 003f 0015
003f 0015 0015 0015 003f 0015 0015 0015 003f 0015 0015 0015 003f 0015 05d5
Integral 2_edidcustomtabletop85: NEC 0x71 0x55
0000 006e 0000 0022 0156 00ab 0015 003f 0015 0015 0015 0015 0015 0015 0015 003f 0015 003f 0015
003f 0015 0015 0015 0015 0015 003f 0015 003f 0015 003f 0015 0015 0015 0015 0015 0015 0015 003f
0015 003f 0015 0015 0015 003f 0015 0015 0015 003f 0015 0015 0015 003f 0015 0015 0015 0015 0015
003f 0015 0015 0015 003f 0015 0015 0015 003f 0015 0015 0015 003f 0015 05d5
Integral 2_edidcustomtabletop86: NEC 0x71 0x56
0000 006e 0000 0022 0156 00ab 0015 003f 0015 0015 0015 0015 0015 0015 0015 003f 0015 003f 0015
003f 0015 0015 0015 0015 0015 003f 0015 003f 0015 003f 0015 0015 0015 0015 0015 0015 0015 003f
0015 0015 0015 003f 0015 003f 0015 0015 0015 003f 0015 0015 0015 003f 0015 0015 0015 003f 0015
0015 0015 0015 0015 003f 0015 0015 0015 003f 0015 0015 0015 003f 0015 05d5
Integral 2_edidcustomtabletop87: NEC 0x71 0x57
0000 006e 0000 0022 0156 00ab 0015 003f 0015 0015 0015 0015 0015 0015 0015 003f 0015 003f 0015
003f 0015 0015 0015 0015 0015 003f 0015 003f 0015 003f 0015 0015 0015 0015 0015 0015 0015 003f
0015 003f 0015 003f 0015 003f 0015 0015 0015 003f 0015 0015 0015 003f 0015 0015 0015 0015 0015
0015 0015 0015 0015 003f 0015 0015 0015 003f 0015 0015 0015 003f 0015 05d5
Integral 2_edidcustomtabletop88: NEC 0x71 0x58
0000 006e 0000 0022 0156 00ab 0015 003f 0015 0015 0015 0015 0015 0015 0015 003f 0015 003f 0015
003f 0015 0015 0015 0015 0015 003f 0015 003f 0015 003f 0015 0015 0015 0015 0015 0015 0015 003f
0015 0015 0015 0015 0015 0015 0015 003f 0015 003f 0015 0015 0015 003f 0015 0015 0015 003f 0015
003f 0015 003f 0015 0015 0015 0015 0015 003f 0015 0015 0015 003f 0015 05d5
Integral 2_edidcustomtabletop89: NEC 0x71 0x59
0000 006e 0000 0022 0156 00ab 0015 003f 0015 0015 0015 0015 0015 0015 0015 003f 0015 003f 0015
003f 0015 0015 0015 0015 0015 003f 0015 003f 0015 003f 0015 0015 0015 0015 0015 0015 0015 003f
0015 003f 0015 0015 0015 0015 0015 003f 0015 003f 0015 0015 0015 003f 0015 0015 0015 0015 0015
003f 0015 003f 0015 0015 0015 0015 0015 003f 0015 0015 0015 003f 0015 05d5
Integral 2_edidcustomtabletop9: NEC 0x71 0x09
0000 006e 0000 0022 0156 00ab 0015 003f 0015 0015 0015 0015 0015 0015 0015 003f 0015 003f 0015
003f 0015 0015 0015 0015 0015 003f 0015 003f 0015 003f 0015 0015 0015 0015 0015 0015 0015 003f
Disclaimer: 3rd party and/or custom firmware providing extra features are not covered in this manual.

98
4K Integral 2 – User Manual
0015 003f 0015 0015 0015 0015 0015 003f 0015 0015 0015 0015 0015 0015 0015 0015 0015 0015 0015
003f 0015 003f 0015 0015 0015 003f 0015 003f 0015 003f 0015 003f 0015 05d5
Integral 2_edidcustomtabletop90: NEC 0x71 0x5a
0000 006e 0000 0022 0156 00ab 0015 003f 0015 0015 0015 0015 0015 0015 0015 003f 0015 003f 0015
003f 0015 0015 0015 0015 0015 003f 0015 003f 0015 003f 0015 0015 0015 0015 0015 0015 0015 003f
0015 0015 0015 003f 0015 0015 0015 003f 0015 003f 0015 0015 0015 003f 0015 0015 0015 003f 0015
0015 0015 003f 0015 0015 0015 0015 0015 003f 0015 0015 0015 003f 0015 05d5
Integral 2_edidcustomtabletop91: NEC 0x71 0x5b
0000 006e 0000 0022 0156 00ab 0015 003f 0015 0015 0015 0015 0015 0015 0015 003f 0015 003f 0015
003f 0015 0015 0015 0015 0015 003f 0015 003f 0015 003f 0015 0015 0015 0015 0015 0015 0015 003f
0015 003f 0015 003f 0015 0015 0015 003f 0015 003f 0015 0015 0015 003f 0015 0015 0015 0015 0015
0015 0015 003f 0015 0015 0015 0015 0015 003f 0015 0015 0015 003f 0015 05d5
Integral 2_edidcustomtabletop92: NEC 0x71 0x5c
0000 006e 0000 0022 0156 00ab 0015 003f 0015 0015 0015 0015 0015 0015 0015 003f 0015 003f 0015
003f 0015 0015 0015 0015 0015 003f 0015 003f 0015 003f 0015 0015 0015 0015 0015 0015 0015 003f
0015 0015 0015 0015 0015 003f 0015 003f 0015 003f 0015 0015 0015 003f 0015 0015 0015 003f 0015
003f 0015 0015 0015 0015 0015 0015 0015 003f 0015 0015 0015 003f 0015 05d5
Integral 2_edidcustomtabletop93: NEC 0x71 0x5d
0000 006e 0000 0022 0156 00ab 0015 003f 0015 0015 0015 0015 0015 0015 0015 003f 0015 003f 0015
003f 0015 0015 0015 0015 0015 003f 0015 003f 0015 003f 0015 0015 0015 0015 0015 0015 0015 003f
0015 003f 0015 0015 0015 003f 0015 003f 0015 003f 0015 0015 0015 003f 0015 0015 0015 0015 0015
003f 0015 0015 0015 0015 0015 0015 0015 003f 0015 0015 0015 003f 0015 05d5
Integral 2_edidcustomtabletop94: NEC 0x71 0x5e
0000 006e 0000 0022 0156 00ab 0015 003f 0015 0015 0015 0015 0015 0015 0015 003f 0015 003f 0015
003f 0015 0015 0015 0015 0015 003f 0015 003f 0015 003f 0015 0015 0015 0015 0015 0015 0015 003f
0015 0015 0015 003f 0015 003f 0015 003f 0015 003f 0015 0015 0015 003f 0015 0015 0015 003f 0015
0015 0015 0015 0015 0015 0015 0015 0015 003f 0015 0015 0015 003f 0015 05d5
Integral 2_edidcustomtabletop95: NEC 0x71 0x5f
0000 006e 0000 0022 0156 00ab 0015 003f 0015 0015 0015 0015 0015 0015 0015 003f 0015 003f 0015
003f 0015 0015 0015 0015 0015 003f 0015 003f 0015 003f 0015 0015 0015 0015 0015 0015 0015 003f
0015 003f 0015 003f 0015 003f 0015 003f 0015 003f 0015 0015 0015 003f 0015 0015 0015 0015 0015
0015 0015 0015 0015 0015 0015 0015 0015 003f 0015 0015 0015 003f 0015 05d5
Integral 2_edidcustomtabletop96: NEC 0x71 0x60
Disclaimer: 3rd party and/or custom firmware providing extra features are not covered in this manual.

99
4K Integral 2 – User Manual
0000 006e 0000 0022 0156 00ab 0015 003f 0015 0015 0015 0015 0015 0015 0015 003f 0015 003f 0015
003f 0015 0015 0015 0015 0015 003f 0015 003f 0015 003f 0015 0015 0015 0015 0015 0015 0015 003f
0015 0015 0015 0015 0015 0015 0015 0015 0015 0015 0015 003f 0015 003f 0015 0015 0015 003f 0015
003f 0015 003f 0015 003f 0015 003f 0015 0015 0015 0015 0015 003f 0015 05d5
Integral 2_edidcustomtabletop97: NEC 0x71 0x61
0000 006e 0000 0022 0156 00ab 0015 003f 0015 0015 0015 0015 0015 0015 0015 003f 0015 003f 0015
003f 0015 0015 0015 0015 0015 003f 0015 003f 0015 003f 0015 0015 0015 0015 0015 0015 0015 003f
0015 003f 0015 0015 0015 0015 0015 0015 0015 0015 0015 003f 0015 003f 0015 0015 0015 0015 0015
003f 0015 003f 0015 003f 0015 003f 0015 0015 0015 0015 0015 003f 0015 05d5
Integral 2_edidcustomtabletop98: NEC 0x71 0x62
0000 006e 0000 0022 0156 00ab 0015 003f 0015 0015 0015 0015 0015 0015 0015 003f 0015 003f 0015
003f 0015 0015 0015 0015 0015 003f 0015 003f 0015 003f 0015 0015 0015 0015 0015 0015 0015 003f
0015 0015 0015 003f 0015 0015 0015 0015 0015 0015 0015 003f 0015 003f 0015 0015 0015 003f 0015
0015 0015 003f 0015 003f 0015 003f 0015 0015 0015 0015 0015 003f 0015 05d5
Integral 2_edidcustomtabletop99: NEC 0x71 0x63
0000 006e 0000 0022 0156 00ab 0015 003f 0015 0015 0015 0015 0015 0015 0015 003f 0015 003f 0015
003f 0015 0015 0015 0015 0015 003f 0015 003f 0015 003f 0015 0015 0015 0015 0015 0015 0015 003f
0015 003f 0015 003f 0015 0015 0015 0015 0015 0015 0015 003f 0015 003f 0015 0015 0015 0015 0015
0015 0015 003f 0015 003f 0015 003f 0015 0015 0015 0015 0015 003f 0015 05d5
Disclaimer: 3rd party and/or custom firmware providing extra features are not covered in this manual.

100
4K Integral 2 – User Manual
FAQ
What is the difference between Splitter and Matrix option, what are the options for each mode?
The below picture represents the available options for both mode.
Can we pass-through 4K60 4:4:4 or any HDR signal and have one output at lower resolution ?
Yes, when connected correctly to the right downscale output port, Integral 2 will automatically scale
down UHD to FHD if required by the connected SINK (Display, AVR or others). Similarly it can scale up
FHD to UHD if required by the connected SINK to the upscale port.
What is the Bluetooth working range with GoBlue?
You can connect and use the Bluetooth APP for iOS and Android with Integral 2 and GoBlue even when
no signals are going through the Integral 2. With or without any signals, in all cases, the Bluetooth range
is over >10m.
My display is supposed to accept 4K60 4:4:4 signals but it does not work?
For most UHD TV set we tried, there are always extra configuration options to active in order to achieve
a 4K60 4:4:4 600MHz link. For ex, on samsung: in order to enable the 444 colorspace for 4k in Samsung
TV’s you must go to "settings" and "hdmi" and "UHD color" and enable it. Then also you must assign the
HDMI port1 as "PC" in the tools menu. Only after these two steps will 600MHz be accepted. Similar
activation tricks are required on most UHD TV’s. Additionally, most UHD TV’s only have specific ports
that are 600MHz capable.
I have a PC mode on my TV (or a PC monitor) what resolutions are supported for graphics mode?
All PC graphics mode within the 600MHz bandwidth are supported, including ultra high resolution such
as WQSXGA, QUXGA, QFHD, WQUXGA, 4K.
Disclaimer: 3rd party and/or custom firmware providing extra features are not covered in this manual.
 Loading...
Loading...