Page 1

User Guide
SHARP DX-B352P
Monochrome Laser Printer
It is recommended that you read this Guide carefully before using the printer
Page 2
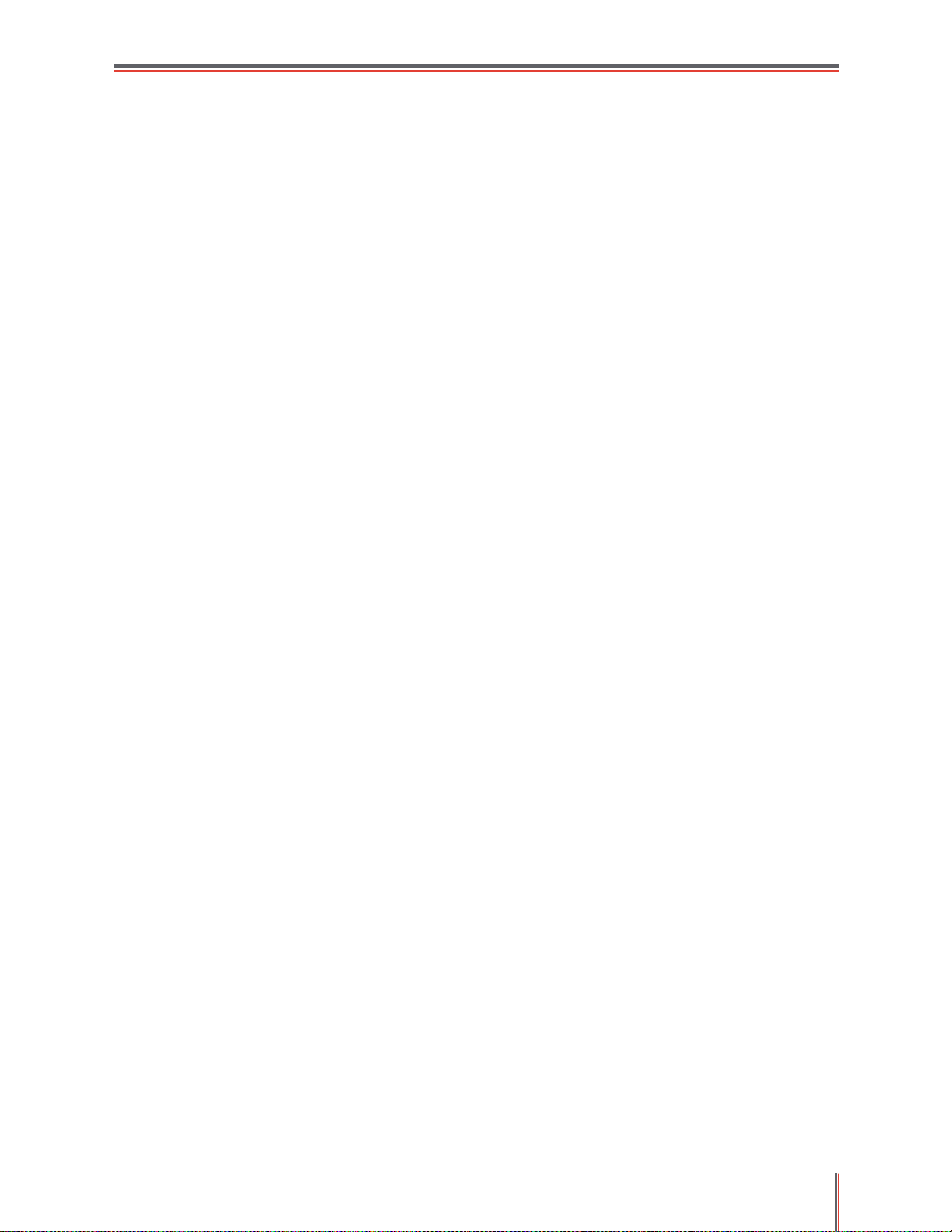
I
Preface
This manual explains how to use the SHARP DX-B352P laser printer.
Please read and understand the manual in order to use the product correctly.
Keep this manual in a convenient location for reference whenever needed.
Legal Notice
Microsoft®, Windows®, Windows Server® and Windows Vista® are trademarks registered by
Microsoft Corporation in the United States or other countries/regions.
Mac and the Mac logo are trademarks of Apple Inc., registered in the U.S. and other
countries.
AirPrint® and the AirPrint® logo are trademarks of Apple Inc.
The software named in this Guide is owned by its respective companies in accordance with their
licensing agreements and are referenced for instruction only.
All other product names and trademark or service marks of their respective owners, and they are
referenced for instructions only.
Copyright
Trademark
The copyright of this User Guide is owned by HCS Audio Technology Limited.
It is prohibited to copy, translate, modify and transmit this User Guide by any means
or in any form without the prior written consent of HCS Audio Technology Limited.
Version: V1.0
Disclaimer
For better user experience, HCS Audio Technology Limited. reserves the right to make
changes to the User Guide. The information contained herein is subject to change
without notice.
Users are responsible for any damages arising from failure to follow this User Guide. Except
for the express warranty made in the product maintenance manual or service commitment,
HCS Audio Technology Limited. does not make any express or implied warranty or guarantee
to this User Guide (including composing or words).
Using this product to copy, print, scan certain documents or images or make other forms
of operations may be prohibited by the local laws. If you are uncertain about the legality of
using this product for certain documents or images, you should consult your legal advisor in
advance.
The product can only be used safely in non-tropical areas at an altitude no higher than 2,187
yards.
Page 3

II
There is high-voltage electrode inside the printer. Before
cleaning the printer, make sure the power is turned off!
Plugging and unplugging the power cord plug with a
wet hand can result in an electric shock.
The fuser unit is hot during and after printing.
Touching the fuser unit (the shaded area as
shown) may cause burns!
The fuser unit is attached with a high temperature
warning label. Please do not remove or damage
this label.
Safety Precautions
Laser Safety
The laser radiation is harmful to the human body. Since laser components are completely
sealed in the printer, laser radiation will not leak. To avoid laser radiation, please do not
randomly disassemble the printer!
The printer follows the provisions of Class 1 laser products under CFR standard. The printer
has a Class III b laser diode, which has no laser radiation leakage among laser components.
The laser components shall comply with the requirements of U.S. Code of Federal
Regulations, 21 CFR 1040, IEC 60825-1.
The following label is attached to the laser components inside the printer:
Reclamation and recycling
To protect the environment, our corporation has already established the system of
reclamation and recycling for waste products. Please refer to the SHARP official website for
product recovery at www.sharpusa.com.
Safety Warning
Please note the following safety warnings before using the printer:
Page 4

III
Precautions
Precautions before Using the Printer:
1. Read and understand all instructions.
2. Familiarize yourself with the basic principles associated with operating electrical appliances.
3. Comply with all warnings and instructions marked on the equipment or specified in the manual
supplied with the equipment.
4. If the operating instructions conflict with the safety information, please refer to the safety
information, as you may have misunderstood the operating instructions. If you cannot resolve the
conflicts, please call the Customer Service Hotline or contact a service representative for help.
5. Before cleaning the equipment, remove the power cord from the AC power supply outlet. Do not use
liquid or aerosol cleaners.
6. Please make sure that the equipment is put on a stable desktop surface to avoid serious damage
caused by the falling of the equipment.
7. Do not put the equipment near a radiator, an air conditioner, or a ventilation pipe.
8. Do not put any articles on the power cord. Do not put the equipment at the place where its power cord
could be stepped on by people.
9. Outlets and extension cords must not be overloaded. This may reduce performance and could result in
fire or electric shock.
10. Do not allow pets to chew on the AC power cord or the computer interface cable.
11. To avoid contact with the high voltage errors that may result in fire or electric shock, do not allow sharp
objects to pierce the equipment power supply. Do not spill liquids onto the equipment.
12. To avoid the risk of electric shock, do not disassemble the equipment. Necessary repairs may only be
carried out by professional maintenance personnel. Opening or removing the cover could result
in an electric shock or other potential hazards. Incorrect disassembly and assembly could also result in
an electric shock during future use.
13. If any one of the following occurs, disconnect the equipment from the computer and pull out the
power cord from the AC wall socket and contact a qualified member of the service personnel for
maintenance:
•
Liquid has been spilled into the equipment.
•
The equipment has been exposed to rain or water.
•
The equipment falls, or the cover is damaged.
•
Significant changes in the equipment's performance.
14. Only adjust the controls mentioned in the instructions. Incorrect adjustment of other controls may result
in damage and the need for professional service representative support.
15. To avoid the risk of electric shock, do not use the equipment in a thunderstorm. If possible, pull out the
AC power cord during a thunderstorm.
16. If you continuously print multiple pages, the surface of the tray will become very hot. Take care not to
touch this surface and keep children away from this surface.
17. The signal wire of the device connected with the printer cannot be connected to the outdoors.
18. Please ensure timely ventilation in case of a prolonged use or printing huge amounts of documents in
a poorly ventilated room.
19. In standby status, the product will automatically enter the power saving (sleep) mode if it does
not receive any job for a period (such as 1 minute). It can recognize zero power consumption
only if it has not been connected to an external input power supply.
20. As the Class 1 equipment, the product must be connected to the power supply outlet with a protective
grounding line when using.
21. This product should be placed according to the shipping marks on the product package box during delivery.
Page 5
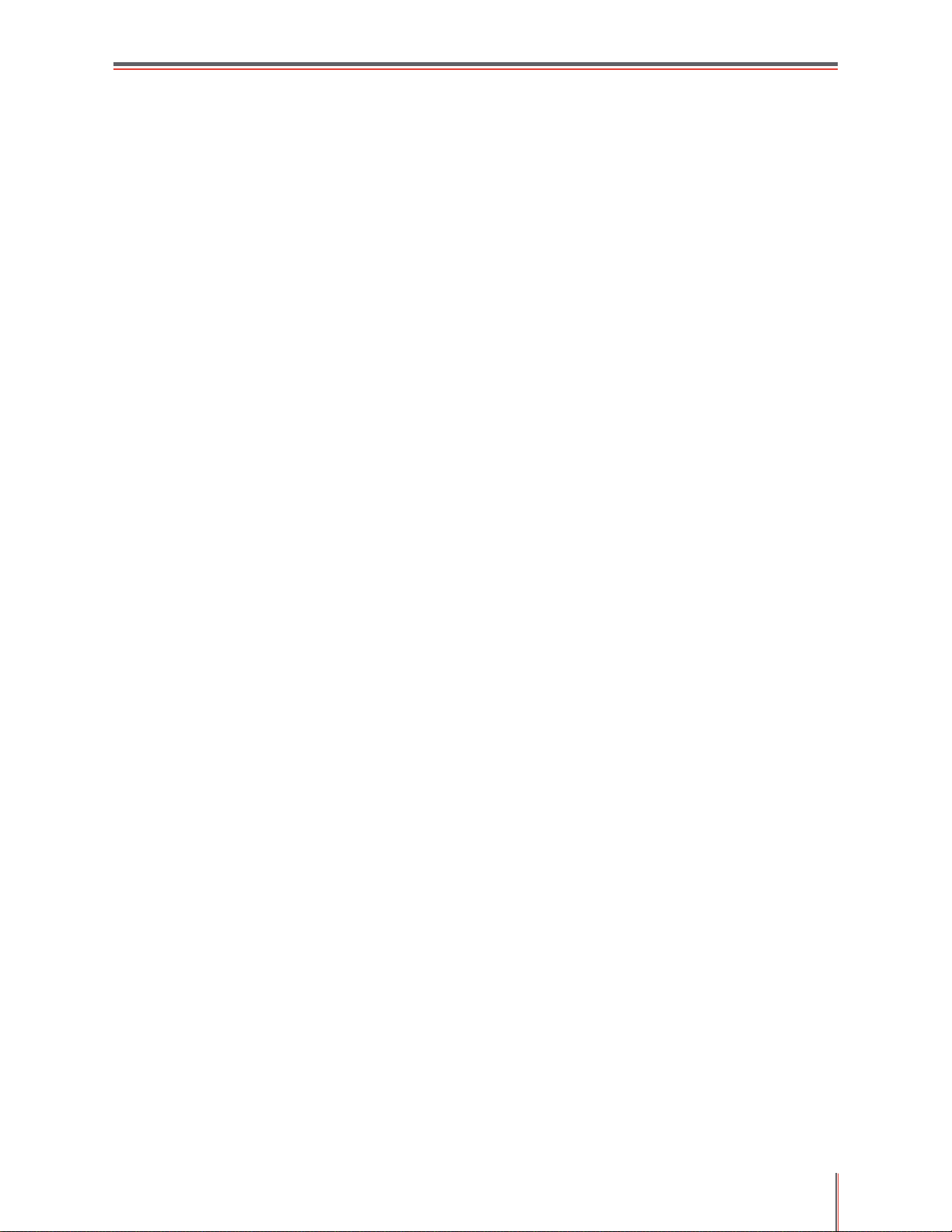
IV
22. This is a low-voltage device. When using the device below its specified voltage, if the toner
comes off the printed contents, or the equipment starts up slowly, please refer to the product
precautions or call SHARP Service Center.
23. This product is sold as a complete machine. The consumers can go to SHARP Service Center
to purchase parts they need. If the product sold is inconsistent with the package list, please go
to the specified Service Center to solve the problem.
24. Install this product in a place where the temperature is between 50 and 90° F and the relative
humidity between 20% and 80%.
25. For security and other reasons, the printer may switch to intermittent printing after a certain
amount of continuous printing.
26. This device contains license-exempt transmitter(s) that comply with Innovation, Science and
Economic Development Canada’s license-exempt RSS(s). Operation is subject to the following
two conditions:
1. This device may not cause interference.
2. This device must accept any interference, including interference that may cause
undesired operation of the device.
27. This equipment complies with IC RSS-102/FCC radiation exposure limits set forth for an
uncontrolled environment. This transmitter must not be co-located or operating in conjunction
with any other antenna or transmitter. This equipment should be installed and operated with
minimum distance 8 inches between the radiator and your body.
28. Warning: changes or modifications not expressly approved by the party responsible for
compliance could void the user’s authority to operate the equipment.
Note: This equipment has been tested and found to comply with the limits for a Class B digital
device, pursuant to Part 15 of the FCC Rules. These limits are designed to provide reasonable
protection against harmful interference in a residential installation. This equipment generates,
uses and can radiate radio frequency energy and, if not installed and used in accordance with
the instructions, may cause harmful interference to radio communications. However, there is no
guarantee that interference will not occur in a particular installation.
If this equipment does cause harmful interference to radio or television reception, which
can be determined by turning the equipment off and on, the user is encouraged to try to
correct the interference by one or more of the following measures:
•
Reorient or relocate the receiving antenna.
•
Increase the separation between the equipment and receiver.
•
Connect the equipment into an outlet on a circuit different from that to which the receiver is
connected.
•
Consult the dealer or an experienced radio/TV technician for help.
29. Changes or modification not expressly approved by the party responsible for compliance
could void the user’s authority to operate the equipment.
30. Shielded cables must be used with this unit to ensure compliance with the Class B FCC limits.
31. Please keep this User Guide properly.
Page 6

V
Legal Information
Supplier’s Declaration of Conformity
47 CFR § 2.1077 Compliance Information
Unique Identifier:
Trade Name: Sharp, Model No.: DX-B352P
Responsible Party - U.S. Contact Information
Sharp Electronics Corporation
100 Paragon Drive, Montvale, New Jersey, United States 07645
Telephone number: +1-201-529-8984
FCC Compliance Statement
This device complies with Part 15 of the FCC Rules.
Operation is subject to the following two conditions: (1) This device may not cause harmful
interference, and (2) this device must accept any interference received, including interference
that may cause undesired operation.
Page 7

VI
Table of Contents
1. Before Using the Print ........................................................................................................................... 1
1.1. Packing List .................................................................................................................................... 1
1.2. Product View................................................................................................................................... 2
1.3. Laser Toner Cartridge ..................................................................................................................... 3
1.4. Control Panel .................................................................................................................................. 4
1.5. Print the Product Report ................................................................................................................. 5
2. Paper and Print Media ........................................................................................................................... 6
2.1. Paper Specification ......................................................................................................................... 6
2.2. Loading Paper ................................................................................................................................ 8
2.2.1. Loading into Standard Input Tray .............................................................................................. 8
2.2.2. Loading into Multipurpose Input Tray ...................................................................................... 10
2.2.3. Loading into Optional Tray ...................................................................................................... 11
2.3. Non-printing Area .......................................................................................................................... 12
3. Installation and Uninstallation of the Driver Software .......................................................................... 13
3.1. Windows-based Driver ................................................................................................................. 13
3.1.1. Introduction ............................................................................................................................. 13
3.1.2. Installation Steps .................................................................................................................... 13
3.1.3. Driver Uninstallation ................................................................................................................ 20
3.2. Installation of the Driver Software based on Mac System ............................................................ 22
4. Network Configuration (For printer models that support wired/wireless network features). ................ 25
4.1. Wired Network Configuration (For printer models that support wired network features) .............. 25
4.2. Wireless Network Configuration (For printer models that support wireless network features) ...... 25
4.2.1. Wireless LAN Protected Setup ............................................................................................... 25
4.2.2. Setting up through Wireless LAN Configuration Tool .............................................................. 26
4.2.3. Setting up through Web Server ............................................................................................... 38
4.2.4. Turn on/off Wireless Device .................................................................................................... 39
4.3. Set Network Printer....................................................................................................................... 40
4.3.1. Web Server Settings ............................................................................................................... 40
4.3.2. Control Panel Settings ............................................................................................................ 43
5. Mobile Print. ........................................................................................................................................ 46
5.1. Infrastructure connection mode .................................................................................................... 46
5.2. Wireless LAN hotspot connection mode (recommended) ............................................................ 47
5.2.1. iOS device mobile printing ...................................................................................................... 47
6. System Settings. ................................................................................................................................. 48
6.1. Language Setting ......................................................................................................................... 48
6.2. Sleep Time Setting ........................................................................................................................ 48
6.3. Auto shut-off setting ....................................................................................................................... 49
6.4. Toner Save Setting ....................................................................................................................... 50
6.5. Restore Factory Settings .............................................................................................................. 52
7. Print. .................................................................................................................................................... 53
7.1. Print Function ............................................................................................................................... 53
7.2. Tray Setup .................................................................................................................................... 54
7.2.1. Tray Dial Settings .................................................................................................................... 54
7.2.2. Tray Settings through Control Panel ....................................................................................... 55
7.3. Open Help Document ................................................................................................................... 56
7.4. Printing Mode ............................................................................................................................... 56
7.4.1. Printing with Standard Input Tray ............................................................................................ 57
7.4.2. Printing with Multipurpose Input Tray ...................................................................................... 57
7.4.3. Printing with Optional Tray ...................................................................................................... 58
7.5. Automatic Duplex Print ................................................................................................................. 60
Page 8

VII
8. Routine Maintenance .......................................................................................................................... 64
8.1. Cleaning the Printer ...................................................................................................................... 64
8.2. Maintenance of Laser Toner Cartridge .......................................................................................... 65
8.2.1. About Laser Toner Cartridge ................................................................................................... 65
8.2.2. Replace Laser Toner Cartridge ............................................................................................... 66
9. Troubleshooting ................................................................................................................................... 68
9.1. Clearing Jammed Paper ............................................................................................................... 68
9.1.1. Paper Jam in the Tray ............................................................................................................. 68
9.1.2. Paper Jam in the Manual Input Tray ....................................................................................... 69
9.1.3. Paper Jam in the Optional Tray .............................................................................................. 70
9.1.4. Internal Paper Jam .................................................................................................................. 72
9.1.5. Paper Jam in the Fuser Unit ................................................................................................... 73
9.1.6. Duplex Unit Jam ...................................................................................................................... 74
9.2. Software Failure ............................................................................................................................ 75
9.3. Common Trouble Shooting ........................................................................................................... 75
9.3.1. Common Trouble .................................................................................................................... 75
9.3.2. Image Defects ......................................................................................................................... 77
100.. Product Specifications
10.1. Overview of the Specifications ................................................................................................... 80
10.2. Print Specifications ..................................................................................................................... 81
............................................................................................................................ 80
Page 9

1
1.
Before Using the Printer
1.1. Packing List
When you open the package, make sure that the following parts are included in the carton:
Parts Name Quantity
Printer 1
Laser Toner Cartridge 1
USB Interface Cable 1
CD-ROM 1
Quick Setup Guide 1
Page 10

2
1.2. Product View
Side view
1 Output Bin For storing the printed paper
2
Control Panel
To indicate the printer status and adjust the print settings
operation
3 Output Tray To prevent the printed paper from falling
4 Front Cover To open the front cover to access the laser toner cartridge
5 Multipurpose Input
6 Multipurpose Input
Tray
Tray Guide
To open the front cover of the multipurpose input tray, and
put in the print media
To adjust the width of both sides of the paper
7 Main Power Switch To turn on or turn off the power supply
8 Standard Input Tray To hold the print paper
9
Paper-width Guide
To adjust the width of the paper inside the standard input
tray
Page 11
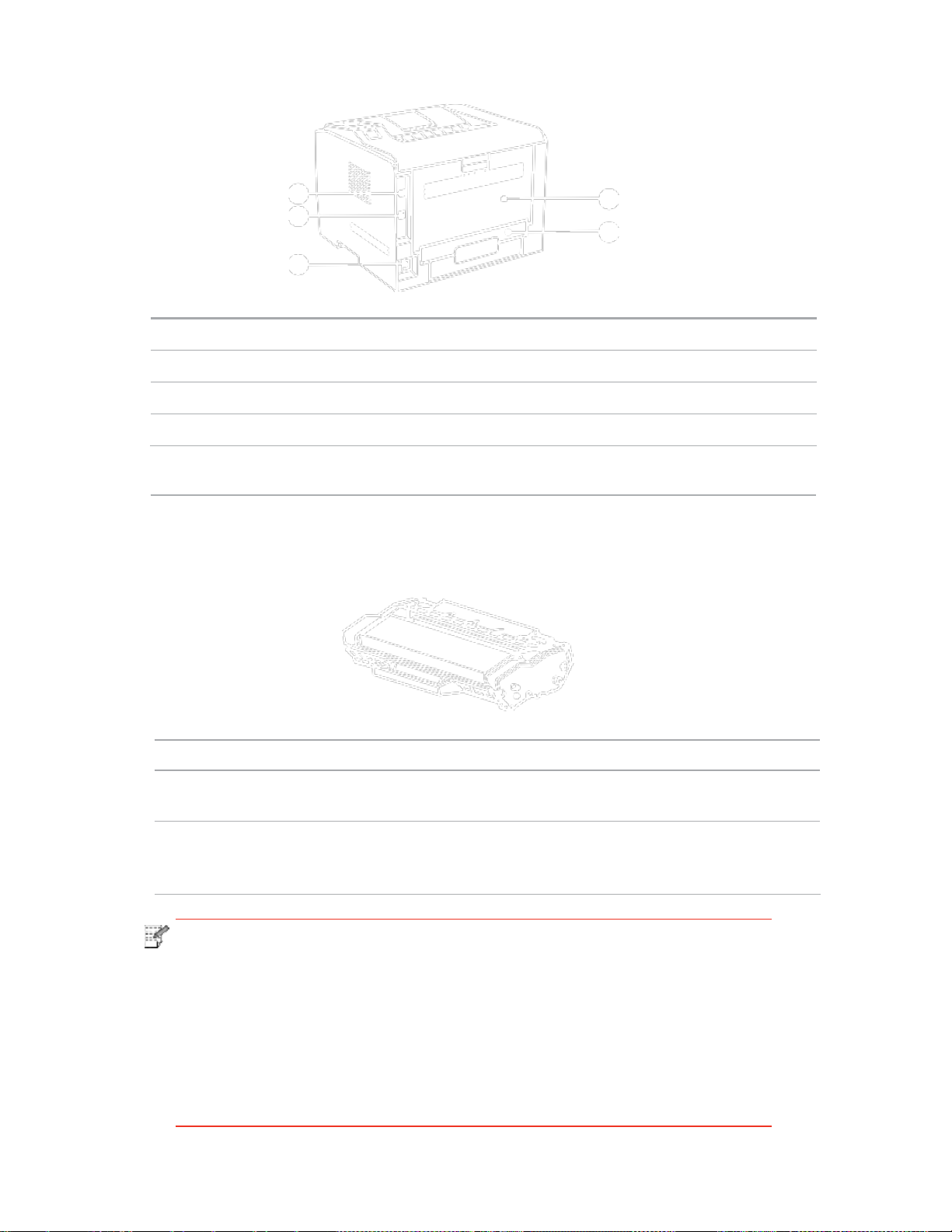
3
1 USB Interface
For directly connecting to a computer
2 Network Interface
For connecting the printer to the network
3 Power Interface
For connecting the power cord
4 Rear Cover
To be opened when checking for jammed paper
Rear view
5 Duplex Printing Unit
For releasing jammed paper at the rear during duplex
printing
1.3. Laser Toner Cartridge
Service Life of the Laser Toner Cartridge
Type Average Print Volume
Laser Toner Cartridge with
Standard Capacity
Laser Toner Cartridge with
High Capacity
About 3,000 pages (The volume is based on ISO/IEC 19752
standard)
About 6,000 pages (The volume is based on ISO/IEC 19752
standard)
Note: • The model is subject to volume increase without prior notice.
• Consumables capacity may vary depending on the different types used.
• We do not recommend using consumables other than that of the original
SHARP consumables.
• Any damages caused by using non-SHARP original consumables are not
covered by the Warranty.
• The appearances of laser toner cartridges will vary with different types,
illustrations are for reference only.
Page 12
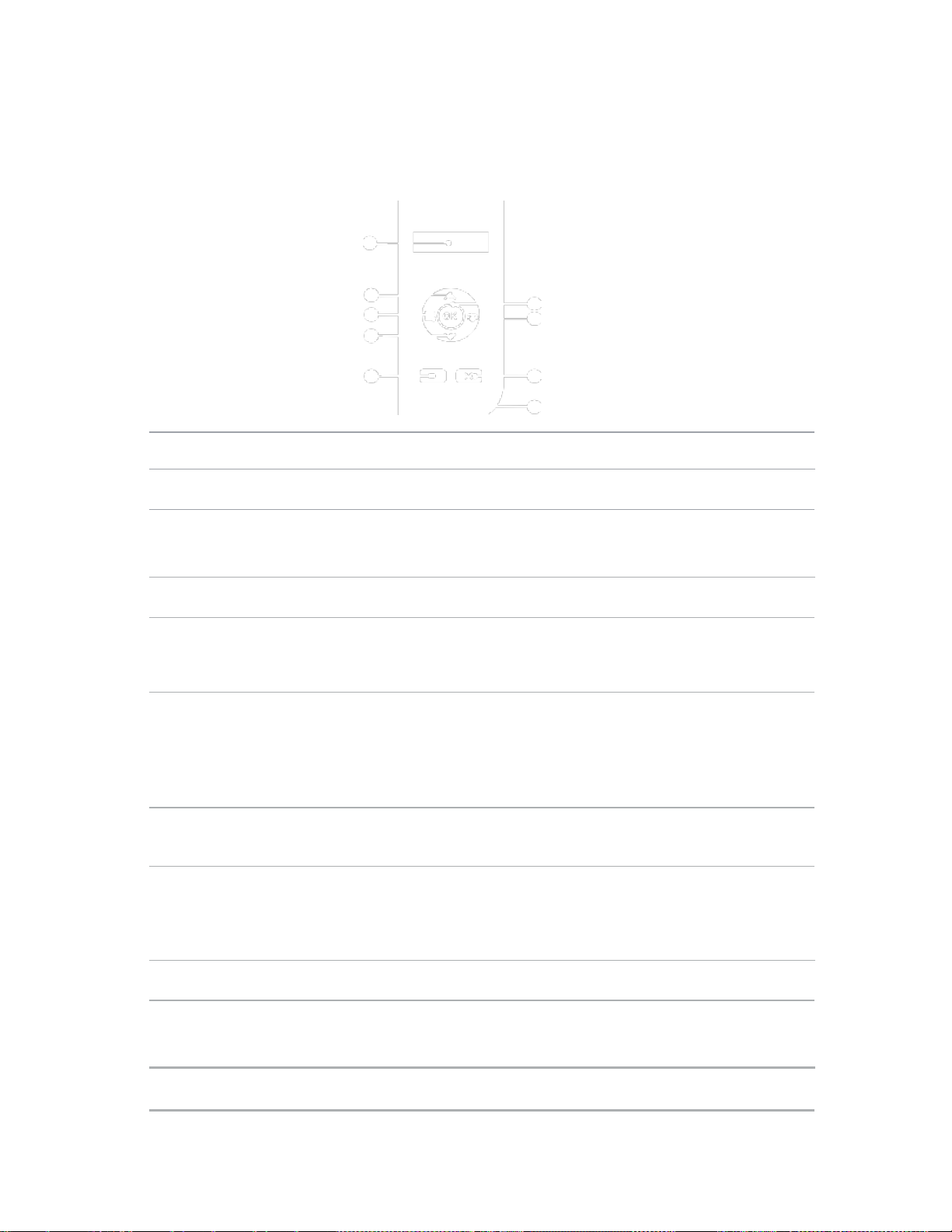
4
1.4. Control Panel
1. Layout and Functions of the Control Panel
The layout of the printer control panel is shown below:
No. Name Functions
1 LCD Display
The display provides information about the printer and can be
used for setting up the Product Settings.
Press this button to browse through each menu and its
UP
2
3 Menu
options.
Move the position of the cursor to input menu items.
Open the main menu of the control panel to adjust the menu
setting.
Press this button to browse through each menu and its
Down
4
5
6
Wireless LAN/
Configuration
Report
OK
Back
7
8 Cancel
options.
For menu items need to input, move the position of the cursor,
e.g., IP address input.
This button can enable the Wireless LAN feature and indicate
the Wireless LAN connection status (only applicable to
Wireless LAN model).
For non-Wireless LAN model, this button will be used to print
the "Printer Information Page" and the "Network Configuration
Report".
• Press this button to save the settings.
• Open the submenu on the display of the control panel.
• Select the menu item.
Back Arrow Button:
• Exit the control panel menu.
• Scroll back to the previous menu in the list in the submenu.
• Return to the previous menu; if already at the top menu,
return to the Ready interface.
Press this button to cancel the operation or printing.
This light indicates the ready, alarm and other statuses of the printer.
9
Status Indicator
Green light: Normal.
Orange light: Alarm or cartridge toner level is low.
Red light: Error.
10 Power Indicator
Green for starting up, working, and sleeping; while staying on
indicates the power supply is ready.
Page 13

5
2. Status Indicator
The multi-colored LED indicator will display red, orange and green with the specific meaning
as follows:
Red indicates the emergence of a serious error, such as the laser toner cartridge
is not installed, the laser toner cartridge does not match the printer, or the paper
tray is out of paper; and in such a case, it will keep the red light on.
For specific error, see Chapter 9 Troubleshooting.
The display provides information about the printer and can be used for setting
up the Product Settings.
Press this button to browse through each menu and its options.
For menu items need to input, change the numeric value by cycle
accumulating.
1.5. Print the Product Report
Users can print the product report by manipulating the control panel. These pages can help
you understand the product information, diagnose and resolve product failures.
1) Press "Menu" to enter the Menu Settings interface.
2) Press direction key "▲" or "▼" to select the "5.Prt Info Rept" option.
3) Press "OK" to enter the Print Information Report interface, and users can print the product
report according to their needs.
Note: • In case of non-Wireless LAN model, users can also print the network
configuration report of the printer directly through the shortcut button
of "Network Configuration Report" on the control panel.
Page 14

6
2.
Paper and Print Media
2.1. Paper Specification
Media type Plain, thin paper
Auto*, A4, A5 Short Edge, A5 Long Edge, A6, JIS
Standard Input
Tray
DXB352P
Multipurpose
Feeder
Media size
Media weight
Maximum
capacity of the
tray
Media type
Media size
Media weight
B5, IS0 B5, B6, Letter, Legal, Executive, Folio,
Oficio, Statement, 16K, Big 16K, 32K, Big 32K
16- 28 lb. bond
250 pages
Plain paper, thick paper, thin paper, transparent
film paper, carton paper, label paper, envelope
paper
Auto*, A4, A5 Short Edge, A5 Long Edge, A6,
JIS B5, IS0 B5, B6, Letter, Legal, Executive,
Folio, Oficio, Statement, 16K, Big 16K, 32K, Big
32K, No.10 Env., Monarch Env, DL Env, C5 Env,
C6 Env, ZL, Japanese Postcard, Long Paper
(Maximum 1.2m), Custom, Yougata4, Postcard,
Younaga3, Nagaga3, Yougata2
16 lb. bond-74 lb. cover
Maximum
capacity of the
tray
Media type Auto*, Plain, thin paper
Optional Tray
Output Tray
Capacity
Media size
Media weight
Maximum
capacity of the
tray
150 pages
60 pages
Auto*, A4, A5 Short Edge, JIS B5, IS0 B5, Letter,
Legal, Executive, Folio, Oficio, Statement, 16K,
Big 16K.
16- 28 lb. bond
550 pages (single optional tray)
Page 15
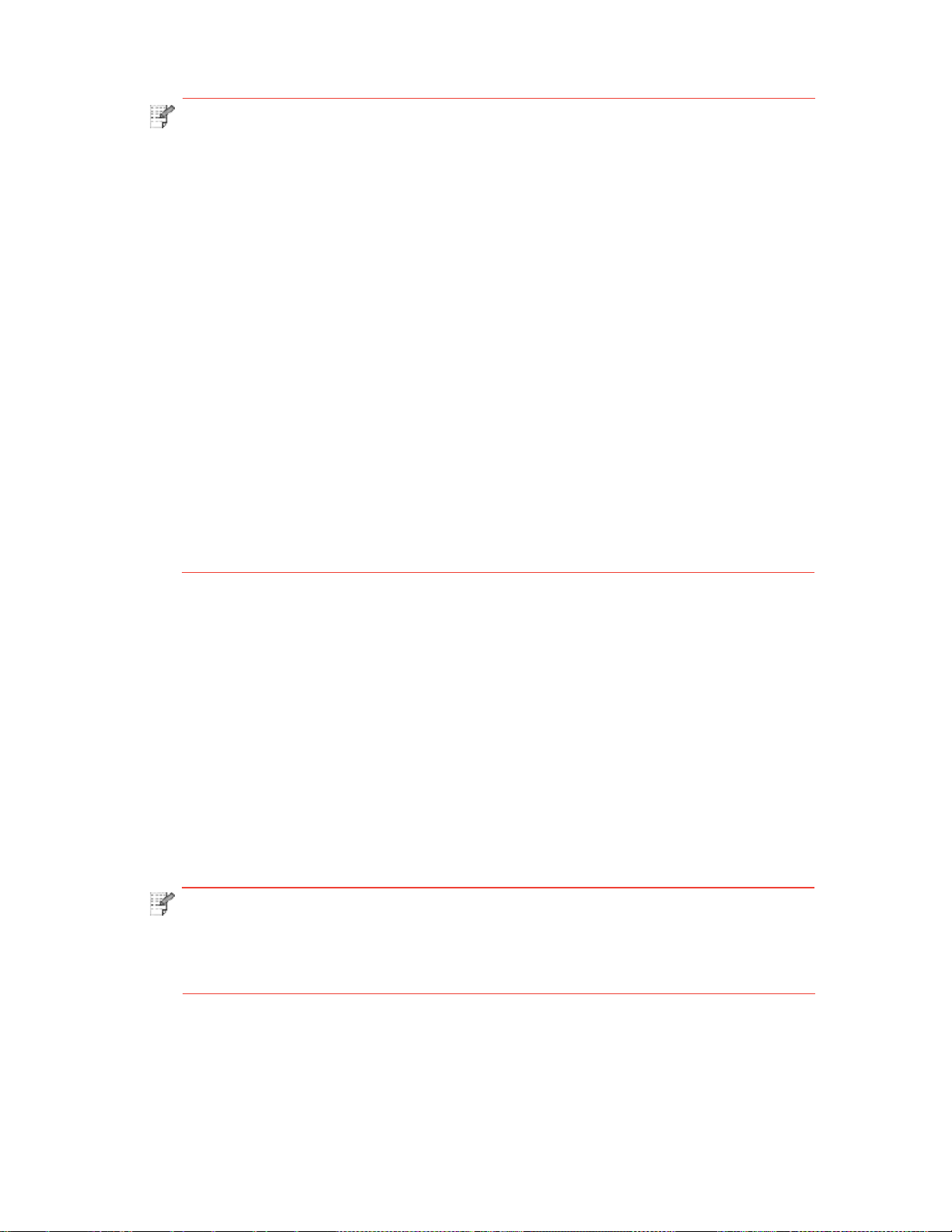
7
Note: • It is recommended to use the standard paper and recycled paper for the printer.
• It is not recommended to use special paper extensively, which may affect the
service life of the printer.
• The print media that does not meet the guidelines listed in this User Guide may
result in poor print quality, increased paper jam and excessive wear of the printer.
• Properties such as weight, composition, texture and humidity are important
factors affecting the printer performance and output quality.
• Please note the following matters when selecting the print media:
1. Desired print result: The selected print media should meet the requirement of
the print tasks.
2. Surface smoothness: The smoothness of the print media may affect the
sharpness of the print outcome.
3. Some print media may meet all the use guidelines contained herein, but
they still cannot bring a satisfactory effect. This may be due to incorrect
operation, inappropriate temperature, and humidity, or other factors beyond
the
control of SHARP. Before purchasing large quantities of print media, make sure
that the print media meets the specifications specified in this User Guide.
4. Using print media that does not meet these specifications may cause
damage to the printer.
Paper and Manuscript Use Principles
• Papers or manuscripts with rough texture, concave and convex, oil stain and good
smoothness have poor printing performance.
• Please make sure no dust or fluff is on the paper.
• Paper shall be put on a flat surface and stored in a cool and dry environment.
Special Paper Description
This printer supports using special paper for printing. Special paper includes: label, envelope,
transparency, thick paper, thin paper, carton paper, etc. Special paper should be loaded into
the multipurpose input tray for printing.
Note: • When using special paper or print media, be sure to select the matched print
type and size in the print settings to get the best print result.
• A maximum of 60 pages can be loaded into the multipurpose input tray when
a special media is used for printing.
Page 16

8
evenly.
Please observe the following standards:
Transparency
Thick paper,
carton paper
Types of Print
Media
Label
Envelope
Correct Practices Incorrect Practices
Use labels with no exposed lining
paper only.
Labels shall be put flat when
using.
Use labels on full sheets only.
There is no guarantee that all the
labels in the market can meet
corresponding requirements.
Envelopes should be loaded
Use only transparencies approved
for use in laser printers.
Use only heavy paper that is
approved for use in laser printers
and meets the weight
specifications of this printer.
Use wrinkled, blistering or damaged
labels.
Use wrinkled, nicked, stuck or damaged
envelopes.
Use envelopes with clips, snaps,
Windows, or coated linings.
Use envelopes with self-adhesive
stickers or other synthetic materials.
Use transparent print media that is not
suitable for laser printers.
Use the paper whose weight is more
specified proper media weight recommended for
this printer, unless the paper is approved for use in
this printer.
than the
2.2. Loading Paper
2.2.1. Loading into Standard Input Tray
1.
Completely draw out the standard input tray.
2.
Slide the paper-length guide and paper-width guide of the standard input tray to the desired
paper size slot, to match with the length and width of the paper.
Note: • Do not overly squeeze the "paper-length guide" and "paper-width guide",
otherwise it will easily lead to deformation of paper.
Page 17

9
3.
Unfold the stacked paper before loading to avoid paper jam or paper feed error, and then
load the paper into the tray with the print-side down; the standard input tray can be loaded
with 250 pages (21 lb. bond) at maximum.
Note: • The printer tray is designed with the "paper type dial" for commonly used paper
size, which can be adjusted as required. When the paper type used for printing
is different from that the dial sets, the LCD display of the printer will show
"PaperSize Mismat." indicating an error, then it is necessary to reset the dial to
eliminate the error.
• For those paper types that are not shown on the dial, please set up the paper
size through the control panel.
4.
Note: • If the paper loaded into the standard tray at one time exceed 250 pages
Raise the output tray to avoid the printed paper from slipping and falling.
(21 lb. bond), paper will jam or cannot be fed in.
• If printing only the single side, please make the side to be printed (the blank
side) down.
Page 18

10
2.2.2. Loading into Multipurpose Input Tray
1. Raise the output tray to avoid the printed paper from slipping and falling, or immediately
remove the printed document after the printing is completed.
2. Open the Multipurpose Input Tray.
3. Slide the paper guides of the multipurpose input tray to match both sides of the paper. Do
not exert too much force, otherwise it will cause paper jam or paper skew.
4. Put the print media (such as an envelope or transparency) into the multipurpose input tray
with two hands until the front end of the envelope or transparency contacts the correction
roller.
Note: • When loading paper into the multipurpose input tray, and the paper source is
set up as Auto-select or Multipurpose Input Tray as specified, the printing will be
performed with the paper from the Multipurpose Input Tray as priority.
• 60 pieces of print media can be loaded into the multipurpose input tray each
time at maximum.
• Load the print media into the multipurpose input tray with the print-side up.
When loading, the top of the paper first enters the multipurpose input tray.
• When using printed paper, please make the side to be printed (the blank side)
up.
• After printing, please immediately remove the paper, envelopes and
transparencies. Stacking paper or envelopes may cause a paper jam or the
paper curling.
Page 19

11
2.2.3. Loading into Optional Tray
The optional trays can be overlaid for this printer, with each tray loaded with 550 pages
(21 lb. bond) at maximum. If you need the optional trays, please contact the local distributor
from whom you bought the printer.
Note: • For installation of the optional tray, please refer to Chapter 7.
1. Completely draw out the optional input tray.
2. Slide the paper-length guide and paper-width guide of the tray to the desired paper size
slot, to match with the length and width of the paper.
Note: • Do not overly squeeze the "paper-length guide" and "paper-width guide",
otherwise it will easily lead to deformation of paper.
• To load the Legal-size paper, press the release button on the rear of the tray to
draw out the rear, so as to lengthen the tray.
3. Unfold the stacked paper before loading to avoid paper jam or paper feed error, and then
load the paper into the tray with the print-side down; the optional input tray can be loaded
with 550 pages (21 lb. bond) at maximum.
Page 20

12
Margins (A)
Margins (B)
A4
Print
Letter
5 mm (0.197 in)
5 mm (0.197 in)
5 mm (0.197 in)
5 mm (0.197 in)
Note: • The printer tray is designed with the "paper type dial" for commonly used paper
size, which can be adjusted as required. When the paper type used for printing
is different from that the dial sets, the LCD display of the printer will show
"Optional tray I, PaperSize Mismat." indicating an error, then it is necessary to
reset the dial to eliminate the error.
• For those paper types that are not shown on the dial, please set up the paper
size through the control panel.
4. Raise the output tray to avoid the printed paper from slipping and falling.
Note: • If the paper loaded into the optional tray at one time exceed 550 pages
(21 lb. bond), paper will jam or cannot be fed in.
• If printing only the single side, please make the side to be printed (the blank
side) down.
• For installation of the optional tray, please refer to the Installation Guide
attached with the optional tray.
2.3. Non-printing Area
The shaded section indicates the non-printing area.
Usage Paper Size
Top and Bottom
Note: •The above margin settings only correspond to PCL6.
Left and Right
Page 21

13
3.
Installation and Uninstallation of the Driver Software
3.1. Windows-based Driver
3.1.1. Introduction
This section explains how to install and uninstall the driver software, which provides the following
modules and main functions:
• Autorun: Completes the automatic running of the installation CD.
• Installation: Provides users with the installation wizard for the print driver.
• Uninstallation: Provides users with the uninstallation wizard for the print driver.
Note: • For users of Windows XP and Windows Server 2003, when connecting the
equipment for the first time, the system will pop up the window of Found New
Hardware Wizard. Please close this window. If this window is not closed, the
printer may not be detected, resulting in failure of installation.
3.1.2. Installation Steps
3.1.2.1.
1) Autorun Interface
After running the installation CD, the program will display the following interface:
USB Model Installation
Page 22

14
2) Installation Interface
When Autorun completes, the following installation interface will appear:
Note: • The information shown on the interface may vary depending on printer model.
Description of Options:
•
Installation Language:
different languages according to their different needs.
•
Select Printer:
printer to be installed.
•
Installation Mode:
•
User Guide:
•
License Agreement:
License Agreement to open the terms and conditions, as shown in the following figure
on the following page:
The default language of the operating system. Users can select
Shows the printer model. Users can select the model based on the
The "USB printer" is checked by default.
Click to view the User Guide documents.
"I agree to the License Agreement" is checked by default. Click
Page 23

15
Click "Back" to return to the original interface.
3) Installation Process Interface
Select Install to enter the Driver Installation Process interface.
4) Installation Complete
The program will automatically the display message below after the driver installation is
completed. The window will exit in 3 seconds and printer will automatically be set as default.
Page 24
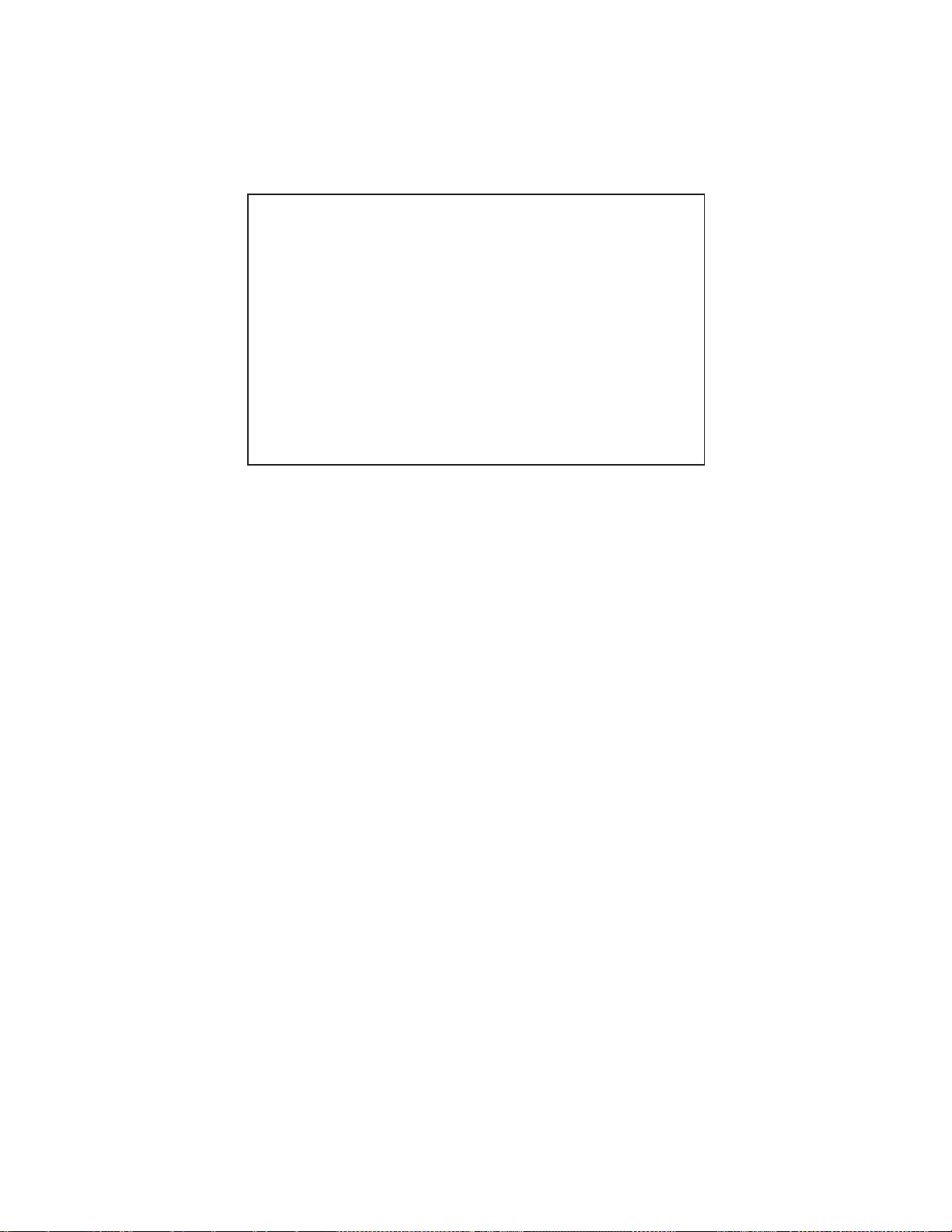
16
3.1.2.2.
NET Model (Wired and Wireless)
1) Running Interface
After inserting the CD, the main window pops up and the program will run automatically.
2) Installation Configuration
Next the Installation Configuration window will appear. Users can select the
corresponding series name, language and installation method according to the printer
model to be installed.
Installation Instruction:
USB Printer:
Printers connected to the network:
reinstallation when the Wireless LAN Model has connected to the Internet.
applicable to the local installation of all models.
applicable to NET Model Network Installation; or
Page 25

17
Printers connected to a new network:
Wireless LAN for models with Wireless LAN function.
1.
Wired NET Model Installation
only applicable to the configuration of
1) When installing the Wired NET Model, the following interface will display:
Users should select their preferred wired NET Model through "Select Printer", and
then can select their preferred installation options through Installation mode.
2) Search for Printers interface
After clicking “Install” the search window will pop up and automatically search for the printer(s)
connected to the computer.
Page 26

18
3) Printer List
After searching for printers, the "Select Printer" will automatically pop up. Users can select
the found printer or add printer by manually adding IP or Host Name.
Note: • If the printer name does not appear under Detected Printer, please click Refresh
and search for printers on the network.
• If you know the IP address of the printer to be connected, you can select Specify
an IP Address for Installation to enter the printer's IP address for connection.
4) Printer Installation Interface
Click on "Next" in the "Printer List" interface, the program will enter the "Printer Installation"
interface. After the installation is completed, it will enter the "Installation Complete" interface.
This will exit in 3 seconds and set the printer as default.
Page 27

19
2.
Wireless LAN Model Installation
1) If users install the Wireless LAN Model, the following interface will display:
Users select the Wireless LAN Model through "Select Printer", and the installation options
will be available through Installation mode. Generally, users select the third installation
method at the first-time installation.
2) Wireless LAN Configuration Interface
Page 28

20
Note: • At the first installation, users can also install Wireless LAN Model through the
Wireless LAN Configuration interface and connect the printer to Wireless LAN.
Please refer to Chapter 4 for the specific setting steps of the Wireless LAN
3) Installation Complete Interface
configuration tools.
This interface indicates that the installation is complete. It will automatically exit in 3 seconds
and set the printer as default.
3.1.3. Driver Uninstallation
1) Select Uninstallation Mode.
Click Start > All Programs to find the SHARP folder, and then click the name of the product
to be uninstalled. Or click Start > Control Panel, and then click Uninstall Programs to find
the product to be uninstalled, with the uninstallation interface shown as follows:
Page 29

21
2) Select the name of the printer to be deleted and click "Remove One" or directly click
"Remove All" to enter the uninstallation progress interface.
3) Uninstallation verification prompt will appear.
If any task remains in the print queue, a warning will pop up, saying "The XXX Laser
Printer is in use. Please uninstall the driver after the printing is completed." See the
figure below:
4) Complete Interface.
After the progress bar is finished loading, the complete window will appear.
Once you click "Done", the following window will pop up prompting you to restart the
computer. Click "OK" to exit the uninstaller and restart the computer. Click "Cancel" to exit
the uninstaller.
Page 30

22
3.2. Installation of the Driver Software based on Mac System
3.2.1.
The installation is divided into the following steps: introduction, license, destination volume,
installation type, installation, and summary.
Installation Steps:
1. Introduction
Insert the CD-ROM into the CD-ROM driver, run the CD-ROM and click the Mac system
installation package, then the following interface will display:
Introduction
2. License
Click Continue on the above figure to display the contents of the License Agreement, as
shown below:
Page 31

23
3.
Click Continue, it will pop up the "To continue installing the software, you must agree to the
terms of the software license agreement." dialog box.
Click Agree to accept the License Agreement and continue the installation.
4. Installation Type
Display the installation-related information, as shown below.
Click Install, the following prompt box will pop up. Logging in as an administrator and getting
permission, you can continue with the installation.
Page 32

24
5. Installation
The installation progress is shown below:
6. Summary
Installation completes, as shown below:
Page 33

25
4.
Network Configuration (For printer models that support
wired/wireless network features)
4.1. Wired Network Configuration (For printer models that
support wired network features)
Printers that support wired network printing can be connected to a LAN or WAN, thereby
the printer will work through a wired network connection.
In this option, the printer is directly connected to the network and can be set to allow all
computers on the network to print directly on the printer and achieve network shared printing.
Before starting the printer, first, connect the network cable to the network port of the printer and
ensure both the printer and the computer are under the same network environment to directly
connect the printer to the network. For detail installation steps, please refer to Chapter 3.
4.2. Wireless Network Configuration (For printer models that
support wireless network features)
For printer models that support Wireless LAN features, users can connect the printer with the
wireless network through "Wireless LAN Protected Setup", "Web Server Setup" or "Wireless
LAN Configuration Tool".
Wireless Workstation Mode
The printer communicates with the
wireless device via the access point.
Note: • The printer can connect with both the wired and wireless network at the same
time.
4.2.1. Wireless LAN Protected Setup
If the wireless router to which the printer is going to be connected supports the Wireless
LAN Protected Setup feature, it will be not necessary for users to use the computer,
instead, they can just use the "Wireless LAN" button on the control panel of the printer to
complete the connection between the printer and the wireless network.
Setup Method:
printer for about 2 seconds to start the Wireless LAN Protected Setup, with the indicator of
"Wireless LAN" button beginning to flash.
Press the WPS button on the wireless router after 2 minutes of the launching, then the
printer will be connected to the wireless network.
Press and hold the "Wireless LAN" button on the control panel of the
Page 34

26
Note: • The access point (or the wireless router) must support Wireless LAN Protected Setup.
4.2.2. Setting up through Wireless LAN Configuration Tool
Wireless LAN configuration tool is computer software that helps users set the printer
SSID, encryption method and password. Use USB cable to connect the printer with the
computer, then launch the SHARP wireless network configuration tool on your computer
and conduct wireless network configuration on the printer.
Open the Wireless LAN configuration tool from the driver installation package. The specific
steps are as follows:
4.2.2.1.
Windows System
1) Detect Wireless Network Card
Wireless LAN configuration tool can search the wireless network automatically by using the
wireless card in the computer. If the computer does not have a wireless card, the option of
"Enter SSID Manually" will be automatically ticked on the "Wireless Network List" page.
Please skip to Step 3 in this case.
2) Wireless Network List
After launching the configuration tool, the display of Network List detected by the wireless
network configuration program appears, where you can select the wireless network.
Page 35

27
Note: • After launching the configuration tool, the Network List interface appears with
3) Enter SSID Manually
the information found by the program, e.g., the name of the wireless network,
which is sorted by SSID. Users can select an item in the list and then doubleclick or click Next to enter the Information Input interface.
• "Enter SSID Manually": click to switch to the Enter SSID Manually interface, i.e.,
Step 3.
• "Refresh": Searching for wireless network information again.
• "Next": Enter the Information Input interface.
• "Cancel": The prompt of cancellation appears after clicking it. As shown below
(click "OK" to exit, otherwise stay at the original interface).
Click "Enter SSID Manually" to switch to the interface of manually entering the SSID.
Enter the SSID for the printer to be connected in the "SSID" bar.
Click Print Wireless Network Information Page to print the list of wireless networks detected
by the printer.
Page 36

28
Note: • If the printer with current configuration has ongoing printing work, the following
error prompting window will pop up.
4) Information Input Configuration
When entering the information Input interface, users can set relative information of the
wireless network.
Note: • Safe Mode is currently available in three types: None, WEP, and WPA/WPA2.
When it is None, the password entry field will be hidden, which means no
password is needed while connecting the SSID provided. The range for WEP
entry is 1-26 characters, and that of WPA/WPA2 is 8-64 characters.
• Show Password is unchecked by default; when it is checked, the password
entered will be displayed as it is instead of asterisks.
Page 37

29
If the printer with current configuration has ongoing printing work, the following error
prompting window will pop up.
5) Configuration Complete
After completing the above steps, the Wireless Network Configuration Result interface pop
up. The configuration result will be displayed.
If the configuration of the printer’s wireless network is successful, the following interface will
pop up:
Page 38

30
The following message will appear if the printer is not connected to the computer: Please use
the USB cable provided to connect your printer with the computer.
Click "Next" and the program will automatically search for the printers connected to the PC
currently. If searching for the printer models supported by this PC is failed, it will remain at
the current interface; if it finds any supported models, a message of “trying to establish a
wireless connection with the printer" will pop up.
Page 39

31
The following message will appear if the printer fails to apply the configuration by using the
wireless network provided:
The printer cannot connect to any wireless networks with the wireless credentials provided.
To reenter the credentials, please click Previous.
The following message will appear if the printer can apply the configuration by using the
wireless network provided, but the PC does not support the wireless network:
"The printer can successfully connect to a wireless network with the wireless credentials
provided. However, this computer is unable to communicate with the printer."
Page 40

32
4.2.2.2.
Mac System Configuration
The following operating systems are supported: Mac OS 10.6, 10.7, 10.8, 10.9, 10.10 and 10.11.
1) Detect Wireless Network Card
Wireless LAN configuration tool can search the wireless network automatically by using a
wireless card in the computer. If the computer does not have a wireless card, the option of
"Enter SSID Manually" will be automatically clicked on the "Wireless Network List" page.
Please skip to Step 3 in this case.
2) Wireless Network List
After launching the configuration tool, the display of Network List detected by the wireless
network configuration program appears, where you can select the wireless network.
Page 41

33
Note: • After launching the configuration tool, the Network List interface appears with
the information found by the program, e.g., the name of the wireless network,
which is sorted by SSID. Users can select an item in the list and then doubleclick or click Next to enter the Information Input interface.
• Enter SSID Manually: click to switch to the Enter SSID Manually interface, i.e.,
Step 3.
• Refresh: Searching for wireless network information again.
• Next: Enter the Information Input interface.
• Cancel: The prompt of cancellation appears after clicking it. As shown below
(click OK to cancel, click Cancel to stay at the original interface):
3) Enter SSID Manually
Click "Enter SSID Manually" to switch to the interface of manually entering the SSID.
Page 42

34
SSID:
enter the service set identifier of the network for the printer to be connected, with the
maximum length of 32 characters.
Print Wireless Network Information Page:
detected by the printer.
Next:
enter the Information Input interface.
allow you to print the list of wireless networks
Note: • If the printer with current configuration has ongoing printing work, the following
error prompting window will pop up.
4) Information Input Configuration
Entering the Information Input interface, users can set relative information of the wireless
network.
Page 43

35
Note: • Safe Mode is currently available in three types: None, WEP, and WPA/WPA2.
When it is None, the password entry field will be hidden, which means no
password is needed while connecting the SSID provided. The range for WEP
entry is 1-26 characters, and that of WPA/WPA2 is 8-64 characters.
• Show Password is unchecked by default; when it is checked, the password
entered will be displayed as it is instead of asterisks.
If the printer with current configuration has ongoing printing work, the following error
prompting window will pop up.
5) Configuration Complete
After completing the above steps, the Wireless Network Configuration Result interface pop
up. The configuration result will be displayed.
If the configuration of the printer’s wireless network is successful, the following interface will
pop up:
Page 44

36
The following message will appear if the printer is not connected to the computer: Please use
the USB cable provided to connect your printer with the computer.
Click "Next" and the program will automatically search for the printers connected to the PC
currently. If searching for the printer models supported by this PC fails, it will remain at the
current interface; if it finds any supported models, a message of "trying to establish a
wireless connection with the printer" will pop up.
Page 45

37
The following message will appear if the printer fails to apply the configuration by using the
wireless network provided:
The printer cannot connect to any wireless networks with the wireless credentials provided.
To reenter the credentials, please click Previous.
The following message will appear if the printer can apply the configuration by using the
wireless network provided, but the PC does not support the wireless network:
The printer can successfully connect to a wireless network with the wireless credentials
provided. However, this computer is unable to communicate with the printer.
Page 46

38
If the printer can apply the configuration with the wireless network provided, and the PC
supports the wireless network, the following message will appear:
The printer can successfully connect to a wireless network with the wireless credentials
provided.
4.2.3. Setting up through Web Server
You can use the embedded Web server of the printer to perform the wireless network
configuration.
1. Print the network information page and view the IP address of the printer.
2. Enter the IP address into a web browser's address bar to access the embedded Web
server of the printer. Click "Settings", and the page is shown as follows:
Page 47

39
3. Click "Wireless Network" to enter the Wireless Network Configuration interface.
4.2.4. Turn on/off Wireless Device
If you want to disconnect the printer with the wireless network, you can turn off the
wireless feature of the printer via the Menu button on the control panel.
1) Press "Menu" to enter the Menu Settings interface.
2) Press the direction key "▲" or "▼" to select the "3. Network Set" option and press "OK".
3) Press the direction key "▲" or "▼" to select the "2. Wireless Conf" option and press "OK".
4) Select the "1. Wireless NetW" option, and press "OK" to select the "1 . Turn Off" option,
and then click "OK" to turn off the wireless network.
After the wireless network is turned off, the indicator of the Wireless LAN button on the
control panel goes out.
Page 48

40
4.3. Set Network Printer
Users can control the network settings through the embedded Web Server of the printer or
the Printer Control Panel.
4.3.1. Web Server Settings
4.3.1.1.
You can use the embedded Web server to view or change IP settings.
View Web Server or Change Network Settings
1. Print the network information page and view the IP address of the printer.
Note: • For printing product network information page, please refer to Chapter 1.
Enter the IP address into the web browser's address bar to access the embedded Web
server of the printer. The page is shown as the following figure.
Note: • This printer supports the HTTP application protocol, and users can utilize
secure encrypted access by typing: https://xxxx… in the Web explorer.
Page 49

41
2. There are Network Settings and Printer Settings in the "Settings" column. For Network Settings,
users can complete the settings of the Networking Protocol, wireless network, Wireless LAN
hotspot, etc. For Printer Setting, can complete the settings of Printing Preferences, e-mail, and
other relative configuration information.
4.3.1.2.
Users can manage and control the printer through User Management Settings.
Steps:
1. To open the embedded Web server, please log in first. The login page is shown as follows:
Set or Change Web Page Login Password
Page 50

42
Note: • The default username of the printer is "admin", and the initial password is
"000000".
2. Click the "User Management" tab to perform the corresponding operations.
3. Enter the new password in the Password box and Confirm Password box.
4. In the bottom of the window, click Changes to save the settings.
4.3.1.3.
IP Address
The printer's IP address can be automatically set through the DHCP function and can also be
set manually.
Automatic Setting
The DHCP automatic setting function is enabled by default.
1. Connect the printer to the network through a network cable and complete the startup
preparation work.
2. The printer will automatically obtain the IP address assigned by the server. The IP address
obtained automatically can be used after a few minutes.
Note: • If DHCP cannot automatically obtain the IP address, the printer will automatically
use the default IP address: 169.254.1.1.
• Due to the features of DHCP, the IP address of the printer automatically
assigned by the network may vary if the printer has not been used for a long
time or the network access point changes, which could result in unsuccessful
connection to the printer. It is recommended that the IP address automatically
assigned by the network is bound to the Mac address of the printer while the
DHCP function is enabled.
Page 51

43
Manual Setting
Enter the IP address in the Web browser's address bar to open the embedded Web server.
1. Click Settings in the navigation bar to open the Settings page;
2. Select Network Settings - IPv4 Settings;
3. Set IP Address Assignment Mode (Manual), IP Address and Subnet Mask. Other items are
optional;
4. Click Apply to save the settings.
Note: • You can use the embedded Web server to change the IP Address Assignment
Mode into Automatic or Manual.
• To reset all the parameter settings of the printer, users can restore to the factory
settings, and please refer to Chapter 6 for the specific operations.
4.3.2. Control Panel Settings
Users can set up the wired network and wireless network through the Control Panel menu.
4.3.2.1.
Users can set the network status through Network Settings.
1) Press "Menu" to enter the Menu Settings interface.
Network Settings
2) Press the direction key "▲" or "▼" to select the "3. Network Set" option and press "OK".
3) Press the direction key "▲" or "▼" to select the "1. Wired Config" and press "OK";
Press direction key "▲" or "▼" to select "1. IPv4" or "2. IPv6".
Page 52

44
4) Press direction key "▲" or "▼" to select the "2. Wireless Conf" and press "OK";
Press direction key "▲" or "▼" to select "1. Wireless NetW" or "2.WPS PIN mode".
4.3.2.2.
Network Information
Users can check the network status through Network Information.
1) Press "Menu" to enter the Menu Settings interface.
2) Press direction key "▲" or "▼" to select the "4. Network Info" option and press "OK".
3)
Press direction key "▲" or "▼" to select "1. Wired Info", "2. Wireless Info", or "3. Wi-Fi
Hots Info".
Page 53

45
4) Select the "1. Wired Info" option and press "OK"; Press direction key "▲" or "▼" to
select "1. IP Address", "2. Subnet mask", or "3. Gateway".
5) Select the "2. Wireless Info" option and press "OK"; Press direction key "▲" or "▼" to select
"1. Connect state", "2. IP Address", "3. Subnet mask", "4. Gateway", "5. Channel", or "6.
SSID".
6) Select the "3. WiFi Hots Info" option and press "OK"; Press direction key "▲" or "▼" to
select "1. Status", "2. Device name", "3. IP Address", "4. Password", "5. Channel", or "6.
Conn device #".
Page 54

46
5.
Mobile Print
The connection modes of the wireless network are comprised of infrastructure connection and
Wireless LAN hotspot (recommended) connection.
The mode of infrastructure connection:
connect wireless device via the router
1. The mobile device which connects
to the access point via wireless
network
2. Access point (wireless router)
3. Wireless network printer
Wireless LAN hotspot connection
mode: mobile device connects with
a printer which has wireless LAN
feature
1. The mobile device which connects
to the access point via wireless
network
2. Wireless network printer
5.1. Infrastructure connection mode
You can connect the mobile device with the wireless network printer by using access point
(wireless router) as a medium.
Important note
network name (SSID) and password of your access point (wireless router). If you're not sure
of that, please consult your network administrator or the manufacturer of the access point
(wireless router).
1. Connect the printer with the access point (wireless router), please refer to Chapter 4.2 for
connection method.
2. Connect the mobile device with the access point (wireless router), please consult your
network administrator or the manufacturer of the mobile device for the connection method.
3. If you're using an iOS mobile device, then you can use the AirPrint mobile printing. Please
refer to Chapter 5.2.1 for how to print.
: Prior to the installation of the wireless network, you must know both the
Page 55

47
5.2. Wireless LAN hotspot connection mode (recommended)
Instead of the using the access point (wireless router), you can connect mobile device with
the Wireless LAN hotspot of wireless network printer.
5.2.1. iOS device mobile printing
Only the AirPrint -certified printers are applicable for using AirPrint feature. Please check out
whether AirPrint -certified symbol is printed on the carton of the printer.
5.2.1.1.
Applicable for iOS7.0 or higher version.
The operating systems which support iOS mobile printing
5.2.1.2.
1. A printer with wireless network feature.
2. iOS mobile device.
Preliminary preparations
5.2.1.3.
The printing steps may vary by application, for example when printing PDF:
1. Turn on the printer.
2. Connect the iOS mobile device with wireless network of the printer (Please refer to Chapter 4.2
3. Start the application (such as PDF).
4. Select document and tap .
5. Tap "print".
How to use AirPrint mobile printing
for how to connect).
6. Please make sure the SHARP printer is selected.
If you selected another printer (or failed to select any printer), please tap the pull-down
menu of the printer, and select your SHARP printer.
7. Set printing parameters, e.g. print pages.
8. Tap “Print”.
Note: • If print failed, check whether the iOS mobile device is connected to the printer's
wireless hotspot (Wireless LAN).
• If the iOS mobile device did not detect any printer, check whether the printer is
powered on.
Page 56

48
6.
System Settings
This Chapter mainly introduces some general settings.
6.1. Language Setting
1) Press "Menu" to enter the Menu Settings interface.
Press "OK" to select the "1. System Setting" option.
2)
3) Press "OK" to select the "1. Language Set" option, as shown below:
6.2. Sleep Time Setting
Set the Sleep Time Mode can lower the power consumption. "Sleep time Set" allows users to
select the idle time before the device enters Sleep Mode.
1) Press "Menu" to enter the Menu Settings interface.
2) Press "OK" to select the "1. System Setting" option.
3) Press the direction key "▲" or "▼" to select the "2. Sleep time Set" option and press "OK".
Page 57

49
4) Press direction key "▲" or "▼" to select "1min", "5min", "15min", "30min", "60min", or
"8hrs".
Note: • Pressing any button or sending any print job will wake it up when the printer is
in Sleep mode.
6.3. Auto shut-off setting
“Auto shut-off setting” to set off condition and turn off delay of the printer.
1) Press "Menu" to enter the Menu Settings interface.
2) Press "OK" to select the "1. System Setting" option.
3) Press direction key “▲” or “▼” to select options of “3. Auto offset”, press “OK” to set off
condition and turn off delay.
Note:
Set auto off condition:
• Shutdown under no-port state (default configuration): no port is connected,
Wireless LAN function deactivated, printer is under standby or sleep mode.
• Shutdown under idle state: the printer is under standby or sleep mode.
• If auto off condition is satisfied, printer is now off.
• After printer is off, power consumption is 0.5W or lower.
• Individual countries (or regions) do not support auto-off setting.
Page 58

50
6.4. Toner Save Setting
Users can select Toner Save Setting to lower the cost of printing. When the Toner Save mode
is "On", the output color of the print will be lighter. The Default Setting is "Off".
1) Press "Menu" to enter the Menu Settings interface.
2) Press "OK" to select the "1. System Setting" option.
3) Press direction key "▲" or "▼" to select the "4. Toner Save" option and press "OK".
Page 59

51
4) Press direction key "▲" or "▼" to select the "1. Turn Off" option and press "OK".
When symbol "*" appears after "1. Close", it indicates that the toner save setting is off;
or press direction key "▲" or "▼" to select the "2. Open" option and press "OK". When
symbol "*" appears after selecting the "2. Open" option, it indicates that the toner save
setting is on.
5) Press "Menu" to exit the menu interface or select "Back" which is the last item of each
menu, and press "OK" to exit the menu interface step by step.
The Second Method:
Click "Printing Preferences" and then the "Layout" button on the top left to enter the following
interface, and then select the "Toner Save" mode, under which the output color of the print will
be lighter.
Page 60

52
6.5. Restore Factory Settings
"Restore Factory Settings" is used to restore the default settings of the printer.
1) Press "Menu" to enter the Menu Settings interface.
2) Press "OK" to select the "1. System Setting" option.
3) Press direction key "▲" or "▼" to select the "5. Restore Set" option and press "OK".
Page 61

53
7.
Print
7.1. Print Function
The following print functions can be achieved through the settings of various properties in the
Printing Preferences.
Functions Diagram
Automatic Duplex
Print
Collate Print
Reverse Print
N-in-1
Poster Print
(For Windows
system only)
Zoom Print
Custom Size
Note: • You can select the 2 x 2 Poster Print in N-in-1 to enable the poster printing
function.
• You can open the Printing Preferences and click Help to view the specific
function explanation. For information about how to open the Help document,
see Chapter 7.3.
Page 62

54
7.2. Tray Setup
7.2.1. Tray Dial Settings
Both the standard input tray and the optional tray have paper type dials. Below is an example
of the settings on the standard input tray:
Note: • Users can set the paper type dial according to their specific needs so that the
paper is fed from the specific tray. Users can also choose not to set and adjust
to the position of "*", providing no limitation on the tray and the paper type.
Dial Support Sizes: *, B5, STA, LGL, LTR, A4, and A5
1) Completely draw out the standard input tray from the printer.
2) Adjust the dial to match the size of the paper in the tray.
3) Put the tray back into the printer.
Note: • If the paper sizes users need to set is not shown on the dial, please set it on the
control panel of the printer. Refer to Chapter 7.
Page 63

55
7.2.2. Tray Settings through Control Panel
2.Tray Setup
Note: • Users can perform the paper size settings on the control panel for the standard
tray, the multipurpose tray and the optional tray. Below is an example with the
standard input tray.
1) Press "Menu" to enter the Menu Settings interface.
2) Press direction key "▲" or "▼" to select the "2. Tray Setup" option and press "OK".
3) Press direction key "▲" or "▼" to select the "2. Standard Tray" option and press "OK".
4) Press direction key "▲" or "▼" to select the "2. Paper size" option to select the settings.
Page 64

56
7.3. Open Help Document
You can open the "Printing Preferences" and click the "Help" button (for Windows system
only). The Help document contains the User Guide where you can find the information on
print settings.
7.4. Printing Mode
This printer can perform the printing operation with the standard input tray, the multipurpose
input tray and the optional tray. If there is any print media in the multipurpose input tray, the
printer will firstly print with them. The priority order of this printer is: multipurpose input tray >
standard input tray > optional tray.
Page 65

57
7.4.1. Printing with Standard Input Tray
Ensure that preferred print media is loaded into the standard input tray before printing.
Note: • For precautions on loading paper, see Chapter 2.
7.4.2. Printing with Multipurpose Input Tray
When loading paper into the multipurpose input tray, the printer will automatically print with
the paper in the multipurpose input tray.
Note: • The multipurpose input tray can be used for printing special paper, such
as envelopes, transparencies, etc., and 60 pages can be loaded each time at
maximum.
• For loading paper into the multipurpose input tray, see Chapter 2.
Page 66

58
7.4.3. Printing with Optional Tray
7.4.3.1.
1. Please ensure the correct placement of the printer and the optional trays, as shown below.
2. Plug the power cord into the printer to turn on the power.
Installation of Optional Tray
Note: • Please cut off the power supply of the printer when installing or removing the
optional tray.
• After the installation of the optional tray, please do not lift the printer up during
the printing process, or else, the communication with the optional tray will fail.
Users will need to restart the printer to restore in this case.
3. Open "Printer Properties" on the Device and Printer interface of the operating system,
and click "Secondary Settings", select "Installed" in the "Installable Options" to complete
the installation of the optional tray, as shown in the figure.
Page 67

59
4. When there is no paper in the multipurpose input tray and the standard input tray, or the paper
source is set as "Optional Tray I/II" by users, the printer will get paper from the optional tray to
finish the print job.
Note: • The optional tray can be loaded with 550 pages of plain paper (21 lb. bond) at
maximum.
• Please make sure the proper installation of the optional tray with the printer.
Page 68

60
7.4.3.2.
Removing the Optional Tray
1. Press and hold the power button of the printer to turn off the power.
2. Lift the printer up with two hands to remove the optional tray.
Note: • Make sure the power of the printer is turned off when removing the optional tray.
7.5. Automatic Duplex Print
1. The printer driver supports automatic duplex print with plain paper. Paper size supported
by the automatic duplex print: A4/LETTER, LEGAL, STATEMENT, and EXECUTIVE.
Note: • If the paper is thin, it may wrinkle.
• If the paper is curled, make it flat and put it back into the automatic input tray.
• Trying the automatic duplex print may damage the printer if some paper media
are not suitable for automatic duplex print.
• If the paper loaded into the standard input tray at one time exceed 250 pages,
paper will jam or cannot be fed in.
• Automatic duplex print does not support poster printing.
• For loading paper, and the type of media to be printed with the standard input
tray, see Chapter 2. It is recommended to use the standard paper.
• For information about how to deal with paper jams, see Chapter 8.
2. This printer supports the automatic duplex print with the standard input tray, the
multipurpose input tray and the optional tray.
1) Automatic duplex print with the standard input tray.
Ensure that preferred print media is loaded into the standard input tray before printing.
2) Automatic duplex print with the multipurpose input tray.
Feed paper from the multipurpose input tray for automatic duplex print.
Page 69

61
When you put paper in the multipurpose input tray, the printer will give priority to use the print
paper in the multipurpose input tray.
Note: • The multipurpose input tray handle automatic duplex print with a with maximum of
60 pages, and the recommended types of print paper should be used.
• The multipurpose input tray supports multipurpose duplex printing with plain
paper.
3) Automatic duplex print with the optional tray.
Before printing, ensure that certain amount of media is loaded into the optional tray, and there
is no media in the standard and multipurpose input tray; or users can set the optional tray as
paper source.
Note: • The optional tray only supports the automatic duplex print with plain paper, so
please do not load special print media.
Automatic duplex print steps are as follows (for Windows system only)
1. Open the print job to be printed from the application (such as Notepad).
2. Select Print from the File menu.
Page 70

62
3. Select SHARP printer with the appropriate model.
4. Click Preferences or Properties button for the configuration of printing.
5. Select Basic tab in the Duplex Printing area and select Long Edge or Short Edge as the
binding method.
Page 71

63
6. Click OK to complete the print settings, so as to achieve the automatic duplex print.
Note: • It is recommended to raise the paper platform to prevent the printed paper from
sliding out of the output tray. If you choose not to raise the paper platform of the
output tray, we recommend that you immediately remove the printed paper output
from the printer.
• During the printing process, the printer will automatically adjust the direction of
the text of the page.
Page 72

64
8.
Routine Maintenance
8.1. Cleaning the Printer
Note: • Please use mild detergents.
• Some parts of the printer are still hot within a short time after using. When
opening the front cover or rear cover to clean the parts inside the printer, please
do not touch the parts in the shaded area as shown in the following figure.
1. Use a soft cloth to wipe clean the outside of the printer.
2. Open the front cover to take out the laser toner cartridge.
Note: • When removing the laser toner cartridge, put the cartridge in a protective bag or
wrap it with thick paper to avoid direct light damaging the photosensitive drum.
3. Clean the inside of the printer by using a dry and lint-free cloth to gently wipe the shaded
area as shown in the figure below.
Page 73

65
8.2. Maintenance of Laser Toner Cartridge
8.2.1. About Laser Toner Cartridge
1. Use and Maintenance of Laser Toner Cartridge
For better print quality, please use the original SHARP laser toner cartridge.
When using the laser toner cartridge, please pay attention to the following:
• Unless you are using it immediately, do not remove the laser toner cartridge from the
package.
• Do not refill the laser toner cartridge without authorization. The resulting damage is not
included in the printer warranty.
• Please store the laser toner cartridge in a cool and dry environment.
• Toner inside the laser toner cartridge is combustible. Please do not put the laser toner
cartridge near any source of ignition, to avoid causing a fire.
• When removing or disassembling the laser toner cartridge, please pay attention to the toner
for any leakage problems. In the case toner leakage, if the toner encounters your skin or
splashes into your eyes and mouth, please immediately wash with clear water, and consult
a doctor immediately if you feel unwell.
• When placing the laser toner cartridge, please keep it away from any area reachable
by children.
2. Service Life of the Laser Toner Cartridge
The service life of the toner cartridge varies depending on the amount of toner the print jobs
require.
When the printer's LED indicator shows the status in the following figure or the LCD
display shows "Ctg life expired" indicates that the laser toner cartridge life has expired and
needs to be replaced.
Page 74

66
8.2.2. Replace Laser Toner Cartridge
Note: Before replacing the laser toner cartridge, please pay attention to the following:
• The laser toner cartridge surface may have toner. Please remove it carefully to
avoid spilling.
• Put the removed laser toner cartridge on a piece of paper to avoid the toner
from accidentally spilling.
• After removing the protective cover, please immediately install the laser toner
cartridge into the printer, so as to avoid photosensitive drum damage caused by
exposing to too much direct sunlight or indoor light.
• When installing the laser toner cartridge, do not touch the surface of the
photosensitive drum so as not to scratch it.
The steps of replacing the laser toner cartridge are shown below:
1. Turn off the printer.
2. Open the front cover and remove the empty laser toner cartridge along the guides.
3. Open the package of a new laser toner cartridge, hold the handle of the cartridge and gently
shake around 5-6 times, to make the toner evenly distributed inside the cartridge.
Page 75

67
4. Remove the protective cover and put the laser toner cartridge into the printer along the
guides and close the cover tightly.
Note: • Check whether there is any seal before installing the toner cartridge into the
printer; if there is any, please tear off the seal and then install the cartridge.
5. Restart the printer to print a test page.
Page 76

68
9.
Troubleshooting
Please read this section carefully. It can help you solve common malfunctions in the
printing process. If the problems appeared cannot be solved, please contact SHARP Aftersales Service Center.
Prior to handling common malfunctions, firstly check the following situations:
• The power cord is connected correctly, and the printer is powered on.
• All the protective parts are removed.
• The laser toner cartridge is correctly installed.
• The output bin is fully closed.
• The paper is correctly loaded into the tray.
• The interface cable is correctly connected between the printer and the computer.
• The correct printer driver is selected and installed properly.
• The computer port is properly configured and is connected to the proper printer
port.
9.1. Clearing Jammed Paper
Note: • Remove the jammed paper in accordance with the following steps, close the
front cover and tidy the paper in the tray, then the printer will automatically
resume printing. If the printer cannot automatically start printing, please press the
button on the control panel.
• If the printer still does not start printing, please check whether all the jammed
paper inside the printer are cleared.
• If you cannot remove the jammed paper yourself, please contact your local SHARP
Authorized Repair Center or send the printer to the nearest SHARP Authorized
Service Center for repair.
9.1.1. Paper Jam in the Tray
1. Open the tray.
Page 77

69
2. Gently draw the jammed paper straight out.
3. After removing the jammed paper, reload the tray into the printer, then the printer will
automatically resume printing.
9.1.2. Paper Jam in the Manual Input Tray
1. Gently draw the jammed paper out.
2. After removing the jammed paper, reload the tray, then the printer will automatically resume
printing.
Page 78

70
If the paper is jammed in the optional tray, please operate according to the following steps
based on the prompts on the LCD display of the control panel to remove the jammed paper.
1. Draw out the drawer of the optional tray.
9.1.3. Paper Jam in the Optional Tray
2. Gently draw the jammed paper straight out.
3. After removing the jammed paper, reload the tray into the printer, then the printer will
automatically resume printing.
Page 79

71
If no paper can be seen in this area, please stop and go to the next step:
1. Open the Standard Input Tray.
2. Remove the jammed paper from the standard input tray.
3. Put the tray back into the printer after removing the jammed paper.
Page 80

72
9.1.4. Internal Paper Jam
Note: • Do not touch the shaded area as follows to avoid burns when removing the
internal jammed paper and the jammed paper in the fuser unit.
1. Open the front cover.
2. Keep level when drawing out the toner cartridge . (To avoid the exposure of the cartridge
affecting the print quality, wrap the laser toner cartridge with a black plastic bag or cover it
with paper).
3. Gently remove the jammed paper straight out.
4. After removing the jammed paper, reload the laser toner cartridge and close the front cover,
then the printer will automatically resume printing.
Page 81

73
9.1.5. Paper Jam in the Fuser Unit
1. Open the rear cover.
2. Open the fuser release unit by the handles on both sides.
3. Gently remove the jammed paper.
4. Remove the jammed paper and close the fuser decompression unit and the rear cover,
then the printer will automatically resume printing.
Page 82

74
9.1.6. Duplex Unit Jam
1. Remove the duplex printing unit from the back of the printer.
2. Remove the jammed paper from the duplex unit.
3. If the paper does not come out together with the duplex unit, open the tray and remove the
jammed paper directly from the bottom.
4. After removing the jammed paper, reload the duplex unit, check other parts of the printer,
ensure that there is no jammed paper, and close the front cover, then the printer will
automatically resume printing.
Page 83

75
9.2. Software Failure
Trouble Solution
SHARP XXX Printer Driver cannot be
found in the printer and fax folders.
The printer is in Ready mode but does not
perform any print job.
Reinstall the printer driver.
Ensure that the USB interface cable and the
power cord are both properly connected.
If the failure continues after restarting the
printer, please reinstall the printer driver.
Ensure that the USB interface cable is
properly connected.
Failed to install the driver. Check whether the Print Spooler service is
enabled. Check the power supply and the
The driver is not available after the IP address
of the printer is changed.
connection of the printer.
Modify the IP address of the printer driver port.
Please reinstall the printer program if the
above method does not work.
It is recommended to set the IP address of the
network printer as a fixed one.
It is recommended to bind the IP address with
the printer MAC address in the DHCP network.
9.3. Common Trouble Shooting
9.3.1. Common Trouble
Trouble Cause Solution
Printer Problems
The printer does
not work
-
The cable between the
computer and the printer is not
connected properly.
-Error in specifying the print port.
-The printer is offline, and Use
Printer Offline is checked
The printer does not recover from
an internal error, such as a paper
jam, paper empty, etc.
-
Disconnect and then reconnect
the printer cable. Check the
Windows printer settings to ensure
that the print job is sent to the
correct port.
-If the computer has more than
one port, make sure that the
printer is connected to the correct
port.
-Make sure that the printer is in the
Problems in Handling Paper
normal online status.
Paper Feed Failure -The print media is loaded
incorrectly.
-The print media is beyond
the usage specification
range.
-The feed roller is dirty.
-Please correctly load the print
media. If you use special print media
for printing, please print with the
multipurpose input tray.
-Please use the print media within the
specification range.
-Clean the feed roller.
Page 84

76
Trouble Cause Solution
Paper Jam -There is too much paper in
the tray.
-The print media is beyond
the usage specification range
-There is foreign matter in the
feed channel.
-The feed roller is dirty.
Internal parts failure.
-
Remove excess paper from the
tray. -If you print on special print
media, please use the multipurpose
input tray.
-Make sure to use the paper that
meets specifications. If you print on
special print media, please use the
multipurpose input tray.
-Clean the feed channel.
-Clean the feed roller.
Print with
Multi-page
Fed Paper
-
Excessive static electricity on
the print media.
-The print media is damp or
sticks together.
-Internal parts failure.
-
Separate the print media to
eliminate some static electricity.
-It is suggested that you use
the recommended print media.
-Separate the print media or
use better and dry print media.
Note: • If the problem remains, please contact SHARP Customer Service.
Page 85

77
9.3.2. Image Defects
Trouble Cause Solution
The printout is whitish
or light
Toner spots
White spots
Toner comes off
• Toner is low.
• The print media does not meet
usage specifications, such as
the media is damp or too
rough.
• The resolution in the print
program is set too low, the
density setting is too low, or the
toner save mode is clicked.
• The laser toner cartridge is
damaged.
• Please properly use the print
media within the specification
range.
• Set the print resolution, density,
or cancel the ticked toner save
mode in the program.
• The laser toner cartridge is
dirty or toner leaks.
• The laser toner cartridge is
damaged.
• The print media that does not
meet usage specifications,
such as the media is damp or
too rough, has been used.
• The feed channel is dirty.
• The print media that does not
meet usage specifications, such as
the media is damp or too rough,
has been used.
• The feed channel is dirty.
• The internal part of the laser toner
cartridge is damaged.
• The reflective glass of the laser
inside the printer is dirty.
• Please use the print media
within the specification range.
• Clean the feed channel.
• We recommend that you
replace the toner cartridge and
use an original one.
• Please use the print media
within the specification range.
• Clean the feed channel.
• Clean the reflective glass of the
laser.
• The print media that does not
meet usage specifications, such
as the media is damp or too rough,
has been used.
• The inside of the printer is dirty.
• The laser toner cartridge is
damaged.
• The internal part of the printer is
damaged.
• The laser toner cartridge is dirty.
• The internal part of the laser toner
cartridge is damaged.
• The reflective glass of the lase
inside the printer is dirty.
• The feed channel is dirty.
• Please use the print media
within the specification range.
• Clean the inside of the printer.
• We recommend that you
replace the toner cartridge and
use an original one.
• Clean the reflective glass of
the laser at the back of the
printer.
• Clean the feed channel at the
back of the printer.
Black vertical stripes
Page 86

78
Trouble Cause Solution
Black background
(gray background)
Cyclical traces
appear
• The print media that does not
meet usage specifications, such
as the media is damp or too
rough, has been used.
• The laser toner cartridge is dirty.
• The internal part of the laser toner
cartridge is damaged.
• The feed channel is dirty.
• The transfer voltage inside the
printer is abnormal.
• The laser toner cartridge is dirty.
• The internal part of the laser toner
cartridge is damaged.
• The fuser component is damaged.
• The print media is loaded
incorrectly.
• The feed channel of the printer is
dirty.
• Please use the print media
within the specification range.
• Clean the feed channel inside
the printer.
• Clean the laser toner cartridge
or replace it with a new one.
• Please contact SHARP
Customer Service to repair or
replace the fuser component.
• Check if media was loaded
properly.
• Clean the feed channel inside
the printer.
Skewed pages
• The print media is loaded
incorrectly.
• The print media does not meet
the usage specifications.
• The feed channel inside the
printer is dirty.
Wrinkled paper
Dirt on the back
• The fuser component of the
printer is damaged.
• The laser toner cartridge is dirty.
• The transfer roller inside the
printer is dirty.
• The transfer voltage inside the
printer is abnormal.
• Check if media was loaded
properly.
• Please use the print media
within the specification range.
• Clean the feed channel inside
the printer.
• Clean the laser toner cartridge
or replace it with a new one.
• Clean the internal transfer
components of the printer.
Page 87

79
Trouble Cause Solution
Whole page dark
Toner smudges on
paper
• The laser toner cartridge is
installed incorrectly.
• The internal part of the laser toner
cartridge is damaged.
• Abnormal charge inside the
printer; the laser toner cartridge
is not charged.
• The print media that does not
meet usage specifications, such
as the media is damp or too rough,
has been used.
• The inside of the printer is dirty.
• The laser toner cartridge is
damaged.
• The internal part of the printer is
damaged.
• The laser toner cartridge is
installed incorrectly.
• The laser toner cartridge might be
damaged.
• The internal part of the printer is
damaged.
• Check if the cartridge was
installed correctly.
• We recommend that you
replace the toner cartridge and
use an original one.
• Please use the print media
within the specification range.
• Clean the inside of the printer.
• Check if the cartridge was
installed correctly.
Horizontal stripes
Note: • The above troubles can be handled by cleaning or replacing the laser toner
cartridge. If the problem remains, please contact SHARP Customer Service.
Page 88

80
10.
Product Specifications
Note: • These values are based on the initial data. For more information about the latest
specifications, please visit: www.sharpusa.com.
10.1. Overview of the Specifications
Dimensions(W*D*H) Approx. 14.6" (w) x 14.6" (d) x 11.3" (h)
Weight (without toner
cartridge)
Print Environment
Input voltage
Noise
Power consumption
Operating System
Approx. 21 lbs.
Operating temperature range: 10-32℃ (50-90 ℉)
Operating humidity range: 20%-80% RH
AC110~127V (± 10%) ,50Hz/60Hz(±2Hz),8A
Printing: ≤55dB(A)
Standby: ≤30dB(A)
Printing: 470W
Ready: 50W
Sleep: 2.5W
Shutdown: 0.5W
Microsoft Windows Server2003/ Server2008/ Server2012/ XP/ Vista/
Win7/ Win8/ Win8.1/ Win10 (32/64 Bit)
Mac OX 10.7/10.8/10.9/10.10/10.11/10.12/10.13
USB: Hi-Speed USB 2.0
Interface
Ethernet: IEEE 802.3 10/100 Base-TX
Wireless LAN: IEEE 802.11b/g/n
Page 89

81
10.2. Print Specifications
Print Speed 33ppm(A4)/35ppm(Letter)
First print out time Less than 8.5 seconds
Max. monthly volume 80,000 pages
Recommended
5,000 pages
monthly volume
Printer language PCL5e, PCL6/XL,PS3, PDF
Page 90

 Loading...
Loading...