Page 1
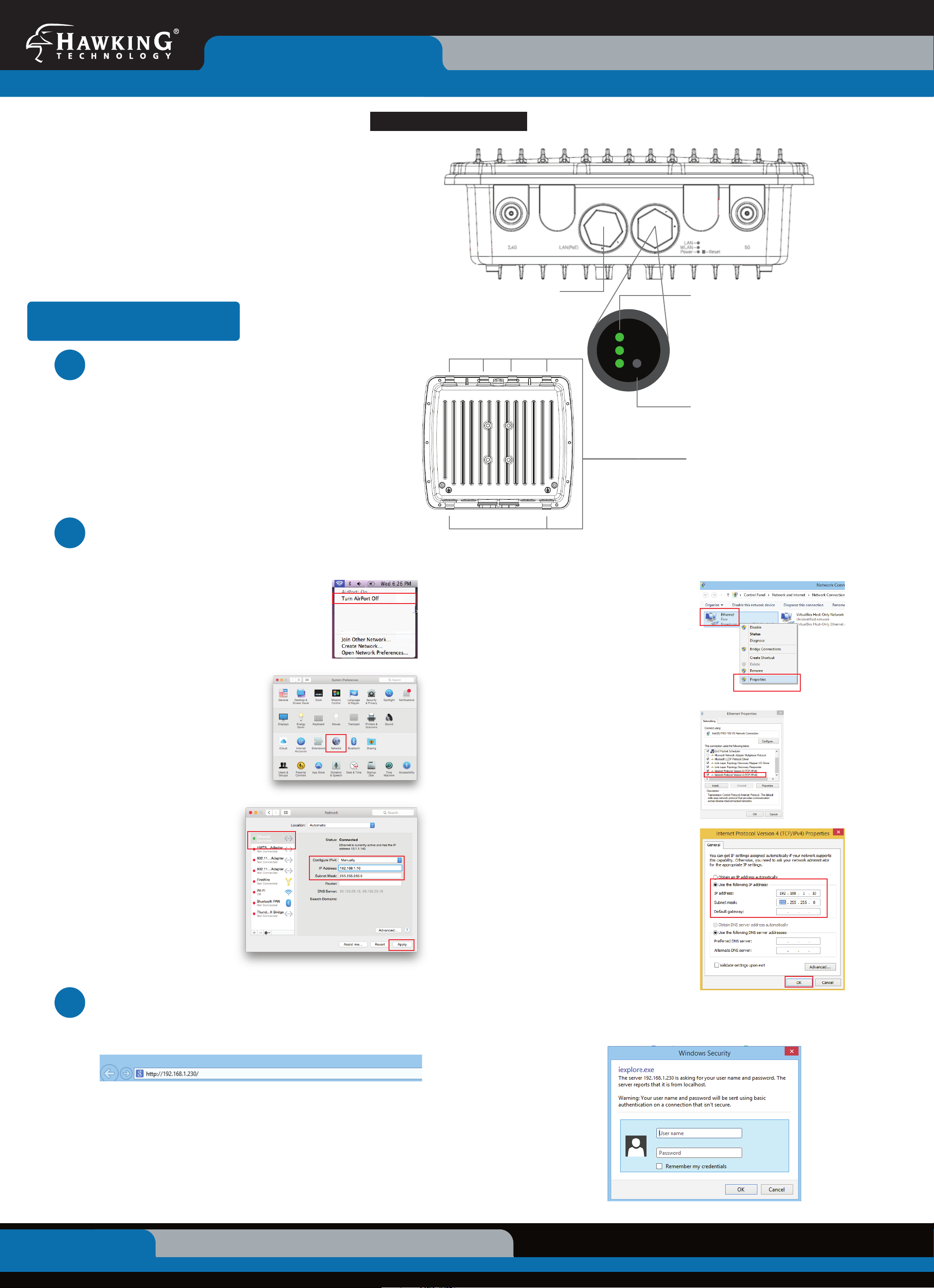
Quick Installation Guide
HOW17ACM Hawking Outdoor Wireless-1750AC Managed AP Pro
Requirements
• Wired Network Connection
• A Wired Network Device (Mac or Windows
Computer)
• PoE Switch/Injector (Not Included)
Package Contents
• 1x Outdoor Wireless-1750AC Managed AP Pro
• 6x Omnidirectional Antennas
• 1x Mounting Bracket
• 1x Wall/Pole Mount Kits
• 1x RJ-45 Ethernet Cable
• 1x Setup CD-ROM
• 1x Quick Installation Guide (QIG)
Start Here
1 Hardware Setup
Connect the provided antennas into the correct antenna ports.
Note: 2.4GHz and 5GHz antennas each go into their labeled
antenna ports.
Connect the PoE switch or injector into the HOW17ACM LAN
port.
Product Description
10/100/1000M LAN PoE Port
LAN
WLAN
PWR
Reset
LED
LAN: On, LAN Port Connected
Blinking, Activity (Transferring/Receiving)
Off, LAN Port is Unconnected
WLAN: On, Wireless Enabled
Blinking, Activity (Transferring/Receiving)
Off, Wireless Disabled
PWR: On, AP is On
Off, AP is Off
Reset Switch
Use a pin or similar small object and press
and hold for 30 seconds to factory reset
Connect a computer to the PoE Switch/Injector.
2 Computer Configuration
Configure the HOW17ACM with a Mac computer
a. Connect your computer to the network using
an ethernet cable. If your computer is Wi-Fi
enabled, you’ll need to turn off the Wi-Fi
connection from your computer until you are
done configuring the HOW17ACM.
b. Open your System
Preferences and select the
‘Network’ option.
Antenna Ports
3x 4dBi External N-Type 2.4GHz Ports
3x 6dBi External N-Type 5GHz Ports
Configure the HOW17ACM with a Windows computer
a. Connect your computer to the network
using an ethernet cable. If your computer
is Wi-Fi enabled, you’ll need to turn off the
Wi-Fi connection from your computer until
you are done configuring the HOW17ACM.
b. Go to your control panel and select
‘Network and Sharing Center’. On the left
hand column, choose ‘Change Adapter
Settings’. Right click on ‘Ethernet’ and
choose properties.
c. Select ‘Internet Protocol (TCP/IPv4)’ and
click on properties.
c. Select the ‘Ethernet’
option. Find the
‘Configure IPv4’ drop
down menu and select
‘Manually’. In the IP
address, enter
‘192.168.1.10’. In the
Subnet Mask, enter
‘255.255.255.0’ and
select ‘Apply’.
3 Accessing the Setup via Web Browser
a. Open any web browser from the computer that is plugged into the
HOW17ACM. In the address field, type in ‘192.168.1.230’. Press enter.
d. Select ‘Use the following IP
address’. In the IP address, enter
‘192.168.1.10’. In the Subnet
Mask, enter ‘255.255.255.0’ and
click ‘OK’. Select ‘OK’ again to
close the properties and save.
b. A security prompt will appear asking for a username/password.
Username: admin
Password: 1234
Technical Support
HOW17ACM- QIG 2017-12-19
Tel: 1.888.202.3344
E-mail: techsupport@hawkingtech.com
© 2017 Hawking Techn ologies, Inc. A ll rights reser ved. All tradema rks herin are the p roperty of the ir respective own ers. Apple, Mac , iPad, and iPhone are r egistered trad emarks of Apple Co mputer, Inc. No Aff iliation impli ed or expressed.
www.hawkingtech.com
Page 2
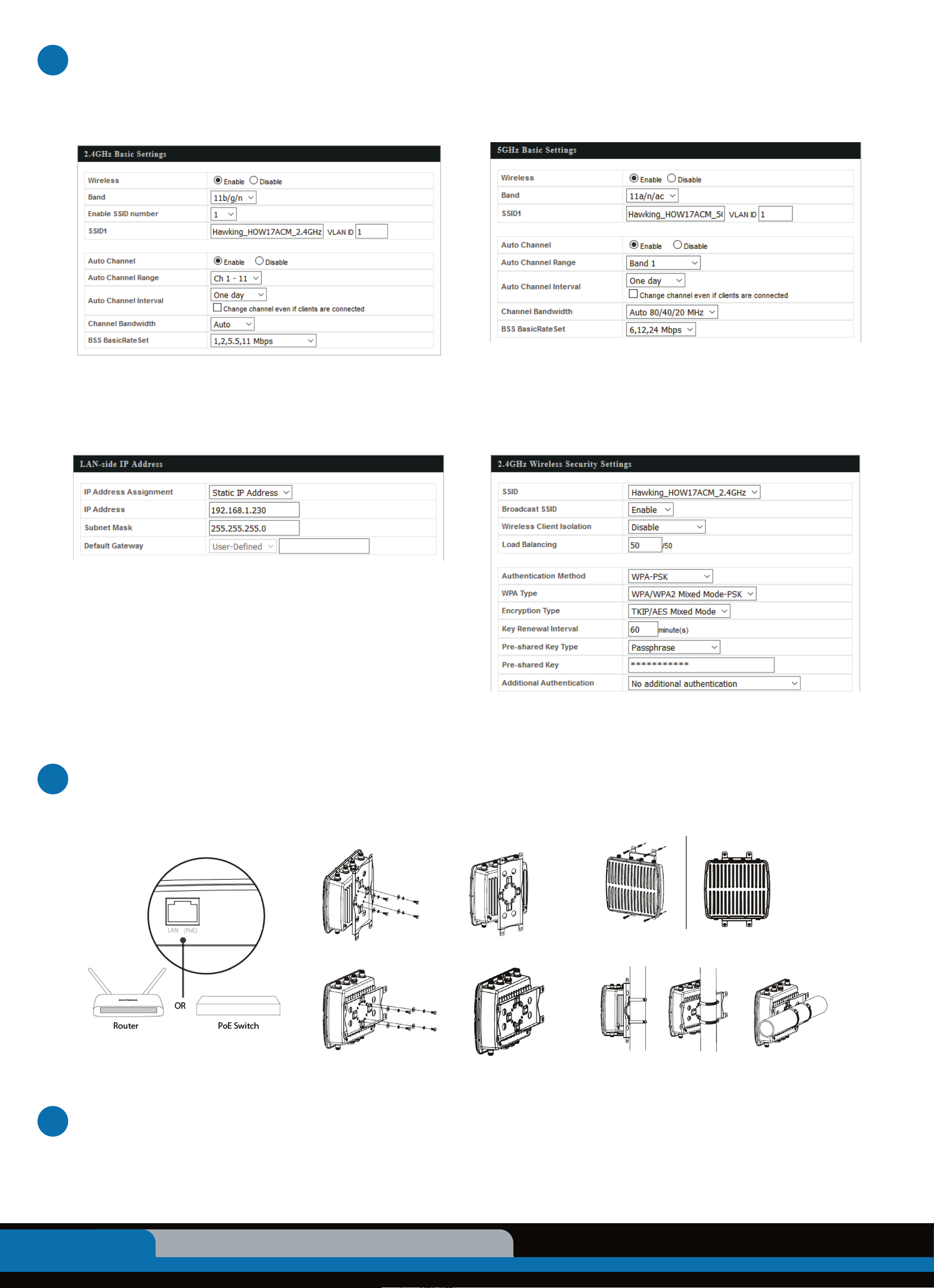
4 Quick Setup
a. To change the SSID of your access point’s 2.4GHz wireless network, go to
‘2.4GHz Basic Settings’. Enter the new SSID for your 2.4GHz wireless network
in the “SSID1” field”. The default 2.4GHz SSID is
‘Hawking_HOW17ACM_2.4GHz’.
b. Go to ‘5GHz Basic Settings’ and repeat step 1 for the access point’s 5GHz AC
wireless network. The default 5GHz SSID is ‘Hawking_HOW17ACM_5GHz’
c. To change the access point’s LAN IP address, go to ‘LAN-side IP Address’.
Enter the IP address settings you wish to use for your access point. You can
use a dynamic (DHCP) or static IP address, depending on your network
environment. Click ‘Next’ to save the changes and to go to the security
settings.
d. To configure the security of your access point’s wireless network, go to
‘2.4GHz Wireless Security Settings/5GHz Wireless Security Settings’. Select
an ‘Authentication Method’ and enter a ‘Pre-shared Key’ or ‘Encryption Key’
depending on your choice, then click ‘Apply’. Hawking recommends at least
WPA/WPA2 security.
Click ‘Apply’ and the device will now reset and save your settings. The basic settings of your access point are now configured!
5 Hardware Installation
Connect a PoE injector or PoE switch to the
access point’s LAN port using an Ethernet
cable. Then connect the PoE to the LAN.
Attach the HOW17ACM bracket to the back of the unit. The HOW17ACM supports Wall Mounting or Pole
Mounting.
Vertical Bracket Installation
Horizontal Bracket Installation
Wall Mount Installation
Pole Mount Installation
6 Enjoy your Hawking HOW17ACM Wireless Network!
For more information on the different settings, refer to the full manual located on the CD. You can also download it from www.hawkingtech.com.
Have questions? Feel free to contact our 24 hour Technical Support Line at 1.888.202.3344 or email us at techsupport@hawkingtech.com
Technical Support
HOW17ACM- QIG 2016.12.19
Tel: 1.888.202.3344
E-mail: techsupport@hawkingtech.com
www.hawkingtech.com
© 2017 Hawking Techn ologies, Inc. A ll rights reser ved. All tradema rks herin are the p roperty of the ir respective own ers. Apple, Mac , iPad, and iPhone are r egistered trad emarks of Apple Co mputer, Inc. No Aff iliation impli ed or expressed.
 Loading...
Loading...