Page 1
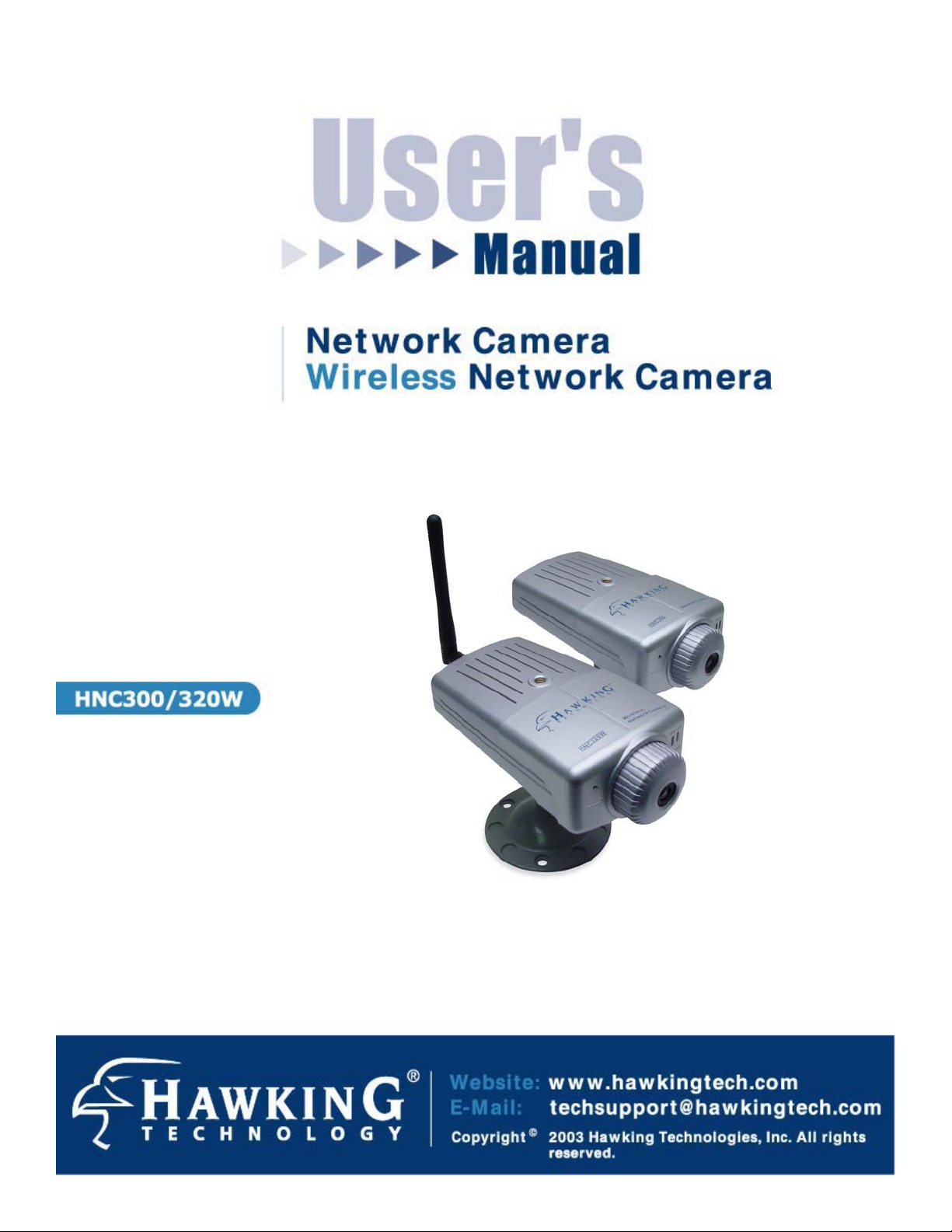
1
Page 2
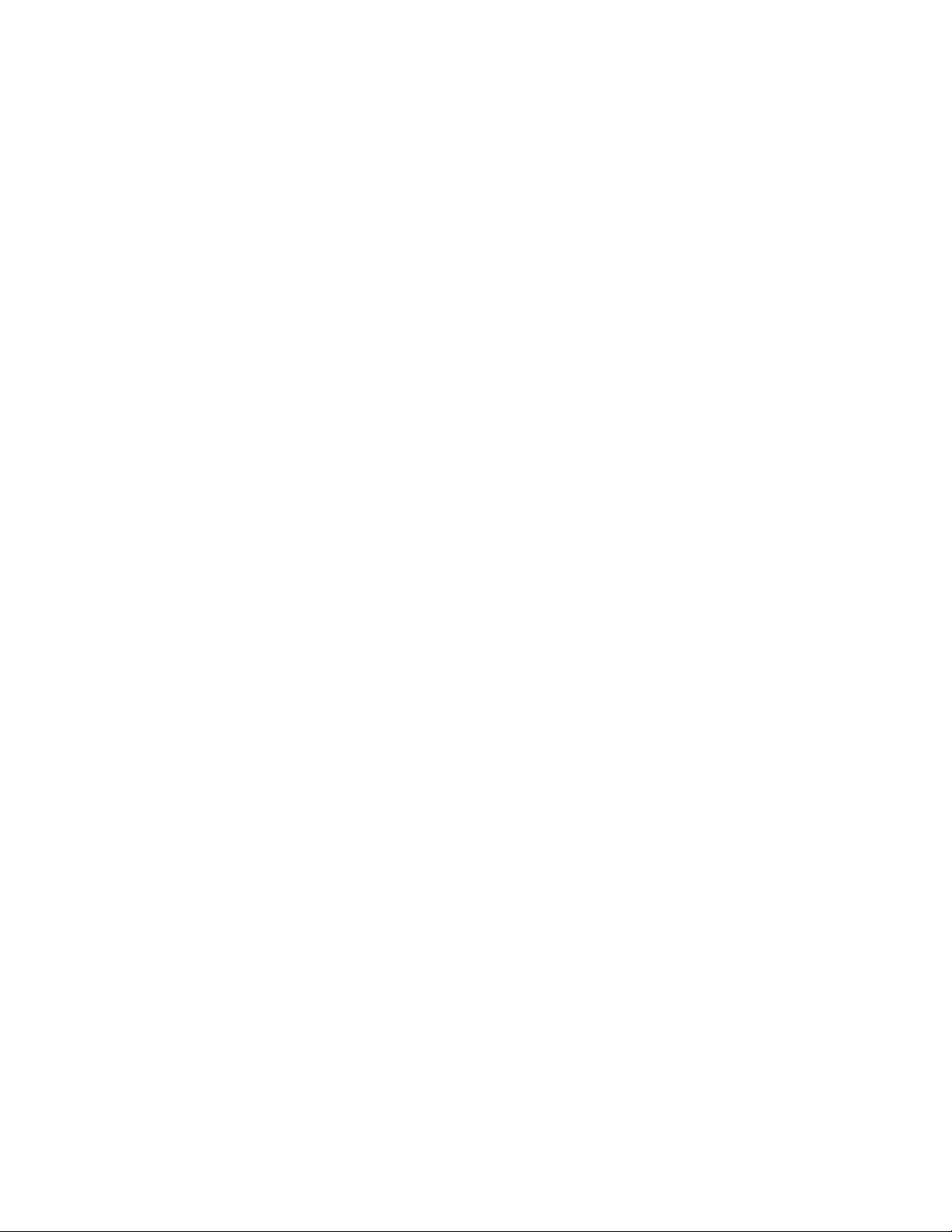
Trademarks & Copyright
Windows 95/98/ME and Windows NT/2000/XP are registered trademarks of Microsoft Corp. All other brands and product names are
trademarks of their respective companies.
No part of this publication may be reproduced in any form or by any means or used to make any derivative (such as translation,
transformation or adaptation) without the express written consent of the manufacturer as stipulated by the United States Copyright Act
of 1976.
FCC Certifications
This equipment has been tested and found to comply with the limits for a Class B digital device, pursuant to Part 15 of the FCC Rules.
These limits are designed to provide reasonable protection against harmful interference in a residential installation. This equipment
generates, uses and can radiate radio frequency energy and, if not installed and used in accordance with the instructions, may cause
harmful interference to radio communications. However, there is no guarantee that interference will not occur in a particular
installation. If this equipment does cause harmful interference to radio or television reception, which can be determined by turning the
equipment off and on, the user is encouraged to try to correct the interference by one or more of the following measures:
x Reorient or relocate the receiving antenna.
x Increase the separation between the equipment and receiver.
x Connect the equipment into an outlet on a circuit different from that to which the receiver is connected.
x Consult the dealer or an experienced radio/TV technician for help.
Shielded interface cables must be used in order to comply with emission limits.
You are cautioned that changes or modifications not expressly approved by the party responsible for compliance could void your
authority to operate the equipment.
This device complies with Part 15 of the FCC rules. Operation is subject to the following two conditions: (1) This device may not
cause harmful interference, and (2) This device must accept any interference received, including interference that may cause undesired
operation.
CE Mark Warning
This is a Class B product. In a domestic environment, this product may cause radio interference, in which case the user may be
required to take adequate measures.
All trademarks and brand names are the property of their respective proprietors.
Specifications are subject to change without prior notification.
2
Page 3
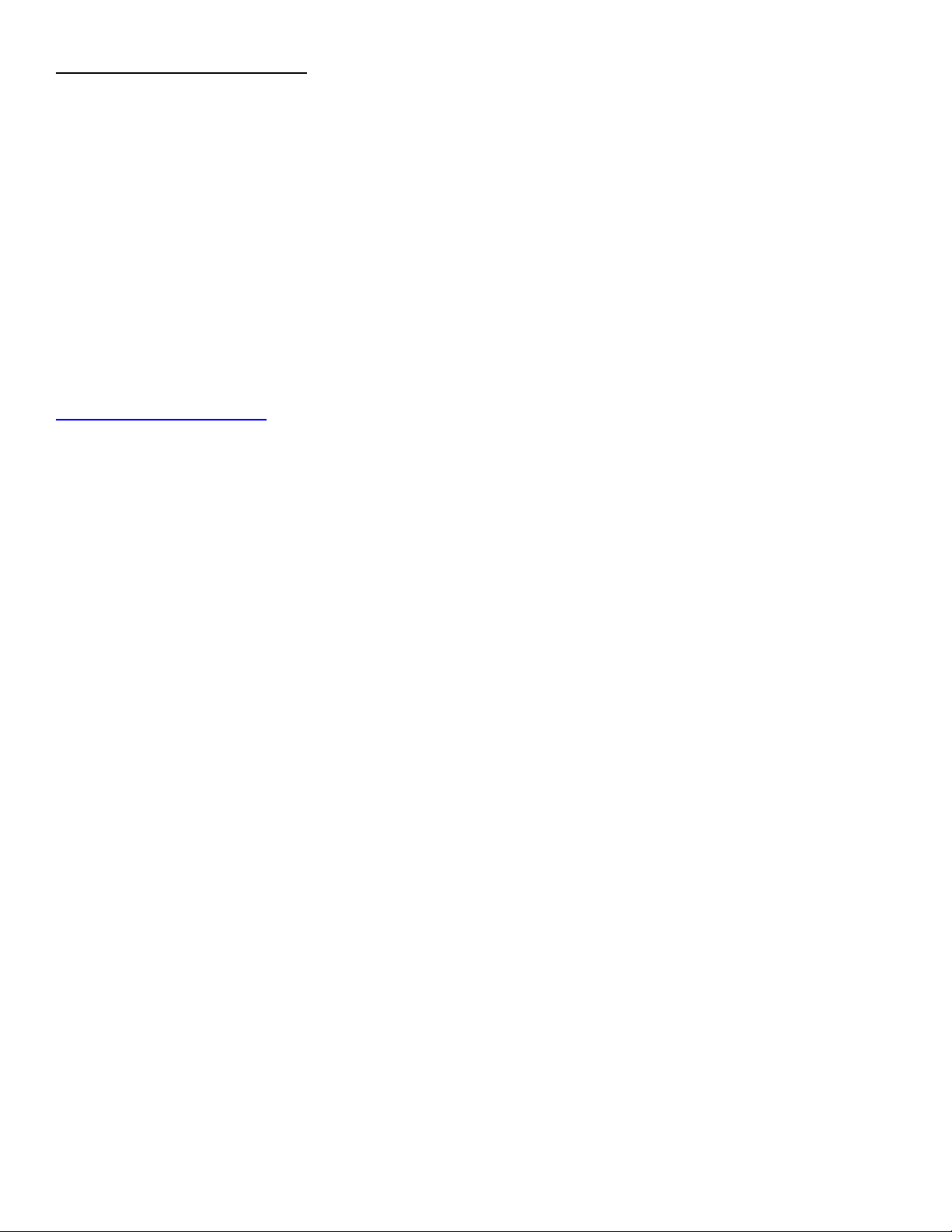
HAWKING LIMITED WARRANTY
Hawking Technology guarantees that every HNC300 Network Camera and every HNC320W Wireless Network
Camera is free from physical defects in material and workmanship under normal use for (1) year from the date of
purchase. If the product proves defective during this one-year warranty period, call Hawking Customer Service in
order to obtain a Return Authorization number. Warranty is for repair or replacement only. Hawking
Technology does not issue any refunds. BE SURE TO HAVE YOUR PROOF OF PURCHASE. RETURN
REQUESTS CANNOT BE PROCESSED WITHOUT PROOF OF PURCHASE. When returning a product, mark
the Return Authorization number clearly on the outside of the package and include your original proof of
purchase.
IN NO EVENT SHALL HAWKING TECHNOLOGY’S LIABILTY EXCEED THE PRICE PAID FOR THE PRODUCT
FROM DIRECT, INDIRECT, SPECIAL, INCIDENTAL OR CONSEQUENTIAL DAMAGES RESULTING FROM THE
USE OF THE PRODUCT, ITS ACCOMPANYING SOFTWARE OR ITS DOCUMENTATION. Hawking Technology makes
no warranty or representation, expressed, implied or statutory, with respect to its products or the contents or use of this
documentation and all accompanying software, and specifically disclaims its quality, performance, merchantability, or fitness
for any particular purpose. Hawking Technology reserves the right to revise or update its products, software, or
documentation without obligation to notify any individual or entity. Please direct all inquiries to:
techsupport@hawkingtech.com
.
3
Page 4

About This User’s Manual 6
Introduction 7
System Requirements 8
Features and Benefits 9
Physical Description 10
HNC300
Front Panel 10
Power LED 10
Link LED 10
Rear Panel 11
Network Cable Connector 11
DC Power Connector 11
Reset Button 11
Top Panel 12
Screw Hole 12
Bottom Panel 12
Screw Hole 12
HNC320W
Front Panel 13
Power LED 13
Link LED 13
Rear Panel 14
Network Cable Connector 14
DC Power Connector 14
Reset Button 14
Antenna Connector 14
Top Panel 15
Screw Hole 15
Bottom Panel 15
ScrewHole 15
Unpacking the Camera 16
Hardware Installation 17
HNC300
Connect an Ethernet Cable 17
Attach the External Power Supply 17
HNC320W
Attach Wireless Antenna 18
Connect an Ethernet Cable 18
Attach the External Power Adapter 19
Security 20
Software Installation 21
Web Configuration 21
Main Menu Page 21
4
Page 5
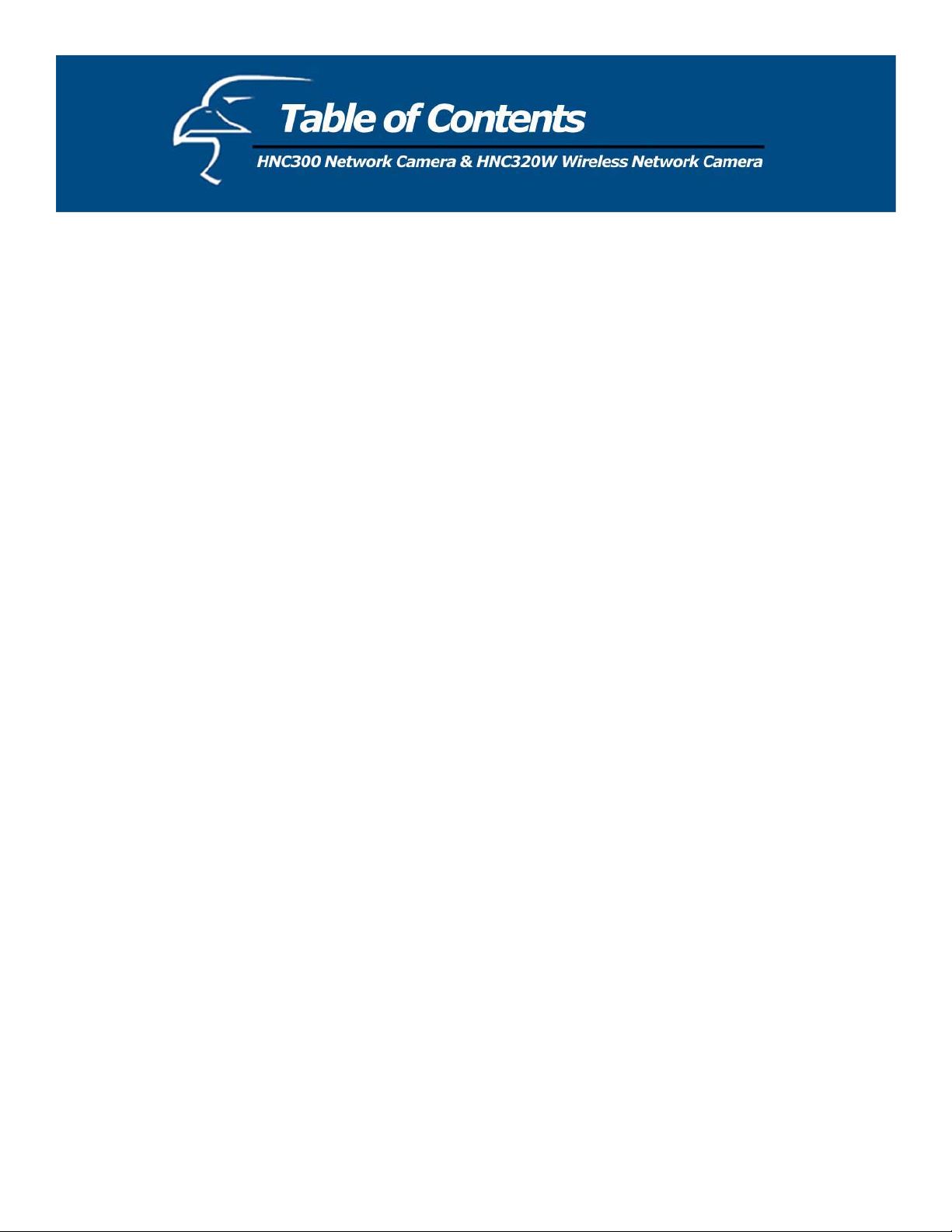
System Administration 22
System: HNC300 22
HNC320W 27
Image 32
Users 33
Date/Time 34
Email (HNC320W Only) 36
Upload 36
Information 38
Tools 39
View Image – ActiveX Mode 40
View Image – Java Mode 41
Camera Applications 42
Applications 42
Home Applications 42
SOHO (Small Office, Home Office) Applications 43
IPView SE Application Installation 44
IPView SE – Getting Started 49
IPView SE Control Panel 49
How to Add Camera 50
How to Change Cameras 53
How to Connect/Disconnect the Image 54
How to Delete a Camera 55
Extera Information 56
How to Adjust the Property Setting 56
How to Adjust the Recording Setting 60
Appendix 61
A. Frequently Asked Questions 61
B. Ping Your IP Address 62
C. Troubleshooting 62
D. Upgrade Firmware 64
E. Time Zone Table 65
F. Xplug Control Installation 66
G. Adjusting the Camera Focus 69
H. Specifications: HNC300 70
HNC320W 72
I. How to View Your Camera via the Internet 74
J. Glossary of Terms 79
5
Page 6
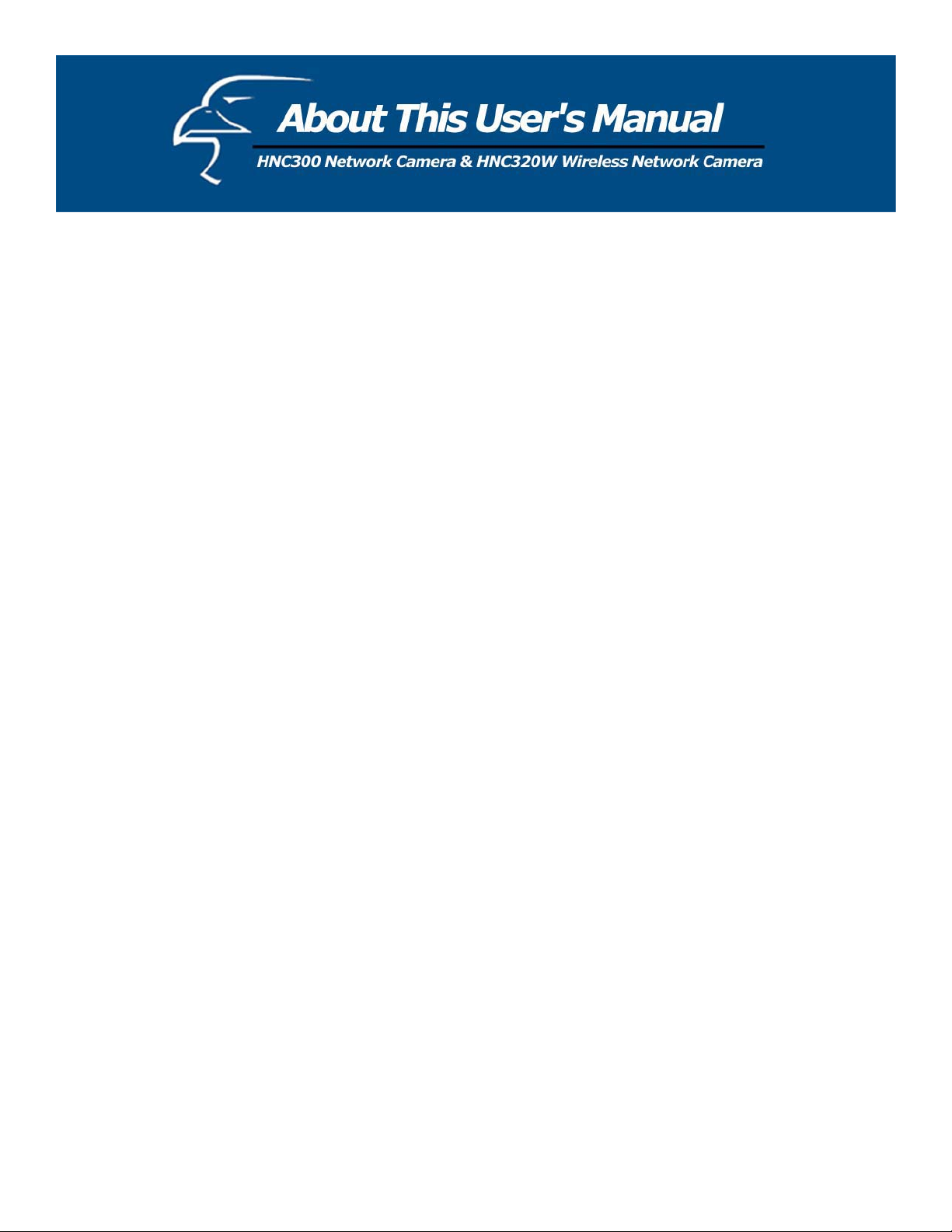
This user’s manual gives a full explanation of the HNC300 (Wired) Network Camera and HNC320W Wireless Network
Camera, including a description of features, installation procedures, web configuration, and other functions. Also
included in the user’s manual are the operating procedures for the IPView SE application.
6
Page 7
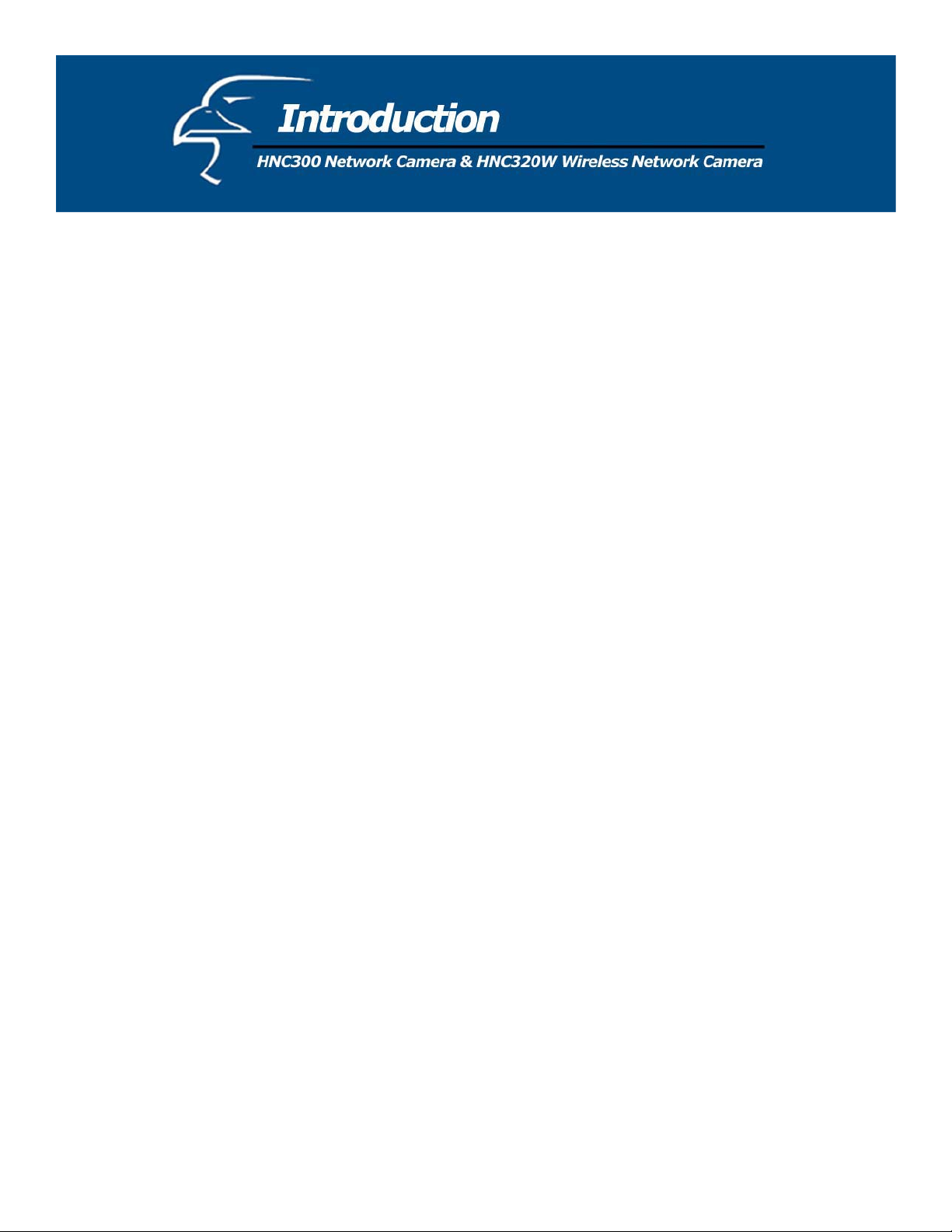
Thank you for purchasing either the HNC300 Network Camera or the HNC320W Wireless Network Camera. The
HNC300 connects directly to an Ethernet or Fast Ethernet network. The HNC320W can also connect directly to an
Ethernet or Fast Ethernet network, but also supports the IEEE 802.11b wireless standard. The HNC300 Series (the
collective title for the HNC300 & HNC320W models) network cameras are different from conventional PC cameras in
that they are standalone systems with built-in CPUs and web servers. Therefore, they connect directly to the local area
network (LAN) and do not need to be connected to a designated PC. Thus, they provide a low cost solution that can
transmit high quality video images for monitoring and surveillance. The network cameras can be managed remotely, and
can be accessed and controlled from any PC/Notebook over the LAN or Internet using only a web browser. The simple
installation procedures and web-based interface offer easy integration to your network application environments.
7
Page 8
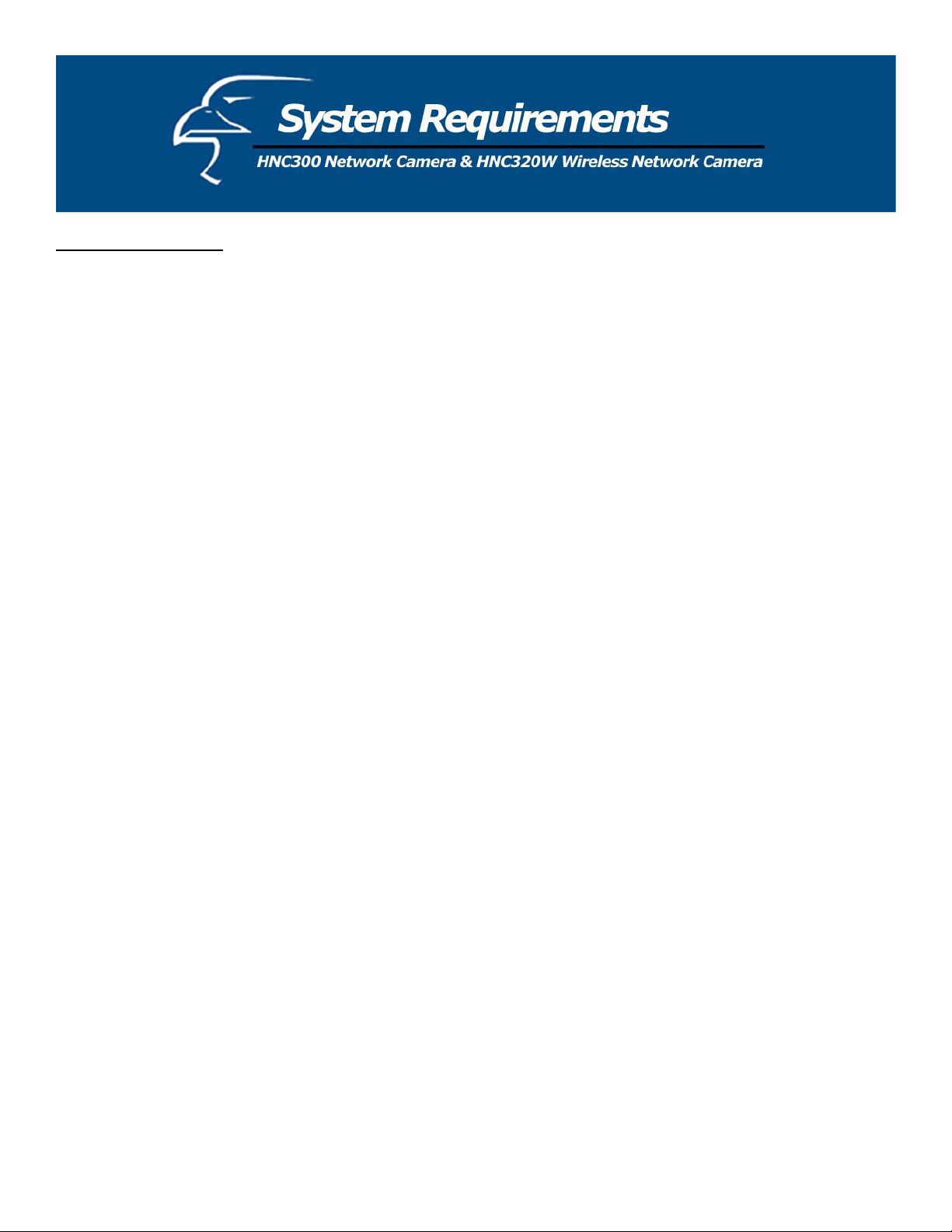
HNC300 & HNC320W
Network:
Local Area Network (HNC300 & HNC320W): 10Base-T Ethernet or 100Base TX Fast Ethernet
Wireless Local Area Network (HNC320W): IEEE 802.11b Wireless LAN
\
Recommended PC or Notebook to Access the HNC300 & HNC320W:
System requirements:
CPU: Pentium II, 266 MHz or above
Memory Size: 32 MB (64 MB recommended)
VGA card resolution: 800x600 or above
Web Browser:
x Internet Explorer 5.0 or above (ActiveX & JAVA Mode – Image View for Windows OS and JAVA Mode –
Image View for other OS)
x Netscape 6.0 or above (JAVA Mode – Image View)
IPView SE Application:
x Supported Operating Systems: Win 98 SE, Win 2000, Win Me, Win XP
x System requirements for IPView SE:
CPU: Pentium III, 450 MHz or above
Memory Size: 128 MB (256 MB recommended)
VGA card resolution: 800x600 or above
8
Page 9
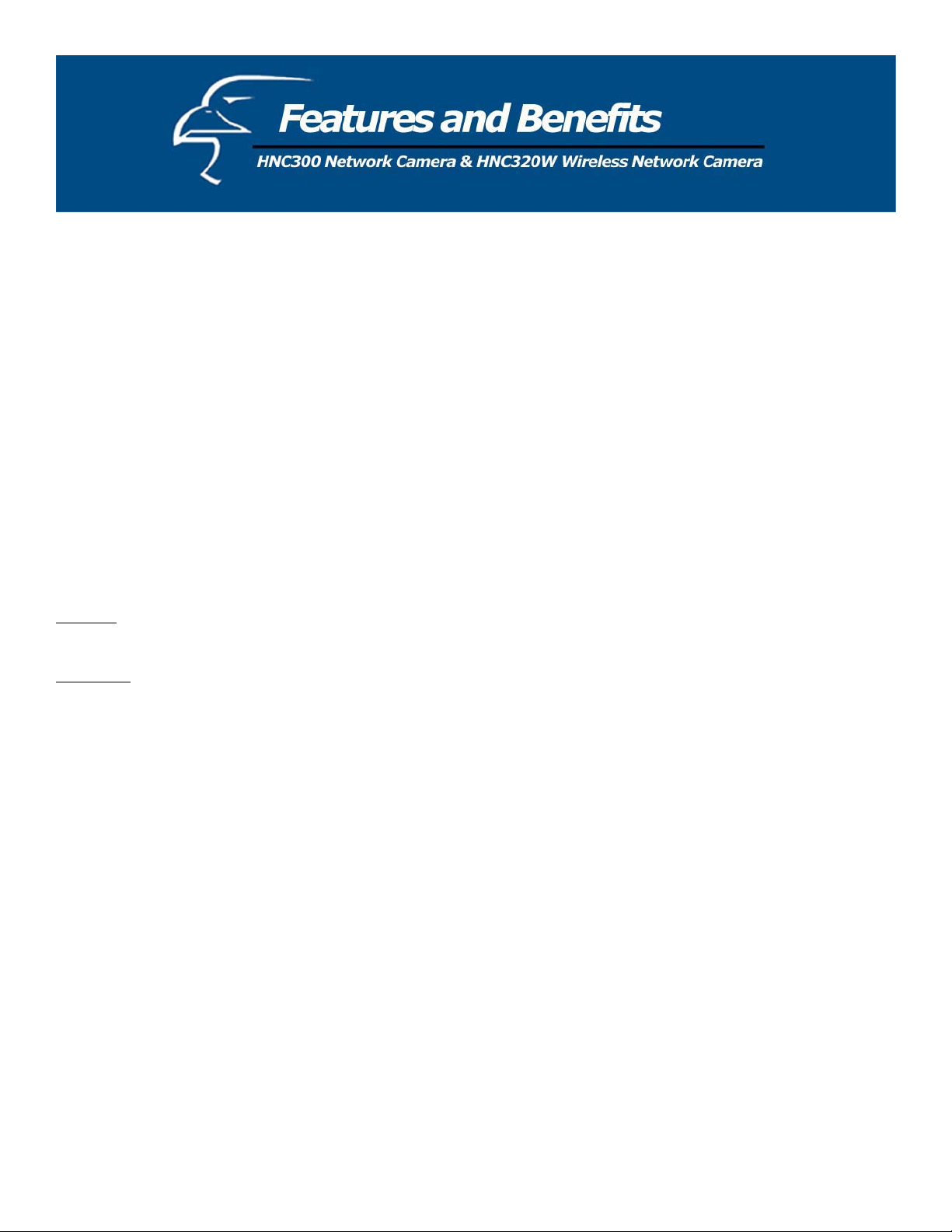
This section describes the features and benefits of the HNC300 Network Camera & HNC320W Wireless Network
Camera.
Simple to Use
The HNC300 and HNC320W are standalone systems with built-in CPUs, and thus, require no special hardware or
software such as PC frame grabber cards. The HNC300 and HNC320W support both ActiveX mode for Internet Explorer
and Java mode for Internet Explorer and Netscape Navigator. Therefore, all that is required is web browser software such
as Internet Explorer 5.0 or above, or Netscape 6.0 or above. All you need is a valid IP address to view the picture from
your network camera.
Supports a Variety of Platforms
The HNC300 & HNC320W both support TCP/IP networking, SMTP e-mail, HTTP and other Internet related protocols.
Both models can be utilized in mixed operating system environments such as Windows, Unix, and Mac. They can easily
be integrated into other Internet/Intranet applications.
Web Configuration
Using a standard web browser, the administrator can configure and manage the HNC300 or HNC320W directly from its
own web page via the web.
HNC300
The administrator can set up to 8 usernames and passwords via the privilege settings.
HNC320W
The administrator can set up to 64 usernames and passwords via the privilege settings.
Remote Utility
The powerful IPView SE application assigns the administrator a pre-defined user ID and password through which, he/she
can modify the HNC300/HNC320W settings from a remote site via the Intranet or Internet. For added convenience, when
new firmware becomes available, the administrator can also upgrade remotely over the network. Users are also allowed
to monitor the images and take snapshots.
Broad Range of Applications
Using today’s high-speed Internet services, the HNC300/HNC320W network cameras can provide an ideal high
performance, cost-effective solution that delivers live video images over the Intranet and Internet for remote monitoring
and surveillance. The network cameras allow remote access from a web browser for live image viewing. They also allow
administrators to manage and control the network cameras anytime from anywhere in the world. You can set up the
network cameras to monitor various objects and locations such as homes, offices, banks, hospitals, child-care centers,
amusement parks and a variety of other industrial and public areas. The network cameras can also be used for intruder
detection, still image capture for archiving, and many other applications.
9
Page 10
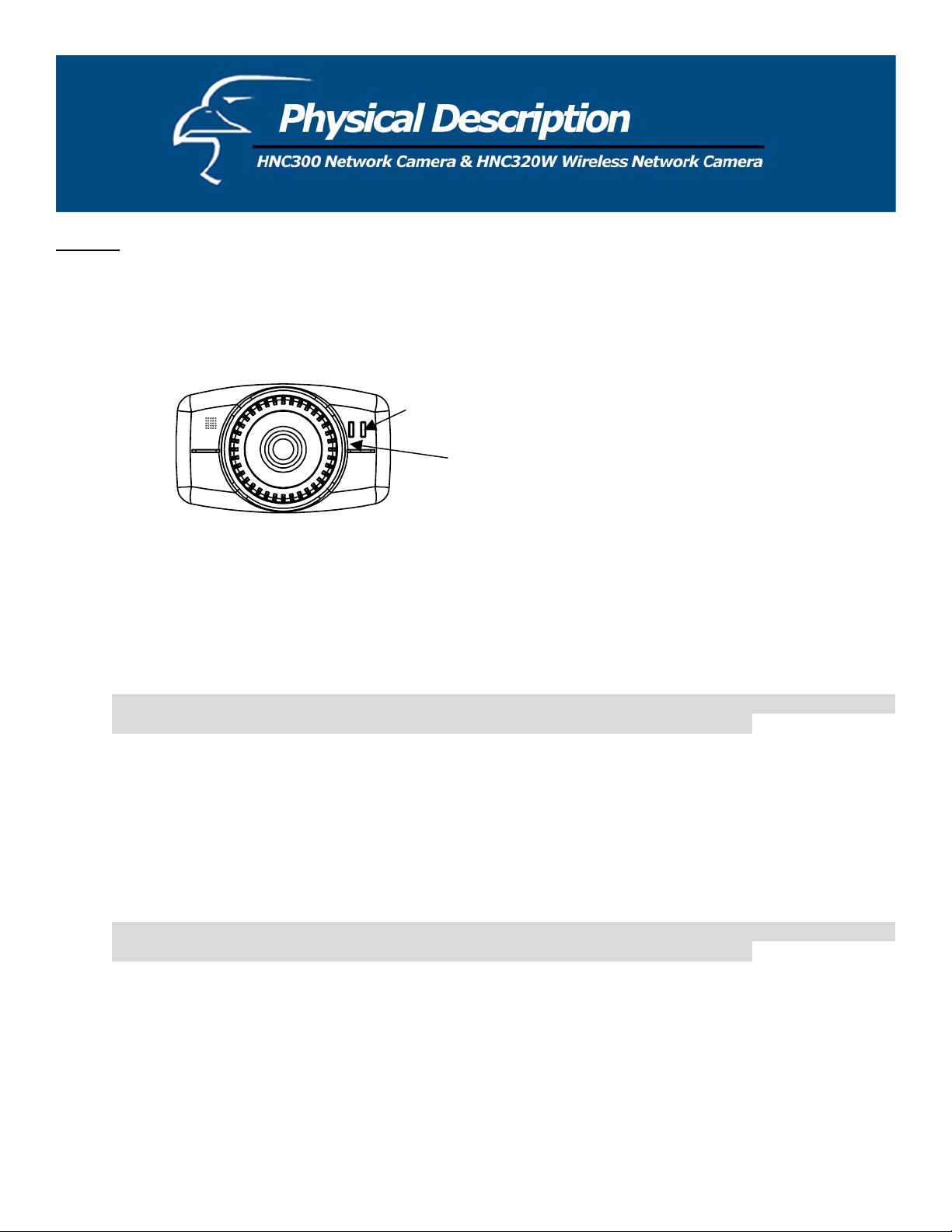
HNC300
This section describes the externally visible features of the HNC300.
Front Panel
Link LED
Power LED
Power LED
The “Power” LED is located to the right of the camera’s lens (when facing the camera). A steady blue light confirms that
the camera is powered on.
Note:
The “Power” LED has three settings with which to control the light illumination while monitoring: Normal / Off /
Dummy. Please refer to the “Web Configuration” section for detailed information and usage.
Link LED
The “Link” LED is located on the far right side of the network camera’s lens (when facing the network camera). It is
located to the right of the “Power” LED. A steady orange light confirms a good connection. Depending on the data
traffic, the LED will begin to flash to indicate that the camera is receiving/transmitting from/to the network.
Note:
The “Link” LED has three settings with which to control the light illumination while monitoring: Normal / Off /
Dummy. Please refer to the “Web Configuration” section for detailed information and usage.
10
Page 11
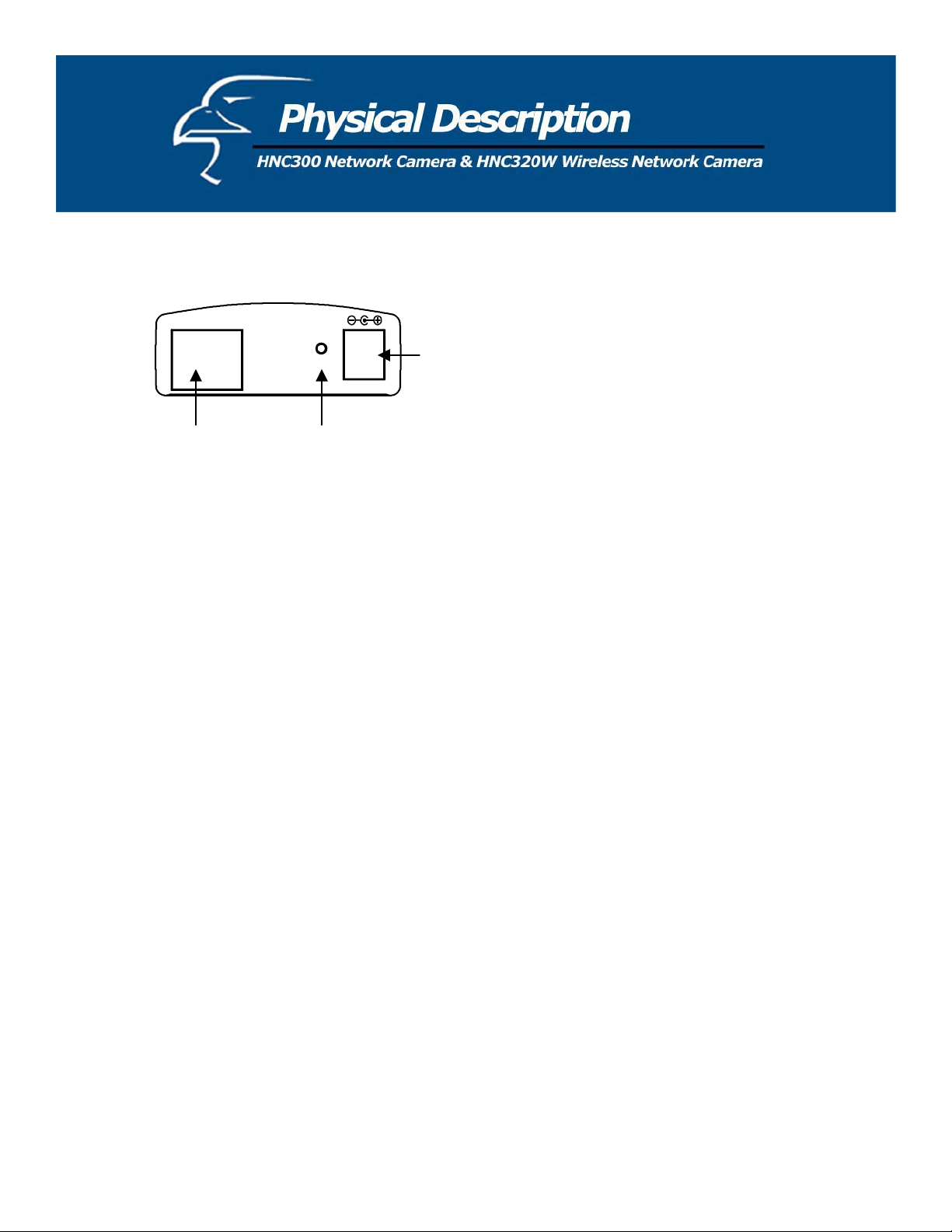
Rear Panel
10/100 Ethernet
Reset
DC Power
Connector
DC 5V
Ethernet Cable
Reset Button
Port
Network Cable Connector
The rear panel of the network camera features an RJ-45 connector for 10Base-T Ethernet or 100Base-TX Fast Ethernet
connections (using Category 5 twisted-pair cabling). The port supports the N-Way protocol, thereby allowing the network
camera to automatically detect or negotiate the transmission speed of the network.
DC Power Connector
The DC power input connector is located on the rear panel of the network camera and is labeled DC 5V with a single jack
socket to supply power to the camera. Power will be generated when the power supply is connected to a wall outlet.
Reset Button
Reset will be initiated when the reset button is pressed once and the “Power” LED begins to flash.
Factory Reset will be initiated when the reset button is pressed continuously for at least three seconds or when the “Power
LED” begins to light up. Release the reset button and the “Power” LED will begin to flash, indicating that the network
camera is utilizing the factory reset. When factory reset is completed, the IP address will return to the default setting of
192.168.0.20.
11
Page 12
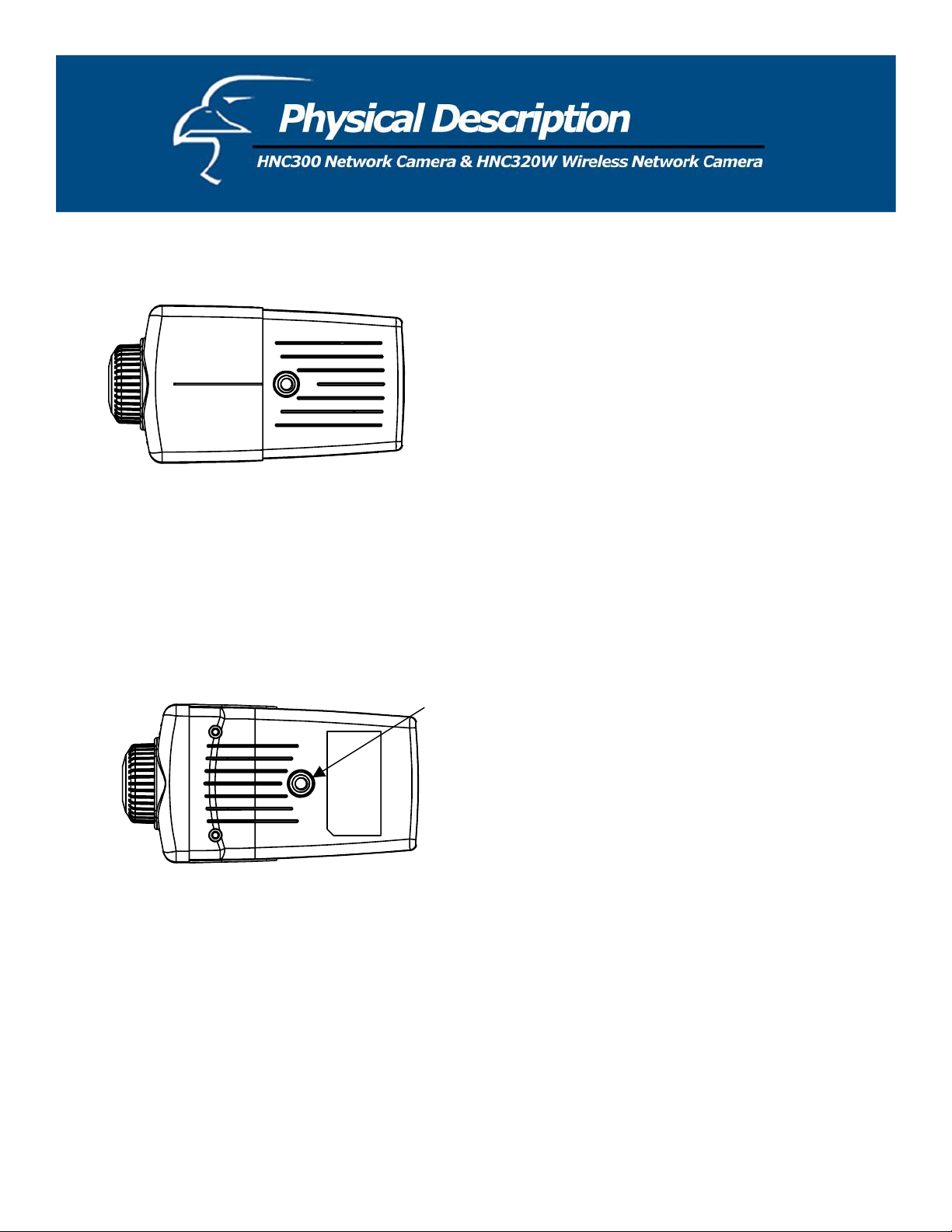
Top Panel
Screw Hole
Located on the top panel of the network camera, the screw hole is used to connect the camera stand onto the camera by
attaching the screw head on the camera stand into the screw hole of the camera.
Bottom Panel
Screw Hole
Screw Hole
Located on the bottom panel of the network camera, the screw hole is used to connect the camera stand onto the camera
by attaching the screw head on the camera stand into the screw hole of the camera.
12
Page 13
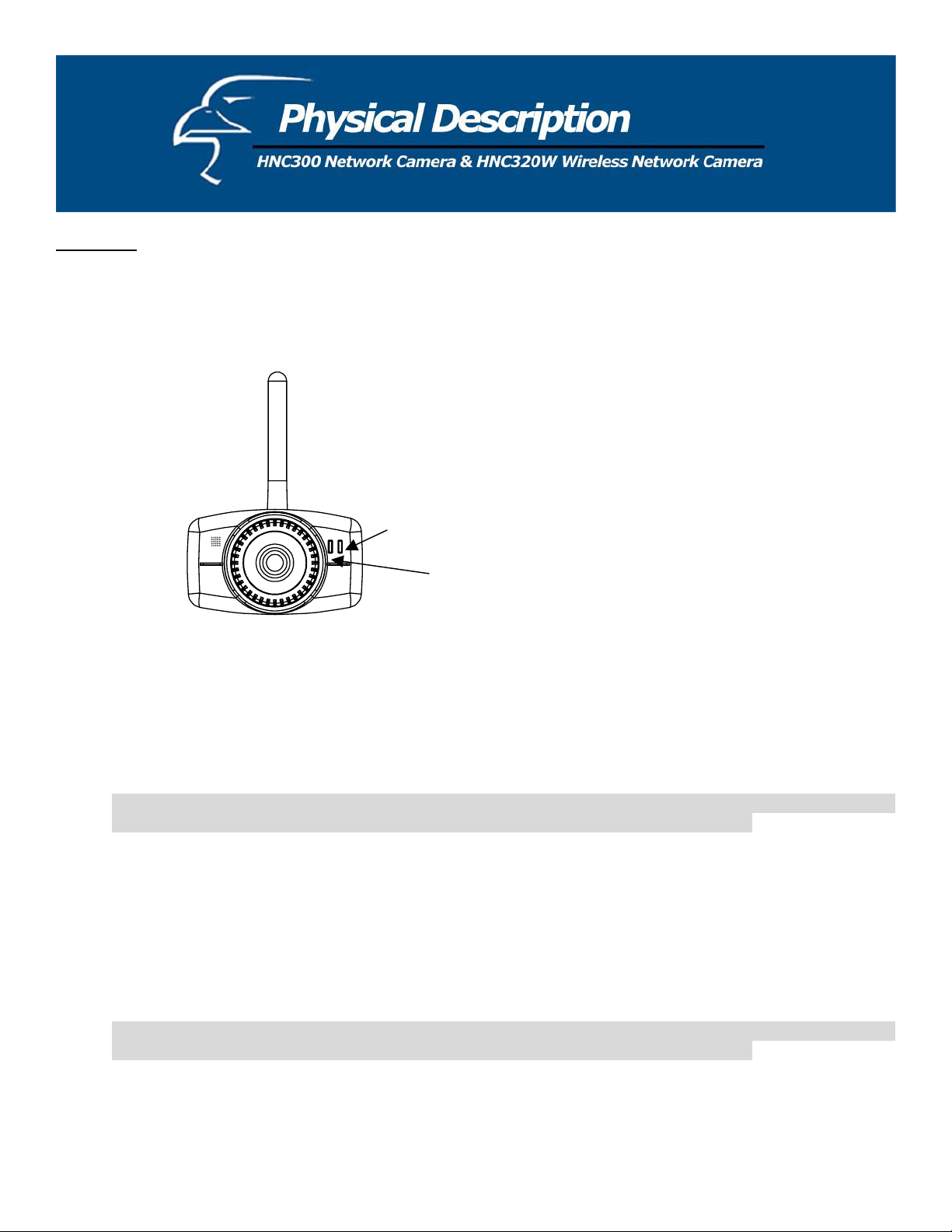
HNC320W
This section describes the externally visible features of the HNC320W.
Front Panel
Link LED
Power LED
Power LED
The “Power” LED is located to the right of the camera’s lens (when facing the camera). A steady blue light confirms that
the camera is powered on.
Note:
The “Power” LED has three settings with which to control the light illumination while monitoring: Normal / Off /
Dummy. Please refer to the “Web Configuration” section for detailed information and usage.
Link LED
The “Link” LED is located on the far right side of the network camera’s lens (when facing the wireless network camera).
It is located to the right of the “Power” LED. A steady orange light confirms a good connection. Depending on the data
traffic, the LED will begin to flash to indicate that the camera is receiving/transmitting from/to the network.
Note:
The “Link” LED has three settings with which to control the light illumination while monitoring: Normal / Off /
Dummy. Please refer to the “Web Configuration” section for detailed information and usage.
13
Page 14
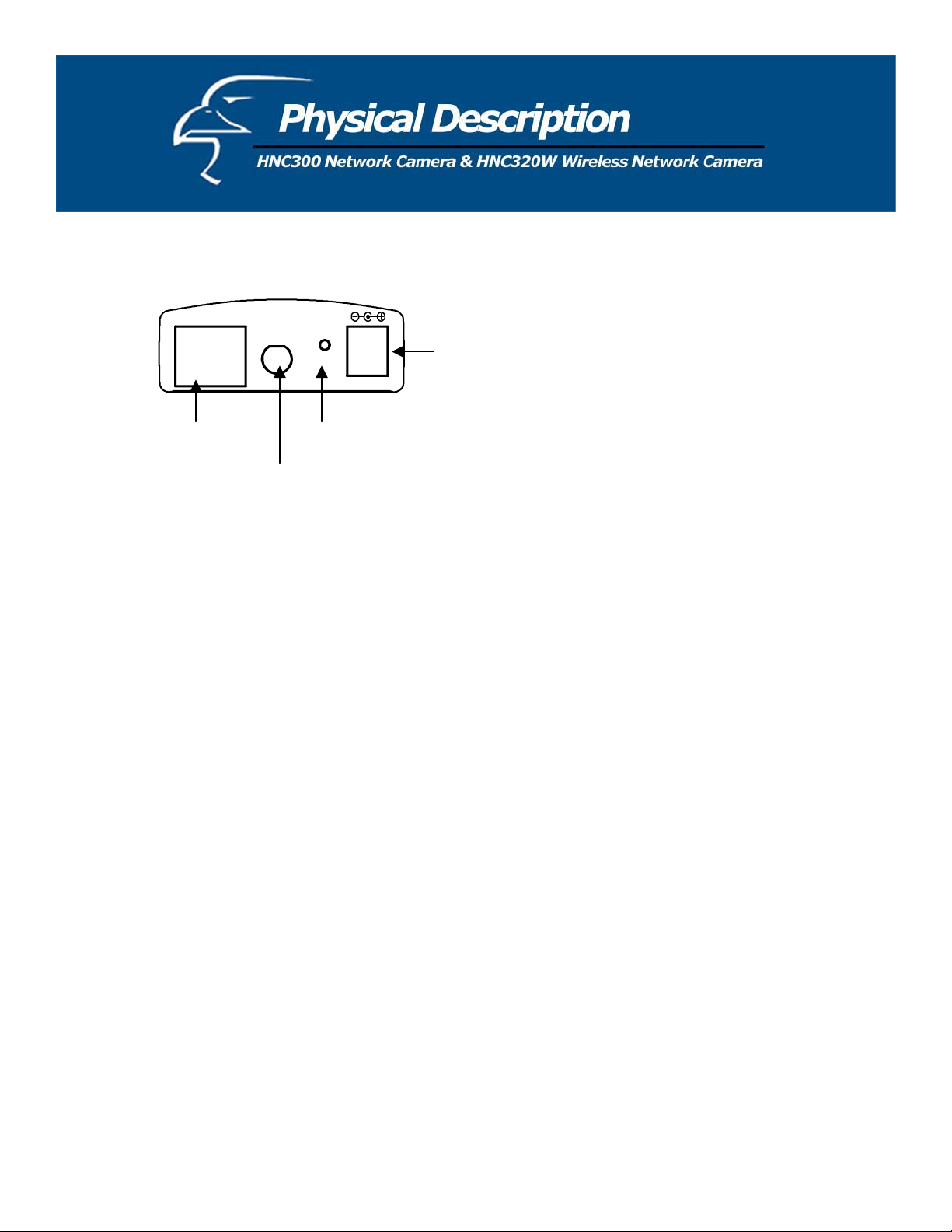
Rear Panel
10/100 Ethernet
ANT
Reset
DC Power
Connector
DC 5V
Network Cable
Reset Button
Connector
Antenna
Connector
Network Cable Connector
The rear panel of the wireless network camera features an RJ-45 connector for 10Base-T Ethernet or 100Base-TX Fast
Ethernet connections (using Category 5 twisted-pair cabling). The port supports the N-Way protocol, thereby allowing
the wireless network camera to automatically detect or negotiate the transmission speed of the network.
DC Power Connector
The DC power input connector is located on the rear panel of the wireless network camera and is labeled DC 5V with a
single jack socket to supply power to the camera. Power will be generated when the power supply is connected to a wall
outlet.
Reset Button
Reset will be initiated when the reset button is pressed once and the “Power” LED begins to flash.
Factory Reset will be initiated when the reset button is pressed continuously for at least three seconds or when the
“Power” LED begins to light up. Release the reset button and the “Power” LED will begin to flash, indicating that the
wireless network camera is utilizing the factory reset. When factory reset is completed the wireless camera will be set to
Channel 11 by default and the ESS-ID is set as “NULL String”. (This default setting will let the wireless camera
connect to ANY access point on the infrastructure network). The IP address will also return to the default setting of
192.168.0.20.
Antenna Connector
There are two SMA-type antenna connectors located on the rear panel of the wireless camera, thereby providing
connection for two, high sensitivity antennas that are included with the device.
14
Page 15
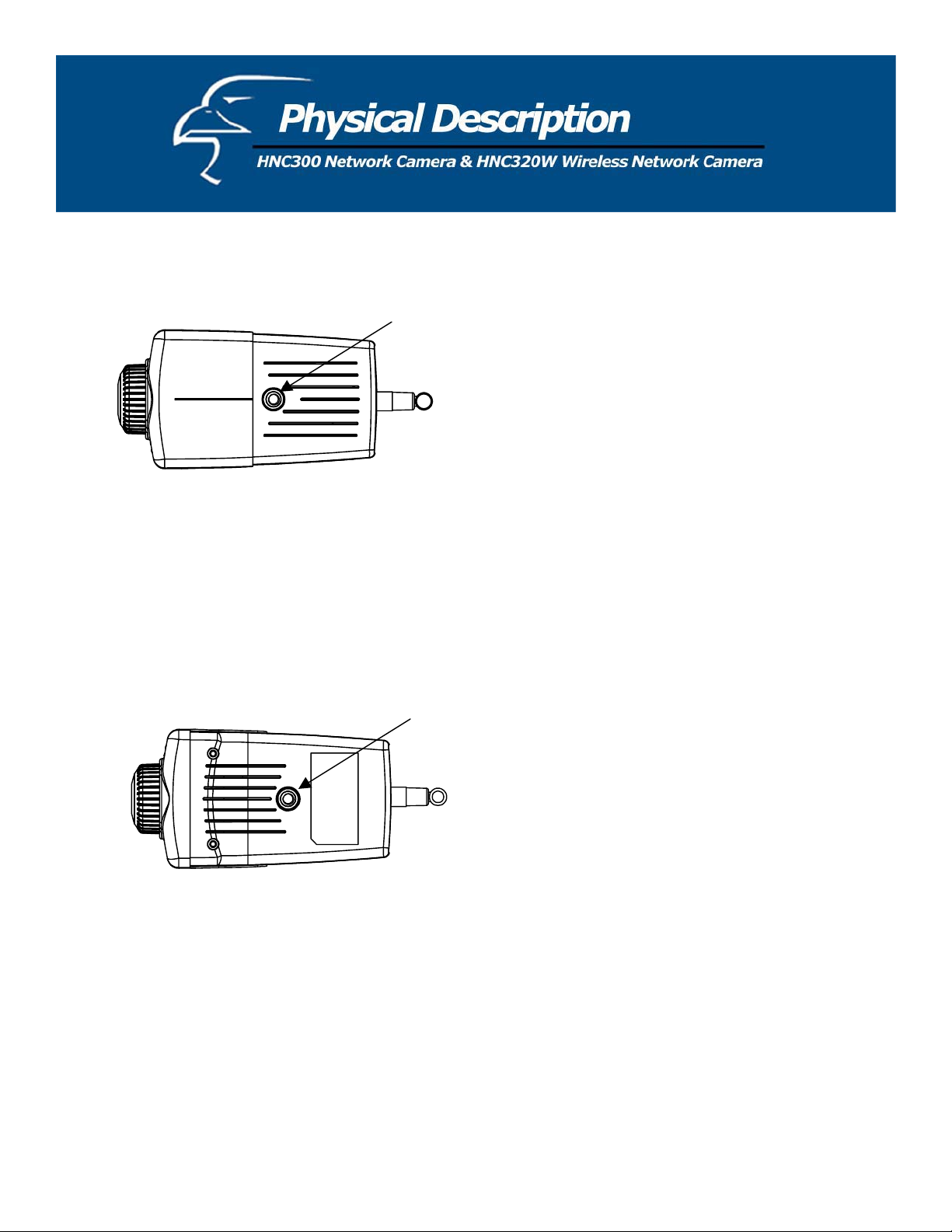
Top Panel
Screw Hole
Screw Hole
Located on the top panel of the wireless camera, the screw hole is used to connect the camera stand onto the camera by
attaching the screw head on the camera stand into the screw hole of the wireless camera.
Bottom Panel
Screw Hole
Screw Hole
Located on the bottom panel of the wireless camera, the screw hole is used to connect the camera stand onto the camera
by attaching the screw head on the camera stand into the screw hole of the wireless camera.
15
Page 16
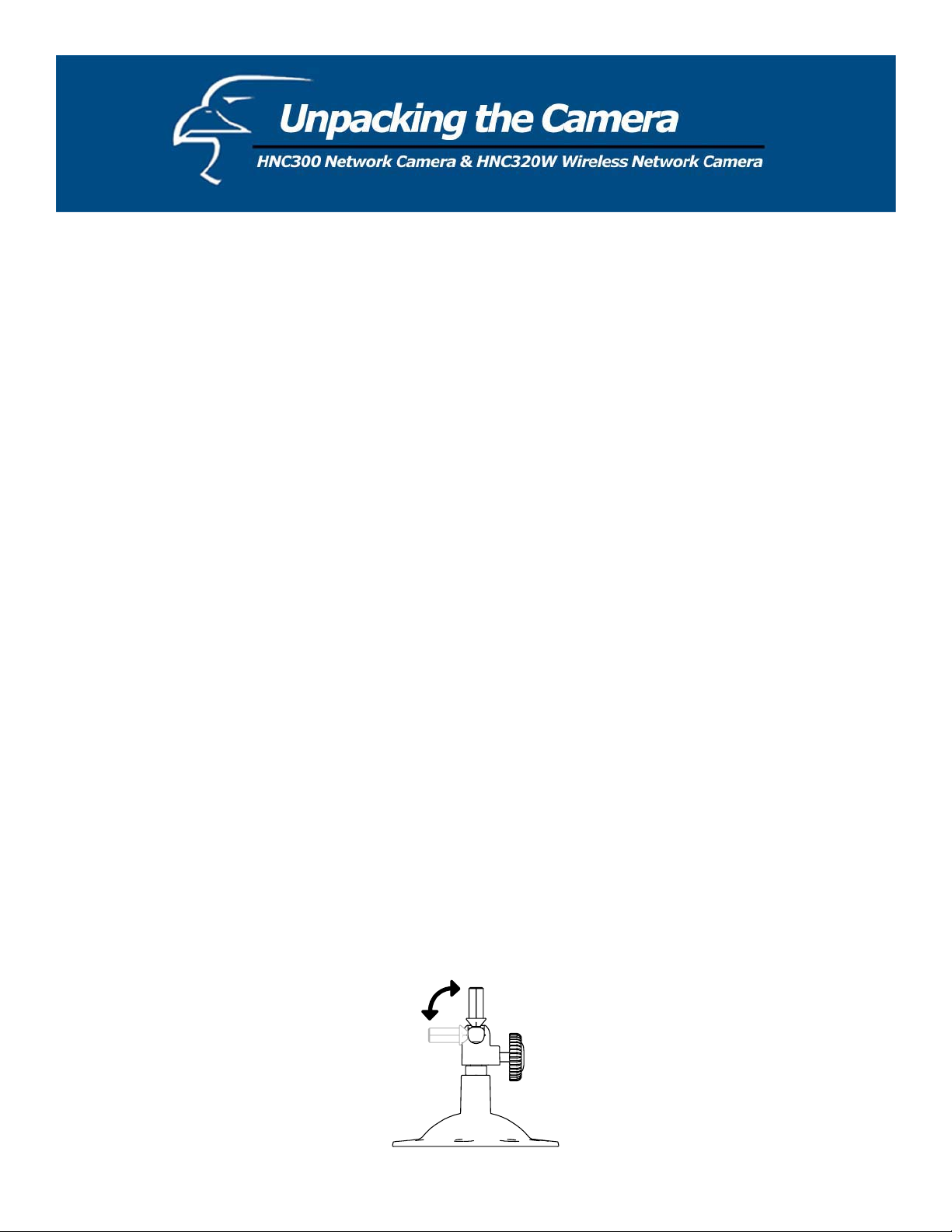
Unpack and Inspect
Open the package and carefully remove all items.
The complete HNC300 package consists of:
x One HNC300 (Wired) Network Camera
x One Installation CD-ROM
x One Quick Installation Guide
x One DC power adapter
x One Camera Stand
x One RJ-45 Ethernet Cable
The complete HNC320W package consists of:
x One HNC320W Wireless Network Camera
x One External Wireless Antenna
x One Installation CD-ROM
x One Quick Installation Guide
x One DC power adapter
x One Camera Stand
x One RJ-45 Ethernet Cable
Please check to make sure that the unit was not damaged during shipping and that no items are missing. If you encounter a
problem, please contact your dealer.
Please read this manual thoroughly, and follow the installation and operation procedures contained within.
Connecting the HNC300/HNC320W to the Camera Stand
The HNC300 and HNC320W packages include a camera stand (installation is optional) with a swivel ball screw head that
can be attached to the camera’s screw holes. Attach the camera stand to the camera and orient it in the most appropriate
position for your specific application. In addition, there are three holes located on the base of the camera stand, thereby
allowing the camera to be securely mounted on the ceiling or wall.
16
Page 17
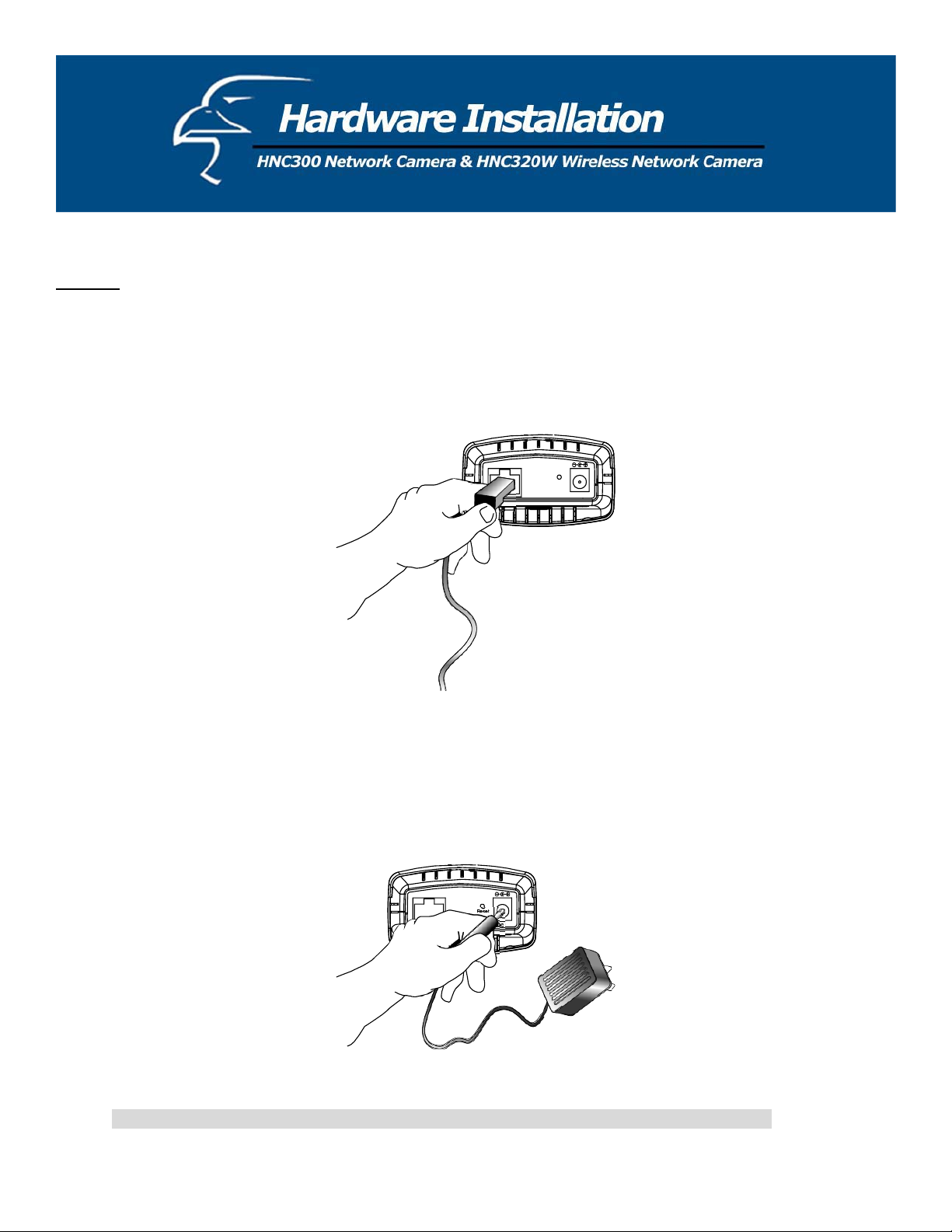
This section describes the hardware installation procedures for the HNC300 and HNC320W.
HNC300
Connect an Ethernet Cable
Connect an Ethernet cable to the Ethernet cable port located on the rear panel of the camera, and attach the other end to
the network.
10/100 Ether net
Reset
DC5V
Attach the External Power Supply
Attach the external power supply to the DC power input connector located on the rear panel of the camera. The input
connector is labeled “DC 5V”. Connect it to your local power supply.
10/100 Eth ernet
Reset
DC5V
Note:
Confirm that the device is receiving power by making sure that the “Power” LED is illuminated.
17
Page 18
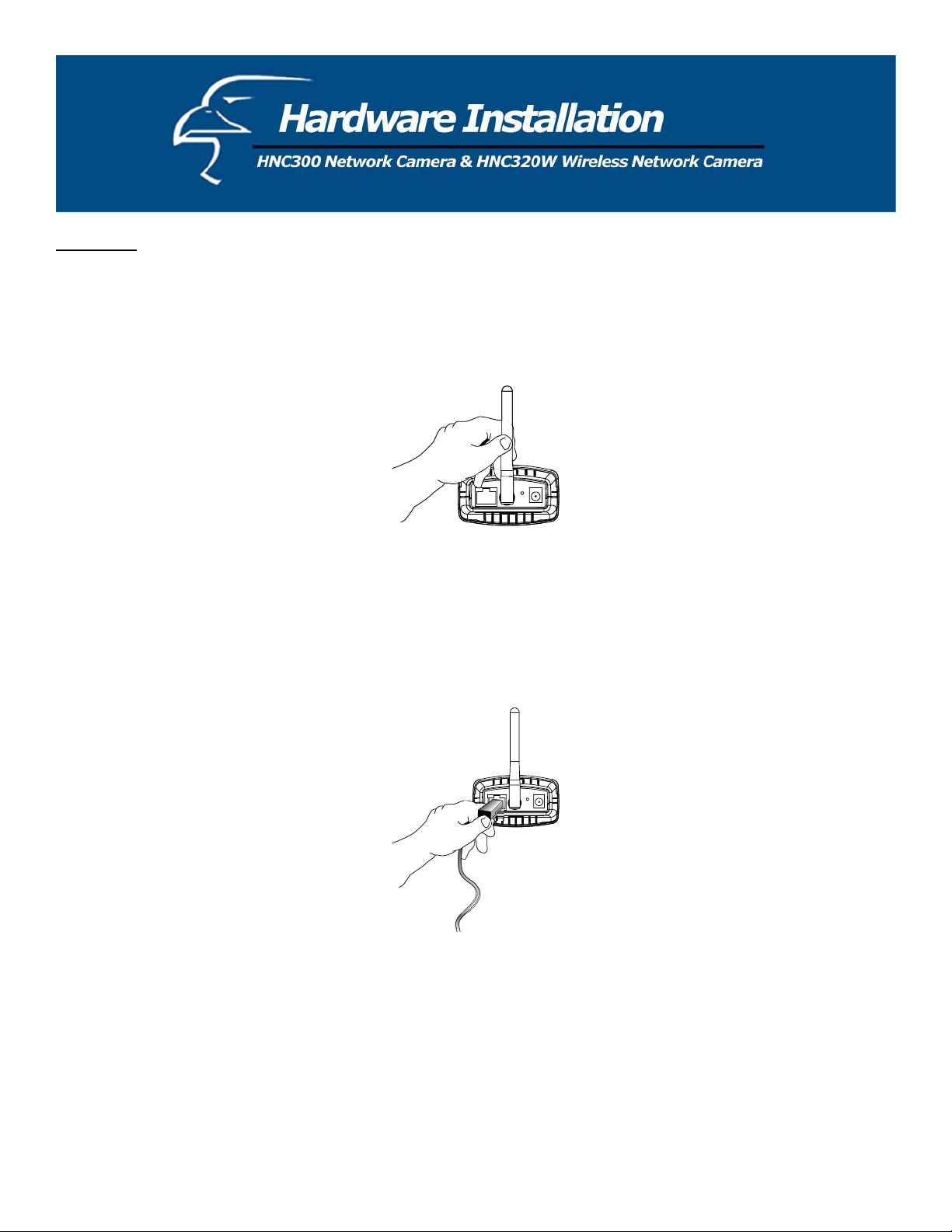
HNC320W
Attach Wireless Antenna
On the rear panel of the wireless camera, screw into the antenna connector the single external antenna that was included in
the product packaging.
Connect an Ethernet Cable
Connect an Ethernet cable to the Ethernet cable port located on the rear panel of the camera, and attach the other end to
the network.
18
Page 19
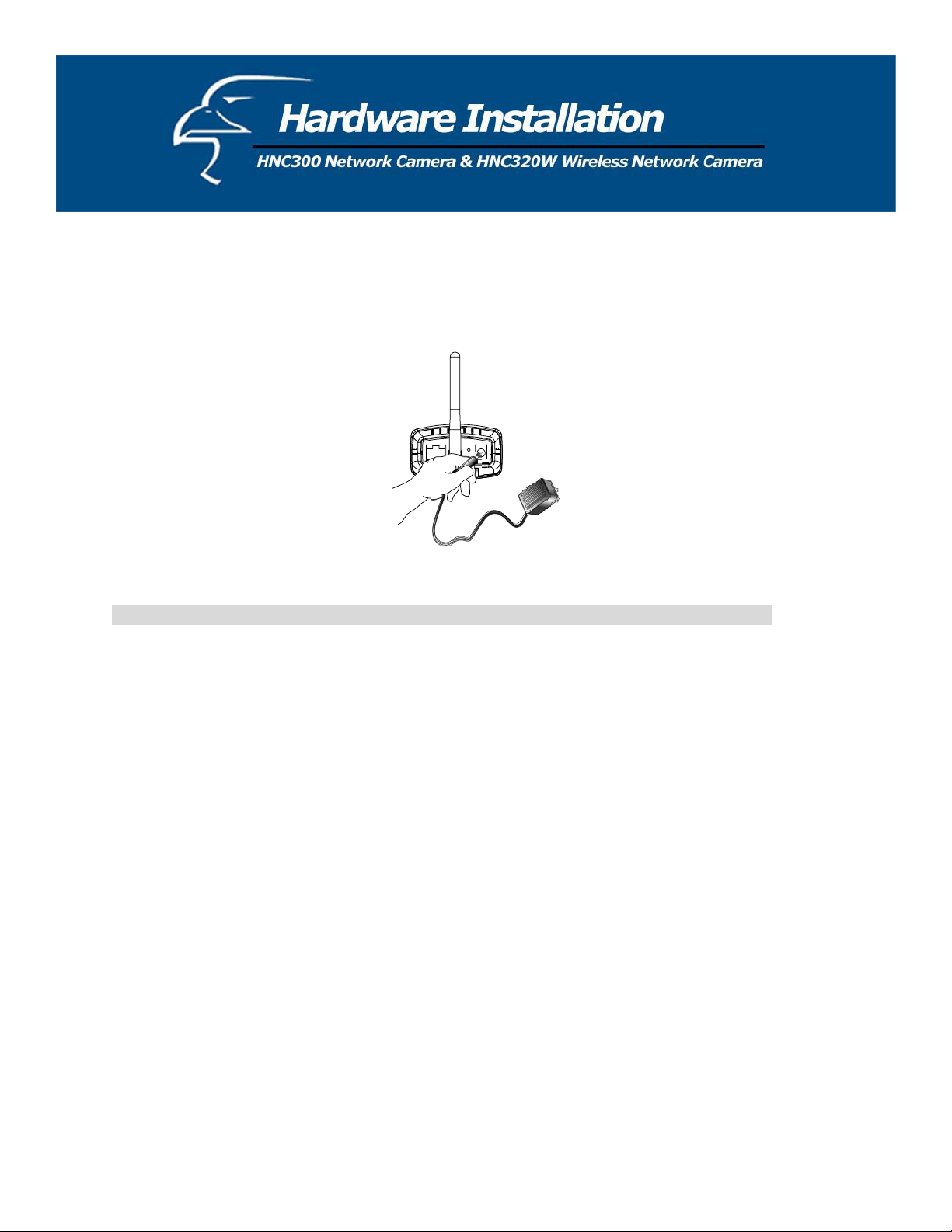
Attach the External Power Supply
Attach the external power supply to the DC power input connector located on the rear panel of the camera. The input
connector is labeled “DC 5V”. Connect it to your local power supply.
Note:
Confirm that the device is receiving power by making sure that the “Power” LED is illuminated.
19
Page 20
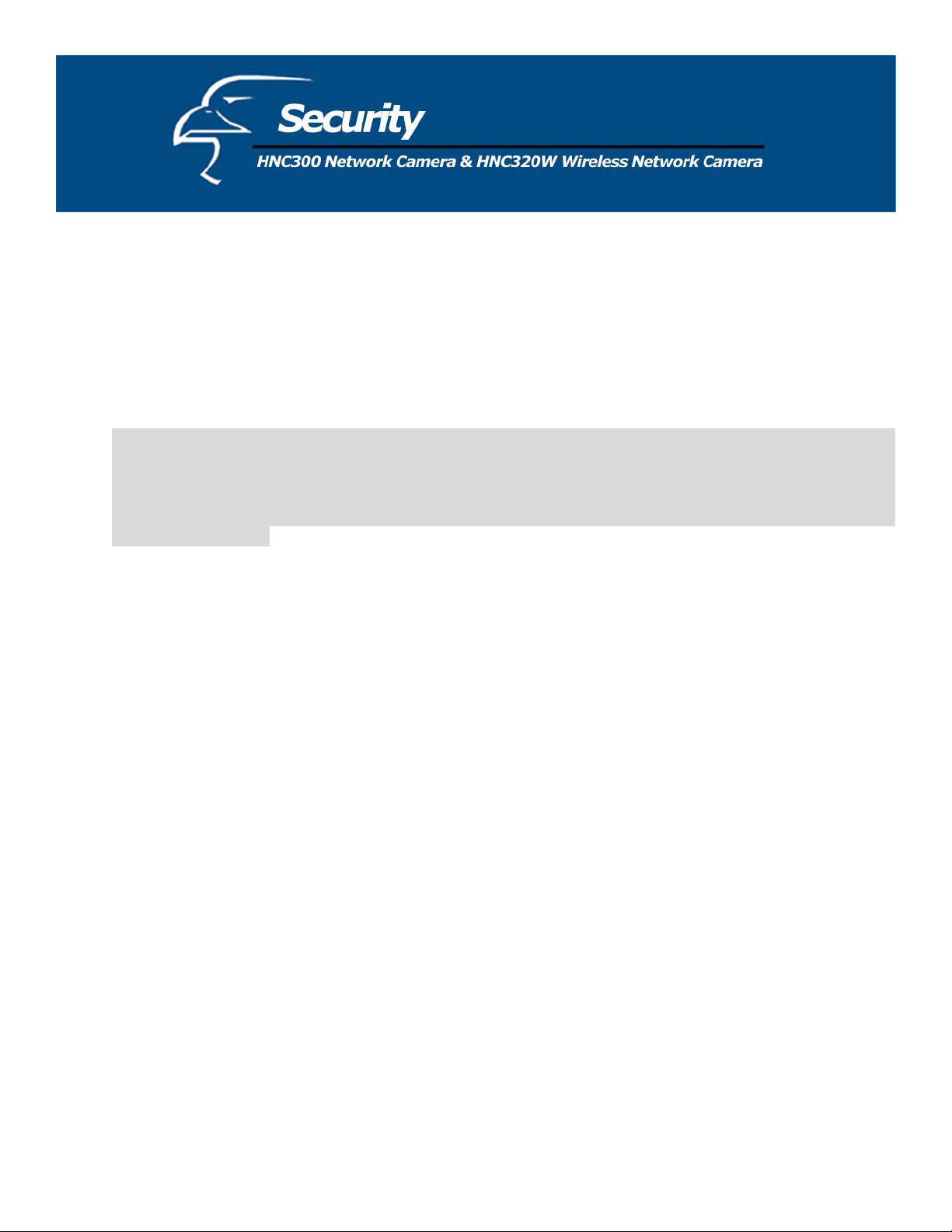
To ensure the highest security and prevent unauthorized usage of the HNC300 or HNC320W, the network administrator
has an exclusive privilege to access the cameras’ System Administration to change settings and control requirements that
allow entry and authorized privileges for all users. The HNC300 and HNC320W support multi-level password protection.
Access to the cameras is restricted to defined users only, who have a "User Name" and "User Password" that has been
assigned by the administrator.
Administrators can release a public user name and password so that when remote users access the HNC300 or HNC320W,
they will have access to view the images transmitted by the cameras.
Note:
When the HNC300 or HNC320W is used for the first time, it is highly recommended that the administrator set the
"Admin ID" and "Admin Password" to restrict users’ access to the cameras since the Default settings are the Null
String (i.e., the default Admin ID and Admin Password are blank). Once the ID and Password are defined, only
the administrator has access to manage the cameras. This operation should be performed as soon as possible since
the security features of the HNC300 and HNC320W will not be enabled until the "Admin ID" and "Admin
Password" are defined.
20
Page 21
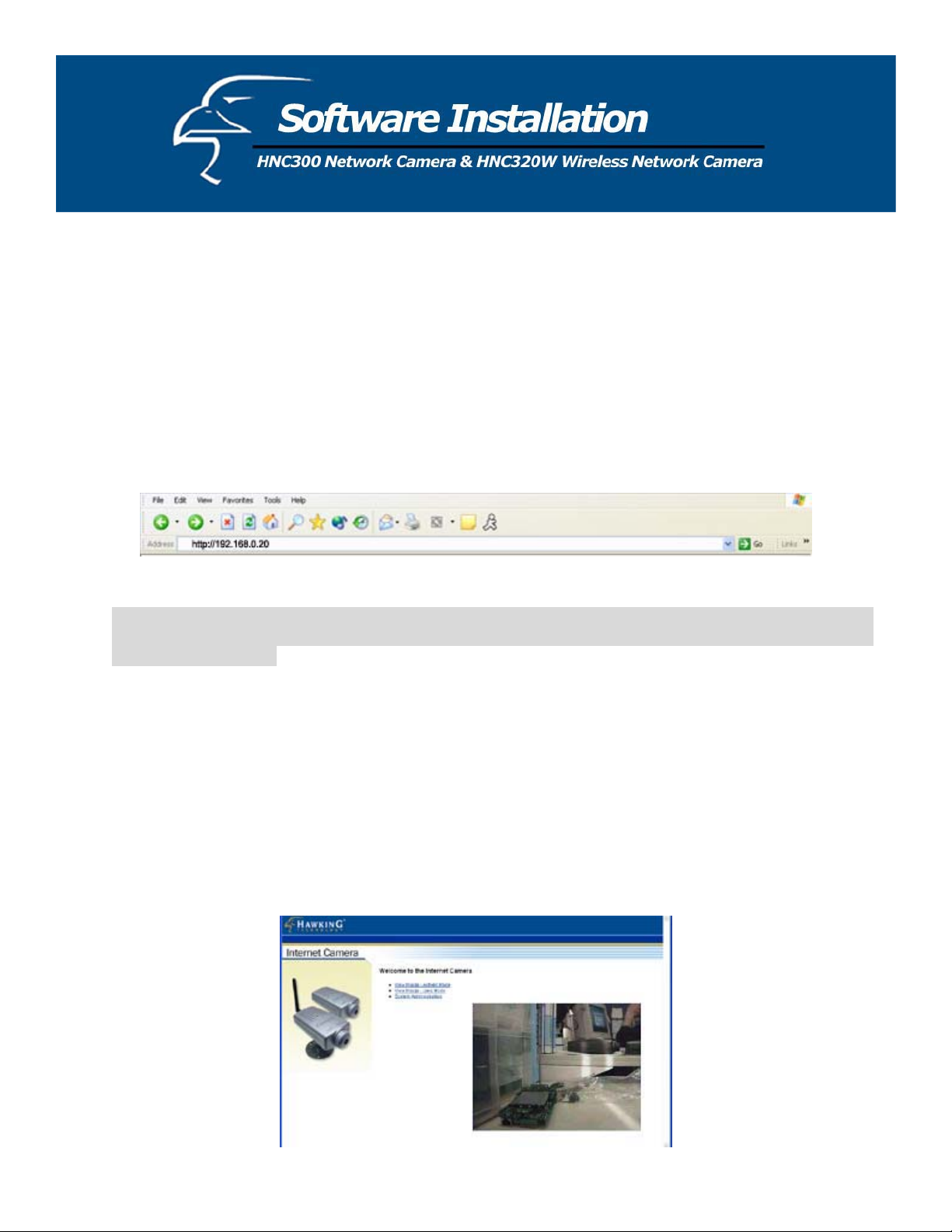
This section describes the Software installation procedure for Web Configuration and the IPView SE application for the
HNC300 and HNC320W.
Web Configuration
The HNC300 and HNC320W must be configured via their built-in Web-based Configuration. Knowledge of local area
networks (LANs) will be useful when setting up the cameras.
In the web browser, enter the default IP address to access the Welcome screen of the network camera. From here you can
configure your network camera. For the default IP address, type “http://192.168.0.20” in the address box. (If you have
already used the Setup Wizard to change the camera’s IP address, then enter the new IP address in the web address bar.)
The numbered portion of the address is the IP address of your camera.
Note:
The first three segments of the PC’s IP address must correspond with the first three segments of the camera’s
IP address in order for them to communicate. The PC and network camera must also have the same “Subnet”
and “Default Gateway”.
Main Menu Page
Once the IP address is entered in the web address bar, the screen shown below will appear with a still image. There will
be three options to choose from to set up and view your network camera. They are as follows:
x View Image – ActiveX Mode
x View Image – Java Mode
x System Administration
21
Page 22
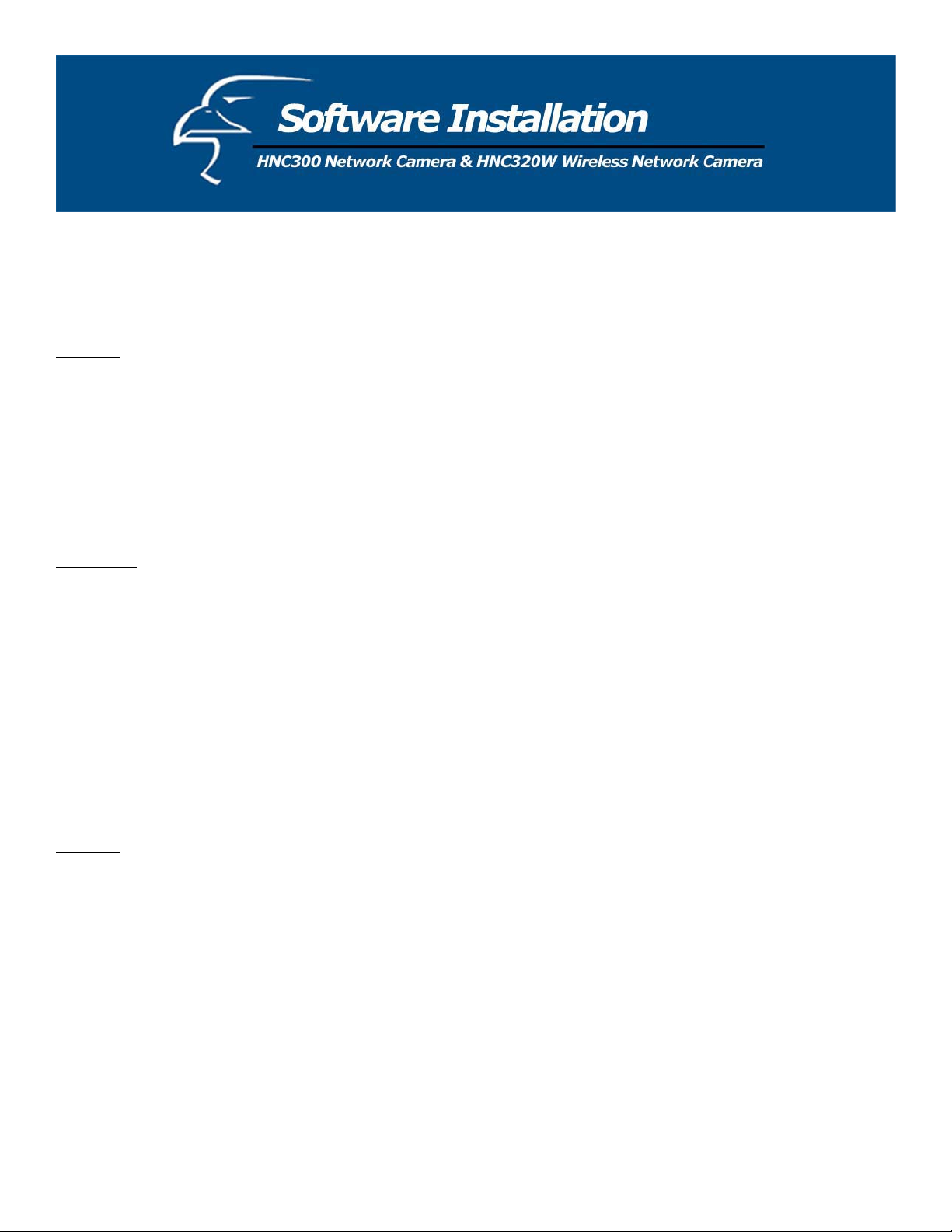
System Administration
Click on “System Administration” on the “Welcome” screen to access the settings for the network camera. There will be
several options to choose from in the menu bar. They are listed below for both, the HNC300 and HNC320W.
HNC300
1. System
2. Image
3. Users
4. DateTime
5. Upload
6. Information
7. Tools
HNC320W
x System
x Image
x Users
x DateTime
x Trigger
x Upload
x Information
x Tools
System
HNC300
The System menu contains commands for settings for key details that are required for the network camera’s setup. Click
on "System" in the system administration menu bar and the System screen will appear as illustrated on the following
page.
22
Page 23
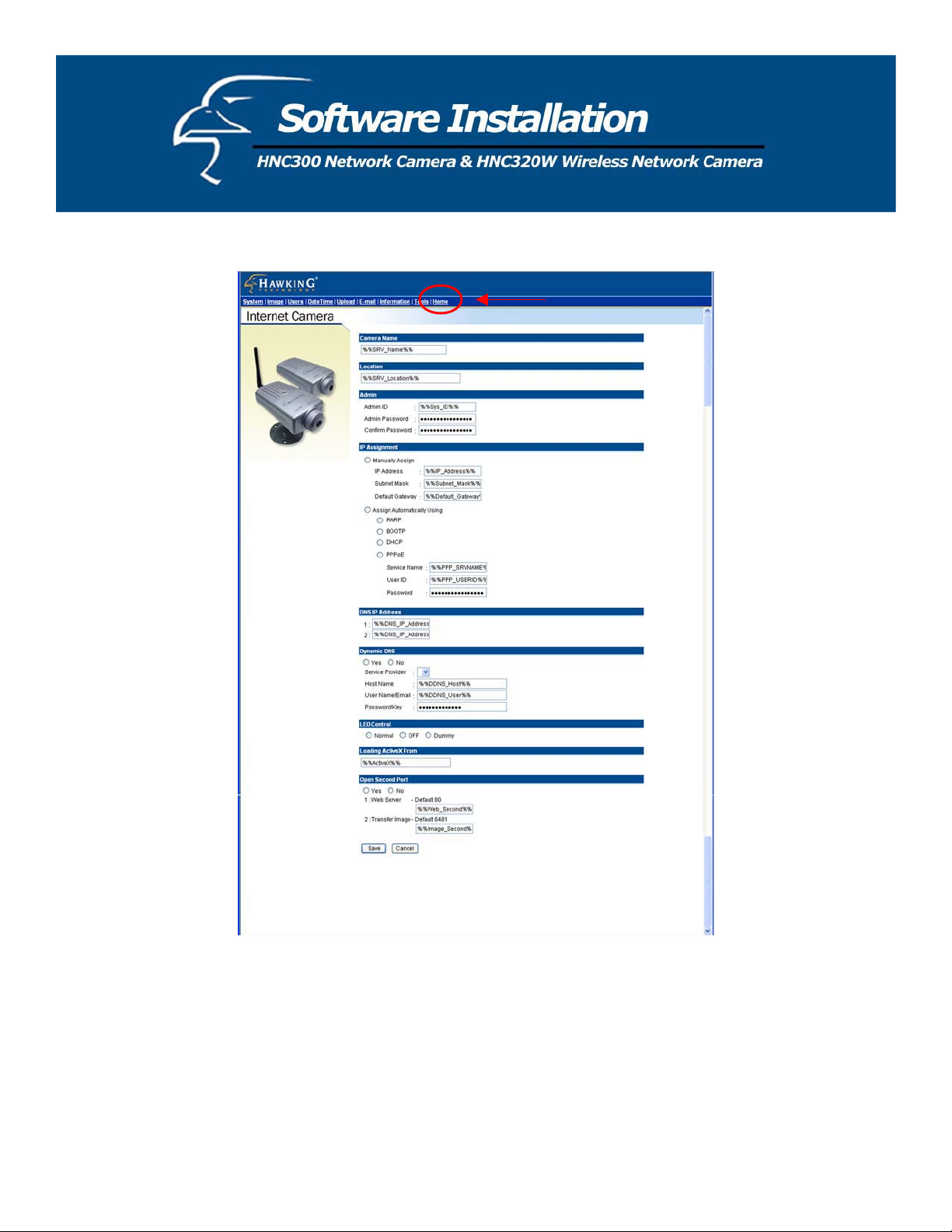
Click on “Home” to return to
Welcome Screen
Camera Name:
This field is used for entering a descriptive name for the device.
The default setting for the Camera Name is CS-xxxxxx, where “xxxxxx” is the last six digits of the MAC Address. The
maximum length is 32 characters (Printable ASCII).
Location:
This field is used for entering a descriptive name for the location of the network camera.
23
Page 24
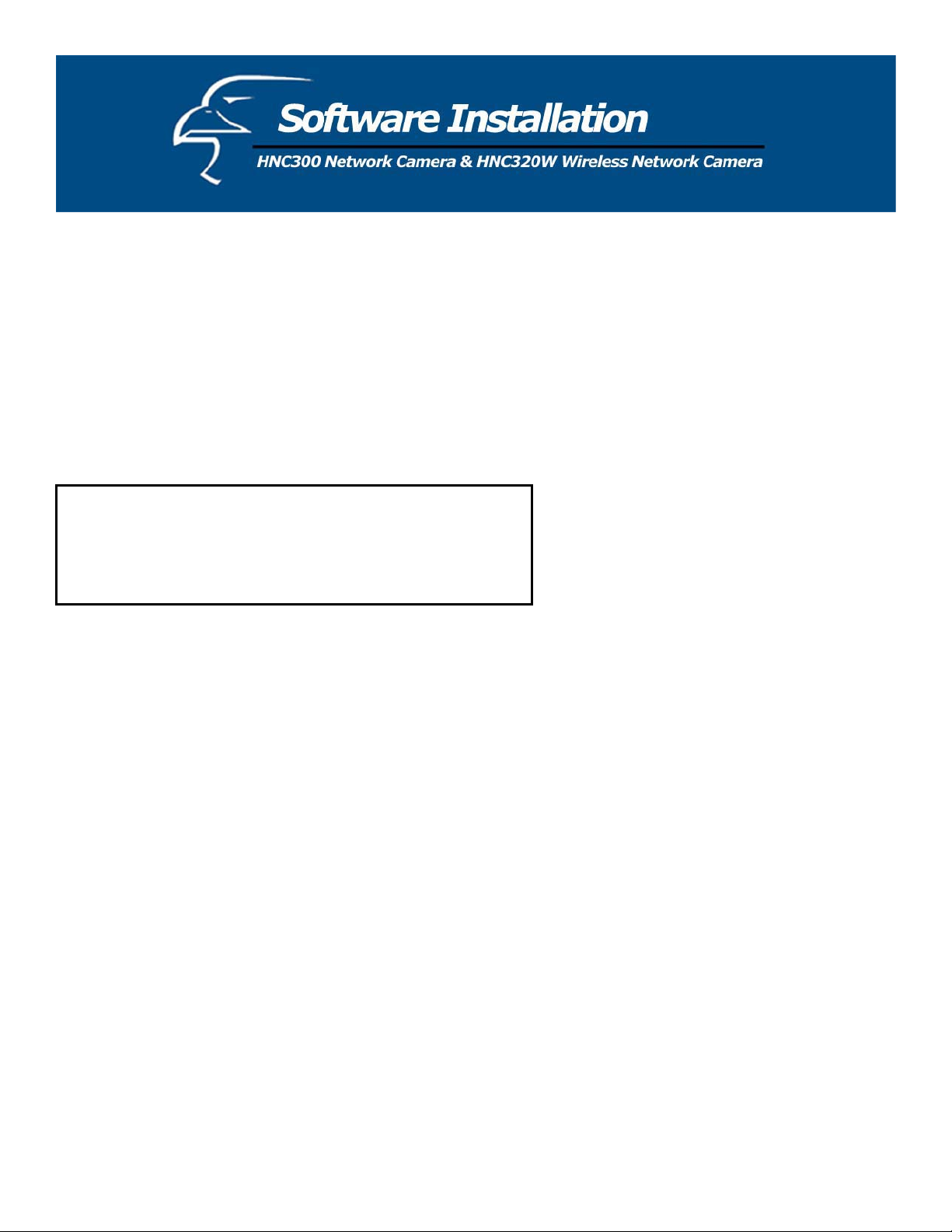
Admin:
m
This field is used for entering the Administrator ID and Password to access the System Administration settings. Be sure
to enter the password twice to confirm: once in the Admin Password field and then again in the Confirm Password field.
The default setting for Admin is a blank space (Null String). You will need to key in the Admin ID with a maximum
length of 12 (Printable ASCII) characters and enter the Admin Password with a maximum length of 8 (Printable ASCII)
characters.
It is highly recommended to set the Admin ID and Admin Password as soon as possible to enable security options for the
network camera.
IP Assignment:
Important Information
Access to the Internet Camera is granted by assigning a proper IP
address. Please make sure to use a vacant IP address when you assign
the IP address for the network camera. This will prevent errors fro
occurring from conflicting IP addresses.
There are two options available for setting the IP address: either “Manually Assign” or “Assign Automatically Using”.
Manually Assign
You can click “Manually Assign” and directly enter the IP address.
The default settings are as follows:
x Default IP – 192.168.0.20
x Subnet Mask – 255.255.255.0
x Default Gateway – 0.0.0.0
Assign Automatically Using
If your network is using RARP, BOOTP or a DHCP server you can click “Assign Automatically Using” and click on
“RARP”, “BOOTP” or “DHCP”. Under this setting the network camera will automatically assign an IP address from
RARP, BOOTP or the DHCP server. Each time network camera starts up, make sure that the RARP, BOOTP or DHCP
server is setup to assign a static IP to your network camera.
If your application requires direct connection from an ADSL modem through the network camera’s RJ-45 LAN port and
you also have an ISP PPPoE account, click on the “PPPoE” option and enter the Service Name, User ID and Password
into the respective fields. The network camera will get an IP address from the ISP each time the Internet Camera starts
up.
DNS IP Address:
A DNS (Domain Name System) server is an Internet service that translates domain names into IP addresses. Enter at least
one DNS IP Address.
24
Page 25
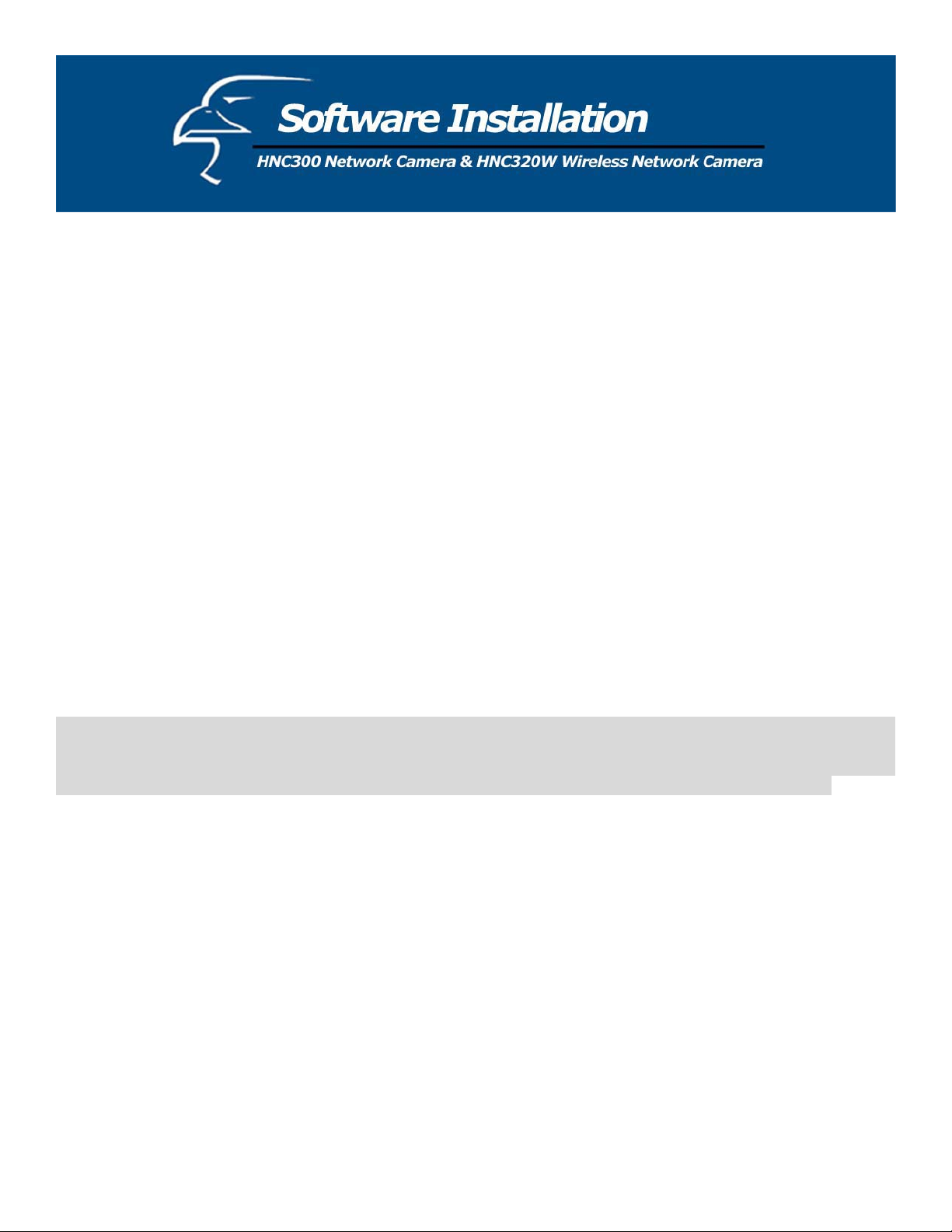
Dynamic DNS:
The Dynamic DNS service allows you to alias a dynamic IP address to a static hostname in any of the domains, allowing
your computer to be more easily accessed from various locations on the Internet.
LED Control:
The LED control allows the user to change the LED setting as desired. This feature provides flexibility when surveillance
activity is ON.
The three available options are listed below:
x Normal
o Power – the LED indicator will be lit continuously.
o Link – the LED indicator will be lit continuously. When LAN activity is present, the LED indicator will
flash steadily.
x OFF
o Power – the LED indicator is off
o Link – the LED indicator is off
x Dummy
o Power – the LED indicator will be lit continuously.
o Link – the LED indicator will be lit continuously, with random flashing.
The default setting for the LED control is “Normal”. When you have configured the LED control, the correct illumination
will set after one minute.
Note:
This is a built-in function to add extra capabilities to the network camera. The three options allow the Administrator to configure
and camouflage the illumination of the LED indicator. In “Normal” mode, the LED indicator functions as normal. Under “Off”
mode, the LED indicators are both off. However, it is still monitoring activity. In “Dummy” mode, the LED indicators operate
in monitoring conditions, but the network camera’s own monitoring activity is off or on, depending on the users’ needs.
Loading ActiveX From:
This field is used to specify the location of the Xplug Control (ActiveX) plug-in program. Enter the information as
required in .ocx format. For example:
http://www.<your company>.com/xplug.ocx where <your company> must be replaced with your company’s DNS server.
Open Second Port:
The Web Server field allows settings to open a second port for the network camera. This will permit users’ routers to
support multiple network cameras. By default, Port 80 (on the router) is always open for network camera web server
access. Select “Yes” and input the second port value.
For example, assume you have five network cameras to be installed, with the following IP addresses:
192.168.0.101
192.168.0.102
192.168.0.103
192.168.0.104
192.168.0.105
25
Page 26
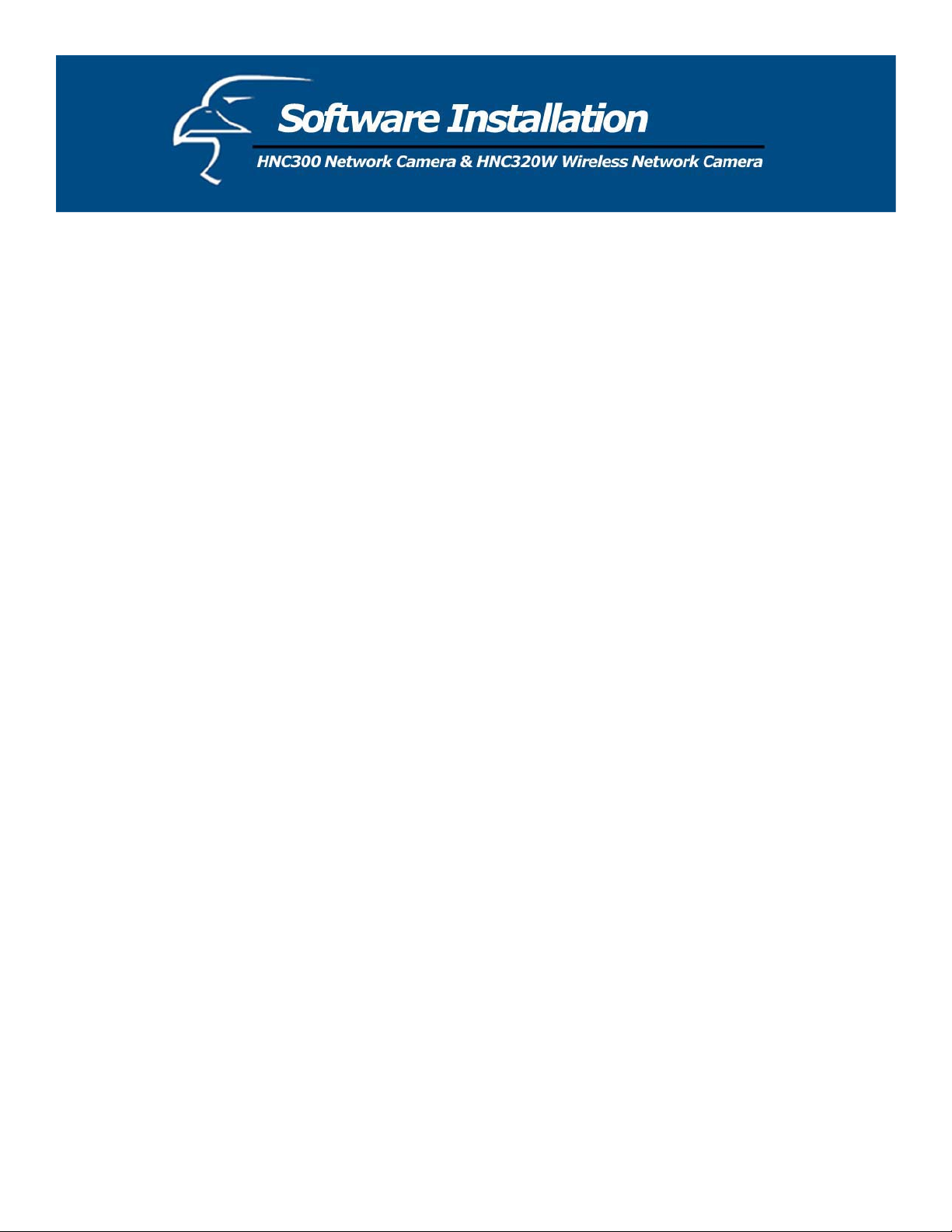
You can open the second port for each network camera, from port 81 to Port 85, as illustrated below:
Internet Camera 1 – IP 192.168.0.101, second web port 81
Internet Camera 2 – IP 192.168.0.102, second web port 82
Internet Camera 3 – IP 192.168.0.103, second web port 83
Internet Camera 4 – IP 192.168.0.104, second web port 84
Internet Camera 5 – IP 192.168.0.105, second web port 85
You also need to setup your DSL router for Port Mapping.
Port 81 map to 192.168.0.101
Port 82 map to 192.168.0.102
Port 83 map to 192.168.0.103
Port 84 map to 192.168.0.104
Port 85 map to 192.168.0.105
The “Transfer Image” field allows you to open a second port for the network camera to transfer images. The default, Port
8481, is open for image transfer and you can define a second port similar to the above.
Save/Cancel:
After making sure that all settings in the System are correct, click on the “Save” button to store the settings for the
network camera. You can alternatively click on the “Cancel” button to restore all settings to the values last saved to or
retrieved from the network camera.
26
Page 27

HNC320W
The System menu contains commands for settings for key details that are required for the wireless network camera’s
setup. Click on "System" in the system administration menu bar and the System screen will appear as illustrated on the
following page.
Click on “Home” to return to
Welcome Screen
27
Page 28

Camera Name:
p
This field is used for entering a descriptive name for the device.
The default setting for the Camera Name is CS-xxxxxx, where “xxxxxx” is the last six digits of the MAC Address. The
maximum length is 32 characters (Printable ASCII).
Location:
This field is used for entering a descriptive name for the location of the wireless network camera.
Admin:
This field is used for entering the Administrator ID and Password to access the System Administration settings. Be sure
to enter the password twice to confirm: once in the Admin Password field and then again in the Confirm Password field.
The default setting for Admin is a blank space (Null String). You will need to key in the Admin ID with a maximum
length of 12 (Printable ASCII) characters and enter the Admin Password with a maximum length of 8 (Printable ASCII)
characters.
It is highly recommended to set the Admin ID and Admin Password as soon as possible to enable security options for the
wireless network camera.
IP Assignment:
Important Information
Access to the Wireless Internet Camera is done through assigning a
roper IP address. Please make sure to use a vacant IP address when
you assign the IP address for the Wireless Internet Camera. This will
prevent errors from occurring if the IP address is overlapped.
There are two options available for setting the IP address: either “Manually Assign” or “Assign Automatically Using”.
Manually Assign
You can click “Manually Assign” and directly enter the IP address.
The default settings are as follows:
x Default IP – 192.168.0.20
x Subnet Mask – 255.255.255.0
x Default Gateway – 0.0.0.0
Assign Automatically Using
If your network is using RARP, BOOTP or a DHCP server, you can click “Assign Automatically Using” and click on
“RARP”, “BOOTP” or “DHCP”. Under this setting, the wireless network camera will automatically assign an IP address
from RARP, BOOTP or the DHCP server. Each time the wireless network camera starts up, be sure the RARP, BOOTP
or DHCP server is set up to assign a static IP to your wireless network camera.
28
Page 29

If your application requires direct connection from an ADSL modem through the wireless network camera’s RJ-45 LAN
port and you also have an ISP PPPoE account, click on the “PPPoE” option and enter the Service Name, User ID and
Password into the respective fields. The wireless network camera will get an IP address from the ISP each time the
wireless network camera starts up.
DNS IP Address:
A DNS (Domain Name System) server is an Internet service that translates domain names into IP addresses. Enter at least
one DNS IP Address.
Dynamic DNS:
The Dynamic DNS service allows you to alias a dynamic IP address to a static hostname in any of the domains, allowing
your computer to be more easily accessed from various locations on the Internet.
Wireless Interface
Connection Mode:
Use the Connection mode to determine the type of wireless communication for the wireless network camera. There are
three available options: Infrastructure mode, 802.11 Adhoc mode and Adhoc mode. The default setting for the
Connection mode is Infrastructure mode.
Network Name:
This field is used to set which wireless network (ESS-ID Extended Service Set ID) the Wireless Internet Camera is to be
connected to for communication. The ESS-ID is a unique identifier shared among all points in a wireless network
environment.
The default Network Name is a blank space (NULL String). This default setting will let the wireless network camera
connect to ANY access point under the infrastructure network mode.
To connect the wireless network camera to a specific access point on the network, make sure to set the ESS-ID of the
wireless network camera to correspond with the ESS-ID of the access point for communication. Type any string up to 32
characters long (spaces, symbols, and punctuation are not allowed) in the Network Name box.
To connect the Wireless Internet Camera to an Ad-hoc wireless workgroup make sure to set the same wireless channel
and ESS-ID to match with the PC/Notebook wireless channel and ESS-ID for direct wireless communication under the
Ad-hoc wireless workgroup.
Wireless Channel:
The pull down menu provides the wireless channels for communication. A "channel" is a range of frequencies to be used
in communication between the wireless network camera and access point in infrastructure mode, or the wireless network
camera and PC/Notebook in Ad-hoc mode. Select the appropriate channel from the list provided depending on the
regulatory region in which the unit is sold. The default setting is channel 11.
Encryption WEP Key:
Wireless network communications are easily intercepted. WEP (Wired Equivalent Privacy) is an encryption method
specified by the IEEE 802.11b standard to make any intercepted communications extremely difficult to interpret by
unauthorized parties.
29
Page 30

To enable WEP Encryption, first decide which WEP key format will be applied. Click on either the ASCII or HEX check
box to select the input format, and then input WEP key. To confirm the WEP key, you must enter the data again in the
Confirm WEP Key field.
ASCII input format:
The ASCII format causes each character you type to be interpreted as an eight-bit value. All unaccented upper- and
lower-case Western European characters that can be input through your keyboard's typing zone are valid. To set up a 64bit WEP key, input 5 ASCII characters - for example, ‘12345’. To set up a 128-bit WEP key, input 13 ASCII characters,
for example, ‘1234567890123’. These character counts result in bit counts of 40 and 104, respectively; the wireless
network camera will automatically pad your input to a bit count of 64 or 128.
HEX input format:
The Hex format causes each pair of characters you type to be interpreted as an eight-bit value in hexadecimal (base 16)
notation. Only the digits 0 through 9 and the letters A through F (in upper or lower case) are valid. To setup a 64-bit
WEP key, input 10 characters in HEX format - for example, ‘3132333435’. This is the same as the 64-bit ASCII input of
‘12345’. To set up a 128-bit WEP key, input 26 characters in HEX format - for example,
‘31323334353637383930313233’. This is the same as the 128-bit ASCII input of ‘1234567890123’. These character
counts result in bit counts of 40 and 104, respectively; the wireless network camera will automatically pad your input to a
bit count of 64 or 128.
In the Confirm WEP Key field, input the same characters as the Encryption Code field. Make sure the Encryption Code is
the same as the encryption code of the access point that the wireless network camera is to be connected to under
Infrastructure mode. Your PC/Notebook’s encryption code also needs to be set up to be the same as the wireless network
camera's encryption code under either Infrastructure mode or Ad-hoc mode.
The default setting for the Encryption Key is Disable. Therefore, to secure the wireless transmission, be sure to Enable
the Encryption Key by entering the relevant data.
Note:
Carefully input the Encryption Code. Any error in the settings will cause the communication link to fail.
LED Control:
The LED control allows the user to change the LED setting as desired. This feature provides flexibility when surveillance
activity is ON.
The three available options are listed below:
x Normal
o Power – the LED indicator will be lit continuously.
o Link – the LED indicator will be lit continuously. When LAN activity is present, the LED indicator will
flash steadily.
x OFF
o Power – the LED indicator is off
o Link – the LED indicator is off
x Dummy
o Power – the LED indicator will be lit continuously.
o Link – the LED indicator will be lit continuously, with random flashing.
30
Page 31

The default setting for the LED control is “Normal”. When you have configured the LED control, the correct illumination
will set after one minute.
Note:
This is a built-in function to add extra capabilities to the network camera. The three options allow the Administrator to configure
and camouflage the illumination of the LED indicator. In “Normal” mode, the LED indicator functions as normal. Under “Off”
mode, the LED indicators are both off. However, it is still monitoring activity. In “Dummy” mode, the LED indicators operate
in monitoring conditions, but the wireless network camera’s own monitoring activity is off or on, depending on the users’ needs.
Loading ActiveX From:
This field is used to specify the location of the Xplug Control (ActiveX) plug-in program. Enter the information as
required in .ocx format. For example:
http://www.<your company>.com/xplug.ocx where <your company> must be replaced with your company’s DNS server.
Open Second Port:
The Web Server field allows settings to open a second port for the wireless network camera. This will permit users’
routers to support multiple network cameras. By default, Port 80 (on the router) is always open for network camera web
server access. Select “Yes” and input the second port value.
For example, assume you have five wired or wireless network cameras to be installed, with the following IP addresses:
192.168.0.101
192.168.0.102
192.168.0.103
192.168.0.104
192.168.0.105
You can open the second port for each network camera, from port 81 to Port 85, as illustrated below:
Internet Camera 1 – IP 192.168.0.101, second web port 81
Internet Camera 2 – IP 192.168.0.102, second web port 82
Internet Camera 3 – IP 192.168.0.103, second web port 83
Internet Camera 4 – IP 192.168.0.104, second web port 84
Internet Camera 5 – IP 192.168.0.105, second web port 85
You also need to setup your DSL router for Port Mapping.
Port 81 map to 192.168.0.101
Port 82 map to 192.168.0.102
Port 83 map to 192.168.0.103
Port 84 map to 192.168.0.104
Port 85 map to 192.168.0.105
The “Transfer Image” field allows you to open a second port for the network camera to transfer images. The default, Port
8481, is open for image transfer and you can define a second port similar to the above.
31
Page 32

Save/Cancel:
After making sure that al
w
ireless network camera. You can alternatively click on the “Cancel” button to restore all settings to the values last
saved t
o or retrieved from the wireless network camera.
l settings in the System are correct, click on the “Save” button to store the settings for the
Image
T
he “Image” menu in the System Administration section contains commands to provide the settings for the images
captured by the HNC300 o
r HNC320W.
Click on “Image” in the System Administration m
V
ideo Resolution:
enu bar and the Image screen will appear, as illustrated below:
Select the desired video resolution format, ranging from 320
Compression Rate:
Select the desired compression rate with five levels, ranging
will generate a more compact file size but with poorer vid
T
he default setting is at Medium.
x240 (default) to 640x480.
from very low to very high. A higher video compression rate
eo quality, and a lower compression rate will do the opposite.
F
rame Rate:
Select the desired frame rate. S
et the default setting to Auto for an optimal frame rate.
Brightness Control:
Adjusts the brightness level. T
C
ontrast Control:
he default setting is 64.
Adjusts the contrast level. The default setting is 64.
32
Page 33

Saturation Control:
Adjusts the saturation level. The default setting is 64.
Light Frequency:
djusts the light frequency to suit your area of operation. The two available options are 50 Hz or 60 Hz (default).
A
Note:
50 Hz and 60 Hz variants are available to accommodate the different light frequencies found in the USA (60 Hz) and
Europe (50 Hz). This is to ensure better image quality for the HNC300 and HNC320W.
Save/Cancel:
After making sure all settings in the “Image” section are correct, click on the “Save” button to store the settings
w
ireless network camera. You can alternately click on the “Cancel” button to restore all settings to the values last saved
to
or retrieved from the network camera.
U
sers
T mands to allow the system administrator to assign privileged users who will be perm
he “Users” menu contains com itted
to
monitor the network cam
era from a remote site.
for the
C
lick on “Users” in the sy
stem administration menu bar and the Users screen will appear as illustrated below:
Add User
U
ser Name:
For the HNC300 - Enter the user name in this field. A maximum of 8 user names is
b
e different. Several users can utilize each user name and password, given that they have been disclosed to all of those
users. For example, if
password can access the camera. The maximum length
For the HNC320W
name must be different. Several users can utilize eac
f those users. For example, if the User Name is “Guest” and the User Password is “Guest”, anyone who has this user
o
the User Name is “Guest” and the User Password is “Guest”, anyone who has this user name and
for the User Name is 12 characters (Printable ASCII).
- Enter the user name in this field. A maximum of 64 users names is allowed. However, each user
h user name and password, given that they have been disclosed to all
allowed, and each user name must
name and password can access the camera. The maximum length for the User Name is 12 characters (Printable ASCII).
33
Page 34

User Password:
th is 8 characters (Printable ASCII).Enter a user’s password. The maximum password leng
Delete User:
Select the user you wish to delete from the pull down menu and click on the “delete” button.
Important Information
Once the administrator has configured the Internet Camera
Users, every user will be required to enter a login password to
access the network camera’s video image. The password dialog
box is illustrated below.
ate/Time
D
he DateTime menu nts for the HNC300/HNC320W. This
T
formation can be provided the DateTime menu bar:
in
ither “Synchronized with Time Server” or “Set Manually”.
e
Click on “D
llowing page:
fo
ateTime” in the System Administration menu bar and the DateTime screen will appear as illustrated on the
contains commands for setting the time and date requireme
to users at distant remote sites. There are two options to select from
34
Page 35

DateTime:
elect “Synchronized with Time Server” and the time will be based on the GMT (Greenwich Mean Time) setting. The
S
me will be synchronized every 10 minutes. This is also the default setting for the HNC300/HNC320W.
ti
P Address:
I
nter the IP Address of the Time
E Server in this field.
rotocol:
P
he two options of NTP (Network Tim ou to select to link with the Time Server.
T
he default setting is NTP.
T
imeZone:
T
ystem administrators must select the tim
S
lease refer to the appendix for the time zone selection table.
P
o set the Date/Time manually, select “Set Manually”. The system administrator must manually enter the Date and
T
e Protocol) or Time are available for y
e zone for the region.
Time in the respective fields.
Note:
When you select “Set Manually”, each time the network camera is powered off and on you must re-enter the settings, as
time will be lost during the period in which the camera power is off.
Save/Cancel:
After making sure all of the settings in the DateTime section are correct, click on the “Save” button to save the settings.
You can alternately click on the “Cancel” button to restore all settings to the values last saved to or retrieved from the
network camera.
35
Page 36

Email (For HNC320W ONLY)
S
elect “Send e-mail attached with image” ation such as the SMPT Server Address, Sender
e
-mail Address, Receiver e-m
x SMTP (Sim essages between servers. You will
ple Mail Transfer Protocol) is a protocol for sending e-mail m
need to input the m
x Sender e-mail
is the email address of the person who will be sending the e-mail.
x Receiver e-mail
x Sending Interval is being sent to the receiver. If the setting is at
ail Address, Sending Interval and Sending Times.
ail server address in this field.
is the e-mail address of the person who will receive the e-mail.
is the period of time between each e-mail that
and enter the relevant inform
10 seconds, a new e-mail will be sent to the receiver in 10 second intervals.
x Sending Time is the number of times the e-mail will be sent to the receiver before it terminates.
Save/Cance
l:
After making sure all of the settings in the System are correct, click on the “Save” button to store the settings for the
wireless network camera. You can alternately click on the “Cancel” button to restore all settings to the values
or retrieved from the Wireless Internet Camera.
to
pload
U
last saved
The Upload menu contains the commands for FTP server, time schedule and manual operation settings.
Click on “Up
load” in the system administration menu bar, and the Upload screen will appear, as shown on the following
page.
36
Page 37

On the Upload page, there are three options to choose from: FTP Server, Time Schedule and Manual Operation.
FTP Server:
There are six basic settings for your FTP server.
x Host Address: The IP Address of the target FTP server.
x Port Number: The standard port number for the FTP server is Port 21, and it is also the default setting. If the
FTP server uses a specific port, please confirm this with the IT manager.
x User Name: Enter the user name in this field.
x Password: Enter the user password in this field to log into the FTP server.
x Directory Path: Enter an existing folder name in this field, and the images will be uploaded to the given folder.
x Passive Mode: This function depends on your FTP server. Please check with your IT manager if the FTP server
uses passive mode. The default setting is “No”.
37
Page 38

Time Schedule:
S and enter the relevant information such as the schedule, im
elect “Upload image to FTP server” age frequency and base
file name.
x Schedule: Schedule to
nage the uploading task. In the Schedule option, you can set the Day and Time Period
ma option.
x Image Frequency: frames per second, or 2.)
Set the tim
x Base File Name: e.
x File: Since y the filing rule, including
Overwrite,
M
anual Operation: When y age. The setting
re
fers to the “Base File Name
S
ave/Cancel:
A
fter ma settings. You can
a
lternately click on the est saved values or retrieve the settings from
th
e network camera.
I
nformation
T
he Information menu contains commands for displaying information specific to the HNC300/HNC320W.
king sure all the settings in the System are correct, click on the “Save” button to store the
You can 1.) Choose Always to always upload the images to the FTP server, or 2.) Set the
There are two ways to set the image frequency: 1.) Set Auto/1/2/3
e in seconds for every one frame.
Enter the file name to make sure that the images can be saved as the base file nam
ou cannot upload only one image to the FTP server, you can choose
Date/Time Suffix, and set up the Sequence Number.
ou click on the image upload “On” button, it will start to upload the im
” and “File” information above.
“Cancel” button to restore all the settings to the lat
lick on “Information” in the system administration menu bar and the Information screen will appear, as illusC
trated
below:
he Information table provides detailed information about the HNC300/HNC320W, such as the Model Name, Firmware
T
sio , Mac Address, and IP Address.
Ver n
38
Page 39

Tools
he Tools mT enu contains commands for restarting the HNC300/HNC320W.
Clic
kon“Tools” in the System Administration menu bar and the Tools screen will appear, as illustrated below:
eset:
R
The Reset com
mand restarts the network camera; all saved settings are retained. The Reset panel contains the message
“Do you really want to reset this device?”, and a “YES” button. If you do not want to reset the camera, exit the panel
without clicking “YES”. Otherwise, click on the “YES” button and the reset process will initiate.
actory Reset:
F
factory reset restarts the camera and returns all of its settings to their default values. The Factory Reset panel contains
A
the message “
ctory reset command, exit the panel without clicking “YES”. Otherwise, click on the “YES” button and the factory
fa
Do you really want to factory reset this device?”, and a “YES” button. If you do not want to carry out a
reset will be initiated.
Note:
The Network must be reconfigured after a Factory Reset.
Once the configuration is com e screen and select the desired Viewing
Image either through ActiveX Mode or Java
hen place the cam anually by turning
T
e Please refer to the appendix for detailed
lens clockwise or counterclockwise until the desired focus level is reached.
th
formation regarding ad
in
era in the desired location. Next, adjust the focus of the camera, which is done m
pleted, click on “Home” to return to the Welcom
Mode as described in the next section.
justment of the camera focus and replacement of the lens.
39
Page 40

View Image - ActiveX Mode
To view video images from the web browser, click on “View Image – Activ
eX Mode” on the welcome screen to access
he video images from Internet Explorer, as illustrated below: t
Video Server Name
Location
Date/Time
Camera Name* - The Camera name will be display when the Camera Name field is entered in the Web Configuration
setting under “System”
ocation**- The location of the Internet Camera will be displayed when the Location field is entered in the Web
L
Configura
tion settings under “System”.
Date/Time***- The date/time of the video server will show the date and time which come from time server or you set
manually.
ote:
N
Please
refer to the appendix on how to install ActiveX.
1. Install to the Web Server
2. Install to your Local PC
In the View Image – ActiveX Mode you are allowed two output trigger options an
n the desired selection “ON” or “OFF” to utilize the options for each of the functions.
o
d one image upload option. Just click
Note 1:
Administrator has the authority to set the email image functions through the setting in the “E-mail” of System
Administration menu bar.
Note 2:
The Administrator has the authority to allow user’s to set the image upload functions through the setting in the “Upload”
of System Administration menu bar.
40
Page 41

View Image – Java Mode
Click on “View Image – Java Mode” from the Welcome screen to access the video images from the Internet Explorer or
Netscape browser as illustrated below:
Location
Date/Tim
V
ideo server Name* - The Video server name will be display when the Video server Name field is entered in the Web
meVideo Server Na
e
Configuration setting under “System”
Location** - The location of the Internet Video Server will be displayed when the Location field is entered in the Web
guration settings under “System”.
Confi
Date/Time***- The date/time of the wireless internet video server will show the date and time which come from time
server or you set m
In the V
iew Image – ActiveX Mode you are allowed two output trigger options and one image upload option. Just click
on the desired selection “ON” or “OFF” to utilize the o
anually.
ptions for each of the functions.
Note 1:
Administrator has the authority to allow user’s the permission to set the email image functions through the setting in the
“E-mail” of System Administration menu bar.
Note 2:
The Administrator has the authority to allow user’s to set the image upload functions through the setting in the “Upload”
of System Administration menu bar.
41
Page 42

The HNC300/HNC320W can be utillzed in wide variety of applications. The cameras are all-in-one devices and can be
a
ttached directly to an Ethernet or Fast Ethernet network. The HNC320W also supports the IEEE 802.11b standard. The
cameras are standalone systems with built-in CPUs, along with web-based solutions that allow the devices to transmit
high quality video images for monitorin
fr
om any PC over the Intranet or Internet via a web browser. With the IPView SE application, you can further expand the
g purposes. They can be managed remotely, and can be accessed and controlled
scope of the HNC300/HNC320W.
T typical applications for the HNC300/HNC320W and IPView SE software,
his chapter will provide and includes some
bameras.
asic knowledge to assist
A
pplications
in the installation and configuration of the c
x Monitoring of local usement parks, schools
and dayUsing the IPView SE software application, you can capture single frame images or video im
x ages.
care centers via a web browser.
and remote places and objects such as construction sites, hospitals, am
Home Applications
SOHO
Internet Camera
SOHO Wireless
Internet Camera
42
Page 43

SOHO (Small Office, Home Office) Applications
SOHO
43
Page 44

Installation
Insert the CD-ROM into the CD-ROM drive to initiate the auto-run program. Once completed, a menu screen will
ppear as follows:a
44
Page 45

To install the IPView SE application, click on “Install IPView Software" to activate the installation procedure for the
pplication program.
a
O
nce executed, a p
a
nd click on “OK”
rompt will appear and request the input of the desired language selection. Make the desired selection
to continue.
The Welcome screen will appear. Click on the “Next” button to proceed with the installation.
45
Page 46

The License Agreement prompt will appear, as below. Read the details carefully and click on the “Yes” button to
continue with the installation procedure.
A prompt will appear and in the
d
estination location or click on “Browse” to select another location. After specifying the desired destination location,
c
lick on “Next” to proceed.
Destination Location dialog box, you may click on “Next” to accept the recommended
46
Page 47

The Select Program Folder prompt will appear, providing information on where the IPView SE application will be
located. Click on “Next” to continue. If you wish to modify your settings, click on “Back” to return to the previous
creens.
s
Please wait until one of the two dialog boxes appears, and then select “Yes, I want to restart my computer now” and click
on the “Finish” button to rest
art the computer to complete the installation procedure.
47
Page 48

Or click on the “Finish” button to complete the installation procedure.
fter successfully installing the IPView SE software application, the application program for the HNC300/HNC320W is
A
automatically installed to \Programs\Files Directory.
o start running IPView SE, click on Start Menu/Programs/IPView SE /IPView SE.
T
nce you log in, the IPView SE application will execute and the application’s interface will appear as below in the default
O
ist View format:
L
48
Page 49

This section describes the operation of the IPView SE application User Interface with detailed explanations of procedures
r using the application. IPView SE is responsible for management of the preview, configuration, and search of each
fo
camera. It incorporates a user-friendly interface for ease of control and navigation, as illustrated below.
IPView SE Control Panel
Minimum
Close
Play
Scan
About
Combine
System Config Add Camera
Minimum – Minimizes the control panel.
Close – Closes the control panel.
Play – Play
s back the recording file.
.
Scan – Searches for all network cameras available on the LAN. (At minimum, this function will locate any
Hawking c
the serial num the product. However, this function may be able to
locate other network cam
Combine
About – Displays inform
ameras that have the code “HCVT” located beneath the UPC code on the product packaging or within
ber that appears on the white sticker label of
eras on the LAN that do not have this code.)
– Combines all display windows into one window.
ation about the IPView SE application.
49
Page 50

How to Add a Camera
Add Camera
Add Camera
C
lick on Add Camera
You ca
n enter the IP Address of the camera in the specified field and click the “Add” icon to add a new camera.
icon to add a new camera. An Add Camera dialog box will appear, as illustrated below.
Note 1:
ou want to add a camera via the Internet, you must key in a physical IP Address.
1. If y
2. When f
the camera is installed behind the router/gateway and the Open Second Port of the camera /Port Forwarding o
the router/gateway function is enabled, the Gateway IP address must be entered with the Port Number, as below:
50
Page 51

3. At the same time, the
4 ou wish to add, a dialog box will appear to notify
. If you incorrectly input the IP Address y you of the error.
Gateway IP address can be replaced by URL as below:
f you are unsure of the camera’s IP address, you can click on the “Browse” button, and the Browse Camera diI
ill appear with a blank screen, as illustrated below.
w
You must select the camera and click on the “Add” button to add a new camera. The Add Camera dialog box w
app cally
ear once again, this time with the IP Address entered. Click on the “Add” icon and the camera will be automati
alog box
ill
added into IPView SE list view format.
51
Page 52

If the Login Camera dialog box appears, make sure to enter the correct User
OK” button and the camera will be added into IPView SE in list format. If the User Name and Password are entered
“
in
correctly, the camera will not be added into IPView SE.
Name and Password and click on the
he above dialog box will appear only if the User Name and Password during the Web
T
onfiguration setting.
C
you forget to highlight the camera y you of the error.
If
ake sure to save any changes y
M ou have made to keep the information updated.
ote 2:
N
You can only add one cam
hen the user adds the network cam ra”, “Connect / Disconnect”, “Erase”,
W
Extera Information”
“
era at a time.
ou wish to add, a dialog box will appear to notify
era, four icons will appear: “Assign IP to Came
administrator has already set the
52
Page 53

Camera Config
Motion record
Assign IP Address to Camera
Connect / Disconnect
Manual record
Erase Extera Information
H
ow to Change Cameras
Assign IP of New Camera
T
ype in a new IP address. This will connect to the new camera.
Schedule record
53
Page 54

How to Connect/Disconnect the Image
Connect the Image e preview screen will appear with the video
- click on the “Connect/Disconnect” button and th
image.
Minimum – Minimizes the display screen of the network camera.
Maximum – Maximizes the display screen of the network camera.
Close – Closes the display screen of the network camera.
Always on top – The display screen will always be on to
pofthewindow.
Wake up control panel – Opens the control panel again when it is closed.
Color setting – Adjusts the color setting of the image.
View list – Checks the network camera’s event list.
Snapshot – Commands the network camera to take a snapshot picture.
Rotate image – Rotates the image of the network camera.
54
Page 55

Disconnect the Image – Click on the “Connect/Disconnect button again to disconnect the camera.
ow to Delete a Camera
H
Erase Camera – To delete a camera, you must select the camera to delete from the IPView SE control panel.
Then click on the “Erase Camera” button. After deleting, the IPVie
w SE control panel will appear as below.
55
Page 56

Extera Information
Extera Information – Lists camera information.
ow to Adjust the Property Setting
H
System Configure
– The dialog box below will appear.
Log Storage:
1. Single HDD Reserve Space:
The “Single HDD Reserve Space” permits reserved space by memory size from 500 MB to 1000 MB.
56
Page 57

2. Split Recording F
ile
From the “Split Recording File” you can adjust the file size for recording the video images. (The default size for
file size recording is 5MB). If the recorded video files reach the file size, video images will be recorded into
n
other file automatically.a
By File Size - permits recording by file memory size from 5 MB to 50 MB.
3. Storage List
This defines the file path to save the im
The software will create a cam List”, which is allowed to create up to four File Paths.
ecycle:
R
hen you select “Recycle”, the sy es less than the size defined.
W
he defined size can be from
T
roxy Server:
P
his can be selected to support a “
T
amera Scan Delay:
C
his allows full screen display era can be from 1 second to 20
T
conds.
se
200 MB to 50000 MB.
era name folder as the “Storage
stem will recycle the HDD space once the space becom
Proxy server”.
for each camera one by one. The time interval for each cam
age.
Camera Configure – Click on this button to activate the
icons.
Camera Setting
Motion Setting
Update Firmware
ra Setting – Refer to the “Web Configuration” section.
Came
Camera Setting, Motion Setting, and Update Firmware
57
Page 58

Motion Setting – Adjusts
the sensitivity level and selects the Invoke Alarm options to work with the motion
detection function (if available). Along with Alarm Beep, the Send Email
motion is detected. The user can define the time interval to send emails.
function can also be enabled when
58
Page 59

Update Firmware
Click on the “Update” button and enter the File Path. The firmware will then be updated automatically.
If ou can click on the “Browse” icon. The Browse
you are unsure of the File path, y dialog box will appear with a blank
s
creen, as illustrated below.
59
Page 60

ow to Adjust the Recording Setting
H
There are three ways to start recording the image: Motion Record, Schedule Record & Manual Record.
Motion Record – Recording is triggered when motion is detected (if the motion detection feature is available).
You can adjust the sensitivity level and choose the warning options when motion is detected from the motion
setting.
Schedule Record date or weekday.
– Triggers recording as scheduled. The schedule is set by
Manual Record – Triggers manual recording.
60
Page 61

A. Frequently Asked Questions
Regarding Camera Features
Q: W
A: Th
HNC32 supports wireless transmission based on the IEEE 802.11b standard. It is different from a conventional
P
p
be man
browse
Q
A: The m
that th overall performance of the transmission speed w
at is an Internet/Network Camera?
h
HNC300/HNC320W is a standalone system that connects directly to an Ethernet or Fast Ethernet network.
e The
0W also
C Camera in that the HNC300/HNC320W is an all-in-one system with built-in CPU and web-based solutions that
rovide a low cost solution, which can transmit high quality video images for monitoring. The HNC300/HNC320W can
aged remotely, and can be accessed and controlled from any PC/Notebook over the Intranet o
.
r
r Internet via a web
: What is the maximum number of users that can be allowed to access the HNC300/HNC320W simultaneously?
aximum number of users that can log onto the HNC300/HNC320W at the same time is 64. Please keep in mind
e ill slow down when many users are logged on simultaneously.
Q: What algorithm is used to compress the digital image?
A: The HNC300/HNC320W utilizes the JPEG image compression technology, thereby providing high quality images for
users. JPEG technology is utilized since it is a standard for image compression and can be applied to various web browser
sand application software without the need to install extra software.
For the HNC320W only:
Q: Can I change the wireless antenna that is attached to the HNC320W?
A: The wireless antenna can be changed for such purposes as extending the wireless transmission range. However,
please make sure that the connectors of the new antennas or of the SMA connector type. For a full listing of high
performance antennas that can be used to replace the standard antenna that has been included with the HNC320W, please
visit the Hawking website at: www.hawkingtech.com
.
Q: What is the wireless transmission range for the HNC320W?
A: Generally, the wireless distance will reach up to 100 meters indoors and up to 300 meters outdoors. The range is
limited by the number of walls, ceilings, or other objects that the wireless signals must pass through. Typical ranges vary
depending on the types of materials and background Radio Frequency (RF) noise in your home or business and the
configuration setting of your network environment.
HNC300/HNC320W Installation
Q: Can the HNC300/HNC320W be used outdoors?
A: The HNC300/HNC320W is not weatherproof. Outdoor use is not recommended. In some cases, the camera can be
equipped with a weatherproof case to be used outdoors, but users are advised to use caution when choosing this option.
Q: What network cabling is required for the Wireless Internet Camera?
A: The HNC300/HNC320W uses Category 5 UTP cable for 10 Base-T and 100 Base-TX networking.
61
Page 62

Q: Can the HNC300/HNC320W be setup as a PC camera on the computer?
A
: No, the HNC300/HNC320W is an Internet/Network Camera and can only be used on Ethernet and Fast Ethernet
n
etworks. The HNC320W can also be used in wireless networks.
Q
: Can the HNC300/HNC320W be connected on the network if it consists of only private IP addresses?
A: The HNC300/HNC320W can be conne
cted to a LAN with private IP addresses.
Q: Can the HNC300/HNC320W be installed and function properly if a firewall exists on the network?
A: If a firewall exists on the network, port 80 is open for ordinary data communication. However, since the
HNC300/HNC320W transmits image data, the default port 8481 is also required. Therefore, it is necessary to open port
8481 on the network for remote users to access the HNC300/HNC320W.
B. Ping Your IP Address
The PING (Packet Internet Groper) command can determine whether a specific IP address is accessible by sending
p
acket to the specific address and waiting for a reply. It can also provide a very useful tool to confirm if the IP address
a
conflicts with the HNC300/HNC320W on the network.
Follow the step-by-step procedure below to utilize the PING command. But first you must disconnect the
HNC300/HNC320W from the network.
Start a DOS window.
T
ype “ping a.b.c.d”, where “a.b.c.d” is the IP address of the network camera.
C. Troubleshooting
Given below are some helpful explanations to the cause
H
NC300/HNC320W.
s of potential problems that might arise with the
Q: I cannot access the Internet Camera from a web browser.
A1: The possible cause might be the network camera’s IP Address if it conflicts with another device. To correct the
possible problem, you need to first disconnect the Internet Camera from the network. Then run the PING utility (follow
the instructions in Appendix B - PING Your IP Addre
A
2: Another possible reason is the IP Address is located on a different subnet. To fix the problem, run the PING utility
(follow the instructions in Append
ix B - PING Your IP Address). If the utility returns “no response” or similar, the
ss).
finding is probably correct, then you should proceed as follows:
In Windows 95/98/2000 and Windows NT, double-check that the IP Address of the camera is within the same subnet as
your workstation.
Click “Start”, “Setting”, “Control Panel”, and the “Network” icon.
Select TCP/IP from the “Network” dialog box, and from the “TCP/IP Pro
perties” dialog box, click on “Specify an IP
address”.
62
Page 63

If the network camera is situated on a different subnet than your workstation, you will not be able to set the IP address
from this workstation. To verify, make sure the first three sections of the IP address of the network camera correspond to
the first three sections of the workstation. Thus, the IP address of
s
ubnet.
the camera must be set from a workstation on the same
A3: Other possible problems might be due to the network cable. Try replacing y
in
terface of the product by connecting a local computer to the unit, utilizing a standard crossover (hub to hub) cable. If
our network cable. Test the network
the problem still cannot be resolved, the network camera may be faulty.
Q: Why is the Power LED not lit continuously?
A: The power supply you are using may the source of the problem. Conf
th
at has been provided with the HNC300/HNC320W and verify that the power supply is well connected.
Q: Why does the Link LED
A
1: There might be a problem with the network cable. To confirm that the cables are working, PING the address of a
not light up properly?
irm that you are using the DC 5V power supply
know device on the network. If the cabling is OK and your network is reachable, you should receive a reply similar to the
following (…bytes = 32 time = 2 ms).
A
2: The network device utilized by the Wireless Internet Camera is not functioning properly such as hubs or switches.
Confirm the power for the devices are well connected and functioning.
(F
or the HNC320W only)
wireless channel and E
Under infrastructure mode make sure the ESS-ID on the PC/Notebook and the
e Access Point’s ESS-ID.
th
Q: Why does the HN
1: This might be caused by the firewall protection. You will need to check the Internet firewall with your system
A
A3: The wireless connection might be at fault. In ad-hoc mode, make sure the HNC320W
SS-ID are set to match the PC/Notebook wireless channel and ESS-ID for direct communication.
Wireless Internet Camera must match with
C300/HNC320W work locally but not externally?
administrator.
2: The default router setting might be a possible reason. You will need to double-check if the configuration of the
A
default router settings is required.
Q: Why does a series of broad vertical white line appears throughout the image?
A: A likely issue is that the network camera’s CMOS (see Appendix G – Specifications) sensor becom
hen the light source is too bright, as can occur from direct exposure to sunlight or a halogen light. You need to
w
es overloaded
reposition the camera into a more shaded area immediately, as prolonged exposure will damage the CMOS sensor.
Q: The camera focus is poor. What can I do to fix this?
A
1: The focus might not be correctly adjusted for the line of sight. You need to adjust the camera focus manually, by
turning the lens either in the clockwise or counterclockwise direction.
A
2: There is no adaptor fitted with your C-type lens. If you have previously changed the supplied CS-type lens, you may
have unintentionally installed a C-type lens without fitting the adapt
or first.
63
Page 64

Q: Noisy images occur. What can I do to fix this?
A1: The video images might be noisy if the HNC300/HNC320W is used in a very low light environment. To resolve this
issue, place the camera in a location with better lighting.
(For the HNC320W only)
A2: There might be wireless transmission interference. Make sure there are no other
wireless devices on the network that will affect the wireless transmission.
: The image quality is poor. How can I improve the image?Q
A1: A probable cause might be that the display properties are configured incorrectly on your desktop. You need to open
the Display Properties on your desktop and configure your display to show at least 65,000 colors (i.e., at least 16-bit).
ote:N
Applying only 16 or 256 colors on your computer will produce dithering artifacts in the image.
A2: The configuration of the HNC300/HNC320W image display is incorrect. Through the Web Configuration Image
section, you need to adjust the image related parameters such as brightness, contrast, hue and light frequency. Please refer
o the Web Configuration section for det
tail information.
Q: There are no images available through the web browser.
: The ActiveX control might be disabled. If you are viewing the imaA
ges from Internet Explorer make sure ActiveX has
been enabled in the Internet Options menu. Alternatively, you can use the Java Applet for viewing the required images.
D. Upgrade Firmware
Users can upgrade the firmware via the IPView SE application. Select
Camera>Properties and the Camera Property
dialog box will appear. Select the Tools tab and enter the full path of the firmware binary file name in the Update
Firmware field, or click on the “Browse” button to select the file. Once the firmware file is entered, click on the
Update” butto“
n to proceed with the updating process. Once completed, click on the “OK” button, as illustrated below.
Warning: During the firmware update process, please make sure no interruptions occur as this could cause serious
damage to the HNC300/HNC320W.
64
Page 65

E. Time Zone Table
65
Page 66

F. Xplug Control Installation
I
nstallation To Web Server
Important Information
It is highly recommended to install the Xplug Control
application to the Web Server for IE 5.0. It must be
installed to a Public Domain with a Fixed IP address.
. Installation:
1
Copy the “xplug.ocx” file to any WEB Server table.
. Setting (Configuration):
2
From the Web Configuration menu, select “System” and under the “Loading ActiveX From” input web server
location
(http://www.web server location.com/
nce the settings are completed the user now is able to access the network camera from the web browser by selecting the
O
age view – ActiveX mode.
im
).
66
Page 67

Installation To Local PC
In
sert the CD-ROM into the CD-ROM drive to initiated the auto-run program. Once completed, a menu screen will
a
ppear, as follows:
To insta all X Plug" button to activate the installation procedure for the plug-in
rogram
ll the Xplug Control, click on the "Inst
.p
Once executed, a prompt will appear and request the input of the desired language selection. Make the desired selection
and click on “OK” to continue
.
67
Page 68

The Welcome screen will appear. Click on the “Next” button to proceed with the installation.
The License Agree ” button to continue
ith the installation
w
ment prompt will appear as below. Read the details carefully and click on the “Yes
procedure.
Click on the “Finish” button to complete the setup of the Xplug Control Utility program for the network camera.
68
Page 69

G. Adjusting the Camera Focus
The HNC300/HNC320W features an exchangeable CS-type lens that can be used for different applications as necessary.
It supports rotational focus control so the lens can be adjusted to focus under normal and stable conditions to maximize
the image quality of the camera.
To adjust the focus of the lens, you need to turn the lens slowly in either the clockwise or counterclockwise direction until
the desired image quality is reached. Do not over turn the lens in either of the directions, as it will be out of focus. Unless
you wish to replace the lens, do not unscrew the lens more than 1.0mm apart from the Fixed Lens Assembly.
Note:
You can further adjust the network camera’s image quality via the Web Configuration under System Administration -
Image. Please refer to the Web Configuration section for further details.
Warning: Direct exposure to sunlight may cause permanent damage to the network camera’s CMOS sensor. Therefore,
do not expose the network camera’s lens directly to sunlight. When operation is required in an environment with glaring
oyr excessively bright light, it is recommended to use an iris lens. The network camera is designed for indoor usage and if
our application requires prolonged e nded to protect the camera.xposure to sunlight, a sun visor is recomme
69
Page 70

H. Specifications
HNC300
Video Specifications
Resolution: 640 x 480 pixel
Sensor: 1/3” color CMOS sensor
Gain control: Automatic
Exposure: Automatic
Balance: Automatic
White
Shutter: Electronics 1/60 ~ 1/15000 sec
Minimum Illumination: 2.5 lux@f1.4, 3000K color
ocal Length: 6.0 mm
F
perture: F=1.8
A
Signal/ Noise ratio 57dB
Focus Extent: 20 cm -
Lens mounting: Fixed board lens
Image (Video Setting)
Image compression: JPEG
Frame rate: 30fps @ QCIF, 20fps @ CIF, 6fps @ VGA
Compression Rate selection: Auto
Frame rate setting: 1, 5, 7, 15, 20, auto (depends on the video format)
Video resolution: 320x240, 640x480
Brightness control: Range 1- 128
Contrast control : Range 1- 128
Saturation control: Yes
Hardware Interface
LAN Connector: One RJ-45 port to connect to 10/100Mbps Ethernet, auto-sensed
LED Indicator: Power LED (Blue)
Link LED (Orange)
Note:
There are three mode settings for the LEDs (Normal / Off / Dummy), which can be changed via the software.
Power Supply: DC 5V, switching type
Power Communication: 2.75 Watt (550mA x 5V)
Communication Support
Communication: 10/100Mbps Ethernet only
Communication protocols: HTTP, FTP, TCP/IP, UDP, ARP, ICMP, BOOTP, RARP, DHCP, PPPoE
70
Page 71

Browser Support
System requirements:
U: Pentium II, 266 MHz or above
CP
Memory Size: 32 MB (64 MB recommended)
VGA card reso
lution: 800x600 or above
x Inter E r above (ActiveX &
x Netsca e a AVA Mode
IPView SE Appli
net xplore 5.0 or JAVA Mode – View Images with Windows OS; JAVA Mode – View
ages with other OS)
Im
p 6.0 or bove (J – View Image)
cation
Supported OS: Win 98 SE, Win 2000, Win ME, Win XP
System requirements for IPView:
CPU: Pentium III, 450 MHz or above
Memory Size: 128 MB (256 MB recommended)
VGA card r ut 800x60
Operating Envir t
perating temperature: 5°C - 50°C
O
Storage temperature:
umidity: 5% ~ 95% non-condensing
H
esol ion: 0 or above
onmen
-25°C - 50°C
EMI
FCC, CE
71
Page 72

HNC320W
Video specification
Resolut
Sensor: ensor
ion: 640 x 480 pixel
1/3” color CMOS s
Gain control: Automatic
Exp u
os re: Automatic
White B Automatic
Shutter: ec
Minimum llumination: 2.5lux@f1.4, 3000K color
Focal Length:
alance:
Electronics 1/60 ~ 1/15000 s
I
6.0 mm
Aperture: F=1.8
Focus Extent: 20
Lens mounting:
cm -
Fixed board lens
Image (
Video Setting)
Image compression: JPEG
Frame rate:
Compression Rate selectio Auto
Frame rate setting: 1, 5, 7, 15, 20,
Video resol : 320x240, 640x480
rightness control: Range 1- 128
B
Contra
aturation Control: Yes
S
ardware Interface
H
AN Connector: One RJ-45 port to connect to 10/100Mbps Ethernet, auto-sensed
L
ution
st control: Range 1- 128
30fps @ QCIF, 20fps @ CIF, 6fps @ VGA
n:
auto (depends on the video format)
Wireless LAN: Built-in 802.11b wireless LAN module (Wi-Fi compliant)
LED Indicator: Power LED (Blue)
Link LED (Orange)
Note:
There are three mode settings for the LEDs (Normal / Off / Dummy), which can be changed via the software.
Power Supply: DC 5V, switching type
Power Communication: 6.5 Watt (1300mA x 5V)
Antenna Connector: 1 connector
Communication Support
Communication: 10/100Mbps Ethernet and 802.11b wireless LAN.
Encryption: 64-bit, 128-bit or OFF
Communication protocol: HTTP, FTP, TCP/IP, UDP, ARP, ICMP, BOOTP, RARP, DHCP, PPPoE
72
Page 73

Browser Support
ystem requirements:
S
CPU:
ory ize: commended)
Mem S 32 MB (64 MB re
GA ca resol ion:
V rd ut 800x600 or above
Pentium II, 266 MHz or above
x Inte E er above (Act
rnet xplor 5.0 or iveX & JAVA Mode - View Images for windows OS; JAVA Mode –View
Images fo O
r other S)
x Netscape 6.0 or above (JAVA Mode - View Image)
IPView SE Appli
cation
Supported OS: Win 98 SE, Win 2000, Win ME, Win XP
System requireme r I :
CPU: Pentium III, 450 M
nts fo PView
Hz or above
Memory Size: 128 MB (256 MB recommended)
VGA card resolu
Operating e
nvironment
Operating temperature: 5°C - 5
Storage temperature -25°C - 50°C
Humidity: 5% ~ 95% non-cond
tion: 800x600 or above
0°C
:
ensing
EMI
FCC, CE
73
Page 74

I. How to View Your Camera via the Internet
The step below will he d a router:
s outlined lp you install your camera behin
Camera Identification
1.
Open the camera’s web page by typing its IP address in your web browser, and click on “System
Administration”. If
multiple cameras, it is recommended that you give
you are not taken directly to the “System” page, click on “System”. If you intend to install
each camera a unique “Camera Name” and “Location” in the
fields provided.
2. Ensure that the Camera Has a Local IP Address
You will need a local IP address to install the camera and to be able to view it within the local area network
(LAN). If you have already installed the camera, then you will have already obtained a local IP address via the
Setup Wizard or web browser. You can go back to the Setup Wizard or the camera’s web page at any time to
change the camera’s IP address. On the camera’s web page, you can set the IP address under the heading “IP
Assignment”. The camera settings must correspond with your network’s existing settings. Please note that the
“Default Gateway” is your router’s local IP Address.
74
Page 75

3. Opening a Second Port
You will need to open unique ports for each camera in order to be able to view them remotely
Again, the “Open Second Port” option in the “System” section of the camera’s hom
reasons: a. if y ore
than one cam one camera, you can
ou need to use ports other than the default Port 80 and Port 8481 for viewing, and b. when m
era is being installed on the network. Please note that if you are using only
over the Internet.
epage is used for two
use the default ports without having to open a second port. Please also note that when installing the camera
behind a router, you will need to open the corresponding ports (same as the open camera ports) on the router for
remote viewing (i.e., over the Internet). In som
e instances when installing behind a router, Port 80 may not be
available; please check your network settings or with your ISP to confirm. In the “System” section of the
network camera’s homepage, the “Web Server” field allows for the opening of a second port for the network
camera. This will permit users’ routers to support multiple network cameras. By default, Port 80 (on the router)
is always open for network camera web server access. For each additional camera that you intend to install, to
enable remote viewing, you will need to select the “Open Second Port” option and assign “Web Server” AND
“Transfer Image” ports.
or example, assume that you have five network cameras that need to be installed and they have the following IP
F
ddresses:
a
192.168.0.101
192.168.0.102
192.168.0.103
192.168.0.104
192.168.0.105
You can open the second port for each network camera, from port 81 to Port 85, as illustrated below:
ternet C
In
ternet C
In
Internet Cam
Internet Cam
amera 1 – IP 192.168.0.101, second “Web Server” port 81
amera 2 – IP 192.168.0.102, second “Web Server” port 82
era 3 – IP 192.168.0.103, second “Web Server” port 83
era 4 – IP 192.168.0.104, second “Web Server” port 84
Internet Camera 5 – IP 192.168.0.105, second “Web Server” port 85
75
Page 76

The “Transfer Image” f
ield allows you to open a second port for the network camera to transfer images. The
default, Port 8481, is open for image transfer and you can define a second port similar to the above. If you have
five cameras, you will also need to open a second “Transfer Image” port for each camera, from 8482 to 8486, as
lustrated
il below:
ternet C
In
ternet C
In
ternet C
In
ternet C
In
ternet C
In
or mu mended that you
F
ssign it t
a
amera 1 – IP 192.168.0.101, second “Transfer Image” port 8482
amera 2 – IP 192.168.0.102, second “Transfer Image” port 8483
amera 3 – IP 192.168.0.103, second “Transfer Image” port 8484
amera 4 – IP 192.168.0.104, second “Transfer Image” port 8485
amera 5 – IP 192.168.0.105, second “Transfer Image” port 8486
ltiple cameras, if you choose to use the default IP address of 192.168.0.20, it is recom
o the last camera you install. This will help you avoid any conflicts among the IP addresses.
Steps 4 a
4.
To view the cam
anual will include instructions on how to do this. The remainder of Appendix I. will also include basic
user m
era over the Internet, you will need to configure your router for Port Mapping. The router’s
setup instructions on how to view the camera via the Internet. Please remember that for multiple cameras, you
will need to open two ports per camera on your router: a. the web server port, and b. the image transfer port.
Save/Cancel:
After making sure that all settings in the “System” section are correct, click on the “Save” button to store the
settings for the network camera. You can alternatively click on the “Cancel” button to restore all settings to the
values last saved to or retrieved from the network camera.
nd 5 are applicable to any router you may have installed on your network.
Locate, Make a Note of Your Router’s WAN (Public) IP Address
You will need to go to the router’s web page (by typing in its local IP address in the web address bar) and find
the “Status” (or similar) page. On this page, you should be able t
address is the router’s public IP address and will be different from its
o locate the router’s IP address. This IP
local IP address. You will use this IP
76
Page 77

address when enabling your camera to be viewed over the Internet. To view your camera remotely via the
Internet, it is recommended (but not required) that you assign a static IP address to your router. You will need to
contact your ISP to obtain a static IP address. When the camera is attached to the router, the static IP address
will allow you to view the camera over the Internet. If you intend to you view your camera from a remote
location, it is recommended that, in a secure location, you make a note of this IP address for future reference. It
is still possible to view your camera over the Internet with a dynamic IP ad
but this is not the preferred method. With the dynamic option, your router’
Therefore, when the router’s IP address changes, unless you intend to chec
or you (and all authorized viewers) know the router’s IP address at all tim
camera over the Internet. (With the dynamic option, only the router’s pub
dress (using DHCP) for your router,
s IP address will change periodically.
k the router’s “Status” page regularly
es, you will not be able to view the
lic IP address will change. The local
IP address will remain the same. Therefore, you will still be able to access the camera and all other clients on
the local area network from within the network.)
U
5. se Port Mapping to Assign Virtual Server Ports
Typically ou can find a
“Virtual Server” or “Port Mapping” sub-section. To enable remote viewing over the Internet for y
ou will need to open virtual server ports on your router. The steps outlined below should be sim
y ilar for most
routers
, there is an “Advanced Setup” (or similar) section on the router’s web page where y
our camera,
:
i. Once you have located the “Virtual Server” (or similar) section, select the “By Port” method if
this option is available.
ii. Select “TCP” in the “Port Type” field.
iii. Next, select “Single” if a “Single/Range” option is available. This is so that you can open
individual ports rather than a range of them.
77
Page 78

iv. In the “Port Number” field, enter “Port 80 to Port 80” if you intend to you use the camera’s
default port settings (discussed earlier in this Appendix). If you do not intend to use the default
settings, or if you will be using multiple cameras, you will need to enter a different port number
(i.e., 83, 84, etc.). The “Port Number” field, for example, will then read “Port 83 to Port 83”, etc.
In this case, the private Port 83 will now be opened as a public port. Please make sure that the
public and private ports match (i.e., Port 83 to Port 83). Please also remember that for multiple
cameras, you will need to open two ports for each camera (as discussed earlier in this Appendix).
Therefore, for the camera for which you just opened Port 83, you will also need to open a second
port such as Port 8484. In the “Port Number” field, enter “Port 8484 to Port 8484”.
v. After opening each port, click on “Add” (see figure on previous page).
Viewing the Camera from Outside the Network
6.
Once the settings have been correctly entered and
saved, authorized users can access the camera from outside the
local area network as well as from within. To access the camera from outside the local area network in a remote
lo
cation via the Internet, type (in sequence) the router’s public IP address, a colon, and the port number assigned
to the camera, in the address bar of your web browser. For example, if your router has a public IP address of
“64.82.99.33”, you would type the following into the address bar (assuming you assigned Port 85 to
“http://64.82.99.33:85”.
From within the network, you would still use the camera’s local IP address to access
the camera. For example, if you decided to keep the default local IP address for the camera, from
network you would simply type: “http:// 192.168.0.20”. (Although, typing in the router’s
public IP address,
the camera):
within the
followed by a colon and port number, would work as well.)
78
Page 79

J. Glossary of Terms
Numbers
10BASE-T
100BASE-TX
10BASE-T is (10Mbps) Ethernet over UTP Category III,IV, or V unshielded twisted-pair media.
The two-pair twisted-media implementation of 100BASE-T is called 100BASE-TX (100Mbps
Fast Ethernet).
802.11b nspeedsofupto11
An IEEE standard for wireless local area networks. It offers transmissio
Mbps in the 2.4-GHz band.
A
Access p
oint A device that acts as the hardware interface between a wireless LAN and a wired LAN. The
access point attaches to the wired LAN through an Ethernet connection.
Applet
Applets are small Java programs that can be embedded in an HTML page. The rule at the moment
is that an applet can only make an Internet connection to the computer from which the applet was
sent.
ASCII rchange. It is the standard method for encoding
American Standard Code For Information Inte
characters as 8-bit sequences of binary numbers, allowing a maximum of 256 characters.
ARP Address Resolution Protocol. ARP is a protocol that resides at the TCP/IP Internet layer, which
delivers data on the same network by translating an IP address to a physical address.
AVI Audio Video Interleave. This is a Windows platform audio and video file type, a common format
for small movies and videos.
B
BOOTP Bootstrap Protocol. An Internet protocol that can automatically configure a network device in a
diskless workstation to give its own IP address.
C
Communication Communication has four components: sender, receiver, message, and medium. In networks,
devices and application tasks & processes communicate messages to each other over media.
They represent the senders and receivers. The data they send is the message. The cabling or
transmission method they use is the medium.
Connection In networking, two devices establish a connection to communicate with each other.
79
Page 80

D
DHCP
Dynamic Host Configuration Protocol was developed by Microsoft and is a protocol for assigning
dynamic IP addresses to devices on a network. With dynamic addressing, a device can have a
different IP address every time it connects to the network. In some systems, the device's IP
address can even change while it is still connected. DHCP also supports a mix of static and
dynamic IP addresses. This simplifies the task for network administrators because the softwa
keeps track of I
P addresses rather than requiring an administrator to manage the task. This means
a new computer can be added to a network without the hassle of manually assigning it a unique IP
address. DHCP allows the specification for the service provided by a router, gateway, or other
cally assigns an IP address to any device that requests one
DNS
network device that automati
Domain Name System is an Internet service that translates domain names into IP addresses. Since
domain names are alphabetic, they're easier to remember. The Internet however, is really based
on IP addresses. Every time you use a domain name, the DNS will translate the name int
corresponding IP address. For example, the domain name www.netw
ork_camera.com might
translate to 192.167.222.8.
E
Enterprise netwo
rk An enterprise network consists of collections of networks connected to each other over a
geographically dispersed area. The enterprise network serves the needs of a widely distributed
company and operates the company’s mission-critical applications.
Ethern The most popular LAN communication technology. There are a variety of types of Ethernet,
et
including 10 Mbps (traditional Ethernet), 100 Mbps (Fast Ethernet), and 1,000 Mbps
(Gigabit
Ethernet). Most Ethernet networks use Category 5 cabling to carry information, in the form of
electrical signals, between devices. Ethernet is an implementation of CSMA/CD that operates in a
bus or star topology.
re
othe
F
Fast Ethe Fast Ethernet, also called 100BASE-T, operates at 10Mbps or 100Mbps over UTP, STP, or fiber-
rnet
optic media.
Firewall
A firewall is considered the first line of defense in protecting private information. For better
security, data can be encrypted. A firewall is a system designed to prevent unauthorized access to
or from a private network. Firewalls are frequently used to prevent unauthorized Internet u
from accessing private networks connected to the Internet, especially Intranets. All mess
entering or leaving the intranet pass through the firewall, which examines each message
blocks those that do not meet the specified sec
urity criteria.
sers
ages
and
G
Gateway A gateway links computers that use different data formats together.
80
Page 81

Group
H
Groups consist of several user machines that have similar characteristics, such as being in the
same department.
HEX
Short for hexadecimal, “HEX” refers to the base-16 number system, which consists of 16 unique
symbols: the numbers 0 to 9 and the letters A through F. For example, the decimal number 15 is
represented as F in the hexadecimal numbering system. The hexadecimal system is useful
because it can represent every byte (8 bits) as two consecutive hexadecimal digits. It is easier for
humans to read hexadecimal numbers than binary numbers.
I
IEEE
Intranet
Internet
Institute of Electrical and Electronic Engineers.
This is a private network, inside an organization or company, that uses the same software you will
find on the public Internet. T
he only difference is that an Intranet is for internal usage only.
The Internet is a globally linked system of computers that are logically connected, based on the
Internet Protocol (IP). The Internet provides different ways to access private and public
information worldwide.
Internet address ased networks, a node must
To participate in Internet communications and on Internet Protocol-b
have an Internet address that identifies it to the other nodes. All Internet addresses are IP
addresses.
IP n
The Internet Protocol is the standard that describes the layout of the basic unit of information o
the Internet (the packet) and also details the numerical addressing format used to route the
information. Your Inte
rnet service provider controls the IP address of any device it connects to
the Internet. The IP addresses in your network must conform to IP addressing rules. In smaller
LANs, most people will allow the DHCP function of a router or gateway to assign the IP
addresses on internal networks.
IP address is a 32-binary digit number that identifies each sender or receiver of information
An IP address
that is sent in packets across the Internet. For example, 80.80.80.69 is an IP address. It is the
closest thing the Internet has to telephone numbers. When you “call” that number, using any
connection method, you get connected to the computer that “owns” that IP address.
ISP
Internet Service Provider. A company that maintains a network that is linked to the Internet by
way of a dedicated communication line. An ISP offers the use of its dedicated communication
lines to companies or individuals who can’t afford the high m
onthly cost for a direct connection.
81
Page 82

J
JAVA
Java is a programming language that is specially designed for writing programs that can be safely
downloaded to your computer through the Internet without the fear of viruses. It is an objectoriented multi-thread programming best for creating applets and applications for the Internet,
Intranet and other complex, distributed networks.
L
LAN vely small area sharing common
Local Area Network. A computer network that spans a relati
resources. Most LANs are confined to a single building or group of buildings.
N
NAT
Network Address Translator. Generally applied by a router, a network address translator makes
many different IP addresses on an internal network appear to the Internet as a single address. For
routing messages properly within your network, each device requires a unique IP address. But
addresses may not be valid outside your network. NAT solves the problem. When devices within
your network request information from the Internet, the requests are forwarded to the Internet
under the router's IP address. NAT distributes the responses to the proper IP addresses wi
thin
your network.
Network A network consists of a collection of two or more devices, people, or components that
communicate with each other over physical or virtual media. The most common types of
networks ar
e LANs and WANs. In a LAN (local area network), computers are in close distance
to one another. They are usually in the same office space, room, or building. In a WAN (wide
area network), the computers are in different geographic locations and are connected by telephone
lines or radio waves.
the
N-Way Protocol
A network protocol that can automatically negotiate the highest possible transmission speed
between two devices.
P
PING .It
Packet Internet Groper. A utility used to determine whether a specific IP address is accessible
functions by sending a packet to the specified address and waits for a reply. It is primarily used
to troubleshoot Internet connections.
PPPo Point-to-Point Protocol over Ethernet. PPPoE is a specification for connecting the users on an
E
Ethernet to the Internet through a common broadband medium, such as a DSL or cable modem.
All the users over the Ethernet share a common connection.
82
Page 83

Protocol Communication on the network is governed by sets of rules called protocols. Protocols provide
the guidelines devices use to communicate with each other, and thus they have different
functions. Some protocols are responsible for formatting and presenting data that will be
transferred from file server memory to the file server’s network adapter. Others are respons
for filtering information between networks and forwarding data to its destination. Still o
protocols dictate how data is transferred acros
s the medium, and how servers respond to
ible
ther
workstation requests and vice versa. Common network protocols responsible for the presentation
and formatting of data for a network operating system are the Internetwork Packet Exchange
(IPX) protocol or the Internet Protocol (IP). Protocols that dictate the format of data for
transferors the medium include token-passing and Carrier Sense Multiple Access with Collis
Detection (CSMA/CD), implemented as token-ring, ARCNET, FDDI, or Eth
ernet. The Router
ion
Information Protocol (RIP), a part of the Transmission Control Protocol/Internet Protocol
(TCP/IP) suite, forwards packets from one network to another using the same network protocol.
R
RARP
Reverse Address Resolution Protocol. A TCP/IP protocol that allows a physical address, such as
an Ethernet address, to be translated into an IP address.
RJ-45
Router
RJ-45 connectors are used for Ethernet cable connections.
A router is the network software or hardware entity charged with routing packets between
networks.
S
Server
SMTP
SNMP gement Protocol. SNMP was designed to provide a common foundation
A server is a simple computer that provides resources, such as files or other information.
The Simple Mail Transfer Protocol is used for Internet mail.
Simple Network Mana
for managing network devices.
Station
In LANs, a station consists of a device that can communicate data on the network. In FDDI, a
station includes both physical nodes and addressable logical devices. Workstations, single-attach
stations, dual-attach stations, and concentrators are FDDI stations.
Subnet mask
In TCP/IP, the bits used to create the subnet are called the subnet mask.
T
TCP/IP
Transmission Control Protocol/Internet Protocol is a widely used transport protocol that connects
diverse computers of various transmission methods. It was developed to connect different
computer types and led to the development of the Internet.
83
Page 84

Transceiv A transceiver joins two network segments together. Transceivers can also be used to join a
er
segment that uses one medium to a segment that uses a different medium. On a 10BASE-5
network, the transceiver connects the network adapter or other network device to the medium.
Transceivers also can be used on 10BASE-2 or 10BASE-T networks to attach devices with AUI
ports.
U
UDP
The User Datagram Protocol is a connectionless protocol that resides above IP in the TCP/IP
suite
ULP
User Name
Utility
UTP all access methods. It consists of
The upper-layer protocol refers to Application Layer protocols such as FTP, SNMP, and SMTP.
The USERNAME is the unique name assigned to each person who has access to the LAN.
It is a program that performs a specific task.
Unshielded twisted-pair. UTP is a form of cable used by
several pairs of wires enclosed in an unshielded sheath.
W
WAN Network. A wide-area network consists of groups of interconnected computers that
Wide-Area
are separated by a wide distance and communicate with each other via common carrier
telecommunication techniques.
Windows Windows is a graphical user interface for workstations that use DOS.
Workgroup
A workgroup is a group of users who are physically located together and connected to the same
LAN, or a group of users who are scattered throughout an organization but are logically
connected by work and are conn
ected to the same network group.
Worksta Workstation refers to the intelligent computer on the user’s desktop. This computer may be an
tions
Intel-based PC, a Macintosh, or a UNIX-based workstation. The workstation is any intelligent
device a user works from.
84
 Loading...
Loading...