
WinTV-USB
WinTV-USB-FM
Installation and Reference
Manual
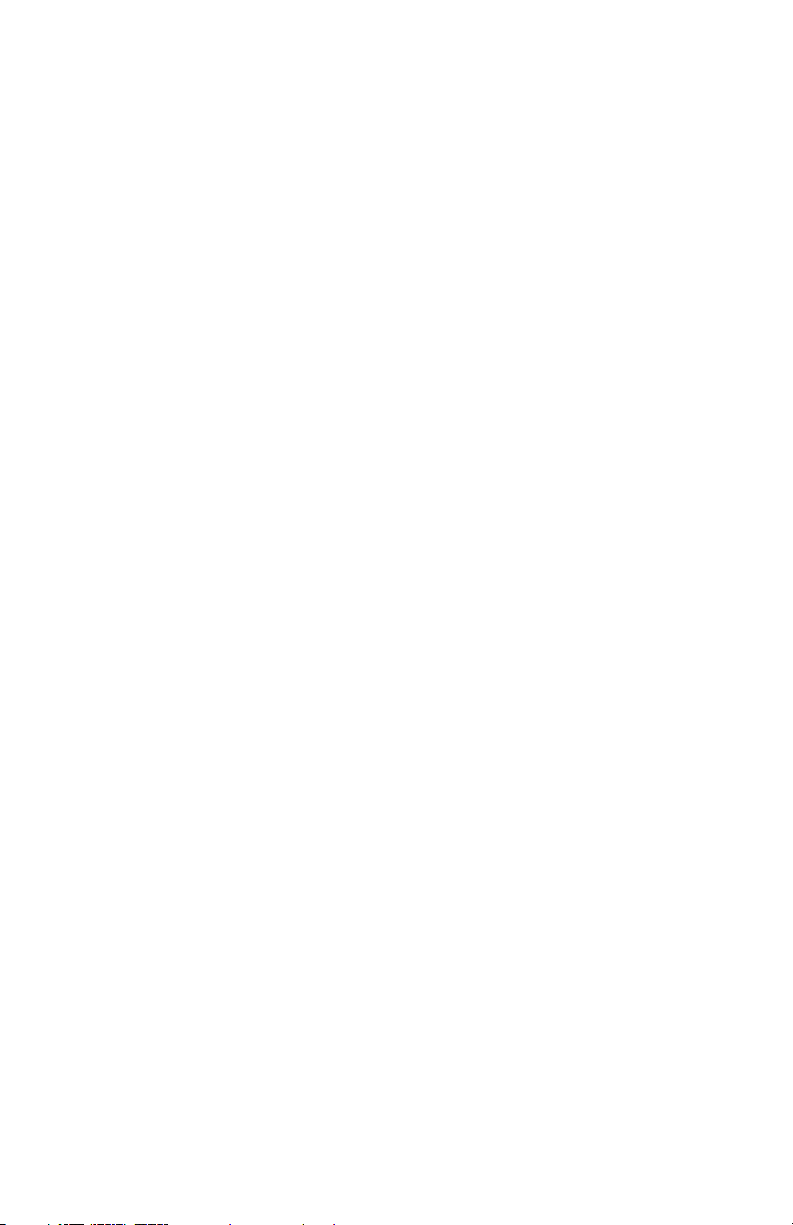
WinTV-USB
WinTV-USB-FM
Installation and Reference Manual
Copyright (c) Hauppauge Computer Works, Inc. 2001- 2003
Hauppauge Computer Works, Inc. Telephone: 631-434-1600
91 Cabot Court Fax: 631-434-3198
Hauppauge, NY 11788 Tech Support: 631-434-3197
Hauppauge Computer Works, GmbH Telephone: 02161-694880
Krefelder Straße 673e Fax: 02161-6948815
41061 Mönchengladbach, Germany BBS: 02161-177353
Technical Support: 02161-6948840
Hauppauge Computer Works, Ltd Phone: 0207-378-1997
6 Bank Chambers Fax: 0207-357-9171
Borough High Street Technical Support: 0207-378-0202
London, U.K. SE1 9QQ BBS: 0207-357-6587
Internet addresses:
Sales: sales@hauppauge.com
Technical Support: techsupport@hauppauge.com
www.hauppauge.com
WINTV-USB-M1.1-ENG 04/15/03
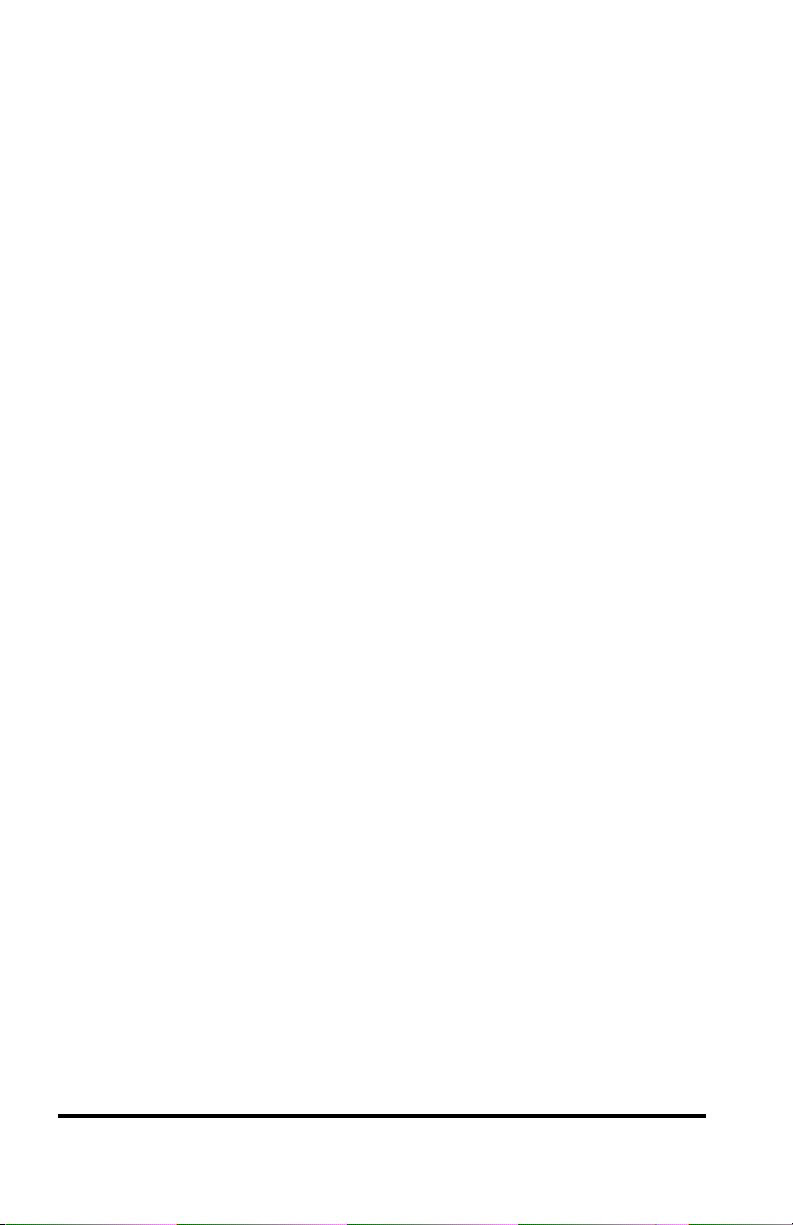
FCC Statement
Radio Interference Statement:
The WinTV USB have been tested and found to comply with the limits for a
Class B digital device, pursuant to part 15 of the FCC Rules. These limits are
designed to provide reasonable protection against harmful interference in a residential installation. This equipment generates, uses, and can radiate radio frequency energy and, cause harmful interference to radio communications.
However, there is no guarantee that interference will not occur in a particular
installation. If this equipment does cause harmful interference to radio or television reception, which can be determined by turning the equipment off and on,
the user is encouraged to try to correct the interference by one or more of the
following measures:
• reorient or relocate the receiving antenna.
• increase the separation between the equipment and receiver.
• connect the equipment into an outlet on a circuit different from that to which
the receiver is connected.
• consult the dealer or an experienced radio/TV technician for help.
FCC ID: H90WINCAST M A D E I N U S A
CAUTION: Changes or modifications not expressly approved by the party
responsible for compliance to the FCC Rules could void the user’s authority to
operate the equipment.
CE Statement:
This equipment has been tested and complies with EN 55013, EN
55020 and IEC 801-3 part 3 standards.
CE
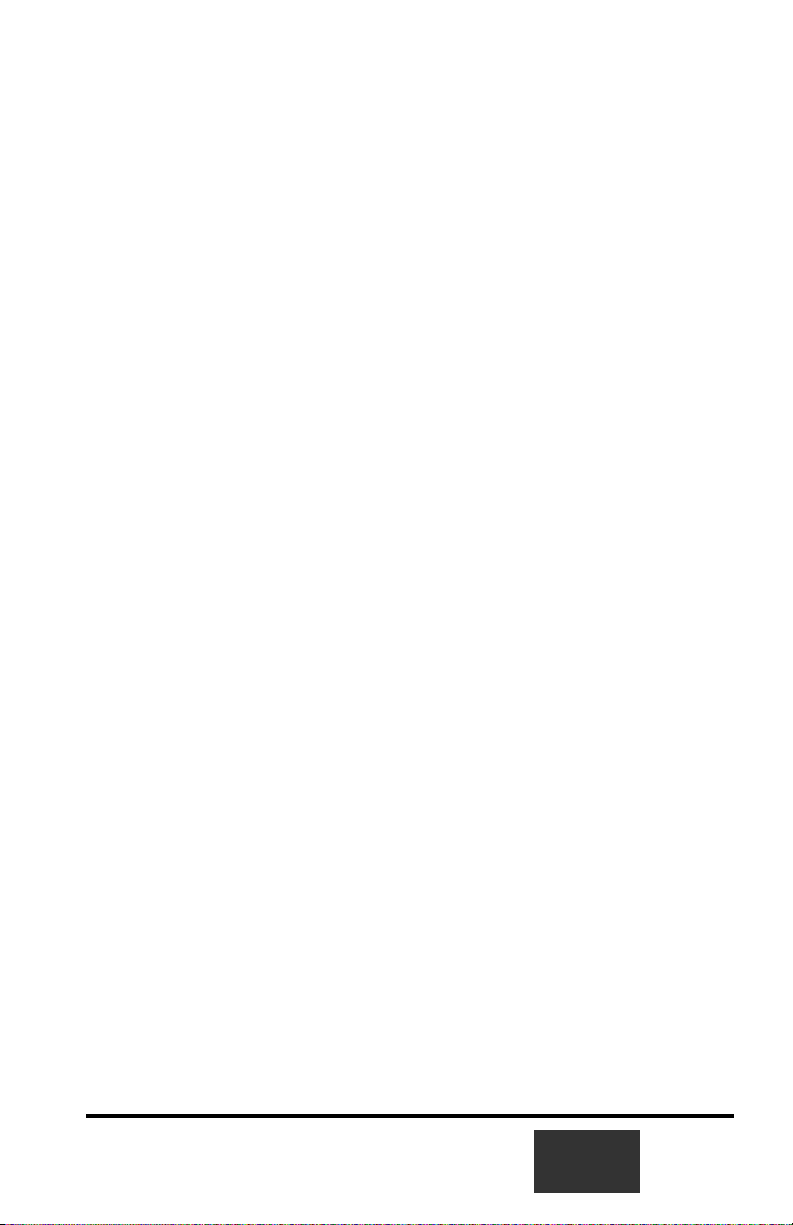
Table of Contents
WinTV-USB Installation and Reference Manual Revision 4.9
FCC Statement ...............................................................................................
CE Statement....................................................................................................
Installing the WinTV-USB 1
Installation overview ....................................................................................1-1
Board connections ......................................................................................1-1
WinTV-USB connectors...............................................................................1-2
Installing the WinTV-USB.............................................................................1-2
Installing the WinTV-USB under WindowsXP .............................................1-2
Installing the WinTV applications .............................................................1-4
Installing a TV antenna and A/V cables to WinTV-USB ..............................1-4
Connecting audio from WinTV-USB to your PC .........................................1-5
Enabling live audio over USB......................................................................1-5
Connecting WinTV- USB to a Sound Card .................................................1-6
Connecting WinTV-USB to a VCR, Video Camera or Camcorder..............1-6
Adjusting the Audio Volume........................................................................1-7
Installing the WinTV-USB under Windows98 or 2000.................................1-8
The WinTV32 & WinTV2000 application 2
WinTV-2000 application...............................................................................2-1
Running the WinTV application ..................................................................2-1
Video Capture with WinTV2000 ..................................................................2-3
The WinTV-32 application ..........................................................................2-5
Motion Video Capture ................................................................................2-6
Using the mouse in WinTV..........................................................................2-6
Single click TitleMode/NoTitleMode makes WinTV easy to use! ...............2-7
Setting up your TV channels.......................................................................2-8
Setting preferences in Title mode ..............................................................2-8
Setting full screen TV mode .......................................................................2-9
Image Save, Print, Copy to Clipboard ......................................................2-10
Adjusting the video image color ...............................................................2-11
Options menu ...........................................................................................2-11
Keyboard control of the WinTV application ..............................................2-12
Setting up a shortcut to the WinTV application ........................................2-12
Creating Digital Video movies with WinTV-Capture 3
Overview of Video Clip Capture ..................................................................3-1
Setting the video image size .......................................................................3-3
Setting the number of frames per second captured...................................3-3
Preview Video .............................................................................................3-5
i
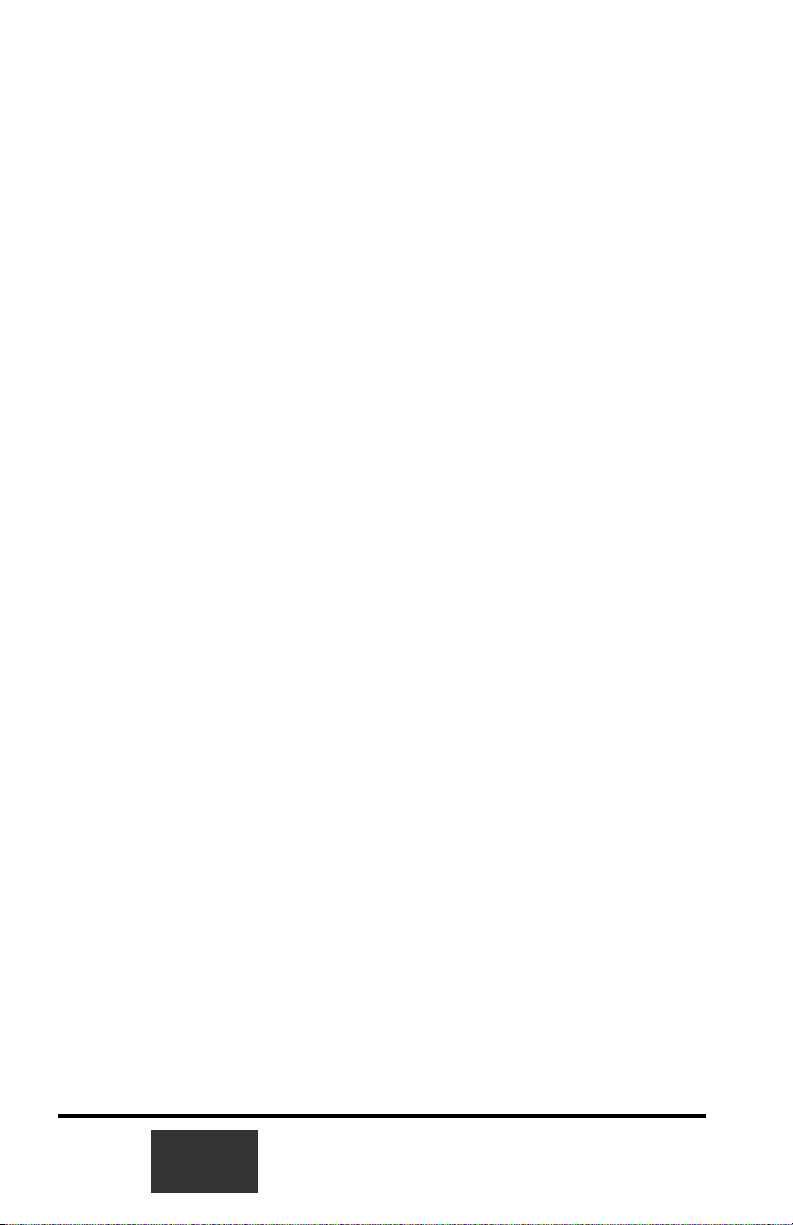
Using Audio with WinTV-Capture ...............................................................3-5
Suggestions on capturing video .................................................................3-5
Tips on improving capture performance.....................................................3-7
Teletext Data Reception using VTPlus 4
Installation of the VTPlus software ..............................................................4-2
Running VTPlus...........................................................................................4-2
Quikselect....................................................................................................4-4
Dynamic Data Link to Teletext .....................................................................4-4
Using the WinTV-radio Application 5
Running the WinTV-radio application .........................................................5-1
The WinTV-radio window.............................................................................5-1
Using the WinTV-radio buttons ...................................................................5-2
Programming the Presets ...........................................................................5-2
How WinTV Works 6
Troubleshooting 7
Troubleshooting the WinTV-USB driver ......................................................7-1
Problem: Bad colors in the TV window.......................................................7-2
Problem: Poor TV picture quality ................................................................7-2
Problem: TV picture displays a black screen .............................................7-3
Problem: Snapshots don’t display correctly...............................................7-3
Updating the WinTV-USB driver 8
Updating the WinTV-USB Driver .................................................................8-1
Removing the WinTV-USB driver with HCWCLEAR....................................8-2
Restarting the WinTV-USB driver with HCWRESET ...................................8-4
Technical Support A
Technical support telephone ......................................................................A-1
Service ........................................................................................................A-1
Warranty B
Warranty......................................................................................................B-1
Trademarks: WinTV and the Hauppauge logo are registered trademarks of
Hauppauge Digital, Inc. Microsoft is a registered trademark and Windows and
the Microsoft logo are trademarks of Microsoft Corporation. IBM and PC are
trademarks of International Business Machines Corporation.
07/30/02
ii
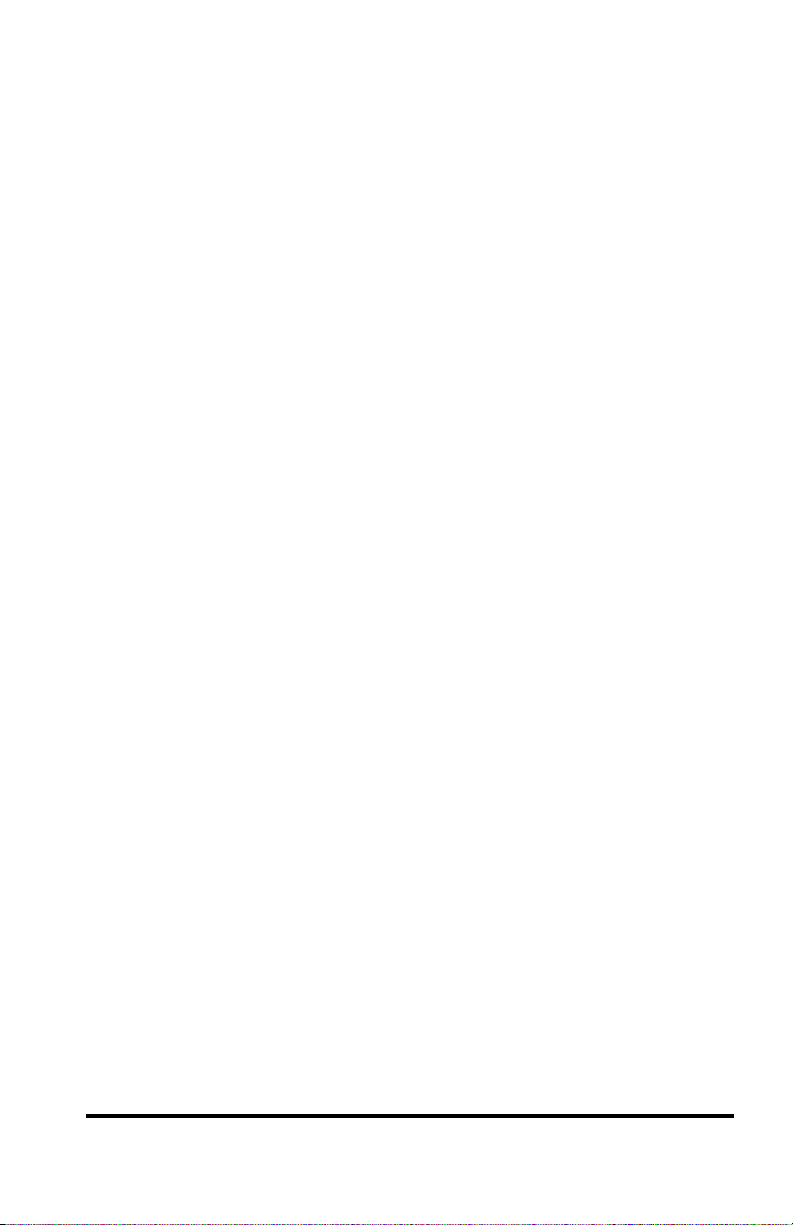
Introduction
This manual covers all of the WinTV USB models:
WinTV-USB
WinTV-USB-FM
References to the WinTV USB apply to all models. The Windows98 driver for all
of the WinTV USB models will be referred to as the WinTV-USB driver, and
the installation CD-ROM will be referred to as the WinTV-USB Installation
CD-ROM.
The WinTV application, which is referred to in this manual as the WinTV appli-
cation, will show your TV or video in a window on your PC screen. There are
two versions: the WinTV32 and the WinTV2000. Both applications have the
same features, but have a different “look and feel”.
For models which have particular features (such as the chapter on the Radio
application), we will note which models these features are available on.
For a description of how the WinTV USB displays video on your VGA screen,
see the chapter entitled How WinTV-USB Works.
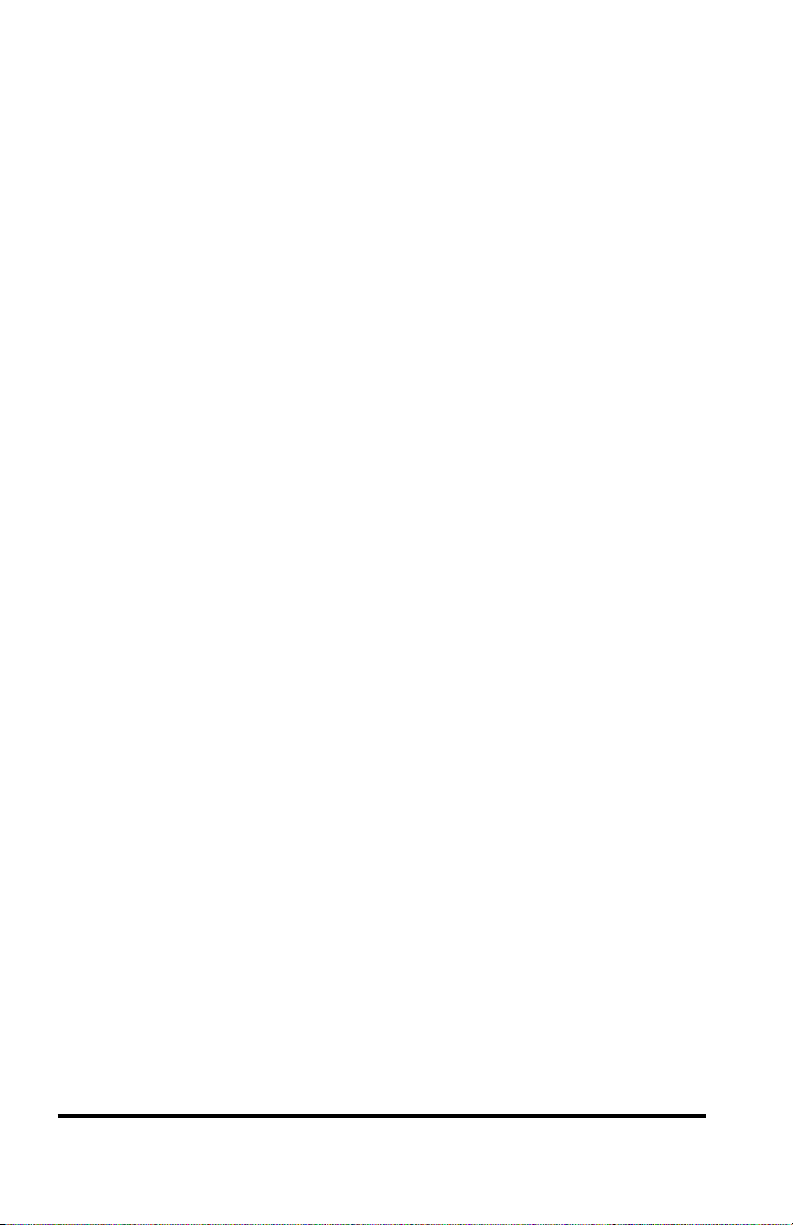
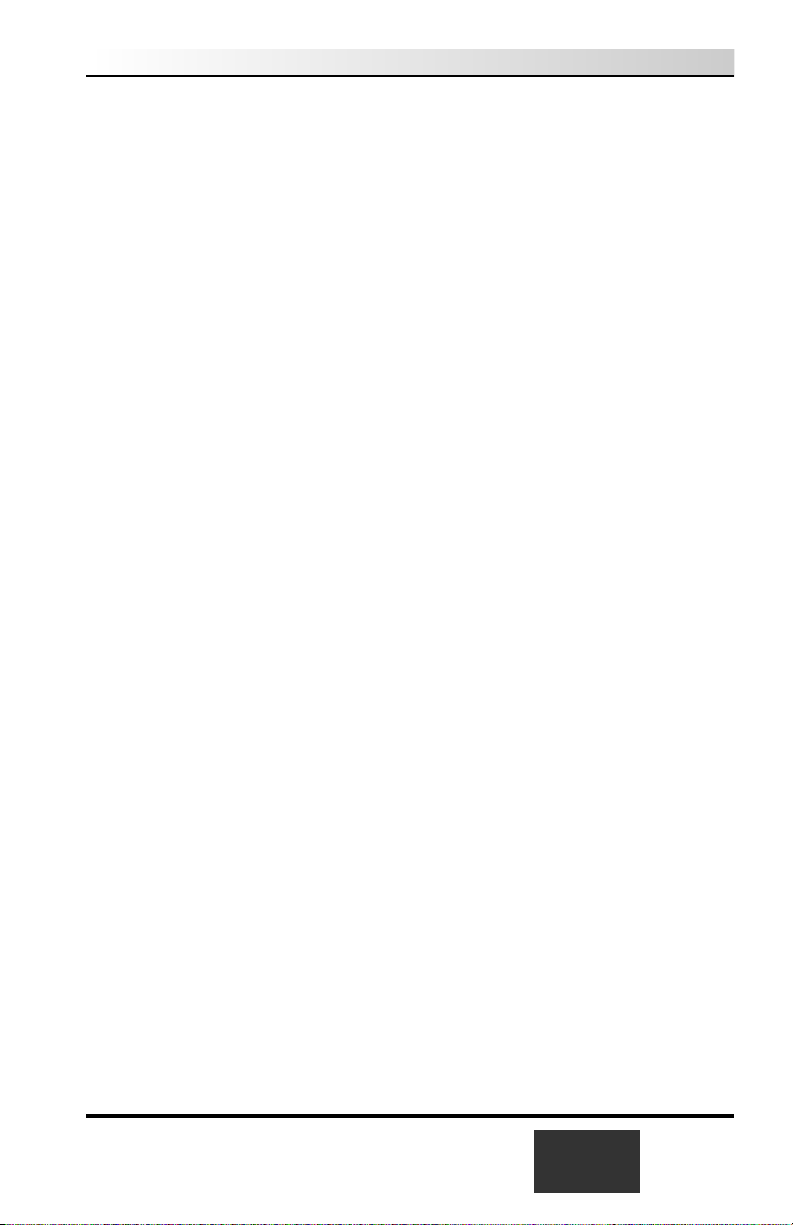
WinTV-USB Installation and Reference Manual
v
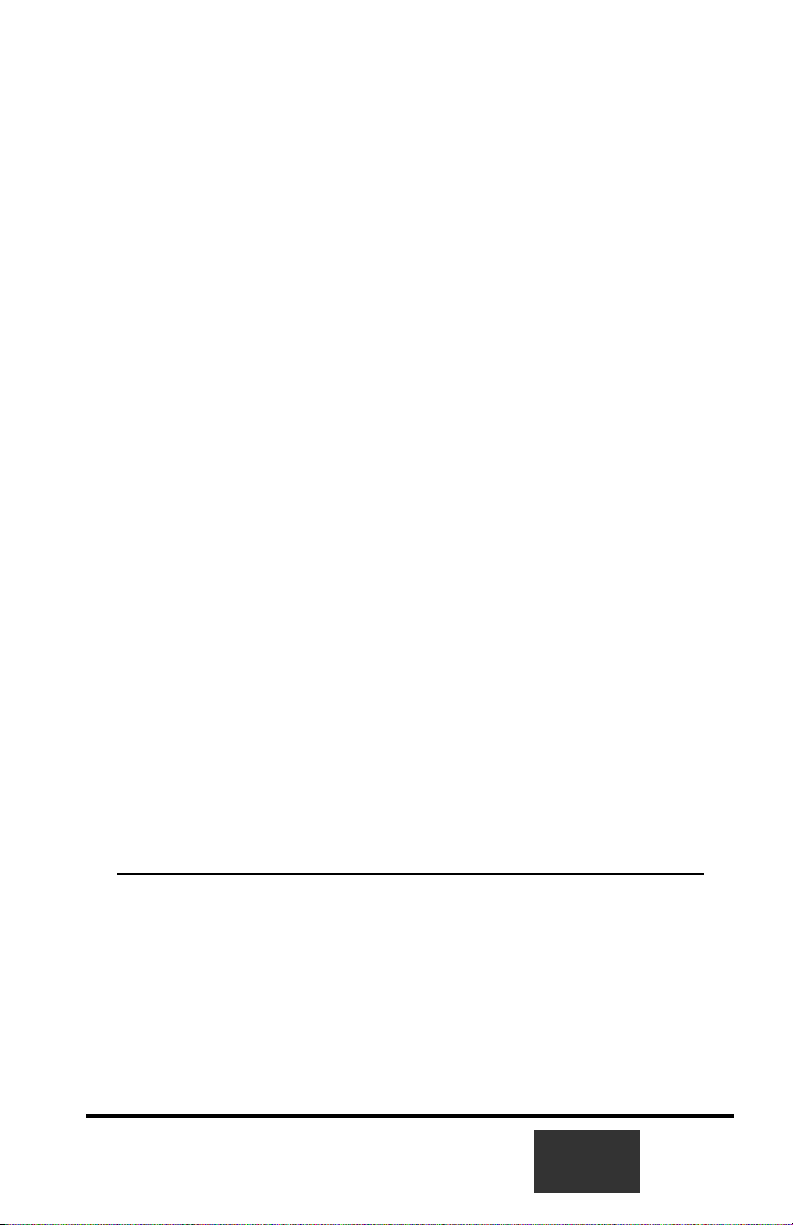
Installing the WinTV-USB
N
ote: DO NOT PLUG THE WinTV-USB into your PC until
your PC has fully booted..
To install WinTV-USB under Windows XP, 98 or 2000, you will follow these
steps:
✓ Plug the WinTV-USB into your PC or laptop’s USB port (after booting into
Windows)
✓ Install the drivers from the WinTV-USB Installation CD-ROM
✓ After the WinTV-USB driver is installed, you will then install the WinTV
application software from the WinTV Installation CD-ROM
Contents of the WinTV-USB package:
WinTV-USB or WinTV-USB-FM unit
1 meter audio cable - sound cable for connecting between the WinTV-
USB and your sound card
S-Video to composite adapter
FM radio antenna (on WinTV-USB-FM models)
WinTV-USB Warranty registration card
WinTV-USB Installation CD-ROM with:
WinTV2000 application
WinTV driver for WindowsXP, 98SE, Me and Windows2000
WinTV-USB connections
The following chart shows the connectors of the WinTV-USB.
FM: FM radio antenna connection (on some models)
TV: TV antenna or cable TV connection
LineOut: Audio output 1/8” minijack (connects to sound card LineIn jack)
S-Video In: S-video input from an external A/V source. Composite video can
be used via the S-Video to Composite adapter.
Line In: Audio input from an external A/V source (1/8” minijack)
1-1
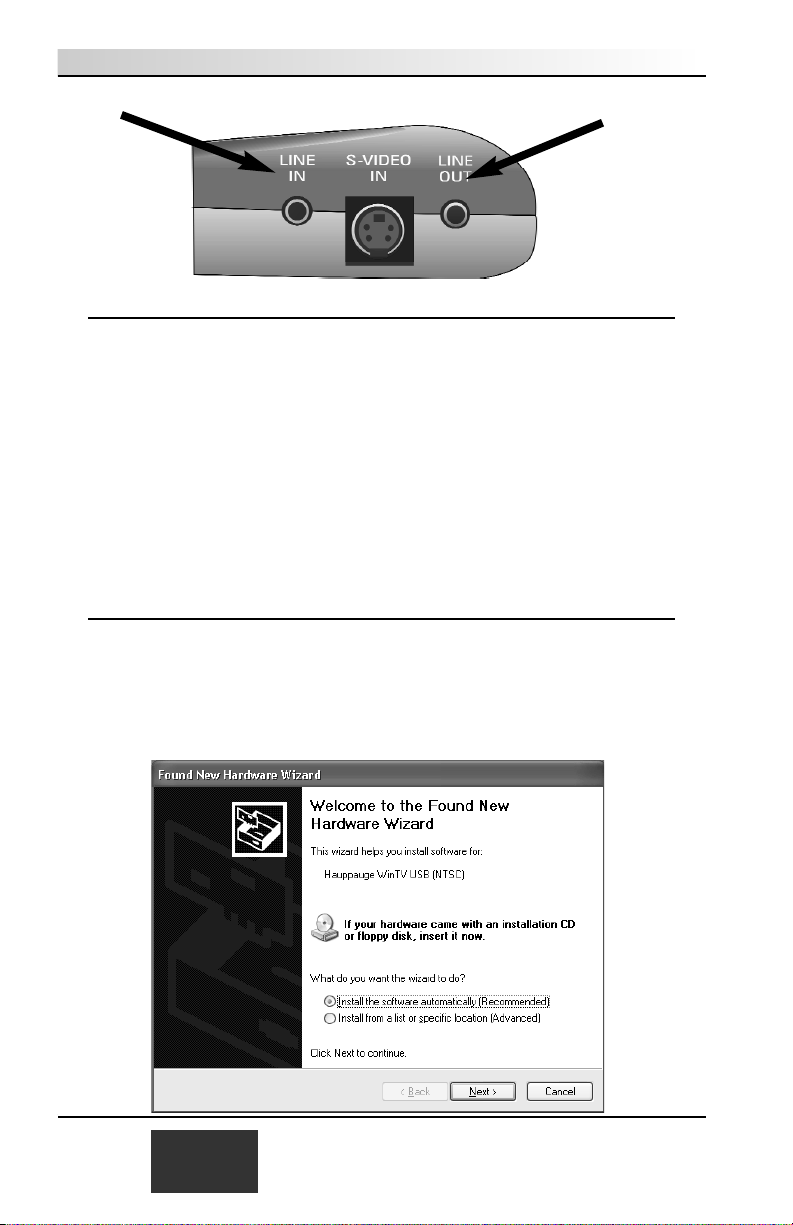
Installing the WinTV-USB
N
ote: DO NOT PLUG THE WinTV-USB into your PC until
your PC has fully booted..
Turn on and boot into WindowsXP, Windows98SE, WindowsMe, Windows 2000.
Then plug the WinTV-USB into one of the USB connectors on the back of your
PC or laptop, not a USB hub or keyboard.
Installing the WinTV-USB driver for
Windows XP
After the WinTV-USB is plugged in to a USB socket, the Found New
Hardware Wizard will appear.
Click NEXT to Install the Software Automatically (Recommended).
1-2
WinTV-USB Installation and Reference Manual
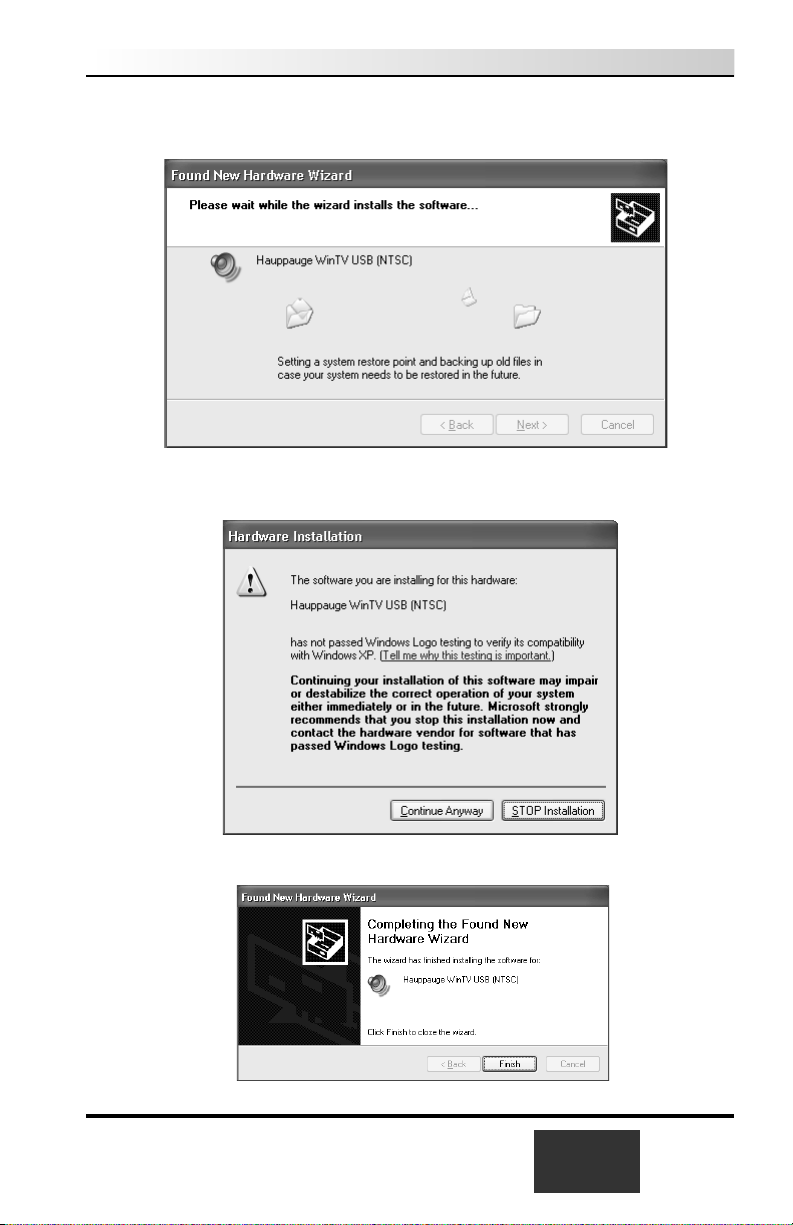
When you see this dialog box, insert the WinTV-USB Windows Installation CDROM into your CD-ROM drive and click NEXT.
If the the Hardware Installation dialog box appears, click
Continue Anyway.
Click Finish to complete the driver installation.
WinTV-USB Installation and Reference Manual
1-3
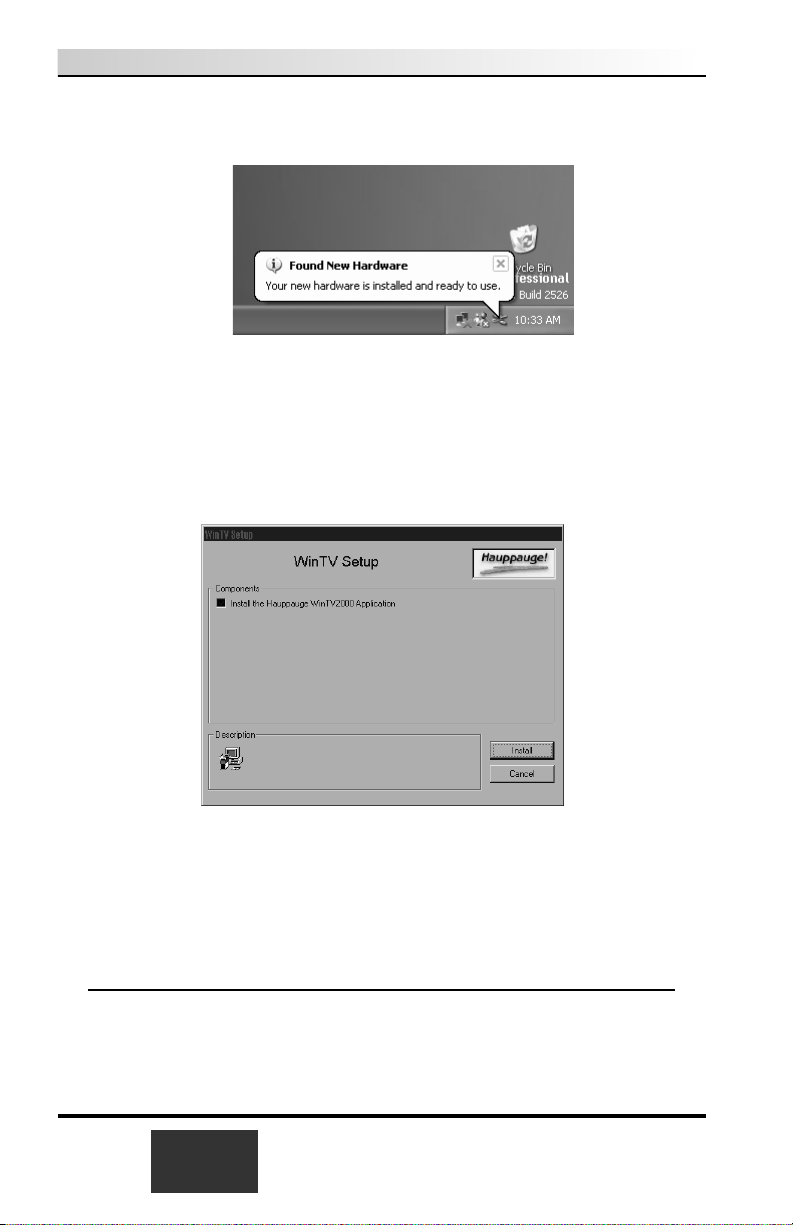
When the driver installation is complete, this message should appear on the
Windows start bar.
Installing the WinTV applications
After the WinTV-USB driver has been loaded, run the WinTV setup program.
Run SETUP.EXE from the WinTV-USB Installation CD-ROM. For example, if
your CD-ROM is on driver E:, click Start then Run then E:\Setup.exe
Click Install to start the WinTV installation.
Choose the language you would like and click OK.
Click Next / Next / Next.
After all of the files have been installed, you will see the Installation
Complete. Click OK.
Connecting the TV antenna and A/V cables
Connect a TV aerial or cable TV to the WinTV-USB connector marked TV.
If you have a WinTV-USB with FM radio, attach the supplied FM antenna to the
connector marked FM.
1-4
WinTV-USB Installation and Reference Manual
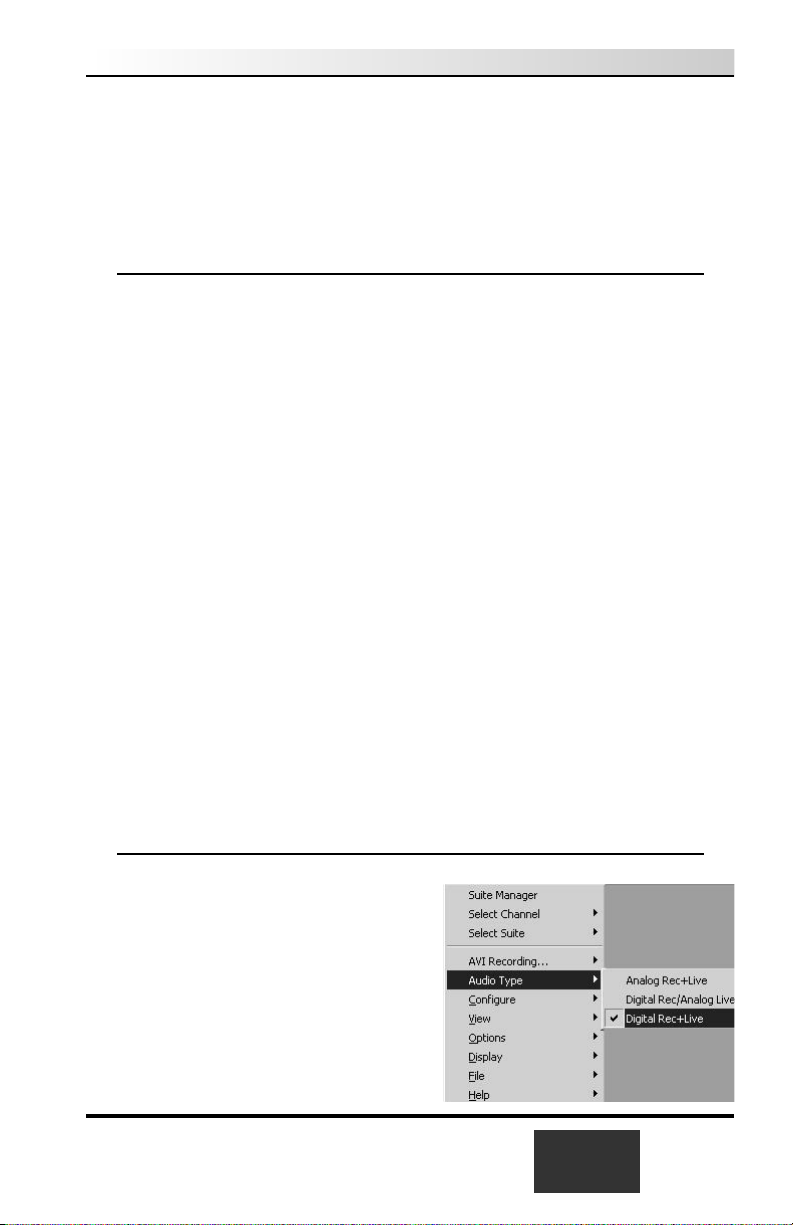
You can also connect an A/V source such as a VCR, camcorder or video camera to the WinTV-USB. Connect the video from your A/V source to the S-Video
In connector. If you have a composite video source, use the S-Video to
Composite adapter. Connect the audio from your A/V source to the WinTV-
USBs’ Line-In jack.
Connecting audio from WinTV-USB
There are two ways that audio gets into a PC or laptop from the WinTV-usb:
- use the supplied 1 meter audio cable to bring analog audio from the WinTVUSB into the Line-in jack on your PC or laptop, or
- by using the USB cable to bring digital audio from the WinTV-usb to your
PC or laptop.
The default audio setting is: Analog audio input to the PC while watch-
ing live TV and Digital audio over USB while recording. This gives
the best audio quality.
If your PC or laptop computer has a sound card with a
Line-In audio connector:
Connect audio from WinTV-USB’s Line-Out jack to your sound card’s
Line-In jack. To do this, plug the supplied 1 meter audio cable into
the jack marked Line Out. Plug the other end into your PC’s sound card
LineIn jack.
If your PC or laptop does not have a Line-In connector:
You can enable Digital audio over USB while watching live TV. To do this,
see the section “Enabling live audio over USB”.
Enabling live audio over USB
After you complete the WinTV-USB driver
installation, the default Audio setting is:
Analog audio input to the PC while
watching live TV and Digital audio
over USB while recording.
If your PC or laptop does not have a Line-in
jack, or if you would like to simplify the
installation of the WinTV-usb, you can
enable Digital audio while watching TV and
WinTV-USB Installation and Reference Manual
1-5
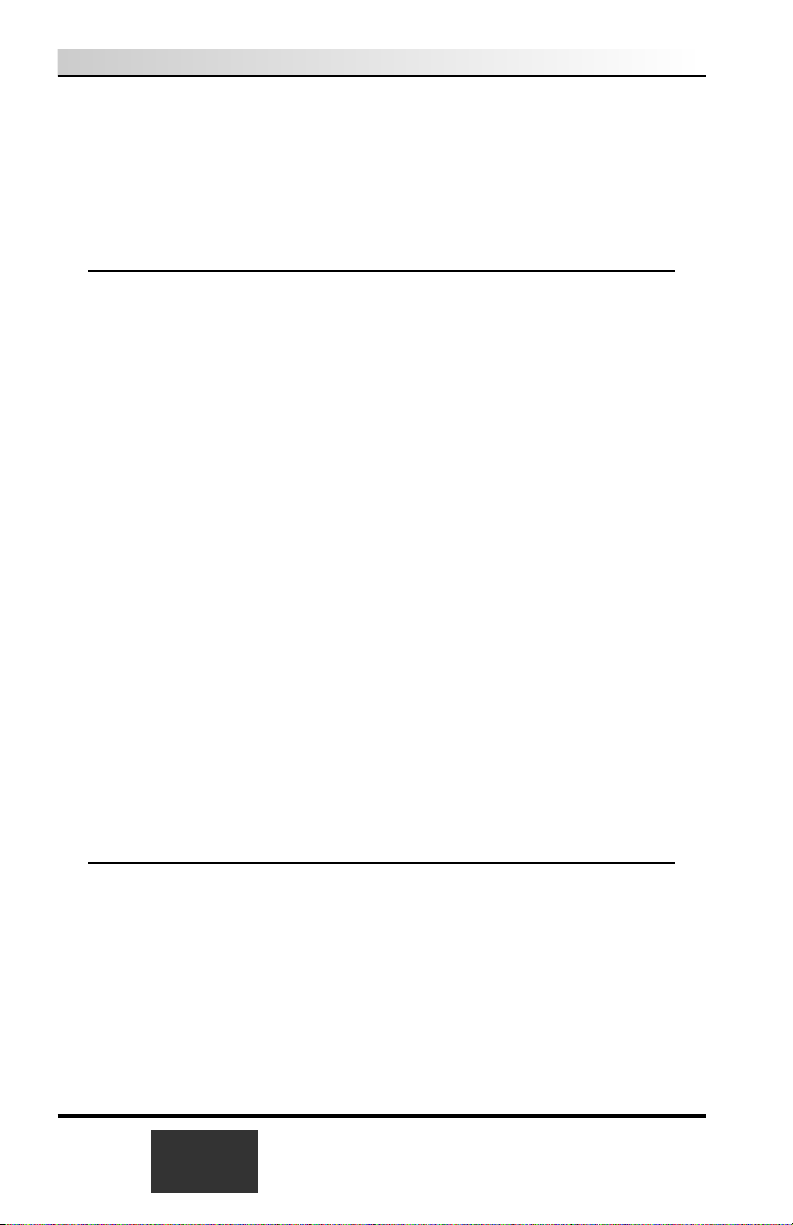
while recording. To do this, click on the Menu button and go to Audio Type and
select Digital Rec+Live.
Close and reopen the WinTV application to have the changes take
effect.
Connecting the WinTV-USB to a Sound Card
The WinTV-USB can supply audio over the USB bus. If you would like to connect
directly to a set of speakers, a headset, to a stereo system or directly to a sound
card, follow these instructions.
The board's audio output can be connected using the supplied Audio Cable:
- plug one end of the supplied 1/8” Audio Cable into the jack marked
LineOut on the WinTV-USB.
- plug the other end of the Audio Cable into your speakers or headset, or a
soundcard’s LineIn jack.
N
ote: Most sound cards have three round jacks on the outside of
the PC. They are: Microphone Input, Audio Output and Line
Input. The Audio Output would go to your speakers, while the
Microphone input might go to a microphone (if you are using one). The
LineIn jack is normally indicated on the sound card by the words IN or
LineIn stamped into the metal bracket on the outside of your PC. This
is where you would plug your Audio Cable, Also Some Laptops do not
have a Line in and you would have to connect the USB device to the
Mic input on the Laptop, or to a seperate set of powered speakers.
Connecting the WinTV-USB to a VCR, Video
Camera or Camcorder
Most VCR’s or camcorders have a female RCA jack labeled “Video Out”. Most
also have a jack labeled “Audio Out”. Most video cameras simply have one output connection labeled "Video Out".
To connect the video to the
WWiinnTTVV--UUSSBB
, use shielded video cables (not supplied)
with male RCA connectors on both ends:
- connect from the “Video Out” jack on your video camera, VCR or camcorder to the S-Video input jack on the WinTV-USB.
1-6
WinTV-USB Installation and Reference Manual
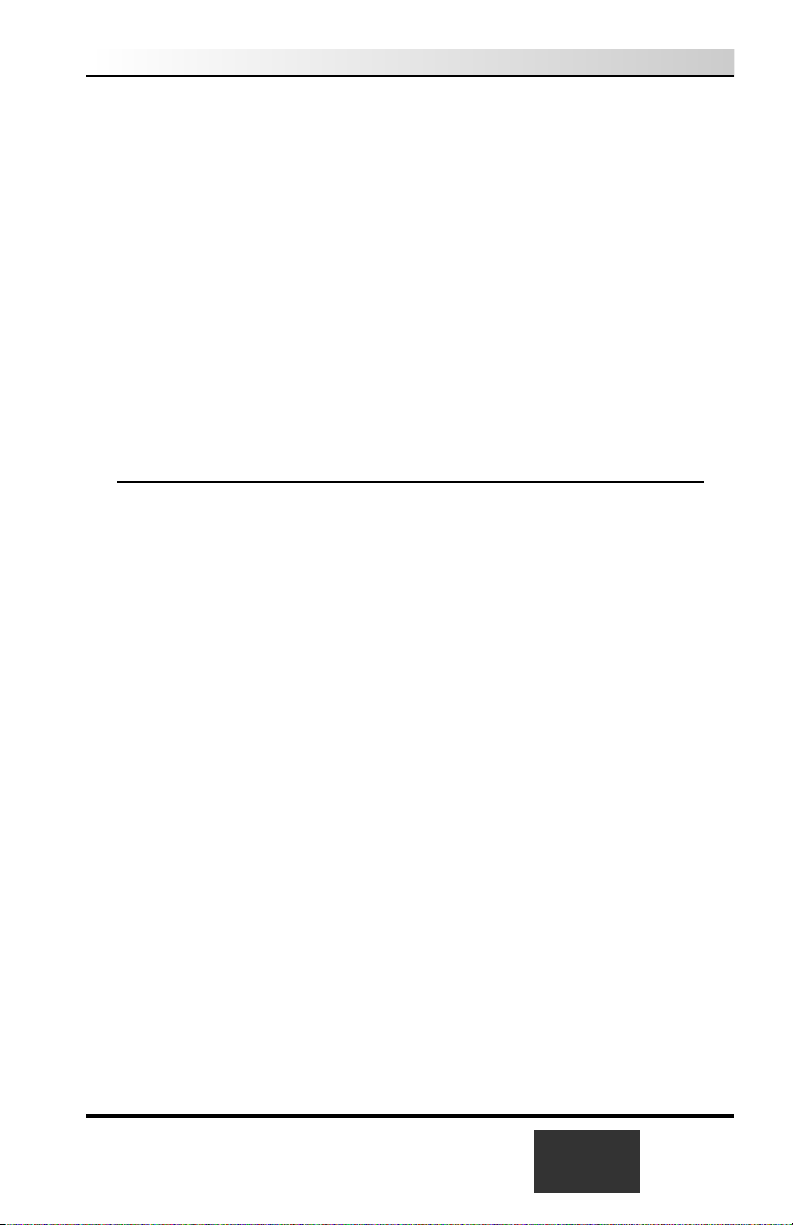
N
ote: WinTV-USB has a high quality S-Video input jack. If
your VCR or camcroder uses a Composite video connecot
(this is often a yellow RCA jack) , use the supplied S-Video
to Composite video Adapter.
To connect the audio from your VCR or camcorder, use an 1/8” stereo minijack
extension cable (1/8” male minijacks on one end, and RCA onthe other end) and
connect the “Audio Output” RCA on the VCR or camcorder to the audio LineIn
jack on the WinTV-USB.
N
ote: If you need a female RCA to 1/8” minijack adapter, these
adapters can be found at most Radio Shack stores.
Adjusting the Audio Volume
If you are using bringing the audio from the WinTV-USB into your PC through
the “audio over USB” feature, or connecting to your Sound Card, the WinTV
application can change the audio volume coming from the WinTV-USB by
adjusting the LineInput sound volume of the Volume Control program
in Windows.
The Volume Control program is normally installed with Windows or by the
sound card installation program, and allows the control of volume from the various sound sources. If you cannot hear sound when running the application,
check the volume level of LineInput in VolumeControl. The VolumeControl
application is started by either double clicking the speaker icon in
System tray (found normally in the lower right hand corner of your computer
screen), or clicking
Start/Programs/Accessories/Multimedia/VolumeControl
or
Start/Programs/Accessories/Entertainment/VolumeControl
WinTV-USB Installation and Reference Manual
1-7
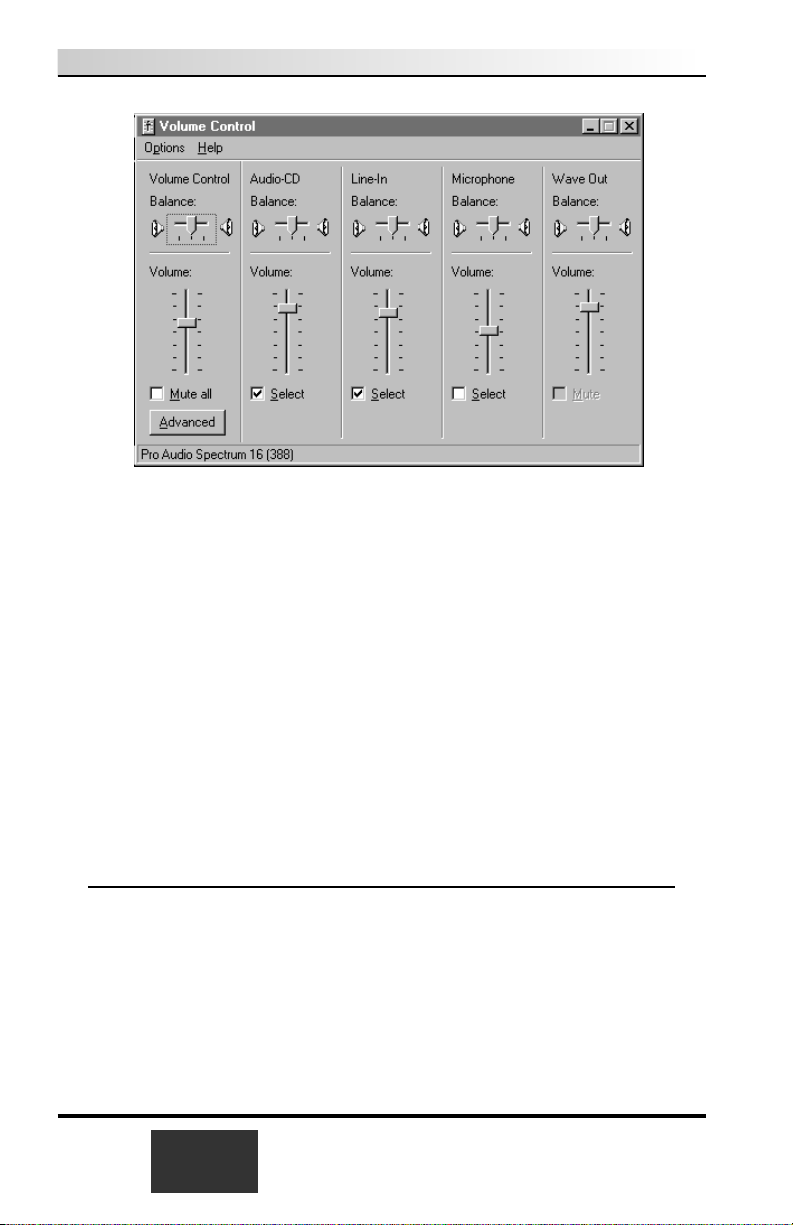
You should see Line-In balance as one of the selections. If not, then click on
Options/Properties and under Show the following volume controls
check Line-In. Then click OK.
You should now see a selection for Line-In Balance. Make sure the Select
box is checked, then raise the volume to about 1/2 of the way to the top. This
should be a good starting point for the volume control.
If Line-In is muted or not selected, unmute or select it to hear audio from
the WinTV USB.
In the WinTV application under the Configure/Audio menu (in WinTV200 click
on the AUD button), the Mixer ID should be set at Line-In.
As you adjust the audio volume in the application, you should see the slide bar
in the Volume Control window rise and fall.
Installing the driver under Windows98 or
Windows2000
After the WinTV-USB is installed, the Add New Hardware Wizard will
appear.
Select Search for the best driver for your device (Recommended).
Click NEXT.
When you see this dialog box, insert the WinTV USB Installation CD-ROM
into your CD-ROM drive.
1-8
WinTV-USB Installation and Reference Manual
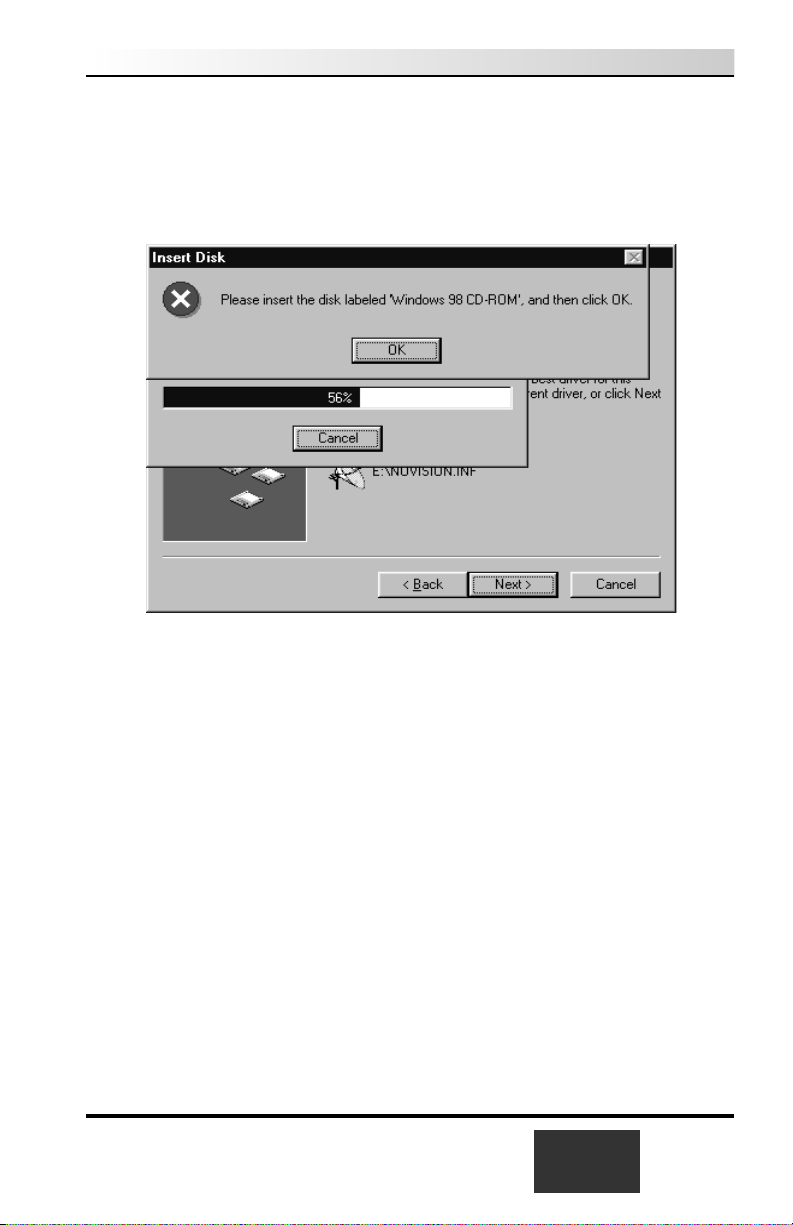
Select CD-ROM drive and click NEXT.
Once the Hauppauge WinTV-USB driver has been detected, click NEXT.
You will see a number of files copied to your hard disk.
You might be asked to insert your Windows CD-ROM. Be sure to use the
exact version of Windows CD-ROM which is installed on your PC!
Click FINISH to exit to Windows.
N
ote: If Plug-n-Play does not correctly load the driver, you
may manually load the driver from the WinTV-USB
Installation CD-ROM. Open the USB folder and double
click the file “USB98.exe” to manually install the driver.
Now you need to run the Setup program from the WinTV-USB Installation CDROM. Either click on My Computer and select the CD-ROM drive where the
WinTV-USB Installation CD-ROM is inserted, and then double click on the
program Setup.EXE. Or you click on Start then Run and then type the letter
of your CD-ROM drive (for example: D:\) and SETUP.EXE
This will launch the WinTV-USB application and utilites installer.
WinTV-USB Installation and Reference Manual
1-9
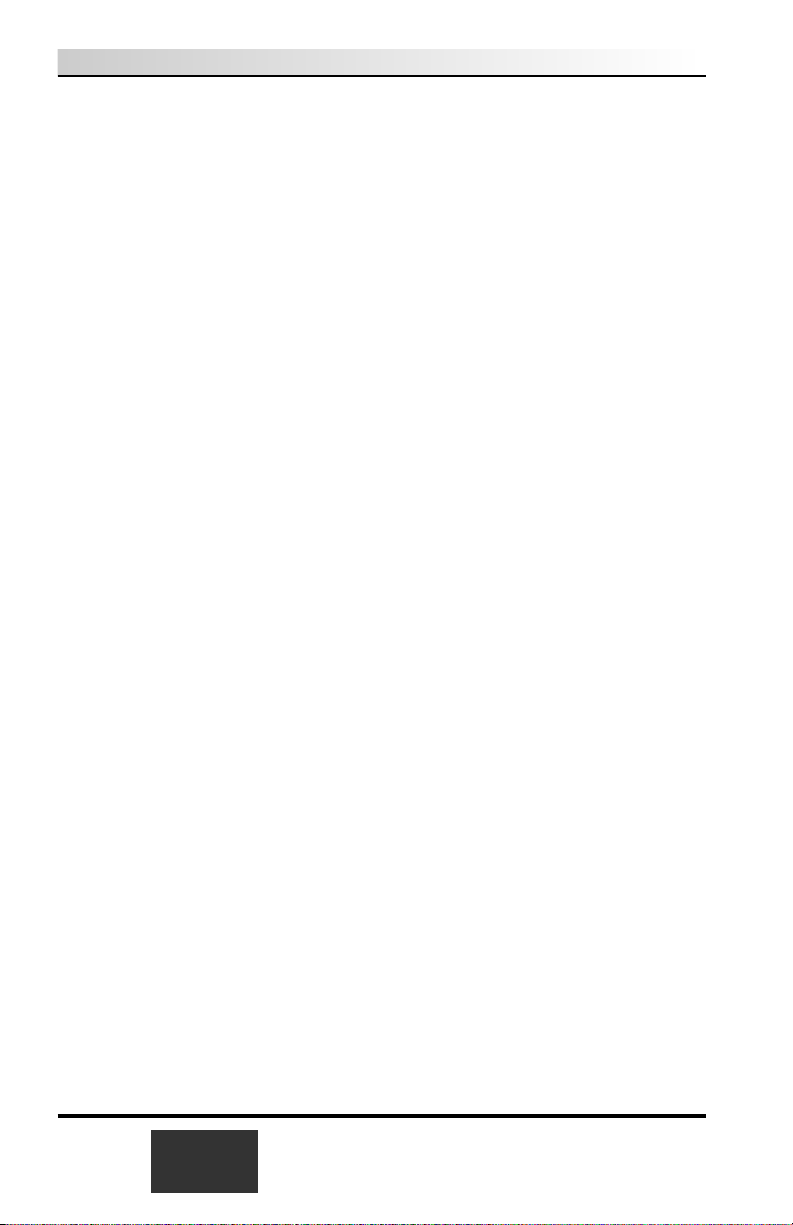
1-10
WinTV-USB Installation and Reference Manual
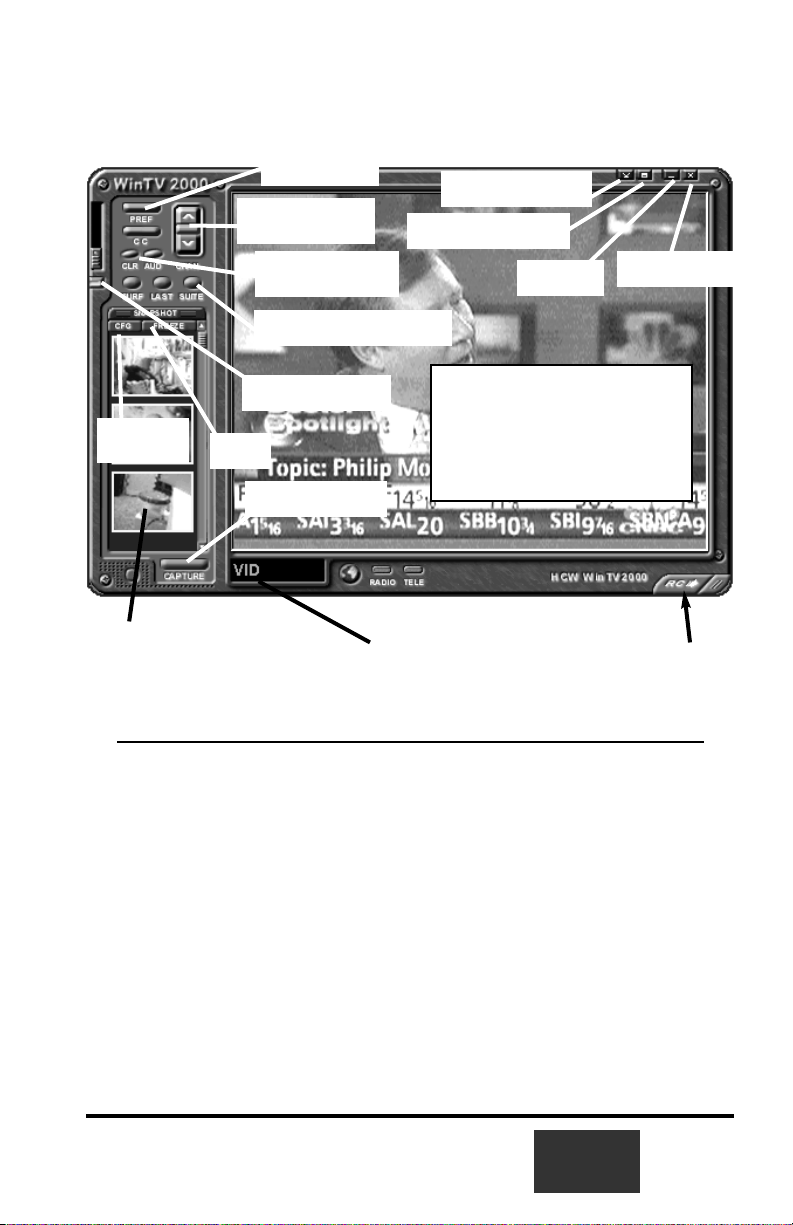
The WinTV2000 Application
Running the WinTV application
After installing the WinTV application from the WinTV USB Installation CDROM, you will see icons on your Windows background. Start WinTV-2000 or
WinTV-32 by double clicking on its icon.
Once the WinTV application is initialized, you should see the RED light illuminate on the WinTV USB.
You can also click on Start/Programs/HauppaugeWinTV and then click
on the WinTV2000 or WinTV32 icon.
The first time you run WinTV, you will be asked to scan for TV channels. Click
OK.
Freeze
Configure
snapshot
Software remote
control
Color/Audio config-
uration
Preferences
menu
Remove toolbar
Full screen TV
Minimize
Close WinTV
Switch video
source
Snapshot viewer window -
double click on each “thumbnail”
to see image full size
Current TV channel or
video source
Click your right mouse button here
to remove toolbars. Click again to
restore toolbar.
Click and hold your right mouse
button to see the Options menu.
Snapshot button
Channel configuration
Mute audio
2-1
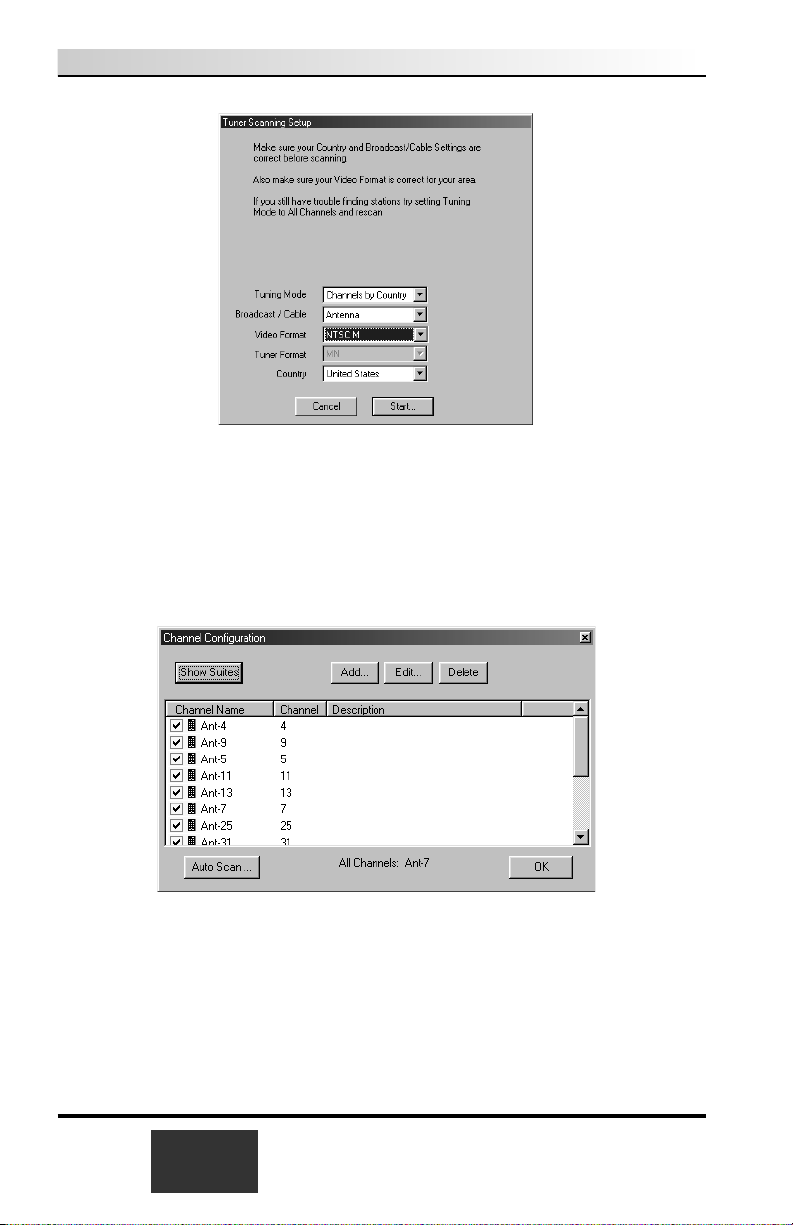
If you are using a cable TV connection, in the Broadcast/Cable menu item,
select Cable.
In Video Format, in North America choose NTSC M. In South
America, choose PAL M or PAL N.
After the scan is complete, you will have a list of TV channels which are active in
your area.
You can modify the channel names by single clicking on the chan-
nel, then clicking Edit. Change the channel name to the name that you would
like to have displayed in the WinTV toolbar.
To set up a External video source, go into Channel configuration (click on
Suite on the WinTV2000 or click Configure/Channels on WinTV-32),
and click on INPUT Sources. Highlight COMPOSITE and click ADD. Pick
your video format and give it a name, then click ADD. Now you have a external
video channel.
2-2
WinTV-USB Installation and Reference Manual
 Loading...
Loading...