Hauppauge WinTV-soloHD Service Manual
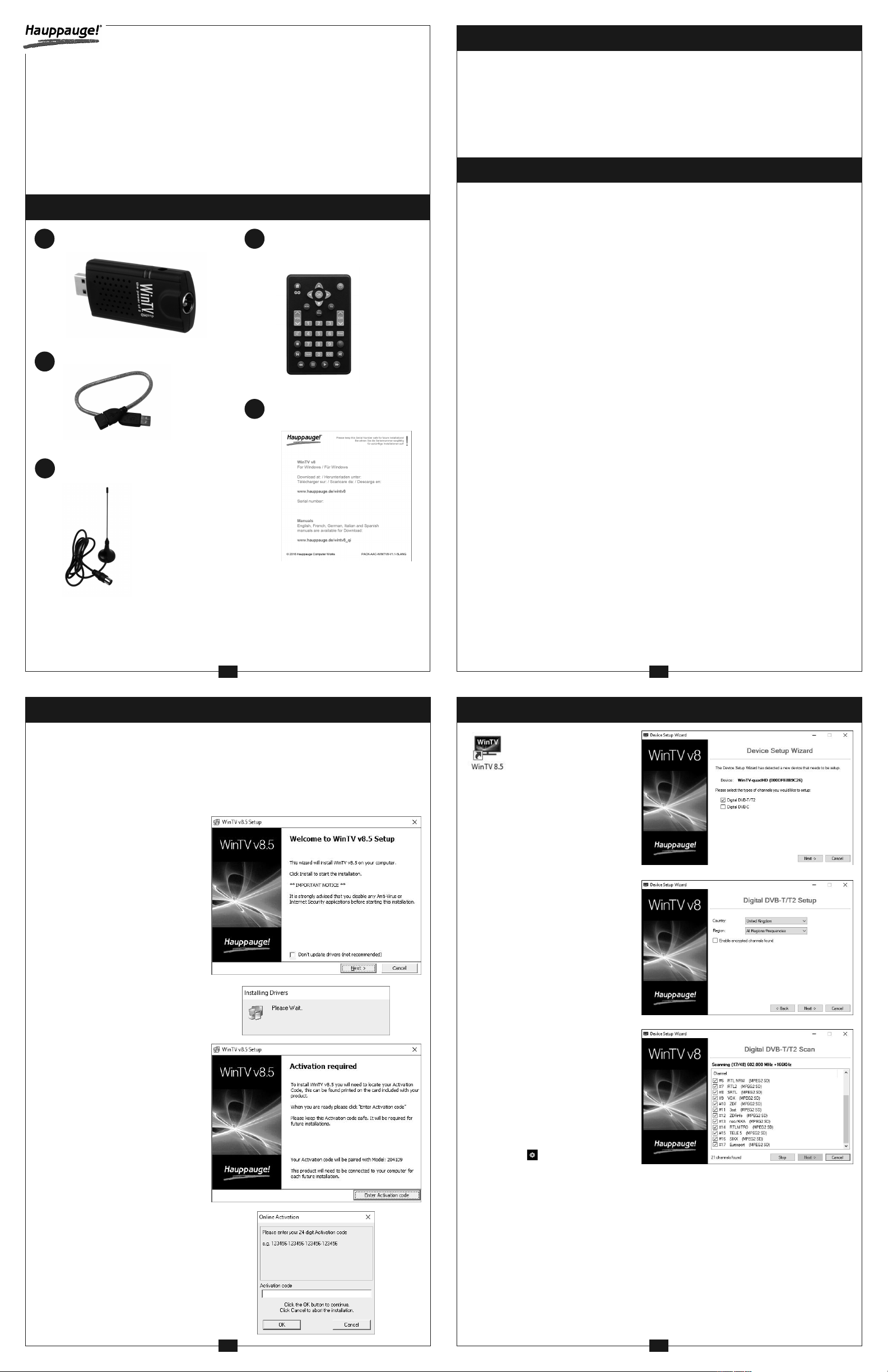
Quick Installation Guide for Windows
auppauge Computer Works, Ltd
H
rown House, Home Gardens, Dartford,
C
Kent DA1 1DZ,
nited Kingdom
U
el: (+44) 203 405 1717
t
Support: www.hauppauge.co.uk/contact
www.hauppauge.co.uk
1. Contents of the Package
WinTV-soloHD or
A
WinTV-dualHD Stick
USB Extension Cable
B
WinTV-soloHD
WinTV-dualHD
auppauge Digital Asia Pte Ltd
H
093 Lower Delta Road #04-05
1
Tiong Bahru Industrial Estate
ingapore 169204
S
el: +65 62769163
t
fax: +65 62769167
mail: sales@hauppauge.com.sg
e
tech support: support@hauppauge.com.sg
ww.hauppauge.com.sg
w
Remote Control
D
with one CR2016 battery
(only some models)
WinTV v8 Download Document
E
with Activation Code*
English
2. Installing the WinTV Stick
. Turn on your PC or Laptop and wait until Windows has completely started.
1
2. Plug the WinTV Stick into a USB 2.0 or USB 3.0 port using the supplied USB extension cable. This is to reduce mechanical load to the USB port, and also adjacent
USB ports can still be used.
ote: Due to power and bandwidth requirements, we do not recommend connecting the unit into an external USB hub.
N
. Connecting the TV Signal
3
Cable TV
On a cable TV feed, the WinTV-soloHD / dualHD can receive digital TV and radio programs (DVB-C).
Connect the TV output on the cable TV socket to the TV input on the WinTV stick,
using a high quality antenna cable (not supplied).
Digital Terrestrial TV
The WinTV-soloHD / dualHD can receive DVB-T and DVB-T2 broadcasts from an antenna.
Connect the supplied antenna, or a suitable roof top antenna to the TV input on the
WinTV-soloHD / dualHD stick.
To receive digital terrestrial TV, you should ensure you are located in an area that supports Digital Terrestrial TV by visiting one of these websites:
Denmark: www.digi-tv.dk Finland: www.digitv.fi
Sweden: www.teracom.se France: www.matnt.tdf.fr
Poland: www.emitel.pl Switzerland: www.broadcast.ch
Germany: www.dvb-t2hd.de United Kingdom: www.dtg.org.uk
Singapore: www17.mediacorp.sg/digitaltv
DVB-T Antenna
C
(only some models)
For the exact contents please refer to the packaging description on the box.
* Please keep the Activation Code in a safe place. It is required for future installations.
1
4. Software Installation
Please note:
- This step requires that the WinTV stick is connected to the USB port.
- It is recommended to disable your antivirus software during installation.
- An Internet connection is required for software activation.
Open your web browser and enter
the download link from the WinTV
v8 Download Document into the
address bar. Or alternate, visit
www.hauppauge.co.uk ,
click on “SUPPORT”, then “WinTV
v8”.
Download the WinTV v8.5 Setup file
to your computer.
Then run the downloaded file, for example wintv85setup_35173.exe
(the version number may vary).
Select your language and click
“Next”. Follow the instructions on
your screen.
First the device driver for the WinTV
stick will be installed.
In the “Activation Required” window,
click on the button “Enter Activation
Code” and enter the Activation Code
from the WinTV v8 Download Document.
After successful activation, the
WinTV application will be installed. It
is recommended to use the default
directories for the program and data
files.
After the installation, you will find a
‘WinTV 8.5’ icon on your desktop
and a “Hauppauge WinTV” folder in
the Windows Start menu.
ote: When using an indoor antenna with built-in amplifier, the power for the
amplifier needs to come from a separate power supply.
N
2
5. Run the WinTV Application and Scan for Channels
To run the WinTV application, double-click on
the WinTV 8.5 icon on
your Desktop. On the
first start of the application, the De-
vice Setup Wizard will appear.
Set the checkmark for the type of TV
signal that is connected to the
WinTV stick.
- Digital Terrestrial TV
For digital terrestrial TV over antenna
set the checkmark on “Digital Ter-
restrial TV (DVB-T/T2)” and click
Next.
- Cable TV
If you have connected the WinTV
stick to a cable TV feed, set the
checkmark on “Digital Cable (DVBC)” and click Next.
Select your Country and Region. If
your region is not listed, choose the
default selection for the region.
Click Next to start scanning for channels.
Channels will be found and listed
during the scan.
Once this is complete, click Next to
finish.
Rerun Channel Scan
To scan for channels at a later time,
in the main WinTV window click on
the gear icon , then select the “Devices” tab, click on the WinTV device
entry and click on “Tuner Setup”.
3 4
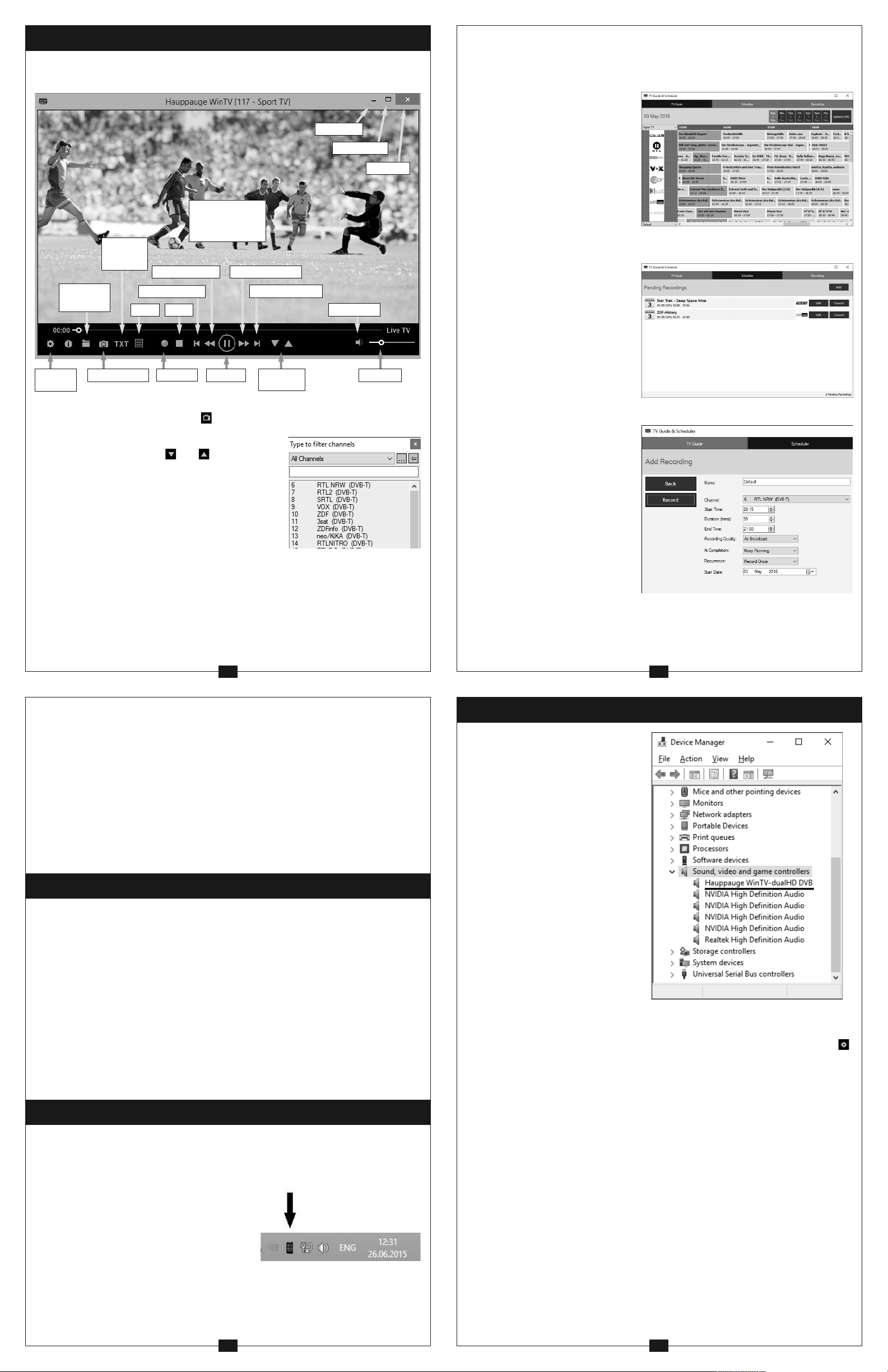
6. Using WinTV
WinTV v8 has many features, including live TV, recording and pausing live TV, a TV
cheduler and a video player where you can play back recordings.
s
Minimize
ull screen
F
xit
E
V picture
T
tart
S
ive TV /
L
eletext
T
pen file for
O
layback
P
napshot
WinTV
ettings
S
S
Start Live TV
To start Live TV, click on the TV icon: .
Ways to Change Channels
- Click on the arrow buttons and .
- Enter a preset number using keyboard or remote
control.
- Using the keyboard, enter the starting letter of a
channel’s name.
- Click on the Menu button and select “Find Channel”
from the Context menu (pictured right).
Record TV manually
- To start recording, click on the Record button.
- To finish the recording, click on the Record button again, or click on the Stop button.
Recording Location
By default, recordings (and Snapshots) are placed into C:\Users\Public\Videos.
You can change this in the WinTV settings on the ‘Capture’ tab.
kip back (10s)
S
Skip back (60s)
enu
M
Record
Stop
Skip forward (30s)
ause
P
Skip forward (60s)
Change
hannel
C
Mute
olume
V
Playing Back Recordings
To watch a recording, click on the Open File for Playback button and select the
ecording, or click the Menu button and select “Recordings” from the menu.
r
TV Guide
Many digital TV channels transmit
Electronic Program Guide information (EPG). This information is collected and displayed in the TV Guide
window. Click a program title with
your mouse to see more details
about the entry.
To record a program, click on
Record in the details view. The
scheduled recording is added to the
Scheduler window. To rescan all frequencies for TV Guide information,
click on Update EPG.
Manually Schedule a Recording
Click on the Menu button and select
“Scheduler” from the menu.
The Scheduler allows you to record
a TV program at a certain date and
time on a specified channel. It lists
all scheduled recordings added by
the TV Guide as well as any manual
recordings that have been set.
From here you can Edit or Cancel
(delete) existing schedule entries.
To schedule a new recording, click
on the Add button. You will need to
select the channel, set the start time,
duration etc. and confirm with a click
on the Record button.
ote: The WinTV application
does not have to be running
N
for a scheduled recording to
work, but your PC will need to be
either turned on, in Standby or in
Hibernate mode. All scheduled
recordings are performed in the
background by the task
“WinTVRec.exe”. If a recording is
started while you are watching
live TV, WinTV will display the TV
program being recorded.
5
WinTV Keyboard Commands
Next Channel = Plus (+)
Previous Channel = Minus (-)
Increase Volume = Page up
Decrease Volume = Page down
Show Channel List = Ctrl + L
Mute = Ctrl + M
Display Info = Ctrl + O
Stream Details = Ctrl + D
Teletext = Ctrl + T
Pause Video = Ctrl + Q
Play = Ctrl + P
Live (now) = Ctrl + C
Full Screen = Ctrl + W
Subtitles on / off = Ctrl + S
WinTV Settings = Ctrl + I
Start TV = Alt + T
Last Channel = Alt + P
Start Recording = Alt + R
Stop = Alt + S
Open File = Alt + F
Make Snapshot = Space Bar
Change Aspect Ratio = Ctrl + A
Exit Full Screen = Esc
7. Dual Tuner Function on WinTV-dualHD
How to use the dual tuner on the WinTV-dualHD stick?
1. Record two overlapping TV programs
You can schedule two overlapping TV shows from the TV Guide or manually.
2. Watch one live program while another program is recorded
You can watch one live program in WinTV v8 while a scheduled recording takes
place. The second, free tuner is automatically used for the recording.
3. Watch two programs at the same time
You can run two instances of the WinTV application and watch live TV in each
window. For this, start the first WinTV window as usual from the WinTV8 shortcut icon
on your desktop. Start the second WinTV window using the shortcut “Open new
WinTV window” in the Start menu in “Hauppauge WinTV” / “Advanced Options” or in
the “Advanced Options” folder on your desktop.
8. Infrared Remote Control (some models only)
Insert the battery into the remote control, following the correct polarity.
On start up of Windows, the IR software (ir.exe) is loaded from the Startup folder (“Au-
toStart IR”). When ir.exe is loaded, you see a black remote control icon in the system
tray area on the Windows task bar (next to the
clock).
Hints on Using the Remote Control
- The IR sensor is built into the WinTV stick, and
located on its side. So when using the remote
control, point it towards the WinTV stick.
- The WinTV application only responds to the re-
mote control if it is the active window.
- In case the WinTV stick is not connected to the USB port during Windows start up,
the IR software will not be loaded and the remote control will not function. To make it
work, after connecting the WinTV stick, run the “Restart IR“ shortcut in the Start menu
or in the “Advanced Options” folder on your Desktop.
7 8
6
9. Further Information
Checking the Device Driver
To check if the device driver is installed correctly: in the Control Panel
click System and select Device
Manager. In the category „Sound,
video and game controllers“ you
should see a “Hauppauge WinTV-
soloHD DVB” or “Hauppauge
WinTV-dualHD DVB” entry without
any exclamation mark.
Digital Terrestrial TV Reception
(DVB-T) in the UK
Please check your DVB-T reception,
from the DTG (UK) website:
www.dtg.org.uk
(Search for “coverage checker”.)
For the best DVB-T reception we recommend using a roof top antenna.
When using an indoor antenna with
built in amplifier, the power for the
amplifier needs to come from a separate power supply.
How Can I Rerun the Channel Scan?
To scan for channels again, in the main WinTV window click on the Settings button ,
then select the “Devices” tab, click on the WinTV device entry and click on “Tuner
Setup”.
Display Problems
If there are problems with the TV display, they can possibly be rectified by changing
the video renderer options. Click on the Settings button in WinTV and select the "General" tab, then select a different video renderer (e.g. VMR9). Restart the WinTV application.
Software Updates and FAQ
In the Support section on the Hauppauge website you can find the latest software updates for your product, answers to frequently asked questions and other up to date information.
United Kingdom: www.hauppauge.co.uk
Singapore: www.hauppauge.com.sg
FCC Statement FCC ID: H90WINTV
CAUTION: Changes or modifications not expressly approved by the party responsible for compliance to the FCC Rules could void
the user's authority to operate the equipment. Supplementary Television Broadcasting Receiving Apparatus - Appareils supplémentaires de réception de télévision, Canada. Nordic note: Ma kun tilkoples kabel-TV nett via galvanisk isolator.
Waste Electrical and Electronic Equipment (WEEE): The device may not be disposed of with household rubbish. This appliance
is labeled in accordance with European Directive 2002/96/EG concerning used electrical and electronic appliances (Waste Electrical and Electronic Equipment - WEEE). The guideline determines the framework for the return and recycling of used appliances as
applicable throughout the EU. To return your used device, please use the return and collection systems available to you.
CE Statement: This equipment has been tested and complies with EN 55013, EN 55020 and IEC 801-3 par t 3 standards. The
complete CE Statement can be downloaded here: www.hauppauge.de/compliance
QI-WINTV8-DIG-STICK-V1.3-ENG · 2017/06/30© 2017 Hauppauge Computer Works
 Loading...
Loading...