Hauppauge WinTV-soloHD, WinTV-dualHD Quick Installation Guide for Windows [fr]
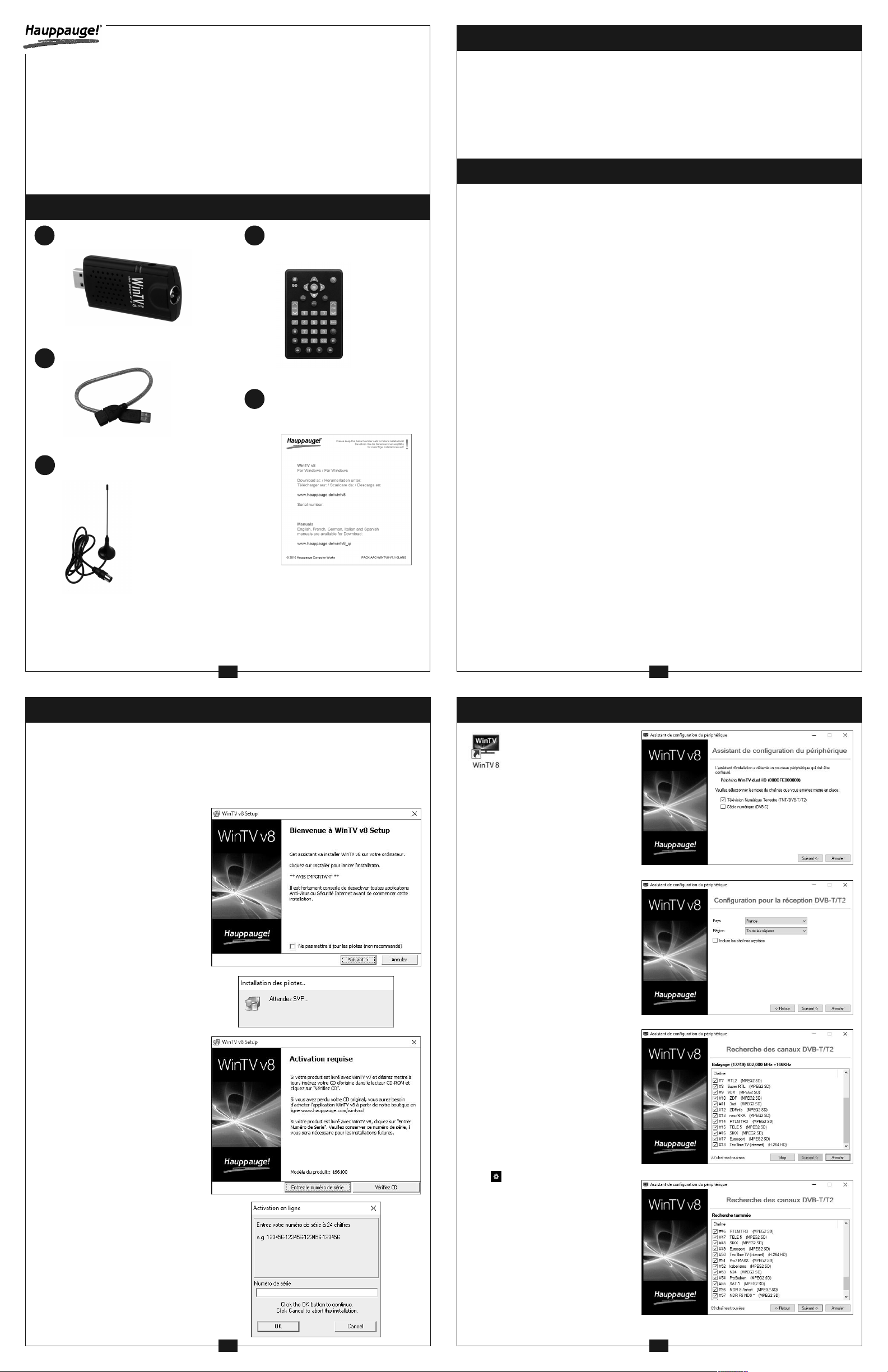
Guide d’installation rapide pour Windows
auppauge Digital Europe - France
H
T: +33 (0) 6 58 02 91 07
mail: support@hauppauge.fr
E
www.hauppauge.fr
WinTV-soloHD
WinTV-dualHD
auppauge Computer Works, Ltd
H
Crown House, Home Gardens, Dartford,
ent DA1 1DZ,
K
United Kingdom
tel: (+44) 203 405 1717
upport: www.hauppauge.co.uk/contact
S
ww.hauppauge.co.uk
w
Français
2. Installation du stick WinTV
1.Allumez votre PC et attendez que Windows soit complètement démarré.
2.Branchez le WinTV dans un port USB 2.0 ou USB 3.0 à l'aide de la rallonge USB
fournie. Cela permet de réduire la charge mécanique sur le port USB, ainsi les ports
USB adjacents peuvent encore être utilisé.
ote: En raison des exigences de puissance et de bande passante, nous ne
recommandons pas de connecter le stick WinTV sur un hub USB externe.
N
3. Connexion du signal TV
WinTV-soloHD ou
A
WinTV-dualHD Stick
Rallonge USB
B
Antenne DVB-T (uniquement sur
C
certains modèle)
1. Inclus dans la boîte
Télécommande avec 1 x pile
D
CR2025 (uniquement sur certains modèle)
Flyer avec lien de télécharge-
E
ment WinTV v8 et code d'activation*
Câble TV
Le WinTV-soloHD / dualHD peut recevoir les programmes de la television & radio
DVB-C.
Branchez la sortie TV de la prise de télévision par câble à l'entrée antenne sur le
WinTV-soloHD / dualHD, en utilisant un câble d'antenne de haute qualité (non fourni).
Télévision Numérique Terrestre
Le WinTV-soloHD / dualHD peut recevoir signal DVB-T / DVB-T2 d'une antenne.
Connectez l'antenne fournie ou une antenne de toit appropriée sur l'entrée du WinTV-
soloHD / dualHD.
Pour recevoir la TNT, vous devez vous assurer que vous vous trouvez dans une zone
qui prend en charge la télévision numérique terrestre en visitant l'un de ces sites:
France: www.matnt.tdf.fr Germany: www.dvb-t2hd.de
United Kingdom: www.dtg.org.uk Switzerland: www.broadcast.ch
Pour le contenu exact veuillez vous référer à la description de l'emballage sur la boîte.
* Conservez ce code d'activation dans un endroit sûr. Il vous sera utile pour les instal-
lations futures.
1
4. Installez les pilotes et le logiciel
- Pour cette étape, il est nécessaire que stick WinTV soit connecté à un port
USB.
- Veuillez désactiver votre logiciel anti-virus pendant la durée de l'installation du
logiciel.
- Une connexion Internet est requise pour l'activation du logiciel.
Ouvrez votre navigateur internet et
entrez le lien de telechargement de
WinTV V8 dans la barre d’adresse.
Ou autre solution:
www.hauppauge.fr ,
cliquez sur “SUPPORT” et cliquez
ensuite sur “WinTV v8”.
Telechargez le fichier sur votre ordinateur.
Executez le fichier télécharger, par
exemple : wintv85setup_35248.exe
(Le numero de version peut changer).
Sélectionnez la langue et cliquez sur
suivant et suivez les instructions à
l’ecran.
Les pilotes s'installent.
Lorsque vous êtes invité à entrer le
numéro de série: entrez le code
d'activation present sur le document
de telechargement WinTV v8.
L’application WinTV est maintenant
installée. Il est recommandé d’utiliser
les paramêtres par default pour ce
programme et ses fichiers.
Après l'installation, vous trouverez
une icône WinTV 8 sur votre bureau
ainsi qu’un dossier Hauppauge
WinTV dans le menu Démarrer de
Windows.
2
5. Démarrer WinTV v8 et rechercher les chaînes
Pour démarrer l'application WinTV v8, double-cliquez sur l'icône «WinTV
8» sur votre bureau. Au
premier démarrage de l'application,
l'assistant de configuration de périphérique apparaît.
Définissez la case à cocher pour le
type de signal TV qui est connecté
au stick WinTV.
- Télévision Numérique Terrestre
Si vous avez connecté une antenne
destinée à la TNT, sélectionnez «Télévision Numérique Terrestre
(TNT/DVB-T)».
- Câble TV
Si vous avez connecté un signal TV
par câble, sélectionnez «Câble numérique DVB-C».
Sélectionnez votre pays et région. Si
votre région n'y figure pas, choisissez la sélection par défaut Toutes les
régions.
Cliquez sur «Suivant» pour démarrer
le processus de recherche.
Les chaînes trouvées seront répertoriés lors du balayage.
Une fois cette opération terminée,
cliquez sur «Suivant».
Note: Pour rechercher les chaînes à
nouveau, dans la fenêtre principale
de WinTV cliquez sur l'icône engre-
nage , puis sélectionnez l'onglet
«Périphériques», cliquez sur WinTV
souhaiter et cliquez sur «Configuration».
3 4
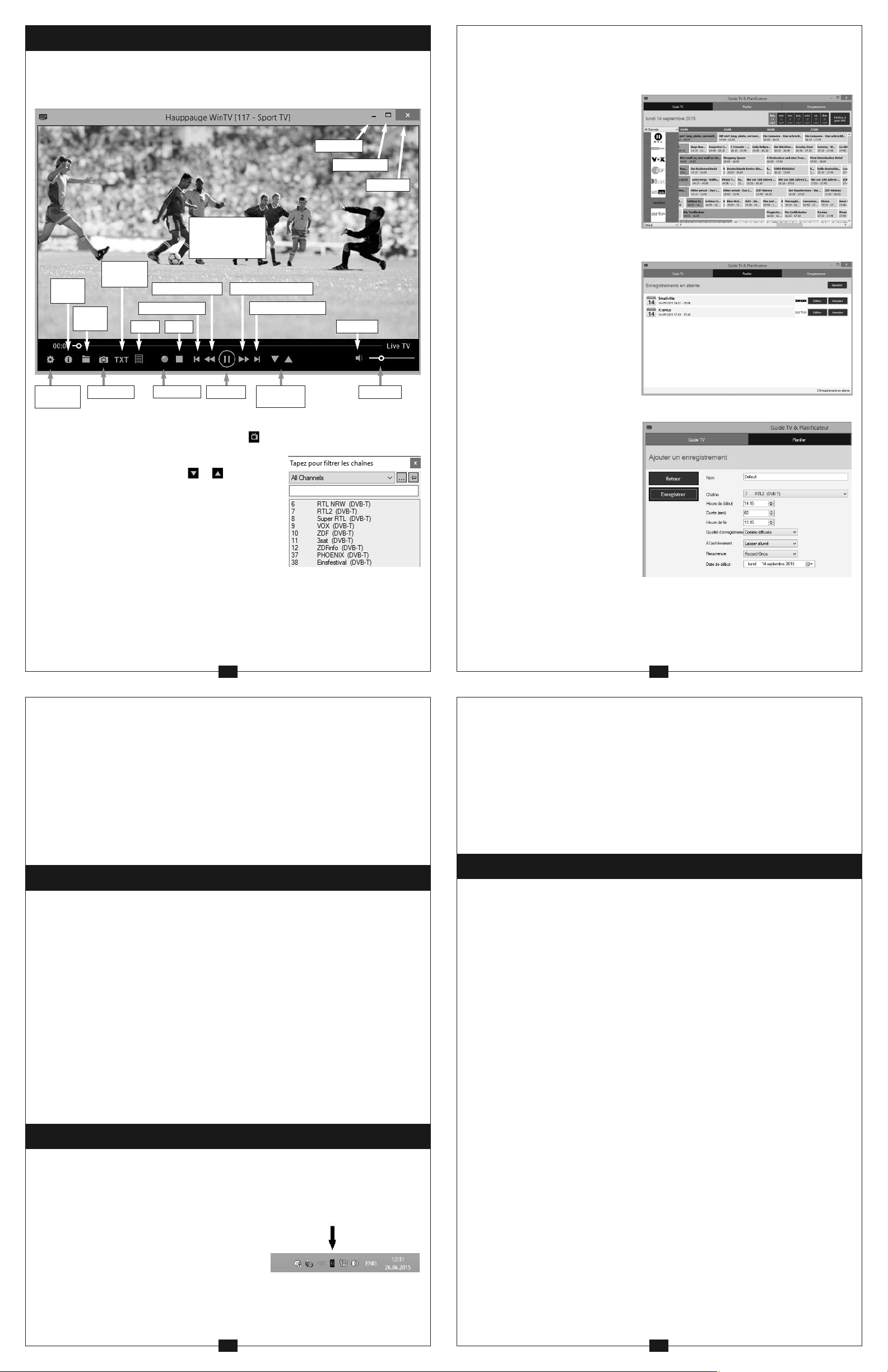
6. Utilisation de WinTV v8
Les caractéristiques principales de WinTV comprennent la télévision en direct, l’ enre-
istrement et le mode pause de la télévision en direct, un programmateur d’enregis-
g
trement et un lecteur vidéo où vous pouvez lire vos enregistrements dans une fenêtre
ou en plein écran.
Réduire
Plein écran
Fermer
Image TV
Live TV /
élétexte
uvrir
O
fichier
T
Snapshot
etour ARR (10s)
R
etour ARR (60s)
R
enu
M
nregistrer
E
Stop
vance rapide (30s)
A
Pause
5
vance rapide (60s)
A
Changer de
haînes
c
Muet
Volume
fficher
A
nfos
I
Paramètres
inTV
W
Démarrez le “Live TV”
Pour lancer TV en direct, cliquez sur l'icône TV: .
Méthode pour changer de chaînes
- Cliquez sur les boutons fléchés et .
- Entrez un numéro de présélection en utilisant le
clavier ou la télécommande.
- Utilisation du clavier, entrez la lettre à partir du nom
de chaîne.
- Cliquez sur le bouton Menu et sélectionnez
«Rechercher Chaîne» dans le menu contextuel
(photo de droite).
Enregistrement vidéo
- Pour enregistrer la television, cliquez sur le bouton «Enregistrer».
- Lorsque vous avez terminé l'enregistrement, cliquez sur le bouton «Enregistrer».
Emplacement d'enregistrements
Par défaut, les fichiers TV enregistrés sont sauvegardés dans C: \ Users \ Public \ Vidéos. Cela peut être modifié dans les Paramètres WinTV dans l'onglet «Capture».
Lecture des fichiers enregistrés
Pour lire un fichier enregistré dans WinTV, cliquez sur le bouton Dossier et sélectionn
ez le fichier à lire, ou cliquez sur le bouton du menuet selectionnez «Enregistrement»
dans le menu.
Guide TV
Cliquez sur le bouton «Menu» et sélectionnez «Guide TV» dans le menu.
De nombreuses chaînes TV numériques transmettent les informations
du Guide électronique des programmes (EPG). Cette information
est recueillie et affiché dans la fenêtre Guide TV. Cliquez sur un programme avec votre souris pour voir
plus de détails sur le programme.
Pour enregistrer un programme, cliquez sur Enregistrer dans la vue de
détails. L'enregistrement programmé
est ajouté à la fenêtre du Planificateur. Pour réactualiser toutes les fréquences des informations du Guide,
cliquez sur «Mise à jour EPG».
Programmer manuellement un
enregistrement
Cliquez sur le bouton «Menu» et sélectionnez «Planifier» dans le menu.
Le planificateur vous permet d'enregistrer un programme TV à une certaine date et heure sur la chaîne
spécifiée. Il répertorie tous les enregistrements programmés ajoutées
par le Guide TV ainsi que tous les
enregistrements manuels qui ont été
créés. De là, vous pouvez modifier
ou annuler (supprimer) les entrées
de planification existantes.
ote: L'application WinTV n'a
pas besoin d’être en cours
N
d'exécution pour exécuter un enregistrement programmé, mais
votre PC devra être soit allumé,
en veille ou en mode veille prolongée. Tous les enregistrements
programmés sont exécutés en arrière-plan par la tâche «WinTVRec.exe». Si l'enregistrement est lancé pendant
que vous regardez la TV en direct, WinTV affichera le programme TV en cours
d'enregistrement.
6
WinTV commandes clavier
Chaîne suivante = Plus (+)
Chaîne précédente = Moins (-)
Volume + = Haut de page
Volume - = Bas de page
Liste des chaînes = Ctrl + L
Muet = Ctrl + M
Afficher les info = Ctrl + O
Détails du flux = Ctrl + D
Télétexte = Ctrl + T
Pause = Ctrl + Q
Lecture = Ctrl + P
Direct = Ctrl + C
Plein écran = Ctrl + W
Sous-Titres on / off = Ctrl + S
Démarrer la TV = Alt + T
Dernière chaîne = Alt + P
Démarrer l’enregistrement = Alt + R
Stop = Alt + S
Ouvrir fichier = Alt + F
Snapshot = Barre d’espace
Modifier Aspect Ratio = Ctrl + A
Sortie Plein écran = Esc
7. Fonction double tuner du WinTV-dualHD
Comment utiliser le double tuner sur le WinTV-dualHD?
1. Enregistrez deux émissions TV qui se chevauchent
Vous pouvez programmer deux enregistrements qui se chevauchement dans le
Guide TV ou manuellement.
2. Regarder un programme en direct pendant qu'un autre programme est en-
registré
Vous pouvez continuer à regardé un programme en direct, lorsqu'un enregistrement
programmé se déroule. Le deuxième tuner libre est utilisé automatiquement pour l'enregistrement.
3. Regarder deux programmes en même temps
Vous pouvez exécuter deux tâches de l'application WinTV et regarder la t en direct
dans chaque fenêtre. Pour cela, démarrez la première fenêtre WinTV comme d'habitude à partir de l'icône WinTV sur votre bureau. Démarrer la deuxième fenêtre WinTV
en utilisant le raccourci «Ouvrir nouvelle fenêtre WinTV» dans le menu Démarrer de
«Hauppauge WinTV» / «Options avancées» (Windows 7) ou dans le dossier «Options
avancées» sur votre bureau (Windows 8 / Windows 10).
8. Télécommande infrarouge
Insérez la batterie dans la télécommande, suivant la polarité.
Au démarrage de Windows, le logiciel IR (ir.exe) est chargé à partir du dossier de dé-
marrage («AutoStart IR»). Lorsque ir.exe est chargé, une icône de télécommande
noire est visible dans la zone de barre d'état système sur la barre des tâches Windows (à côté de l'horloge).
Astuces sur l'utilisation de la télécommande
● Le capteur IR est intégré dans le stick WinTV-so-
loHD / dualHD, situé sur le côté. Ainsi, lorsque
vous utilisez la télécommande, pointez-la vers le
stick WinTV.
● L'application WinTV ne répond qu'à la télécommande que si la fenêtre est active.
● Dans le cas où le stick WinTV n'est pas connecté au port USB pendant le démar-
rage de Windows, le logiciel IR ne sera pas chargé et la télécommande ne fonctionnera pas. Pour que cela fonctionne, après la connexion du stick WinTV, exécutez le
raccourci «Restart IR» dans le menu Démarrer de Windows 8 ou dans le dossier
«Options avancées» sur votre bureau.
Boutons importants de la télécommande
Go : Démarre WinTV Mute : Place le volume en Muet
TV : Démarre la TV Text : Affiche le télétexte
Power : Ferme WinTV CH : Changement de chaîne
OK : Confirme la sélection VOL : Contrôle le volume
Prev : Sélectionne la dernière chaîne CC : Sous-Titres On/Off
9. Informations complémentaires
Vérification du pilote de périphérique
Pour vérifier si le pilote de périphérique est correctement installé: Dans le Panneau de
configuration cliquez sur Système et sélectionnez Gestionnaire de périphériques.
Dans la catégorie «Audio, vidéo et contrôleurs de jeu», vous devriez voir l'entrée
«Hauppauge WinTV-soloHD DVB» ou l'entrée «Hauppauge WinTV-dualHD DVB»
sans point d'exclamation.
Comment puis-je refaires la recherche de chaîne?
Pour rechercher les chaînes à nouveau, dans la fenêtre principale de WinTV cliquez
sur l'icône engrenage, puis sélectionnez l'onglet « Périphériques», cliquez sur WinTV
souhaiter et cliquez sur «Configuration».
Recherche manuel de chaîne
Pour numériser une seule fréquence DVB-T ou DVB-C, dans l'Assistant de configuration de périphérique, dans la liste déroulante des Pays, sélectionnez «Manual Scan».
Dans le sélecteur Région vous pourrez ensuite choisir une fréquence unique pour la
recherche.
Mises à jour du logiciel et FAQ
Dans la section Support du site Internet Hauppauge vous trouverez les dernières
mises à jour pour votre produit, des réponses aux questions fréquemment posées et
d'autres informations à jour.
France: www.hauppauge.fr
Waste Electrical and Electronic Equipment (WEEE): Il est interdit de jeter cet appareil avec les déchets ménagers. Cet appareil
est marqué selon la directive européenne 2002/96/CE relative aux équipements électriques et électroniques usagés (Waste Electrical and Electronic Equipment - WEEE). La directive définit le cadre pour la récupération des équipements usagés applicables
dans les pays de la CE. Pour vous défaire de votre ancien appareil, utilisez les systèmes de collecte qui vous sont proposés.
CE Statement: Ce matériel a été testé et est en conformité avec les 3 normes de l'alinéa 3 EN 55013, EN 55020 et EN 801-3. La
déclaration complète CE peut être téléchargée ici : www.hauppauge.de/compliance
Nordic Note: Ma kun tilkoples kabel-TV nett via galvanisk isolator.
FCC Statement FCC ID: H90WINTV
CAUTION: Changes or modifications not expressly approved by the par ty responsible for compliance to the FCC Rules could void
the user's authority to operate the equipment.
Canada: Supplementary Television Broadcasting Receiving Apparatus - Appareils supplémentaires de réception de télévision.
7 8
QI-WINTV8-DIG-STICK-V1.4-FR · 2017/10/19© 2017 Hauppauge Computer Works
 Loading...
Loading...