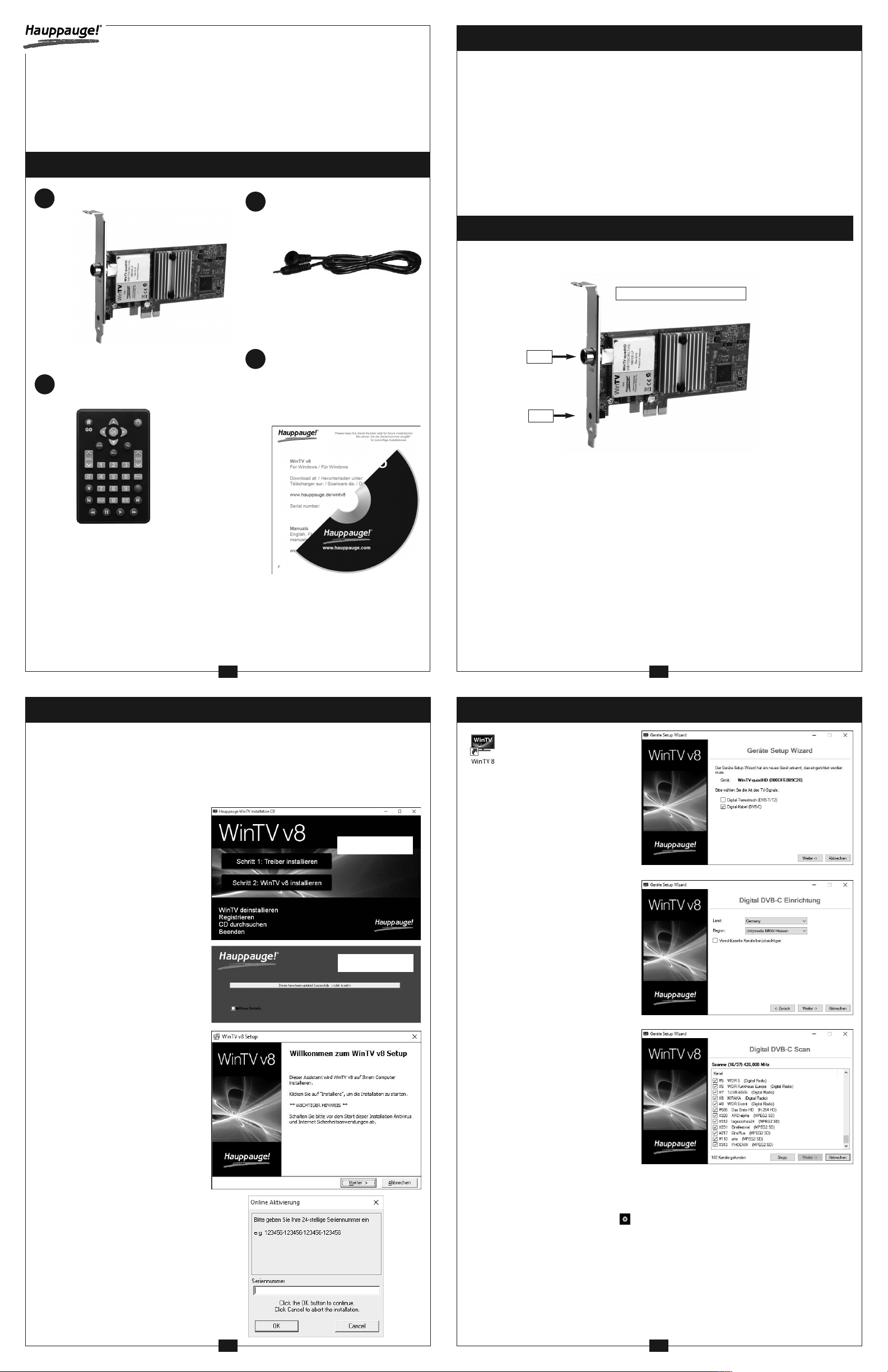
Deutsch
2. Installation der WinTV-Karte
Installationsanleitung für Windows
el. Kundendienst: (+49) 02161 694 88 40 · Fax: (+49) 02161 694 88 15
T
WinTV-quadHD Karte
A
Fernbedienung mit Batterie
B
(nur bei einigen Modellen)
WinTV-quadHD
auppauge Computer Works GmbH
H
Ohlerkamp 14 · 41069 Mönchengladbach
mail: info@hauppauge.de
E
www.hauppauge.de
1. Inhalt des Pakets
Infrarot-Sensor
C
für Fernbedienung
(nur bei einigen Modellen)
Installations-CD-ROM mit
D
Seriennummer* auf der Hülle
Blatt mit WinTV v8 DownloadLink und Seriennummer*
- oder -
• Schalten Sie den Computer aus und ziehen Sie den Netzstecker. Der Hersteller des
omputers hält Informationen zum Öffnen des Gehäuses bereit.
C
chtung: Ihr PC kann durch statische Entladung beschädigt werden. Sie beugen dem vor, indem Sie kurz das geerdete Gehäuse Ihres Computers berüh-
A
ren, bevor Sie ihn öffnen bzw. die Steckkarte anfassen.
• Entfernen Sie den Gehäusedeckel.
• Suchen Sie einen freien PCI-Express Slot und entfernen Sie die Metallabdeckung
des Slots an der Rückseite des PCs. Die PCIe x1 Steckkarte kann in jeden PCIe
Steckplatz eingebaut werden, also z.B. x1, x8, x16.
• Stecken Sie die WinTV-Karte in den Slot und befestigen sie mit einer Schraube.
• Montieren Sie den Gehäusedeckel wieder und stecken Sie den Netzstecker ein.
3. Anschlüsse der WinTV-Karte
WinTV-quad HD ist mit einem vierfachen Hybrid-Tuner ausgestattet. Sie können damit
vier digitale Sender (DVB-T/T2 oder DVB-C) gleichzeitig empfangen.
WinTV-quadHD Karte
TV IN
IR
Für den genauen Lieferumfang beziehen Sie sich bitte auf die Verpackungsaufschrift.
* Verwahren Sie die Seriennummer bitte an einem sicheren Ort; sie wird auch für spätere Installationen oder Software-Updates benötigt.
1
4. Installation von Treiber und Software
Hinweise:
- Dieser Schritt erfordert, dass die WinTV-quadHD Karte in den PC eingebaut ist.
- Es wird empfohlen, AntiViren-Software für die Dauer der Software-Installation
zu deaktivieren.
- Für die Aktivierung der Software wird eine Internetverbindung benötigt.
Schalten Sie Ihren Computer ein.
- Wenn eine WinTV v8 CD-ROM enthalten ist, legen Sie diese ins Laufwerk.
- Wenn keine WinTV v8 CD-ROM
enthalten ist, laden Sie zuerst
WinTV v8 herunter. Den DownloadLink finden Sie auf dem beiliegenden Blatt.
Führen Sie entweder Setup von der
CD-ROM aus, oder die geladene
Datei wintv8setup_34117.exe
(wobei die Versionsnummer variieren
kann).
Im Falle der CD-ROM sehen Sie nach
Auswahl der Sprache das nebenstehende Fenster. Klicken Sie auf Schritt
1: Treiber installieren, um den Gerätetreiber zu installieren.
Es erscheint ein blaues Fenster, in
dem der aktuelle Status der Treiberinstallation angezeigt wird. Wenn diese
beendet ist, klicken Sie auf die
Schaltfläche Drivers have been up-
dated Successfully. <<click to
exit>>.
Klicken Sie nun auf Schritt 2: WinTV
v8 installieren, um die TV-Anwen-
dung zu installieren.
Das WinTV Setup Fenster wird geöff-
net. Wenn Sie aufgefordert werden,
die Seriennummer einzugeben,
geben Sie die Seriennummer von
der CD-Hülle oder dem beiliegenden
Blatt ein. Sodann werden die Softwarekomponenten installiert.
Es wird empfohlen, die Vorgaben für
das Programm- und Daten-Verzeichnis von WinTV zu übernehmen.
Klicken Sie nach Abschluss der Installation auf Beenden.
nur CD-ROM
nur CD-ROM
Die Eingänge der WinTV-Karte sind folgendermaßen beschriftet:
TV IN Eingang für TV-Antenne oder Kabelanschluss
IR Eingang für den Infrarot-Sensor der Fernbedienung
Digitales terrestrisches Fernsehen über Antenne
Bei digitalem terrestrischen Empfang (DVB-T/T2) verbinden Sie das Kabel von Ihrer
DVB-T-Antenne mit dem Eingang 'TV IN'.
Kabelanschluss
Beim Empfang von Kabelfernsehen verbinden Sie den Ausgang ‘TV’ Ihrer Kabelanschlussdose über ein hochwertiges Antennenkabel (nicht im Lieferumfang enthalten)
mit dem Eingang 'TV IN' der WinTV-Karte. Es können digitale TV- und Radio-Sender
(DVB-C) empfangen werden. Der Empfang von verschlüsselten Sendern ist nicht
möglich.
IR-Sensor
Verbinden Sie den Infrarot-Sensor mit dem IR-Eingang der WinTV-Karte und platzie-
ren ihn so, dass die Infrarotstrahlen der Fernbedienung den Sensor erreichen können.
2
5. Erster Start von WinTV v8 und Sendersuche
Doppelklicken Sie auf
WinTV 8 - Icon auf dem
Desktop, um die WinTV-Anwendung zu starten.
Beim ersten Start erscheint der Ge-
räte Setup Wizard.
Digitales terrestrisches
Fernsehen
Wenn Sie eine Antenne für digitales
terrestrisches Fernsehen angeschlossen haben, setzen Sie das
Häkchen bei Digital-Terrestrisch
(DVB-T/T2).
Kabelfernsehen
Wenn Sie das Kabel von Ihrem Kabelanschluss verbunden haben, setzen Sie das Häkchen bei
Digital-Kabel (DVB-C).
Klicken Sie auf Weiter.
Wählen Sie nun das Land und Ihre
Region. Falls Ihre Region nicht aufgeführt ist, wählen Sie "Alle Frequenzen" bzw. “113-858 MHz, 6900...”.
Klicken Sie auf Weiter, um den Such-
lauf zu starten.
Gefundene Sender werden während
des Suchlaufs aufgelistet.
Klicken Sie nach Abschluss des
Suchlaufs auf Weiter, um die gefundenen Sender zu speichern.
Die Ersteinrichtung ist hiermit abgeschlossen.
Tipp: Sie können den Sendersuchlauf
jederzeit später noch einmal durchführen, indem Sie im Hauptfenster von
WinTV v8 auf das Zahnradsymbol
klicken, die Registerkarte “Geräte”
wählen, in der Geräteliste das Gerät
markieren (“WinTV-...”) und auf “Tuner
einrichten” klicken.
3 4

6. Benutzung von WinTV v8
WinTV v8 hat u.a. die Funktionen Live TV, TV-Aufnahme und Wiedergabe, zeitversetz-
es Fernsehen, Aufnahmeplaner, Programmführer (EPG) und Videotextdarstellung.
t
Minimieren
ollbild
V
eenden
B
V-Bild
T
Live-TV
starten /
ideotext
V
nzeigen
a
atei für
D
Wiedergabe
Ein-
tellungen
s
öffnen
S
chnappschuss
M
Live-TV starten
Um Live-TV zu starten, klicken Sie auf das TV-Symbol: .
Möglichkeiten der Senderwahl
- Klicken Sie auf die Pfeile und .
- Geben Sie die Stationsnummer des Senders als
Zahl über die Tastatur ein.
- Tippen Sie auf der Tastatur den oder die Anfangsbuchstaben eines Sendernamens.
- Klicken Sie auf den Menü-Button und wählen im
Kontext-Menü “Wähle Kanal” (rechts abgebildet).
TV manuell aufzeichnen
- Um das Fernsehen aufzuzeichnen, klicken Sie auf den Button Aufnahme.
- Um die Aufzeichnung zu beenden, klicken Sie erneut auf den Button Aufnahme.
Speicherort
Aufnahmen werden standardmäßig im Ordner C:\Users\Public\Videos abgelegt, wel-
cher in Windows als C:\Benutzer\Öffentlich\Öffentliche Videos angezeigt wird.
In den WinTV-Einstellungen kann der Speicherort geändert werden. Klicken Sie dazu
auf das Zahnrad und wählen Sie die Registerkarte “Aufnahme”.
Zurück (60s)
enü
Aufnahme
urück (10s)
Z
topp
S
ausieren
P
Vorwärts (30s)
Vorwärts (60s)
Sender
echseln
w
Ton aus/ein
L
autstärke
Aufnahmen wiedergeben
Um eine aufgenommene Datei wiederzugeben, klicken Sie auf den Button Datei öffnen und wählen die gewünschte Datei, oder klicken auf den Menü-Button und wählen
Aufnahmen”.
“
Elektronischer Programmführer
Klicken Sie auf den Menü-Button
und im Menü auf “Programmführer”.
Viele digitale TV-Sender übertragen
mit dem TV-Signal Programminformationen, die hier angezeigt werden. Klicken Sie auf einen
Programmeintrag, um Details zu
sehen. Um das ausgewählte Programm aufzuzeichnen, klicken Sie
auf den Button Aufnehmen. Bestäti-
gen Sie die Aufnahme im Fenster
«Aufnahme hinzufügen» noch ein-
mal mit einem Klick auf Aufnehmen.
Die geplante Aufnahme wird zum
Aufnahmeplaner hinzugefügt.
Manuelle Aufnahme planen
Klicken Sie auf den Menü-Button
und wählen “Aufnahmeplaner”. Der
Aufnahmeplaner ermöglicht es, ein
Programm automatisch zu einer bestimmten Zeit aufzuzeichnen.
Im Fenster werden alle geplanten
Aufnahmen aufgelistet, egal, ob sie
manuell oder über den Programmführer hinzugefügt worden sind. Hier
können Sie bereits geplante Aufnahmen löschen oder neue Aufnahmen
planen. Der Button “Abbrechen” ermöglicht es, die geplante Aufnahme
zu entfernen.
Um eine Aufnahme zu planen, klicken Sie auf den Button “Neu”.
Geben Sie die erforderlichen Informationen “Kanal”, “Startzeit”,
“Dauer” etc. ein und bestätigen mit
einem Klick auf “Aufnehmen”.
Mit WinTV-quadHD können bis zu
vier digitale Programme gleichzeitig /
überlappend aufgezeichnet werden.
Die WinTV-Anwendung muss nicht geöffnet sein, damit geplante Aufnahmen durchgeführt werden, aber der PC muss eingeschaltet sein. Er kann sich im StandbyModus oder Ruhezustand befinden (Energiesparmodus). Die geplanten Aufnahmen
werden vom Task “WinTVRec.exe” durchgeführt.
5
Quad-Modus
WinTV v8 kann in Verbindung mit WinTV-quadHD vier TV-Bilder gleichzeitig im Fenster darstellen. Um diesen Modus zu starten, klicken Sie auf den Menü-Button und
wählen “Bild in Bild” / “Quad-Modus”. Das TV-Fenster wird in vier Bereiche eingeteilt,
in dem jeweils “Rechts-Klick zur Kanalwahl” geschrieben steht.
Klicken Sie mit der rechten Maustaste in einen der vier Bereiche und wählen im Kanalwahlfenster den gewünschten Kanal, wonach dieser angezeigt wird.
Um den Ton eines Senders zu hören, klicken Sie mit der linken Maustaste in einen
der vier Bereiche.
Um einen der vier Sender ausschließlich zu schauen, doppelklicken Sie auf diesen.
Hinweis: Im Quad-Modus ist die TimeShift-Funktion deaktiviert.
6
WinTV v8 Tastaturbefehle
Kanal + = Plus (+)
Kanal - = Minus (-)
Lauter = Bild auf
Leiser = Bild ab
Kanalliste anzeigen = Strg + L
Ton aus/ein = Strg + M
Info anzeigen = Strg + O
Stream Details = Strg + D
Videotext = Strg + T
Pausieren = Strg + Q
Wiedergeben = Strg + P
Vorlauf = Strg + F
Rücklauf = Strg + R
Live (jetzt) = Strg + C
Vollbild = Strg + W
Untertitel ein/aus = Strg + S
WinTV Einstellungen = Strg + I
TV starten = Alt + T
Letzter Sender = Alt + P
Aufnahme starten = Alt + R
Stop = Alt + S
Datei öffnen = Alt + F
Standbild machen = Leertaste
Seitenverhältnis ändern = Strg + A
Vollbildmodus verlassen = Esc
7. Bei Problemen
Kontrolle des Treibers im
Geräte-Manager
Klicken Sie in der Systemsteuerung
auf das Symbol “System” und wählen
Sie “Geräte-Manager”. Sie sollten in
der Kategorie “Audio-, Video- und
Gamecontroller” zwei Einträge
sehen, die mit “Hauppauge WinTVquadHD” beginnen.
Hilfefunktion und ausführliches
Handbuch
Um die Hilfefunktion in WinTV v8 aufzurufen, klicken Sie auf den Menü-Button und
wählen den Eintrag “Hilfe”.
Ein ausführliches Handbuch zu WinTV v8 im PDF-Format finden Sie im SupportBereich auf der deutschen Hauppauge Webseite: www.hauppauge.de .
Mehr als ein WinTV v8 Anwendungsfenster
Um bis zu vier WinTV v8 Fenster zu öffnen, starten Sie die Verknüpfung “Öffne neues
WinTV-Fenster” im Ordner “WinTV Erweiterte Optionen” auf dem Desktop oder im
Startmenü von Windows.
7 8
Waste Electrical and Electronic Equipment (WEEE): Das Gerät darf nicht mit dem Siedlungsabfall (Hausmüll) entsorgt werden. Dieses Gerät ist
entsprechend der europäischen Richtlinie 2002/96/EG über Elektro- und Elektronik-Altgeräte (Waste Electrical and Electronic Equipment - WEEE)
gekennzeichnet. Die Richtlinie gibt den Rahmen für eine EU-weit gültige Rücknahme und Verwer tung der Altgeräte vor. Für die Rückgabe lhres Altgeräts
nutzen Sie bitte die lhnen zur Verfügung stehenden Rückgabe- und Sammelsysteme.
FCC Statement: FCC ID: H90WINTV
CAUTION: Changes or modifications not expressly approved by the party responsible for compliance to the FCC Rules could void the user's authority to
operate the equipment. Supplementar y Television Broadcasting Receiving Apparatus - Appareils supplémentaires de réception de télévision, Canada.
Nordic note: Ma kun tilkoples kabel-TV nett via galvanisk isolator.
CE Statement: Dieses Gerät wurde getestet und entspricht den Standards EN 55013, EN 55020 und IEC 801-3 par t 3.
QI-WINTV8-QUAD-V1.0-GER · 2016/05/23© 2016 Hauppauge Computer Works
 Loading...
Loading...