Hauppauge WINTV-PVR-USB2 MCE Quick Installation Guide for Windows XP Media Center Edition 2005
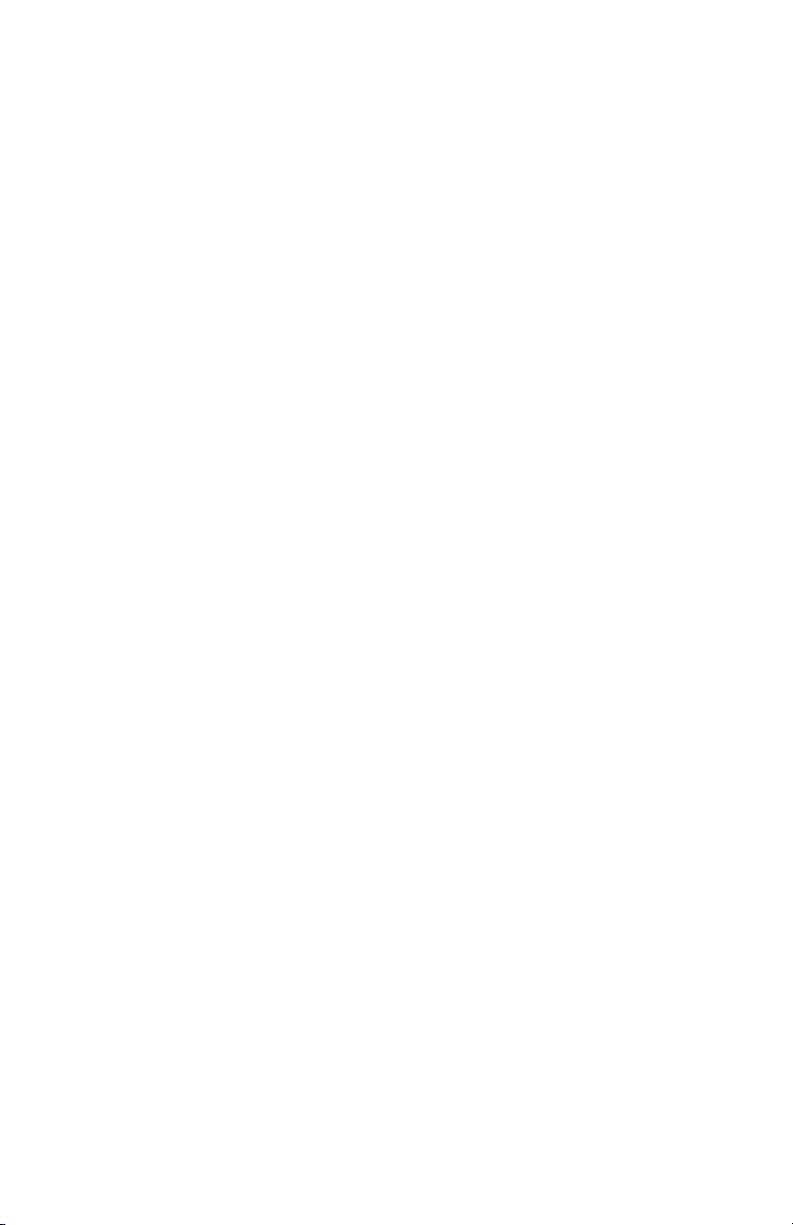
© Hauppauge Computer Works, Inc. 2004, 2005
Hauppauge Computer Works, Inc. Telephone: 631-434-1600
91 Cabot Court Fax: 631-434-3198
Hauppauge, NY 11788 Tech Support: 631-434-3197
techsupport@hauppauge.com
Hauppauge Computer Works, GmbH Telephone: 02161-694880
Krefelder Straße 669 Fax: 02161-6948815
41061 Mönchengladbach, Germany Tech Support: 02161-6948840
info@hauppauge.de
Hauppauge Computer Works, Ltd Telephone: 0207-378-1997
6-10 Bank Chambers Fax: 0207-357-9171
Borough High Street Tech Support: 0207-378-0202
London, U.K. SE1 9QQ support@hauppauge.co.uk
www.hauppauge.com
Included with WinTV-PVR-USB2 MCE:
• WinTV-PVR-USB2 box, with 125 channel cable ready TV tuner, FM
radio receiver, MPEG-2 hardware audio/video compressor
• FM radio antenna
• Wall mounted power supply
• WinTV-PVR MCE Driver Installation CD-ROM with drivers for
Windows XP Media Center Edition 2005
• WinTV-PVR-USB2 MCE Quick Installation Guide (this guide)
• Remote control transmitter with batteries (some models)
• Remote control receiver (USB) with IR “blaster” for controlling
external set top boxes (some models)
1
WinTV-PVR-USB2 MCE
Personal Video Recorder
Quick Installation Guide
for
Windows XP Media Center Edition
2005

2
Installing the WinTV-PVR-USB2 MCE
The WinTV-PVR-USB2 MCE is an external USB2.0 device with a built-in TV tuner
plus FM radio and hardware MPEG encoder.
The WinTV-PVR-USB2 MCE differs from the retail WinTV-PVR-USB2 version in that
the MCE version does not include a built-in remote control receiver since Media Center
requires its own unique USB connected remote control device.
To sucessfully configure a Windows XP Media Center 2005 system with
TV and remote control, you will need to install the Hauppauge WinTV-PVR-USB2
and a Media Center remote control transmitter and receiver (included in some models).
Installation overview
To install WinTV-PVR-USB2 MCE, you will follow these steps:
Step 1. Connect the TV antenna, FM radio antenna (optional) to
WinTV-PVR-USB2. Connect the USB cable to the WinTV-PVRUSB2 and to a USB port on your PC.
Step 2. Boot your PC.
Step 3. After Windows is running, plug the supplied Power Supply into
WinTV-PVR-USB2’s power input.
Step 4. After plugging in the power to WinTV-PVR-USB2, the Found New
Hardware Wizard will then load the WinTV-PVR-USB2 driver from
the WinTV MCE Installation CD-ROM.
Step 1: Connect the WinTV-PVR-USB2 cables
Plug your TV antenna or cable TV cable into the WinTV-PVR-usb’s TV
Connector. If you would like to use FM radio, plug the supplied Radio aerial into
the FM radio connector. This may not be necessary if your TV aerial or cable network supplies FM, or if you do not want to listen to radio with Media Center.
The S-Video and
Composite video
inputs and the Left
& Right Audio
Inputs can be used
to bring audio/video
from a VCR, camcorder, DVD player
or satellite receiver.
Plug one end (the
square end) of the
supplied USB
cable in the WinTVPVR-USB2’s USB
Cable connector.
S-Video
input
Composite
video input
Left &Right
Audio Inputs
FM radio
antenna
connector
TV Connector
for antenna or
Cable TV
USB Cable
Connector
Power Supply
input
 Loading...
Loading...