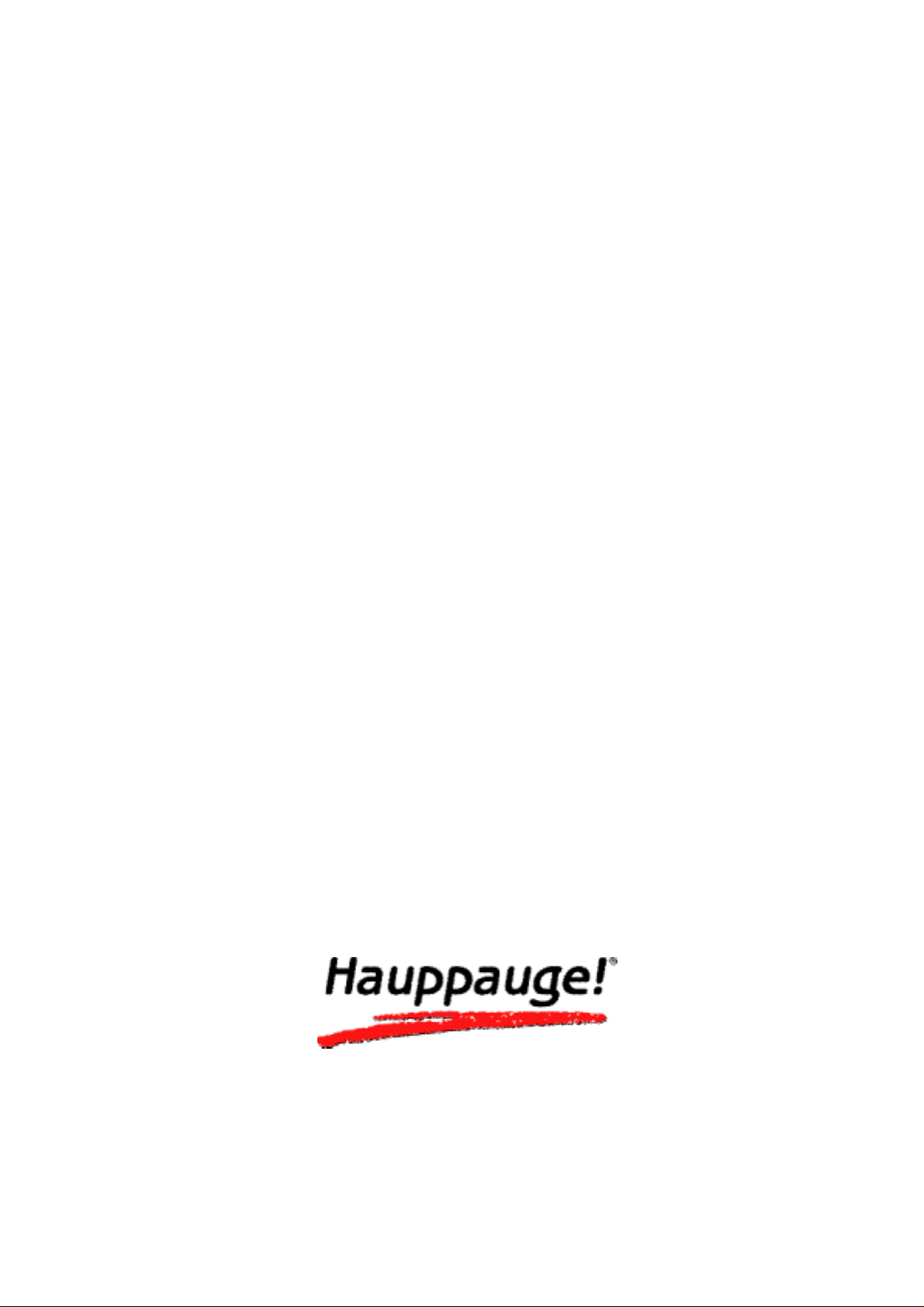
WinTV-NOVA-T
WinTV-NOVA-T-USB2
Bedienungshandbuch
Deutsch
DVBT-MANUAL-V1.1-GER
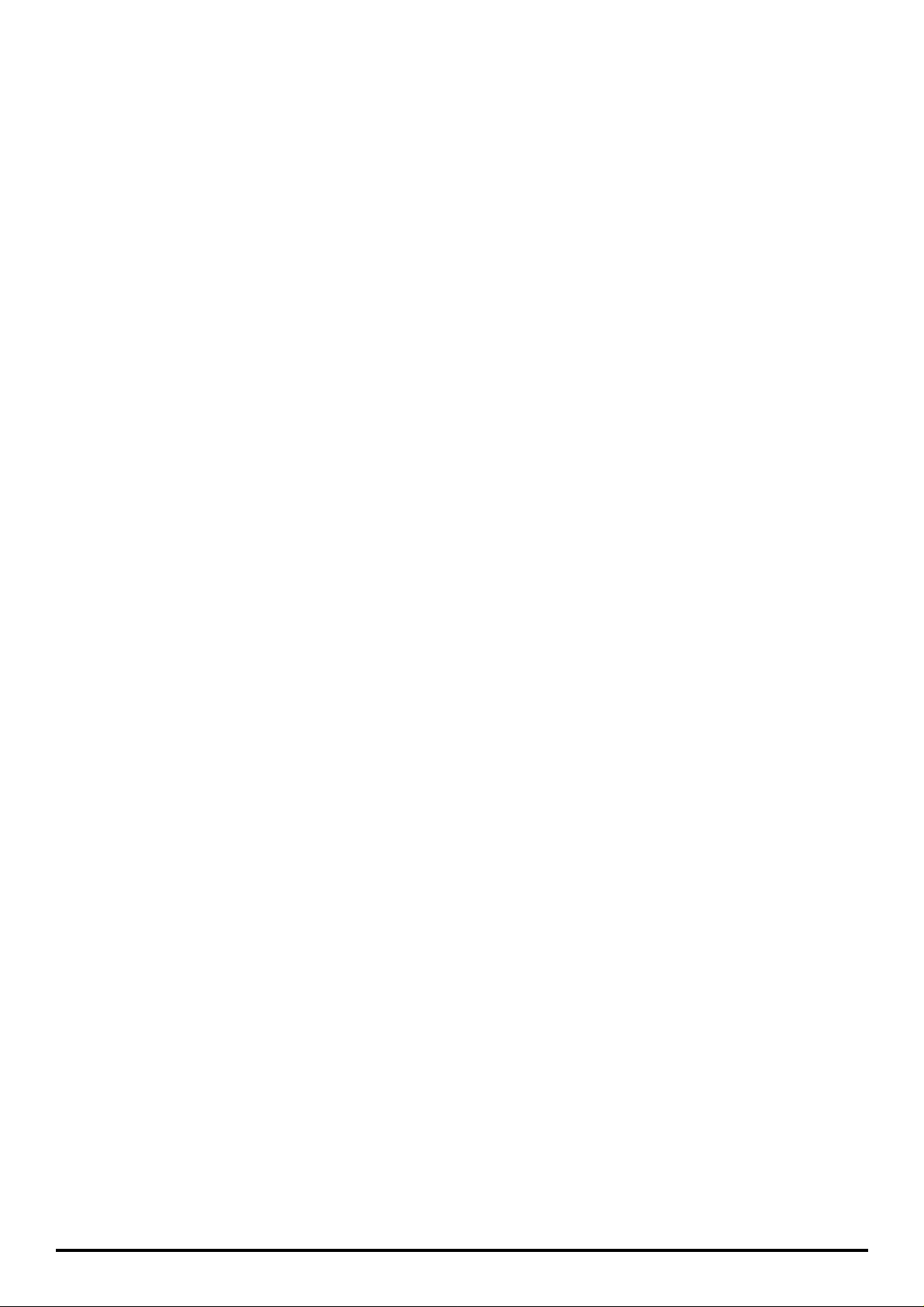
I
WinTV-NOVA-T
WinTV-NOVA-T-USB2
Bedienungshandbuch
Copyright (C) Hauppauge Computer Works, 2005
Hauppauge Computer Works GmbH Telefon: 02161 69488-0
Krefelder Straße 669 Fax: 02161 69488-15
41061 Mönchengladbach Tech. Support: 02161 69488-40
Germany
Webseite: http://www.hauppauge.de
e-mail: info@hauppauge.de
Hauppauge Computer Works, Inc. Telephone: +01 631 434-1600
91 Cabot Court Fax: +01 631 434-3198
Hauppauge, NY 11788 Tech. Support: +01 631 434-3197
USA
Website: http://www.hauppauge.com
e-mail: techsupport@hauppauge.com
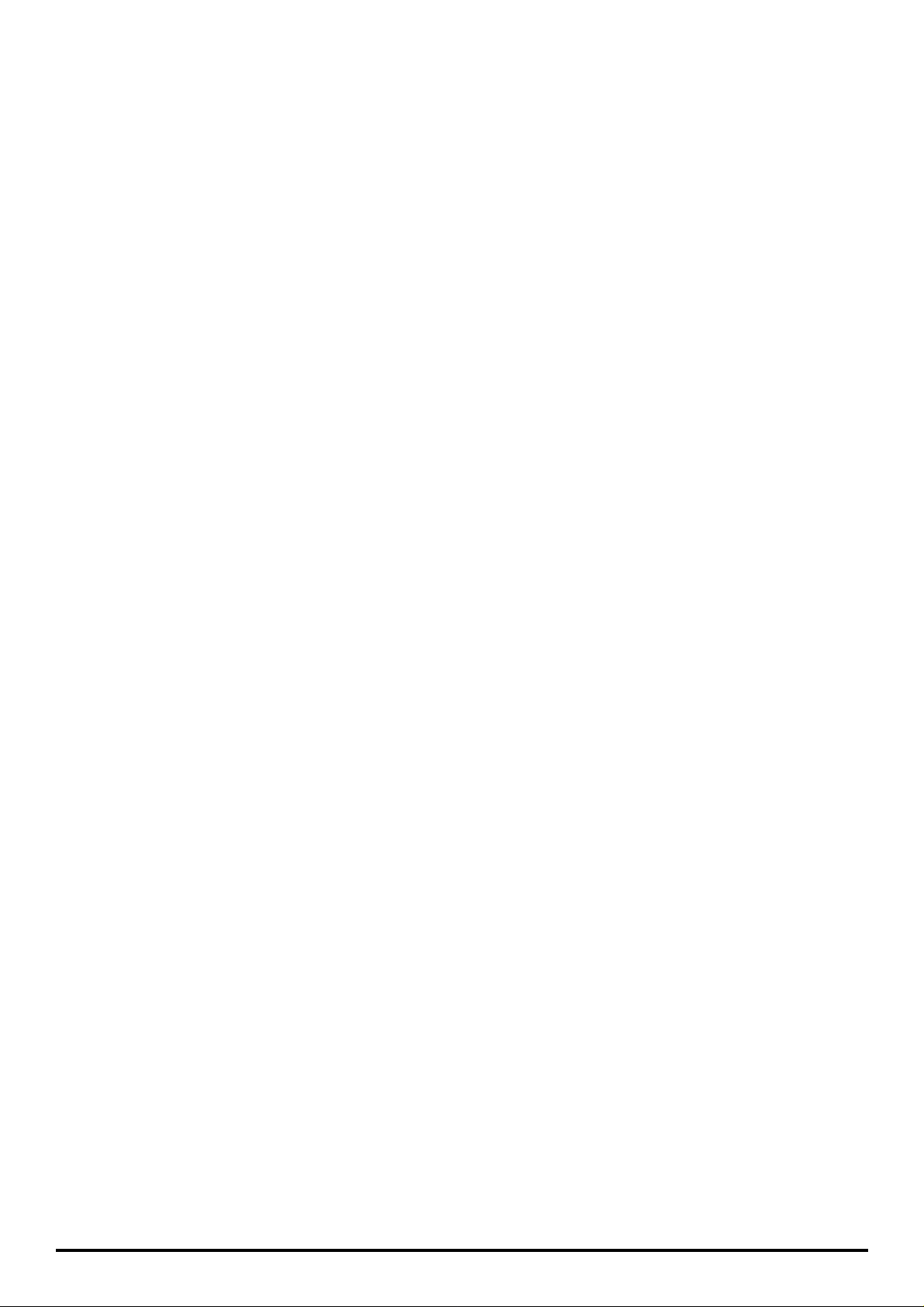
Inhalt
Einführung 1
Die WinTV2000-Applikation 2
Grundlegende Bedienung.........................................................................................3
Sendersuchlauf .........................................................................................................4
Senderverwaltung .....................................................................................................5
Menüfunktionen.........................................................................................................6
WinTV Einstellungen .................................................................................................9
Pause, Record und TV-Modus................................................................................14
Tastaturbelegung in WinTV2000.............................................................................18
Die Fernbedienung für WinTV 19
Installation der Software für die Fernbedienung ....................................................19
Die Tastenbelegung der Fernbedienung ................................................................19
Die Tastenbelegung der neuen silbernen Fernbedienung .....................................20
WinTV-Scheduler 22
Überprüfung des Taskplaners von Windows...........................................................23
Die Videotextsoftware VTPlus 24
Die VTPlus Werkzeugleiste.....................................................................................24
Empfangen einer bestimmten Videotextseite..........................................................24
Schnellwahl.............................................................................................................24
Mögliche Betriebsarten von VTPlus ........................................................................25
Mehrfachsenderbetrieb ...........................................................................................25
Mit aktivem Hintergrundspeicher ............................................................................25
Speichern und Drucken von Videotextseiten..........................................................25
Export von Videotextinformationen.........................................................................26
Kopieren in die Zwischenablage.............................................................................26
Exportieren in eine Datei.........................................................................................26
Verwendung von Scripts .........................................................................................26
II
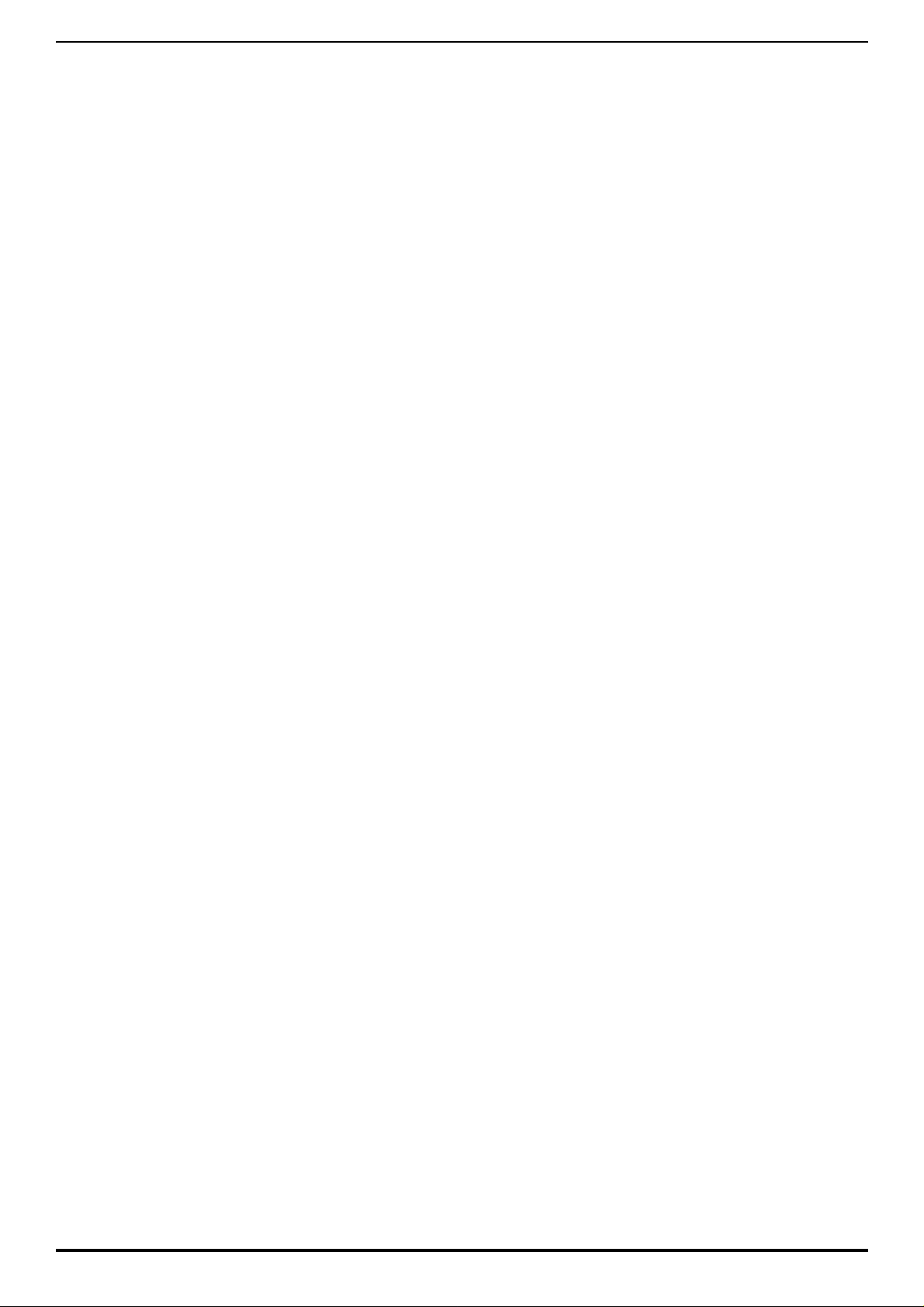
Einführung
WinTV-NOVA-T ist eine PCI Einsteckkarte für den PC, die es ermöglicht, das digitale terrestrische Fernsehen (DVB-T) zu empfangen.
WinTV-NOVA-T-USB2 ist ein externes USB-Gerät für den PC oder Notebook, das es ermöglicht,
digitales terrestrisches Fernsehen (DVB-T) zu empfangen.
Dafür ist - je nach Lage - der Anschluss einer Haus- oder Zimmerantenne erforderlich.
Das terrestrische Fernsehen allgemein, also der Empfang von Fernsehen über eine herkömmliche Antenne, wird in Deutschland nach und nach von analog nach digital umgestellt. Die Vorteile
des digitalen terrestrischen Fernsehens sind eine bessere Qualität sowie ein grösseres
Programmangebot. Zum Zeitpunkt der Erstellung dieses Handbuches wird das DVB-T Fernsehen
in einigen Ballungsgebieten, aber nicht deutschlandweit ausgestrahlt. Informieren Sie sich bitte in
den einschlägigen Medien über die Empfangbarkeit von DVB-T Fernsehen in Ihrer Region.
WinTV-NOVA-T Features:
- Darstellung von DVB-T Fernsehen am PC-Monitor
- Speichern von TV-Programmen im MPEG-2 Format auf Festplatte
- Speichern von Standbildern aus dem Fernsehen
- Zeitversetztes Fernsehen
- Videotextempfang und -darstellung
1
WinTV-NOVA-T / WinTV-NOVA-T-USB2 Bedienungshandbuch
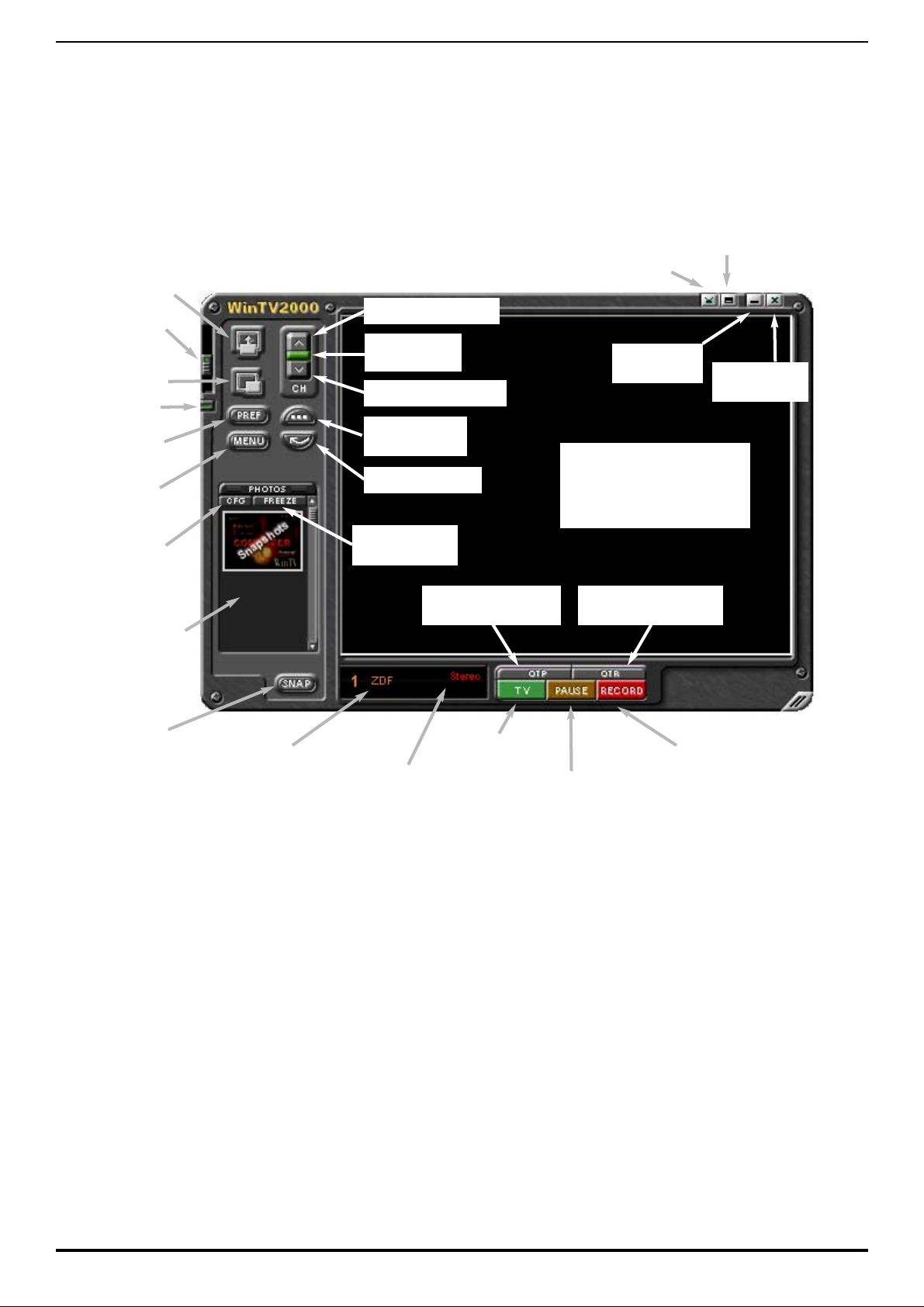
Die WinTV2000 Applikation
Nach der Installation der Software von der CD-ROM finden Sie im Windows-Startmenü den
Ordner “Hauppauge WinTV”. Ausserdem ist auf dem Desktop ein WinTV2000-Symbol angelegt
worden. Durch einen Doppelklick auf dieses Symbol wird WinTV2000 gestartet.
Die Bedienung der einzelnen Elemente geschieht mit der linken Maustaste.
Einige Elemente ermöglichen zudem spezielle Funktionen, wenn sie mit der rechten Maustaste
angeklickt werden:
- Beim Klick auf “Aktuelles TV-Programm” mit der rechten Maustaste wird die Senderliste zur
schnellen Auswahl eines Senders angezeigt.
- Beim Klick auf die “Audio-Typ / Sprachauswahl” mit der rechten Maustaste werden die aktuell
verfügbaren Audio-Typen und bei Mehrkanalsendungen die Sprachen zur Auswahl angezeigt.
- Durch einen kurzen Klick mit der rechten Maustaste in das Videofenster werden die
Bedienelemente aus- bzw. eingeblendet.
Um das Fenster zu skalieren, bewegen Sie den Mauszeiger in die Nähe des Fensterrandes.
Dieser ändert sich daraufhin in einen Doppelpfeil. Halten Sie nun die linke Maustaste gedrückt
und ziehen Sie das Fenster in die gewünschte Grösse.
WinTV-NOVA-T / WinTV-NOVA-T-USB2 Bedienungshandbuch
Bedienelemente
ausblenden
Vollbild
Fenster
minimieren
WinTV2000
beenden
Videoquelle
wählen
Schnappschuss
vorschauleiste -
doppelklicken
Sie auf ein Bild,
um es zu ver-
grössern
Aktuelles
TV-Programm
Klicken Sie kurz mit der
rechten Maustaste in
das Videofenster, um die
Bedienelemente aus-
bzw. einzublenden.
Ton ein/aus
Vorheriger Sender
Lautstärke
Immer im
Vordergrund
Vollbild
SNAP
Schnappschuss
machen
TV-Modus
Aufnahme-
Modus
Pause-
Modus
(Time-Shift)
OTR
One Touch Record
OTP
One Touch Pause
PREF
Einstellungen
MENU
Menü aufrufen
Multisender-
Vorschau
Letzter Sender
Audio-Typ /
Sprachauswahl
CFG
Snap Shot
konfigurieren
FREEZE
Bild anhalten
2
Nächster Sender
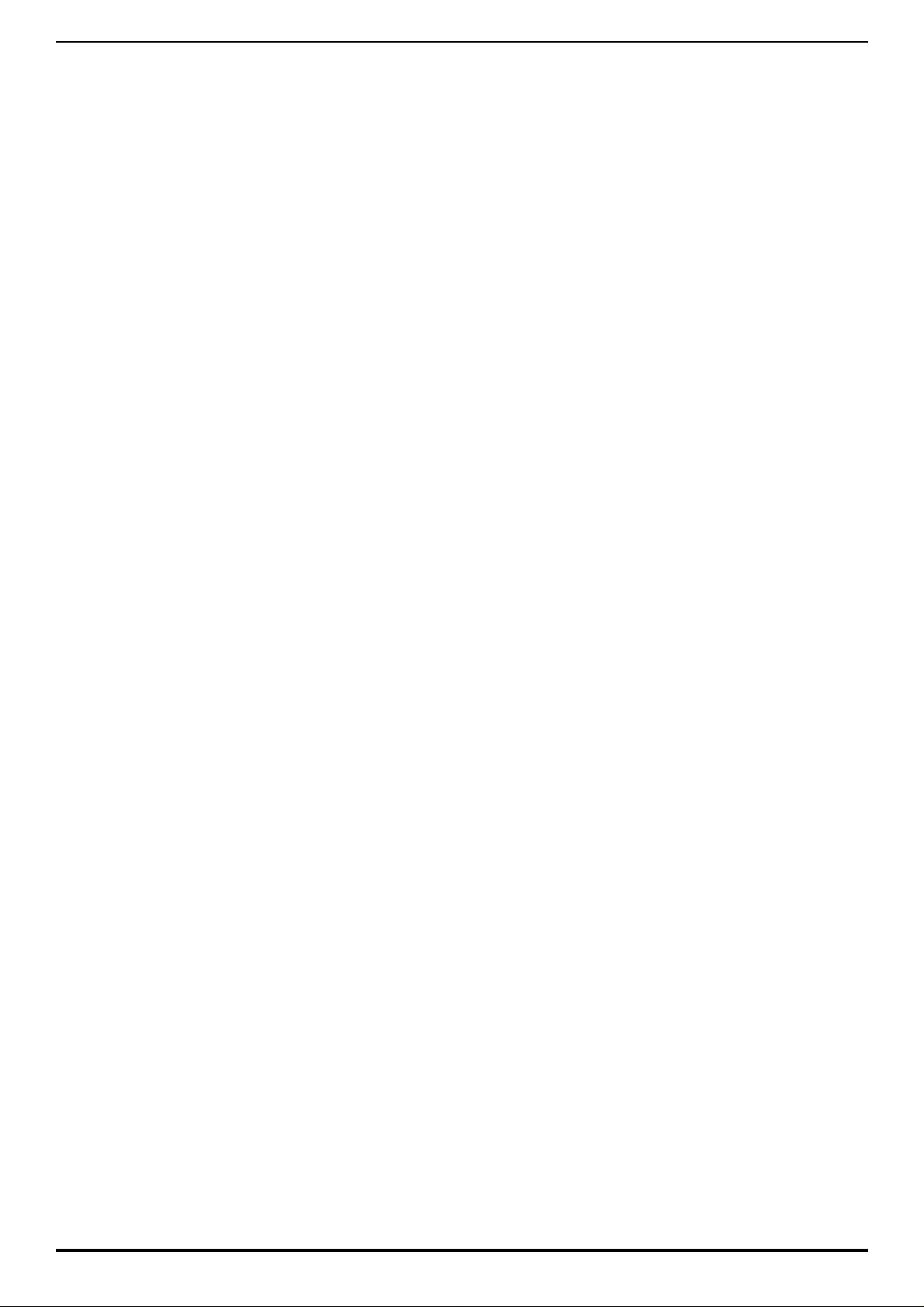
3
WinTV-NOVA-T / WinTV-NOVA-T-USB2 Bedienungshandbuch
Grundlegende Bedienung
Sender wechseln
Mit den Bedienelementen “CH” wechseln Sie zum vorherigen bzw. nächsten Sender. Alternativ
können Sie auf der Tastatur die Tasten <+> (plus) und <-> (minus) verwenden.
Lautstärke ändern
Mit dem Schieber am linken Rand der WinTV2000 Anwendung ändern Sie die Lautstärke.
Alternativ können Sie auf der Tastatur die Tasten <Bild auf> und <Bild ab> benutzen.
Ton aus / einschalten
Mit dem kleinen grünen Button unter dem Lautstärkeschieber schalten Sie den Ton aus. Bei ausgeschaltetem Ton wird der Button hellgrün dargestellt. Klicken Sie noch einmal auf den Button,
um den Ton wieder einzuschalten. Alternativ können Sie die Tastenkombination <Strg> + <M>
verwenden.
Videoeingang wählen
Mit dem schmalen grünen Button “Videoquelle wählen” aktivieren Sie nacheinander die verfügbaren Videoeingänge (falls vorhanden).
Zuletzt eingestellten Sender wählen
Mit einem Klick auf den Button “Letzter Sender” wird der zuletzt gewählte Sender eingestellt.
Multisendervorschau
Klicken Sie auf den Button “Multisendervorschau”, um ein Vorschau über das aktuelle
Programmangebot zu erhalten. Der Bildschirm füllt sich nach und nach mit 16 Standbildern der
einzelnen Sender. Doppelklicken Sie auf eines der Vorschaubilder, um den entsprechenden
Sender einzustellen.
Immer im Vordergrund
Der Modus “Immer im Vordergrund” ermöglicht Ihnen, das WinTV Fenster immer im Vordergrund
auf dem Desktop zu sehen, so dass es nicht von anderen Fenstern überdeckt wird. Um den
Modus “Immer im Vordergrund” einzuschalten, klicken Sie einfach auf den Button “Immer im
Vordergrund”. Dieser wird nun grün hervorgehoben.
Vollbild-Modus
Klicken Sie auf den Button “Vollbild”, um im Vollbild-Modus fernzusehen. Mit einem Klick der
rechten Maustaste oder Drücken der Taste <Esc> verlassen Sie den Vollbildmodus.
Bedienelemente ausblenden
Klicken Sie mit der rechten Maustaste kurz in das Video-Fenster, um die Bedienelemente auszublenden. Um diese wieder anzuzeigen, klicken Sie noch einmal mit der rechten Maustaste in das
Video-Fenster. Sie können die Größe des Fensters für beide Modi getrennt festlegen.
Bild anhalten
Klicken Sie auf den Button FREEZE, um das Bild “einzufrieren”. Bei erneutem Klick auf FREEZE
wird die Wiedergabe fortgesetzt. Alternativ können Sie die Tastenkombination <Strg>+<F> drükken.
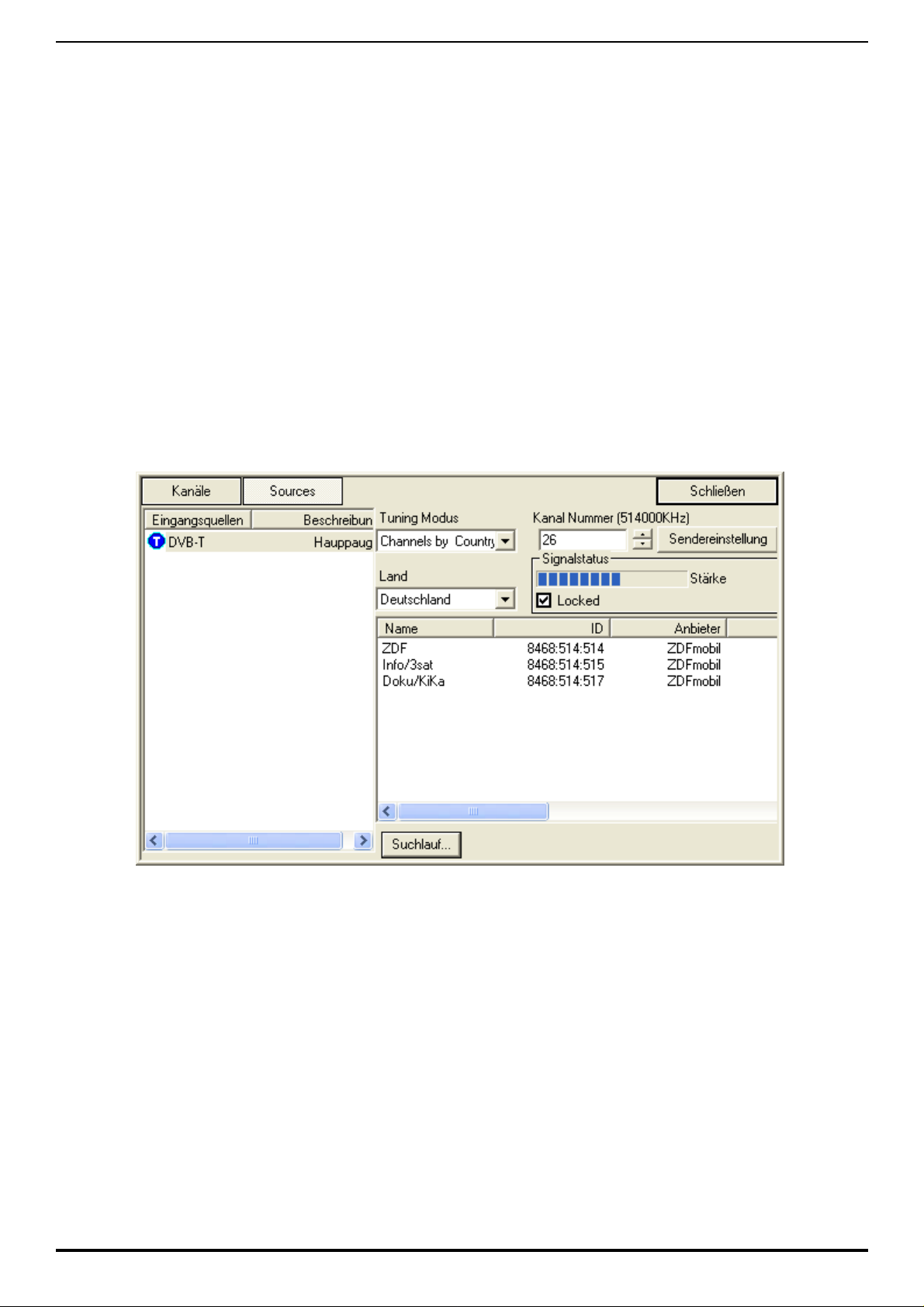
Schnappschuss machen
Mit einem Klick auf den Button SNAP wird ein Standbild vom aktuell sichtbaren Video gespeichert. Ein sogenanntes “Thumbnail” (verkleinerte Vorschau) des Standbildes wird daraufhin in der
Schnappschuss-Vorschauleiste angezeigt. Doppelklicken Sie auf das “Thumbnail”, um es in der
vollen Größe zu sehen. Nun können Sie das Bild über das Menü “File” / “Save As...” auf die
Festplatte speichern. Über den Button CFG können Sie die SnapShot-Funktion konfigurieren.
Mehrere Schnappschüsse auf einmal speichern
Markieren Sie die zu speichernden “Thumbnails”, indem Sie sie nacheinander bei gedrückter
<Strg> Taste mit der linken Maustaste anklicken. Klicken Sie nun mit der rechten Maustaste auf
ein markiertes “Thumbnail” und wählen Sie im Kontext-Menü “Speichern unter”. Geben Sie im
Feld “Dateiname” einen Namen ein und klicken Sie auf “Speichern”. Die markierten Bilder werden unter dem Namen gefolgt von einer Nummer gespeichert.
Sendersuchlauf
Klicken Sie auf den Button MENU und wählen Sie “Kanal-Manager”, um das Dialogfenster für
den Suchlauf und die Senderverwaltung aufzurufen.
Der Kanal-Manager ist in die Ansichten “Kanäle” und “Sources” aufgeteilt. Sie wählen die
gewünschte Ansicht, indem Sie entweder auf den Button “Kanäle” oder “Sources” klicken.
Die Ansicht “Sources” dient zum Sendersuchlauf.
Automatischer Suchlauf
Klicken Sie auf “Suchlauf...”, um den Sendersuchlauf zu starten. Im Feld “Kanal Nummer” wird
nun die Kanalnummer von 0 bis 74 hochgezählt. Wenn bei einem Kanal ein DVB-T-Signal
erkannt wird, so ist das Häkchen bei “Locked” gesetzt und die auf der Frequenz gefundenen
Programme werden aufgelistet.
Manueller Suchlauf
Wenn Ihnen die Kanalbelegung bekannt ist, können Sie den Vorgang abkürzen, indem Sie eine
Kanalnummer in das Feld “Kanal Nummer” eintragen und auf “Sendereinstellung” klicken. Die auf
dieser Frequenz ausgestrahlten Programme sollten aufgelistet werden.
4
WinTV-NOVA-T / WinTV-NOVA-T-USB2 Bedienungshandbuch
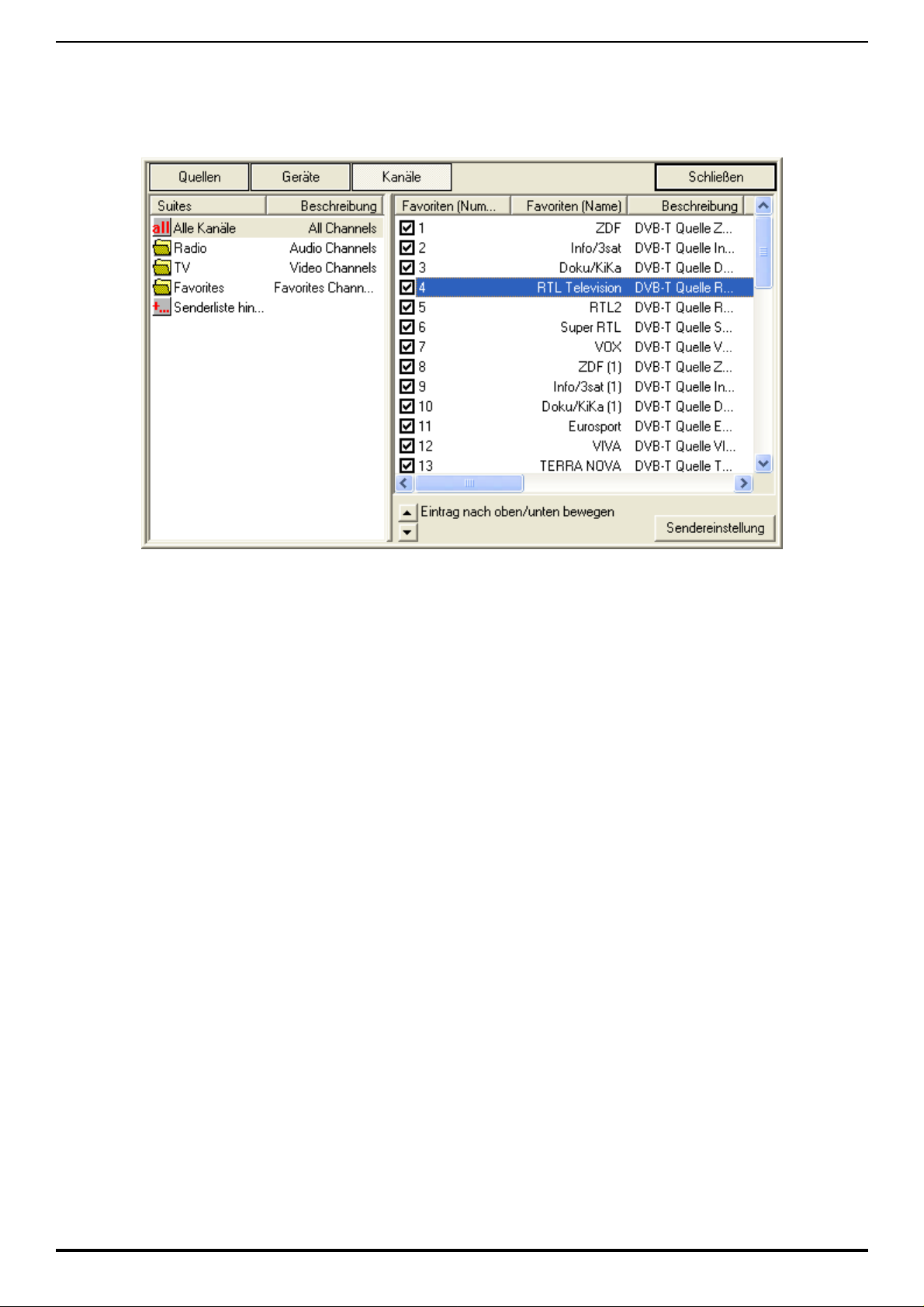
Senderverwaltung
Klicken Sie auf den Button MENU und wählen Sie “Kanal-Manager”. Klicken Sie im KanalManager auf “Kanäle”, um die Ansicht für die Senderverwaltung anzuzeigen.
Sie sehen links die Programmgruppe “Alle Kanäle”, in der alle Programme enthalten sind. Diese
werden rechts aufgelistet.
Programm löschen
Um ein Programm zu löschen, markieren Sie es mit einem Klick der linken Maustaste, so dass
der Eintrag blau markiert ist und drücken auf der PC-Tastatur die Taste <Entf>.
Programm umbenennen
Um ein Programm umzubenennen, markieren Sie es zunächst, so dass die Zeile blau hervorgehoben wird und klicken dann noch einmal auf den Programmnamen in der Spalte “Favoriten
(Name)”. Nun können Sie den Namen editieren.
Programmplatz ändern
Möglichkeit 1: Markieren Sie die Zeile des zu ändernden Programmplatzes, so dass diese blau
hervorgehoben wird. Klicken Sie dann in der Spalte “Favoriten (Nummer)” auf die
Programmplatznummer. Nun können Sie eine neue Nummer eingeben, diese darf nicht bereits
verwendet werden.
Möglichkeit 2: Um einen Eintrag in der Liste nach oben oder unten zu verschieben, markieren
Sie diesen per einfachem Mausklick und klicken dann auf einen der Pfeile “Eintrag nach oben /
unten verschieben” am unteren Fensterrand.
Neue Programmgruppe erstellen
Klicken Sie auf “Senderliste hinzufügen”, um eine neue Programmgruppe zu erstellen. Nun können Sie Programme von Gruppe “Alle Kanäle” in die neue Programmgruppe ziehen.
5
WinTV-NOVA-T / WinTV-NOVA-T-USB2 Bedienungshandbuch
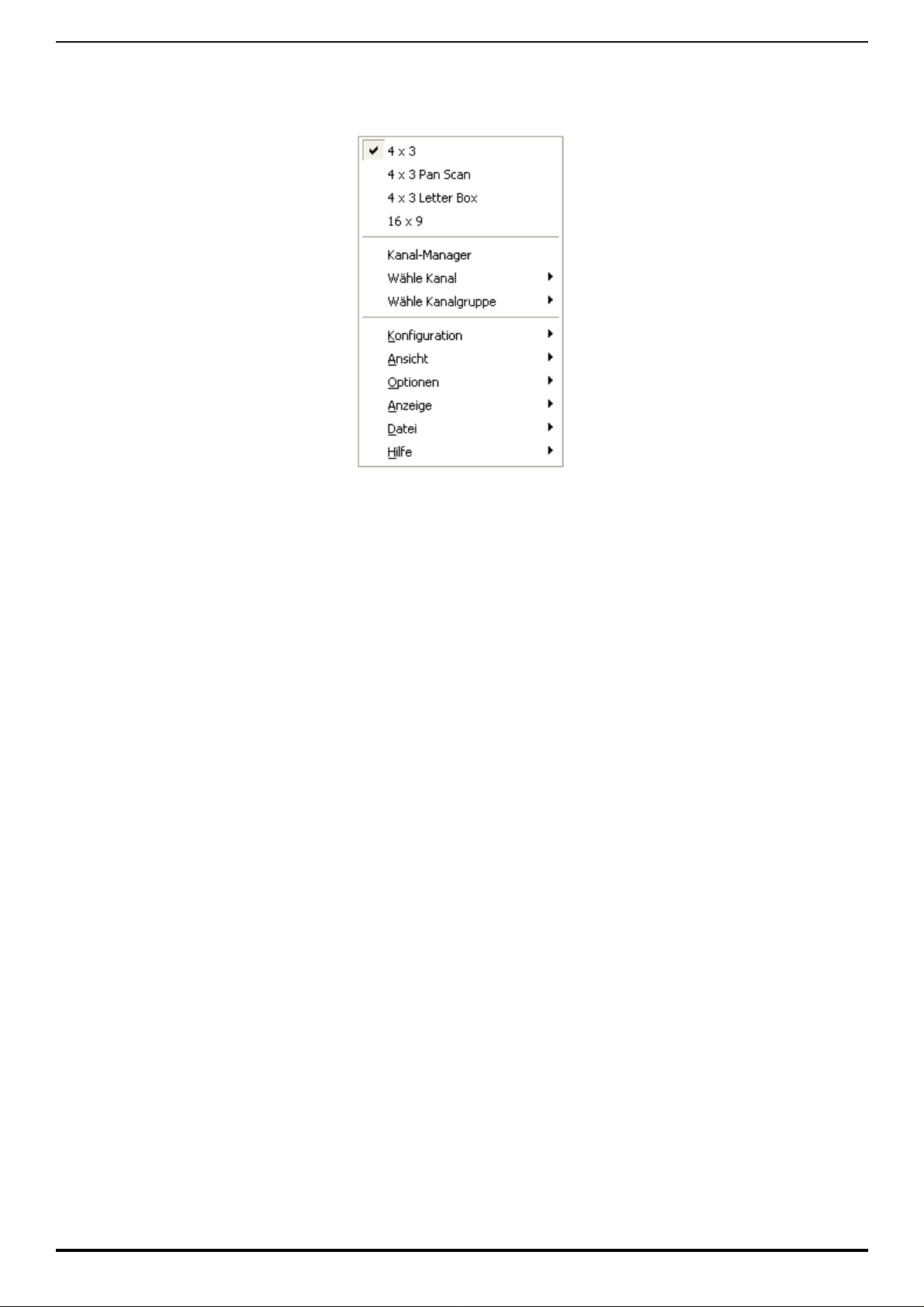
Menüfunktionen
Beim Klick auf den Button MENU öffnet sich ein Menü mit diversen Funktionen:
“4 x 3”, “4 x 3 Pan Scan”, “4 x 3 Letter Box”
Erzwingt eine Bilddarstellung im Format 4 zu 3.
“16 x 9”
Erzwingt eine Bilddarstellung im Format 16 zu 9.
“Kanal-Manager”
Öffnet den Kanal-Manager, mit dem Sie nach Sendern suchen lassen und die Senderliste verwalten können.
“Wähle Kanal”
Zeigt die Senderliste zur Auswahl eines neuen Senders an.
“Wähle Kanalgruppe”
Ermöglicht die Auswahl einer Kanalgruppe, falls mehrere Kanalgruppen (Suites) definiert sind.
Menü “Konfiguration”
Auf die Einträge im Menü “Konfiguration” (“Ton...”, “Snapshots...”, “Einstellungen...” und “MPEGEinstellungen”) wird im Abschnitt “WinTV Einstellungen” eingegangen (siehe unten).
Menü “Ansicht”
Dient zur schnellen Auswahl verschiedener TV-Fenstergrössen (320 x 240, ..., 800 x 600).
Menü “Optionen”
Eine aktivierte Option wird mit einem vorangestellten Häkchen gekennzeichnet.
6
WinTV-NOVA-T / WinTV-NOVA-T-USB2 Bedienungshandbuch
 Loading...
Loading...