Hauppauge WinTV-MiniStick, WinTV-Aero Installation [de]
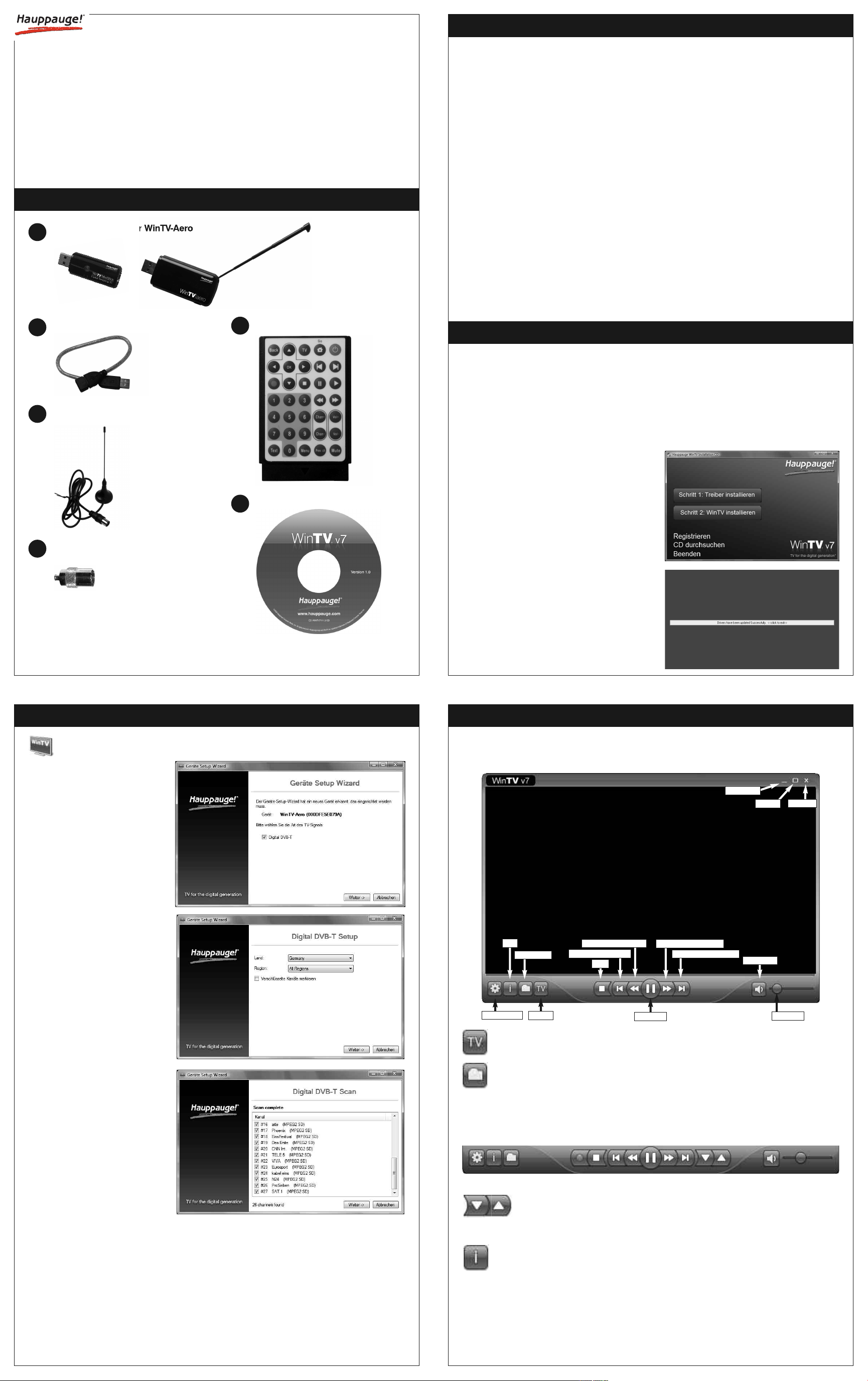
Schritt 1: Anschluss des WinTV-Sticks
Tel. Kundendienst: (+49) 02161 694 88 40 · Fax: (+49) 02161 694 88 15
WinTV-MiniStick oder WinTV-Aero
A
USB-Verlängerungskabel
B
WinTV-MiniStick
WinTV-Aero
Installationsanleitung
auppauge Computer Works
H
Krefelder Str. 669 · 41066 Mönchengladbach
mail: info@hauppauge.de
e
ww.hauppauge.de
w
Inhalt des Pakets
Infrarot-Fernbedienung
F
Mit WinTV-Aero und WinTV-MiniStick können Sie digitales terrestrisches Fernsehen (DVB-T)
über Antenne empfangen. Der WinTV-MiniStick wird mit einer tragbaren DVB-T Antenne
eliefert.
g
Der WinTV-Aero Stick hat eine eingebaute Teleskop-Antenne. Bei den meisten Empfangssitu-
a
tionen erübrigt sich hierdurch der Anschluss einer externen Antenne. Falls das Emp-
angsergebnis nicht ausreicht, kann über den MCX nach IEC Adapter eine externe Antenne,
f
z.B. eine Dach-Antenne angeschlossen werden.
Anschluss an den Computer:
a. Schalten Sie Ihren Computer ein und warten Sie, bis Windows gestartet ist.
b. Suchen Sie einen freien USB 2.0 Port am Computer (normalerweise an der Rück- oder
Vorderseite des Computers).
c. Verbinden Sie den WinTV-Stick (A) mit dem USB 2.0 Port. Falls im Lieferumfang vorhan-
en, können Sie hierfür das USB-Verlängerungskabel (B) verwenden.
d
d1. WinTV-MiniStick: Verbinden Sie die beiliegende tragbare TV-Antenne (C) mit dem
WinTV-Stick. Alternativ können Sie eine andere geeignete DVB-T Antenne anschließen.
d2. WinTV-Aero-Stick: Ziehen Sie die Teleskop-Antenne aus. Alternativ können Sie eine
geeignete DVB-T Antenne über den beiliegenden MCX nach IEC Adapter (D) anschließen.
inweis: Geeignete DVB-T Antennen sind passive Antennen und aktive Antennen
mit eigener Stromversorgung. Antennen, die eine Spannungsversorgung durch
H
den Receiver benötigen, sind nicht geeignet!
inweis: Beim WinTV-Aero Stick wird die interne Antenne deaktiviert, wenn der MCX
nach IEC Adapter aufgesteckt ist.
H
Schritt 2: Installation von Treiber und Software
Tragbare TV-Antenne
C
(nur bei WinTV-MiniStick)
Installations-CD-ROM
G
MCX nach IEC Adapter
D
(nur bei WinTV-Aero)
Für den genauen Verpackungsinhalt beziehen Sie sich bitte auf die Verpackungsaufschrift.
inweis: Bitte deaktivieren Sie Ihre Firewall- und AntiViren-Software für die Dauer
der Treiberinstallation.
H
Nach Anschluss des WinTV-Sticks an den Computer erscheint die Meldung, dass eine neue
Hardwarekomponente gefunden wurde. Klicken Sie auf Abbrechen.
Legen Sie die WinTV Installations-CD-ROM ein. Automatisch erscheint nun ein Fenster mit
dem Hauppauge-Logo. Falls nach dem Einlegen der CD-ROM dieses Fenster nicht erscheint,
öffnen Sie das Arbeitsplatz/Computer-Symbol, wählen Ihr CD-/DVD-Laufwerk und doppelklicken auf die Datei Setup. Wählen Sie Ihre Sprache aus.
Klicken Sie auf Schritt 1: Treiber installieren,
um den Gerätetreiber zu installieren.
Es erscheint nun ein blaues Fenster in dem der
aktuelle Status der Treiberinstallation angezeigt
wird. Wenn diese beendet ist, klicken Sie auf
die Schaltfläche Drivers have been updated
Successfully. <<click to exit>>.
Klicken Sie nun auf Schritt 2: WinTV installie-
ren, um die TV-Anwendung zu installieren.
Das WinTV Setup Fenster wird geöffnet und
die Anwendungskomponenten installiert. Es
wird empfohlen, die Vorgaben für das Programm- und Daten-Verzeichnis von WinTV zu
übernehmen und jeweils auf Weiter zu klicken.
Klicken Sie nach Abschluss der Installation auf
Beenden.
Schritt 3: Start von WinTV v7 und Sendersuche
Nach der Software-Installation finden Sie ein WinTV-Icon auf Ihrem Desktop. Doppelklicken Sie auf dieses Icon, um die WinTV-Anwendung zu starten.
Beim ersten Start der WinTV-Anwendung erscheint der Geräte-
Setup-Wizard.
Setzen Sie das Häkchen bei Digi-
tal DVB-T und klicken Sie auf Wei-
ter.
Wählen Sie das Land und Ihre
Region. Falls Ihre Region nicht
aufgeführt ist, wählen Sie All Regions.
Klicken Sie auf Weiter, um den
Suchlauf zu starten.
Schritt 4: Benutzung von WinTV v7
WinTV v7 hat viele Funktionen, wie Live TV, TV-Aufnahme und Wiedergabe, zeitversetztes
Fernsehen, einen Aufnahmeplaner, einen Elektronischen Programmführer und Videotextdarstellung.
Minimieren
Beenden
Info
Datei öffnen
Zurück springen (10s)
Zurück springen (60s)
Stop
Vorwärts springen (30s)
Vorwärts springen (60s)
Vollbild
Ton aus/ein
Gefundene Sender werden
während des Suchlaufs aufgelistet.
Klicken Sie nach Beendigung des
Suchlaufs auf Weiter.
Einstellungen
Fernsehmodus
Um Live-TV zu schauen, klicken Sie auf den Button TV.
Wiedergabemodus
Um eine TV-Aufnahme für die Wiedergabe zu öffnen, klicken Sie auf den Datei öffnen Button und wählen die gewünschte Datei aus. Die Aufnahme wird direkt
wiedergegeben.
Live TV
Pausieren
Lautstärke
Live-TV Funktionen
Im Live-TV-Modus sehen Sie folgende Bedienelemente am unteren Rand der WinTV-Anwendung:
Kanalwechsel
Um den Sender zu wechseln, klicken Sie auf den Kanal auf oder Kanal ab Button, oder drücken Sie die Plus (+) oder Minus (-) Taste auf der Tastatur. Sie
können auch direkt die Kanalnummer (zum Beispiel 15), gefolgt von der
<Eingabetaste> eingeben.
Info Button
Durch einen Klick auf den Info Button wird das On-Screen-Display mit Angaben zum
gerade laufenden und folgenden Programm eingeblendet, falls diese EPG Informa-
tionen verfügbar sind.
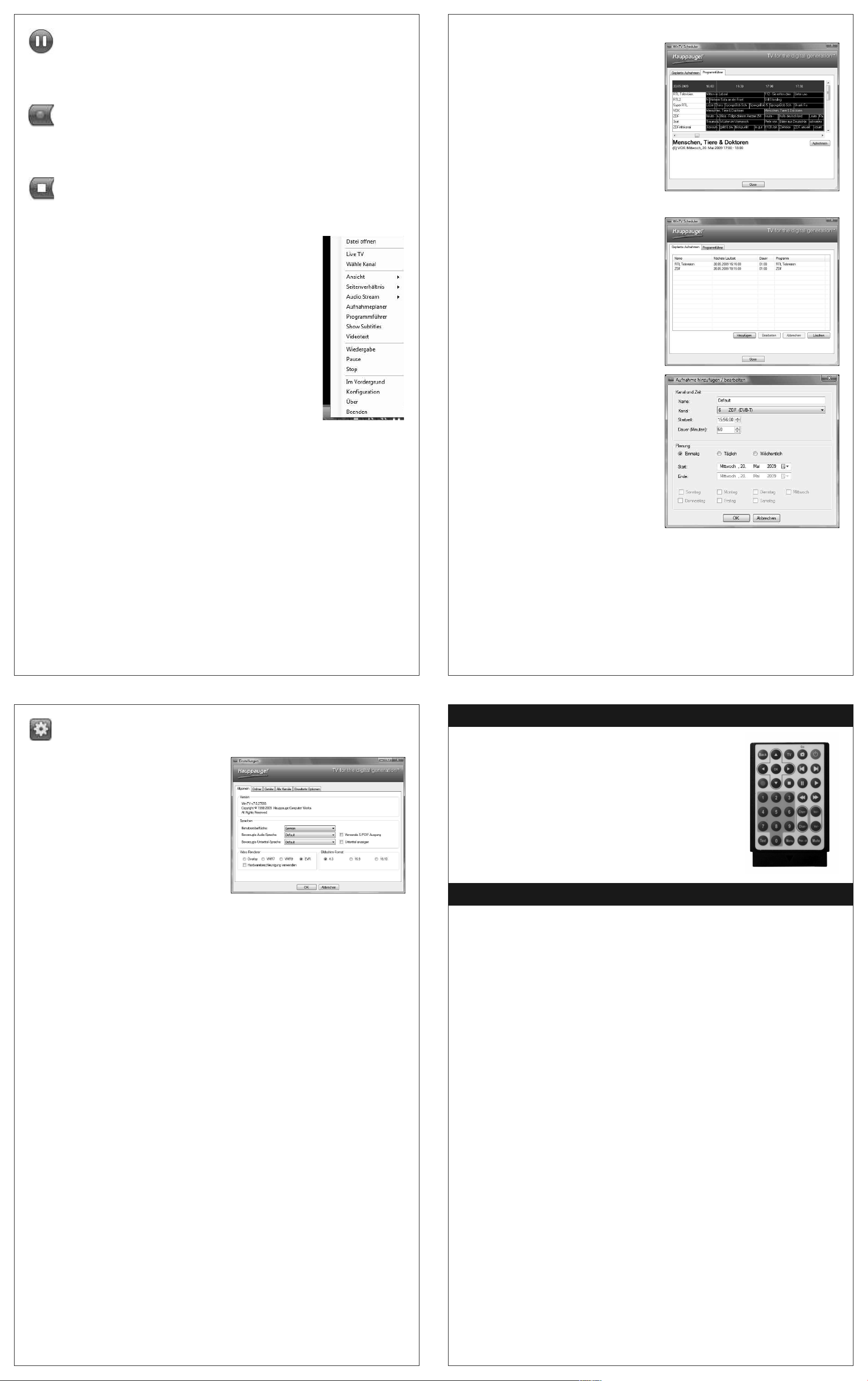
V Pausieren
T
Durch einen Klick auf den Pausieren Button wird die Darstellung angehalten, das TV-
Programm aber weiterhin im Hintergrund aufgezeichnet. Durch einen erneuten Klick
a
uf den selben Button wird die Darstellung fortgesetzt.
W
ährend des Fernsehens können Sie mit einem Klick auf die Buttons Zurück springen bzw.
orwärts springen zu einer beliebigen Stellen im Pause-Puffer springen.
V
T
V Aufzeichnen
Um das aktuelle TV-Programm aufzuzeichnen, klicken Sie auf den Button TV Auf-
eichnen. Automatisch wird ein Dateiname generiert und mit der Aufnahme be-
z
gonnen. Während der Aufnahme können Sie die Buttons Zurück springen bzw. Vorwärts
springen benutzen. Das Format des Dateinames ist [Sendername]_[Datum]_[Zeit].ts
U
m die Aufzeichnung zu beenden, klicken Sie auf den Stop Button.
Stop
urch einen Klick auf den Stop Button wird der Live TV Modus verlassen bzw. die
D
Aufnahme beendet.
as Kontext-Menü
D
Klicken Sie mit der rechten Maustaste innerhalb des TV-Fensters, um
das Kontext-Menü zu öffnen.
Folgende Menüoptionen sind verfügbar:
Menüoption «Audio Stream»
Wenn die aktuelle TV-Sendung mehr als eine Sprache anbietet, können Sie diese hier auswählen.
Menüoption «Seitenverhältnis»
Bei Auswahl von Automatisch (empfohlen) wird das
Seitenverhältnis entsprechend den Vorgaben des Senders eingestellt
(4:3 oder 16:9).
Bei Auswahl von Ausfüllen füllt das TV-Bild das Videofenster immer
komplett aus.
Menüoption «Ansicht»
Die Ansichten Normal, Nur TV-Fenster und Vollbild sind möglich. In
der Ansicht Normal sind alle Bedienelemente zu sehen. In der Ansicht Nur TV-Fenster wird nur das TV-Fenster dargestellt. In der Ansicht Vollbild füllt das TV-
Bild den kompletten Bildschirm aus. Sie können zwischen diesen Ansichten auch per
Doppelklick in das TV-Fenster oder mit der Tastenkombination Strg W wechseln.
Position und Größe des Anwendungsfensters werden für die Ansichten Normal und Nur TV-
Fenster getrennt gespeichert.
enüoption «Programmführer» (EPG)
M
Viele digitale TV-Sender übertragen einen Elektronischen Programmführer (EPG). Wählen Sie
einen Programmeintrag mit der Maus, um De-
ails zu sehen. Um das ausgewählte Programm
t
aufzuzeichnen, klicken Sie auf den Button
Aufnehmen. Bestätigen Sie die Aufnahme im
enster «Aufnahme hinzufügen/editieren» mit
F
einem Klick auf OK. Die geplante Aufnahme
ird zum Scheduler hinzugefügt.
w
Menüoption «Aufnahmeplaner» (Scheduler)
Der Aufnahmeplaner ermöglicht Ihnen, ein Programm automatisch zu einer bestimmten Zeit
aufzuzeichnen.
Im Scheduler-Fenster werden alle geplanten
Aufnahmen, seien sie manuell oder durch den
Programmführer programmiert worden, aufgelistet. Hier können Sie bereits geplante Aufnahmen löschen oder neue Aufnahmen planen. Der
Button Abbrechen ermöglicht es Ihnen, im Mo-
ment durchgeführte Aufnahmen abzubrechen.
Um eine geplante Aufnahme hinzuzufügen,
klicken Sie auf den Button Hinzufügen.
Menüoption «Im Vordergrund»
Ist der Menüeintrag Im Vordergrund markiert, so wird das WinTV-Fenster nicht von anderen
Fenstern überdeckt (auch wenn es nicht das aktive Fenster ist).
Menüoption «Videotext»
Wählen Sie Videotext im Kontext-Menü, um gegebenenfalls vorhandene Videotextinformationen einzublenden. Normalerweise wird Seite 100 angezeigt. Über die Tastatur können Sie die
dreistelligen Seitennummern eingeben. Drücken Sie die Esc-Taste, um die Videotextanzeige
zu verlassen.
Einstellungen
Klicken Sie auf den Button “Einstellungen”, um das Fenster für die WinTV Einstellun-
gen zu öffnen.
Allgemein: Auf der Registerkarte Allgemein
kann die Sprache für die Benutzeroberfläche,
die bevorzugte Audiosprache bei mehrsprachig
ausgestrahlten TV-Sendungen und die Untertitelsprache ausgewählt werden. Zudem kann
der Video Renderer (Overlay, VMR9, EVR) für
die Videodarstellung und das Format des Computer-Monitors eingestellt werden. Durch Aktivierung der Option «Hardwarebeschleunigung
verwenden» kann bei einigen Graphik-Karten
die Systembelastung veringert werden.
Ordner: Auf der Registerkarte Ordner können
Sie eingeben, wo TV-Aufzeichnungen und die
Pufferdatei für den Timeshift-Modus abgelegt
werden. Mit der Option Pufferdauer stellen Sie die maximale Dauer ein, für die der TV-Inhalt
für zeitversetztes Fernsehen auf die Festplatte zwischengespeichert wird. Bei Einstellung von
0 Minuten wird die Pufferung auf die Festplatte deaktiviert.
Geräte: Um den TV-Tuner zu konfigurieren und nach Sendern suchen zu lassen, wählen Sie
das entsprechende Gerät aus der Liste und klicken auf den Button Tuner Setup.
Alle Kanäle: Auf der Registerkarte Alle Kanäle können Sie einzelne Sender über das
Häkchen in der ersten Spalte aktivieren oder deaktivieren. Bei Klick mit der rechten Maustaste auf einen Sender öffnet sich ein Kontext-Menü. Hierrüber ist es möglich, Sender zu
löschen, zu betrachten oder sich Details anzeigen zu lassen. Mit den Pfeilen unter der
Senderliste können Sie den ausgewählten Eintrag nach oben bzw. unten verschieben.
Erweiterte Optionen: Wenn die Option Live TV automatisch starten aktiv ist, wird beim Start
der WinTV-Anwendung automatisch TV vom zuletzt eingestellten Sender angezeigt. Mit den
Optionen Kurz-Programminfo deaktivieren bzw. Bildschirmeinblendungen deaktivieren
können diese Anzeigen ausgeschaltet werden. Standardmässig werden Aufnahmen im
TransportStream-Format vorgenommen (.ts). Wird die Option Konvertiere Aufnahmen nach
.mpg markiert, so wird die aufgenommene Datei nach der Aufnahme in eine MPEG-Datei
(.mpg) konvertiert und die ursprüngliche TS-Datei gelöscht. (Dies bezieht sich nur auf TVAusstrahlungen im MPEG-2-Format.)
Beim Klick auf den Button Öffne Log-Verzeichnis wird das Verzeichnis 'Logs' im Windows-Ex-
plorer geöffnet. Die hierin liegenden Log-Dateien können für die Fehlersuche bei Problemen
wichtig sein. Die Option Fremde Decoder verwenden erlaubt es, andere Audio- und Video-
Decoder als die von WinTV installierten zu verwenden.
Hier geben Sie die erforderlichen Informationen
wie Kanal, Startzeit, Dauer etc. ein und bestätigen mit OK.
inweis: Die WinTV-Anwendung muss nicht geöffnet sein, damit geplante Aufnah-
men durchgeführt werden, aber der PC muss eingeschaltet sein. Er kann sich auch
H
im Standby-Modus oder Ruhezustand befinden. Alle geplanten Aufnahmen werden
von einem Task mit dem Namen WinTV7Rec.exe durchgeführt.
Fernbedienung
Zur Benutzung der Fernbedienung
Legen Sie die beiliegende Batterie unter Beachtung der Polarität
in die Fernbedienung ein.
Über den Autostart-Ordner im Startmenü von Windows wird die
Software für die Fernbedienung beim Start von Windows geladen
(“AutoStart IR”). Wenn ir.exe geladen ist, sehen Sie im Info-Bereich
in der Taskleiste von Windows ein kleines schwarzes Fernbedienungs-Symbol.
inweis: WinTV reagiert nur auf die Fernbedienung, wenn
es das aktive Fenster ist.
H
Bei Problemen
Darstellungsprobleme
Falls es zu Fehlern bei der Darstellung des TV-Bildes kommt, können diese eventuell durch
Änderung der Video-Renderer-Optionen behoben werden. Klicken Sie in WinTV auf den Button Einstellungen und wählen Sie auf der Registerkarte Allgemein einen anderen Video Renderer (z.B. Overlay oder VMR9). Starten Sie WinTV neu.
De-Installation von Treiber und Software
Der WinTV-Treiber und die komplette WinTV-Software können mit dem Tool hcwclear.exe de-
installiert werden. Doppelklicken Sie dazu im Hauptverzeichnis der Installations-CD-ROM auf
hcwclear.exe und klicken Sie auf OK. Bestätigen Sie mit Ja.
WinTV v7 Tastaturbefehle
Kanal + = Plus (+)
Kanal - = Minus (-)
Lauter = Bild auf
Leiser = Bild ab
Kanalliste anzeigen = Strg + L
Ton aus/ein = Strg + M
Info anzeigen = Strg + O
Stream Details = Strg + D
Videotext = Strg + T
Pausieren = Strg + Q
Wiedergeben = Strg + P
Vorlauf = Strg + F
Rücklauf = Strg + R
Live (jetzt) = Strg + C
Vollbild = Strg + W
Untertitel ein/aus = Strg + S
WinTV Einstellungen = Strg + I
TV starten = Alt + T
Aufnahme starten = Alt + R
Stop = Alt + S
Datei öffnen = Alt + F
Seitenverhältnis ändern = Strg + A
Vollbildmodus verlassen = Esc
Waste Electrical and Electronic Equipment (WEEE): Das Gerät darf nicht mit dem Siedlungsabfall (Hausmüll) entsorgt werden. Dieses Gerät ist entsprechend der
europäischen Richtlinie 2002/96/EG über Elektro- und Elektronik-Altgeräte (Waste Electrical and Electronic Equipment - WEEE) gekennzeichnet. Die Richtlinie gibt den
Rahmen für eine EU-weit gültige Rücknahme und Verwer tung der Altgeräte vor. Für die Rückgabe lhres Altgeräts nutzen Sie bitte die lhnen zur Verfügung stehenden
Rückgabe- und Sammelsysteme.
FCC Statement FCC ID: H90WINTV CE Statement: This equipment has been tested and complies with EN 55013, EN 55020 and IEC 801-3 part 3 standards.
CAUTION: Changes or modifications not expressly approved by the party responsible for compliance to the FCC Rules could void the user's authority to operate the
equipment. Supplementar y Television Broadcasting Receiving Apparatus - Appareils supplémentaires de réception de télévision, Canada. Nordic note: Ma kun tilkoples kabel-TV nett via galvanisk isolator
© 2009 Hauppauge Computer Works · QI-WINTV7-T-MSTICK-V1.0-GER - 2009/06/16
 Loading...
Loading...