Hauppauge WinTV-HVR-1400 Installation [de]
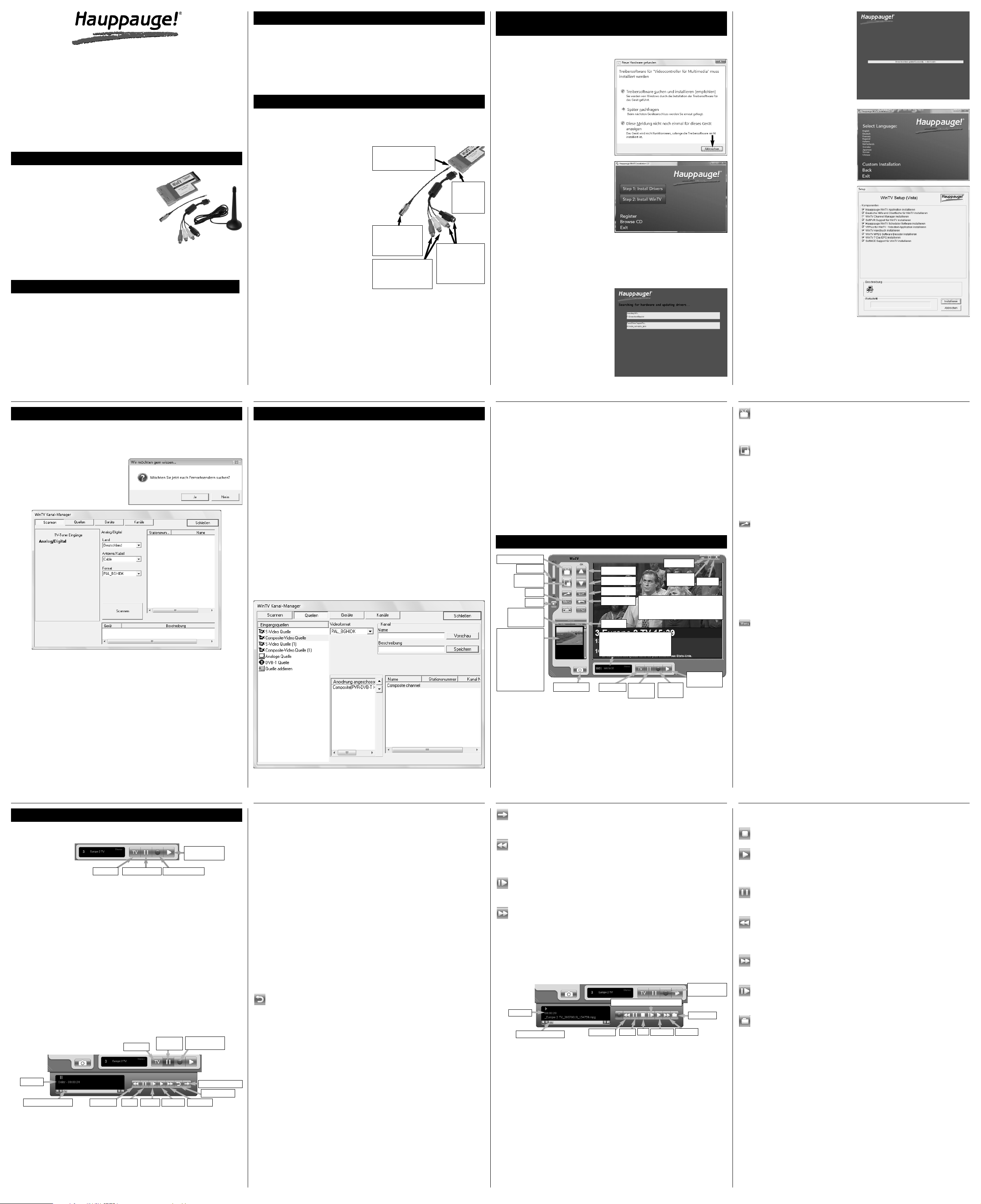
Seite 1 Seite 2 Seite 3
Seite 4
Seite 5 Seite 6 Seite 7 Seite 8
Seite 9 Seite 10 Seite 11
Seite 12
WinTV-HVR-1400
Installationsanleitung
©Hauppauge Computer Works, Inc. 2007 · QI-WINTV-HVR-EXT-V1.0-GER · 2007/10/26
1.Lokalisieren Sie einen freien ExpressCard/54 Slot (54mm breit).
2.Schalten Sie den PC ein und warten Sie, bis Windows komplett
gestartet ist.
3.Bevor Sie WinTV-HVR-1400 anfassen, berühren bitte eine metallene
Oberfläche, um sich statisch zu entladen.
4. Führen Sie nun die WinTV-HVR-1400 mit dem weissen Aufkleber
nach oben zeigend in den ExpressCard/54 Slot des Notebooks ein.
1. Installation der WinTV-HVR-1400
Die WinTV-HVR-1400 eignet sich zum Empfang von analogem
Fernsehen über Antenne oder Kabelanschluss, von digitalem Fernsehen
über Antenne (DVB-T) und zum Anschluss von Videogeräten über das
A/V Kabel.
Schließen Sie eine DVB-T Antenne
oder das Kabel vom
Kabelanschluss an den TV-Eingang
von WinTV-HVR-1400 an. Benutzen
Sie dazu den beiliegenden
Antennenadapter.
Falls Sie DVB-T Fernsehen empfangen wollen, informieren Sie sich
bitte über Ihre regionale DVB-T
Empfangssituation, z.B. im Internet
bei www.ueberall-tv.de.
In manchen Regionen ist evtl. eine
Dach- oder Aussenantenne
erforderlich, um zufriedenstellende
Ergebnisse beim DVB-T Empfang
zu erreichen.
2. Anschluss von Antenne und A/V Kabel
Legen Sie die WinTV Installations
CD-ROM ein. Automatisch
erscheint nun ein Fenster mit dem
Hauppauge-Logo.
H
inweis: Falls nach dem
Einlegen der CD dieses
Fenster nicht automatisch
erscheint, öffnen Sie Ihren
Arbeitsplatz, wählen Sie Ihr
CD-/DVD-Laufwerk und doppelklicken Sie auf die Datei
Setup.
Klicken Sie in diesem Fenster auf
Step 1: Install Drivers, um die
Treiber zu installieren.
H
inweis: Bitte deaktivieren Sie Ihre Firewall- und AntiViren-
Software während der Treiberinstallation.
Nach Anschluss von WinTV-HVR1400 erscheint die Meldung, dass
eine neue Hardware gefunden
wurde.
Klicken Sie auf "Abbrechen".
Es erscheint nun ein blaues
Fenster in dem der aktuelle Status
der Treiberinstallation angezeigt
wird.
3. Installation von WinTV Treiber und
Applikation
Fahren Sie nun mit einem Klick
auf Step 2: Install WinTV fort,
um die TV-Anwendung zu installieren.
Wenn die Treiberinstallation beendet ist, wird eine Meldung in der
grauen Leiste angezeigt. Wenn die
Meldung “Drivers have been
updated Successfully” lautet,
klicken Sie auf diese Leiste, um
das Fenster zu schliessen. Falls
die Meldung einen Fehler anzeigt,
überprüfen Sie den Anschluss der
WinTV-Hardware, oder kontaktieren Sie den technischen
Support.
Hauppauge Computer Works GmbH
Krefelder Str. 669
D-41066 Mönchengladbach
www.hauppauge.de
Tel.- Support: (+49) 02161 694 88 40
Telefon: (+49) 02161 694 88 0
Fax: (+49) 02161 694 88 15
info@hauppauge.de
Vergewissern Sie sich vor Installation des Gerätes, daß Ihr Computer
folgende Voraussetzungen erfüllt:
● Windows XP Home, Professional oder Media Center Edition mit
Service Pack 2 oder Windows Vista
● ExpressCard 54 Slot
Systemvoraussetzungen
Wählen Sie Ihre Sprache aus.
H
inweis: Sie können über
die Option Custom
Installation die Komponenten
einzeln aus- oder abwählen, die
installiert bzw. nicht installiert
werden sollen.
Die WinTV Anwendungsprogramme werden nun installiert.
Nachdem alle Komponenten installiert sind, erscheint die Meldung
“Installation abgeschlossen”. Klicken Sie auf OK und im Fenster mit
dem Titel “Hauppauge WinTV Installation CD” auf Exit. Sie sollten jetzt
wieder zurück auf Ihrem Desktop sein.
Fernsehen
Sendersuchlauf
Klicken Sie auf die Schaltfläche Menu und wählen Sie KanalManager, um den Dialog für Sendersuche und Kanalkonfiguration zu
öffnen.
Sender wechseln
Mit einem Klick auf die Buttons Kanal weiter oder Kanal zurück
wechseln Sie zum nächsten/vorherigen Sender. Sie können auch eine
Zahl per Tastatur eingeben, um direkt zu einem Programmplatz zu
springen. Oder Sie klicken mit der rechten Maustaste auf den
Sendernamen (unter dem TV-Bild) und die Senderliste öffnet sich.
Es gibt vier Buttons, mit denen Sie Fernsehen, TV-Pausieren und die
Aufnahme kontrollieren können.
Pause, Aufnahme und Wiedergabe von TV
Fernsehen Paus e Sofortaufnahme
Wiedergabe
(und Aufnahme)
Ein Klick auf den Pause-Button startet den TimeShift-Modus.
Der Sofortaufnahme-Button startet die Aufnahme vom aktuell einge-
stellten Sender. Wenn Sie diesen Button mehr als einmal anklicken,
wird ein Timer auf 15 Minuten Dauer gesetzt und für jeden weiteren
Klick um 15 Minuten verlängert. Wenn Sie zum Beispiel drei mal auf
Sofortaufnahme klicken, wird für 30 Minuten aufgezeichnet.
Ein Klick auf den Button Wiedergabe öffnet die WiedergabeBedienleiste für die Wiedergabe einer Videodatei.
Durch einen Klick auf den Button TV wird die aktuelle Aufnahme oder
Wiedergabe beendet und Sie gelangen zurück zum Live TV Modus.
Pause-Modus
Dieser Modus ermöglicht Fernsehen auf eine neue Art, indem das
Fernsehsignal ständig im Hintergrund aufgezeichnet wird, während
Sie selber entscheiden, ob Sie gerade die aktuelle Übertragung ansehen, oder eine davon zeitlich versetzte Szene (Time-Shift).
Schnappschuss
Standbild
CFG
Schnappschuss
Einstellungen
Menü
TV Modus (Vollbild)
Ohne Titel
Modus
Minimieren
Beenden
Kanalvorschau
Kanal zurück
Kanal weiter
Letzter Kanal
Kanalanzeige
Klicken Sie mit der rechten
Maustaste auf diese Anzeige um
die Kanalauswahl anzuzeigen
Klicken Sie mit der rechten Maustaste
in das TV-Bild um die Bedienelemente
auszublenden. Ein erneuter Klick stellt
die Standardansicht wieder her.
Aufnahme
(ein Klick)
Aufnahme &
Wiedergabe
Lautstärke
Immer im
Vordergrund
Schnappschuss
Anzeigefenster:
Doppelklicken Sie auf
eines der Vorschau-
bilder um dieses in
voller Größe zu sehen.
Klicken Sie mit der
rechten Maustaste
auf das Vorschaubild
um weitere Optionen
zu sehen.
Pause
(ein Klick)
Fernsehen
Stumm
Klicken Sie auf die Pause-Schaltfläche in der WinTV-Applikation, um
den Pause-Modus zu starten. Die Pause-Bedienleiste wird angezeigt.
AbspielenPaus e
Zeitzähler
Verzögerungsanzeige
Vorspulen
Wiederholung
Zeitlupe
Rückspulen
10 Sek. vorspringen
Rückspulen
Pause Abspielen
Stop
Zeitzähler
Vorspulen
Datei öffnen
Verzögerungsanzeige
Verlangsamt abspielen (Zeitlupe)
Pause Puffer
Dieser Puffer ist ein zirkulärer Zwischenspeicher auf Ihrer Festplatte.
Die maximale Zeitspanne, in der das TV-Programm verzögert werden
kann, ist abhängig von der Größe des Speicherplatzes die für den
Pause Puffer reserviert ist. Die Einstellung Pause Puffergröße begrenzt
die maximale Größe des Pause Buffers.
Verzögerungsanzeige
Diese Anzeige zeigt Ihnen die Zeit an, die das laufende Video vom
Live Video verzögert ist. Zum Beispiel: Wenn die Verzögerungsanzeige
z.B. 00:01:23 anzeigt, wird Ihnen ein um 1 Minute und 23 Sekunden
älteres Bild als die Live Sendung gezeigt.
Pause
Wenn Sie auf die Pause-Schaltfläche klicken, beginnt WinTV damit, den
Audio und Video Stream (hier auch als A/V Stream bezeichnet) in den
Wiedergabepuffer (Pause Buffer) zu schreiben. Es werden ca. 15
Sekunden benötigt, um den Wiedergabepuffer zu initialisieren und bis
der Pause Modus aktiv ist. Beim nochmaligen Anklicken der Pause-
Schaltfläche wird der Audio / Video Stream von dem Punkt an wiedergegeben, wo er ursprünglich gedrückt wurde. Im Pause Modus zeigt die
Positions-Anzeige an, wieviel der Wiedergabepuffer vom Video belegt
ist. Wenn zum Beispiel die Video-Positions-Anzeige auf der Hälfte steht,
ist der Wiedergabepuffer zur Hälfte gefüllt. Wenn Sie feststellen, daß Sie
nicht lange genug wiedergeben können, können Sie unter den Voreinstellungen die Größe des Wiedergabepuffers erhöhen. Während des
Pause Modus wird der A/V Stream immer im Wiedergabepuffer gespeichert. Um die Speicherung des A/V Streams im Wiedergabepuffer zu
beenden, müssen Sie den Pause-Modus verlassen, indem Sie auf die
Schaltfläche TV klicken.
Wiederholung
Wenn Sie in diesem Modus auf Wiederholung klicken, springt das
Video in der Zeit zurück und Sie sehen eine Wiederholung der vergangenen Szene, ähnlich der Wiederholung bei einer Sportübertragung.
Jeder Klick auf Wiederholung bewirkt einen Rückschritt in der Zeit um
10 Sekunden. Wenn Sie einmal auf Wiederholen klicken, sehen Sie die
Wiederholung von vor 10 Sekunden. Wenn Sie die Wiederholung der
vergangenen Minute sehen wollen, müssen Sie sechsmal auf
Wiederholung klicken.
Wenn Sie weiter in der Zeit zurückgehen wollen, werden Sie es einfacher
finden, den Video-Positions-Anzeiger mit der Maus nach links zu
schieben. Wenn Sie den Zeiger loslassen, startet die Wiedergabe.
Während der Wiedergabe mittels Wiederholung wird das Programm
weiterhin im Wiedergabepuffer aufgezeichnet. Wenn Sie zum Beispiel
dreimal auf Wiederholung geklickt haben (so daß die Szene, die Sie vor
30 Sekunden gesehen haben, wiederholt wird), wird das Video, das Sie
nach der Wiederholung im WinTV Fenster sehen, 30 Sekunden hinter
dem "live" Programm herlaufen. Um zum "live" Programm aufzuholen,
können Sie den Pause-Modus verlassen, indem Sie auf den TV-Button
klicken. Oder Sie klicken auf die Schaltfläche Skip, wodurch jeweils 10
Sekunden ausgelassen werden. Oder Sie schieben den Video-PositionsAnzeiger mit der Maus ganz nach rechts.
Fernsehen
Sofortaufnahme
(ein Klick)
Pause
(ein Klick)
Sofortaufnahme
(ein Klick)
Zeitzähler
Hier wird die Zeit im Format Stunde:Minute:Sekunde angezeigt.
Während der Aufnahme wird die Aufnahmedauer angezeigt. Bei der
Wiedergabe wird die aktuelle Wiedergabezeit sowie die Gesamtlänge
der Aufnahmedatei angezeigt.
Aufnahme
Wenn Sie im Videorecorder-Modus auf Aufnahme klicken, wird automatisch ein Dateiname generiert und die Aufnahme gestartet. Wenn
Sie auf Sofortaufnahme geklickt haben, läuft die Aufzeichnung bereits,
wenn diese Bedienleiste angezeigt wird.
Funktionen während der Aufnahme:
● das Live-Programm wird weiterhin im WinTV Fenster angezeigt
● der Zeitzähler zeigt die bisherige Länge der Aufnahme an
● Wenn Sie eine Aufnahme mit der OTR-Schaltfläche gestartet haben
und mehr als einmal angeklickt haben, wird außerdem die vorgesehene Aufnahmezeit angezeigt.
Wenn Sie auf Stop klicken, wird die Aufnahme beendet und der
Zeitzähler auf 00:00:00 zurückgesetzt.
Stop
Ein Klick auf Stop beendet die laufende Aufnahme.
Abspielen
Ein Klick auf Abspielen spielt die zuletzt aufgezeichnete Datei ab.
Während der Wiedergabe können Sie vor und zurück ‘spulen’, sowie
in 10 Sekunden Schritten vor und zurück springen
Pause
Klicken Sie auf Pause, um die Wiedergabe anzuhalten. Klicken Sie
erneut auf Pause, um die Wiedergabe fortzuführen.
Schneller Rücklauf
Klicken Sie auf diese Schaltfläche, um die Videodatei zurück zu
spulen. Wenn Sie erneut auf Schneller Rücklauf klicken, so wird die
Datei wieder in Vorwärtsrichtung wiedergegeben.
Schneller Vorlauf
Klicken Sie ein- bzw. zweimal auf Schneller Vorlauf, um die Datei
in 2-bzw. 8-facher Geschwindigkeit wiederzugeben.
Verlangsamt Abspielen (Zeitlupe)
Klicken Sie auf diese Schaltfläche, um die Datei in halber
Geschwindigkeit wiederzugeben.
Dateimenü
Öffnet das Dateimenü. Die zuletzt aufgezeichnete Datei ist bereits
markiert und wird im Feld Dateiname angezeigt. Hier können Sie:
● Ihre aufgezeichneten Dateien umbenennen: Behalten Sie bitte die
Endung .mpg bei.
● Ihre aufgenommenen Videos wiedergeben: (Das zuletzt
aufgenommene Programm ist markiert). Markieren Sie dazu die
gewünschte Datei und klicken Sie auf Öffnen. Klicken Sie dann auf
die Schaltfläche Play.
● Nicht länger gebrauchte Aufnahmen löschen: (weil Sie unnötig
Festplattenspeicherplatz belegen). Klicken Sie die zu löschende
Datei mit der rechten Maustaste an und wählen Sie Löschen.
10 Sek. überspringen
Wenn Sie auf diese Schaltfläche klicken, werden 10 Sek. der
Aufzeichnung übersprungen.
Schneller Rücklauf
Klicken Sie auf Schneller Rücklauf, um die Videodatei zurück zu
spulen. Wenn Sie erneut auf Schneller Rücklauf klicken, wird die Datei
wieder in Vorwärtsrichtung wiedergegeben.
Verlangsamt Abspielen (Zeitlupe)
Klicken Sie auf diese Schaltfläche, um die Datei in halber
Geschwindigkeit wiederzugeben.
Schneller Vorlauf
Klicken Sie ein- bzw. zweimal auf Schneller Vorlauf, um die Datei
in 2- bzw. 8-facher Geschwindigkeit wiederzugeben.
Sofortaufnahme und Videorecorder-Modus
Dieser Modus erlaubt die Aufnahme (und Wiedergabe) von TV und
Video/Audio im MPEG-2 Format auf Festplatte. Klicken Sie in der
WinTV-Applikation auf die Schaltfläche Sofortaufnahme oder TV
Aufnehmen, um die unten abgebildete Bedienleiste auszufahren.
Beim Anschluss von Video-Geräten ist auf eine korrekte Verkabelung
zu achten, ausserdem muss die WinTV-Software für die Verwendung
der Videoeingänge konfiguriert werden.
Herstellen der Kabelverbindungen
Verbinden Sie das beiliegende A/V-Kabel mit dem schmalen
Anschluss an der Vorderseite von WinTV-HVR-1400.
Verbinden Sie das Videosignal der Videoquelle entweder mit der gelben Cynch-Buchse (bei Composite-Video) oder mit der schwarzen 4poligen Buchse (bei S-Video) am A/V Kabel.
Verbinden Sie das Audiosignal des Videogerätes mit der weissen und
roten Cynch-Buchse am AV-Kabel.
Anschluss eines Videorekorders
Zum Anschluss eines Videorekorders mit SCART-Connector benötigen Sie einen SCART-auf-Cinch-Adapter mit der Beschriftung “Video
Out” oder umschaltbar.
H
inweis: Die meisten Videorecorder, die keinen separaten S-
Video Ausgang besitzen, übertragen auch kein S-Video Signal
über einen SCART-Adapter. Es ist dann nur ein Schwarz-Weiß-Bild
zu sehen. Daher sollte bei diesen Geräten der CompositeAnschluss verwendet werden.
Anschluss von Videoquellen
Nach der Software-Installation finden Sie im Startmenü unter “Alle
Programme” den Ordner “Hauppauge WinTV”. Zusätzlich wurde auf
Ihrem Desktop ein WinTV-Icon angelegt. Doppelklicken Sie auf dieses
Icon, um die WinTV-Anwendung zu starten.
4. WinTV®Anwendung
Beim ersten Start der WinTVAnwendung kommen Sie direkt
zum Sendersuchlauf.
Bestätigen Sie die Frage “Möchten
Sie jetzt nach Sendern suchen”
mit Ja.
Starten Sie den Suchlauf durch einen Klick auf den Button Scannen.
Gefundene Sender werden während des Suchlaufs aufgelistet.
Während des Suchlaufs ist auf dem Button Anhalten zu lesen. Wenn
der Button Anhalten ausgeblendet wird und wieder Scannen
erscheint, ist der Sendersuchlauf beendet.
Klicken nach Beendigung es Suchlaufs auf "Schließen".
TV im Vollbild anzeigen
Wenn Sie den Button TV-Modus (Vollbild) anklicken, erscheint
das Bild in voller Größe auf dem Monitor. Klicken Sie einmal die
rechte Maustaste, um zum Fenstermodus zurückzukehren.
Immer im Vordergrund Modus
In diesem Modus wird das WinTV-Fenster nicht von anderen
Fenstern überdeckt. Um den Modus zu aktivieren, klicken Sie einfach
auf den Button Immer im Vordergrund. Dieser erscheint dann blau.
Um diesen Modus auszuschalten, klicken Sie noch einmal auf denselben Button. Ein praktischer Weg, diesen Modus zu nutzen ist, das TV
Fenster in der Ansicht Ohne-Titel-Modus klein und in der
Normalansicht grösser zu machen. Dann können Sie sehr schnell mit
einem rechten Mausklick in das TV-Fenster hin und her schalten.
Einstellungen
Klicken Sie auf den Button Einstellungen (Werkzeugsymbol), um das
Menü für Voreinstellungen zu öffnen. Sie sehen Registerkarten für:
Ansicht: Hier finden Sie die Einstellungen für das On-Screen-Display
von Programmname und Lautstärke, Einrichtung der Anzeige mit
Bedienelementen (Titel-Modus), ohne Bedienelemente (Ohne-TitelModus) und Vollbildmodus (TV-Modus).
Filme: Hier können die Einstellungen für die Verzeichnisse zur
Aufnahme und der Pufferdatei für die Pausefunktion vorgenommen
werden.
Standbild: Hier können Sie die Größe von gespeicherten Standbildern
einstellen.
Menu-Schaltfläche
Klicken Sie auf den Button Menu, um das WinTV-Menü zu öffnen. Hier
finden Sie den Dialog zur Verwaltung der TV-Senderliste und einige
andere Funktionen:
Kanal-Manager: Konfiguration des TV-Tuners (Suchlauf,
Senderverwaltung).
Konfiguration: Einstellungen für MPEG-Aufnahme, etc.
Ansicht: Für die schnelle Auswahl bestimmter TV-Fenstergrößen.
● WinTV-HVR-1400 Hybrid ExpressCard/54
● IEC-nach-MCX Antennenadapter
● A/V Kabel
● Mobile TV-Antenne (nur bei einigen
Modellen)
● Installations-CD-ROM mit:
•WinTV Treiber
•WinTV Anwendung mit SoftPVR™
•WinTV Scheduler
•7 Day EPG
•VTPlus
● Diese Installationsanleitung
Inhalt des WinTV Pakets
Verbinden Sie den IEC-nach-
MCX Antennenadapter mit
dem MCX-Antennen-
Anschluss von WinTV
Verbinden Sie Ihre
Dach- oder mobile
Antenne mit dem IEC-
nach-MCX
Antennenadapter
Verbinden Sie das Audio-
Signal Ihrer Videoquelle mit
der weissen und roten
Cynch-Buchse am A/V-
Kabel
Verbinden Sie das
Video-Signal Ihrer
Videoquelle entweder
mit der gelben
Cynch-Buchse oder
mit der S-Video-
Buchse am A/V-Kabel
Verbinden Sie
das A/V Kabel
mit dem AV-
Anschluss von
WinTV
H
inweis: Geeignete DVB-T Antennen sind passive Antennen und
aktive Antennen mit eigener Stromversorgung. Antennen, die
eine Spannungsversorgung durch den Receiver benötigen, sind
nicht geeignet!
Mithilfe des beiliegenden A/V-Kabels kann ausserdem ein externes
Videogerät, wie z.B. ein Videorekorder, angeschlossen werden.
Starten Sie nach Anschluss des Videogerätes die WinTV-Anwendung,
klicken Sie auf den Button “Menu” und wählen Sie “Kanal Manager”.
Klicken Sie dort auf “Quellen” und wählen Sie unter Eingangsquellen
“Composite-Video Quelle” bzw. “S-Video Quelle” aus. Klicken Sie auf
“Vorschau”. Wenn das Videogerät eingeschaltet ist, sollte nun im
WinTV-Fenster das Video dargestellt werden.
Klicken Sie auf “Speichern”. Dadurch wird der Eintrag “Composite
channel” zur Kanalliste hinzugefügt. Nun können Sie den KanalManager schliessen.
Auswahl des Videoeingangs in der Kanalliste
Um den Programmplatz, der sich auf den Videoeingang bezieht,
auszuwählen, klicken Sie mit der rechten Maustaste auf den
Sendernamen unter dem TV-Bild. Daraufhin öffnet sich die
Senderliste. Scrollen Sie in der Senderliste ganz nach unten und
wählen Sie den Eintrag “Composite channel” aus.
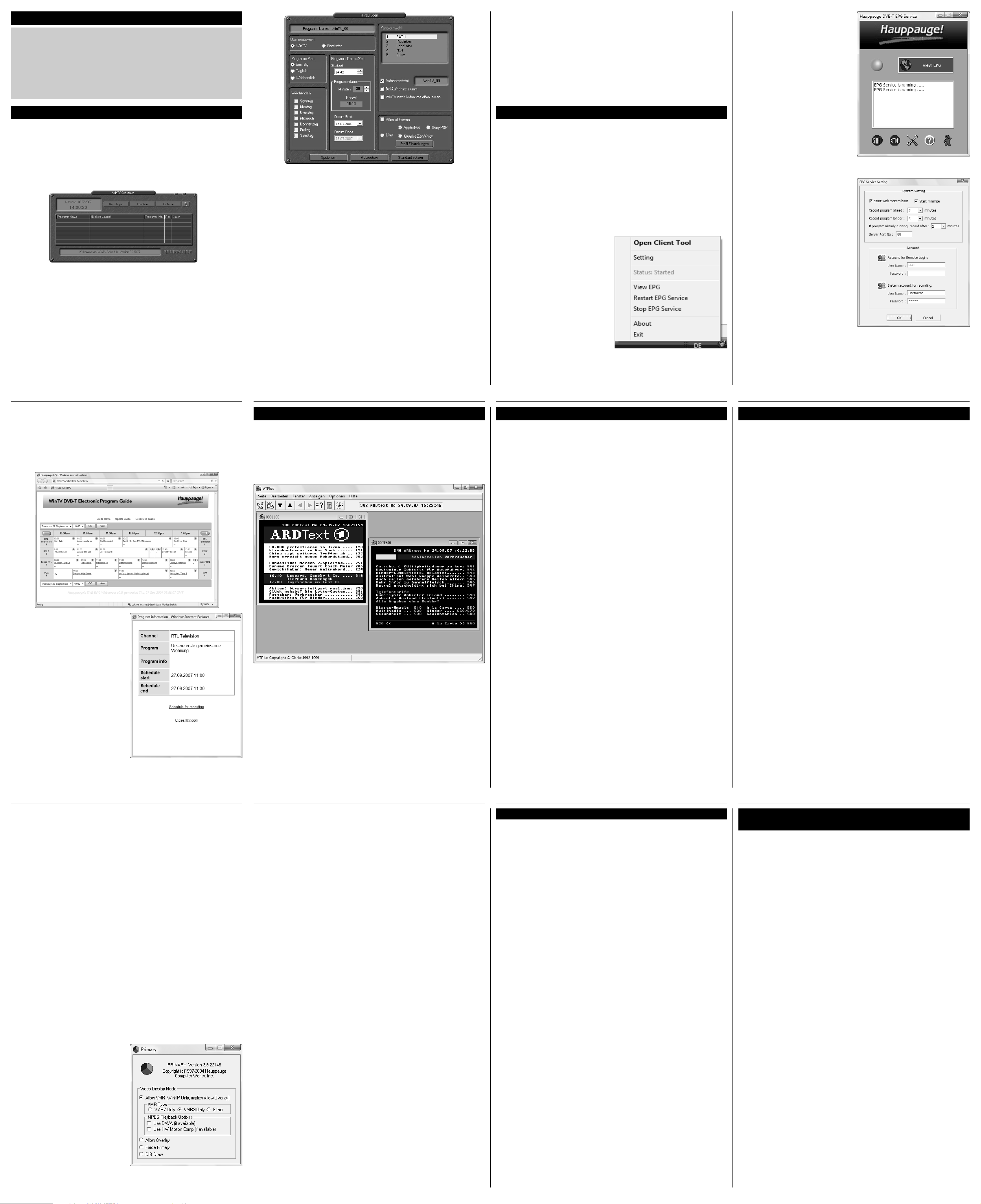
Seite 13 Seite 14 Seite 15
Seite 16
Seite 17 Seite 18 Seite 19 Seite 20
Seite 21 Seite 22 Seite 23
Seite 24
Überprüfung der Systemvoraussetzungen
Für die Funktion der WinTV-Software muss Windows XP mit Service
Pack 2 oder Windows Vista installiert sein. Um bei Windows XP zu
überprüfen, ob Service Pack 2 installiert ist, wählen Sie in der
Systemsteuerung das Symbol ‘System’. Auf der Registerkarte
‘Allgemein’ sollte unter ‘System’ das ‘Service Pack 2’ zu sehen sein.
De-Installation von Treiber und Software
Die WinTV-Anwendungsprogramme können Sie in der
Systemsteuerung über das Software-Symbol (Windows XP) bzw.
Programme und Funktionen (Windows Vista) deinstallieren.
Den WinTV-Treiber können Sie mit dem Tool hcwclear.exe deinstal-
lieren, das Sie im Hauptverzeichnis der beiliegenden CD-ROM finden.
Starten Sie hcwclear.exe per Doppelklick, wählen Sie die den gewün-
schten Deinstallations-Level und klicken Sie auf OK. Bestätigen Sie
mit Ja.
Nachdem die Ausführung beendet ist, werden Sie aufgefordert,
Windows neu zu starten.
Ruckelnde TV-Darstellung oder es werden keine oder
nicht alle Sender gefunden
Ein zu schwaches TV-Signal führt bei digitalem Fernsehen zu ruckelnder oder nicht flüssiger TV-Wiedergabe. (Im Gegensatz dazu zeigt
sich ein schwaches TV-Signal bei analogem Fernsehen durch
schlechte Bildqualität)
Bei einer Zimmerantenne genügt es in einigen Fällen, die Position der
Antenne zu verändern, um bessere Empfangsergebnisse zu erzielen.
Beachten Sie bitte, dass die WinTV-HVR-1400 eine aktive MobilAntenne nicht mit Spannung versorgen kann. Geeignete DVB-T
Antennen sind deshalb passive Antennen und aktive Antennen mit
eigener Stromversorgung. Antennen, die eine Spannungsversorgung
durch den Receiver benötigen, sind nicht geeignet!
In bestimmten Regionen kann allerdings eine Außen- oder
Dachantenne erforderlich sein.
Informieren Sie sich bitte über Ihre regionale DVB-T
Empfangssituation, zum Beispiel im Internet bei unter
http://www.ueberall-tv.de
Bei Problemen
Radio Interference Statement:
WinTV have been tested and found to comply with the limits for a
Class B digital device, pursuant to part 15 of the FCC Rules. These
limits are designed to provide reasonable protection against harmful
interference in a residential installation. This equipment generates,
uses, and can radiate radio frequency energy and cause harmful
interference to radio communications. However, there is no guarantee
that interference will not occur in a particular installation. If this equipment does cause harmful interference to radio or television reception,
which can be determined by turning the equipment off and on, the
user is encouraged to try to correct the interference by one or more
of the following measures:
● reorient or relocate the receiving antenna.
● increase the separation between the equipment and receiver.
● connect the equipment into an outlet on a circuit different from that
to which the receiver is connected.
● consult the dealer or an experienced radio/TV technician for help.
FCC ID: H90WINTV
CAUTION: Changes or modifications not expressly approved by the
party responsible for compliance to the FCC Rules could void the
user's authority to operate the equipment.
CE Statement: This equipment has been tested and complies with
EN 55013, EN 55020 and IEC 801-3 part 3 standards.
FCC Statement
● Aufnahmeoptionen: Markieren Sie die Option Aufnahmedatei,
damit die Sendung zum gewünschten Zeitpunkt auf Festplatte
aufgezeichnet wird. Im Feld rechts daneben können Sie den
Dateinamen angeben.
Nachdem alle Parameter eingestellt sind, klicken Sie auf Speichern.
Die WinTV-Applikation muss nicht geöffnet sein, damit die Aufnahmen
gestartet werden. Der PC muss eingeschaltet sein, kann sich aber im
Standby-Modus oder Ruhezustand befinden. Sie dürfen allerdings
nicht abgemeldet sein.
Wenn WinTV nicht geöffnet ist, dauert es ca. 10 Sekunden, bis WinTV
gestartet und die Aufnahme begonnen wird.
Die folgenden Parameter müssen für jeden Vorgang gesetzt werden:
● Quellenauswahl: Wenn der Punkt bei WinTV gesetzt ist, wird WinTV
zur angegebenen Zeit mit dem gewünschten Kanal gestartet. Mit der
Einstellung Reminder können Sie eine Textdatei zur Erinnerung
anzeigen lassen.
● Startzeit: Wählen Sie hier die gewünschte Zeit zum Beginn der
Aufnahme. Standardmäßig ist drei Minuten nach der aktuellen Zeit
eingestellt. Klicken Sie jeweils auf die Stunden- und Minutenanzeige
um diese einzustellen.
H
inweis: Es kann vorkommen, dass die TV-Sendung etwas
früher oder später gestartet wird, als die
Programmzeitschrift angibt.
● Programmdauer: Stellen Sie die Aufnahmedauer mit den Pfeiltasten
(in Schritten je 30 Min.) oder direkt über die Tastatur ein. Dies ändert
die Anzeige bei Endzeit.
● Datum Start: Das aktuelle Datum ist die Vorgabe. Ändern Sie
dieses, wenn Sie an einem anderen Tag aufzeichnen möchten.
● Datum Ende: Das aktuelle Datum ist die Vorgabe. Ändern Sie
dieses, wenn Sie Aufnahmen für jeden Tag oder wöchentlich planen. Üblicherweise werden Programmzeiten für eine Sendung
manchmal geändert, sodass eine auf mehrere Jahre eingestellte Zeit
hier nicht sinnvoll ist.
● Kanalauswahl: Wählen Sie einen Kanal aus der Senderliste.
Tastaturbelegung
Bild auf - Lauter
Bild ab - Leiser
Plus (+) - nächster Kanal
Minus (-) - vorheriger Kanal
Ctrl T - Vollbild TV
Ctrl P - Einzelbild drucken
Ctrl F - Standbild
Ctrl I - Kurz-EPG einblenden
Ctrl+M - Ton ein/aus
ALT+M - Standard-Ansicht
ALT+R - One Touch Record
ALT+P - Pause
0-9 - Kanalwahl
Leertaste - Schnappschuss
F1 - Hilfe
WinTV-Scheduler ermöglicht Ihnen, die Aufnahme von TV-Sendungen
zeitlich zu programmieren. Nachdem Sie die gewünschten Sendungen
eingetragen haben, kann WinTV-Scheduler beendet werden und
WinTV wird automatisch zur angegebenen Zeit gestartet, der richtige
Sender eingestellt und die Aufnahme begonnen.
Den WinTV-Scheduler finden Sie im Startmenü unter Start /
Programme / Hauppauge WinTV. Um einen Vorgang zu planen, klicken Sie im WinTV-Scheduler auf Hinzufügen.
5. WinTV-Scheduler
WinTV-Scheduler benutzt den Taskplaner von Windows (Geplante
Tasks), um WinTV zur gegebenen Zeit zu starten. WinTV-Scheduler
erzeugt im Taskplaner einen Eintrag, um WinTV mit den benötigten
Parametern (TV-Sender und Aufnahmedauer) zu starten. Zur
angegebenen Zeit wird WinTV aufgerufen, die Aufnahme-Bedienleiste
heruntergefahren und die Aufnahme gestartet.
H
inweis: Sie können die Wing-Einstellungen nur aufrufen,
wenn Sie die optionale Transcoder-Software erworben
haben. Weitere Informationen dazu finden Sie bei
www.hauppauge.com/wing. Hinweise zu den Einstellungen für
Wing finden Sie im Wing-Handbuch.
EPG - die elektronische Programmzeitschrift
Einige DVB-T Sender strahlen zusätzlich Angaben zum TV-Programm
in Form einer elektronischen Programmzeitschrift für die nächsten 7
Tage aus. Diese enthält den Namen der Sendung, Anfangszeit und
Dauer. Der 7 Tage EPG für WinTV extrahiert diese Daten und erstellt
daraus eine Datenbank, die auf Ihrer Festplatte abgelegt wird. Wenn
der Hauppauge 7 Tage EPG geöffnet wird, werden die Daten aus der
EPG Datenbank ausgelesen und daraus die Tabellen mit Zeit und
Namen generiert.
Wenn Sie eine dieser angezeigten TV-Sendungen aufnehmen möchten, brauchen Sie nur auf den roten Punkt zu klicken, um die Sendung
zur korrekten Zeit aufnehmen zu lassen.
So verwenden Sie den 7 Tage EPG für WinTV
6. Der 7 Tage EPG (nur für DVB-T)
1. Es erscheint ein Symbol im
Tray-Bereich neben der
Uhrzeitanzeige. Sie können das
Menü für den 7 Tage EPG über
einen Rechtsklick auf dieses
Symbol aufrufen.
2. Durch einen Klick auf Open
Client Tool gelangen Sie zum
EPG Service-Fenster. Die
Schaltflächen unterhalb der
Statusanzeige haben folgende
Funktionen:
• Starten und Beenden des EPGDienstes
• Ändern der aktuellen
Einstellungen
• Öffnen der EPG-Hilfedatei
• Beenden der EPG-Software
3. Klicken Sie auf das Werkzeugsymbol, um Einstellungen des EPG-
Dienstes zu konfigurieren.
Start with system boot : Startet
den EPG-Dienst automatisch bei
jedem Start des Betriebssystems.
Start minimized : Startet den
EPG-Dienst minimiert als TraySymbol.
Record program ahead / longer :
Legt die Zeit fest, die automatisch
vor und nach der Sendung für die
Aufnahme eingeplant wird.
Server Port No : Legt fest,
welchen Port der EPG-Dienst verwenden soll (Der Standardwert 80
braucht nur bei PCs geändert zu
werden, die auch als Webserver
eingestellt sind).
Account for remote login :
Tragen Sie hier einen
Benutzernamen und ein Passwort
ein, um den EPG-Dienst von jedem anderen Internet-PC ansprechen
zu können.
System Account for recording : Tragen Sie hier den Benutzernamen
und das Passwort für das Windows-Benutzerkonto ein, welches Sie
verwenden. Diese Angaben werden benötigt, damit der EPG-Dienst
automatisch die WinTV-Anwendung starten kann.
5. Planen einer Aufnahme
Zur Programmierung einer
Aufnahme klicken Sie auf den
Namen der Sendung, daraufhin
werden weitere Informationen
über diese Sendung angezeigt.
Klicken Sie hier auf Schedule for
recording. Wenn Sie den RecordKnopf drücken, programmiert der
7 Tage EPG die Aufnahme einer
Sendung eines DVB-T-Kanals. Die
geplante Aufnahme wird zum
Windows Taskplaner hinzugefügt.
H
inweis: Bitte beachten Sie,
dass Sie ein WindowsBenutzerkonto mit Passwort
benötigen, um den Windows
Taskplaner zu verwenden.
4. Zum Anschauen der Programmzeitschrift klicken Sie auf View EPG.
Eine Webseite mit den Programmangaben wird angezeigt; zu Beginn
führt die Anwendung einen Suchlauf zur Aktualisierung der EPGInformationen aus. Die benötigte Zeit zum Auslesen der Daten hängt
von der Anzahl der DVB-T Kanäle ab, die Sie empfangen. Je mehr
Kanäle Sie empfangen, desto länger dauert es, bis alle Daten ausgelesen sind. Dies kann mehrere Minuten in Anspruch nehmen. Wenn der
Suchlauf beendet ist, sehen Sie die nachfolgende Anzeige.
Mit dem Programm VTPlus können Sie das Videotextangebot, das
viele Sender ausstrahlen, auf professionelle Weise nutzen. Sie können
Videotextseiten nicht nur betrachten, sondern auch abspeichern oder
drucken, oder die darin enthaltenen Informationen exportieren, um sie
anderen Windows-Applikationen zugänglich zu machen.
Sie starten VTPlus mit einem Klick auf das VTPlus-Icon im Startmenü
unter Start / Programme / Hauppauge WinTV.
7. Videotext-Empfang mit VTPlus
Beachten Sie bitte, dass VTPlus auf die Senderliste zugreift, die zuvor
mit WinTV erstellt wurde. Es ist also notwending, vor dem ersten Start
von VTPlus, einmal WinTV zu starten, und dort nach Sendern suchen
zu lassen.
H
inweis: Der Videotextempfang mit VTPlus ist nur möglich,
wenn keine andere Software auf die WinTV-Hardware zugreift.
Vor dem Start von VTPlus sollten Sie deshalb die WinTVAnwendung beenden.
Das WinTV Benutzerhandbuch wird durch das WinTV-Setup auf Ihre
Festplatte installiert. Hierin finden Sie detailierte Informationen zur
Benutzung der verschiedenen Programme.
Für die Betrachtung des Handbuchs wird der Acrobat Reader benötigt.
Falls Acrobat Reader auf Ihrem System nicht installiert ist, können Sie
ihn aus dem Ordner \MANUAL\ACROBAT nachträglich von der CDROM.
8. Benutzerhandbuch
Einen TV-Kanal manuell hinzufügen
Falls Sie Sender vermissen, weil sie über den automatisch
Sendersuchlauf nicht gefunden wurden, können Sie für diese auch die
Kanalnummer manuell eingeben. Die Kanalnummern finden Sie für
DVB-T bei www.ueberalltv.de.
Klicken Sie in der WinTV-Anwendung auf Menü, Kanalmanager und
dort auf den Button Quellen. Wählen Sie links DVB-T Quelle. Tragen
Sie die Kanalnummer rechts oben in das Feld ein und klicken Sie auf
Sendereinstellung. Wenn ein Signal gefunden wird, wird das
Häkchen bei “Locked” gesetzt und die Programme, die auf dieser
Frequenz liegen, aufgelistet.
Fehler in Windows Media Center: „Decoderfehler“
Falls Sie WinTV-HVR-1400 in der Media Center Anwendung unter
Windows XP Media Center Edition 2005 verwenden wollen, beachten
Sie bitte, dass für die TV-Funktion (und auch die DVD-Wiedergabe) in
Media Center ein MPEG-2-Software-Decoder benötigt wird. Wenn kein
MPEG-2 Software-Decoder im System installiert ist, wird beim
Versuch Live-TV darzustellen, die Meldung “Decoderfehler” angezeigt.
Falls diese Meldung erscheint, ist es notwendig, einen geeigneten
MPEG-2 Software-Decoder zu installieren.
Im Gegensatz zu Windows XP Media Center Edition 2005 ist bei
Windows Vista Home Premium und Windows Vista Ultimate bereits
ein MPEG-2 Software-Decoder installiert.
Anzeigeprobleme beim TV-Bild (z.B. kein Bild aber Ton,
verzerrte Anzeige)
Mit dem Tool Primary im
Startmenü unter Programme /
Hauppauge / WinTV können Sie
den Video-Anzeige-Modus der
Grafikkarte konfigurieren.
Das Programm hat folgende
Optionen:
1. Allow VMR (Video Mixing
Renderer): Dies ist die
Standardeinstellung und für
Windows XP Systeme geeignet.
Die Option Either wählt je nach
Konfiguration Ihres Systems VMR
7 oder VMR 9 aus. Wenn Sie
stattdessen die Option VMR 9
aktivieren, lässt sich die
Anzeigeperformance optimieren, Voraussetzung ist ein aktueller
Grafiktreiber.
2. Allow Overlay: Wählen Sie diesen Modus, wenn Ihre Grafik
Hardware-Video-Overlay unterstützt, jedoch ein Onboard-Grafikchip
ist oder weniger Grafikspeicher besitzt. Das Videofenster kann mit
dieser Einstellung auch bei Desktop-Auflösungen von 1024x768 oder
höher den kompletten Bildschirm ausfüllen, jedoch sind keine
Screenshots möglich.
3. Force Primary: Wählen Sie diesen Modus, wenn es im OverlayModus (Punkt 2) Anzeigeprobleme gibt oder nur ein Standbild
angezeigt wird. Das Videofenster kann bei dieser Einstellung nur dann
den kompletten Bildschirm ausfüllen, wenn die Desktop-Auflösung
(Systemsteuerung / Anzeige / Einstellungen) maximal 800x600
Bildpunkte beträgt.
Das Gerät darf nicht mit dem Siedlungsabfall (Hausmüll) entsorgt
werden. Dieses Gerät ist entsprechend der europäischen Richtlinie
2002/96/EG über Elektro- und Elektronik-Altgeräte (Waste Electrical
and Electronic Equipment - WEEE) gekennzeichnet. Die Richtlinie gibt
den Rahmen für eine EU-weit gültige Rücknahme und Verwertung der
Altgeräte vor. Für die Rückgabe lhres Altgeräts nutzen Sie bitte die
lhnen zur Verfügung stehenden Rückgabe- und Sammelsysteme.
Waste Electrical and Electronic Equipment
(WEEE)
 Loading...
Loading...