Hauppauge WinTV-HVR-1250 MC, WinTV-HVR-1250 MC-Kit Vista Media Center Quick Installation Guide
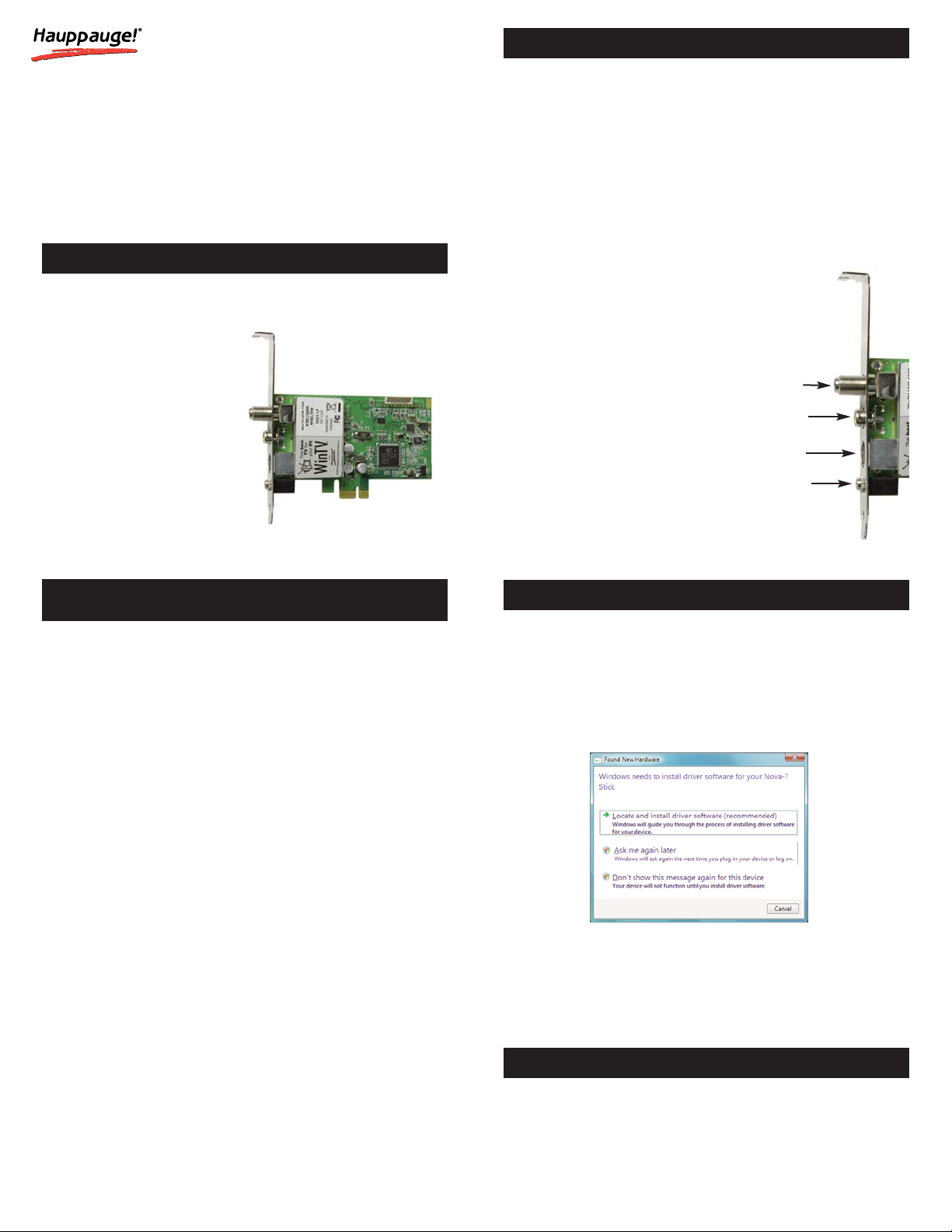
WinTV-HVR-1250 MC and MC-Kit
for Vista Media Center
Quick Installation Guide
• WinTV-HVR-1250 Hybrid NTSC/ATSC/QAM PCI Express
• WinTV-HVR Installation CD-ROM
For Vista Media Center kits,
you will also find:
• Media Center Remote
Control transmitter
and two
AA batteries
• Media Center Remote con-
trol receiver/blaster box
• IR transmitter cable (blaster
cable)
• USB cable for the Media
Center remote control receiver/blaster box
1. Contents of the WinTV-HVR-1250
ATSC is the over-the-air digital TV for North America. ATSC digital
TV typically requires an antenna for reception, and is currently
broadcast in 200 cities with over 1500 TV stations. Microsoft’s
Media Center can be used to watch and record high definition ATSC
digital TV programs when using the WinTV-HVR-1250.
Note: ATSC digital TV is NOT digital cable TV or digital satellite TV.
Currently Vista Media Center cannot display digital cable TV or digital
satellite TV.
ATSC digital TV is transmitted in several resolutions, from “standard
definition” which is similar to cable TV, up to high definition which
has about 16 times the resolution of normal cable TV. In any resolution, ATSC digital TV gives sharper pictures than analog cable TV
and near CD quality sound.
WinTV-HVR-1250 has a built-in tuner for analog cable TV, clear
QAM digital cable TV and digital ATSC TV. It uses your PC’s CPU
for displaying both TV programs on your PC screen.
Note: The WinTV-HVR-1250 can receive clear QAM digital cable
TV, but currently Vista Media Center cannot display digital cable TV.
The decoding of high definition ATSC is very processor intensive,
and the smoothness of high definition TV programs depends upon
how fast your PC is. Other PC activities that consume CPU
resources might affect the display of ATSC digital TV. Slow video,
jerky video and momentary pausing of video are all results of a CPU
which is temporarily being used by other activities.
For the best ATSC digital TV reception, a roof top ‘Wideband’ or
‘High gain’ antenna is recommended. In the U.S., a good ATSC digital antenna selector can be found at TitanTV.com under
Resources.
2. What is ATSC digital TV, and how does the WinTVHVR-1250 work?
Hauppauge Computer Works, Inc.
91 Cabot Court, Hauppauge, NY 11788
tel: 631-434-1600 • fax: 631-434-3198 • tech support: 631-434-3197
techsupport@hauppauge.com
www.hauppauge.com
The WinTV-HVR-1250 can be used to watch and record TV with
Microsoft’s Media Center application in Vista Home Premium or
Ultimate. It will also work with the Hauppauge WinTV v6 application
for Vista Home Basic.
To install, switch off the computer and remove the computer cover.
N
ote: Your PC could be damaged by electrostatic
discharge. Avoid this by contacting the chassis of
your PC before you install the WinTV board.
• Locate a free PCI Express slot. Unscrew and remove the meta-
cover plate which covers the back of the empty slot.
• Plug the WinTV-HVR-1250 board into a PCIe slot,
and screw the WinTV-HVR-1250
metal cover plate to the PC.
• Replace the computer cover
TV connector: either cable TV
for analog and clear QAM digital
or a TV antenna for ATSC TV.
Composite video input:
Composite video Input (RCA)
S-Video: S-Video input connector.
Left/right audio input: Stereo
audio input using 1/8” mini stereo jack, from the audio
output of your source
3. Installing the WinTV-HVR-1250
N
ote: the latest WinTV-HVR-1250 software can be found at
www.hauppauge.com/pages/support/support_hvr1250.html
Installing the WinTV-HVR-1250 Windows Vista driver
After plugging the WinTV-HVR-1250 in a PCI Express slot in your
PC, turn on your computer. Windows Vista will load. The Found
New Hardware window will appear.
Insert the WinTV-HVR Installation CD-ROM in your PC’s CDROM drive. Note: If the CD auto play opens a window, close
this window.
Click Locate and install driver software (recommended).
Then click Don’t search on-line. Click Next. When the driver is
installed, click Close.
4. Installing the WinTV-HVR-1250 driver
After installing the driver, browse the WinTV-HVR Installation CDROM and run Setup.exe. Then click on Install WinTV.
This will install SoftMCE. SoftMCE is Hauppauge’s analog cable
TV recorder for Windows Media Center. It is required if you want
Media Center to be able to receive analog cable TV channels.
5. Installing SoftMCE for Media Center
TV connector:
cable TV or ATSC
antenna
Composite video
S-Video
Stereo audio
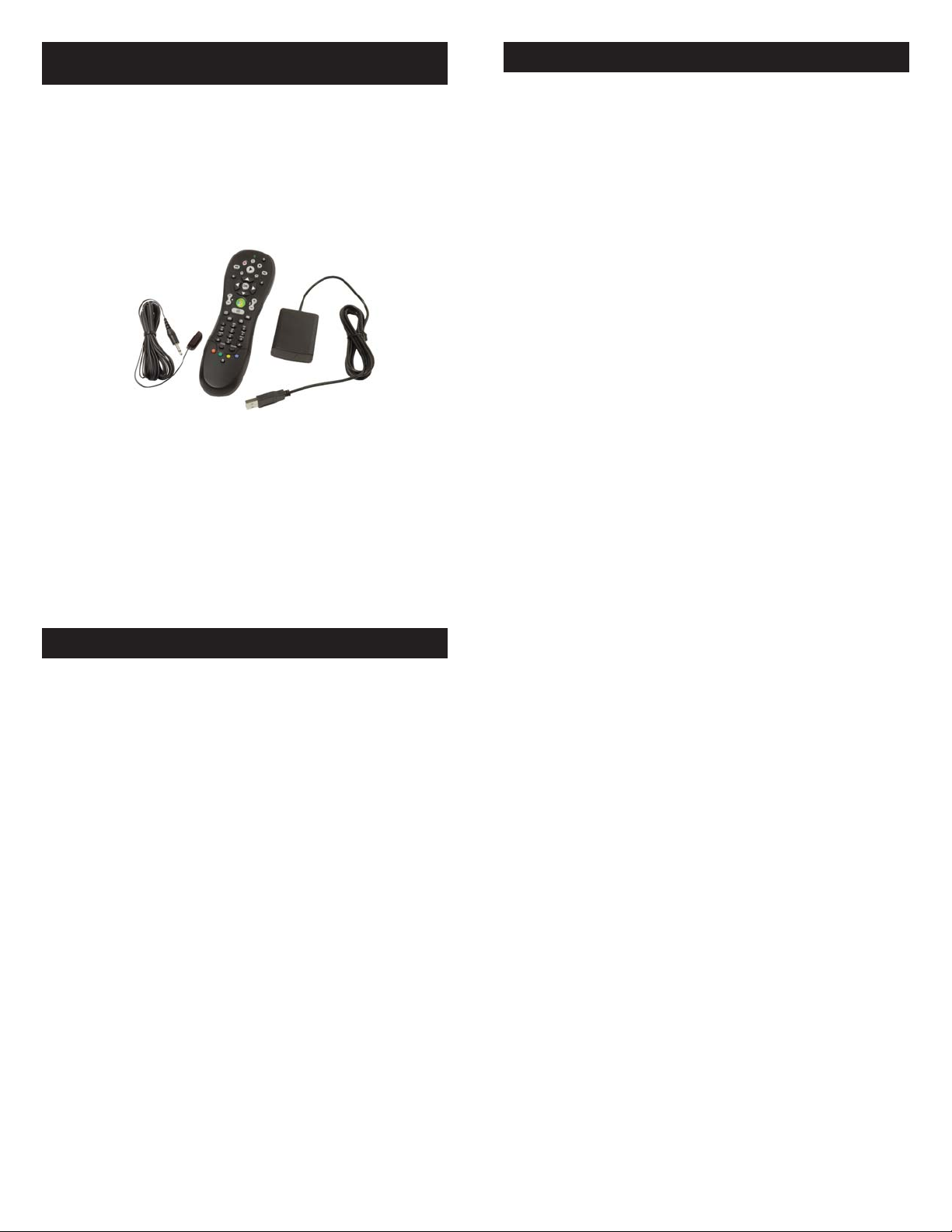
.Some notes on system compatibility
Decoding high definition HD TV is very CPU intensive. A graphics
card with at least 64MBytes of memory and the latest graphics driver from the manufacturer makes the decoding task easier. Typically
a 2.2 GHz Pentium 4 processor or equivalent with a graphics card
having 64MBytes of memory is required to properly decode ATSC
digital TV on your PC. A 1.6GHz AMD Sempro computer tested in
the Hauppauge lab used 50% of the CPU for playing ATSC 640i format, and 90% of the CPU when playing ATSC 1080i, the highest
definition ATSC format.
In some cases, either a faster processor or more graphics memory
might be required. Slow or jerky video and a noisy TV picture indicate system performance problems.
Jerky video with live ATSC digital TV
Jerky or distorted video can be caused by two things in your PC or
laptop: a slow CPU which cannot decode the ATSC TV signal fast
enough, and a graphics system which cannot keep up with the high
datarates of ATSC TV.
Many times, improving the performance of the graphics display will
fix the jerky video display of ATSC digital TV. Here are some tips on
improving graphics performance:
- Use the latest graphics driver: graphics drivers are often
‘tweaked’ to improve performance, especially the built-in graphics
on laptops. Check the Microsoft Windows update site to download
the latest graphics driver for your computer. For Dell computers,
check the Dell website for the latest graphics driver.
- Use Hauppauge’s Primary program to optimize graphics
performance: Primary.exe is used to change the display mode of
a graphics card for TV watching. This does not affect any other
Windows program. Primary.exe is found in the Hauppauge WinTV
program group. The default mode used by WinTV is Force
Primary. Force Primary uses your processor to move the digital
TV image into the graphics memory. It is more CPU intensive but
often fixes display problems on some laptops.
To use hardware graphics acceleration, close your TV application,
then run Primary. Click Allow VMR. Close Primary and rerun your
TV application. The Allow VMR setting will allow your graphics system to use hardware acceleration for video decode. Note: graphics
hardware acceleration does not work on all systems.
If this setting does not help, or if your TV application does not
respond after a channel change, then your graphics system cannot
use hardware graphics acceleration.
In this case, re-run Primary. Click Force Primary and Close.
Only some channels are found during ATSC channel scan
If you are only receiving some known TV channels when scanning,
it means your TV antenna is not adequate to pick up the channel.
You will need either an antenna signal booster (a Radio Shack
antenna amplifier will work) or a high gain antenna. Here’s a link to
an ATSC antenna selector:
http://www.antennaweb.org/aw/address.aspx
Troubleshooting
© Hauppauge Computer Works, Inc. 2007-2008 · QI-WINTV-HVR-1250 V1.4C 2/10/2008
FCC Statement
FCC ID: H90WINTV CE Statement: This equipment has been tested and complies with EN 55013, EN 55020 and
IEC 801-3 part 3 standards. CAUTION: Changes or modifications not expressly approved by the party responsible
for compliance to the FCC Rules could void the user's authority to operate the equipment.
Supplementary Television Broadcasting Receiving Apparatus - Appareils supplémentaires de réception de
télévision, Canada.
To set up the TV tuner in the Vista Media Center application:
go to Ta sk s / Settings / TV / Set up TV signal.
To set up the TV tuner in Windows XP Media Center:
in the main Media Center menu go to Settings / TV / Set up TV
Signal.
You will see a message: Set Up Your TV Signal. Click Next.
In Confirm your Region, make sure your region is selected. Click
Next.
You will see Automatic TV Signal Setup. We recommend selecting Configure my TV signal automatically. Click Next.
N
ote: if you only see digital antenna at this point, then
you did not install SoftMCE for analog channels. To fix
this problem, repeat step 5 and reboot.
You will then see a message saying Examining your TV signal.
Media Center is determining the type of TV connection you have.
When it is finished, it will tell you whether you have a cable TV,
antenna or set top box connection.
After determining the type of signal, you will see You are Done!
Now you need to set up the Electronic Program Guide. You will see
a message: Set Up Your Program Guide. Click Next. The
Program Guide Set Up Wizard will move you through the completion of the Program Guide set up.
When you are finished with the Program Guide Setup, click the
MyTV button on your Media Center remote control to start watching
TV.
7. TV tuner setup in Media Center
The Media Center remote control receiver/blaster box is a
small USB device which both receives remote control commands
and transmits commands via its IR Blaster to change channels on a
cable TV or satellite set top box.
To install the Media Center remote control receiver/blaster, simply
plug one end of the supplied USB cable into the Media Center
remote control receiver/blaster box and the other end into any
USB port on your Vista Home Premium or Ultimate PC. Media
6. Install the Media Center Remote control receiver/blaster (only for WinTV MC-Kits)
Center will automatically load the drivers for the MCE remote control. This will take one or two minutes.
To test the receiver, click the Start button in the middle of the
remote control. Media Center should open.
If you have a satellite set top box and would like the Media
Center remote control receiver/blaster to change channels on the
set top box, plug one end of the IR transmitter cable into the
back of the Media Center remote control receiver/blaster box
and position the other end (the transmitter end) over the IR receiv-
er on your set top box. Then run the TV Tuner Set up under
Media Center (see below).
 Loading...
Loading...